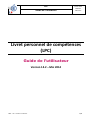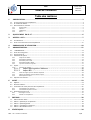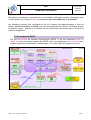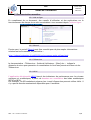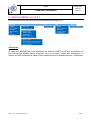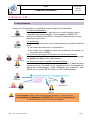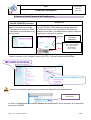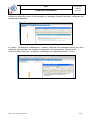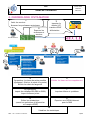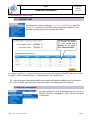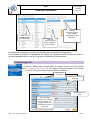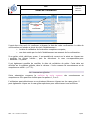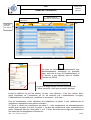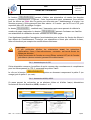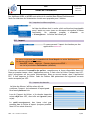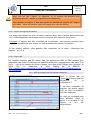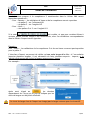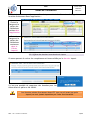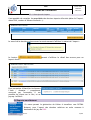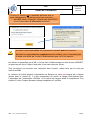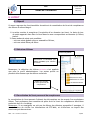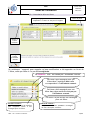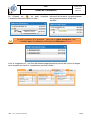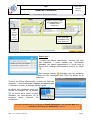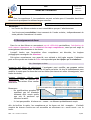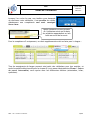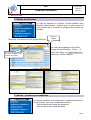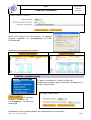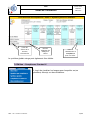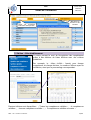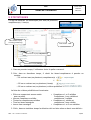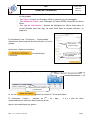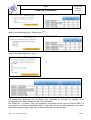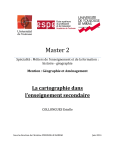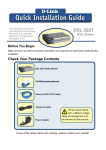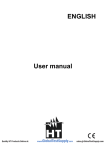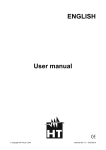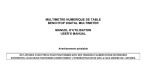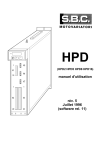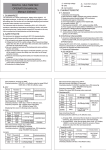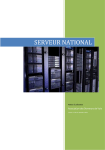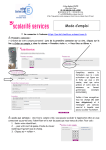Download Livret personnel de compétences (LPC)
Transcript
LPC Guide de l’utilisateur 19 Mai 2014 Diffusion Nationale Livret personnel de compétences (LPC) Guide de l’utilisateur Version 14.2 – Mai 2014 MEN - LPC – Guide de l’utilisateur 1/36 LPC Guide de l’utilisateur 19 Mai 2014 Diffusion Nationale Table des matières 1 . PRESENTATION ..................................................................................................................... 3 1.1 1.2 1.3 Le livret personnel de compétences ..........................................................................................................................3 Un module de SIECLE..................................................................................................................................................4 Documentations associées .........................................................................................................................................5 1.3.1 1.3.2 1.3.3 1.3.4 Aide en ligne...................................................................................................................................................................5 Eduscol ...........................................................................................................................................................................5 Téléservices ....................................................................................................................................................................5 AELIS ..............................................................................................................................................................................5 2 . QUOI DE NEUF EN 13.2 ? ...................................................................................................... 6 3 . ACCES A « LPC » .................................................................................................................... 7 3.1 3.2 Les utilisateurs............................................................................................................................................................7 Accès au Livret Personnel de Compétences...............................................................................................................8 4 . CHRONOLOGIE D’UTILISATION ........................................................................................... 10 5 . ADMINISTRATION............................................................................................................... 11 5.1 5.2 5.3 5.4 - PARAMETRAGE.......................................................................................................................................................11 Saisie des enseignants ..............................................................................................................................................11 Choix Langue A2 .......................................................................................................................................................12 Validation des paliers ...............................................................................................................................................13 5.4.1 5.4.2 5.4.3 5.4.4 5.4.5 5.5 Confirmer les élèves .....................................................................................................................................................13 Attestations officielles..................................................................................................................................................14 Attestation pour le CFG................................................................................................................................................16 Attestations ASSR1, ASSR2...........................................................................................................................................16 Imprimer les élèves confirmés......................................................................................................................................17 Import.......................................................................................................................................................................17 5.5.1 Importer des données ..................................................................................................................................................17 5.5.1.1 5.5.1.2 5.5.2 5.5.3 5.5.4 5.6 6 Exporter vers Notanet ..............................................................................................................................................21 Objectif .....................................................................................................................................................................23 Sélection d’élèves.....................................................................................................................................................23 Consultation du livret personnel de compétences...................................................................................................23 6.3.1 6.3.2 6.4 Consultation d’un seul livret.........................................................................................................................................24 Consultation de plusieurs livrets ..................................................................................................................................26 Renseignement du livret ..........................................................................................................................................27 6.4.1 6.4.2 Renseigner un item ......................................................................................................................................................27 Valider une compétence...............................................................................................................................................28 EDITIONS .............................................................................................................................. 30 7.1 7.2 7.3 7.4 7.5 8 Saisir les langues pour les données importées .............................................................................................................18 Effacer des données issues du dernier import ..............................................................................................................20 Historique des imports .................................................................................................................................................21 LIVRET .................................................................................................................................. 23 6.1 6.2 6.3 7 Import des logiciels d’éditeurs ................................................. 18 Import B2i.......................................................................... 18 Edition du Bilan élève ...............................................................................................................................................30 Edition – Synthèse par compétence.........................................................................................................................30 Edition – Synthèse globale .......................................................................................................................................31 Edition – Compétence 2 toutes LV ...........................................................................................................................32 Edition – Bilan établissement ...................................................................................................................................33 STATISTIQUES....................................................................................................................... 34 MEN - LPC – Guide de l’utilisateur 2/36 LPC Guide de l’utilisateur 19 Mai 2014 Diffusion Nationale 1 . PRESENTATION 1.1 Le livret personnel de compétences L’application LPC est une application informatique destinée aux équipes pédagogiques des collèges et des lycées pour le suivi des acquis relatifs au socle commun de connaissances et de compétences dans le livret personnel de compétences des élèves. Ce dernier aux élèves, à leurs parents et à l’équipe éducative de suivre l'acquisition progressive des compétences définies par le socle commun. Les compétences Le Socle commun se compose de sept compétences : 1. La maîtrise de la langue française, 2. La pratique d'une langue vivante étrangère niveau A2, 3. Les principaux éléments de mathématiques, la culture scientifique et technologique, 4. La maîtrise des techniques usuelles de l'information et de la communication (B2i), 5. La culture humaniste, 6. Les compétences sociales et civiques, 7. L'autonomie et l'initiative. Pour attester de la maîtrise du socle commun, toutes les compétences doivent être validées. Les sept compétences du socle commun ne sont pas compensables entre elles. Le livret personnel de compétences est hiérarchisé en compétence domaine item. Les paliers La validation des compétences s'effectue à trois paliers du parcours scolaire. Le livret personnel est constitué des attestations de maîtrise des connaissances et compétences suivantes : - l'attestation des compétences du palier 1 renseignée en fin de CE1 ; - l'attestation des compétences du palier 2 renseignée en fin de CM2 ; - l'attestation de palier 3 qui correspond au niveau de maîtrise du socle commun attendu en fin de scolarité obligatoire. L’application « LPC » Depuis septembre 2010, les acquis des élèves relatifs à la maitrise du socle commun de connaissances et de compétences peuvent être saisies par les enseignants via l’application « LPC ». C’est une application informatique nationale, intégrée à l’environnement SIECLE, destinée à la mise à jour du livret personnel de compétences (LPC) des élèves. Dans le cas des élèves ne rencontrant pas de difficultés particulières, l'attribution du socle repose uniquement sur la validation des sept compétences, sans que soit exigé le renseignement des domaines et des items. Lorsqu'il s'avère que l'acquisition d'une compétence est discutée, les équipes pédagogiques MEN - LPC – Guide de l’utilisateur 3/36 LPC Guide de l’utilisateur 19 Mai 2014 Diffusion Nationale renseignent les domaines. Dès qu'une connaissance, une capacité, une attitude a été jugée acquise, l'indication peut en être portée au niveau de l'item correspondant par les équipes qui le souhaitent. Les domaines peuvent être renseignés au fur et à mesure des apprentissages, à tous les paliers, tout au long de la scolarité, par tous les enseignants de l’élève. Un module propre au premier degré permet la continuité du suivi des acquis des élèves tout au long de la scolarité obligatoire. 1.2 Un module de SIECLE LPC est un module du système d’information SIECLE. Il est non seulement relié en temps réel avec les autres modules de SIECLE, mais il est également interconnecté avec d’autres applications nationales, académiques, et d’autres logiciels publics et privés. MEN - LPC – Guide de l’utilisateur 4/36 LPC Guide de l’utilisateur 19 Mai 2014 Diffusion Nationale 1.3 Documentations associées 1.3.1 Aide en ligne En complément de ce document, des conseils d’utilisation et des explications sur le fonctionnement de chaque écran sont consultables à tout moment depuis l’aide en ligne. 1.3.2 Eduscol D’autre part, le portail Eduscol peut être consulté pour de plus amples informations relatives au socle commun, en particulier : http://eduscol.education.fr/pid23199/socle-commun-ecole-college.html 1.3.3 Téléservices La documentation « Téléservices - Guide de l'utilisateur - [Date].doc » indique la démarche à suivre pour permettre la consultation du livret aux parents et élèves via les Téléservices. 1.3.4 AELIS L’application décisionnelle AELIS fournit des indicateurs de performance pour les niveaux nationaux et académiques, à partir de données non nominatives des bases académiques SIECLE et BE1D. Par exemple, les IPR souhaitant préparer leur travail d'inspection peuvent utiliser Aélis. Il n’y a pas de données nominatives disponibles pour l’académie. MEN - LPC – Guide de l’utilisateur 5/36 LPC Guide de l’utilisateur 19 Mai 2014 Diffusion Nationale 2 . QUOI de NEUF en 14.2 ? Ce menu reprend les dernières évolutions majeures du module LPC. Généralités La table LPC_DELEGATION a été supprimée du schéma SCONET de la base de données car elle n’était plus utilisée depuis la version 12.4 où le menu « Saisie des enseignants » a évolué vers des exclusions de saisie.(Cette modification est transparente pour l’utilisateur) MEN - LPC – Guide de l’utilisateur 6/36 LPC 19 Mai 2014 Diffusion Nationale Guide de l’utilisateur 3 . Accès à « LPC » 3.1 Les utilisateurs Au sein de l’établissement, on distingue quatre catégories d’utilisateurs : Le chef d’établissement Il est l’administrateur de l’application et a accès de plein droit à l’ensemble des fonctionnalités. Il peut déléguer via DELEG-CE, Chef d’établissement module de délégation de SIECLE, sa qualité d’administrateur à une personne de son choix. Les professeurs Ils ont accès de plein droit aux fonctionnalités de consultation et de saisie : Enseignant au niveau des items pour les professeurs ; au niveau des compétences pour les professeurs principaux, et les professeurs de SEGPA. Les conseillers principaux d’éducation et les documentalistes Ils ont accès de plein droit aux fonctionnalités de consultation pour l’ensemble des élèves de l’établissement Documentaliste CPE Les autres personnels rattachés à l’établissement Ils peuvent se voir déléguer les fonctionnalités d’administration (Accès au livret), de saisie ou de consultation pour l’ensemble des Autre élèves de l’établissement. Cette délégation est effectuée, dans SIECLE, via le module DELEG-CE par le chef d’établissement. Enseignant Chef d’établissement Documentaliste CPE Autre Personnel Un enseignant, ayant accès de plein droit au menu « Accès au livret », n’a pas besoin de délégation via DELEG-CE, sauf si les fonctionnalités d’administration doivent lui être accessibles. MEN - LPC – Guide de l’utilisateur 7/36 LPC 19 Mai 2014 Diffusion Nationale Guide de l’utilisateur 3.2 Accès au Livret Personnel de Compétences Accès via le réseau RACINE AGRIATES (intranet) Accès OTP Depuis l’intranet, sur la page d’identification suivante, saisir l’identifiant en minuscules et le mot de passe. La clé OTP (One Time Password) est un dispositif d’authentification vous permettant d'accéder de manière sécurisée à vos applications depuis n'importe quel poste, connecté à internet. Saisir l’identifiant (messagerie académique) Taper le passcode c'està-dire : votre code PIN suivi des 6 chiffres apparaissant sur la clé OTP Après connexion (via l’intranet, ou par clé OTP), vous arrivez au portail ARENA : Vous arrivez ensuite (optionnel) sur le menu de sélection de l’établissement Sélectionner votre établissement La liste d’établissements proposée dépend des affectations de la personne se connectant (provenant de EPP). MEN - LPC – Guide de l’utilisateur 8/36 LPC Guide de l’utilisateur 19 Mai 2014 Diffusion Nationale Lorsqu’une nouvelle version a été installée, un message d’accueil informe l’utilisateur des changements apportés : Le menu « Informations académiques » permet d’afficher des messages définis par votre académie (par exemples les formations organisées, les interruptions de service etc …) Suite à sa publication par l’académie, ce message est disponible pendant 7 jours. MEN - LPC – Guide de l’utilisateur 9/36 LPC 19 Mai 2014 Diffusion Nationale Guide de l’utilisateur 4 . CHRONOLOGIE D’UTILISATION 1 3 Saisir les services Nommer les professeurs principaux Importer le dossier LPC -transfert EPLE - Affectation 2 Exporter les structures et services Chef d’établissement Documentaliste Enseignant 5 7 10 CPE 4 8 6 9 4 5 Paramétrer le niveau de saisie possible (Optionnel : Retirer la saisie à certains) Définir les choix de langue A2 Valider les items et les compétences 6 (Optionnel) 7 Import des données B2I (OBII et GIBII) Import éditeurs privés Imprimer bilans et synthèses 8 9 Editer les attestations (avant les opérations d’affectation et transfert EPLE) Exporter vers OCEAN-Notanet pour le DNB 10 Visualiser les statistiques MEN - LPC – Guide de l’utilisateur 10/36 LPC Guide de l’utilisateur 19 Mai 2014 Diffusion Nationale 5 . ADMINISTRATION 5.1 - PARAMETRAGE Les dates de ce menu autorisent l’accès en modification pour les enseignants (seule la consultation est possible par défaut). Il est possible de sélectionner les niveaux de saisie : Le niveau de saisie 3ème est coché par défaut et ne peut être désélectionné Le niveau « post 3ème » permet l’accès au livret pour les classes de 2ndGT, Bac Pro et CAP. Le profil « chef d’établissement », administrateur de l’application : peut effectuer des saisies quelles que soient les dates de début et de fin de saisie, peut accéder aux élèves de tous les niveaux, y compris ceux non ouverts. 5.2 Saisie des enseignants Ce menu permet au chef d’établissement de retirer la saisie à certains enseignants, pour certains groupes ou divisions. MEN - LPC – Guide de l’utilisateur 11/36 LPC Guide de l’utilisateur Cliquer sur un enseignant pour le sélectionner 19 Mai 2014 Diffusion Nationale Liste des divisions/groupes pour lesquels l’enseignant ne peut pas saisir. Liste des division/groupe dont l’enseignant est professeur. La qualité de professeur principal est affichée pour information uniquement. Un professeur principal a la possibilité de valider les compétences de ses élèves, même si ses enseignements ne se font qu’en groupe et jamais en classe entière. 5.3 Choix Langue A2 Il s’agit de définir pour chaque élève la langue vivante qui sera utilisée pour l’évaluation du niveau A2. Par défaut si aucune langue n’est choisie (---) c’est la LV1 qui est sélectionnée dans les éditions. Sélectionner la division Cliquer pour modifier la langue Modifications en cours Aucune langue choisie pour le niveau A2. (Par défaut la 1ère langue vivante sera sélectionnée pour les éditions) MEN - LPC – Guide de l’utilisateur 12/36 LPC Guide de l’utilisateur 19 Mai 2014 Diffusion Nationale Remarques : - Pour chaque élève, en alternative à la LV1, ne sont proposées que les autres langues vivantes étrangères effectivement enseignées à cet élève. Les langues régionales ne peuvent pas être sélectionnées pour le niveau A2. Le changement de langue A2 est possible même si des validations ont été faites. Le contenu du fichier généré à destination de Notanet ne tient pas compte de cette langue choisie pour le niveau A2, il s’agit uniquement de choisir la langue sélectionnée pour l’impression de l’attestation officielle. Si au moins une langue vivante valide la compétence 2 au niveau A2, alors l’export Notanet indique compétence 2 validée. , on En cliquant sur obtient le formulaire de demande aux familles du niveau A2 : , on En cliquant sur obtient le récapitulatif du choix de la langue pour le niveau A2 pour la division sélectionnée. Ce document ne tient pas compte des modifications en cours (uniquement celles validées). 5.4 Validation des paliers Lorsque l’équipe éducative a validé les sept compétences du socle commun, l’élève a son socle validé automatiquement. Il n’y a pas d’exception à cette règle. La date de validation du socle est positionnée en base, elle nécessite toutefois la confirmation du chef d’établissement. Le chef d’établissement peut également confirmer l’acquisition des paliers 1 et 2, mais la validation du socle ne concerne que le palier 3. 5.4.1 Confirmer les élèves Via ce menu, le chef d’établissement accède à la liste de tous les élèves « à confirmer », c’est-à-dire ceux qui ont leurs sept compétences validées. MEN - LPC – Guide de l’utilisateur 13/36 LPC Guide de l’utilisateur 19 Mai 2014 Diffusion Nationale Décocher pour ne pas confirmer Il peut alors d’un seul clic confirmer et donner la date de cette confirmation. La date de confirmation est laissée au choix du chef d’établissement : • la date de validation de la dernière compétence acquise, • une date saisie par le chef d’établissement au moment de la confirmation. Si un palier a été validé par erreur, il est possible de revenir sur la saisie en cliquant sur « modifier les élèves validés », puis en décochant la case correspondante pour « dévalider » le palier. Il est également possible de modifier la date de validation du palier. Cette date est affichée sur la synthèse globale, dans la colonne « Socle commun de connaissances et de compétences validé » (cf 7.3). 5.4.2 Attestations officielles Cette attestation concerne la maîtrise du socle commun des connaissances et compétences. Elle peut être éditée pour les paliers 1, 2 ou 3. L’utilisateur peut sélectionner un ou plusieurs élèves en cliquant sur les cases grises. Il peut également cliquer sur la case grise supérieure pour sélectionner tous les élèves. MEN - LPC – Guide de l’utilisateur 14/36 LPC Guide de l’utilisateur Entrer le nom/prénom de l’élève Sélectionner la division ou les sortants 19 Mai 2014 Diffusion Nationale Sélectionner le palier Sélection de tous les élèves Les nom et cachet de l’établissement sont automatiquement renseignés en première page, ainsi que le logo de l’établissement, si ce dernier a été uploadé dans le module Commun de SIECLE. Le pied de page indique les nom et prénom de l’élève concerné, ainsi que le numéro de page. Lorsqu’un diplôme n'a pas été obtenu, la case « non délivrée » n’est pas cochée. Ainsi, après impression de l’attestation en fin de scolarité par l’établissement d’origine, l’établissement d’accueil peut compléter le document « à la main ». Pour les attestations, toute validation de compétence au palier 3 vaut validation de la compétence équivalente aux paliers inférieurs. Si l’élève a validé une compétence au palier 3, cette compétence est automatiquement validée pour le palier 2 et pour le palier 1. La date de validation de cette compétence au palier 3 apparaît dans les cases palier 1 et 2. L’écran de saisie reste vierge pour permettre une saisie par les enseignants si besoin est. MEN - LPC – Guide de l’utilisateur 15/36 LPC Guide de l’utilisateur 19 Mai 2014 Diffusion Nationale Le bouton permet d’éditer une attestation où seules les données propres à l’établissement y figurent. Cette fonctionnalité peut notamment être utilisée pour les élèves en DIMA dont la gestion est effectuée par l’établissement d’origine. Les données propres à l’élève peuvent ainsi être saisies « à la main » par le CFA ou le LP, puis reportées dans LPC du collège d’origine. Le bouton , combiné avec l’impression recto-verso permet de réduire le nombre de pages imprimées. Le bouton permet d’adresser aux familles une attestation de validation du socle commun en une seule page. Il est également possible d’enregistrer les attestations pour archiver les livrets des élèves à leur départ de l’établissement. Toutefois, ces attestations n’étant plus reliées à la base, elles ne tiendront pas compte des modifications ultérieures. Remarques : • Il est préférable d'éditer les attestations avant les opérations d'affectation. Sinon, il faut sélectionner « sortants » au lieu de choisir les élèves par division. • Seuls les sortants de l’année en cours (Elèves sortants LPC) et de l’année précédente (Autres sortants) peuvent être sélectionnés. 5.4.3 Attestation pour le CFG Cette attestation concerne la maîtrise du socle commun des connaissances et compétences pour les élèves passant le CFG. Il comprend les paliers 2 et 3. Le clic sur le bouton orange) puis le palier 3 (en vert). génère un document comprenant le palier 2 (en 5.4.4 Attestations ASSR1, ASSR2 Ce menu permet de rechercher un ou plusieurs élèves et d'éditer leur(s) Attestations Scolaires de Sécurité Routière (ASSR) niveaux 1 et 2. MEN - LPC – Guide de l’utilisateur 16/36 LPC Guide de l’utilisateur 19 Mai 2014 Diffusion Nationale Les diplômes ASSR1 et ASSR2 sont saisis via le module Base Elèves Etablissement. Seuls les titulaires de l'attestation choisie sont proposés pour l'édition. 5.4.5 Imprimer les élèves confirmés La liste des élèves dont le socle a été confirmé est imprimable pour l’année en cours (avec un décompte du nombre d’élèves confirmés). Un message propose « d’ouvrir » ou « d’enregistrer » le fichier au format pdf 5.5 Import Ce menu permet l’import de données par des applications externes. Ce menu ne permet pas le transfert du livret depuis un autre établissement. Ce dernier se fait au contraire : - dans BEE, menu « Importer / Dossier depuis autre EPLE » - ou via la procédure d’affectation (Affelnet) L’interface concerne l’ensemble des paliers, compétences et items disponibles dans LPC Dans un premier temps, dans l’application source, il faut créer le fichier d’export vers LPC, puis l’enregistrer sur son poste informatique. Dans un second temps, dans l’application LPC, il faut importer le fichier. Seuls les fichiers XML présentant une signature correcte seront acceptés par LPC. 5.5.1 Importer des données La liste des élèves s’affiche alors afin de confirmer l’import. Le traitement d’import peut être lancé plusieurs fois. Lors de l’import du fichier, si la donnée importée existe déjà dans LPC, alors elle est ignorée (sans rejet). Le multi-renseignement des items n’est pas possible dans le fichier d’import (toujours possible dans LPC en saisie directe). MEN - LPC – Guide de l’utilisateur 17/36 LPC Guide de l’utilisateur 19 Mai 2014 Diffusion Nationale Dans tous les cas, l’import ne supprime, ni ne modifie les données déjà présentes dans LPC (saisies ou importées précédemment). Pour réaliser un import, il faut que toutes les données de langues de l’import précédent aient été traitées (choix de langue pour tous les élèves) 5.5.1.1 Import des logiciels d’éditeurs Les acquis des élèves (au titre du socle commun) saisis dans d’autres applications que LPC, à développement académique ou privé, peuvent être importés via ce menu. Prérequis : L’éditeur doit être accrédité par le ministère. Vous pouvez consulter votre assistance académique pour obtenir la liste actualisée des éditeurs accrédités. Si des erreurs existent, elles peuvent être consultées via le menu « Historique des imports » (cf 5.5.4). 5.5.1.2 Import B2i Les données relatives aux B2I saisies dans les applications OBII et GIBII peuvent être importées, pour éviter d’effectuer une nouvelle saisie pour la compétence 4 du palier 3 du Socle. Lors de la création du fichier d’export, les items du B2i Collège sont convertis en items LPC, en respectant la grille établie par la DGESCO : http://media.eduscol.education.fr/file/socle_commun/74/5/socle-C4-Competence4-etB2i_161745.pdf 5.5.2 Saisir les langues pour les données importées Dans le fichier XML ne figure pas la langue pour les validations de la compétence 2. Il est donc nécessaire de préciser sur quelle langue (LV1 ou LV2) la validation doit être importée. Le choix de la langue peut être différent entre le palier 2 et le palier 3. Par défaut, la LV1 est sélectionnée. MEN - LPC – Guide de l’utilisateur 18/36 LPC Guide de l’utilisateur 19 Mai 2014 Diffusion Nationale Exemple : Les validations propres à la compétence 2 mentionnées dans le fichier XML seront importées comme suit : - Pour « Damien », les validations d’items et de la compétence seront reportées o Au palier 3 : sur l’allemand LV1 o Au palier 2 : sur l’anglais LV2 - Pour « Yann » : o Aux paliers 2 et 3 : sur l’anglais LV1 Si la case est cochée, et que pour certains élèves à certains paliers aucune langue n’est sélectionnée, alors les validations correspondantes dans le fichier d’import seront ignorées. Exemple : Pour « Anaïs », les validations de la compétence 2 et de ses items ne seront pas importées pour le palier 3. L’interface d’import ne permet de valider qu’une seule langue à la fois : si l’on souhaite importer plusieurs langues, il est nécessaire de faire plusieurs exports – imports, si le logiciel privé permet de choisir la langue retenue pour l’export . Par exemple : , les données Après avoir cliqué sur disparaissent de l’écran et un pop-up indique que les choix de langue ont déjà été effectués. Ce choix de langue lors de l'import ne change pas la langue retenue pour le niveau A2. MEN - LPC – Guide de l’utilisateur 19/36 LPC Guide de l’utilisateur 19 Mai 2014 Diffusion Nationale Au contraire, il correspond au menu déroulant permettant de déterminer la langue lors de la saisie directement dans l'application : Choisir la langue et le palier des validations saisies dans l’application Choisir la langue et le palier des validations contenues dans le fichier importé 5.5.3 Effacer des données issues du dernier import Ce menu permet de retirer les compétences et items validés par le dernier import. Il n’est pas possible de supprimer des données pour les élèves dont un palier a été validé. Les données saisies directement dans LPC (que ce soit avant ou après import) ne sont jamais impactées par cette fonctionnalité. MEN - LPC – Guide de l’utilisateur 20/36 LPC Guide de l’utilisateur 19 Mai 2014 Diffusion Nationale 5.5.4 Historique des imports Il est possible de consulter les propriétés des derniers imports effectués (date de l’import, dates CNIL, nombre d’élèves concernés …). Le survol de la dernière colonne avec la souris permet d’afficher le statut de l’import : Le bouton import donné : permet d’afficher le détail des erreurs pour un Pour permettre d’identifier facilement l’item / domaine / compétence concerné par l’anomalie, il est possible de cliquer sur le lien, et un pop-up s’affiche : 5.6 Exporter vers Notanet Ce menu permet la génération du fichier à transférer vers OCEANNotanet, pour l’export des données relatives au socle commun à destination du jury du DNB. MEN - LPC – Guide de l’utilisateur 21/36 LPC Guide de l’utilisateur 19 Mai 2014 Diffusion Nationale Ce menu ne permet pas le transfert du livret vers un autre établissement. Ce dernier se fait au contraire : - dans BEE, menu « Exporter / Dossier vers autre EPLE » - ou via la procédure d’affectation (Affelnet). Un élève n’ayant pas toutes les compétences validées peut être exporté ; Mais dès lors que toutes les compétences sont validées, alors il faut aussi que le socle soit validé par le chef d’établissement pour qu’il soit exporté. Les élèves ne possédant pas d’INE, à la fois dans l’établissement et dans la base NOTANET, ne pourront pas faire l’objet d’une mise à jour des notes par fichier. Tous les élèves non sortants sont remontés dans l’export, même ceux qui ne sont pas inscrits au DNB. Le contenu du fichier généré à destination de Notanet ne tient pas compte de la langue choisie pour le niveau A2, il s’agit uniquement de choisir la langue sélectionnée pour l’impression de l’attestation officielle. Si au moins une langue valide la compétence 2 au niveau A2, alors l’export Notanet indique compétence 2 validée. MEN - LPC – Guide de l’utilisateur 22/36 LPC 19 Mai 2014 Diffusion Nationale Guide de l’utilisateur 6 LIVRET 6.1 Objectif Ce menu regroupe les fonctionnalités de saisie et de consultation du livret de compétences des élèves du second degré. 1- La saisie consiste à enregistrer l’acquisition d’un domaine (ou item). La date du jour de saisie apparait alors dans le livret dans la case correspondant au domaine (à l’item) évalué. 2- Deux modes de saisie sont possibles : - soit une saisie globale pour un ensemble d’élèves, - soit une saisie élève par élève. 6.2 Sélection d’élèves Choix du palier Sélectionner la structure (ou élèves sortants) pour afficher les élèves Remarque : la sélection des élèves sortants n’est possible que pour le profil administrateur. Les autres profils ne peuvent sélectionner que des élèves scolarisés. Tout sélectionner Sélection en cours Cliquer sur Accéder au livret personnel de compétences Désélection en cours Tout désélectionner 6.3 Consultation du livret personnel de compétences La consultation du livret permet d’obtenir des informations sur les acquis d’un ou plusieurs élèves. Tout professeur peut consulter de plein droit le livret de compétences des élèves scolarisés dont il a la charge. Remarque : Si un enseignant ne voit pas les élèves des divisions auxquelles il enseigne, il convient alors de vérifier les informations de STS-Web, et d’effectuer un import des structures puis des services. MEN - LPC – Guide de l’utilisateur 23/36 LPC 19 Mai 2014 Diffusion Nationale Guide de l’utilisateur 6.3.1 Consultation d’un seul livret Le passage (pour un même élève) d’une compétence à l’autre se fait par les onglets Choix du palier Retour à la liste d’élèves Passage à l’élève précédent / suivant Un astérisque * apparait pour rappeler qu’une modification a été apportée au livret de l’élève, mais que celle-ci n’a pas été enregistrée. Le domaine « Lire » est validé par l’utilisateur courant Cet item a été renseigné pour cet élève dans 2 matières dont celle correspondant à l’utilisateur courant Cet item a été renseigné pour cet élève dans deux matières mais pas par l’utilisateur courant Cet item n’a pas encore été renseigné pour cet élève Première colonne : Représente le nombre de matières pour lesquelles l’item a été renseigné pour cet élève MEN - LPC – Guide de l’utilisateur Seconde colonne : Indique si l’utilisateur courant a renseigné ou non l’item pour cet élève. 24/36 LPC Guide de l’utilisateur , on peut En cliquant sur l’ensemble des saisies pour un item : 19 Mai 2014 Diffusion Nationale consulter Au survol de la souris, les nom-prénom de la personne ayant validé sont affichés : Saisie en cours La multi validation d’un domaine / item par un même enseignant n'est possible que si la validation s'effectue sur différentes années. Pour la compétence 2, une liste déroulante supplémentaire permet de choisir la langue pour laquelle les items et compétences ont été validés : MEN - LPC – Guide de l’utilisateur 25/36 LPC 19 Mai 2014 Diffusion Nationale Guide de l’utilisateur 6.3.2 Consultation de plusieurs livrets Domaine et item validés par l’utilisateur pour certains élèves uniquement Liste des élèves dont le livret est consulté Item validé par l’utilisateur pour tous les élèves Remarques : Si parmi les élèves sélectionnés, des domaines / items évalués courant, ces saisies apparaissent forme d’un losange partiellement . certains ont déjà par l’utilisateur à l’écran sous la colorié en jaune Les losanges jaunes précisent que les domaines /items ont été renseignés pour TOUS les élèves de la sélection. Si parmi les élèves sélectionnés, certains ont déjà des domaines / items évalués par d’autres enseignants que l’utilisateur courant, le losange apparait grisé. Le détail des validations peut être affiché en cliquant sur la matrice . Au survol de la souris, on peut consulter les nom-prénom de la personne ayant effectué les validations : La multi validation d’un item par un même enseignant n'est possible que si la validation s'effectue sur différentes années. MEN - LPC – Guide de l’utilisateur 26/36 LPC Guide de l’utilisateur 19 Mai 2014 Diffusion Nationale Pour la compétence 2, la consultation ne peut se faire que si l’ensemble des élèves sélectionnés pratiquent les mêmes langues vivantes. Remarques : - Les livrets des élèves sortants ne sont consultables que par l’administrateur - Les livrets sont consultables à tout moment de l’année scolaire, indépendamment de toute période d’ouverture à la saisie. 6.4 Renseignement du livret Dans le cas des élèves ne rencontrant pas de difficultés particulières, l'attribution du socle repose uniquement sur la validation des sept compétences, sans que soit exigé le renseignement des domaines et des items. Lorsqu'il s'avère que l'acquisition d'une compétence est discutée, les équipes pédagogiques renseignent les domaines. Dès qu'une connaissance, une capacité, une attitude a été jugée acquise, l'indication peut en être portée au niveau de l'item correspondant par les équipes qui le souhaitent. 6.4.1 Renseigner un item Lorsqu’un seul élève est sélectionné, l’enseignant peut modifier ses propres saisies concernant les items, dans un délai de J+8 après sa saisie. Un chef d’établissement peut modifier la saisie pour les items de tous les élèves (les siennes et celles d’enseignants, sans limite de durée). Lorsque plusieurs élèves sont sélectionnés vous ne pouvez pas décocher des saisies d’une session antérieure. Remarque : - les modifications groupées ne modifient pas les éventuels éléments déjà acquis quelle que soit la personne qui effectue la saisie. - Il n’est pas possible d’enlever en « masse » un élément préalablement acquis. Afin de faciliter la saisie, les compétences et les items ont été «tronqués ». L’intitulé complet de chacun d’entre eux est accessible en effectuant un « survol souris » sur le texte. MEN - LPC – Guide de l’utilisateur 27/36 LPC 19 Mai 2014 Diffusion Nationale Guide de l’utilisateur COMPETENCE DOMAINE ITEM 6.4.2 Valider une compétence Pour valider une compétence il faut au préalable sélectionner les élèves comme il a été précisé dans la section 6.2. Pour valider une compétence, il s’agit de cocher la case « La compétence X est validée ». Toutefois il est à distinguer les symboles suivants La case est vide, la compétence n’a été validée pour aucun des élèves sélectionnés. Cochée, elle validera DEFINITIVEMENT la compétence pour tous les élèves. Lorsque qu’une compétence est validée pour tous les élèves, elle apparaît comme cochée. Il est alors impossible de la cocher à nouveau. Lorsque la compétence est validée pour une partie des élèves seulement, elle apparaît bicolore. Il est possible de la cocher. Les élèves ayant déjà validé cette compétence ne présenteront aucune modification de leur livret, les autres auront la case de cette compétence définitivement cochée. En cas d’erreur, dans le délai de J+8, l’enseignant peut modifier la saisie, le « décochage » ne modifiera pas les validations des élèves qui avaient été saisies préalablement. Passé ce délai de J+8, seul le chef d’établissement a la possibilité de dévalider les compétences des élèves. Il est à noter que cette « dévalidation » devra alors se faire élève par élève, le décochage « en masse » n’étant pas prévu par l’application. Il n’est pas possible de modifier les compétences d’un élève une fois son socle validé. Si des saisies ont été faites par erreur, il faut d’abord que le chef d’établissement dévalide le socle (menu Administration). MEN - LPC – Guide de l’utilisateur 28/36 LPC Guide de l’utilisateur 19 Mai 2014 Diffusion Nationale Lorsque l’on coche la case, une fenêtre vous demande de confirmer cette validation, il est possible de valider globalement une compétence sans avoir renseigné aucun item : Après validation le nom/prénom de l’utilisateur ainsi que la date de validation apparaissent en info bulle au survol de la souris. Pour la compétence 2 uniquement, un choix supplémentaire doit se faire pour la langue : Tous les enseignants de langue peuvent ainsi saisir des validations pour leur matière, et seule la matière sélectionnée pour le niveau A2 (voir menu Administration/Erreur ! Source du renvoi introuvable.) sera reprise dans les différentes éditions (attestation, bilan, synthèses). MEN - LPC – Guide de l’utilisateur 29/36 LPC Guide de l’utilisateur 19 Mai 2014 Diffusion Nationale 7 EDITIONS 7.1 Edition du Bilan élève Il s’agit de visualiser et d’éditer le bilan détaillé de(s) élève(s) sélectionné(s) ; édition que l’on peut obtenir à tout moment de la scolarité et qui peut être remise aux familles. Sélection d’un élève ou d’un groupe d'élèves : Choisir le palier Le bilan peut également être édité vierge de toute donnée « élève » : il Sélectionner la division ou les sortants pour afficher les élèves suffit de cliquer sur (sélection d’élève inutile). 7.2 Edition – Synthèse par compétence Il s’agit de visualiser et d’éditer pour l’ensemble des élèves d’une division, pour une compétence donnée : -Soit les saisies au niveau des domaines, -Soit les saisies au niveau des items. MEN - LPC – Guide de l’utilisateur 30/36 LPC Guide de l’utilisateur 19 Mai 2014 Diffusion Nationale Après avoir cliqué sur un des boutons, un message propose « d’ouvrir » ou « d’enregistrer » le fichier au format pdf. Visualisation du contenu des fichiers : 7.3 Edition – Synthèse globale Il s’agit de visualiser et d’éditer la liste des compétences validées pour l’ensemble des élèves de la division sélectionnée. Après avoir cliqué sur le bouton un message propose « d’ouvrir » ou « d’enregistrer » le fichier au format pdf. Visualisation de la synthèse globale des compétences au format pdf : MEN - LPC – Guide de l’utilisateur 31/36 LPC Guide de l’utilisateur Liste des élèves de la division sélectionnée Date de validation du socle pour l’élève 19 Mai 2014 Diffusion Nationale Date de validation de la compétence pour cet élève. La synthèse globale vierge peut également être éditée. 7.4 Edition – Compétence 2 toutes LV Il s’agit de visualiser les langues pour lesquelles un (ou plusieurs) élève(s) ont des validations. MEN - LPC – Guide de l’utilisateur 32/36 LPC Guide de l’utilisateur Taper les premières lettres du nom/prénom 19 Mai 2014 Diffusion Nationale OU choisir la division ou les sortants 7.5 Edition – Bilan établissement Ce menu permet le suivi de l'acquisition des compétences grâce à des éditions de listes d'élèves avec des critères prédéfinis. Par exemple, le « bilan chiffré » fournit pour chaque compétence et chaque division, le nombre d’élèves ayant la validation, ainsi que le pourcentage correspondant. D'autres éditions sont disponibles : « Toutes les compétences validées » , « 6 compétences validées », « Aucune compétence validée », « 5 compétences validées ou moins ». MEN - LPC – Guide de l’utilisateur 33/36 LPC 19 Mai 2014 Diffusion Nationale Guide de l’utilisateur 8 STATISTIQUES Il s’agit de visualiser les statistiques pour une (ou plusieurs) compétence(s) / item(s). Sélectionner le (les) critère(s) prédéfini(s) Sélectionner l’axe Sélectionner la (les) compétence(s) Sélectionner le (les) items(s) 1. Dans un premier temps, l’utilisateur choisi le palier concerné. 2. Puis, dans un deuxième temps, il choisi les items/compétences à prendre en compte : o En cochant une (ou plusieurs) compétence(s) o Et/ou en cochant un (ou plusieurs) item(s) o Et/ou en cochant un (ou plusieurs) critères prédéfinis La liste des critères prédéfinis est la suivante : • Elève ne comportant aucune saisie pour ce palier • Aucune compétence validée • Toutes les compétences validées • Tous les items renseignés • Aucun item renseigné • Compétence 1 et 3 validées Compétence 1 non validée et compétence 3 validée • Compétence 1 validée et compétence 3 non validée • Compétence 1 et 3 non validées 3. Enfin, dans un troisième temps la sélection doit se faire selon un des 4 axes définis : MEN - LPC – Guide de l’utilisateur 34/36 LPC 19 Mai 2014 Diffusion Nationale Guide de l’utilisateur Par structure : permet de distinguer les résultats par niveaux, divisions et/ou groupes o Par Genre : permet de distinguer filles et garçons (ou non renseigné) o Par Mefstat de 3ème : pour distinguer les 3ème SEGPA, 3ème DP6 et autres 3ème. o Par Age de scolarisation : permet de distinguer les élèves étant dans le niveau attendu pour leur âge, de ceux étant dans un niveau inférieur, ou supérieur. o En choisissant l’axe « Structure », il faut ensuite sélectionner dans la partie droite la division et/ou le groupe. Sélectionner la (les) division(s) Après avoir cliqué sur le bouton les statistiques et/ou sélectionner le (les) groupe(s) s’affichent. Niveaux / Divisions / Groupes sélectionnés Compétences sélectionnées précédemment Le clic sur permet de revenir à l’écran précédent. En choisissant « Genre », « Mefstat de 3ème » ou « Age », complémentaire à effectuer dans la partie droite. il n’y a plus de choix Aperçu des statistiques par genre : MEN - LPC – Guide de l’utilisateur 35/36 LPC Guide de l’utilisateur 19 Mai 2014 Diffusion Nationale Aperçu des statistiques par « Mefstat de 3ème »: Aperçu des statistiques par « Age » : Les acquisitions obtenues par les élèves sont ventilées en fonction de l’année civile attendue pour la classe concernée par une restitution. Les élèves dit « à l’heure » sont, par exemple, les enfants nés au cours de l’année 2000, et qui entrent en 6ème en septembre 2011. L’âge des élèves est déterminé par leur seule année de naissance quelle que soit la date précise de leur anniversaire. MEN - LPC – Guide de l’utilisateur 36/36