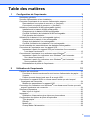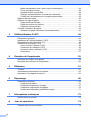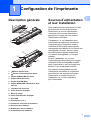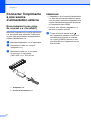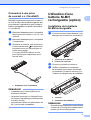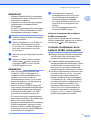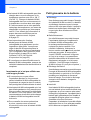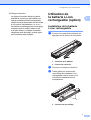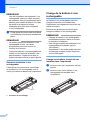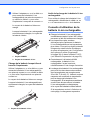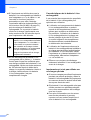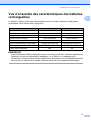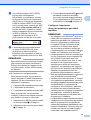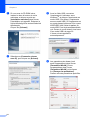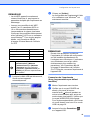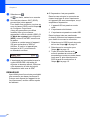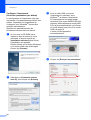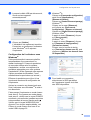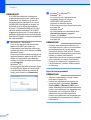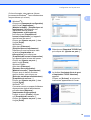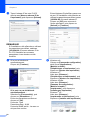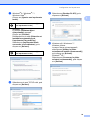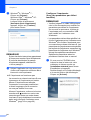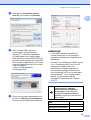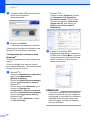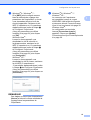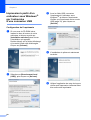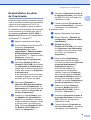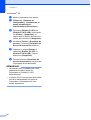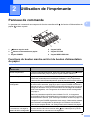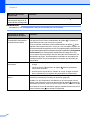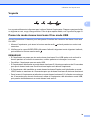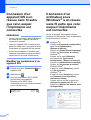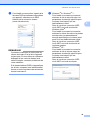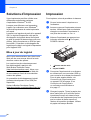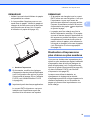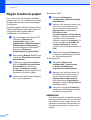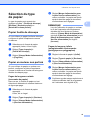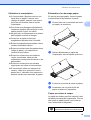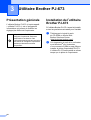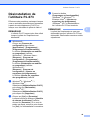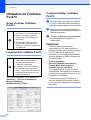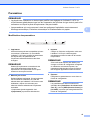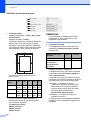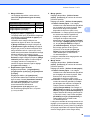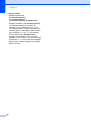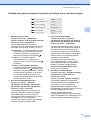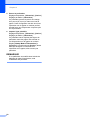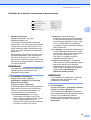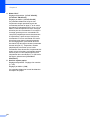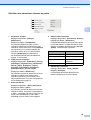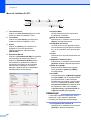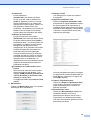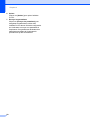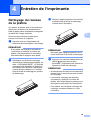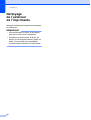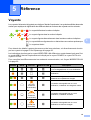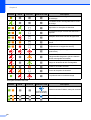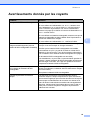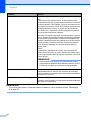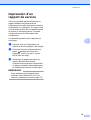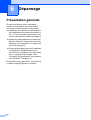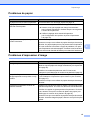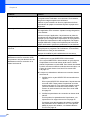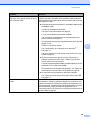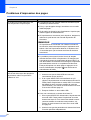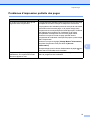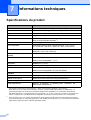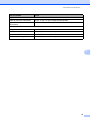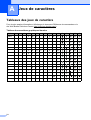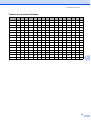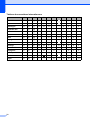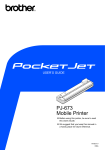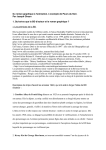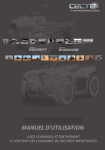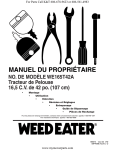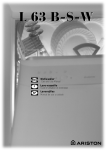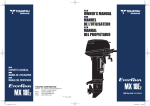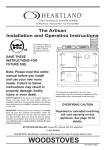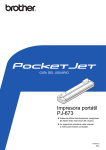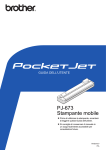Download 1 - Brother
Transcript
GUIDE DE L’UTILISATEUR
PJ-673
Imprimante
portable
Veuillez lire ce guide de l’utilisateur avant
d’utiliser l’imprimante.
Nous vous conseillons de conserver ce
manuel à portée de main pour pouvoir vous
y référer ultérieurement.
Version 0
CAN FRE
Introduction
Nous vous remercions d’avoir acheté cette imprimante portable Brother PJ-673 (ci-après
« l’imprimante »). Cette imprimante thermique portable peut être connectée à un iPhone ou un
iPad (ci-après « un appareil iOS ») ou un ordinateur sous Windows ® pour imprimer des
documents. Nous vous recommandons vivement de lire le Guide de l’utilisateur ainsi que le Guide
de sécurité et consignes légales avant d’utiliser cette imprimante. Nous vous conseillons de
conserver ce document à portée de main pour pouvoir vous y référer ultérieurement.
Lorsque vous imprimez à partir d’un appareil iOS, un logiciel d’impression créé par un développeur
de logiciels devra être ajouté en plus du produit et des services que nous offrons. (Nous fournissons
un ensemble de développement logiciel (ci-après « SDK ») qui peut être utilisé.) Consultez un
développeur logiciel pour connaître les logiciels d’impression disponibles pour les appareils iOS.
Symboles utilisés dans ce document
Les symboles utilisés tout au long de ce document sont les suivants :
Ce symbole signale des instructions qui, si elles ne sont pas respectées, peuvent
entraîner des dommages au niveau de l’appareil ou des blessures.
Ce symbole signale des informations ou des instructions à respecter. Les ignorer
peut entraîner des dommages ou un fonctionnement incorrect.
Ce symbole signale des remarques qui peuvent vous aider à mieux comprendre
l’appareil et à l’utiliser de manière plus efficace.
À propos de ce document
Ce document (PDF) est inclus dans le CD-ROM fourni.
La version la plus récente peut être téléchargée sur :
http://solutions.brother.com
REMARQUE
Si vous utilisez Adobe ® Reader ® pour afficher ce document sur un ordinateur, le curseur
devient un
lorsqu’il est placé sur un lien. Cliquez sur le lien pour ouvrir la page
correspondante. Pour plus d’informations sur l’utilisation d’Adobe ® Reader ®, reportez-vous
au fichier d’aide fourni avec Adobe ® Reader ®.
i
1
Table des matières
1
Configuration de l’imprimante
1
Description générale.............................................................................................. 1
Sources d’alimentation et leur installation ............................................................. 1
Connecter l’imprimante à une source d’alimentation externe................................ 2
Raccordement à une prise de courant c.a. (facultatif)..................................... 2
Connexion à une prise de courant c.c. (facultatif) ........................................... 3
Utilisation d’une batterie Ni-MH rechargeable (option) .......................................... 3
Installation de la batterie Ni-MH rechargeable ................................................3
Chargement de la batterie Ni-MH rechargeable.............................................. 4
Conseils d’utilisation de la batterie Ni-MH rechargeable ................................. 5
Petit glossaire de la batterie ............................................................................ 6
Utilisation de la batterie Li-ion rechargeable (option) ............................................ 7
Installation de la batterie Li-ion rechargeable.................................................. 7
Charge de la batterie Li-ion rechargeable ....................................................... 8
Conseils d’utilisation de la batterie Li-ion rechargeable .................................. 9
Vue d’ensemble des caractéristiques des batteries rechargeables..................... 11
Connexion de l’imprimante avec un appareil iOS................................................ 12
Impression à partir d’un appareil iOS par l’entremise d’une connexion
à un réseau local sans fil ........................................................................... 12
Connexion de l’imprimante à un ordinateur sous Windows ® .............................. 17
Impression à partir d’un ordinateur sous Windows ® par l’entremise
d’un réseau local sans fil ........................................................................... 17
Impression à partir d’un ordinateur sous Windows ® par l’entremise
d’une connexion USB ................................................................................ 28
Désinstallation du pilote de l’imprimante ....................................................... 29
2
Utilisation de l’imprimante
31
Panneau de commande....................................................................................... 31
Fonctions du bouton marche-arrêt et du bouton d’alimentation du papier .... 31
Voyants.......................................................................................................... 33
Passer du mode réseau local sans fil au mode USB .................................... 33
Connexion d’un appareil iOS à un réseau sans fil autre que celui auquel
l’imprimante est connectée............................................................................... 34
Modifier les paramètres d’un appareil iOS .................................................... 34
Connexion d’un ordinateur sous Windows ® à un réseau sans fil autre que celui
auquel l’imprimante est connectée ................................................................... 34
Solutions d’impression......................................................................................... 36
Mise à jour du logiciel .................................................................................... 36
Impression ........................................................................................................... 36
Réalisation d’impressions plus claires ou plus sombres ............................... 37
Configuration des options du pilote d’imprimante................................................ 38
Type de papier............................................................................................... 38
Densité .......................................................................................................... 38
Mode 2 plis .................................................................................................... 38
Champ Mode d’alimentation.......................................................................... 38
ii
Mode d’alimentation pour l’option Aucune alimentation ................................39
Pause du papier rouleau ...............................................................................39
Impression ligne de pointillés ........................................................................39
Changer automatiquement de mode de commande .....................................39
Position de l’alimentation pour du papier personnalisé .................................39
Régler la taille du papier ......................................................................................40
Sélection du type de papier .................................................................................41
Papier feuille de découpe ..............................................................................41
Papier en rouleau non perforé .......................................................................41
Papier en rouleau perforé ..............................................................................42
Conseils d’utilisation du papier ............................................................................42
Utilisation du papier thermique de marque Brother .......................................42
3
Utilitaire Brother PJ-673
44
Présentation générale..........................................................................................44
Installation de l’utilitaire Brother PJ-673 ..............................................................44
Désinstallation de l’utilitaire PJ-673 .....................................................................45
Utilisation de l’utilitaire PJ-673.............................................................................46
Avant d’utiliser l’utilitaire PJ-673 ....................................................................46
Lancement de l’utilitaire PJ-673 ....................................................................46
Comment utiliser l’utilitaire PJ-673 ................................................................46
Paramètres ....................................................................................................47
4
Entretien de l’imprimante
59
Nettoyage du rouleau de la platine ......................................................................59
Nettoyage de l’extérieur de l’imprimante .............................................................60
5
Référence
61
Voyants................................................................................................................61
Avertissements donnés par les voyants ..............................................................63
Impression d’un rapport de service......................................................................65
6
Dépannage
66
Présentation générale..........................................................................................66
Problèmes de papier .....................................................................................67
Problèmes d’impression d’image...................................................................67
Problèmes d’impression des pages...............................................................70
Problèmes d’impression partielle des pages .................................................71
7
Informations techniques
72
Spécifications du produit......................................................................................72
A
Jeux de caractères
74
Tableaux des jeux de caractère...........................................................................74
iii
1
Configuration de l’imprimante
Description générale
1
9
10
8
1
2
34
7
56
16
14
12
Sources d’alimentation
et leur installation
1
1
Cette imprimante peut fonctionner à l’aide
de différentes sources d’alimentation.
Sélectionnez la source d’alimentation
(certaines sont vendues séparément)
appropriée à l’usage prévu et achetez
l’équipement nécessaire.
L’adaptateur c.a. ou l’adaptateur pour
l’automobile peut alimenter directement
l’imprimante pour l’impression lorsque
la batterie Ni-MH (nickel-métal-hydrure)
rechargeable ou la batterie Li-ion (lithium-ion)
rechargeable (ci-après, les deux types
de batterie seront appelés simplement
« la batterie rechargeable ») n’est pas
installée.
15
11
1
13
1
Bouton marche-arrêt
2
Bouton d’alimentation du papier
3
Voyant POWER (Marche-arrêt)
4
Voyant DATA (Données)
5
Voyant STATUS (État)
6
Voyant WIRELESS LAN (Réseau local
sans fil)
7
Libération du couvercle
8
Fente de sortie du papier
9
Barre de coupe
De plus, l’adaptateur c.a. ou pour
l’automobile peut être utilisé pour charger
la batterie Ni-MH rechargeable installée
dans l’imprimante ou pour recharger une
batterie Li-ion rechargeable externe.
Les batteries rechargeables donnent
l’alimentation nécessaire à l’imprimante
pour effectuer des impressions lorsque
l’alimentation n’est pas fournie par
l’adaptateur c.a. ou par l’adaptateur
pour l’automobile.
10 Fente d’introduction du papier
11 Port USB
12 Connecteur c.a./c.c.
13 Fermoir du couvercle de la batterie
14 Couvercle de la batterie
15 Ruban pour retirer la batterie
16 Compartiment de la batterie
1
Chapitre 1
Connecter l’imprimante
à une source
d’alimentation externe
Raccordement à une prise
de courant c.a. (facultatif)
REMARQUE
1
1
Branchez l’imprimante à une prise de courant
c.a. à proximité pour alimenter l’imprimante
ou pour charger la batterie rechargeable en
utilisant l’alimentation c.a.
a
b
Branchez l’adaptateur c.a. à l’imprimante.
c
Branchez le câble c.a. à une prise
de courant c.a. à proximité
(100 à 240 V c.a., 50 à 60 Hz).
Connectez le câble c.a. inclus à
l’adaptateur c.a.
1
2
2
1
Adaptateur c.a.
2
Cordon d’alimentation c.a.
• L’adaptateur c.a. et le cordon d’alimentation
c.a. sont des accessoires offerts en option.
Lors de l’achat, choisissez l’adaptateur et le
cordon d’alimentation approprié à la région
où l’imprimante sera utilisée.
• Lorsque vous utilisez l’adaptateur c.a.,
déroulez le cordon enroulé.
d
Tenez le bouton marche-arrêt
de l’imprimante pendant environ une
seconde pour la mettre en marche.
Le voyant POWER s’allume en vert
pour signifier que l’imprimante est en
état de veille.
Configuration de l’imprimante
Connexion à une prise
de courant c.c. (facultatif)
Branchez l’imprimante à la prise de courant c.c.
de 12 V de votre véhicule (allume-cigarette, etc.)
pour alimenter l’imprimante ou pour charger la
batterie rechargeable en utilisant l’alimentation
c.c. du véhicule.
a
Branchez l’adaptateur pour l’automobile
dans la prise de courant c.c. de 12 V du
véhicule.
b
Branchez l’adaptateur pour l’automobile
à l’imprimante.
c
Démarrez le véhicule, puis enfoncez le
bouton marche-arrêt de l’imprimante
pendant environ une seconde pour la
mettre sous tension.
Le voyant POWER s’allume en vert
pour signifier que l’imprimante est en
état de veille.
1
Utilisation d’une
batterie Ni-MH
rechargeable (option)
1
Installation de la batterie
Ni-MH rechargeable
a
1
Ouvrez le couvercle de la batterie (1) en
appuyant sur le fermoir du couvercle (2).
1
2
1
2
b
c
1
1
Couvercle de la batterie
Fermoir du couvercle
Ouvrez le couvercle et retirez-le.
Vérifiez l’orientation du connecteur
de la batterie, puis insérez doucement
le connecteur (4) dans le terminal (3) à
l’intérieur du compartiment de la batterie.
3
1
Adaptateur pour l’automobile
REMARQUE
• L’adaptateur pour l’automobile est un
accessoire facultatif.
• La tension fournie par un véhicule fluctue.
La vitesse d’impression peut différer selon
la tension fournie.
• Les véhicules offrant une alimentation de
24 V ne sont pas compatibles.
4
3
4
Terminal
Connecteur de la batterie
REMARQUE
En positionnant l’imprimante comme illustré
ci-dessous, le fil rouge du connecteur de la
batterie (4) sera du côté gauche.
3
Chapitre 1
d
e
Saisissez le ruban de retrait de
la batterie qui est attaché à l’intérieur
du compartiment de la batterie.
Assurez-vous qu’il y ait assez de ruban
de disponible une fois la batterie Ni-MH
rechargeable installée afin que vous
puissiez tirer sur celui-ci pour retirer
la batterie.
Enlèvement de la batterie Ni-MH
rechargeable
a
Ouvrez le couvercle de la batterie en
appuyant sur le fermoir du couvercle.
b
c
Ouvrez le couvercle et retirez-le.
En tenant le ruban, inclinez la batterie
Ni-MH rechargeable et insérez-la dans
le compartiment de la batterie. Une fois
que la batterie Ni-MH rechargeable aura
dépassé les rebords extérieurs du
compartiment, appuyez sur celle-ci pour
la mettre en position.
1
Tirez doucement sur le ruban de retrait
de la batterie jusqu’à ce que la batterie
Ni-MH rechargeable commence à sortir
du compartiment.
1
REMARQUE
• Assurez-vous que le côté de la batterie
Ni-MH rechargeable où il est indiqué
« Ni-MH » sera situé vers l’extérieur du
compartiment de la batterie. Autrement,
il sera impossible de refermer le couvercle
du compartiment.
• La batterie Ni-MH rechargeable contient un
capteur thermique qui coupe l’alimentation
électrique si la batterie vient qu’à surchauffer.
f
Fixez le couvercle du compartiment de
la batterie à l’extrémité du compartiment
du côté opposé du connecteur c.a./c.c.
Fermez et enclenchez le couvercle.
Si nécessaire, appuyez doucement sur
le fermoir du couvercle en direction du
connecteur c.a./c.c. jusqu’à ce qu’il soit
enclenché.
REMARQUE
• Faites attention de ne pas pincer le cordon
du connecteur de la batterie.
• La tension fournie par la batterie Ni-MH
rechargeable fluctue. La vitesse
d’impression peut donc fluctuer en
fonction de la tension.
1
Ruban de retrait de la batterie
REMARQUE
Si le ruban de retrait de la batterie est
coincé derrière la batterie Ni-MH
rechargeable, insérez un objet métallique
mince comme un tournevis à tête plate
entre la batterie et le boîtier à l’extrémité
contraire du connecteur c.a./c.c. pour la
retirer du compartiment.
d
Retirez la batterie Ni-MH rechargeable
du compartiment.
e
Tirez doucement sur le connecteur de la
batterie Ni-MH rechargeable et
débranchez-le du terminal à l’intérieur
de l’imprimante.
Chargement de la batterie
Ni-MH rechargeable
Effectuez les procédures suivantes pour
charger la batterie Ni-MH rechargeable.
4
1
Configuration de l’imprimante
REMARQUE
• Chargez la batterie Ni-MH rechargeable
immédiatement après l’achat en suivant
la procédure ci-dessous.
• Il faut près de 120 minutes pour charger
complètement une batterie Ni-MH
rechargeable.
Environ 70 pages peuvent être imprimées
en utilisant une nouvelle batterie Ni-MH
rechargeable entièrement chargée.
a
Installez la batterie Ni-MH rechargeable
dans l’imprimante.
b
Utilisez l’adaptateur c.a. et le câble c.a.
pour relier l’imprimante à une prise
de courant c.a. ou utilisez le câble c.c.
pour relier l’imprimante à une prise
de courant c.c.
c
Assurez-vous que l’imprimante est bien
éteinte.
d
Appuyez et tenez enfoncé le bouton
marche-arrêt pendant quelques
secondes jusqu’à ce que le voyant
POWER clignote en vert.
REMARQUE
• Selon les paramètres spécifiés dans
l’utilitaire PJ-673, le chargement de
la batterie Ni-MH rechargeable pourra
commencer une fois le cycle de
rafraîchissement terminé. Pour de plus
amples informations, voir Recharger la
batterie Ni-MH à la page 51.
• Lorsque le voyant POWER clignote de
vert à orange, l’alimentation restante dans
la batterie rechargeable est déchargée
et la batterie est rafraîchie (voir Petit
glossaire de la batterie à la page 6).
• S’il reste encore une charge importante
dans la batterie Ni-MH, il est possible que
celle-ci ne soit pas rafraîchie.
• Pendant le rafraîchissement de la batterie
Ni-MH rechargeable, appuyez et tenez
enfoncé le bouton marche-arrêt pour
interrompre le cycle de rafraîchissement
et commencer le chargement.
e
Le chargement commence
automatiquement une fois le cycle
de rafraîchissement complété sur
la batterie Ni-MH rechargeable.
Le voyant POWER clignote en vert
jusqu’à ce que le chargement soit
terminé.
Une fois le chargement terminé,
le voyant POWER s’éteint.
1
Arrêt du chargement de la batterie
Ni-MH rechargeable
1
Pour arrêter le chargement de la batterie
Ni-MH rechargeable, appuyez sur le bouton
marche-arrêt deux fois rapidement.
Conseils d’utilisation de la
batterie Ni-MH rechargeable
1
Chargez la batterie Ni-MH rechargeable
dès son achat. Ne l’utilisez pas avant
qu’elle soit entièrement chargée.
La batterie Ni-MH rechargeable perd sa
charge graduellement avec le temps, même
si cette dernière n’est pas utilisée. C’est
pourquoi nous vous recommandons de
charger la batterie Ni-MH avant de l’utiliser.
Lorsque l’imprimante est connectée à une
prise de courant c.a. ou c.c., une petite
quantité de courant est utilisée pour
charger la batterie Ni-MH rechargeable.
L’on appelle ceci la « charge d’entretien ».
La charge d’entretien compense pour le
fait que la batterie a tendance à se
décharger graduellement. Pour cette
raison, nous vous recommandons de
brancher l’imprimante à une prise de
courant c.a. ou c.c. même si la batterie
Ni-MH rechargeable est installée.
5
Chapitre 1
Petit glossaire de la batterie
La batterie Ni-MH rechargeable peut être
chargée dans un environnement où la
température se situe entre 32 et 104 °F
(0 et 40 °C). Chargez la batterie Ni-MH
rechargeable dans un environnement où
la température se situe dans cette plage.
Si l’environnement ne se situe pas dans
cette plage de température, une erreur de
chargement se produira qui interrompra
celui-ci. Pour obtenir des informations à
propos des erreurs affichées par les
voyants, reportez-vous à Voyants
à la page 61.
Décharge
Une décharge se produit lorsque l’énergie
de la batterie Ni-MH se réduit. La batterie
se décharge lentement avec le temps,
même si elle n’est pas utilisée. Lorsque la
batterie est entièrement déchargée, elle
ne peut plus être utilisée avant d’être
rechargée.
Rafraîchissement
Un rafraîchissement se produit lorsque
l’imprimante décharge complètement
la batterie Ni-MH rechargeable, puis
la recharge entièrement pour lui
redonner sa pleine capacité. Pour
rafraîchir la batterie, maintenez le
bouton marche-arrêt enfoncé pendant
quelques secondes, le temps que le
voyant POWER commence à clignoter
en vert et en orange. Les paramètres
spécifiés déterminent si la batterie sera
simplement rechargée ou si elle sera
rafraîchie. (Voir Recharger la batterie
Ni-MH à la page 51 pour plus d’options.)
Les impressions plus foncées
déchargeront la batterie Ni-MH
rechargeable plus rapidement que les
impressions plus pâles. Vous pouvez
régler la densité d’impression dans la
boîte de dialogue du pilote d’imprimante
(voir Configuration des options du pilote
d’imprimante à la page 38) ou dans
l’utilitaire PJ-673 (voir Densité
d’impression à la page 53).
Si vous éprouvez des difficultés avec la
batterie Ni-MH rechargeable, essayez de
rafraîchir la batterie avant de décider de la
remplacer.
Imprimante qui n’est pas utilisée sur
une longue période
Décharge excessive
1
Si vous prévoyez ne pas utiliser
l’imprimante pendant un long moment,
retirez la batterie Ni-MH rechargeable de
l’imprimante et rangez-la dans un endroit
frais protégé de la lumière directe du soleil.
Une batterie Ni-MH rechargeable qui n’est
pas utilisée pendant un long moment peut
faire que celle-ci devienne trop déchargée
ou inactive. Pour cette raison, nous vous
recommandons de rafraîchir et de charger
la batterie Ni-MH rechargeable tous les
trois mois.
Pour connaître les autres précautions
à suivre, reportez-vous au manuel
d’instruction inclus avec la batterie Ni-MH
rechargeable.
6
Une décharge excessive se produit lorsque
l’énergie de la batterie Ni-MH rechargeable
s’est épuisée à un point tel qu’il n’est plus
possible pour la batterie de conserver
autant d’énergie. Pour éviter la décharge
excessive de la batterie, chargez-la
régulièrement.
Inactivité
Une batterie Ni-MH rechargeable inactive
est une batterie qui est restée inutilisée trop
longtemps, et qui ne conserve plus autant
d’énergie qu’auparavant. La capacité de la
batterie peut généralement être rétablie à
sa capacité d’origine grâce à une charge
d’entretien d’environ une heure.
Cependant, si la batterie n’a pas été utilisée
depuis plus d’un an, il ne sera pas possible
de lui redonner sa capacité antérieure.
1
Configuration de l’imprimante
Charge d’entretien
La charge d’entretien désigne la petite
quantité de courant qui est utilisée pour
charger la batterie Ni-MH rechargeable
chaque fois que l’imprimante est raccordée
à une source d’alimentation c.a. ou c.c.
La batterie se décharge (perd de l’énergie)
lentement avec le temps, même si elle
n’est pas utilisée. La charge d’entretien
compense cette décharge, de telle façon
que la batterie reste chargée.
Utilisation de
la batterie Li-ion
rechargeable (option)
Installation de la batterie
Li-ion rechargeable
a
1
1
1
Ouvrez le couvercle de la batterie en
appuyant sur le fermoir du couvercle.
1
2
b
c
1
Couvercle de la batterie
2
Fermoir du couvercle
Ouvrez le couvercle et retirez-le.
Faites glisser les curseurs de
verrouillage de la batterie Li-ion
rechargeable vers le centre, puis
introduisez la batterie dans le
compartiment.
3
3
Curseurs de verrouillage
7
Chapitre 1
Charge de la batterie Li-ion
rechargeable
REMARQUE
Lors de l’installation de la batterie Li-ion
rechargeable, placez le ruban de retrait
de la batterie dans le compartiment de la
batterie, puis installez la batterie. Le ruban
de retrait de la batterie n’est pas
nécessaire pour faire sortir la batterie
Li-ion rechargeable.
d
La batterie Li-ion rechargeable peut être
chargée lorsqu’elle est installée dans
l’imprimante, mais également lorsqu'elle est
retirée de celle-ci.
Effectuez les procédures suivantes pour
charger la batterie Li-ion rechargeable.
Faites glisser les curseurs de verrouillage
vers l’extérieur pour bloquer la batterie en
place.
REMARQUE
• Chargez la batterie Li-ion rechargeable
immédiatement après l’achat en suivant
la procédure ci-dessous.
REMARQUE
• La tension fournie par la batterie Li-ion
rechargeable fluctue. La vitesse
d’impression peut donc fluctuer en
fonction de la tension.
• Lorsque la batterie Li-ion rechargeable est
utilisée, le couvercle de la batterie n’est
pas nécessaire. Conservez-le dans un
endroit sécuritaire afin de ne pas le perdre.
Retrait de la batterie Li-ion
rechargeable
1
Faites glisser les curseurs de verrouillage
de la batterie Li-ion rechargeable vers le
centre, puis sortez la batterie de l’imprimante.
1
1
8
Curseurs de verrouillage
1
• Une charge complète de la batterie Li-ion
rechargeable peut prendre jusqu’à
180 minutes.
Une batterie Li-ion rechargeable neuve et
entièrement chargée permet d’imprimer
environ 300 pages.
Charge de la batterie lorsqu’elle est
installée dans l’imprimante
a
Assurez-vous que l’imprimante est bien
éteinte.
b
Assurez-vous que la batterie Li-ion
rechargeable est installée dans
l’imprimante.
1
Configuration de l’imprimante
c
Arrêt de la charge de la batterie Li-ion
rechargeable
Utilisez l’adaptateur c.a. et le câble c.a.
pour raccorder la batterie Li-ion
rechargeable à une prise de courant c.a.
ou utilisez le câble c.c. pour relier
l’imprimante à une prise de courant c.c.
Conseils d’utilisation de la
batterie Li-ion rechargeable
Lorsque la batterie Li-ion rechargeable
est entièrement chargée, le voyant de
la batterie s’éteint.
Voyant POWER
2
Voyant de la batterie Li-ion
Charge de la batterie lorsqu’elle est
hors de l’imprimante
Utilisez l’adaptateur c.a. et le câble c.a. pour
raccorder la batterie Li-ion rechargeable à
une prise de courant c.a. ou utilisez le câble
c.c. pour relier l’imprimante à une prise de
courant c.c.
Le voyant de la batterie s’allume en orange.
Lorsque la batterie Li-ion rechargeable est
entièrement chargée, le voyant de la batterie
s’éteint.
1
1
1
Chargez la batterie Li-ion rechargeable
immédiatement après l’achat. Ne l’utilisez
pas avant qu’elle soit entièrement chargée.
Les impressions plus sombres
déchargent plus rapidement la batterie
Li-ion rechargeable que les impressions
plus claires. Vous pouvez régler la densité
d’impression dans la boîte de dialogue
du pilote d’imprimante (voir Configuration
des options du pilote d’imprimante
à la page 38) ou dans l’utilitaire PJ-673
(voir Densité d’impression à la page 53).
2
1
1
Pour arrêter la charge de la batterie Li-ion
rechargeable, débranchez le câble c.a. ou
c.c. du connecteur c.a./c.c. de la batterie.
Le voyant de la batterie s’allume en
orange.
1
1
1
Contrairement à la batterie Ni-MH
rechargeable, la batterie Li-ion
rechargeable n’a pas besoin de
rafraîchissement ni de charge d’entretien.
La charge de la batterie Li-Ion rechargeable
peut avoir lieu dans des environnements
dont la température est comprise entre
32 et 104 °F (0 et 40 °C). Veillez à toujours
respecter ces conditions de température
pour la charge de la batterie Li-ion
rechargeable. Si la température ambiante
se situe hors de ces valeurs, la batterie
Li-ion rechargeable ne chargera pas,
et le voyant de la batterie restera allumé.
Si la température revient à l’intérieur de
cette plage, le chargement reprendra.
Voyant de la batterie Li-ion
9
Chapitre 1
Si l’imprimante est utilisée alors que la
batterie Li-ion rechargeable est installé et
que l’adaptateur c.a. ou le câble c.c. est
raccordé, la fonction d’extinction
automatique a pour effet d’éteindre
l’imprimante après la durée spécifiée (voir
Hors tension auto(Ni-MH) à la page 51),
puis de recharger la batterie Li-ion
rechargeable. Le voyant de la batterie
s’éteint et la charge s’arrête après une
durée maximum de 180 minutes depuis
que l’imprimante a été allumée.
Si l’imprimante est utilisée alors que la
batterie Li-ion rechargeable est installée
et que l’adaptateur c.a. ou le câble c.c.
est raccordé, le voyant de la batterie
peut s’éteindre et la charge s’arrêter
même si la batterie Li-ion rechargeable
n’est pas complètement chargée.
Éteignez l’imprimante afin de charger
complètement la batterie.
En cas de charge de la batterie Li-ion
rechargeable par le câble c.c., la tension
fournie peut ne pas être suffisante pour
une charge complète de la batterie Li-ion
rechargeable. Après une durée maximum
de 180 minutes depuis le début de la
charge, le voyant de la batterie s’éteint et
la charge s’arrête même si la batterie
Li-ion rechargeable n’est pas
complètement chargée.
Caractéristiques de la batterie Li-ion
rechargeable
Il est essentiel de comprendre les propriétés
de la batterie Li-ion rechargeable pour
optimiser son utilisation.
L’utilisation ou le rangement de la batterie
Li-ion rechargeable dans un endroit
exposé à des températures élevées ou
basses peut accélérer sa détérioration.
En particulier, l’utilisation de la batterie
Li-ion rechargeable dont la charge est
élevée (chargée à plus de 90 %) dans
un endroit exposé à des températures
élevées accélérera considérablement
la détérioration de la batterie.
L’utilisation de l’imprimante alors que la
batterie Li-ion rechargeable est installée et
en charge peut accélérer la détérioration
de la batterie. Si vous souhaitez utiliser
l’imprimante en y laissant la batterie Li-ion
rechargeable, débranchez l’adaptateur
c.a. ou le câble c.c.
Efforcez-vous toujours de décharger
totalement la batterie Li-ion rechargeable
avant de la charger.
Imprimante qui n’est pas utilisée sur
une longue période
Si vous ne comptez pas utiliser l’imprimante
pendant une période prolongée, retirez la
batterie Li-ion rechargeable de l’imprimante
et conservez-la dans un endroit frais à l’abri
des rayons directs du soleil.
Si la batterie Li-ion rechargeable n’est pas
utilisée pendant une période prolongée,
nous vous recommandons de la charger
tous les six mois.
Pour plus d’informations sur les autres
mesures de précaution à prendre,
reportez-vous au mode d’emploi fourni
avec la batterie Li-ion rechargeable.
10
1
1
Configuration de l’imprimante
Vue d’ensemble des caractéristiques des batteries
rechargeables
1
Le tableau ci-dessous décrit les caractéristiques des deux types de batterie rechargeable
susceptibles d’être utilisés dans l’imprimante.
Batterie Ni-MH
Batterie Li-ion
Interne
Externe
Impression en charge
Oui
Oui
Charge d’entretien nécessaire
Oui
Non
Dans l’imprimante
Dans la batterie
120 min
180 min
70 pages (de format A4)
300 pages (de format A4)
Rafraîchissement de la batterie
Oui
Non
Charge sans l’imprimante
Non
Oui
Montage
Emplacement du chargeur
Temps de charge approximatif
Nombre approximatif de pages/charge
REMARQUE
Puisque la batterie Ni-MH rechargeable requiert une charge d’entretien, branchez régulièrement
l’appareil à une source d’alimentation (adaptateur c.a. et câble c.a. ou adaptateur pour
l’automobile). Puisque le fait de charger régulièrement une batterie Li-ion rechargeable diminuera
sa durée de vie, essayez de la charger seulement lorsqu’elle est complètement déchargée.
11
1
Chapitre 1
Connexion de
l’imprimante avec
un appareil iOS
Méthode de cryptage : WEP
Clé WEP : cinq derniers chiffres du numéro
de série de l’imprimante
1
Adresse IP : 169.254.100.1
Masque de sous-réseau : 255.255.0.0
Lorsque vous imprimez à partir d’un
appareil iOS, un logiciel d’impression
créé par un développeur de logiciels
devra être ajouté en plus du produit et
des services que nous offrons. (Nous
fournissons un SDK qui peut être utilisé.)
Consultez un développeur logiciel pour
connaître les logiciels d’impression
disponibles pour les appareils iOS.
REMARQUE
Le numéro de série apparaît comme étant
« SER. NO. XXXXXX-XXXXXXXXX » à
l’arrière de l’imprimante.
Connexion de l’imprimante
(Avec les paramètres par défaut)
Suivez cette méthode de configuration
lorsque vous utilisez les paramètres par
défaut de l’imprimante pour la raccorder à un
appareil iOS. Pour modifier les paramètres
de l’imprimante, voir Configurer l’imprimante
(Avec des paramètres par défaut modifiés)
à la page 13.
REMARQUE
• Cette imprimante peut établir une
connexion avec une méthode
d’authentification à « Système ouvert »
et lorsque la méthode de cryptage est
configurée à « Aucune » ou au mode
ad hoc « WEP ».
De plus, si les paramètres de réseau local
sans fil de l’imprimante sont modifiés, même
après avoir déjà été spécifiés, la connexion
entre l’appareil iOS et l’imprimante devra être
établie à nouveau.
• Lorsque vous êtes connecté à cette
imprimante en mode ad hoc, le Wi-Fi
ne peut être utilisé pour se connecter à
Internet. De plus, lorsque l’appareil iOS
passe en mode veille, la connexion
entre l’imprimante et l’appareil iOS sera
interrompue.
Impression à partir d’un
appareil iOS par l’entremise
d’une connexion à un réseau
local sans fil
Les paramètres par défaut de l’imprimante
sont inscrits ci-dessous.
Il peut être utile d’imprimer tout d’abord un
rapport des paramètres de l’imprimante tel
que décrit dans Impression d’un rapport de
service à la page 65.
SSID (nom du réseau) : PJ-673_XXXX
(où « XXXX » représente les quatre derniers
chiffres du numéro de série de l’imprimante)
12
a
b
Mettez l’imprimante sous tension.
c
Lancez la fonction Paramètres
sur l’appareil iOS.
d
Sélectionnez
1
Vérifiez que le voyant POWER est
allumé et enfoncez (pendant au moins
trois secondes) le bouton marche-arrêt
pour entrer dans le mode réseau
local sans fil. Vérifiez que le voyant
WIRELESS LAN clignote. Pour de plus
amples détails, voir Passer du mode
réseau local sans fil au mode USB
à la page 33.
Si
.
est éteint, mettez-le en marche.
1
Configuration de l’imprimante
e
f
Une liste des réseaux Wi-Fi (SSID)
pouvant être joints apparaît.
Afin d’établir une connexion, touchez
au réseau par défaut de l’imprimante
(SSID) afin qu’une marque apparaisse
à côté du réseau (SSID). Pour ce qui
est du mot de passe, tapez la clé WEP
par défaut (cinq derniers chiffres du
numéro de série). Il faudra un certain
temps à l’appareil iOS pour rechercher
le SSID et l’afficher. Si celui-ci
n’apparaît pas, éteignez le Wi-Fi,
puis mettez-le en marche à nouveau.
L’imprimante est connectée lorsque
le voyant WIRELESS LAN arrête
de clignoter et demeure allumé.
Effectuez votre impression à l’aide du
logiciel d’impression créé avec le SDK.
REMARQUE
Il peut falloir plus d’une minute pour établir
une connexion au réseau local sans fil.
Puisque ceci dépend de l’appareil et de
l’environnement, veuillez vérifier auprès
du fabricant.
Si l’impression n’est pas possible
Dans les cas suivants, la connexion au
réseau local sans fil entre l’imprimante et
l’appareil iOS sera interrompue, ce qui
empêchera l’impression.
1 L’appareil iOS est passé en mode veille.
2 L’imprimante a été éteinte.
3 L’imprimante est passée en mode USB.
Dans la plupart des cas mentionnés
ci-dessus, effectuez les étapes suivantes
pour établir à nouveau la connexion.
1 Sélectionnez le SSID à partir du mode
ad hoc de l’étape e à la page 12.
2 Sélectionnez la connexion pour l’étape
a à la page 12.
3 Tenez le bouton marche-arrêt enfoncé
pendant au moins trois secondes
pour entrer en mode réseau local sans
fil, puis sélectionnez le SSID à partir du
mode ad hoc à l’étape c à la page 12.
Configurer l’imprimante
(Avec des paramètres par défaut
modifiés)
1
1
REMARQUE
• Un ordinateur sous Windows ® ainsi qu’un
câble USB sont requis pour modifier les
paramètres par défaut de l’imprimante,
même si l’imprimante est utilisée avec
un appareil iOS par l’entremise d’une
connexion à un réseau local sans fil.
Au cours de ce processus, le pilote de
l’imprimante pour une connexion USB sera
installé sur l’ordinateur sous Windows ®.
• Les paramètres doivent être spécifiés à la
fois sur l’imprimante et sur l’appareil iOS
afin d’utiliser l’imprimante avec une
connexion au réseau local sans fil. Les
paramètres de l’imprimante seront
spécifiés par le pilote de l’imprimante;
cependant, les paramètres de l’appareil
iOS doivent être spécifiés manuellement.
Spécifiez les paramètres selon les
procédures inscrites dans ce manuel.
• Avec les droits d’administrateur, connectezvous à l’ordinateur sous Windows ®.
• Veuillez suivre les instructions si, lorsque
vous spécifiez les paramètres, une boîte
de dialogue apparaît demandant les droits
d’administrateur ou demandant la
confirmation afin d’effectuer l’opération
en utilisant les droits d’administrateur.
• Veuillez continuer si, lorsque vous spécifiez
les paramètres, une boîte de dialogue
apparaît demandant la confirmation afin
de poursuivre l’installation.
• Les descriptions contenues dans ce manuel
s’appliquent aux connexions à des réseaux
sans fil qui peuvent être configurées en
utilisant les procédures standards de votre
système d’exploitation. Pour tout autre cas,
veuillez vous reporter au mode d’emploi
inclus avec votre adaptateur sans fil.
13
Chapitre 1
a
Si vous avez le CD-ROM inclus,
insérez-le dans le lecteur de votre
ordinateur et cliquez ensuite sur
[Installation standard] dans l’écran
d’installation qui apparaît. Exécutez le
fichier téléchargé si la version Web a été
téléchargée.
Cliquez sur [Suivant].
b
Sélectionnez [Connexion réseau
sans fil], puis cliquez sur [Suivant].
c
Avec le câble USB, connectez
l’imprimante à l’ordinateur sous
Windows ®, et allumez l’imprimante en
mode USB. (Par défaut, l’imprimante
sera en mode USB.) Si l’imprimante est
en mode réseau local sans fil (le voyant
WIRELESS LAN, faites-la passer en
mode USB. Pour de plus amples détails,
voir Passer du mode réseau local sans
fil au mode USB à la page 33.
L’écran suivant apparaîtra
automatiquement.
d
Les paramètres du réseau local
sans fil apparaîtront dans l’écran
[Paramètres WLAN]. Entrez
les paramètres dans l’écran
[Paramètres WLAN], puis cliquez
sur [Envoyer les paramètres].
Prenez note des paramètres spécifiés.
A
14
Configuration de l’imprimante
REMARQUE
f
• La clé WEP apparaît normalement
comme illustré par A, peu importe le
paramètre récupéré par l’imprimante au
démarrage.
Cliquez sur [Quitter].
La configuration de l’imprimante à l’aide
d’un ordinateur sous Windows ® est
maintenant terminée.
1
• Lorsque vous modifiez la clé WEP,
entrez 5 ou 13 caractères ASCII ou
10 ou 26 caractères hexadécimaux.
Les paramètres du réseau local sans
fil pourront être modifiés ultérieurement
avec l’utilitaire PJ-673 sur un ordinateur
sous Windows ®. Pour de plus amples
détails, voir Paramètres WLAN
à la page 56 dans Menu de l’utilitaire
PJ-673.
SSID
Adresse IP
Masque de sous-réseau
Clé WEP
Les paramètres [Mode de
communication], [Méthode
d’authentification] et [Méthode
d’amorçage] ont été configurés
sur [Ad hoc]. [Système ouvert] et
[STATIC] ne peuvent respectivement
être modifiés.
e
Lorsque le câble USB est déconnecté,
l’écran suivant apparaît
automatiquement.
REMARQUE
Durant cette procédure, le pilote de
l’imprimante et l’utilitaire de configuration
ont été installés simultanément sur
l’ordinateur sous Windows ®. L’ordinateur
sous Windows ® pourra être utilisé
ultérieurement pour modifier les
paramètres. Voir Paramètres WLAN
à la page 56 dans Menu de l’utilitaire
PJ-673. Ensuite, connectez l’imprimante à
l’appareil iOS.
Connexion de l’imprimante
(Avec les paramètres par défaut
modifiés)
a
b
Mettez l’imprimante sous tension.
c
Lancez la fonction Paramètres
sur l’appareil iOS.
1
Vérifiez que le voyant POWER est
allumé, puis tenez le bouton
marche-arrêt enfoncé (pendant au
moins trois secondes) pour entrer en
mode réseau local sans fil. Vérifiez que
le voyant WIRELESS LAN clignote.
Pour de plus amples détails, voir Passer
du mode réseau local sans fil au mode
USB à la page 33.
15
Chapitre 1
d
Sélectionnez
Si
e
f
.
est éteint, mettez-le en marche.
Une liste des réseaux Wi-Fi (SSID)
pouvant être joints apparaît.
Pour établir une connexion, touchez au
nom du réseau (SSID) noté à l’étape d
de Configurer l’imprimante
(Avec des paramètres par défaut
modifiés) afin qu’une marque
apparaisse à côté du réseau (SSID). Si
le [Mode de cryptage] est configuré à
[WEP], entrez la clé WEP comme mot
de passe.
Il faudra un certain temps à l’appareil
iOS pour rechercher le SSID et
l’afficher. Si celui-ci n’apparaît pas,
éteignez le Wi-Fi, puis mettez-le
en marche à nouveau.
L’imprimante est connectée lorsque le
voyant WIRELESS LAN arrête de
clignoter et demeure allumé. Effectuez
votre impression à l’aide du logiciel
d’impression créé avec le SDK.
REMARQUE
Il peut falloir plus d’une minute pour établir
une connexion au réseau local sans fil.
Puisque ceci dépend de l’appareil et de
l’environnement, veuillez vérifier auprès
du fabricant.
16
Si l’impression n’est pas possible
Dans les cas suivants, la connexion au
réseau local sans fil entre l’imprimante
et l’appareil iOS sera interrompue, ce qui
empêchera l’impression.
1 L’appareil iOS est passé en mode
veille.
2 L’imprimante a été éteinte.
3 L’imprimante est passée en mode USB.
Dans la plupart des cas mentionnés
ci-dessus, effectuez les étapes suivantes
pour établir à nouveau la connexion.
1 Sélectionnez le SSID à partir du mode
ad hoc de l’étape e à la page 15.
2 Sélectionnez la connexion pour
l’étape a à la page 15.
3 Tenez le bouton marche-arrêt
enfoncé pendant au moins trois
secondes pour entrer en mode réseau
local sans fil, puis sélectionnez le
SSID à partir du mode ad hoc à
l’étape c à la page 15.
Configuration de l’imprimante
Connexion de
l’imprimante à
un ordinateur
sous Windows ®
Impression à partir d’un
ordinateur sous Windows ®
par l’entremise
d’un réseau local sans fil
REMARQUE
• Cette imprimante peut établir une
connexion avec une méthode
d’authentification à « Système ouvert »
et lorsque la méthode de cryptage est
configurée à « Aucune » ou au mode
ad hoc « WEP ».
• Les paramètres de l’imprimante seront
spécifiés lorsque le pilote de l’imprimante
sera installé sur l’ordinateur Windows ®.
Préparez l’ordinateur et le câble USB.
• Connectez-vous avec les droits
d’administrateur.
• Veuillez suivre les instructions si, lorsque
vous spécifiez les paramètres, une boîte
de dialogue apparaît demandant les droits
d’administrateur ou demandant la
confirmation afin d’effectuer l’opération en
utilisant les droits d’administrateur.
1
• Advenant l’utilisation d’un pare-feu, il est
possible que l’installation ne soit pas
effectuée correctement. Ouvrez le port
TCP/IP 9100. Si vous n’êtes pas certain
de la démarche à suivre pour effectuer
cette opération, consultez l’administrateur
qui a initialement configuré les
paramètres.
• Avant l’installation, débranchez le câble du
réseau local de l’ordinateur ou désactivez
la connexion câblée au réseau local.
1
Les paramètres par défaut de l’imprimante
sont inscrits ci-dessous.
Il peut être utile d’imprimer tout d’abord un
rapport des paramètres de l’imprimante tel
que décrit dans Impression d’un rapport de
service à la page 65.
SSID (nom du réseau) : PJ-673_XXXX
(où « XXXX » représente les quatre
derniers chiffres du numéro de série
de l’imprimante)
Méthode de cryptage : WEP
Clé WEP : cinq derniers chiffres du
numéro de série de l’imprimante
Adresse IP : 169.254.100.1
Masque de sous-réseau : 255.255.0.0
REMARQUE
Le numéro de série apparaît comme étant
« SER. NO. XXXXXX-XXXXXXXXX » à
l’arrière de l’imprimante.
• Veuillez continuer si, lorsque vous spécifiez
les paramètres, une boîte de dialogue
apparaît demandant la confirmation afin de
poursuivre l’installation.
• Les descriptions contenues dans ce
manuel s’appliquent aux connexions à
des réseaux locaux sans fil qui peuvent
être configurés en utilisant les procédures
standards de votre système d’exploitation.
Dans tous les autres cas, reportez-vous
au mode d’emploi inclus avec votre
adaptateur de réseau local sans fil ou de
votre ordinateur sous Windows ®.
17
1
Chapitre 1
Configurer l’imprimante
(Avec des paramètres par défaut)
c
Avec le câble USB, connectez
l’imprimante à l’ordinateur sous
Windows ®, et allumez l’imprimante.
Si l’imprimante est en mode réseau
local sans fil (le voyant WIRELESS LAN
clignote), faites-la passer en mode USB.
Pour de plus amples détails, voir Passer
du mode réseau local sans fil au mode
USB à la page 33.
L’écran suivant apparaîtra
automatiquement.
d
Cliquez sur [Envoyer les paramètres].
1
La configuration de l’imprimante n’est pas
nécessaire si les paramètres par défaut sont
utilisés. Cependant, les paramètres de
l’ordinateur sous Windows ® doivent être
spécifiés manuellement.
Spécifiez les paramètres selon les
procédures inscrites dans ce manuel.
a
b
18
Si vous avez le CD-ROM inclus,
insérez-le dans le lecteur de votre
ordinateur et cliquez ensuite sur
[Installation standard] dans l’écran
d’installation qui apparaît.
Double-cliquez sur le fichier téléchargé
si la version Web a été téléchargée.
Cliquez sur [Suivant].
Sélectionnez [Connexion réseau
sans fil], puis cliquez sur [Suivant].
A
Configuration de l’imprimante
e
f
a
Lorsque le câble USB est déconnecté,
l’écran suivant apparaît
automatiquement.
Cliquez sur [Quitter].
L’installation est maintenant terminée.
Poursuivez en configurant l’ordinateur
sous Windows ® et en ajoutant
l’imprimante.
Configuration de l’ordinateur sous
Windows ®
Windows ® 8 :
Cliquez sur [Panneau de configuration]
dans l’écran [Applications] [Réseau et Internet].
Cliquez sur [Centre Réseau et partage].
Windows ® 7 :
Cliquez sur le menu [Démarrer],
puis cliquez sur [Panneau de
configuration] - [Réseau et Internet].
Cliquez sur [Centre Réseau et partage].
Windows Vista ® :
À partir du menu [Démarrer], cliquez
sur [Se connecter].
Windows ® XP :
À partir du menu [Démarrer], cliquez
sur [Panneau de configuration] [Connexion réseau].
Cliquez avec le bouton de droite
sur [Connexion réseau sans fil], puis
cliquez sur [Afficher les réseaux sans
fil disponibles].
1
Cette procédure décrit comment spécifier
les paramètres d’une connexion à un
réseau local sans fil. Puisque la procédure
de connexion diffère selon le système
d’exploitation, veuillez vous reporter à la
procédure appropriée pour votre système
d’exploitation. (À titre d’exemple, des captures
d’écran provenant de Windows ® 7 sont
utilisées dans les procédures qui suivent.)
Effectuer la procédure pour Ajout d’une
imprimante terminera la configuration de
l’imprimante.
Activez la connexion au réseau local sans
fil de l’ordinateur sous Windows ® si celle-ci
est désactivée.
b
Pour établir une connexion,
sélectionnez le SSID par défaut
de l’imprimante à partir de la liste
des SSID disponibles.
Faites passer l’imprimante en mode réseau
local sans fil. Pour passer au mode réseau
local sans fil, vérifiez que le voyant POWER
est allumé, puis enfoncez (pendant au moins
trois secondes) le bouton marche-arrêt .
Vérifiez que le voyant WIRELESS LAN
clignote. Pour de plus amples détails, voir
Passer du mode réseau local sans fil au
mode USB à la page 33.
19
1
Chapitre 1
REMARQUE
Si le SSID par défaut de l’imprimante
n’apparaît pas dans la liste, vérifiez que
l’imprimante est allumée et qu’elle est
en mode réseau local sans fil (le voyant
WIRELESS LAN clignote) et cliquez sur
le bouton de mise à jour apparaissant
à l’écran. Contactez le fabricant de votre
carte de réseau local sans fil si le SSID
n’apparaît toujours pas. Si vous utilisez un
ordinateur disposant d’une carte de réseau
local sans fil intégrée, contactez le fabricant
de votre ordinateur.
c
Windows ® 8 / Windows ® 7 :
Pour ce qui est de la clé de sécurité,
tapez la clé WEP par défaut de
l’imprimante (cinq derniers chiffres du
numéro de série), puis cliquez sur [OK].
Windows Vista ® :
Pour ce qui est de la clé de sécurité ou de
la phrase secrète, tapez la clé WEP par
défaut de l’imprimante (cinq derniers
chiffres du numéro de série), puis cliquez
sur [Connecter].
Windows ® XP :
Pour ce qui est de la clé du réseau, tapez
la clé WEP par défaut de l’imprimante
(cinq derniers chiffres du numéro de
série), puis cliquez sur [Connecter].
d
Windows ® 8 / Windows ® 7 /
Windows ® XP :
La connexion de l’imprimante est
complétée lorsque le voyant
WIRELESS LAN arrête de
clignoter et demeure allumé.
Poursuivez avec Ajout d’une imprimante
à la page 20.
Windows Vista ® :
La configuration est terminée lorsque
[Connexion réussie.] apparaît.
Cliquez sur [Quitter].
Poursuivez avec Ajout d’une imprimante
à la page 20.
REMARQUE
• Puisque cette imprimante effectue une
connexion ad hoc, celle-ci se connectera
automatiquement à l’un des points
d’accès du réseau local sans fil. Prenez
les précautions nécessaires lorsque vous
utilisez un réseau local sans fil.
• Il peut falloir plus d’une minute pour établir
une connexion au réseau local sans fil.
Puisque ceci dépend de l’appareil et de
l’environnement, veuillez vérifier auprès
du fabricant.
Ajout d’une imprimante
REMARQUE
• Allumez l’imprimante en mode réseau
local sans fil (page 33).
• Lorsqu’une imprimante est ajoutée, les
noms des deux imprimantes, [Brother
PJ-673 USB] et [Brother PJ-673], sont
créés. Sélectionnez la première imprimante
lorsque vous effectuez une impression par
l’entremise d’une connexion USB, et
sélectionnez la seconde imprimante
lorsque vous effectuez une impression par
l’entremise d’une connexion à un réseau
local sans fil.
20
1
Configuration de l’imprimante
(À titre d’exemple, des captures d’écran
provenant de Windows ® 7 sont utilisées dans
les procédures qui suivent.)
a
Windows ® 8 :
Cliquez sur [Panneau de configuration]
dans l’écran [Applications] [Matériel et audio] - [Périphériques et
imprimantes]. Sélectionnez une
imprimante dans la fenêtre
[Imprimantes et télécopieurs],
puis cliquez sur [Propriétés du
serveur d’impression], qui apparaît
dans la barre de menus.
Cliquez sur [Ajouter un port...] dans
l’onglet [Ports].
Windows ® 7 :
Allez dans [Démarrer] [Périphériques et imprimantes].
Sélectionnez une imprimante dans
la fenêtre [Imprimantes et
télécopieurs], puis cliquez sur
[Propriétés du serveur d’impression],
qui apparaît dans la barre de menus.
Cliquez sur [Ajouter un port...]
dans l’onglet [Ports].
Windows Vista ® :
Allez dans [Démarrer] [Panneau de configuration] [Matériel et audio] - [Imprimantes].
Cliquez avec le bouton de droite
dans la fenêtre, puis cliquez sur
[Exécuter en tant qu’administrateur] [Propriétés du serveur...].
Cliquez sur [Ajouter un port...] dans
l’onglet [Ports].
Windows ® XP :
Connectez-vous à un compte d’utilisateur
disposant des droits d’administrateur,
puis allez dans [Démarrer] [Imprimantes et télécopieurs].
À partir du menu [Fichier], cliquez
sur [Propriétés du serveur...].
Cliquez sur [Ajouter un port...] dans
l’onglet [Ports].
1
b
Sélectionnez [Standard TCP/IP Port],
puis cliquez sur [Ajouter un port...].
c
La fenêtre [Assistant Ajout de port
d’imprimante TCP/IP standard]
apparaît.
Cliquez sur [Suivant], et suivez les
instructions apparaissant à l’écran.
21
Chapitre 1
d
Tapez l’adresse IP de votre PJ-673
dans la case [Nom ou adresse IP de
l’imprimante], puis cliquez sur [Suivant].
Entrez l’adresse IP spécifiée comme nom
de port. Si l’installation a été effectuée en
utilisant les paramètres par défaut, entrez
[169.254.100.1] comme adresse IP.
Cliquez sur [OK] pour retourner à
l’écran précédent, puis cliquez sur
[Suivant] et [Terminer].
REMARQUE
Si l’installation a été effectuée en utilisant
les paramètres par défaut, saisissez
[169.254.100.1] comme adresse IP du
PJ-673. Saisissez les nouveaux
paramètres si ces derniers ont été
modifiés.
e
Si le port a été détecté
automatiquement :
Cliquez sur [Terminer].
Si le port n’a pas été détecté
automatiquement :
Sélectionnez [Personnalisé], puis
cliquez sur [Paramètres…].
Entrez les paramètres suivants et
cliquez sur [OK].
Protocole : Raw
Paramètres Raw : 9100
Protocole SNMP activé : La case ne
doit pas être cochée
22
f
Windows ® 8 :
Cliquez sur [Panneau de configuration]
dans l’écran [Applications] [Matériel et audio] [Périphériques et imprimantes], puis
cliquez sur [Ajouter une imprimante].
Windows ® 7 :
Allez dans [Démarrer] [Périphériques et imprimantes], puis
cliquez sur [Ajouter une imprimante].
Windows Vista ® :
Allez dans [Démarrer] [Panneau de configuration] [Matériel et audio] [Imprimantes], puis cliquez sur
[Installer une imprimante].
Windows ® XP :
Allez dans [Démarrer] [Imprimantes et télécopieurs], puis
cliquez sur [Installer une imprimante].
Configuration de l’imprimante
g
Windows ® 8 / Windows ® 7 /
Windows Vista ® :
Cliquez sur [Ajouter une imprimante
locale].
i
Sélectionnez [Brother PJ-673], puis
cliquez sur [Suivant].
1
Assurez-vous de sélectionner [Ajouter
une imprimante locale].
Windows ® XP :
La fenêtre [Assistant Ajout
d’imprimante] apparaît.
Cliquez sur [Suivant].
Désélectionnez la case [Détection et
installation automatique de
l’imprimante Plug-and-Play].
Sélectionnez [Imprimante locale
connectée à cet ordinateur], puis
cliquez sur [Suivant].
Assurez-vous de sélectionner [Ajouter
une imprimante locale].
h
j
Windows ® 8 / Windows ® 7 /
Windows Vista ® :
Lorsque l’écran suivant apparaît,
sélectionnez [Utiliser le pilote
actuellement installé (recommandé)],
puis cliquer sur [Suivant].
Windows ® XP :
Sélectionnez [Conserver le pilote
existant (recommandé)], puis cliquez
sur [Suivant].
Sélectionnez le port TCP/IP créé, puis
cliquez sur [Suivant].
23
Chapitre 1
k
Windows ® 8 / Windows ® 7 :
Cliquez sur [Suivant].
Windows Vista ® / Windows ® XP :
Cliquez sur [Suivant].
Lorsque l’écran d’achèvement
[Assistant Ajout d’imprimante]
apparaît, cliquez sur [Terminer]
pour fermer l’écran.
REMARQUE
Suivez ensuite les instructions apparaissant
à l’écran pour terminer l’ajout d’imprimante.
Si un écran de sélection du partage
d’imprimante apparaît, sélectionnez
« Aucun partage ».
l
Utilisez l’application de votre choix pour
vérifier que l’impression s’effectue bel et
bien avec cette imprimante.
Si l’imprimante ne fonctionne pas
La connexion au réseau local sans fil sera
interrompue si l’imprimante est éteinte.
Même si l’imprimante est allumée,
l’impression ne sera pas possible tant
et aussi longtemps que la connexion
ne sera pas établie à nouveau.
Allumez l’imprimante, enfoncez le bouton
marche-arrêt pendant au moins trois
secondes pour entrer en mode réseau
local sans fil, puis rétablissez la connexion
après avoir configuré l’ordinateur sous
Windows ® (page 19 ou page 26).
24
Configurer l’imprimante
(Avec des paramètres par défaut
modifiés)
REMARQUE
• Veuillez préparer un câble USB puisque
celui-ci est nécessaire pour modifier les
paramètres par défaut de l’imprimante.
Au cours de ce processus, le pilote de
l’imprimante pour une connexion USB
sera installé sur l’ordinateur sous
Windows ®.
• Les paramètres doivent être spécifiés à la
fois sur l’imprimante et sur l’ordinateur sous
Windows ® afin d’utiliser l’imprimante avec
une connexion au réseau local sans fil. Les
paramètres de l’imprimante seront spécifiés
par le pilote de l’imprimante; cependant, les
paramètres de l’ordinateur sous Windows ®
doivent être spécifiés manuellement.
Spécifiez les paramètres selon les
procédures inscrites dans ce manuel.
a
Si vous avez le CD-ROM inclus,
insérez-le dans le lecteur de votre
ordinateur et cliquez ensuite sur
[Installation standard] dans l’écran
d’installation qui apparaît.
Double-cliquez sur le fichier téléchargé
si la version Web a été téléchargée.
Cliquez sur [Suivant].
1
Configuration de l’imprimante
b
Sélectionnez [Connexion réseau
sans fil], puis cliquez sur [Suivant].
1
A
c
d
Avec le câble USB, connectez
l’imprimante à l’ordinateur sous
Windows ®, et allumez l’imprimante.
Si l’imprimante est en mode réseau
local sans fil (le voyant WIRELESS LAN
clignote), faites-la passer en mode USB.
Pour de plus amples détails, voir Passer
du mode réseau local sans fil au mode
USB à la page 33.
L’écran suivant apparaîtra
automatiquement.
REMARQUE
• La clé WEP apparaît normalement
comme illustré par A, peu importe le
paramètre récupéré par l’imprimante au
démarrage.
• Lorsque vous modifiez la clé WEP, entrez
5 ou 13 caractères ASCII ou 10 ou 26
caractères hexadécimaux. Les
paramètres du réseau local sans fil
pourront être modifiés ultérieurement
avec l’utilitaire PJ-673 sur un ordinateur
sous Windows ®. Pour de plus amples
détails, voir Paramètres WLAN
à la page 56 dans Menu de l’utilitaire
PJ-673.
Les paramètres [Mode de
communication], [Méthode
d’authentification] et [Méthode
d’amorçage] ont été configurés
sur [Ad hoc]. [Système ouvert] et
[STATIC] ne peuvent respectivement
être modifiés.
Entrez les nouveaux paramètres, puis
cliquez sur [Envoyer les paramètres].
Prenez note des paramètres spécifiés.
SSID
Adresse IP
Masque de sous-réseau
Clé WEP
25
Chapitre 1
e
Lorsque le câble USB est déconnecté,
l’écran suivant apparaît
automatiquement.
f
Cliquez sur [Quitter].
L’installation est maintenant terminée.
Windows ® XP :
À partir du menu [Démarrer], cliquez
sur [Panneau de configuration] [Connexion réseau]. Cliquez avec
le bouton de droite sur [Connexion
réseau sans fil], puis cliquez sur
[Afficher les réseaux sans fil
disponibles].
Poursuivez en configurant l’ordinateur sous
Windows ® et en ajoutant l’imprimante.
Configuration de l’ordinateur sous
Windows ®
Allumez l’imprimante en mode réseau local
sans fil.
b
1
À partir de la liste des SSID
actuellement disponibles, sélectionnez
le SSID noté à l’étape d de Configurer
l’imprimante (Avec des paramètres par
défaut modifiés) à la page 24 pour
établir la connexion.
(À titre d’exemple, des captures d’écran
provenant de Windows ® 7 sont utilisées dans
les procédures qui suivent.)
a
26
Windows ® 8 :
Cliquez sur [Panneau de configuration]
dans l’écran [Applications] [Réseau et Internet].
Cliquez sur [Centre Réseau et partage].
Cliquez sur [Connexion au réseau].
Windows ® 7 :
Cliquez sur le menu [Démarrer], puis
cliquez sur [Panneau de
configuration] - [Réseau et Internet].
Cliquez sur [Centre Réseau et partage].
Cliquez sur [Connexion au réseau].
Windows Vista ® :
À partir du menu [Démarrer], cliquez
sur [Se connecter].
REMARQUE
Contactez le fabricant de votre carte de
réseau local sans fil si la liste n’apparaît
toujours pas. Si vous utilisez un ordinateur
disposant d’une carte de réseau local
sans fil intégrée, contactez le fabricant
de votre ordinateur.
Configuration de l’imprimante
c
Windows ® 8 / Windows ® 7 :
Si le [WEP] a été configuré comme
étant la méthode de cryptage des
paramètres de l’imprimante, un écran
vous demandant d’entrer la clé de
sécurité apparaîtra. Saisissez la clé
WEP (5 caractères ou 13 caractères
alphanumériques) notée à l’étape d
de Configurer l’imprimante
(Avec des paramètres par défaut
modifiés) à la page 24, puis cliquez
sur [OK].
Windows Vista ® :
Lorsqu’un écran apparaît vous
demandant la clé de sécurité ou
la phrase secrète, saisissez la clé
WEP (5 caractères ou 13 caractères
alphanumériques) notée à l’étape d
de Configurer l’imprimante
(Avec des paramètres par défaut
modifiés) à la page 24, puis cliquez
sur [Connecter].
Windows ® XP :
Lorsqu’un écran apparaît vous
demandant la clé du réseau, saisissez
la clé WEP (5 caractères ou
13 caractères alphanumériques) notée
à l’étape d de Configurer l’imprimante
(Avec des paramètres par défaut
modifiés) à la page 24, puis cliquez sur
[Connecter].
d
Windows ® 8 / Windows ® 7 /
Windows ® XP :
La connexion de l’imprimante
est complétée lorsque le voyant
WIRELESS LAN arrête de clignoter
et demeure allumé. Poursuivez avec
Ajout d’une imprimante à la page 20.
Windows Vista ® :
La configuration est terminée
lorsque [Connexion réussie.]
apparaît. Cliquez sur [Quitter].
Poursuivez avec Ajout d’une imprimante
à la page 20.
REMARQUE
Ces étapes ne seront pas nécessaires si
[Aucun] a été entré comme méthode de
cryptage dans les paramètres de
l’imprimante.
27
1
Chapitre 1
Impression à partir d’un
ordinateur sous Windows ®
par l’entremise
d’une connexion USB
Configuration de l’imprimante
a
b
28
c
Avec le câble USB, connectez
l’imprimante à l’ordinateur sous
Windows ®, et allumez l’imprimante.
Vérifiez que l’imprimante est en mode
USB (page 33), puis cliquez sur
[Suivant].
d
L’installation du pilote est maintenant
terminée.
e
Utilisez l’application de votre choix pour
vérifier que l’impression s’effectue bel et
bien avec cette imprimante.
1
1
Si vous avez le CD-ROM inclus,
insérez-le dans le lecteur de votre
ordinateur et cliquez ensuite sur
[Installation standard] dans l’écran
d’installation qui apparaît.
Double-cliquez sur le fichier téléchargé
si la version Web a été téléchargée.
Cliquez sur [Suivant].
Sélectionnez [Branchement local
(USB)], puis cliquez sur [Suivant].
Configuration de l’imprimante
Désinstallation du pilote
de l’imprimante
Effectuez cette procédure seulement lorsque
vous ne souhaitez plus effectuer d’impression
à partir de cette imprimante (PJ-673) ou
lorsque vous réinstallez le pilote de celle-ci.
Si l’installation a été effectuée par l’entremise
d’une connexion à un réseau local sans fil,
les imprimantes [Brother PJ-673 USB] et
[Brother PJ-673] doivent être désinstallées.
Windows ® 8 / Windows ® 7 :
a
b
1
g
Pour les utilisateurs de Windows ® 8 :
Cliquez sur [Panneau de
configuration] dans l’écran
[Applications] - [Matériel et audio] [Périphériques et imprimantes].
Sous Windows ® 7 : À partir du menu
[Démarrer], cliquez sur [Périphériques et imprimantes].
Choisissez [Brother PJ-673] ou
[Brother PJ-673 USB], puis cliquez
sur [Supprimer le périphérique] ou
cliquez avec le bouton de droite sur
l’icône, puis cliquez sur [Supprimer
le périphérique].
Si un message Contrôle de compte
d’utilisateur apparaît, entrez le mot
de passe, puis cliquez sur [Oui].
d
Choisissez [Télécopie] ou
[Microsoft XPS Document Writer]
dans la fenêtre [Périphériques et
imprimantes] puis, dans la barre de
menus, cliquez sur [Propriétés du
serveur d’impression].
Cliquez sur l’onglet [Pilotes], puis
sur [Modifier les paramètres de
pilote]. Si un message Contrôle de
compte d’utilisateur apparaît, entrez
le mot de passe, puis cliquez sur
[Oui]. Choisissez [Brother PJ-673]
ou [Brother PJ-673 USB], puis
cliquez sur [Supprimer...].
Choisissez [Supprimer le pilote et
le package de pilotes], puis cliquez
sur [OK]. Suivez les consignes qui
s’affichent à l’écran.
Fermez la fenêtre [Propriétés du
serveur d’impression]. Le pilote de
l’imprimante a été désinstallé.
Windows Vista ®
a
b
Mettez l’imprimante hors tension.
c
[Brother PJ-673] ou
[Brother PJ-673 USB], puis cliquez
sur [Supprimer cette imprimante]
ou cliquez avec le bouton de droite
sur l’icône, puis cliquez sur
[Supprimer].
d
Dans la fenêtre [Imprimantes],
cliquez avec le bouton de droite
de la souris et sélectionnez [Exécuter
en tant qu’administrateur] [Propriétés du serveur...].
Si la boîte de dialogue de
confirmation de l’autorisation
s’affiche, cliquez sur [Continuer].
Si la boîte de dialogue [Contrôle
de compte d’utilisateur] s’affiche,
entrez le mot de passe et cliquez
sur [OK]. La fenêtre [Propriétés de
Serveur d’impression] s’affiche.
e
Cliquez sur l’onglet [Pilotes] et
choisissez [Brother PJ-673] ou
[Brother PJ-673 USB]. Cliquez
ensuite sur [Supprimer...].
f
Choisissez [Supprimer le pilote et
le package de pilotes] et cliquez sur
[OK]. Suivez les consignes qui
s’affichent à l’écran.
g
Fermez la fenêtre [Propriétés du
serveur d’impression]. Le pilote de
l’imprimante a été désinstallé.
Mettez l’imprimante hors tension.
c
e
f
Bouton Démarrer - [Panneau de
configuration] - [Matériel et audio] [Imprimantes].
29
1
Chapitre 1
Windows ® XP
a
b
Mettez l’imprimante hors tension.
c
Choisissez [Brother PJ-673] ou
[Brother PJ-673 USB], puis cliquez
sur [Fichier] - [Supprimer] ou
cliquez avec le bouton de droite sur
l’icône, puis cliquez sur [Supprimer].
d
Accédez à [Fichier] - [Propriétés du
serveur]. La fenêtre [Propriétés de
Serveur d’impression] s’affiche.
e
Cliquez sur l’onglet [Pilotes] et
choisissez [Brother PJ-673] ou
[Brother PJ-673 USB]. Cliquez
ensuite sur [Supprimer].
f
Fermez la fenêtre [Propriétés du
serveur d’impression]. Le pilote de
l’imprimante a été désinstallé.
[Démarrer] - [Panneau de
configuration] - [Imprimantes et
autres périphériques] [Imprimantes et télécopieurs].
REMARQUE
• La première fois, l’installateur de cette
imprimante installe le pilote de
l’imprimante et l’utilitaire PJ-673
simultanément.
• L’utilitaire PJ-673 ne sera pas désinstallé
lors de la désinstallation du pilote de
l’imprimante. Désinstallez ces deux
entités séparément.
30
2
Utilisation de l’imprimante
2
Panneau de commande
2
Le panneau de commande se compose du bouton marche-arrêt
papier
et des voyants.
2
, du bouton d’alimentation du
1
6
2
4
5
3
1
Bouton marche-arrêt
4
Voyant DATA
2
Bouton d’alimentation du papier
5
Voyant STATUS
6
Voyant WIRELESS LAN
3
Voyant POWER
Fonctions du bouton marche-arrêt et du bouton d’alimentation
du papier
Fonction du bouton
marche-arrêt
Utilisation
Allumer l’imprimante
Lorsque l’imprimante est éteinte, enfoncez le bouton marche-arrêt
environ une seconde, jusqu’à ce que le voyant POWER s’allume.
Éteindre l’imprimante
Appuyez rapidement deux fois sur le bouton marche-arrêt . (Si la fonction
d’extinction automatique est activée par l’utilitaire PJ-673, l’imprimante
s’éteint d’elle-même automatiquement après la période d’inactivité définie.)
Charger la batterie Ni-MH
rechargeable
Lorsque l’imprimante est éteinte, pressez le bouton marche-arrêt pendant
au moins deux secondes, jusqu’à ce que le voyant POWER commence à
clignoter en vert. Le voyant POWER continue de clignoter jusqu’à ce que la
charge soit terminée. Pour plus d’informations sur la charge de la batterie
Ni-MH rechargeable, voir Chargement de la batterie Ni-MH rechargeable
à la page 4.
2
pendant
Selon les paramètres spécifiés dans l’utilitaire PJ-673, le chargement
de la batterie Ni-MH rechargeable pourra commencer une fois le cycle de
rafraîchissement terminé. (Voir Recharger la batterie Ni-MH à la page 51.)
Lorsque le voyant POWER clignote de vert à orange, l’alimentation restante
dans la batterie rechargeable est déchargée et la batterie est rafraîchie.
Pour de plus amples détails, voir Petit glossaire de la batterie à la page 6.
Arrêter le rafraîchissement
et commencer à charger la
batterie Ni-MH rechargeable
Pendant le rafraîchissement de la batterie Ni-MH rechargeable, appuyez
et tenez enfoncé le bouton marche-arrêt pour interrompre le cycle de
rafraîchissement et commencer le chargement.
31
Chapitre 2
Fonction du bouton
marche-arrêt
Utilisation
Éteindre l’imprimante sans
interrompre la charge de la
batterie Ni-MH rechargeable
Appuyez rapidement deux fois sur le bouton marche-arrêt
.
REMARQUE
La batterie Li-ion rechargeable n’est pas concernée par ces fonctions.
Fonction du bouton
d’alimentation du papier
Utilisation
Éjecter le papier
manuellement (alimentation
manuelle de formulaire)
Veuillez à ce que l’imprimante soit allumée et que du papier soit chargé,
puis appuyez sur le bouton d’alimentation du papier . Le papier est
éjecté lentement tant que le bouton est pressé.
Si vous continuez à maintenir le bouton d’alimentation du papier
après
l’éjection d’une longueur d’environ 1/2 po (12,7 mm) de papier, l’éjection se
poursuit et fait sortir la longueur d’environ une page de papier à haute vitesse.
La quantité de papier éjectée est déterminée par le paramètre [Champ Mode
d’alimentation] (voir Champ Mode d’alimentation à la page 38 ou 53).
Pour s’assurer que l’impression est bien terminée avant d’autoriser une
alimentation de papier, les alimentations manuelles de formulaire sont
interdites pendant cinq secondes après la réception des données par
l’imprimante.
Imprimer les paramètres de
l’imprimante
Mettre l’imprimante en mode
service
1
Assurez-vous que l’imprimante est allumée et qu’aucun papier n’est
chargé.
2
Tenez le bouton d’alimentation du papier
moins deux secondes.
3
Une fois que le voyant DATA s’allume en rouge, chargez le papier
dans l’imprimante pour imprimer les paramètres de l’imprimante.
enfoncé pendant au
Le mode service sert à imprimer les paramètres de l’imprimante (décrit
ci-dessus) et à nettoyer le rouleau de la platine (page 59).
Veuillez à ce que l’imprimante soit allumée et qu’aucun papier ne soit
chargé, puis enfoncez le bouton d’alimentation du papier
pendant au
moins deux secondes, jusqu’à ce que le voyant DATA s’allume en rouge.
Pour retourner au mode précédent, appuyez rapidement deux fois sur le
bouton marche-arrêt pour éteindre l’imprimante.
32
Utilisation de l’imprimante
Voyants
2
2
Les voyants s’allument et clignotent pour indiquer l’état de l’imprimante. Chaque voyant peut briller
ou clignoter en vert, rouge, orange ou bleu. Pour de plus amples détails, voir Voyants à la page 61.
Passer du mode réseau local sans fil au mode USB
2
Suivez la procédure ci-dessous pour faire passer l’interface de connexion de réseau local sans
fil à USB.
1 Allumez l’imprimante, puis tenez le bouton marche-arrêt
secondes.
enfoncé pendant au moins trois
2 Vérifiez que le voyant WIRELESS LAN passe d’allumé à clignotant ou de clignotant à allumé,
puis relâchez le bouton marche-arrêt .
REMARQUE
• Si l’imprimante ne passe pas du mode réseau local sans fil ou USB après avoir enfoncé le
bouton pendant au moins trois secondes, veuillez patienter et réessayer à nouveau.
• Par défaut, l’imprimante sera en mode USB.
• Si l’imprimante a été allumée en mode réseau local sans fil, il faudra un maximum de 15 secondes
pour que le réseau local sans fil soit fonctionnel après avoir allumé l’imprimante.
• Si l’imprimante a été transférée en mode réseau local sans fil après avoir été allumée en mode
USB, il faudra un maximum de 15 secondes pour que le réseau local sans fil devienne fonctionnel.
• Dans le cas où l’imprimante est allumée en mode réseau local sans fil, il lui faudra un maximum
de 15 secondes pour devenir fonctionnel, même si l’imprimante a été allumée en mode USB,
puis passée immédiatement au mode réseau local sans fil.
33
Chapitre 2
Connexion d’un
appareil iOS à un
réseau sans fil autre
que celui auquel
l’imprimante est
connectée
2
• Lorsqu’il est connecté à cette imprimante
en mode ad hoc, l’appareil ne peut se
connecter à Internet.
a
• Lorsqu’un appareil iOS en mode ad hoc
passe en mode veille, la connexion entre
l’imprimante et l’appareil iOS est perdue.
• Suivez les procédures ci-dessous pour
retourner manuellement de la connexion
sans fil ad hoc au mode infrastructure.
a
Lancez la fonction Paramètres
l’appareil iOS.
b
c
Sélectionnez
34
sur
.
Une liste des réseaux Wi-Fi (SSID)
pouvant être joints apparaît.
Sélectionnez le SSID utilisé
normalement pour la connexion réseau
(mode infrastructure).
2
(À titre d’exemple, des captures d’écran
provenant de Windows ® 7 sont utilisées dans
les procédures qui suivent.)
REMARQUE
Modifier les paramètres d’un
appareil iOS
Connexion d’un
ordinateur sous
Windows ® à un réseau
sans fil autre que celui
auquel l’imprimante
est connectée
2
Windows ® 8 :
Cliquez sur [Panneau de configuration]
dans l’écran [Applications] [Réseau et Internet].
Cliquez sur [Centre Réseau et partage].
Cliquez sur [Connexion au réseau].
Windows ® 7 :
Cliquez sur le menu [Démarrer],
puis cliquez sur [Panneau de
configuration] - [Réseau et Internet].
Cliquez sur [Centre Réseau et partage].
Cliquez sur [Connexion au réseau].
Windows Vista ® :
À partir du menu [Démarrer], cliquez
sur [Se connecter].
Windows ® XP :
À partir du menu [Démarrer], cliquez
sur [Panneau de configuration] [Connexion réseau].
Cliquez avec le bouton de droite sur
[Connexion réseau sans fil], puis
cliquez sur [Afficher les réseaux sans
fil disponibles].
Utilisation de l’imprimante
b
Pour établir une connexion, à partir de la
liste des SSID actuellement disponibles
qui apparaît, sélectionnez le SSID
habituel de la connexion réseau
(mode infrastructure).
REMARQUE
Contactez le fabricant de votre carte de
réseau local sans fil si la liste n’apparaît
toujours pas. Si vous utilisez un ordinateur
disposant d’une carte de réseau local
sans fil intégrée, contactez le fabricant de
votre ordinateur.
c
Windows ® 8 / Windows ® 7 :
Pour établir à nouveau la connexion,
saisissez la clé de sécurité selon les
paramètres de sécurité spécifiés pour
le réseau local sans fil qui est
habituellement utilisé.
Dans le cas d’une connexion WEP,
la clé WEP est la clé de sécurité.
Windows Vista ® :
Pour établir à nouveau la connexion,
saisissez la clé de sécurité ou la phrase
secrète selon les paramètres de
sécurité spécifiés pour le réseau local
sans fil qui est habituellement utilisé.
Dans le cas d’une connexion WEP,
la clé WEP est la clé de sécurité ou
la phrase secrète.
Windows ® XP :
Pour établir à nouveau la connexion,
saisissez la clé de réseau selon les
paramètres de sécurité spécifiés pour
le réseau local sans fil qui est
habituellement utilisé.
Dans le cas d’une connexion WEP,
la clé WEP est la clé de réseau.
Si le réseau habituel (SSID) n’apparaît pas
sur la liste, contactez votre administrateur
réseau ou votre fournisseur de services du
réseau local sans fil.
35
2
Chapitre 2
Solutions d’impression
Impression
Votre imprimante peut être utilisée avec
différentes versions des systèmes
d’exploitation Windows ® et iOS.
Pour imprimer, suivez la procédure ci-dessous.
2
Lorsque vous effectuez une impression
à partir d’un ordinateur sous Windows ®,
le pilote d’imprimante de cette imprimante
est requis.
Lorsque vous imprimez à partir d’un appareil
iOS, un logiciel d’impression créé par un
développeur de logiciels devra être ajouté
en plus du produit et des services que nous
offrons. (Nous fournissons un SDK qui peut
être utilisé.) Consultez un développeur de
logiciels pour obtenir un logiciel d’impression
pour l’appareil iOS.
Mise à jour du logiciel
a
Ouvrez le document à imprimer sur
l’ordinateur.
b
Assurez-vous que l’imprimante est sous
tension. Utilisez pour cela une batterie
chargée ou raccordez l’imprimante à
une prise de courant c.a. ou c.c.
c
Allumez l’imprimante en appuyant sur
le bouton marche-arrêt . Le voyant
POWER s’allume.
1
2
Nous vous recommandons de visiter le site
Web afin de vous assurer d’avoir la toute
dernière version des pilotes.
Les versions les plus récentes peuvent
être téléchargées à partir du site
Web Brother Solutions Center
(http://solutions.brother.com/). Nous vous
recommandons de visiter le site Web afin
de vous assurer d’avoir la toute dernière
version des pilotes.
2
1
2
Bouton marche-arrêt
Voyant POWER
d
Connectez l’imprimante à un ordinateur
en utilisant soit une connexion USB ou
une connexion à un réseau local sans fil.
Pour de plus amples détails, voir
Connexion de l’imprimante avec
un appareil iOS à la page 12 ou
Connexion de l’imprimante à
un ordinateur sous Windows ®
à la page 17.
e
Chargez le papier. Tenez le papier des
deux mains pour qu’il soit bien droit et
introduisez-le avec soin dans la fente
d’introduction de l’imprimante jusqu’à ce
que le rouleau le fasse avancer et
l’amène à la position de départ. Utilisez
du papier de marque Brother.
Un ensemble de développement logiciel
(software development kit ou SDK) est
disponible.
Visitez le Brother Developer Center
(http://www.brother.com/product/dev/index.htm).
36
2
Utilisation de l’imprimante
REMARQUE
REMARQUE
• Veillez à ce que le bord inférieur du papier
soit parallèle au rouleau.
• Il n’est possible d’imprimer que sur une
seule face du papier. Vérifiez le papier et
chargez-le de telle sorte que la face lisse
soit orientée vers le bas (voir Conseils
d’utilisation du papier à la page 42).
1
• Si du papier est chargé et que le voyant
DATA reste vert sans clignoter, c’est que
l’imprimante n’a pas reçu assez de
données pour imprimer une page entière.
Pressez et maintenez enfoncé le bouton
d’alimentation du papier
pour imprimer
et éjecter la page.
• Le papier peut être chargé une fois la
tâche d’impression envoyée. Si le papier
se met de travers lorsque l’imprimante le
fait avancer en position de départ, ouvrez
complètement le couvercle de sortie du
papier, retirez le papier, puis refermez le
couvercle et chargez à nouveau le papier
(voir Élimination d’un bourrage papier
à la page 43).
Réalisation d’impressions
plus claires ou plus sombres
1
f
g
Surface d’impression
Si nécessaire, modifiez les réglages
d’impression dans le pilote d’imprimante
(voir Configuration des options du pilote
d’imprimante à la page 38) ou l’utilitaire
PJ-673 (voir Utilitaire Brother PJ-673
à la page 44).
Imprimez à partir de chaque application.
2
2
Vous pouvez réaliser des impressions plus
claires ou plus sombres en réglant la densité
d’impression dans la boîte de dialogue du
pilote d’imprimante (voir Configuration des
options du pilote d’imprimante à la page 38)
ou dans l’utilitaire PJ-673 (voir Densité
d’impression à la page 53).
Lorsque vous utilisez la batterie, un
changement du réglage de la densité
d’impression peut avoir un léger impact sur la
vitesse d’impression et sur le nombre de
pages qui peuvent être imprimées en une
seule charge.
Le voyant DATA clignote en vert pour
indiquer que l’imprimante reçoit des
données et le document est imprimé.
37
Chapitre 2
Configuration des
options du pilote
d’imprimante
Mode 2 plis
Réglages disponibles : [Papier thermique],
[Papier thermique de copie]
2
Réglage par défaut : [Papier thermique]
Lorsque vous réalisez une impression à partir
d’un programme de l’ordinateur, vous pouvez
configurer diverses options d’impression à
l’aide du pilote d’imprimante.
Type de papier
2
Cette option permet de choisir le type
de papier selon celui qui est chargé dans
l’imprimante.
Réglage par défaut : [6] 1
Cette option permet de définir la densité
d’impression, c’est-à-dire le caractère plus
clair ou plus sombre du document imprimé.
Une valeur inférieure produit une impression
plus claire, une valeur supérieure une
impression plus foncée.
1
[Imprimante par défaut] est la valeur réglée en
usine de l’appareil ([6]) ou une valeur réglée par
l’utilitaire Brother PJ-673.
Une impression plus sombre consomme
plus d’énergie de la batterie, mais peut être
plus facile à lire si la police ou le contenu
du document est composé de lignes fines.
S’il est important de ménager la batterie,
sélectionnez une valeur inférieure.
38
2
Réglages disponibles : [Aucune
alimentation], [Page fixe], [Fin de page],
[Retrait de fin de page]
Réglage par défaut : [Feuille de découpe]
Réglages disponibles : [0] - [10],
[Imprimante par défaut] 1
Cette option est utilisée lorqu’un papier 2 plis
est chargé. Lorsque [Papier thermique de
copie] est sélectionné, l’imprimante produit
des impressions qui sont plus foncées
(et imprime plus lentement) que lorsque
la [Densité] est configurée à 10.
Champ Mode d’alimentation
Réglages disponibles : [Feuille de découpe],
[Rouleau], [Rouleau perforé],
[Retrait du rouleau perforé]
Densité
2
Réglage par défaut : [Page fixe]
2
Cette option détermine le mode d’éjection
du papier ainsi que la façon dont l’imprimante
répond à la commande d’alimentation de papier.
Aucune alimentation - Il n’y a pas
d’alimentation du papier à la fin d’une
tâche. Comme ce réglage n’éjecte pas de
papier supplémentaire à la fin du
document, il est particulièrement utile
avec du papier en rouleau non perforé.
Page fixe - À la fin de la tâche d’impression,
le papier est avancé de façon à
correspondre à la longueur verticale du
format de page sélectionné (Letter, Legal,
A4 ou un format défini par l’utilisateur).
Ce réglage convient à l’utilisation du papier
feuille de découpe.
Fin de page - Le papier est avancé jusqu’à
ce que l’imprimante détecte qu’il ne reste
plus de papier dans la fente d’introduction
ou jusqu’à une longueur de 14 po
(355,6 mm). Ce réglage convient à
l’utilisation de papier perforé.
Retrait de fin de page - Le papier est
avancé jusqu’à ce que le capteur de papier
détecte une marque de fin de page
préimprimée sur la page ou à la fin de la
feuille. Lorsque ce réglage est sélectionné,
réglez l’option [Type de papier] à
[Retrait de rouleau perforé].
Utilisation de l’imprimante
Mode d’alimentation pour
l’option Aucune alimentation
2
Réglages disponibles : [Aucune],
[1/2 po (12,7 mm)], [1 po (25,4 mm)],
[1 po 1/2 (38,1 mm)], [2 po (50,8 mm)]
2
Réglages disponibles : [Désactiver], [Activer]
2
Réglage par défaut : [Activer]
Déterminez si, oui ou non, la commande
de changement de mode est envoyée
automatiquement lors d’un changement
de commande au cours de l’utilisation de
l’imprimante.
Réglage par défaut : [1 po (25,4 mm)]
Cette option est utilisée lorsque l’option
[Champ Mode d’alimentation] est réglée
à [Aucune alimentation]. Le papier est
éjecté après la dernière page du document,
conformément au réglage.
Position de l’alimentation
pour du papier personnalisé
REMARQUE
Cette option affecte uniquement la
dernière page d’un document. La marge
inférieure définie par le programme de
l’ordinateur n’a pas d’effet, et la marge
supérieure détermine le total des marges
supérieures et inférieures entre les pages
d’un document à plusieurs pages.
Pause du papier rouleau
Changer automatiquement
de mode de commande
2
Réglages disponibles : [Centre], [Gauche]
Réglage par défaut : [Centre]
Sélectionnez la position de l’alimentation
pour imprimer sur du papier personnalisé.
2
Réglages disponibles : [Désactiver], [Activer]
Réglage par défaut : [Désactiver]
Cette option est utilisée pour afficher un
message de confirmation de chaque page en
cas d’impression sur du papier en rouleau.
Impression ligne de pointillés
2
Réglages disponibles : [Désactiver], [Activer]
Réglage par défaut : [Désactiver]
Cette option sert à imprimer des lignes de
perforation entre les pages. Elle est utile en cas
d’impression sur du papier en rouleau. Si vous
sélectionnez [Activer], réglez [Champ Mode
d’alimentation] à [Page fixe]. Notez bien que
les lignes de perforation sont imprimées sur le
papier, elles ne sont pas perforées.
39
Chapitre 2
Régler la taille du papier
Windows Vista ®
2
Pour utiliser une taille de papier prédéfinie
(Letter, Legal, A4, etc.), sélectionnez la taille
de papier désirée dans la boîte de dialogue
Configuration.
a
Allez dans [Panneau de
configuration] - [Matériel et audio] [Imprimantes].
b
Assurez-vous qu’aucun article n’est
sélectionné, puis cliquez avec le
bouton de droite dans la fenêtre
[Imprimantes] et sélectionnez
[Exécuter en tant
qu’administrateur] - [Propriétés du
serveur...]. Si la boîte de dialogue de
confirmation de l’autorisation
s’affiche, cliquez sur [Continuer]. Si
la boîte de dialogue [Contrôle de
compte d’utilisateur] s’affiche,
entrez le mot de passe et cliquez sur
[OK].
c
Cliquez sur l’onglet [Formulaires],
configurez la taille de papier désirée,
etc. puis sauvegardez-la.
Si la taille de papier désirée n’a pas été définie,
utilisez la procédure suivante pour ajouter et
configurer la taille de papier désirée.
Windows ® 8 / Windows ® 7
a
b
c
d
Pour les utilisateurs de Windows ® 8 :
Cliquez sur [Panneau de
configuration] dans l’écran
[Applications] - [Matériel et audio] [Périphériques et imprimantes].
Pour les utilisateurs de Windows ® 7 :
Cliquez sur [Démarrer] [Périphériques et imprimantes].
Sélectionnez [Brother PJ-673], puis
cliquez sur [Propriétés du serveur
d’impression].
Cliquez sur l’onglet [Formulaires],
puis sur [Modifier les paramètres
de formulaire]. Si la boîte de
dialogue [Contrôle de compte
d’utilisateur] s’affiche, entrez le mot
de passe et cliquez sur [Oui].
Windows ® XP
a
Allez dans [Panneau de
configuration] - [Imprimantes
et autres périphériques] [Imprimantes et télécopieurs].
b
Assurez-vous qu’aucun article n’a
été sélectionné et cliquez avec le
bouton de droite dans la fenêtre
[Imprimantes et télécopieurs],
puis sélectionnez [Propriétés du
serveur]. La fenêtre [Propriétés du
serveur] s’affiche.
c
Cliquez sur l’onglet [Formulaires],
configurez la taille de papier désirée,
etc. puis sauvegardez-la.
Configurez la taille de papier désirée,
etc., et sauvegardez-la.
REMARQUE
Si la taille du papier est spécifiée comme
étant de la même taille que l’une de celles
déjà définies (Letter, Legal, A4, etc.), les
paramètres standard auront priorité et la
nouvelle taille de papier ne pourra être
utilisée.
40
Utilisation de l’imprimante
Sélection du type
de papier
d
2
Le type de papier peut recevoir les
réglages suivants : [Feuille de découpe],
[Rouleau], [Rouleau perforé] ou
[Retrait de rouleau perforé].
Papier feuille de découpe
b
c
2
Sélectionnez le format de papier
approprié (Letter, A4 ou Legal).
Réglez [Champ Mode d’alimentation]
à [Page fixe].
Papier en rouleau non perforé
2
Si vous utilisez du papier en rouleau non
perforé, configurez le pilote d’imprimante
comme ci-dessous en fonction de la longueur
désirée de chaque page.
Dans ce cas, le format de papier qui est
sélectionné détermine le nombre maximum
de lignes par page.
a
Sélectionnez le format de papier
approprié.
Letter, A4 ou Legal.
b
c
Réglez [Type de papier] à [Rouleau].
Lors de l’utilisation du papier en rouleau,
la fin de l’impression sera légèrement
décalée afin de s’ajuster au rouleau,
même si [Champ Mode d’alimentation]
est réglé à [Aucune alimentation] et que
[Marge d’alimentation pour l’option
Aucune alimentation] est réglé à
[Aucune].
Pages de longueur infinie
(enregistrement d’événements
géologiques ou polygraphes)
Réglez [Type de papier] à
[Feuille de découpe].
Pages de longueur variable
(économie de papier)
2
REMARQUE
Si vous utilisez du papier feuille de découpe,
configurez le pilote d’imprimante comme
ci-dessous.
a
Réglez [Marge d’alimentation pour
l’option Aucune alimentation] à la
valeur souhaitée. Le papier est éjecté
après la dernière page du document,
conformément aux réglages.
2
2
a
b
c
Réglez le format de papier à [Infini].
d
Réglez [Marge d’alimentation pour
l’option Aucune alimentation] à la
valeur souhaitée. Le papier est éjecté
après la dernière page du document,
conformément au réglage.
e
Confirmez que les marges supérieure et
inférieure définies dans le programme
de l’ordinateur sont réglées à (0).
Réglez [Type de papier] à [Rouleau].
Réglez [Champ Mode d’alimentation]
à [Aucune alimentation].
Réglez [Champ Mode d’alimentation]
à [Aucune alimentation].
41
Chapitre 2
Papier en rouleau perforé
2
Si vous utilisez du papier en rouleau perforé,
configurez le pilote d’imprimante comme
ci-dessous.
a
Sélectionnez le format de papier
approprié.
Letter, A4 ou Legal.
b
Réglez [Type de papier] à [Rouleau
perforé] ou [Retrait de rouleau perforé].
c
Réglez [Champ Mode d’alimentation]
à [Fin de page] ou [Retrait de fin de
page].
Si vous sélectionnez [Rouleau perforé],
il n’y a pas d’alimentation de papier entre
les pages, et la zone imprimable pour
tout format de papier (y compris les
formats personnalisés) est réduite. Si
vous sélectionnez [Retrait de rouleau
perforé], il y a avance du papier entre
les pages, et la zone imprimable est la
même que lors de l’utilisation du papier
de découpe.
42
Conseils d’utilisation
du papier
Utilisation du papier
thermique de marque Brother
L’utilisation de papier thermique rend inutile
l’utilisation de toner, de rubans ou d’encre.
Brother garantit une compatibilité optimale si
vous utilisez votre imprimante avec du papier
thermique de marque Brother, car c’est un
papier qui a été conçu et testé spécialement
pour les imprimantes de la famille PJ. Nous
vous recommandons d’utiliser du papier
thermique de marque Brother. L’utilisation
d’un papier d’une autre marque peut affecter
négativement l’imprimante en réduisant soit
la qualité d’impression ou en endommageant
celle-ci. La garantie ne couvre pas les
dommages résultants de l’utilisation de
pièces d’autres marques, et ce, même durant
la période de garantie ou durant la période de
l’entente de service. (Ceci ne signifie pas que
toutes les pièces d’autres marques peuvent
entraîner un mauvais fonctionnement.)
2
2
Utilisation de l’imprimante
Utilisation et manipulation
Il n’est possible d’imprimer que sur une
seule face du papier. Lorsque vous
chargez du papier, assurez-vous que la
face lisse soit orientée vers le dos de
l’imprimante.
2
Élimination d’un bourrage papier
2
En cas de bourrage papier, retirez le papier
conformément à la procédure suivante.
a
Ouvrez avec soin le couvercle de sortie
du papier, au maximum.
b
Retirez délicatement le papier de
l’imprimante, dans n’importe quel sens.
c
d
Fermez le couvercle de sortie du papier.
2
Pour éviter tout plissage et déchirement,
conservez le papier dans sa boîte ou son
sachet jusqu’à ce qu’il soit utilisé.
Ne pliez pas, ne froissez pas et ne plissez
pas le papier avant de le charger.
Conservez le papier à l’abri des
températures élevées et de l’humidité.
Évitez les expositions prolongées à de la
lumière ultraviolette intense.
Évitez tout contact avec des papiers diazo
(tirage de plans), non carbonés ou
couchés à haut brillant.
Évitez tout contact avec les matières
vinyles ou acétates, telles que de
nombreuses couvertures de carnet ou de
présentation.
Évitez tout contact avec les solvants
organiques, les huiles et l’ammoniaque.
Si vous devez utiliser un marqueur de
couleur, veillez à ce que celui-ci soit à
base d’eau. L’utilisation d’un marqueur à
base de solvant peut assombrir le papier.
Introduisez une nouvelle feuille de
papier et relancez l’impression.
Papier en rouleau à couper
2
Le papier du rouleau peut être coupé à l’aide
de la barre de coupe de l’imprimante. Tirez un
des bords du papier éjecté vers le haut et
vers l’autre bord en diagonale.
La barre de coupe est tranchante. Pour
éviter de vous blesser, ne la touchez pas.
43
3
Utilitaire Brother PJ-673
Présentation générale
L’utilitaire Brother PJ-673 (ci-après appelé
« utilitaire PJ-673 ») est un programme
informatique qui permet de modifier les
réglages par défaut de l’imprimante.
Utilisez l’utilitaire PJ-673 pour
configurer l’imprimante seulement
quand celle-ci est inactive. Des
dysfonctionnements peuvent survenir si
vous tentez de configurer l’imprimante
pendant qu’elle traite une tâche
d’impression.
44
3
Installation de l’utilitaire
Brother PJ-673
3
3
Si l’utilitaire Brother PJ-673 n’a pas été installé,
suivez les procédures suivantes pour l’installer.
a
Téléchargez le logiciel à partir
du CD-ROM ou du site Web
Brother Solutions Center
(http://solutions.brother.com/).
b
Voir Impression à partir d’un ordinateur
sous Windows ® par l’entremise
d’une connexion USB à la page 28 pour
installer le pilote d’imprimante PJ-673.
L’utilitaire PJ-673 sera installé en même
temps que le pilote de l’imprimante.
Utilitaire Brother PJ-673
Désinstallation de
l’utilitaire PJ-673
d
3
Effectuez cette procédure seulement lorsque
vous ne souhaitez plus effectuer d’impression
à partir de cette imprimante (PJ-673) ou
lorsque vous réinstallez le pilote de celle-ci.
REMARQUE
L’utilitaire PJ-673 ne peut plus être utilisé
lorsque le pilote de l’imprimante est
désinstallé.
a
Windows ® 8 :
Cliquez sur [Panneau de
configuration] dans l’écran
[Applications] - [Programmes] [Programmes et fonctionnalités].
La fenêtre [Désinstaller ou modifier
un programme] s’affiche.
Windows ® 7 / Windows Vista ® :
[Démarrer] - [Panneau de
configuration] - [Programmes] [Programmes et fonctionnalités].
La fenêtre [Désinstaller ou modifier
un programme] s’affiche.
Windows ® XP :
[Démarrer] - [Panneau de
configuration] - [Ajouter ou
supprimer des programmes].
La fenêtre [Ajouter ou supprimer
des programmes] s’affiche.
b
Windows ® 8 / Windows ® 7 /
Windows Vista ® :
Sélectionnez [Utilitaire Brother PJ-673],
puis cliquez sur [Désinstaller].
Windows ® XP :
Sélectionnez [Utilitaire Brother PJ-673],
puis cliquez sur [Supprimer].
c
Cliquez sur [Oui] ou [Permettre].
Lorsque la boîte de dialogue [Contrôle
de compte d’utilisateur] s’affiche,
cliquez sur [Permettre]. Si un mot de
passe est requis, entrez-le, puis cliquez
sur [Oui]. La désinstallation commence.
Fermez la fenêtre
[Programmes et fonctionnalités]
(Windows ® 8 / Windows ® 7 /
Windows Vista ®) / [Ajouter ou
supprimer des programmes]
(Windows ® XP). La désinstallation
de l’utilitaire PJ-673 est terminée.
REMARQUE
Le pilote de l’imprimante ne sera pas
désinstallé lorsque l’utilitaire PJ-673 est
désinstallé. Désinstallez ces deux entités
séparément.
45
3
Chapitre 3
Utilisation de l’utilitaire
PJ-673
Avant d’utiliser l’utilitaire
PJ-673
Comment utiliser l’utilitaire
PJ-673
a
Dans la fenêtre principale de l’utilitaire
PJ-673, cochez les cases des options
dont les réglages peuvent être modifiés.
b
Sélectionnez les réglages appropriés
dans les menus déroulants ou entrez les
valeurs souhaitées.
c
Cliquez sur [Envoyer les paramètres]
pour enregistrer les réglages sur
l’imprimante.
3
Raccordez l’imprimante à une prise
de courant c.a. à l’aide du câble c.a.
Assurez-vous que le pilote de
l’imprimante a été installé et est
fonctionnel.
Avec le câble USB, connectez
l’imprimante à l’ordinateur sous
Windows ®, et allumez l’imprimante
en mode USB.
REMARQUE
Lancement de l’utilitaire PJ-673
3
Un ordinateur sous Windows ® et un
câble USB sont requis afin de
transférer les paramètres de
l’utilitaire à l’imprimante.
L’utilitaire PJ-673 peut seulement
être utilisé avec une connexion
USB. Il ne peut pas être utilisé par
l’entremise d’une connexion à un
réseau local sans fil.
Pour lancer l’utilitaire PJ-673, cliquez sur
[Démarrer] - [Tous les programmes] [Brother PocketJet] [Utilitaire Brother PJ-673].
46
3
3
Certaines options peuvent être
configurées à la fois dans la boîte de
dialogue de l’imprimante et dans l’utilitaire
PJ-673. Dans le cas des options
suivantes, c’est le réglage défini dans la
boîte de dialogue du pilote d’imprimante
qui est prioritaire.
[Format du papier]
[Densité] ([Densité d’impression])
[Champ Mode d’alimentation]
[Impress ligne de pointillés]
Les réglages définis à l’aide du pilote
d’imprimante sont appliqués à la session
d’impression et conservés jusqu’à ce que
l’imprimante soit éteinte.
Lorsque l’imprimante est rallumée, ce
sont les réglages définis dans l’utilitaire
PJ-673 qui sont utilisés comme réglages
par défaut.
Utilitaire Brother PJ-673
Paramètres
3
REMARQUE
• La plupart des utilisateurs ne doivent pas modifier ces réglages de l’utilitaire PJ-673. Ils
n’interviennent généralement que lors de l’impression de données de type texte à partir d’un
ordinateur sur lequel le pilote d’imprimante n’est pas installé.
• Les paramètres qui sont communs à tous les systèmes d’exploitation sont notamment
Allumage automatique, Extinction automatique et Préalimentation du papier.
3
Modification des paramètres
1
1
Imprimante
Affiche la liste Imprimante compatibles qui sont
connectées à l’ordinateur. Si vous utilisez
l’utilitaire PJ-673 pour modifier les paramètres
de l’imprimante, les paramètres de
l’imprimante sélectionnée dans cette liste
changent.
3
2
3
3
Si la commande Importer est utilisée pour
charger un fichier de configuration enregistré
en utilisant la commande Exporter, les
paramètres sélectionnés lorsque le fichier a
été enregistré apparaîtront dans la fenêtre.
Seules les imprimantes connectées à des
ports USB apparaissent dans la liste
Imprimante. Les imprimantes sur les ports
réseau ne seront pas inscrites.
4
Mettre à jour la liste
Rafraîchit la liste Imprimante. Si une imprimante
est connectée à l’ordinateur ou si elle est
allumée alors que l’utilitaire PJ-673 est en cours
d’utilisation, cliquez sur ce bouton pour
rafraîchir la liste et sélectionner l’imprimante
souhaitée.
L’imprimante ajoutée apparaît à côté
d’[Imprimante] et peut être sélectionnée.
Importer
Charge un fichier de configuration créé avec
l’utilitaire PJ-673 qui a été enregistré
précédemment dans le cadre de la fonction
d’exportation.
REMARQUE
REMARQUE
2
4
Exporter
Enregistre les paramètres en cours dans un
fichier de configuration.
REMARQUE
Les paramètres de réseau local sans fil
spécifiés dans [Paramètres de réseau local
sans fil], comme [SSID (Nom du réseau)] et
[Clé WEP], ne seront pas enregistrés dans le
fichier de configuration.
47
Chapitre 3
Définition du format du papier
3
1
2
3
4
5
6
7
1
Format du papier
Réglages disponibles : [Letter], [A4], [Legal],
[Personnalisé]
Réglage par défaut : [Letter]
Cette option détermine le format de papier par
défaut. Dans le cas des formats de papier
standards, cette option détermine également
les marges par défaut et la longueur de chaque
page imprimée, comme illustré ci-dessous.
REMARQUE
Si ce paramètre est modifié dans la boîte
de dialogue du pilote d’imprimante, cette
modification est prioritaire.
2
Longueur du champ
Les réglages disponibles varient selon les
paramètres [Espacement lignes de texte]
sélectionnés.
B
C
A
E
E
D
(Toutes les mesures sont données en
pouces (mm))
Format du
papier
A
B
C
D
E
Letter
11
(279)
8 1/2
(216)
0,10
(2,5)
0,23
(5,8)
0,17
(4,3)
A4
11,69
(297)
8,27
(210)
0,10
(2,5)
0,59
(15)
0,13
(3,3)
Legal
14
(356)
8 1/2
(216)
0,10
(2,5)
0,23
(5,8)
0,17
(4,3)
Si vous sélectionnez [Personnalisé], les
spécifications de la page sont déterminées
par les options suivantes.
[Longueur du champ]
[Marge inférieure]
[Marge gauche]
[Marge droite]
48
Espacement lignes
de texte
Lignes
Pouces
[6 lignes/pouce]
6 - 127
1,00 - 21,16
[8 lignes/pouce
(0,125 po)] ou
[8 lignes/pouce
(0,12 po)]
8 - 127
1,00 - 15,87
Réglage par défaut : [Lignes] (6)
Le réglage défini pour cette option s’applique
uniquement lorsque [Format du papier] est
réglé à [Personnalisé].
La longueur du champ est déterminée par la
spécification du nombre de lignes par page ou
de la longueur en pouces de chaque page.
Lignes - La longueur du champ
(c’est-à-dire, la hauteur de la page) est
déterminée par le nombre de lignes de
texte par page (indiqué ici) et la hauteur
de chaque ligne (indiquée dans
[Espacement lignes de texte]).
Pouces - La longueur du champ est
spécifiée en pouces.
Si vous basculez entre [Lignes] et [Pouces],
l’utilitaire PJ-673 recalcule automatiquement
le réglage.
Utilitaire Brother PJ-673
3
Marge inférieure
Les réglages disponibles varient selon le
paramètre [Espacement lignes de texte]
sélectionné.
Espacement lignes de texte
Lignes
[6 lignes/pouce]
3 - 126
[8 lignes/pouce (0,125 po)] ou
[8 lignes/pouce (0,12 po)]
4 - 126
4
Réglage par défaut : [Lignes] (3)
Le réglage défini pour ce paramètre s’applique
uniquement lorsque [Format du papier] est
réglé à [Personnalisé].
La hauteur de la marge inférieure est
exprimée en lignes de texte. Par exemple,
si [Marge inférieure] est réglé à 6 lignes et
si [Espacement lignes de texte] est réglé à
6 lignes par pouce, la hauteur effective de la
marge inférieure est de 1 pouce (25,4 mm).
Il est à noter que la hauteur minimale de la marge
inférieure doit être d’au moins 0,5 pouce
(12,7 mm). Par exemple, si [Espacement lignes
de texte] est réglé à 6 lignes par pouce, [Marge
inférieure] doit être réglé à au moins 3 lignes.
Le réglage maximum correspond au
nombre de lignes déterminé par le réglage
[Longueur du champ] – 1.
Espacement lignes de texte
Réglages disponibles : [6 lignes/pouce],
[8 lignes/pouce (0,125 po)], [8 lignes/pouce
(0,12 po)]
Réglage par défaut : [6 lignes/pouce]
Ce paramètre détermine la hauteur de chaque
ligne de texte. Quand [Caractères étendus]
est réglé à [Graphiques] pour imprimer
des caractères graphiques, nous vous
recommandons de sélectionner
[8 lignes/pouce (0,12 po)] parce que
les caractères graphiques font 0,12 pouce
(3,1 mm) de haut.
5
6
Marge gauche
Réglages disponibles : [Utiliser format
papier], [Colonnes] (le nombre de colonnes
peut être spécifié)
Réglage par défaut : [Utiliser format papier]
Utiliser format papier - Les marges
utilisées sont celles déterminées par défaut
par le réglage du format du papier. Elles
assurent une largeur d’impression
disponible de 8 pouces (203,2 mm).
Colonnes - La marge gauche correspond
au nombre de colonnes (spécifié ici)
multiplié par la largeur des colonnes.
La largeur de chaque colonne est
déterminée par le réglage [Pas par défaut].
Par exemple, si [Marge gauche] est réglé à
12, et que [Pas par défaut] est réglé à
[12 caractères/pouce], la largeur effective
de la marge gauche est de 1 pouce
(25,4 mm). Il est à noter que [Pas par
défaut] est réglé à [Proportionnel], la
valeur utilisée pour ce calcul est de
10 caractères/pouce.
La largeur maximale de la marge gauche est
de 4,5 pouces (114,3 mm).
Marge droite
Réglages disponibles : [Utiliser format
papier], [Colonnes] (le nombre de colonnes
peut être spécifié)
Réglage par défaut : [Utiliser format papier]
Utiliser format papier - Les marges
utilisées sont celles déterminées par défaut
par le réglage du format du papier. Elles
assurent une largeur d’impression
disponible de 8 pouces (203,2 mm).
Colonnes - La marge droite correspond au
nombre de colonnes (spécifié ici) multiplié
par la largeur des colonnes. La largeur de
chaque colonne est déterminée par le
réglage [Pas par défaut]. Par exemple, si
[Marge droite] est réglé à 12, et que [Pas par
défaut] est réglé à [12 caractères/pouce], la
largeur effective de la marge gauche est de
1 pouce (25,4 mm). Il est à noter que [Pas
par défaut] est réglé à [Proportionnel], la
valeur utilisée pour ce calcul est de
10 caractères/pouce.
La largeur maximale de la marge droite est un
réglage qui correspond à une largeur de page
imprimable de 0,2 pouce (5,08 mm) (la largeur
de la page imprimable est l’espace disponible
entre la marge gauche et la marge droite).
49
3
Chapitre 3
7
50
Pas par défaut
Réglages disponibles :
[10 caractères/pouce],
[12 caractères/pouce],
[15 caractères/pouce], [Proportionnel]
Réglage par défaut : [12 caractères/pouce]
Ce paramètre détermine la largeur de
caractère. Si vous sélectionnez 10, 12 ou
15 caractères/pouce, chaque caractère aura
la même largeur. Cette largeur sera la même
pour les lettres « w » et « i », par exemple.
Si vous sélectionnez [Proportionnel],
la largeur des caractères varie suivant le
caractère. Ainsi, la lettre « w » sera plus large
que la lettre « i ». Il est à noter que le réglage
sélectionné ici affecte la largeur des marges
gauche et droite.
Utilitaire Brother PJ-673
Définition des options relatives à la gestion de l’énergie et aux rouleaux de papier
3
1
2
3
4
3
5
6
1
2
Mise sous tension auto
Réglages disponibles : [Désactiver],
[Activer], [Activer - Pas de bouton principal]
Réglage par défaut : [Désactiver]
Ce paramètre détermine le mode de
fonctionnement de l’imprimante lorsqu’elle est
raccordée à une prise de courant c.a. ou c.c.
Désactiver - L’imprimante entre en mode
veille, pour une consommation d’énergie
minimale. Pour allumer l’imprimante,
appuyez sur le bouton marche-arrêt .
Activer - L’imprimante s’allume
automatiquement. Ce mode est utile
lorsque l’accès au bouton marche-arrêt
est difficile.
Activé - Pas de bouton principal L’imprimante s’allume automatiquement.
Le bouton marche-arrêt ne peut pas être
utilisé pour éteindre l’imprimante. Ce mode
est utile dans les situations où le bouton
pourrait être pressé par accident. Pour
éteindre l’imprimante, débranchez-la de la
prise de courant c.a. ou c.c.
Hors tension auto(AC/DC/Li-ion)
Réglages disponibles : [Aucune],
[10 minutes], [20 minutes], [30 minutes],
[40 minutes], [50 minutes], [60 minutes]
Réglage par défaut : [Aucune]
Ce paramètre détermine le temps qui doit
s’écouler avant que l’imprimante s’éteigne
automatiquement pour économiser de
l’énergie lorsqu’elle fonctionne sur c.a., sur c.c.
ou sur batterie Li-ion rechargeable.
L’imprimante s’éteint si elle ne reçoit pas de
données pendant le temps spécifié.
3
Hors tension auto(Ni-MH)
Réglages disponibles : [Aucune],
[10 minutes], [20 minutes], [30 minutes],
[40 minutes], [50 minutes], [60 minutes]
Réglage par défaut : [10 minutes]
Ce paramètre détermine le temps qui doit
s’écouler avant que l’imprimante s’éteigne
automatiquement pour économiser de
l’énergie lorsqu’elle tire son courant de la
batterie Ni-MH rechargeable. L’imprimante
s’éteint si elle ne reçoit pas de données
pendant le temps spécifié.
Si l’imprimante est raccordée à une
source d’alimentation c.a. ou c.c. alors
qu’une batterie Ni-MH rechargeable est
installée, le réglage sélectionné pour
[Hors tension auto(AC/DC/Li-ion)] a
priorité sur ce paramètre.
4
Recharger la batterie Ni-MH
Réglages disponibles : [Ne pas recharger],
[Chaque fois], [Toutes les 5 fois],
[Toutes les 10 fois]
Réglage par défaut : [Ne pas recharger]
Ce paramètre détermine la fréquence
de rafraîchissement de la batterie Ni-MH.
Par exemple, si vous sélectionnez
[Toutes les 5 fois], la batterie Ni-MH
rechargeable est rafraîchie une fois sur cinq
lorsque la batterie est en charge.
Pour plus d’informations sur le
rafraîchissement et la charge de la batterie
Ni-MH rechargeable, voir Chargement de la
batterie Ni-MH rechargeable à la page 4.
51
Chapitre 3
5
Passer la perforation
Réglages disponibles : [Désactiver], [Activer]
Réglage par défaut : [Désactiver]
Ce paramètre permet de prévoir une marge
d’un pouce (25,4 mm) en haut et en bas du
papier. Cette configuration est utile lors d’une
impression sur du papier en rouleau perforé,
de telle façon que l’imprimante n’imprime pas
sur la perforation.
6
Impress ligne pointillés
Réglages disponibles : [Désactiver], [Activer]
Réglage par défaut : [Désactiver]
Ce paramètre sert à imprimer des lignes de
perforation entre les pages. Elle est utile en
cas d’impression sur du papier en rouleau.
Réglez [Champ Mode d’alimentation] à
[Page fixe], puis sélectionnez [Activer]. Notez
bien que les lignes en trait tireté sont
imprimées sur le papier, elles ne sont pas
perforées.
REMARQUE
Si ce paramètre est modifié dans la boîte de
dialogue du pilote d’imprimante, cette
modification est prioritaire.
52
Utilitaire Brother PJ-673
Définition de la densité d’impression et autres options
3
1
2
3
4
5
1
3
Page fixe - À la fin de la tâche
d’impression, le papier est avancé de façon
à correspondre à la longueur verticale du
format de page sélectionné (Letter, Legal,
A4 ou un format défini par l’utilisateur).
Ce réglage convient à l’utilisation du papier
feuille de découpe.
Fin de page - Le papier est avancé jusqu’à
ce que l’imprimante détecte qu’il ne reste
plus de papier dans la fente d’introduction
ou jusqu’à une longueur de 14 po
(355,6 mm). Ce réglage convient à
l’utilisation de papier perforé.
Retrait de fin de page - Le papier est
avancé jusqu’à ce que le capteur de papier
détecte une marque de fin de page
préimprimée sur la page ou à la fin de la
feuille. Lorsque ce réglage est sélectionné,
réglez l’option [Type de papier] à
[Retrait de rouleau perforé].
Densité d’impression
Réglages disponibles : [0] - [10]
Réglage par défaut : [6]
Ce paramètre permet de définir la densité
d’impression, c’est-à-dire le caractère plus clair
ou plus sombre du document imprimé. Une
valeur inférieure produit une impression plus
claire, une valeur supérieure une impression
plus foncée.
Une impression plus sombre consomme plus
d’énergie de la batterie, mais peut être plus
facile à lire si la police ou le contenu du
document est composé de lignes fines. S’il est
important de ménager la batterie, sélectionnez
une valeur inférieure.
REMARQUE
Si ce paramètre est modifié dans la boîte de
dialogue du pilote d’imprimante, cette
modification est prioritaire.
2
Champ Mode d’alimentation
Réglages disponibles : [Aucune
alimentation], [Page fixe], [Fin de page],
[Retrait de fin de page]
Réglage par défaut : [Page fixe]
Ce paramètre détermine le mode d’éjection du
papier ainsi que la façon dont l’imprimante
répond à la commande d’alimentation de
formulaire d’une source quelconque.
Aucune alimentation - Il n’y a pas
d’alimentation du papier à la fin d’une
tâche. Comme ce réglage n’éjecte pas de
papier supplémentaire à la fin du
document, il est particulièrement utile avec
du papier en rouleau non perforé.
REMARQUE
Si ce paramètre est modifié dans la boîte de
dialogue du pilote d’imprimante, cette
modification est prioritaire.
3
Pré-alimentation
Réglages disponibles : [Désactiver], [Activer]
Réglage par défaut : [Désactiver]
Si vous sélectionnez [Activer], l’imprimante
éjecte une petite longueur de papier lorsqu’elle
s’allume. Si vous utilisez du papier en
rouleau perforé ou préimprimé, nous vous
recommandons de régler ce paramètre à
[Désactiver].
53
Chapitre 3
4
Mode CR-LF
Réglages disponibles : [LF=LF CR=CR],
[LF=CR+LF CR=CR+LF]
Réglage par défaut : [LF=LF CR=CR]
Ce paramètre détermine la façon dont
l’imprimante réagit quand elle reçoit des
commandes de saut de ligne LF et de retour
de chariot CR (caractères ASCII 10 et 13). Par
défaut, la tête d’impression avance à la ligne
suivante pour une commande LF et revient à
la marge gauche pour une commande CR.
Lorsque le périphérique envoie des données
à l’imprimante, il peut envoyer à la fois une
commande LF et une commande CR à la fin
d’une ligne pour placer la tête d’impression
sur la marge gauche (commande de retour
de chariot CR) de la ligne suivante (commande
de saut de ligne LF). Cependant, certains
périphériques n’envoient qu’une seule
commande. Dans de tels cas, l’imprimante doit
réagir comme si les deux commandes avaient
été envoyées. Si votre périphérique envoie
uniquement des commandes LF ou CR à la fin
des lignes, sélectionnez [LF=CR+LF
CR=CR+LF].
5
Seuil du capteur papier
Réglages disponibles : Réglage d’un nombre
(0 - 255)
Réglage par défaut : [128]
Ce paramètre détermine le seuil de détection
du capteur de papier.
54
Utilitaire Brother PJ-673
Définition des paramètres internes de police
3
1
2
3
4
5
1
2
3
Caractères étendus
Réglages disponibles : [Italique],
[Graphiques]
Réglage par défaut : [Graphiques]
Ce paramètre détermine quels sont les
caractères utilisés lors de l’impression des
caractères ASCII 128 et 255. Lorsqu’[Italique]
est sélectionné, les versions italiques des
caractères ASCII 32 et 127 seront utilisés.
Lorsque [Graphiques] est sélectionné,
les caractères illustrés dans le tableau de
la page 74 sont utilisés.
Table jeux de caractères
Réglages disponibles : [États-Unis], [France],
[Allemagne], [Royaume-Uni], [Danemark I],
[Suède], [Italie], [Espagne I], [Japon],
[Norvège], [Danemark II], [Espagne II],
[Amérique latine], [Corée], [Légal]
Réglage par défaut : [États-Unis]
Ce paramètre permet de déterminer le jeu de
caractères à utiliser pour imprimer des
caractères spéciaux qui conviennent à la
langue sélectionnée. Pour plus d’informations,
voir le tableau de la page 76.
3
4
Réduire taille caractères
Réglages disponibles : [Désactiver], [Activer]
Réglage par défaut : [Désactiver]
Ce paramètre détermine si le texte est imprimé
à une taille réduite. La taille effective du texte
dépend du réglage sélectionné pour [Pas par
défaut], comme illustré ci-dessous.
Pas par défaut
Taille réduite
10 caractères/pouce
16,67 caractères/pouce
12 caractères/pouce
20 caractères/pouce
Proportionnel
Moitié de la largeur de
caractère
15 caractères/pouce
Pas de changement
5
Attribut des caractères
Réglages disponibles : [Gras], [Double
largeur], [Souligné]
Ce paramètre permet de déterminer les
attributs utilisés pour le texte imprimé.
Police par défaut
Réglages disponibles : [Serif], [Sans Serif]
Réglage par défaut : [Serif]
Ce paramètre permet de déterminer la police
intégrée à utiliser. Une police à empattement
(« Serif », semblable à la police Courier) et une
police sans empattement (« Sans Serif »,
semblable à Letter Gothic) sont intégrées.
55
Chapitre 3
Menu de l’utilitaire PJ-673
1
3
3
5
4
2
7
1
Tout sélectionner
Cliquez sur [Tout sélectionner] pour cocher
toutes les cases de l’utilitaire PJ-673.
2
Tout effacer
Cliquez sur [Tout effacer] pour décocher
toutes les cases de l’utilitaire PJ-673.
3
Actuel
Cliquez sur [Actuel] pour récupérer les
réglages en cours de l’imprimante
sélectionnée dans le menu déroulant
[Imprimante].
4
Paramètres WLAN
Cliquez sur [Paramètres WLAN] pour spécifier
les paramètres de réseau local sans fil.
Cliquer sur [Paramètres WLAN] permet
de récupérer les paramètres actuels de
l’imprimante connectée et de les afficher
dans la boîte de dialogue. La boîte de
dialogue n’apparaît pas si la récupération
des paramètres actuels échoue.
A
6
Adresse MAC
Affiche l’adresse MAC de l’imprimante
actuellement connectée.
Mode de communication
Sélectionnez un mode de communication.
[Ad hoc] est déjà sélectionné.
SSID (Nom du réseau)
Le SSID est le nom qui apparaît lorsque
vous recherchez un point d’accès (réseau).
De 1 à 32 caractères ASCII peuvent être
saisis.
Canal
Sélectionnez le canal de transmission de
données.
Méthode d’authentification
Sélectionnez un mode de communication.
[Système ouvert] a déjà été sélectionné.
Mode de cryptage
Sélectionnez la méthode de cryptage.
Deux paramètres ([Aucun] et [WEP])
sont disponibles.
Clé WEP
Ceci peut être entré si le [Mode de cryptage]
est réglé à [WEP]. 5 à 13 caractères ASCII
peuvent être entrés. Si des caractères
hexadécimaux sont utilisés, il faut en saisir
10 ou 26. Le paramètre par défaut est les
cinq derniers chiffres du numéro de série
de l’imprimante. Selon votre ordinateur,
la [Clé de réseau], la [Clé de sécurité] ou
la [Phrase secrète] peut apparaître.
REMARQUE
La clé WEP apparaît normalement comme
illustré par A, peu importe le paramètre
récupéré par l’imprimante au démarrage.
Configuration de l’adresse IP
Sélectionnez un mode de communication.
[STATIC] a déjà été sélectionné.
56
Utilitaire Brother PJ-673
Adresse IP
Entrez l’adresse IP.
[169.254.100.1] est utilisée par défaut.
Entrez les quatre valeurs situées entre
[0-255] et séparées par des [.]. Puisque
chaque périphérique sur un réseau doit
disposer d’un numéro unique, veillez à ne
pas spécifier le même numéro que
l’ordinateur. Les utilisateurs qui ne sont pas
familiers avec les exigences du réseau
doivent utiliser les paramètres par défaut.
Masque de sous-réseau
Entrez le masque de sous-réseau.
[255.255.0.0] est la valeur par défaut. Entrez
les quatre valeurs situées entre [0-255] et
séparées par des [.]. La communication est
impossible si un masque de sous-réseau
identique est spécifié pour les deux
périphériques. Si ce paramètre est modifié,
modifiez le masque de sous-réseau sur
l’ordinateur selon le même paramètre.
Puisque le chiffre binaire [1] du bit le plus
significatif est relié pour former un nombre,
le masque de sous-réseau est un nombre
déterminé selon un modèle fixe. Les
utilisateurs qui ne sont pas familiers avec les
exigences du réseau doivent utiliser les
paramètres par défaut.
Paramètres de communication sous
tension
Sélectionnez le mode de communication
lorsque l’imprimante est allumée. Trois
réglages ([USB par défaut], [Réseau local
sans fil par défaut] et [Conserver l’état
actuel]) sont disponibles.
Le réglage par défaut est [Conserver l’état
actuel].
5
Maintenance
Cliquez sur [Maintenance] pour ouvrir la boîte
de dialogue de la maintenance.
Nettoyer l’unité
Voir Nettoyage du rouleau de la platine
à la page 59.
Imprimer paramètres unité
Cliquez sur [Imprimer paramètres unité]
pour imprimer un rapport détaillant la version
du microprogramme de l’imprimante, la
qualité de l’image utilisée ainsi que d’autres
informations de configuration, comme illustré
ci-dessous. Les paramètres sans fil sont
imprimés sur cette page.
Vous pouvez également imprimer ce rapport
en appuyant sur le bouton d’alimentation du
papier
(voir Impression d’un rapport de
service à la page 65).
Capteur d’ajustement auto
Cliquez sur [Capteur d’ajustement auto]
et suivez les instructions à l’écran pour
régler automatiquement le capteur de
détection du papier.
Réinitialisation usine
Cliquez sur [Réinitialisation usine] pour
réinitialiser l’utilitaire PJ-673 aux
paramètres par défaut et les envoyer à
l’imprimante. Les paramètres du réseau
local sans fil reviendront également à leurs
paramètres par défaut.
57
3
Chapitre 3
6
Quitter
Cliquez sur [Quitter] pour quitter l’utilitaire
PJ-673.
7
Envoyer les paramètres
Cliquez sur [Envoyer les paramètres] pour
enregistrer les paramètres cochés dans
l’utilitaire PJ-673 dans un fichier de configuration
sur l’ordinateur et envoyer ces paramètres à
l’imprimante. Ces paramètres deviendront les
paramètres par défaut de l’imprimante la
prochaine fois qu’elle sera allumée.
58
4
Entretien de l’imprimante
Nettoyage du rouleau
de la platine
c
4
4
Retirez le papier protecteur de la moitié
supérieure de la feuille de nettoyage,
comme dans l’illustration.
Un rouleau de platine sale ou encombré de
débris peut entraîner une alimentation en
biais du papier dans l’imprimante et dégrader
la qualité de l’image imprimée.
4
Suivez les procédures suivantes pour
nettoyer le rouleau de la platine.
a
Assurez-vous que l’imprimante est
allumée et qu’aucun papier n’est chargé.
REMARQUE
Si du papier est chargé au moment où
vous tentez de nettoyer le rouleau de
platine, une alimentation de formulaire
sera exécutée et le papier sera éjecté.
b
Introduisez une feuille de nettoyage
dans la fente d’introduction du papier. Le
texte « CLEANING SHEET » (Feuille de
nettoyage) doit apparaître à l’endroit et
est orienté vers l’avant de l’imprimante,
comme illustré ci-dessous. Le rouleau
tirera la feuille de nettoyage en position
de démarrage.
REMARQUE
Ne retirez pas le papier protecteur de la
moitié inférieure de la feuille de nettoyage.
d
Appuyez sur le bouton d’alimentation du
papier
pendant plus de deux
secondes. L’imprimante fera avancer et
éjectera la feuille de nettoyage.
REMARQUE
• N’essayez pas de nettoyer le rouleau de la
platine avec un autre moyen que la feuille
de nettoyage.
• La feuille de nettoyage est destinée
uniquement à nettoyer le rouleau de
platine. Ne l’utilisez pas pour nettoyer une
autre partie quelconque de l’imprimante.
• Pour obtenir une feuille de nettoyage de
rechange, contactez Brother ou votre
revendeur.
59
Chapitre 4
Nettoyage
de l’extérieur
de l’imprimante
Nettoyez l’extérieur de l’imprimante en passant
un chiffon sec.
REMARQUE
• N’humidifiez pas le chiffon et ne laissez
pas entrer d’eau dans l’imprimante.
• N’utilisez pas de benzène, d’alcool, de
diluant ou de nettoyant abrasif, alcalin ou
acide. Ces produits sont susceptibles
d’endommager le boîtier de l’imprimante.
60
4
5
Référence
5
Voyants
5
Les voyants s’allument et clignotent pour indiquer l’état de l’imprimante. Les symboles utilisés dans cette
section pour expliquer la signification des différents états et couleurs des voyants sont les suivants :
ou
ou
ou
Le voyant brille dans la couleur indiquée
Le voyant clignote dans la couleur indiquée
ou
ou
Le voyant clignote alternativement dans les deux couleurs indiquées
Le voyant brille ou clignote selon un état et dans une couleur quelconque
Le voyant est éteint
Pour obtenir des détails à propos des erreurs et de leurs solutions, voir Avertissements donnés
par les voyants à la page 63 ou Dépannage à la page 66.
Les indications données par le voyant WIRELESS LAN diffèrent en mode réseau local sans fil et
en mode USB. L’état de l’imprimante est indiqué par le voyant POWER, le voyant DATA et le
voyant STATUS.
Pour connaître les différences entre les modes de communication, voir Voyant WIRELESS LAN
à la page 62.
POWER
DATA
STATUS
WIRELESS LAN
Description
L’adaptateur c.a., le câble c.c. ou la batterie
Li-ion rechargeable est en cours d’utilisation
La batterie Ni-MH rechargeable est en cours
d’utilisation
La batterie rechargeable est en cours d’utilisation,
la batterie est complètement chargée
/
/
(une fois
toutes les
4 secondes)
/
(deux fois
toutes les
4 secondes)
/
(toutes les
secondes)
La batterie rechargeable est en cours
d’utilisation, la batterie est chargée à moitié
La batterie rechargeable est en cours
d’utilisation, la batterie est faible
La batterie rechargeable est en cours
d’utilisation et doit être chargée
61
5
Chapitre 5
POWER
DATA
STATUS
WIRELESS LAN
Description
La batterie Ni-MH rechargeable est en cours
de décharge
La batterie Ni-MH rechargeable est en cours
de charge
/
Impression ou réception de données
/
La mémoire tampon contient des données à
imprimer
/
Réception d’une mise à niveau de type Flash
/
Réception par l’imprimante d’une mise à
niveau
/
L’imprimante est en mode service (pour
l’impression d’un rapport de service)
Erreur système (veuillez appeler le service
après-vente)
Erreur lors du commencement du
chargement/déchargement (aucune batterie
Ni-MH rechargeable d’installée)
Une limite de temps a été dépassée lors de la
charge de la batterie Ni-MH rechargeable
La tête ou le moteur refroidit
/
Erreur de réception de données
L’imprimante est en mode amorçage
Voyant WIRELESS LAN
POWER
/
62
DATA
STATUS
WIRELESS LAN
(une fois toutes
les 3 secondes)
Description
Réseau local sans fil allumé, mais pas connecté
/
Réseau local sans fil allumé, connecté
/
Mode USB
Référence
Avertissements donnés par les voyants
Problème
Solution
Le voyant POWER ne s’allume pas
L’imprimante ne reçoit pas d’alimentation électrique.
5
Si vous utilisez une alimentation c.a. ou c.c., assurez-vous
que l’adaptateur c.a. ou que le câble c.c. est bien branché
(voir Connecter l’imprimante à une source d’alimentation
externe à la page 2) et vérifiez si la source d’alimentation c.a.
ou c.c. est bien active.
Si vous utilisez une batterie rechargeable, assurez-vous que la
batterie rechargeable est bien installée dans l’imprimante et
qu’elle est entièrement chargée.
Si vous utilisez une alimentation c.c., vérifiez le fusible.
Erreur lors du commencement du
chargement/déchargement (aucune
batterie Ni-MH rechargeable d’installée)
L’imprimante n’a pas détecté de batterie Ni-MH rechargeable
lorsque vous avez essayé de charger la batterie.
Vérifiez que la batterie Ni-MH rechargeable est installée
correctement et qu’il n’y a pas de fil cassé au niveau de la
batterie ou du connecteur. Pour de plus amples informations,
voir Installation de la batterie Ni-MH rechargeable à la page 3.
Si la batterie Ni-MH rechargeable est raccordée
convenablement, voyez si elle n’a pas surchauffé pendant la
charge. Laissez la batterie Ni-MH rechargeable refroidir avant
de la charger à nouveau. S’il s’agit d’un problème récurrent,
remplacez la batterie Ni-MH rechargeable.
Une limite de temps a été dépassée lors
de la charge de la batterie Ni-MH
rechargeable
La charge de la batterie Ni-MH rechargeable prend trop de
temps (normalement, la batterie doit être entièrement chargée
en 120 minutes).
Remplacez la batterie Ni-MH rechargeable.
Données reçues dans la mémoire
tampon
Les données d’impression sont sauvegardées dans la
mémoire tampon. Puisque l’impression ne peut commencer
tant et aussi longtemps que toutes les données ont été reçues,
interrompre accidentellement la connexion au réseau local
sans fil durant la transmission entraînera la sauvegarde des
données, laissant ainsi l’imprimante dans un état où elle ne
sera pas en mesure d’imprimer. Éteignez l’imprimante et
rallumez-la à nouveau.
63
5
Chapitre 5
Problème
Solution
La tête ou le moteur refroidit
La tête thermique ou le moteur est trop chaud.
Tête :
Si elle devient plus chaude encore, la tête thermique peut
produire des motifs sur le papier à des endroits qui ne doivent
pas être imprimés. Cette situation n’est pas anormale lors de
l’impression d’un grand nombre de documents, de documents
contenant beaucoup de texte ou ayant une densité élevée.
Pour éviter ceci, l’imprimante s’arrête et reprend l’impression
une fois la tête d’impression refroidie.
Pour éviter ou retarder l’apparition de cette situation, imprimez
avec un réglage de densité plus faible, réduisez la quantité de
noir à imprimer (supprimez par exemple les ombrages et les
couleurs d’arrière-plan dans les graphiques et les documents
de présentation), et assurez-vous que l’imprimante dispose
d’une ventilation adéquate et n’est pas confinée dans un
espace réduit.
Moteur :
N’utilisez pas l’imprimante en continu. Si l’imprimante est
utilisée sans interruption, le moteur devient trop chaud. Dans
ce cas, l’imprimante s’arrête et reprend l’impression une fois le
moteur refroidi.
REMARQUE
Cette situation peut survenir plus fréquemment lorsque
l’imprimante est utilisée à haute altitude (à plus de 3 048 m
(10 000 pi)) en raison d’une densité de l’air plus faible.
Erreur de réception de données
Les données ne sont pas reçues correctement,
vraisemblablement en raison d’une connexion de mauvaise
qualité. Améliorez les conditions de communication et établissez
la connexion à nouveau.
L’imprimante est en mode amorçage
Ce problème doit être résolu.
Contactez votre revendeur ou le service à la clientèle de Brother
pour obtenir de l’assistance.
REMARQUE
Pour toute autre erreur n’étant pas décrite ci-dessus, voir le chapitre suivant, Dépannage
à la page 66.
64
Référence
Impression d’un
rapport de service
5
Cette fonctionnalité permet d’imprimer un
rapport détaillant les paramètres de
l’imprimante au format Letter sans connecter
l’imprimante à un ordinateur. (Le rapport fera
sur une feuille de taille A4.) Le rapport indique
la version du microprogramme, la qualité
d’image ainsi que des informations de
configuration.
Les paramètres sans fil sont imprimés sur
cette page.
a
Assurez-vous que l’imprimante est
allumée et qu’aucun papier n’est chargé.
b
Enfoncez le bouton d’alimentation du
papier
pendant au moins deux
secondes, jusqu’à ce que le voyant
DATA brille en rouge.
c
Introduisez du papier thermique de
marque Brother dans la fente
d’introduction du papier de l’imprimante.
Le rapport s’imprime automatiquement,
et l’imprimante revient à un état inactif.
5
REMARQUE
Cette opération peut également être
exécutée avec l’utilitaire PJ-673 (voir
Imprimer paramètres unité à la page 57).
65
6
Dépannage
Présentation générale
6
6
En cas de problème avec l’imprimante,
vérifiez en tout premier lieu si les tâches
suivantes ont été exécutées correctement :
Installation de la batterie ou raccordement
de l’imprimante à une prise de courant c.a.
ou c.c. (voir Connecter l’imprimante à une
source d’alimentation externe à la page 2).
Impression des paramètres d’impression
afin de vérifier que l’impression peut être
effectuée (voir Impression d’un rapport de
service à la page 65).
Communications activées entre l’ordinateur
et l’imprimante. Rétablissement de la
connexion (voir Connexion de l’imprimante
avec un appareil iOS à la page 12 ou
Connexion de l’imprimante à un ordinateur
sous Windows ® à la page 17).
Si le problème n’est pas résolu, consultez les
conseils de dépannage de ce chapitre.
66
Dépannage
Problèmes de papier
6
Problème
Solution
Le papier est coincé dans l’imprimante.
Voir Élimination d’un bourrage papier à la page 43.
Le papier passe bien dans l’imprimante,
mais rien n’est imprimé.
Assurez-vous que vous utilisez du papier thermique.
Assurez-vous que le papier est chargé correctement
avec la face d’impression à l’arrière lorsque vous regardez
à l’avant de l’imprimante.
Vérifiez le réglage de la densité d’impression
(voir Configuration des options du pilote d’imprimante
à la page 38).
Le papier n’avance pas, alors que le
moteur fonctionne.
Assurez-vous que le couvercle de sortie du papier est bien fermé.
Assurez-vous que vous utilisez du papier thermique de marque
Brother. Un papier épais peut ne pas passer dans l’imprimante.
6
Si vous continuez à rencontrer ce type de problème, il se peut
que l’imprimante soit endommagée. Contactez votre revendeur
ou le service à la clientèle de Brother pour obtenir de l’assistance.
Problèmes d’impression d’image
6
Problème
Solution
L’image imprimée est décadrée.
Assurez-vous que vous utilisez du papier thermique de marque
Brother et que le papier soit chargé correctement (voir Impression
à la page 36).
Vérifiez si le rouleau de platine est sale. Si c’est le cas,
nettoyez-le (voir Nettoyage du rouleau de la platine à la page 59).
La qualité d’impression est mauvaise, et
l’image imprimée est trop claire ou trop
sombre.
Réglez la densité d’impression à l’aide du pilote d’imprimante
(voir Réalisation d’impressions plus claires ou plus sombres
à la page 37).
Assurez-vous que vous utilisez du papier thermique de marque
Brother.
L’image est compressée et étirée en
plusieurs endroits.
Vérifiez si le couvercle de sortie du papier n’est pas resté ouvert
pendant l’impression. Si c’est le cas, fermez-le convenablement.
Vérifiez si le papier ne glisse pas dans l’imprimante. Si c’est le
cas, assurez-vous que le rouleau de platine est propre (voir
Nettoyage du rouleau de la platine à la page 59).
Assurez-vous que vous utilisez du papier thermique de marque
Brother. Avant de charger le papier, assurez-vous qu’il n’est pas
plissé.
67
Chapitre 6
Problème
Solution
La marge supérieure est incorrecte.
Vérifiez si les marges définies dans l’utilitaire PJ-673 et dans
le programme de l’ordinateur sont correctes. Si nécessaire,
corrigez les marges supérieure et inférieure.
Veillez à ne pas introduire de force le papier dans la fente
d’introduction du papier. Introduisez toujours le papier avec
délicatesse.
Les marges latérales sont incorrectes.
Vérifiez si les marges définies dans l’utilitaire PJ-673 et dans
votre application sont correctes. Ajustez la marge de gauche,
le cas échéant.
Assurez-vous que l’application, l’imprimante et le pilote de
l’imprimante ont été configurés pour correspondre à la taille
du papier qui est chargé dans l’imprimante. Si le programme
ou le pilote de l’imprimante ont été configurés à une largeur
de papier différente, l’image ne s’imprimera pas à la bonne
position horizontale. Ajustez les paramètres, le cas échéant.
La page imprimée affiche des caractères
incorrects.
Vérifiez si vous avez défini le jeu de caractères (police)
approprié pour le programme de l’ordinateur. Si nécessaire,
sélectionnez un autre jeu de caractères.
Essayez de modifier la police utilisée dans le document.
L’imprimante n’est pas détectée lors de
l’établissement d’une connexion USB.
L’imprimante n’est pas détectée lors de
l’établissement d’une connexion à un
réseau local sans fil.
Lorsque non détectée en utilisant une connexion USB :
Vérifiez que le voyant WIRELESS LAN est éteint.
Si le voyant WIRELESS LAN est allumé ou qu’il clignote,
l’imprimante est en mode réseau local sans fil. Faites
passer l’imprimante en mode USB. Pour obtenir des détails
à savoir comment modifier le mode de communication, voir
Passer du mode réseau local sans fil au mode USB
à la page 33.
Lorsque non détectée en utilisant une connexion réseau
local sans fil :
1
Vérifiez que le voyant WIRELESS LAN est allumé ou
clignote.
Si le voyant WIRELESS LAN est éteint, l’imprimante est
en mode USB. Faites passer l’imprimante en mode
réseau local sans fil. Pour obtenir des détails à savoir
comment modifier le mode de communication, voir
Passer du mode réseau local sans fil au mode USB
à la page 33.
2
Vérifiez les paramètres de connexion au réseau local
sans fil.
Pour imprimer les paramètres de l’imprimante, voir
Impression d’un rapport de service à la page 65.
Consultez votre administrateur de réseau et modifiez
les paramètres avec l’utilitaire PJ-673. Pour plus de
détails à propos de l’utilitaire, voir Utilitaire Brother
PJ-673 à la page 44.
68
Dépannage
Problème
Solution
Je veux imprimer en utilisant soit une
connexion à un réseau sans fil local ou
une connexion USB.
Configurez l’imprimante pour les deux types de connexion, soit
réseau local sans fil et USB. Si l’imprimante a été configurée
pour seulement une méthode de communication, elle ne pourra
pas passer à l’autre.
Si le pilote de réseau local sans fil n’a pas été installé durant
l’installation USB :
a. Avec les paramètres par défaut
Voir Ajout d’une imprimante à la page 20.
b. Avec les paramètres par défaut modifiés
Voir Configurer l’imprimante (Avec des paramètres par
défaut modifiés) à la page 24.
Si l’impression est toujours impossible après avoir effectué
l’étape a. et b.
6
Vérifiez la connexion réseau.
Voir Configuration de l’ordinateur sous Windows
à la page 19.
®
Voir aussi Passer du mode réseau local sans fil au mode
USB à la page 33.
Si vous n’êtes toujours pas en mesure d’imprimer en
utilisant l’interface de votre choix, veuillez vous assurer
d’avoir choisi la bonne interface.
Lorsque l’imprimante est installée, les pilotes Brother PJ-673
et Brother PJ-673 USB sont installés.
Si l’impression n’est toujours pas possible, voir Passer du
mode réseau local sans fil au mode USB à la page 33.
Si l’interface de l’imprimante ne peut être changée :
Voir Passer du mode réseau local sans fil au mode USB
à la page 33.
La connexion sans fil prend du temps à
établir.
Il faut du temps pour passer de l’initialisation à la connexion. Il
faut parfois 1 minute ou plus pour établir une connexion à un
réseau local sans fil. Puisque ceci dépend de l’appareil et de
l’environnement, veuillez vérifier auprès du fabricant. Pour plus
d’informations à propos du temps de préparation de la
connexion sans fil, voir Passer du mode réseau local sans fil au
mode USB à la page 33.
69
Chapitre 6
Problèmes d’impression des pages
Problème
Le voyant DATA reste allumé en vert,
mais l’imprimante n’imprime pas.
Solution
L’imprimante n’a pas imprimé toutes les données reçues.
Attendez qu’elle ait terminé.
S’il n’y a pas de papier chargé, introduisez une nouvelle
feuille de papier.
Si du papier est chargé et que l’imprimante n’imprime pas,
retirez le papier et réintroduisez-le.
Si l’imprimante ne commence pas à imprimer, éteignez-la,
rallumez-la, puis lancez une nouvelle impression du
document.
REMARQUE
Si l’imprimante est connectée à un réseau local sans fil,
la connexion sera interrompue lorsque l’imprimante sera
éteinte. Une fois l’imprimante rallumée, il faudra environ
15 secondes pour que le réseau local sans fil devienne
fonctionnel.
Le problème peut survenir lors de l’envoi de simples
données de texte ASCII à l’imprimante. S’il manque une
commande de retour de chariot/saut de ligne (CR/LF) ou
une alimentation de formulaire en fin de ligne, l’imprimante
peut attendre de recevoir un complément de données.
Essayez d’imprimer une autre page ou appuyez sur le
bouton d’alimentation du papier
pour faire avancer
manuellement la feuille.
Le programme de l’ordinateur devrait
être en train d’envoyer des données à
l’imprimante, mais le voyant DATA
s’allume en vert.
Avec une connexion USB :
1
Assurez-vous que le câble USB est connecté
correctement et bien enfoncé.
2
Si le voyant WIRELESS LAN est allumé ou qu’il
clignote, l’imprimante est en mode réseau local sans fil.
Faites passer l’imprimante en mode USB. Pour obtenir
des détails à savoir comment modifier le mode de
communication, voir Passer du mode réseau local sans
fil au mode USB à la page 33.
3
Essayez d’utiliser un autre câble USB.
Avec une connexion à un réseau local sans fil :
70
1
Si le voyant WIRELESS LAN est éteint, l’imprimante est
en mode USB. Faites passer l’imprimante en mode
réseau local sans fil. Pour obtenir des détails à savoir
comment modifier le mode de communication, voir
Passer du mode réseau local sans fil au mode USB
à la page 33.
2
Assurez-vous que les paramètres du réseau local sans
fil ont été spécifiés adéquatement.
6
Dépannage
Problèmes d’impression partielle des pages
6
Problème
Solution
Le voyant DATA s’éteint alors qu’une
page reste dans l’imprimante.
Le programme de l’ordinateur peut ne pas avoir envoyé une page
complète de données. Essayez de réimprimer le document.
Le programme de l’ordinateur peut avoir envoyé de mauvaises
informations de format de page, ou le papier chargé dans
l’imprimante ne correspond pas au format approprié. Vérifiez si
les réglages du programme de l’ordinateur et du pilote
d’imprimante correspondent au format de papier utilisé.
Assurez-vous que le format de page spécifié dans le
programme de l’ordinateur correspond au papier qui est chargé
dans l’imprimante.
Assurez-vous que le réglage [Champ Mode d’alimentation]
du pilote d’imprimante n’est pas défini à [Aucune
alimentation].
Essayez d’appuyer sur le bouton d’alimentation du papier
faire avancer manuellement le formulaire.
L’imprimante éjecte une page imprimée
partiellement, et le voyant DATA reste
allumé ou clignote en vert.
pour
Assurez-vous que le format de papier est réglé correctement
dans le programme de l’ordinateur.
71
6
7
Informations techniques
Spécifications du produit
Nom du modèle
PJ-673
Dimensions
10,04 (L) x 2,17 (P) x 1,57 (H) po / 255 (L) x 55 (P) x 40 (H) mm
Poids
Environ 1 058 lb / 480 g (hors batterie et papier)
Impression
Méthode
Impression thermique directe
Vitesse d’impression
Moyenne : 9,4 s/page
(dans un environnement standard 1)
Résolution
300 x 300 ppp
Zone imprimable
Configuration dans le pilote d’imprimante (min. 3,73 x 0,9 po /
94,7 x 22,8 mm - max. 8,21 x 99,67 po / 208,5 x 2531,6 mm)
Format du papier
A4 (8,27 x 11,69 po / 210 x 297 mm), Letter (8,5 x 11 po / 216 x 279 mm),
Legal (8,5 x 14 po / 216 x 356 mm)
Alimentation électrique
(option)
Batterie
Batterie Ni-MH rechargeable : 14,4 V
Batterie Li-ion rechargeable : 11,1 V
Adaptateur
Adaptateur c.a. (15 V)
Adaptateur pour l’automobile
Rendement de la
batterie 1
Adaptateur allume-cigare (12 V c.c.)
Battterie Ni-MH rechargeable : Environ 70 feuilles
Batterie Li-ion rechargeable : Environ 300 feuilles
Interface
USB
USB 2.0 (pleine vitesse) (mini-B, périphérique)
Réseau local sans fil
Réseau local sans fil IEEE802.11b/g (mode ad hoc)
Système d’exploitation compatible 2
Pilote d’imprimante
Windows ® 8 / Windows ® 7 / Windows Vista ® / Windows ® XP
(USB, réseau local sans fil)
1
Ces données varient selon l’environnement. « Notre environnement standard » est le suivant :
Motif JEITA J1 sur un papier A4 et impression continue. Interface USB et alimentation via l’adaptateur c.a.
(vitesse d’impression) ou alimenté par la batterie chargée avec l’adaptateur c.a. (rendement de la batterie)
Densité d’impression = 6 Température de l’environnement = 77 °F / 25 °C (Par une connexion à un réseau local
sans fil : 60 pages avec la batterie Ni-MH rechargeable, et 250 pages avec la batterie Li-ion rechargeable)
2
Avec la version 4.3 ou une version plus récente de l’iOS (réseau local sans fil), les fonctionnalités d’impression
peuvent être ajoutées en créant des applications. Voir le SDK pour la version 4.3 ou une version plus récente de
l’iOS (réseau local sans fil) sur le Brother Developer Center.
72
7
7
Informations techniques
Nom du modèle
PJ-673
Logiciel
Taille de police de l’imprimante
10 cpp, 12 cpp, 15 cpp et tailles proportionnelles
Type de caractères de
l’imprimante
Avec et sans empattement (« Serif » et « Sans Serif »)
Environnement
Température de service
32 à 104 °F / 0 à 40 °C
Humidité de service
30 à 80 % (sans condensation)
Température de stockage
5 à 122 °F / -15 à 50 °C
Humidité de stockage
30 à 85 % (sans condensation)
7
73
A
Jeux de caractères
A
Tableaux des jeux de caractère
A
Pour de plus amples informations, téléchargez le document Référence de commande sur le
site Web Brother Solutions Center (http://solutions.brother.com/).
Tableau des caractères graphiques étendus
MSB>
0
1
2
LSB 0
3
4
5
6
7
8
9
A
0
@
P
`
p
Ç
É
á
1
!
1
A
Q
a
q
ü
æ
í
2
“
2
B
R
b
r
é
Æ
ó
3
#
3
C
S
c
s
â
ô
ú
4
$
4
D
T
d
t
ä
ö
ñ
5
%
5
E
U
e
u
à
ò
Ñ
6
&
6
F
V
f
v
å
û
a
7
’
7
G
W
g
w
ç
ù
o
8
(
8
H
X
h
x
ê
ÿ
¿
9
)
9
I
Y
i
y
ë
Ö
A
*
:
J
Z
j
z
è
Ü
B
+
;
K
[
k
{
ï
¢
½
C
,
<
L
\
l
¦
î
£
¼
D
-
=
M
]
m
}
ì
¥
¡
E
.
>
N
^
n
~
Ä
F
/
?
O
_
o
74
Å
C
D
E
F
ß
±
µ
÷
º
•
«
ƒ
B
»
ø
²
Jeux de caractères
Tableau des caractères italiques
MSB>
2
3
4
5
6
7
A
B
C
D
E
F
SP
0
@
P
`
p
SP
0
@
P
`
p
1
!
1
A
Q
a
q
!
1
A
Q
a
q
2
“
2
B
R
b
r
“
2
B
R
b
r
3
#
3
C
S
c
s
#
3
C
S
c
s
4
$
4
D
T
d
t
$
4
D
T
d
t
5
%
5
E
U
e
u
%
5
E
U
e
u
6
&
6
F
V
f
v
&
6
F
V
f
v
7
’
7
G
W
g
w
’
7
G
W
g
w
8
(
8
H
X
h
x
(
8
H
X
h
x
9
)
9
I
Y
i
y
)
9
I
Y
i
y
A
*
:
J
Z
j
z
*
:
J
Z
j
z
B
+
;
K
[
k
{
+
;
K
[
k
{
C
,
<
L
\
l
¦
,
<
L
\
l
¦
D
-
=
M
]
m
}
-
=
M
]
m
}
E
.
>
N
^
n
~
.
>
N
^
n
~
F
/
?
O
_
o
/
?
O
_
o
Ø
LSB 0
0
1
8
9
75
A
Tableau des caractères internationaux
23
24
40
5B
5C
5D
5E
États-Unis
#
$
@
[
\
]
France
#
$
à
°
Ç
Allemagne
#
$
§
Ä
Royaume-Uni
£
$
@
Danemark I
#
$
Suède
#
Italie
7B
7C
7D
7E
^
{
¦
}
~
§
^
é
ù
è
Ø
Ö
Ü
^
ä
ö
ü
ß
[
\
]
^
{
¦
}
~
@
Æ
Ø
Å
^
æ
ø
å
~
¤
É
Ä
Ö
Å
Ü
é
ä
ö
å
ü
#
$
@
°
\
é
^
ù
à
ò
è
ì
Pts
$
@
¡
Ñ
¿
^
Ø
ñ
}
~
Japon
#
$
@
[
¥
]
^
{
¦
}
~
Norvège
#
¤
É
Æ
Ø
Å
Ü
é
æ
ø
å
ü
Danemark II
#
$
É
Æ
Ø
Å
Ü
é
æ
ø
å
ü
Espagne II
#
$
á
¡
Ñ
¿
é
í
ñ
ó
ú
Amérique latine
#
$
á
¡
Ñ
¿
é
í
ñ
ó
ú
Corée
#
$
@
[
]
^
{
¦
}
~
Legal
#
$
§
°
¶
©
®
†
™
Espagne I
76
60
ü