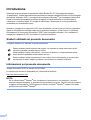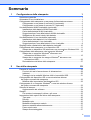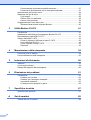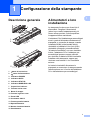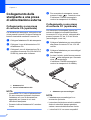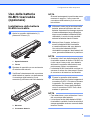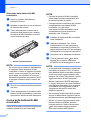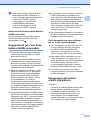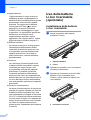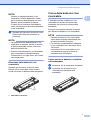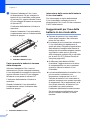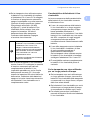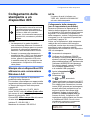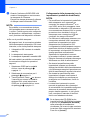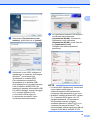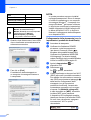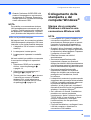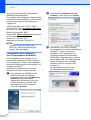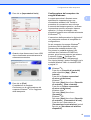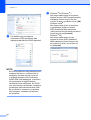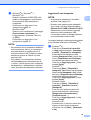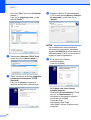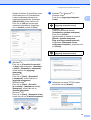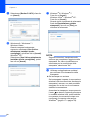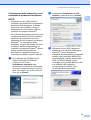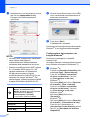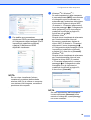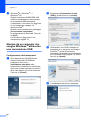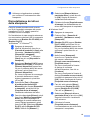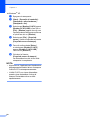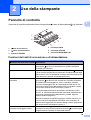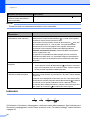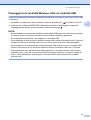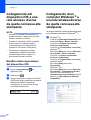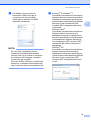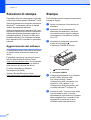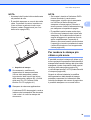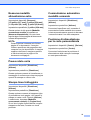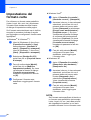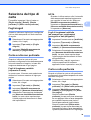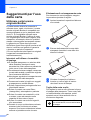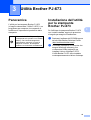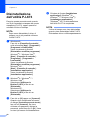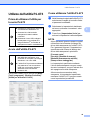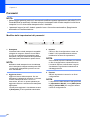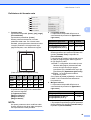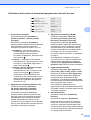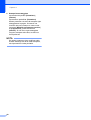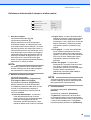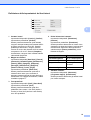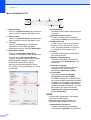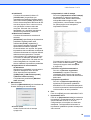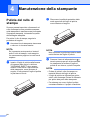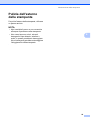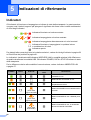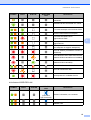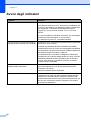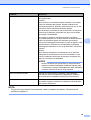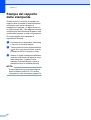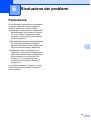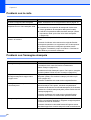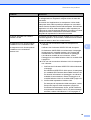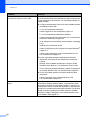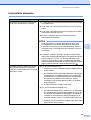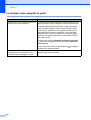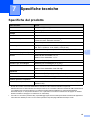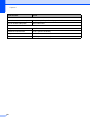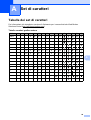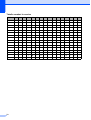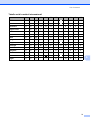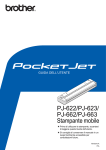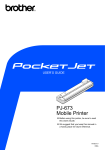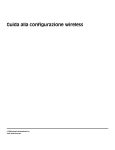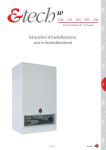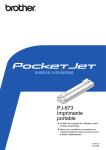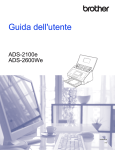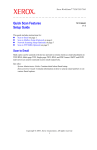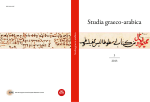Download 1 - Brother
Transcript
GUIDA DELL'UTENTE
PJ-673
Stampante mobile
Prima di utilizzare la stampante, accertarsi
di leggere questa Guida dell'utente.
Si consiglia di conservare il manuale in
un luogo facilmente accessibile per
consultazioni future.
Versione 0
ITA
Introduzione
0
Grazie per avere acquistato la stampante mobile Brother PJ-673 (di seguito denominata
"la stampante"). Questa stampante termica mobile può essere collegata a iPhone o iPad (di seguito
denominati "dispositivi iOS") o a computer che eseguono Windows ®, per la stampa di documenti.
Prima di utilizzare la stampante accertarsi di leggere la Guida dell'utente e la Guida relativa
a sicurezza e restrizioni legali. Si consiglia di conservare il documento in un luogo facilmente
accessibile per consultazioni future.
Quando si stampa da un dispositivo iOS, oltre al prodotto e ai servizi da noi forniti è necessario
disporre del software di stampa creato da un produttore software. (Viene fornito un Software
Development Kit (di seguito denominato "SDK") che è possibile utilizzare.) Per il software di
stampa per il dispositivo iOS, consultare un produttore software.
Simboli utilizzati nel presente documento
0
I seguenti simboli sono utilizzati in questo documento.
Questo simbolo indica istruzioni da seguire. La mancata o errata osservanza di tali
istruzioni potrebbe causare danni o lesioni.
Questo simbolo indica informazioni o istruzioni da seguire. La mancata osservanza
di tali istruzioni potrebbe causare danni o errori.
Questo simbolo indica la presenza di note volte a fornire informazioni o istruzioni che
consentono di capire meglio il prodotto e di utilizzarlo in modo più efficiente.
Informazioni sul presente documento
Questo documento (PDF) è incluso nel CD-ROM.
La versione più recente è disponibile per il download all'indirizzo:
http://solutions.brother.com
NOTA
Se si utilizza Adobe ® Reader ® per visualizzare il documento su un computer, il cursore
assume il seguente aspetto
quando viene posizionato su un link. Fare clic sul link per aprire
la pagina corrispondente. Per informazioni sull'uso di Adobe ® Reader ®, vedere il file della
guida fornito con Adobe ® Reader ®.
i
0
Sommario
1
Configurazione della stampante
1
Descrizione generale .............................................................................................1
Alimentatori e loro installazione .............................................................................1
Collegamento della stampante a una presa di alimentazione esterna .................. 2
Collegamento a una presa di corrente CA (opzionale).................................... 2
Collegamento a una presa di corrente CC (opzionale) ................................... 2
Uso della batteria Ni-MH ricaricabile (opzionale)................................................... 3
Installazione della batteria Ni-MH ricaricabile.................................................. 3
Carica della batteria Ni-MH ricaricabile ...........................................................4
Suggerimenti per l'uso della batteria Ni-MH ricaricabile .................................. 5
Spiegazione dei termini relativi alla batteria ....................................................5
Uso della batteria Li-Ion ricaricabile (opzionale)....................................................6
Installazione della batteria Li-Ion ricaricabile................................................... 6
Carica della batteria Li-Ion ricaricabile ............................................................ 7
Suggerimenti per l'uso della batteria Li-Ion ricaricabile ................................... 8
Riepilogo delle caratteristiche delle batterie ricaricabili ....................................... 10
Collegamento della stampante a un dispositivo iOS ........................................... 11
Stampa da un dispositivo iOS attraverso una connessione Wireless LAN ... 11
Collegamento della stampante e del computer Windows® ................................. 15
Stampa da un computer Windows® attraverso una
connessione Wireless LAN........................................................................ 15
Stampa da un computer che esegue Windows® attraverso una
connessione USB ...................................................................................... 26
Disinstallazione del driver della stampante ................................................... 27
2
Uso della stampante
29
Pannello di controllo ............................................................................................ 29
Funzioni dei tasti di accensione e di alimentazione....................................... 29
Indicatori ........................................................................................................ 30
Passaggio tra la modalità Wireless LAN e la modalità USB.......................... 31
Collegamento del dispositivo iOS a una rete wireless diversa
da quella connessa alla stampante .................................................................. 32
Modifica delle impostazioni del dispositivo iOS ............................................. 32
Collegamento di un computer Windows® a una rete wireless diversa
da quella connessa alla stampante .................................................................. 32
Soluzioni di stampa.............................................................................................. 34
Aggiornamento del software.......................................................................... 34
Stampa ................................................................................................................ 34
Per rendere le stampe più chiare o più scure................................................ 35
Impostazioni delle opzioni del driver della stampante ......................................... 36
Tipo carta....................................................................................................... 36
Densità .......................................................................................................... 36
Modalità copia ............................................................................................... 36
Modalità avanzamento modulo...................................................................... 36
Nessuna modalità alimentazione extra.......................................................... 37
Pausa rotolo carta ......................................................................................... 37
Stampa linea tratteggiata............................................................................... 37
ii
Commutazione automatica modalità comando .............................................37
Posizione di alimentazione per la carta personalizzata .................................37
Impostazione del formato carta ...........................................................................38
Selezione del tipo di carta....................................................................................39
Fogli singoli....................................................................................................39
Carta a rullo non perforata.............................................................................39
Carta a rullo perforata....................................................................................39
Suggerimenti per l'uso della carta........................................................................40
Utilizzare carta termica originale Brother.......................................................40
3
Utilità Brother PJ-673
41
Panoramica..........................................................................................................41
Installazione dell'utilità per la stampante Brother PJ-673 ....................................41
Disinstallazione dell'utilità PJ-673........................................................................42
Utilizzo dell'utilità PJ-673 .....................................................................................43
Prima di utilizzare l'utilità per la serie PJ-673 ................................................43
Avvio dell'utilità PJ-673..................................................................................43
Come utilizzare l'utilità PJ-673.......................................................................43
Parametri .......................................................................................................44
4
Manutenzione della stampante
54
Pulizia del rullo di stampa ....................................................................................54
Pulizia dell'esterno della stampante.....................................................................55
5
Indicazioni di riferimento
56
Indicatori ..............................................................................................................56
Avvisi degli indicatori ...........................................................................................58
Stampa del rapporto della stampante..................................................................60
6
Risoluzione dei problemi
61
Panoramica..........................................................................................................61
Problemi con la carta .....................................................................................62
Problemi con l'immagine stampata................................................................62
Impossibile stampare.....................................................................................65
La stampa viene eseguita in parte.................................................................66
7
Specifiche tecniche
67
Specifiche del prodotto ........................................................................................67
A
Set di caratteri
69
Tabelle dei set di caratteri....................................................................................69
iii
1
Configurazione della stampante
Descrizione generale
1
9
10
8
1
2
5
34
15
16
14
11
12
1
tasto di accensione
2
tasto di alimentazione
13
3
Indicatore POWER
4
Indicatore DATA
5
Indicatore STATUS
6
Indicatore WIRELESS LAN
7
Coperchio di sblocco
8
Fessura uscita carta
9
Barra di strappo
1
Alimentatori e loro
installazione
1
La stampante funziona con diversi tipi di
alimentatori. Scegliere l'alimentatore
(alcuni sono venduti separatamente) più
idoneo all'uso previsto, quindi acquistare
le apparecchiature necessarie.
L'adattatore CA e l'adattatore per accendisigari
sono in grado di alimentare direttamente la
stampante, e consentire la stampa, quando
la batteria Ni-MH (nichel-metallo idruro)
ricaricabile o la batteria Li-Ion (ioni di litio)
ricaricabile (di seguito, entrambe definite
"la batteria ricaricabile") non sono installate.
7
6
1
Inoltre, l'adattatore CA e l'adattatore per
accendisigari possono essere utilizzati
per ricaricare la batteria Ni-MH ricaricabile
installata nella stampante, oppure per
ricaricare una batteria Li-Ion ricaricabile
esterna.
Le batterie ricaricabili alimentano la
stampante e consentono la stampa quando
l'alimentazione non è fornita dall'adattatore
CA o dall'adattatore per accendisigari.
10 Fessura ingresso carta
11 Porta USB
12 Connettore CA/CC
13 Fermo sportello batteria
14 Sportello batteria
15 Nastro rimozione batteria
16 Vano batteria
1
Capitolo 1
Collegamento della
stampante a una presa
di alimentazione esterna
d
Per accendere la stampante, tenere
premuto il tasto per 1 secondo circa.
L'indicatore POWER lampeggia in
verde e la stampante è in standby.
1
Collegamento a una presa
di corrente CA (opzionale)
Collegamento a una presa
di corrente CC (opzionale)
1
Per alimentare la stampante, collegarla a una
vicina presa di corrente CA oppure caricare la
batteria ricaricabile mediante corrente CA.
a
b
Collegare l'adattatore CA alla stampante.
c
Collegare il cavo di alimentazione CA a
una presa di corrente CA (100-240 VCA,
50-60 Hz) posta nelle vicinanze.
Collegare il cavo di alimentazione CA
all'adattatore CA.
Per alimentare la stampante oppure per
caricare la batteria ricaricabile mediante
la corrente CC di un veicolo, collegarla alla
presa di corrente CC da 12 V del veicolo
(accendisigari e così via).
a
Collegare l'adattatore per accendisigari
alla presa di corrente CC da 12 V del
veicolo.
b
Collegare l'adattatore per accendisigari
alla stampante.
c
Avviare il veicolo, quindi tenere premuto
il tasto della stampante per 1 secondo
circa, per accenderla.
L'indicatore POWER lampeggia in
verde e la stampante è in standby.
1
2
1
1
Adattatore CA
2
Cavo di alimentazione CA
NOTA
• L'adattatore CA e il cavo di alimentazione
CA sono accessori opzionali. Acquistare
l'adattatore e il cavo di alimentazione
appropriati per il paese in cui verrà
utilizzata la stampante.
• Quando si utilizza l'adattatore AC, srotolare
il cavo.
1
Adattatore per accendisigari
NOTA
• L'adattatore per accendisigari è un
accessorio opzionale.
• La tensione fornita da un veicolo è variabile.
Anche la velocità di stampa potrebbe
variare a seconda della tensione fornita.
• I veicoli da 24 V non sono compatibili.
2
1
Configurazione della stampante
Uso della batteria
Ni-MH ricaricabile
(opzionale)
Installazione della batteria
Ni-MH ricaricabile
a
NOTA
1
Quando la stampante è posizionata come
mostrato in seguito, il cavo rosso del
connettore della batteria (4) si trova sul
lato sinistro.
d
Afferrare il nastro per la rimozione della
batteria, attaccato all'interno del vano
batteria. Accertarsi che rimanga un pezzo
di nastro abbastanza lungo all'esterno
dopo avere installato la batteria Ni-MH
ricaricabile, in modo che sia possibile
estrarre la batteria tirando il nastro.
e
Mentre si tiene il nastro, inclinare in
avanti la batteria Ni-MH ricaricabile
e inserirla all'interno del vano batteria.
Una volta che la batteria Ni-MH
ricaricabile ha superato i bordi esterni del
vano, premerla saldamente in posizione.
1
Aprire lo sportello della batteria (1)
premendo il fermo (2).
1
2
1
Sportello batteria
2
Fermo
b
Spostare lo sportello con un movimento
di rotazione ed estrarlo.
c
Verificare l'orientamento del connettore
della batteria e inserire con delicatezza
il connettore della batteria (4) nel
morsetto (3) all'interno del vano batteria.
3
NOTA
• Accertarsi che il lato della batteria Ni-MH
ricaricabile recante la dicitura "Ni-MH" sia
rivolto verso l'esterno del vano batteria,
altrimenti lo sportello della batteria non
potrà essere chiuso correttamente.
• La batteria Ni-MH ricaricabile contiene un
sensore di calore che interrompe il flusso
di corrente se la batteria si surriscalda.
f
Fissare lo sportello della batteria
all'estremità del vano batteria opposta al
connettore CA/CC. Chiudere e fermare
lo sportello. Se necessario, spingere
delicatamente il fermo dello sportello
verso il connettore CA/CC fino a farlo
scattare in posizione.
NOTA
• Fare attenzione a non schiacciare il cavo
del connettore della batteria.
4
3
Morsetto
4
Connettore batteria
• La tensione fornita dalla batteria Ni-MH
ricaricabile è variabile. Anche la velocità di
stampa potrebbe variare a seconda della
tensione fornita.
3
1
Capitolo 1
Rimozione della batteria Ni-MH
ricaricabile
a
Aprire lo sportello della batteria
premendo il fermo.
b
Spostare lo sportello con un movimento
di rotazione ed estrarlo.
c
Tirare delicatamente il nastro per la
rimozione della batteria fino a quando
la batteria Ni-MH ricaricabile si inclina
verso l'esterno del vano.
NOTA
1
• Il tempo massimo necessario per caricare
completamente una batteria Ni-MH
ricaricabile è di 120 minuti.
Una batteria Ni-MH ricaricabile nuova
completamente carica consente di
stampare circa 70 pagine.
1
1
Nastro rimozione batteria
NOTA
Rimuovere la batteria Ni-MH ricaricabile
dal vano.
e
Tirare delicatamente il connettore della
batteria Ni-MH ricaricabile e rimuoverlo
dal morsetto all'interno della stampante.
4
Installare la batteria Ni-MH ricaricabile
nella stampante.
b
Utilizzare l'adattatore CA e il cavo
di alimentazione CA per collegare la
stampante a una presa di corrente CA,
oppure utilizzare il cavo CC per collegare
la stampante a una presa di corrente CC.
c
d
Accertarsi che la stampante sia spenta.
Tenere premuto il tasto per alcuni
secondi fino a quando l'indicatore
POWER inizia a lampeggiare in verde.
• A seconda delle impostazioni specificate
nell'utilità per la serie PJ-673, la carica
della batteria Ni-MH ricaricabile potrebbe
avere inizio dopo l'aggiornamento della
batteria. Per ulteriori informazioni, vedere
Aggiorna batteria Ni-MH a pagina 47.
d
Eseguire la procedura indicata di seguito per
caricare la batteria Ni-MH ricaricabile.
a
NOTA
Se il nastro per la rimozione della batteria
è inceppato dietro la batteria Ni-MH
ricaricabile, inserire un oggetto di metallo
sottile, come ad esempio un cacciavite a
punta piatta, tra la batteria e l'involucro
all'estremità opposta al connettore CA/CC
e spingere la batteria verso l'esterno del
vano.
Carica della batteria Ni-MH
ricaricabile
• Caricare la batteria Ni-MH ricaricabile
subito dopo l'acquisto attenendosi alla
procedura indicata di seguito.
1
• Mentre l'indicatore POWER lampeggia
in verde e arancione, la carica rimanente
nella batteria ricaricabile viene scaricata
e la batteria viene aggiornata (vedere
Spiegazione dei termini relativi alla
batteria a pagina 5).
• Se la batteria Ni-MH ricaricabile contiene
ancora un'abbondante quantità di carica,
potrebbe non essere possibile aggiornarla.
• Mentre è in corso l'aggiornamento della
batteria Ni-MH ricaricabile, premere
e tenere premuto il tasto di accensione
per interrompere l'aggiornamento
e avviare la carica della batteria.
Configurazione della stampante
e
Una volta terminato l'aggiornamento
della batteria Ni-MH ricaricabile, la
carica viene avviata automaticamente.
L'indicatore POWER continua
a lampeggiare in verde fino al
completamento della carica.
Una volta completata la carica,
l'indicatore POWER si spegne.
Interruzione della carica della batteria
Ni-MH ricaricabile
Le stampe più scure scaricano la batteria
Ni-MH ricaricabile più rapidamente di
quelle più chiare. Regolare l'impostazione
della densità di stampa nella finestra di
dialogo del driver della stampante (vedere
Impostazioni delle opzioni del driver
della stampante a pagina 36) o nell'utilità
per la serie PJ-673 (vedere Densità di
stampa a pagina 49).
1
Per interrompere la carica della batteria
Ni-MH ricaricabile, premere due volte
rapidamente il tasto .
Suggerimenti per l'uso della
batteria Ni-MH ricaricabile
Caricare la batteria Ni-MH ricaricabile
subito dopo l'acquisto. Non utilizzarla
prima che sia carica.
La batteria Ni-MH ricaricabile si scarica
gradualmente con il passare del tempo,
anche se non viene utilizzata. Pertanto
si raccomanda di caricare la batteria Ni-MH
ricaricabile prima di utilizzarla.
Mentre la stampante è collegata a una
presa di corrente CA o CC, una piccola
quantità di corrente viene utilizzata per
caricare la batteria Ni-MH ricaricabile.
Questo processo viene definito "carica
di compensazione". La carica di
compensazione impedisce alla batteria
di scaricarsi gradualmente. Per tale motivo,
si consiglia di collegare la stampante a una
presa di corrente CA o CC anche se è
installata una batteria Ni-MH ricaricabile.
La ricarica della batteria ricaricabile Ni-MH
può avvenire in ambienti a una temperatura
compresa tra 0 e 40 °C. Caricare la batteria
Ni-MH ricaricabile in ambienti compresi
entro questo intervallo di temperatura. In
caso contrario, si verificherà un errore e la
carica sarà interrotta. Per maggiori dettagli
sugli errori visualizzati dagli indicatori,
vedere Indicatori a pagina 56.
Se si riscontrano problemi con la batteria
Ni-MH ricaricabile, provare ad aggiornare
la batteria prima di sostituirla.
Se la stampante non viene utilizzata
per un lungo periodo di tempo
1
1
1
Se la stampante non verrà utilizzata per
un lungo periodo di tempo, rimuovere
la batteria Ni-MH ricaricabile dalla
stampante e conservarla in un luogo
fresco, al riparo dalla luce solare diretta.
Una batteria Ni-MH ricaricabile che non
viene utilizzata per un lungo periodo di
tempo potrebbe scaricarsi eccessivamente
o diventare inattiva. Per tale motivo,
si raccomanda di aggiornare e caricare
la batteria Ni-MH ricaricabile ogni 3 mesi.
Per ulteriori precauzioni, consultare il
manuale di istruzioni fornito con la batteria
Ni-MH ricaricabile.
Spiegazione dei termini
relativi alla batteria
1
Scarica
La scarica si verifica quando l'energia della
batteria Ni-MH ricaricabile è esaurita.
La batteria si scarica lentamente con il
passare del tempo, anche quando non
viene utilizzata. Se è completamente
scarica, la batteria non può essere utilizzata
fino a quando non viene ricaricata.
5
Capitolo 1
Aggiornamento
L'aggiornamento ha luogo quando la
stampante scarica completamente la
batteria Ni-MH ricaricabile affinché questa
possa essere ricaricata alla capacità
massima. Per aggiornare la batteria,
tenere premuto il tasto per alcuni
secondi fino a quando l'indicatore
POWER inizia a lampeggiare in verde
e arancione. Le impostazioni specificate
definiscono se la batteria viene
semplicemente ricaricata, oppure
aggiornata. (Per ulteriori opzioni, vedere
Aggiorna batteria Ni-MH a pagina 47.)
Uso della batteria
Li-Ion ricaricabile
(opzionale)
1
Installazione della batteria
Li-Ion ricaricabile
a
Aprire lo sportello della batteria
premendo il fermo.
Scarica eccessiva
La scarica eccessiva si verifica quando
l'alimentazione della batteria Ni-MH
ricaricabile è esaurita al punto che non
è più possibile caricare la batteria alla
capacità precedente. Per evitare la
scarica eccessiva, caricare la batteria
periodicamente.
1
2
Inattività
La condizione di inattività implica che
la batteria Ni-MH ricaricabile è rimasta
inutilizzata per troppo tempo e non
è più possibile caricarla alla capacità
precedente. È possibile ripristinare
la capacità precedente della batteria
attraverso una carica di compensazione
della durata di un'ora. Se è trascorso più di
un anno dall'ultimo utilizzo della batteria,
non sarà possibile ripristinare la capacità
precedente.
1
Sportello batteria
2
Fermo
b
Spostare lo sportello con un movimento
di rotazione ed estrarlo.
c
Spostare gli interruttori scorrevoli della
batteria Li-Ion ricaricabile verso
l'interno, quindi inserire la batteria nel
vano batteria.
Carica di compensazione
La carica di compensazione è una piccola
quantità di corrente utilizzata per caricare
la batteria Ni-MH ricaricabile ogni volta
che la stampante è collegata a una presa
CA o CC. La batteria si scarica lentamente
(ovvero, perde energia) con il passare del
tempo, anche quando non viene utilizzata.
La carica di compensazione blocca
questa scarica, impedendo che la batteria
si scarichi.
6
3
3
Interruttori scorrevoli
1
Configurazione della stampante
Carica della batteria Li-Ion
ricaricabile
NOTA
Quando si installa la batteria Li-Ion
ricaricabile, inserire dapprima il nastro
per la rimozione della batteria nel vano
batteria, quindi installare la batteria.
Il nastro per la rimozione della batteria
non è necessario per rimuovere la batteria
Li-Ion ricaricabile.
d
È possibile caricare la batteria Li-Ion
ricaricabile sia mentre è inserita nella
stampante sia quando è rimossa dalla
stampante.
Eseguire la procedura indicata di seguito
per caricare la batteria Li-Ion ricaricabile.
Spostare gli interruttori scorrevoli verso
l'esterno per bloccare la batteria in
posizione.
NOTA
• Caricare la batteria Li-Ion ricaricabile
subito dopo l'acquisto attenendosi alla
procedura indicata di seguito.
NOTA
• La tensione fornita dalla batteria Li-Ion
ricaricabile è variabile. Anche la velocità
di stampa potrebbe variare a seconda
della tensione fornita.
• Per caricare completamente la batteria
Li-Ion ricaricabile sono necessari fino a
180 minuti.
Una batteria Li-Ion ricaricabile nuova
completamente carica consente di
stampare circa 300 pagine.
• Quando si usa la batteria Li-Ion ricaricabile,
non è necessario lo sportello batteria.
Conservarlo in un luogo sicuro, per evitare
che venga perso.
Rimozione della batteria Li-Ion
ricaricabile
Spostare gli interruttori scorrevoli della
batteria Li-Ion ricaricabile verso l'interno,
quindi rimuovere la batteria dalla stampante.
1
Carica mentre la batteria è installata
nella stampante
1
a
b
1
Accertarsi che la stampante sia spenta.
Accertarsi che la batteria Li-Ion
ricaricabile sia installata nella
stampante.
1
1
Interruttori scorrevoli
7
1
Capitolo 1
c
Interruzione della carica della batteria
Li-Ion ricaricabile
Utilizzare l'adattatore CA e il cavo
di alimentazione CA per collegare la
batteria Li-Ion ricaricabile a una presa
di corrente CA, oppure utilizzare il cavo
CC per collegare la batteria a una presa
di corrente CC.
Per interrompere la carica della batteria
Li-Ion ricaricabile, scollegare il cavo di
alimentazione CA o il cavo CC dal connettore
CA/CC della batteria.
L'indicatore della batteria si illumina in
arancione.
Suggerimenti per l'uso della
batteria Li-Ion ricaricabile
Quando la batteria Li-Ion ricaricabile è
completamente carica, l'indicatore della
batteria si spegne.
1
Indicatore POWER
2
Indicatore batteria Li-Ion
Carica quando la batteria è rimossa
dalla stampante
Utilizzare l'adattatore CA e il cavo di
alimentazione CA per collegare la batteria
Li-Ion ricaricabile a una presa di corrente CA,
oppure utilizzare il cavo CC per collegare
la batteria a una presa di corrente CC.
L'indicatore della batteria si illumina in
arancione.
Quando la batteria Li-Ion ricaricabile è
completamente carica, l'indicatore della
batteria si spegne.
1
1
8
Indicatore batteria Li-Ion
Caricare la batteria Li-Ion ricaricabile
subito dopo l'acquisto. Non utilizzarla
prima che sia carica.
2
1
1
Le stampe più scure scaricano la batteria
Li-Ion ricaricabile più rapidamente di
quelle più chiare. Regolare l'impostazione
della densità di stampa nella finestra di
dialogo del driver della stampante (vedere
Impostazioni delle opzioni del driver
della stampante a pagina 36) o nell'utilità
per la serie PJ-673 (vedere Densità di
stampa a pagina 49).
1
A differenza della batteria Ni-MH
ricaricabile, l'aggiornamento e la carica
di compensazione non sono necessari
quando si utilizza la batteria Li-Ion
ricaricabile.
La ricarica della batteria ricaricabile Li-Ion
può avvenire in ambienti a una
temperatura compresa tra 0 e 40 °C.
Caricare la batteria Li-Ion ricaricabile in
ambienti compresi entro questo intervallo
di temperatura. Se la temperatura è al di
fuori di tale intervallo, la batteria Li-Ion
ricaricabile non verrà caricata e
l'indicatore della batteria resterà acceso.
Se la temperatura dell'ambiente torna
entro il suddetto intervallo, la carica
riprende.
1
Configurazione della stampante
Se la stampante viene utilizzata mentre
la batteria Li-Ion ricaricabile è installata
e l'adattatore CA o il cavo CC è collegato,
la funzione di spegnimento automatico
spegne la stampante una volta trascorso
il periodo di tempo specificato (vedere
Spegnimento automatico (Ni-MH)
a pagina 47), quindi la batteria Li-Ion
ricaricabile viene caricata. Una volta
trascorsi al massimo 180 minuti
dall'accensione della stampante,
l'indicatore della batteria si spegne
e la carica viene interrotta.
Se la stampante viene utilizzata mentre
la batteria Li-Ion ricaricabile è installata
e l'adattatore CA o il cavo CC è
collegato, l'indicatore della batteria
potrebbe spegnersi e la carica potrebbe
venire interrotta anche se la batteria
Li-Ion ricaricabile non è ancora
completamente carica.
Per caricare completamente la batteria,
spegnere la stampante.
Se si carica la batteria Li-Ion ricaricabile
mentre il cavo CC è collegato, la quantità
di tensione necessaria per caricare
completamente la batteria Li-Ion
ricaricabile potrebbe non venire fornita
dalla presa di corrente CC. Una volta
trascorsi al massimo 180 minuti dall'avvio
della carica, l'indicatore della batteria si
spegne e la carica viene interrotta anche
se la batteria Li-Ion ricaricabile non è
completamente carica.
Caratteristiche della batteria Li-Ion
ricaricabile
1
1
La buona conoscenza delle caratteristiche
della batteria Li-Ion ricaricabile consente
di ottimizzarne l'uso.
L'uso o la conservazione della batteria
Li-Ion ricaricabile in un luogo soggetto
a temperature troppo elevate o troppo
basse potrebbe accelerarne il
deterioramento. In particolare, l'uso della
batteria Li-Ion ricaricabile con una carica
del 90% o superiore in luoghi soggetti
a temperature elevate accelera
considerevolmente il deterioramento della
batteria.
L'uso della stampante mentre la batteria
Li-Ion ricaricabile è installata e in fase
di carica potrebbe accelerare il
deterioramento della batteria.
Se la stampante viene utilizzata mentre
la batteria Li-Ion ricaricabile è installata,
scollegare l'adattatore CA o il cavo CC.
È consigliabile scaricare completamente
la batteria Li-Ion ricaricabile prima di
caricarla.
Se la stampante non viene utilizzata
per un lungo periodo di tempo
1
Se la stampante non verrà utilizzata per
un lungo periodo di tempo, rimuovere la
batteria Li-Ion ricaricabile dalla stampante
e conservarla in un luogo fresco, al riparo
dalla luce solare diretta.
Se la batteria Li-Ion ricaricabile non verrà
utilizzata per un lungo periodo di tempo,
si raccomanda di caricarla ogni 6 mesi.
Per ulteriori precauzioni, consultare il
manuale di istruzioni fornito con la batteria
Li-Ion ricaricabile.
9
Capitolo 1
Riepilogo delle caratteristiche delle batterie
ricaricabili
Nella tabella seguente sono riportate le caratteristiche dei due tipi di batterie ricaricabili che
è possibile utilizzare con la stampante.
Batteria Ni-MH
Batteria Li-Ion
Interna
Esterna
Stampa durante la carica
Sì
Sì
Carica di compensazione
Sì
No
All'interno della stampante
All'interno della batteria
120 min
180 min
70 pagine
(equivalente al formato A4)
300 pagine
(equivalente al formato A4)
Funzione di aggiornamento
Sì
No
Carica senza stampante
No
Sì
Installazione batteria
Posizione caricabatteria
Durata indicativa della carica
Numero indicativo di pagine per carica
NOTA
Poiché è necessario eseguire la carica di compensazione della batteria Ni-MH ricaricabile,
collegare un alimentatore (adattatore CA e cavo di alimentazione CA o adattatore per
accendisigari) a intervalli regolari. Dal momento che cariche troppo frequenti della batteria
Li-Ion ricaricabile ne riducono la durata di servizio, è consigliabile caricarla solo quando
è completamente scarica.
10
1
Configurazione della stampante
Collegamento della
stampante a un
dispositivo iOS
NOTA
Il numero di serie è indicato con
"SER. NO. XXXXXX-XXXXXXXXX"
sul retro della stampante.
1
Collegamento della stampante
(con le impostazioni predefinite)
Quando si stampa da un dispositivo iOS,
oltre al prodotto e ai servizi da noi forniti
è necessario disporre del software di
stampa creato da un produttore software.
(È fornito un SDK che è possibile
utilizzare.) Per il software di stampa per il
dispositivo iOS, consultare un produttore
software.
• La stampante è in grado di stabilire
una connessione attraverso il metodo di
autenticazione Sistema aperto e quando
il metodo di crittografia è impostato su
Nessuno o sulla modalità WEP Ad-hoc.
• Quando è connesso alla stampante in
modalità Ad-hoc, il Wi-Fi non può essere
utilizzato per la connessione a Internet.
Inoltre, quando il dispositivo iOS entra
in modalità stand-by, la connessione tra
la stampante e il dispositivo iOS stesso
viene persa.
Di seguito sono riportate le impostazioni
predefinite della stampante.
Può risultare utile stampare un rapporto delle
impostazioni della stampante, come illustrato
in Stampa del rapporto della stampante
a pagina 60.
SSID (nome della rete): PJ-673_XXXX
(dove "XXXX" indica le ultime quattro cifre
del numero di serie della stampante)
Metodo di crittografia: WEP
Chiave WEP: Ultime cinque cifre del numero
di serie della stampante
Indirizzo IP: 169.254.100.1
Maschera di sottorete: 255.255.0.0
1
Quando si utilizzano le impostazioni di
fabbrica della stampante per il collegamento
a un dispositivo iOS, attenersi alla procedura
seguente. Per modificare le impostazioni
della stampante, vedere Collegamento della
stampante (con le impostazioni predefinite
modificate) a pagina 12.
Inoltre, se le impostazioni della stampante
relative alla rete wireless LAN vengono
modificate, anche dopo che erano già state
specificate, sarà necessario stabilire
nuovamente la connessione tra il dispositivo
iOS e la stampante.
NOTA
Stampa da un dispositivo iOS
attraverso una connessione
Wireless LAN
1
1
a
b
Accendere la stampante.
c
Aprire le Impostazioni
dispositivo iOS.
d
Selezionare
Verificare che l'indicatore POWER
sia acceso, quindi tenere premuto (per
almeno 3 secondi) il tasto per accedere
alla modalità wireless LAN. Verificare che
l'indicatore WIRELESS LAN lampeggi.
Per ulteriori dettagli, vedere Passaggio
tra la modalità Wireless LAN
e la modalità USB a pagina 31.
Se
e
sul
.
è spento, accenderlo.
Viene visualizzato un elenco di reti Wi-Fi
(SSID) alle quali è possibile connettersi.
Per stabilire una connessione, toccare
la rete (SSID) primaria per la stampante,
accanto alla quale comparirà così un
segno di spunta. Nel campo della
password, digitare la chiave WEP
predefinita (ultime cinque cifre del
numero di serie). Il dispositivo iOS
impiegherà qualche istante per rilevare
e visualizzare l'SSID. Se non viene
visualizzato, spegnere nuovamente
il Wi-Fi e quindi riaccenderlo.
11
Capitolo 1
f
Quando l'indicatore WIRELESS LAN
smette di lampeggiare e resta acceso,
la stampante è connessa.
Eseguire le stampe attraverso il software
di stampa creato utilizzando l'SDK.
NOTA
Per stabilire una connessione wireless
LAN potrebbe essere necessario più di
1 minuto. Poiché questo varia a seconda
del dispositivo e dell'ambiente, verificare
con il produttore del dispositivo utilizzato.
Se non è possibile stampare
Nei seguenti casi, la connessione wireless
LAN tra stampante e dispositivo iOS viene
interrotta, e non risulta possibile stampare.
1 Il dispositivo iOS è entrato in modalità
stand-by.
2 La stampante è stata spenta.
3 La stampante è passata in modalità USB.
Nei casi suddetti, per stabilire nuovamente
la connessione eseguire le operazioni
seguenti.
1 Selezionare l'SSID per la modalità
Ad-hoc, come da passaggio e
a pagina 11.
2 Selezionare la connessione per il
passaggio a a pagina 11.
3 Tenere premuto il tasto per almeno
3 secondi per entrare in modalità
wireless LAN, quindi selezionare
l'SSID per la modalità Ad-hoc come
da passaggio c a pagina 11.
Collegamento della stampante (con le
impostazioni predefinite modificate)
NOTA
• Per modificare le impostazioni predefinite
della stampante sono necessari un
computer che esegue Windows ® e un
cavo USB, anche se la stampante viene
utilizzata da un dispositivo iOS attraverso
una connessione wireless LAN. In questa
procedura viene installato il driver di
stampa per una connessione USB sul
computer che esegue Windows ®.
• Per utilizzare la stampante attraverso una
connessione wireless LAN è necessario
specificare le impostazioni sia sulla
stampante che sul dispositivo iOS.
Le impostazioni della stampante vengono
specificate dal driver di stampa, mentre
le impostazioni sul dispositivo iOS devono
essere specificate manualmente.
Specificare le impostazioni secondo
le procedure indicate in questo manuale.
• Eseguire l'accesso al computer che esegue
Windows ® con diritti di amministratore.
• Se durante la specificazione delle
impostazioni compare una finestra di
dialogo che richiede i diritti di amministratore
o la conferma per eseguire l'operazione con
diritti di amministratore, seguire le istruzioni.
• Se durante la specificazione delle
impostazioni compare una finestra di
dialogo che richiede una conferma per
proseguire con l'installazione, fornire la
conferma.
• Le descrizioni contenute in questo
manuale si applicano alle connessioni
di rete wireless che è possibile configurare
attraverso le procedure standard del
proprio sistema operativo. In tutti gli altri
casi, consultare il manuale di istruzioni
fornito con l'adattatore wireless.
a
12
1
Se si dispone del CD-ROM fornito,
inserirlo nell'unità CD-ROM del computer
e fare clic su [Installazione standard]
nella schermata di installazione
visualizzata. Se invece è stata scaricata
la versione Web, eseguire il file scaricato.
Fare clic su [Avanti].
Configurazione della stampante
1
d
b
Selezionare [Connessione in rete
wireless], quindi fare clic su [Avanti].
Le impostazioni wireless LAN vengono
visualizzate nella schermata
[Impostazioni WLAN]. Immettere le
impostazioni nella schermata
[Impostazioni WLAN], quindi fare clic
su [Impostazioni invio].
Prendere nota delle impostazioni
specificate.
A
c
Utilizzando il cavo USB, collegare la
stampante a un computer che esegue
Windows ®, quindi accendere
la stampante in modalità USB.
(Per impostazione predefinita,
la stampante è in modalità USB.)
Se la stampante è in modalità wireless
LAN (l'indicatore WIRELESS LAN
lampeggia), passare alla modalità USB.
Per ulteriori dettagli, vedere Passaggio
tra la modalità Wireless LAN
e la modalità USB a pagina 31.
La schermata successiva viene
visualizzata automaticamente.
NOTA
• La chiave WEP solitamente è visualizzata
come indicato dalla lettera A,
indipendentemente dall'impostazione
recuperata dalla stampante al suo avvio.
• Quando si modifica la chiave WEP, digitare
5 o 13 caratteri ASCII oppure 10 o 26
caratteri esadecimali. Le impostazioni
WLAN possono essere in seguito
modificate attraverso l'utilità PJ-673 su un
computer che esegue Windows ®. Per
ulteriori dettagli, vedere Impostazioni WLAN
a pagina 52 nel Menu dell'utilità PJ-673.
13
Capitolo 1
NOTA
SSID
Indirizzo IP
Maschera di sottorete
Chiave WEP
[Modalità di comunicazione],
[Metodo di autenticazione] e
[Metodo di avvio] sono stati impostati
rispettivamente su [Ad-hoc].
[Sistema aperto] e [STATIC],
e non possono essere modificati.
e
f
14
Quando viene disconnesso il cavo USB,
viene visualizzata automaticamente la
schermata successiva.
Fare clic su [Esci].
L'installazione della stampante su
un computer che esegue Windows ®
è completata.
In questa procedura vengono installati
contemporaneamente il driver di stampa
e l'utilità di installazione su un computer
che esegue Windows ®. Il computer che
esegue Windows ® può essere utilizzato
in seguito per modificare le impostazioni.
Vedere Impostazioni WLAN a pagina 52
in Menu dell'utilità PJ-673. In seguito è
illustrato il collegamento della stampante
a un dispositivo iOS.
Collegamento della stampante (con le
impostazioni predefinite modificate)
a
b
Accendere la stampante.
c
Aprire le Impostazioni
dispositivo iOS.
d
Selezionare
Verificare che l'indicatore POWER
sia acceso, quindi tenere premuto
(per almeno 3 secondi) il tasto per
accedere alla modalità wireless LAN.
Verificare che l'indicatore WIRELESS
LAN lampeggi. Per ulteriori dettagli,
vedere Passaggio tra la modalità Wireless
LAN e la modalità USB a pagina 31.
Se
e
1
sul
.
è spento, accenderlo.
Viene visualizzato un elenco di reti Wi-Fi
(SSID) alle quali è possibile connettersi.
Per stabilire una connessione, toccare la
rete (SSID) menzionata nel passaggio d
della sezione Collegamento della
stampante (con le impostazioni
predefinite modificate). Accanto alla
connessione comparirà così un segno
di spunta. Se [Modalità crittografia]
è stato impostato su [WEP], immettere
la chiave WEP come password.
Il dispositivo iOS impiegherà qualche
istante per rilevare e visualizzare l'SSID.
Se non viene visualizzato, spegnere
nuovamente il Wi-Fi e quindi
riaccenderlo.
Configurazione della stampante
f
Quando l'indicatore WIRELESS LAN
smette di lampeggiare e resta acceso,
la stampante è connessa. Eseguire le
stampe attraverso il software di stampa
creato utilizzando l'SDK.
NOTA
Per stabilire una connessione wireless
LAN potrebbe essere necessario più di
1 minuto. Poiché questo varia a seconda
del dispositivo e dell'ambiente, verificare
con il produttore del dispositivo utilizzato.
Se non è possibile stampare
Nei seguenti casi, la connessione wireless
LAN tra stampante e dispositivo iOS viene
interrotta, e non risulta possibile stampare.
1 Il dispositivo iOS è entrato in modalità
stand-by.
2 La stampante è stata spenta.
3 La stampante è passata in modalità
USB.
Nei casi suddetti, per stabilire nuovamente
la connessione eseguire le operazioni
seguenti.
1 Selezionare l'SSID per la modalità
Ad-hoc, come da passaggio e
a pagina 14.
2 Selezionare la connessione per il
passaggio a a pagina 14.
3 Tenere premuto il tasto per almeno
3 secondi per entrare in modalità
wireless LAN, quindi selezionare
l'SSID per la modalità Ad-hoc come
da passaggio c a pagina 14.
Collegamento della
stampante e del
computer Windows ®
Stampa da un computer
Windows ® attraverso una
connessione Wireless LAN
1
1
1
NOTA
• La stampante è in grado di stabilire una
connessione attraverso il metodo di
autenticazione Sistema aperto e quando
il metodo di crittografia è impostato su
Nessuno o sulla modalità WEP Ad-hoc.
• Quando il driver di stampa è installato sul
computer Windows ®, vengono specificate
le impostazioni della stampante. Preparare
il computer e il cavo USB.
• Effettuare l'accesso con diritti di
amministratore.
• Se durante la specificazione delle
impostazioni compare una finestra di
dialogo che richiede i diritti di amministratore
o la conferma per eseguire l'operazione con
diritti di amministratore, seguire le istruzioni.
• Se durante la specificazione delle
impostazioni compare una finestra di
dialogo che richiede una conferma per
proseguire con l'installazione, fornire
la conferma.
• Le descrizioni contenute in questo manuale
si applicano alle connessioni di rete wireless
LAN che è possibile configurare attraverso
le procedure standard del sistema
operativo. In tutti gli altri casi, consultare il
manuale di istruzioni fornito con l'adattatore
wireless o il computer Windows ®.
• Se è utilizzato un firewall, l'installazione
potrebbe non essere completata
correttamente. Aprire il numero di porta
TCP/IP 9100. In caso di dubbi su come
eseguire l'operazione, consultare
l'amministratore che ha specificato
le impostazioni.
• Prima dell'installazione, scollegare il cavo
LAN dal computer o disattivare la
connessione LAN cablata.
15
Capitolo 1
Di seguito sono riportate le impostazioni
predefinite della stampante.
Può risultare utile stampare un rapporto delle
impostazioni della stampante, come illustrato
in Stampa del rapporto della stampante
a pagina 60.
b
Selezionare [Connessione in rete
wireless], quindi fare clic su [Avanti].
c
Utilizzando il cavo USB, collegare
la stampante a un computer che esegue
Windows ®, quindi accendere la
stampante. Se la stampante è in
modalità wireless LAN (l'indicatore
WIRELESS LAN lampeggia), passare
alla modalità USB. Per ulteriori dettagli,
vedere Passaggio tra la modalità
Wireless LAN e la modalità USB
a pagina 31.
La schermata successiva viene
visualizzata automaticamente.
SSID (nome della rete): PJ-673_XXXX
(dove "XXXX" indica le ultime quattro cifre
del numero di serie della stampante)
Metodo di crittografia: WEP
Chiave WEP: Ultime cinque cifre del numero
di serie della stampante
Indirizzo IP: 169.254.100.1
Maschera di sottorete: 255.255.0.0
NOTA
Il numero di serie è indicato con
"SER. NO. XXXXXX-XXXXXXXXX"
sul retro della stampante.
Collegamento della stampante
(con le impostazioni predefinite)
Se la stampante viene utilizzata con le
impostazioni predefinite, la configurazione
non è necessaria. Tuttavia, sarà necessario
specificare manualmente le impostazioni sul
computer Windows ®.
Specificare le impostazioni secondo le
procedure indicate in questo manuale.
a
16
Se si dispone del CD-ROM fornito,
inserirlo nell'unità CD-ROM del
computer e fare clic su [Installazione
standard] nella schermata di
installazione visualizzata. Se invece
è stata scaricata la versione Web,
fare doppio clic sul file scaricato.
Fare clic su [Avanti].
1
Configurazione della stampante
d
Configurazione del computer che
esegue Windows ®
Fare clic su [Impostazioni invio].
A
1
In questa procedura è illustrato come
specificare le impostazioni per una
connessione wireless LAN. Poiché le
procedure di connessione sono diverse
a seconda del sistema operativo, verificare
la procedura specifica al proprio sistema
operativo. (A scopo di esempio, nelle
procedure seguenti sono utilizzate schermate
di Windows ® 7.)
L'esecuzione della procedura in Aggiunta di
una stampante consente di completare la
configurazione.
Se sul computer che esegue Windows ®
la wireless LAN è disattivata, attivarla.
e
Quando viene disconnesso il cavo USB,
viene visualizzata automaticamente la
schermata successiva.
Passare alla modalità wireless LAN.
Per entrare in modalità wireless LAN,
verificare che l'indicatore POWER sia
acceso, quindi tenere premuto (per almeno
3 secondi) il tasto . Verificare che
l'indicatore WIRELESS LAN lampeggi.
Per ulteriori dettagli, vedere Passaggio tra la
modalità Wireless LAN e la modalità USB
a pagina 31.
a
f
Fare clic su [Esci].
L'installazione è completa.
Continuare con la configurazione del
computer Windows ® e con l'aggiunta
della stampante.
Windows ® 8:
Fare clic su [Pannello di controllo]
nella schermata [App] - [Rete e
Internet].
Fare clic su [Centro connessioni
di rete e condivisione].
Windows ® 7:
Dal menu [Start] fare clic su [Pannello
di controllo] - [Rete e Internet].
Fare clic su [Centro connessioni
di rete e condivisione].
Windows Vista ®:
Dal menu [Start] fare clic su
[Connetti a].
Windows ® XP:
Dal menu [Start] fare clic su [Pannello
di controllo] - [Connessione di rete].
Fare clic con il tasto destro su
[Connessione in rete wireless], quindi
fare clic su [Visualizza reti wireless
disponibili].
17
1
Capitolo 1
c
b
Per stabilire una connessione,
selezionare l'SSID predefinito della
stampante dall'elenco di SSID disponibili.
NOTA
Se l'SSID predefinito della stampante non
compare nell'elenco, verificare che la
stampante sia stata accesa e che sia
in modalità wireless LAN (l'indicatore
WIRELESS LAN lampeggia), quindi fare
clic sul pulsante di aggiornamento
visualizzato nella schermata. Se l'SSID
non viene ancora visualizzato, contattare
il produttore della scheda wireless LAN.
Se si utilizza un computer con wireless
LAN integrata, contattare il produttore
del computer.
18
Windows ® 8 / Windows ® 7:
Nel campo della chiave di sicurezza,
digitare la chiave WEP predefinita della
stampante (ultime cinque cifre del
numero di serie), quindi fare clic su [OK].
Windows Vista ®:
Nel campo della chiave di sicurezza
o passphrase, digitare la chiave
WEP predefinita della stampante
(ultime cinque cifre del numero di serie),
quindi fare clic su [Connetti].
Windows ® XP:
Nel campo della chiave di rete,
digitare la chiave WEP predefinita
della stampante (ultime cinque cifre
del numero di serie), quindi fare clic
su [Connetti].
Configurazione della stampante
d
Windows ® 8 / Windows ® 7 /
Windows ® XP:
Quando l'indicatore WIRELESS LAN
smette di lampeggiare e resta acceso,
la connessione della stampante è
completata.
Continuare con Aggiunta di una
stampante a pagina 19.
Windows Vista ®:
Quando viene visualizzato il messaggio
[Connessione completata.], la
configurazione è terminata. Fare clic
su [Esci].
Continuare con Aggiunta di una
stampante a pagina 19.
NOTA
• Dal momento che la stampante stabilisce
una connessione Ad-hoc, si connetterà
automaticamente a qualsiasi punto di
accesso wireless LAN. Prestare sempre
attenzione quando si utilizza una rete
wireless LAN.
• Per stabilire una connessione wireless
LAN potrebbe essere necessario più di
1 minuto. Poiché questo varia a seconda
del dispositivo e dell'ambiente, verificare
con il produttore del dispositivo utilizzato.
Aggiunta di una stampante
1
NOTA
1
• Accendere la stampante in modalità
wireless LAN (pagina 31).
• Quando viene aggiunta una stampante,
sono creati i due nomi della stampante
[Brother PJ-673 USB] e [Brother PJ-673].
Selezionare il primo quando si stampa
attraverso una connessione USB,
e il secondo quando si stampa attraverso
una connessione wireless LAN.
(A scopo di esempio, nelle procedure seguenti
sono utilizzate schermate di Windows ® 7.)
a
Windows ® 8:
Fare clic su [Pannello di controllo]
in [App] nella schermata - [Hardware
e suoni] - [Dispositivi e stampanti].
Selezionare una stampante nella
finestra [Stampanti e fax], quindi fare
clic su [Proprietà server di stampa],
visualizzato nella barra del menu.
Fare clic su [Aggiungi porta...] nella
scheda [Porte].
Windows ® 7:
Fare clic su [Start] - [Dispositivi e
stampanti]. Selezionare una stampante
nella finestra [Stampanti e fax], quindi
fare clic su [Proprietà server di stampa],
visualizzato nella barra del menu.
Fare clic su [Aggiungi porta...] nella
scheda [Porte].
Windows Vista ®:
Fare clic su [Start] - [Pannello di
controllo] - [Hardware e suoni] [Stampanti].
Fare clic con il pulsante destro del
mouse sulla finestra e selezionare
[Esegui come amministratore] [Proprietà server...].
Fare clic su [Aggiungi porta...] nella
scheda [Porte].
Windows ® XP:
Accedere con un account utente che
dispone di diritti di amministratore,
quindi fare clic su [Start] - [Stampanti
e fax].
19
Capitolo 1
Nel menu [File], fare clic su [Proprietà
server...].
Fare clic su [Aggiungi porta...] nella
scheda [Porte].
d
Digitare l'indirizzo IP della stampante
PJ-673 nella casella [Nome o indirizzo
IP stampante], quindi fare clic su
[Avanti].
NOTA
b
c
Selezionare [Standard TCP/IP Port],
quindi fare clic su [Nuova porta...].
Se l'installazione è stata completata
utilizzando le impostazioni predefinite,
digitare [169.254.100.1] come indirizzo IP
della stampante PJ-673. In caso contrario,
digitare le nuove impostazioni.
e
Se la porta viene rilevata
automaticamente:
Fare clic su [Fine].
Viene visualizzata la finestra [Aggiunta
guidata porta stampante TCP/IP
standard].
Fare clic su [Avanti] e seguire le
istruzioni visualizzate sullo schermo.
Se la porta non viene rilevata
automaticamente:
Selezionare [Personalizzato], quindi
fare clic su [Impostazioni…].
Immettere le impostazioni seguenti,
quindi fare clic su [OK].
Protocollo: Raw
Impostazioni Raw: 9100
Stato SNMP attivato: Deselezionare
la casella
20
Configurazione della stampante
Digitare l'indirizzo IP specificato come
nome della porta. Se l'installazione
è stata completata utilizzando le
impostazioni predefinite, immettere
[169.254.100.1] come indirizzo IP.
Fare clic su [OK] per tornare alla
schermata precedente, quindi fare
clic su [Avanti], quindi su [Fine].
g
Windows ® 8 / Windows ® 7 /
Windows Vista ®:
Fare clic su [Aggiungi stampante
locale].
1
Accertarsi di selezionare
[Aggiungi stampante locale].
Windows ® XP:
Viene visualizzata la finestra
[Installazione guidata stampante].
Fare clic su [Avanti].
Deselezionare la casella di controllo
[Rileva e installa stampante
Plug and Play automaticamente].
Selezionare [Stampante locale
collegata al computer], quindi fare clic
su [Avanti].
Accertarsi di selezionare
[Aggiungi stampante locale].
f
Windows ® 8:
Fare clic su [Pannello di controllo]
in [App] nella schermata - [Hardware
e suoni] - [Dispositivi e stampanti],
quindi fare clic su [Aggiungi
stampante].
Windows ® 7:
Fare clic su [Start] - [Dispositivi
e stampanti], quindi fare clic su
[Aggiungi stampante].
Windows Vista ®:
Fare clic su [Start] - [Pannello
di controllo] - [Hardware e suoni] [Stampanti], quindi fare clic su
[Installa stampante].
Windows ® XP:
Fare clic su [Start] - [Stampanti e fax],
quindi fare clic su [Installa stampante].
h
Selezionare la porta TCP/IP creata,
quindi fare clic su [Avanti].
21
Capitolo 1
i
Selezionare [Brother PJ-673] e fare clic
su [Avanti].
j
Windows ® 8 / Windows ® 7 /
Windows Vista ®:
Quando compare la schermata
seguente, selezionare [Usa il driver
attualmente installato (scelta
consigliata)], quindi fare clic su [Avanti].
Windows ® XP:
Selezionare [Usa il driver attualmente
installato (scelta consigliata)], quindi
fare clic su [Avanti].
k
Windows ® 8 / Windows ® 7:
Fare clic su [Avanti].
Windows Vista ® / Windows ® XP:
Fare clic su [Avanti].
Quando viene visualizzata la schermata
finale dell'[Installazione guidata
stampante], fare clic su [Fine] per
chiudere la schermata.
NOTA
Seguire le istruzioni visualizzate sullo
schermo per completare l'aggiunta della
stampante. Se viene visualizzata una
schermata per la condivisione della
stampante, selezionare "No".
l
Utilizzare un'applicazione qualsiasi
per verificare il funzionamento della
stampante.
Se la stampa non avviene
Se la stampante è spenta, la connessione
wireless LAN viene terminata. Anche se la
stampante è accesa, non sarà possibile
stampare fino a che non è nuovamente
stabilita la connessione.
Accendere la stampante, tenere premuto
il tasto per almeno 3 secondi per entrare
in modalità wireless LAN, quindi stabilire
nuovamente la connessione dopo aver
configurato il computer che esegue
Windows ® (pagina 17 o pagina 24).
22
Configurazione della stampante
Collegamento della stampante (con le
impostazioni predefinite modificate)
b
1
Selezionare [Connessione in rete
wireless], quindi fare clic su [Avanti].
1
NOTA
• Preparare un cavo USB, poiché è
necessario per modificare le impostazioni
predefinite della stampante. In questa
procedura viene installato il driver di
stampa per una connessione USB sul
computer che esegue Windows ®.
• Per utilizzare la stampante attraverso una
connessione wireless LAN è necessario
specificare le impostazioni sia sulla
stampante che sul computer che esegue
Windows ®. Le impostazioni della
stampante vengono specificate dal driver
di stampa, mentre le impostazioni sul
computer che esegue Windows ® devono
essere specificate manualmente.
Specificare le impostazioni secondo
le procedure indicate in questo manuale.
a
Se si dispone del CD-ROM fornito,
inserirlo nell'unità CD-ROM del
computer e fare clic su
[Installazione standard] nella
schermata di installazione visualizzata.
Se invece è stata scaricata la versione
Web, fare doppio clic sul file scaricato.
Fare clic su [Avanti].
c
Utilizzando il cavo USB, collegare la
stampante a un computer che esegue
Windows ®, quindi accendere la
stampante. Se la stampante è in modalità
wireless LAN (l'indicatore WIRELESS
LAN lampeggia), passare alla modalità
USB. Per ulteriori dettagli, vedere
Passaggio tra la modalità Wireless LAN
e la modalità USB a pagina 31.
La schermata successiva viene
visualizzata automaticamente.
23
Capitolo 1
d
Immettere le nuove impostazioni, quindi
fare clic su [Impostazioni invio].
Prendere nota delle impostazioni
specificate.
e
Quando viene disconnesso il cavo USB,
viene visualizzata automaticamente la
schermata successiva.
f
Fare clic su [Esci].
L'installazione è completa.
A
Continuare con la configurazione del computer
Windows ® e con l'aggiunta della stampante.
Configurazione del computer che
esegue Windows ®
NOTA
• La chiave WEP solitamente è visualizzata
come indicato dalla lettera A,
indipendentemente dall'impostazione
recuperata dalla stampante al suo avvio.
Accendere la stampante in modalità
wireless LAN.
• Quando si modifica la chiave WEP, digitare
5 o 13 caratteri ASCII oppure 10 o 26
caratteri esadecimali. Le impostazioni
WLAN possono essere in seguito
modificate attraverso l'utilità PJ-673 su un
computer che esegue Windows ®. Per
ulteriori dettagli, vedere Impostazioni WLAN
a pagina 52 nel Menu dell'utilità PJ-673.
a
[Modalità di comunicazione],
[Metodo di autenticazione] e
[Metodo di avvio] sono stati impostati
rispettivamente su [Ad-hoc].
[Sistema aperto] e [STATIC],
e non possono essere modificati.
SSID
Indirizzo IP
Maschera di sottorete
Chiave WEP
24
(A scopo di esempio, nelle procedure seguenti
sono utilizzate schermate di Windows ® 7.)
Windows ® 8:
Fare clic su [Panenllo di controllo] nella
schermata [App] - [Rete e Internet].
Fare clic su [Centro connessioni
di rete e condivisione]. Fare clic
su [Connessione a una rete].
Windows ® 7:
Dal menu [Start] fare clic su [Pannello
di controllo] - [Rete e Internet].
Fare clic su [Centro connessioni
di rete e condivisione]. Fare clic
su [Connessione a una rete].
Windows Vista ®:
Dal menu [Start] fare clic su
[Connetti a].
Windows ® XP:
Dal menu [Start] fare clic su [Pannello
di controllo] - [Connessione di rete].
Fare clic con il tasto destro su
[Connessione in rete wireless], quindi
fare clic su [Visualizza reti wireless
disponibili].
1
Configurazione della stampante
c
b
Per stabilire una connessione,
selezionare l'SSID come da passaggio d
di Collegamento della stampante (con le
impostazioni predefinite modificate)
a pagina 23 dall'elenco di SSID
disponibili visualizzato.
Windows ® 8 / Windows ® 7:
Se nelle impostazioni della stampante
è stato selezionato [WEP] come metodo
di crittografia, sarà visualizzata una
schermata per l'immissione della chiave
di sicurezza. Digitare la chiave WEP
(5 caratteri o 13 caratteri alfanumerici)
come da passaggio d di Collegamento
della stampante (con le impostazioni
predefinite modificate) a pagina 23,
quindi fare clic su [OK].
Windows Vista ®:
Quando viene visualizzata la schermata
per l'immissione della chiave di
sicurezza o passphrase, digitare la
chiave WEP (5 caratteri o 13 caratteri
alfanumerici) come da passaggio d
di Collegamento della stampante (con le
impostazioni predefinite modificate)
a pagina 23, e fare clic su [Connetti].
Windows ® XP:
Quando viene visualizzata la schermata
per l'immissione della chiave di rete,
digitare la chiave WEP (5 caratteri
o 13 caratteri alfanumerici) come da
passaggio d di Collegamento della
stampante (con le impostazioni
predefinite modificate) a pagina 23,
e fare clic su [Connetti].
NOTA
Se non viene visualizzato l'elenco,
contattare il produttore della scheda
wireless LAN. Se si utilizza un computer
con wireless LAN integrata, contattare il
produttore del computer.
NOTA
Se nelle impostazioni della stampante
è stato selezionato [Nessuna] come
metodo di crittografia, questi passaggi
non sono necessari.
25
1
Capitolo 1
d
Windows ® 8 / Windows ® 7 /
Windows ® XP:
Quando l'indicatore WIRELESS LAN
smette di lampeggiare e resta acceso,
la connessione della stampante
è completata. Continuare con Aggiunta
di una stampante a pagina 19.
Windows Vista ®:
Quando viene visualizzato il messaggio
[Connessione completata.],
la configurazione è terminata. Fare clic
su [Esci].
Continuare con Aggiunta di una
stampante a pagina 19.
Stampa da un computer che
esegue Windows ® attraverso
una connessione USB
Configurazione della stampante
a
26
b
Selezionare [Connessione locale
(USB)], quindi fare clic su [Avanti].
c
Utilizzando il cavo USB, collegare la
stampante a un computer che esegue
Windows ®, quindi accendere la
stampante. Accertarsi che la stampante
sia in modalità USB (pagina 31), quindi
fare clic su [Avanti].
d
L'installazione del driver è completa.
1
1
Se si dispone del CD-ROM fornito,
inserirlo nell'unità CD-ROM del
computer e fare clic su
[Installazione standard] nella
schermata di installazione visualizzata.
Se invece è stata scaricata la versione
Web, fare doppio clic sul file scaricato.
Fare clic su [Avanti].
Configurazione della stampante
e
f
Utilizzare un'applicazione qualsiasi
per verificare il funzionamento della
stampante.
Disinstallazione del driver
della stampante
Eseguire questa procedura solo quando
non è più necessario stampare da questa
stampante (PJ-673), oppure quando si
reinstalla il driver di stampa.
Se l'installazione è stata eseguita attraverso
una connessione wireless LAN, è necessario
disinstallare sua [Brother PJ-673 USB] che
[Brother PJ-673].
Windows ® 8 / Windows ® 7:
a
b
g
1
c
Selezionare [Brother PJ-673] oppure
[Brother PJ-673 USB], e fare clic su
[Rimuovi dispositivo] oppure fare
clic con il pulsante destro del mouse
sull'icona e quindi fare clic su
[Rimuovi dispositivo].
Se viene visualizzato un messaggio
di controllo dell'account utente,
digitare la password, quindi fare
clic su [Sì].
d
Selezionare [Fax] o [Processo
di scrittura documenti XPS
Microsoft] nella finestra [Dispositivi
e stampanti], quindi fare clic su
[Proprietà server di stampa],
visualizzato nella barra dei menu.
e
Fare clic sulla scheda [Drivers], quindi
fare clic su [Modifica impostazioni
driver]. Se viene visualizzato un
messaggio di controllo dell'account
utente, digitare la password, quindi
fare clic su [Sì]. Selezionare [Brother
PJ-673] oppure [Brother PJ-673
USB] e fare clic su [Rimuovi...].
1
Chiudere la finestra [Proprietà server
di stampa]. La disinstallazione del
driver della stampante è completata.
Windows Vista ®
a
b
Spegnere la stampante.
c
[Brother PJ-673] oppure [Brother
PJ-673 USB], quindi fare clic su
[Elimina stampante] oppure fare
clic con il pulsante destro del mouse
sull'icona e quindi fare clic su
[Elimina].
d
Nella finestra [Stampanti],
fare clic con il pulsante destro
del mouse e selezionare
[Esegui come amministratore] [Proprietà server...].
Se viene visualizzata la finestra
di dialogo di conferma
dell'autorizzazione, fare clic su
[Continua].
Se viene visualizzata la finestra di
dialogo [Controllo account utente],
immettere la password e fare clic su
[OK]. Viene visualizzata la finestra
[Proprietà server di stampa].
e
Fare clic sulla scheda [Driver]
e selezionare [Brother PJ-673]
oppure [Brother PJ-673 USB].
Fare clic su [Rimuovi...].
f
Selezionare [Rimuovi driver e
pacchetto driver] e fare clic su [OK].
Seguire le istruzioni visualizzate
sullo schermo.
g
Chiudere la finestra
[Proprietà server di stampa].
La disinstallazione del driver della
stampante è completata.
Spegnere la stampante.
Utenti di Windows ® 8: fare clic su
[Pannello di controllo] in [App] nella
schermata - [Hardware e suoni] [Dispositivi e stampanti].
Utenti di Windows ® 7: Dal menu
[Start] fare clic su [Dispositivi e
stampanti].
Selezionare [Rimuovi driver e
pacchetto driver], quindi fare clic
su [OK]. Seguire le istruzioni
visualizzate sullo schermo.
Pulsante Start - [Pannello di
controllo] - [Hardware e suoni] [Stampanti].
27
Capitolo 1
Windows ® XP
a
b
Spegnere la stampante.
c
Selezionare [Brother PJ-673] oppure
[Brother PJ-673 USB] e fare clic su
[File] - [Elimina] oppure fare clic con
il pulsante destro del mouse sull'icona
e quindi fare clic su [Elimina].
d
Selezionare [File] - [Proprietà
server]. Viene visualizzata la finestra
[Proprietà server di stampa].
e
Fare clic sulla scheda [Driver]
e selezionare [Brother PJ-673]
oppure [Brother PJ-673 USB].
Fare clic su [Rimuovi].
f
Chiudere la finestra
[Proprietà server di stampa].
La disinstallazione del driver della
stampante è completata.
[Start] - [Pannello di controllo] [Stampanti e altro hardware] [Stampanti e fax].
NOTA
• Al primo avvio, l'applicazione di installazione
della stampante installa il driver di stampa e
l'utilità PJ-673 contemporaneamente.
• L'utilità PJ-673 non viene disinstallata
quando viene disinstallato il driver di
stampa. Disinstallare driver e utilità
separatamente.
28
2
Uso della stampante
2
Pannello di controllo
2
Il pannello di controllo comprende il tasto di accensione , il tasto di alimentazione
e gli indicatori.
1
6
2
4
5
3
1
tasto di accensione
4
Indicatore DATA
2
tasto di alimentazione
5
Indicatore STATUS
6
Indicatore WIRELESS LAN
3
Indicatore POWER
Funzioni dei tasti di accensione e di alimentazione
2
Funzioni del tasto di accensione Descrizione
Accensione della stampante
Con la stampante spenta, premere e tenere premuto il tasto di
accensione per circa un secondo fino a quando l'indicatore
POWER non si illumina.
Spegnimento della stampante
Premere due volte rapidamente il tasto di accensione .
(Se la funzione di spegnimento automatico è selezionata nell'utilità
per la serie PJ-673, la stampante si spegne automaticamente una
volta trascorso il periodo di inattività specificato.)
Carica della batteria Ni-MH
ricaricabile
Con la stampante spenta, premere e tenere premuto il tasto di
accensione per almeno due secondi fino a quando l'indicatore
POWER inizia a lampeggiare in verde. L'indicatore POWER
continua a lampeggiare fino al completamento della carica. Per
informazioni sulla carica della batteria Ni-MH ricaricabile, vedere
Carica della batteria Ni-MH ricaricabile a pagina 4.
A seconda delle impostazioni specificate nell'utilità per la serie
PJ-673, la carica della batteria Ni-MH ricaricabile potrebbe avere
inizio dopo l'aggiornamento della batteria. (Vedere Aggiorna
batteria Ni-MH a pagina 47.)
Quando l'indicatore POWER lampeggia in verde e arancione, la
carica rimanente nella batteria ricaricabile viene scaricata e la
batteria viene aggiornata. Per ulteriori dettagli, vedere Spiegazione
dei termini relativi alla batteria a pagina 5.
Avvio della carica della batteria Ni-MH
ricaricabile senza aggiornamento
Mentre è in corso l'aggiornamento della batteria Ni-MH ricaricabile,
premere e tenere premuto il tasto di accensione per interrompere
l'aggiornamento e avviare la carica della batteria.
29
2
Capitolo 2
Funzioni del tasto di accensione Descrizione
Premere due volte rapidamente il tasto di accensione
Spegnimento della stampante
durante la carica della batteria
Ni-MH ricaricabile
.
NOTA
Queste funzioni non interessano la batteria Li-Ion ricaricabile.
Funzioni del tasto di
alimentazione
Descrizione
Espulsione manuale della carta
(avanzamento carta manuale)
Accertarsi che la stampante sia accesa e che la carta sia inserita,
quindi premere il tasto di alimentazione . La carta viene espulsa
lentamente mentre si tiene premuto il tasto.
Continuando a tenere premuto il tasto di alimentazione
dopo che
sono stati espulsi circa 12,7 mm di carta, una quantità di carta
corrispondente a circa una pagina viene espulsa velocemente.
La quantità di carta espulsa è determinata dall'impostazione
[Modalità avanzamento modulo] (vedere Modalità avanzamento
modulo a pagina 36 o 49).
Per garantire il completamento della stampa prima di consentire
l'avanzamento della carta, non è possibile eseguire l'avanzamento
manuale per cinque secondi dalla ricezione dei dati da parte della
stampante.
Stampa delle impostazioni della
stampante
Impostazione della modalità
di assistenza della stampante
1
Accertarsi che la stampante sia accesa e che non vi sia carta inserita.
2
Tenere premuto il tasto di alimentazione
3
Dopo che l'indicatore DATA si accende in rosso, caricare carta per
la stampa delle impostazioni della stampante.
per almeno 2 secondi.
La modalità di assistenza consente di stampare le impostazioni della
stampante, come illustrato in precedenza, e di pulire il rullo di stampa
(pagina 54).
Accertarsi che la stampante sia accesa e che non vi sia carta inserita,
quindi premere e tenere premuto il tasto di alimentazione per almeno
due secondi, fino a quando l'indicatore DATA si illumina in rosso.
Per tornare alla modalità precedente, premere velocemente per due
volte il tasto di accensione , e la stampante viene spenta.
Indicatori
Gli indicatori si illuminano e lampeggiano a indicare lo stato della stampante. Ogni indicatore può
illuminarsi o lampeggiare in verde, rosso, arancione o blu. Per ulteriori dettagli, vedere Indicatori
a pagina 56.
30
2
Uso della stampante
Passaggio tra la modalità Wireless LAN e la modalità USB
2
La procedura seguente consente di cambiare l'interfaccia di connessione da wireless LAN a USB
e viceversa.
1 Accendere la stampante e tenere premuto il tasto di alimentazione
per almeno 3 secondi.
2 Verificare se l'indicatore WIRELESS LAN passa da acceso a lampeggiante, oppure da
lampeggiante ad acceso, quindi rilasciare il tasto di accensione .
NOTA
• Se la stampante non passa alla modalità wireless LAN o USB dopo che è stato tenuto premuto
il tasto per almeno 3 secondi, attendere qualche istante e ripetere l'operazione.
• Per impostazione predefinita, la stampante è in modalità USB.
• Se la stampante è stata avviata in modalità wireless LAN, saranno necessari circa 15 secondi
al massimo affinché la wireless LAN entri in funzione dopo l'accensione della stampante.
• Se la stampante viene passata alla modalità wireless LAN mentre si avvia in modalità USB,
saranno necessari circa 15 secondi al massimo affinché la wireless LAN entri in funzione.
• Analogamente al caso dell'accensione della stampante in modalità wireless LAN, saranno
necessari circa 15 secondi al massimo affinché la wireless LAN entri in funzione, anche nel
caso in cui la stampante è stata avviata in modalità USB e subito passata alla modalità
wireless LAN.
31
2
Capitolo 2
Collegamento del
dispositivo iOS a una
rete wireless diversa
da quella connessa alla
stampante
2
• Quando è connesso alla stampante in
modalità Ad-hoc, il dispositivo non può
essere connesso a Internet.
a
• Quando un dispositivo iOS in modalità
Ad-hoc entra in modalità stand-by,
la connessione tra la stampante e il
dispositivo iOS stesso viene persa.
• Per riportare l'impostazione della
connessione wireless Ad-hoc alla
modalità infrastruttura, seguire la
procedura illustrata in seguito.
a
Aprire le Impostazioni
dispositivo iOS.
b
c
Selezionare
32
2
(A scopo di esempio, nelle procedure seguenti
sono utilizzate schermate di Windows ® 7.)
NOTA
Modifica delle impostazioni
del dispositivo iOS
Collegamento di un
computer Windows ® a
una rete wireless diversa
da quella connessa alla
stampante
2
sul
.
Viene visualizzato un elenco di reti Wi-Fi
(SSID) alle quali è possibile connettersi.
Selezionare l'SSID solitamente
utilizzato per la connessione di rete
(modalità infrastruttura).
Windows ® 8:
Fare clic su [Pannello di controllo] nella
schermata [App] - [Rete e Internet].
Fare clic su [Centro connessioni
di rete e condivisione].
Fare clic su [Connessione a una rete].
Windows ® 7:
Dal menu [Start] fare clic su [Pannello
di controllo] - [Rete e Internet].
Fare clic su [Centro connessioni
di rete e condivisione].
Fare clic su [Connessione a una rete].
Windows Vista ®:
Dal menu [Start] fare clic su
[Connetti a].
Windows ® XP:
Dal menu [Start] fare clic su [Pannello
di controllo] - [Connessione di rete].
Fare clic con il tasto destro su
[Connessione in rete wireless], quindi
fare clic su [Visualizza reti wireless
disponibili].
Uso della stampante
b
Per stabilire una connessione,
selezionare l'SSID solito per la
connessione di rete (modalità
infrastruttura) dall'elenco di SSID
disponibili visualizzato.
NOTA
Se non viene visualizzato l'elenco,
contattare il produttore della scheda
wireless LAN. Se si utilizza un computer
con wireless LAN integrata, contattare
il produttore del computer.
Se la rete (SSID) solita non è visualizzata
nell'elenco, contattare l'amministratore di
rete o il provider del servizio wireless LAN.
c
Windows ® 8 / Windows ® 7:
Per stabilire nuovamente la connessione,
digitare la chiave di sicurezza secondo le
impostazioni di sicurezza specificate per
la rete wireless LAN solitamente utilizzata.
Nel caso di una connessione WEP,
la chiave WEP corrisponde alla chiave
di sicurezza.
Windows Vista ®:
Per stabilire nuovamente la connessione,
digitare la chiave di sicurezza o la
passphrase secondo le impostazioni di
sicurezza specificate per la rete wireless
LAN solitamente utilizzata. Nel caso di
una connessione WEP, la chiave WEP
corrisponde alla chiave di sicurezza o
passphrase.
Windows ® XP:
Per stabilire nuovamente la connessione,
digitare la chiave di rete secondo le
impostazioni di sicurezza specificate per
la rete wireless LAN solitamente utilizzata.
Nel caso di una connessione WEP,
la chiave WEP corrisponde alla chiave
di rete.
33
2
Capitolo 2
Soluzioni di stampa
2
Stampa
2
È possibile utilizzare la stampante con diverse
versioni dei sistemi operativi Windows ® e iOS.
Per la stampa normale, eseguire la procedura
indicata di seguito.
Quando si stampa da un computer che esegue
Windows ®, è necessario il driver di stampa
relativo alla stampante utilizzata.
a
Aprire sul computer il documento da
stampare.
b
Accertarsi che la stampante sia
alimentata correttamente. Utilizzare
una batteria carica, oppure collegare
la stampante a una presa di corrente
CA o CC.
c
Accendere la stampante premendo
il tasto di accensione .
L'indicatore POWER si illumina.
Quando si stampa da un dispositivo iOS, oltre
al prodotto e ai servizi da noi forniti è necessario
disporre del software di stampa creato da un
produttore software. (È fornito un SDK che è
possibile utilizzare.) Per il software di stampa
per il dispositivo iOS, consultare un produttore
software.
Aggiornamento del software
2
È consigliabile visitare il sito Web e accertarsi
di disporre della versione più recente dei
driver.
1
È possibile scaricare le versioni più recenti
dal sito Web Brother Solutions Center
(http://solutions.brother.com/). È consigliabile
visitare il sito Web e accertarsi di disporre
della versione più recente dei driver.
2
È inoltre disponibile un Software
Development Kit (SDK).
Visitare il Brother Developer Center
(http://www.brother.com/product/dev/index.htm).
34
1
2
tasto di accensione
Indicatore POWER
d
Collegare la stampante a un computer
tramite USB o Wireless LAN.
Per ulteriori dettagli, vedere
Collegamento della stampante a un
dispositivo iOS a pagina 11 or
Collegamento della stampante e del
computer Windows® a pagina 15.
e
Inserire la carta. Tenere la carta diritta
con entrambe le mani e inserirla
delicatamente nella fessura di ingresso
della stampante fino a quando il rullo
la aggancia in posizione di avvio.
Utilizzare carta originale Brother.
Uso della stampante
NOTA
NOTA
• Accertarsi che il bordo inferiore della carta
sia parallelo al rullo.
• È possibile stampare su un solo lato della
carta. Controllare la carta e inserirla con
il lato uniforme e patinato rivolto verso
il basso (vedere Suggerimenti per l'uso
della carta a pagina 40).
1
• Se la carta è inserita e l'indicatore DATA
rimane illuminato in verde senza
lampeggiare, significa che la stampante
non ha ricevuto dati sufficienti per
stampare un'intera pagina. Premere e
tenere premuto il tasto di alimentazione
per stampare ed espellere la pagina.
• È possibile inserire la carta anche dopo
che il lavoro di stampa è stato inviato alla
stampante. Se la carta risulta inclinata in
seguito all'aggancio in posizione di avvio,
aprire completamente il coperchio di
sblocco, rimuovere la carta, quindi chiudere
il coperchio e inserire nuovamente la carta
(vedere Eliminazione di un inceppamento
carta a pagina 40).
Per rendere le stampe più
chiare o più scure
1
f
g
Superficie di stampa
Se necessario, modificare le
impostazioni di stampa mediante
il driver della stampante (vedere
Impostazioni delle opzioni del driver
della stampante a pagina 36) o l'utilità
della serie PJ-673 (vedere Utilità
Brother PJ-673 a pagina 41).
2
2
È possibile rendere le stampe più chiare o più
scure regolando l'impostazione della densità di
stampa nella finestra di dialogo del driver della
stampante (vedere Impostazioni delle opzioni
del driver della stampante a pagina 36)
o nell'utilità per la serie PJ-673 (vedere Densità
di stampa a pagina 49).
Quando si utilizza la batteria, la modifica
dell'impostazione della densità di stampa
potrebbe comportare lievi alterazioni della
velocità di stampa e del numero di pagine che
è possibile stampare con una sola carica.
Stampare da ciascuna applicazione.
L'indicatore DATA lampeggia in verde a
indicare che la stampante sta ricevendo
i dati e che è in corso la stampa del
documento.
35
Capitolo 2
Impostazioni delle
opzioni del driver
della stampante
2
Quando si stampa mediante un software
applicativo, è possibile selezionare diverse
opzioni di stampa tramite il driver della
stampante.
Tipo carta
Modalità avanzamento modulo
2
Impostazioni disponibili:
[Nessuna alimentazione], [Pagina fissa],
[Fine pagina], [Ritiro fine pagina]
2
Impostazioni disponibili: [Foglio singolo],
[Rotolo], [Rotolo perforato], [Ritiro rotolo
perforato]
Impostare questa opzione in modo che
corrisponda al tipo di carta inserito.
2
Impostazioni disponibili: [0]-[10],
[Impostazione stampante] 1
Impostazione predefinita: [6] 1
Questa opzione consente di impostare la
densità di stampa, che determina il livello di
oscurità del documento stampato. Un valore
più basso produce una stampa più chiara; un
valore più alto produce una stampa più scura.
1
[Impostazione stampante] è l'impostazione
predefinita ([6]) oppure l'impostazione specificata
nell'utilità per la serie Brother PJ-673.
Una stampa più scura richiede una maggiore
alimentazione da parte della batteria ma può
essere più semplice da leggere se il font o il
documento sono composti da molte righe
sottili. Se è più importante risparmiare
batteria, selezionare un valore più basso.
Modalità copia
Impostazioni disponibili: [Carta termica],
[Carta termica da copia]
Impostazione predefinita: [Carta termica]
36
Impostazione predefinita: [Pagina fissa]
Questa opzione consente di impostare la
modalità di espulsione della carta nonché
il modo in cui la stampante reagisce al
comando di avanzamento carta.
Impostazione predefinita: [Foglio singolo]
Densità
Questa opzione è utile quando si usa carta a
2 fogli. Quando si seleziona [Carta termica
da copia] la stampante produce stampe più
scure (e più lente da eseguire) rispetto a
quando [Densità] è impostato su 10.
2
Nessuna alimentazione - La carta non
viene alimentata alla fine di un lavoro.
Dal momento che non viene espulsa altra
carta una volta raggiunta la fine del
documento, questa impostazione è utile
quando si utilizza carta a rullo non
perforata.
Pagina fissa - La carta viene alimentata
alla fine di un lavoro in base alla lunghezza
verticale del formato pagina selezionato
(ad esempio, Letter, Legal, A4 o un
formato definito dall'utente). Selezionare
questa impostazione quando si utilizzano
fogli singoli.
Fine pagina - La carta viene alimentata
fino a quando la stampante non rileva
l'esaurimento della carta nella fessura
di ingresso, o finché non sono stati
alimentati 355,6 mm di carta. Selezionare
questa impostazione quando si utilizza
carta perforata.
Ritiro fine pagina - La carta viene
alimentata fino a quando il sensore carta
non rileva un simbolo di fine pagina
prestampato sulla carta o la fine del foglio.
Quando questa impostazione è
selezionata, impostare [Tipo carta] su
[Ritiro rotolo perforato].
Uso della stampante
Nessuna modalità
alimentazione extra
2
Impostazioni disponibili: [Nessuna],
[1/2 pollice (12,7 mm)], [1 pollice (25,4 mm)],
[1-1/2 pollici (38,1 mm)], [2 pollici (50,8 mm)]
Impostazione predefinita: [1 pollice (25,4 mm)]
Questa opzione è utile quando [Modalità
avanzamento modulo] è impostato su
[Nessuna alimentazione]. La carta viene
espulsa dopo l'ultima pagina del documento
in base all'impostazione.
2
Impostazioni disponibili: [Disattivare],
[Attivare]
2
Impostazione predefinita: [Attivare]
Consente di specificare se il comando di
commutazione della modalità deve essere
inviato automaticamente quando si alternano
i comandi durante l'uso della stampante.
Posizione di alimentazione
per la carta personalizzata
NOTA
Questa opzione interessa solo l'ultima
pagina di un documento. Il margine
inferiore specificato dal programma del
computer non ha alcun effetto. Il margine
superiore definisce il margine superiore
e inferiore totale tra le pagine di un
documento multipagina.
Pausa rotolo carta
Commutazione automatica
modalità comando
2
Impostazioni disponibili: [Centro], [Sinistra]
Impostazione predefinita: [Centro]
Consente di selezionare la posizione di
alimentazione della carta per la stampa
su carta personalizzata.
2
Impostazioni disponibili: [Disattivare],
[Attivare]
Impostazione predefinita: [Disattivare]
Questa opzione consente di visualizzare un
messaggio di conferma per ciascuna pagina
quando su stampa su carta a rullo.
Stampa linea tratteggiata
2
Impostazioni disponibili: [Disattivare],
[Attivare]
Impostazione predefinita: [Disattivare]
Questa opzione consente di stampare righe
di perforazione tra le pagine, utili quando si
stampa su carta a rullo. Quando [Attivare]
è selezionato, impostare [Modalità
avanzamento modulo] su [Pagina fissa].
Si noti che le righe di perforazione vengono
stampate sulla carta; la carta non viene
perforata.
37
Capitolo 2
Impostazione del
formato carta
Per utilizzare un formato carta predefinito
(Letter, Legal, A4 e così via), selezionare
il formato carta desiderato nella finestra
di dialogo di impostazione della pagina.
Windows Vista ®
2
a
Aprire il [Pannello di controllo] [Hardware e suoni] - [Stampanti].
b
Accertarsi che non vi siano elementi
selezionati, quindi fare clic con il
pulsante destro del mouse nella
finestra [Stampanti] e selezionare
[Esegui come amministratore] [Proprietà server...]. Se viene
visualizzata la finestra di dialogo
di conferma dell'autorizzazione,
fare clic su [Continua]. Se viene
visualizzata la finestra di dialogo
[Controllo account utente],
immettere la password e fare clic
su [OK].
c
Fare clic sulla scheda [Moduli],
configurare il formato carta
desiderato, quindi aggiungere
il formato carta.
Se il formato carta desiderato non è definito,
eseguire la procedura indicata di seguito
per aggiungere e configurare il formato carta
appropriato.
Windows ® 8 / Windows ® 7
a
b
c
d
Utenti di Windows ® 8: fare clic su
[Pannello di controllo] in [App]
nella schermata - [Hardware e
suoni] - [Dispositivi e stampanti].
Utenti di Windows ® 7: fare clic su
[Start] - [Dispositivi e stampanti].
Selezionare [Brother PJ-673],
quindi fare clic su [Proprietà server
di stampa].
Fare clic sulla scheda [Moduli],
quindi fare clic su [Modifica
impostazioni modulo]. Se viene
visualizzata la finestra di dialogo
[Controllo account utente],
immettere la password e fare clic
su [Sì].
Configurare il formato carta
desiderato e aggiungere il formato
carta.
Windows ® XP
a
Aprire il [Pannello di controllo] [Stampanti e altro hardware] [Stampanti e fax].
b
Accertarsi che non vi siano elementi
selezionati, quindi fare clic con il
pulsante destro del mouse nella
finestra [Stampanti e fax] e
selezionare [Proprietà server].
Viene visualizzata la finestra
[Proprietà server].
c
Fare clic sulla scheda [Moduli],
configurare il formato carta
desiderato, quindi aggiungere
il formato carta.
NOTA
Se il formato carta specificato è identico a
un formato carta predefinito (ad esempio,
Letter, Legal, A4, ecc.) sarà data priorità
alle impostazioni standard, e non sarà
possibile utilizzare il nuovo formato carta.
38
Uso della stampante
Selezione del tipo di
carta
NOTA
2
È possibile impostare il tipo di carta su
[Foglio singolo], [Rotolo], [Rotolo
perforato] or [Ritiro rotolo perforato].
Fogli singoli
2
Quando si utilizza carta a rullo, l'estremità
della stampa sarà espulsa leggermente
per regolarsi in base al rullo, anche se
[Modalità avanzamento modulo] è
impostato su [Nessuna alimentazione] e
[Nessuna modalità alimentazione extra]
è impostato su [Nessuna].
2
Quando si utilizzano fogli singoli, configurare
il driver della stampante nel modo descritto
di seguito.
Fogli di lunghezza indefinita
(ad esempio per registrazioni
geologiche o dati poligrafici)
a
Selezionare il formato carta appropriato
(Letter, A4 o Legal).
Impostare il formato carta su [Indefinita].
b
Impostare [Tipo carta] su [Foglio
singolo].
a
b
c
c
Impostare [Modalità avanzamento
modulo] su [Pagina fissa].
d
Selezionare l'impostazione desiderata
per [Nessuna modalità alimentazione
extra]. La carta viene espulsa dopo
l'ultima pagina del documento in base
all'impostazione.
e
Verificare che i margini superiore e
inferiore specificati nel software
applicativo siano impostati su zero (0).
Carta a rullo non perforata
2
Quando si utilizza la carta a rullo non
perforata, configurare il driver della stampante
nel modo descritto di seguito, in base alla
lunghezza desiderata di ogni pagina.
Fogli di lunghezza variabile
(risparmio di carta)
Impostare [Tipo carta] su [Rotolo].
Impostare [Modalità avanzamento
modulo] su [Nessuna alimentazione].
Carta a rullo perforata
2
2
In questo caso, il formato carta selezionato
determina il numero massimo di righe per
pagina.
a
Selezionare il formato carta appropriato.
Letter, A4 o Legal
b
c
Impostare [Tipo carta] su [Rotolo].
d
Selezionare l'impostazione desiderata
per [Nessuna modalità alimentazione
extra]. La carta viene espulsa dopo
l'ultima pagina del documento in base
alle impostazioni.
Impostare [Modalità avanzamento
modulo] su [Nessuna alimentazione].
2
Quando si utilizza la carta a rullo perforata,
configurare il driver della stampante nel modo
descritto di seguito.
a
Selezionare il formato carta appropriato.
Letter, A4 o Legal
b
Impostare [Tipo carta] su [Rotolo
perforato] o su [Ritiro rotolo perforato].
c
Impostare [Modalità avanzamento
modulo] su [Fine pagina] o su [Ritiro
fine pagina].
Quando è selezionato [Rotolo
perforato], la carta non viene alimentata
tra una pagina e l'altra e l'area stampabile
per qualsiasi formato carta (inclusi i
formati personalizzati) risulta ridotta.
Quando è selezionato [Ritiro rotolo
perforato], la carta viene alimentata tra
una pagina e l'altra e l'area stampabile è
uguale a quella ottenuta con i fogli singoli.
39
Capitolo 2
Suggerimenti per l'uso
della carta
Utilizzare carta termica
originale Brother
Eliminazione di un inceppamento carta
2
2
È possibile stampare su un solo lato della
carta. Quando si inserisce la carta,
accertarsi che il lato uniforme e patinato sia
rivolto verso il retro della stampante.
Per evitare arricciature e strappi, conservare
la carta nella scatola o confezione originale
fino al momento dell'utilizzo.
Non piegare, sgualcire o increspare la carta
prima di inserirla nella stampante.
Conservare la carta in luoghi non soggetti
a temperature e umidità elevate.
Evitare l'esposizione prolungata alla luce
ultravioletta intensa.
Evitare il contatto con carta Diazo
(cianografica), autocopiante o patinata.
Evitare il contatto con materiali in vinile
o acetato, come ad esempio molte
copertine di bloc-notes o report.
Evitare il contatto con solventi organici,
oli e ammoniaca.
Quando si usa un evidenziatore colorato,
accertarsi che l'inchiostro sia a base
acquosa. Se si usano evidenziatori a base
solvente si potrebbe scurire la carta.
40
a
Aprire al massimo il coperchio di sblocco
con cautela.
b
Estrarre delicatamente la carta dalla
stampante tirandola in una delle due
direzioni indicate.
c
d
Chiudere il coperchio di sblocco.
2
La carta termica elimina la necessità di
utilizzare toner, nastri e inchiostro. La carta
termica originale Brother è compatibile con
questa stampante e con le stampanti della
serie PJ. È consigliabile utilizzare carta
termica originale Brother. L'utilizzo di carta
non originale può avere effetti negativi sulla
stampante, ad esempio ridurre la qualità di
stampa o danneggiare la stampante stessa.
La garanzia non copre danni provocati
dall'utilizzo di parti non originali, anche se tali
danni si verificano nel periodo di garanzia
o durante un periodo di copertura.
(Ciò non implica che tutte le parti non originali
comportano necessariamente un
malfunzionamento.)
Istruzioni sull'utilizzo e le modalità
di impiego
Per rimuovere la carta inceppata, eseguire
la procedura riportata di seguito.
2
Inserire un nuovo foglio di carta e
riavviare il lavoro di stampa.
Taglio della carta a rullo
Per tagliare la carta a rullo utilizzare la barra
di strappo della stampante. Tirare verso l'alto
un'estremità della carta espulsa, quindi
spostarla verso l'altra estremità con un
movimento diagonale.
La barra di strappo è molto affilata.
Per evitare lesioni, non toccare la barra
di strappo.
2
3
Utilità Brother PJ-673
Panoramica
L'utilità per la stampante Brother PJ-673
(di seguito denominata "Utilità PJ-673") è un
programma per computer che consente di
modificare le impostazioni predefinite della
stampante.
Utilizzare l'utilità PJ-673 per configurare
la stampante solo quando è in modalità
stand-by. Se si tenta di eseguire la
configurazione mentre è in corso la
stampa di un lavoro, la stampante
potrebbe non funzionare correttamente.
3
3
Installazione dell'utilità
per la stampante
Brother PJ-673
3
Se l'utilità per la stampante Brother PJ-673
non è stata installata, seguire le procedure
di seguito per eseguire l'installazione.
a
Scaricare il software dal CD-ROM oppure
dal sito Web Brother Solutions Center
(http://solutions.brother.com/)
b
Consultare Stampa da un computer che
esegue Windows® attraverso una
connessione USB a pagina 26 per
installare il driver di stampa PJ-673.
L'utilità Brother PJ-673 viene installata
contemporaneamente al driver di stampa.
41
3
Capitolo 3
Disinstallazione
dell'utilità PJ-673
Eseguire questa procedura solo quando
non è più necessario stampare da questa
stampante (PJ-673), oppure quando si
reinstalla il driver di stampa.
NOTA
Dopo avere disinstallato il driver di
stampa, non è più possibile utilizzare
l'utilità PJ-673.
a
Windows ® 8:
Fare clic su [Pannello di controllo]
nella schermata [App] - [Programmi] [Programmi e funzionalità].
Viene visualizzata la finestra
[Disinstalla o modifica programma].
Windows ® 7 / Windows Vista ®:
[Start] - [Pannello di controllo] [Programmi] - [Programmi e
funzionalità].
Viene visualizzata la finestra
[Disinstalla o modifica programma].
Windows ® XP:
[Start] - [Pannello di controllo] [Installazione applicazioni].
Viene visualizzata la finestra
[Installazione applicazioni].
b
Windows ® 8 / Windows ® 7 /
Windows Vista ®:
Selezionare [Utilità per la
Brother PJ-673] e fare clic su
[Disinstalla].
Windows ® XP:
Selezionare [Utilità per la
Brother PJ-673] e fare clic su
[Disinstalla].
c
Fare clic su [Sì] oppure su [Consenti].
Quando viene visualizzata la finestra
di dialogo [Controllo account utente],
fare clic su [Consenti]. Se viene
richiesta una password, digitare la
password, quindi fare clic su [Sì]. Viene
avviato il processo di disinstallazione.
42
d
3
Chiudere la finestra [Installazione
applicazioni] (Windows ® 8 /
Windows ® 7 / Windows Vista ®) /
[Installazione applicazioni]
(Windows ® XP). La disinstallazione
dell'utilità PJ-673 è completata.
NOTA
Il driver di stampa non viene disinstallato
quando viene disinstallata l'utilità PJ-673.
Disinstallare driver e utilità separatamente.
Utilità Brother PJ-673
Utilizzo dell'utilità PJ-673
Prima di utilizzare l'utilità per
la serie PJ-673
Accertarsi che il driver della
stampante sia stato installato
e funzioni.
L'utilità PJ-673 può essere utilizzata
solo attraverso una connessione
USB. Non può essere utilizzata
attraverso una connessione
wireless LAN.
Per avviare l'utilità PJ-673, fare clic su [Start] [Tutti i programmi] - [Brother PocketJet] [Utilità per la Brother PJ-673].
Nella finestra principale dell'utilità PJ-673,
selezionare le caselle di controllo riferite
ai parametri modificabili.
b
Selezionare le impostazioni desiderate
dai menu a discesa o immettere i valori
appropriati.
c
Utilizzando il cavo USB, collegare
la stampante a un computer che
esegue Windows ®, accendere la
stampante e entrare in modalità USB.
Per trasferire le impostazioni
dell'utilità alla stampante, sono
necessari un computer che esegue
Windows ® e un cavo USB.
a
3
Collegare la stampante a una presa
CA utilizzando l'adattatore CA.
Avvio dell'utilità PJ-673
Come utilizzare l'utilità PJ-673
3
3
Fare clic su [Impostazioni invio] per
salvare le impostazioni nella stampante.
NOTA
3
Alcuni parametri possono essere regolati
utilizzando sia la finestra di dialogo del
driver della stampante sia l'utilità PJ-673.
Per i parametri seguenti, l'impostazione
specificata nella finestra di dialogo del
driver della stampante è prioritaria.
[Formato carta]
[Densità] ([Densità di stampa])
[Modalità avanzamento modulo]
[Stampa linea tratteggiata]
Le impostazioni specificate mediante
il driver della stampante vengono usate
durante la stampa e vengono salvate fino
allo spegnimento della stampante.
Alla successiva accensione della
stampante, le impostazioni specificate
mediante l'utilità PJ-673 vengono usate
come impostazioni predefinite.
43
3
Capitolo 3
Parametri
3
NOTA
• Nella maggior parte dei casi non è necessario modificare queste impostazioni dell'utilità PJ-673.
Generalmente la modifica è richiesta solo per la stampa di dati di testo semplice inviati da un
computer in cui il driver della stampante non è installato.
• I parametri comuni a tutti i sistemi operativi sono: Accensione automatica, Spegnimento
automatico e Prealimentazione.
Modifica delle impostazioni dei parametri
1
1
Stampante
Visualizza l'elenco delle stampanti compatibili
collegate al computer. Quando si usa l'utilità
PJ-673 per modificare le impostazioni della
stampante, vengono modificate le impostazioni
della stampante selezionata in questo elenco.
3
2
3
3
Se il comando Importa è utilizzato per caricare
un file di configurazione salvato attraverso
il comando Esporta, nella finestra vengono
visualizzate le impostazioni selezionate al
salvataggio del file.
Nell'elenco delle stampanti sono visualizzate
solo le stampanti collegate tramite porta USB.
Le stampanti collegate alle porte di rete non
sono visualizzate.
4
44
Aggiorna elenco
Aggiorna l'elenco delle stampanti. Se una
stampante è collegata al computer o è accesa
mentre l'utilità per la serie PJ-673 è in
esecuzione, fare clic su questo pulsante per
aggiornare l'elenco e selezionare la stampante
appropriata.
La stampante aggiunta è visualizzata accanto
a [Stampante], e sarà possibile selezionarla.
Importa
Carica un file di configurazione creato con
l'utilità PJ-673 precedentemente salvato
mediante la funzione di esportazione.
NOTA
NOTA
2
4
Esporta
Salva le impostazioni correnti in un file di
configurazione.
NOTA
Le impostazioni della Wireless LAN specificate
in [Impostazioni WLAN], come [SSID (Nome
rete)] e [Chiave WEP] non vengono salvate
nel file di configurazione.
Utilità Brother PJ-673
Definizione del formato carta
3
1
2
3
4
5
6
7
1
3
Formato carta
Impostazioni disponibili: [Letter], [A4], [Legal],
[Personalizzato]
Impostazione predefinita: [Letter]
Questo parametro determina il formato
predefinito della carta. Per i formati carta
standard, questo parametro determina inoltre
i margini predefiniti e la lunghezza di ogni
pagina stampata, come illustrato di seguito.
2
Spaziatura righe testo
Linee
Pollici
[6 righe/pollice]
6-127
1,00-21,16
[8 righe/pollice (0,125")]
o [8 righe/pollice (0,12")]
8-127
1,00-15,87
B
C
A
E
E
D
(Tutte le misure sono espresse in mm)
Formato
carta
A
B
C
D
E
Letter
279
216
2,5
5,8
4,3
A4
297
210
2,5
15
3,3
Legal
356
216
2,5
5,8
4,3
Quando è selezionato [Personalizzato],
le specifiche della pagina sono determinate
dai parametri seguenti.
[Lunghezza modulo]
[Margine inferiore]
[Margine sinistro]
[Margine destro]
NOTA
Se questo parametro viene modificato nella
finestra di dialogo del driver della stampante,
tale impostazione risulta prioritaria.
Lunghezza modulo
Le impostazioni disponibili differiscono a
seconda delle impostazioni di [Spaziatura
righe testo].
3
Impostazione predefinita: [Linee] (6)
Questo parametro può essere impostato solo
quando [Formato carta] è impostato su
[Personalizzato].
La lunghezza del modulo è definita dal numero
di righe per pagina oppure dalla lunghezza
di ogni pagina in pollici.
Linee - La lunghezza del modulo (ovvero
l'altezza della pagina) è determinata dal
numero di righe di testo per pagina
(specificato qui) e dall'altezza di ogni riga
(specificata per [Spaziatura righe testo]).
Pollici - La lunghezza del modulo è
espressa in pollici.
Se si passa da [Linee] a [Pollici] o viceversa,
l'utilità PJ-673 ricalcola automaticamente
l'impostazione.
Margine inferiore
Le impostazioni disponibili differiscono a
seconda delle impostazioni di [Spaziatura
righe testo].
Spaziatura righe testo
Linee
[6 righe/pollice]
3-126
[8 righe/pollice (0,125")] o
[8 righe/pollice (0,12")]
4-126
Impostazione predefinita: [Linee] (3)
L'impostazione specificata per questo parametro
diventa effettiva solo quando [Formato carta] è
impostato su [Personalizzato].
45
Capitolo 3
4
5
46
L'altezza del margine inferiore è espressa
in righe di testo. Ad esempio, se [Margine
inferiore] è impostato su 6 righe e [Spaziatura
righe testo] è impostato su 6 righe per pollice,
l'altezza effettiva del margine inferiore è
1 pollice (25,4 mm).
Si noti che il margine inferiore deve avere
un'altezza minima di 0,5 pollici (12,7 mm).
Ad esempio, se [Spaziatura righe testo]
è impostato su 6 righe per pollice [Margine
inferiore] deve essere impostato su almeno
3 righe.
L'impostazione massima corrisponde al
numero di righe definito dall'impostazione
[Lunghezza modulo] - 1.
Spaziatura righe testo
Impostazioni disponibili: [6 righe/pollice],
[8 righe/pollice (0,125")],
[8 righe/pollice (0,12")]
Impostazione predefinita: [6 righe/pollice]
Questo parametro determina l'altezza di ogni
riga di testo. Quando [Caratteri estesi]
è impostato su [Grafica] per la stampa di
caratteri grafici, è consigliabile selezionare
[8 righe/pollice (0,12")] poiché i caratteri
grafici hanno un'altezza di 0,12 pollici (3,1 mm).
Margine sinistro
Impostazioni disponibili: [Usa formato carta],
[Colonne] (è possibile specificare il numero
di colonne)
Impostazione predefinita: [Usa formato carta]
Usa formato carta - Vengono usati i margini
predefiniti determinati dal formato carta, che
forniscono 8 pollici (203,2 mm) di larghezza
di stampa disponibile.
Colonne - Il margine sinistro è dato dal
numero di colonne (specificato qui)
moltiplicato per la larghezza del numero di
colonne specificato. La larghezza di ogni
colonna è determinata dall'impostazione
[Passo predefinito]. Ad esempio, se
[Margine sinistro] è impostato su 12
e [Passo predefinito] è impostato su
[12 caratteri/pollice], la larghezza effettiva
del margine sinistro è 1 pollice (25,4 mm). Si
noti che se [Passo predefinito] è impostato
su [Proporzionale], per questo calcolo
vengono considerati 10 caratteri per pollice.
La larghezza massima del margine sinistro
è 4,5 pollici (114,3 mm).
6
7
Margine destro
Impostazioni disponibili: [Usa formato carta],
[Colonne] (è possibile specificare il numero
di colonne)
Impostazione predefinita: [Usa formato carta]
Usa formato carta - Vengono usati i
margini predefiniti determinati dal formato
carta, che forniscono 8 pollici (203,2 mm)
di larghezza di stampa disponibile.
Colonne - Il margine destro è dato dal
numero di colonne (specificato qui)
moltiplicato per la larghezza del numero
di colonne specificato. La larghezza di ogni
colonna è determinata dall'impostazione
[Passo predefinito]. Ad esempio, se
[Margine destro] è impostato su 12
e [Passo predefinito] è impostato su
[12 caratteri/pollice], la larghezza effettiva
del margine sinistro è 1 pollice (25,4 mm). Si
noti che se [Passo predefinito] è impostato
su [Proporzionale], per questo calcolo
vengono considerati 10 caratteri per pollice.
La larghezza massima del margine destro
è un'impostazione dalla quale si ottengono
0,2 pollici (5,08 mm) di larghezza di pagina
(lo spazio tra il margine sinistro e il margine
destro).
Passo predefinito
Impostazioni disponibili: [10 caratteri/pollice],
[12 caratteri/pollice], [15 caratteri/pollice],
[Proporzionale]
Impostazione predefinita: [12 caratteri/pollice]
Questo parametro determina la larghezza dei
caratteri. Quando si seleziona 10, 12 o 15
caratteri/pollice, ogni carattere presenta la
stessa larghezza. Ad esempio, le lettere "w" e "i"
avranno la stessa larghezza. Quando si
seleziona [Proporzionale], la larghezza dei
caratteri varia in base al carattere. Ad esempio,
la lettera "w" sarà più larga della lettera "i". Si noti
che l'impostazione selezionata qui interessa la
larghezza dei margini sinistro e destro.
Utilità Brother PJ-673
Definizione delle opzioni di accensione/spegnimento e del rullo di carta
3
1
2
3
4
5
6
1
2
Accensione automatica
Impostazioni disponibili: [Disattivare],
[Attivare], [Attivato - Nessun pulsante
principale]
Impostazione predefinita: [Disattivare]
Questo parametro determina il comportamento
della stampante quando questa viene
collegata a una presa di corrente CA o CC.
Disattivare - La stampante entra in
modalità stand-by, che comporta l'uso
di una quantità minima di corrente.
Per attivare la stampante, premere il tasto
di accensione .
Attivare - La stampante viene attivata
automaticamente. Questa funzione è utile
nel caso in cui sia difficile raggiungere il
tasto di accensione .
Attivato - Nessun pulsante principale La stampante viene attivata
automaticamente. Non è possibile usare
il tasto di accensione per spegnere
la stampante. Questa funzione è utile
in situazioni in cui il tasto potrebbe venire
premuto accidentalmente. Per spegnere
la stampante, scollegarla dalla presa di
corrente CA o CC.
Spegnimento automatico (AC/DC/Li-ion)
Impostazioni disponibili: [Nessuna],
[10 minuti], [20 minuti], [30 minuti],
[40 minuti], [50 minuti], [60 minuti]
Impostazione predefinita: [Nessuna]
Questo parametro determina quanto tempo
trascorre prima che la stampante si spenga
automaticamente per risparmiare energia
quando è alimentata da corrente CA, da
corrente CC o da una batteria Li-Ion ricaricabile.
Se non riceve dati durante l'intervallo di tempo
specificato, la stampante si spegne.
3
3
Spegnimento automatico (Ni-MH)
Impostazioni disponibili: [Nessuna],
[10 minuti], [20 minuti], [30 minuti],
[40 minuti], [50 minuti], [60 minuti]
Impostazione predefinita: [10 minuti]
Questo parametro determina quanto tempo
trascorre prima che la stampante si spenga
automaticamente per risparmiare energia
quando è alimentata da una batteria Ni-MH
ricaricabile. Se non riceve dati durante
l'intervallo di tempo specificato, la stampante
si spegne.
Se la stampante è collegata a una presa
di corrente CA o CC mentre è installata una
batteria Ni-MH ricaricabile, l'impostazione
selezionata per [Spegnimento automatico
(AC/DC/Li-ion)] prevale su questo parametro.
4
Aggiorna batteria Ni-MH
Impostazioni disponibili: [Non aggiornare],
[Ogni volta], [Ogni 5 volte], [Ogni 10 volte]
Impostazione predefinita: [Non aggiornare]
Questo parametro determina la frequenza
di aggiornamento della batteria Ni-MH.
Ad esempio, se è selezionato [Ogni 5 volte]
la batteria Ni-MH ricaricabile viene aggiornata
dopo ogni quinto ciclo di carica.
Per informazioni sulle operazioni di
aggiornamento e di carica della batteria Ni-MH
ricaricabile, vedere Carica della batteria Ni-MH
ricaricabile a pagina 4.
5
Salta perforazione
Impostazioni disponibili: [Disattivare],
[Attivare]
Impostazione predefinita: [Disattivare]
Questo parametro consente di lasciare un
margine di un pollice (25,4 mm) nella parte
superiore e nella parte inferiore della carta.
Si tratta di una funzione utile quando si stampa
su carta a rullo perforata, affinché la stampante
non stampi sulla perforazione.
47
Capitolo 3
6
Stampa linea tratteggiata
Impostazioni disponibili: [Disattivare],
[Attivare]
Impostazione predefinita: [Disattivare]
Questo parametro consente di stampare righe
tratteggiate tra le pagine. Si tratta di una
funzione utile per la stampa su carta a rullo.
Impostare [Modalità avanzamento modulo]
su [Pagina fissa], quindi selezionare
[Attivare]. Si noti che le righe tratteggiate
vengono stampate sulla carta; la carta non
viene perforata.
NOTA
Se questo parametro viene modificato nella
finestra di dialogo del driver della stampante,
tale impostazione risulta prioritaria.
48
Utilità Brother PJ-673
Definizione della densità di stampa e di altre opzioni
3
1
2
3
4
5
1
3
Pagina fissa - La carta viene alimentata
alla fine di un lavoro in base alla lunghezza
verticale del formato pagina selezionato
(ad esempio, Letter, Legal, A4 o un formato
definito dall'utente). Selezionare questa
impostazione quando si utilizzano fogli
singoli.
Fine pagina - La carta viene alimentata
fino a quando la stampante non rileva
l'esaurimento della carta nella fessura di
ingresso, o finché non sono stati alimentati
355,6 mm di carta. Selezionare questa
impostazione quando si utilizza carta
perforata.
Ritiro fine pagina - La carta viene
alimentata fino a quando il sensore carta
non rileva un simbolo di fine pagina
prestampato sulla carta o la fine del foglio.
Quando questa impostazione è
selezionata, impostare [Tipo carta] su
[Ritiro rotolo perforato].
Densità di stampa
Impostazioni disponibili: [0]-[10]
Impostazione predefinita: [6]
Questo parametro consente di impostare
la densità di stampa, che determina il livello
di oscurità del documento stampato. Un valore
più basso produce una stampa più chiara; un
valore più alto produce una stampa più scura.
Una stampa più scura richiede una maggiore
alimentazione da parte della batteria ma può
essere più semplice da leggere se il font o il
documento sono composti da molte righe
sottili. Se è più importante risparmiare batteria,
selezionare un valore più basso.
NOTA
Se questo parametro viene modificato nella
finestra di dialogo del driver della stampante,
tale impostazione risulta prioritaria.
2
Modalità avanzamento modulo
Impostazioni disponibili:
[Nessuna alimentazione], [Pagina fissa],
[Fine pagina], [Ritiro fine pagina]
Impostazione predefinita: [Pagina fissa]
Questo parametro consente di impostare
la modalità di espulsione della carta nonché
il modo in cui la stampante reagisce ai
comandi di avanzamento carta ricevuti da
una fonte qualsiasi.
Nessuna alimentazione - La carta non
viene alimentata alla fine di un lavoro.
Dal momento che non viene espulsa altra
carta una volta raggiunta la fine del
documento, questa impostazione è utile
quando si utilizza carta a rullo non perforata.
NOTA
Se questo parametro viene modificato nella
finestra di dialogo del driver della stampante,
tale impostazione risulta prioritaria.
3
Prealimentazione
Impostazioni disponibili: [Disattivare],
[Attivare]
Impostazione predefinita: [Disattivare]
Se [Attivare] è selezionato, all'accensione
la stampante espelle una piccola quantità di
carta. Quando si utilizza carta a rullo perforata
o carta a rullo prestampata, è consigliabile
impostare questo parametro su [Disattivare].
49
Capitolo 3
4
Modalità CR-LF
Impostazioni disponibili: [LF=LF CR=CR],
[LF=CR+LF CR=CR+LF]
Impostazione predefinita: [LF=LF CR=CR]
Questo parametro determina il modo in cui la
stampante reagisce alla ricezione dei comandi
LF e CR (caratteri ASCII 10 e 13).
Per impostazione predefinita, la testina di
stampa si sposta alla riga successiva per un
comando LF (Line Feed, avanzamento riga),
mentre torna al margine sinistro per un
comando CR (Carriage Return, ritorno a capo).
Quando il dispositivo invia dati alla stampante,
potrebbe inviare sia un comando LF che un
comando CR alla fine di una riga per spostare
la testina di stampa al margine sinistro
(mediante il comando CR) o alla riga
successiva (mediante il comando LF).
Tuttavia, alcuni dispositivi inviano un solo
comando e, in questi casi, la stampante deve
reagire come se fossero stati inviati entrambi
i comandi. Se il dispositivo in uso invia solo
comandi LF o CR alla fine delle righe,
selezionare [LF=CR+LF CR=CR+LF].
5
Soglia sensore carta
Impostazioni disponibili: impostazione di un
numero (0-255)
Impostazione predefinita: [128]
Questo parametro determina la soglia del
sensore di rilevamento della carta.
50
Utilità Brother PJ-673
Definizione delle impostazioni dei font interni
3
1
2
3
4
5
1
Caratteri estesi
Impostazioni disponibili: [Corsivo], [Grafica]
Impostazione predefinita: [Grafica]
Questo parametro determina quali caratteri
vengono usati per la stampa dei caratteri ASCII
di valore compreso tra 128 e 255. Quando
[Corsivo] è selezionato, vengono usate le
versioni in corsivo dei caratteri ASCII di valore
compreso tra 32 e 127. Quando [Graphics]
è selezionato, vengono usati i caratteri indicati
nella tabella pagina 69.
2
Mappa set caratteri
Impostazioni disponibili: [Stati Uniti], [Francia],
[Germania], [United Kingdom], [Danimarca I],
[Svezia], [Italia], [Spagna I], [Giappone],
[Norvegia], [Danimarca II], [Spagna II],
[America Latina], [Corea], [Legal]
Impostazione predefinita: [Stati Uniti]
Questo parametro determina quale set di
caratteri viene usato, per consentire di
stampare caratteri speciali in base alla lingua
selezionata. Per maggiori informazioni, vedere
la tabella a pagina 71.
3
3
4
Riduci dimensioni caratteri
Impostazioni disponibili: [Disattivare],
[Attivare]
Impostazione predefinita: [Disattivare]
Questo parametro determina se il testo viene
stampato con dimensioni ridotte. Le dimensioni
reali del testo dipendono dall'impostazione
selezionata per [Passo predefinito], come
illustrato di seguito.
Passo predefinito
Dimensioni ridotte
10 caratteri/pollice
16,67 caratteri/pollice
12 caratteri/pollice
20 caratteri/pollice
Proporzionale
Metà larghezza del
carattere
15 caratteri/pollice
Inalterato
5
Attributo caratteri
Impostazioni disponibili: [Grassetto],
[Larghezza doppia], [Sottolineato]
Questo parametro determina gli attributi usati
per il testo stampato.
Font predefiniti
Impostazioni disponibili: [Serif], [Sans Serif]
Impostazione predefinita: [Serif]
Questo parametro determina quale font
predefinito viene usato. I font Serif (simile a
Courier) e Sans Serif (simile a Letter Gothic)
sono font predefiniti.
51
Capitolo 3
Menu dell'utilità PJ-673
1
3
3
5
4
2
7
1
Seleziona tutto
Fare clic su [Seleziona tutto] per selezionare
tutte le caselle di controllo dell'utilità PJ-673.
2
Cancella tutto
Fare clic su [Cancella tutto] per deselezionare
tutte le caselle di controllo dell'utilità PJ-673.
3
Corrente
Fare clic su [Corrente] per recuperare le
impostazioni correnti della stampante
selezionata nel menu a discesa [Stampante].
4
Impostazioni WLAN
Fare clic su [Impostazioni WLAN] per
specificare le impostazioni della wireless LAN.
Facendo clic su [Impostazioni WLAN]
vengono recuperate le impostazioni correnti
della stampante collegata, e vengono
visualizzate nella finestra di dialogo.
Se il recupero delle impostazioni correnti
non avviene, la finestra di dialogo non viene
visualizzata.
A
6
Indirizzo MAC
Visualizza l'indirizzo MAC della stampante
connessa.
Modalità di comunicazione
Consente di selezionare la modalità di
comunicazione. [Ad-hoc] è già selezionato.
SSID (nome rete)
L'SSID è il nome che viene visualizzato
durante la ricerca del punto di accesso
(rete). È possibile digitare un minimo di 1
e un massimo di 32 caratteri ASCII.
Canale
Consente di selezionare il canale per la
trasmissione dei dati.
Metodo di autenticazione
Consente di selezionare la modalità di
comunicazione. [Sistema aperto] è già
selezionato.
Modalità crittografia
Consente di selezionare la modalità di
crittografia. Sono disponibili due
impostazioni: ([Nessuna] e [WEP]).
Chiave WEP
Può essere immessa se [Modalità
crittografia] è impostata su [WEP].
È possibile immettere 5 o 13 caratteri ASCII.
Se si usano caratteri esadecimali è possibile
immettere 10 o 26 caratteri, L'impostazione
predefinita sono le ultime cinque cifre del
numero di serie della stampante. A seconda
del computer, può essere visualizzato
[Chiave di rete], [Chiave di sicurezza]
oppure [Passphrase].
NOTA
La chiave WEP solitamente è visualizzata
come indicato dalla lettera A,
indipendentemente dall'impostazione
recuperata dalla stampante al suo avvio.
Impostazione indirizzo IP
Consente di selezionare la modalità di
comunicazione. [STATIC] è già selezionato.
52
Utilità Brother PJ-673
5
Impostazioni unità di stampa
Fare clic su [Impostazioni unità di stampa]
per stampare un rapporto contenente
informazioni sulla versione del firmware,
sulla qualità delle immagini e sulla
configurazione, come illustrato di seguito.
Su questa pagina sono stampate le
impostazioni wireless.
Indirizzo IP
Consente di immettere l'indirizzo IP.
[169.254.100.1] è specificato per
impostazione predefinita. Digitare quattro
valori nell'intervallo [0-255], separati da [.].
Poiché ciascun dispositivo all'interno di una
rete deve disporre di un numero univoco,
non specificare lo stesso valore del
computer. Gli utenti che non hanno
famigliarità con i requisiti di rete devono
utilizzare l'impostazione predefinita.
Maschera di sottorete
Consente di immettere la maschera di
sottorete.
[255.255.0.0] è specificato per impostazione
predefinita. Digitare quattro valori
nell'intervallo [0-255], separati da [.].
Se la stessa maschera di sottorete viene
specificata su entrambi i dispositivi,
la comunicazione non avviene. Se questa
impostazione viene modificata, modificare la
maschera di sottorete sul computer affinché
abbia la stessa impostazione. Poiché il
numero binario [1] è collegato per formare
un numero, la maschera di sottorete è un
numero con pattern fisso. Gli utenti che non
hanno famigliarità con i requisiti di rete
devono utilizzare l'impostazione predefinita.
Impostazioni di comunicazione
all'attivazione
Selezionare la modalità di comunicazione
quando la stampante viene accesa.
Sono disponibili tre impostazioni:
([USB predef], [LAN wireless predef]
e [Mantieni stato corrente]).
L'impostazione predefinita è [Mantieni
stato corrente].
Manutenzione
Fare clic su [Manutenzione] per visualizzare la
finestra di dialogo di manutenzione.
3
6
7
Pulisci unità
Vedere Pulizia del rullo di stampa
a pagina 54.
Per stampare il rapporto è possibile usare
anche il tasto di alimentazione
(vedere
Stampa del rapporto della stampante
a pagina 60).
Sensore regolazione automatica
Fare clic su [Sensore regolazione
automatica] e seguire le istruzioni
visualizzate sullo schermo per regolare
automaticamente il sensore di rilevamento
della carta.
Ripristina predefiniti
Fare clic su [Ripristina predefiniti] per
ripristinare le impostazioni predefinite
dell'utilità PJ-673 e inviarle alla stampante.
Anche le impostazioni relative alla wireless
LAN torneranno ai valori predefiniti.
Esci
Fare clic su [Esci] per uscire dall'utilità PJ-673.
Impostazioni invio
Fare clic su [Impostazioni invio] per salvare le
impostazioni, contrassegnate da un segno di
spunta nell'utilità PJ-673, in un file di
configurazione nel computer e inviarle alla
stampante. Tali impostazioni diventano le
impostazioni predefinite quando la stampante
viene accesa.
53
4
Manutenzione della stampante
Pulizia del rullo di
stampa
c
4
Rimuovere la pellicola protettiva dalla
metà superiore del foglio di pulizia,
come illustrato di seguito.
Se sono presenti sporcizia e frammenti sul
rullo di stampa la carta potrebbe avanzare
nella stampante in maniera errata (inclinando
l'immagine stampata), riducendo la qualità
dell'immagine stampata.
Per pulire il rullo di stampa, seguire la
procedura di seguito.
a
Accertarsi che la stampante sia accesa
e che non vi sia carta inserita.
NOTA
Se è presente carta quando si tenta di
pulire il rullo di stampa, verrà eseguito
un avanzamento pagina e la carta verrà
espulsa.
b
Inserire il foglio di pulizia nella fessura
di ingresso della carta. La dicitura
"CLEANING SHEET" deve essere
diritta e rivolta verso il lato anteriore
della stampante, come illustrato di
seguito. Il rullo porterà il foglio di pulizia
in posizione di avvio.
NOTA
Non rimuovere la pellicola protettiva dalla
metà inferiore del foglio di pulizia.
d
Premere il tasto di alimentazione
e
tenerlo premuto per più di due secondi.
La stampante fa scorrere il foglio di
pulizia al suo interno, quindi lo espelle.
NOTA
• Evitare di pulire il rullo di stampa con
materiali diversi dal foglio di pulizia.
• Il foglio di pulizia va utilizzato per pulire
solo il rullo di stampa. Evitare di utilizzarlo
per pulire altre parti della stampante.
• Per ottenere un nuovo foglio di pulizia,
contattare Brother o il proprio rivenditore.
54
4
Manutenzione della stampante
Pulizia dell'esterno
della stampante
4
Per pulire l'esterno della stampante, utilizzare
un panno asciutto.
NOTA
• Non inumidire il panno e non consentire
all'acqua di penetrare nella stampante.
• Non usare benzene, alcol, solventi,
detergenti di tipo abrasivo, alcalino o
acido, in quanto potrebbero danneggiare.
Alcuni detergenti potrebbero danneggiare
l'alloggiamento della stampante.
4
55
5
Indicazioni di riferimento
Indicatori
5
Gli indicatori si illuminano e lampeggiano a indicare lo stato della stampante. In questa sezione
vengono usati i simboli seguenti per spiegare il significato dei diversi colori e delle combinazioni
di colori degli indicatori.
o
o
o
Indicatore illuminato nel colore mostrato
Indicatore lampeggiante nel colore mostrato
o
o
Indicatore lampeggiante alternatamente nei colori mostrati
Indicatore illuminato o lampeggiante in qualsiasi colore
o combinazione di colori
Indicatore spento
Per dettagli sulle cause degli errori e le relative soluzioni, vedere Avvisi degli indicatori a pagina 58
or Risoluzione dei problemi a pagina 61.
Le indicazioni visualizzate dall'indicatore WIRELESS LAN in modalità wireless LAN differiscono
da quelle visualizzate in modalità USB. Gli indicatori POWER, DATA e STATUS indicano lo stato
della stampante.
Per le differenze relative alle modalità di comunicazione, vedere Indicatore WIRELESS LAN
a pagina 57.
POWER
DATA
STATUS
WIRELESS
LAN
Descrizione
Adattatore CA / cavo CC / batteria Li-Ion
ricaricabile in uso
Batteria Ni-MH ricaricabile in uso
/
Batteria ricaricabile in uso o batteria
completamente carica
/
Batteria ricaricabile in uso o batteria carica
per metà
/
/
56
5
(Una volta
ogni 4 secondi)
(Due volte
ogni 4 secondi)
(Una volta
al secondo)
Batteria ricaricabile in uso o batteria poco
carica
Batteria ricaricabile in uso, è necessario
caricare la batteria ricaricabile
Indicazioni di riferimento
POWER
DATA
STATUS
WIRELESS
LAN
Descrizione
La batteria Ni-MH ricaricabile si sta
scaricando
La batteria Ni-MH ricaricabile è in carica
/
È in corso la stampa o la ricezione di dati
/
Il buffer contiene dati non stampati
/
È in corso la ricezione di un
aggiornamento flash
/
La stampante sta ricevendo un
aggiornamento
/
La stampante è in modalità di assistenza
(per stampare un rapporto stampante)
5
Errore di sistema (contattare il servizio di
assistenza)
Errore durante l'avvio della carica/scarica
(batteria Ni-MH ricaricabile non installata)
Time-out durante la carica/scarica
(batteria Ni-MH ricaricabile)
La testina o il motore si sta raffreddando
/
Errore di ricezione dei dati
La stampante è in modalità di avvio
Indicatore WIRELESS LAN
POWER
/
DATA
STATUS
WIRELESS
LAN
(Una volta
ogni 3 secondi)
Descrizione
Wireless LAN attiva, non connesso
/
Wireless LAN attiva, connesso
/
Modalità USB
57
Capitolo 5
Avvisi degli indicatori
Problema
Soluzione
L'indicatore POWER non si illumina
La stampante non è alimentata.
Se si utilizza una presa CA o CC, accertarsi che l'adattatore CA
o il cavo CC sia collegato correttamente (vedere Collegamento
della stampante a una presa di alimentazione esterna
a pagina 2) e che la presa di corrente CA o CC sia sotto
tensione.
Se si usa una batteria ricaricabile, accertarsi che sia installata
correttamente nella stampante, e che sia carica.
Se si utilizza una presa CC, controllare il fusibile.
Errore durante l'avvio della carica/scarica La stampante non ha rilevato alcuna batteria Ni-MH ricaricabile
(batteria Ni-MH ricaricabile non installata) all'avvio di un ciclo di carica.
Accertarsi che la batteria Ni-MH ricaricabile sia installata
correttamente e che non vi siano cavi danneggiati nella batteria
o nel connettore. Per ulteriori informazioni, vedere Installazione
della batteria Ni-MH ricaricabile a pagina 3.
Se la batteria Ni-MH ricaricabile è collegata correttamente,
è possibile che si sia surriscaldata durante la carica. Lasciare
raffreddare la batteria Ni-MH ricaricabile prima di caricarla
di nuovo. Se si tratta di un problema ricorrente, sostituire
la batteria Ni-MH ricaricabile.
Time-out durante la carica/scarica
(batteria Ni-MH ricaricabile)
La carica della batteria Ni-MH ricaricabile richiede troppo
tempo (normalmente un ciclo di carica dovrebbe durare
al massimo 120 minuti).
Sostituire la batteria Ni-MH ricaricabile.
Dati ricevuti nel buffer
58
I dati di stampa sono salvati nel buffer. Dal momento che
la stampa non ha inizio fino alla completa ricezione dei dati,
l'interruzione involontaria della connessione wireless LAN
durante la trasmissione salva i dati e lascia la stampante in uno
stato che non consente la stampa. Spegnere e accendere
nuovamente la stampante.
5
Indicazioni di riferimento
Problema
Soluzione
La testina o il motore si sta raffreddando
La temperatura della testina di stampa termica o del motore
è troppo elevata.
Testina:
Se la testina si surriscalda potrebbe stampare in zone della
carta non destinate alla stampa. Questa condizione può
presentarsi quando si stampano molti documenti con un alto
contenuto di testo ed elevata densità di stampa.
Per impedire il presentarsi di questo fenomeno, la stampante
interrompe la stampa e la riprende solo dopo che la testina
di stampa si è raffreddata.
Per evitare o ritardare il verificarsi di questa condizione,
è possibile stampare con un'impostazione di densità inferiore,
ridurre la quantità di spazio nero stampato (ad esempio
rimuovere l'ombreggiatura di sfondo e i colori nei grafici e nelle
presentazioni) e accertarsi che la stampante sia soggetta
ad adeguata ventilazione e non sia posizionata in uno spazio
ristretto.
Motore:
Non usare la stampante in continuazione. Se si utilizza la
stampante in continuazione il motore si surriscalda. In casi
simili, la stampante interrompe la stampa e la riprende solo
dopo che il motore si è raffreddato.
NOTA
Questa condizione può presentarsi più frequentemente
quando si utilizza la stampante ad altitudini elevate (oltre
i 3.048 metri), in quanto il raffreddamento della stampante
avviene in presenza di aria di minore densità.
Errore di ricezione dei dati
Quando la comunicazione è instabile, i dati potrebbero
non essere ricevuti correttamente. Migliorare le condizioni
di comunicazione e stabilire nuovamente la connessione.
La stampante è in modalità di avvio
Questo problema necessita di una risoluzione.
Contattare il proprio rivenditore o l'Assistenza Clienti Brother
per ottenere assistenza.
NOTA
Per gli errori non descritti in precedenza, vedere il capitolo successivo, Risoluzione dei
problemi a pagina 61.
59
5
Capitolo 5
Stampa del rapporto
della stampante
5
Questa funzione consente di stampare un
rapporto delle impostazioni della stampante
in formato Letter senza collegare la
stampante al computer. (Il rapporto entra in
un foglio formato A4.) Tale rapporto contiene
informazioni sulla versione del firmware, sulla
qualità delle immagini e sulla configurazione.
Su questa pagina sono stampate le
impostazioni wireless.
a
Accertarsi che la stampante sia accesa
e che non vi sia carta inserita.
b
Tenere premuto il tasto di alimentazione
per due o più secondi fino a quando
l'indicatore DATA si illumina in rosso.
c
Inserire un foglio di carta termica Brother
originale nella fessura di ingresso carta
della stampante. Il rapporto viene
stampato automaticamente, quindi la
stampante torna in modalità stand-by.
NOTA
Questa operazione può essere eseguita
anche mediante l'utilità PJ-673 (vedere
Impostazioni unità di stampa a pagina 53).
60
6
Risoluzione dei problemi
Panoramica
6
6
Se si riscontrano problemi con la stampante,
accertarsi dapprima di avere eseguito le
seguenti operazioni in modo corretto.
Installazione della batteria o collegamento
della stampante a una presa di corrente
CA o CC (vedere Collegamento della
stampante a una presa di alimentazione
esterna a pagina 2).
Stampa delle impostazioni della stampante
per verificare la possibilità di eseguire
operazioni di stampa (vedere Stampa del
rapporto della stampante a pagina 60).
6
Abilitazione della comunicazione tra
stampante e computer. Riconfigurazione
della connessione (vedere Collegamento
della stampante a un dispositivo iOS
a pagina 11 or Collegamento della
stampante e del computer Windows®
a pagina 15).
Se i problemi persistono, leggere i consigli
sulla risoluzione dei problemi contenuti in
questo capitolo.
61
Capitolo 6
Problemi con la carta
6
Problema
Soluzione
La carta è inceppata nella stampante
Vedere Eliminazione di un inceppamento carta a pagina 40.
La carta si sposta all'interno della
stampante ma non viene stampato nulla
Accertarsi che la carta sia carta termica.
Accertarsi che la superficie di stampa sia rivolta verso
il retro (guardando la stampante dalla parte frontale).
Verificare l'impostazione della densità di stampa (vedere
Impostazioni delle opzioni del driver della stampante
a pagina 36).
La carta non viene alimentata anche se il
motore è in funzione
Accertarsi che il coperchio di sblocco sia completamente
chiuso.
Accertarsi di utilizzare solo carta termica originale Brother.
La stampante potrebbe non supportare l'uso di carta spessa.
Se i problemi persistono la stampante potrebbe essere
danneggiata. Contattare il proprio rivenditore o l'Assistenza
Clienti Brother per ottenere assistenza.
Problemi con l'immagine stampata
Problema
Soluzione
L'immagine stampata non è allineata
Accertarsi di utilizzare carta termica originale Brother
e controllare che la carta sia inserita correttamente
(vedere Stampa a pagina 34).
Controllare se il rullo di stampa è sporco. Se è sporco, eseguire
la pulizia (vedere Pulizia del rullo di stampa a pagina 54).
La qualità di stampa è scarsa e
l'immagine stampata è troppo chiara
o troppo scura
Regolare l'impostazione della densità mediante il driver della
stampante (vedere Per rendere le stampe più chiare o più
scure a pagina 35).
Accertarsi di utilizzare solo carta termica originale Brother.
L'immagine viene compressa ed estesa
in numerosi punti
Accertarsi che il coperchio di sblocco non sia stato lasciato aperto
durante la stampa. Se è aperto, chiuderlo completamente.
Accertarsi che la carta non scivoli nella stampante. Se ciò accade,
accertarsi che il rullo di stampa sia pulito (vedere Pulizia del rullo
di stampa a pagina 54).
Accertarsi di utilizzare solo carta termica originale Brother.
Accertarsi che la carta non sia arricciata prima di inserirla.
Il margine superiore è errato
Accertarsi di avere impostato i margini corretti nell'utilità
PJ-673 e nel software applicativo. Regolare i margini superiore
e inferiore secondo le necessità.
Accertarsi di inserire la carta nella fessura di ingresso senza
esercitare troppa forza. Inserire sempre la carta con delicatezza.
62
6
Risoluzione dei problemi
Problema
Soluzione
I margini laterali sono errati
Accertarsi di avere impostato i margini corretti nell'utilità PJ-673
e nell'applicazione. Regolare il margine sinistro in base alle
necessità.
Accertarsi che l'applicazione, la stampante e il driver della
stampante siano stati impostati per stampare su carta dello
stesso formato di quella inserita nella stampante. Se il software
applicativo o il driver della stampante è stato impostato per
stampare su carta di larghezza differente, l'immagine non verrà
stampata secondo l'orientamento orizzontale corretto.
Regolare le impostazioni in base alle necessità.
La pagina stampata non contiene
i caratteri corretti
Accertarsi di avere definito il set di caratteri (font) corretto nel
software applicativo. Se necessario, cambiare il set di caratteri.
Provare a usare un altro font nel documento.
La stampante non è rilevata quando
si stabilisce una connessione USB
La stampante non è rilevata quando
si stabilisce una connessione
wireless LAN
Se si usa una connessione USB e la stampante non
è rilevata:
6
Verificare che l'indicatore WIRELESS LAN sia spento.
Se l'indicatore WIRELESS LAN è illuminato o lampeggia,
la stampante è in modalità wireless LAN. Passare alla
modalità USB. Per ulteriori informazioni sul passaggio
a una diversa modalità di comunicazione, vedere
Passaggio tra la modalità Wireless LAN e la modalità USB
a pagina 31.
Se si usa una connessione Wireless LAN e la stampante
non è rilevata:
1
Verificare che l'indicatore WIRELESS LAN sia illuminato
o lampeggi.
Se l'indicatore WIRELESS LAN è spento, la stampante
è in modalità USB. Passare alla modalità wireless LAN.
Per ulteriori informazioni sul passaggio a una diversa
modalità di comunicazione, vedere Passaggio tra la
modalità Wireless LAN e la modalità USB a pagina 31.
2
Verifica delle impostazioni wireless LAN.
Per stampare le impostazioni della stampante, vedere
Stampa del rapporto della stampante a pagina 60.
Consultare l'amministratore di rete, quindi modificare
le impostazioni nell'utilità PJ-673. Per ulteriori dettagli
sull'utilità, vedere Utilità Brother PJ-673 a pagina 41.
63
Capitolo 6
Problema
Soluzione
Desidero stampare usando una
connessione wireless LAN o USB
Impostare la stampante sia per la connessione wireless LAN che
per la connessione USB. Se la stampante è stata configurata per
un solo metodo di comunicazione, non è possibile passare ad
un'altra modalità.
Se il driver della wireless LAN non è stato installato durante
l'installazione della USB:
a. Con le impostazioni predefinite
Vedere Aggiunta di una stampante a pagina 19.
b. Con le impostazioni predefinite modificate
Vedere Collegamento della stampante (con le impostazioni
predefinite modificate) a pagina 23.
Se la stampa non avviene dopo avere eseguito i passaggi
a. e b.
Verificare la connessione di rete.
Vedere Configurazione del computer che esegue Windows®
a pagina 17.
Vedere anche Passaggio tra la modalità Wireless LAN
e la modalità USB a pagina 31.
Se non è possibile stampare utilizzando l'interfaccia
desiderata, assicurarsi di aver selezionato l'interfaccia
corretta.
Quando viene installata la stampante, vengono inoltre
installati i driver Brother PJ-673 e Brother PJ-673 USB.
Se non è ancora possibile stampare, vedere Passaggio tra
la modalità Wireless LAN e la modalità USB a pagina 31.
Se non è possibile passare a un'altra interfaccia della
stampante:
Vedere Passaggio tra la modalità Wireless LAN
e la modalità USB a pagina 31.
La connessione wireless impiega molto
tempo
64
La procedura di inizializzazione e completamento della
connessione richiede qualche istante. L'impostazione della
connessione wireless LAN potrebbe richiedere 1 minuto o più.
Poiché questo varia a seconda del dispositivo e dell'ambiente,
verificare con il produttore del dispositivo utilizzato. Per ulteriori
dettagli sui tempi di preparazione della wireless LAN della
stampante, vedere Passaggio tra la modalità Wireless LAN
e la modalità USB a pagina 31.
Risoluzione dei problemi
Impossibile stampare
Problema
L'indicatore DATA rimane illuminato in
verde ma la stampante non stampa
6
Soluzione
La stampante non ha stampato tutti i dati ricevuti. Attendere
il completamento.
Se la carta non è ancora stata caricata, inserire un nuovo
foglio.
Se la carta è già stata caricata ma la stampa non avviene,
rimuoverla e inserirla di nuovo.
Provare a stampare dopo avere spento e acceso
nuovamente la stampante.
NOTA
Se la stampante è connessa attraverso wireless LAN,
la connessione viene disattivata quando la stampante
è spenta. Al successivo avvio della stampante, saranno
necessari circa 15 secondi affinché la wireless LAN entri
in funzione.
6
Potrebbero verificarsi problemi quando si inviano dati di
testo ASCII semplice alla stampante. Se alla fine di una riga
di testo manca un CR/LF o se alla fine dell'ultima riga
manca un avanzamento pagina, la stampante potrebbe
essere in attesa di ulteriori dati. Provare a stampare un'altra
pagina, oppure premere il tasto di alimentazione .
Dovrebbe essere in corso l'invio di dati
alla stampante da parte del software
applicativo ma l'indicatore DATA rimane
illuminato in verde
Con una connessione USB:
1
Verificare che il cavo USB sia collegato saldamente e in
modo corretto.
2
Se l'indicatore WIRELESS LAN è illuminato o lampeggia,
la stampante è in modalità wireless LAN. Passare alla
modalità USB. Per ulteriori informazioni sul passaggio
a una diversa modalità di comunicazione, vedere
Passaggio tra la modalità Wireless LAN e la modalità
USB a pagina 31.
3
Provare a utilizzare un altro cavo USB.
Con una connessione wireless LAN:
1
Se l'indicatore WIRELESS LAN è spento, la stampante
è in modalità USB. Passare alla modalità wireless LAN.
Per ulteriori informazioni sul passaggio a una diversa
modalità di comunicazione, vedere Passaggio tra la
modalità Wireless LAN e la modalità USB a pagina 31.
2
Verificare che le impostazioni wireless LAN siano state
specificate in modo corretto.
65
Capitolo 6
La stampa viene eseguita in parte
6
Problema
Soluzione
L'indicatore DATA si spegne mentre una
pagina rimane nella stampante
È possibile che il software applicativo non abbia inviato una
pagina completa di dati. Riavviare la stampa del documento.
Il software applicativo potrebbe avere inviato informazioni
errate sul formato pagina, oppure è stata inserita carta di
formato errato. Verificare che le impostazioni del formato
pagina definite nel software applicativo e nel driver della
stampante siano corrette. Accertarsi che il formato pagina
specificato nel software applicativo corrisponda al formato
della carta inserita.
Accertarsi che l'opzione [Modalità avanzamento modulo]
del driver della stampante non sia impostata su [Nessuna
alimentazione].
Provare a premere il tasto di alimentazione
l'avanzamento pagina manuale.
La stampante espelle una pagina
stampata in parte e l'indicatore DATA
resta illuminato o lampeggia in verde
66
per eseguire
Accertarsi che l'impostazione del formato carta definita nel
software applicativo sia corretta.
7
Specifiche tecniche
7
Specifiche del prodotto
Nome modello
PJ-673
Dimensioni
255 (L) x 55 (P) x 40 (A) mm
Peso
Circa 480 g (senza batteria, carta)
7
Stampa
Metodo
Stampa termica diretta
Velocità di stampa
Media: 9,4 sec./pagina
(in base al nostro ambiente standard 1)
Risoluzione
300 x 300 dpi
Area stampabile
Configurazione con il driver della stampante
(min. 94,7 x 22,8 mm - max. 208,5 x 2.531,6 mm)
Formato carta
A4 (210 x 297 mm), Letter (216 x 279 mm), Legal (216 x 356 mm)
7
Alimentazione (opzionale)
Batteria
Batteria Ni-MH ricaricabile: 14,4 V
Batteria Li-Ion ricaricabile: 11,1 V
Adattatore
Adattatore CA (15 V)
Adattatore per accendisigari
Adattatore per accendisigari (12 V (CC))
Capacità della batteria 1
Batteria Ni-MH ricaricabile: circa 70 fogli
Batteria Li-Ion ricaricabile: circa 300 fogli
Interfaccia
USB
USB Ver. 2.0 (Full Speed) (mini-B, periferica)
Wireless LAN
Wireless LAN IEEE802.11b/g (modalità Ad-hoc)
Sistema operativo compatibile 2
Driver della stampante
Windows ® 8 / Windows ® 7 / Windows Vista ® / Windows ® XP (USB,
Wireless LAN)
1
Questi valori variano a seconda dell'ambiente. La dicitura "nostro ambiente standard" comprende:
Standard JEITA J1 su carta di formato A4 e stampa continua, con connessione attraverso interfaccia USB e alimentazione
con adattatore CA (velocità di stampa) o con batteria caricata mediante adattatore CA (capacità della batteria)
Densità di stampa = 6 Temperatura ambiente = 25 °C (Attraverso connessione wireless LAN: 60 pagine con batteria
Ni-MH ricaricabile e 250 pagine con batteria Li-Ion ricaricabile).
2
Con iOS 4.3 o successivo (wireless LAN), è possibile aggiungere funzioni di stampa mediante la creazione di applicazioni.
Fare riferimento all'SDK per iOS 4.3 o successivo (wireless LAN) nella pagina Brother Developer Center.
67
Capitolo 7
Nome modello
PJ-673
Software
Dimensione carattere stampante
10 cpi, 12 cpi, 15 cpi e formati proporzionali
Tipo di carattere stampante
Serif e Sans Serif
Informazioni ambientali
Temperatura di funzionamento
0-40 °C
Umidità di funzionamento
30-80% (senza condensa)
Temperatura di conservazione
-15-50 °C
Umidità di conservazione
30-85% (senza condensa)
68
A
Set di caratteri
A
Tabelle dei set di caratteri
A
Per informazioni più dettagliate, scaricare il riferimento per i comandi dal sito Web Brother
Solutions Center (http://solutions.brother.com/).
Tabella caratteri grafica estesa
MSB>
0
1
2
LSB 0
3
4
5
6
7
8
9
A
0
@
P
`
p
Ç
É
á
1
!
1
A
Q
a
q
ü
æ
í
2
“
2
B
R
b
r
é
Æ
ó
3
#
3
C
S
c
s
â
ô
ú
4
$
4
D
T
d
t
ä
ö
ñ
5
%
5
E
U
e
u
à
ò
Ñ
6
&
6
F
V
f
v
å
û
a
7
‘
7
G
W
g
w
ç
ù
o
8
(
8
H
X
h
x
ê
ÿ
¿
9
)
9
I
Y
i
y
ë
Ö
A
*
:
J
Z
j
z
è
Ü
B
+
;
K
[
k
{
ï
¢
½
C
,
<
L
\
l
¦
î
£
¼
D
-
=
M
]
m
}
ì
¥
¡
E
.
>
N
^
n
~
Ä
F
/
?
O
_
o
Å
B
C
D
E
F
ß
±
µ
÷
A
º
•
ø
²
«
ƒ
»
69
Tabella caratteri in corsivo
MSB>
2
3
4
5
6
7
A
B
C
D
E
F
SP
0
@
P
`
p
SP
0
@
P
`
p
1
!
1
A
Q
a
q
!
1
A
Q
a
q
2
“
2
B
R
b
r
“
2
B
R
b
r
3
#
3
C
S
c
s
#
3
C
S
c
s
4
$
4
D
T
d
t
$
4
D
T
d
t
5
%
5
E
U
e
u
%
5
E
U
e
u
6
&
6
F
V
f
v
&
6
F
V
f
v
7
‘
7
G
W
g
w
‘
7
G
W
g
w
8
(
8
H
X
h
x
(
8
H
X
h
x
9
)
9
I
Y
i
y
)
9
I
Y
i
y
A
*
:
J
Z
j
z
*
:
J
Z
j
z
B
+
;
K
[
k
{
+
;
K
[
k
{
C
,
<
L
\
l
¦
,
<
L
\
l
¦
D
-
=
M
]
m
}
-
=
M
]
m
}
E
.
>
N
^
n
~
.
>
N
^
n
~
F
/
?
O
_
o
/
?
O
_
o
Ø
LSB 0
70
0
1
8
9
Set di caratteri
Tabella set di caratteri internazionali
23
24
40
5B
5C
5D
5E
USA
#
$
@
[
\
]
Francia
#
$
à
°
Ç
Germania
#
$
§
Ä
Regno Unito
£
$
@
Danimarca I
#
$
Svezia
#
Italia
60
7B
7C
7D
7E
^
{
¦
}
~
§
^
é
ù
è
Ø
Ö
Ü
^
ä
ö
ü
ß
[
\
]
^
{
¦
}
~
@
Æ
Ø
Å
^
æ
ø
å
~
¤
É
Ä
Ö
Å
Ü
é
ä
ö
å
ü
#
$
@
°
\
é
^
ù
à
ò
è
ì
Spagna I
Pts
$
@
¡
Ñ
¿
^
Ø
ñ
}
~
Giappone
#
$
@
[
¥
]
^
{
¦
}
~
Norvegia
#
¤
É
Æ
Ø
Å
Ü
é
æ
ø
å
ü
Danimarca II
#
$
É
Æ
Ø
Å
Ü
é
æ
ø
å
ü
Spagna II
#
$
á
¡
Ñ
¿
é
í
ñ
ó
ú
America Latina
#
$
á
¡
Ñ
¿
é
í
ñ
ó
ú
Corea
#
$
@
[
]
^
{
¦
}
~
Legal
#
$
§
°
¶
©
®
†
™
ü
71
A