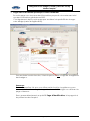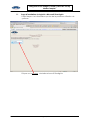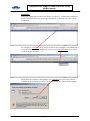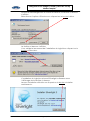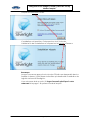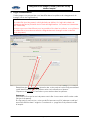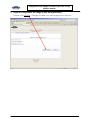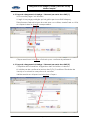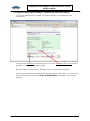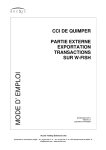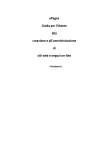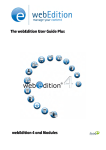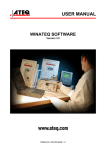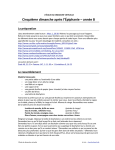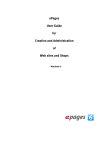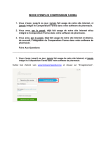Download Mode d`emploi - Restaurant DSR
Transcript
Chargement des badges via WEB (cartes de crédit) Mode d’emploi 1. Page d’accueil initiale spécifique à votre restaurant Sur cette page vous trouverez des informations propres à votre restaurant ainsi que des informations générales sur DSR. C’est également depuis cette page que accédez à la possibilité de charger votre badge (carte de légitimation). Pour accéder à cette fonction, il faut cliquer sur le lien « Page de chargement des badges ». Remarque Si c’est la première fois que vous utilisez cette fonction, le système va vous demander d’installer un logiciel appelé « Microsoft SilverLight » en affichant la page ci-dessous. Sinon, passez directement au point 2. Page d’identification, à la page No 6 du présent mode d’emploi. Version 1.0 Page 1 / 13 02.03.2011 Chargement des badges via WEB (cartes de crédit) Mode d’emploi 1.1. Page d’installation du logiciel « Microsoft SilverLight » Cette étape n’est nécessaire que lors de la première utilisation du système. Cliquez sur le bouton « Installer Microsoft Silverlight » Version 1.0 Page 2 / 13 02.03.2011 Chargement des badges via WEB (cartes de crédit) Mode d’emploi Remarque Selon les règles de sécurité activées sur votre PC, la fenêtre ci-dessous peut s’afficher avec un message identique ou similaire à celui mis en évidence. En faisant un clic-droit avec votre souris sur le message d’avertissement vous affichez la petite fenêtre et ensuite vous sélectionnez la fonction « Télécharger le fichier … » Sélectionnez l’option « Enregistrer » en cliquant sur le bouton idoine. Validez le choix proposé pour l’enregistrement du fichier télécharger Version 1.0 Page 3 / 13 02.03.2011 Chargement des badges via WEB (cartes de crédit) Mode d’emploi Lorsque le téléchargement du fichier est terminé, la fenêtre ci-dessous s’affiche. Sélectionnez l’option « Exécuter » en cliquant sur le bouton idoine. La fenêtre ci-dessous s’affiche. Vous validez le lancement de l’installation du logiciel en cliquant sur le bouton « Exécuter ». L’installation du logiciel « Microsoft Silverlight » démarre avec l’affichage de la fenêtre ci-dessous. Lancer l’installation effective en cliquant sur le bouton « Installer maintenant ». Version 1.0 Page 4 / 13 02.03.2011 Chargement des badges via WEB (cartes de crédit) Mode d’emploi Cliquez sur le bouton suivant. L’installation est terminée. Cela prend en tout 2 minutes. Validez la fin de l’installation en cliquant sur le bouton « Fermer » Remarque Lorsque vous avez appuyé sur la touche F5 telle que demandé dans la fenêtre ci-dessus, il faut fermer la fenêtre qui demandait l’installation du logiciel « Microsoft Silverlight ». Vous retournez ainsi au point 1. Page d’accueil spécifique à votre restaurant à la page 1 du présent mode d’emploi. Version 1.0 Page 5 / 13 02.03.2011 Chargement des badges via WEB (cartes de crédit) Mode d’emploi 2. Page d’identification Cette page vous permet de vous identifier dans le système de chargement du badge (carte de légitimation). Attention Un code PIN (mot de passe) a été généré par défaut. Il s’agit de la date de naissance du (de la) titulaire de la carte de légitimation. Le format est JJMMAAA (ex : 22041989) Lorsque vous vous identifierez pour la première fois dans le système, vous utiliserez ce code PIN et vous devrez ensuite obligatoirement changer votre code PIN (mot de passe). Remplissez les deux champs (Numéro de votre carte et votre PIN) permettant votre identification dans le système selon les indications ci-dessus. Cliquez sur le bouton « Connexion » pour entrer dans le système. Remarque Le bouton « Envoyer le mot de passe » est utile si vous avez oublié votre code PIN (mot de passe). En cliquant sur ce bouton, votre code PIN sera envoyé à l’adresse e-mail qui aura été définie dans l’onglet « Coordonnés » - page No 8 du présent mode d’emploi. Version 1.0 Page 6 / 13 02.03.2011 Chargement des badges via WEB (cartes de crédit) Mode d’emploi 3. Page d’accueil dans le système de chargement de badge L’affichage de cette page confirme votre identification. Sur cette page vous trouverez quelques informations relatives à votre badge (carte de légitimation). Vous avez la possibilité de gérer vos coordonnées (mot de passe et adresse email) en cliquant sur l’onglet « Coordonnés). Allez au point 4. Page de gestion des coordonnés Vous pouvez consulter les opérations (chargements et consommations) effectuées avec votre badge, en cliquant sur l’onglet « Dernières opérations ». Allez au point 5. Page d’affichage des dernières opérations. Enfin vous pouvez effectuer le chargement du badge en cliquant sur le bouton « Charger la carte ». Allez au point 6. Page de chargement du badge (carte de légitimation). Vous pouvez quitter l’application à tout moment en cliquant sur la croix « X » en haut à gauche de la page. Version 1.0 Page 7 / 13 02.03.2011 Chargement des badges via WEB (cartes de crédit) Mode d’emploi 4. Page de gestion des coordonnés Lorsque vous vous connectez pour la première fois à ce système, il est impératif que vous changiez votre code PIN (mot de passe) ainsi que l’adresse e-mail. Pour cela, veuillez remplir les champs ci-dessous selon leur intitulé. Ensuite cliquez sur le bouton « Confirmer les modifications ». Remarque Lorsque les modifications sont confirmées, fermez cette page et retournez au point 1. Page d’accueil spécifique à votre restaurant afin de vous identifier avec votre nouveau code PIN. Version 1.0 Page 8 / 13 02.03.2011 Chargement des badges via WEB (cartes de crédit) Mode d’emploi 5. Page d’affichage des dernières opérations Sur cette page vous avez la possibilité de consulter les opérations (chargements et consommations) effectuées avec votre badge (carte de légitimation). Par défaut le mois en cours est affiché. Vous pouvez consulter le(s) mois précédant(s) en cliquant sur le bouton « (Dernier mois). Version 1.0 Page 9 / 13 02.03.2011 Chargement des badges via WEB (cartes de crédit) Mode d’emploi 6. Page de chargement du badge (carte de légitimation) Cliquez sur le bouton « Charger la carte » sur cette page pour continuer. Version 1.0 Page 10 / 13 02.03.2011 Chargement des badges via WEB (cartes de crédit) Mode d’emploi 6.1. Page de chargement du badge : Sélection du montant Sélectionnez le montant du chargement souhaité en cliquant sur le bouton correspondant. Lorsque le choix est fait, cliquez sur le bouton « Continuer » qui aura été activé. Version 1.0 Page 11 / 13 02.03.2011 Chargement des badges via WEB (cartes de crédit) Mode d’emploi 6.2. Page de chargement du badge : Paiement par carte de crédit (1) Une nouvelle page s’est affichée. Il s’agit d’une page protégée qui est gérée par la société Saferpay. Sélectionnez d’abord le type de carte que vous utilisez, MasterCard ou VISA, en cliquant dans le champ correspondant. Cliquez ensuite sur le bouton « Suivant » pour continuer le paiement. 6.3. Page de chargement du badge : Paiement par carte de crédit (2) Complétez les informations obligatoires dans la fenêtre ci-dessous. N’oubliez pas de confirmer la lecture des CGV (Conditions Générales de Vente) en cochant la case prévue à cet effet. Validez ensuite en cliquant sur le bouton « Payer ». Version 1.0 Page 12 / 13 02.03.2011 Chargement des badges via WEB (cartes de crédit) Mode d’emploi 6.4. Page de chargement du badge : Paiement par carte de crédit (3) Lorsque le paiement est validé, le système affiche la confirmation de paiement. Vous pouvez imprimer ce document et/ou vous l’envoyer par e-mail à votre adresse e-mail que vous devez saisir. Ensuite cliquer sur le bouton « Terminer » pour quitter cette fenêtre. Lorsque la transaction de paiement est terminée (ou annulée), vous retourner automatiquement au point 2. Page d’identification à la page 6 du présent manuel. Version 1.0 Page 13 / 13 02.03.2011