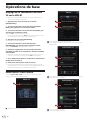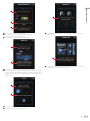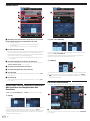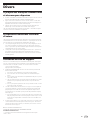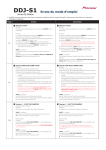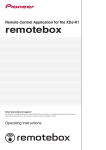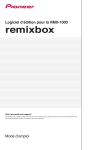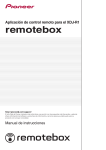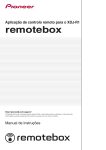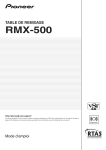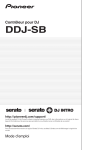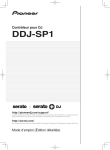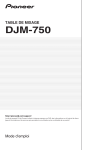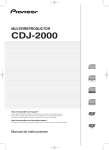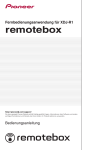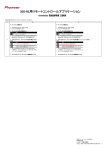Download remotebox - Pioneer Electronics
Transcript
Application pour la commande à distance du XDJ-R1 remotebox http://pioneerdj.com/support/ Le site Pioneer ci-dessus offre une FAQ, des informations sur le logiciel et divers types d’informations et de services permettant de tirer le meilleur parti de ce produit. Mode d’emploi Informations préliminaires remotebox est une application pour smartphone et tablette qui permet de se connecter au XDJ-R1 sans fil pour sa commande à distance. Écran Help Comment lire ce manuel Dans ce manuel, les noms de canaux et de touches indiqués sur le produit, les noms de menus dans le logiciel, etc. sont indiqués entre crochets ([ ]). (ex. canal [MASTER], menu [ON/OFF], menu [File]) Environnement opérationnel iOS 4.3 compatible iPhone-, iPod touch- et iPad-compatible ou une version ultérieure est requise 1 2 3 4 5 6 Téléchargement et installation remotebox Téléchargez l’application remotebox au moyen d’un dispositif portable ou d’un ordinateur, puis installez-la sur le dispositif portable. ! L’application remotebox peut être téléchargée d’App Store. 1Guide de démarrage rapide Pour ouvrir le Guide de démarrage rapide. 2À propos de remotebox Panneaux de remotebox Pour afficher la version de l’application. 3Accord de licence Pour afficher le contrat d’utilisation du logiciel. Écran du menu 4Avis de non responsabilité Pour afficher l’avis de non responsabilité. 5Site de support en ligne Pour afficher le site de support en ligne. 6Marques commerciales, licences, etc. Pour afficher les marques commerciales, les licences, etc. 1 2 3 1Panneau de sélection de la zone opérationnelle Lorsqu’une zone opérationnelle est sélectionnée et tapée, l’écran de commande apparaît. lÉcrans de commande à la page 6 2Touche Help Pour ouvrir l’écran [Help]. 3Touche Settings Pour vérifier et changer les différents réglages. 2 Fr Informations préliminaires Écran Settings Différents réglages peuvent être changés sur l’écran [Settings]. 1 2 3 4 5 6 7 8 1Liaison avec le XDJ-R1 Pour activer et désactiver la liaison avec le XDJ-R1. 2SSID du XDJ-R1 raccordé 3Transition auto lorsque le morceau est chargé Précise s’il faut automatiquement basculer sur la platine sur laquelle des morceaux sont chargés. 4Verrouillage du chargement Précise si de nouveaux morceaux peuvent être chargés ou non sur la platine sur laquelle un morceau est lu. 5Prise en CHARGE logiciel Pour commuter la fonction de prise en charge du logiciel quand le XDJ-R1 est mis en et hors service. 6Verrouillage aiguille Pour activer et désactiver le verrouillage de la recherche rapide. 7Ajustez l’accélération du bouton Règle la vitesse à laquelle les commandes de remotebox opèrent lorsqu’elles sont tirées. 8Remettre aux valeurs par défaut Rétablit les réglages par défaut de l’écran [Settings]. Fr 3 Opérations de base Réglage de la connexion LAN sans fil sur le XDJ-R1 ! Effectuez les opérations suivantes sur le XDJ-R1. Reportez-vous aussi au mode d’emploi du XDJ-R1. 1 Appuyez plus d’une seconde sur la touche [INFO(UTILITY)]. 1 2 Tournez le sélecteur rotatif, sélectionnez [WLAN INFO], puis appuyez sur le sélecteur rotatif. 2 3 Tournez le sélecteur rotatif, sélectionnez [SSID], puis appuyez sur le sélecteur rotatif. Notez le [SSID] pour toute référence future. ! Les 9 premiers caractères du [SSID] apparaissent. Tournez le sélecteur rotatif pour afficher la partie qui n’est pas visible. 4 Appuyez sur la touche [BACK(TOP)]. Sert à revenir à la page précédente. 5 Tournez le sélecteur rotatif, sélectionnez [PASSWORD], puis appuyez sur le sélecteur rotatif. 1 Pour sélectionner la zone opérationnelle. 2 Pour changer les types de zones opérationnelles pouvant être sélectionnés. Notez le [PASSWORD] pour toute référence future. 6 Depuis les réglages de connexion LAN sans fil du dispositif portable ou de l’ordinateur, affichez les [SSID] connectables. ! Reportez-vous au mode d’emploi de votre dispositif pour les instructions sur la recherche ou l’affichage des [SSID] connectables. 7 Sur le dispositif portable ou l’ordinateur, sélectionnez [SSID] vérifié au point 3. 1 8 Saisissez le mot de passe noté au point 5. ! Pour des raisons de sécurité, n’oubliez pas de changer le mot de passe par défaut. Pour les instructions sur le changement du mode de passe, reportez-vous au mode d’emploi du XDJ-R1. 2 Écran QUICK START GUIDE L’écran [QUICK START GUIDE] fournit des instructions simples sur l’emploi de chaque écran de commande. 1 1 Pour afficher les informations du morceau en cours de lecture. 2 Pour sélectionner la catégorie. 1 2 1 Sélectionnez la zone opérationnelle. 4 Fr 1 Pour la recherche par lettre. 2 Pour sélectionner le morceau. Opérations de base 1 1 2 3 1 2 3 Pour charger le morceau sélectionné. Pour ajouter le morceau sélectionné à la TAG LIST. La TAG LIST est créée dans la Playlist. Pour afficher le détail du morceau sélectionné. 1 Pour toutes les commandes, le niveau peut être réglé par un glissement vertical. 1 1 2 1 Lorsque le dispositif portable est tourné de côté après la sélection de la zone opérationnelle, l’affichage change. 1 Pour jouer le morceau à partir de la position touchée. 2 Pour sélectionner la fonction devant être utilisée. Tapez une nouvelle fois sur l’onglet sélectionné pour changer le nombre de temps de la boucle, pour basculer entre les fonctions repère instantané et échantillonneur, etc. 1 2 1 Si activé, les paramètres de l’effet sont verrouillés. 2 Sert à changer les paramètres de l’effet. Fr 5 Écrans de commande Le XDJ-R1 peut être piloté à distance depuis les écrans de commande. Il y a quatre écrans de commande : [BROWSE], [DECK], [FX] et [MIXER]. À propos des affichages du smartphone et de la tablette Les affichages sont différents lorsque [CD] ou [USB] est sélectionné comme support sur le XDJ-R1 de ceux qui apparaissent lorsque [MIDI] est sélectionné. Mais dans chaque cas les affichages peuvent être verticaux et horizontaux. ! En ce qui concerne la version smartphone, le menu et les écrans [Help] et [Settings] ne peuvent pas être affichés horizontalement. ! La fonction QUANTIZE ne peut être activée et désactivée qu’avec la version tablette. Écran BROWSE Cet écran permet d’explorer le contenu du dispositif USB connecté au XDJ-R1. Lorsque les informations de la bibliothèque rekordbox sont enregistrées sur le dispositif USB, les fichiers de musique peuvent être affichés selon les catégories définies avec rekordbox (albums, artistes, etc.). 1 2 4 Organisation de musique dans des listes de lecture Pour organiser votre bibliothèque selon le type de prestation DJ que vous envisagez, des listes de lecture peuvent être créées. * Les fonctions de création de liste de lecture, d’édition et de classement ne peuvent être utilisées qu’avec remotebox. 1 Tapez sur la catégorie [PLAYLIST]. Une liste des listes de lecture de apparaît. 2Lorsque est tapé, la case de saisie du nom de liste de lecture s’ouvre. 3 5 3 Saisissez le nom de la liste de lecture, puis tapez sur [Save]. La liste de lecture nouvellement créée est ajoutée à la catégorie [PLAYLIST]. 4 Tapez sur la liste de lecture nouvellement créée pour l’ouvrir. 5 Tapez sur [Edit] puis sur . Le panneau de sélection des morceaux à ajouter s’ouvre. 1Titre L’emplacement (niveau) actuellement parcouru apparaît ici. 2Touche arrière Pour revenir au niveau précédent. 3Zone d’affichage Les albums, les titres, etc. à l’emplacement (niveau) actuellement exploré apparaissent ici sous forme de liste. Quand un morceau est tapé, l’icône de chargement apparaît et le morceau peut être chargé par une frappe sur l’icône de chargement. 4Touche Now Playing Pour afficher l’état actuel de la lecture sur le XDJ-R1. 5Recherche par lettre Pour faire défiler la liste jusqu’à la ligne débutant par la lettre spécifiée. 6 Tapez sur les morceaux que vous voulez ajouter à la liste de lecture. (Plusieurs morceaux peuvent être sélectionnés.) 7 Tapez sur [Done] pour valider l’ajout de morceaux. 8 Tapez sur [Done] pour valider l’édition de la liste de lecture. Édition de listes de lecture existantes 1 Tapez sur la catégorie [PLAYLIST]. Une liste des listes de lecture de apparaît. 2 Tapez sur la liste de lecture que vous voulez éditer pour l’ouvrir. 3 Tapez sur [Edit], puis ajoutez ou supprimez des morceaux et changez l’ordre des morceaux. Icône Description Lorsque vous tapez dessus, le panneau de sélection des morceaux à ajouter aux listes de lecture s’ouvre. L’ordre des morceaux peut être changé par un glisser. Lorsque vous tapez dessus, [DELETE] apparaît. Tapez sur [DELETE] pour supprimer des morceaux. 4 Tapez sur [Done] pour valider l’édition de la liste de lecture. 6 Fr Organisation de listes de lecture 1 Tapez sur la catégorie [PLAYLIST]. Une liste des listes de lecture de apparaît. 2 Ajoutez ou supprimez des listes de lecture. Description Écrans de commande Icône Utilisez ceci pour créer une nouvelle liste de lecture. ! Lorsque le nom d’une liste de lecture est balayé, [Delete] apparaît. Tapez sur [Delete] pour supprimer la liste de lecture sélectionnée. 3 Tapez sur [Edit] pour modifier ou déplacer le nom d’une liste de lecture. Icône Description Les listes de lecture peuvent être déplacées en les faisant glisser. Lorsque vous tapez sur ceci, [Delete] apparaît. Tapez sur [Delete] pour supprimer la liste de lecture sélectionnée. ! Lorsque le nom d’une liste de lecture est tapé, la case de saisie du nom de liste de lecture s’ouvre. Saisissez le nom de la liste de lecture, puis tapez sur [Save]. Le nom de la liste de lecture est changé. 4 Tapez sur [Done] pour valider l’édition des listes de lecture. Écran sur une tablette L’écran horizontal apparaît de la façon suivante sur une tablette. ! Avec la version tablette, deux niveaux apparaissent et chacun d’eux peut être sélectionné. Fr 7 Écran DECK (Mode CD/USB) (Mode MIDI) 1 2 3 1 3 4 5 6 7 1Affichage des informations du morceau en cours de lecture/de la touche de commutation de canal ! ! [HOT CUE/SAMPLER] En mode CD/USB Les informations du fichier de musique apparaissent ici. En mode MIDI Le canal change chaque fois que la touche est tapée. 2Pad de recherche rapide Le son à une certaine position peut être lu facilement par un simple toucher du doigt sur le pad de recherche rapide à cette position. Vous pouvez ensuite passer rapidement à la position souhaitée en maintenant le doigt sur le pad et le déplaçant. * La fonction de recherche rapide ne peut être utilisée qu’avec remotebox. 3Touches o,p de recherche de morceau Le mode repère instantané ou échantillonneur peut être sélectionné en tapant sur [HOT CUE/SAMPLER]. Les repères instantanés et échantillons peuvent être manipulés en tapant sur les touches d’exploitation des fonctions. [TEMPO] Ces touches fonctionnent de la même manière que les touches [TRACK SEARCHo,p] sur le XDJ-R1. 4Touches de sélection des fonctions 1 5Touches d’exploitation des fonctions 6Touche CUE Cette touche fonctionne de la même manière que la touche [CUE] sur le XDJ-R1. 7Touche f Cette touche fonctionne de la même manière que la touche [f] sur le XDJ-R1. Opérations avec les touches de sélection des fonctions et d’exploitation des fonctions Les manipulations de tempo et de synchronisation sont accessibles avec les touches d’exploitation des fonctions après une frappe sur [TEMPO]. ! 1Lorsque le curseur de tempo est tapé deux fois de suite, il revient à sa position par défaut. Écran sur une tablette L’écran horizontal apparaît de la façon suivante sur une tablette. [LOOP], [HOT CUE/SAMPLER] et [TEMPO] peuvent être commutés. 1 1 [LOOP] Vous pouvez sélectionner un des deux types d’indication du temps pour la boucle automatique calée sur le tempo en tapant sur [LOOP]. La taille de la boucle automatique calée sur le tempo peut être changée et le bouclage peut être activé et désactivé en tapant sur les touches d’exploitation des fonctions. 8 Fr 1Touche QUANTIZE Cette touche fonctionne de la même manière que la touche [QUANTIZE] sur le XDJ-R1. Écran FX (Mode CD/USB) (Mode MIDI) 4 2 3 Écrans de commande 1 1 5 3 1Touche TAP/Touche de commutation de canal ! En mode CD/USB Ces touches fonctionnent de la même manière que la touche [TAP (AUTO)] sur le XDJ-R1. ! En mode MIDI Le canal change chaque fois que la touche est tapée. Écran sur une tablette L’écran horizontal apparaît de la façon suivante sur une tablette. 2Touche HOLD Maintient l’effet. Lorsque la touche [HOLD] est activée et le pad X-Y est touché puis relâché, l’effet reste actif. 3Touche COLOR FX SELECT (NOISE, PITCH, CRUSH, FILTER), Touche BEAT FX SELECT (TRANS, FLANGER, ECHO, ROLL) Change l’effet calé sur le tempo (BEAT FX) et le type d’effet couleur (COLOR FX). 4Fader LEVEL/DEPTH Ajuste le paramètre quantitatif de la fonction BEAT FX. ! Lorsque le fader [LEVEL/DEPTH] est tapé deux fois de suite, il revient à sa position par défaut. 5Pad X-Y Les paramètres de deux effets sélectionnés peuvent être manipulés avec le pad X-Y. La puissance de l’effet couleur (COLOR FX) peut être ajustée verticalement, la taille de l’effet calé sur le tempo (BEAT FX) peut être ajustée horizontalement. L’effet est activé lorsque le pad X-Y est touché et désactivé lorsque le pad est relâché. Fr 9 Écran MIXER (Mode CD/USB) (Mode MIDI) MIXER FADER MIXER FADER 1 MIXER ISO MIXER IN-OUT Écran MIXER en mode CD/USB Écran sur une tablette — MIXER FADER : Les fonctions CH TRIM, CH FADER et CROSS FADER peuvent être utilisées. — MIXER ISO : Les fonctions CH ISO et CROSS FADER peuvent être utilisées. — MIXER IN-OUT : Les fonctions MASTER, BOOTH, HEAD PHONE et AUX MIC peuvent être utilisées. * Lorsque les commandes et curseurs sont tapés deux fois de suite, ils reviennent à leurs positions par défaut. L’écran horizontal apparaît de la façon suivante sur une tablette. Écran MIXER en mode MIDI MIXER FADER : Identique au mode CD/USB. MIXER ISO : Identique au mode CD/USB. MIXER IN-OUT : Identique au mode CD/USB. Lorsque les commandes et curseurs sont tapés deux fois de suite, ils reviennent à leurs positions par défaut. * Pour MIXER FADER et MIXER ISO, le canal change chaque fois que la touche de commutation de canal 1 est tapée. — — — * 10 1 Fr Divers À propos des marques commerciales et des marques déposées Divers ! Pioneer, rekordbox et remotebox sont des marques commerciales ou des marques déposées de PIONEER CORPORATION. ! Apple, iPad, iPod, iPod touch, iPhone, iTunes, Safari, Finder, Mac, Macintosh et Mac OS sont des marques commerciales d’Apple Inc., déposées aux États-Unis et dans d’autres pays. ! iOS est une marque commerciale dont les droits afférents sont détenus par Cisco aux États-Unis et dans d’autres pays. Les noms de sociétés et de produits mentionnés ici sont des marques commerciales de leurs détenteurs respectifs. Précautions concernant les droits d’auteur Les enregistrements effectués sont destinés à votre usage personnel et, conformément aux lois sur les droits d’auteur, il se peut que leur utilisation soit soumise au consentement du détenteur des droits. ! La musique enregistrée à partir de CD, etc. est protégée par les lois sur les droits d’auteur de divers pays et par des traités internationaux. La personne qui effectue des enregistrements de musique est responsable de leur utilisation légale. ! Lorsque de la musique est téléchargée d’Internet, etc., la personne qui a effectué le téléchargement est responsable de l’utilisation de cette musique conformément à l’accord conclus avec le site de téléchargement. Utilisation du site de support Veuillez lire le mode d’emploi du remotebox avant de poser toute question sur le fonctionnement du remotebox et les problèmes techniques. Consultez aussi la FAQ de la XDJ-R1 sur le site Pioneer DJ Global. <Site Pioneer DJ Global> http://pioneerdj.com/support/ ! PIONEER CORPORATION recueille les informations personnelles dans les buts suivants : 1 Pour fournir une assistance au sujet du produit acheté ; 2 Pour vous tenir au courant de produits ou d’événements par email ; 3 Pour connaître les résultats de l’enquête effectuée pour la planification de produits — Les informations vous concernant restent confidentielles, conformément à la politique de protection de la vie privée de notre société. — Pour la politique de protection de la vie privée de Pioneer, consultez le site Pioneer DJ Global. ! Lors de la demande d’informations sur ce logiciel, veillez à spécifier le nom de modèle et le nom de marque du dispositif portable, des périphériques raccordés, de la version du système d’exploitation utilisé et de fournir une description précise des problèmes et symptômes perçus. — Pour toute question sur la configuration de votre ordinateur avec des périphériques d’une autre marque que Pioneer et pour l’aide technique correspondante, contactez le fabricant ou détaillant concerné. ! Pioneer prévoit de fournir à l’avenir des mises à jour en vue de l’amélioration des fonctions et des performances du logiciel. Nous vous conseillons de faire ces mises à jour et de toujours utiliser la toute dernière version du logiciel. © 2013 PIONEER CORPORATION. Tous droits de reproduction et de traduction réservés. PIONEER CORPORATION 1-1 Shinogura Saiwaiku Kawasakishi Kanagawa 212-0031 Japon <DRI1113-A> Fr 11