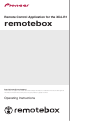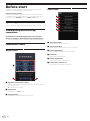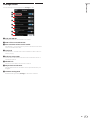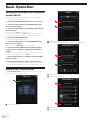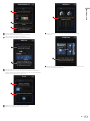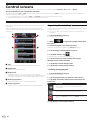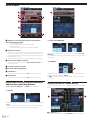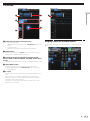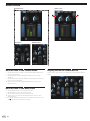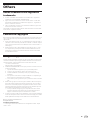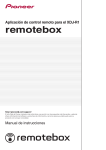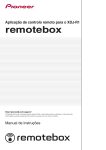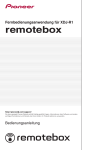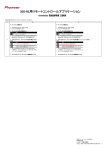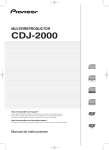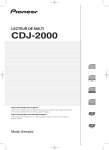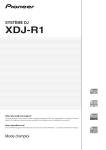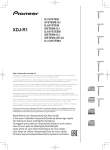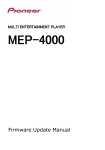Download Pioneer XDJ-R1 User's Manual
Transcript
Remote Control Application for the XDJ-R1 remotebox http://pioneerdj.com/support/ The Pioneer DJ support site shown above offers FAQs, information on software and various other types of information and services to allow you to use your product in greater comfort. Operating Instructions Before start remotebox is a smartphone/tablet application for connecting to the XDJ-R1 wirelessly to operate the XDJ-R1 remotely. Help screen How to read this manual In this manual, names of channels and buttons indicated on the product, names of menus in the software, etc., are indicated within square brackets ([ ]). (e.g. [MASTER] channel, [ON/OFF], [File] menu) 1 2 3 Operating environment iPhone-, iPod touch- and iPad-compatible iOS 4.3 or later required 4 5 6 Downloading and installing remotebox Download the remotebox application using a mobile device or computer, then install it on the mobile device. ! The remotebox application can be downloaded from the App Store. 1Quick Start Guide Used to open the Quick Start Guide. remotebox Panels 2About remotebox Used to display the application’s version information. Menu screen 3License Agreement Used to display the software license agreement. 4Disclaimer Used to display the disclaimer. 5Online Support Site Used to display the online support site. 6Trademarks, Licenses, etc. Used to display trademarks, licenses, etc. 1 2 3 1Operation area selection panel When an operation area is selected and tapped, the screen switches to the control screen. l Control screens on page 6 2Help button Used to open the [Help] screen. 3Settings button Used to check and change the various settings. 2 En Before start Settings screen Various settings can be changed at the [Settings] screen. 1 2 3 4 5 6 7 8 1Link with XDJ-R1 Used to turn the link with the XDJ-R1 on and off. 2SSID of the connected XDJ-R1 3Auto transition when track is loaded Sets whether or not to automatically switch to the deck screen when tracks are loaded on the deck. 4Load Lock Sets whether or not new tracks can be loaded on a deck on which a track is playing. 5Software Take OVER Used to switch the software take over function when the XDJ-R1 is operated on and off. 6Needle lock Used to turn the needle lock function on and off. 7Adjust knob acceleration Sets the speed at which remotebox controls operate when they are dragged. 8Initialize Setting Data Resets the settings on the [Settings] screen to their defaults. En 3 Basic Operation Setting the wireless LAN connection on the XDJ-R1 ! Perform the procedure below on the XDJ-R1. Also refer to the XDJ-R1’s operating instructions. 1 Press the [INFO(UTILITY)] button for over 1 second. 2 Turn the rotary selector, select [WLAN INFO], then press the rotary selector. 1 2 3 Turn the rotary selector, select [SSID], then press the rotary selector. Make a note of the [SSID] for future reference. ! The first 9 characters of the [SSID] are displayed. Turn the rotary selector to display the portion that is not initially displayed. 4 Press the [BACK(TOP)] button. Press to return to the previous screen. 5 Turn the rotary selector, select [PASSWORD], then press the rotary selector. 1 Used to select the operation area. 2 Used to switch the types of operations areas that can be selected. Make a note of the [PASSWORD] for future reference. 6 From the wireless LAN connection settings on the mobile device or computer, display the connectable [SSID]s. ! See your device’s operating instructions for instructions on searching for or displaying connectable [SSID]s. 7 On the mobile device or computer, select the [SSID] checked in step 3. 1 8 Input the password you made a note of in step 5. ! For safety, be sure to change the default password. For instructions on changing the password, see the XDJ-R1’s operating instructions. 2 QUICK START GUIDE screen The [QUICK START GUIDE] screen provides simple operating instructions for the respective control screens. 1 Used to display the currently playing track’s information. 2 Used to select the category. 1 1 1 Select the operation area. 2 1 Used to jump by letter. 2 Used to select the track. 4 En Basic Operation 1 1 2 3 1 2 3 Used to load the selected track. Used to add the selected track to the TAG LIST. The TAG LIST is created in the Playlist. Used to display the details of the selected track. 1 For all of the controls, the level can be adjusted by dragging vertically. 1 1 2 1 When the mobile device is turned sideways after selecting the operation area, the display switches. 1 Used to play the track from the position that is touched. 2 Used to select the function to be operated. Tap the selected tab again to switch the number of beats of the loop, to switch between the hot cue and sampler functions, etc. 1 2 1 When on, the effect’s parameters are locked. 2 Use this to change the effect’s parameters. En 5 Control screens The XDJ-R1 can be operated remotely using the control screens. There are four control screens: [BROWSE], [DECK], [FX] and [MIXER]. About the displays on the smartphone and tablet The display differs when [CD] or [USB] is selected for the medium on the XDJ-R1 from when [MIDI] is selected. Furthermore, in each case there are both vertical and horizontal displays. ! For the smartphone version, the menu, [Help] and [Settings] screens cannot be displayed horizontally. ! The QUANTIZE function can only be turned on and off for the tablet version. BROWSE screen This screen is used to browse the contents of the USB device connected to the XDJ-R1. When rekordbox library information is stored on the USB device, the music files can be displayed in the categories set with rekordbox (album, artists, etc.). 1 2 4 Organizing Music in Playlists Playlists can be created according to your DJ performance requirements to organize the library. * The playlist create, edit and sort functions can only be used with remotebox. 1 Tap the [PLAYLIST] category. A list of playlists is displayed. 2When box opens. is tapped, the playlist name input 3 Input the playlist name, then tap [Save]. 3 5 The newly created playlist is added to the [PLAYLIST] category. 4 Tap the newly created playlist to open it. 5 Tap [Edit] and then tap . A panel for selecting tracks to be added opens. 6 Tap the tracks you want to add to the playlist. (Multiple tracks can be selected.) 1Title The location (level) currently being browsed is displayed here. 2Back button Used to return to the level above. 3Display area The albums, titles, etc., in the location (level) currently being browsed are displayed as a list here. When a track is tapped, the load icon appears, and the track can be loaded by tapping the load icon. 4Now Playing button Used to display the XDJ-R1’s current playback status. 5Jumping by letter Used to scroll the list to the line starting from the specified letter. 7 Tap [Done] to finish adding tracks. 8 Tap [Done] to finish playlist editing. Editing existing playlists 1 Tap the [PLAYLIST] category. A list of playlists is displayed. 2 Tap the playlist which you want to edit to open it. 3 Tap [Edit], then add or delete tracks and change the track order. Icon Description When tapped, a panel for selecting tracks to be added to the playlists opens. When dragged, the order of the tracks can be changed. When tapped, [DELETE] is displayed. Tap [DELETE] to delete tracks. 4 Tap [Done] to finish playlist editing. 6 En Organizing playlists 1 Tap the [PLAYLIST] category. A list of playlists is displayed. 2 Add or delete playlists. Description Control screens Icon Use this to create a new playlist. ! When a playlist name is swiped, [Delete] is displayed. Tap [Delete] to delete the selected playlist. 3 Tap [Edit] to edit or move the playlist name. Icon Description Playlists can be moved by dragging them. When this is tapped, [Delete] is displayed. Tap [Delete] to delete the selected playlist. ! When a playlist name is tapped, the playlist name input box opens. Input the playlist name then tap [Save]. The playlist name is changed. 4 Tap [Done] to finish editing the playlists. Display screen on a tablet device The horizontal display screen on a tablet device is displayed as shown below. ! With the tablet version, two levels are displayed and either of the two levels can be selected. En 7 DECK screen (CD/USB mode) (MIDI mode) 1 2 3 1 3 4 5 6 7 1Display of currently playing track’s information/ channel switching button ! ! [HOT CUE/SAMPLER] In the CD/USB mode The music file’s information is displayed here. In the MIDI mode The channel switches each time the button is tapped. 2Needle search pad The sound at a certain position can be played easily by touching your finger to the needle search pad at that position. You can move quickly to the desired playing position by moving your finger along the pad without lifting it. * The needle search function can only be used with remotebox. 3Track search o,p buttons These work in the same way as the [TRACK SEARCHo,p] buttons on the XDJ-R1. The hot cue or sampler mode can be selected by tapping [HOT CUE/ SAMPLER]. Hot cues and samplers can be operated by tapping the function operating buttons. [TEMPO] 4Function selection buttons 1 5Function operating buttons 6CUE button This works in the same way as the [CUE] button on the XDJ-R1. 7f button This works in the same way as the [f] button on the XDJ-R1. Operations using the function selection and function operating buttons [LOOP], [HOT CUE/SAMPLER] and [TEMPO] can be switched. The tempo and sync operations can be performed with the function operating buttons by tapping [TEMPO]. ! 1When the tempo slider is double-tapped, it returns to its default position. Display screen on a tablet device The horizontal display screen on a tablet device is displayed as shown below. [LOOP] 1 1 One of two auto beat loop beat number types can be selected by tapping [LOOP]. The auto beat loop size can be changed and auto beat looping can be turned on and off by tapping the function operating buttons. 1 QUANTIZE button This works in the same way as the [QUANTIZE] button on the XDJ-R1. 8 En FX screen (CD/USB mode) (MIDI mode) 4 2 3 Control screens 1 1 5 3 1TAP button/Channel switching button ! In the CD/USB mode These works in the same way as the [TAP (AUTO)] button on the XDJ-R1. ! In the MIDI mode The channel switches each time the button is tapped. Display screen on a tablet device The horizontal display screen on a tablet device is displayed as shown below. 2HOLD button Holds the effect. When the [HOLD] button is on and the X-Y pad is touched then released, the effect remains on. 3COLOR FX SELECT (NOISE, PITCH, CRUSH, FILTER) button, BEAT FX SELECT (TRANS, FLANGER, ECHO, ROLL) button Switches the beat effect (BEAT FX) and color effect (COLOR FX) type. 4LEVEL/DEPTH fader Adjusts the quantitative parameter of the BEAT FX function. ! When double-tapped, the [LEVEL/DEPTH] fader returns to its default position. 5X-Y pad The parameters of two selected effects can be operated with the X-Y pad. The amount of the color effect (COLOR FX) can be adjusted in the vertical direction, the size of the beat effect (BEAT FX) can be adjusted in the horizontal direction. The effect is on while the X-Y pad is being touched, and turns off when the pad is released. En 9 MIXER screen (CD/USB mode) (MIDI mode) MIXER FADER MIXER FADER 1 MIXER ISO MIXER IN-OUT MIXER screen in the CD/USB mode Display screen on a tablet device — MIXER FADER: The CH TRIM, CH FADER and CROSS FADER functions can be operated. — MIXER ISO: The CH ISO and CROSS FADER functions can be operated. — MIXER IN-OUT: The MASTER, BOOTH, HEAD PHONE and AUX MIC functions can be operated. * When controls or sliders are double-tapped, they return to their default position. The horizontal display screen on a tablet device is displayed as shown below. MIXER screen in the MIDI mode MIXER FADER: Same as for the CD/USB mode. MIXER ISO: Same as for the CD/USB mode. MIXER IN-OUT: Same as for the CD/USB mode. When controls or sliders are double-tapped, they return to their default position. * For MIXER FADER and MIXER ISO, the channel switches each time the 1 channel switching button is tapped. — — — * 10 1 En Others About trademarks and registered trademarks Others ! Pioneer, rekordbox and remotebox are trademarks or registered trademarks of the PIONEER CORPORATION. ! Apple, iPad, iPod, iPod touch, iPhone, iTunes, Safari, Finder, Mac, Macintosh and Mac OS are trademarks of Apple Inc., registered in the U.S. and other countries. ! iOS is a trademark on which Cisco holds the trademark right in the US and certain other countries. The names of companies and products mentioned herein are the trademarks of their respective owners. Cautions on copyrights Recordings you have made are for your personal enjoyment and according to copyright laws may not be used without the consent of the copyright holder. ! Music recorded from CDs, etc., is protected by the copyright laws of individual countries and by international treaties. It is the full responsibility of the person who has recorded the music to ensure that it is used legally. ! When handling music downloaded from the Internet, etc., it is the full responsibility of the person who has downloaded the music to ensure that it is used in accordance with the contract concluded with the download site. Using the support site Please read the remotebox’s operating instructions before making inquiries about remotebox operating procedures and technical issues. Also check the XDJ-R1 FAQ provided on the Pioneer DJ Global site. <Pioneer DJ Global site> http://pioneerdj.com/support/ ! PIONEER CORPORATION collects your personal information for the following purposes: 1 To provide customer support for your purchased product 2 To inform you of product or event information by e-mail 3 To obtain feedback collected by survey for product planning purposes — Your personal information is kept confidential corresponding to the privacy policy set forth by our company. — For Pioneer’s privacy protection policy, see the Pioneer DJ Global site. ! When making inquiries concerning this software, be sure to specify the model name and the name of the manufacturer of your mobile device, the connected peripheral equipment and the version of the operating system being used, and provide a concrete description of the problem and symptoms you are experiencing. — To inquire about configuring your computer with non-Pioneer peripheral devices and to obtain the corresponding technical support, contact the specific manufacturer or retailer. ! Pioneer plans to provide version updates for improving the software’s functions and performance in the future. We encourage you to make these updates and always use the latest version of the software. © 2013 PIONEER CORPORATION. All rights reserved. PIONEER CORPORATION 1-1, Shin-ogura, Saiwai-ku, Kawasaki-shi, Kanagawa 212-0031, Japan <DRI1112-A> En 11