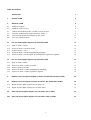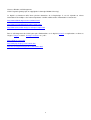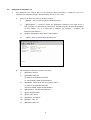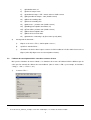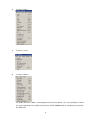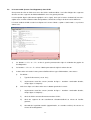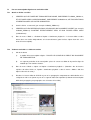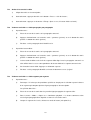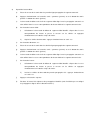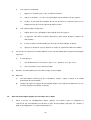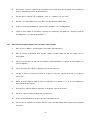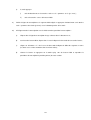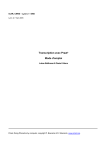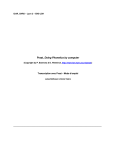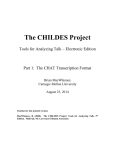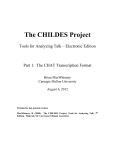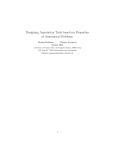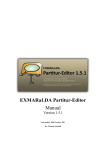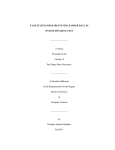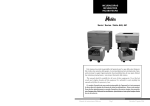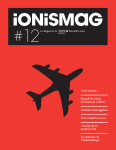Download Logiciel CLAN
Transcript
ICAR, CNRS – Lyon 2 – ENS-LSH Lukas Balthasar CLAN (Computerized Language ANalysis) (Developped by Leonid Spektor at Carnegie Mellon University, http://childes.psy.cmu.edu/) Transcription avec CLAN – Mode d’emploi Version béta, septembre 2005 ______________________________________________________________________ Table des matières Introduction 1 I Installer CLAN 4 II Démarrer CLAN 4 II.1 Configurer le logiciel 4 II.2 Configurer un document .ca 6 II.3 L’éditeur de transcription CLAN – fonctions et menus de base 7 II.4 Les balises d’alignement text/signal de CLAN (« bullets ») 9 II.5 Le lecteur audio (lecteur d’oscillogramme) dans CLAN 11 II.6 Le Lecteur vidéo dans CLAN 13 III Lire une transcription alignée avec un fichier audio 15 III.1 Ouvrir un fichier .ca audio 15 III.2 Ecouter un fichier .ca audio en continu 15 III.3 Arrêter la lecture, < stop > 15 III.4 Ecouter un fichier .ca audio paragraphe par paragraphe 15 III.5 Ecouter un fichier .ca audio à partir de l’oscillogramme (segment par segment) 16 IV Lire une transcription alignée avec un fichier vidéo 17 IV.1 Ouvrir un fichier .ca vidéo 17 IV.2 Visionner un fichier .ca vidéo en continu 17 IV.3 Arrêter la lecture de la vidéo 18 IV.4 Visionner un fichier .ca vidéo paragraphe par paragraphe 18 IV.5 Visionner un fichier .ca vidéo segment par segment 18 V Importer une transcription alignée en format .TextGrid (Praat) dans CLAN 20 VI Importer une transcription existante en format .doc (Word) dans CLAN 20 VI.1 Aligner une transcription existante avec un fichier son 20 VI.2 Aligner une transcription existante avec un fichier vidéo 21 VII Créer une transcription alignée avec un fichier son ex nihilo 22 VIII Créer une transcription alignée avec un fichier vidéo ex nihilo 23 1 Introduction Origine CLAN fait partie de l’ensemble de ressources techniques (convention de transcription CHAT, logiciel de transcription CLAN, base données CHILDES database) développé à partir des années 80 dans le cadre d’un projet de recherche international sur l’acquisition du langage, le projet CHILDES (Child Language Data Exchange System). Le projet est entre autres dirigé par B. MacWhinney de la Carnegie Mellow University. Domaines d’application Acquisition du langage, linguistique interactionnelle, syntaxe, morphologie, (phonologie,) lexicologie, pathologie du langage, analyse des comportements non verbaux (gestes, postures, actions non verbales). Fonctions CLAN facilite la transcription et l’analyse d’interactions verbales et non verbales sous forme de listes de segments textuels (« lignes/paragraphes de transcription principaux, correspondent chacun à une prise de tour, une UCT ou un autre type de catégorie linguistique déterminé par le transcripteur). Ces segments de texte peuvent être alignés avec un signal audio ou vidéo. CLAN permet ainsi la transcription alignée, directement appliqué sur le signal audio ou vidéo, ainsi que l’alignement ex post de transcriptions déjà existantes (par exemple sous forme d’un document Microsoft© Word). Le logiciel permet aussi de transférer des extraits sonores vers le logiciel d’analyse et d’annotation phonétique Praat. CLAN facilite l’enrichissement des transcriptions au moyen de catégories syntaxiques, morphologiques et phonétiques sous forme de lignes/paragraphes spéciaux qui s’ajoutent au lignes de transcription principales (« annotations interlinéaires »). Le logiciel offre finalement un nombre important de routines d’analyse linguistique, de recherche et de calcul statistique. Technololgie, développement et support Environnement : Mac Classic, Mac Carbon (OSX), Windows, Unix. Formats audio : WAV, AIFF, etc. Formats vidéo : MOV, AVI, MPG (MPEG1). Sorties : CA (format linguistique interactionnelle), CHA (format CHAT, linguistique acquisitionnelle). Langage de programmation : C++ ; les nouvelles versions du CLAN – voire celles du logiciel successeur xCode – seront réalisées en Java et basées sur la technologie des Graphes d’Annotation (cf. le site Internet http://psyling.psy.cmu.edu/talks/talkbanknash.ppt). Une importante équipe d’informaticiens assure le développement et la maintenance du logiciel CLAN. Elle a mis en place un manuel en langue anglaise (spécifiquement adapté aux besoins de la linguistique acquisitionnelle), des des versions abrégés de ce manuel en diverses langue (français entre autres), ainsi qu’une liste de publipostage (mailing list) pour les utlisateurs de CLAN et pour les membres du projet CHILDES en particulier. L’équipe de développement répond aux rapports de bogue et aux demandes d'amélioration du logiciel (adresse : [email protected]). 2 Licence, diffusion et téléchargement CLAN est gratuit (protégé par un copyright de la Carnegie Mellow University). Le logiciel est fortement utilisé dans plusieurs domaines de la linguistique. Il est très répandu au niveau international. De multiples sites internet importants à CLAN et diffusent des informations le concernant : http://www.talkbank.org/resources/software.html http://www.mpi.nl/world/tg/lapp/childes/childes.html http://www.conversation-analysis.net/Corpus/corpus.htm Pour le téléchargement de CLAN, pour plus d’informations sur le logiciel (manuels et explications en diverses langues, français et autres, ouvrages et articles etc.), voir : http://childes.psy.cmu.edu/ http://www.plpc.chups.jussieu.fr/outils.htm http://listserv.linguistlist.org/archives/info-childes.html 3 I Installer CLAN L’installation du logiciel CLAN est simple et ne diffère pas de celle d’autres logiciels courants : 1) Pour pc : a) A partir du CD < OutilsCLAPI > ou à partir du site http://childes.psy.cmu.edu/clan/ : copier / télécharger le fichier executable du logiciel correspondant à votre plateforme sur le bureau (http://childes.psy.cmu.edu/clan/clanwin.exe pour PC, http://childes.psy.cmu.edu/ clan/clanx.sit pour Mac OS X, etc.). b) Pour PC, double-cliquer le fichier executable et suivre les instructions du logiciel d’installation (attention : accepter toutes les propositions du logiciel d’installation, y inlus celle concernant l’emplacement du logiciel à la racine de votre ordinateur : C:\ CHILDES\CLAN). c) Fermer le logiciel d’installation et redémarrer l’ordinateur. d) Vérifier si le dossier CHILDES a effectivement été installé à l’endroit indiqué, créer éventuellement un raccourci du logiciel sur votre bureau (cliquer avec le bouton droite de la souris sur l’icône du logiciel CLAN et choisir l’option < Créer un raccourci >, copier le raccourci sur le bureau). e) Démarrer le logiciel en double-cliquant sur le fichier clan.exe dans le dossier C:\CHILDES ou bien sur le raccourci correspondant sur votre bureau. II Démarrer CLAN II.1 Configurer le logiciel L’interface de CLAN comporte deux fenêtres, nommées < CLAN – [nom.extension] > et < Commands > : 1) La fenêtre < Commands > Cette fenêtre permet entre autres de définir le dossier dans lequel, par défaut, CLAN cherchera et déposera les fichiers à traiter. Configuration à saisir après chaque nouvelle installation de CLAN : a) Appuyer sur le bouton < working > ; b) dans la fenêtre alors ouverte, sélectionner le dossier pour les fichiers à traiter ; c) appuyer sur le bouton < select directory > pour confirmer la sélection du dossier ; d) même procédure pour bouton < output > ; e) Une fois que les points a) – d) sont résolus suite à une nouvelle installation de CLAN sur votre 4 ordinateur, la fenêtre < Commands > ne sera plus utilisée dans le cadre des usages présentés dans le présent manuel. La fenêtre pourra donc être fermée (elle restera toujours accessible via le menu < Window >, option < Commands >). 2) La fenêtre < CLAN – [nom du fichier ouvert.extension] > La fenêtre < CLAN – [nom du fichier ouvert.extension] > est l’interface de travail principale du logiciel. Les configurations doivent être saisie après chaque nouvelle installation du logiciel : a) Dans le menu < Edit >, choisir l’option < CLAN options > et dans fenêtre alors ouverte il faut i) définir < Limit of lines in CLAN window > : 0 ; ii) décocher < No file backup > ; iii) décocher < Start in CHAT Coder mode > : iv) cocher < Start in CA mode > ; v) décocher éventuellement < Show mixed sound wave > ; vi) décocher éventuellement < Show line numbers in CHAT mode > ; vii) cliquer sur le bouton < ok > ; viii) dans le menu < File >, choisir l’option < Close > ; ix) choisir l’option < New > x) et vérifier que les configurations effectuées dans les points a.i) – a.vi soient toutes appliquées (par exemple : la fenêtre < CLAN – [nom du fichier ouvert.extension] > doit maintenant être intulée < CLAN – [newfile.ca] >). b) c) Dans le menu < Edit >, choisir l’option < Define line numbers > et dans fenêtre alors ouverte : i) Définir < Number of digits in line number > : 0 ; ii) cocher < Number every line >. Dans le menu < View >, choisir l’option < Set Font > et dans la fenêtre alors ouverte : i) Choisir pour < Police > : Courier New (ou autre police équidistante préférée) ; ii) choisir dans < Taille > : 9 (ou taille préférée). 5 II.2 Configurer un document .ca 1) Si le document .ca est vierge (dans ce cas, CLAN le nomme par défaut < newfile.ca >) ou s’il ne comporte pas d’éléments du type header (entête) alors il est nécessaire a) d'insérer au moins les éléments d’entête suivants : 1 i) « @Begin » dans la premier ligne du document ouvert ; ii) « @Participants: », ensuite les noms des participants (composés d’un sigle de un à trois caractères en minuscules ou majuscules, d’un blanc/espace, du nom du participant et d’une virgule, s’il y a un autre nom à indiquer), par exemple : « A Andrée, Be Bertrand, COR Corinne » ; b) iii) quelques paragraphes vides pour la transcription ; iv) « @End » dans la dernière ligne du document. Souvent d’autres éléments d’entête sont utiles : i) @Filename: nom.ca ii) @Soundfile: nom.wav (spécifier si ACTIVE/NOT ACTIVE) (cf. menu 'Mode', option 'Expand bullets') iii) @Videofile: nom.mov or nom.avi (spécifier codec) (spécifier si ACTIVE/NOT ACTIVE) (voir menu 'Mode', option 'Expand bullets') iv) @Dependent: spécifier dependent tiers v) @Time duration: durée vi) @Time start: durée vii) @Contents: description viii) @Corpus: nom, url ix) @Database: nom, url 6 x) @Institution: nom, url xi) @name of corpus: nom xii) @Location of corpus : URL / nom & adresse établissement xiii) @Responsible for Corpus : nom (établissement) xiv) @Date of recording: date xv) @Place of recording: lieu xvi) @Observers: prénom, nom (établissement) xvii) @Coding:(transcription convention, url) xviii) @Transcriber: prénom, nom (établissement) 2) xix) @Date of transcription: date xx) @Date of last revision: date xxi) @Comment: numbering is by (lines/turns/specify other) Sauvegarder le document : a) Cliquer sur le menu < File >, choisir option < Save > ; b) spécifier le nom du fichier ; c) sélectionner le dossier dans lequel se trouve le fichier audio ou le fichier vidéo à transcrire et aligner (voire déjà aligné avec une transcription existante). II.3 L’éditeur de transcription CLAN – fonctions et menus de base Mis à part les fonctions du menu < Mode >, les fonctions des menus de l’éditeur CLAN ne diffèrent pas de celles que l’on connaît des éditeurs de texte habituels (dans le menu < Edit >, par exemple, les fonctions < Copy >, < Cut >, < Paste >, etc.). 1) 1 Le menu < File > : Cf. le dossier \03_Clan\ 03_exemples sur le CD « OutilsClapi », les entêtes des fichiers modèle. 7 2) Le menu < Edit > : 3) Le menu < View > : 4) Le menu < Mode > : Les options du menu < Mode > sont importantes pour la transcription ; elles sont spécifiques à CLAN (les autres logiciels de transcription comme Praat, TASX, EXMERaLDA etc. fonctionnent de manière très différente). 8 5) Ouvrir, sauvegarder et fermer des documents de transcription .ca a) Pour ouvrir un nouveau document .ca : i) b) Pour ouvrir un document .ca déjà existant : i) c) Dans le menu < File >, choisir l’option < New >. Dans le menu < File >, choisir l’option < Open > et sélectionner le fichier cible. Pour sauvegarder un document .ca : i) Dans le menu < File >, choisir l’option < Save > ou < Save as > (et sauvegarder le fichier actuel sous le nom du fichier son ou vidéo que l’on souhaite transcrire) ; ii) Alternativement : appuyer simultanément sur les touches < ctrl > et < s >. Les crashs du logiciel CLAN sont relativement fréquents, il faut sauvegarder très régulièrement. d) Pour fermer un document .ca ouvert : i) e) Pour fermer CLAN : i) II.4 Dans le menu < File >, choisir l’option < Close >. Dans le menu < File >, choisir l’option < Exit >. Les balises d’alignement text/signal de CLAN (« bullets ») L’alignement des segments de transcription avec des segments du signal audio ou vidéo s’effectue dans CLAN au moyen de balises/« bullets » affichées par le signe « • » (parfois aussi par « * », « 1) », etc.). Les bullets comportent les informations concernant l’alignement d’un segment de texte avec un segment du signal audio ou vidéo. 2) 3) Ces informations peuvent a) être affichées au moyen du menu < Mode >, en cliquant l’option < Expand bullets > ; b) être cachées en choisissant l’option < Hide bullets> dans le même menu < Mode >. La structure du contenu d’une balise ouverte (suivant le procédé 2.a) se présente comme suit : a) Le début et la fin des informations d’alignement, indiqués par le signe « • » ; b) le type de fichier aligné : « %mov : » pour un fichier vidéo et « %snd : » pour un fichier audio ; c) le nom du fichier audio ou vidéo aligné, par exemple : "CsModel.mov " ; d) le timecode du début et de la fin du segment aligné en millisecondes, début et fin étant séparé par le signe « _ » (donc _0_1560 pour un segment commençant à 0 secondes et terminant à 1 seconde et 560 millisecondes). 9 Attention : LE NOM DU FICHIER SON OU VIDEO SPECIFIE DANS LES BULLETS du document .ca doit correspondre exactement au NOM DU FICHIER SON OU VIDEO QUI DOIT ETRE LU AVEC LA TRANSCRIPTION (et les deux fichiers, le fichier son ou vidéo et le fichier .ca doivent se trouver dans le même dossier sur votre ordinateur). Si cela n’est pas le cas, clan n’arrivera pas jouer le son ou la vidéo avec le texte de transcription !!! 4) Afin d’écouter/d’afficher une ligne ou plusieurs lignes reliées d’un document Clan, on doit cliquer sur la balise/bullet concernée en appuyant même temps sur la touche (pc) < Ctrl > ou (mac) < Pomme > (les balises/bullets portent normalement sur une ou plusieurs lignes/paragraphes de transcription d’un document CLAN) : a) Si la ligne/paragraphe commence avec un caractère autre qu’un blanc/espace, alors la balise/bullet porte uniquement sur la ligne/paragraphe dans laquelle la balise est insérée. b) Si la ligne/paragraphe commence avec un blanc/espace ou avec une tabulation (aucun caractère au début de la ligne), alors la balise/bullet porte sur la ligne dans laquelle elle est insérée, ainsi que sur la ligne précédente qui commence avec un caractère autre qu’un blanc/espace (plusieurs lignes commençant avec un blanc peuvent se trouver entre la ligne qui comporte la balise/bullet et celle qui commence avec un caractère). 5) Normalement on insère une seule balise/bullet dans chaque ligne de transcription et on la place à la fin de la ligne/paragraphe. 6) Mais : a) Les bullets peuvent occuper une quelconque position à l’intérieur d’une ligne/paragraphe de transcription (souvent elles sont insérées à la fin d’une ligne/paragraphe). b) Plusieurs bullets peuvent être insérées dans une seule ligne ; elles peuvent être liées, dans ce cas, avec les mêmes segments du signal ou avec divers segments. 10 II.5 Le lecteur audio (lecteur d’oscillogramme) dans CLAN Clan permet de relier un fichier texte avec des fichiers audio ou vidéo, c’est-à-dire d’aligner des segments de texte avec des segments de vidéo/audio définis avec une grande précision. La transcription alignée (directement appliquée sur le signal), ainsi que la lecture simultanée d’une transcription avec un fichier audio ou vidéo correspondent s’effectuent au moyen de deux lecteurs différents. Le lecteur audio de CLAN est activé en cliquant sur le menu < Mode >, option < Sonic mode >, se présente comme suit : 1) Les boutons < +H > et < -H > en bas à gauche permettent de régler la résolution du graphe de l’oscillogramme. 2) Les boutons < +V > et < -V > en bas à droite permettent de régler le volume du son. 3) La barre noire en haut de la zone permet d’afficher divers types d’informations, entre autres : a) Par défaut : i) Type de fichier ouvert (.ca ou .cha) ; ii) emplacement actuel du curseur (numéro de ligne – attention : numération absolue, chaque ligne est comptée). b) Suite à un clique sur la barre noire avec le bouton gauche de la souris : i) emplacement actuel du curseur (numéro de ligne – attention : numération absolue, chaque ligne est comptée) ; ii) durée du fichier son actuellement ouvert dans CLAN ; iii) durée du segment de son actuellement sélectionné/affiché au niveau de l’oscillogramme ; iv) timecode de la position actuelle (approximative, en secondes entières) du curseur au niveau de l’oscillogramme. 11 c) Informations affichées après un clique avec le bouton gauche de la souris : i) nom du fichier son actuellement ouvert dans le fichier CLAN (par exemple : CSMODEL.WAV) ; ii) 4) paramètrage du fichier son (résolution en bits, fréquence en Hz, canaux, Codec). La lecture du son s’effectue soit en sélectionnant un segment de l’oscillogramme avec la souris, à savoir en cliquant sur l’oscillogramme avec le curseur et en sélectionnant l’extrait à écouter en tirant le curseur dans la direction souhaitée ; le segment de son ainsi sélectionné est alors joué (cf. infra, section III). 5) L’alignement d’un segment de son sélectionné avec un segment de transcription s’effectue au moyen de balises/bullets (des points en gras) placés dans la ligne de transcription concernée (ligne/paragraphe à relier avec le segment de son sélectionné ; pour un exemple de transcription déjà aligné voir le fichier CsModel_VidMov.ca sur le CD, dans le dossier …\03_Clan\03_exemples. Pour plus de détail concernant la procédure d’alignement, cf. infra, section VI.1 et VII). 12 II.6 Le Lecteur vidéo dans CLAN Le lecteur vidéo de CLAN utilise les lecteurs Quicktime Player et Windows Media Player selon le type de fichier à lire (Quicktime pour les fichiers .mov, Windows Media Player pour les fichiers .avi et .mpg). Le lecteur vidéo sert d’une part à manipuler l’affichage des fichiers vidéo ouverts dans CLAN et, d’autre part, à gérer l’alignement de la transcription avec la vidéo (cf. infra, section VI.2 et VIII). L’affichage de ces lecteurs dans CLAN se présente comme suit : 3.a) 3.a) 3.c) 3.c) 3.b) 1) 3.b) Les touches de lecteur gardent leurs fonctions habituelles (lecture, pause, arrêt, augmentation et réduction du son etc.). 2) Le curseur de lecture peut être déplacé soit a) avec le curseur de la souris (en cliquant sur le curseur de lecture et en le tirant dans la direction souhaitée) ; b) avec les touches < > et < > du clavier, ce qui permet d’avancer et de reculer image par image. 3) Les lecteurs donnent accès à trois points du time-code du fichier vidéo (pour la lecture, ainsi que pour l’alignement du signal avec la transcripiton) : a) Position actuelle du curseur de lecture du Player (en millisecondes) ; b) début de segment du fichier vidéo, soit i) par défaut (fichier CLAN n’est pas aligné avec la vidéo ou aucune balise/bullet est sélectionné) : le début de la totalité du fichier son aligné (0 millisecondes) ; ii) si une balise/bullet ou un segment quelconque du fichier son est sélectionné : le timecode/position de début du segment son sélectionné (en millisecondes). 13 c) fin de segment du fichier vidéo, soit i) par défaut (fichier CLAN n’est pas aligné avec la vidéo ou aucune balise/bullet est sélectionné) : la fin de la totalité du du fichier son aligné (33299 millisecondes) ; ii) si une balise/bullet ou un segment quelconque du fichier son est sélectionné : le timecode/position de fin du segment son sélectionné (en millisecondes). 4) Les boutons qui se trouvent entre les trois cases d’affichage de timecode permettent de transférer les valeurs de timecode entre les diverses cases (voir procédures d’alignement, section VI.2 et VIII) : a) Afin de transférer la valeur de temps du curseur vers la case indiquant le début d’un segment vidéo : b) i) Cliquer dans la case 3.c ; ii) Cliquer sur le bouton < v >. Afin de transférer la valeur de temps du curseur vers la case indiquant la fin d’un segment vidéo : c) i) Cliquer dans la case 3.b ; ii) Cliquer sur le bouton < v >. Afin de transférer la valeur de temps de la case indiquant la fin ou le début d’un segment vidéo vers case du curseur : i) Cliquer dans la case 3.a ; ii) Cliquer sur le bouton < > concerné. Résultat : le curseur du lecteur est déplacé en fonction de la valeur de temps transféré. 5) Le bouton < Save > sert à insérer une balise d’alignement vidéo/texte (« bullet ») dans le document de transcription. 14 III Lire une transcription alignée avec un fichier audio III.1 Ouvrir un fichier .ca audio 1) VERIFIER QUE LE FICHIER DE TRANSCRIPTION DONNE (par exemple CsModel_SOUND.ca), ET LE FICHIER SON CORRESPONDANT (pour notre exemple : CsModel.wav) SE TROUVENT DANS LE MEME DOSSIER SUR VOTRE DISQUE DUR. 2) Ouvrir le fichier .ca concerné (par exemple CsModel_SOUND.ca). 3) VERIFIER QUE LES REFERENCES DANS LES BALISES DU DOCUMENT OUVERT POINTENT EFFECTIVEMENT VERS LE BON FICHIER SON CIBLE (pour notre exemple : CsModel.wav). 4) Choisir dans le menu < Mode >, option < Sonic mode > : l’oscillogramme du son est alors affiché en bas de l’interface CLAN, le texte de transcription reste affiché dans la partie supérieure du document. III.2 Ecouter un fichier .ca audio en continu 1) Afin d’écouter a) la totalité d’une transcription alignée : PLACER LE CURSEUR AU DEBUT DU DOCUMENT DE TRANSCRIPTION. b) un segment particulier : placer le curseur au début de la première ligne de la transcription que l’on souhaite écouter. 2) Dans le menu < Mode >, cliquer sur l’option < Continuous playback >. (Attention : lors d’écoutes répétées du même fichier .ca, l’option < Continuous playback > dans le menu < Mode > doit être cliquée deux fois de suite !) 3) Résultat : le lecteur audio de CLAN lit un par un les paragraphes comportant une balise/bullet en les surlignant en noir et en jouant un par un le segment son correspondent (le document transcription défile ainsi paragraphe par paragraphe avec la lecture du fichier son). III.3 Arrêter la lecture, < stop > 1) III.4 Cliquer deux fois dans la zone texte du document Clan. Ecouter un fichier .ca audio paragraphe par paragraphe 1) Placer le curseur sur le paragraphe concerné. 2) Appuyer simultanément sur la touche <ctrl> / <pomme> (pc/mac) et sur le bouton de souris gauche / le bouton de souris (pc/mac). 3) Résultat : seul le paragraphe ainsi identifié est lu. 15 III.5 Ecouter un fichier .ca audio à partir de l’oscillogramme (segment par segment) 1) Placer le curseur sur l’onde de l’oscillogramme. 2) Appuyer sur la touche < maj >. 3) Tirer la souris en même temps et sélectionner le segment concerné (alors affiché en noir). 4) Lâcher le bouton de la souris. 5) Résultat : le segment ainsi sélectionné est lu. 6) Afin de re-écouter : appuyer à nouveau sur la touche <maj> et cliquer sur la fin du segment sélectionné. 16 IV Lire une transcription alignée avec un fichier vidéo IV.1 Ouvrir un fichier .ca vidéo 1) VERIFIER QUE LE FICHIER DE TRANSCRIPTION DONNE, PAR EXEMPLE CsModel_VidMov.ca, ET LE FICHIER VIDEO CORRESPONDANT, PAR EXEMPLE CsModel.mov, SE TROUVENT DANS LE MEME DOSSIER SUR VOTRE ORDINATEUR. 2) Ouvrir le fichier .ca concerné (par exemple CsModel_VidMov.ca). 3) VERIFIER QUE LES REFERENCES DANS LES BALISES DU DOCUMENT OUVERT (par exemple CsModel_VidMov.ca) POINTENT EFFECTIVEMENT VERS LE BON FICHIER VIDEO CIBLE (CsModel.mov). 5) Dans le menu < Mode >, sélectionner l’option < Continuous playback > : le lecteur vidéo est alors ouvert dans une fenêtre indépendente et la lecture démarre (pour l’arrêter, cliquer deux fois sur le texte de la transcription). IV.2 Visionner un fichier .ca vidéo en continu 1) Afin de visionner a) la totalité d’une transcription alignée : PLACER LE CURSEUR AU DEBUT DU DOCUMENT DE TRANSCRIPTION. b) un segment particulier de la transcription : placer le curseur au début de la première ligne de notation que l’on souhaite écouter. 2) Dans le menu < Mode >, cliquer sur l’option < Continuous playback >. (Attention : lors de lectures répétées du même fichier .ca, l’option < Continuous playback > dans le menu < Mode > doit être cliquée deux fois de suite !) 3) Résultat : le lecteur vidéo de CLAN lit un par un les paragraphes comportant une balise/bullet en les surlignant en noir et en jouant un par un le segment vidéo correspondent (le document transcription défile ainsi paragraphe par paragraphe avec la lecture de la vidéo). 17 IV.3 IV.4 Arrêter la lecture de la vidéo 1) Cliquer deux fois sur la transcription ; 2) alternativement : appuyer deux fois sur le bouton « Pause » < 3) alternativement : appuyer sur la touche < Echap > (dans ce cas, le lecteur vidéo est fermé). > du lecteur ; Visionner un fichier .ca vidéo paragraphe par paragraphe 1) A partir du texte : a) Placer le curseur de la souris sur le paragraphe concerné. b) Appuyer simultanément sur la touche <ctrl> / <pomme> (pc/mac) et sur le bouton de souris gauche / le bouton de souris (pc/mac). c) 1) Résultat : seul le paragraphe ainsi identifié est lu. A partir du lecteur vidéo : a) Placer le curseur de la souris sur le paragraphe concerné. b) Appuyer simultanément sur la touche <ctrl> / <pomme> (pc/mac) et sur le bouton de souris gauche / le bouton de souris (pc/mac). c) Le time-code du début et de la fin du segment vidéo aligné avec le paragraphe concerné est alors affiché dans les cases correspondantes du lecteur vidéo et le segment concerné et lu. IV.5 d) Au niveau du lecteur vidéo : Appuyer sur le bouton <repeat>. e) Résultat : seul le paragraphe identifié au niveau du document .ca est (re-)joué. Visionner un fichier .ca vidéo segment par segment 1) A partir du texte : a) Remarque : il n’existe pas de procédure spécifiée et simple pour la sélection et pour la lecture d’un segment qui comporte plusieurs lignes/paragraphes de transcription. Ce qu’il faut donc faire : b) Placer le curseur de la souris dans la première ligne/paragraphe du segment à lire. c) Dans le menu < Mode >, cliquer sur < Continuous playback >. La lecture commence alors avec la ligne/paragraphe dans laquelle se trouve le curseur de souris. d) Lorsque le segment visé est lu, effectuer un arrêt de lecture (voir point IV.3). 18 2) A partir du lecteur vidéo : a) Placer le curseur de la souris dans la première ligne/paragraphe du segment concerné. b) Appuyer simultanément sur la touche <ctrl> / <pomme> (pc/mac) et sur le bouton de souris gauche / le bouton de souris (pc/mac). c) Le time-code du début et de la fin du segment vidéo aligné avec le paragraphe concerné est alors affiché dans les cases correspondantes du lecteur vidéo et le segment concerné et lu. d) Au niveau du lecteur vidéo : i) Sélectionner le time-code du début du segment vidéo identifié : cliquer dans la case correspondante du lecteur et passer le curseur sur les chiffres en appuyant simultanément sur la touche <maj> du clavier. ii) Copier les chiffres du time-code : appuyer simultanément sur <ctrl> <c>. e) Au niveau du document .ca : f) Placer le curseur de la souris dans la dernière ligne/paragraphe du segment concerné. g) Appuyer simultanément sur la touche <ctrl> / <pomme> (pc/mac) et sur le bouton de souris gauche / le bouton de souris (pc/mac). h) Le time-code du début et de la fin du segment vidéo aligné avec le paragraphe concerné est alors affiché dans les cases correspondantes du lecteur vidéo et le segment concerné et lu. i) Au niveau du lecteur : i) Sélectionner le time-code du début du segment vidéo identifié : cliquer dans la case correspondante du lecteur et passer le curseur sur les chiffres en appuyant simultanément sur la touche <maj> du clavier. ii) Insérer les chiffres du time-code du premier paragraphe visé : appuyer simultanément sur <ctrl> <v>. j) Appuyer sur la touche <repeat>. k) Résultat : le lecteur lit la séquence des paragraphes identifiés (mais il n’affiche pas en surligné les paragraphes alignés dans le document texte !). 19 V Importer une transcription alignée en format .TextGrid (Praat) dans CLAN Cf. le document xxxManuelPraatClapi0402.doc « Transcription avec Praat », section IV. VI Importer une transcription existante en format .doc (Word) dans CLAN 1) Ouvrir le fichier à importer dans Word (par exemple CsModel.doc dans le dossier …\03_Clan\03_exemples sur le CD). 2) Si besoin : changer la mise en page du document Word / de la transcription et créer une liste de paragraphes qui ne comportent pas plus de 80 caractères chacun (espaces compris). 3) Sélectionner la totalité du document Word (pc : <ctrl> <a>, mac : <pomme> <a>). 4) Copier la sélection (pc : <ctrl> <c>, mac : <pomme> <c>). 5) Activer (ou, si le logiciel n’est pas encore ouvert, démarrer le document cible dans) l’interface CLAN avec un fichier .ca ouvert, par exemple le fichier _Model_ICOR.ca (voir CD). 6) Placer le curseur dans l’un des paragraphes vides entre le paragraphe du dernier élément header et le paragraphe contenant l’élément @End (voir aussi supra, section Configurer CLAN, point I.2). 7) Coller (pc : <ctrl> <v>, mac : <pomme> <v>). 8) Effectuer les opérations de mise en forme du texte de transcription nécessaires (selon votre convention de transcription). VI.1 Aligner une transcription existante avec un fichier son 1) Dans le menu < Mode >, choisir l’option <Sonic mode>. 2) Placer le curseur dans la ligne de transcription qui doit être alignée (curseur clignote). 3) Placer le curseur sur l’oscillogramme, cliquer, appuyer sur la touche <maj> et sélectionner le segment de son correspondant au texte dans la ligne de transcription (voir point II.8, < Ecoute à partir de l’oscillogramme : un segment quelconque >). 4) En écoutant : ajuster le segment son sélectionné au texte dans la ligne de transcription. 5) Une fois que le segment son est bien délimité : appuyer simultanément sur les touches <ctrl> et <i> / <pomme> et <i> (pc / mac). 20 6) VI.2 Résultat : une balise/bullet est insérée dans la ligne de transcription. Aligner une transcription existante avec un fichier vidéo 1) Dans le menu < Mode >, choisir l’option <Transcribe sound or movie>. 2) Choisir le fichier vidéo qui doit être aligné avec la transcription (par exemple CsModel_VidMov.mov). 3) Placer le curseur dans la ligne de transcription qui doit être alignée (curseur clignote). 4) Lancer la lecture de la vidéo en appuyant sur la touche play < >. 5) Lorsque le lecteur à terminer la lecture du segment à aligner, appuyer deux fois sur la touche pause < >. 6) Ré-écouter le segment ainsi défini en appuyant sur la touche <repeat> du lecteur. 7) Ajuster le segment vidéo sélectionné avec une ligne/paragraphe de transcription : a) Si le segment sélectionné commence trop tôt : i) Appuyer sur la touche <repeat> pour lancer une relecture du segment ; ii) appuyer sur la touche pause < iii) cliquer sur la touche < V > de la case qui indique le time-code du début du segment > au moment souhaité ; vidéo ; iv) résultat : le time-code de la position du curseur de lecture est transféré dans la case indiquant le time-code du début du segment de vidéo en cours ; v) b) appuyer sur la touche <repeat> pour lire et évaluer le segment de vidéo ainsi redéfini. Si le segment vidéo commence trop tard : i) Cliquer dans la case qui indique le time-code du début du segment ; ii) en appuyant <alt> utiliser la touche <backspace> pour effacer quelques centaines de millisecondes ; iii) insérer un chiffre en millisecondes moins élevé que le chiffre indiqué au départ ; iv) appuyer sur la touche <repeat> pour lire et évaluer le segment de vidéo ainsi redéfini. 21 c) Si le segment est trop long : i) Appuyer sur la touche pause < > au moment souhaité ; ii) cliquer sur la touche < V > de la case qui indique le time-code de la fin du segment ; iii) résultat : le time-code de la position du curseur de lecture est transféré dans la case indiquant le time de la fin du segment de vidéo en cours. d) Si le segment vidéo est trop court : i) Cliquer dans la case qui indique le time-code de la fin du segment ; ii) en appuyant <alt> utiliser la touche <backspace> pour effacer quelques centaines de millisecondes ; 8) iii) insérer un chiffre en millisecondes plus élevé que le chiffre indiqué au départ ; iv) appuyer sur la touche <repeat> pour lire et évaluer le segment de vidéo ainsi redéfini. Une fois que le segment son est bien délimité, insérer une balise/bullet dans la ligne de transcription concernée : a) à savoir appuyer i) soit simultanément sur les touches <ctrl> et <i> / <pomme> et <i> (pc / mac) ; ii) soit sur la touche <save> du lecteur vidéo. 9) Résultat : une balise/bullet est insérée dans la ligne de transcription. 10) Nota bene a) Une balise/bullet existante peut être sélectionnée, coupée / copiée et collée à un endroit quelconque de la transcription ; b) Lorsque l’on copie un segment de transcription alignée (avec bullet) d’un document .ca vers un autre, l’alignement (la bullet) est perdue. VII Créer une transcription alignée avec un fichier son ex nihilo 1) Placer le curseur sur l’oscillogramme, cliquer, appuyer sur la touche <maj> et sélectionner le segment de son correspondant au texte dans la ligne de transcription (voir point 4.k, < Ecoute à partir de l’oscillogramme : un segment quelconque >). 22 2) En écoutant : ajuster le segment son sélectionné à (une partie d’)un tour de parole ou une portion de texte ne comportant pas plus de 90 caractères). 3) Une fois que le segment son est délimité : <ctrl> <i> / <pomme> <i> (pc / mac). 4) Résultat : une balise/bullet est insérée dans une ligne de transcription vide. 5) Insérer le texte correspondant au segment son sélectionné sans l’oscillogramme. 6) Vérifier la transcription en écoutant le segment son sélectionné (voir point II.8, < Ecoute à partir de l’oscillogramme : un segment quelconque >). VIII Créer une transcription alignée avec un fichier vidéo ex nihilo 1) Dans le menu < Mode >, choisir l’option <Transcribe sound or movie>. 2) Dans la fenêtre de dialogue alors ouverte, choisir le fichier vidéo qui doit être aligné avec la transcription. 3) Placer le curseur dans la ligne de transcription qui doit comporter le segment de transcription visé (curseur clignote). 4) Lancer la lecture de la vidéo en appuyant sur la touche play < >. 5) Lorsque le lecteur a terminé la lecture du segment à transcrire, appuyer deux fois sur la touche pause < 6) >. Définir la fin du segment vidéo en cours en appuyant sur le bouton < V > de la case indiquant le time-code de fin de segment. 7) Ré-écouter le segment défini en appuyant sur la touche <repeat> du lecteur. 8) Ajuster le segment comme indiqué dans le point VII.7. 9) Insérer la transcription dans la ligne concernée du document .ca. 10) Une fois que le segment son est bien délimité, insérer une balise/bullet dans la ligne de transcription concernée : 23 a) 11) à savoir appuyer i) soit simultanément sur les touches <ctrl> et <i> / <pomme> et <i> (pc / mac) ; ii) soit sur la touche <save> du lecteur vidéo. Vérifier la ligne de transcription et le segment vidéo aligné en appuyant simultanément sur la touche <ctrl> / <pomme> du clavier (pc/mac) et sur le bouton gauche de la souris. 12) Si l’alignement de la transcription avec la vidéo convient, procéder la transcription : a) Cliquer dans la ligne de transcription vierge suivante dans le document .ca ; b) au niveau du lecteur vidéo, cliquer dans la case indiquant le time-code du curseur de lecture ; c) cliquer sur le bouton < V > de la case de time-code indiquant le début du segment en cours (les deux cases en bas montrent alors la même valeur) ; d) relancer la lecture en appuyant sur la touche play < > du lecteur vidéo et reprendre la procédure de transcription à partir du point 5) de cette section. 24