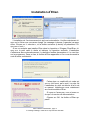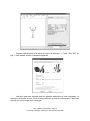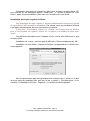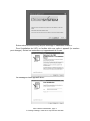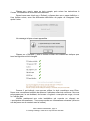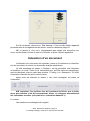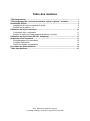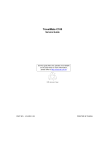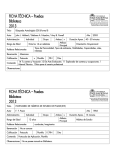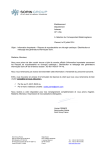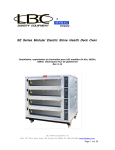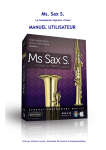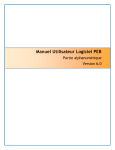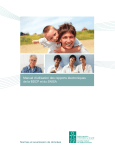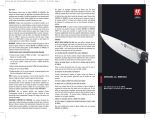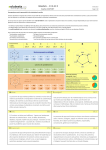Download Logiciel Elian, mode d`emploi
Transcript
Elian Manuel d’installation Stylos Nokia-Logitech et DP-301 streaming Prière de lire attentivement ce manuel avant toute installation Version 9 5 mai 2013 Distribué par la SELDAGE, SARL à capital variable 23, allée des petites garennes, 91190 GIF SUR YVETTE Website : http://www.seldage.com e-mail : [email protected] © Eliansoftware / Seldage / Crédage 2005 – 2013 Introduction Vous venez de télécharger le logiciel Elian, qui vous permet d’observer la dynamique du dessin (personnage ou Figures de Rey) et de l’écriture. Ce logiciel, très simple d’utilisation, possède de nombreuses fonctionnalités originales. Vous accédez ainsi à un monde entièrement nouveau : vous observez, autant de fois que vous le voudrez, au 1/100 de seconde et au 1/10 de mm tous ces tracés, mieux que si vous étiez face à la personne qui les a réalisés. Si vous êtes médecin (psychiatre, neurologue, gériatre), psychologue, orthophoniste ou graphologue, vous disposez d’un outil d’évaluation entièrement nouveau. Il simplifie votre vie professionnelle en vous livrant, dans l’instant, le mouvement du scripteur. Vous disposez des paramètres les plus fins et subtils des tracés que vous examiniez d’une manière statique jusqu’à présent. Des données numériques, des couleurs et des graphiques visualisent les caractères instantanés du trait et repèrent toutes les variations et anomalies. À la manière des examens de laboratoires pour le médecin, vous disposez d’informations objectives pour étayer votre intuition et établir votre diagnostic. 1 NB : Elian fonctionne sous Windows , toutes versions y compris Vista et Windows 7, ainsi que sur la machine virtuelle Windows des ordinateurs Apple. Mais les stylos Logitech 1 et Nokia ne sont compatibles qu’avec Windows XP ou antérieur, ainsi que sur la machine virtuelle Apple quand le Windows XP est installé. * * * NOTE : le logiciel Elian est en évolution permanente. Des mises à jour vous sont proposées régulièrement. Il se peut que ce Manuel ne soit pas aussitôt actualisé, et que le texte et/ou les images ne correspondent pas avec les nouvelles fonctions du logiciel. Veuillez nous en excuser. La technologie Anoto qu’utilise le stylo numérique est très avancée et nécessite que votre ordinateur soit configuré d’une manière soigneuse. L’équipe d’Elian a automatisé la procédure d’installation pour qu’elle soit accessible sans compétence informatique particulière. Nous vous conseillons cependant de suivre attentivement les conseils prodigués. Vous éviterez bien des soucis et le recours à la hotline. La technologie « Anoto » nécessite l’installation de plusieurs « couches » successives, développées par plusieurs sociétés, indépendantes de la Seldage / Eliansoftware, et qui sont automatiquement chargées après l’installation de votre logiciel (par la fonction « Pen / Pen Setup API »). 1 Windows, Vista, XP, Anoto, Elian, Seldage, etc. sont de marques protégées par les lois en vigueur. Elian. Manuel d’installation, page 2 © Crédage-Seldage, 2005-2013. Reproduction interdite. NB : La technologie « Anoto » étant « propriétaire », vous devez impérativement utiliser le stylo et le papier qui vous ont été fournis par la Seldage ou le Crédage. Sans cela, le logiciel serait inopérant. Téléchargements Une liaison Internet rapide, type ADSL ou câble est nécessaire. Sinon, demandez une version CD-ROM par mail à « [email protected] ». Sur le site « Elian Software », rubrique « téléchargement » (à l’adresse http://www.seldage.com/FR/Download.htm), plusieurs versions sont disponibles : - une version de démonstration, - une version complète pour les stylos Logitech Io1 et Nokia, celle que vous devez choisir aujourd’hui. - une version complète pour les stylos Anoto DP-201 , incompatible avec la précédente. Si vous disposez d’une licence, vous devez impérativement charger la version complète, sinon vous ne pourrez pas installer ni utiliser le stylo. Si vous avez reçu un mail vous indiquant votre numéro de licence, veuillez l’afficher sur l’écran, car il vous sera demandé lors de l’installation du logiciel. Vous ferez un simple « copié / collé » Sinon, vous n’accéderez qu’à la version gratuite aux fonctionnalités limitées et qui ne permet que la visualisation des tracés « exemple » (et pas l’enregistrement de tracés). Vous devez disposer d’un logiciel lisant les fichiers .zip. Si vous n’en avez pas, vous pouvez en télécharger gratuitement sur Internet (Winzip, Winrar…). Sans cela, vous ne pourriez pas procéder aux installations qui suivent. Téléchargement de l’environnement des stylos Logitech 1 et Nokia Pour le stylo Anoto DP-301 streaming, voir plus loin, page 18. Elian. Manuel d’installation, page 3 © Crédage-Seldage, 2005-2013. Reproduction interdite. Installation d’Elian L’installation de l’environnement du stylo est automatisée. Veuillez maintenant cliquer sur le fichier que vous avez chargé. Le message ci-dessus (à gauche) va apparaître. Cliquez sur « exécuter », et la fenêtre suivante (à droite) se présentera. Cliquez sur « next ». Si on ne souhaite pas installer Elian dans le répertoire c:\Progam Files\Elian, cliquer sur le petit carré à droite et indiquer le répertoire souhaité. L’installation s’effectuera alors automatiquement. La dernière fenêtre demandera si l’on veut lancer le programme. Dans ce cas, la fenêtre d’Elian apparaîtra et l’on vous demande le code d’accès confidentiel : Faites alors un copié/collé du code qui vous a été fourni par e-mail. La suite de l’installation du stylo est décrite à la fin de ce manuel. Intéressons nous maintenant aux fonctionnalités d’Elian. Si vous ne l’avez pas, vous n’aurez accès qu’à la version de démonstration. Cliquez sur OK. La fenêtre d’Elian apparaît. Elian. Manuel d’installation, page 4 © Crédage-Seldage, 2005-2013. Reproduction interdite. Cliquez maintenant sur la barre de menu et allez sur : « Tools / Pen API setup ». Une fenêtre comme ci-dessous apparaît. Les deux premiers logiciels sont en général présents sur votre ordinateur, et sont donc marqués en vert. Vous n’avez pas donc à vous en préoccuper. Ceux marqués d’une croix rouge sont à charger. Elian. Manuel d’installation, page 5 © Crédage-Seldage, 2005-2013. Reproduction interdite. Choisissez votre stylo en cliquant en haut dans la case correspondante. Cliquez ensuite sur les différentes lignes « Install now… ». Pensez à cliquer sur « Refresh » après chaque installation, pour bien voir l’évolution de votre tâche. Installation des stylos Logitech et Nokia Les utilisateurs du stylo Logitech 1 doivent préalablement charger les fichiers du stylo Nokia, l’API actuelle le demandant. Par contre, ceux qui possèdent le Nokia n’ont pas à se préoccuper de ceux concernant le Logitech. Il faut donc, au préalable, cliquer sur « Nokia » et charger tous les fichiers, puis, si l’on possède un Logitech, cliquer sur « Logitech » et installer le fichier manquant. Les définitions de papier sont à charger à la fin, car ils sont définis par le type de stylo utilisé. Installation de « Java » ne pose pas de difficulté. Cliquez simplement sur OK. Installation du stylo Nokia : cliquez sur la ligne correspondante. La fenêtre suivante apparaît : Ne vous préoccupez pas des lignes blanches et cliquez sur « suivant » et ainsi de suite jusqu’au message final, puis sur la cas « refresh ». Procédez alors, si nécessaire, à l’installation du stylo « Logitech ». La fenêtre suivante apparaît : Elian. Manuel d’installation, page 6 © Crédage-Seldage, 2005-2013. Reproduction interdite. Suivez alors les instructions jusqu’au message « installation réussie ». Pour l’installation de l’API, un fenêtre telle que celle-ci apparaît (le numéro peut changer). Suivez les instructions qui apparaissent à l’écran. Le message suivant apparaît alors : Elian. Manuel d’installation, page 7 © Crédage-Seldage, 2005-2013. Reproduction interdite. Cliquez sur « next » sans en tenir compte, puis suivez les instructions à l’écran. L’installation se déroulera normalement. Quand vous avez cliqué sur « Refresh »,cliquez alors sur « paper definition ». Une fenêtre suivra, avec les différentes définitions de papier se chargeant l’une après l’autre. Un message tel que suivant apparaîtra : Cliquez sur « Refresh », puis la fenêtre d’Elian doit maintenant indiquer que tous les logiciels ont été chargés. Comme il est indiqué, vous pouvez utiliser le stylo numérique avec Elian. Nous vous conseillons toutefois de relancer l’ordinateur avant de continuer. Ne vous préoccupez pas, le cas échéant, de la case « Logitech » marquée en rouge, si vous ne l’utilisez pas. Vérifiez maintenant que votre installation est correcte en cliquant sur « pen/system informations ». Vous aurez accès aux informations suivantes (utiles en cas de panne ou de contact avec la hotline). Elian. Manuel d’installation, page 8 © Crédage-Seldage, 2005-2013. Reproduction interdite. Chaque ligne doit être remplie (sauf pour les stylos). S’il apparaît un message d’erreur « not installed », il faut réinstaller le logiciel concerné. Noter qu’à la ligne « Framework », plusieurs versions existent simultanément. À la ligne « paper definition » notez bien si les feuilles que vous utilisez portent bien un numéro inférieur au maximum (les autres chiffres ne concernent que les spécialistes). Fermez alors cette fenêtre. Vous remarquerez alors probablement le message suivant, en bas et à droite de l’écran : Cliquez alors sur « help / dowload the latest version ». Le téléchargement alors s’effectue (fenêtre translucide au milieu). Suivez alors ce qui est indiqué. Quant cela sera fini, un nouveau message en bas de l’écran : Définitions de papier +++ Si on vous livre de nouvelles feuilles de papier, pensez à télécharger les nouvelles définitions de feuilles, sans quoi vous ne pourrez pas visualiser vos tracés. Ils ne seront pas perdus, car ils sont stockés dans l’ordinateur, mais ne seront pas accessibles. * * * Vous êtes alors prêt à utiliser Elian. Mais, avant d’aller plus loin, nous vous invitons à examiner si l’installation s’est correctement effectuée. Cliquez sur le menu « Help / About Elian », et la fenêtre ci-dessous apparaît : Elian. Manuel d’installation, page 9 © Crédage-Seldage, 2005-2013. Reproduction interdite. Vous pouvez lire à droite, de haut en bas, la version dont vous disposez, son numéro de version, son numéro de série, la date d’installation de la base de donnée (le cas échéant), ainsi que la durée d’utilisation du logiciel. Utilisation du stylo numérique Les papiers vous ont été fournis par le Crédage. Tout autre papier est inopérant avec Elian. De même, le stylo doit vous avoir été fourni par FMS qui l’aura « initialisé », sinon il sera inutilisable pour le recueil des données, même avec un papier « Crédage ». ATTENTION : toujours tester le stylo avec un fichier d’essai. Prenez une feuille vierge et faites un trait minuscule dans un endroit neutre (à la périphérie, au sein de la zone tramée) de la feuille (mais hors zone « formulaire »). Posez alors le stylo sur son socle USB relié à l’ordinateur. Vous devriez voir s’afficher, l’espace d’un instant, la fenêtre suivante. Si vous voyez s’afficher le message suivant : Cela signifie que vous ne disposez pas d’un papier adéquat, n’allez pas plus loin, ce papier ne sera, de toutes les manières, pas reconnu par Elian : Elian. Manuel d’installation, page 10 © Crédage-Seldage, 2005-2013. Reproduction interdite. Cliquez alors sur la touche « esc » et chargez la bonne définition de papier. Connexion stylo / ordinateur Dernière remarque, très importante (elle est la cause de pertes de fichiers). +++ Si vous utilisez le stylo Logitech Io 1, il est impératif de cliquer alors sur le logo du stylo pour afficher les paramètres du stylo et de décliquer la case : En effet, malgré toutes les précautions, des erreurs de manipulation ont peuvent entraîner l’effacement de fichiers sur l’ordinateur. Il est important de pouvoir le recharger, le cas échéant. De toutes les manières, le stylo gère sa mémoire. Quand celle-ci est pleine, les fichiers les plus anciens sont effacés. Emploi du stylo lors d’une épreuve de dessin / écriture Le stylo numérique est utilisable par tout sujet dès qu’il sait manier un crayon, soit environ vers trois ans. +++ On doit utiliser le stylo toujours à l’endroit, c'est-à-dire la pointe-bille au dessus de l’objectif de la caméra. Sans cela, le tracé ne sera pas recueilli. Par contre, ce stylo est fragile, on devra veiller à ce qu’il ne tombe pas. Il est recommandé de maintenir le stylo dans une petite trousse. La garantie ne peut s’exercer en cas de chute. Quelle que soit la marque du stylo, on doit le charger préalablement à son installation en le connectant à son alimentation secteur ou via sa prise USB (pour le Logtech à prise « large »). Quand on connecte le pied du stylo à la prise USB de l’ordinateur, un petit logo apparaît : Si on approche le curseur de la souris, une fenêtre s’ouvre : Elian. Manuel d’installation, page 11 © Crédage-Seldage, 2005-2013. Reproduction interdite. On doit maintenir la charge de la batterie aussi proche que possible des 100 %. Certains stylos se déchargent plus rapidement que d’autres. Il est prudent de le vérifier au moins une fois par semaine. Utilisation du stylo Anoto DP-301 streaming Ce stylo est livré, en principe, avec une clé Bluetooth, qui doit être préalablement installée (suivre les instructions de son manuel). Elle doit être obligatoirement compatible 2.1. Placer le dongle Bluetooth USB dans son emplacement. Le stylo Anoto DP-301 fonctionne avec une pile AA, vérifier son bon fonctionnement : en ouvrant le capuchon, le voyant vert doit s’allumer. Si tel est le cas, procéder à l’appariement du stylo avec la clé. Ouvrez le capuchon du stylo, le voyant s’allume. Ouvrez la fenêtre Bluetooth en cliquant sur le symbole Bluetooth de la barre de tâche. Cliquez alors sur « Ajouter un dispositif Bluetooth », et suivez les instructions. Une image doit s’afficher, représentant le stylo ADP-301 B. Cliquez dessus, puis sur « suivant ». Une nouvelle fenêtre s’affiche. En bas, une ligne blanche apparaît : « code de sécurité Bluetooth ». Tapez « 0000 », puis cliquez sur « appariez maintenant ». Une nouvelle fenêtre apparaît, comme ci-contre. Votre stylo est maintenant prêt à fonctionner. Ouvrez alors Elian et taper sur la touche « F8 ». Si le stylo n’est pas en fonctionnement, ou que la connexion n’est pas faite, vous verrez alors s’afficher la fenêtre ci-dessous. Si le stylo est correctement connecté et en marche, Elian. Manuel d’installation, page 12 © Crédage-Seldage, 2005-2013. Reproduction interdite. À la fin du dessin, cliquez sur « End drawing ». Une nouvelle fenêtre apparaît, procédez alors à l’enregistrement du dessin, comme ci-dessous, page 28. NB : si jamais le « feu vert » n’apparaissait pas malgré une connexion correcte, veuillez poser la mine du stylo sur la feuille, et alors il devrait apparaître. Indexation d’un document L’indexation d’un document est important, parce qu’il conditionne la classification du document, et surtout son éventuelle analyse automatique. Un des avantages du papier « Crédage » est de permettre une indexation automatique du tracé. Celle-ci est nécessaire pour qu’Elian exécute automatiquement les analyses, dans le cadre des versions « Testing » et « Research ». En effet, l’indexation manuelle est plus lourde à mener. Après avoir fait exécuter le dessin, il faut donc renseigner les cases de l’indexation : N.B. important : On vérifiera, lors de l’ouverture du fichier, que le traitement des données a été fait correctement. Sinon, on changera manuellement les indications erronées (voir plus loin « Indexation manuelle »). Les cases Les mentions sont abrégées de l’anglais. Elian. Manuel d’installation, page 13 © Crédage-Seldage, 2005-2013. Reproduction interdite. « DRA » pour « Drawing », qu’on doit obligatoirement compléter en cochant : - « A » pour le dessin de personnage, - « D » pour le dessin de l’arbre et du chien, - « E » pour un dessin avec entourage - « G » pour le CM-Test d’inventivité, - « H » pour le dessin de la maison, - les autres lettres peuvent être utilisés à sa convenance par l’utilisateur. - « RCF » (pour « Rey Complex Figure ») : Figure complexe de Rey, qu’on doit obligatoirement compléter en cochant : * « A » pour la Figure A. Si la figure est incomplète, il faudra aussi remplir une des cases chiffrées : - « 1 » si le feuille ne contient que la figure copiée, - « 2 » si le feuille ne contient que la figure réalisée de mémoire, * « B » pour la Figure B, en complétant comme précédemment, dans le cas d’une figure incomplète. - « WRI » (pour « Writing ») : écriture, qu’on doit compléter en cochant une lettre : * « A » dans le cas de la phrase-type « Oscar ». * « B » pour la phrase « la terre est ronde » - « TST » (pour « Test »), qu’on doit compléter en cochant une lettre : * A pour le « Trail Making Test » ; on voit alors s’afficher l’image de petits ronds (évoquant les cases de la feuille de test) ; ajouter alors « 1 » pour la feuille « A », et « 2 » pour « B », ceci pour permettre de visualiser en fond d’écran la feuille d’exercice et, ultérieurement, un traitement automatique de l’épreuve. - « B » pour le « Bell Test », l’image d’une cloche apparaît, et l’on peut voir le fond de l’épreuve. L’appui sur la touche « B » permet alors de voir, en alternance, la feuille de test (en vert clair) et la feuille de résultat (en bleu clair). - « D » pour le Test d’attention concentrée d2 de Brickenkamp. La trame s’affiche alors (vert pour les cases à cocher, gris pour les autres, cadre rouge pour les erreurs). L’identification Il s’agit de l’identification du dessinateur. On doit veiller à ce que ce soit la même pour tous les dessins d’un même sujet, sous peine de ne pas pouvoir réaliser d’analyse conjointes. En effet, Elian « Testing » regroupe tous les dessins d’un même enfant pour présenter sa « feuille de résultat » : le personnage et la FCR, mais aussi la FCR copiée et la FCR de mémoire si elles sont séparées. Cette identification s’effectue par 8 caractères alphanumériques. Il faut éviter d’utiliser le nom complet du dessinateur, même les huit premières lettres, car cela nuira à la confidentialité, et aux échanges ultérieurs de données. Nous avons opté pour les quatre premières lettres du nom suivies des quatre premières lettres du prénom, ce qui combine une certaine clarté quand on a besoin de rechercher le dossier et un certain anonymat quand le fichier est confié à une tierce personne… Elian. Manuel d’installation, page 14 © Crédage-Seldage, 2005-2013. Reproduction interdite. Nota bene : pour une lecture optimale de l’identification. 1) les lettres doivent être en majuscules, et aussi bien écrites que possible. 2) les particules ne doivent pas être détachées : « de », « da », « al », etc. sont immédiatement suivies du nom. N’inclure aucun tiret, qui induira des erreurs dans la lecture automatique. Par ex. « de la Roche » donne le code « DELA » ou mieux encore « DERO », « Da Fonseca » donne « DAFO », « Al-Amara » donne « ALAM ». Ceci pour éviter les homonymies et des difficultés dans la gestion des fichiers. Penser à conserver un fichier d’équivalence des identifications et des noms complets. 3) les accents, tréma… ne doivent pas être indiqués. On peut mêler les lettres et les chiffres, mais quatre options sont conseillées, et d’ailleurs codifiées, par les cases qui précèdent l’indexation : 1) 8 lettres, 2) 8 chiffres, 3) 4 lettres puis 4 chiffres, 4) 4 chiffres puis 4 lettres. Dans le cadre d’échanges avec le site Web « Elian software », il faut que le fichier soit indexé correctement, c’est-à-dire que (1) le nom du fichier soit le même que celui de l’indexation interne, d’une part, que (2) l’identification du dessinateur soit la même pour tous les dessins qu’il a réalisés et que (3) le type du dessin soit indiqué correctement La date de naissance L’âge est calculé par différence entre la date de naissance et la date de saisie. Celle-ci est inscrite automatiquement lors du premier enregistrement du fichier et l’on n’a donc pas à s’en préoccuper. La lecture étant informatique, écrire très lisiblement. Les dates sont inscrites sous un format particulier pour être « compatible » (ou plutôt « incompatible ») avec le format français et anglais. Il s’inscrit dans l’ordre YYYY (pour « Year, c’est-à-dire l’année complète : 1995, par ex.), le mois au format MM et le jour au format DD (pour « Day »). Pour définir le sexe du dessinateur, on coche la case « M » pour « masculin » ou « F » pour « féminin ». En cas d’erreur, on pourra, après avoir ouvert Elian, cliquer sur la case « commentaire » (cliquer sur la petite main, dans le rectangle bleuté, en haut et à droite) et effectuer cette indexation manuellement. Voir ci-dessous à « Indexation manuelle ». Enregistrement d’un document Après avoir réalisé un document (ou plusieurs), on posera le stylo sur son pied qu’on aura relié à l’ordinateur. Le message suivant paraîtra à l’écran : Elian. Manuel d’installation, page 15 © Crédage-Seldage, 2005-2013. Reproduction interdite. On ouvrira alors Elian et on cliquera sur « pen / copy from pen » ou on tapera sur la touche « F9 ». Une fenêtre alors s’ouvrira, avec une grille dont une ou plusieurs lignes sont remplies. Par défaut, le répertoire choisi est le répertoire courant. Si on veut en changer, on cliquera sur « Browse », puis on complétera l’opération en tapant sur « OK ». Le message suivant apparaîtra, confirmant que le tracé a bien été enregistré : On cliquera alors sur « OK » et le dessin apparaîtra à l’écran. Nota Bene : Si on souhaite que tous les dessins soient enregistrés dans un répertoire spécifique, on peut aussi, dans « Tools / Options », cliquer sur la : Important : Si la feuille de test n’a pas été renseignée, le tracé pourra être visualisé, mais les analyses automatiques ne pourront s’effectuer. L’utilisateur devra l’indexer manuellement, comme il est indiqué plus loin. Elian. Manuel d’installation, page 16 © Crédage-Seldage, 2005-2013. Reproduction interdite. Corriger l’indexation Il est important, avant de commencer, de vérifier si l’indexation a été correctement enregistrée. En effet, elle conditionnera tous les processus automatiques d’Elian ainsi que les échanges avec le site « eliansoftware.com ». On trouvera cette indexation au-dessous de la barre de menu, à droite, on trouve l’identification du dessin. Si elle a été correctement faite, on trouvera, dans l’ordre, le « Creator code » (propre au client, identique au « Serial number » accessible par « Help / About Elian »), l’identification du dessinateur et le type du dessin : Ce qui veut dire, dans le cas présent qu’il s’agit de : - utilisateur « 005 » (ou « 5 ») ; il a été introduit automatiquement par le logiciel. - dessinateur « ADCA » (identification n’utilisant que 4 lettres, dans le cas présent) - dessin de personnage (« DRAA »). Le type peut être aussi plus complexe, comme : « RCFA2 », ce qui signifiera « Figure de Rey de type A, mémoire seule ». Si l’indexation n’était pas correcte, il faut alors indexer manuellement le fichier. Elle doit être réalisée soigneusement, car elle conditionne toutes les fonctions ultérieures d’Elian : - les analyses automatiques des versions « Research » et « Testing », - mais aussi l’envoi du fichier sur « eliansoftware.com » dans le cadre des coopérations et expertises. Cette étape est très simple à réaliser. Il faut accéder au commentaire en cliquant sur le « commentaire », la case à fond bleuté, en haut et à droite Elle comporte trois éléments, le « creator code » propre à l’utilisateur, l’« identification » du dessinateur et enfin le « type de dessin ». Nous allons les examiner successivement. Creator code Il est donné automatiquement par le logiciel, et vous le retrouverez en cliquant sur « Help / About Elian ». C’est le numéro de série (« Serial number »). L’identification et le type de dessin Cette identification s’effectue par 6 caractères alphanumériques. Il existe une tolérance jusqu’à 8 en cas de fichiers déjà nommé antérieurement. Pour les règles d’identification, se reporter à ce qui a été dit ci-dessus. Elian. Manuel d’installation, page 17 © Crédage-Seldage, 2005-2013. Reproduction interdite. De même pour le type de dessin. Logiciel Elian est alors capable d’effectuer une analyse de ce fichier conjointement avec les autres dessins du même enfant. Cette analyse se fera automatiquement même si, dans le même répertoire, se trouvent également les autres fichiers du même enfant, un personnage avec entourage indexé « DRAE », un dessin de chien « DRAD » ou de maison « DRAH ». Le logiciel choisira les fichiers adéquats. Il est donc important de bien indexer les tracés car Elian peut alors constituer les tableaux d’une manière entièrement automatique. Nota Bene : si vous avez un fichier comportant un entourage, et donc indexé « DRAE » et que vous vouliez avoir en outre un fichier qui ne conserve que le personnage, il faut utiliser la fonction « File / Save as… » et créer ainsi un second fichier intitulé « DRAA ». Perte d’un fichier, récupération Il peut vous arriver de perdre un fichier, en l’ayant détruit ou transformé introduisant une erreur. Vous pouvez récupérer les versions précédentes par la fonction : « File / Explore backup folder ». Il vous suffira de cliquer sur le nom du fichier que vous recherchez, et de l’enregistrer (pour éviter l’écrasement d’un fichier par l’autre, pensez à changer de nom). Procédure de Désinstallation Avertissement : pour utiliser le stylo « Anoto DP-201 » après avoir utilisé les stylos « Logitech » ou « Nokia », on doit désinstaller cette version, c'est-à-dire l’ensemble des programmes concernés. En effet, ils ne sont pas compatibles. La procédure est relativement complexe, mais ne pose pas de problème particulier. Tout d’abord, cliquer sur « Alt + Ctrl + Supr » pour afficher le « Gestionnaire de tâches de Windows ». Aller à l’onglet « Processus ». Cliquer sur la barre « Nom de l’image » pour les placer dans l’ordre alphabétique et aller jusqu’à « OedipsystemLosApi.exe ». Cliquer alors sur « Terminer le processus » et confirmer lors du message qui apparaît aussitôt. Aller alors dans « Paramètres / Panneau de configuration / Ajout ou suppression de programmes » et descendre jusqu’à « FMSFormprocessor 1.1.15 ». Cliquer alors sur « Supprimer » et confirmez. En cas de messages de l’antivirus, confirmez que vous voulez effectuer les suppressions « normalement ». Désinstaller alors le stylo « Nokia » en allant à « Nokia Digital Pen Application Suite ». Cliquez sur « Supprimer » et confirmez la suppression. Pour l’instant, ne redémarrez pas l’ordinateur. Elian. Manuel d’installation, page 18 © Crédage-Seldage, 2005-2013. Reproduction interdite. La désinstallation du stylo « Logitech » (si vous l’avez installé) est un peu plus complexe : - ouvrez, comme précédemment, le « Gestionnaire de tâches de Windows » en cliquant sur « Alt+Ctrl+Supr », cliquez sur l’onglet « Processus » puis sur la barre « Nom de l’image ». Cliquez alors sur la ligne « Logitech.Pen.LPLsHost.exe » puis sur « Terminez le processus », confirmez, puis sur « Logitech.Pen.Trailicon.exe » et confirmez. - dans la fenêtre « Ajouter ou supprimer des programmes », descendez alors à « Digital Pen Software » (pourvu de la petite image figurant le stylo Logitech. Cliquez alors sur « Modifier/Supprimer » puis confirmez la suppression. Désinstaller Elian (si nécessaire) avec le désinstalleur Windows. Redémarrez alors l’ordinateur. Elian. Manuel d’installation, page 19 © Crédage-Seldage, 2005-2013. Reproduction interdite. Table des matières Téléchargements .................................................................................................................. 3 Téléchargement de l’environnement des stylos Logitech 1 et Nokia .................... 3 Installation d’Elian................................................................................................................ 4 Installation des stylos Logitech et Nokia 6 Définitions de papier +++ 9 Utilisation du stylo numérique........................................................................................ 10 Connexion stylo / ordinateur 11 Emploi du stylo lors d’une épreuve de dessin / écriture 11 Utilisation du stylo Anoto DP-301 streaming.............................................................. 12 Indexation d’un document ............................................................................................... 13 Enregistrement d’un document 15 Corriger l’indexation 17 Perte d’un fichier, récupération 18 Procédure de Désinstallation .......................................................................................... 18 Table des matières ............................................................................................................. 20 Elian. Manuel d’installation, page 20 © Crédage-Seldage, 2005-2013. Reproduction interdite.