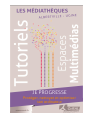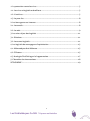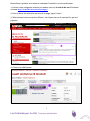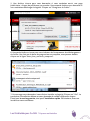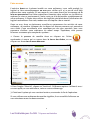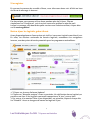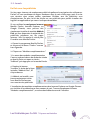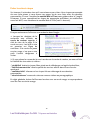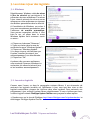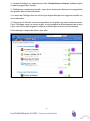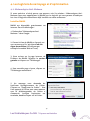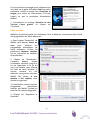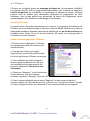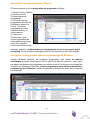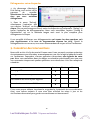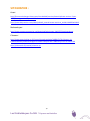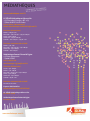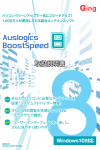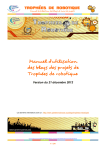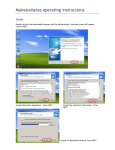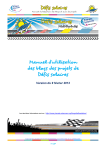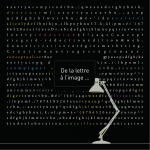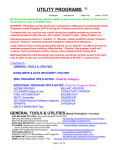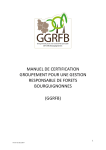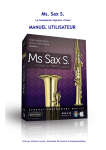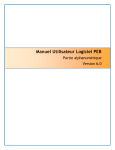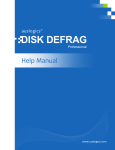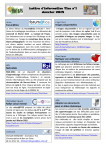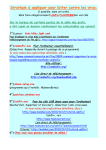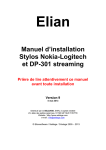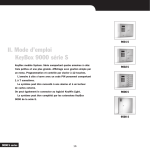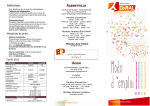Download JE PROGRESSE - Médiathèques
Transcript
JE PROGRESSE Protéger, nettoyer et optimiser son ordinateur 1. La protection contre les virus ..................................................................................................3 1.1. Les virus et logiciels malveillants .......................................................................................3 1.2. L’antivirus .................................................................................................................................3 1.3. Le pare-feu ...............................................................................................................................8 2. Les bons gestes sur internet ....................................................................................................8 2.1. Les emails .................................................................................................................................8 2.2. Le web........................................................................................................................................9 3. Les mises à jour des logiciels ............................................................................................... 11 3.1. Windows ................................................................................................................................ 11 3.2. Les autres logiciels .............................................................................................................. 11 4. Les logiciels de nettoyage et d’optimisation ................................................................... 13 4.1. Malwarebytes Anti-Malware ............................................................................................. 13 4.2. CCleaner ................................................................................................................................. 15 4.3. Auslogics Disk Defrag et la fragmentation .................................................................... 17 5. Calendrier des interventions ................................................................................................ 18 SITOGRAPHIE : ............................................................................................................................... 19 2 Les Médiathèques Co.RAL • Espaces multimédias S’il n’est pas protégé, nettoyé ou optimisé, un ordinateur devient au fil du temps de plus en plus difficile à faire fonctionner : il devient lent à démarrer, prend un temps anormal pour effectuer des opérations auparavant anodines, voire refuse de marcher. Ce tutoriel vous permettra de connaître les différentes étapes nécessaires pour garder un ordinateur performant. Il y sera surtout question de virus et des manières de s’en protéger, mais aussi de tous les bons gestes à adopter pour que votre ordinateur fonctionne bien et longtemps, ainsi que des attitudes à observer pour se prémunir des risques de piratage sur internet. Nous vous proposerons aussi d’installer des logiciels qui, selon notre expérience, sont utiles pour protéger, nettoyer ou optimiser votre ordinateur. Toutefois, nous ne sommes pas responsables si un problème pouvait survenir lors du téléchargement ou de l’installation du ou des logiciel(s). Sachez enfin que ces logiciels sont, dans leur version gratuite, strictement réservés à une utilisation sur un ordinateur personnel, et que des versions payantes sont disponibles pour un usage en entreprise. 1. La protection contre les virus 1.1. Les virus et logiciels malveillants Virus, chevaux de Troie, vers, spyware…les logiciels malveillants peuvent prendre différents noms et différentes formes. Certains ont un impact négligeable sur l’ordinateur qu’ils infectent, mais d’autres peuvent le rendre inutilisable. Ces logiciels sont la plupart du temps créés par des personnes malintentionnées, qui désirent voler vos coordonnées (personnelles, bancaires…) ou prendre le contrôle de votre ordinateur à distance pour l’utiliser à des fins illégales. Heureusement, des entreprises sont spécialisées dans la lutte contre ces logiciels, et fournissent des antivirus. 1.2. L’antivirus Les antivirus sont des logiciels à installer sur votre ordinateur, et qui recherchent les virus qui tentent de s’infiltrer dans vos messages électroniques, votre système d’exploitation ou vos fichiers. Comme de nouveaux virus apparaissent chaque jour, et les antivirus doivent régulièrement être mis à jour par les sociétés qui les fournissent, pour rester performant dans la guerre contre les logiciels malveillants. Attention, pour être efficace, un antivirus doit travailler seul : il est inutile, et bien souvent contre-productif d’installer deux antivirus différents. Installer Avast Selon de nombreux comparatifs réalisés par des professionnels, le logiciel antivirus Avast, gratuit dans sa version de base, est un des plus puissants du marché. Sa gratuité ne signifie pas qu’il n’est pas performant : de nombreux antivirus ne sont pas payants dans leur version de base, version amplement suffisante pour les particuliers. 3 Les Médiathèques Co.RAL • Espaces multimédias Nous allons à présent vous montrer comment l’installer sur votre ordinateur. 1. Ouvrez votre navigateur internet, et rendez-vous sur le site de 01.net à l’adresse suivante http://www.01net.com/telecharger/ 2. Dans la barre de recherche en haut de la page, tapez "Avast ". 3. Sélectionnez la bonne version d’Avast : ne cliquez pas sur la version Pro, qui est payante. 4. Cliquez sur télécharger. 4 Les Médiathèques Co.RAL • Espaces multimédias 5. Une fenêtre s’ouvre pour vous demander si vous souhaitez ouvrir une page publicitaire : cliquez de préférence sur annuler. Une seconde fenêtre vous demande si vous souhaitez télécharger le logiciel. Cliquez sur "Enregistrer le fichier". 6. Une petite fenêtre s’ouvre pour vous informer de l’avancement du téléchargement du fichier. Une fois que la barre de progression est complète, vous pouvez doublecliquer sur la ligne "avast_free_antivirus_setup.exe". 7. Un message vous demande si vous désirez installer ce logiciel. Cliquez sur "Oui". La procédure d’installation débute et vous demande de valider différentes étapes. Choisissez la version gratuite, ainsi que l’installation rapide. Félicitations, Avast est installé sur votre ordinateur. 5 Les Médiathèques Co.RAL • Espaces multimédias Faire un scan L’antivirus Avast est à présent installé sur votre ordinateur : vous voilà protégé. Le logiciel va faire automatiquement un scan pour vérifier qu’il n’y a pas de virus déjà présent dans votre système. S’il en trouve un, vous serez averti par un message de la mise en quarantaine d’un fichier malveillant. Attention, dans certains cas, les antivirus repèrent un virus et parviennent à l’isoler, mais pas à le désinstaller complétement de votre ordinateur. Il faudra alors utiliser des logiciels spécialisés dans l’éradication des logiciels malveillants. Pour cela, rendez-vous au chapitre 4 de ce tutoriel. Outre ce scan, Avast va dorénavant surveiller en permanence les activités de votre ordinateur, de manière à bloquer dès le départ les diverses menaces qui pourraient vous cibler. Cette surveillance n’est cependant pas des plus poussées, pour vous permettre d’utiliser votre ordinateur en même temps. Cependant, vous pouvez effectuer un examen plus complet du système : 1. Ouvrez le panneau de contrôle Avast en cliquant sur l’icône représentée ci-contre qui se trouve dans la barre des tâches, ou en cliquant sur Avast dans le menu démarrer. 2. Dans l’onglet "Sécurité", cliquez sur "Antivirus". Différentes options s’offrent à vous : un scan rapide, un scan méticuleux, voire un scan au démarrage. 3. Choisissez l’option qui vous convient le mieux, et attendez la fin de l’opération. Si vous utilisez votre ordinateur de manière régulière, il est conseillé d’effectuer un scan minutieux toutes les deux semaines. 6 Les Médiathèques Co.RAL • Espaces multimédias S’enregistrer En ouvrant le panneau de contrôle d’Avast, vous allez sans doute voir affiché en haut de l’écran le message ci-dessous : Pas de panique, vous pouvez utiliser Avast pendant plus de 30 jours. Cliquez simplement sur "Enregistrer", puis inscrivez votre nom, prénom et adresse mail. Lorsqu’un message vous demande quelle version vous souhaitez utiliser, cliquez bien sur la version gratuite ! Mettre à jour les logiciels grâce à Avast Avast dispose également d’une option qui vérifie si vos autres logiciels sont bien à jour. En effet, les versions anciennes de certains logiciels, notamment les navigateurs internet, sont des points d’entrée potentiels pour les programmes malveillants. 1. "Cliquez sur le menu Software Updater" 2. Cliquez sur "Nouvelle analyse". Avast va procéder à la vérification de vos logiciels, et produire une liste. Si les logiciels sont notés comme étant "A jour", tout va bien. 3. Par contre, si la mention "Mise à jour disponible" est présente, cliquez à chaque fois sur "Rétablir". Avast se chargera de mettre les logiciels à jour. 7 Les Médiathèques Co.RAL • Espaces multimédias 1.3. Le pare-feu Autre rempart entre les logiciels malveillants et vous, le pare-feu filtre les fichiers provenant d’Internet. Ce dispositif est déjà installé avec Windows, il faudra donc bien veiller qu’il est en marche. Par défaut, il démarre automatiquement avec l’ordinateur, mais si vous souhaitez vérifier son état de marche, ouvrez le "menu démarrer", puis cliquez sur le "panneau de configuration". Cliquez sur "Système et sécurité", puis enfin sur "Vérifier l’état du pare-feu". Si besoin, réactivez-le. 2. Les bons gestes sur internet 2.1. Les emails L’envoi de virus Le courrier électronique est un moyen facile pour propager des virus. En quelques secondes, un email peut être envoyé à des centaines de personnes, et infecter un nombre important d’ordinateurs. En règle générale, il est recommandé de ne pas ouvrir les courriers en provenance d’une adresse ou d’une personne étrangère. D’autres éléments peuvent laisser penser qu’un email est potentiellement porteur d’un virus : un objet dans une langue étrangère ou la présence d’une pièce jointe devraient vous alerter. Dans un tel cas, n’ouvrez même pas le courriel. Déplacez-le directement dans la boîte de courrier indésirable. Le phishing, ou hameçonnage Le phishing consiste à envoyer un mail à une personne en se faisant passer pour une entreprise ou un organisme, pour lui demander ses identifiants, coordonnées personnelles ou bancaires. Dans les faits, la victime reçoit dans sa boite mail un courriel ressemblant par exemple à ceux qu’elle reçoit de sa banque. Ce mail lui demande pour une raison ou une autre de rentrer ses coordonnées bancaires ainsi que le code de sa carte bancaire. En fait, le courriel ne vient pas de sa banque, mais la mise en page du message, avec le logo de la banque, prête à confusion. Si la victime donne les renseignements qui lui sont demandés, des sommes pourront être débitées sur sa carte bleue par l’escroc qui a envoyé le message. La meilleure arme contre ce genre de menace reste votre esprit critique : donneriezvous votre code de carte bleue à une personne qui vous appellerait par téléphone en se faisant passer pour votre banquier ? En cas de doute face à ce genre de courriel, contactez votre agence locale pour tirer les choses au clair. 8 Les Médiathèques Co.RAL • Espaces multimédias 2.2. Le web En finir avec les publicités Sur les pages internet, de nombreuses publicités polluent la navigation des utilisateurs. Parfois, ce sont seulement de légers bandeaux dans le coin d’une page, mais il arrive que certains sites soient rendus quasiment illisibles tant les publicités sont omniprésentes. De plus, le fait de cliquer sur ces publicités peut parfois installer des logiciels et applications que vous n’avez pas demandées. Si vous utilisez les navigateurs internet Mozilla Firefox, Internet Explorer, ou Google Chrome, vous pouvez très simplement installer le module Adblock Plus qui fera disparaitre la majorité des publicités présentes sur les pages internet. Voici la marche à suivre pour l’installer avec Mozilla Firefox. 1. Ouvrez le programme Mozilla Firefox, et cliquez sur le menu "Firefox " tout en haut à gauche. 2. Cliquez sur "Modules complémentaires " 3. Le menu des modules complémentaires s’ouvre, repérez la barre de recherche située en haut à droite, et tapez au clavier "Adblock" puis appuyez sur la touche Entrée. 4. Repérez le bouton "Installer" à droite de la ligne intitulée "Adblock Plus", et cliquez dessus. 5. Adblock est installé, vous pouvez maintenant surfer avec Mozilla Firefox sans vous soucier des publicités. L’installation des modules complémentaires dans Internet Explorer ou Google Chrome est similaire à la méthode que nous venons de voir. Trouvez simplement le menu "Modules complémentaires", et recherchez Adblock avant de l’installer. 9 Les Médiathèques Co.RAL • Espaces multimédias Éviter les sites à risque Sur internet, il existe des sites qu’il vaut mieux ne pas visiter. Vous risquez par exemple de vous faire pirater si vous ouvrez ces pages, ou de vous faire voler vos données personnelles. Si vous l’installez, le module Web of Trust vous guidera dans la "jungle" d’internet. Si vous reproduisez les étapes du paragraphe précédent, en recherchant cette fois WOT, vous installerez le module Web of Trust (voir ci-dessous). Essayez maintenant d’effectuer une recherche dans Google. 1. Lorsque les résultats de la recherche sont affichés, un cercle de couleur apparait à côté du titre de la page. Si le cercle est vert, c’est que le site en question est digne de confiance. Si le cercle est jaune ou pire, rouge, c’est que ce site peut s’avérer dangereux à visiter. 2. Si vous placez le curseur de la souris au-dessus du cercle de couleur, un menu affiche la fiabilité des sites selon 4 critères : -"crédibilité" évalue le risque d’être piraté ou de télécharger un logiciel malveillant, -"fiabilité commerciale" note la qualité des services offerts dans le cas d’un site marchand -"confidentialité" informe sur les risques liés au collectage de vos données personnelles -"sécurité mineurs" recense les sites au contenu violent ou pornographique En règle générale, évitez d’office tous les sites avec un cercle rouge, et soyez prudents avec les sites au cercle orange. 10 Les Médiathèques Co.RAL • Espaces multimédias 3. Les mises à jour des logiciels 3.1. Windows Régulièrement, Windows subit des mises à jour de sécurité qui participent à la protection de votre ordinateur. Ces mises à jour visent à prévenir les virus et autres attaques sur votre ordinateur en réparant des brèches potentielles dans la sécurité. A l’installation de Windows, ces mises à jour sont normalement paramétrées pour s’effectuer de manière automatique. Vous pouvez cependant vérifier si c’est bien le cas, en allant dans le menu Windows Update. Voici comment ouvrir ce menu : 1. Cliquez sur le bouton "Démarrer", 2. Tapez au clavier dans la zone de recherche les mots "Windows Update". 3. Cliquez sur "Windows Update". 4. Le menu s’ouvre, vérifiez bien que l’option "Installer les mises à jour automatiquement" est sélectionnée. 5. Cliquez sur "Ok" A présent, dès que votre ordinateur sera connecté à internet, Windows ira rechercher lui-même les mises à jour, et les installera automatiquement. 3.2. Les autres logiciels Comme nous l’avons vu dans le paragraphe traitant d’Avast, il est nécessaire de maintenir les logiciels installés sur l’ordinateur à jour, sans quoi des virus et des logiciels malveillants risquent de s’infiltrer dans votre système. Pour maintenir vos programmes à jour, utilisez l’option d’Avast régulièrement. Si vous n’utilisez pas Avast, un autre logiciel nommé FileHippo Update Checker vous propose la même option. 1. Rendez-vous sur le site de FileHippo http://www.filehippo.com/fr/updatechecker/ et téléchargez FileHippo Update Checker. 11 Les Médiathèques Co.RAL • Espaces multimédias 2. Installez FileHippo, en sélectionnant bien l’installation en français. Validez jusqu’à ce que le programme s’installe. 3. FileHippo est maintenant installé : vous devez maintenant démarrer le programme, qui apparait dans le Menu Démarrer. 4. Le menu de FileHippo liste les mises à jour disponibles pour les logiciels installés sur votre ordinateur. 5. Cliquez sur les flèches vertes correspondant aux logiciels que vous souhaitez mettre à jour. FileHippo ouvre un nouvel onglet, et vous propose le téléchargement de la mise à jour. Une fois le téléchargement terminé, n’oubliez pas de lancer son installation. 6. Ne tenez pas compte des mises à jour bêta. 12 Les Médiathèques Co.RAL • Espaces multimédias 4. Les logiciels de nettoyage et d’optimisation 4.1. Malwarebytes Anti-Malware Si votre antivirus a laissé passer une menace, voici la solution : Malwarebytes AntiMalware (que nous appellerons ici MbAM) est un logiciel qui vous permet d’éradiquer les virus et logiciels malveillants déjà installés sur votre ordinateur. Installer MbAM MbAM est disponible gratuitement sur internet. Pour le télécharger : 1. Recherchez "Malwarebytes AntiMalware " dans Google. 2. Ouvrez le lien de MbAM en français, en vous assurant qu’il s’agit bien d’un site digne de confiance (en utilisant par exemple le module Web of Trust). 3. Vous arrivez sur la page internet de l’éditeur de MbAM. Repérez la version gratuite et cliquez-sur "Télécharger". 4. Une nouvelle page s’ouvre, cliquez sur "Télécharger maintenant ". 5. Un message vous demande de confirmer l’enregistrement du fichier. Cliquez sur "Enregistrer le fichier". Une liste apparait à l’écran pour vous montrer que le téléchargement du fichier a commencé. Lorsque l’opération est terminée, double-cliquez sur le fichier. 13 Les Médiathèques Co.RAL • Espaces multimédias 6. Un ou plusieurs messages vous informent que vous êtes sur le point d’installer MbAM sur votre ordinateur, validez à chaque fois. Choisissez la langue, puis suivez les informations à l’écran, jusqu’à ce que la procédure d’installation débute. 7. L’installation se termine, décochez la case "Activer l’essai gratuit" et cliquez sur "Terminer". Faire un scan MbAM est à présent installé sur l’ordinateur. Pour le démarrer, retrouvez le dans la liste des programmes du "Menu démarrer". 1. Dans l’onglet "Recherche" de MbAM, vous pouvez lancer un scan pour éliminer les programmes malveillants de votre ordinateur. Cochez de préférence l’examen complet, qui ira rechercher les menaces en profondeur. 2. Cliquez sur "Rechercher". L’examen débute, laissez l’ordinateur travailler jusqu’à la fin de l’opération. A la fin du scan, une fenêtre vous informe de l’état de votre système. Si aucune menace n’a été détectée, vous pouvez refermer MbAM. Par contre, si une menace a été repérée, vous devrez la supprimer. 3. Cette fenêtre recense tous les programmes malveillants repérés par MbAM. Cochez-les tous dans la colonne de gauche. 4. Cliquez sur "Supprimer la sélection". 14 Les Médiathèques Co.RAL • Espaces multimédias 4.2. CCleaner CCleaner est un logiciel gratuit de nettoyage du disque dur. Contrairement à MbAM, il ne supprime pas les virus ou programmes malveillants, mais il efface les nombreux fichiers temporaires qui s’installent sur l’ordinateur et peuvent le ralentir. CCleaner propose aussi un module pour désinstaller facilement les programmes de votre ordinateur, ainsi qu’une option vous permettant de choisir les programmes lancés automatiquement par Windows au démarrage de l’ordinateur. Installer CCleaner Le logiciel étant disponible gratuitement sur internet, la procédure d’installation de CCleaner est en de nombreux points similaire à celle de MbAM. Référez-vous donc au paragraphe précédent. Rappelez-vous bien de télécharger sur un site de confiance (par exemple 01.net, Clubic, ou sur le site de l’éditeur), de choisir la version gratuite, et d’installer la version française. Lancer un nettoyage avec CCleaner 1. Ouvrez le menu "Nettoyeur". CCleaner vous propose par défaut les fichiers qu’il souhaite effacer. 2. Vous pouvez cliquer sur l’onglet "Applications" pour vérifier quels fichiers liés à vos applications CCleaner va nettoyer. 3. Vous souhaitez que votre navigateur internet garde en mémoire les sites que vous avez déjà visités pour pouvoir les retrouver facilement ? Décochez la case "Historique". 4. Cliquez sur "Analyser". La vérification des fichiers démarre. Une fois l’analyse terminée, cliquez sur "Nettoyer", puis sur "Ok". 5. Faites la même opération dans le menu "Registre". Laissez toutes les options cochées, cliquez sur "Chercher les erreurs", puis enfin sur "corriger les erreurs". Cliquez sur "Non" lorsque CCleaner vous demande si vous souhaitez faire une sauvegarde. 15 Les Médiathèques Co.RAL • Espaces multimédias Désinstaller un programme avec CCleaner CCleaner propose aussi un désinstalleur de programmes efficace. 1. Ouvrez le menu "Outils". 2. Ouvrez le menu "Désinstallation de programmes". 3. La liste de tous les programmes installés sur l’ordinateur apparait à l’écran. Trouvez le programme que vous souhaitez effacer, et cliquez dessus. 4. Cliquez sur "Désinstaller", puis suivez la procédure de désinstallation (qui peut varier d’un logiciel à l’autre) jusqu’à son terme. Attention toutefois : ne désinstallez pas un programme si vous ne savez pas à quoi il correspond. En cas de doute, renseignez-vous en recherchant son nom dans Google. Configurer les programmes exécutés au démarrage de Windows Lorsque Windows démarre, de nombreux programmes sont lancés de manière automatique en même temps que lui. Cela s’avère utile pour les antivirus : vous n’avez pas besoin de démarrer le programme vous-même, et ainsi l’ordinateur est protégé des virus dès son allumage. Cependant, d’autres programmes moins utiles se lancent aussi au démarrage de l’ordinateur, rendant l’opération d’autant plus lente. Voici comment les désactiver. 16 Les Médiathèques Co.RAL • Espaces multimédias 1. Ouvrez le menu "Outils". 2. Ouvrez le menu "Démarrage". La liste de tous les programmes lancés au démarrage de l’ordinateur apparait. 3. Dans cet exemple, on voit par exemple que "GoogleTalk", un logiciel de messagerie instantanée, se lance au démarrage de l’ordinateur. Ce programme n’est pas vital pour faire fonctionner l’ordinateur, donc il est recommandé de le désactiver. Sélectionnez-le en cliquant dessus. 4. Cliquez enfin sur "Désactiver". Dorénavant, le logiciel devra être démarré manuellement, en allant par exemple le rechercher dans le "Menu démarrer". Attention toutefois : ne désactivez pas un programme si vous ne savez pas à quoi il correspond. En cas de doute, renseignez-vous en recherchant son nom dans Google. 4.3. Auslogics Disk Defrag et la fragmentation Pour expliquer la fragmentation, prenons l’exemple d’une grande armoire à tiroirs, tous de même taille, dans laquelle on rangerait des dossiers. Au départ, tous les tiroirs sont vides, et on peut remplir les premiers tiroirs sans problème. Des dossiers sont retirés, ce qui amène des trous dans la rangée des tiroirs. Un problème se pose alors lorsqu'un dossier est trop grand pour rentrer intégralement dans un des emplacements vides. Le dossier est alors séparé en plusieurs morceaux puis réparti dans des cases vides. Maintenant, si on veut aller chercher ce dossier, on doit aller chercher les différentes parties du dossier à des endroits différents, ce qui prend plus de temps que si l'intégralité du dossier était stockée au même endroit. Sur un ordinateur, cette armoire est le disque dur, et le phénomène qui entraine la dissémination des données dans différents "tiroirs" (les clusters) s’appelle la fragmentation. Plus un disque dur est fragmenté, plus les données sont longues à charger. C’est pour cette raison qu’il existe des logiciels de défragmentation, qui réorganisent le disque dur pour un accès plus rapide aux fichiers. Installer Auslogics Disk Defrag Auslogics Disk Defrag est le logiciel que nous allons utiliser. Téléchargez-le sur un site de confiance, et installez-le en vous référant à la méthode utilisée précédemment dans ce tutoriel pour installer MbAM. Les deux procédures ne sont pas identiques, mais en suivant les instructions du tutoriel et les informations à l’écran, vous devriez maintenant être en mesure d’y arriver. 17 Les Médiathèques Co.RAL • Espaces multimédias Défragmenter votre disque dur 1. Au démarrage d’Auslogics Disk Defrag, vous arrivez sur le panneau de contrôle. Sélectionnez le ou les disques durs que vous souhaitez défragmenter. 2. Dans le menu "Defrag", sélectionnez l’opération que vous désirez. "Analyse" va uniquement calculer le pourcentage de fragmentation du disque. Plus ce pourcentage est élevé, moins le disque dur est performant. "Defrag" va lancer l’opération de défragmentation. Nous vous conseillons l’option "Defrag & Optimisation" qui est la méthode longue mais aussi la plus complète pour défragmenter le disque. Il est conseillé d’effectuer une défragmentation soit toutes les deux semaines, soit plus régulièrement si le taux de fragmentation dépasse les 10%. Quand la défragmentation est en cours, nous vous recommandons de ne pas utiliser l’ordinateur. 5. Calendrier des interventions Nous voilà arrivés à la fin de tutoriel. Comme vous l’avez constaté, certaines opérations de maintenance sont effectuées automatiquement, une fois le logiciel adéquat installé sur l’ordinateur. Cependant, d’autres opérations nécessitent une vigilance de votre part. Nous vous conseillons donc de rédiger un calendrier prévisionnel, pour que vous vous souveniez chaque mois quelles opérations sont nécessaires. Voici un exemple de calendrier. Janvier Nettoyage CCleaner √ Défragmentation des disques durs √ Vérifications des mises à jours logiciels √ Scan minutieux antivirus + MbAM √ Février Mars Créez votre propre tableau, imprimez-le, et gardez-le à proximité de votre ordinateur. Ainsi, vous saurez toujours si vous avez bien effectué les mises à jour et les vérifications nécessaires pour garder votre ordinateur en bonne santé ! 18 Les Médiathèques Co.RAL • Espaces multimédias SITOGRAPHIE : Avast : http://forum.telecharger.01net.com/microhebdo/securite/tutoriels/avast-version-7-pas1277/messages-1.html#post16029 http://www.dailymotion.com/video/x6aw6r_tutoriel-avast-antivirus_tech#.UUNOEDeC1W8 Malwarebytes : http://www.commentcamarche.net/download/telecharger-34055379-malwarebytes Ccleaner : http://www.overclocking-pc.fr/forums/showthread.php?18898-TUTO-Ccleaner-v3%28Installation-param%E9trages-et-mode-d-emploi%29-%28m%E0j-le-25-01-2013%29 http://videonoob.fr/tutoriel/ccleaner-xp 19 Les Médiathèques Co.RAL • Espaces multimédias www.mediatheque-coral.fr LE DÔME Médiathèque Albertville 135 Place de l’Europe BP 173 73204 ALBERTVILLE Cedex 04 79 10 44 70 (touche 3) dome-mediatheque-albertville @coral.fr Horaires d’ouverture Mardi : 12h30-19h Mercredi : 10h-12h30 / 13h30-18h30 Jeudi : 10h-12h30 Vendredi : 13h30-18h30 Samedi : 10h-12h30 / 13h30-17h Horaires vacances été et Noël Mardi : 15h-19h Mercredi : 10h-12h30 / 15h-18h30 Vendredi : 15h-18h30 Samedi : 10h-12h30 Médiathèque Centre Culturel d’Ugine 45 Place Montmain 73400 UGINE 04 79 89 70 26 [email protected] Horaires d’ouverture Lundi : 15h-18h30 Mardi : 15h-18h30 Mercredi : 9h30-12h / 15h-18h30 Jeudi : 15h-18h30 Vendredi : 15h-18h30 Samedi : 9h30-12h Horaires vacances été et Noël Fermeture le lundi Espaces Multimédias RENSEIGNEMENTS ET INSCRIPTIONS LE DÔME Médiathèque Albertville 04 79 10 44 78 Médiathèque Centre Culturel d’Ugine 04 79 37 95 47 20 Les Médiathèques Co.RAL • Espaces multimédias