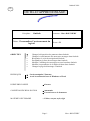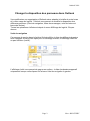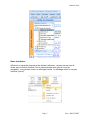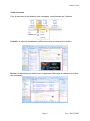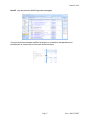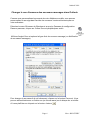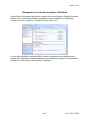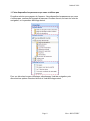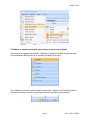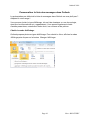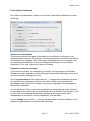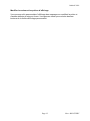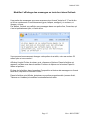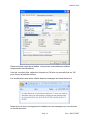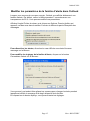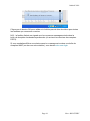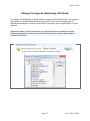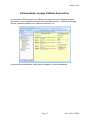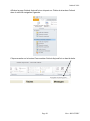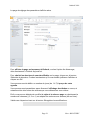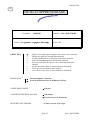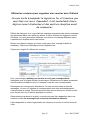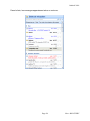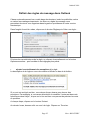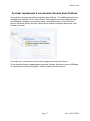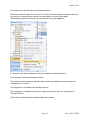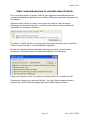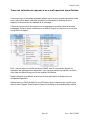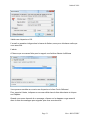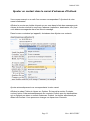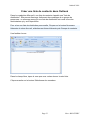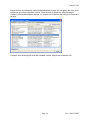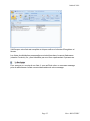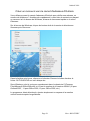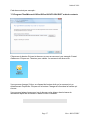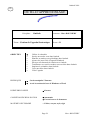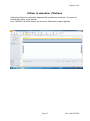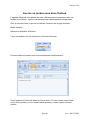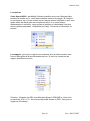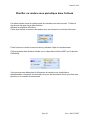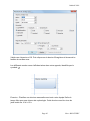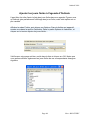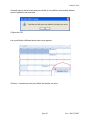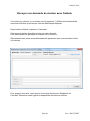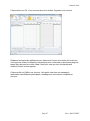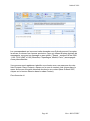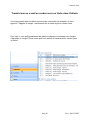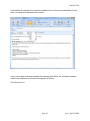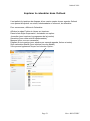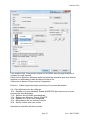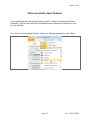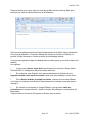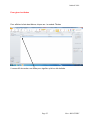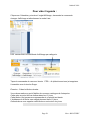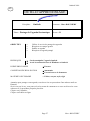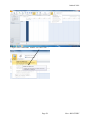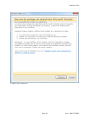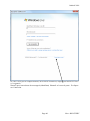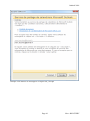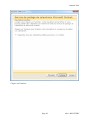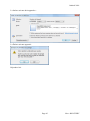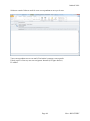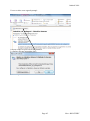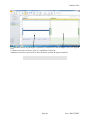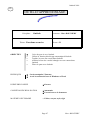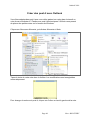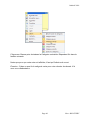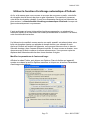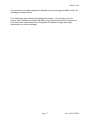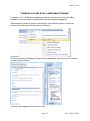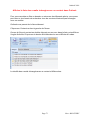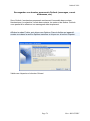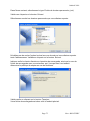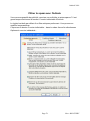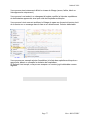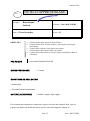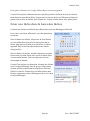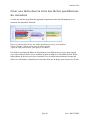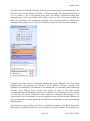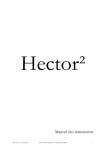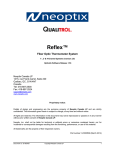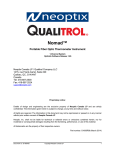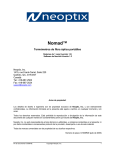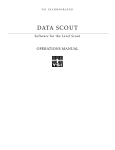Download Utiliser le calendrier d`Outlook
Transcript
Outlook 2010
1/6
OUTIL D’APPRENTISSAGE
Discipline :
Outlook
Formateur : Marc BOUCHERY
Thème : Personnaliser l’environnement du
logiciel
OBJECTIFS
PRE REQUIS
Niveau : IV
Changer la disposition des panneaux dans Outlook
Changer le son d'annonce des nouveaux messages dans Outlook
Réorganiser le volet de navigation d'Outlook
Personnaliser la liste des messages dans Outlook
Modifier l’affichage des messages en texte brut dans Outlook
Modifier les paramètres de la fenêtre d'alerte dans Outlook
Changer la page de démarrage d’Outlook
Savoir manipuler l’Internet
Avoir les notions de base de Windows et Word
DUREE PRECONISEE
4 heures
CONDITIONS DE REALISATION
Autonomie
Correction avec le formateur
MATERIEL NECESSAIRE
Cahier, crayon, stylo, règle
Page 1
Marc BOUCHERY
Outlook 2010
Changer la disposition des panneaux dans Outlook
Vous préféreriez une organisation d'Outlook mieux adaptée à la taille de votre écran
et à votre usage du logiciel ? Outlook vous permet de modifier la disposition des
différents panneaux (Volet de navigation, listes des messages, volet de lecture et
barre des tâches).
Toutes les opérations s'effectuent depuis le menu Affichage du logiciel. Cliquez
dessus
Volet de navigation
Ce panneau à gauche dans la fenêtre Outlook affiche la liste des différents dossiers
et/ou comptes. Vous pouvez opter pour un affichage normal, un affichage réduit ou
ne pas l'afficher (inactif).
L'affichage réduit vous permet de gagner en surface : la liste des dossiers apparaît
uniquement lorsque vous cliquez sur la barre Volet de navigation à gauche.
Page 2
Marc BOUCHERY
Outlook 2010
Barre des tâches
Affichant un extrait de l'agenda et les tâches à effectuer, ce panneau se situe à
droite dans la fenêtre Outlook. Sur le même principe que celui du volet de
navigation, vous pouvez choisir un affichage normal, un affichage réduit ou ne pas
l'afficher (inactif).
Page 3
Marc BOUCHERY
Outlook 2010
Volet de lecture
Pour le panneau de visualisation des messages, vous disposez de 3 options.
À droite : le volet de visualisation s'affiche sur toute la hauteur de la fenêtre.
En bas, la disposition par défaut, avec le panneau d'affichage en dessous de la liste
des messages.
Page 4
Marc BOUCHERY
Outlook 2010
Inactif : pas de panneau d'affichage des messages.
Vous pouvez bien entendu modifier la largeur ou la hauteur des panneaux en
positionnant le curseur de la souris sur leurs bordures.
Page 5
Marc BOUCHERY
Outlook 2010
Changer le son d'annonce des nouveaux messages dans Outlook
Comme vous personnalisez la sonnerie de votre téléphone mobile, vous pouvez
personnaliser le son signalant l'arrivée de nouveaux courriers électroniques sur
votre ordinateur.
Déroulez le menu Démarrer de Windows et ouvrez le Panneau de configuration.
Dans ce panneau, cliquez sur l'icône Sons et périphériques audio.
Affichez l'onglet Sons et repérez la ligne Avis de nouveau message (ou Notification
de nouveaux messages).
Pour changer le son associé à cet événement, cliquez sur le bouton Parcourir. Vous
pouvez alors sélectionner un fichier son (au format wave) sur le disque dur et vérifier
s'il vous plaît bien en cliquant sur le bouton Lecture
Page 6
.
Marc BOUCHERY
Outlook 2010
Réorganiser le volet de navigation d'Outlook
Dans Outlook, le panneau de gauche, appelé volet de navigation, affiche la liste des
dossiers de courrier électronique et propose des accès rapides aux différentes
sections (courrier, calendrier, contacts, tâches, notes, etc.).
Si vous gérez plusieurs comptes IMAP et avez de nombreux sous-dossiers pour
classer vos messages, l’espace disponible pour afficher les dossiers vous semblera
insuffisant. Vous pouvez heureusement l’optimiser.
Page 7
Marc BOUCHERY
Outlook 2010
1. Faire disparaître les panneaux que vous n’utilisez pas
Première solution pour gagner de l’espace : faire disparaître les panneaux que vous
n’utilisez pas, comme par exemple le panneau Dossiers favoris, en haut du volet de
navigation, ou le panneau Affichage actuel.
Pour ce, déroulez le menu Affichage, sélectionnez Volet de navigation puis
décochez les options Dossiers favoris et Volet Affichage actuel.
Page 8
Marc BOUCHERY
Outlook 2010
2. Réduire le nombre et la taille des boutons d’accès aux modules
Autre moyen de gagner de la place : réduire le nombre ou la taille des boutons qui
vous permettent de basculer d’un module d’Outlook à un autre.
Pour afficher les boutons sous forme de raccourcis, cliquez sur la bordure juste en
dessous du bouton Courrier, puis faites-la glisser tout en bas du panneau.
Page 9
Marc BOUCHERY
Outlook 2010
Personnaliser la liste des messages dans Outlook
La présentation par défaut de la liste de messages dans Outlook ne vous plaît pas ?
Adaptez-là votre usage !
Vous pouvez choisir le type d'affichage, tel une liste classique ou une chronologie,
ainsi que les informations qui y apparaissent. Vous pouvez également choisir
d'autres paramètres, notamment l'ordre de tri, les couleurs et les polices.
Choisir le mode d'affichage
Outlook propose plusieurs types d'affichage. Pour choisir le vôtre, affichez le ruban
Affichage puis cliquez sur le bouton Changer l'affichage.
Page 10
Marc BOUCHERY
Outlook 2010
Personnaliser l'affichage
Pour affiner la présentation, cliquez sur le bouton Paramètres d'affichage du ruban
Affichage.
Ajouter des informations
Vous pouvez spécifier les types d'informations qui s'affichent en ajoutant ou en
supprimant des colonnes. Par exemple, vous pouvez ajouter une colonne qui affiche
le destinataire du message. Ainsi, vous savez instantanément si un message vous
est destiné personnellement, à vous et à d'autres personnes ou à une liste de
distribution. Pour cela, cliquez sur le bouton Champs
Organiser et trier les messages
Vous pouvez organiser vos messages en les triant, les regroupant ou les filtrant.
Rendez-vous pour cela dans le menu Affichage, sélectionnez Affichage actuel, puis
sur Personnaliser l'affichage en cours.
Par le regroupement (bouton Regrouper par...), vous pouvez demander à Outlook
de répertorier les messages connexes sous des en-têtes qu'il est possible de
développer et de réduire. Par exemple, vous pouvez regrouper vos messages par
objet ou par expéditeur.
Avec le tri (bouton Trier), vous pouvez organiser les messages par ordre croissant
ou décroissant en fonction d'un ou de plusieurs de leurs champs. Par exemple, vous
pouvez trier vos messages électroniques par date d'échéance ou par ordre
alphabétique en fonction du nom de l'expéditeur, puis par objet.
Avec le filtrage (bouton Filtre...), vous pouvez demander à Outlook d'afficher ou de
masquer temporairement les éléments de l'affichage.
Page 11
Marc BOUCHERY
Outlook 2010
Modifier la couleur et les polices d'affichage
Vous pouvez enfin personnaliser l'affichage des messages en modifiant la police et
d'autres attributs de mise en forme. Vous pouvez utiliser pour cela les derniers
boutons de la fenêtre Affichage personnalisé.
Page 12
Marc BOUCHERY
Outlook 2010
Modifier l’affichage des messages en texte brut dans Outlook
Une partie des messages que vous recevez est au format "texte brut". C’est à dire
qu’ils ne contiennent ni enrichissement (gras, italique, souligné), ni couleurs, ni
images, ni liens.
Par défaut, Outlook vous affiche ces messages dans une police fixe, Consolas, qui
n’est ni spécialement jolie, ni facile à lire.
Vous pouvez heureusement changer cette police et sa taille, voire sa couleur. Et
même plus si vous voulez !
Affichez l'onglet Fichier du ruban, puis, cliquez sur Options. Dans la fenêtre qui
apparaît, rendez-vous dans la section Courrier et cliquez sur le bouton Papier à
lettres et polices....
En bas de la fenêtre, dans la section Composition et lecture de messages au format
texte brut, cliquez sur le bouton Police :.
Dans la fenêtre qui s'affiche, choisissez une police proportionnelle (comme Arial,
Tahoma ou Verdana) et modifiez éventuellement sa taille.
Page 13
Marc BOUCHERY
Outlook 2010
Dans le second onglet de la fenêtre, vous pouvez éventuellement modifier
l'espacement des caractères.
Une fois vos choix faits, validez en cliquant sur OK puis une nouvelle fois sur OK
pour fermer la première fenêtre.
Les modifications sont alors visibles dans les messages au format texte brut.
Notez que vos choix sont également valables pour les messages que vous écrivez
au format texte brut.
Page 14
Marc BOUCHERY
Outlook 2010
Modifier les paramètres de la fenêtre d'alerte dans Outlook
Lorsque vous recevez du nouveau courrier, Outlook vous affiche brièvement une
fenêtre d'alerte. Par défaut, celle-ci s'affiche pendant 7 secondes avec une
transparence de 20 %. Vous pouvez modifier ces paramètres.
Affichez l'onglet Fichier du ruban, puis cliquez sur Options. Dans la fenêtre qui
apparaît, rendez-vous dans la section Courrier et affichez la partie Réception des
messages.
Pour désactiver les alertes, décochez la case Afficher une alerte Nouveau
message sur le Bureau.
Pour modifier les réglages de la fenêtre d'alerte, cliquez sur le bouton
Paramètres d'alerte sur le Bureau...
Vous pouvez à cet endroit faire glisser les curseurs pour changer la durée pendant
laquelle est affiché le message et le degré d'opacité de la fenêtre.
En cliquant sur le bouton Aperçu, vous pourrez tester les réglages.
Page 15
Marc BOUCHERY
Outlook 2010
Cliquez sur le bouton OK pour valider et n'oubliez pas de faire de même pour toutes
les fenêtres que vous avez ouvertes.
N.B. : la fenêtre d'alerte ne signale que les nouveaux messages arrivés dans la
boîte de réception des dossiers personnels (où arrivent les courriers des comptes
POP3).
Si vous souhaitez afficher une alerte quand un message arrive dans une boîte de
réception IMAP (ou dans un autre dossier), vous devez créer une règle.
Page 16
Marc BOUCHERY
Outlook 2010
Changer la page de démarrage d’Outlook
Par défaut, au démarrage, Outlook affiche la page Outlook Aujourd’hui ou le contenu
de la boîte de réception des dossiers personnels. Vous voulez modifier cela, et
afficher par exemple le contenu de la boîte de réception d’un compte IMAP ou votre
agenda.
Affichez le ruban Fichier puis cliquez sur Options. Rendez-vous dans la section
Options avancées puis cliquez sur le bouton Parcourir de la partie Démarrage et
fermeture d'Outlook.
Page 17
Marc BOUCHERY
Outlook 2010
Vous pouvez alors choisir :
la boîte de réception des fichiers de données Outlook, commune à tous les
comptes POP.
la boîte de réception d’un compte IMAP
n’importe quel dossier de courrier
la page Outlook Aujourd’hui (en sélectionnant Dossiers personnels dans la
liste).
le calendrier
la liste des contacts
les notes
Validez en cliquant sur OK.
Page 18
Marc BOUCHERY
Outlook 2010
Personnaliser la page Outlook Aujourd'hui
Au lancement, Outlook peut vous afficher une page d’accueil, baptisée Outlook
Aujourd’hui, vous synthétisant toutes les informations du jour : derniers messages
arrivés, prochains rendez-vous, tâches à effectuer, etc.
Vous pouvez personnaliser cette page et l’adapter à vos convenances.
Page 19
Marc BOUCHERY
Outlook 2010
Affichez la page Outlook Aujourd’hui en cliquant sur Fichier de données Outlook
dans le volet de navigation à gauche.
Cliquez ensuite sur le bouton Personnaliser Outlook Aujourd’hui en haut à droite.
Page 20
Marc BOUCHERY
Outlook 2010
La page de réglage des paramètres s'affiche alors.
Pour afficher la page au lancement d’Outlook, cochez l’option Au démarrage,
aller directement à Outlook Aujourd’hui.
Pour choisir les dossiers de courrier affichés sur la page, cliquez sur le bouton
Sélection de dossiers. Cochez les dossiers qu’il vous semble judicieux d’afficher et
cliquez sur OK.
Vous pouvez ensuite définir en nombre de jours (de 1 à 7) l’aperçu de votre
agenda.
Vous pouvez aussi paramétrer assez finement l’affichage des tâches en cours, et
notamment les trier selon des critères que vous déterminez vous-même.
Enfin vous pouvez décider de modifier le style et la mise en page en choisissant le
nombre de colonnes ((3, 2 ou 1) ou adapter les couleurs aux saisons (été ou hiver).
Validez en cliquant en haut sur le bouton Enregistrer les modifications.
Page 21
Marc BOUCHERY
Outlook 2010
2/6
OUTIL D’APPRENTISSAGE
Discipline :
Outlook
Formateur : Marc BOUCHERY
Thème : S’organiser et gagner du temps
OBJECTIFS
Utiliser les couleurs pour organiser son courrier avec Outlook
Définir des règles de message dans Outlook
Accéder rapidement à vos dossiers favoris dans Outlook
Vider automatiquement la corbeille dans Outlook
Fixer une échéance de réponse à un e-mail important dans
Outlook
Ajouter un contact dans le carnet d'adresses d'Outlook
Créer une liste de contacts dans Outlook
Créer un raccourci vers le carnet d'adresses d'Outlook
PRE REQUIS
Niveau : IV
Savoir manipuler l’Internet
Avoir les notions de base de Windows et Word
DUREE PRECONISEE
6 heures
CONDITIONS DE REALISATION
Autonomie
Correction avec le formateur
MATERIEL NECESSAIRE
Cahier, crayon, stylo, règle
Page 22
Marc BOUCHERY
Outlook 2010
Utiliser les couleurs pour organiser son courrier avec Outlook
Je vous invite à manipuler le logiciel au fur et à mesure que
vous lisez ces cours. Cependant, il est souhaitable d’avoir
déjà un carnet d’adresses et des mails en réception avant
de commencer.
Difficile de distinguer d’un coup d’œil les messages importants des autres messages
qui atterrissent dans votre boîte aux lettres. A moins d’utiliser les règles de couleur
d’Outlook, qui vous permettent d’affecter une couleur de message différente selon
l’expéditeur et simplifier ainsi votre lecture.
Placez-vous dans le dossier que vous voulez gérer (par exemple la boîte de
réception). Cliquez sur Affichage puis sur Organiser par.
Cliquez sur l’onglet En utilisant les couleurs.
Pour, par exemple, attribuer une couleur à un de vos correspondants,
intéressez-vous à la ligne Afficher les messages. Sélectionnez De dans la première
liste déroulante et tapez le nom ou l’adresse e-mail de votre correspondant.
Remarquez que vous pouvez sélectionner l’un des courriers dans la liste des
messages : le nom ou l’adresse du correspondant vient alors automatiquement
s’inscrire dans le champ. Déroulez ensuite la liste des couleurs pour choisir la vôtre
puis cliquez enfin sur le bouton Appliquer la couleur.
Dans certaines versions du logiciel, vous pouvez aussi faire apparaître dans une
certaine couleur les messages qui vous sont directement adressés.
Faites disparaître le volet d'organisation en cliquant sur la croix en haut à droite du
volet.
Page 23
Marc BOUCHERY
Outlook 2010
Dans la liste, les messages apparaissent alors en couleurs.
Page 24
Marc BOUCHERY
Outlook 2010
Définir des règles de message dans Outlook
Classer automatiquement les e-mails dans des dossiers, isoler les publicités, mettre
en valeur les messages importants : les filtres ou règles de message vous
permettent de mieux vous organiser dans la gestion quotidienne de votre courrier
électronique.
Dans l'onglet Accueil du ruban, cliquez sur le bouton Règles puis Créer une règle...
Précisez les caractéristiques de la règle, en cliquant éventuellement sur le bouton
Options avancées... pour accéder à des réglages plus précis.
ajouter éventuellement des exceptions à la règle.
La description de la règle en cours de création s'affiche en bas de la fenêtre.
Si un mot est souligné en bleu, vous devez cliquer dessus pour donner des
précisions. Par exemple, si vous avez sélectionné la condition "contenant des mots
spécifiques dans l'objet", cliquer sur le lien en bleu vous permet de préciser les mots
en question.
A chaque étape, cliquez sur le bouton Suivant.
Au dernier écran, donnez enfin un nom à la règle. Cliquez sur Terminer.
Page 25
Marc BOUCHERY
Outlook 2010
Votre nouvelle règle apparaît dans la fenêtre Règles du courrier électronique (ou
Assistant Gestion des messages). Vous pouvez à cet endroit déterminer l'ordre
d'application des différentes règles (grâce aux boutons Déplacer vers le haut ou
Déplacer vers le bas) ou cliquer sur le bouton Modifier pour changer une règle.
Créer une règle à partir d'un message
Notez que vous pouvez aussi créer une règle à partir d'un message. Cliquez du
bouton droit de la souris sur un message dans la liste et sélectionnez Créer une
règle...
Page 26
Marc BOUCHERY
Outlook 2010
Accéder rapidement à vos dossiers favoris dans Outlook
Vous affichez toujours les mêmes dossiers dans Outlook ? Vos différentes boîtes de
réception par exemple ? Pour éviter d'avoir à développer sans arrêt l'arborescence
des différents comptes, vous pouvez placer ces dossiers dans le volet Dossiers
favoris d'Outlook, affiché en haut à droite de la fenêtre Outlook au dessus du volet
Dossiers Courrier.
Vous aller voir, ces raccourcis vous feront gagner beaucoup de temps !
Si les dossiers favoris n'apparaissent pas dans Outlook, déroulez le menu Affichage
et sélectionnez Volet de navigation. Cochez l'option Dossiers favoris.
Page 27
Marc BOUCHERY
Outlook 2010
Pour ajouter un dossier dans les Dossiers favoris :
Dans la section Dossiers Courrier (ou Tous les courriers), cliquez du bouton droit de
la souris sur le dossier pour lequel vous souhaitez un accès plus rapide.
Sélectionnez Ajouter à Dossiers favoris dans le menu qui apparaît.
Le dossier vient alors s'ajouter en raccourci dans les dossiers favoris.
Pour changer l'ordre des dossiers favoris
Par monter ou descendre un dossier dans la liste des dossiers favoris, bougez-le
simplement à la souris..
Pour supprimer un dossier des dossiers favoris
Pour supprimer un dossier des favoris, cliquez du bouton droit sur Supprimer le
Dossiers favoris.
Cette action n'effacera bien entendu pas votre dossier.
Page 28
Marc BOUCHERY
Outlook 2010
Vider automatiquement la corbeille dans Outlook
Pour vous faire gagner du temps, Outlook peut supprimer automatiquement les
courriers électroniques déplacés vers le dossier Eléments supprimés (autrement dit,
la corbeille).
Affichez l'onglet Fichier du ruban, puis cliquez sur Options. Dans la section
Démarrage et fermeture d'Outlook, cochez la case Vider les dossiers Eléments
supprimés à la fermeture d'Outlook
Par défaut, Outlook affiche un message d'avertissement avant de vider la corbeille.
Celui-ci devient pénible si vous automatisez l'opération.
En bas de la section Options avancées, dans la zone Autre, cochez l'option
Demander confirmation avant la suppression définitive des éléments.
Validez en cliquant sur OK. Puis fermez la fenêtre Options en cliquant sur OK.
Dorénavant, lorsque vous quitterez Outlook , tous les fichiers contenus dans la
poubelle (le dossier Eléments supprimés) seront définitivement effacés.
Page 29
Marc BOUCHERY
Outlook 2010
Fixer une échéance de réponse à un e-mail important dans Outlook
Vous avez reçu un message important auquel vous ne pouvez pas répondre tout de
suite. Inscrivez-le dans votre liste de tâches et demandez à Outlook de vous
rappeler ultérieurement de répondre à ce message.
Cliquez du bouton droit de la souris sur le message en question dans la liste des
messages. Dans le menu contextuel qui s'affiche, cliquez sur Assurer un suivi puis
sur Ajouter un rappel...
N.B. : dans le cas d'une boîte relevée en IMAP, seul la commande Ajouter un
indicateur de message sera disponible. Vous ne pourrez alors qu'ajouter l'e-mail à
votre liste de tâches sans pouvoir en modifier l'échéance.
Dans la fenêtre qui s'affiche, cliquez sur la liste déroulante Indicateur pour et
choisissez Répondre.
Déterminez une Date de début et une Echéance pour la réponse au courrier puis,
dans la zone Rappel, fixez la date et l'heure à laquelle vous souhaitez être avertie .
Page 30
Marc BOUCHERY
Outlook 2010
Validez en cliquant sur OK.
L'e-mail en question intègre alors la barre de tâches, avec pour échéance celle que
vous avez fixé.
L'alerte
A l'heure que vous avez fixée pour le rappel, une fenêtre d'alerte s'affichera
Vous pourrez accéder au courrier en cliquant sur le lien Ouvrir l'élément.
Pour reporter l'alerte, indiquez un nouveau délai dans la liste déroulante et cliquez
sur Répéter.
Quand vous aurez répondu à ce message, cliquez sur le drapeau rouge associé
dans la liste de messages pour signaler que vous avez terminé.
Page 31
Marc BOUCHERY
Outlook 2010
Ajouter un contact dans le carnet d'adresses d'Outlook
Vous venez recevoir un e-mail d’un nouveau correspondant ? Ajoutez-le à votre
carnet d’adresses !
Affichez le courrier en double-cliquant sur son nom dans la liste des messages puis
cliquez du bouton droit de la souris sur l'adresse (expéditeur, destinataire, etc.) que
vous désirez sauvegarder dans l'en-tête du message.
Dans le menu contextuel qui apparaît, choisissez alors Ajouter aux contacts.
Ajouter automatiquement vos correspondants à votre carnet
Affichez le ruban Fichier et cliquez sur Options. En bas de la section Contacts,
cochez l'option Créer automatiquement des contacts Outlook pour les destinataires
qui ne figurent pas dans un carnet d'adresses Outlook. Le dossier sélectionné par
défaut est Contact. Vous pouvez en changer en cliquant sur Parcourir.
Page 32
Marc BOUCHERY
Outlook 2010
Créer une liste de contacts dans Outlook
Dans le vocabulaire Microsoft, une liste de contacts s'appelle une "liste de
distribution". Elle permet d'envoyer facilement des messages à un groupe de
personnes : un message envoyé à une liste de distribution est remis à tous les
destinataires qui y sont répertoriés.
Pour créer une liste de distribution personnelle, Cliquez sur le bouton Nouveaux
éléments du ruban Accueil, sélectionnez Autres éléments puis Groupe de contacts.
Une fenêtre s'ouvre.
Dans le champ Nom, tapez le nom que vous voulez donner à votre liste.
Cliquez ensuite sur le bouton Sélectionner les membres.
Page 33
Marc BOUCHERY
Outlook 2010
Dans la zone de recherche, tapez éventuellement le nom ou une partie du nom de la
personne que vous souhaitez inclure. Dans la liste en dessous, sélectionnez le
contact, puis double-cliquez dessus (ou cliquez sur le bouton Ajouter) pour l'inclure à
la liste.
Lorsque vous avez ajouté tous les contacts voulus, cliquez sur le bouton Ok.
Page 34
Marc BOUCHERY
Outlook 2010
Vérifiez que votre liste est complète et cliquez enfin sur le bouton Enregistrer et
fermer.
Les listes de distribution personnelles sont stockées dans le carnet d'adresses
(dossier Contacts). Ils y sont identifiés par une icône représentant 2 personnes.
Pour envoyer un courrier à une liste, il vous suffit de créer un nouveau message
puis de sélectionner la liste comme destinataire de votre message.
Page 35
Marc BOUCHERY
Outlook 2010
Créer un raccourci vers le carnet d'adresses d'Outlook
Vous utilisez souvent le carnet d'adresses d'Outlook pour vérifier une adresse, un
numéro de téléphone ? Accédez plus rapidement à votre liste de contacts en plaçant
un raccourci sur le bureau de Windows, la barre de lancement rapide ou le menu
Démarrer.
Sur le bureau de Windows, cliquez du bouton droit de la souris et sélectionnez
Nouveau puis Raccourci.
Dans la fenêtre qui s'ouvre, cliquez sur le bouton Parcourir et allez chercher le
fichier OUTLOOK.EXE sur votre disque dur.
Sous Windows, celui-ci se trouve normalement dans le répertoire C:\Program
Files\Microsoft Office\OfficeXX où XX est le numéro de la version d'Office (12 pour
Outlook 2007, 11 pour Office 2003, 10 pour Office 2002, etc.)
Le programme étant sélectionné, ajoutez simplement un espace et la mention
outlook:contacts après les guillemets.
Page 36
Marc BOUCHERY
Outlook 2010
Cela donne ainsi par exemple :
"C:\Program Files\Microsoft Office\Office12\OUTLOOK.EXE" outlook:contacts
Cliquez sur le bouton Suivant et donnez un nom au raccourci, par exemple Carnet
d'adresses. Cliquez sur Terminer pour valider. Le raccourci est alors créé.
Vous pouvez changer l'icône, en cliquant du bouton droit sur le raccourci et en
sélectionnant Propriétés. Cliquez sur le bouton Changer d'icône dans la fenêtre qui
s'ouvre.
Vous pouvez laisser le raccourci sur le bureau ou le glisser dans la barre de
lancement rapide de Windows ou dans le menu Démarrer.
Page 37
Marc BOUCHERY
Outlook 2010
3/6
OUTIL D’APPRENTISSAGE
Discipline :
Outlook
Formateur : Marc BOUCHERY
Thème : Gestion de l’agenda électronique
OBJECTIFS
PRE REQUIS
Niveau : IV
Utiliser le calendrier
Inscrire un rendez-vous dans Outlook
Planifier un rendez-vous périodique dans Outlook
Ajouter les jours fériés à l'agenda d'Outlook
Envoyer une demande de réunion avec Outlook
Transformer un e-mail en rendez-vous ou tâche dans Outlook
Imprimer le calendrier dans Outlook
Créer une tâche dans Outlook
Vider l’agenda
Savoir manipuler l’Internet
Avoir les notions de base de Windows et Word
DUREE PRECONISEE
4 heures
CONDITIONS DE REALISATION
Autonomie
Correction avec le formateur
MATERIEL NECESSAIRE
Cahier, crayon, stylo, règle
Page 38
Marc BOUCHERY
Outlook 2010
Utiliser le calendrier d'Outlook
Outlook est doté d'un calendrier disposant de nombreuses fonctions. Vous pouvez
l'utiliser pour gérer votre agenda.
Pour l'afficher, il suffit de cliquer sur le bouton Calendrier en bas à gauche.
Page 39
Marc BOUCHERY
Outlook 2010
Inscrire un rendez-vous dans Outlook
L'agenda d'Outlook vous permet de lister, efficacement et clairement, tous vos
rendez-vous. Mieux : il peut vous adresser des rappels quelque temps avant.
Pour le moment, lisez ce qui suit et réalisez l’exercice de la page suivante.
Mode d'emploi :
Affichez le calendrier d'Outlook.
Créez un rendez-vous en cliquant sur le bouton Nouveau.
Précisez l'objet du rendez-vous et éventuellement l'emplacement.
Fixez également l'heure de début et l'heure de fin. Si votre rendez-vous s'étale
sur toute la journée (ou s'il n'a pas d'heure précise), cochez l'option Journée
entière.
Page 40
Marc BOUCHERY
Outlook 2010
Les options
Votre disponibilité : par défaut Outlook considère que vous n'êtes pas libre
pendant le rendez-vous : vous êtes considéré comme Occupé(e). Si toutefois
ce n'est pas le cas, si votre rendez-vous n'est pas encore confirmé ou qu'il vous
laisse assez de liberté pour en accepter un autre, ou si vous êtes en
déplacement en extérieur, vous pouvez le préciser en choisissant l'une des
autres options proposées : Disponible (ou Libre), Provisoire ou Absent(e) du
bureau.
Les rappels : pour que le logiciel vous avertisse d'un prochain rendez-vous,
fixez le délai grâce à la liste déroulante ad hoc. Si vous ne voulez pas de
rappel, sélectionnez Aucun.
Exercice : Préparez un RDV avec Monsieur Alexis LOFAUNE le 14 du mois
prochain de 16 h à 17 h. Vous serez disponible durant ce RDV. Prévoyez un
rappel de 30 minutes.
Page 41
Marc BOUCHERY
Outlook 2010
Planifier un rendez-vous périodique dans Outlook
Un même rendez-vous se répète toutes les semaines ou tous les mois ? Créez-le
une bonne fois pour toute dans Outlook.
Affichez le calendrier d'Outlook.
Créez la première occurrence du rendez-vous en cliquant sur le bouton Nouveau.
Fixez l'heure du rendez-vous et sa durée, précisez l'objet et l'emplacement.
Cliquez ensuite dans la barre d'outils (ou le ruban dans Outlook 2007) sur le bouton
Périodicité.
Vous pouvez alors déterminer la fréquence du rendez-vous (quotidienne,
hebdomadaire, mensuelle ou annuelle) et le jour de la semaine choisi, puis fixer une
période ou un nombre d'occurrences.
Page 42
Marc BOUCHERY
Outlook 2010
Validez en cliquant sur OK. Puis cliquez sur le bouton Enregistrer et fermer de la
fenêtre du rendez-vous.
Les différents rendez-vous s'affichent alors dans votre agenda, identifiés par le
symbole .
Exercice : Planifiez une réunion mensuelle avec toute votre équipe Salle du
temps libre pour une séance de sophrologie. Cette réunion aura lieu tous les
jeudi matin de 10 h à 12 h.
Page 43
Marc BOUCHERY
Outlook 2010
Ajouter les jours fériés à l'agenda d'Outlook
Il peut être fort utile d'avoir la liste des jours fériés dans son agenda. Figurez-vous
qu'Outlook gère parfaitement l'affichage des jours fériés, mais cette option est un
peu cachée.
Affichez le ruban Fichier, puis cliquez sur Options. Dans la fenêtre qui apparaît,
rendez-vous dans la section Calendrier. Dans la partie Options du calendrier, et
cliquez sur le bouton Ajouter les jours fériés....
Vérifiez que votre pays est bien coché dans la liste et cliquez sur OK. Notez que
vous pouvez afficher également les jours fériés de vos correspondants étrangers
réguliers.
Page 44
Marc BOUCHERY
Outlook 2010
Outlook importe alors la liste des jours fériés et vous affiche une fenêtre d'alerte
quand l'opération est terminée.
Cliquez sur OK.
Les jours fériés s'affichent alors dans votre agenda.
Exercice : Ajoutez tous les jours fériés de l’année en cours
Page 45
Marc BOUCHERY
Outlook 2010
Envoyer une demande de réunion avec Outlook
Vous avez une réunion ou un rendez-vous à organiser ? Utilisez les fonctionnalités
avancées d'Outlook et invitez par mail les différents participants.
Dans la barre Outlook, cliquez sur Calendrier.
Cliquez sur le bouton Nouvelle réunion du ruban Accueil.
Pour sélectionner les participants, cliquez sur le bouton À...
Sélectionnez dans votre carnet d'adresses les personnes que vous souhaitez inviter
à la réunion.
Pour chaque nom saisi, vous avez le choix entre les boutons Obligatoire ou
Facultatif. Ressources sert à gérer la disponibilité des lieux de réunion.
Page 46
Marc BOUCHERY
Outlook 2010
Cliquez alors sur OK. Vous revenez alors à la fenêtre Organiser une réunion.
Déplacez les barres de défilement pour déterminer l'heure et la durée de la réunion.
Vous pouvez utiliser la Sélection automatique pour rechercher la prochaine plage de
temps libre de tous les invités. Mais il faut pour cela que tous les participants
utilisent Outlook et son agenda.
Cliquez enfin sur Définir une réunion. Le logiciel crée alors un message à
destination des différents participants, message que vous devez compléter et
envoyer.
Page 47
Marc BOUCHERY
Outlook 2010
Les correspondants qui recevront cette demande sous Outlook pourront l'accepter,
la refuser ou donner une réponse provisoire. Ceux qui utilisent d'autres logiciels de
messagerie, recevront un message un peu sybillin ("Quand : vendredi 18 mai 2001
11:00-12:00 (GMT+01:00) Bruxelles, Copenhague, Madrid, Paris.") accompagné
d'une pièce attachée.
Vous pouvez aussi rapidement planifier une réunion avec une personne de votre
liste Contacts. Dans Contacts, cliquez sur le nom du contact, puis cliquez dans le
menu Actions sur Nouvelle demande de réunion au contact (dans Outlook 2007,
cliquez sur le bouton Réunion dans le ruban Contact).
Pas d’exercice ici
Page 48
Marc BOUCHERY
Outlook 2010
Transformer un e-mail en rendez-vous ou tâche dans Outlook
Vous faites sans arrêt des allers-retours entre votre boîte de réception et votre
agenda ? Gagnez du temps : transformez des e-mails reçus en rendez-vous.
Pour cela, il vous suffit simplement de glisser et déposer le message vers l'onglet
Calendrier ou l'onglet Tâche, selon que vous voulez le transformer en rendez-vous
ou tâche.
Page 49
Marc BOUCHERY
Outlook 2010
Une fenêtre de création d'un nouveau rendez-vous ou d'une nouvelle tâche s'ouvre
alors, et reprend les éléments du courriel.
Vous n'avez plus qu'à personnaliser les champs puis définir les créneaux horaires.
Validez en cliquant sur le bouton Enregistrer et fermer.
Pas d’exercice ici
Page 50
Marc BOUCHERY
Outlook 2010
Imprimer le calendrier dans Outlook
Il est parfois fort pratique de disposer d'une version papier de son agenda. Outlook
vous permet d'imprimer un extrait, hebdomadaire ou mensuel, du calendrier.
Pour commencer, affichez le Calendrier.
Affichez le ruban Fichier et cliquez sur Imprimer.
Dans la liste Style d'impression, choisissez une option :
Journalier (pour imprimer le programme de la journée)
Semainier (pour votre activité hebdomadaire)
Mensuel (pour une vue mensuelle)
Dépliant en trois parties (pour séparer par exemple agenda, tâches et notes)
Style calendrier détaillé (pour imprimer tous les détails)
Vous pouvez également cliquer sur le bouton Option :
Page 51
Marc BOUCHERY
Outlook 2010
Pour chaque style, vous pouvez cliquer sur le bouton Mise en page et affiner le
contenu qui sera imprimé.
Dans la zone Etendue, définissez enfin la période du calendrier que vous désirez
imprimer en définissant la date de début et celle de fin.
Cliquez sur le bouton OK pour lancer l'impression.
Exercice : Créez l’emploi du temps suivant pour la journée de demain :
9 h : Petit déjeuner avec les collègues
10 h : Rendez-vous avec Madame Sophie HAIRETAIS pour une heure vous ne
pourrez pas être dérangé(e)
11 h : Gestion des nouvelles marchandises
12 h : Repas avec Monsieur Pascal CULAITE
14 h : Rendez-vous avec votre comptable
16 h : Récupération de vos enfants à l’école
20 h : Soirée cinéma avec vos voisins
Imprimez le calendrier de cette journée
Page 52
Marc BOUCHERY
Outlook 2010
Créer une tâche dans Outlook
Vous désirez planifier efficacement votre activité ? Utilisez le système de tâches
d'Outlook. Vous pourrez ainsi fixer des dates limites d'exécution et assurer le suivi
de vos activités.
Pour créer une tâche dans Outlook, cliquez sur Nouveaux éléments, puis Tâche.
Page 53
Marc BOUCHERY
Outlook 2010
Dans la fenêtre qui s'ouvre, tapez le nom de la tâche dans le champ Objet, puis
précisez les dates de début (si besoin) et d'échéance.
Vous pouvez également préciser l'état d'avancement de la tâche (Non commencée,
En cours de réalisation, Terminée, Attente de quelqu'un d'autre ou Différée), la
priorité (Faible, Normale ou Haute) et enfin le pourcentage réalisé.
Vous pouvez également taper les détails dans le cadre prévu à cet effet en bas de la
fenêtre.
Les options :
Vous pouvez classer votre tâche en cliquant sur le bouton Classer (dans
Outlook 2007) ou Catégories (dans les autres versions).
En cochant la case Rappel, vous pouvez demander à Outlook de vous
rappeler la tâche à vos bons souvenirs à une date intermédiaire de votre choix.
Pour affecter la tâche à quelqu'un d'autre, cliquez sur le bouton Affecter
une tâche (ou Assigner une tâche) et sélectionnez les contacts concernés dans la
champ À.
En cliquant sur le bouton ou l'onglet Détails, vous pourrez saisir des
précisions sur le travail effectué : durée du travail, kilométrage ou informations de
facturation.
Cliquez enfin sur le bouton Enregistrer et fermer pour terminer.
Page 54
Marc BOUCHERY
Outlook 2010
Pour gérer les tâches
Pour afficher la liste des tâches, cliquez sur le module Tâches
Il vous suffit de cocher une tâche pour signifier qu'elle a été réalisée.
Page 55
Marc BOUCHERY
Outlook 2010
Pour vider l’agenda :
Cliquez sur Calendrier, puis dans l’onglet Affichage, demandez la commande
changer d’affichage et sélectionnez le mode Liste.
Puis sélectionner la commande d’affichage par catégorie.
Tapez la commande de raccourci clavier CTRL + A (sélectionner tous) et supprimer
l’ensemble avec la touche Suppr.
Exercice : Créez la tâche suivante :
Vous devez mettre au point l’édition du nouveau catalogue de l’entreprise.
Cette mise au point doit se réaliser dans les 15 jours.
Cette tâche n’est pas encore commencée et sa priorité est haute.
L’échéance de la tâche sera obligatoirement dans 15 jours.
Outlook devra vous rappeler cette tâche au moins tous les jours.
Page 56
Marc BOUCHERY
Outlook 2010
4/6
OUTIL D’APPRENTISSAGE
Discipline :
Outlook
Formateur : Marc BOUCHERY
Thème : Partage de l’agenda électronique
OBJECTIFS
PRE REQUIS
Niveau : IV
Utiliser le service de partage des agendas
Récupérer un compte gratuit
Publier un agenda
Récupérer un agenda partagé
Savoir manipuler l’agenda Outlook
Avoir les notions de base de Windows et Outlook
DUREE PRECONISEE
2 heures
CONDITIONS DE REALISATION
Autonomie
Correction avec le formateur
MATERIEL NECESSAIRE
Cahier, crayon, stylo, règle
Attention pour partager votre agenda, vous devez être en possession d’une adresse mail sur
Hotmail.
Si tel n’est pas le cas, vous pouvez la créer avant de commencer ce cours ou bien créer votre
adresse avec la procédure proposée plus loin.
Cliquez sur Calendrier.
Cliquez sur Publier en ligne
Page 57
Marc BOUCHERY
Outlook 2010
Cliquez sur la commande Publier sur Office.com…:
Page 58
Marc BOUCHERY
Outlook 2010
Cliquez sur Connexion
Page 59
Marc BOUCHERY
Outlook 2010
Si vous n’avez pas de compte Hotmail, au niveau de connexion, cliquez pour Inscrivez-vous !
(c’est gratuit)
Sinon Tapez votre adresse de messagerie(identifiant) Hotmail et le mot de passe. Et cliquez
sur Connexion
Page 60
Marc BOUCHERY
Outlook 2010
Retapez votre adresse de messagerie et cliquez sur j’accepte
Page 61
Marc BOUCHERY
Outlook 2010
Cliquez sur Terminer.
Page 62
Marc BOUCHERY
Outlook 2010
La fenêtre suivante doit apparaître :
Cliquez sur OK.
La fenêtre suivante apparaît :
Répondez Oui.
Page 63
Marc BOUCHERY
Outlook 2010
Saisissez ensuite l’adresse mail de votre correspondant et envoyez le tout.
Votre correspondant recevra un mail d’invitation à partager votre agenda.
Il doit copier le lien reçu sur son navigateur Internet (à la ligne adresse)
Et valider.
Page 64
Marc BOUCHERY
Outlook 2010
Il recevra alors votre agenda partagé :
Il devra cliquer ici pour ouvrir le calendrier
La fenêtre suivante apparaîtra alors :
Il faudra répondre Oui.
Page 65
Marc BOUCHERY
Outlook 2010
Le calendrier (bleu) de gauche est l’agenda de l’utilisateur et celui de droite (vert) est l’agenda
reçu.
Ce dernier peut être en lecture seule si l’expéditeur l’a décidé.
Attention, vous devez avoir tous les deux la même version du logiciel Outlook.
Page 66
Marc BOUCHERY
Outlook 2010
5/6
OUTIL D’APPRENTISSAGE
Discipline :
Outlook
Formateur : Marc BOUCHERY
Thème : Fonctions avancées
OBJECTIFS
Créer des post-it avec Outlook
Utiliser la fonction d'archivage automatique d'Outlook
Traduire le texte d'un e-mail dans Outlook
Afficher la liste des e-mails échangés avec un contact dans
Outlook
Filtrer le spam avec Outlook
PRE REQUIS
Niveau : IV
Savoir manipuler l’Internet
Avoir les notions de base de Windows et Word
DUREE PRECONISEE
4 heures
CONDITIONS DE REALISATION
Autonomie
Correction avec le formateur
MATERIEL NECESSAIRE
Cahier, crayon, stylo, règle
Page 67
Marc BOUCHERY
Outlook 2010
Créer des post-it avec Outlook
Vous êtes adeptes des post-it que vous collez partout sur votre plan de travail ou
votre écran d’ordinateur ? Passez aux post-it électroniques ! Outlook vous permet
de placer des petites notes sur le bureau de Windows.
Cliquez sur Nouveaux éléments, puis Autres éléments et Note.
Tapez le texte de votre note dans la fenêtre. Les modifications sont enregistrées
automatiquement.
Pour changer la couleur du post-it, cliquez sur l’icône en haut à gauche de la note.
Page 68
Marc BOUCHERY
Outlook 2010
Cliquez sur Classer puis choisissez la Catégorie souhaitée. Répondez Oui dans la
fenêtre suivante.
Notez que pour que votre note soit affichée, il faut qu’Outlook soit ouvert.
Exercice : Créez un post-it de catégorie verte pour votre réunion de demain 10 h
avec vos collaborateurs
Page 69
Marc BOUCHERY
Outlook 2010
Utiliser la fonction d'archivage automatique d'Outlook
Au fur et à mesure que vous recevez et envoyez de nouveaux e-mails, votre boîte
de réception tend à devenir de plus en plus importante. De manière à conserver
votre boîte de réception gérable, il peut être nécessaire d’archiver les éléments les
plus anciens. La fonctionnalité d’archivage automatique d’Outlook s’occupe de
gérer automatiquement ce processus.
L’auto archivage se lance à intervalles réguliers programmés, en stockant les
éléments expirés et en détruisant les fichiers présents dans la corbeille. Par défaut,
cette fonctionnalité est active.
Un élément est considéré comme ancien ou expiré quand il est présent dans votre
boîte de réception depuis une période de temps donnée, par exemple 6 mois.
Après qu’Outlook ait archivé les éléments, vous pouvez retrouver ceux-ci dans la
liste des dossiers, dans l’espace Elément archivés. Si vous ouvrez ce dossier, vous
observerez qu’Outlook conserve la même arborescence. Vous pouvez copier ou
déplacer des éléments archivés dans leurs dossiers d’origine.
Modifier les paramètres de l'auto archivage :
Affichez le ruban Fichier, puis cliquez sur Options. Dans la fenêtre qui apparaît,
rendez-vous dans la section Options avancées et cliquez sur le bouton Paramètres
d'archivage automatique...
Page 70
Marc BOUCHERY
Outlook 2010
Vous pouvez à cet endroit préciser la période entre 2 archivages et définir le lieu de
stockage du fichier archive.
Pour déterminer plus finement l'archivage par dossier, il vous faudra, une fois
revenu dans la fenêtre principale d'Outlook, cliquez du bouton droit de la souris sur
le dossier choisi et de sélectionner Propriétés et d'afficher l'onglet Archivage
automatique (ou Auto archivage).
Page 71
Marc BOUCHERY
Outlook 2010
Traduire le texte d'un e-mail dans Outlook
Le saviez-vous ? Outlook est capable de traduire le texte de vos courriels ! Bien
pratique si vous ne maîtrisez pas parfaitement les langues étrangères.
Sélectionnez la partie du texte du courriel que vous désirez traduire, cliquez du
bouton droit de la souris et sélectionnez Traduire.
Un volet Rechercher apparaît alors à droite de l'écran.
Précisez si besoin les langues d'origine et de destination, puis cliquez sur le bouton
vert en forme de flèche.
Le texte traduit apparaît alors dans le volet.
Page 72
Marc BOUCHERY
Outlook 2010
Afficher la liste des e-mails échangés avec un contact dans Outlook
Pour vous remettre en tête un dossier ou retrouver des éléments précis, vous aurez
peut-être un jour besoin de rechercher tous les courriers électroniques échangés
avec un contact:
Outlook vous permet de le faire aisément.
Cliquez sur Contacts en bas à gauche de l'écran.
Ouvrez la fiche du contact en double-cliquant sur son nom dans la liste, puis affichez
l'onglet Activités. Cliquez sur le bouton Activités dans la zone Afficher du ruban.
La totalité des e-mails échangés avec ce contact s'affiche alors.
Page 73
Marc BOUCHERY
Outlook 2010
Sauvegarder vos dossiers personnels Outlook (messages, carnet
d'adresses, etc.)
Sous Outlook, les dossiers personnels contiennent l'ensemble des courriers
électroniques, le calendrier, la liste des contacts, les notes et les tâches. Outlook
vous permet d'en effectuer une sauvegarde très simplement.
Affichez le ruban Fichier, puis cliquez sur Options. Dans la fenêtre qui apparaît,
rendez-vous dans la section Options avancées et cliquez sur le bouton Exporter.
Validez en cliquant sur le bouton Suivant.
Page 74
Marc BOUCHERY
Outlook 2010
Dans l'écran suivant, sélectionnez le type Fichier de dossiers personnels (.pst).
Validez en cliquant sur le bouton Suivant.
Sélectionnez ensuite les dossiers personnels que vous désirez exporter.
N'oubliez pas de cocher l'option Inclure les sous-dossiers si vous désirez exporter
toute l'arborescence. Validez en cliquant sur le bouton Suivant.
Indiquez enfin le chemin d'accès au répertoire de sauvegarde, ainsi que le nom du
fichier de sauvegarde avec une extension .pst. Vous pouvez à cet endroit
déterminer la politique à adopter en cas de doublons.
Validez enfin en cliquant sur le bouton Terminer.
Votre fichier de sauvegarde est alors créé à l'endroit précisé.
Page 75
Marc BOUCHERY
Outlook 2010
Filtrer le spam avec Outlook
Vous recevez quantité de publicité, courriers non sollicités et autres spams ? Il est
grand temps d’actionner la fonction Courrier indésirable d’Outlook.
Le logiciel est doté par défaut d'un filtre antispam performant. Vous pouvez en
modifier les paramètres.
Cliquez sur le bouton Courrier indésirable... dans le ruban Accueil et sélectionnez
Options du courrier indésirable...
Page 76
Marc BOUCHERY
Outlook 2010
Vous pouvez ainsi notamment définir le niveau de filtrage (aucun, faible, élevé ou
liste approuvée uniquement).
Vous pouvez à cet endroit, en changeant d'onglets modifier la liste des expéditeurs
et destinataires approuvés, ainsi que celle des expéditeurs bloqués.
Vous pouvez à tout moment améliorer le filtrage du spam en cliquant du bouton droit
de la souris sur un message dans la liste et en sélectionnant Courrier indésirable.
Vous pouvez par exemple ajouter l'expéditeur à la liste des expéditeurs bloqués ou
approuvés, bannir ou accepter le domaine de l'expéditeur.
Si Outlook s'est trompé, vous pouvez marquer un courrier jugé indésirable comme
légitime.
Page 77
Marc BOUCHERY
Outlook 2010
OUTIL D’APPRENTISSAGE
6/6
Discipline :
Bureautique :
Outlook
Formateur : Marc BOUCHERY
Thème : Gérer les taches
OBJECTIFS
PRE REQUIS
Niveau : IV
Création d'une tâche depuis le menu Fichier
Création d'une tâche ou d'un élément à faire depuis un message
électronique
Création d'un élément à faire depuis un contact
Création d'une tâche dans la Barre des tâches
Création d'une tâche dans la Liste des tâches quotidiennes dans le
Calendrier
Avoir suivi Outlook 1/6 à 5/6
DUREE PRECONISEE
1 heure
CONDITIONS DE REALISATION
Autonomie
Correction avec le formateur
MATERIEL NECESSAIRE
Cahier, crayon, stylo, règle
De nombreuses personnes conservent toujours une liste de choses à faire, soit sur
papier, soit dans une feuille de calcul, soit sur les deux supports, papier et
Page 78
Marc BOUCHERY
Outlook 2010
électronique. Dans Outlook, vous pouvez fusionner plusieurs listes en une seule,
recevoir des rappels et effectuer le
Créer une tâche
Sous l’onglet Accueil de n’importe quel dossier, dans le groupe Nouveau, cliquez sur
Nouveaux éléments, puis sur Tâche.
Raccourci clavier Pour créer une nouvelle tâche à partir de n’importe quel dossier dans
Outlook, appuyez sur Ctrl+Maj+K.
Dans la zone Objet, tapez un nom pour la tâche. Vous pouvez ajouter d’autres détails dans le
corps de la tâche.
Sous l’onglet Tâches, dans le groupe Actions, cliquez sur Enregistrer et fermer.
Créer une tâche à partir d’un élément Outlook
Vous pouvez créer une tâche à partir de n’importe quel élément Outlook, tel qu’un
message électronique, un contact, un élément de calendrier ou une note.
Effectuez l’une des opérations suivantes :
Faire glisser un message électronique vers la barre des tâches
La barre des tâches doit être classée par Date de début ou Date d’échéance pour
utiliser ces procédures.
Faites glisser l’élément vers la section de liste des tâches de la barre des tâches.
Lorsque vous voyez une ligne rouge dotée de flèches à chaque extrémité à l’endroit
où vous souhaitez placer la tâche, relâchez le bouton de la souris.
Faire glisser un élément vers Tâches
Lorsque vous faites glisser un élément vers Tâches dans le volet de navigation, vous pouvez
utiliser toutes les fonctionnalités d’un élément Tâche. Le contenu de l’élément, à l’exception
des pièces jointes, est copié dans le corps de la tâche. Même si l’élément d’origine est
supprimé ultérieurement, la tâche, y compris le contenu copié de l’élément, reste disponible.
Page 79
Marc BOUCHERY
Outlook 2010
Faire glisser l’élément vers l’onglet Tâches dans le volet de navigation
Conseil Pour ajouter l’élément en tant que pièce jointe à la tâche au lieu de coller le
texte dans le corps de la tâche, cliquez avec le bouton droit sur l’élément et faites-le
glisser vers la liste de tâches, puis cliquez sur Copier comme tâche avec pièce jointe.
Créer une tâche dans la barre des tâches
La barre des tâches est affichée par défaut dans tous les affichages d’Outlook.
Pour créer une tâche, effectuez l’une des opérations
suivantes :
Dans la barre des tâches, cliquez sur la zone Entrez
une nouvelle tâche et entrez la description de la
tâche. Appuyez sur Entrée pour terminer. La tâche
apparaît dans votre liste des tâches avec la date
d’aujourd’hui.
Dans la barre des tâches, double-cliquez sur la zone
Entrez une nouvelle tâche pour ouvrir la tâche dans
une nouvelle fenêtre. Cela vous permet d’entrer
davantage de détails.
Conseil Pour activer ou désactiver la barre des tâches,
sous l’onglet Affichage, dans le groupe Disposition,
cliquez sur Barre des tâches et cliquez sur Normal,
Réduit ou Inactif. Cette action modifie la barre des
tâches uniquement dans l’affichage actif, et non dans
tous les affichages.
Page 80
Marc BOUCHERY
Outlook 2010
Créer une tâche dans la Liste des tâches quotidiennes
du calendrier
La liste des tâches quotidiennes apparaît uniquement dans les affichages jour et
semaine du calendrier Outlook.
Placez le pointeur dans la liste des tâches quotidiennes sous le jour souhaité.
Cliquez lorsque Cliquez pour ajouter la tâche apparaît.
Tapez un objet pour la tâche, puis appuyez sur Entrée.
Par défaut, les dates de début et d’échéance sont définies pour le jour pour lequel
vous avez inséré la tâche. Pour modifier la date de début ou d’échéance de la tâche,
faites glisser la tâche vers le jour souhaité. Pour modifier manuellement la date de
début ou d’échéance, cliquez avec le bouton droit sur la tâche, puis cliquez sur Ouvrir.
Page 81
Marc BOUCHERY
Outlook 2010
Une tâche est un élément créé dans Outlook qui est suivi jusqu'à son achèvement. Un
élément à faire est un élément Outlook — tel qu'une tâche, un message électronique
ou un contact — qui a été marqué pour suivi. Par défaut, toutes les tâches sont
marquées pour suivi lorsqu'elles sont créées, même si elles n'ont pas de date de
début ou d'échéance. Par conséquent, lorsque vous créez une tâche ou marquez un
message électronique ou un contact, un élément à faire est créé automatiquement.
Lorsque vous avez besoin d'indiquer rapidement qu'un élément doit être traité
ultérieurement, lui appliquer un indicateur est la meilleure solution. Lorsque vous
appliquez un indicateur à un élément, il est affiché avec un indicateur dans l'affichage
Courrier, dans Tâches, dans la Barre des tâches et dans la Liste des tâches
quotidiennes dans le Calendrier. Ajouter un indicateur à un message ou à un contact
ne crée pas une tâche. L'élément à faire restant un message électronique ou un
contact après qu'un indicateur lui ait été appliqué, vous ne pouvez pas l'affecter en
tant que tâche à une autre personne ni indiquer sa progression ou son pourcentage
d'achèvement.
Une tâche peut se produire une fois ou à plusieurs reprises. Une tâche récurrente
(périodique : qualifie un élément qui se produit de façon répétée. Par exemple, un
Page 82
Marc BOUCHERY
Outlook 2010
rendez-vous ou une tâche qui se produit régulièrement, comme une réunion de
rapport hebdomadaire, ou un rendez-vous mensuel chez le coiffeur, peuvent être
spécifiés comme périodiques.) peut se produire à intervalles réguliers ou en fonction
de la date à laquelle elle doit être effectuée. Par exemple, vous pouvez créer une
tâche récurrente consistant à envoyer un rapport d'état à votre responsable le dernier
vendredi de chaque mois ou créer une tâche récurrente indiquant qu'un rendez-vous
chez le coiffeur doit être pris un mois après le rendez-vous précédent.
Les tâches et les éléments à faire apparaissent dans les Tâches, la Barre des tâches et
dans la Liste des tâches quotidiennes dans le Calendrier. Quel que soit l'affichage
dans lequel vous vous trouvez, la Barre des tâches affiche les éléments de calendrier,
les tâches et les éléments à faire.
Dans Outlook, vous pouvez créer une tâche de plusieurs façons. Vous pouvez utiliser
la commande Tâche (cliquez sur Nouveau dans le menu Fichier), entrez une tâche
dans la zone de texte Entrez une nouvelle tâche de la Barre des tâches depuis tout
affichage d'Outlook, tapez un espace dans la Liste des tâches quotidiennes du
Calendrier ou cliquez et tapez dans la zone de texte Cliquez ici pour ajouter une
nouvelle tâche en haut de l'affichage Tâches. La méthode la plus rapide consiste à
utiliser la Barre des tâches.
Vous pouvez aussi créer une tâche en faisant glisser un élément, tel qu'un message
électronique, dans Tâches dans le volet de navigation (volet de navigation : colonne
proposant un accès aux dossiers utilisés pour organiser vos informations. Cliquez sur
un dossier pour afficher les éléments qu’il contient. Ce volet comprend également la
section Dossiers favoris, ainsi que des boutons permettant de basculer entre
Messagerie, Calendrier, Tâches et autres vues.). Une copie de ce message est créée en
tant que tâche.
Que vous effectuiez le suivi de tâches qui vous sont affectées (telles que des rappels
pour répondre à des messages électroniques), ou de tâches affectées à d'autres
personnes (telles que la progression du projet d'une personne), les tâches Outlook
sont la solution idéale. Vous pouvez ajouter et mettre à jour rapidement les tâches ou
les marquer comme étant achevées. Grâce aux tâches incorporées dans l'affichage
Calendrier, vous disposez d'une interface complète permettant d'effectuer un suivi de
vos rendez-vous et des tâches devant être effectuées un jour donné.
Page 83
Marc BOUCHERY
Outlook 2010
Création d'une tâche depuis le menu Fichier
1. Dans le menu Fichier, pointez sur Nouveau, puis cliquez sur Tâche.
Raccourci clavier Pour créer une tâche, appuyez sur les touches CTRL+MAJ+K.
2. Dans la zone Objet, tapez le nom de la tâche.
Remarque Vous avez indiqué suffisamment d'informations pour créer une
tâche. Les étapes suivantes sont facultatives, mais elles vont vous permettre de
mieux gérer vos tâches dans Outlook.
3. Sur l'onglet Tâche, dans le groupe Actions, cliquez sur Enregistrer et fermer ou
passez aux étapes suivantes pour personnaliser votre tâche.
4. Si vous le souhaitez, définissez une Date de début et une Date d'échéance pour la
tâche.
Si vous indiquez une Date de début, le champ Date d'échéance est
automatiquement défini sur le même jour. Vous pouvez indiquer la date de
votre choix dans le champ Date d'échéance.
5. Si vous voulez que la tâche soit récurrente, sur l'onglet Tâche, dans le groupe
Options, cliquez sur Périodicité.
6. Dans la boîte de dialogue Périodicité de la tâche, cliquez sur la fréquence
(Quotidienne, Hebdomadaire, Mensuelle ou Annuelle) à laquelle la tâche doit se
produire, puis effectuez l'une des opérations suivantes :
Rendre la tâche récurrente à intervalles réguliers
Dans la section
Périodicité, sélectionnez les options relatives à l'intervalle de fréquence voulu.
Ne sélectionnez pas Régénérer une nouvelle tâche, ou la tâche ne se
répétera pas à intervalles réguliers.
Rendre la tâche récurrente à une date d'achèvement
Sélectionnez
Régénérer une nouvelle tâche et dans la zone, tapez la période à l'issue de
laquelle une nouvelle tâche doit être générée.
Chaque fois que vous marquez la tâche comme étant terminée, une
nouvelle tâche est créée en fonction de vos spécifications.
Conseil Il s'agit de la meilleure solution lorsque vous ne voulez pas que
le prochain rappel pour une tâche s'affiche tant que la précédente n'est pas
marquée comme terminée. Si vous ne marquez pas l'élément comme étant
terminé, le prochain rappel n'apparaîtra jamais. Par exemple, si vous avez
défini un rappel pour payer votre facture d'électricité le 15 de chaque mois
et que vous ne marquez pas l'occurrence du 15 avril comme étant
terminée, en mai vous verrez toujours la tâche du 15 avril comme étant
Page 84
Marc BOUCHERY
Outlook 2010
non terminée. L'occurrence du 15 mai ne s'affiche que si vous marquez la
tâche du 15 avril comme terminée.
7. Cliquez sur OK pour fermer la boîte de dialogue Périodicité de la tâche.
8. Si vous voulez ajouter une alerte de rappel, activez la case Rappel, puis entez la date
et l'heure de ce rappel.
9. Vous pouvez indiquer un son personnalisé qui doit être émis avec votre rappel.
Cliquez sur
, cliquez sur Parcourir, sélectionnez le fichier audio à utiliser, cliquez
sur Ouvrir, puis sur OK. Le son du rappel est modifié uniquement pour cette tâche.
10. Si vous voulez suivre la progression de cette tâche, dans les zones État, Priorité et %
achevé, entrez les valeurs voulues.
Les champs État et % achevé sont liés. Lorsque vous modifiez la valeur de l'un
des champs, celle de l'autre champ change en conséquence.
État
% achevé
Non commencée
0
En cours de réalisation
1-99
Terminée
100
Attente de quelqu'un d'autre 0-100
Différée
0-100
11. Si vous voulez affecter une catégorie de couleur à votre tâche, sur l'onglet Tâche,
dans le groupe Options, cliquez sur Classer, puis cliquez sur l'une des catégories de
couleurs du menu. Pour afficher d'autres catégories de couleurs, cliquez sur Toutes
les catégories.
Lorsque vous utilisez une catégorie de couleur pour la première fois, vous êtes
invité à fournir un nom pour celle-ci qui soit plus parlant pour vous. Vous
pouvez créer des catégories de couleurs personnalisées, associer des couleurs
personnalisées à des catégories de couleurs et affecter des touches de
raccourci aux catégories de couleurs. Cliquez sur OK pour revenir à la fenêtre
Tâche.
Conseil Si vous voulez modifier l'affectation d'une catégorie de couleur,
cliquez à l'aide du bouton droit sur la couleur ou le nom de la catégorie de
couleur, puis cliquez sur Effacer Nom de la catégorie ou sur Effacer toutes
les catégories.
Page 85
Marc BOUCHERY
Outlook 2010
12. Si votre tâche implique une personne ou une organisation figurant dans vos
Contacts, vous pouvez créer un lien rapide vers le contact, en cliquant sur Contacts
au bas de la fenêtre, puis en sélectionnant une entrée. Cliquez sur OK pour fermer la
boîte de dialogue Sélectionner les contacts.
Remarque Par défaut, les liaisons entre les contacts n'apparaissent pas dans
les fenêtres des messages, des contacts et des tâches. Pour activer les liaisons
des contacts, sur l'onglet Tâche, dans le groupe Actions, cliquez sur
Enregistrer et fermer. Dans la fenêtre principale d'Outlook, dans le menu
Outils, cliquez sur Options. Dans l'onglet Préférences, cliquez sur Options des
contacts, puis dans la boîte de dialogue Options des contacts sous Liaison
des contacts, activez la case Afficher les liaisons entre les contacts dans tous
les formulaires. Ouvrez votre tâche pour poursuivre cette procédure.
13. Si vous ne voulez pas que d'autres personnes voient une entrée de tâche partagée,
sur l'onglet Tâche, dans le groupe Options, cliquez sur Privé.
14. Si vous voulez indiquer un kilométrage, des heures de travail et d'autres informations
de facturation, sur l'onglet Tâche, dans le groupe Afficher, cliquez sur Détails. Tapez
des informations dans les zones de texte Travail total, Travail réel, Kilométrage et
Informations facturation.
15. Sur l'onglet Tâche, dans le groupe Enregistrer, cliquez sur Enregistrer et fermer.
Page 86
Marc BOUCHERY
Outlook 2010
Création d'une tâche ou d'un élément à faire depuis un message électronique
Vous pouvez procéder de différentes façons pour qu'un message électronique
devienne une tâche ou un élément à faire.
Effectuez l'une des opérations suivantes :
Marquer un message électronique pour suivi
Lorsque vous avez besoin d'indiquer rapidement qu'un élément doit être traité
ultérieurement, lui appliquer un indicateur est la meilleure solution. Lorsque
vous appliquez un indicateur à un élément, il est affiché avec un indicateur dans
l'affichage Courrier, dans Tâches, dans la Barre des tâches et dans la Liste des
tâches quotidiennes dans le Calendrier. Ajouter un indicateur à un message ou
à un contact ne crée pas une tâche. L'élément à faire restant un message
électronique ou un contact après qu'un indicateur lui ait été appliqué, vous ne
pouvez pas l'affecter en tant que tâche à une autre personne ni indiquer sa
progression ou son pourcentage d'achèvement.
1. Dans Courrier, cliquez à l'aide du bouton droit sur la colonne d'indicateurs d'un
message électronique.
2. Choisissez la date d'échéance.
Conseil Pour ajouter rapidement un indicateur de suivi, cliquez sur la colonne
d'indicateurs en regard du message électronique. Une date de début et une
date d'échéance à la date du jour sont automatiquement définies.
Remarque Pour modifier l'heure du rappel, le son du rappel, la date de
début, la date d'échéance ou le texte de l'indicateur qui apparaît dans la barre
d'informations, ou pour supprimer l'indicateur de rappel, cliquez avec le bouton
droit sur la colonne d'indicateurs en regard du message électronique, puis
cliquez sur Personnalisé ou Ajouter un rappel. Ces deux options ouvrent la
même boîte de dialogue, mais lorsque vous utilisez Ajouter un rappel, la case
à cocher du rappel est activée automatiquement.
Page 87
Marc BOUCHERY
Outlook 2010
Faire glisser un message électronique dans la Barre des tâches pour créer un élément
à faire
La Barre des tâches doit être classée par Date de début ou Date d'échéance
pour utiliser ces procédures.
1. Cliquez sur un message électronique pour le sélectionner, puis faites-le glisser
vers la section de la liste de tâches de la Barre des tâches.
2. Lorsque vous voyez une ligne rouge dotée de flèches à chaque extrémité à
l'endroit où vous souhaitez placer la tâche, relâchez le bouton de souris.
Faire glisser un message électronique vers le bouton Tâches pour créer une tâche
Lorsque vous faites glisser un message électronique vers Tâches dans le volet
de navigation, vous pouvez utiliser toutes les fonctionnalités d'un élément
Tâche et le contenu du message électronique, à l'exception des pièces jointes,
est copié dans le corps de la tâche. Même si le message électronique d'origine
est supprimé ultérieurement, la tâche, y compris le contenu copié (à l'exception
des pièces jointes) du message reste disponible.
1. Cliquez sur un message électronique pour le sélectionner, puis faites-le glisser
vers le bouton Tâche sur le volet de navigation.
Conseil Pour ajouter le message en tant que pièces jointes à la tâche au
lieu de coller le texte dans le corps de la tâche, cliquez à l'aide du bouton
droit sur le message et faites-le glisser vers la liste de tâches. Dans le menu
contextuel, cliquez sur Copier comme tâche avec pièce jointe.
Une nouvelle fenêtre d'élément Tâche s'affiche et une copie du contenu du
message électronique est collée dans le corps de la tâche. L'objet du
message devient celui de la tâche. Vous pouvez modifier cet objet.
Remarque Vous avez indiqué suffisamment d'informations pour créer
une tâche. Les étapes suivantes sont facultatives, mais elles vont vous
permettre de mieux gérer vos tâches dans Outlook.
Page 88
Marc BOUCHERY
Outlook 2010
2. Sur l'onglet Tâche, dans le groupe Actions, cliquez sur Enregistrer et fermer ou
passez aux étapes suivantes pour personnaliser votre tâche.
3. Si vous le souhaitez, définissez une Date de début et une Date d'échéance pour
la tâche.
Si vous indiquez une Date de début, le champ Date d'échéance est
automatiquement défini sur le même jour. Vous pouvez indiquer la date de
votre choix dans le champ Date d'échéance.
4. Si vous voulez que la tâche soit récurrente, sur l'onglet Tâche, dans le groupe
Options, cliquez sur Périodicité.
5. Dans la boîte de dialogue Périodicité de la tâche, cliquez sur la fréquence
(Quotidienne, Hebdomadaire, Mensuelle ou Annuelle) à laquelle la tâche doit
se produire, puis effectuez l'une des opérations suivantes :
Rendre la tâche récurrente à intervalles réguliers
Dans la section
Périodicité, sélectionnez les options relatives à l'intervalle de fréquence
voulu. Ne sélectionnez pas Régénérer une nouvelle tâche, ou la tâche ne
se répétera pas à intervalles réguliers.
Rendre la tâche récurrente à une date d'achèvement
Sélectionnez
Régénérer une nouvelle tâche et dans la zone, tapez la période à l'issue
de laquelle une nouvelle tâche doit être générée.
Chaque fois que vous marquez la tâche comme étant terminée, une
nouvelle tâche est créée en fonction de vos sélections.
Conseil Il s'agit de la meilleure solution lorsque vous ne voulez pas
que le prochain rappel pour une tâche s'affiche tant que la précédente
n'est pas marquée comme terminée. Si vous ne marquez pas l'élément
comme étant terminé, le prochain rappel n'apparaîtra jamais. Par
exemple, si vous avez défini un rappel pour payer votre facture
d'électricité le 15 de chaque mois et que vous ne marquez pas l'
occurrence du 15 avril comme étant terminée, en mai vous verrez
toujours la tâche du 15 avril comme étant non terminée. L'occurrence
du 15 mai ne s'affiche que si vous marquez la tâche du 15 avril comme
terminée.
6. Cliquez sur OK pour fermer la boîte de dialogue Périodicité de la tâche.
7. Si vous voulez ajouter un rappel, activez la case Rappel, pour activer une alerte
de rappel. Entrez la date et l'heure de ce rappel.
Page 89
Marc BOUCHERY
Outlook 2010
8. Vous pouvez indiquer un son personnalisé qui doit être émis avec votre rappel.
Cliquez sur
, cliquez sur Parcourir, sélectionnez le fichier audio à utiliser,
cliquez sur Ouvrir, puis sur OK. Le son du rappel est modifié uniquement pour
cette tâche.
9. Si vous voulez suivre la progression de cette tâche, dans les zones État, Priorité
et % achevé, entrez ou sélectionnez les options voulues.
Les champs État et % achevé sont dépendants l'un de l'autre. Lorsque
vous modifiez la valeur de l'un des champs, celle de l'autre champ change
en conséquence.
État
% achevé
Non commencée
0
En cours de réalisation
1-99
Terminée
100
Attente de quelqu'un d'autre 0-100
Différée
0-100
10. Si vous voulez affecter une catégorie de couleurs à votre tâche, sur l'onglet
Tâche, dans le groupe Options, cliquez sur Classer, puis cliquez sur l'une des
entrées du menu. Pour afficher d'autres catégories de couleurs, cliquez sur
Toutes les catégories.
Lorsque vous utilisez une catégorie de couleur pour la première fois, vous
êtes invité à fournir un nom qui soit plus parlant pour vous. Vous pouvez
créer des catégories de couleurs personnalisées, associer des couleurs
personnalisées à des catégories de couleurs et affecter des touches de
raccourci. Cliquez sur OK pour revenir à la fenêtre Tâche.
Conseil Si vous voulez modifier l'affectation d'une catégorie de couleurs,
cliquez à l'aide du bouton droit sur la couleur ou le nom de la catégorie de
couleurs, puis cliquez sur Effacer Nom de la catégorie ou sur Effacer
toutes les catégories.
Page 90
Marc BOUCHERY
Outlook 2010
11. Si votre tâche implique une personne ou une organisation figurant dans vos
Contacts, vous pouvez créer un lien rapide vers le contact, en cliquant sur
Contacts au bas de la fenêtre, puis en sélectionnant une entrée. Cliquez sur OK
pour fermer la boîte de dialogue Sélectionner les contacts.
12. Si vous ne voulez pas que d'autres personnes voient une entrée de tâche
partagées, sur l'onglet Tâche, dans le groupe Options, cliquez sur Privé.
13. Si vous voulez indiquer un kilométrage, des heures de travail et d'autres
informations de facturation, sur l'onglet Tâche, dans le groupe Afficher, cliquez
sur Détails. Tapez des informations dans les zones de texte Travail total, Travail
réel, Kilométrage et Informations facturation.
14. Sur l'onglet Tâche, dans le groupe Enregistrer, cliquez sur Enregistrer et
fermer.
Page 91
Marc BOUCHERY
Outlook 2010
Création d'un élément à faire depuis un contact
Lorsque vous avez besoin d'indiquer rapidement qu'un contact doit faire l'objet de
votre attention ultérieurement, lui appliquer un indicateur est la meilleure solution.
Lorsque vous appliquez un indicateur à un contact, un élément à faire est créé, le
texte de l'indicateur figurant dans la barre d'informations. Le contact marqué est aussi
affiché dans la liste des Tâches, dans la Barre des tâches et dans la Liste des tâches
quotidiennes du Calendrier. Ajouter un indicateur à un contact ne crée pas une tâche.
L'élément à faire restant un contact après qu'un indicateur, vous ne pouvez pas
l'affecter en tant que tâche à une autre personne ni indiquer sa progression ou son
pourcentage d'achèvement.
1. Dans Contacts, cliquez avec le bouton droit sur le contact.
2. Pointez sur Assurer un suivi dans le menu contextuel, puis cliquez sur la date
d'échéance.
Conseil Pour modifier l'heure du rappel, le son du rappel, la date de début, la
date d'échéance ou le texte de l'indicateur qui apparaît dans la barre
d'informations, ou pour supprimer l'indicateur de rappel, cliquez sur
Personnalisé ou Ajouter un rappel (Ces deux options ouvrent la même boîte
de dialogue, mais lorsque vous utilisez Ajouter un rappel, la case à cocher du
rappel est activée automatiquement.)
Page 92
Marc BOUCHERY
Outlook 2010
Création d'une tâche dans la Barre des tâches
La barre des tâches est affichée par défaut dans tous les affichages d'Outlook. Vous
pouvez l'activer ou la désactiver. En outre, vous pouvez choisir d'afficher une version
réduite de la barre des tâches, qui utilise une zone d'écran moins importante. Lorsque
vous activez ou désactivez la barre des tâches ou que vous l'affichez dans sa version
réduite dans un affichage spécifique, ce paramètre ne s'applique qu'à cet affichage.
Par exemple, si vous désactivez la barre des tâches dans l'affichage Courrier, elle
restera désactivée à chaque fois que vous serez dans l'affichage Courrier et lors du
prochain démarrage d'Outlook. En revanche, elle reste activée dans d'autres
affichages, par exemple Calendrier, Notes et Tâches.
Pour activer ou désactiver la barre des tâches, cliquez sur Affichage, pointez sur
Barre des tâches, puis cliquez sur Normal, Réduit ou Inactif.
1. Pour créer une tâche dans la barre des tâches, cliquez sur la zone de texte Entrez
une nouvelle tâche (appelée le Panneau de saisie des tâches, tapez un objet pour la
tâche, puis appuyez sur ENTRÉE.
Par défaut, une date de début et une date d'échéance basées sur le paramètre
Définir le clic rapide de l'indicateur sont affectées à la tâche. Lorsque vous
installez Outlook pour la première fois, ce paramètre a la valeur Aujourd'hui.
Si vous créez une tâche et indiquez une autre date d'échéance au niveau de
l'indicateur, les tâches futures entrées dans la barre des tâches utiliseront le
nouveau paramètre. Vous pouvez toujours remplacer la valeur affichée par une
autre option. Cependant, lorsque vous redémarrez Outlook, la première tâche
entrée utilisera par défaut le paramètre Définir le clic rapide de l'indicateur.
Conseil Pour modifier l'indicateur par défaut, cliquez à l'aide du bouton droit
sur la colonne d'indicateurs dans tout affichage, cliquez sur Définir le clic
rapide, puis choisissez l'indicateur voulu. Une des options possible est Aucune
date. Si vous choisissez l'indicateur Aucune date, l'élément apparaît dans le
groupe Aucune date dans la barre des tâches.
Remarque Vous avez indiqué suffisamment d'informations pour créer une
tâche. Les étapes suivantes sont facultatives, mais elles vont vous permettre de
mieux gérer vos tâches dans Outlook.
Page 93
Marc BOUCHERY
Outlook 2010
2. Passez aux étapes suivantes pour personnaliser votre tâche en double-cliquant
dessus dans la barre des tâches.
3. Si vous le souhaitez, définissez une Date de début et une Date d'échéance pour la
tâche.
Si vous indiquez une Date de début, le champ Date d'échéance est
automatiquement défini sur le même jour. Vous pouvez indiquer la date de
votre choix dans le champ Date d'échéance.
4. Si vous voulez que la tâche soit récurrente, sur l'onglet Tâche, dans le groupe
Options, cliquez sur Périodicité.
5. Dans la boîte de dialogue Périodicité de la tâche, cliquez sur la fréquence
(Quotidienne, Hebdomadaire, Mensuelle ou Annuelle) à laquelle la tâche doit se
produire, puis effectuez l'une des opérations suivantes :
Rendre la tâche récurrente à intervalles réguliers
Dans la section
Périodicité, sélectionnez les options relatives à l'intervalle de fréquence voulu.
Ne sélectionnez pas Régénérer une nouvelle tâche, ou la tâche ne se
répétera pas à intervalles réguliers.
Rendre la tâche récurrente à une date d'achèvement
Sélectionnez
Régénérer une nouvelle tâche et dans la zone, tapez la période à l'issue de
laquelle une nouvelle tâche doit être générée.
Chaque fois que vous marquez la tâche comme étant terminée, une
nouvelle tâche est créée en fonction de vos sélections.
Conseil Il s'agit de la meilleure solution lorsque vous ne voulez pas que
le prochain rappel pour une tâche s'affiche tant que la précédente n'est pas
marquée comme terminée. Si vous ne marquez pas l'élément comme étant
terminé, le prochain rappel n'apparaîtra jamais. Par exemple, si vous avez
défini un rappel pour payer votre facture d'électricité le 15 de chaque mois
et que vous ne marquez pas l' occurrence du 15 avril comme étant
terminée, en mai vous verrez toujours la tâche du 15 avril comme étant
non terminée. L'occurrence du 15 mai ne s'affiche que si vous marquez la
tâche du 15 avril comme terminée.
6. Cliquez sur OK pour fermer la boîte de dialogue Périodicité de la tâche.
7. Si vous voulez ajouter un rappel, activez la case Rappel, pour activer une alerte de
rappel. Entrez la date et l'heure de ce rappel.
8. Vous pouvez indiquer un son personnalisé qui doit être émis avec votre rappel.
Cliquez sur
, cliquez sur Parcourir, sélectionnez le fichier audio à utiliser, cliquez
sur Ouvrir, puis sur OK. Le son du rappel est modifié uniquement pour cette tâche.
9. Si vous voulez suivre la progression de cette tâche, dans les zones État, Priorité et %
achevé, entrez ou sélectionnez les options voulues.
Page 94
Marc BOUCHERY
Outlook 2010
Les champs État et % achevé sont dépendants l'un de l'autre. Lorsque vous
modifiez la valeur de l'un des champs, celle de l'autre champ change en
conséquences.
État
% achevé
Non commencée
0
En cours de réalisation
1-99
Terminée
100
Attente de quelqu'un d'autre 0-100
Différée
0-100
10. Si vous voulez affecter une catégorie de couleurs à votre tâche, sur l'onglet Tâche,
dans le groupe Options, cliquez sur Classer, puis cliquez sur l'une des entrées du
menu. Pour afficher d'autres catégories de couleurs, cliquez sur Toutes les
catégories.
Lorsque vous utilisez une catégorie de couleur pour la première fois, vous êtes
invité à fournir un nom qui soit plus parlant pour vous. Vous pouvez créer des
catégories de couleurs personnalisées, associer des couleurs personnalisées à
des catégories de couleurs et affecter des touches de raccourci. Cliquez sur OK
pour revenir à la fenêtre Tâche.
Conseil Si vous voulez modifier l'affectation d'une catégorie de couleurs,
cliquez à l'aide du bouton droit sur la couleur ou le nom de la catégorie de
couleurs, puis cliquez sur Effacer Nom de la catégorie ou sur Effacer toutes
les catégories.
Page 95
Marc BOUCHERY
Outlook 2010
11. Si votre tâche implique une personne ou une organisation figurant dans vos
Contacts, vous pouvez créer un lien rapide vers le contact, en cliquant sur Contacts
au bas de la fenêtre, puis en sélectionnant une entrée. Cliquez sur OK pour fermer la
boîte de dialogue Sélectionner les contacts.
12. Si vous ne voulez pas que d'autres personnes voient une entrée de tâche partagées,
sur l'onglet Tâche, dans le groupe Options, cliquez sur Privé.
13. Si vous voulez indiquer un kilométrage, des heures de travail et d'autres informations
de facturation, sur l'onglet Tâche, dans le groupe Afficher, cliquez sur Détails. Tapez
des informations dans les zones de texte Travail total, Travail réel, Kilométrage et
Informations facturation.
14. Sur l'onglet Tâche, dans le groupe Enregistrer, cliquez sur Enregistrer et fermer.
Conseil Pour déplacer une tâche vers le haut ou vers le bas de la liste, cliquez sur
l'élément et faites-le glisser à la position voulue. Lorsque vous faites glisser la tâche,
une ligne rouge avec des flèches indique où la tâche sera placée lorsque vous
relâcherez le bouton de la souris.
Page 96
Marc BOUCHERY
Outlook 2010
Création d'une tâche dans la Liste des tâches quotidiennes dans le Calendrier
La liste de tâches quotidiennes apparaît uniquement dans les affichages Jour et
Semaine du calendrier Outlook. Pour activer ou désactiver la liste de tâches
quotidiennes, dans l'affichage Calendrier, cliquez sur Affichage, pointez sur Liste des
tâches quotidiennes, puis cliquez sur Normal, Réduit ou Inactif.
Pour afficher uniquement le nombre total de tâches, effectuez l'une des opérations
suivantes :
Dans Calendrier, cliquez sur Affichage, pointez sur Liste des tâches quotidiennes,
puis cliquez sur Réduit.
Pointez sur le bord supérieur de la liste des tâches quotidiennes. Lorsque le pointeur
se transforme en une
, faites glisser le bord vers le bas de la fenêtre.
Conseil Pour créer des tâches dans la liste de tâches quotidiennes, vous devez
utiliser le paramètre Liste des tâches quotidiennes Normal.
1. Lorsque votre pointeur survole la liste des tâches quotidiennes, Cliquez pour ajouter
la tâche s'affiche.
2. Cliquez sur un espace sous une colonne de jour.
3. Tapez un objet pour la tâche, puis appuyez sur ENTRÉE.
Par défaut, la tâche se verra affecter une date de début et une date d'échéance
le même jour dans la colonne située au-dessus de la liste des tâches
quotidiennes. Pour modifier ces dates, faites-glisser la tâche créée sur le jour
correspondant à son échéance. Au lieu de faire glisser la tâche, vous pouvez
l'ouvrir, puis modifier les dates de début et d'échéance. Pour ce faire, vous
pouvez cliquer à l'aide du bouton droit sur la tâche, puis cliquer sur Ouvrir, ou
sélectionner l'élément, appuyer sur ÉCHAP, puis sur ENTRÉE.
4. Si vous voulez que la tâche soit récurrente, sur l'onglet Tâche, dans le groupe
Options, cliquez sur Périodicité.
5. Dans la boîte de dialogue Périodicité de la tâche, cliquez sur la fréquence
(Quotidienne, Hebdomadaire, Mensuelle ou Annuelle) à laquelle la tâche doit se
produire, puis effectuez l'une des opérations suivantes :
Page 97
Marc BOUCHERY
Outlook 2010
Rendre la tâche récurrente à intervalles réguliers
Dans la section
Périodicité, sélectionnez les options relatives à l'intervalle de fréquence voulu.
Ne sélectionnez pas Régénérer une nouvelle tâche, ou la tâche ne se
répétera pas à intervalles réguliers.
Rendre la tâche récurrente à une date d'achèvement
Sélectionnez
Régénérer une nouvelle tâche et dans la zone, tapez la période à l'issue de
laquelle une nouvelle tâche doit être générée.
Chaque fois que vous marquez la tâche comme étant terminée, une
nouvelle tâche est créée en fonction de vos sélections.
Conseil Il s'agit de la meilleure solution lorsque vous ne voulez pas que
le prochain rappel pour une tâche s'affiche tant que la précédente n'est pas
marquée comme terminée. Si vous ne marquez pas l'élément comme étant
terminé, le prochain rappel n'apparaîtra jamais. Par exemple, si vous avez
défini un rappel pour payer votre facture d'électricité le 15 de chaque mois
et que vous ne marquez pas l' occurrence du 15 avril comme étant
terminée, en mai vous verrez toujours la tâche du 15 avril comme étant
non terminée. L'occurrence du 15 mai ne s'affiche que si vous marquez la
tâche du 15 avril comme terminée.
6. Cliquez sur OK pour fermer la boîte de dialogue Périodicité de la tâche.
7. Si vous voulez ajouter un rappel, activez la case Rappel, pour activer une alerte de
rappel. Entrez la date et l'heure de ce rappel.
8. Vous pouvez indiquer un son personnalisé qui doit être émis avec votre rappel.
Cliquez sur
, cliquez sur Parcourir, sélectionnez le fichier audio à utiliser, cliquez
sur Ouvrir, puis sur OK. Le son du rappel est modifié uniquement pour cette tâche.
Page 98
Marc BOUCHERY
Outlook 2010
9. Si vous voulez suivre la progression de cette tâche, dans les zones État, Priorité et %
achevé, entrez ou sélectionnez les options voulues.
Les champs État et % achevé sont dépendants l'un de l'autre. Lorsque vous
modifiez la valeur de l'un des champs, celle de l'autre champ change en
conséquence.
État
% achevé
Non commencée
0
En cours de réalisation
1-99
Terminée
100
Attente de quelqu'un d'autre 0-100
Différée
0-100
10. Si vous voulez affecter une catégorie de couleur à votre tâche, sur l'onglet Tâche,
dans le groupe Options, cliquez sur Classer, puis cliquez sur l'une des entrées du
menu. Pour afficher d'autres catégories de couleurs, cliquez sur Toutes les
catégories.
Lorsque vous utilisez une catégorie de couleur pour la première fois, vous êtes
invité à fournir un nom qui soit plus parlant pour vous. Vous pouvez créer des
catégories de couleurs personnalisées, associer des couleurs personnalisées à
des catégories de couleurs et affecter des touches de raccourci. Cliquez sur OK
pour revenir à la fenêtre Tâche.
Conseil Si vous voulez modifier l'affectation d'une catégorie de couleur,
cliquez à l'aide du bouton droit sur la couleur ou le nom de la catégorie de
couleurs, puis cliquez sur Effacer Nom de la catégorie ou sur Effacer toutes
les catégories.
Page 99
Marc BOUCHERY
Outlook 2010
11. Si votre tâche implique une personne ou une organisation figurant dans vos
Contacts, vous pouvez créer un lien rapide vers le contact, en cliquant sur Contacts
au bas de la fenêtre, puis en sélectionnant une entrée. Cliquez sur OK pour fermer la
boîte de dialogue Sélectionner les contacts.
12. Si vous ne voulez pas que d'autres personnes voient une entrée de tâche partagée,
sur l'onglet Tâche, dans le groupe Options, cliquez sur Privé.
13. Si vous voulez indiquer un kilométrage, des heures de travail et d'autres informations
de facturation, sur l'onglet Tâche, dans le groupe Afficher, cliquez sur Détails. Tapez
des informations dans les zones de texte Travail total, Travail réel, Kilométrage et
Informations facturation.
14. Sur l'onglet Tâche, dans le groupe Enregistrer, cliquez sur Enregistrer et fermer.
Conseil Pour déplacer une tâche vers le haut ou vers le bas de la liste, cliquez sur
l'élément et faites-le glisser à la position voulue. Lorsque vous faites glisser la tâche,
une ligne rouge avec des flèches indique où la tâche sera placée lorsque vous
relâcherez le bouton de la souris.
Page 100
Marc BOUCHERY