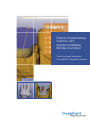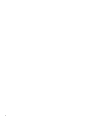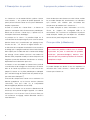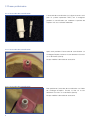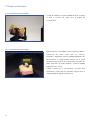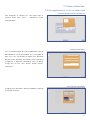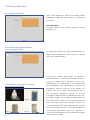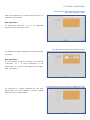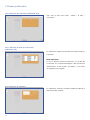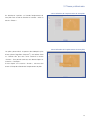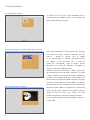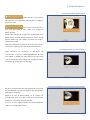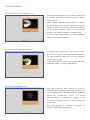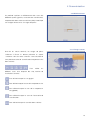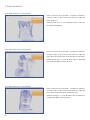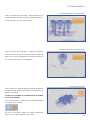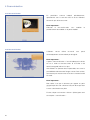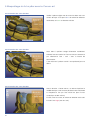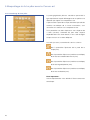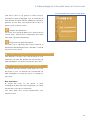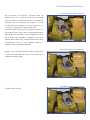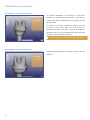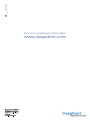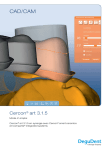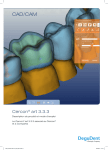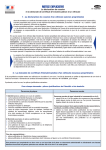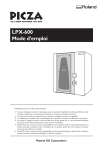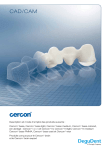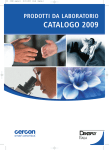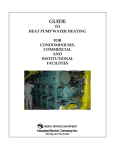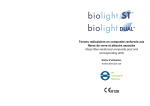Download Piliers implantaires Cercon art (personnalisés) Mode d`emploi
Transcript
Piliers implantaires Cercon art (personnalisés) Mode d’emploi Cercon® smart ceramics Compartis® integrated system 1 2 Sommaire 1 But d’utilisation.......................................................4-5 4.5 Progression de la scannérisation ............................... 17 1.1 Indications.................................................................... 4 4.6 Scannérisation de l’accessoire de scannérisation....... 17 1.2 Contre-indications......................................................... 4 4.7 Scannérisation de la maquette en cire........................ 18 1.3 Consignes de sécurité.................................................. 4 4.8 Scannérisation des dents voisines ............................. 18 1.4 Règles de précaution.................................................... 5 4.9 Scan de la maquette en cire....................................... 18 1.5 Fabricant....................................................................... 5 4.10 Référencement........................................................... 19 4.11 L’image scanner ........................................................ 19 2 Description du produit.............................................. 6 4.12 Vérification de la scannérisation ................................. 20 A propos du présent mode d’emploi............................ 6 4.13 Vérification de la scannérisation ................................. 20 Groupe cible (utilisateurs).............................................. 6 4.14 Vérification de la scannérisation ................................. 20 4.15 Vérification de la scannérisation ................................. 21 3 Phase préliminaire................................................7-15 4.16 Vérification de la scannérisation ................................. 21 3.1 Etapes de laboratoire.................................................... 7 4.17 Rescannérisation........................................................ 21 3.1.1 Confection du modèle.................................................. 7 4.18 Rescannérisation........................................................ 22 3.1.2 Confection du modèle.................................................. 7 4.19 Rescannérisation........................................................ 22 3.1.4 L’accessoire de scannérisation..................................... 8 5 Maquettage du futur pilier avec le Cercon art....23-32 3.1.5 L’accessoire de scannérisation..................................... 8 5.1 Affichage des surfaces................................................ 23 3.1.6 L’accessoire de scannérisation..................................... 8 5.2 Orientation des axes dentaires.................................... 23 3.1.7 L’accessoire de scannérisation..................................... 9 5.3 Orientation des axes dentaires.................................... 23 3.1.8 Wax-up......................................................................... 9 5.4 Orientation des axes dentaires.................................... 24 3.1.9 Wax-up......................................................................... 9 5.5 Orientation des axes dentaires.................................... 24 3.1.10 Positionnement du modèle......................................... 10 5.6 Orientation des axes dentaires.................................... 24 3.1.11 Positionnement du modèle......................................... 10 5.7 Orientation des axes dentaires.................................... 25 3.2 Enregistrement d’un nouveau cas............................... 11 5.8 Orientation des axes dentaires.................................... 25 3.1.3 Accessoire de scannérisation........................................ 7 3.2.1 Enregistrement d’un nouveau cas............................... 11 5.9 Contrôle de l’enregistrement....................................... 26 3.2.2 Entrée de textes.......................................................... 11 5.10 Edition du profil d’émergence (ligne) .......................... 26 3.2.3 Type de restauration................................................... 11 5.11 Edition du profil d’émergence (ligne) .......................... 27 3.2.4 Sélection du matériau................................................. 12 5.12 Paramétrage du futur pilier.......................................... 27 3.2.5 Sélection du système implantaire 5.13 Paramétrage du futur pilier.......................................... 28 5.14 Conception de la partie infragingivale.......................... 29 5.15 Réglage de l’angulation du futur pilier......................... 30 5.16 Traitement de surface................................................. 31 (à titre d’exemple : XiVE®)........................................... 12 3.2.6 Indications concernant les systèmes implantaires Frialit et XiVE®......................................... 12 3.2.7 Sélection de la plate-forme implantaire 5.17 Traitement de surface................................................. 31 (dans notre exemple : XiVE®)....................................... 13 5.18 Affichage du pilier personnalisé................................... 32 3.2.8 Sélection du pilier de cicatrisation (XiVE )................... 13 5.19 Affichage du pilier personnalisé................................... 32 ® 3.2.9 Sélection du système implantaire (ANKYLOS® C/X)........................................................ 13 6 Problèmes et solutions......................................33-34 3.2.10 Sélection de l’indexation (ANKYLOS® C/X).................. 14 6.1 Volume minimal non respecté..................................... 33 3.2.11 Sélection du pilier de cicatrisation (ANKYLOS C/X).......... 14 6.2 Volume minimal non respecté..................................... 33 3.2.12 Sélection du maxillaire................................................ 14 6.3 Volume minimal non respecté..................................... 33 3.2.13 Sélection de l’emplacement du futur pilier................... 15 6.4 Problème : présence de bords vifs............................. 34 3.2.14 Sélection de l’emplacement du futur pilier................... 15 6.4 Problème : présence de bords vifs............................. 34 ® 4 Scannérisation....................................................16-22 4.1 Sélection du scanner ................................................. 16 4.2 Préparatifs pour la scannérisation avec le Cercon eye.... 16 4.3 Orientation du 1er élément......................................... 16 4.4 Prévisualisation grand format...................................... 17 3 1 But d’utilisation 1.1 Indications • Le Cercon art est un système CAO conçu pour réaliser • Afin que le système continue de vous offrir le même au laboratoire de prothèse la maquette virtuelle (CAO) niveau de performances et de sécurité : en cas de non seulement de couronnes ou de bridges, mais aussi réparation, toujours remplacer les pièces défectueuses de piliers implantaires. par des pièces d’origine. Souscrire un contrat de maintenance dans lequel les révisions du système sont • Il est le module CAO du système « Cercon smart comprises, est par ailleurs recommandé. ceramics ». Sa dernière version logicielle permet de concevoir, à l’écran, des infrastructures pour couronnes • Bien conserver les emballages ! Car si vous devez ou bridges, ainsi que des piliers implantaires pour les nous retourner la machine, elle devra être matériaux suivants : zircone, titane et cobalt-chrome. réemballée dans ceux-ci. La responsabilité quant à la réexpédition incombe à l’utilisateur. En cas 1.2 Contre-indications d’avarie pendant le transport, DeguDent déclinera • Ne pas utiliser le Cercon art pour des applications autres toute responsabilité si la machine n’a pas été que celles spécifiées dans les modes d’emploi du emballée dans son emballage d’origine. « Cercon base/Cercon base disk » et du « Cercon brain/ Cercon brain expert ». • A cause des risques qu’il encourrait, l’utilisateur n’est pas autorisé à intervenir sur le Cercon art. De plus, ce type 1.3 Consignes de sécurité • La règlementation de votre pays sur les postes informatiques vaut aussi pour le Cercon art. être conforme aux normes en vigueur dans votre pays. L’utilisateur ne devra apporter aucune modification aux branchements. intervention fabrication au niveau des pièces prothétiques réalisées avec lui. • Le raccordement électrique du système Cercon art devra • Toute d’intervention pourrait se traduire par des défauts de • Les infrastructures prothétiques réalisées avec le Cercon art/Cercon brain/Cercon brain expert ou fabriquées par le centre Compartis (centre de fabrication DeguDent), doivent impérativement être ajustées sur le modèle avant sur la machine devra obligatoirement être effectuée par un technicien de maintenance agréé DeguDent. Il y aura annulation des droits de garantie pour le cas où elle serait effectuée par une autre personne! • Sur ce point, nous attirons également votre attention sur le fait que toute intervention ou réparation non correcte peut entraîner la défaillance des dispositifs de sécurité/ protection du Cercon art, ainsi qu’un changement au niveau de son comportement électromagnétique. Il y a donc en pareil cas risque pour la santé des personnes et risque d’endommagement du système ! d’être mises en bouche. •L e système Cercon Art devra être suffisamment éloigné des champs magnétiques forts car de tels champs peuvent entraîner des perturbations au niveau de la communication entre ses différentes composantes. • Le Cercon art est conçu pour différentes sources d’alimentation dont le courant de secteur de votre pays. Il est livré prêt à l’emploi. • Avant de brancher ses différentes composantes, bien vérifier que les caractéristiques électriques indiquées sur la plaque signalétique de chacune d’elles correspondent bien à celles de votre courant de secteur. 4 1 Destinazione d’uso •N e pas installer le système Cercon art dans une pièce humide! • Avant d’utiliser votre Cercon art pour la première fois, veuillez lire très attentivement le présent mode d’emploi car il contient des indications importantes concernant la •Ne pas non plus l’utiliser en plein air (à l’extérieur). sécurité, l’utilisation et l’entretien de ce système. Cela vous évitera de prendre des risques au niveau de votre • Les différentes composantes du système ne devront pas propre sécurité et de celle du matériel. non plus être installées dans une pièce présentant des risques d’explosion. • Le ou les utilisateurs de ce système devront toujours avoir à portée de main le présent mode d’emploi. • Afin que le refroidissement des différentes composantes du système puisse s’effectuer normalement, l’espace autour de celles-ci ne devra pas être encombré. • Très important aussi : veuillez impérativement lire – en tant que complément au présent mode d’emploi – le mode d’emploi du PC et celui de l’écran. • La sécurité électrique du système ne sera garantie que dans le cas d’une mise à la terre correcte, conforme aux • Le présent mode d’emploi contient toutes les indications normes en vigueur. requises pour une utilisation du système Cercon art en toute sécurité. • Si, pour le raccordement électrique, vous devez utiliser une rallonge, veuillez vérifier que le câble et ses prises • La pièce dans laquelle seront installées et utilisées les seront en mesure de supporter le courant d’alimentation. différentes composantes du système devra être En cas de doute, demandez conseil à votre électricien! suffisamment ventilée, et ne pas être humide! • Qualora il sistema non venga utilizzato per un periodo • Bien respecter également la directive européenne relative prolungato, scollegare l’unità dalla rete staccando la spina. à la sécurité et à la santé des personnes travaillant sur écran informatique (directive 89/270/CEE). • Toujours débrancher (du courant de secteur) les différentes composantes du système si vous devez ne pas utiliser le système pendant une période prolongéei! • Afin de pouvoir télécharger les mises à jour du logiciel et transmettre des fichiers par e-mail, il faut aussi que vous disposiez d’un accès à Internet via votre ligne • En cas d’incendie : Attention aux gaz/fumées nocifs! téléphonique ou votre réseau local (réseau LAN). a Internet. 1.4 Règles de précaution • La façon d’utiliser en toute sécurité les différentes composantes du système vous est expliquée sous forme de consignes de sécurité et de mises en garde figurant au début du mode d’emploi. • Les règles de sécurité précisées dans les modes d’emploi des composantes du système Cercon art devront, elles aussi, être appliquées. Veuillez également suivre les indications qui figurent dans les autres documentations fournies. 1.5 Produttore DeguDent GmbH Rodenbacher Chaussee 4 D-63457 Hanau www.degudent.com © Maggio 2009 – DeguDent GmbH Sous réserve d’erreurs ou de modifications. Sauf autorisation de notre part, toute copie de ce document, de même que sa transmission à des tierces personnes, est formellement interdite. 5 2 Description du produit A propos du présent mode d’emploi… Le « Cercon art » est le module CAO du système « Cercon Avant de brancher votre Cercon art et de l’utiliser, veuillez smart ceramics ». Un système de qualité éprouvée. On lire ce mode d’emploi très attentivement. Les indications peut à présent utiliser le Cercon art aussi pour l’élaboration qu’il contient sont valables pour l’ensemble des de piliers implantaires. composantes du module CAO « Cercon art » ! Associé au scanner du « Cercon Brain », le Cercon art Les modes d’emploi et autres informations sur le PC, permet la conception CAO d’infrastructures prothétiques. l’écran, les supports de sauvegarde USB et le Utilisé avec le scanner « Cercon eye », il permet aussi la commutateur PC s’inscrivent en complément du présent conception d’armatures de bridges. mode d’emploi. Veuillez par conséquent les considérer Le principe est le suivant : la première étape est la comme faisant partie intégrante de ce dernier.. scannérisation de chaque moignon par le scanner Cercon brain/le Cercon eye (scannérisation par palpage laser). Groupe cible (utilisateurs) Ensuite ont lieu – en utilisant le logiciel Cercon art – la réalisation de la maquette virtuelle de la future couronne ou bridge, puis la programmation du Cercon brain/Cercon Les travaux de prothèse réalisés avec le Cercon brain expert pour la fabrication de la couronne/du bridge eye/cercon art pour la confection de produits par fraisage. L’autre solution consiste à transmettre les médicaux données CAO (maquette virtuelle) au centre Compartis de effectués par une personne présentant le niveau de DeguDent (centre de fabrication fonctionnant en réseau), compétence requis. ® (couronnes/bridges) doivent être lequel effectuera la fabrication pour vous. Le Cercon art est raccordable au Cercon brain (unité de scannérisation et de fraisage) et au Cercon eye. Le Cercon Ce mode d’emploi est destiné à tous les exploitants et brain et le Cercon eye peuvent aussi avoir chacun leur utilisateurs des unités suivantes : Cercon brain expert, propre PC Cercon art. La pièce prothétique est fabriquée Cercon eye et Cercon art. par l’unité de fraisage du Cercon brain du prothésiste (ou par notre centre Compartis®). Chacune des composantes Cercon art est conforme à la directive européenne sur les basses tensions (directive 72/23/CEE), ainsi qu’à celle sur la compatibilité électromagnétique (directive 89/336/CEE). Au dos du PC Cercon art se trouve le sélectionneur de tension qui vous permet de régler l’appareil sur la bonne tension (100 V–127 V ou 200 V–240 V). Si vous n’êtes pas sûr concernant ce réglage, veuillez demander conseil à votre électricien. 6 3 Phase préliminaire 3.1 Etapes de laboratoire 3.1.1 Confection du modèle La première étape est la confection d’un modèle représentant la situation implantaire in situ. Afin de garantir une scannérisation optimale avec le scanner Cercon eye, veuillez réaliser ce modèle en utilisant un plâtre de couleur claire (blanc, jaune pastel, bleu pastel, vert pastel, marron standard/marron clair ou gris). Afin de pouvoir bien contrôler l’ajustage des piliers venant d’être fabriqués, il est conseillé de réaliser une fausse gencive, qui devra être souple. Dans ce domaine, le « dento-mask 21 » ce chez Dentona et le « GumQuick implant » sont deux produits qui donnent d’excellents résultats de scannérisation avec le scanner Cercon eye. De plus, contrairement à d’autres produits pour fausse gencive, avec eux vous n’avez pas besoin de spray de scannérisation (spray servant à rendre le modèle scannérisable). 3.1.2 Confection du modèle Comme pour la scannérisation de couronnes ou de bridges, le modèle devra être fractionné de façon à ce que l’analogue d’implant et sa partie gingivale constituent une unité amovible. S’il y a plusieurs implants côte à côte, sans dent restante entre eux (comme dans le cas où, par exemple, toute une hémi-arcade doit être rénovée) : fractionner la fausse gencive n’est pas nécessaire. 3.1.3 Accessoire de scannérisation Cet accessoire sert à enregistrer la position de l’implant pendant la scannérisation. Il y en a un par système implantaire. Son autre avantage : il facilite la confection du wax-up. Sur la figure ci-contre nous voyons l’accessoire de scannérisation conçu pour le système implantaire ANKYLOS®/C. 7 3 Phase préliminaire 3.1.4 L’accessoire de scannérisation L’accessoire de scannérisation (sur la figure ci-contre : celui pour le système implantaire XiVE®) sert à enregistrer pendant la scannérisation non seulement la position de l’implant mais aussi celle de l’indexation. 3.1.5 L’accessoire de scannérisation Après avoir positionné l’accessoire de scannérisation sur l’analogue d’implant, le fixer en vissant fermement à la main sa vis de fixation (fournie). Ne pas modifier la forme de cet accessoire. 3.1.6 L’accessoire de scannérisation Bien positionner l’accessoire de scannérisation sur l’index de l’analogue d’implant. Ensuite, le fixer en vissant fermement à la main sa vis de fixation (fournie). Ne pas modifier la forme de cet accessoire. 8 3 Phase préliminaire 3.1.7 L’accessoire de scannérisation Si, comme sur l’illustration ci-contre, l’accessoire de scannérisation a été mal positionné, cela se traduira, après la scannérisation, par une position de l’implant non correcte. Avec comme conséquence : un pilier implantaire qui n’ira pas. 3.1.8 Wax-up Si vous utilisez l’accessoire de scannérisation aussi pour la confection de la maquette en cire (wax-up), vous pourrez le raccourcir sans problème afin de l’adapter au cas à traiter. Commencez par remplir de cire la zone sulculaire puis passez à la réalisation de la forme de la dent. il est vivement conseillé de confectionner le wax-up dans l’articulateur. Cela, afin que l’antagoniste puisse lui aussi être pris en compte lors de cette étape de conception du futur pilier personnalisé. 3.1.9 Wax-up La maquette en cire devra être la plus simple possible mais néanmoins présenter toutes les caractéristiques requises concernant l’antagoniste et les points de contact interproximaux. Représenter les éléments tels que les stries de croissance par exemple, ou les tubercules de Carabelli, est déconseillé car cela risquerait de nuire à la qualité du futur pilier implantaire. Bien veiller aussi à ce que le diamètre du logement de la vis de fixation ne soit pas plus large que celui de la tige du tournevis. 9 3 Phase préliminaire 3.1.10 Positionnement du modèle Installer le modèle sur le porte-modèle de façon à ce que la zone à scanner soit située sous le gabarit de scannérisation. 3.1.11 Positionnement du modèle Bien positionner sur le modèle l’insert muni de trois repères. Concernant les piliers situés dans les secteurs postérieurs : légèrement incliner le modèle latéralement afin de permettre un enregistrement optimal de la partie gingivale par les caméras du scanner Cercon eye (pour les piliers situés dans le secteur antérieur : incliner le modèle légèrement vers l’avant). L’étape suivante est la scannérisation, qui devra être effectuée en suivant bien les indications figurant dans le mode d’emploi du logiciel du Cercon art. 10 3 Phase préliminaire 3.2 Enregistrement d’un nouveau cas 3.2.1 Enregistrement d’un nouveau cas Pour enregistrer un nouveau cas, c‘est-à-dire créer un nouveau fichier pour celui-ci : sélectionner l’icône correspondante. 3.2.2 Entrée de textes C’est la première étape de la phase préliminaire. Afin de bien identifier le cas et de permettre ainsi sa traçabilité et donc aussi son suivi qualité, le logiciel vous demande d’entrer le nom du patient, du praticien et de la personne chargée de la réalisation prothétique. Dans le dernier champ tout en bas, vous pouvez ajouter d’autres informations. 3.2.3 Type de restauration Le logiciel vous demande à présent d’indiquer le type de restauration à réaliser. 11 3 Phase préliminaire 3.2.4 Sélection du matériau Après avoir sélectionné le type de restauration (chape/ bridge/pilier implantaire personnalisé), on sélectionne le matériau. Note importante : Les piliers zircone ne sont autorisés que pour le secteur antérieur (3-3). 3.2.5 Sélection du système implantaire (à titre d’exemple : XiVE®) On sélectionne à présent le système implantaire du futur pilier. A titre d’exemple nous avons choisi ici le système XiVE® de la société Friadent. Concernant les systèmes Frialit et XiVE®, ont été posés à partir du diamètre 4,5 : des joints d’étanchéité « Hermetics » (voir fig. 1). Friadent a par la suite retiré ces joints de sa 3.2.6 Indications concernant les systèmes implantaires Frialit et XiVE® palette produits. Les analogues (fig. 2) et les implants Frialit (fig. 3) de diamètre 4,5 et 5,5 présentent, pour ces joints, une protubérance située au niveau du col de l’implant. Les implants XiVE®, eux, n’ont pas cette protubérance (fig. 4). Des restaurations prothétiques réalisées sur la base d’analogues Friadent présentant un diamètre de 4,5/5,5 mm, Fig.1 Fig. 2 et montées sur piliers cercon art (personnalisés) reposant sur des implants XiVE®, seraient in situ 2 mm plus basses que dans l’articulateur. Raison pour laquelle, concernant le système implantaire XiVE®, seule la plateforme de connexion D3,8 est autorisée pour l’instant. A cause de la protubérance susmentionnée (protubérance pour joint « Hermetics »), Fig. 3 12 Fig. 4 confectionner un pilier (personnalisé) sur la base d’un implant Frialit® n’est pas possible. 3 Phase préliminaire 3.2.7 Sélection de la plate-forme implantaire (dans notre exemple : XiVE®) Après avoir sélectionné le système implantaire (XiVE®), on sélectionne la plate-forme. Note importante : La plate-forme implantaire 5,5 mm est disponible uniquement pour le matériau : titane. 3.2.8 Sélection du pilier de cicatrisation (XiVE®) On sélectionne à présent le pilier de cicatrisation utilisé par le praticien. Note importante : Si l’on ne dispose d’aucune information sur le pilier de cicatrisation, ou si le profil d’émergence a été personnalisé : on utilisera le pilier proposé par le logiciel (pilier « par défaut »). 3.2.9 Sélection du système implantaire (ANKYLOS® C/X) On sélectionne le système implantaire du futur pilier (personnalisé). Dans notre exemple il s’agit du système ANKYLOS® de la société Friadent. 13 3 Phase préliminaire 3.2.10 Sélection de l’indexation (ANKYLOS® C/X) Vous avez le choix entre pilier « indexé » et pilier « non indexé ». 3.2.11 Sélection du pilier de cicatrisation (ANKYLOS® C/X) On sélectionne à présent le pilier de cicatrisation utilisé par le praticien. Note importante : Si l’on ne dispose d’aucune information sur ce pilier de cicatrisation, ou si le profil d’émergence a été personnalisé ultérieurement : utiliser le pilier « par défaut », c‘est-à-dire celui proposé par le logiciel. 3.2.12 Sélection du maxillaire On sélectionne à présent l’arcade à laquelle est destiné le pilier implantaire à réaliser. 14 3 Phase préliminaire 3.2.13 Sélection de l’emplacement du futur pilier On sélectionne à présent sur l’arcade l’emplacement du futur pilier. Pour annuler la sélection et la refaire : utiliser la touche « Effacer ». 3.2.14 Sélection de l’emplacement du futur pilier Les piliers personnalisés ne pouvant être fabriqués qu’en réseau (réseau DeguDent Compartis®), une fenêtre d’info va s’afficher dès que vous aurez actionné la touche « Suivant ». Pour pouvoir continuer, vous devrez cliquer sur la touche « J’accepte ». Si vous cliquez sur la touche « Annuler », cela vous fera revenir à l’étape de sélection de l’emplacement du pilier. 15 4 Scannérisation 4.1 Sélection du scanner Le Cercon eye est le seul scanner disponible pour la scannérisation des modèles servant à la confection de piliers implantaires personnalisés. 4.2 Préparatifs pour la scannérisation avec le Cercon Après avoir sélectionné le scanner Cercon eye, le logiciel vous affiche les étapes suivantes à effectuer, qui sont celles-ci : allumer le scanner. Fixer le modèle sur le porte-modèle et l’orienter (approximativement) par rapport à l’axe d’insertion puis, à l’aide du gabarit de scannérisation, régler la hauteur. Veuillez également tenir compte des indications qui figurent au chapitre « ETAPES DE LABORATOIRE ». Actionnez à présent le commutateur « Vidéo » (situé en bas de la fenêtre) pour passer du mode « image info » au mode « vidéo ». Veuillez ensuite extraire du socle du modèle tous les éléments non indispensables (dans notre exemple : il ne devra rester dans le socle que l’élément gingival et l’analogue d’implant). Ensuite, déposer le porte-modèle sur le plateau 4.3 Orientation du 1er élément de scannérisation situé à l’intérieur du scanner (Cercon eye). Déplacez le porte-modèle sur le plateau de scannérisation jusqu’à ce que le viseur (repère en croix) soit bien aligné par rapport au centre du sulcus. Dans certains cas, cette position correspond au centre de l’analogue d’implant. Les trois repères doivent tous être entièrement visibles sur l’image vidéo. 16 4 Scannérisation 4.4 Prévisualisation grand format Affichage grand format Cette fonction vous facilitera dans bien des cas l’alignement précis du die par rapport à la croix du viseur Affichage grand format Pour activer cette fonction il vous suffit de cocher la case située sous l’image de prévisualisation. Veuillez noter que lors de la prochaine scannérisation vous devrez revenir au mode de prévisualisation normal afin de pouvoir vérifier si les trois repères sont bien tous situés à l’intérieur de l’image. Refermez à présent le couvercle du scanner jusqu’à ce qu’il s’enclenche, signe qu’il aura été refermé correctement. 4.5 Progression de la scannérisation Après fermeture du couvercle, le processus de scannérisation se lance. La barre de défilement du haut vous indique sa progression pour l’élément en train d’être scanné. Celle du bas vous indique, elle, la progression pour l’ensemble des étapes de scannérisation. 4.6 Scannérisation de l’accessoire de scannérisation Une fois la scannérisation terminée, positionner l’accessoire de scannérisation sur l’élément gingival (pas d’orientation particulière à respecter). Déplacer ensuite le porte-modèle sur le plateau de scannérisation jusqu’à ce que la croix du viseur soit bien centrée sur l’accessoire de scannérisation. Là aussi, les trois repères doivent tous être entièrement visibles sur l’image vidéo affichée. 17 4 Scannérisation 4.7 Scannérisation de la maquette en cire Quand la scannérisation de l’accessoire de scannérisation est terminée : retirer cet accessoire puis mettre en place la maquette en cire. Veuillez à présent déplacer le porte-modèle sur le plateau de scannérisation jusqu’à ce que la croix du viseur soit bien alignée par rapport au centre de la face occlusale dans le cas d’une dent postérieure (dans le cas d’une dent antérieure : par rapport au milieu de son bord incisal). Là aussi, les trois repères doivent tous être entièrement visibles sur l’image vidéo affichée. 4.8 Scannérisation des dents voisines La technique de scannérisation à utiliser pour les dents voisines (11 et 22) est la même que pour la maquette en cire : bien positionner la dent sous la croix du viseur puis lancer la scannérisation. Là aussi, bien veiller à ce que les trois repères soient tous entièrement visibles sur l’image vidéo affichée. 4.9 Scan de la maquette en cire Après avoir scanné les dents voisines, on scanne la maquette en cire en procédant de la façon suivante : on la fixe sur l’analogue puis on place l’ensemble sur le socle du support de scannérisation. Ensuite, on oriente approximativement la maquette par rapport à l’axe d’insertion et on règle la hauteur à l’aide du gabarit de scannérisation. Bien suivre également les indications qui figurent au chapitre « ETAPES DE LABORATOIRE ». 18 4 Scannérisation 4.10 Référencement On procède à présent au référencement des scans des différentes parties (gencive, accessoire de scannérisation, maquettes des dents voisines et du futur pilier). Cette étape sert à aligner entre eux les six nuages de points. 4.11 L’image scanner Une fois les calculs terminés, les nuages de points s’affichent à l’écran. Ils doivent présenter un aspect « uniforme » dans les zones suivantes : zone sulculaire du futur pilier/accessoire de scannérisation/maquette en cire/ dents voisines. Pour vérifier les différents scans vous disposez des cinq touches de visualisation suivantes : Pour afficher/masquer le scan gingival. Pour afficher/masquer le scan de la maquette en cire. Pour afficher/masquer le scan de la maquette en cire (globale). Pour afficher/masquer le scan de l’accessoire de scannérisation. Pour afficher/masquer le scan des dents voisines. 19 4 Scannérisation 4.12 Vérification de la scannérisation Avec les touches de visualisation : masquer les éléments scannés jusqu’à ce qu’il ne reste plus que les nuages de points gingivaux. Vérifier ensuite qu’il y a assez de points dans la zone du futur profil d’émergence. 4.13 Vérification de la scannérisation Avec les touches de visualisation : masquer les éléments scannés jusqu’à ce qu’il ne reste plus que les nuages de points de scannérisation de l’accessoire de scannérisation. Vérifier ensuite qu’il y a assez de points dans la partie de l’accessoire qui dépasse de la gencive. 4.14 Vérification de la scannérisation Avec les touches de visualisation : masquer les éléments scannés jusqu’à ce qu’il ne reste plus que les nuages de points de scannérisation de la maquette en cire. Vérifier ensuite qu’il y a assez de points dans la partie de la maquette qui dépasse de la gencive. 20 4 Scannérisation 4.15 Vérification de la scannérisation Avec les touches de visualisation : afficher également les nuages de points des dents voisines. Vérifier ensuite qu’il y a assez de points au niveau de ces dents. 4.16 Vérification de la scannérisation Avec les touches de visualisation : masquer les éléments scannés jusqu’à ce qu’il ne reste plus que les nuages de points du scan de la maquette en cire. Vérifier ensuite qu’il y a assez de points dans la zone gingivale. 4.17 Rescannérisation Si un ou plusieurs nuages de points présentent des défauts tels que des vides (trous) par exemple : rescanner le ou les éléments concernés. Le faire sans modifier le positionnement du modèle sur le porte-modèle ! Pour rescanner, il vous suffit de revenir à l’étape précédente en cliquant sur la « flèche ». Un menu s’ouvre dans lequel vous devrez sélectionner avec la souris le ou les éléments à rescanner. 21 4 Scannérisation 4.18 Rescannérisation En procédant comme indiqué précédemment, repositionner sous la croix du viseur le ou les éléments concernés puis le/les rescanner. Note importante : Effectuer la rescannérisation sans modifier le positionnement du modèle sur le porte-modèle ! 4.19 Rescannérisation L’élément venant d’être rescanné sera placé automatiquement au bon endroit par le logiciel. Note importante : L’option « Rescannérisation » n’est utilisable que si le fichier du cas à traiter est encore ouvert. Si ce fichier a été fermé/sauvegardé, elle ne l’est plus. Afin d’obtenir un pourtour basal impeccable, vous avez la possibilité de tailler le bas de l’image scanner. Pour ce faire, commencer par mesurer avec le curseur la hauteur basale du socle. Note importante : Bien veiller à ce que la distance par rapport au point gingival le plus bas soit suffisante. Cela, afin de ne pas léser la zone sulculaire du futur pilier. Ensuite, cliquer sur la touche « Suivant » (flèche) pour sortir du chapitre « scannérisation ». 22 5 Maquettage du futur pilier avec le Cercon art 5.1 Affichage des surfaces Après la scannérisation (Cercon eye) comme indiqué au chapitre précédent, a lieu la numérisation des données et l’affichage des surfaces correspondantes. On peut alors procéder à la réalisation de la maquette du futur pilier implantaire, dont la première étape sera l’orientation des axes dentaires (voir ci-dessous). 5.2 Orientation des axes dentaires Chaque axe a sa propre couleur : bleu = axe vestibulaire vert = axe mésial rouge = axe occlusal/incisal L’orientation de ces trois axes s’effectue à l’aide de la touche de commutation servant à activer l’axe concerné, et à l’aide du curseur correspondant. Touche servant à passer d’un axe à l’autre. Pour mieux voir les axes : masquer à l’aide de la touche de visualisation l’élément « bibliothèque » (accessoire de scannérisation). 5.3 Orientation des axes dentaires Au début de cette phase d’orientation, l’axe activé est l’axe occlusal/incisal, ce qui vous est indiqué par la flèche située au niveau de cet axe. Les autres axes, c‘est-à-dire ceux non activés, sont en pointillés. On les fait tourner autour de l’axe activé en utilisant le curseur correspondant, lequel permet des rotations de -180° à +180° , c‘est-à-dire sur une plage de 360° (rotation complète). Pour bien voir la position des axes non activés : bien regarder le bout de la flèche de l’axe activé. L’orientation du modèle s’effectue en utilisant la fonction « Cercon move ». 23 5 Maquettage du futur pilier avec le Cercon art 5.4 Orientation des axes dentaires Veuillez à présent régler avec le curseur les deux axes non activés de façon à ce que le bleu soit orienté en direction vestibulaire, et le vert en direction mésiale 5.5 Orientation des axes dentaires Nous allons à présent corriger l’orientation vestibulaire/ orale de l’axe occlusal/incisal. Pour ce faire, on commence par sélectionner l’axe « actif » avec la touche de commutation. L’axe mésial est à présent activé. Il est représenté par une flèche. 5.6 Orientation des axes dentaires Avec la fonction « Cercon move », on oriente à présent le modèle de façon à voir le mieux possible la face mésiale de la maquette en cire (car l’axe mésial est pour l’instant masqué par la dent voisine). Ensuite, avec le curseur, on oriente en direction occlusale/ incisale l’axe rouge (axe non actif). 24 5 Maquettage du futur pilier avec le Cercon art 5.7 Orientation des axes dentaires Nous allons à présent corriger l’orientation mésiale/distale de l’axe occlusal/incisal. Pour ce faire, on commence par sélectionner, avec la touche de commutation, l’axe actif. L’axe vestibulaire/incisal est à présent activé. Il est représenté par une flèche. 5.8 Orientation des axes dentaires Avec la fonction Cercon move, on oriente à présent le modèle de façon à voir le mieux possible le bout de l’axe vestibulaire. Ensuite, avec le curseur, on oriente l’axe rouge (axe non actif) de façon à ce qu’il soit confondu avec l’axe vertical de la maquette en cire. L’orientation des axes est à présent terminée. 25 5 Maquettage du futur pilier avec le Cercon art 5.9 Contrôle de l’enregistrement Veuillez masquer la maquette en cire avec la touche de visualisation . Ensuite, afficher l’accessoire de scannérisation à l’aide des touches e . Le scan de cet accessoire et l’élément de bibliothèque correspondant doivent, comme sur l’illustration ci-contre, être parfaitement alignés entre eux. Veuillez à présent cliquer sur la touche « Suivant » (flèche) pour passer à l’édition du profil d’émergence. Note importante : Si le scan et l’élément de bibliothèque sont décalés entre eux, cela voudra dire que l’enregistrement a échoué. En pareil cas la procédure de maquettage du pilier devra être annulée car la géométrie de connexion ne correspondra pas à la situation sur le modèle, ni à celle en bouche. Il faudra par conséquent rescanner. 5.10 Edition du profil d’émergence (ligne) Le logiciel commence par vous proposer un profil d’émergence (ligne). Ce profil correspond à la limite de préparation de la future restauration prothétique une fois le pilier terminé. 26 5 Maquettage du futur pilier avec le Cercon art 5.11 Edition du profil d’émergence (ligne) Vous pouvez modifier le profil d’émergence que vient de vous proposer le logiciel en procédant de la façon suivante : pour déplacer un point de la ligne : faire un clic gauche avec la souris sur ce point puis le faire glisser avec la souris jusqu’à l’endroit souhaité. A la place, vous pouvez utiliser le curseur « position ». Pour déplacer non pas un point mais toute une zone : augmenter le nombre de points avec le curseur correspondant. Déplacer tous les points. Pour déplacer l’ensemble des points : cocher cette case. Veuillez à présent cliquer sur la touche « Suivant » (flèche) pour passer au paramétrage du futur pilier. 5.12 Paramétrage du futur pilier Pour cette étape, vous disposez des trois options de paramétrage suivantes : paramétrage de la réduction configuration de la partie infragingivale du pilier, ainsi que des paramètres généraux Réglage de l’angulation 27 5 Maquettage du futur pilier avec le Cercon art 5.13 Paramétrage du futur pilier La partie gingivale du pilier est calculée en partant de la ligne représentant le profil d’émergence et en opérant une réduction par rapport à la maquette en cire. L’épaisseur de la paroi de la chape, de même que celle du matériau cosmétique de la future restauration, sont soustraites en se basant sur la maquette en cire. Pour paramétrer ces deux épaisseurs vous disposez de 4 outils (curseurs). Autrement dit, pour créer l’espace disponible dont vous aurez besoin, il vous suffit de régler chaque curseur sur la valeur adéquate. Les outils (curseurs) susmentionnés sont les suivants : Sert à paramétrer l’épaisseur de la paroi de la chape (mm). Sert à paramétrer l’épaisseur (matériau cosmétique) de la face occlusale/du bord incisal (mm). Sert à paramétrer l’épaisseur (matériau cosmétique) de la face linguale/palatine (mm). Sert à paramétrer l’épaisseur (matériau cosmétique) de la face vestibulaire (mm). Note importante : Aucune représentation n’est affichée à l’écran concernant cette étape. 28 5 Maquettage du futur pilier avec le Cercon art 5.14 Conception de la partie infragingivale Faire avec la souris un clic gauche sur l’icône servant à paramétrer la partie infragingivale. Pour la conception de cette dernière, de même que pour modifier les paramètres généraux du futur pilier, vous disposez des curseurs et options (cases à cocher) suivants : Longueur de l’épaulement Ce curseur vous permet de définir (mm) l’espace cervical minimal requis, comme pour la préparation d’une dent avec finition cervicale en épaulement. Élargissement du profil d’émergence Ce curseur sert à augmenter, dans le plan horizontal, le diamètre du profil d’émergence qui a été défini. L’unité de mesure est là aussi le mm. Lissage de la partie infragingivale (en partant du profil d’émergence). Pour effectuer ce lissage, il vous suffit de cocher la case. Seulement une partie des données de scannérisation du profil d’émergence sera prise en compte lors des calculs. Donner une forme convexe à la partie infragingivale Pour donner une forme convexe à cette partie il vous suffit de cocher la case. Les données de scannérisation du profil d’émergence ne seront pas prises en compte lors des calculs. Note importante : Si aucune des cases n’a été cochée, la partie infragingivale du pilier sera conçue uniquement sur la base des données issues de la scannérisation. Pour cette étape aussi, aucune représentation n’est affichée à l’écran. 29 5 Maquettage du futur pilier avec le Cercon art 5.15 Réglage de l’angulation du futur pilier Pour régler l’angulation du futur pilier : cliquer avec le bouton gauche de votre souris sur l’icône servant à effectuer ce réglage. A l’écran l’axe de l’implant – et donc l’angulation du pilier – est représenté par une flèche. La ligne en pointillés représente l’axe du logement de la vis de fixation, c‘est-à-dire l’axe de l’implant. L’angulation du pilier se règle avec les deux curseurs ci-dessous : curseur de réglage de l’angulation, indiquée en degrés. La valeur maximale possible pour l’angulation dépend de la hauteur gingivale et du type de matériau choisi (voir ci-dessous). ANKYLOS (titane) ® auteur gingivale H Angulation maximale « zone rouge » Si la valeur maximale d’angulation est dépassée, on est (signalée à l’utilisateur) dans la « zone rouge », zone dans laquelle le maquettage 0.75 37,5° 45° du pilier se fera à vos risques et périls… Pour vous avertir 1.5 30° 35° de ces risques, la flèche d’angulation devient rouge. 3.0 22,5° 30° 4.5 22,5° 30° curseur servant à faire pivoter l’axe de l’ angulation réglée précédemment. Cette fonction vous permet de faire pivoter cet axe autour de l’axe du logement de la vis afin ANKYLOS® (zircone) Hauteur gingivale Angulation maximale « zone rouge » (signalée à l’utilisateur) 1,5 et 3,0 15° 20° d’orienter l’angulation en direction vestibulaire, linguale/ palatine, mésiale ou distale. La plage de rotation est de 360°. Note importante : La valeur choisie pour l’angulation pourra avoir un impact XiVE (zircone et titane) ® Hauteur gingivale GH1 – GH5 Angulation maximale « zone rouge » (signalée à l’utilisateur) 15° 20° sur l’axe d’insertion de la future restauration prothétique. Pour passer à l’étape suivante, qui est la prévisualisation et le traitement de surface du futur pilier : cliquer sur « Suivant » (flèche). 30 5 Maquettage du futur pilier avec le Cercon art 5.16 Traitement de surface Le logiciel commence par vous proposer une version de pilier, réalisée sur la base des paramètres entrés en amont. Le futur logement de la vis de fixation est représenté en gris. Le cercle rouge représente l’épaisseur minimale requise autour de ce logement. 5.17 Traitement de surface Vous trouverez dans la fenêtre « Traitement de surface » les outils et curseurs suivants pour la personnalisation du futur pilier : Ajouter/Enlever/Lisser/Rotation hauteur d’ajout de matière profondeur d’enlèvement de matière degré de lissage rotation (°) Concernant la fonction rotation : elle vous permet d’orienter vers la gauche/la droite la partie supragingivale du pilier (orientation par tranches de 5°). Pas de rotation de la partie infragingivale de celui-ci. 31 5 Maquettage du futur pilier avec le Cercon art 5.18 Affichage du pilier personnalisé C’est la dernière étape. Le logiciel vous affiche le pilier terminé. Pour masquer les dents voisines et/ou l’élément gingival, il vous suffit d’utiliser les touches de visualisation correspondantes. Vous verrez alors uniquement le pilier et sa géométrie de connexion. 5.19 Affichage du pilier personnalisé La fenêtre d’information qui s’affiche contient les données suivantes : hauteur totale (hauteur comprise entre le point le plus bas de la zone de connexion et le point le plus haut du pilier), hauteur de la partie supragingivale, et angulation du pilier. Pour sortir de ce chapitre CAO et entrer dans celui CFAO – pour y sélectionner comme vous en avez l’habitude la technique de fabrication souhaitée – veuillez cliquer sur la touche « Suivant » (flèche). Note importante : En raison du haut niveau de précision requis au niveau de la zone de connexion implant/pilier, cette indication (pilier implantaire personnalisé) que nous vous proposons n’est possible qu’en faisant appel à notre service « Compartis® » (service de fabrication en réseau DeguDent). 32 6 Problèmes et solutions… 6.1 Volume minimal non respecté… Afin de garantir une épaisseur suffisante autour du logement de la vis, un volume minimal vous est indiqué dans le chapitre sur les piliers personnalisés. Autre élément important : dans le cas de piliers très angulés, il y a risque que le volume minimal requis ne soit pas respecté. Or, s’il ne l’est pas, la tête de la vis dépassera du pilier. Quand ce volume minimal n’est pas respecté, cela vous est signalé de la façon suivante : dans la fenêtre d’affichage du pilier proposé par le logiciel, la zone du logement de la vis est en rouge. Pour remédier au problème, il vous suffit d’ajouter de la matière avec l’outil de traitement de surface correspondant. Ceci fait, vous pourrez terminer la maquette selon la procédure habituelle. 6.2 Volume minimal non respecté… Ajouter – avec l’outil de traitement surface correspondant – autant de matière que nécessaire, c‘est-à-dire jusqu’à disparition du cercle rouge. 6.3 Volume minimal non respecté… Le pilier une fois corrigé. 33 6 Problèmes et solutions… 6.4 Problème : présence de bords vifs Si la partie infragingivale a été réalisée sur la base des données de scannérisation brutes/lissées, cela peut se traduire par la présence de bords vifs au niveau de la limite de préparation. Ces bords vifs ont pour inconvénient d’être source de cassures ou de fissures dans leur zone pendant la fabrication du pilier. Pour éviter ce genre de problème, veuillez cocher, lors de la conception de la partie gingivale du pilier, la case de l’option ci-dessous : Donner une forme convexe à la partie infragingivale. 6.5 Problème : présence de bords vifs Exemple de pilier présentant un pourtour convexe (pas de bords vifs). 34 35 28251/1002/DB Date d’édition : 02/2010 F Pour tout complément d’information www.degudent.com