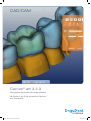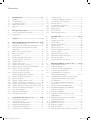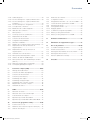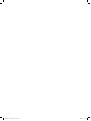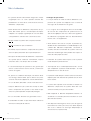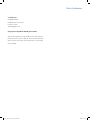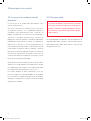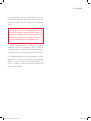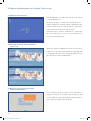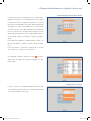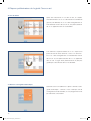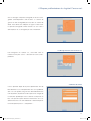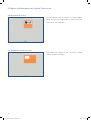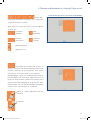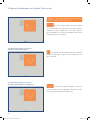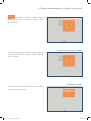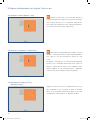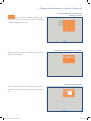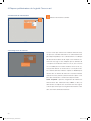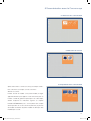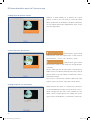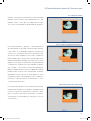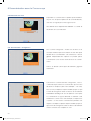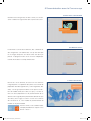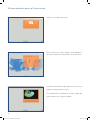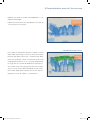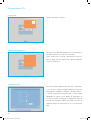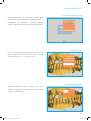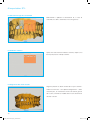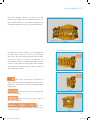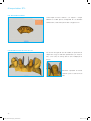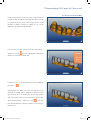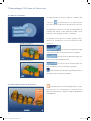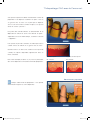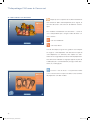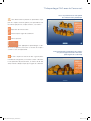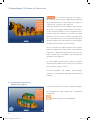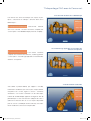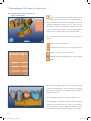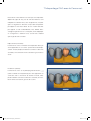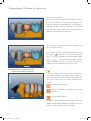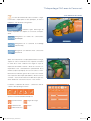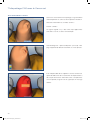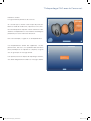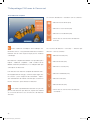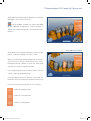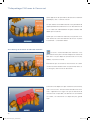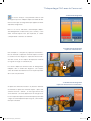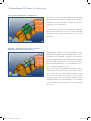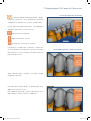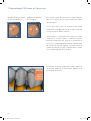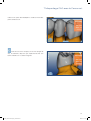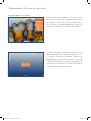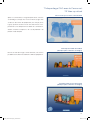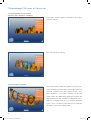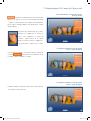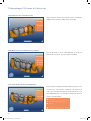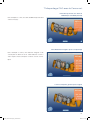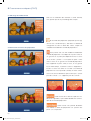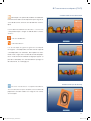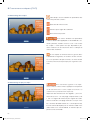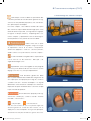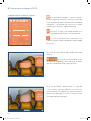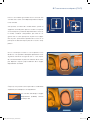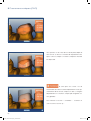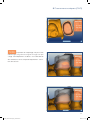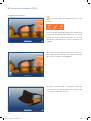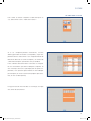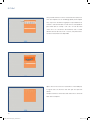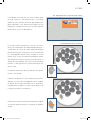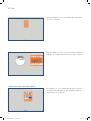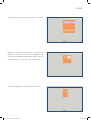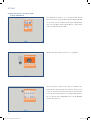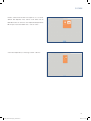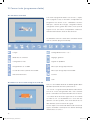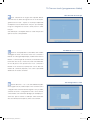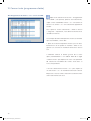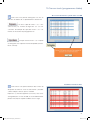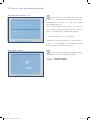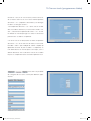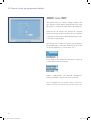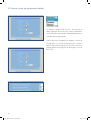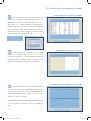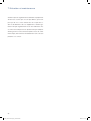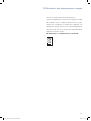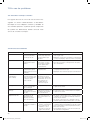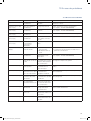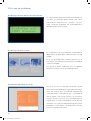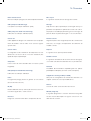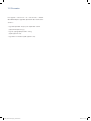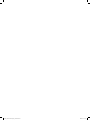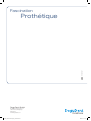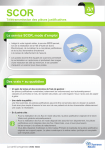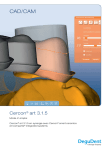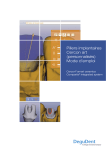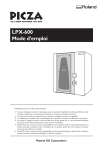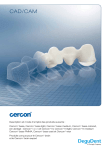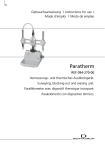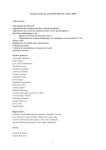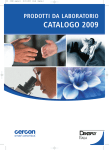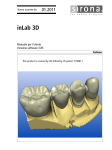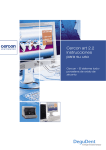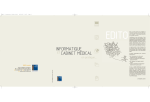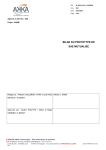Download CAD/CAM - DeguDent
Transcript
CAD/CAM Cercon® art 3.3.3 Description du produit et mode d‘emploi Le Cercon® art 3.3.3 associé au Cercon® et à Compartis DFU_Cercon Art 3.3.3_FR_0714.indb 1 08.08.14 11:37 Sommaire 1 But d‘utilisation.......................................................5-7 5.7 L’élément suivant........................................................ 23 1.1 Indications.................................................................... 5 5.8 Les éléments gingivaux volumineux............................ 23 1.2 Contre-indications......................................................... 5 5.9 Scannérisation des collatérales................................... 24 1.3 Consignes de sécurité.................................................. 5 5.10 Détection d’un choc................................................... 24 1.4 Règles de précaution.................................................... 6 5.11 Scannérisation « antagoniste ».................................... 25 1.5 Fabricant....................................................................... 7 5.12 Fin de la scannérisation.............................................. 25 5.13 Référencement........................................................... 25 2 Description du produit.............................................. 8 5.14 Rescannérisation........................................................ 25 2.1 A propos du présent mode d’emploi............................ 8 5.15 Taille de l’image scanner............................................. 27 2.2 Groupe cible................................................................. 8 6 Importation STL..................................................28-32 6.1 Sélection..................................................................... 28 6.2 Transfert des données................................................ 28 3 Logiciel....................................................................... 9 4 Étapes préliminaires du logiciel Cercon art.....10-20 6.3 Chemin réseau............................................................ 28 4.1 Choix du mode utilisateur........................................... 10 6.4 Sélection des fichiers STL........................................... 29 4.2 Affichage de l’image initiale du logiciel (version 3.3).... 10 6.5 Entrée de textes.......................................................... 29 4.3 Nouveau fichier, ficher déjà existant ou fichier 6.6 Sélection de l’arcade.................................................. 29 d‘importation.............................................................. 10 6.7 Sélection du type de restauration................................ 30 4.4 Sélection d’un fichier déjà existant.............................. 11 6.8 Choix du matériau...................................................... 30 4.5 Moteur de recherche.................................................. 11 6.9 Alignement des deux arcades..................................... 30 4.6 Vue de détail............................................................... 12 6.10 Réduction du volume de données.............................. 31 4.7 Dernière sauvegarde automatique............................... 12 6.11 Affectation aux dents.................................................. 32 4.8 Enregistrement d’un nouveau cas............................... 13 6.12 Positionnement des traits de scie............................... 32 4.9 Entrée de textes.......................................................... 13 4.10 Sélection d’un scanner .............................................. 14 7 Maquettage CAO avec le Cercon art................33-59 4.11 Sélection de l’arcade concernée................................. 14 7.1.1 Image virtuelle du modèle........................................... 33 4.12 Sélection des dents à restaurer (chape/bridge)........... 15 7.1.2 Outil de visualisation................................................... 34 4.13 Sélection des dents à restaurer 7.1.3 Correction de la limite de préparation ........................ 34 (couronne conique/télescope)..................................... 16 7.1.4 Correction de l’axe d’insertion.................................... 36 Sélection des dents à restaurer 7.1.5 Les paramètres de conception de 4.14 (éléments gingivaux/dents collatérales)....................... 16 l’infrastructure prothétique.......................................... 37 4.15 Sélection du type de restauration................................ 17 4.16 Edition en parallèle ..................................................... 17 4.17 Sélection « élément opposé » (vert) ............................ 18 4.18 Sélection « antagoniste » (couleur lilas)....................... 18 4.19 Sélection de la maquette en cire (affichage en bleu).... 18 4.20 Sélection d’éléments collatéraux (affichage en jaune).. 19 7.1.8 Sélection de dents de la bibliothèque......................... 39 4.21 Sélection du matériau de restauration......................... 19 7.1.9 Paramétrage applicable à l’ensemble des 4.22 Sélection du matériau ................................................ 19 éléments à maquetter................................................. 39 4.23 Sélection du matériau/teinte....................................... 20 7.1.10 Orientation vestibulaire................................................ 39 4.24 Changement de matériau........................................... 20 7.1.11 Adaptation des dents sélectionnées dans 5 Scannérisation avec le Cercon eye..................22-27 7.1.12 Adaptation de la partie basale de l’élément 5.1 Processus de scannérisation...................................... 21 intermédiaire (pontique)............................................... 42 5.2 Sélection du scanner.................................................. 21 7.1.13 Traitement de surface................................................. 43 5.3 Préparation de la scannérisation................................. 21 7.1.14 Vérification des surfaces ............................................ 44 5.4 Alignement du premier élément.................................. 22 7.1.15 Réduction complète.................................................... 46 5.5 Prévisualisation grand format...................................... 22 7.1.16 Réduction partielle...................................................... 47 5.6 Progression de la scannérisation................................. 22 7.1.17 Affichage de la hauteur de fabrication maximale......... 48 7.1.6 Paramétrage personnalisé des chapes une par une (ajustement de l’interstice pour l’agent de scellement)............................................................ 37 7.1.7 La conception d’infrastructure proposée par le logiciel............................................................... 38 la bibliothèque............................................................ 40 2 DFU_Cercon Art 3.3.3_FR_0714.indb 2 08.08.14 11:37 Sommaire 7.1.18 Outil de diagnostic...................................................... 49 10.4 Mode d’accès à Internet............................................. 77 7.1.19 Fonction de diagnostic « épaisseur infrastructure »..... 49 10.5 Configuration e-mails.................................................. 77 7.1.20 Fonction de diagnostic « épaisseur infrastructure 10.6 Enregistrement de fichier « cas » sur une clé USB...... 78 insuffisante »............................................................... 49 10.7 Lecture de fichiers à partir d’une clé USB................... 79 7.1.21 Fonction de diagnostic « Éloignement »...................... 50 10.8 Effacement de fichiers................................................. 79 7.1.22 Conception des connexions....................................... 51 10.9 Sauvegarde de fichiers « cas ».................................... 80 7.1.23 Modification des courbes marginales.......................... 51 10.10 Réglages globaux....................................................... 80 7.1.24 Vérification des connexions......................................... 54 10.11 Comment nous signaler un problème......................... 85 7.2 Wax-up virtuel ............................................................ 55 10.12 Mise à jour du logiciel via Internet............................... 85 7.2.1 Le wax-up issu de la scannérisation........................... 55 10.13 Mise à jour du logiciel par CD ou clé USB.................. 85 7.2.2 Représentation du modèle.......................................... 55 7.2.3 Correction de l’axe d’insertion.................................... 55 7.2.4 Configuration des paramètres .................................... 56 7.2.5 Orientation vestibulaire................................................ 56 7.2.6 Définition de la courbe de surface (wax-up virtuel)...... 57 7.2.7 11 Entretien et maintenance........................................ 86 12 Élimination des équipements usagés.................... 87 Représentation du wax-up virtuel avec le 13 En cas de problème............................................88-90 nuage de points.......................................................... 57 13.1 Conseillers techniques et hotline................................. 88 Représentation du wax-up virtuel sans le 13.2Erreurs/causes/solutions........................................ 88-89 nuage de points.......................................................... 57 13.3 Messages d’erreur affichés sur le Cercon brain.......... 90 Traitement avec l’outil de surface................................ 58 13.4 Messages d’erreur sur le PC....................................... 90 7.2.10 Wax-up virtuel anatomiquement complet.................... 58 13.5 Révisions (fabrication en réseau)................................. 90 7.2.8 7.2.9 7.2.11 Sélection de dents de la bibliothèque ........................ 58 7.2.12 Wax-up virtuel avec dent de bibliothèque standard 14Glossaire................................................................... 91 (dent 24)..................................................................... 59 7.2.13 Réduction intégrale après le maquettage ................... 59 7.2.14 La maquette générée par le logiciel............................ 59 8 Couronnes coniques (CAO)...............................60-68 8.1 Affichage du modèle virtuel......................................... 60 8.2 Correction des limites de préparation.......................... 60 8.3 Correction de l’axe d’insertion.................................... 61 8.4 Correction (vue de dessus)......................................... 61 8.5 Paramétrage des chapes............................................ 62 8.6 Paramétrage chape par chape................................... 62 8.7 Paramétrage des couronnes coniques........................ 63 8.8 Maquette des couronnes coniques............................. 64 8.9 Traitement de surface................................................. 68 9CAM......................................................................69-75 9.1 Fabrication en réseau.................................................. 69 9.2 Fabrication avec le Cercon brain expert ..................... 71 9.3 Positionnement sur le disque...................................... 71 9.4 Exportation pour l’unité Sirona MCXL ........................ 72 9.5 Exportation pour l’unité Brain CAM ou Brain MCXL ... 74 10 Cercon tools (programme d’aide).....................76-85 10.1 Fonctions Cercon tools............................................... 76 10.2 Références de la version du logiciel et du PC (ID) ...... 76 10.3 Sélection de la langue................................................. 77 3 DFU_Cercon Art 3.3.3_FR_0714.indb 3 08.08.14 11:37 4 DFU_Cercon Art 3.3.3_FR_0714.indb 4 08.08.14 11:37 1 But d’utilisation 1.1 Indications : •Toute intervention sur la machine devra obligatoirement être effectuée par un technicien de mainte- •le Cercon art est un système CAO conçu pour le maquet- nance agréé DeguDent. Il y aura annulation des tage virtuel de couronnes ou de bridges dentaires au droits de garantie pour le cas où elle serait effec- laboratoire de prothèse. tuée par une autre personne ! •Il ne doit être utilisé que pour la confection des types de •Sur ce point, nous attirons également votre attention sur restauration indiqués dans les dernières versions des le fait que toute intervention ou réparation non correcte modes d’emploi des produits suivants : Cercon base, peut entraîner la défaillance des dispositifs de sécurité/ Cercon base PMMA pour brain, Cercon ht, Cercon Wax, protection du Cercon art, ainsi qu’un changement au Crypton, Cercon art, Cercon brain, Cercon brain expert, niveau de son comportement électromagnétique. Il y a Brain Xpert et Brain MC XL. donc en pareil cas risque pour la santé des personnes et risque d’endommagement du système ! •Le Cercon art est le module CAO spécialement conçu pour les unités de fraisage et meulage Cercon brain, • Afin que les différentes composantes de ce système Cercon brain expert, Brain Xpert et Brain MC XL, ainsi que continuent de vous offrir le même niveau de performances pour la fabrication en réseau (Compartis). La toute dernière et de sécurité : en cas de réparation, toujours remplacer version de ce logiciel est indiquée pour la réalisation des les pièces défectueuses par des pièces d’origine. Sous- maquettes virtuelles des infrastructures (couronnes ou crire un contrat de maintenance dans lequel les révisions bridges) à fabriquer avec les matériaux spécifiés par de la machine sont comprises, est par ailleurs recom- DeguDent. mandé. 1.2 Contre-indications : •Bien conserver les emballages ! Car si vous devez •Ne pas utiliser le Cercon art pour des applications autres nous retourner la machine, elle devra être réem- que celles spécifiées dans les modes d’emploi des pro- ballée dans ceux-ci. La responsabilité quant à la duits suivants : Cercon art, Cercon base/Cercon base réexpédition incombe à l’utilisateur. En cas d’avarie disk, Cercon ht, PMMA pour brain, Cercon Wax, Crypton pendant le transport, DeguDent déclinera toute et Cercon brain/Cercon brain expert/Brain MC XL. responsabilité si la machine n’a pas été emballée avec son emballage d’origine. 1.3 Consignes de sécurité •La règlementation de votre pays sur les postes informatiques vaut aussi pour le Cercon art. •A cause des risques qu’il encourrait, l’utilisateur n’est pas autorisé à intervenir sur des composantes du système. De plus, ce type d’intervention pourrait se traduire par •Le raccordement électrique du système Cercon art devra être conforme aux normes de votre pays. De plus, l’utili- des défauts de fabrication au niveau des pièces prothétiques confectionnées avec ce même système. sateur ne devra apporter aucune modification à ces branchements. •Les infrastructures prothétiques réalisées avec le Cercon art et le Cercon brain/Cercon brain expert/Brain Xpert/ Brain MC XL, ou par le centre Compartis, doivent impérativement être ajustées sur le modèle avant d’être mises en bouche. 5 DFU_Cercon Art 3.3.3_FR_0714.indb 5 08.08.14 11:37 1 But d’utilisation •Le système doit être suffisamment éloigné des champs 1.4 Règles de précaution magnétiques forts car ceux-ci peuvent entraîner des •La façon d’utiliser en toute sécurité les différentes com- perturbations au niveau de la communication entre ses posantes du système est expliquée sous la forme de différentes composantes. messages de sécurité/de mise en garde. •Avant de brancher les différentes composantes du sys- •Les consignes de sécurité figurant dans le mode d’emploi tème, bien vérifier que les caractéristiques électriques de chacune des composantes du système Cercon art indiquées sur la plaque signalétique de chacune d’elles devront être appliquées elles aussi. Bien suivre également correspondent à celles de votre courant de secteur. les indications qui figurent dans les documentations fournies avec ces équipements. •Ne pas installer le système dans une pièce humide ! •Avant d’utiliser votre Cercon art pour la première fois, •Ne pas l’installer non plus à l’extérieur ! veuillez lire très attentivement ce mode d’emploi car il contient des indications importantes concernant la •De même, ne pas installer les composantes du système dans une pièce présentant des risques d’explosion. sécurité, l’utilisation et l’entretien du système. Cela vous évitera de l’endommager et de prendre des risques au niveau de votre propre sécurité ! •Afin que le refroidissement des différentes composantes du système puisse s’effectuer normalement, l’espace autour de celles-ci ne doit pas être encombré. •L’utilisateur du système devra toujours avoir le présent mode d’emploi à portée de main. •La sécurité électrique du système ne sera garantie que •Très important aussi : veuillez impérativement lire – en tant dans le cas d’une mise à la terre correcte, conforme aux que complément au présent mode d’emploi – le mode normes en vigueur. d’emploi du PC et celui de l’écran. •Si, pour le raccordement électrique, vous devez utiliser •Le présent mode d’emploi contient toutes les indications une rallonge, veuillez vérifier que le câble et ses prises requises pour une utilisation du système Cercon art en seront en mesure de supporter le courant d’alimentation. toute sécurité. En cas de doute, demandez conseil à votre électricien ! •La pièce dans laquelle seront installées et utilisées les •Toujours débrancher (du courant de secteur) les différentes composantes du système si vous devez ne pas différentes composantes du système devra être suffisamment ventilée, et ne pas être humide ! utiliser le système pendant une période prolongée. • Bien respecter la directive européenne relative à la •En cas d’incendie : Attention aux gaz/fumées nocifs ! sécurité et à la santé des personnes travaillant sur écran (directive 89/270/CEE). •Pour éteindre l’incendie : ne pas utiliser d’eau ! Utilisez un extincteur au dioxyde de carbone. •Afin de pouvoir télécharger les mises à jour du logiciel et transmettre vos fichiers par e-mail, vous devez disposez d’un accès à Internet via votre ligne téléphonique ou votre réseau local (réseau LAN). 6 DFU_Cercon Art 3.3.3_FR_0714.indb 6 08.08.14 11:37 1 But d’utilisation 1.5 Fabricant DeguDent GmbH Rodenbacher Chaussee 4 D-63457 Hanau www.degudent.com Copyright © DeguDent GmbH (juillet 2014) Sous réserve d’erreurs ou de modifications. Sauf autorisation de notre part, toute copie de ce document, de même que sa transmission à des tierces personnes, est formellement interdite. 7 DFU_Cercon Art 3.3.3_FR_0714.indb 7 08.08.14 11:37 2 Description du produit 2.1 A propos du présent mode d’emploi… 2.2 Groupe cible Le Cercon art est le module CAO spécialement conçu Les travaux de prothèse à effectuer avec le Cercon pour le système Cercon. eye/cercon art dans le cadre de la confection de Associé au scanner du Cercon Brain, le Cercon art (Cercon produits médicaux (couronnes/bridges) doivent art jusqu’aux versions 3.1.7 uniquement) permet la être confiés à une personne présentant la qualifi- conception CAO d’infrastructures pour couronnes ou cation requise. bridges. Combiné avec le scanner Cercon eye/3Shape, il sert pour la conception d’infrastructures (couronnes et bridges), de couronnes primaires ou de piliers implantaires Ce mode d’emploi est destiné à tous les exploitants et individualisés. Le principe est le suivant : la maquette est utilisateurs des unités suivantes : Cercon brain, Cercon réalisée avec le Cercon art, et le fraisage piloté avec le brain expert, Brain Xpert, Brain MC XL, Cercon eye, Cercon brain/Cercon brain expert. L’autre solution consiste 3Shape et Cercon art. à transmettre les données CAO à Compartis, centre de fabrication en réseau qui fabriquera la pièce à votre place. Chacune des composantes du système Cercon art est conforme aux directives européennes 73/23/CEE (courants basse tension) et 89/336/CEE (CEM). Avant de brancher votre système Cercon art et de l’utiliser, veuillez lire ce mode d’emploi très attentivement ! De par les compléments qu’il contient, il est valable pour toutes les composantes du module CAO « Cercon art » ! Les modes d’emploi et autres informations sur le PC, l’écran, les supports de sauvegarde USB et le commutateur PC, s’inscrivent en complément du présent mode d’emploi. Veuillez par conséquent les considérer comme faisant partie intégrante de ce dernier. 8 DFU_Cercon Art 3.3.3_FR_0714.indb 8 08.08.14 11:37 3 Logiciel Le logiciel de CFAO cercon art est déjà installé sur le PC et prêt à l’emploi. Mais vous devrez peut-être faire une mise à jour de ce logiciel si vous n’en avez pas la toute dernière version. Le logiciel Cercon® art est protégé par les droits d’auteur et doit être utilisé uniquement pour les applications indiquées. Toute autre utilisation sera considérée comme illicite et entraînera une procédure de dédommagement du préjudice subi. Ce logiciel comprend les trois composantes suivantes : l’application Cercon art proprement dite, les outils de configuration et de sauvegarde, et le programme d’analyse. Ce dernier est réservé à nos techniciens de maintenance. Il est indispensable que vous lisiez également les modes d’emploi du PC, de l’écran, du support de sauvegarde USB et – si vous en utilisez un – du commutateur PC car ils sont considérés comme faisant partie intégrante du présent mode d’emploi. 9 DFU_Cercon Art 3.3.3_FR_0714.indb 9 08.08.14 11:37 4 Étapes préliminaires du logiciel Cercon art 4.1 Choix du mode utilisateur Quand l’ordinateur a fini de se lancer, les trois icônes ci-contre apparaissent. Pour lancer le logiciel : cliquez sur l’icône de Cercon art. Et pour configurer la connexion internet, copier/effacer des fichiers ou faire une mise à jour du logiciel : sélectionnez l’icône située juste en dessous (Cercon tools). La troisième icône – « Service » (maintenance) – est protégée par un mot de passe car son accès est réservé à nos techniciens de maintenance. 4.2 A ffichage de l’image initiale du logiciel (version 3.3) 32 bit: Après avoir cliqué sur l’application Cercon art, vous verrez s’afficher un court instant l’image initiale du logiciel pendant le chargement de celui-ci. Sur cette image figurent le nom du logiciel et sa version (34 bits/64 bits). 64 bit: 4.3 N ouveau fichier, fichier déjà existant ou fichier d’importation Dans un premier temps le logiciel va vous demander s’il s’agit d’un nouveau cas à traiter (icône de gauche), d’un cas sur lequel vous avez déjà travaillé (icône du milieu) ou d’un fichier STL importé (icône de droite). 10 DFU_Cercon Art 3.3.3_FR_0714.indb 10 08.08.14 11:37 4 Étapes préliminaires du logiciel Cercon art 4.4 Sélection d’un fichier déjà existant Le logiciel vous affiche la liste de tous les cas déjà sauvegardés sur votre PC, en vous indiquant pour chacun d’eux le numéro du fichier, le type de restauration, le nom du praticien et celui du patient, ainsi que la date de la dernière sauvegarde. Le logiciel vous indique aussi le stade auquel se trouve ce fichier, c’est-à-dire à quelle phase du traitement il en est. La liste des cas est affichée dans l’ordre décroissant de leurs dates respectives. Pour changer d’option de tri, il vous suffit de cliquer en haut de la colonne correspondante. Pour créer une copie d’un cas déjà existant, cochez – en dessous eu tableau – l’option « Ouvrir comme nouveau cas ». Pour une révision concernant la fabrication en réseau (voir chap. 13.5) : cochez la case « Révision ». Pour agrandir la fenêtre, cliquez sur l’icône en haut à droite. Pour la réduire de nouveau, recliquez sur cette même icône. 4.5 Moteur de recherche La case « Chercher » vous permet de filtrer la liste affichée c’est-à-dire de n’afficher que les cas contenant le texte que vous aurez entré dans cette case. 11 DFU_Cercon Art 3.3.3_FR_0714.indb 11 08.08.14 11:37 4 Étapes préliminaires du logiciel Cercon art 4.6 Vue de détail Après avoir sélectionné un cas dans la liste, un complément d’information sur ce cas s’affichera dans la fenêtre de gauche (vue de détail). Si ce cas a été sauvegardé avec la toute dernière version de Cercon art, une prévisualisation de ce cas apparaitra dans la vue de détail. Pour obtenir encore plus de détails sur ce cas : cliquez sur la pointe de la flèche située devant la colonne « N° de fichier ». Si ce cas a été sauvegardé avec la toute dernière version de Cercon art, une prévisualisation de ce cas apparaitra dans la liste. Il s’agira d’une prévisualisation un peu plus grande que celle affichée dans la vue de détail. 4.7 Dernière sauvegarde automatique Quand le Cercon art redémarre : l’option « dernière sauvegarde automatique » s’affiche si vous n’aviez pas fait de sauvegarde avant de l’éteindre, ou si le programme n’avait pas été fermé correctement. 12 DFU_Cercon Art 3.3.3_FR_0714.indb 12 08.08.14 11:37 4 Étapes préliminaires du logiciel Cercon art Si le cas d’origine a déjà été sauvegardé, la version sauvegardée automatiquement s’affiche dans la colonne de gauche et celle sauvegardée par vous dans la colonne de droite. Vous devez alors indiquer au logiciel s’il doit ouvrir la copie de sauvegarde comme nouveau cas ou si celle-ci doit remplacer le cas enregistré par vous initialement. 4.8 Enregistrement d’un nouveau cas Pour enregistrer un nouveau cas, c‘est-à-dire créer un nouveau fichier pour celui-ci : sélectionnez l’icône correspondante. 4.9 Entrée de textes C’est la première étape de la phase préliminaire. Afin de bien identifier le cas et de permettre ainsi sa traçabilité et donc son suivi qualité, le logiciel vous demande d’entrer le nom du patient, du praticien et de la personne chargée de la réalisation prothétique. Dans le dernier champ tout en bas, vous pouvez ajouter d’autres informations. Si le cas doit être transmis à un autre laboratoire : veuillez remplacer le nom du patient par un « code patient ». 13 DFU_Cercon Art 3.3.3_FR_0714.indb 13 08.08.14 11:38 4 Étapes préliminaires du logiciel Cercon art 4.10 Sélection d’un scanner Si vous souhaitez créer un nouveau cas, veuillez indiquer le type de scanner raccordé à votre PC. Vous avez le choix entre Cercon eye et 3Shape. 4.11 Sélection de l’arcade concernée Cette étape sert à définir l’arcade concernée, et l’étape suivante les dents à restaurer. 14 DFU_Cercon Art 3.3.3_FR_0714.indb 14 08.08.14 11:38 4 Étapes préliminaires du logiciel Cercon art 4.12 Sélection des dents à restaurer (chape/bridge) Veuillez sélectionner pour chaque dent à restaurer l’icône correspondant au type de restauration souhaité. Après sélection, chacune des icônes ci-dessous apparait sur fond clair : CouronnesPiliers et bridges Éléments environnants implantaires Couronnes coniques Mordu/antagoniste Maquette en cire Cette étape sert à sélectionner les dents ou secteurs à restaurer. Vous pouvez également sélectionner les dents collatérales et les antagonistes. Pour annuler votre sélection et la refaire, utilisez la touche Effacer. Exemple (bridge) : cliquer sur chaque dent pilier située en bout de bridge. Ces dents piliers apparaitront alors en rouge clair. Toutes les dents situées entre ces piliers seront sélectionnées automatiquement par le logiciel ; elles apparaitront en bleu clair. Pour faire d’un élément intermédiaire un pilier, il vous suffit de cliquer sur cet élément. Cliquez sur ce petit symbole pour créer une connexion Connexions 15 DFU_Cercon Art 3.3.3_FR_0714.indb 15 08.08.14 11:38 4 Étapes préliminaires du logiciel Cercon art Dans le cas d’un bridge, vous pouvez cliquer sur le premier pilier puis sélectionner les autres piliers en maintenant la touche « Majuscules » enfoncée et cliquant. Les intermédiaires et connexions du bridge seront insérés automatiquement par le logiciel. 4.13 Sélection des dents à restaurer (couronne conique/télescope) Pour placer une restauration de type couronne conique ou télescope : cliquez sur cette icône puis sur la dent concernée. 4.14 Sélection des dents à restaurer (éléments gingivaux/dents collatérales) Pour placer un élément gingival : cliquez sur cette icône puis sur la zone gingivale concernée. Les éléments gingivaux apparaissent en bleu clair. 16 DFU_Cercon Art 3.3.3_FR_0714.indb 16 08.08.14 11:38 4 Étapes préliminaires du logiciel Cercon art Pour placer un élément collatéral : doublecliquez sur cette icône. Les éléments collatéraux apparaissent en jaune. 4.15 Sélection du type de restauration Il est à présent possible de sélectionner plusieurs types de restauration pour une même arcade (par exemple : un bridge et une couronne). 4.16 Edition en parallèle Vous pouvez aussi sélectionner différents types de matériaux pour une même arcade. 17 DFU_Cercon Art 3.3.3_FR_0714.indb 17 08.08.14 11:38 4 Étapes préliminaires du logiciel Cercon art 4.17 Sélection « élément opposé » (vert) Cliquez sur cette icône si vous souhaitez afficher un scan de l’antagoniste. Le logiciel va alors poser un antagoniste (couleur blanche) sur la restauration sélectionnée. Pour activer cet antagoniste, il vous suffira de cliquer dessus. Une fois activé, il sera de couleur verte. 4.18 Sélection « antagoniste » (couleur lilas) Cette option n’est disponible que si l’option « scanner 3Shape » a été sélectionnée lors d’une étape précédente. Pour créer un scan de l’antagoniste, cliquez sur cette icône. Un élément « antagoniste » va s’afficher automatiquement (en blanc) sur la maquette sélectionnée. Pour activer cet élément : cliquez dessus (vert). Il sera considéré comme élément opposé. Si vous recliquez dessus il apparaitra couleur lilas et sera considéré comme antagoniste. 4.19 Sélection de la maquette en cire (affichage en bleu) Cliquez sur cette icône si vous souhaitez afficher un scan de la maquette en cire. Le logiciel va poser un élément blanc sur la restauration sélectionnée. Après avoir activé cet élément en cliquant dessus, il apparaitra en bleu. 18 DFU_Cercon Art 3.3.3_FR_0714.indb 18 08.08.14 11:38 4 Étapes préliminaires du logiciel Cercon art 4.20 Sélection d’éléments collatéraux (affichage en jaune) Pour sélectionner un élément collatéral : cliquez sur cette icône puis sur la dent concernée. Les éléments collatéraux apparaitront en jaune. 4.21 Sélection du matériau de restauration Après sélection des dents à restaurer, on sélectionne le matériau de restauration. 4.22 Sélection du matériau Si vous cliquez sur cette flèche, le matériau que vous venez de sélectionner sera attribué à l’ensemble des restaurations. 19 DFU_Cercon Art 3.3.3_FR_0714.indb 19 08.08.14 11:38 4 Étapes préliminaires du logiciel Cercon art 4.23 Sélection du matériau/teint Sélection du matériau souhaité. 4.24 Changement de matériau Si vous n’avez pas entré le bon matériau d’infrastructure, ou que vous souhaitez réaliser dans un autre matériau une pièce déjà maquettée, il vous suffit de revenir à la rubrique de sélection du matériau et de cliquer sur le matériau souhaité. Un message va vous indiquer que les données de conception seront effacées. Mais le scan, lui, sera conservé s’il est valable pour le nouveau matériau. Si tel est le cas, vous pourrez réaliser sur la base de ce scan la pièce avec les nouvelles données matériau. Cliquez sur Modifier pour afficher dans la fenêtre de sélection le nouveau matériau sélectionné. Vous pouvez à présent réaliser la pièce sur la base des données de scannérisation déjà existantes. Seule exception : quand le changement de matériau est effectué entre des matériaux ZrO2, PMMA ou Star, les données de conception sont conservées et le message ne s’affiche pas du fait que le changement de matériau a lieu dans une même famille de matériaux. 20 DFU_Cercon Art 3.3.3_FR_0714.indb 20 08.08.14 11:38 5 Scannérisation avec le Cercon® eye 5.1 Processus de scannérisation 5.2 Sélection du scanner 5.3 Préparation de la scannérisation Après sélection du scanner Cercon eye, les étapes à effectuer s’affichent. Ces étapes sont les suivantes : Allumer le scanner. Installer ensuite le modèle sur le porte-modèle, le régler approximativement par rapport à l’axe d’insertion puis en hauteur à l’aide du gabarit en plastique. Pour cette étape, veuillez respecter les indications figurant au chapitre PHASE PRÉLIMINAIRE (6.1.6 – 6.1.12a). Bien tenir compte du fait que dans le cas de couronnes primaires, la position du modèle à l’intérieur du porte-modèle ne devra pas être modifiée par la suite. 21 DFU_Cercon Art 3.3.3_FR_0714.indb 21 08.08.14 11:38 5 Scannérisation avec le Cercon® eye 5.4 Alignement du premier élément Déplacez le porte-modèle sur le plateau du scanner jusqu’à ce que la croix soit située au centre de la dent (dents postérieures) ou du bord incisal (dents antérieures). Les trois repères doivent être intégralement situés à l’intérieur de l’image vidéo. 5.5 Prévisualisation grand format Prévisualisation grand format Cette fonction vous sera souvent utile car elle facilite le positionnement – sous la croix – du die à scanner. Prévisualisation grand format Pour l’activer, cocher la case située sous l’image de prévisualisation. Ne pas oublier que lors de la prochaine scannérisation, il faudra revenir au mode de prévisualisation normal afin de pouvoir vérifier si les trois repères sont bien tous situés à l’intérieur de l’image. Pour lancer la scannérisation, rabattre à présent le capot jusqu’à ce qu’il s’enclenche, signe qu’il est bien fermé. 5.6 Progression de la scannérisation Après fermeture du capot, la scannérisation commence. La barre de défilement située en haut de l’écran vous indique la progression de celle-ci pour l’élément en train d’être scanné. La barre du bas vous indique, elle, la progression pour l’ensemble des scannérisations à effectuer. 22 DFU_Cercon Art 3.3.3_FR_0714.indb 22 08.08.14 11:38 5 Scannérisation avec le Cercon® eye 5.7 L’élément suivant Quand la scannérisation est terminée, on retire du modèle l’élément scanné (13 dans notre exemple) puis on y met l’élément suivant, c’est-à-dire celui indiqué dans la ligne « info ». Dans notre exemple il s’agit de l’élément gingival 14. 5.8 Les éléments gingivaux volumineux Pour certains éléments « gingivaux » comme l’élément 14 de notre exemple, on procède comme pour des éléments « dies ».Dans le cas d’éléments gingivaux volumineux et accolés, il est conseillé de faire une scannérisation pour chacune des dents à remplacer. Pour ce faire, on déplace le porte-modèle jusqu’à ce que la zone correspondant au 1er élément intermédiaire du bridge soit située sous le viseur (repère en croix). Après la scannérisation le logiciel demande si l’élément est complet. Dans notre exemple la réponse sera « Ajouter » car une autre scannérisation partielle est requise. L’étape suivante consiste à déplacer le portemodèle jusqu’à ce que la zone correspondant à l’élément intermédiaire suivant soit sous le viseur (repère en croix). Si l’élément gingival a été entièrement saisi, la réponse à la question : « Effectuer d’autres scannérisations ? » sera : « Scannérisation terminée ». 5.9 Scannérisation des collatérales La scannérisation des dies 15 et 16 s’effectue comme pour le premier die. Quand tous les éléments du bridge ont été scannés, le logiciel vous demande de scanner les collatérales concernées. La procédure sera la même, c‘est-à-dire : on positionne le viseur (repère en croix) puis on lance la scannérisation. 23 DFU_Cercon Art 3.3.3_FR_0714.indb 23 08.08.14 11:38 5 Scannérisation avec le Cercon® eye 5.10 Détection d’un choc Si pendant la scannérisation le plateau porte-modèle a reçu un choc et que les repères ont de ce fait été décalés, cela vous est signalé par un message à l’écran. Vous devrez alors repositionner l’élément à scanner et recommencer la scannérisation. 5.11 Scannérisation « antagoniste » Pour scanner l’antagoniste : insérer tous les dies sur le socle puis mettre en place le mordu en silicone. Afin que le résultat de la scannérisation soit satisfaisant, il est en général indispensable de vaporiser un produit spécial scannérisation sur le silicone avant de lancer la scannérisation. Celle-ci se déroule comme pour des éléments gingivaux volumineux. Concernant la scannérisation des antagonistes, il est recommandé de procéder à une scannérisation pour chacune des dents à remplacer (dans notre exemple : 4 en tout). Pour ce faire, on déplace le porte-modèle jusqu’à ce que la zone de l’antagoniste située au dessus du 1er élément intermédiaire du bridge soit sous le repère en croix. Après la scannérisation le logiciel demande si l’élément a été entièrement scanné. Dans notre exemple, la réponse est « Ajouter » car trois autres scannérisations partielles sont requises. On déplace à présent le porte-modèle jusqu’à ce que la zone de l’antagoniste située au dessus de l’élément suivant se trouve sous le repère en croix. 24 DFU_Cercon Art 3.3.3_FR_0714.indb 24 08.08.14 11:38 5 Scannérisation avec le Cercon® eye 5.12 Fin de la scannérisation Quand tous les antagonistes ont été scannés, la scannérisation s’arrête et le logiciel entre dans la phase de calcul. 5.13 Référencement Les données scanner des 4 éléments, des collatérales et des antagonistes sont référencées. Ce qui veut dire que les 10 nuages de points sont réunis entre eux de façon précise. La progression des calculs vous est indiquée par le texte affiché dans le champ d’information. 5.14 Rescannérisation Une fois les calculs terminés, le Cercon art vous affiche le nuage de points. La répartition des points sous la limite de préparation doit être régulière. S’il y a des irrégularités, des vides, c’est le signe que le matériau choisi pour la confection du modèle n’était pas le bon, ou qu’il y a eu des erreurs lors de la préparation ou du positionnement de ce dernier. Si le nuage de points présente des défauts tels que des vides (cercle rouge), la solution consiste à rescanner le die concerné. Et ce, sans modifier le positionnement du modèle sur le porte-modèle! Pour rescanner, il vous suffit de revenir à l’étape précédente en cliquant sur la touche « flèche ». 25 DFU_Cercon Art 3.3.3_FR_0714.indb 25 08.08.14 11:38 5 Scannérisation avec le Cercon® eye Veuillez cocher l’option Rescanner. Dans le menu qui s’ouvre, cliquez sur les éléments à rescanner. Ils porteront la lettre N (N = rescannérisation). Cet élément doit maintenant être repositionné sous le viseur (repère en croix) puis être rescanné. Le positionnement du modèle sur le porte-modèle doit rester le même. Donc ne pas le modifier. 26 DFU_Cercon Art 3.3.3_FR_0714.indb 26 08.08.14 11:38 5 Scannérisation avec le Cercon® eye L’élément rescanné est inséré automatiquement à son emplacement (bridge). L’option rescannérisation n’est utilisable que si le fichier du cas à traiter est encore ouvert. 5.15 Taille de l’image scanner Pour réduire la quantité de données et obtenir un bord impeccable, tailler l’image scanner au niveau de sa partie basale en procédant comme suit : commencer par déterminer avec le premier curseur la hauteur basale du socle (nuage de points bleu) et ce, en conservant intégralement le congé situé sous la limite de préparation la plus basse. Si un mordu a été scanné (nuage de points vert), on peut, avec le second curseur, définir l’étendue de la taille à effectuer. Ensuite, cliquer en bas à droite sur la touche « Suivant » (flèche) pour sortir du chapitre « scannérisation ». 27 DFU_Cercon Art 3.3.3_FR_0714.indb 27 08.08.14 11:38 6 Importation STL 6.1 Sélection Veuillez sélectionner « Import ». 6.2 Transfert des données Le logiciel vous demande de brancher sur l’ordinateur la clé USB contenant les fichiers STL à importer. L’autre solution est la suivante : sélectionnez le fichier import ST (page 26) dans lequel vous importez habituellement vos fichiers STL. 6.3 Chemin réseau Pour sélectionner le répertoire d’import STL : ouvrez dans « Cercon tools » la page « Réglages généraux ». Sur cette page figure la rubrique « Chemins » et dans celle-ci : « chemin réseau pour importation STL ». Vous pouvez reprendre ce chemin ou en définir un autre (dans le second cas, veuillez sauvegarder ce changement). Déposez ensuite, avec Windows Explorer, les fichiers STL dans le répertoire Import ST sélectionné s’ils ne s’y trouvent pas déjà. 28 DFU_Cercon Art 3.3.3_FR_0714.indb 28 08.08.14 11:38 6 Importation STL 6.4 Sélection des fichiers STL Sélectionnez à présent les fichiers STL concernés (deux maximum). Dans notre exemple il s’agit des fichiers scan : « préparation » et « antagoniste ». Une fois la sélection terminée, cliquez sur la flèche pour passer à l’étape suivante. 6.5 Entrée de textes Les fichiers venant d’être sélectionnés s’affichent à l’écran. Entrez à présent les données requises pour la création d’un nouveau fichier « cas » dans Cercon art. 6.6 Sélection de l’arcade Veuillez sélectionner l’arcade à restaurer. Dans notre exemple il s’agit de l’arcade maxillaire. L’arcade antagoniste est donc la mandibulaire. 29 DFU_Cercon Art 3.3.3_FR_0714.indb 29 08.08.14 11:38 6 Importation STL 6.7 Sélection du type de restauration Sélectionnez à présent la restauration et, si vous le souhaitez, les dents collatérales et les antagonistes. 6.8 Choix du matériau Après avoir sélectionné le matériau souhaité, cliquez sur la flèche pour passer à l’étape suivante. 6.9 Alignement des deux arcades Alignez à présent les deux arcades de la façon suivante : mettez à la verticale – sur le plateau d’alignement – celle à restaurer puis, en maintenant enfoncé le bouton gauche de la souris, orientez les modèles dans le sens de la flèche affichée à l’écran. 30 DFU_Cercon Art 3.3.3_FR_0714.indb 30 08.08.14 11:38 6 Importation STL Dans notre exemple, l’arcade à restaurer est l’arcade maxillaire. Les modèles ont donc été pivotés de façon à ce que le modèle maxillaire soit sur le plateau d’alignement, et le modèle mandibulaire au dessus du modèle maxillaire. 6.10 Réduction du volume de données Pour réduire le volume de données, c’est-à-dire supprimer les zones inutiles : faire avec la souris un clic gauche près de la zone à effacer afin de poser le premier point. Déplacer ensuite la souris sur la distance correspondant à la zone à réduire et, après changement d’orientation, faire un nouveau clic pour poser un nouveau point. Après superposition du premier et du dernier point, la zone à réduire est sélectionnée puis effacée. Cette touche vous permet de réafficher les zones qui ont été effacées (couleur grise). Et donc de récupérer, en les sélectionnant, les parties qui ont été réduites exagérément. Cette touche inverse la signification des zones sélectionnées. Cette touche sert à annuler la sélection de la zone concernée. Ces fonctions vous permettent d’annuler/répéter la dernière action ou de tout annuler. 31 DFU_Cercon Art 3.3.3_FR_0714.indb 31 08.08.14 11:39 6 Importation STL 6.11 Affectation aux dents Cette étape consiste à affecter – en cliquant – chaque élément à la dent qui lui correspond. En cas d’erreur d’affectation, cette erreur pourra être corrigée à la fin. 6.12 Positionnement des traits de scie En fonction du type de vue du modèle, on positionne le disque de sciage à l’aide des préhenseurs (en haut, en bas, sur le côté, au centre), dans le sens indiqué par la flèche. Actionnez à présent la touche « Suivant » pour accéder au mode CAO. 32 DFU_Cercon Art 3.3.3_FR_0714.indb 32 08.08.14 11:39 7 Maquettage CAO avec le Cercon art 7.1.1 Image virtuelle du modèle Lorsque vous passez à la phase CAO, le logiciel élabore l’image virtuelle du modèle à partir des données issues de la scannérisation puis affiche cette image à l’écran. Si elle présente un défaut, consultez le chapitre 15 « En cas de problème » du présent mode d’emploi. Pour visualiser une plus grande zone de la restauration : cliquez sur l’icône en haut à droite pour décaler la fenêtre au niveau de son bord droit. La fenêtre va alors se décaler latéralement et être remplacée par celle-ci : . Si maintenant vous déplacez la souris dans la partie encore visible de la fenêtre, celle-ci reprendra sa position initiale (grand format) et la conservera tant que la souris restera dans cette même fenêtre. Pour la réafficher en grand format de façon permanente : cliquez sur l’icône . Cela aura pour effet de bloquer la fenêtre, l’empêchant ainsi de fuir latéralement. 33 DFU_Cercon Art 3.3.3_FR_0714.indb 33 08.08.14 11:39 7 Maquettage CAO avec le Cercon art 7.1.2 Outil de visualisation Au milieu de l’écran, en bas, figure la nouvelle icône ci-dessous : . En cliquant dessus, vous verrez s’afficher un nouvel outil de visualisation en bas de l’écran, à gauche. Les différentes touches de cet outil vous permettent de masquer d’un simple clic des parties du modèle scanné telles que zones gingivales ou dents collatérales. La première touche agit sur la situation globale, la deuxième sur la conception en cours et la troisième sur l’éléGrande transparence ment actif. Les touches de la première rangée sont pour les mordus et des éléments de la maquette. Les touches de la deuxième rangée sont Aucune transparence pour la restauration proprement dite. Les touches de la troisième rangée sont pour les éléments voisins et les parties gingivales. Cette poignée vous permet d’augmenter/diminuer la transparence du mordu/de la maquette. 7.1.3 Correction de la limite de préparation Si l’axe d’insertion ou la limite de préparation calculés par le logiciel ne vous conviennent pas : actionnez la touche Retour afin de pouvoir corriger la limite de préparation manuellement. 34 DFU_Cercon Art 3.3.3_FR_0714.indb 34 08.08.14 11:39 7 Maquettage CAO avec le Cercon art Vous pouvez à présent modifier manuellement la limite de préparation. Pour déplacer seulement un point : faire un clic gauche avec la souris sur ce point puis le déplacer avec la souris vers l’endroit souhaité. A la place, vous pouvez utiliser le curseur « position ». Les points de contrôle affichés se sélectionnent et se déplacent en utilisant la souris. Pour effacer un point : cliquer dessus et, en même temps, actionner la touche « supprimer ». Pour ajouter un point de contrôle à un endroit précis de la courbe : faire à cet endroit un clic gauche avec la souris. Quand on fait un clic droit sur la courbe ou sur un point de contrôle, les options disponibles apparaissent dans un menu contextuel. Dans notre exemple, les dents 23, 25, 26 et 27 présentent Ajout d’un point Suppression d’un point de contrôle : de contrôle : des contre-dépouilles au niveau de la limite de préparation. Éditer limite de préparation L’étape « éditer limite de préparation » vous permet d’afficher/de masquer les contre-dépouilles. 35 DFU_Cercon Art 3.3.3_FR_0714.indb 35 08.08.14 11:39 7 Maquettage CAO avec le Cercon art 7.1.4 Correction de l’axe d’insertion L’étape qui suit vous permet de modifier manuellement l’axe d’insertion défini automatiquement par le logiciel, et aussi de désactiver cette fonction de définition automatique. Pour modifier manuellement l’axe d’insertion : cochez la case correspondante puis corrigez à l’aide des deux curseurs suivants : « axe oro-vestibulaire » « axe mésio-distal » Lors de cette étape, le logiciel vous guide en vous indiquant en rouge les contre-dépouilles. Afin d’écarter le risque de contre-dépouilles non éliminées, bien repérer les éventuelles zones rouges dépassant de la limite de préparation. L’axe d’insertion individuel se règle par rapport au plan de la table (bleu) et à celui de l’élément (orange). Le die sélectionné, lui, ne bouge pas. La touche « Vue de dessus » vous permet de vérifier si, avec l’axe d’insertion tel qu’il a été défini, toutes les limites de préparation sont bien visibles. 36 DFU_Cercon Art 3.3.3_FR_0714.indb 36 08.08.14 11:39 7 Maquettage CAO avec le Cercon art 7.1.5 Les paramètres de conception de l’infrastructure prothétique Vous devez entrer à présent les paramètres requis pour les chapes/couronnes (piliers). Ces paramètres sont les mêmes que pour les chapes unitaires, c’est à dire : Épaisseur de l’infrastructure Interstice pour l’agent de scellement Vernis espaceur Pour appliquer les paramétrages ci-dessus à une chape/une construction ou à toutes les chapes : cochez la case correspondante. 7.1.6 Paramétrage personnalisé des chapes une par une (ajustement de l’interstice pour l’agent de scellement) Si vous cliquez sur la flèche en bas à gauche, dans la fenêtre de configuration, un nouveau curseur s’affichera. Il vous permettra de personnaliser, au niveau du die tout entier, l’interstice basique requis pour l’agent de scellement. 37 DFU_Cercon Art 3.3.3_FR_0714.indb 37 08.08.14 11:39 7 Maquettage CAO avec le Cercon art Si la case en bas à gauche « Par chape » a été cochée, les valeurs entrées s’appliqueront uniquement au die sélectionné avec la souris, lequel se reconnait à sa couleur marron (couleur du vernis espaceur). L’épaisseur de l’infrastructure est réglable – par incréments de 0,1 mm – sur une plage comprise entre 0,5 (0,4 dans le cas de couronnes unitaires) et 1 mm. La largeur de l’interstice pour l’agent de scellement se situe dans une plage allant de 0 à 50 μm. Pour les couronnes de faible hauteur ou à conicité prononcée, il est recommandé d’opter pour un interstice faible. Pour celles hautes ou à conicité réduite, un interstice plus important est recommandé. A l’écran cet interstice est représenté par le vernis espaceur virtuel, de couleur foncée. Le paramètre « surface de vernis espaceur (%) » détermine la largeur de zone cervicale sans hiatus. La valeur 100 % correspond à une couverture intégrale par le vernis espaceur. Le curseur dédié à l’interstice pour l’agent de scellement vous permet de modifier la zone située sous la surface de vernis espaceur (couleur : marron). La touche « Standard » sert à rétablir – pour le matériau sélectionné – les paramètres par défaut mémorisés dans le logiciel. 7.1.7 L a conception d’infrastructure proposée par le logiciel Le logiciel va maintenant concevoir les chapes et pontiques. Vous disposez des outils suivants dans la fenêtre de maquettage : Sélection de dents dans la bibliothèque 38 DFU_Cercon Art 3.3.3_FR_0714.indb 38 08.08.14 11:39 7 Maquettage CAO avec le Cercon art 7.1.8 Sélection de dents de la bibliothèque Pour donner une forme anatomique aux chapes et pontiques : sélectionner la rubrique « Sélection dents de la bibliothèque ». Sélectionnez l’élément dont vous souhaitez concevoir l’anatomie complète puis cochez l’option « Dent de bibliothèque (anatomie complète) ». 7.1.9 Paramétrage applicable à l’ensemble des éléments à maquetter Pour réaliser l’anatomie complète de l’ensemble des éléments, veuillez également cocher l’option « Paramétrage applicable à l’ensemble des éléments à maquetter ». 7.1.10 Orientation vestibulaire Vous devez à présent définir, par rapport à l’arcade, l’orientation vestibulaire (axe vertical) de chaque élément maquetté. Pour ce faire, réglez le curseur « orientation vestibulaire » sur la valeur souhaitée. Lors de cette étape, la dent de la bibliothèque apparait en filigrane. Afin de permettre par la suite une réduction adéquate de celle-ci (réduction à effectuer dans le cas où l’espace disponible pour la couche cosmétique serait insuffisant), une orientation vestibulaire correcte est indispensable. 39 DFU_Cercon Art 3.3.3_FR_0714.indb 39 08.08.14 11:39 7 Maquettage CAO avec le Cercon art 7.1.11 A daptation des dents sélectionnées dans la bibliothèque Après avoir paramétré l’orientation vestibulaire de chacune des dents sélectionnées dans la bibliothèque, on passe à l’étape suivante qui est leur adaptation. L’élément sélectionné apparait en orange clair et ce, avec trois axes de référence. Toutes les manipulations porteront sur l’axe sélectionné, lequel est surligné. Pour sélectionner/désélectionner un axe : cliquer sur la touche correspondante. Pour cette étape vous disposez des outils suivants dans la fenêtre : Sélection de l’axe de référence Déplacement (translation) avec le curseur situé à droite Rotation avec le curseur situé à droite R églage du format (échelle) avec le curseur situé à droite Au lieu de la procédure ci-dessus, qui consiste à maquetter la dent de la bibliothèque avec les éléments de réglage présents dans la fenêtre, vous pouvez procéder en utilisant uniquement la souris. Un manipulateur s’affiche au niveau de l’élément actif. Ce manipulateur comporte des poignées, dont le positionnement est fonction de celui de la souris sur le manipulateur. Ces poignées servent à appliquer à l’élément actif les changements de type translation, rotation ou formatage. 40 DFU_Cercon Art 3.3.3_FR_0714.indb 40 08.08.14 11:39 7 Maquettage CAO avec le Cercon art Nous attirons votre attention sur le fait que ce manipulateur dépend du type de vue, pas de l’axe de référence actif indiqué dans la fenêtre. Ainsi, selon le type de vue, il se peut que le changement à effectuer soit possible uniquement par rapport à l’axe mésio-distal. Si vous voulez l’effectuer par rapport à l’axe orovestibulaire, vous devrez donc changer le type de vue. Par conséquent, avant d’appliquer un changement à l’élément actif, assurez-vous d’abord que le type de vue est le bon. Déplacement (translation) : Positionnez la souris à l’intérieur du manipulateur de façon à faire apparaitre en son centre : quatre flèches de déplacement. Ensuite, déplacez l’élément actif dans la direction souhaitée, en maintenant enfoncé le bouton gauche de la souris. Pivotement (rotation) : Positionnez la souris sur la petite poignée de rotation (située au bord du manipulateur) pour faire apparaitre au centre de celle-ci une flèche de rotation. Ensuite, faites pivoter l’élément actif dans la direction souhaitée, en maintenant enfoncé le bouton gauche de la souris. 41 DFU_Cercon Art 3.3.3_FR_0714.indb 41 08.08.14 11:39 7 Maquettage CAO avec le Cercon art Dimensionnement (format) : Positionnez la souris sur le bord du manipulateur de façon à ce qu’à cet endroit et au niveau du bord opposé, une poignée de dimensionnement apparaisse. Ensuite, déplacez l’élément actif dans la direction souhaitée, en maintenant enfoncé le bouton gauche de la souris. L’augmentation ou réduction correspondante va s’effectuer. Pour augmenter uniformément la taille de l’élément actif dans les quatre directions : Positionnez la souris sur la petite poignée de dimensionnement global (située dans un coin du manipulateur) de façon à ce qu’une poignée de dimensionnement apparaisse sur chacun des quatre bords. Ensuite, déplacez l’élément actif dans la direction souhaitée, en maintenant enfoncé le bouton gauche de la souris. 7.1.12 A daptation de la partie basale de l’élément intermédiaire (pontique) Cette étape consiste à effectuer des manipulations sur la partie inférieure du pontique afin de la modifier. La fenêtre vous réaffiche l’icône de sélection de l’axe de référence. Elle contient aussi les curseurs de déplacement suivants : Positionnement du pôle basal Épaisseur de matériau cosmétique dans la partie basale (mm) Forme de la partie basale La réduction de la partie basale requise pour que soit respecté l’éloignement (réglable) par rapport aux tissus gingivaux, a lieu seulement après cette étape. 42 DFU_Cercon Art 3.3.3_FR_0714.indb 42 08.08.14 11:39 7 Maquettage CAO avec le Cercon art 7.1.13 Traitement de surface Les outils de traitement de surface servent à corriger la forme des chapes-piliers et des pontiques, et donc à l’adapter à celle des dents antagonistes. Différents types d’affichage du mordu, disponibles en cliquant sur la touche correspondante. Antagoniste sur toutes les constructions prothétiques Antagoniste sur la couronne ou le bridge sélectionné(e) Antagoniste sur l’élément d’une construction sélectionné Après avoir sélectionné la chape (représentée en orange), cliquez sur celle-ci. L’endroit où vous cliquerez constituera le centre de la zone à réduire. Pour régler le rayon et l’épaisseur de matière à enlever : utilisez les curseurs correspondants. Pour continuellement ajouter/enlever de la matière (chape ou pontique) ou lisser une surface : maintenez enfoncé le bouton gauche de la souris. Pour annuler une ou plusieurs des étapes précédentes, utilisez la touche « Annuler ». Pour annuler toutes les modifications que vous venez d’effectuer: actionnez la touche « Tout annuler ». La fenêtre « Traitement de surface » contient les outils et curseurs de maquettage suivants : Ajouter/Lisser/Enlever/Réduire/Morphose Ajout de matière Degré de lissage Enlèvement de Rayon matière Réduction 43 DFU_Cercon Art 3.3.3_FR_0714.indb 43 08.08.14 11:39 7 Maquettage CAO avec le Cercon art 7.1.14 Vérification des surfaces Quand vous aurez terminé le maquettage, le logiciel vérifiera automatiquement les surfaces des maquettes virtuelles. Il effectuera notamment les contrôles suivants : Premier contrôle : Le logiciel regarde s’il y a des zones trop rapprochées entre elles. C’est le cas dans notre exemple. L’outil de diagnostic « épaisseur de paroi » (voir chap. 7.1.19 page 49) permet de détecter facilement ces zones pincées. Il est indispensable de les supprimer car elles nuiraient à la qualité de fabrication de la restauration et l’exposeraient à des risques de fracture. Si de telles zones sont présentes sur la maquette, le logiciel vous le signale par un message d’alerte. 44 DFU_Cercon Art 3.3.3_FR_0714.indb 44 08.08.14 11:39 7 Maquettage CAO avec le Cercon art Deuxième contrôle : Le logiciel vérifie la pertinence des surfaces. S’il constate que la situation créée risque de poser problème au stade de la fabrication, il peut lancer une correction automatique de la maquette. Il le fait notamment si des éléments s’interpénètrent ou si les éléments d’un bridge ne présentent pas tous le même axe d’insertion. Dans notre exemple, il s’agit d’un cas d’interpénétration. Ces interpénétrations doivent être supprimées car elles peuvent nuire, elles aussi, à la qualité de fabrication de la pièce prothétique. Si la maquette en comporte, le logiciel vous le signale par un message d’alerte. Pour pouvoir passer aux étapes de maquettage suivantes, vous devez obligatoirement valider ces messages d’alerte. 45 DFU_Cercon Art 3.3.3_FR_0714.indb 45 08.08.14 11:39 7 Maquettage CAO avec le Cercon art 7.1.15 Réduction complète Les fonctions de réduction « standard » sont les suivantes : – réduction mésio-distale (mm) – réduction occluso-basale (mm) – réduction oro-vestibulaire (mm) – touche d’accès aux fonctions de réduction avancées L’outil « réduction cosmétique » de la rubrique «traitement de surface » vous permet d’enlever de la matière à Les fonctions de réduction « avancées » – direction par direction – sont les suivantes : l’élément afin de créer l’espace requis pour le matériau cosmétique. Une réduction complète de l’élément n’est possible que si l’option « réduction complète » a été cochée. Pour le – réduction mésiale (mm) – réduction distale (mm) réduire seulement partiellement, il est indispensable que cette option soit décochée. Pour effectuer une réduction complète de l’élément sélectionné (représenté en orange) : commencer par régler avec – réduction occlusale (mm) – réduction vestibulaire (mm) les curseurs – pour chaque axe de cet élément – l’épaisseur d’enlèvement de matière souhaitée puis actionner la – réduction orale (mm) touche « Exécuter » pour effectuer la réduction. – réduction basale (mm) Pour entrer la profondeur de réduction non pas axe par axe mais direction par direction, cliquez tout d’abord sur la touche donnant accès aux fonctions de réduction – touche d’accès aux fonctions de réduction « standards ». avancées. 46 DFU_Cercon Art 3.3.3_FR_0714.indb 46 08.08.14 11:39 7 Maquettage CAO avec le Cercon art Après application des paramètres de réduction à l’élément prothétique, celui-ci s’affiche à l’écran. Pour un meilleur contrôle, vous avez la possibilité de faire apparaître en filigrane les contours d’origine en cliquant sur « afficher/masquer les caractéristiques anatomiques ». 7.1.16 Réduction partielle Avant d’effectuer une réduction partielle, assurez-vous que l’option « réduction complète » n’est pas cochée. Après avoir sélectionné l’élément (représenté en orange) : sélectionner avec le curseur correspondant la zone occlusobasale/mésio-distale à réduire. La zone ainsi sélectionnée s’affichera en orange clair (prévisualisation). Pour configurer l’épaisseur de matière à enlever : utiliser le curseur « réduction vestibulaire (mm) ». Actionnez à présent la touche « Exécuter » pour valider ces paramètres et lancer la réduction pour l’élément sélectionné. Les fonctions de réduction partielle sont les suivantes : – réduction vestibulaire (mm) – réduction occlusale/basale – réduction mésiale/distale 47 DFU_Cercon Art 3.3.3_FR_0714.indb 47 08.08.14 11:39 7 Maquettage CAO avec le Cercon art Après application des paramètres de réduction à l’élément prothétique, celui-ci s’affiche à l’écran. Les procédures venant d’être décrites vous permettent de réduire partiellement/entièrement chacun des éléments du cas à traiter. Un même élément ne peut toutefois être réduit qu’une seule fois. Quelle que soit la réduction effectuée, vous pourrez continuer d’utiliser les outils de traitement de surface « Ajouter/ lisser/enlever » sur l’élément réduit. 7.1.17 Affichage de la hauteur de fabrication maximale La touche « hauteur de fabrication maximale » vous permet d’afficher le plan horizontal indiquant la hauteur de fabrication à ne pas dépasser (infrastructures en zircone, PMMA, cire, titane ou résine). Étant donné que concernant les infrastructures en cobaltchrome la hauteur de fabrication n’est pas limitée : dans ce cas de figure, cette touche est désactivée. Si l’infrastructure dépasse le plan horizontal susmentionné, celle-ci et la touche « afficher hauteur de fabrication maximale » apparaitront en rouge. Pour que la fabrication de l’infrastructure soit possible, vous devrez alors soit modifier sa hauteur, soit sélectionner un disque de plus grande taille. 48 DFU_Cercon Art 3.3.3_FR_0714.indb 48 08.08.14 11:39 7 Maquettage CAO avec le Cercon art 7.1.18 Outil de diagnostic La touche « Analyse » vous permet d’activer un outil de diagnostic qui vous indiquera l’épaisseur réelle de l’élément actif ainsi que son éloignement par rapport aux dents adjacentes/antagonistes. Dans le cas où les indicateurs colorimétriques d’épaisseur/d’éloignement ont été activés (cases cochées) : si une valeur minimale requise n’est pas respectée, la couleur correspondante s’affichera sur l’élément. 7.1.19 Fonction de diagnostic « épaisseur infrastructure » Dans l’exemple ci-contre (dent 15), l’épaisseur de l’infrastructure est inférieure à l’épaisseur minimale requise. Comme la case de la fonction diagnostic « épaisseur infrastructure » avait été cochée, le non-respect de l’épaisseur minimale est signalé en rouge sur cette dent (15). Les valeurs d’épaisseur d’infrastructure et d’éloignement indiquées dans la fenêtre de diagnostic sont toujours celles de l’endroit de l’élément actif sur lequel le pointeur de la souris est positionné. 7.1.20 Fonction de diagnostic « épaisseur infrastructure insuffisante » Si l’épaisseur d’infrastructure d’un ou plusieurs éléments est inférieure à l’épaisseur minimale requise : après avoir actionné la touche « Suivant », un message s’affiche et le ou les éléments concernés apparaissent en orange foncé. Le non-respect de l’épaisseur minimale requise pourra être corrigé soit automatiquement par le logiciel, soit manuellement par l’utilisateur. 49 DFU_Cercon Art 3.3.3_FR_0714.indb 49 08.08.14 11:39 7 Maquettage CAO avec le Cercon art 7.1.21 Fonction de diagnostic « Éloignement » L’illustration ci-contre (exemple) représente l’éloignement de l’élément 16 par rapport à l’antagoniste et aux dents collatérales (en vert et en bleu). Les points de contact et intersections sont en bleu foncé. Les épaisseurs d’infrastructure et distances indiquées dans la fenêtre de diagnostic sont toujours celles de l’endroit de l’élément actif sur lequel le pointeur de la souris a été positionné. Diagnostic « Éloignement par rapport à la forme anatomique après réduction de celle-ci » Éloignement par rapport à la forme anatomique une fois réduite. Et affichage de l’espace disponible pour la couche cosmétique. Dans l’exemple ci-dessous, l’écart entre la forme anatomique d’origine et la chape entièrement réduite doit être compris entre 0,8 et 1,5 mm environ. En faisant passer la limite supérieure à 1,5 et celle inférieure à 0,8 – cette configuration apparaît à l’écran. Les zones en bleu correspondent aux endroits où de la matière devra être enlevée, ce qui, pour certains d’entre eux, ne se fera pas sans nuire à l’épaisseur de paroi. Pour les zones en vert (situées à environ 1,1 mm de la forme d’origine), le prothésiste a le choix entre enlever et ne pas enlever de matière. Dans notre exemple, à aucun endroit il y a assez de place pour réaliser une couche cosmétique de 1,5 mm. 50 DFU_Cercon Art 3.3.3_FR_0714.indb 50 08.08.14 11:39 7 Maquettage CAO avec le Cercon art 7.1.22 Conception des connexions La dernière étape du maquettage virtuel : « Modification des connexions » sert à configurer les connexions interdentaires à l’aide des trois curseurs correspondants. Les trois types de modification possibles – qui s’appliquent à l’élément sélectionné – sont les suivants : Déplacement oro-vestibulaire Déplacement basalo-occlusal Ajustage de la section de la connexion Concernant la conception des connexions : toujours faire en sorte qu’elles ne touchent pas la gencive, et toujours 7.1.23 Modification des courbes marginales bien respecter la section minimale (connexions) prescrite pour le matériau choisi. Après sélection d’une connexion, ses deux courbes marginales s’affichent. Les points de contrôle affichés se sélectionnent et se déplacent en utilisant la souris. Pour supprimer un point de contrôle : cliquer dessus et, en même temps, actionner la touche « Supprimer ». 51 DFU_Cercon Art 3.3.3_FR_0714.indb 51 08.08.14 11:39 7 Maquettage CAO avec le Cercon art Ajout d’un point de contrôle Suppression d’un point Pour ajouter un point de contrôle à une courbe marginale : (1) ou d’un segment (2) : de contrôle (3) : faites un clic gauche avec la souris à l’endroit où ce point devra être placé. 2 1 3 Si vous faites avec la souris un clic droit sur une courbe marginale ou sur un point de contrôle, un menu contextuel va vous afficher les options suivantes : « Ajout segment » : cette option sert à ajouter à la courbe marginale un nouveau segment comportant plusieurs points de contrôle. Pour cela, faites un clic gauche avec la souris sur la courbe marginale pour placer le premier point de contrôle du nouveau segment. Les autres point de contrôle sont placés à la suite. Le dernier reste à ajouter, sur la courbe marginale de la connexion. Pour ajouter un nouveau segment de courbe : cliquez sur un point de contrôle et, en même temps, appuyez sur la touche A de votre clavier. 52 DFU_Cercon Art 3.3.3_FR_0714.indb 52 08.08.14 11:39 7 Maquettage CAO avec le Cercon art Cette action a pour effet d’adapter la courbe au niveau des points d’intersection. Cette touche sert à masquer, en fonction du type de vue, les éléments adjacents qui empêchent d’avoir une bonne visibilité sur la courbe marginale. 53 DFU_Cercon Art 3.3.3_FR_0714.indb 53 08.08.14 11:39 7 Maquettage CAO avec le Cercon art 7.1.24 Vérification des connexions Le logiciel vérifie automatiquement si la section minimale prescrite pour les connexions a bien été respectée pour chacune d’elles. Pour le cas où elle ne l’aurait pas été, la ou les connexions concernées apparaîtront en rouge, et le message correspondant s’affichera dans la barre d’infos. Un dernier contrôle de la maquette de l’infrastructure est effectué avant de lancer la fabrication (fraisage). Là aussi, si lors de ce contrôle une ou plusieurs connexions ne présentent pas la section minimale requise, un message s’affichera. Si l’utilisateur choisit de ne pas effectuer la correction de section requise, il sera seul responsable de la qualité de fabrication de l’infrastructure. 54 DFU_Cercon Art 3.3.3_FR_0714.indb 54 08.08.14 11:39 7 Maquettage CAO avec le Cercon art 7.2 Wax-up virtuel 7.2.1 Le wax-up issu de la scannérisation Après la scannérisation, le nuage de points de la couronne ou du bridge scanné(e) avec le Cercon brain (nuage situé au dessus des limites de préparation) est analysé par le logiciel, qui affiche ensuite à l’écran le modèle virtuel correspondant. Si ce modèle présente un défaut de scannérisation, veuillez consulter le chapitre 13 « En cas du problème » du présent mode d’emploi. 7.2.2 Représentation du modèle (identique pour couronnes et bridges) Une fois la taille de l’image scanner terminée, vous avez la possibilité de modifier manuellement la limite de préparation. 7.2.3 Correction de l’axe d’insertion (identique pour couronnes et bridges) 55 DFU_Cercon Art 3.3.3_FR_0714.indb 55 08.08.14 11:39 7 Maquettage CAO avec le Cercon art 7.2.4 Configuration des paramètres (identique pour couronnes et bridges) Cette étape consiste à régler les paramètres des chapes/ couronnes (piliers). Avec affichage de la maquette 7.2.5 Orientation vestibulaire Vous devez à présent définir, par rapport à l’arcade, l’orientation vestibulaire (axe vertical) de l’élément présentant une anatomie complète. Pour ce faire, réglez le curseur « orientation vestibulaire » sur la valeur souhaitée. Lors de cette étape, la dent de la bibliothèque apparait en filigrane. Afin de permettre par la suite une réduction adéquate de celle-ci (réduction à effectuer dans le cas où l’espace disponible pour la couche cosmétique serait insuffisant), une orientation vestibulaire correcte est indispensable. 56 DFU_Cercon Art 3.3.3_FR_0714.indb 56 08.08.14 11:40 7 Maquettage CAO avec le Cercon art 7.2.6 Définition de la courbe de surface (wax-up virtuel) Nouvelle courbe Actionnez cette touche puis faites un clic gauche sur la zone occlusale (wax-up virtuel) à copier. La partie basale sera ajoutée automatiquement par le logiciel. Veuillez répéter cette étape pour chaque élément (dent). Les points de contrôle affichés se sélectionnent et se déplacent en utilisant la souris. Pour supprimer un point de contrôle : cliquer dessus et, en même temps, actionner la touche « Supprimer ». Pour en ajouter un : cliquer sur la courbe. 7.2.7 Représentation du wax-up virtuel avec le nuage de points Pour afficher la maquette conçue par le logiciel, cliquez sur la touche . Vous pourrez alors décider soit de la valider, soit d’en modifier la courbe. 7.2.8 Représentation du wax-up virtuel sans le nuage de points L’outil de visibilité vous permet, selon votre choix, d’afficher ou masquer le wax-up virtuel. 57 DFU_Cercon Art 3.3.3_FR_0714.indb 57 08.08.14 11:40 7 Maquettage CAO avec le Cercon art 7.2.9 Traitement avec l’outil de surface Après réalisation du wax-up, l’outil de surface vous permet d’apporter de nouvelles modifications au bridge. 7.2.10 Wax-up virtuel anatomiquement complet Le wax-up virtuel ci-contre a été validé puis muni de son élément de connexion, que vous pourrez modifier. 7.2.11 Sélection de dents de la bibliothèque Si la forme de la maquette proposée par le logiciel ne vous convient pas, vous pouvez remplacer tout élément de celle-ci par une dent standard ou anatomiquement complète (bibliothèque) en cochant dans la fenêtre de sélection l’option correspondante : 58 DFU_Cercon Art 3.3.3_FR_0714.indb 58 08.08.14 11:40 7 Maquettage CAO avec le Cercon art 7.2.12 Wax-up virtuel avec dent de bibliothèque standard (dent 24) Dans l’exemple ci-contre, une dent de bibliothèque standard a été choisie (25). 7.2.13 Réduction intégrale après le maquettage Dans l’exemple ci-contre, une réduction intégrale a été choisie pour les dents 25 et 26. Cette réduction a servi à créer l’espace nécessaire pour la future couche cosmétique. 7.2.14 La maquette générée par le logiciel 59 DFU_Cercon Art 3.3.3_FR_0714.indb 59 08.08.14 11:40 8 Couronnes coniques (CAO) 8.1 Affichage du modèle virtuel Une fois le traitement des données scanner terminé, vous pouvez passer au paramétrage des chapes. Si les limites de préparation proposées par le logiciel ne vous conviennent pas, allez dans la fenêtre de configuration et, dans la barre des icônes, cliquez sur 8.2 Correction des limites de préparation « Modifier manuellement la limite de préparation ». Vous pouvez avec cet outil modifier manuellement la limite de préparation. Pour déplacer un point : faites un clic gauche sur ce point puis déplacez-le avec la souris ou le curseur « position ». Pour ajouter un point : faites avec la souris un clic gauche sur la limite de préparation. Pour supprimer un point : faites, là aussi, un clic gauche et, en même temps, actionnez la touche « Supprimer ». Si avec la souris vous faites un clic droit sur la limite de préparation ou sur un point de contrôle, un menu contextuel va vous afficher différentes options telles que « ajouter point de contrôle » ou « supprimer point de contrôle ». Cette touche sert à relancer, après les modifications apportées, la procédure de détection automatique de la limite de préparation. Cette touche vous permet de définir vous-même la limite de préparation en ajoutant des points sur sa trajectoire. 60 DFU_Cercon Art 3.3.3_FR_0714.indb 60 08.08.14 11:40 8 Couronnes coniques (CAO) 8.3 Correction de l’axe d’insertion Cette étape vous permet de modifier manuellement l’axe d’insertion défini automatiquement par le logiciel, et aussi de désactiver cette fonction de définition automatique. Pour modifier manuellement l’axe d’insertion : cochez la case correspondante puis corrigez à l’aide des deux curseurs suivants : « axe oro-vestibulaire » « axe mésio-distal » Lors de cette étape, le logiciel vous guide en vous indiquant en rouge les contre-dépouilles. Afin d’écarter le risque de contre-dépouilles non éliminées, bien repérer les éventuelles zones rouges allant au-delà de la limite de préparation. L’axe d’insertion individuel se règle par rapport au plan de la table (bleu) et à celui de l’élément (orange). Le die sélectionné, lui, ne bouge pas. 8.4 Correction (vue de dessus) La touche « Vue de dessus » vous permet de vérifier si, avec l’axe d’insertion tel qu’il a été défini, toutes les limites de préparation sont bien visibles. Les moignons non activés sont masqués. 61 DFU_Cercon Art 3.3.3_FR_0714.indb 61 08.08.14 11:40 8 Couronnes coniques (CAO) 8.5 Paramétrage des chapes Cette étape consiste à définir les paramètres des couronnes primaires suivants : Épaisseur de l’infrastructure Interstice pour l’agent de scellement Surface vernis espaceur Si les valeurs attribuées aux paramètres ci-dessus doivent être appliquées à l’ensemble des couronnes primaires, veuillez cocher la case « Pour toutes les chapes ». Cette option n’est pas disponible si plusieurs matériaux ont été sélectionnés dans la rubrique de sélection des matériaux. Si vous cliquez sur la flèche en bas à gauche, dans la fenêtre de configuration, un nouveau curseur s’affichera. Il vous permettra de personnaliser, au niveau du die tout entier, l’interstice basique requis pour l’agent de scellement. 8.6 Paramétrage chape par chape Si la case en bas à gauche « Par chape » a été cochée, les valeurs entrées s’appliqueront uniquement au die sélectionné avec la souris, lequel se reconnait à sa couleur marron (couleur du vernis espaceur). L’épaisseur de l’infrastructure est réglable – par incréments de 0,1 mm – sur une plage comprise entre 0,4 et 1 mm. La largeur de l’interstice pour l’agent de scellement se situe dans une plage allant de 0 à 50 μm. Pour les couronnes de faible hauteur ou à conicité prononcée, il est recommandé d’opter pour un interstice faible. Pour celles hautes ou à conicité réduite, un interstice plus important est recommandé. 62 DFU_Cercon Art 3.3.3_FR_0714.indb 62 08.08.14 11:40 8 Couronnes coniques (CAO) 8.7 Paramétrage des couronnes coniques Cette étape consiste à définir les paramètres des couronnes primaires et l’axe d’insertion général. Le logiciel vous fait une première proposition, avec axe d’insertion optimisé pour l’esthétique. Les zones critiques, c’est-à-dire les endroits de la paroi des couronnes risquant d’être endommagés pour cause d’axe d’insertion trop incliné, sont signalées en rouge par le logiciel. A l’étape suivante (« maquettage des couronnes coniques »), l’épaulement cervical sera élargi automatiquement et vous pourrez encore le modifier. Veuillez entrer dans la partie supérieure de la fenêtre de configuration l’angle et la largeur de l’épaulement cervical. Si les valeurs correspondantes doivent être appliquées à toutes les couronnes primaires, veuillez cocher la case « pour toutes les couronnes coniques ». La valeur attribuée à l’angle doit être comprise entre 0 et 6°. Dans le cas de couronnes « télescope », cet angle doit être réglé sur 0°. L’épaulement cervical est réglable sur une plage de 0 à 2 mm, par incréments de 0,10 mm. Dans le cas d’un réglage sur 0 mm, il n’y aura pas d’épaulement. L’axe d’insertion général est défini dans la partie inférieure de la fenêtre de configuration. Si vous optez pour celui proposé par le logiciel, cochez la case de la fonction « insertion esthétique ». Le logiciel déterminera l’axe d’insertion esthétique en minimisant l’épaisseur de paroi vestibulaire de la couronne conique la plus mésiale du quadrant. Si l’axe d’insertion proposé par le logiciel ne vous convient pas, cochez la case de « insertion manuelle ». Les fonctions : « axe principal » « axe transversal » vont alors être activées afin que vous puissiez régler l’axe d’insertion général soit à l’aide des deux curseurs, soit en déplaçant la croix de manipulation le long de l’axe principal et de l’axe transversal en pressant le bouton gauche de la souris. DFU_Cercon Art 3.3.3_FR_0714.indb 63 63 08.08.14 11:40 8 Couronnes coniques (CAO) 8.8 Maquettage des couronnes coniques Sur la base des paramètres « couronne conique » entrés, le logiciel va maintenant concevoir chacune des couronnes primaires. Seront affichées dans la fenêtre de configuration : les données de surface et la hauteur moyenne de la couronne conique sélectionnée. Le curseur « lissage » vous permet d’influer sur la face occlusale/le bord incisif de la couronne primaire. Le curseur « Positionnement des courbes-limites » sert à définir la hauteur conique, laquelle pourra être modifiée par la suite. Vous avez le choix entre les deux modes d’affichage suivants : Si vous avez coché cette option, toutes les étapes de maquettage seront effectuées en temps réel avec le mode d’affichage « prévisualisation ». Si la case de l’option « prévisualisation » n’a pas été cochée, l’élément sélectionné apparaît sous la forme d’une vue transparente, sur laquelle vous pouvez maintenant effectuer le maquettage. Les faces occlusales/incisales sont représentées par des lignes. 64 DFU_Cercon Art 3.3.3_FR_0714.indb 64 08.08.14 11:40 8 Couronnes coniques (CAO) Dans le coin inférieur gauche de l’écran se trouve une croix des axes. Cette croix indique le plan de travail pour la vue affichée. Vous pouvez, au niveau des courbes-limites, ajouter ou supprimer autant de points que vous voulez. Pour ajouter un nouveau point : positionner le pointeur de la souris sur la courbe, à l’endroit correspondant, puis faites un clic gauche avec la souris pour poser ce point. Pour supprimer un point : positionner le pointeur de la souris sur ce point pour le sélectionner puis presser la touche « Supprimer ». Si vous souhaitez personnaliser la couronne primaire : la vue de dessus vous permettra d’adapter l’épaulement. Pour augmenter ou diminuer la largeur de celui-ci : saisir un point de son bord extérieur en pressant le bouton de la souris puis déplacer ce point jusqu’à obtention de la largeur d’épaulement souhaitée. À la place, vous pouvez saisir un point de la courbe-limite supérieure puis le déplacer sur l’épaulement. Au cours de cette étape, la largeur d’épaulement (modifiée) s’affiche en temps réel. 65 DFU_Cercon Art 3.3.3_FR_0714.indb 65 08.08.14 11:40 8 Couronnes coniques (CAO) Vous pouvez, sur les vues de face et de profil, déplacer vers le haut ou le bas la hauteur de l’épaulement ainsi que la surface conique. La hauteur conique est mesurée en temps réel. Si cette option est cochée : lors de toute modification de la hauteur d’épaulement ou du positionnement de la surface conique sur celui-ci, la largeur d’épaulement et la hauteur conique préconfigurées seront générées. Pour inverser la fonction « combinée » : actionner un court instant la touche « q ». 66 DFU_Cercon Art 3.3.3_FR_0714.indb 66 08.08.14 11:40 8 Couronnes coniques (CAO) Si pendant le maquettage une paroi a été endommagée, le logiciel vous le signale en rouge. Pour qu’il corrige automatiquement ce défaut, c’est-à-dire décale vers l’extérieur la zone conique de l’épaulement : actionnez cette touche. 67 DFU_Cercon Art 3.3.3_FR_0714.indb 67 08.08.14 11:40 8 Couronnes coniques (CAO) 8.9 Traitement de surface Pour cette étape, vous disposez des trois outils suivants : Ces outils d’ajout (matière)/de suppression (matière) et de lissage vont vous permettre de réaliser la face occlusale/ le bord incisal des couronnes primaires. Au cours de cette étape, ni l’épaulement ni la surface conique ne sont modifiés. Vous avez aussi la possibilité, en utilisant la touche « analyse » (barre d’outils inférieure), de comparer l’épaisseur de la surface conique à celle prédéfinie. Le bouton « vue de coupe » (situé dans la barre des icônes du bas) vous permet d’afficher en vue de coupe la couronne conique sélectionnée. 68 DFU_Cercon Art 3.3.3_FR_0714.indb 68 08.08.14 11:40 9 CAM 9.1 Fabrication en réseau Pour confier au réseau Compartis la fabrication pour un cas, sélectionnez l’icône « Fabrication réseau ». Si ce cas comprend plusieurs restaurations, chacune d’elles figurera dans la liste des cas maquettés, ce qui vous permettra de les sélectionner. Pour chaque demande de fabrication adressée au centre Compartis, un numéro de commande Compartis (numéro de suivi) est attribué. Il vous suffit de sélectionner dans la liste des cas maquettés les restaurations que devra fabriquer Compartis. Si vous n’avez pas de licence spécifique pour les piliers implantaires, vous pourrez quand même en faire fabriquer par Compartis, en zircone ou en titane (implants personnalisés, en une ou deux parties). Le logiciel vous affiche la liste des cas à envoyer, ceux que vous venez de sélectionner. 69 DFU_Cercon Art 3.3.3_FR_0714.indb 69 08.08.14 11:40 9 CAM Vous pouvez donner un nom à la restauration à réaliser. Ce nom sera imprimé sur son emballage (boîte) avant expédition, ce qui vous facilitera la logistique. La procédure est la suivante : sélectionnez dans la liste l’article correspondant puis entrez dans le champ « nom colis » le nom de votre choix. Si le cas concerné a été mémorisé avec la toute dernière version de Cercon art : là aussi, une prévisualisation de la restauration est disponible. Après sélection de toutes les restaurations à faire fabriquer, le logiciel vous en affiche la liste afin que vous puissiez vérifier. L’étape suivante est l’envoi de cette sélection au centre de fabrication Compartis. 70 DFU_Cercon Art 3.3.3_FR_0714.indb 70 08.08.14 11:40 9 CAM 9.2. Fabrication avec le Cercon brain expert Pour fabriquer une restauration avec le Cercon brain expert raccordé à votre PC : sélectionnez l’icône « cercon brain expert ». Si vous n’avez pas de licence spécifique pour les piliers implantaires, vous pourrez quand même en faire fabriquer par Compartis, en zircone ou en titane (implants personnalisés, en une ou deux parties). 9.3 Positionnement sur le disque Le nichage consiste à positionner – à l’écran – les restaurations sur le disque (bloc de matière première) de façon à ce que toutes les zones de chaque élément prothétique puissent être fraisées correctement, ce qui veut dire que les contre-dépouilles devront être accessibles à l’axe de rotation. Pour ce faire, les éléments prothétiques doivent être suffisamment espacés entre eux. Pour positionner un élément de façon optimale, vous avez le choix entre deux positions ; le passage de l’une à l’autre s’effectue par une rotation à 180°. Les éléments positionnés de façon optimale sont signalés par une coche orange. L’élément sera fabriqué sur 3 axes, en partant de sa position optimale. Les zones de contre-dépouille seront comblées et devront être ensuite retravaillées par le prothésiste. L’éloignement par rapport à la dent voisine (distance de nichage) sera réduit en conséquence. L’élément qui a subi un mouvement de rotation par rapport à sa position optimale initiale, est signalé par un bandeau orange. 71 DFU_Cercon Art 3.3.3_FR_0714.indb 71 08.08.14 11:40 9 CAM Quand on déplace la souris sur le disque, des informations sur celui-ci s’affichent. Quand on déplace la souris sur une restauration située sur le disque, un complément d’information sur celle-ci s’affiche. 9.4 Exportation pour l’unité Sirona MC XL Pour exporter un cas au format DXD afin que la restauration puisse être fabriquée sur une unité Sirona MC XL : sélectionnez l’icône « MC XL ». 72 DFU_Cercon Art 3.3.3_FR_0714.indb 72 08.08.14 11:40 9 CAM Veuillez à présent sélectionner dans la liste les cas à exporter. Maintenant, sélectionnez l’endroit où ces cas devront être exportés. Vous avez le choix entre une clé USB branchée sur votre PC et le répertoire d’exportation MC XL que vous aurez défini avec « Cercon tools » (voir chapitre 10.8). A la fin de l’exportation, le message suivant s’affiche : 73 DFU_Cercon Art 3.3.3_FR_0714.indb 73 08.08.14 11:40 9 CAM 9.5 E xportation pour l’unité Brain CAM ou Brain CAM MC XL Pour exporter un fichier « cas » au format DDX afin de pouvoir le lire avec le logiciel Brain CAM ou Brain CAM MC XL et ensuite lancer la fabrication de la pièce prothétique avec une unité Brain Xpert ou Brain MC XL : sélectionnez l’icône « Exportation Brain CAM ». Veuillez sélectionner dans la liste les cas à exporter. Pour la recherche – dans la liste – des cas à exporter, une prévisualisation peut être utile. Pour l’afficher : positionnez la souris sur une entrée de la liste. Nous attirons votre attention sur le fait que la prévisualisation n’est disponible que pour les cas qui ont été sauvegardés avec la toute dernière version de Cercon art. 74 DFU_Cercon Art 3.3.3_FR_0714.indb 74 08.08.14 11:40 9 CAM Ensuite, sélectionnez l’endroit vers lequel les cas concernés devront être exportés. Vous avez le choix entre une clé USB branchée sur votre PC et le répertoire d’exportation MC XL que vous aurez défini avec « Cercon tools » . A la fin de l’exportation, le message suivant s’affiche : 75 DFU_Cercon Art 3.3.3_FR_0714.indb 75 08.08.14 11:40 10 Cercon tools (programme d’aide) 10.1 Fonctions Cercon tools Pour ouvrir le programme d’aide « Cercon tools », cliquez, dans la page d’accueil, sur le bouton correspondant. Ce programme vous donne accès à différentes fonctions telles que : sélection de la langue, configuration internet, configuration e-mails, gestion des fichiers, mises à jour du logiciel. L’accès aux menus correspondants s’effectue à l’aide de la barre d’outils située en bas de l’écran. Les différentes fonctions situées dans cette barre d’outils sont les suivantes (de gauche à droite) : Langue Sauvegarde de fichiers « cas » Mode d’accès à internet Réglages généraux Configuration e-mails Signaler un problème Enregistrement sur clé USB Mise à jour du logiciel par Internet Lecture de fichiers à partir d’une clé USB Mise à jour du logiciel par CD/clé USB Effacement de fichiers Scanner CGV 10.2 Références de la version du logiciel et du PC (ID) Dans le coin inférieur droit de la fenêtre figurent deux données importantes de votre système Cercon : – Le « PC-ID ». Il s’agit du numéro de référence de votre PC Cercon art. Il vous sera également utile si vous souhaitez passer commande à notre réseau de fabrication en réseau. – Le numéro de la version du logiciel Cercon art installée sur votre PC. En cas de problème ou si vous avez des questions sur votre système, nous aurons besoin de ces deux données (PC-ID et version du logiciel). Si vous cliquez sur le numéro de référence de la version du logiciel, une fenêtre s’ouvrira pour vous donner davantage d’informations sur celle-ci. 76 DFU_Cercon Art 3.3.3_FR_0714.indb 76 08.08.14 11:41 10 Cercon tools (programme d’aide) 10.3 Sélection de la langue Pour sélectionner la langue dans laquelle devront s’afficher tous les textes du logiciel Cercon art et du programme Cercon tools : cliquer sur l’icône qui représente un drapeau. Si vous sélectionnez « français » par exemple, le logiciel configurera les touches clavier pour un clavier français. Vous devrez par conséquent utiliser un clavier français afin que les touches correspondent. 10.4 Mode d’accès à Internet Votre PC est équipé d’une carte ISDN, d’un modem analogique et d’une carte réseau. Pour vous connecter à Internet via votre ligne téléphonique, veuillez entrer dans la fenêtre ci-contre le type de connexion, le numéro de votre fournisseur d’accès et, si nécessaire, votre nom d’utilisateur et mot de passe. Vous pouvez aussi vous connecter à Internet via un réseau local (LAN). Pour chacun des trois modes de connexion proposés, vous avez la possibilité d’effectuer un test de connexion. 10.5 Configuration e-mails L’envoi de fichiers « cas » à un autre laboratoire (laboratoire agréé Cercon) s’effectue par e-mail. Ce menu sert à configurer votre connexion de messagerie. Pour y accéder, actionnez la touche « configuration e-mails ». Si les fichiers à transmettre sont volumineux (bridges par exemple), assurez-vous que le volume accordé par votre fournisseur d’accès Internet pour les pièces jointes sera suffisant. 77 DFU_Cercon Art 3.3.3_FR_0714.indb 77 08.08.14 11:41 10 Cercon tools (programme d’aide) 10.6 Enregistrement de fichiers « cas » sur une clé USB Après avoir sélectionné la fonction « enregistrement sur clé USB », vous pourrez, après les avoir sélectionnés, copier sur une clé USB des fichiers « cas » se trouvant sur votre PC. Les fichiers « cas » ainsi sélectionnés apparaitront en bleu. Pour copier les fichiers sélectionnés : utilisez la touche « enregistrer ». Auparavant, vous devrez avoir branché la clé USB sur votre PC. La technique de sélection de plusieurs fichiers est la même que sous Windows, c’est-à-dire : 1. Après avoir sélectionné plusieurs fichiers : pour en désélectionner un ou en ajouter un nouveau : faites un clic gauche sur ce fichier en maintenant enfoncée la touche Ctrl. 2. Maintenir enfoncé le bouton gauche de la souris après positionnement à un endroit libre de la ligne « Numéro fichier » puis déplacer la souris vous permettra de sélectionner l’ensemble des fichiers situés dans la zone correspondante. 3. Si vous sélectionnez un fichier « cas » puis cliquez sur un autre fichier « cas » en maintenant enfoncée la touche Majuscules : tous les fichiers situés entre ces deux fichiers seront sélectionnés eux aussi. 78 DFU_Cercon Art 3.3.3_FR_0714.indb 78 08.08.14 11:41 10 Cercon tools (programme d’aide) 10.7 Lecture de fichiers à partir d’une clé USB Cette icône vous permet d’enregistrer sur une clé USB tous les détails de cas préalablement sélectionnés. Lors de la copie de fichiers « cas » avec cette fonction, les numéros d’origine de ces cas sont conservés. Un exemple de copie d’un fichier « cas » est montré sur l’illustration du paragraphe 6.2.6. Chaque nouveau fichier « cas » importé est enregistré sous le premier numéro disponible (numérotation continue). 10.8 Effacement de fichiers Cette touche vous permet d’effacer des fichiers du disque dur de votre PC. Pour les sélectionner : procéder comme indiqué ci-dessus pour la clé USB. Important : si, avant de supprimer ces fichiers, vous ne les sauvegardez pas sur une clé USB, ils seront définitivement perdus. Raison pour laquelle le tableau est en rouge. 79 DFU_Cercon Art 3.3.3_FR_0714.indb 79 08.08.14 11:41 10 Cercon tools (programme d’aide) 10.9 Sauvegarde de fichiers « cas » Cette fonction sert à sauvegarder et restaurer des fichiers « cas » déjà mémorisés. Elle vous permet aussi de sauvegarder tous les fichiers « cas » créés avant une date butoir indiquée par vous. Avec la fonction effacer, tous les fichiers « cas » de la clé sont comparés à leurs versions respectives sur votre PC puis, en cas d’équivalence, supprimés de ce dernier. « Restauration de fichiers « cas » enregistrés » Cette fonction vous permet de copier sur votre PC tous les fichiers « cas » sauvegardés ou, en indiquant une date butoir, seulement ceux qui vous intéressent. 10.10 Réglages globaux Vous pouvez effectuer ici différents réglages, lesquels sont répartis entre les trois catégories suivantes : 80 DFU_Cercon Art 3.3.3_FR_0714.indb 80 08.08.14 11:41 10 Cercon tools (programme d’aide) Si votre PC « Cercon art » est en réseau, lui et les autres PC de ce réseau auront accès à un seul et même répertoire de fichiers « cas » (répertoire collectif donc). On distingue les deux cas de figure suivants : 1. Si le répertoire de fichiers « cas » du PC Cercon art doit être accessible à d’autres PC, il faut activer le mode « serveur », sélectionner le répertoire de fichiers « cas » local et lui attribuer un nom de partage. Les autres PC du réseau pourront alors accéder à ce répertoire. 2. Si le PC Cercon art doit pouvoir accéder au répertoire de fichiers « cas » d’un autre PC du réseau, il faut activer le mode « Client » puis indiquer le chemin complet du répertoire concerné. Si pour accéder à ce répertoire, un nom d’utilisateur et un mot de passe sont requis, ceux-ci devront être entrés. Par la suite le PC Cercon art accédera toujours à ce répertoire réseau au lieu du répertoire local. Vous avez ici la possibilité de configurer des raccourcis clavier pour différents types d’action. 81 DFU_Cercon Art 3.3.3_FR_0714.indb 81 08.08.14 11:41 10 Cercon tools (programme d’aide) Vous pouvez effectuer ici divers réglages généraux tels que : type de schéma dentaire, degré de précision, mode de navigation, configuration CAM, chemins des répertoires. Cette fonction de réglage vous permet de configurer l’épaisseur des tiges de liaison (chapes) de façon à prévenir le risque de chute de la pièce prothétique pendant sa réalisation par fraisage (lingotin). Vous pouvez aussi modifier les vitesses de fraisage pour par exemple disposer d’une plus grande marge de sécurité lors du fraisage de blocs « Cercon base cast ». Cette rubrique vous permet de sélectionner le type de schéma dentaire (FDI ou américain). L’option « faible qualité » vous offre des avantages en termes de rapidité si votre PC est lent et/ou vétuste. Pour la navigation 3D avec Cercon move, la souris et le clavier, vous avez le choix entre les trois modes ci-dessous : 82 DFU_Cercon Art 3.3.3_FR_0714.indb 82 08.08.14 11:41 10 Cercon tools (programme d’aide) Mode « 3Shape » : Mode « standard » : Ce mode, compatible aussi avec le Cercon move, a été Action Cercon move Souris repris des versions précédentes du logiciel Cercon art. Basculement – BDS ou Ctrl+BDS Rotation – BDS ou Ctrl+BDS Déplacement le long de la « corde à linge » – – Déplacement XY à l’écran – BCS ou Alt+BDS Zoom centre de l’écran – Shift+BDS Zoom pointeur de la souris – MS Mode « avancé » : Ce mode est nouveau (Cercon art 3.3). Il offre en plus du mode « standard » une nouvelle option de navigation : le zoomage s’effectue par rapport au pointeur de la souris, lequel constitue le centre de zoomage. Mode « 3Shape » : Ce mode correspond au mode « standard » du logiciel 3Shape. Il n’est toutefois pas compatible avec le Cercon move. Légende : Cercon move : Mode « standard » : MDH: molette droite (haut) MGH: molette gauche (haut) MD: molette droite MC: molette centrale Action Cercon move Souris Basculement MDH Ctrl+BGS BDS: bouton droit souris Rotation MC Ctrl+MS BGS: bouton gauche souris Déplacement le long de la « corde à linge » MD Ctrl+BDS BCS: bouton central souris MS: molette souris Déplacement XY à l’écran – – Ctrl: touche contrôle Shift: touche majuscules Zoom centre de l’écran MGH Ctrl+BGS+BDS Alt: touche Alt Zoom pointeur de la souris – – Action Cercon move Souris Basculement MDH Ctrl+BGS Rotation MC Ctrl+BGS Déplacement le long de la « corde à linge » MD Ctrl+BDS Déplacement XY à l’écran – – Zoom centre de l’écran – Ctrl+BGS+BDS Zoom pointeur de la souris MGH Ctrl+MS Souris : Clavier Mode « avancé » : 83 DFU_Cercon Art 3.3.3_FR_0714.indb 83 08.08.14 11:41 10 Cercon tools (programme d’aide) Configuration CAM : La rubrique « Épaisseur des liaisons » vous permet de définir l’épaisseur des liaisons des chapes et de prévenir ainsi le risque de chute d’une pièce prothétique pendant sa réalisation par fraisage (lingotin). Comme leurs noms l’indiquent, les rubriques « vitesse de fraisage ZrO2 » et « vitesse de fraisage résine » servent à définir la vitesse de fraisage pour la zircone et la résine. Ce réglage garantit un fraisage plus sûr des lingotins « Cercon base cast ». 84 DFU_Cercon Art 3.3.3_FR_0714.indb 84 08.08.14 11:41 10 Cercon tools (programme d’aide) 10.11 Comment nous signaler un problème En cas de problème, cette fonction vous permet de transmettre à DeguDent les données qu’il pourra vous demander. Ces données pourront être des fichiers « cas, » des fichiers « log » ou des paramètres d’enregistrement. Veuillez n’utiliser cet outil que si un technicien DeguDent vous le demande. Après indication de votre ID (PC), un code PIN vous sera communiqué pour la transmission des données relatives au problème rencontré. 10.12 Mise à jour du logiciel via Internet Pour effectuer une mise à jour via Internet (« remote update »), il vous suffit de cliquer sur la touche « mise à jour du logiciel via Internet ». La condition préalable requise est de disposer d’une connexion Internet configurée comme indiqué aux paragraphes « Mode d’accès à Internet ». 10.13 Mise à jour du logiciel par CD ou clé USB Que vous optiez pour une mise à jour via Internet ou au moyen d’un CD ou d’une clé USB, de plus amples informations sur le contenu des mises à jour disponibles vous seront communiquées. Pour installer ces mises à jour : cliquer sur la touche « Suivant ». Cette étape du logiciel vous permettra également d’activer – via une clé USB – des fonctions Cercon art supplémentaires. 85 DFU_Cercon Art 3.3.3_FR_0714.indb 85 08.08.14 11:41 11 Entretien et maintenance Veuillez inspecter régulièrement les différents équipements afin de vous assurer qu’ils ne sont pas abîmés, qu’ils n’ont pas reçu de chocs. Vous éviterez ainsi les risques d’accident ou de défaillance de ces équipements. Veuillez également nettoyer régulièrement l’écran de l’ordinateur avec un chiffon antistatique et/ou un produit nettoyant adéquat. Afin de garantir un fonctionnement optimal aussi du clavier informatique, bien éliminer immédiatement toute salissure présente à sa surface. 86 DFU_Cercon Art 3.3.3_FR_0714.indb 86 08.08.14 11:41 12 Élimination des équipements usagés Pensons à la préservation de l’environnement ! : Quand ces équipements seront hors d’usage, bon nombre des matériaux qui les composent pourront être recyclés. Veuillez par conséquent, le moment venu, déposer vos équipements usagés chez le concessionnaire DeguDent le plus proche de chez vous ou dans une déchetterie pour appareils électriques usagés. NE PAS mettre ces équipements à la poubelle ! 87 DFU_Cercon Art 3.3.3_FR_0714.indb 87 08.08.14 11:41 13 En cas de problème 13.1 Conseillers techniques et hotline Les logiciels du Cercon® art et du Cercon® brain vous signalent un certain nombre d’erreurs ou de défauts techniques et vous indiquent comment y remédier. Si vous avez des questions ou pensez qu’une composante du système est défectueuse, veuillez contacter notre service de conseillers techniques. 13.2 Erreurs/causes/solutions Thème Erreur Cause Recommandation Matériau du modèle il y a des vides occlusaux (entailles) sur l’image du die. Plâtre trop foncé. De ce fait, trop de points ont été éliminés par filtration. •U tiliser un plâtre plus clair (blanc, jaune, marron clair ou gris clair). •A ppliquer au pinceau le produit de scannérisation « Cercon Scanspray » dans les zones concernées. Préparation du die Manque de points de scannérisation après filtration. Le die a été revêtu d’un vernis, ce qui a eu un impact négatif sur la qualité de la scannérisation. •É viter dans la mesure du possible de vernir le die. • Si le die a été vernis, le masquer avec du spray de scannérisation. Comblement Manque de points de scannérisation (après filtration) dans les zones comblées. Cire ou résine réfléchissante. •U tiliser une cire de comblement spécialement conçue pour le Cercon eye. • Appliquer sur la résine du spray de scannérisation. Résultat de la scannérisation (Cercon brain) Au niveau de la couronne clinique : des points sont nettement en dessous de la surface du die. Ces points ont été filtrés par le logiciel pour cause d’intensité insuffisante. Ils ne sont donc pas pris en compte dans les calculs du logiciel. • Contrôler le laser du Cercon brain. E23 Montage Aspect « tronqué » de la face occlusale des dies sur l’image. Dies placés trop haut. •P ositionner les dies comme indiqué au chapitre 6 puis les rescanner. Montage Zones cervicales manquantes au niveau des dies Dies placés trop bas ou en dehors du champ de scannérisation •P ositionner les dies comme indiqué au chapitre 6 puis les rescanner. Alignement du die Sur l’image, le die présente des plis verticaux au niveau des zones pentues. Pas assez de points ont été scannés dans ces zones. •S i ces plis sont peu prononcés : aucune mesure à prendre car sur la pièce prothétique fraisée ils ne seront pas visibles. • Si ces plis sont prononcés : réaligner le die en mettant le plus à plat possible le flanc concerné. Fraisage La chape est tombée du lingotin. Pendant le fraisage •L a fraise n’a pas été insérée correctement. • Le « point zéro de référence » sur la machine n’a pas été réglé correctement. •S ortir la fraise, nettoyer son logement à l’air comprimé. Nettoyer également la tige de la fraise puis la réintroduire en l’enfonçant bien. Ensuite, bien serrer la fraise. • Si le problème persiste, contacter un technicien de maintenance DeguDent. 88 DFU_Cercon Art 3.3.3_FR_0714.indb 88 08.08.14 11:41 13 En cas de problème 13.2 Erreurs/causes/solutions Thème Erreur Cause Recommandation Préparation du modèle Limite de préparation mal détectée Elle a été colorée sur le modèle. Dans la mesure du possible, laisser le die tel quel (ne pas le colorer). Préparation du modèle (Cercon eye) Limite de préparation mal détectée Congé trop profond. Edition manuelle de la limite de préparation (voir chapitre : PHASE PRELIMINAIRE). Préparation du modèle (Cercon eye) Limite de préparation mal détectée Congé insuffisant par endroits Edition manuelle de la limite de préparation (voir chapitre : PHASE PRELIMINAIRE). Préparation du modèle (Cercon eye) Limite de préparation mal détectée Dies divergents Combler les divergences sur l’unité de fraisage Préparation du modèle (Cercon eye) Limite de préparation mal détectée Présence de deux ou trois arêtes au niveau du die Combler les rainures (couronne clinique) Préparation du modèle (Cercon eye) Limite de préparation erronée/qualité d’ajustage non satisfaisante Bulles au niveau des dies Combler ces porosités ou autres défauts Préparation du modèle (bridge) Trous importants au niveau du mordu • Indentations (mordu) très profondes. • Modèle/mordu trop hauts •R etailler le mordu. •C ontrôler le positionnement du modèle avec le gabarit de scannérisation Ajustement du modèle Limite de préparation mal détectée Modèle mal aligné par rapport à l’axe d’insertion Edition manuelle de limite de préparation (voir chapitre : PHASE PRELIMINAIRE) Scannérisation (bridge) Le scan de l’élément paraît décalé ou être en double Le support de scannérisation a heurté la paroi arrière pendant la scannérisation Aligner le modèle de façon à ce qu’aucune partie du support ne dépasse du gabarit Scannérisation (bridge) Le die n’est pas à la bonne position L’ordre de scannérisation n’a pas été respect Bien suivre les indications figurant dans la barre d’infos Scannérisation (bridge) La partie gingivale présente des trous dans des zones importantes Nombre de scannérisations gingivales insuffisant La règle élémentaire : toujours 1 scan pour chaque dent à remplacer Scannérisation (bridge) Le mordu présente des trous dans des zones importantes Nombre de scannérisations (mordu) insuffisant La règle élémentaire : toujours 1 scan pour chaque dent antagoniste Scannérisation (bridge) Qualité d’ajustage non satisfaisante. Mouvement de bascule Les dies n’ont pas été enfoncés à fond sur le socle du modèle avant la scannérisation Toujours les enfoncer à fond. Scannérisation (bridge) Qualité d’ajustage non satisfaisante Le porte-modèle a bougé entre deux scannérisations Bien le bloquer. Et passer d’un élément à un autre en procédant délicatement Scannérisation (bridge) Zones non correctes sur le scan Le porte-repères a projeté des ombres sur le modèle Important : Angle des caméras : 45° environ Scannérisation (bridge) Scan incomplet Ombres projetées par d’autres zones du modèle Ne laisser sur le modèle que l’élément à scanner 89 DFU_Cercon Art 3.3.3_FR_0714.indb 89 08.08.14 11:41 13 En cas de problème 13.3 Messages d’erreur affichés sur le Cercon brain La capacité d’affichage du Cercon brain étant limitée à 32 caractères, les messages d’erreur affichés sont courts. Comme pour la variante Cercon « classique », ces messages concernent uniquement des erreurs/défaillances directement liées au Cercon brain. 13.4 Messages d’erreur sur le PC En cas d’entrée incorrecte ou inattendue, un texte explicite apparait dans la barre d’infos (texte en blanc sur fond orangé). Et, en cas de problème de connexion entre le PC et le Cercon brain, une fenêtre grise s’affiche pour vous indiquer comment y remédier. Si le logiciel se bloque, redémarrez le PC en appuyant pendant 4 s (environ) sur son interrupteur principal. 13.5 Révisions (fabrication en réseau) Pour le cas où vous ne seriez pas satisfait de la qualité d’une infrastructure fabriquée en réseau (fabrication DeguDent) : vous aurez 15 jours – à compter de la date de votre commande initiale – pour adresser une « commande de révision gratuite ». Pour ce faire : Ouvrir le cas concerné en tant que « révision » (cocher la case correspondante) puis indiquer dans le champ correspondant le motif de votre réclamation. S’il s’agit d’un défaut d’ajustage de la pièce prothétique : cocher l’option « rescannérisation ». Ensuite, laissez-vous guider par le logiciel. 90 DFU_Cercon Art 3.3.3_FR_0714.indb 90 08.08.14 11:41 14 Glossaire Barre d’avancement Mise à jour Elle vous indique la progression d’une étape de traitement Il s’agit de la nouvelle version du logiciel à installer. CAD (computer aided design) Nichage Conception assistée par ordinateur. (CAO) Disposition des pièces prothétiques sur le lingotin de façon à permettre une exploitation optimale de la surface de celui-ci. CAM (computer aided manufacturing) Un projet est à l’étude qui permettra, grâce au nichage, de Fabrication assistée par ordinateur (FAO) pouvoir utiliser les parties de lingotin « non consommées ». Cercon art Référencement Cette appellation désigne non seulement tous les équipe- Alignement précis des nuages de points de scannérisation ments du module « Cercon CAO » mais aussi les logiciels entre eux, ces nuages correspondants aux éléments du qui vont avec. modèle scannés. Cercon move Repères Ce navigateur facilite l’orientation de l’objet dans les trois Il s’agit de cercles pour le positionnement. dimensions sur l’écran du PC. D’où une réalisation plus rapide de la pièce prothétique. Rétablissement Il s’agit de la réinstallation de l’ancienne version du logiciel, Compartis c‘est-à-dire celle d’avant la dernière mise à jour effectuée. C’est le nom du centre de fabrication en réseau (centre DeguDent). Révision Procédure de réclamation simplifiée (pour les pièces FAO (Computer Aided Manufacturing) prothétiques fabriquées par notre centre Compartis). Fabrication assistée par ordinateur. Support de stockage USB (clé USB) Icône Sert pour la sauvegarde et le transfert des données. Ce Pictogramme (image), placée en général sur une touche support se branche sur un port USB du PC. (touche affichée à l’écran). Touche ID (PC) Touche du clavier ou touche affichée à l’écran. Numéro d’identification (6 chiffres) de votre PC Cercon art. Ce numéro figure dans « Outils Cercon ». Wizard (magicien) Il s’agit d’un programme « assistant » destiné à vous guider Interface lors de chacune des étapes. Le logiciel « Cercon art » est Désigne la connexion entre deux composantes de PC. doté d’un tel assistant. 91 DFU_Cercon Art 3.3.3_FR_0714.indb 91 08.08.14 11:41 14 Glossaire Les logiciels « Cercon art » et « Cercon tools » utilisent des bibliothèques logicielles provenant des fournisseurs suivants : – logiciel d’OpenSSL Project pour l’OpenSSL Toolkit. (http://www.openssl.org/) – logiciel cryptographique d’Eric Young ([email protected]). – logiciel de Tim Hudson ([email protected]). DFU_Cercon Art 3.3.3_FR_0714.indb 92 08.08.14 11:41 DFU_Cercon Art 3.3.3_FR_0714.indb 93 08.08.14 11:41 Fascination F REV 2014-07 Prothétique DeguDent GmbH Rodenbacher Chaussee 4 63457 Hanau-Wolfgang Allemagne www.degudent.com DFU_Cercon Art 3.3.3_FR_0714.indb 94 08.08.14 11:41