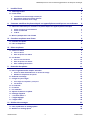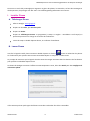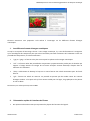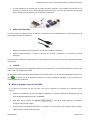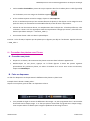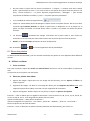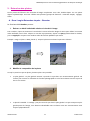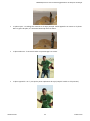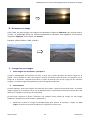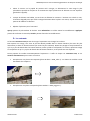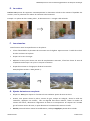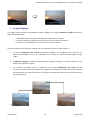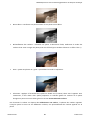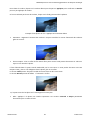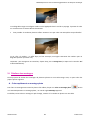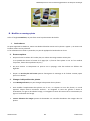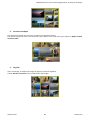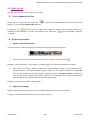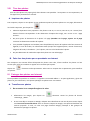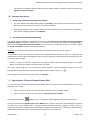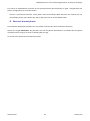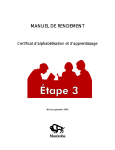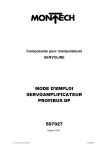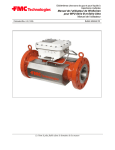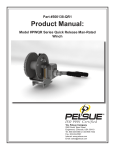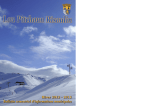Download ATELIER PHOTO avec Picasa
Transcript
Communauté d’Agglomération de l’Aéroport du Bourget Drancy - Le Bourget - Dugny Les ateliers informatiques ATELIER PHOTO avec Picasa Edition 2010 Médiathèques de la Communauté d’Agglomération de l’Aéroport du Bourget I. Installer Picasa 3 A. Télécharger Picasa B. Lancer Picasa 1. 2. 3. 3 3 Les différents formats d’images numériques Présentation rapide de l’interface de Picasa Définition et résolution d’une image 4 4 5 II. Comment transférer des photos depuis son appareil photo numérique sur son ordinateur A. Différentes méthodes pour transférer ses photos depuis son appareil photo numérique 1. 2. 3. Utiliser un lecteur de carte mémoire Utiliser un câble USB Le Wi-Fi 6 6 6 7 7 B. Mise en pratique avec une clé USB 7 III. Consulter ses photos avec Picasa 8 A. Consulter une photo B. Faire un diaporama 8 8 IV. Gérer ses photos 9 A. Utiliser un album 9 1. 2. Créer un album Gérer les photos d’un album 9 9 B. Les dossiers 1. 2. 3. 10 Créer un nouveau dossier Gérer les photos d’un dossier Gérer l’affichage des dossiers 10 10 10 V. Retoucher des photos 11 A. Dans l’onglet Retouches simples : Recadrer 1. 2. 11 Enlever un détail indésirable situé sur le bord de l’image Modifier la composition de la photo B. Redresser une image C. Corriger les yeux rouges 1. 2. D. E. F. G. H. I. J. K. 14 14 Yeux rouges sur les photos : pourquoi ? Les solutions 14 14 Le contraste La couleur Les retouches Ajouter du texte sur sa photo Eclairage d’appoint « J’ai de la chance » L’onglet Réglages L’onglet effets 15 16 16 16 17 17 18 19 VI. Réaliser des montages 23 A. Créer rapidement un montage photo B. Modifier un montage photo Atelier PHOTO 11 11 23 24 1 Edition 2010 Médiathèques de la Communauté d’Agglomération de l’Aéroport du Bourget 1. 2. 3. 4. Les bordures D’autres options Changer la disposition des photos Ajouter ou enlever des images 24 24 24 25 C. D’autres choix de montages 1. 2. 3. 4. 5. 25 La mosaïque Le cadre mosaïque La grille La planche-contact L’exposition multiple 25 26 26 27 27 VII. Créer un film 28 A. Créer rapidement un film B. Disposer les photos 1. 2. 28 28 Ajouter, enlever des photos Déplacer les images 28 28 C. Les diapositives 1. 2. 29 Modifier une diapositive Ajouter une diapositive 29 29 D. Modifier les propriétés du film 29 VIII. Tirer ses photos 30 A. Imprimer ses photos B. Faire tirer ses photos par un prestataire sur Internet IX. Partager ses photos sur Internet 30 A. Transférer ses photos 1. 2. 30 Se connecter à son compte Google ou le créer Le transfert 30 31 B. Partager ses photos 1. 2. 30 30 32 Inviter ses contacts à consulter ses photos Constituer des albums collaboratifs 32 32 C. Synchroniser Picasa et Picasa Albums Web D. Découvrir d’autres photos 32 33 Memo 34 Extensions de fichiers Antivirus 34 34 Raccourcis clavier 34 Les fondamentaux Autres 34 35 Nom de fichier 35 Les règles préconisées Pourquoi ? Changer un nom de fichier Atelier PHOTO 35 35 35 2 Edition 2010 Médiathèques de la Communauté d’Agglomération de l’Aéroport du Bourget Picasa est un outil créé par Google pour organiser et gérer des photos, les retoucher, en faire des montages et des diaporamas, les partager avec des amis. Il est téléchargeable gratuitement sur Internet. I. Installer Picasa A. Télécharger Picasa Allez sur Google : www.google.fr. Cliquez sur dans Plus, puis Et encore plus. Cliquez sur Picasa. Cliquez sur Télécharger Picasa 3. Le programme (« setup » en anglais : « installation » en français) va permettre que Picasa se charge sur le bureau de l’ordinateur. Lancez le setup en double-cliquant dessus, et confirmez l’installation. B. Lancer Picasa Une fois le logiciel installé, lancez Picasa en double cliquant sur l’icône . Picasa va rechercher les photos sur l’ordinateur pour qu’elles soient toutes accessibles depuis un seul point : l’icône Picasa. Le principe de Picasa est que le logiciel cherche toutes les images contenues dans les dossiers de l’ordinateur pour qu’elles consultables depuis Picasa. Les boites de dialogue suivantes s’affichent automatiquement. Sinon, allez dans Outils puis dans Configurer la visionneuse photo. Il faut ensuite préciser quels types de fichiers Picasa doit rechercher afin de les rassembler. Atelier PHOTO 3 Edition 2010 Médiathèques de la Communauté d’Agglomération de l’Aéroport du Bourget Plusieurs extensions sont proposées. Cela amène à s’interroger sur les différents formats d’images numériques. 1. Les différents formats d’images numériques Lorsqu’on veut passer d’une image « brute » à une image numérique, il y a tant d’informations à enregistrer qu’on est obligé de les compresser pour que cela n’encombre pas toute la mémoire de l’ordinateur. Parmi ces procédés de compression, on utilise notamment : *.jpg ou *.jpeg = ce format est le plus courant pour les photos ou les images numériques. *.tiff = ce format utilise des procédés de compression qui permettent de perdre peu de données par rapport à l’image initiale. Les images de ce format occupent souvent beaucoup d’espace dans la mémoire de l’ordinateur. *.bmp = abréviation de bitmap, le bmp est un autre format très utilisé notamment pour les fonds d’écran. *.gif = format très utilisé sur Internet. Ce procédé ne permet pas de rendre toutes les nuances d’images couleurs. C’est pour cela qu’il est surtout utilisé pour les logos, les graphiques et les photos en noir et blanc. Dans Picasa, ne cocher que JPG, TIFF et BMP. 2. Présentation rapide de l’interface de Picasa On repère une barre de menus qui reprennent la plupart des fonctions du logiciel. Atelier PHOTO 4 Edition 2010 Médiathèques de la Communauté d’Agglomération de l’Aéroport du Bourget La photothèque est divisée en deux parties : les dossiers et les albums contiennent les photos. Ils sont classés par ordre chronologique selon leur date de création. Lorsqu’on clique sur un dossier ou un album, les vignettes des photos qu’il contient apparaissent à droite à l’écran. Les dossiers correspondent aux répertoires contenant des photos sur le disque dur. Toute modification apportée à ces dossiers dans Picasa est répercutée sur les dossiers physiques du disque dur. Exemple : lorsqu’on déplace une image d'un dossier vers un autre dans Picasa, vous pouvez également la voir se déplacer en ouvrant l'Explorateur Windows. Mais, contrairement aux dossiers, les albums n'existent que dans Picasa. Il est possible de créer un album et d’y inclure des photos issues de différents dossiers. En effet, les albums ne correspondent pas aux dossiers réels stockés sur le disque dur. Ainsi, lorsqu’on supprime ou déplace des photos d'un album, les photos ellesmêmes demeurent à leur emplacement d'origine sur le disque dur. 3. Définition et résolution d’une image Lorsqu’on clique sur une image, des informations apparaissent dans une barre bleue. On trouve : le nom du fichier accompagné de son extension (qui permet de repérer le format de l’image et le mode de compression), la date de création de l’image ou de transfert, la taille de l’image. Une image est caractérisée par sa définition et sa résolution. La définition d'une image est déterminée par le nombre de points qui la compose. Chaque point de couleur correspond à un pixel (« picture elements » en anglais, « unité élémentaire de l’image » en français ), unité de surface d'une image numérique. Pour nommer la définition, on compte le nombre de pixels qui compose l'image en hauteur et en largeur (ex : une définition de 200 pixels par 450 pixels par exemple, qui sera abrégé « 200×450 »). On évalue aussi la qualité d’une image grâce à sa résolution. Elle est définie par un nombre de pixels par unité de longueur. Plus le nombre de pixels par unité de longueur est élevé, plus la quantité d'information est importante et plus la résolution, le degré de détail de l’image est élevé. Atelier PHOTO 5 Edition 2010 Médiathèques de la Communauté d’Agglomération de l’Aéroport du Bourget La définition et la résolution ont une incidence sur le poids de l’image, c’est-à-dire la place plus ou moins importante qu’elle occupe sur l’ordinateur. L’unité de base utilisée est l’octet. 1000 octets = 1 kilooctet (Ko) 1 000 000 octets = 1 megaoctet (Mo) 1 000 000 000 octets =1 gigaoctet (Go) Généralement, une photo = 100 Ko environ. Plus la définition et la résolution d’une image seront importantes, plus le nombre d’octets est élevé. II. Comment transférer des photos depuis l’appareil photo numérique sur l’ordinateur Transférer ses photos depuis un appareil photo numérique sur un ordinateur permet de les visionner en grand, les imprimer, les retoucher. A. Différentes méthodes pour transférer des photos depuis l’appareil photo numérique 1. Utiliser un lecteur de carte mémoire Lorsqu’on prend des photos avec un appareil photo numérique, celles-ci sont stockées sur une carte mémoire dans l’appareil. Lorsqu’on transfère les photos sur ordinateur, on demande de copier les photos de la carte mémoire sur la mémoire (le disque dur) de l’ordinateur. La carte mémoire est contenue dans l’appareil. Pour l’extraire, il faut souvent ouvrir une petite trappe. Certains ordinateurs sont équipés d’un lecteur de carte mémoire ; il suffit d’insérer la carte mémoire dans le connecteur figurant sur l’une des faces de l’ordinateur. Atelier PHOTO 6 Edition 2010 Médiathèques de la Communauté d’Agglomération de l’Aéroport du Bourget 2. Si votre ordinateur ne possède pas de lecteur de cartes mémoire, il est possible d’en acheter un. Ils peuvent se connecter via un câble USB (généralement fourni) ; certains se présentent directement sous la forme d’une clé USB que l’on insère dans l’ordinateur. Utiliser un câble USB Lorsqu’on achète un appareil photo numérique, le fabricant fournit généralement un câble permettant de relier l’appareil photo à l’ordinateur. Branchez le câble de l’appareil photo à l’un des prises USB de l’ordinateur Allumez l’appareil photo ; si besoin, le mettre sur le mode « ordinateur » (se reporter au mode d’emploi). Le plus souvent, l’ordinateur s’aperçoit qu’il se passe quelque chose et met en service le programme Windows de transfert. 3. La Wi-Fi Il existe des appareils photos numériques équipés d’une liaison Wi-Fi. Le transfert des photos est assuré par ondes radio, sans câble ni prise USB. La molette de l’appareil dispose généralement d’une position Wi-Fi . On la reconnaît généralement grâce à ce logo . La liaison par Wi-Fi demande toutefois une petite installation préalable ; il faut se reporter au mode d’emploi de l’ordinateur. B. Mise en pratique avec une clé USB Si vos photos sont stockées sur une clé USB, vous pouvez également les transférer sur l’ordinateur depuis cette clé. Insérez la clé USB dans l’un des ports USB de l’ordinateur. L’ordinateur détecte le périphérique. Si une boîte de dialogue apparaît cliquez sur Annuler. Allez dans Picasa. Cliquez sur Importer charge les aperçus des images. Chaque photo est représentée à gauche en miniature. Si l’on clique sur l’une d’entre elles, un aperçu s’affiche dans la partie droite de l’écran. Atelier PHOTO . Un nouvel onglet apparaît. L’ordinateur 7 Edition 2010 Médiathèques de la Communauté d’Agglomération de l’Aéroport du Bourget Cocher Exclure les doublons permet de ne pas importer deux fois la même photo. Si elle figure déjà sur l’ordinateur, une croix rouge sur fond blanc apparaît . Si l’on souhaite importer toutes les images, cliquer sur Tout importer. Si l’on ne souhaite importer qu’une certaine sélection de photos, il faut cliquer sur les images les unes après les autres, en maintenant la touche Ctrl enfoncée, avant de lancer l’importation. Précisez le nom du nouveau dossier, son emplacement dans le disque dur. Il faut de préférence, créer un dossier « Photo » où l’on regroupera toutes les importations d’images (et ensuite y créer des sousdossiers par thème. Exemple : « Vacances_2010 »). Un nouveau dossier a été créé dans la photothèque. Exercice : sur la clé USB, n’importer que les photos qui ne figurent pas déjà sur l’ordinateur. Appeler le dossier « 2009_Italie ». III. Consulter des photos avec Picasa A. Consulter une photo Cliquez sur un dossier, des miniatures des photos contenues dans le dossier apparaissent. Double-cliquez sur une photo ; appuyez sur la flèche figurant à droite des petites vignettes prévisualisant les prochaines photos, ou utilisez la molette de la souris. Pour revenir aux dossiers, cliquez sur Photothèque. B. Faire un diaporama Le rôle d’un diaporama est de permettre le défilement des photos en plein écran. Exemple dans le dossier « 2009_Italie ». Cliquez sur une photo, puis sur Lire : un diaporama se lance. Il est possible de régler la vitesse de défilement des images : on peut programmer de 1 à 20 secondes d’intervalle entre chaque image. Il ne faut pas prévoir d’intervalle trop grand entre chaque image ; sinon on peut utiliser les flèches pour naviguer rapidement d’une image à l’autre. Atelier PHOTO 8 Edition 2010 Médiathèques de la Communauté d’Agglomération de l’Aéroport du Bourget On peut choisir la façon dont les photos s’enchaînent : « coupure » = coupure nette entre chaque photo, « panoramique et zoom » = un zoom se fait sur une partie de la photo avant de passer à une autre, « fondu enchainé » = la photo disparaît progressivement, « balayage » = pour donner l’impression de feuilleter un album, « push » = une photo pousse la précédente. Il y a possibilité de zoomer progressivement. Cliquer sur l’étoile dorée permet de désigner la photo comme une photo favorite. Elle est mise dans un album appelé Photos favorites sur lequel on peut lancer un diaporama. Si, en se plaçant sur la photo, on clique à nouveau sur l’étoile dorée, celle-ci « tombe » et la photo est retirée des photos favorites. Les boutons permettent de changer l’orientation de la photo selon le sens horaire ou antihoraire. C’est très utile pour mettre dans le bon sens les photos prises en format portrait. Quitter, ou la touche Echap, permettent de sortir du diaporama. NB : les boutons et se trouvent également dans la photothèque. IV. Gérer des photos Un album permet de rassembler, pour les visualiser ensemble, des photos aui sont dispersées dans différents dossiers. A. Utiliser un album 1. Créer un album Pour créer un album, cliquer dans Fichier puis Nouvel album. Donnez un nom au nouvel album, et précisez la date. Vous pouvez aussi lui ajouter une description. 2. Gérer les photos d’un album Ajouter des images : cliquez droit sur une image d’un des dossiers, puis sur Ajouter à l’album, ou cliquez et glissez. Supprimer des images : clic droit sur une image de l’album, puis sur Supprimer de l’album. N.B. : Cela supprime la photo dans l’album, mais elle n’est pas supprimée de l’ordinateur. Ajouter une légende : double-cliquez sur une photo, et cliquez sur Ajouter une légende. Exercice 1 : créez un album que l’on appellera « Retouches » avec les photos 17, 38, 12, 15, 31, 10, 28, 04, 20, 34, 41, 30, 40, 42, 43, 11, 27 et 44 (gardez les photos dans cet ordre). Ajoutez une description : « Mes photos retouchées ». Ajoutez une légende sur la photo 17 : « île d’Aran » ; photo 38 : « Simbad » ; photo 12 : « en Irlande ». Retirez les photos 10, 20 et 40 de l’album. Exercice 2 : créez un album de vos photos favorites (utilisation de l’étoile dorée), puis retirez- les. Atelier PHOTO 9 Edition 2010 Médiathèques de la Communauté d’Agglomération de l’Aéroport du Bourget B. Les dossiers Lorsqu’on agit sur les photos d’un dossier, on agit sur l’emplacement de l’image dans le disque dur. 1. Créer un nouveau dossier Pour créer un nouveau dossier : cliquez droit sur une photo, puis sur Déplacer vers un nouveau dossier. Précisez le nom et la date de création du nouveau dossier. On peut vérifier la création du nouveau répertoire dans l’Explorateur Windows en cliquant droit sur le dossier, puis en choisissant Localiser sur le disque. Diviser un dossier : parfois on souhaite diviser un dossier trop volumineux. Cliquez sur la photo précédant celle à partir de laquelle on veut créer un nouveau dossier. Cliquez droit et choisissez Diviser le dossier ici. Précisez le nom et la date de création du nouveau dossier. Possibilité d’ajouter une description à un dossier : cliquez sur Ajouter une description. 2. Gérer les photos d’un dossier Déplacer une photo : cliquez et glissez vers le dossier ou l’emplacement de votre choix. Supprimer une photo : cliquez droit sur la photo, puis choisissez Supprimer du disque. L’image est supprimée de l’ordinateur. Pour retirer la photo de Picasa uniquement, cliquez droit et choisissez Masquer. Exercice : Déplacez les images du dossier « 2003_USA » vers « 2008_Angers ». Puis divisez le dossier à partir de l’image 08. Appelez le nouveau dossier « Nouveau ». Avec l’image 09, créez un nouveau dossier appelé « Nouveau_2 ». 3. Gérer l’affichage des dossiers Pour cela, il faut se référer à la partie gauche de la photothèque. Pour supprimer le dossier : cliquez droit sur le répertoire, puis choisissez Supprimer le dossier. Le dossier et son contenu sont supprimés de l’ordinateur. Pour masquer le dossier ou le supprimer de Picasa : cliquez droit sur le répertoire, puis sur Masquer ou sur Supprimer de Picasa. Si l’on choisit de masquer le dossier, il est déplacé vers le répertoire « dossier masqué » ; on peut le réafficher à tout instant et il reste à portée de main. Exercice : Supprimez du disque le dossier « Nouveau_2 ». MasqueZ le dossier « Nouveau ». Atelier PHOTO 10 Edition 2010 Médiathèques de la Communauté d’Agglomération de l’Aéroport du Bourget V. Retoucher des photos Picasa permet d’effectuer des retouches d’images simplement. Pour cela, double-cliquez sur une photo depuis la photothèque. Un menu s’affiche avec plusieurs groupes de fonctions : retouches simples, réglages, effets. A. Dans l’onglet Retouches simples : Recadrer La fonctionnalité Recadrer permet : 1. Enlever un détail indésirable situé sur le bord de l’image Pour recadrer, cliquez et maintenez la touche de la souris enfoncée. Bougez la souris pour définir le nouveau cadre. Relâchez pour le fixer. Cliquez sur une des 3 propositions, cliquer sur Aperçu prévisualiser le résultat, puis sur Appliquer. On peut aussi recadrer selon des formats prédéfinis par Picasa. Exemple : image 17 (dans « 2009_Irlande »). Coupez la photo en enlevant la personne à droite. 2. Modifier la composition de la photo Lorsqu’on prend un sujet en photo, plusieurs plans sont possibles. Le plan général : Le plan général consiste à prendre le sujet dans son environnement général. On l’utilise pour insister sur l’étendue de l’endroit photographié et sur la forte relation entre le sujet et le lieu où il se trouve. Le plan d’ensemble : le cadrage y est plus resserré que dans le plan général. Le sujet occupe une plus grande partie de l’image, il est devenu indentifiable mais sa relation avec son environnement reste toujours prépondérante. Atelier PHOTO 11 Edition 2010 Médiathèques de la Communauté d’Agglomération de l’Aéroport du Bourget Le plan moyen : ce cadrage est resserré sur le sujet principal. Il doit apparaître en entier sur la photo. Dans ce genre de plan, on s’intéresse beaucoup moins au décor. Le plan américain : il consiste à cadrer un personnage à mi-cuisse. Le plan rapproché : on n’y voit que la partie supérieure du sujet (coupé à la taille ou à la poitrine). Atelier PHOTO 12 Edition 2010 Médiathèques de la Communauté d’Agglomération de l’Aéroport du Bourget Le gros plan : il consiste à cadrer une partie importante du sujet pour la mettre en valeur. Le décor est alors inexistant. Avec le recadrage, il est possible de modifier le plan de la photo. Exemple avec un sujet : on peut passer d’un plan d’ensemble à un gros plan. (photo 38 dans « 2009_Montargis ») N.B. : plus on resserre le cadre, plus la photo perd en résolution. Exemple avec un paysage : En photographie on utilise la règle des tiers. La proportion idéale en photographie est de 1 tiers pour 2 tiers. En effet, si l’on cadre le sujet au centre de l’image, la photo risque d’être plate, sans vie, car cela provoquera une symétrie trop monotone. Pour dynamiser sa photo, il faudra donc veiller à placer le sujet au tiers de son viseur. Exemple : dans ce paysage, on va recadrer la photo de façon à ce que le ciel n’occupe que le 1/3 de la photo et non la moitié. (photo 12 dans « 2009_Irlande ») Atelier PHOTO 13 Edition 2010 Médiathèques de la Communauté d’Agglomération de l’Aéroport du Bourget B. Redresser une image Avec Picasa, on peut corriger une image en la redressant. Cliquez sur Redresser, puis ajustez avec le curseur ; le quadrillage donne les repères horizontaux et verticaux. Pour appliquer la correction, cliquez sur Appliquer, sinon cliquez sur Annuler. Exemple : photo 15 dans « 2009_Irlande » C. Corriger les yeux rouges 1. Yeux rouges sur les photos : pourquoi ? Lorsqu’on photographie une personne au flash, il arrive que la photo présente des tâches rouges sur la pupille. Cela se produit car l’œil n’est pas prêt à recevoir la lumière intense du flash, et la pupille n’a eu le temps de se contracter. L’appareil prend donc en photo le fond de l’œil qui est irrigué par des vaisseaux sanguins ; ces tâches rouges correspondent en fait à l’image du fond de l’œil. 2. Les solutions Certains appareils photo sont équipés d’un flash anti yeux rouges. L’appareil envoie deux éclairs : le premier oblige la pupille à se contracter. Ainsi, lors du deuxième flash, la quantité de lumière qui entrera dans l’œil diminuera. La photo sera prise lors du second flash. On peut aussi retoucher la photo a posteriori. Par exemple, Picasa permet de corriger les yeux rouges facilement. (Exemple avec photo 31 dans « 2009 Italie ») Recherchez la photo à corriger puis double-cliquez pour pouvoir la retoucher. Cliquez sur Yeux rouges. Le but de cet outil est de redonner à la pupille sa couleur noire. Atelier PHOTO 14 Edition 2010 Médiathèques de la Communauté d’Agglomération de l’Aéroport du Bourget Placez le curseur sur la pupille du premier œil à corriger, et sélectionnez la zone rouge le plus précisément possible en cliquant et en maintenant cliqué (commencer la sélection au coin supérieur gauche de la pupille). Lorsque la sélection est établie, un carré vert en délimite les contours. L’intérieur est colorié en noir, le bord est dégradé pour que l’effet s’intègre facilement dans la photo. Au centre, cliquer sur la croix permet de redéfinir la sélection. Répétez l’opération pour l’autre œil. Aperçu permet de prévisualiser le résultat. Avec Réinitialiser on enlève toutes les modifications. Appliquer permet de confirmer la retouche, Annuler permet d’annuler les modifications. D. Le contraste La fonction Contraste auto permet de corriger l’exposition sans changer les couleurs. Bien exposer son image, c’est avoir le plus de détails possible dans les hautes lumières (les zones les plus lumineuses) et dans les basses lumières (les zones les plus sombres). Quand une image est trop lumineuse et qu’il n’y a plus de détails dans les hautes lumières, on dit qu’elle est surexposée. À l’inverse, quand une image est trop dense et qu’il n’y a plus de détails dans les basses lumières, on dit qu’elle est sous-exposée. Picasa propose de rectifier automatiquement l’exposition : il suffit de cliquer sur Contraste auto, et sur Annuler contraste auto pour revenir en arrière. Exemple avec une photo sous exposée (photo 28 dans « 2009_Italie ») : on obtient un meilleur rendu des détails des sculptures. Exemple avec une photo surexposée (photo 04 dans « 2006_Egypte ») : Atelier PHOTO 15 Edition 2010 Médiathèques de la Communauté d’Agglomération de l’Aéroport du Bourget E. La couleur Couleur auto permet de supprimer automatiquement la dominante colorée et de restaurer l'équilibre des couleurs, tout en préservant les valeurs de contraste et de luminosité. Exemple : sur photo 34 dans « 2009_Italie », la dominante ocre – orangée a été atténuée. F. Les retouches Cette fonction retire les imperfections sur les photos. Il faut d’abord définir le périmètre de correction avec la réglette. Ajustez ensuite la taille du cercle à la tache à enlever sur la photo. Cliquez sur la zone à corriger. Déplacez la souris pour choisir une zone de remplacement. Attention, il faut bien choisir la zone de remplacement de façon à ce qu’on ne voit pas la retouche. Cliquez de nouveau sur l’image pour finaliser la retouche. Exemple (photo 41 dans « 2009_Risoul ») : G. Ajouter du texte sur une photo Cliquez sur Texte, puis cliquez sur l’endroit où vous souhaitez ajouter du texte et écrire. Ensuite, vous pouvez choisir la police ; mettre du gras, italique ou souligné ; choisir la taille des caractères ; appliquer une couleur, faire un dégradé entre deux couleurs, choisir la couleur du contour des lettres ; déterminer l’alignement du texte ou sa transparence. En cliquant sur l’encadré gris se formant autour du texte, on peut déterminer l’orientation du texte ou sa taille. Annuler permet d’enlever toutes les modifications, tandis que Appliquer permet de les valider. Atelier PHOTO 16 Edition 2010 Médiathèques de la Communauté d’Agglomération de l’Aéroport du Bourget H. Eclairage d’appoint Cette fonction permet d’augmenter l’éclairage de face sur une photo. Elle est particulièrement utile pour rééquilibrer les photos prises à contrejour. Ici, le réglage n’est pas automatique. Cliquez sur le bouton Annuler Éclairage d'appoint pour revenir sur cette modification. Exemple : photo 30 dans « 2009_Italie » I. « J’ai de la chance » Cette option permet de modifier la couleur et le contraste de votre photo pour obtenir une photo considérée par Picasa comme optimale. Il n’y aura de modifications que si les couleurs de la photo ne sont pas équilibrées. Cette fonction permet d’ « optimiser » ses photos lorsqu’on ne sait pas quels réglages effectuer. Cliquez sur le bouton Annuler J'ai de la chance pour revenir sur cette modification. Exemple : Sur cette photo (43 dans « Italie_2009 »), le contraste a été accentué. Les couleurs froides (bleus), majoritaires dans la photo d’origine, ont été renforcées. Picasa fait parfois des choix auxquels on peut adhérer ou non. Ici, les couleurs chaudes ont été atténuées pour laisser dominer les couleurs froides. On peut choisir de laisser cette option, ou de revenir à la photo d’origine qui opposait couleurs chaudes et froides (photo 42 dans « 2009_Italie »). Atelier PHOTO 17 Edition 2010 Médiathèques de la Communauté d’Agglomération de l’Aéroport du Bourget J. L’onglet Réglages Cet onglet permet d’ajuster manuellement certains réglages que l’onglet Retouches simples proposait de régler automatiquement : - L’éclairage d’appoint qui apporte davantage de luminosité à une photo. Les hautes lumières qui permettent d’accentuer les zones les plus lumineuses. Les ombres avec lesquelles on accentue les zones les plus sombres. Les hautes lumières et les ombres constituent le contraste (photo 11 dans « 2009 Irlande »). Le curseur Température des couleurs permet de privilégier, en le déplaçant vers la gauche, les couleurs froides (bleus, verts) et en le déplaçant vers la droite, les couleurs chaudes (jaune, orange, rouge). La Baguette magique combine automatiquement l’éclairage d’appoint, les hautes lumières et les ombres pour optimiser la photo. Le « sélecteur de couleur neutre », représenté par la pipette Sélectionner une couleur permet d'indiquer à Picasa la partie de la photo que le logiciel doit considérer comme étant grise ou blanche. En sélectionnant une couleur de référence, le logiciel corrige la dominante de couleur en fonction de l’éclairage ambiant. 1) Atelier PHOTO 2) 18 Edition 2010 Médiathèques de la Communauté d’Agglomération de l’Aéroport du Bourget L’image 1) a été obtenue en sélectionnant la couleur du sable de la plage : Picasa a corrigé la photo en accentuant les couleurs froides (bleu, gris). Pour l’image 2) on a sélectionné une couleur dans le ciel : Picasa a privilégié les couleurs chaudes (orange, marron). Exercice : Retoucher cette photo (photo 44 dans « Italie_2009 ») : elle est mal cadrée, tordue, sousexposée et légèrement floue. Appliquerzun recadrage pour resserrer la composition et mettre en valeur les lignes verticales, redresser la photo, puis utiliser J’ai de la chance ou régler le contraste, les couleurs et ajouter une lumière d’appoint. Dans l’onglet Effets, on peut ajouter de la netteté (cette fonction n’a pas encore été vue mais le sera tout de suite après). K. L’onglet Effets L’onglet Effets propose 12 effets à donner à ses photos selon l’ambiance que l’on souhaite créer. Picasa permet d’agir sur l’ambiance d’un cliché sans avoir besoin d’être un professionnel de la photo ou du graphisme (photo 27 dans « Italie_2009 »). La netteté : accentue la netteté des bords des objets de la photo. A utiliser pour corriger les flous ; si l’on pousse le curseur au maximum, on obtient un effet de grain. Sépia : crée un effet « rétro » en affichant la photo dans la tonalité brun rouge des photos anciennes. Atelier PHOTO 19 Edition 2010 Médiathèques de la Communauté d’Agglomération de l’Aéroport du Bourget Noir et blanc : transforme une photo couleur en une photo noir et blanc. Réchauffement des couleurs : réchauffe une photo à dominance froide, améliorant le rendu des couleurs chair. Pour corriger une photo prise avec le flash (qui a tendance à donner un effet « bleu »). Grain : ajoute aux photos un « grain » qui améliore le rendu à l'impression. Coloration : applique à l'ensemble de la photo le double ton (la teinte) choisi avec la pipette. Pour commencer, il faut choisir dans quelle proportion on souhaite garder les couleurs de la photo d’origine ou passer en noir et blanc grâce au curseur Conservation des couleurs. Puis choisissez la couleur en cliquant dans Sélectionner une couleur ; la palette des couleurs apparaît. Lorsqu’on passe la souris sur les différentes couleurs, une prévisualisation du résultat apparaît sur la photo. Atelier PHOTO 20 Edition 2010 Médiathèques de la Communauté d’Agglomération de l’Aéroport du Bourget Pour choisir la couleur, cliquez sur la couleur désirée puis cliquez sur Appliquer pour confirmer ou Annuler pour ne pas appliquer la couleur. Si l’on ne souhaite pas choisir de couleur, cliquer sur le fond gris autour de la palette. Exemple d’une photo où l’on a appliqué une coloration bleue Saturation : augmente l’intensité des couleurs. On peut contrôler le niveau d’intensité des couleurs grâce au curseur. Flou artistique : crée un effet de flou autour d'un point central. Cela permet de mettre en valeur un sujet ou une zone de la photo. Il faut d’abord choisir le point central matérialisé par la croix verte. La zone proche de cette croix sera toujours nette ; plus on s’en éloignera dans la photo, plus ce sera flou. Le curseur Taille permet d’ajuster la taille de la zone floue et de la zone nette. Le curseur Niveau permet de définir « l’intensité » du flou. Ici, le point central a été placé sur la montagne en arrière-plan. Halo : applique à la photo une lumière vaporeuse. Les curseurs Intensité et Rayon permettent d’accentuer plus ou moins le halo. Atelier PHOTO 21 Edition 2010 Médiathèques de la Communauté d’Agglomération de l’Aéroport du Bourget Noir et blanc filtré : donne à la photo l’aspect d’un cliché réalisé sur un film en noir et blanc avec un filtre couleur. Sélectionnez une couleur grâce à la pipette. Le philtre couleur permettra à une photo noir et blanc de jouer sur l’intensité des noirs, des blancs et des gris. Noir et blanc partiel : cette fonction permet de faire figurer le noir et blanc et la couleur sur une même photo. La couleur se trouvera autour d’une zone dont le centre est représenté par une croix verte. Celle-ci peut être déplacée. Le curseur Taille permet d’ajuster la taille de la zone en couleur et de la zone en noir et blanc. Le passage entre la couleur et le noir et blanc est assuré par un dégradé où les deux se mélangent. Le curseur Niveau permet de définir la taille de ce dégradé. Dégradé supérieur : cet outil ajoute un filtre progressif, dans la partie supérieure du cliché. Il permet de retravailler le ciel dans les photos ; il est utile pour rendre bleus les ciels gris. Tout d’abord, définissez le point le plus bas du ciel en déplaçant la croix verte. Puis sélectionnez une couleur Le curseur Estompe définit la taille du dégradé entre la couleur appliquée et les autres couleurs de la photo. Le curseur Ombre permet d’appliquer une ombre sur la couleur appliquée. L’ombre par du haut de la photo. Atelier PHOTO 22 Edition 2010 Médiathèques de la Communauté d’Agglomération de l’Aéroport du Bourget Ici un dégradé orange et une légère ombre ont été appliqués dans le ciel de ce paysage. Il permet de créer un contraste avec les teintes bleues dominantes. Il est possible de combiner plusieurs effets. Attention à ne pas créer une atmosphère trop artificielle ! Ici on a fait « la totale » : un effet sépia, un flou artistique, une légère saturation des couleurs puis un dégradé supérieur (ton bleu ciel). Important : pour enregistrer ses retouches, cliquez droit, puis sur Enregistrer (ou tapez sur les touches Ctrl et S simultanément). VI. Réaliser des montages Picasa propose de réaliser des montages de plusieurs photos sur une seule image. Ainsi, on peut créer des papiers peints originaux. A. Créer rapidement un montage photo Pour faire un montage avec toutes les photos d’un album, cliquer sur Créer un montage photo crée automatiquement un montage photo ; un nouvel onglet Montage apparaît. . Picasa Par défaut, Picasa crée un montage en pile d’image, comme si l’on étalait ses photos sur une table. Atelier PHOTO 23 Edition 2010 Médiathèques de la Communauté d’Agglomération de l’Aéroport du Bourget B. Modifier un montage photo Grâce à l’onglet Paramètres, on peut faire varier la présentation des clichés. 1. Les bordures On peut supprimer les bordures, mettre une bordure blanche comme sur les photos « papier », ou mettre une bordure comme sur les polaroïds. Si l’on sélectionne un cliché en particulier, on peut lui appliquer la bordure de son choix. 2. D’autres options On peut choisir la couleur de l’arrière-plan, ou utiliser une image comme arrière-plan. Il est possible de choisir le format de la page (16 : 9, format d’une photo au cas où l’on voudrait l’imprimer, format d’une pochette CD, etc.). On peut orienter sa composition en portrait ou en paysage, créer des ombres ou afficher des légendes. Cliquer sur Arrière-plan du bureau permet d’enregistrer le montage et de l’utiliser comme papier peint sur le bureau. 3. Changer la disposition des photos Avec Montage aléatoire, on peut changer la disposition de ses photos. Pour modifier l’emplacement des photos une à une : en cliquant sur une des photos, un cercle apparaît. Cliquer droit et maintenez enfoncé : en bougeant la souris de gauche à droite et inversement, on agit sur la taille de l’image ; en bougeant la souris de haut en bas et inversement, on agit sur l’orientation de l’image. Lecture aléatoire des images permet de demander une nouvelle distribution des images dans les photos. Atelier PHOTO 24 Edition 2010 Médiathèques de la Communauté d’Agglomération de l’Aéroport du Bourget 4. Ajouter ou enlever des images Cliquer dans l’onglet Images. Pour ajouter des photos : cliquez sur Plus. Dans la photothèque, cliquez sur les photos que vous souhaitez ajouter. Pour ajouter plusieurs photos, cliquez sur une photo, maintenez la touche Ctrl enfoncée, puis sélectionnez les autres photos. Retournez dans l’onglet Montage : les photos se sont ajoutées dans la sélection temporaire. Cliquez sur les miniatures dans la sélection temporaire et les faites-les glisser vers la composition, ou cliquez sur . Exercice : ajoutez les photos 36 et 40 (dans « 2009_Montargis ») Pour supprimer des photos : cliquez sur la photo à supprimer, glissez- la puis cliquez à nouveau (ou cliquez sur Supprimer). La photo retourne dans la sélection temporaire ; on peut la réutiliser plus tard. Si l’on ne veut plus l’utiliser, cliquer sur . Exercice : retirez les photos suivantes : « yeux rouges », la façade d’église, les entrées d’immeubles, le chat, la fleur, le château. Pour choisir la disposition des photos : si vous souhaitez une disposition précise, placez toutes les photos dans la sélection temporaire puis redisposez les photos. Exercice : redisposez les photos en alternant un paysage et une photo d’architecture. C. D’autres choix de montages D’autres formes de montages sont disponibles. 1. La mosaïque Il est possible de laisser plus ou moins d’espaces entre les photos pour laisser apparaître l’arrière-plan. Ici , on peut procéder à une « lecture aléatoire des images ». L’onglet Image permet d’ajouter ou d’enlever des clichés. Néanmoins on n’est pas tout à fait libre de la disposition des photos, puisque le logiciel calcule une disposition optimale selon le nombre et le format des images. Le plus simple pour obtenir ce que l’on veut : faire sa sélection de photos, puis cliquer sur Lecture aléatoire des images, jusqu’à ce que l’on soit satisfait de la disposition. Atelier PHOTO 25 Edition 2010 Médiathèques de la Communauté d’Agglomération de l’Aéroport du Bourget 2. Le cadre mosaïque Une photo centrale est mise en avant, les autres sont disposées autour. Pour placer la photo de votre choix au premier plan, cliquer sur le cliché voulu, puis cliquez sur Définir comme centre du cadre. 3. La grille Avec ce montage, on dispose les images en lignes et colonnes régulières. Cocher Dessiner les ombres crée un relief autour des images. Atelier PHOTO 26 Edition 2010 Médiathèques de la Communauté d’Agglomération de l’Aéroport du Bourget 4. La planche-contact Le montage en « planche-contact » reproduit des miniatures des images. En photographie, la planche-contact est un tirage photographique par contact sur une seule feuille de papier de tous les négatifs d’un film. On l’utilise pour sélectionner les photos que l’on souhaite agrandir. Dans la photo numérique, il n’y a plus de négatif. Mais réunir toutes les photos sur une même feuille aide à choisir quel cliché on souhaite ensuite tirer. 5. L’exposition multiple Cette disposition superpose les photos les unes sur les autres en transparence. Revenir en disposition Pile d’image. Il faut sélectionner très peu de photos (2 ou 3) ; en principe, le mieux est de choisir un paysage et un personnage. Sélectionner Exposition multiple. Chat dans la brume Pour enregistrer le montage, cliquez sur Créer un montage. L’image sera enregistrée au format *.jpeg dans l’album Montages de Projets. Atelier PHOTO 27 Edition 2010 Médiathèques de la Communauté d’Agglomération de l’Aéroport du Bourget VII. Créer un film Picasa permet de créer un film à partir de ses photos. A. Créer rapidement un film Placez-vous sur un dossier, puis cliquez sur dossier ; un nouvel onglet Movie maker apparaît. En appuyant sur . Picasa crée automatiquement un film du contenu du , on lance le film. Au début de la séquence, Picasa a placé une diapositive où il a reproduit le titre du dossier et la date. Pour arrêter le film, cliquez sur sur ce logo. . Pour le reprendre, réappuyez B. Disposer les photos 1. Ajouter, enlever des photos Au bas de l’écran, on peut remarquer les miniatures retraçant le déroulement du film. Pour enlever une photo, sélectionnez la ou les photos voulues, puis cliquez sur . Exemple : enlevez les photos « yeux rouges », la façade d’église, les entrées d’immeubles, le château. Pour ajouter une image : cliquer sur Plus. Dans la photothèque, cliquez sur les photos que l’on souhaite ajouter. Pour ajouter plusieurs photos, cliquez sur une photo, maintenez la touche Ctrl enfoncée puis sélectionner les autres photos. Retournez dans l’onglet Movie maker, les photos se sont ajoutées dans la sélection temporaire. Cliquez sur les miniatures dans la sélection temporaire, cliquez et glissez dans le déroulement du film entre deux images. Exemple : ajoutez la photo 14 de « 2009_Irlande ». 2. Déplacer les images Cliquez et glissez les clichés à l’endroit voulu. L’image s’insèrera là où les photos s’écarteront. Exemple : rassemblez les photos de ville, puis les photos à la mer. Atelier PHOTO 28 Edition 2010 Médiathèques de la Communauté d’Agglomération de l’Aéroport du Bourget C. Les diapositives Les diapositives sont les images neutres servant à présenter les photos qui suivent. 1. Modifier une diapositive Placez-vous sur la première diapositive. Dans l’onglet Diapositive, il est possible de modifier : la police la taille le style la couleur du texte et de l’arrière-plan le modèle de présentation du texte le contenu du texte 2. Ajouter une diapositive Pour insérer une diapositive cliquez sur , puis cliquez et glissez au bon endroit. Exercice : insérez une diapositive « à la ville… » avant les photos de monuments, une « à la mer… » avant les photos de bord de mer. D. Modifier les propriétés du film Avec l’onglet Film on peut : associer une musique à son film, choisir une transition entre chaque photo, régler la durée de chaque diapositive, choisir une superposition plus ou moins importante entre chaque image, Lorsque chaque option a été définie, cliquez sur Créer un film. L’image sera enregistrée au format *.wmv dans l’album Films de Projets. Atelier PHOTO 29 Edition 2010 Médiathèques de la Communauté d’Agglomération de l’Aéroport du Bourget VIII. Tirer des photos Pour tirer des photos sur papier glacé, deux solutions sont possibles : les imprimer sur son imprimante, on fait appel à un prestataire sur Internet. A. Imprimer des photos Pour imprimer, cliquez sur une photo. Si vous souhaitez imprimer plusieurs photos sur une page, sélectionnez les clichés à imprimer, puis cliquez sur . Plusieurs dispositions sont proposées : des photos 5 x 8 cm, 9 x 13 cm, 10 x 15 cm, 13 x 18 cm (les 3 derniers formats correspondent à des dimensions classiques de tirage), 20 x 25 cm ou en « page entière ». On peut ajuster la dimension de la photo à la page (Recadrer sur la page ; Ajuster sur la page conserve les dimensions initiales de la photo. Il est possible d’appliquer une bordure (noire de préférence) autour de la photo et de faire ressortir la légende, le nom du fichier, les informations EXIF (marque de l’appareil photo, vitesse d’ouverture, longueur de focale, la résolution…) sur la photo, sous ou sur la bordure de la photo. On peut déterminer le nombre de copies de la photo sur une même page. B. Faire tirer des photos par un prestataire sur Internet Des entreprises sur Internet offrent d’imprimer les photos. Pour cela, il faut transférer les photos sur leur serveur pour qu’ils les couchent sur papier et les envoient par la poste. Cliquez sur vos photos. . Choisissez un des prestataires. Créez-vous un compte chez ce prestataire, puis transférez IX. Partager des photos sur Internet Picasa possède son pendant sur Internet. Il s’appelle « Picasa Web Album » : on peut également y gérer des photos et, plus intéressant, vous pouvez partager vos photos avec vos contacts. A. Transférer ses photos 1. Se connecter à un compte Google ou le créer Sélectionnez les images, puis cliquez sur « Montargis _2009 ». Si vous avez déjà un compte sur Google, indiquez votre identifiant et son mot de passe. Sinon cliquez sur S’inscrire à Picasa web album. Avec ce nouveau compte sur Google, vous pourrez bénéficier des services proposés : le mail, se créer une page d’accueil Google, participer à des groupes de discussion et partager vos photos. Atelier PHOTO 30 . Choisissez toutes les photos du dossier Edition 2010 Médiathèques de la Communauté d’Agglomération de l’Aéroport du Bourget Pour créer ce compte, il faut avoir une adresse mail. Elle est nécessaire pour s’inscrire. Si Google a des doutes sur la validité de l’adresse mail, il vous envoie un lien d’activation sur votre adresse mail. 2. Le transfert Précisez le nom de l’album vers lequel transférer vos photos. Par défaut, le nom sera le même que celui de l’album ou du dossier dont sont tirées les photos dans Picasa. Taille de transfert : on peut choisir 3 qualités de photos transférées. Soit l’on transfère la photo telle qu’elle. L’avantage : il n’y a pas de déperdition de qualité, on peut la réutiliser pour l’imprimer, la choisir comme écran de veille. L’inconvénient : Picasa fournit un espace limité de 1 Go pour stocker ses photos ; avec des photos de 700 Ko, on peut en enregistrer plus d’une centaine. La taille moyenne : la résolution reste acceptable, mais insuffisante pour imprimer. Cette option permet de stocker davantage de photos. La petite taille : la résolution de l’image est basse, mais suffisante pour être consultée sur Internet. On peut stocker une grande quantité de photos. L’accès à l’album : plusieurs niveaux de confidentialité sont applicables. Public : tout le monde peut accéder à l’album à condition de connaître l’URL ou l’adresse Internet de la galerie, adresse qui est fabriquée de façon à ce qu’elle soit facile à partager. Les albums publics sont également visibles par quiconque effectuant une recherche dans les moteurs de recherche. Non répertorié : cela permet de restreindre l’accès aux albums. Tous les albums non répertoriés ont une adresse Web contenant une clé d'autorisation. C’est une combinaison de lettres et de chiffres rendant cette adresse Web très difficile à deviner. Seuls les utilisateurs qui connaissent l'adresse Web exacte de votre album non répertorié peuvent le consulter. Connexion obligatoire avant affichage : c’est le niveau de confidentialité maximal. Seules les personnes ayant un compte Google peuvent consulter les albums. Les utilisateurs qui n’en possèdent pas seront invités à en créer un. Les internautes dont le nom ne figure pas dans la liste "Partagé avec" de l'album ne seront pas autorisés à le consulter. Pour finir, choisissez Non répertorié, puis Transférer. Le transfert s’effectue. Cliquez sur Mettre en ligne. Exercice : faites la même opération pour le dossier « 2006_Egypte », mais en affichage public. Les albums s’affichent sur Picasa Albums Web. Sur la colonne de droite, on peut modifier les propriétés du dossier en cliquant sur Non répertorié . On peut modifier le nom de l’album, la date, la description et la confidentialité. Atelier PHOTO 31 Edition 2010 Médiathèques de la Communauté d’Agglomération de l’Aéroport du Bourget Les albums où ne figurent pas de cadenas sont des albums publics. On peut les isoler en cliquant sur Afficher ma galerie publique. B. Partager des photos 1. Inviter des contacts à consulter des photos Sur votre album Picasa Album Web, cliquez sur Partager. Cette option permet d’envoyer une alerte par mail à vos contacts pour les inviter à consulter vos albums. Saisissez les adresses mails. On peut établir des listes d’adresses mail à classer dans 3 catégories : amis, famille, collègues (cliquer dans Modifier). 2. Constituer des albums collaboratifs Tout album est potentiellement collaboratif. Pour cela, cochez Autoriser les personnes avec qui je partage à ajouter des photos. Lorsqu’on reçoit par mail une invitation pour consulter un album Picasa Album Web, il faut cliquer sur Ajouter des photos à cet album puis rechercher sur l’ordinateur les photos à ajouter ; cliquez sur Lancer le transfert. La photo a été ajoutée à l’album. Attention : on peut ajouter des photos uniquement dans l’album où l’on a été invité à le faire. Les internautes à qui l’on autorise le transfert sont propriétaires du contenu et pourront y apporter des modifications, comme ajouter des légendes, faire pivoter les photos, et même supprimer les photos qu'ils ont eux-mêmes mises en ligne. Exercice : envoyez une alerte à votre voisin de stage De même, allez vous-même consulter son album depuis votre boite mail. Ajoutez une photo dans son album. Dans votre album de photos, sur la colonne de droite apparaît le nom des personnes avec qui vous avez partagé l’album. Pour interdire à une personne d’ajouter des images, cliquez sur . Pour partager avec d’autres personnes, cliquez sur Partager. C. Synchroniser Picasa et Picasa Albums Web La synchronisation entre Picasa et Picasa Albums Web permet de transférer très facilement des photos de son ordinateur vers le web. Allez sur Picasa et vérifiez que vous êtes bien connecté sur votre compte Google. Allez sur un dossier de Picasa, puis cliquez sur Synchroniser avec le Web. Une double flèche bleue apparaît au fur et à mesure du téléchargement des photos sur Internet. Une fois la fonctionnalité Synchroniser avec le Web activée, on peut synchroniser les modifications suivantes de Picasa vers Picasa Albums Web : retouches photo (retouches simples, réglages et effets), ajout ou suppression de photos, modifications des légendes, propriétés de l'album (nom, description, emplacement), modifications faites dans d'autres applications et enregistrées sur le disque dur. Atelier PHOTO 32 Edition 2010 Médiathèques de la Communauté d’Agglomération de l’Aéroport du Bourget Par contre, les modifications suivantes ne sont pas répercutées dans les albums en ligne : réorganisation des photos, changements de noms des fichiers. Exercice : synchronisez le dossier « Italie_2009 » avec Picasa Albums Web. Effectuez une retouche sur une photo depuis Picasa, puis vérifiez que cela se répercute bien sur Picasa Albums Web. D. Découvrir d’autres photos Picasa Albums Web propose de découvrir les meilleures photos des autres utilisateurs de Picasa. Cliquez sur l’onglet Découverte. On peut aller voir une des photos sélectionnées, se balader dans les photos récemment mise en ligne, ou selon un thème grâce aux tags. On retrouve les mêmes fonctionnalités que Flickr. Atelier PHOTO 33 Edition 2010 Médiathèques de la Communauté d’Agglomération de l’Aéroport du Bourget Memo Extensions de fichiers L’extension du fichier est la partie finale du nom du fichier : « .doc », « .xls », « .jpg »… On ne peut pas écrire n’importe quoi après le point. Par exemple, ne pas mettre d’extension perso comme « .exemple », « .denise.xls », « .xls.xls »… Car l’extension indique au système le format des données contenues par le fichier, c’est-à-dire la manière dont elles sont écrites. Ces formats dont normalisés. Extensions de pièces jointes signifiant qu’il s’agit d’images (donc peu risqué): .jpg .bmp .png .jpeg .gif Extensions dont on doit se méfier : .exe .zip .rar Antivirus Bons antivirus gratuits (généralement suffisants pour le particulier !) Antivir Avast Que vous pourrez trouver sur Telecharger.com Raccourcis clavier Les fondamentaux CONTR + Z CONTR + Y CONTR + A CONTR + C CONTR + V curseur Atelier PHOTO Annule l’action précédente Rétablit l’action annulée, ou répète l’action précédente Sélectionne tout le contenu de la plage où se trouve le curseur Copie le contenu sélectionné (enregistrement dans le presse-papier) Colle le contenu actuellement enregistré dans le presse-papier, à l’endroit où se trouve le 34 Edition 2010 Médiathèques de la Communauté d’Agglomération de l’Aéroport du Bourget Autres CONTR + X Coupe le contenu sélectionné (enregistrement dans le presse-papier et disparition du contenu de sa place d’origine). ATTENTION : cette manipulation est risquée : si un plantage survient, le contenu coupé est perdu. Mieux vaut effectuer un copier-coller, puis supprimer le contenu de sa place originale. CONTR + F Ouvre la fenêtre de recherche (et de remplacement si l’on veut l’utiliser) CONTR + ALT + Suppr Ouvre le gestionnaire des tâches ATL + F4 Ferme la fenêtre active ALT + Tabulation Change la fenêtre active Nom de fichier Les règles préconisées Remplacer une espace par un « _ » Remplacer un tiret « - » par un « _ » Remplacer les caractères accentués (é, à, è…) par le même caractère non accentué (e, a, e…) Remplacer les caractères spéciaux (&, %, ç, $…) par exemple par «et, pc, c, dollar… » Pourquoi ? Selon les systèmes (MAC, Windows, UNIX), ces signes ont des significations différentes, qui ne sont pas celle des caractères habituels. Le système ne sait pas comment les interpréter dans un nom de fichier, donc il affichera un nom étrange, ou refusera d’ouvrir le fichier, ou plantera, etc. Parce que vous devez parfois citer avec exactitude un nom de fichier (par exemple pour insérer dans un article un lien vers ce fichier en citant son adresse). En respectant ces règles simples, vous évitez les problèmes du type : « Cette adresse n’existe pas ». Changer un nom de fichier - Ouvrir le dossier contenant le fichier, puis cliquer une fois sur le fichier, - Dans la barre de menu de la fenêtre, cliquer sur Fichier, puis Renommer. - Le nom du document s’affiche en bleu, cliquer une fois dessus. - Effectuez les modifications souhaitées. - Taper sur « entrée » une fois pour valider. Atelier PHOTO 35 Edition 2010