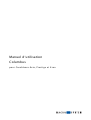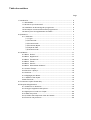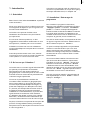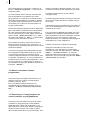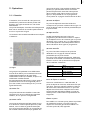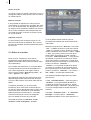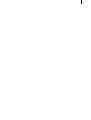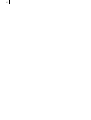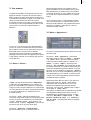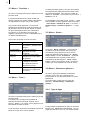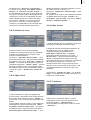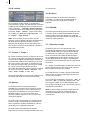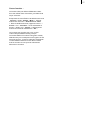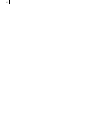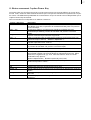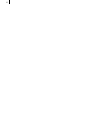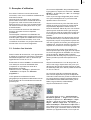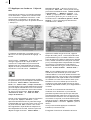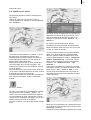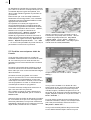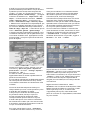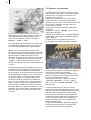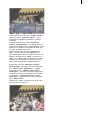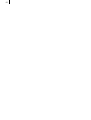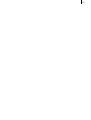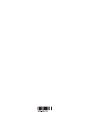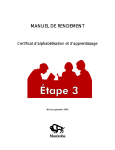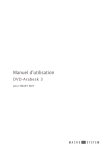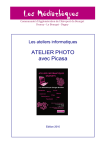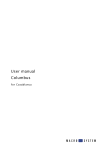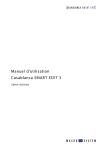Download Manuel d`utilisation Columbus
Transcript
Manuel d‘utilisation Columbus pour Casablanca Avio, Prestige et Kron Consignes de sécurité Nous vous recommandons de respecter scrupuleusement les consignes contenues dans ce manueld’utilisation afin d’éviter toute erreur de manipulation. Par ailleurs, nous vous signalons que le programme Columbus a été conçu pour l’utiliisation amateur. Nous avons apporté le plus grand soin à la programmation et la vérification de ce produit. Dans l’état actuel des connaissances, il nous est impossible de garantir dans toutes les circonstances et à tout moment qu’un logiciel d’application soit entièrement exempt de défauts. Nous ne sommes donc pas en mesure d’exclure totalement que des défauts se soient glissés dans le logiciel. Si, contre toute attente, tel était le cas, nous ferions éliminer les défauts constatés en retravaillant la programmation et mettrions le nouveau logiciel à la disposition du client concerné gratuitement.Toutefois, nous déclinons toute responsabilité en cas d’éventuelles pertes de données et de temps ainsi que pour des dommages en résultant éventuellement dans la mesure où nous ne pouvons contrôler si le client a installé et manipulé le programme correctement. Par conséquent, MacroSystem Digital Video AG et ses revendeurs spécialisés ne peuvent être tenus responsables d’erreurs et de dommages imprévus relatifs à l’installation ou l’utilisation du programme Columbus MacroSystem Digital Video AG et ses revendeurs spécialisés ne garantissent pas une utilisation du produit exempte de pertubations et de défauts. Toute garantie tacite est exclue, y compris la garantie sur l’aptitude du logiciel ou du manuel d’utilisation dans un but précis. Ni MacroSystem Digital Video AG, ni ses revendeurs agréés ne peuvent être tenus responsables de dommages résultant directement ou indirectement de l’utilisation du logiciel ou du manuel d’utilisation, par ex. une baisse de rendement, des coûts, des problèmes matériels ou logiciels ou autres désagréments. Table des matières Page 1. Introduction ....................................................................................................... 5 1.1 Généralités ............................................................................................ 5 1.2 Qu’est-ce que Columbus? .................................................................... 5 1.3 Installation et démarrage du programme ........................................... 5 1.4 Remarque concernant les autres programmes .................................. 6 1.5 Astuce pour l’enregistrement de cartes............................................... 6 2. Opérations ......................................................................................................... 7 2.1 L’itinéraire.............................................................................................. 7 (1) Ligne.............................................................................................. 7 (2) Points Clés .................................................................................... 7 (3) Points d’Arrêt................................................................................ 7 (4) Points de départ ........................................................................... 7 (5) Objet de Tête ................................................................................ 7 (6) Points d’Arrêt................................................................................ 7 3. Les Menus .......................................................................................................... 11 3.1 Menu “Points” ...................................................................................... 11 3.2 Menu “Apparence”............................................................................... 11 3.3 Menu “Transitions” .............................................................................. 12 3.4 Menu “Texte”........................................................................................ 12 3.5 Menu “Durée”....................................................................................... 12 3.6 Menu “Paramètres Globaux” .............................................................. 12 3.7 Curseur Temps...................................................................................... 14 3.8 Prevision / Aperçu................................................................................. 14 3.9 Archives................................................................................................. 14 3.10 Réglages par défaut............................................................................ 14 3.11 Sélection des objets ........................................................................... 14 Cartes Fournies............................................................................................ 15 4. Concernant l’option Power Key ....................................................................... 17 5. Exemples d’applications................................................................................... 19 5.1 Création d’un Itinéraire ........................................................................ 19 5.2 Changer l’apparence des points.......................................................... 20 5.3 Appliquer un fondu sur l’objet ............................................................ 22 5.4 Libeler les points................................................................................... 23 5.5 Croisière avec séquence vidéo de l’escale ......................................... 24 5.6 Entourer une personne ........................................................................ 26 5 1. Introduction 1.1 Généralités Columbus vous permet aussi de vérifier à tout moment vos paramètres au moyen d’un aperçu en temps réel taille écran (cf. chapitre 3.8. 1.3 Installation / Démarrage du programme Merci d’avoir fait l’achat de Columbus auprès de votre revendeur ! Columbus vous permet d’utiliser votre Casablanca de manière encore plus intense qu’auparavant. Pour installer le programme Columbus, allumez votre Casablanca et sélectionnez dans « Réglages système » le bouton « Installation produit ». Le menu correspondant apparaît. Insérez ensuite la carte Smart Media contenant le logiciel dans le lecteur du Casablanca, les contacts dorés se trouvant en dessous et le coin coupé sur la gauche (vers le Casablanca). Si vous avez d’autres questions, ou des suggestions et des idées d’amélioration à nous faire parvenir, n’hésitez pas à nous contacter. Une fois la carte insérée, vous apercevez la liste où figure le logiciel Columbus. Sélectionnez-le dans la liste et cliquez sur « Activer ». Adressez-vous dans ces cas aux adresses et numéros de téléphone indiqués dans le manuel Casablanca. Un pavé numérique apparaît vous permettant d’entrer le code d’activation que vous avez obtenu auprés de votre revendeur. Apparaît ensuite un message indiquant que l’installation est terminée et vous invitant à retirer la carte Smart Media. Nous vous remercions de la confiance que vous nous apportez et espérons que ce logiciel vous donnera toute satisfaction. Avant de prendre contact avec nous, assurezvous d’avoir sous la main le numéro de série de votre système ou votre numéro de client. 1.2 Qu’est-ce que Columbus ? Columbus est un nouveau logiciel très diversifié qui permet principalement de visualiser des itinéraires sur des cartes routières ou géographiques ou bien des plans de ville. Il offre diverses fonctions d’animations permettant de créer des images captivantes. Vous avez la possibilité de transférer de nouvelles cartes routières ou géographiques dans votre système ou d’importer les cartes fournies depuis la Bibliothèque d’images, d’y placer des objets (par ex. Marqueurs de ville), d’y inscrire par exemple des noms de ville (en accédant à toutes les polices de caractères installées sur votre Casablanca), d’y tracer des lignes droites et courbes de votre itinéraire, d’y déplacer des objets (voiture, avion, bateau, flèche etc.) illustrant les sites intéressants que vous avez découverts au cours de votre voyage. De plus, Columbus vous permet de marquer des portions d’image sélectionnées, par exemple des personnes ou des objets. Donnez libre cours à votre imagination ! Si vous souhaitez installer Columbus en tant que version de démonstration, cliquez dans la fenêtre du code sur « Annuler » après avoir sélectionné Columbus et cliqué sur « Activer ». Retirez ensuite la carte Smart Media. Vous apercevez ensuite que le nom du programme est suivi du mot « Démo » signifiant que Columbus est installé comme version d’évaluation. Une fois Columbus installé, il apparaît dans la liste alphabétique du menu « Editer » dans la rubrique « Trucage ». 6 Pour entrer dans le programme, cliquez sur le bouton « Démarrer programme », se trouvant à droite de la liste. La scène activée dans le Chutier sert d’arrièreplan et représente normalement une carte géographique ou routière. De la scène, seule la première image entière sera utilisée et répétée un nombre de fois quelconque au moment du calcul final pour créer une nouvelle scène à la longueur demandée. Si des interruptions (temps d’arrêt ne dépassant pas 0 secondes) ont été prévues, il est possible de créer automatiquement plusieurs scènes lors du calcul final. Pour cela, réglez la seconde option d’effet « Split at key points » sur « Oui ». Si l’option est réglée sur « Non », ce paramètre créera toujours une scène continue. Pour quitter Columbus, cliquez sur le bouton Editer en bas à droite du menu Columbus – le programme ne peut être quitté qu’avec la touche droite du trackball. Columbus enregistre automatiquement toutes les modifications apportées de façon à ce que vous puissiez reprendre votre travail à tout moment. Utilisez toutefois une autre scène dans l’intervalle, visualisez sur ce nouvel arrière-plan l’itinéraire que vous avez créé auparavant – Vous pouvez continuer sur cette image ou revenir à un paramètre de ligne par défaut en cliquant sur le bouton « Défault ». 1.4 Notes concernant d’autres programmes : Columbus supporte l’Option Power Key. Pour afficher le raccourci clavier correspondant, pressez la touche « F2 ». Pour connaître les autres fonctions non accessibles par le trackball, reportez-vous au chapitre « 4. Notes concernant l’Option Power Key ». 1.5 Astuces pour l’enregistrement de cartes (routières ou géographiques) Columbus offre par défaut une série de cartes routières ou géographiques (continentales). Cette sélection n’étant pas exhaustive, vous allez sûrement vouloir aussi utiliser vos propres cartes ou plans de ville. Ces cartes ou plans devront être filmés dans un premier temps. Pour obtenir le meilleur résultat possible, nous vous conseillons d’observer les indications suivantes : • Utilisez un trépied pour ne pas obtenir d’images floues • Utilisez des poids (objets lourds) pour enfoncer les coins de la page de l’atlas ou aplatir les plis de la carte. • Aplatissez la page de l’atlas avec une plaque en verre, mais faites attention aux réflexions de la lumière dans le verre. • Si le programme PC-Link est installé sur votre Casablanca, permettant l’échange de données entre le Casablanca et votre ordinateur, scannez la carte au moyen d’un scanner à plat pour l’éditer ensuite sur un ordinateur (découpage) et la transférer sur votre Casablanca. • Veillez à de bonnes conditions d’éclairage. Après avoir transféré la carte sur votre Casablanca, vous allez pouvoir la retoucher avant de l’utiliser. Les effets tels que « Contrôle Images », « Contrôle Couleurs » ou d’autres effets de traitement d’image sont à votre libre disposition, tout comme les programmes, Akaba - New Concept par exemple. 7 2. Opérations 2.1 L’itinéraire L’itinéraire, donc le tracé de votre parcours, se définit en positionnant divers points clés. Ensuite, une ligne est tracée sur une durée définissable. Les points de départ, d’arrivée et d’arrêt peuvent être mis en évidence de manière particulière et avoir un impact sur la ligne. Un itinéraire est constitué des éléments indiqués ci-dessous : ces points d’arrêt, il est possible de définir des pauses, qui peuvent être alors à la fois des pauses simples mais aussi des interruptions dans la scène créée. Dans ce second cas de figure, il est possible de voir la progression d’une partie du voyage à divers endroits du film. (4) Point de départ Le point de départ du tracé de l’itinéraire correspond au point de naissance de la ligne. Le point de départ offre les mêmes possibilités que le point d’arrêt. (5) Objet de Tête La tête (extrémité avant) de la ligne en progression peut être aussi munie d’un repère qui se déplace au fur et à mesure (par ex. pointe de flèche, main, voiture etc.). Un objet déplacé avec la tête peut être automatiquement tourné dans la direction de la ligne en progression. (6) Point d’arrivée Le point d’arrivée correspond au point de destination du voyage et offre les mêmes possibilités que le point d’arrêt. Pour les points indiqués auparavant, différents symboles sont utilisés à l’intérieur des points du tracé en couleur. Ces symboles sont expliqués dans le tableau ci-dessous : Symbole (1) Ligne La ligne peut se présenter sous différentes formes et se définir par les attributs suivants : • différentes épaisseurs de ligne (filet) • différentes couleurs (invisibles, si alpha = 0) • différents modèles de trait Sur des segments individuels, la ligne peut se présenter sous une forme angulaire (par ex. pour les routes) ou arrondie (par ex. pour les lignes aériennes). (2) Points clés Les points clés servent à définir le tracé de l’itinéraire. Ils ne sont visibles que pendant l’édition, et non pas sur l’image finale. (3) Points d’arrêt Les points d’arrêt peuvent être placés le long d’un itinéraire. Divers repères peuvent y être définis, ceux-ci étant en général identiques pour tous les points d’arrêt, ce qui permet de les modifier facilement de façon globale. Sur Ä y | ´ Nom Point de départ Point clé Point d’arrêt Point d’arrivée Point de départ et d’arrivée Si aucune modification n’a été effectuée, le point de départ et d’arrivée, reliés entre eux par une ligne, seront en général visibles en dehors de la zone de la barre des menus. Le point de départ et d’arrivée sont marqués comme tels et peuvent être déplacés et édités comme les autres points. Il est toutefois impossible de les supprimer. Définir un point Pour définir un nouveau point, placez le pointeur du trackball à l’endroit voulu de la ligne et cliquez sur la touche gauche du trackball. Un nouveau point clé (vert) apparaît. 8 Activer un point Un point (rouge) non activé s’active par un clic. Il change de couleur (devient vert), tout en restant au même endroit. Déplacer un point Il est possible de déplacer tous les points en mode Carte. Un point activé (vert) peut être saisi en un clic et devient bleu. En déplaçant le point en faisant rouler la balle du trackball, les formes de la courbe s’adaptent automatiquement aux nouvelles données. Un autre clic place le point au nouvel endroit. Supprimer un point Un point activé (vert) se supprime par un clic avec la touche droite du trackball. Pour cela, le pointeur du trackball doit être exactement placé sur le point. 2.2 Effets de transition Dans le menu Transitions, vous avez la possibilité d’insérer différents fondus pour réaliser la transition de la carte à la scène vidéo (et inversement). Pour réaliser ces transitions, il vous faut définir le temps d’arrêt aux points d’arrêt définis sur une valeur supérieure à 0 et régler avant le calcul l’option d’effet « Split at key points » du menu « Special » sur « Oui ». Les segments créés lors du calcul seront alors déposés séparément dans le Chutier de façon à pouvoir être reliés à vos scènes vidéo par les effets. À l’aide de ces effets, il y aura alors des transitions va-et-vient entre la carte et le film normal aux points d’arrêt de votre voyage. Cela fonctionne aussi sans effet ou avec d’autres effets de transition quelconques – les effets Columbus offrent par contre l’avantage de pouvoir réaliser le fondu au point près. Les effets proposés sont Rotation , Fondu circulaire , Fondu rectangulaire et Zoom . Tous les effets offrent d’autres options permettant de réaliser des fondus enchaînés individuels : Sélectionnez d’abord la « Direction » du fondu. « Col. -> Vidéo» produit un fondu de la scène « carte » (à gauche du story-board) à la scène vidéo (à droite du story-board). L’option « Vidéo -> Col. », par contre, produit un fondu de la scène vidéo (à gauche) à la carte (à droite) : Le bouton « Select destination » vous permet de préciser un point où l’ouverture en fondu de la scène vidéo commencera. L’image de la carte sera toujours visualisée en fonction de la position du bouton « Direction ». « Position » vous permet de placer le repère au milieu du symbole du point d’arrêt voulu. Ne consultez pas ici le mode Carte, vérifiez la position du bouton « Direction ». La fonction « Size / Taille » ne peut être sélectionnée. Les autres paramètres dépendent de l’effet sélectionné : L’effet « Columbus Rotate » offre les options « Rotation » (vous permettant de définir le nombre de rotations de la scène) et « Trail » (créant les images « fantômes » devenant plus ou moins transparentes, traînées derrière la rotation). Les effets « Columbus Circle » et « Columbus Rectangle » offrent l’option « Threshold » permettant de définir le flou de la scène en %. 9 10 11 3. Les menus L’interface utilisateur de Columbus donne une apparence assez complexe au premier abord. Mais, après avoir bien assimilé les fonctions et commandes expliquées ci-après, vous allez vous retrouver très facilement dans ces menus. À gauche du menu Columbus, vous apercevez en haut six boutons représentés par des icônes. Ce sont les six menus principaux décrits cidessous. temps pendant lequel la progression de la ligne s’arrêtera à ce point. Cette fonction peut être utilisée pour un assez long commentaire à cet endroit donné ou pour passer de la carte au moyen d’un effet de transition à une autre scène. Au moment du calcul, il est possible de créer une nouvelle scène à un point d’arrêt avec un temps d’arrêt supérieur à 0 (à paramétrer dans les options d’effet). L’interruption a lieu au milieu du temps d’arrêt. 3.2 Menu « Apparence » Un clic sur l’un de ces boutons fait apparaître le nom du menu ainsi sélectionné tout en haut de la case du milieu. Vous savez donc toujours dans quel menu vous trouvez à l’instant. Les quatre boutons supérieurs permettent le passage à des menus qui se rapportent au point (vert) activé. Assurez-vous d’abord que le point choisi est vert. 3.1 Menu « Points » « Type » permet de basculer entre « Way Point » (point clé) et « Key Point» (point d’arrêt). Un point clé a seulement un impact sur le tracé de la ligne, mais n’est pas visible sur la vidéo finale. Un point d’arrêt, par contre, est lié généralement à un objet visible (par ex. drapeau) et offre d’autres options. Le bouton « Line » permet de sélectionner comment le tracé de la ligne se comportera dans la zone du point. On sélectionne normalement l’option « arrondi / round » pour obtenir une courbe douce. L’option « angulaire », par contre, produit un pli dur à ce point de la ligne. Le bouton « Pause line / Temps d’arrêt » permet de définir pour un point d’arrêt un Ce menu n’est disponible qu’en relation avec les points d’arrêt. Le bouton «Look / Apparence » permet de permuter entre les options « Objet », « Position » et « View / Vue ». Ces trois options offrent à leur tour deux autres options « Local » et « Global ». L’option « Objet » offre en plus la fonction « Off / Invisible » qui permet de rendre les objets invisibles à ce point d’arrêt quels que soient les paramètres globaux définis. Tous les boutons sont normalement réglés sur « Global » de sorte que ce sont les paramètres globaux qui sont appliqués au point d’arrêt. Tous les points d’arrêt ont la même apparence et peuvent être modifiés de façon globale. Seulement dans des cas rares, l’une des trois options est mise sur « Local » permettant d’effectuer des modifications sur un point sélectionné indépendamment des autres fonctions. Vous pouvez « Sélectionner l’objet » et modifier la « Taille / Size ». Les options possibles des modifications globales sont également disponibles dans le menu « Global setting / Paramètres globaux » (Chap. 3.6) sous «Key Object / Objet d’arrêt », « Key Position / Position de l’objet » et « View Key / Vue de l’objet » et expliquées dans le chapitre mentionné. 12 3.3 Menu « Transition » Ce menu n’est disponible qu’en relation avec les points d’arrêt. Il permet de sélectionner l’objet de tête, de quelle manière et à quelle vitesse il apparaîtra ou disparaîtra en fondu aux points d’arrêt. Aux points d’arrêt généraux, vous pouvez sélectionner séparément l’effet d’ouverture et de fermeture en fondu et leur temps de fondu. Au point de départ et d’arrivée, seulement l’ouverture ou la fermeture en fondu est réglable. Les temps ne sont modifiables que si un effet a été sélectionné. Le texte peut être placé en fonction du tracé de l’itinéraire et de l’objet d’arrêt de sorte à éviter les chevauchements. Vous pouvez à cette fin définir la « Position » en fonction du point et la « Distance » en %. La présentation du texte (police, couleur,...) peut être modifiée de façon globale dans la rubrique « Text Atribut / Attributs de texte » du menu « Global Settings / Paramètres globaux » (Chap. 3.6). 3.5 Menu « Durée » Les fondus proposés sont les suivants : Fondu Off / Non Smooth Fade / Fondu enchaîné Light Up / Brillance Zoom Global Description Le fondu est désactivé. Le curseur « Temps » est bloqué. L’objet apparaît ou disparaît en fondu enchaîné. L’objet se met à briller pendant un court instant et apparaît. L’objet se réduit quand il disparaît. en fondu et s’agrandit quand il apparaît en fondu. Les paramètres globaux de fondu sont appliqués à ce point. 3.4 Menu « Texte » Le bouton «Route / Itinéraire » vous permet de définir la durée du trajet réel le long de l’itinéraire. Plus le temps est court, plus le rendu de l’itinéraire sera rapide. Les « Pause / Temps d’arrêt » et les «Transitions » spécifiés éventuellement sur certains points seront visualisés ici et rallongent la « Total / Durée totale » et donc la longueur de la / les scènes créées que vous obtenez à la suite du calcul. 3.6 Menu « Paramètres globaux » Ce menu regroupe différents paramètres globaux, donc ceux qui s’appliquent au projet entier et non pas seulement à un point spécifique. Pour permuter, cliquez sur le bouton de sélection « Global Settings / Paramètres globaux ». 3.6.1 Type de ligne Ce menu n’est disponible qu’en relation avec les points d’arrêt. À chaque point d’arrêt, il est possible de spécifier un texte individuel. Cliquez sur le bouton « Texte ». Le clavier connu apparaît vous permettant de saisir le texte. Vous avez bien sûr aussi la possibilité d’entrer le texte au moyen d’un clavier externe. Il est possible de sélectionner dans un premier temps sous « Draw Line /Tracer ligne » si une ligne sera tracée ou non. Si oui, il est possible 13 de sélectionner « Line Type / Type de ligne » (continue ou pointillée), «Line Width / Largeur de ligne » et « Line Color /Couleur de ligne ». Si vous décidez que la ligne ne soit pas tracée, une ligne mince de couleur verte apparaîtra à la place pour continuer à représenter le tracé. Celle-ci disparaît bien sûr à l’issue du calcul. Si le curseur « Temps » en haut à droite de ce menu (cf. Chap. 3.7) n’est pas réglé sur maximum, la présentation avec les tirets sera choisie pour la durée restante de la scène. fenêtre de sélection apparaît contenant un choix de motifs connus (cf. Chap. 3.11). De plus, la « Object Size / Taille de l’objet » peut être modifiée. La position et la rotation des objets peuvent être modifiées dans les rubriques « Position » et « View object / Vue de l’objet » du menu « Global Settings / Paramètres globaux ». 3.6.4 Objet de tête 3.6.2 Attributs de texte L’objet de tête est lié à la progression de la ligne et se place à extrémité avant de la ligne. Dans Columbus, vous avez la possibilité d’utiliser n’importe quelle police de caractères installée sur Casablanca (à l’exception des polices de démonstration). La fonction « Style-Size /Police et Taille » vous permet de sélectionner une police de caractères et sa taille (corps), et la «Font Color / Couleur de la police » la couleur dans laquelle la police de caractères apparaîtra. « Outline / Cadre » permet de tracer un cadre plus ou moins épais autour des lettres dont la couleur est sélectionnable au moyen de l’option « Outline Color /Couleur du cadre ». 3.6.3 Objet d’arrêt Il existe les mêmes possibilités de sélection et de réglage que pour les objets d’arrêt. Vous avez en plus la possibilité sous « Head Object / Objet de tête » d’adapter automatiquement la direction. Si l’option « Direction auto. » est activée (paramètre par défaut), l’objet de tête sera toujours tourné automatiquement pour s’orienter sur la direction de la ligne en progression. Un avion par exemple volera donc toujours dans la bonne direction et non pas de côté ou en arrière. Il est conseillé de désactiver cette option pour les objets 2D. Les fonctions « Position de l’objet » et « Vue de l’objet » permettent de modifier la position et la rotation de l’objet de tête. 3.6.5 Transitions L’objet d’arrêt est un objet qui apparaît aux points d’arrêt. Il apparaîtra sous la même forme à tous les points d’arrêt si l’option « Global » a été choisie, ce qui correspond au paramètre par défaut. Il est possible d’abord d’activer ou de désactiver l’affichage de l’objet en sélectionnant « Show key Object / Affi cher l’objet d’arrêt ». Si l’option est sélectionnée, l’objet peut être choisi dans « Select Key Object / Sélectionner l’objet ». Une Cette fonction permet de définir un fondu s’appliquant à tous les points d’arrêt dont le fondu est réglé sur « Global Settings ». Les paramètres correspondent à ceux du menu « Transition ». 14 3.6.6 Lumière du calcul final. 3.9 Archives De nombreux objets d’arrêt ou de tête dans Columbus sont en 3D. Cet effet devient vraiment visible en cas d’éclairage simulé. Dans ce sousmenu, le bouton « Use light / Utiliser la lumière » permet d’activer et de désactiver l’éclairage et le bouton «Light / Lumière » (type de lumière) de modifier la « Direction / Light Direction » et la « Couleur / Light Couleur ». Note : Si la couleur de la lumière n’est pas blanche, tous les objets changeront légèrement de teinte à cause de cette couleur. Si vous obtenez des objets qui ne correspondent pas aux couleurs que vous avez définies, vérifiez le paramètre de lumière. 3.7 Curseur « Temps » En haut à droite des menus principaux se trouve un curseur de réglage permettant de spécifier le moment pour lequel la présentation actuelle de l’itinéraire est valable. Normalement, il devrait être sur la valeur maximale (à l’extrême droite) de sorte que le trajet entier soit toujours visible. La valeur maximale par défaut est de 10 secondes, elle peut être à tout moment modifiée au moyen du bouton « Route / Itinéraire » du menu « Time / Temps » (Chap. 3.5). Les temps spécifiés ici ne sont pas valables pour les temps des fondus ou des points d’arrêt. 3.8 Aperçu Contrairement aux autres programmes Casablanca, Columbus offre un aperçu animé en format plein écran. La barre des menus et le pointeur du trackball ne sont pas visibles pendant l’aperçu, et vous ne pouvez donc annuler l’aperçu que par un clic sur la touche droite du trackball. Le rendu risque ne pas être tout à fait fluide en fonction de la complexité du projet Columbus et du modèle du système Casablanca, mais la durée est pour la plupart préservée. Le rendu risque de présenter de légères imprécisions ne se produisant toutefois pas lors Elles permettent de stocker des itinéraires complets y compris tous les paramètres de façon à pouvoir les réutiliser à plusieurs reprises. 3.10 Rétablir Ce bouton permet de supprimer l’itinéraire créé y compris tous les paramètres définis et de les rétablir à des valeurs par défaut. Un message correspondant vous demandera à chaque fois de confirmer cette opération. 3.11 Sélection d’objet Columbus offre un menu spécifique vous permettant de sélectionner des objets pour les points d’arrêt (aussi pour les points de départ ou d’arrivée) ou la tête de la ligne. Sur le plan de la commande, les objets se sélectionnent sur la Casablanca de la même manière que les motifs (Bibliothèque d’images). Actuellement, ces objets ne sont offerts que par le programme Columbus. Le « Type » peut être défini en 2D (plat) et en 3D (en trois dimensions). Ces deux types peuvent être pivotés librement par la suite. Pour sélectionner un objet, cliquez simplement dans la liste. À droite, l’objet apparaît avec son nom et une animation. Pour confirmer la sélection, cliquez sur « Ok ». Si le bouton « Ok » ne peut être sélectionné, c’est qu’il s’agit d’objets qui ont été installés à des fins de démonstration et qui ne peuvent pas être utilisés dans Columbus. Note : Il est conseillé d’utiliser uniquement les objets 2D pour les points d’arrêt car ceux-ci ne sont pas adaptés comme objet de tête en mouvement. 15 Cartes fournies : Columbus offre par défaut différentes cartes. Pour les utiliser dans Columbus, procédez de la façon suivante : Entrez dans le menu Edition et sélectionnez sous « Spécial » l’effet « Pattern / Motif ». Cliquez ensuite sur le bouton « Sélectionner le motif ». Dans la fenêtre suivante, réglez le bouton « Produit » sur « Columbus » et si nécessaire le bouton « Type » sur « Images ». Sélectionnez ensuite une carte et validez avec « Ok ». La longueur de la scène que vous voulez créer n’est pas déterminante, puisque Columbus définit lui-même la longueur exacte, sélectionnez par conséquent une longueur d’une seconde environ. La scène créée qui représente la carte sélectionnée se trouve dans le cadre actif du chutier et vous pouvez maintenant démarrer Columbus. 16 17 4. Notes concernant l’option Power Key Columbus offre, en plus des raccourcis pour les boutons que vous pouvez afficher au moyen de la touche « F2 », toute une série d’autres fonctions que vous pouvez activement uniquement au moyen du clavier. Les différentes possibilités de commande au moyen du clavier ne sont disponibles que si l’Option Power Key est activée. Ces commandes sont indiquées sur le tableau ci-dessous. Touche / Raccourci Ins. Ctrl + Ins. Suppr. Ctrl + c Ctrl + v Ctrl + i Ctrl + s Entrée Esc Pos 1 Fin Image ?X Image X F13 Description Cette touche crée un nouveau point clé et l’initialise avec des paramètres par défaut. Pour cela, le pointeur du trackball doit être placé à la position voulue du trajet. Ce raccourci crée un nouveau point d’arrêt et l’initialise avec des paramètres par défaut (pointeur du trackball à la position voulue du trajet). Supprime le point clé ou point d’arrêt (vert) actuel. Le point de départ et le point d’arrivée ne peuvent être supprimés. Cette commande copie les paramètres relatifs au point actuel dans une mémoire tampon interne ( « Archive / Clipboard »). Ce raccourci rétablit tous les paramètres du point actuel aux valeurs copiées auparavant avec <Ctrl+c>. Crée un nouveau point avec les valeurs copiées auparavant avec < Ctrl+c > (pointeur du trackball à la position voulue du trajet). Convertit le point actuel en « point clé » ou « point d’arrêt ». Active (bleu) le point actuel (vert) pour pouvoir le déplacer. Pour cela, il est possible d’utiliser les touches flèche en maintenant la touche <Nav> enfoncée (cf. également (vgl. auch <Ctrl Nav Flèche> dans le manuel d’utilisation Key-Option). Après le déplacement, <Entrée> replace le point (vert). Annule le déplacement d’un point activé (bleu). Le point devient vert et revient à sa position initiale. Sélectionne le point de départ du parcours (vert). Sélectionne le point d’arrivée du parcours (vert). Active (vert) le point suivant le long du parcours en direction du point de départ Active (vert) le point suivant le long du parcours en direction du point d’arrivée Affiche l’Aperçu – même si le panneau de commande a été réduit au minimum. 18 19 5. Exemples d’utilisation Pour bien s’initier au fonctionnement de Columbus, nous vous conseillons d’effectuer les exercices suivants. Ces exercices et conseils ne se rapportent pas à toutes les fonctions contenues dans le programme, mais vous donnent de bonnes bases de façon à ce que vous puissez utiliser les autres fonctions sans peine avec un peu d’entraînement. Pour connaître les fonctions des différents boutons, reportez-vous aux chapitres précédents. Les exemples ci-dessous sont destinés aux nouveaux utilisateurs du programme et vous amènent petit à petit aux différentes fonctions. Une fois ces exercices terminés, nous vous conseillons de réaliser vos propres idées et de donner libre cours à votre imagination. 5.1 Création d’un itinéraire Dans le cadre de cet exercice, vous apprendrez à utiliser le programme Columbus, à appliquer des effets simples et à créer un itinéraire qui apparaîtra sur l’écran en un clic . Entrez dans le menu « Edition » et sélectionnez une carte que vous avez transférée dans le système ou importez une carte de la Bibliothèque d’images. Affichez le menu « Trucage », sélectionnez « Columbus » et cliquez sur «Démarrer programme ». Vous apercevez maintenant la carte géographique remplissant entièrement l’écran et le panneau de commande de Columbus au premier plan. Si vous avez déjà défini des paramètres dans le programme, cliquez sur le bouton « Default / Rétablir » et répondez par « Oui » au message de confirmation. Vous voyez une ligne diagonale jaune munie d’un point de départ et d’un point d’arrivée repérés chacun d’un fanion. Cliquez une fois sur le point d’arrivée vert (à droite) de sorte qu’il prenne la couleur bleue et puisse être déplacé en faisant rouler la boule du trackball. Placez le point à un endroit quelconque à droite de l’écran (par exemple sur la ville du Caire) et cliquez de nouveau sur la touche gauche du trackball pour valider la position. Ensuite, cliquez deux fois de suite sur le point d’arrivée de sorte qu’il devienne d’abord vert et puis bleu, et que vous puissiez le placer sur une ville à gauche de l’écran (par exemple sur Casablanca). Confirmez ensuite la position en cliquant de nouveau sur la touche gauche. Placez ensuite le pointeur du trackball à un endroit quelconque de la ligne jaune et cliquez sur la touche gauche du trackball. Un nouveau point est apparu. Répétez cette opération plusieurs fois de suite jusqu’à ce que vous ayez obtenu plusieurs points bien répartis sur la ligne. Cliquez maintenant sur l’un de ces points. Si celui-ci est rouge, cliquez deux fois pour qu’il devienne d’abord vert et passe ensuite au bleu. S’il était déjà vert (donc activé), faites seulement un clic sur celui-ci. Le point bleu peut être maintenant déplacé, tout comme auparavant le point de départ et d’arrivée. Positionnez les points successivement sur votre carte en insérant quelques stations intermédiaires dans différentes villes (par ex. Dakar, Lagos, Nairobi, Addis Ababa). Cliquez maintenant sur l’icône pour entrer dans le menu « Global Settings / Paramètres globaux ». Réglez-ci le bouton de sélection supérieur sur «Head Object / Objet de tête », activez la fonction «Show head Object / Afficher l’objet Tête » et cliquez sur « Select head Object / Sélectionner l’objet Tête » pour sélectionner un symbole pour l’extrémité avant de la ligne croissante. Dans la fenêtre de sélection qui apparaît ensuite, vous voyez les 20 objets 2D et 3D (à définir sous « Type ») dont certains conviennent mieux aux points d’arrêt et d’autres aux objets de tête. Optez pour le symbole « Main droite » (objet 3D), validez avec « Ok » et cliquez sur le bouton « Preview / Aperçu ». Vous voyez que la main parcourt la ligne. Ensuite apparaît de nouveau le panneau de commande où vous devez vous assurer que la fonction « Direction auto. » est activée. Pour obtenir un résultat encore plus réaliste, soit que le doigt tendu de la main trace la ligne, il est nécessaire de modifier encore quelques paramètres. Réglez le bouton de sélection sur « Head position / Position de l’objet » , réglez la « Distance » sur 30 % et l’ « Angle » sur 110° de sorte que la main soit d’abord à distance du point d’arrivée. Réglez ensuite le bouton de sélection sur « View Object / Vue de l’objet » et spécifiez pour X une valeur de 10°, pour Y une valeur de 0° et pour Z une valeur de -60°. Si les valeurs spécifiées ne devaient pas s’avérer exactes, n’hésitez pas à faire vos propres expériences. Nous allons maintenant quelque peu modifier la ligne tracée par l’objet. Pour cela, sélectionnez dans le bouton de sélection « Global Settings / Paramètres globaux » la fonction « Line Type / Type de ligne ». Vous pouvez ici modifier le type, l’épaisseur et la couleur pour obtenir une ligne se détachant encore mieux du fond. Jetez maintenant un oeil sur l’« Aperçu / Preview », enregistrez votre exercice (par exemple sous le nom « Afrique ») dans les Archives et quittez ensuite le programme en cliquant sur l’icône du menu « Edition » dans l’angle inférieur droit. Quittez ensuite la fenêtre « Trucage » en cliquant sur « Ok » pour que la scène soit calculée avec une longueur de 10 secondes (durée par défaut). Le réglage du bouton « Répartir les points d’arrêt » du menu « Trucage » n’est pas important dans ce cas étant donné que vous n’avez pas défini de points d’arrêt (sauf un point de départ et d’arrivée). 5.2 Modifier l’apparence des points d’arrêt Cet exemple vous explique une possibilité de réglage – l’apparence. Vous allez utiliser une carte d’Europe et modifier l’apparence du point du point de départ et du point d’arrivée. Vous pouvez modifier de cette manière chaque point d’arrêt défini. Entrez dans le menu « Edition » et sélectionnez votre propre carte d’Europe ou importez-la de la Bibliothèque d’images. Assurez-vous que la scène de votre choix est marquée dans le chutier et démarrez le programme Columbus. Vous apercevez maintenant la carte d’Europe, et au premier plan, la zone des menus. Cliquez sur le bouton «Default / Rétablir ». La ligne jaune apparaît et déplacez le point de départ et d’arrivée à des endroits quelconques dans les pays de votre choix (par ex. Londres et Varsovie). Définissez d’autres points clés pour créer un tracé réaliste de l’itinéraire. Sélectionnez ensuite le point de départ pour l’activer (vert), et cliquez sur l’icône du menu « Apparence / Look ». 21 Ce menu permet de modifier les paramètres du point de départ. Assurez-vous que la fonction « Objet » est sélectionnée sous « Apparence / Look ». la « Punaise », vous ne constaterez aucun changement après avoir réglé l’axe Z. Les modifications seront visibles sur d’autres objets (aux formes irrégulières). Par défaut, le bouton de sélection « Objet » est réglé sur « Global », ce qui signifie que les paramètres globaux du menu « Paramètres globaux / Global Settings » sont appliqués au point activé pour le moment. Pour appliquer des paramètres individuels, sélectionnez pour « Objet » l’option « Local ». Tout comme vous l’avez fait jusqu’ici, vous allez pouvoir maintenant modifier le point d’arrivée. L’apparence des points clés n’est pas modifiable étant donné qu’ils ne sont pas visibles sur le résultat final. Ils doivent être d’abord convertis en points d’arrêt. L’objet du point de départ n’est plus visible. Cliquez ensuite sur le bouton « Sélectionner l’objet / Select Object » et sélectionnez dans la fenêtre apparaissant un objet, par ex. la « Punaise » (objet 3D). Vous avez aussi la possibilité de donner aux objets une autre couleur de façon à ce qu’ils s’intègrent mieux à l’image entière. Cliquez pour cela sur le bouton « Couleur » sous la prévisualisation de l’objet et validez votre sélection avec « Ok ». Vous voyez le nouvel objet à son point de départ et pouvez maintenant définir sa « Taille / Size ». Pour améliorer le rendu, vous disposez d’autres possibilités affinant l’apparence. À cette fin, réglez le bouton de sélection « Apparence / Look » sur « Position ». Si vous faites commencer le point de départ à côté d’un point important (par ex. Londres) de votre carte, la punaise devra être placée dans la ville en réglant la « Position » sur « Local » et en définissant les paramètres sous « Position X » et « Position Y ». Réglez ensuite « Apparence / Look » sur « View / Vue » et « View / Vue » sur « Local » pour pouvoir faire pivoter la punaise autour de son point pour rendre visible des endroits éventuellement cachés de la carte ou bien pour simplement améliorer l’apparence. Modifiez à cette fin les paramètres des angles X, Y et Z et regardez le changement du rendu. Note : Etant donné que vous avez choisi Vous pouvez de plus insérer un objet de tête ( cf. Exercice 5.1). Après avoir enregistré cet exercice dans les « Archives », lancez maintenant le calcul de l’itinéraire. Pour cet exercice aussi, le réglage du bouton « Répartir les points d’arrêt » du menu « Trucage » n’est pas important étant donné que vous n’avez pas défini de points d’arrêt (à l’exception du point de départ et du point d’arrivée). 22 5.3 Appliquer une fondu sur l’objet de tête Cet exercice se base sur un itinéraire existant. Vous devez donc – après avoir activé la carte d’un continent et démarré Columbus – créer entièrement un itinéraire ou le charger des Archives, par exemple celui du premier exercice (« Afrique »). À l’aide de cet itinéraire, vous allez pouvoir découvrir une autre possibilité de réglage – le Fondu. Avec le menu « Transition », vous allez pouvoir changer l’apparence de l’objet de tête au moment où l’objet atteint le point d’arrivée. Sélectionnez sur votre itinéraire le point de départ de sorte qu’il devienne vert, et cliquez ensuite sur l’icône du menu « Transition » : Ce menu vous permet maintenant de modifier les paramètres du point de départ. Actuellement, les boutons « Fade in Effect / Ouverture en fondu » et « Fade in Time / Temps d’ouverture » sont les seuls boutons actifs étant donné que le point de départ est sélectionné. Si vous activez par contre le point d’arrivée, les boutons actifs ne seront que les boutons «Fade out Effect /Fermeture en fondu » et « Fade out Time / Temps de fermeture ». Quand vous prévisualisez le tracé de l’itinéraire au moyen de « Aperçu / Preview », vous apercevez entièrement sur la première image l’objet de tête que vous avez choisi, tout comme au point d’arrivée. Mais comme vous voulez faire apparaître l’objet de tête au départ et le faire disparaître à l’arrivée, activez le point de départ et réglez le bouton « Fade in Effect / Ouverture en fondu » de façon à ce qu’il ne soit pas sur « Non / Off ». Vous pouvez choisir parmi les trois effets de fondu « Fondu enchaîné / Smooth Fade », « Brillance / Light up » et « Zoom » (l’option de fondu « Global » utilise les paramètre généraux pour le fondu qui ont été définis dans « Paramètres globaux / Global Settings »). Pour cet exemple, sélectionnez l’effet de fondu « Zoom ». Après avoir défini le type de fondu, réglez le temps de fondu (par ex. 1 seconde) et lancez la prévisualisation pour constater l’effet sur votre point de départ. Si l’effet correspond au résultat voulu, activez maintenant votre point d’arrivée pour y faire disparaître l’objet de tête. Procédez comme pour l’ouverture en fondu décrit cidessus, sélectionnez ici par contre la fermeture en fondu « Fondu enchaîné / Smooth Fade ». Note : Si vous sélectionnez par contre un point d’arrêt sur votre itinéraire (que vous devez d’abord définir si vous avez utilisé l’itinéraire du premier exercice), vous pouvez y faire apparaître et disparaître votre objet de tête. Il est conseillé ici d’utiliser un fondu en ouverture ainsi qu’en fermeture. Si vous n’utilisez qu’un fondu en ouverture, votre objet de tête arrivera au point d’arrêt et disparaîtra soudain pour réapparaître à nouveau. Un fondu en ouverture et en fermeture à l’intérieur d’un itinéraire à un point d’arrêt peut être impressionnant quand par exemple l’itinéraire doit être interrompu à ce point pour faire une brève transition sur une séquence qui commence à ce point (vous devez absolument activer la fonction « Split at key points / Séparer les points d’arrêt » du menu « Spécial » pour le calcul). Vous pouvez ensuite appliquer un effet de transition (cf. exercice 5.5). Enregistrez l’exercice si nécessaire et lancez 23 ensuite le calcul. 5.4 Libeller les es points Cet exemple aborde la création de texte avec Columbus. Utilisez la carte d’un continent et créez un nouvel itinéraire ou chargez-en une enregistrée des « Archives ». Si le texte devait se superposer à l’itinéraire ou apparaître en dehors de la zone visible, vous avez la possibilité de changer la position du texte au moyen des boutons « Position » et « Distance ». En fonction de ces paramètres, activez maintenant le point d’arrivée de l’itinéraire et tapez le texte de votre choix (par ex. le nom de la ville ou l’heure d’arrivée). Vous allez ensuite attribuer un texte à un point de cette carte. Les textes ne peuvent être attribués qu’aux points d’arrêt et non pas aux points clés dans la mesure où ces points ne servent qu’à tracer l’itinéraire. Sélectionnez maintenant un point d’arrêt que vous souhaitez munir d’une inscription, par exemple le premier point de l’itinéraire, donc le point de départ. Ce point devra avoir pour titre le nom de la ville (ou si celui-ci est déjà visible sur la carte, l’heure à laquelle le voyage a commencé). Activez d’abord le point qui devient maintenant vert. Cliquez ensuite sur l’icône maintenant activée Si vous voulez modifier la forme et la taille du texte, vous devez appliquer ces paramètres de façon globale à tous les textes de la carte. Vous les définissez dans le menu « Paramètres globaux / Global Settings ». Pour cela, entrez dans le menu et réglez le bouton de sélection supérieur sur « Attributs de texte / Text Attributes ». Vous pouvez maintenant y définir la police de caractères, la taille, la couleur du texte, le cadre et sa couleur. (Dans « Police et Taille », vous pouvez aussi bien sélectionner une police de caractères parmi les polices installées et définir la taille du texte). du menu « Texte ». Ce menu vous offre trois possibilités de réglage. Cliquez d’abord sur le champ « Texte ». Le clavier connu du système Casablanca apparaît vous permettant de saisir maintenant un texte (Vous pouvez aussi taper le texte au moyen d’un clavier externe raccordé au système). Une fois confirmé, votre texte apparaît à côté du point. Notez que ces paramètres ne s’appliqueront pas qu’au texte du point d’arrêt actif, mais à tous les textes déjà introduits ! Contrôlez ensuite l’apparence globale de l’image 24 en réduisant le panneau de commande. Cliquez pour cela sur le bouton correspondant que vous connaissez déjà du logiciel du système, soit dans la case inférieure gauche du panneau de commande. Étant donné que vous avez déjà inséré deux textes dans votre image vidéo, vous constatez maintenant que les paramètres définis ont été appliqués aux deux textes. Si la position d’un texte par rapport à son point d’arrivée doit être corrigée à cause des modifications apportées aux attributs de texte, faites cette rectification dans le menu « Texte », Rendez-vous compte du résultat en le prévisualisant avec « Aperçu / Preview » et archivez les paramètres si nécessaire. Quittez le programme et lancez le calcul de la scène. Si vous avez placé des points d’arrêt sur votre itinéraire, réglez la fonction «Split at key Points / Répartir les points d’arrêt » sur « Non ». Si vous n’avez pas défini de points d’arrêt, ce paramètre n’aura aucune importance. Veillez à ajouter un point à chaque port et à transformer ces points (dans le menu « Points » activé automatiquement) en « Key Points / Points d’arrêt » sous « Type ». Réglez le « Temps d’arrêt / Pause Time » de chaque point d’arrêt sur 2 secondes (000.02:00). 5.5 Croisière avec séquence vidéo de l’escale Vous avez fait récemment une croisière et souhaitez maintenant faire commencer la vidéo de vos vacances par une carte donnant aux spectateurs une vue d’ensemble de l’ itinéraire parcouru. Le bateau a fait escale dans plusieurs ports et vous avez fait de tous les endroits visités des films vidéo que vous voulez maintenant intégrer dans l’itinéraire. Le bateau accoste, progresse sur la carte jusqu’au prochain lieu où vous avez fait escale – et maintenant, les spectateurs voient votre vidéo depuis cet endroit ! Ensuite, une nouvelle vue est projetée sur la carte où l’itinéraire est visualisé par le bateau en progression. Cliquez ensuite sur l’icône du menu « Temps / Timing ». À l’escale suivante, la séquence revient sur ce que vous avez vécu sur place etc. Pour réaliser ce genre de vidéo, sélectionnez d’abord une carte adéquate, par ex. une de la Méditerranée. Vous pouvez constater ici la durée de votre scène. Dans ce cas, vous avez un temps d’arrêt de plusieurs secondes (somme de vos points d’arrêt). De plus, l’itinéraire est parcouru en 10 secondes. Si le rendu de l’itinéraire doit être plus rapide, réduisez la durée au moyen du curseur « Route / Itinéraire ». Activez-la dans le chutier et démarrez Columbus. En vous aidant de ce que vous avez appris des exercices précédents, vous pouvez maintenant représenter l’itinéraire de vos vacances. Comme objet de tête, utilisez bien sûr un bateau. Pour les autres points servant uniquement aux tracés de l’itinéraire, mais qui ne correspondent pas à des ports d’escale, activez la fonction « Way Points / Points clés ». Vous pouvez ensuite préciser les points d’arrêt en leur attribuant des objets. Activez un point 25 d’arrêt (vous pouvez mieux différencier les points d’arrêt des points clés au moyen de leurs symboles qui se trouvent dans les points de couleur – cf. Chap. 2.1). Entrez dans le menu « Paramètres globaux / Global Settings » et réglez le bouton de sélection sur « Objet d’arrêt / key object ». Activez ensuite la fonction « Afficher l’objet / show key object » et cliquez sur le bouton « Sélectionner l’objet / select key object ». Sélectionnez maintenant un objet adéquat, par exemple un drapeau (objet 3D), et une couleur qui convient. Modifiez ensuite si nécessaire la « Taille de l’objet / objet size ». Étant donné que le menu « Paramètre globaux / global settings » n’entraîne que des modifications globales, vous constaterez maintenant que les paramètres que vous venez de définir sont appliqués à tous les points d’arrêt (y compris le point d’arrivée et le point de départ). Quand vous lancez le calcul, assurez-vous que la fonction « Split at key points / Répartir les points d’arrêt » du menu « Trucage / Special » est réglée sur « Oui ». À l’issue du calcul, plusieurs scènes apparaissent dans le chutier représentant une partie de votre itinéraire. Si vous placez maintenant les différentes scènes les unes après les autres dans le story-board, vous obtenez l’ensemble de l’itinéraire de votre croisière. Vous avez aussi des séquences vidéo pour chaque escale que vous voulez ajouter au point d’arrêt dès que le bateau l’a atteint. C’est pourquoi l’itinéraire doit être réparti en plusieurs scènes, de façon à pouvoir ajouter maintenant les séquences vidéo correspondantes après la scène où le point d’arrêt a été rejoint. Pour assurer la transition de l’itinéraire à la vidéo que vous avez tournée à cet endroit, enchaînez les scènes en fondu au moyen d’un effet de transition. Pour cela, entrez dans le menu « Transitions » et sélectionnez deux scènes où il y aura une transition. Vous pouvez utiliser ici un effet de transition quelconque, mais Columbus offre des effets de transition spéciaux (Columbus Rotation, Columbus Circle, Columbus Rectangle, Columbus Zoom) disponibles sous une forme identique dans d’autres Packs d’effets. La différence ici est que ces effets ont été adaptés spécialement à Columbus de sorte que chacun de ces effets peut être appliqué avec précision sur un point quelconque de la scène. Si vous voulez donc réaliser un enchaîné de votre itinéraire à la vidéo, entrez dans le menu Transitions et sélectionnez par exemple l’effet « Columbus Circle ». Puisque vous voulez enchaîner de Columbus à une vidéo, réglez la « Direction » sur « Col. -> Vidéo». Cliquez ensuite sur le bouton « Select destination », de façon à voir votre image vidéo et pouvoir définir la position du point où la scène vidéo commencera, au moyen du bouton « Position ». Dans ce cas, sélectionnez le point sur votre carte vers lequel l’objet de tête se dirigera (donc le bateau) et où le temps d’arrêt commencera. Réglez ensuite si nécessaire le « Flou / Threshold » de l’ouverture de la séquence vidéo. Réglez la durée de l’effet sur 1 seconde. L’effet ne sera pas trop court, et la scène vidéo n’apparaîtra pas trop tôt, mais seulement à partir du moment où l’objet (bateau) s’est arrêté au point d’arrêt. 26 5.6 Entourer une personne En fonction de votre ouverture en fondu au début de la séquence de l’itinéraire, vous avez la possibilité de faire réapparaître la scène Columbus en utilisant un effet Columbus (« Direction : „Vidéo -> Col.»). Columbus peut vous servir aussi bien à créer des itinéraires qu’à éditer vos séquences vidéo. Cet exercice vous apprend à marquer une personne sur une photo. Utilisez par exemple une de vos anciennes photos d’école où vous êtes photographié. Importez la photo dans votre système au moyen de PC-Link ou de Photo-Transfert. Ou vous pouvez aussi la filmer. Activez la photo dans le chutier et démarrez Columbus. Cliquez sur « Default / Rétablir » pour voir la ligne diagonale jaune. Assurez-vous d’abord que le « Temps d’attente / Pause time » est réglé sur 000.00:00 dans le menu « Points ». Cliquez sur le point de départ, placez-le à proximité de votre tête et validez la position. Pour les séquences restantes de votre itinéraire, procédez de la même manière jusqu’à ce que vous ayez traité entièrement votre croisière. Astuce : Si vous savez déjà en créant votre itinéraire que vous allez ajouter dans votre vidéo un fondu enchaîné à un point d’arrêt, prévoyez déjà le temps de l’effet à ce stade. Si vous définissez par exemple un fondu de 2 secondes de « Col. -> Vidéo» et aussi de 2 secondes de « Vidéo –> Col.», le temps d’arrêt à ce point d’arrêt devra être au moins de 4 secondes (2 sec. + 2 sec.). Si le temps d’arrêt défini doit être plus court ou inexistant, le fondu enchaîné commencera à cet endroit avant que l’objet de tête ait atteint le point d’arrêt ou le fondu enchaîné serait terminé si l’objet de tête s’est déjà mis en mouvement. Aux points d’arrêt, vous pouvez aussi définir un fondu simple pour l’objet de tête en plus du temps d’arrêt qui est utilisé si nécessaire pour un fondu simple vers une autre séquence vidéo. Un avion s’approche par exemple d’un point d’arrêt où sa taille est réduite au moyen de l’effet « Zoom » (il atterrit). Ensuite, il y a une transition sur la vidéo. Après la transition de la séquence vidéo à la carte, l’avion démarre et s’envole. Activez ensuite le point d’arrivée de la ligne et placez-la à proximité de votre tête. Une fois la position validée, ajoutez d’autres points sur ce parcours en cliquant simplement sur la ligne à différents endroits. Assurez-vous que sous « Type » la fonction « Point clé / Way Point » et sous « Ligne / Line » et l’option « Arrondi / Rounded » sont sélectionnés. Cliquez maintenant deux fois sur le point placé après le point de départ pour pouvoir le déplacer. Procédez successivement de la même manière avec tous les autres points d’arrêt jusqu’à ce que votre tête soit grossièrement encadrée (si la barre des menus cache trop la photo, vous pouvez bien sûr la masquer au moyen du bouton que vous connaissez du système Casablanca). Vous pouvez maintenant affiner les réglages, soit tracer le cercle autour de votre tête de manière plus serrée ou plus régulière. 27 Entrez ensuite dans le menu « Temps / Timing », réglez le curseur « Itinéraire / Route » sur 4 secondes et regardez le résultat sur l’Aperçu (preview). Entrez ensuite dans le menu « Paramètres globaux / Global Settings » en réglant d’abord le bouton de sélection sur « Type de ligne / Line Type »pour modifier si nécessaire la ligne (par ex. type, épaisseur et couleur). Entrez ensuite dans le menu « Apparence / Look » et activez le point de départ (encore reconnaissable au fanion). Réglez le bouton de sélection supérieur sur « Objet » et le bouton « Objet » sur « Non / Off ». Procédez de la même manière avec le point d’arrivée pour que les deux points n’aient plus d’objets (fanions). Entrez dans le menu «Paramètres globaux / Global Settings » et réglez le bouton supérieur sur « Objet de tête / Head Object ». Activez ensuite le bouton « Afficher l’objet / Show Head Object », une coche apparaît et les autres boutons de ce menu deviennent actifs. Cliquez sur le bouton « Sélectionner l’objet / Select Head Object » et sélectionnez parmi les objets 3D la « Main droite ». Validez avec « Ok » et lancez le calcul de votre scène, et le tour est joué ! 28 29