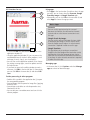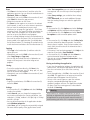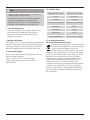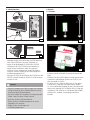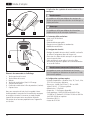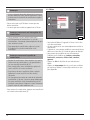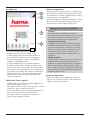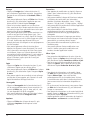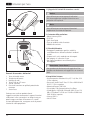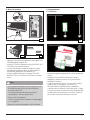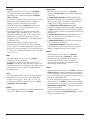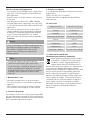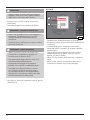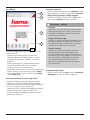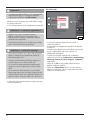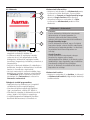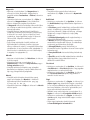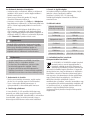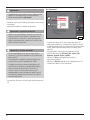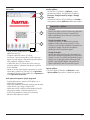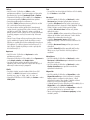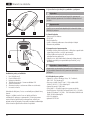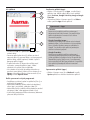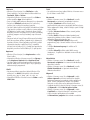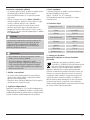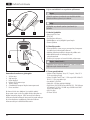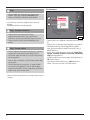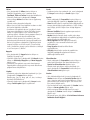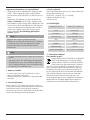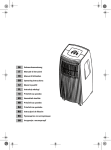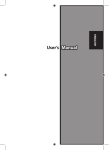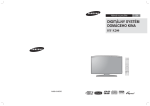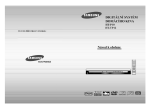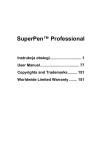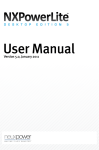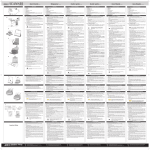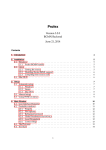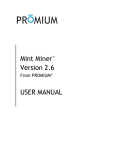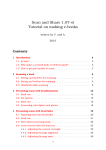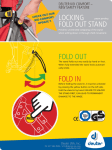Download mySCAN Mouse
Transcript
XX 052343 mySCAN Mouse Operating Instructions Bedienungsanleitung Mode d‘emploi Istruzioni per l‘uso Instrukcja obsługi Használati útmutató Návod k použití Návod na obsluhu Kullanma kılavuzu GB D F I PL HU CZ SK TR G Operating instruction 1. Explanation of Warning Symbols and Notes Warning This symbol is used to indicate safety instructions or to draw your attention to specific hazards and risks. 3 4 2 Note This is used to indicate additional information or important notes. 1 5 2. Package Contents ••Hama mySCAN Mouse ••CD-ROM ••Quick Start Guide ••Flyer with web link and contact data ••Scanning template 3. Safety Notes ••Protect the product from dirt, moisture and overheating and use it in dry rooms only. ••Lay all cables so that they do not pose a tripping hazard. ••Do not bend or crush the cable. ••Do not open the device or continue to operate it if it becomes damaged. 7 Warning - Laser Klasse 1 6 Controls and Displays 1. Left mouse button 2. Right mouse button 3. Scroll wheel 4. Scan button with red LED 5. Scanning area 6. Scanning window with removable protective film 7. Laser sensors Thank you for choosing a Hama product. Take your time and read the following instructions and information completely. Keep these operating instructions in a safe place for future reference. If you sell the device, please pass these operating instructions on to the new owner. 2 Do not look directly at the laser beam! Do not look directly at the laser beam using optical instruments! 4. System Requirements ••Operating system: Windows Vista, XP, 7 or 8; Mac OS X 10.6 or later ••Processor: Intel® Core™ Duo 1.2 GHz or AMD Athlon™ 64 X2 1.7 GHz or better ••RAM: 2 GB ••Hard drive: 1 GB of available hard disk space ••Graphics card: NVIDIA® GeForce® 8400 GS with 128 MB or ATI Radeon™ X1300 with 128 MB or 384 MB Intel GMA X3000 or better ••USB 2.0 connection ••CD-ROM drive 5. Getting Started 6. Operation 6.1 Scanning a A c b D Scanner Mouse Install Link to manual English B C ••Connect the mySCAN Mouse’s USB plug to a free USB port on your computer (A). ••Insert the included CD-ROM into your CD/DVD drive (B). The CD-ROM will start automatically. ••Start the installation by running setup.exe. This process may take a few seconds. Follow the instructions of the installation program (C). ••After installation, remove the CD-ROM from the CD/DVD drive. Keep the CD-ROM in a safe place. Note •• If your computer does not have an optical drive, you can also download the installation file at www.hama. de/52343. •• The Drivers tab will take you straight to the appropriate driver. Download the driver. •• Save the installation file. •• Double-click setup.exe to start the installation program. •• Follow the instructions of the installation program. d E ••Remove the protective film (6) from the bottom of the mouse. ••Place your mySCAN Mouse on the area you want to scan and press the scan button (4) to start scan mode. ••A black screen will open (D). The green scanning window (c) shows the area you just scanned. The description of the scan mode functions is shown on the upper left (b). The bar on the left (a) shows the amount of scan memory available. As soon as the storage space is used up, the scanning process is automatically ended. 3 Note The amount of storage space available depends on your computer’s performance. You can increase it by reducing the scanning resolution under Settings. ••Move the mySCAN Mouse over the area you want to scan. ••The areas you have scanned appear on the screen. 6.2 Editing e g f Note – Interruptions in scanning •• Make sure you do not lift up the mySCAN Mouse while scanning. The scanning process will be automatically interrupted if you lift up the mySCAN Mouse. •• To continue, put the mouse back in the position where the scanning process was interrupted. Note – Scanning quality •• When scanning, ensure that part of the green scanning window (c) is on an already scanned area (d) (E). •• To scan areas that are missing, move the mySCAN Mouse back to the appropriate area. •• If the scans are blurry, move the mySCAN Mouse back over the affected area. •• If the border of the scanning window (c) changes from green to yellow or red, the areas you want to scan may not be scanned correctly. Move the mouse more slowly until the border is green again. ••To end the scanning process, press the scan button (4) again. 4 F ••After scanning is completed, the editing window (F) will open automatically. ••The scanned area (e) is automatically straightened and marked. ••If necessary, you can make changes to the scanned area or select another area (f) using the marking points. ••You can edit the selected area using various editing tools (g) (colour, saturation, brightness, contrast, background, rotating, erasing). ••Click OK to keep using the marked/edited area. ••Click Cancel if you do not want to continue. The area you scanned will no longer be available. 6.3 Directions for use h i Using apps ••Click Apps in the function bar (i) and then select the app you want. You can choose from the Evernote, Google Search by Image and Google Translate apps. ••Alternatively, you can click File in the menu bar (h) and select Apps to choose the app you want. Note – Apps f j G ••If you clicked OK, the selected area will appear in the application window (G). ••Using the application window (G), you can process the marked/edited area (f) further in other programs, use it with apps, share it, copy it, save it and print it. ••You can also use the application window (G) to change the settings, manage apps, search for updates and use the help function. ••If you want to return to the editing window to mark a new area, click Edit in the function bar (i). Alternatively, you can click Edit in the menu bar (h) and select Edit scan. •• Evernote: You can use this app to transfer the scanned document to Evernote. You will need an Evernote account and an active internet connection to use this app. •• Google Search by Image: You can use this app to find images that are similar or related to your image, as well as search results from the Google search engine. An active internet connection is required in order to use this app. •• Google Translate: This app allows you to send your scanned text straight to the free Google online translation service and translate it into the language of your choice. Note that the scanned text cannot be translated if it is too long. An active internet connection is required in order to use this app. Managing apps ••In the menu bar (h), click Options and select Manage apps to activate or deactivate apps. Further processing in other programs ••Double-click a symbol in the application bar (j) to open the corresponding program. ••Scanned images can be opened as image files (.jpg/.png format) or PDFs. ••Scanned texts and tables can also be opened as text, Word and Excel files. ••You can edit your scanned document and save it in the relevant program. 5 Share ••Click Share in the function bar (i) and then select the application you want. You can share the marked area via Facebook, Flickr and Twitter. ••Alternatively, you can click File in the menu bar (h) and select Share to choose the app you want. ••Follow the instructions on the screen. ••The Share function requires an account in the relevant social network, as well as an active internet connection. ••You can insert the marked area into you e-mail attachment as an image file (.jpg format). - Click Share and select E-mail. The image file will be attached to the e-mail. Note that a program such as Microsoft Office must be set up as your default e-mail program. ••You can use drag and drop to attach the marked area to the e-mail in another file format. Click on the relevant file format symbol in the application bar (j) and hold down the left mouse button (1). Now drag the symbol into the e-mail attachment and release the left mouse button (1). Copying ••Click Copy in the function bar (i) and then select the option you want. ••Alternatively, you can click Edit in the menu bar (h) and select Copy image or Copy text. ••You can copy the marked area to the clipboard as an image or text and paste it into other image or text programs. Saving ••To save the marked area directly, click Save in the function bar (i). The .png, .jpg, .tif, .bmp, .pdf, .xls, .doc and .txt file formats are available. ••Alternatively, you can click File in the menu bar (h) and select Save as. Printing ••To print the marked area, click File in the menu bar (h) and select Print. Settings ••In the menu bar (h), click Options and select Settings to adjust the software. ••Under General, you can change the language of the user interface and adjust the scanning resolution. Low resolution is 100 dpi, medium is 200 dpi, high is 320 dpi and full is 400 dpi. ••You can define the position of the application window under Window properties. ••Under Save, you can change the automatically assigned file name and the quality of the jpg file format saved. 6 ••Under Text recognition, you can select the language to recognised. You can select up to three languages at a time. ••Under Proxy settings, you can define these settings manually. ••Under Advanced, you can make additional changes. Note that making changes can make the application unstable. Updates ••In the menu bar (h), click Options and select Settings and Updates to define individual software updates. ••In the menu bar (h), click Options and select Search for updates to start a manual update search. Help ••In the menu bar (h), click Help and select Online help to receive information about the product. You will be taken to Hama’s website. Enter the item number in the search field. You will receive all the information that is available online. ••If the mouse if not functioning properly, click Help in the menu bar (h) and select Send feedback. ••In the menu bar (h), click Help and select About to receive information about the software version. ••Also refer to section 9, Support information in these operating instructions. Closing and exiting the application ••If you close the application window, the application will remain active. The software logo appears in the task bar. ••Press the scan button (4) to start a new scanning process. ••To exit the application, click File in the menu bar (h) and select Exit. The application is no longer active and the software logo will disappear from the task bar. ••To start a new scanning process, open the software using the corresponding desktop logo or your computer’s program structure. The application window (G) opens. Start the scanning process as described in section 6.1, Scanning. Warning When working at computer workstations, be sure to maintain an ergonomically sound posture and take enough breaks to get up and move around in order to avoid straining your wrists (RSI = repetitive strain injury) Note •• The mouse does work on glass surfaces. Only use a suitable smooth, non-slip surface. •• If you do not have one, we recommend separately purchasing an ergonomic mouse pad and an ergonomic wrist rest. You can find an appropriate selection of Hama products at www.hama.com. 7. Care and Maintenance ••Only clean this product with a slightly damp, lint-free cloth and do not use aggressive cleaning agents. ••Always keep the scanning window free of dust, fingerprints and grease. 8. Warranty Disclaimer Hama GmbH & Co. KG assumes no liability and provides no warranty for damage resulting from improper installation/ mounting, improper use of the product or from failure to observe the operating instructions and/or safety notes. 9. Service and Support Please contact Hama Product Consulting if you have any questions about this product. Hotline: +49 9091 502-115 (German/English) Further support information can be found here: www.hama.com 10. Technical Data Dimensions (H x L x W): 11.40 x 6.15 x 3.65 cm Sensor Laser class 1 Sensitivity 1200 dpi Number of mouse buttons 4 buttons incl. scroll wheel Connection USB 2.0 Connection Cable Cable length 150 cm Scanning resolution 100 / 200 / 320 / 400 dpi 11. Recycling Information Note on environmental protection: After the implementation of the European Directive 2002/96/EU and 2006/66/EU in the national legal system, the following applies: Electric and electronic devices as well as batteries must not be disposed of with household waste. Consumers are obliged by law to return electrical and electronic devices as well as batteries at the end of their service lives to the public collecting points set up for this purpose or point of sale. Details to this are defined by the national law of the respective country. This symbol on the product, the instruction manual or the package indicates that a product is subject to these regulations. By recycling, reusing the materials or other forms of utilising old devices/Batteries, you are making an important contribution to protecting our environment. 7 D Bedienungsanleitung 1. Erklärung von Warnsymbolen und Hinweisen Warnung 3 4 2 Wird verwendet, um Sicherheitshinweise zu kennzeichnen oder um Aufmerksamkeit auf besondere Gefahren und Risiken zu lenken. Hinweis Wird verwendet, um zusätzlich Informationen oder wichtige Hinweise zu kennzeichnen. 1 5 3. Sicherheitshinweise ••Schützen Sie das Produkt vor Schmutz, Feuchtigkeit und Überhitzung und verwenden Sie es nur in trockenen Räumen. ••Verlegen Sie alle Kabel so, dass sie keine Stolpergefahr darstellen. ••Knicken und quetschen Sie das Kabel nicht. ••Öffnen Sie das Produkt nicht und betreiben Sie es bei Beschädigungen nicht weiter. 7 6 Bedienungselemente und Anzeigen 1. Linke Maustaste 2. Rechte Maustaste 3. Scrollrad 4. Scan-Taste mit roter LED 5. Scanbereich 6. Scanfenster mit Schutzfolie zum Abziehen 7. Lasersensoren Vielen Dank, dass Sie sich für ein Hama Produkt entschieden haben! Nehmen Sie sich Zeit und lesen Sie die folgenden Anweisungen und Hinweise zunächst ganz durch. Bewahren Sie diese Bedienungsanleitung anschließend an einem sicheren Ort auf, um bei Bedarf darin nachschlagen zu können. Sollten Sie das Gerät veräußern, geben Sie diese Bedienungsanleitung an den neuen Eigentümer weiter. 8 2. Packungsinhalt ••Hama mySCAN Mouse ••CD-ROM ••Quick Start Guide ••Flyer mit Weblink und Kontaktdaten ••Scanvorlage Warnung - Laser Klasse 1 Blicken Sie nicht direkt in den Laserstrahl! Betrachten Sie den Laserstrahl nicht direkt mit optischen Instrumenten! 4. Systemvoraussetzungen ••Betriebssystem: Windows Vista, XP, 7 oder 8; Mac OS X 10.6 oder höher ••Prozessor: Intel® Core™ Duo 1.2 GHz oder AMD Athlon™ 64 X2 1.7 GHz oder besser ••Arbeitsspeicher: 2GB RAM ••Festplatte: 1GB freier Festplattenspeicher ••Grafikkarte: NVIDIA® GeForce® 8400 GS mit 128 MB oder ATI Radeon™ X1300 mit 128 MB oder 384MB Intel GMA X3000 oder besser ••USB 2.0-Anschluss ••CD-Rom Laufwerk 5. Inbetriebnahme 6. Betrieb 6.1 Scannen a A c b D Scanner Mouse Install Link to manual English B C ••Verbinden Sie den USB-Stecker der mySCAN Mouse mit einer freien USB-Buchse an Ihrem Computer (A). ••Legen Sie die beiliegende CD-ROM in das CD/DVD Laufwerk ein (B). Die CD-ROM startet automatisch. ••Starten Sie die Installation, indem Sie setup.exe ausführen. Dieser Vorgang kann einige Sekunden in Anspruch nehmen. Folgen Sie den Anweisungen des Installationsprogrammes (C). ••Entfernen Sie nach der Installation die CD-ROM aus dem CD/DVD Laufwerk. Bewahren Sie die CD-ROM an einem sicheren Ort auf. Hinweis • Wenn Ihr Computer nicht über ein optisches Laufwerk verfügt, können Sie die Installationsdatei auch unter www.hama.de/52343 downloaden. • Der Reiter Treiber führt Sie direkt zum entsprechenden Treiber. Laden Sie diesen Treiber herunter. • Speichern Sie die Installationsdatei ab. • Starten Sie das Installationsprogramm mit einem Doppelklick auf setup.exe. • Folgen Sie den Anweisungen des Installationsprogrammes. d E ••Entfernen Sie die Schutzfolie (6) auf der Unterseite der Maus. ••Platzieren Sie die mySCAN Mouse auf dem gewünschten Scanbereich und betätigen Sie die Scan-Taste (4), um den Scanmodus zu starten. ••Es öffnet sich ein schwarzer Bildschirm (D). Das grüne Scanfenster (c) zeigt den neu eingescannten Bereich an. Die Funktionsbeschreibung für den Scanmodus wird oben rechts angezeigt (b). Der Balken links (a) zeigt den verfügbaren Scan Speicher an. Sobald der Speicherplatz verbraucht ist, wird der Scanvorgang automatisch beendet. 9 Hinweis •• Der verfügbare Speicherplatz hängt von der Leistung Ihres Computers ab. Dieser kann durch die Reduzierung der Scanauflösung unter Einstellungen erweitert werden. • Bewegen Sie die mySCAN Mouse über den Bereich, den Sie einscannen möchten. • Die von Ihnen eingescannten Bereiche werden auf dem Bildschirm angezeigt. 6.2 Bearbeiten e g f Hinweis– Scanunterbrechung •• Achten Sie darauf, die mySCAN Mouse während des Scanvorgangs nicht hochzuheben. Es erfolgt eine automatische Unterbrechung des Scanvorgangs, sobald die mySCAN Mouse angehoben wird. •• Um fortzufahren, legen Sie die Maus auf die Stelle, an der der Scanvorgang unterbrochen wurde. Hinweis – Scanqualität •• Achten Sie beim Scannen darauf, dass das grüne Scanfenster (c) teilweise auf einem bereits gescannten Bereich (d) liegt (E).” •• Um fehlende Bereiche einzuscannen, bewegen Sie die mySCAN Mouse zum gewünschten Bereich zurück. •• Bei verschwommenen Scans bewegen Sie die mySCAN Mouse erneut über den entsprechenden Bereich. •• Wechselt die Rahmenfarbe des Scanfensters (c) von grün auf gelb oder rot, werden die gewünschten Bereiche möglicherweise nicht korrekt eingescannt. Bewegen Sie die Maus langsamer, bis die Rahmenfarbe wieder grün ist. ••Zum Beenden des Scanvorganges betätigen Sie erneut die Scan-Taste (4). 10 F ••Nach Beenden des Scanvorganges öffnet sich das Bearbeitungsfenster (F). ••Der gescannte Bereich (e) wird automatisch begradigt und markiert. ••Bei Bedarf können Sie Änderungen am gescannten Bereich vornehmen, oder einen anderen Bereich (f) mithilfe der Markierungspunkte festlegen. ••Den ausgewählten Bereich können Sie mit den verschiedenen Bearbeitungswerkzeugen (g) (Farbton, Sättigung, Helligkeit, Kontrast, Hintergrund, Rotieren, Radiergummi) bearbeiten. ••Klicken Sie auf OK, um den markierten/ bearbeiteten Bereich weiter verwenden zu können. ••Klicken Sie auf Abbrechen, wenn Sie nicht weiter fortfahren wollen. Der bereits gescannte Bereich steht nicht mehr zur Verfügung. 6.3 Anwendung h i Nutzung von Apps ••Klicken Sie in der Funktionsleiste (i) auf Apps, und wählen Sie die von Ihnen gewünschte App. Sie können zwischen den drei Apps Evernote, Google Search by Image und Google Translate wählen. ••Alternativ klicken Sie in der Menüleiste (h) auf Datei und wählen Sie über Apps die gewünschte App aus. Hinweis – Apps f j G ••Haben Sie auf OK geklickt, erscheint der ausgewählte Bereich im Anwendungsfenster (G). ••Mithilfe des Anwendungsfensters (G) können Sie den markierten/ bearbeiteten Bereich (f) in anderen Programmen weiterverarbeiten, via Apps weiterverwenden, teilen, kopieren, speichern und drucken. ••Im Anwendungsfenster (G) können Sie außerdem Einstellungen ändern, Apps verwalten, Updates suchen und die Hilfe Funktion nutzen. ••Wenn Sie zum Bearbeitungsfenster zurückkehren wollen, um einen neuen Bereich zu markieren, klicken Sie in der Funktionsleiste (i) auf Bearbeiten. Alternativ klicken Sie in der Menüleiste (h) auf Bearbeiten und wählen Sie Scan bearbeiten. •• Evernote: Mit dieser App können Sie das eingescannte Dokument in Evernote transportieren. Für die Nutzung dieser App benötigen Sie ein Evernote Konto, sowie eine aktive Internetverbindung. •• Google Search by Image: Mit dieser App können Sie ähnliche oder mit Ihrem Bild in Zusammenhang stehende Bilder sowie Suchergebnisse über die Suchmaschine Google anzeigen lassen. Für die Nutzung dieser App benötigen Sie eine aktive Internetverbindung. •• Google Translate: Mit dieser App können Sie Ihren eingescannten Text direkt an den kostenlosen Google OnlineÜbersetzungsdienst senden und in eine beliebige Sprache übersetzen lassen. Achten Sie darauf, dass der eingescannte Text nicht zu lang sein darf, um übersetzt werden zu können. Für die Nutzung dieser App benötigen Sie eine aktive Internetverbindung. Apps verwalten ••Klicken Sie in der Menüleiste (h) auf Optionen und wählen Sie Apps verwalten, um Apps zu aktivieren/ deaktivieren. Weiterverarbeitung in anderen Programmen ••Durch Doppelklick auf ein Symbol in der Anwendungsleiste (j) öffnet sich das zugehörige Programm. ••Eingescannte Bilder können als Bilddatei (.jpg-/ .pngFormat), sowie als PDF geöffnet werden. ••Eingescannte Texte und Tabellen können Sie zusätzlich als Text-, Word- und Excel-Datei öffnen. ••Im jeweiligen Programm können Sie Ihr eingescanntes Dokument weiterverarbeiten und speichern. 11 Teilen ••Klicken Sie in der Funktionsleiste (i) auf Teilen und wählen Sie die von Ihnen gewünschte Anwendung. Sie können den markierten Bereich über Facebook, Flickr und Twitter teilen. ••Alternativ klicken Sie in der Menüleiste (h) auf Datei und wählen Sie über Teilen die gewünschte Anwendung aus. ••Folgen Sie den Anweisungen auf dem Bildschirm. ••Für die Funktion Teilen benötigen Sie einen Account bei dem jeweiligen Sozialen Netzwerk, sowie eine aktive Internetverbindung. ••Sie können den markierten Bereich auch als Bilddatei (.jpg-Format) in Ihren Emailanhang einfügen. Klicken Sie hierzu auf Teilen und wählen Sie Mail aus. Die Bilddatei wird in den Anhang der Email eingefügt. Beachten Sie, dass z.B. Microsoft Office als Standard Emailprogramm eingerichtet sein muss. ••Per Drag & Drop können Sie den markierten Bereich in Form anderer Dateiformate in den Emailanhang einfügen. Klicken Sie hierzu auf das jeweilige Dateiformat-Symbol in der Anwendungsleiste (j) und halten Sie die linke Maustaste (1) gedrückt. Ziehen Sie nun das Symbol in den Emailanhang und lassen Sie die linke Maustaste (1) wieder los. Kopieren ••Klicken Sie in der Funktionsleiste (i) auf Kopieren und wählen Sie die von Ihnen gewünschte Option. ••Alternativ klicken Sie in der Menüleiste (h) auf Bearbeiten und wählen Sie Bild kopieren oder Text kopieren. ••Sie können den markierten Bereich als Bild oder Text in die Zwischenablage kopieren und in anderen Bild- oder Textprogrammen wieder einfügen. Speichern ••Um den markierten Bereich direkt abzuspeichern, klicken Sie in der Funktionsleiste (i) auf Speichern. Es stehen Ihnen die Dateiformate .png, .jpg, .tif, .bmp, .pdf, .xls, .doc, .txt zur Verfügung. ••Alternativ klicken Sie in der Menüleiste auf Datei und wählen Sie Speichern unter. 12 Drucken ••Um den markierten Bereich zu drucken, klicken Sie in der Menüleiste (h) auf Datei und wählen Sie Drucken. Einstellungen ••Klicken Sie in der Menüleiste (h) auf Optionen und wählen Sie Einstellungen, um Anpassungen an der Software vorzunehmen. ••Unter Allgemein können Sie die Sprache der Benutzeroberfläche ändern und die Scanauflösung anpassen. Niedrig entspricht 100dpi, Mittel 200dpi, Hoch 320dpi und Voll 400dpi. ••Unter Fenstereigenschaften können Sie die Position des Anwendungsfensters bestimmen. ••Unter Speichern können Sie den automatisch vergebenen Dateinamen beim Speichern neu definieren und die Qualität des abgespeicherten Dateiformates jpg ändern. ••Unter Texterkennung können Sie die zu erkennende Sprache auswählen. Sie können bis zu drei Sprachen gleichzeitig festlegen. ••Unter Proxy Einstellungen können Sie diese manuell bestimmen. ••Unter Fortgeschritten können Sie weitere Änderungen vornehmen. Beachten Sie, dass bei Änderungen die Anwendung instabil sein kann. Updates ••Klicken Sie in der Menüleiste (h) auf Optionen, und wählen Sie Einstellungen und Updates, um SoftwareUpdates individuell festzulegen. ••Klicken Sie in der Menüleiste (h) auf Optionen und wählen Sie Nach Updates suchen, um eine manuelle Update-Suche zu starten. Hilfe ••Klicken Sie in der Menüleiste (h) auf Hilfe und wählen Sie Online-Hilfe, um Informationen über das Produkt zu erhalten. Sie werden auf die Website von Hama weitergeleitet. Geben Sie im Suchfenster die Artikelnummer ein. Sie erhalten alle online verfügbaren Informationen. ••Bei Funktionsstörungen klicken Sie in der Menüleiste (h) auf Hilfe und wählen Sie Feedback senden. ••Klicken Sie in der Menüleiste (h) auf Hilfe und wählen Sie Über, um Informationen über Software-Version zu erhalten. ••Beachten Sie hierzu auch Abschnitt 9. Support informationen dieser Bedienungsanleitung. Anwendung schließen und beenden ••Wenn Sie das Anwendungsfenster schließen, ist die Anwendung weiter aktiv. Das Softwarelogo ist in der Taskleiste sichtbar. ••Drücken Sie die Scan-Taste (4), um einen neuen Scanvorgang zu starten. ••Klicken Sie in der Menüleiste (h) auf Datei und Beenden, um die Anwendung zu beenden. Die Anwendung ist nicht mehr aktiv und das Softwarelogo in der Taskleiste ist nicht mehr sichtbar. ••Um einen erneuten Scanvorgang starten zu können, öffnen Sie die Software über das entsprechende DesktopLogo oder über die Programmstruktur Ihres Computers. Es öffnet sich das Anwendungsfenster (G). Starten Sie den Scanvorgang wie in Abschnitt 6.1. Scannen beschrieben. Warnung Achten Sie bei Arbeiten an Bildschirmarbeitsplätzen zur Vermeidung von Überbelastungen der Handgelenke (RSI Syndrom = Repetitive Strain Injury) auf eine ergonomisch gute Haltung sowie ausreichende Bewegungspausen Hinweis • Die Maus funktioniert nicht auf Glasoberflächen. Verwenden Sie eine geeignete, ebene und rutschfeste Unterlage. • Sofern nicht vorhanden, empfehlen wir eine separat erhältliche, ergonomische Mausmatte sowie eine ebenso separat erhältliche, ergonomische Handballenauflage. Eine entsprechende Auswahl an Hama Produkten finden Sie unter www.hama.com. 7. Wartung und Pflege ••Reinigen Sie dieses Produkt nur mit einem fusselfreien, leicht feuchten Tuch und verwenden Sie keine aggressiven Reiniger. ••Halten Sie das Scanfenster gründlich frei von Staub, Fingerabrücken und Fettrückständen. 9. Service und Support Bitte wenden Sie sich bei Fragen zum Produkt gerne an die Hama-Produktberatung. Hotline: +49 9091 502-115 (Deu/Eng) Weitere Supportinformationen finden sie hier: www.hama.com 10. Technische Daten Maße (L x B x H): 11,40 x 6,15 x 3,65 cm Sensor Laser Klasse 1 Empfindlichkeit 1200 dpi Anzahl Maustasten 4 Tasten inkl. Scroll-Rad Anschluss USB 2.0 Verbindung Kabel Kabellänge 150 cm Scanauflösung 100 / 200 / 320 /400 dpi 11. Entsorgungshinweise Hinweis zum Umweltschutz: Ab dem Zeitpunkt der Umsetzung der europäischen Richtlinien 2002/96/EG und 2006/66/EG in nationales Recht gilt folgendes: Elektrische und elektronische Geräte sowie Batterien dürfen nicht mit dem Hausmüll entsorgt werden. Der Verbraucher ist gesetzlich verpflichtet, elektrische und elektronische Geräte sowie Batterien am Ende ihrer Lebensdauer an den dafür eingerichteten, öffentlichen Sammelstellen oder an die Verkaufsstelle zurückzugeben. Einzelheiten dazu regelt das jeweilige Landesrecht. Das Symbol auf dem Produkt, der Gebrauchsanleitung oder der Verpackung weist auf diese Bestimmungen hin. Mit der Wiederverwertung, der stofflichen Verwertung oder anderen Formen der Verwertung von Altgeräten/Batterien leisten Sie einen wichtigen Beitrag zum Schutz unserer Umwelt. 8. Gewährleistungsausschluß Die Hama GmbH & Co. KG übernimmt keinerlei Haftung oder Gewährleistung für Schäden, die aus unsachgemäßer Installation, Montage und unsachgemäßem Gebrauch des Produktes oder einer Nichtbeachtung der Bedienungsanleitung und/oder der Sicherheitshinweise resultieren. 13 F Mode d‘emploi 1. Explication des symboles d'avertissement et des remarques Avertissement 3 4 2 Ce symbole est utilisé pour indiquer des consignes de sécurité ou pour attirer votre attention sur des dangers et risques particuliers. Remarque 1 5 Ce symbole est utilisé pour indiquer des informations supplémentaires ou des remarques importantes. 2. Contenuto della confezione ••Souris mySCAN de Hama ••CD-ROM ••Guide de démarrage rapide ••Prospectus avec hyperlien et coordonnées ••Modèle de numérisation 3. Consignes de sécurité ••Protégez le produit de toute saleté, humidité, surchauffe et utilisez-le uniquement dans des locaux secs. ••Posez tous les câbles de telle sorte qu’ils ne présentent aucun risque de chute. ••Faites attention à ne pas plier ni coincer le câble. ••Ne tentez pas d‘ouvrir le produit en cas de détérioration et cessez de l’utiliser. 7 6 Éléments de commande et d'affichage 1. Touche gauche de la souris 2. Touche droite de la souris 3. Molette 4. Touche de numérisation (Scan) à LED rouge 5. Zone de numérisation 6. Fenêtre de numérisation à film de protection (à retirer) 7. Capteurs laser Nous vous remercions d’avoir choisi un produit Hama. Veuillez prendre le temps de lire l‘ensemble des remarques et consignes suivantes et conserver ce mode d‘emploi à portée de main pour toute consultation ultérieure. Transmettez-le au nouveau propriétaire avec l’appareil le cas échéant. 14 Avertissement concernant la classe laser 1 Ne regardez en aucun cas directement vers le rayon laser. Ne regardez pas directement le rayon laser à l‘aide d‘instruments optiques. 4. Configuration système requise ••Système d‘exploitation : Windows Vista, XP, 7 ou 8 ; Mac OS X 10.6 ou versions ultérieures ••Processeur : Intel® Core™ Duo 1,2 GHz ou AMD Athlon™ 64 X2, 1,7 GHz ou supérieur ••Mémoire vive : 2 Go RAM ••Disque dur : 1 Go d’espace disponible ••Carte graphique : NVIDIA® GeForce® 8400 GS de 128 Mo ou ATI Radeon™ X1300 de 128 Mo ou 384 Mo Intel GMA X3000 ou supérieur ••Connexion USB 2.0 ••Lecteur de CD ROM 5. Mise en service 6. Fonctionnement 6.1 Numérisation a A c b D Scanner Mouse Install Link to manual English B C ••Insérez la fiche mâle USB de la souris mySCAN dans un port USB libre de votre ordinateur (A). ••Insérez le CD-ROM fourni dans votre lecteur (B). Le CDROM démarre automatiquement. ••Lancez l‘installation en exécutant le fichier setup.exe. Cette procédure peut durer quelques secondes. Suivez les consignes du programme d‘installation (C). ••Une fois l‘installation terminée, retirez le CD-ROM de votre lecteur. Conservez le CD-ROM dans un endroit sûr. Remarque • Vous pouvez également télécharger le fichier d‘installation sur www.hama.de/52343 dans le cas où votre ordinateur ne dispose pas de lecteur optique. • L‘onglet Pilote vous permet de sélectionner directement le pilote approprié. Téléchargez ce pilote. • Sauvegardez le fichier d‘installation. •• Lancez le logiciel d‘installation en double-cliquant sur setup.exe. •• Suivez les consignes du programme d‘installation. d E ••Retirez le film de protection (6) placé sur la face inférieure de la souris ••Placez la souris mySCAN sur la zone que vous désirez numériser, puis appuyez sur la touche de numérisation (4) afin de démarrer le mode de numérisation. ••Une écran noir apparaît (D). La fenêtre verte de numérisation (c) indique la zone que vous venez de numériser. Le mode de numérisation est décrit dans le coin supérieur droit (b). La barre gauche (a) indique la mémoire de numérisation disponible. Le cycle de numérisation se termine automatiquement en cas de mémoire pleine. 15 Remarque •• L‘espace mémoire disponible dépend de la puissance de votre ordinateur. Vous pouvez augmenter l‘espace en diminuant la résolution de numérisation au point Paramètres. ••Placez votre souris mySCAN dans la zone que vous désirez numériser. • Les zones que vous numérisez apparaissent à l‘écran. 6.2 Édition e g f Remarque concernant une interruption de numérisation •• Faites attention à ne pas soulever votre souris mySCAN pendant la numérisation. Le cycle de numérisations s‘interrompt automatiquement dès que vous soulevez la souris. •• Pour reprendre la numérisation, replacez la souris à l‘endroit où le cycle de numérisation a été interrompu. Remarque concernant la qualité de numérisation •• Pendant la numérisation, faites attention à ce que la fenêtre verte de numérisation (c) soit partiellement sur une zone déjà numérisée (d) (E). •• Pour numériser des zones manquantes, replacez la souris mySCAN sur la zone concernée. •• En présence de zones numérisées floues, replacez également la souris mySCAN sur la/les zone(s) concernée. •• Un changement de couleur du cadre de la fenêtre de numérisation (c) de vert à jaune ou rouge indique que les zones numérisées n‘ont éventuellement pas été numérisés correctement. Déplacez la souris lentement jusqu‘à ce que le cadre redevienne vert. ••Pour terminer la numérisation, appuyez une nouvelle fois sur la touche de numérisation (4). 16 F ••Une fenêtre d‘édition (F) apparaît à l‘écran à la fin d‘un cycle de numérisation. ••La zone numérisée (e) sera automatiquement rectifiée et sélectionnée. ••Si besoin est, vous pourrez modifier la zone numérisée ou définir une autre zone (f) à l‘aide des points de sélection. ••Vous pourrez ainsi modifier la zone sélectionnée à l‘aide des outils d‘édition (g) (couleur, saturation, luminosité, contraste, arrière-fond, rotation, gomme). ••Cliquez sur OK afin d‘utiliser la zone sélectionnée / éditée. ••Cliquez sur Interrompre dans le cas où vous ne désirez par continuer l‘édition. La zone déjà numérisée ne sera plus disponible. 6.3 Application h i Utilisation d'applications ••Cliquez, dans la barre de fonctions (i), sur Applications, puis sélectionnez l‘application que vous désirez utiliser. Trois applications, Evernote, Google Search by Image et Google Translate, sont disponibles. ••Vous pouvez également cliquer sur Fichier dans la barre de menu (h), puis sélectionner l‘application que vous désirez utiliser à l‘aide de l‘option Applications. Remarque concernant les applications f j G ••La zone sélectionnée apparaît dans la fenêtre d‘application (G) dès que vous cliquez sur OK. ••La fenêtre d‘application (G) vous permet d‘éditer la zone sélectionnée / éditée (f) dans d‘autres logiciels, de l‘utiliser, la partager, la copier, la sauvegarder et l‘imprimer à l‘aide d‘applications. ••La fenêtre d‘application (G) vous permet également de modifier des paramètres, de gérer des applications, rechercher des mises à jour et utiliser la fonction d‘aide. ••Pour retourner à la fenêtre d‘édition, afin de sélectionner, par exemple, une nouvelle zone, cliquez sur Édition dans la barre de fonction (i). Vous pouvez également cliquer sur Édition dans la barre de menu, puis sélectionner Éditer la numérisation. Édition dans d'autres logiciels ••Double-cliquez sur une icône de la barre d‘application (j) afin d‘ouvrir le logiciel concerné. ••Vous pourrez ouvrir les images numérisées dans un fichier image (.jpg / .png), ainsi qu‘au format PDF. ••Les textes et tableaux numérisés peuvent également être ouverts en tant que fichier texte, Word et Excel. ••Vous pourrez éditer et sauvegarder les documents numérisés dans le logiciel concerné. •• Evernote : Cette application vous permet de transférer le document numérisé dans Evernote. Vous aurez besoin d‘un compte Evernote ainsi que d‘une connexion internet pour pouvoir utiliser cette application. •• Google Search by Image : Cette application vous permet d‘afficher des images semblables aux images que vous avez numérisées, ou ayant un rapport avec ces dernières, ou encore utiliser le moteur de recherche Google pour trouver des imageas similaires. Vous aurez besoin d‘une connexion internet active pour pouvoir utiliser cette application. •• Google Translate : Cette application vous permet d‘envoyer directement et gratuitement un texte numérisé au service de traduction en ligne de Google et de le faire traduite dans la langue désirée. Faites attention à ce que le texte numérisé ne soit pas trop long pour pouvoir être traduit. L‘utilisation de cette application requiert une connexion internet active. Gestion des applications ••Pour activer / désactiver une application, cliquez sur Options dans la barre de menu (h), puis sélectionnez l‘option Gestion des applications. 17 Partager ••Cliquez sur Partager dans la barre de fonctions (i), puis sélectionnez l‘application concernée. Vous pouvez partager la zone sélectionnée via Facebook, Flickr et Twitter. ••Vous pouvez également cliquer sur Fichier dans la barre de menu (h), puis sélectionner l‘application que vous désirez utiliser à l‘aide de l‘option Partager. ••Suivez les instructions apparaissant sur votre écran. ••Vous aurez besoin d‘un compte auprès du réseau social concerné ainsi que d‘une connexion internet active pour pouvoir utiliser la fonction Partager. ••Vous pouvez également ajouter la zone numérisée à un e-mail en tant que fichier image (format .jpg). - Pour ajouter un tel élément à un e-mail, cliquez sur Partager, puis sélectionner un e-mail. Le fichier image sera ajouté à l‘e-mail. Veuillez noter que Microsoft Office, par exemple, doit avoir été configuré en tant que programme d‘e-mail standard. ••Vous pouvez également utiliser la fonction glisserdéposer afin d‘ajouter la zone sélectionnée à un e-mail sous la forme d‘un autre format de fichier. Pour ajouter un tel élément, cliquez sur l‘icône du format de fichier concerné dans la barre d‘applications (j), puis maintenez la touche gauche de votre souris (1) enfoncée ; faites glisser l‘icône dans la pièce jointe de l‘e-mail, puis relâchez la touche (1). Copie ••Cliquez sur Copier dans la barre de fonctions (i), puis sélectionnez l‘option que vous désirez utiliser. ••Vous pouvez également cliquer sur Édition dans la barre de menu (h), puis sélectionner Copier l‘image ou Copier le texte. ••Vous pouvez copier la zone numérisée en tant qu‘image ou texte dans le presse-papier, puis l‘ajouter à un autre logiciel de traitement d‘image ou de texte. Sauvegarde ••Cliquez sur Sauvegarde dans la barre de fonctions (i) afin de sauvegarder directement la zone numérisée. Les formats de fichier .png, .jpg, .tif, .bmp, .pdf, .xls, .doc, .txt sont disponibles lors de la sauvegarde. ••Vous pouvez également cliquer sur Fichier dans la barre de menu, puis sélectionner Enregistrer sous... Imprimer ••Cliquez sur Fichier dans la barre de menu (h), puis sélectionnez Imprimer afin d‘imprimer la zone numérisée. 18 Paramètres ••Pour apporter des modifications au logiciel, cliquez sur Options dans la barre de menu (h), puis sélectionnez l‘option Paramètres. ••Vous pouvez modifier la langue de l‘interface et adapter la résolution de numérisation sous Informations générales. Résolutions disponibles : basse - 100 dpi, moyenne - 200 dpi, haute - 320 dpi et pleine - 400 dpi. ••Vous pouvez définir la position de la fenêtre d‘application sous Propriétés de la fenêtre. ••Vous pouvez redéfinir le nom de fichier attribué automatiquement lors de la sauvegarde ainsi que la qualité du format de fichier jpg sauvegardé sous Sauvegarde. ••Vous pouvez sélectionner la langue que vous désirez être reconnue sous Reconnaissance de la langue. Vous pouvez définir un maximum de trois langues. ••Vous pouvez définir manuellement les proxies sous Paramètres proxy. ••Vous pouvez effectuer d‘autres modifications sous Avancés. Veuillez noter que les modifications ont tendance à rendre l‘application instable. Mises à jour ••Pour paramétrer individuellement les mises à jour du logiciel, cliquez sur Options dans la barre de menu (h), puis sélectionnez l‘option Paramètres et Mises à jour. ••Pour lancer une recherche manuelle de mises à jour, cliquez sur Options dans la barre de menu (h), puis sélectionnez l‘option Recherche de mises à jour. Aide ••Pour obtenir des informations sur le produit, cliquez sur Aide dans la barre de menu (h), puis sélectionnez l‘option Aide en ligne. Vous serez transféré automatiquement vers le site web de Hama. Saisissez le numéro de votre article dans la fenêtre de recherche. Vous recevrez toutes les informations disponibles en ligne. ••En cas de mauvais fonctionnement, vous pouvez cliquer sur Aide dans la barre de menu (h), puis sélectionner Envoyer un commentaire. ••Pour obtenir des informations sur la version logicielle du produit, cliquez sur Aide dans la barre de menu (h), puis sélectionnez l‘option À propos. ••Veuillez également noter les informations du chapitre 9 Informations - assistance de ce mode d‘emploi. Fermer et quitter l'application ••L‘application reste active lorsque vous fermez la fenêtre. L’icône du logiciel est toujours visible dans la barre des tâches. ••Appuyez sur la touche de numérisation (4) afin de lancer un cycle de numérisation. ••Cliquez sur Fichier et Quitter la barre de menu (h) afin de quitter l‘application. L‘application n‘est plus active et l‘icône du logiciel disparaît de la barre des tâches. ••Pour lancer une nouvelle numérisation, ouvrez le logiciel à l‘aide de l‘icône placé sur votre bureau ou à l‘aide de la structure logicielle de votre ordinateur. Une nouvelle fenêtre d‘application (G) apparaît à l‘écran. Lancez le cycle de numérisation comme décrit au chapitre 6.1. Numérisation. Avertissement Veillez à adopter une position ergonomique et à faire suffisamment de pauses lors de votre travail devant un écran informatique afin d‘éviter toute tension au niveau des poignets (microtraumatismes répétés (MTR) / « Repetitive Strain Injury (RSI) ». 9. Service et assistance En cas de question concernant le produit, veuillez vous adresser au service de conseil produits de Hama. Ligne téléphonique directe : +49 9091 502-115 (allemand/ anglais) Vous trouverez ici de plus amples informations concernant l‘assistance : www.hama.com 10. Caractéristiques techniques Dimensions (L x l x H) : 11,40 x 6,15 x 3,65 cm Capteur Laser Klasse 1 Sensibilité 1200 dpi Nombre de touches de souris 4 Tasten inkl. Scroll-Rad Branchement USB 2.0 Connexion Kabel Longueur du câble 150 cm Résolution de numérisation 100 / 200 / 320 /400 dpi Remarque •• La souris ne fonctionne pas sur les surfaces en verre. Utilisez une surface plane, adaptée et antidérapante. •• Nous vous recommandons d‘utiliser un tapis de souris ergonomique, disponible séparément, ainsi qu‘un repose-poignet ergonomique, également disponible séparément. L‘entreprise Hama propose une gamme de produits sur www.hama.com. 7. Nettoyage et entretien ••Nettoyez le produit uniquement avec un chiffon non pelucheux légèrement humide et n‘utilisez pas de nettoyants agressifs. ••Maintenez la fenêtre de numérisation exempte de poussière, de traces de doigts et de résidus gras. 8. Exclusion de garantie La société Hama GmbH & Co. KG décline toute responsabilité en cas de dommages provoqués par une installation, un montage ou une utilisation non conformes du produit ou encore provoqués par un non respect des consignes du mode d‘emploi et/ou des consignes de sécurité. 11. Consignes de recyclage Remarques concernant la protection de l’environnement: Conformément à la directive européenne 2002/96/ CE et 2006/66/CE, et afin d‘atteindre un certain nombre d‘objectifs en matière de protection de l‘environnement, les règles suivantes doivent être appliquées: Les appareils électriques et électroniques ainsi que les batteries ne doivent pas être éliminés avec les déchets ménagers. Le pictogramme “picto” présent sur le produit, son manuel d‘utilisation ou son emballage indique que le produit est soumis à cette réglementation. Le consommateur doit retourner le produit/la batterie usager aux points de collecte prévus à cet effet. Il peut aussi le remettre à un revendeur. En permettant enfin le recyclage des produits ainsi que les batteries, le consommateur contribuera à la protection de notre environnement. C‘est un acte écologique. 19 I Istruzioni per l‘uso 1. Spiegazioni di simboli di attenzione e avvisi Avviso 3 4 2 Viene utilizzato per contrassegnare le indicazioni di sicurezza oppure per rivolgere l‘attenzione verso particolari rischi e pericoli. Nota Viene utilizzato per contrassegnare informazioni supplementari o avvertenze importanti. 1 5 2. Contenuto della confezione ••Mouse Hama mySCAN ••CD-ROM ••Quick Start Guide ••Flyer con weblink e dati di contatto ••Modello di scansione 3. Sicherheitshinweise ••Proteggere il prodotto da sporcizia, umidità e surriscaldamento e utilizzarlo soltanto in ambienti asciutti. ••Disporre tutti i cavi in modo da non inciamparsi. ••Non piegare, né schiacciare il cavo. ••Non aprire il prodotto e non utilizzarlo più se danneggiato. 7 Avvertenza - Laser classe 1 6 Elementi di comando e indicazioni 1. Tasto sinistro del mouse 2. Tasto destro del mouse 3. Rotellina di scroll 4. Tasto SCAN con LED rosso 5. Area di scansione 6. Finestra di scansione con pellicola protettiva da rimuovere 7. Sensori laser Grazie per aver scelto un prodotto Hama! Leggere innanzitutto attentamente le seguenti istruzioni e indicazioni. Infine conservarle in un luogo sicuro, per poterle sempre consultare all‘occorrenza. In caso di cessione dell‘apparecchio, consegnare anche le presenti istruzioni al nuovo proprietario. 20 Non guardare mai direttamente nel raggio laser! Non guardare mai direttamente nel raggio laser con strumenti ottici! 4. Requisiti del sistema ••Sistema operativo: Windows Vista, XP, 7 o 8; Mac OS X 10.6 o superiore ••Processore: Intel® Core™ Duo 1.2 GHz o AMD Athlon™ 64 X2 1.7 GHz o superiore ••Memoria di lavoro: 2GB RAM ••Disco rigido: 1GB di memoria disco fisso libera ••Scheda grafica: NVIDIA® GeForce® 8400 GS con 128 MB o ATI Radeon™ X1300 con 128 MB o 384MB Intel GMA X3000 o superiore ••Attacco USB 2.0 ••Unità CD-Rom 5. Messa in funzione 6. Funzionamento 6.1 Scansione a A c b D Scanner Mouse Install Link to manual English B C ••Collegare il connettore USB del mouse a una porta USB libera del proprio computer (A). ••Inserire il CD-ROM in dotazione nell‘unità CD/DVD (B). Il CD-ROM si avvia automaticamente. ••Avviare l‘installazione eseguendo setup.exe. Questo procedimento può durare alcuni secondi. Seguire le istruzioni del programma d’installazione (C). ••Al termine dell‘installazione, rimuovere il CD-ROM dall‘unità CD/DVD. Conservare il CD-ROM in un luogo sicuro. Nota •• Se il computer non dispone di una unità ottica, il file d‘installazione può essere scaricato all‘indirizzo www.hama.de/52343. •• La scheda Driver porta direttamente al driver corrispondente. Scaricare questo driver. • Salvare il file d‘installazione. •• Avviare il programma d‘installazione facendo doppio clic su setup.exe. • Seguire le istruzioni del programma d’installazione. d E ••Rimuovere la pellicola protettiva (6) sul lato inferiore del mouse. ••Disporre il mouse mySCAN sull‘area di scansione desiderata e azionare il tasto Scan (4) per avviare la modalità di scansione. ••Si apre uno schermo nero (D). La finestra di scansione verde (c) indica l‘area appena scansionata. La descrizione del funzionamento per la modalità di scansione viene visualizzata in alto a destra (b). La barra a sinistra (a) mostra la memoria di scansione disponibile. Quando la locazione di memoria è esaurita, il processo di scansione viene automaticamente concluso. 21 Nota •• La locazione di memoria disponibile dipende dalle prestazioni del proprio computer. Può essere ampliata riducendo la risoluzione di scansione in Impostazioni. • Spostare il mouse mySCAN sull‘area che si desidera scansionare. • Le aree scansionate vengono visualizzate sullo schermo. 6.2 Modifica e g f Nota – interruzione della scansione •• Prestare attenzione a non sollevare il mouse mySCAN durante il processo di scansione. Se si solleva il mouse mySCAN, la scansione si interrompe automaticamente. •• Per proseguire, mettere il mouse nel punto in cui il processo di scansione era stato interrotto. Avvertenza – qualità di scansione •• Durante la scansione, prestare attenzione che la finestra di scansione verde (c) si trovi in parte su un‘area già scansionata (d) (E).” •• Per effettuare la scansione delle aree mancanti, riportare il mouse mySCAN all‘area desiderata. •• Se le scansioni non sono nitide, muovere nuovamente il mouse mySCAN sull‘area corrispondente. •• Se il colore della cornice della finestra di scansione (c) cambia da verde a giallo o rosso è possibile che le aree desiderate non vengano scansionate correttamente. Muovere il mouse più lentamente finché la cornice della finestra non ritorna verde. ••Per concludere la scansione, azionare nuovamente il tasto Scan (4). 22 F ••Al termine del processo di scansione si apre la finestra di modifica (F). ••L‘area scansionata (e) viene automaticamente rettificata e selezionata. ••Se necessario si possono effettuare modifiche sull‘area scansionata oppure stabilire un‘altra area (f) mediante punti di selezione. ••È possibile modificare l‘area selezionata con i diversi strumenti di modifica (g) (colore, saturazione, luminosità, contrasto, sfondo, rotazione, gomma). ••Fare clic su OK per continuare a utilizzare l‘area selezionata / modificata. ••Fare clic su Annulla, se non si vuole procedere oltre. L‘area già scansionata non è più disponibile. 6.3 Applicazione h i Utilizzo di app ••Nella barra delle funzioni (i) fare clic su App e selezionare l‘app desiderata. È possibile scegliere tra tre app Evernote, Google Search by Image e Google Translate. ••In alternativa, nella barra dei menu (h) fare clic su File e selezionare l‘app desiderata dal menu App. Nota – App f j G ••Facendo clic su OK, l‘area selezionata viene visualizzata nella finestra dell‘applicazione (G). ••Attraverso la finestra dell‘applicazione (G) è possibile elaborare ulteriormente in altri programmi l‘area selezionata / modificata (f), utilizzarla ulteriormente mediante app, condividerla, copiarla, salvarla e stamparla. ••Nella finestra dell‘applicazione (G) è inoltre possibile modificare le impostazioni, gestire le app, cercare gli aggiornamenti e utilizzare la funzione di guida. ••Se si desidera ritornare alla finestra di modifica per selezionare una nuova area, nella barra delle funzioni (i) fare clic su Modifica. In alternativa, nella barra dei menu (h) fare clic su Modifica e selezionare Modifica scansione. •• Evernote: Mediante questa app è possibile trasportare il documento scansionato in Evernote. Per utilizzare questa app è necessario un account Evernote e una connessione Internet attiva. •• Google Search by Image: Mediante questa app è possibile visualizzare immagini simili o attinenti alla propria immagine nonché risultati della ricerca mediante il motore di ricerca Google. Per utilizzare questa app è necessaria una connessione Internet attiva. •• Google Translate: Mediante questa app è possibile inviare il testo scansionato al servizio gratuito di traduzione online di Google e farlo tradurre in qualsiasi lingua. Per poterlo tradurre, il testo scansionato non deve essere troppo lungo. Per utilizzare questa app è necessaria una connessione Internet attiva. Gestione app ••Nella barra dei menu (h) fare clic su Opzioni e selezionare Gestisci app per attivare/disattivare le app. Ulteriore elaborazione in altri programmi ••Cliccando due volte su un simbolo nella barra delle applicazioni (j) si apre il programma corrispondente. ••Le immagini scansionate possono essere aperte come file immagine (formato .jpg / .png) e come PDF. ••È possibile aprire i testi e le tabelle scansionati anche come file .txt, Word e Excel. ••Nel relativo programma è possibile elaborare ulteriormente e salvare il documento scansionato. ••Utilizzo di app ••Nella barra delle funzioni (i) fare clic su App e selezionare l‘app desiderata. È possibile scegliere tra tre app Evernote, Google Search by Image e Google Translate. ••In alternativa, nella barra dei menu (h) fare clic su File e selezionare l‘app desiderata dal menu App. 23 Condividi ••Nella barra delle funzioni (i) fare clic su Condividi e selezionare l‘applicazione desiderata. È possibile condividere l‘area selezionata mediante Facebook, Flickr e Twitter. ••In alternativa, nella barra dei menu (h) fare clic su File e selezionare l‘app desiderata dal menu Condividi. ••Seguire le istruzioni visualizzate sullo schermo. ••Per utilizzare la funzione Condividi è necessario un account presso il social network desiderato e una connessione Internet attiva. ••È possibile allegare l‘area selezionata anche come file immagine (.jpg) alla propria e-mail. - Fare clic su Condividi e selezionare E-mail. Il file immagine viene allegato alla e-mail. Prestare attenzione che come programma e-mail standard deve essere impostato per es. Microsoft Office. ••Mediante drag & drop è possibile inserire l‘area selezionata in forma di altri formati file nell‘allegato e-mail. Fare clic sul simbolo corrispondente nella barra dei menu (j) e tenere premuto il tasto sinistro del mouse (1). Trascinare il simbolo nell‘allegato e-mail e rilasciare il tasto sinistro (1). Copia ••Nella barra delle funzioni (i) fare clic su Copia e selezionare l‘opzione desiderata. ••In alternativa, nella barra dei menu (h) fare clic su Modifica e selezionare Copia immagine o Copia testo. ••È possibile copiare l‘area selezionata negli appunti come file immagine o testo e inserirla in altri programmi di immagine o testo. Salva ••Per salvare direttamente l‘area selezionata, nella barra delle funzioni (i) fare clic su Salva. Sono disponibili i formati file .png, .jpg, .tif, .bmp, .pdf, .xls, .doc, .txt. ••In alternativa, nella barra dei menu fare clic su File e selezionare Salva con nome. Stampa ••Per stampare l‘area selezionata, nella barra delle funzioni (i) fare clic su File e selezionare Stampa. 24 Impostazioni ••Nella barra dei menu (h) fare clic su Opzioni e selezionare Impostazioni per effettuare adeguamenti al software. ••In Impostazioni generali è possibile modificare la lingua dell‘interfaccia utente e adeguare la risoluzione della scansione. Bassa corrisponde a 100dpi, media a 200dpi, alta a 320dpi e massima a 400dpi. ••In Caratteristiche della finestra è possibile determinare la posizione della finestra delle applicazioni. ••In Salva è possibile ridefinire il nome del file assegnato automaticamente e modificare la qualità del formato jpg memorizzato. ••In Riconoscimento testo è possibile determinare la lingua da riconoscere. Si possono definire fino a tre lingue contemporaneamente. ••In Impostazioni proxy queste impostazioni possono essere effettuate manualmente. ••In Impostazioni avanzate è possibile effettuare altre impostazioni. Prestare attenzione che in caso di modifiche l‘applicazione può essere instabile. Update ••Nella barra dei menu (h) fare clic su Opzioni e selezionare Impostazioni e Update per stabilire individualmente gli aggiornamenti del software. ••Nella barra dei menu (h) fare clic su Opzioni e selezionare Ricerca update per avviare una ricerca manuale degli aggiornamenti. Guida ••Nella barra dei menu (h) fare clic su Guida e selezionare Guida in linea per ottenere informazioni sul prodotto. Si viene indirizzati al sito web di Hama. Nella finestra di ricerca immettere il numero articolo. Si ricevono tutte le informazioni disponibili online. ••In caso di disturbi di funzionamento, nella barra dei menu (h) fare clic su Guida e selezionare Invia feedback. ••Nella barra dei menu (h) fare clic su Guida e selezionare Informazioni su mySCAN per ottenere informazioni sulla versione software. ••A questo proposito prestare attenzione a quanto riportato al paragrafo 9. Informazioni per l‘assistenza di queste istruzioni per l‘uso. Chiusura e termine dell‘applicazione ••Se si chiude la finestra dell‘applicazione, l‘applicazione resta attiva. L‘icona del software è visibile nella barra delle applicazioni. ••Premere il tasto Scan (4) per avviare un nuovo processo di scansione. ••Nella barra dei menu (h) fare clic su File e Esci per uscire dall‘applicazione. L‘applicazione non è più attiva e l‘icona del software non è più visibile nella barra delle applicazioni. ••Per avviare un nuovo processo di scansione, aprire il software mediante l‘icona corrispondente sul desktop o mediante la struttura del programma del computer. Si apre la finestra delle applicazioni (G). Avviare il processo di scansione come descritto al paragrafo 6.1. Scansione. Avviso Achten Sie bei Arbeiten an Bildschirmarbeitsplätzen zur Vermeidung von Überbelastungen der Handgelenke (RSI Syndrom = Repetitive Strain Injury) auf eine ergonomisch gute Haltung sowie ausreichende Bewegungspausen Nota •• Il mouse non funziona sulle superfici di vetro. Utilizzare una base idonea, piana e antiscivolo. •• Se non è presente, si consiglia di utilizzare un mouse pad e un supporto palmare ergonomici, entrambi disponibili separatamente. Un‘offerta corrispondente di prodotti Hama è disponibile all‘indirizzo www. hama.com. 7. Manutenzione e cura ••Pulire questo prodotto solo con un panno umido e che non lascia pelucchi e non utilizzare mai detergenti aggressivi. ••Fare in modo che la finestra di scansione sia sempre priva di polvere, impronte digitali e residui di grasso. 9. Assistenza e supporto In caso di domande sul prodotto, rivolgersi alla Consulenza prodotto Hama. Hotline: +49 9091 502-115 (ted./ing.) Ulteriori informazioni sul supporto sono disponibili qui: www.hama.com 10. Dati tecnici Misure (L x H x P): 11,40 x 6,15 x 3,65 cm Sensore Laser Klasse 1 Sensibilità 1200 dpi Numero di tasti del mouse 4 Tasten inkl. Scroll-Rad Attacco USB 2.0 Collegamento Kabel Lunghezza cavo 150 cm Risoluzione scansione 100 / 200 / 320 /400 dpi 11. Indicazioni di smaltimento Informazioni per protezione ambientale: Dopo l’implementazione della Direttiva Europea 2002/96/EU e 2006/66/EU nel sistema legale nazionale, ci sono le seguenti applicazioni: Le apparecchiature elettriche ed elettroniche e le batterie non devono essere smaltite con i rifiuti domestici. I consumatori sono obbligati dalla legge a restituire I dispositivi elettrici ed elettronici e le batterie alla fine della loro vita utile ai punti di raccolta pubblici preposti per questo scopo o nei punti vendita. Dettagli di quanto riportato sono definiti dalle leggi nazionali di ogni stato. Questo simbolo sul prodotto, sul manuale d’istruzioni o sull’imballo indicano che questo prodotto è soggetto a queste regole. Riciclando, ri-utilizzando i materiali o utilizzando sotto altra forma i vecchi prodotti/le batterie, darete un importante contributo alla protezione dell’ambiente. 8. Esclusione di garanzia Hama GmbH & Co.KG non si assume alcuna responsabilità per i danni derivati dal montaggio o l‘utilizzo scorretto del prodotto, nonché dalla mancata osservanza delle istruzioni per l‘uso e/o delle indicazioni di sicurezza. 25 P Instrukcja obsługi 1. Objaśnienie symboli ostrzegawczych i wskazówek Ostrzeżenie Stosuje się do oznaczenia wskazówek bezpieczeństwa lub zwrócenia uwagi na szczególne zagrożenia i ryzyka. 3 4 2 Wskazówka Stosuje się do dodatkowego oznaczenia informacji lub ważnych wskazówek. 1 5 2. Zawartość opakowania ••mysz Hama mySCAN ••CD-ROM ••krótka instrukcja obsługi (Quick Start Guide) ••ulotka z linkiem zewnętrznym i danymi kontaktowymi ••szablon skanowania 3. Wskazówki bezpieczeństwa ••Chronić produkt przed zanieczyszczeniem, wilgocią i przegrzaniem oraz stosować go tylko w suchych pomieszczeniach. ••Poprowadzić wszystkie kable tak, aby nie stanowiły one ryzyka potknięcia się. ••Nie zginać ani nie zakleszczać kabla. ••Nie otwierać produktu ani nie używać go, gdy jest uszkodzony. 7 Ostrzeżenie - laser klasy 1 6 Elementy obsługi i sygnalizacji 1. Lewy przycisk myszy 2. Prawy przycisk myszy 3. Rolka do przewijania 4. Przycisk skanowania z czerwoną diodą LED 5. Obszar skanowania 6. Okno skanowania z folią ochronną do ściągnięcia 7. Czujniki laserowe Dziękujemy, że zdecydowali się Państwo na zakup produktu Hama! Prosimy poświęcić trochę czasu na uważne przeczytanie poniższych instrukcji i informacji. Następnie przechowywać niniejszą instrukcję obsługi w bezpiecznym miejscu do późniejszego użytku. W razie sprzedaży urządzenia instrukcję obsługi należy przekazać kolejnemu użytkownikowi. 26 Nie patrzeć bezpośrednio w wiązkę laserową! Nie patrzeć w wiązkę laserową bezpośrednio przez instrumenty optyczne! 4. Wymagania systemowe ••System operacyjny: Windows Vista, XP, 7 lub 8; Mac OS X 10.6 lub wyższy ••Procesor: Intel® Core™ Duo 1.2 GHz lub AMD Athlon™ 64 X2 1.7 GHz lub lepszy ••Pamięć operacyjna: 2 GB RAM ••Twardy dysk: 1 GB wolnego miejsca na twardym dysku ••Karta graficzna: NVIDIA® GeForce® 8400 GS o pojemności 128 MB lub ATI Radeon™ X1300 o pojemności 128 MB lub 384 MB Intel GMA X3000 lub lepsza ••Port USB 2.0 ••Napęd CD-Rom 5. Uruchamianie 6. Obsługa 6.1 Skanowanie a A c b D Scanner Mouse Install Link to manual English B C ••Połączyć wtyk USB myszy mySCAN z wolnym portem USB komputera (A). ••Włożyć dołączoną płytę CD-ROM w napęd CD/DVD (B). Płyta CD-ROM uruchamia się automatycznie. ••Rozpocząć instalację, uruchamiając plik settup.exe. Proces ten może potrwać kilka sekund. Postępować zgodnie z instrukcjami programu instalacyjnego (C). ••Po zainstalowaniu usunąć płytę CD-ROM z napędu CD/ DVD. Przechowywać płytę CD-ROM w bezpiecznym miejscu. Wskazówka •• Jeżeli komputer nie jest wyposażony w napęd optyczny, plik instalacyjny może też pobrać ze strony www.hama.de/52343. •• Zakładka Sterowniki prowadzi bezpośrednio do odpowiedniego sterownika. Pobrać sterownik. •• Zapisać na twardym dysku plik instalacyjny. •• Uruchomić program instalacyjny, dwukrotnie klikając setup.exe. •• Postępować zgodnie z instrukcjami programu instalacyjnego. d E ••Usunąć folię ochronną (6) ze spodu myszy. ••Umieścić mysz mySCAN w wybranym obszarze skanowania i nacisnąć przycisk skanowania (4), aby uruchomić tryb skanowania. ••Otwiera się czarny ekran (D). Zielone okno skanowania (c) wskazuje zeskanowany obszar. Opis funkcji skanowania jest wyświetlany w górnym prawym rogu (b). Lewy pasek (a) wskazuje dostępną pamięć skanowania. Po wykorzystaniu wolnego miejsca w pamięci proces skanowania zostanie automatycznie zakończony. 27 Wskazówka •• Dostępne miejsce w pamięci zależy od wydajności komputera. Można je rozszerzyć poprzez redukcję rozdzielczości skanowania pod Ustawienia. ••Przesunąć mysz mySCAN na obszar, który ma być zeskanowany. ••Zeskanowane obszary są wyświetlane na ekranie. 6.2 Edycja e g f Wskazówka – przerwanie skanowania •• Uważać, aby nie podnosić myszy mySCAN podczas skanowania. Po podniesieniu myszy my SCAN następuje automatyczne przerwanie procesu skanowania. •• Aby kontynuować, położyć mysz w miejscu, w którym przerwano skanowanie. Wskazówka – jakość skanowania •• Podczas skanowania uważać, aby zielone okno skanowania (c) znajdowało się częściowo na zeskanowanym już obszarze (d) (E).” •• Aby zeskanować brakujące obszary, cofnąć mysz mySCAN do odpowiedniego obszaru. •• W przypadku zamazanego skanu ponownie przesunąć mysz mySCAN na odpowiedni obszar. •• Jeżeli kolor ramki okna skanowania (c) zmieni się z zielonego na żółty lub czerwony, oznacza to, że wybrane obszary nie zostaną prawidłowo zeskanowane. Przesunąć mysz wolniej, aby ramka zmieniła się ponownie na kolor zielony. ••Aby zakończyć skanowanie, ponownie nacisnąć przycisk skanowania (4). 28 F ••Po zakończeniu skanowania otwiera się okno edycji (F). ••Zeskanowany obszar (e) jest automatycznie wyrównywany i zaznaczany. ••W razie potrzeby można skorygować zeskanowany obszar bądź określić inny obszar (f) za pomocą punktów demarkacyjnych. ••Wybrany obszar można edytować przy użyciu różnych narzędzi edytorskich (g) (odcień, nasycenie, jasność, kontrast, tło, rotacja, gumka). ••Kliknąć OK, aby stosować dalej zaznaczony / edytowany obszar. ••Kliknąć Anuluj, jeżeli nie chcemy kontynuować edycji. Zeskanowany już obszar nie jest więcej dostępny. 6.3 Aplikacja h i Stosowanie aplikacji ••Kliknąć na pasku funkcyjnym (i) opcję Aplikacje i wybrać żądaną aplikację. Do wyboru są trzy aplikacje Evernote, Google Search by Image i Google Translate. ••Alternatywnie kliknąć na pasku menu (h) Plik i wybrać poprzez opcję Aplikacje wymaganą aplikację. Wskazówka – aplikacje f j G ••Po kliknięciu OK wybrany obszar pojawia się w oknie aplikacyjnym (G). ••Za pomocą okna aplikacyjnego (G) zaznaczony / edytowany obszar można dalej edytować, stosować w aplikacjach, udostępniać, kopiować, zapisywać i drukować. ••W oknie aplikacyjnym (G) można ponadto zmieniać ustawienia, zarządzać aplikacjami, wyszukiwać aktualizacje i korzystać z funkcji pomocy. ••Aby powrócić do okna edycji w celu zaznaczenia nowego obszaru, kliknąć na pasku funkcyjnym (i) opcję Edytuj. Alternatywnie kliknąć na pasku menu (h) opcję Edytuj i wybrać Edytuj skan. •• Evernote: Aplikacja ta służy do przenoszenia zeskanowanego dokumentu do programu Evernote. Do korzystania z tej aplikacji wymagane jest konto Evernote oraz aktywne łącze internetowe. •• Google Search by Image: Aplikacja ta umożliwia przeglądanie podobnych bądź powiązanych obrazów i wyników wyszukiwania w wyszukiwarce Google. Do korzystania z tej aplikacji wymagane jest aktywne łącze internetowe. •• Google Translate: Aplikacja ta umożliwia bezpośrednie przesłanie zeskanowanego tekstu do darmowego serwisu tłumaczeniowego online Google i przetłumaczenie na dowolny język. Należy pamiętać, że zeskanowany tekst nie może być za długi, gdyż w przeciwnym razie nie będzie możliwe przetłumaczenie. Do korzystania z tej aplikacji wymagane jest aktywne łącze internetowe. Zarządzanie aplikacjami ••Kliknąć na pasku menu (h) Opcje i wybrać Zarządzanie aplikacjami, aby włączyć / wyłączyć aplikacje. Dalsze przetwarzanie w innych programach ••Dwukrotne kliknięcie dowolnego symbolu na pasku aplikacyjnym (j) otwiera przyporządkowany program. ••Zeskanowane obrazy można otworzyć jako plik zdjęciowy (w formacie .jpg/ .png) oraz jako plik PDF. ••Zeskanowane teksty i tabele można dodatkowo otworzyć jako plik tekstowy, plik w formacie Word i Excel. ••W każdym programie zeskanowany dokument można przetwarzać i zapisywać. 29 Udostępnianie ••Kliknąć na pasku funkcyjnym (i) opcję Udostępnij i wybrać żądaną aplikację. Zaznaczony obszar można udostępnić poprzez programy Facebook, Flickr i Twitter. ••Alternatywnie kliknąć na pasku menu (h) Plik i wybrać poprzez opcję Udostępnij wymaganą aplikację. ••Postępuj zgodnie z instrukcjami wyświetlanymi na ekranie. ••Funkcja Udostępnij wymaga konta na portalu społecznościowym i aktywnego łącza internetowego. ••Zaznaczony obszar można też dołączyć do wiadomości e-mail jako plik zdjęciowy (w formacie .jpg). Kliknąć w tym celu opcję Udostępnij i wybrać wiadomość e-mail. Plik zdjęciowy jest dodawany jako załącznik do wiadomości e-mail. Należy pamiętać, że np. program Microsoft Office musi być ustawiony jako domyślny program poczty elektronicznej. ••Metodą „przeciągnij & upuść“ zaznaczony obszar można dodać do załącznika e-mailowego w postaci innych formatów plikowych. Kliknąć w tym celu odpowiedni symbol formatu plikowego na pasku aplikacyjnym (j) i trzymać wciśnięty lewy przycisk myszy (1). Przeciągnąć teraz symbol do załącznika e-mailowego i ponownie zwolnić lewy przycisk myszy (1). Kopiowanie ••Kliknąć na pasku funkcyjnym (i) opcję Kopiuj i wybrać żądaną opcję. ••Alternatywnie kliknąć na pasku menu (h) opcję Edytuj i wybrać opcję Kopiuj obraz lub Kopiuj tekst. ••Zaznaczony obszar można skopiować do schowka jako obraz lub tekst i ponownie wkleić do innych programów zdjęciowych lub tekstowych. Zapisywanie ••Aby zaznaczony obszar zapisać bezpośrednio w pamięci, kliknąć na pasku funkcyjnym (i) opcję Zapisz. Dostępne są formaty plików .png, .jpg, .tif, .bmp, .pdf, .xls, . doc, .txt. ••Alternatywnie kliknąć na pasku menu Plik i wybrać opcję Zapisz jako. 30 Drukowanie ••Aby wydrukować zaznaczony obszar, kliknąć na pasku menu (h) Plik i wybrać Drukuj. Ustawienia ••Kliknąć na pasku menu (h) Opcje i wybrać Ustawienia, aby dostosować konfigurację oprogramowania. ••Pod opcją Ogólne można zmienić język interfejsu użytkownika i dostosować rozdzielczość skanowania. Niska rozdzielczość odpowiada 100dpi, średnia 200dpi, wysoka 320dpi i pełna 400dpi. ••Pod opcją Właściwości okna można określić pozycję okna aplikacyjnego. ••Pod opcją Zapisz można zmienić automatycznie proponowaną nazwę pliku i określić jakość (rozdzielczość) zapisywanego formatu pliku jpg. ••Pod Rozpoznawanie tekstu można wybrać język rozpoznawanego tekstu. Można określić jednocześnie trzy języki. ••Pod Ustawienia Proxy można jest skonfigurować ręcznie. ••Pod Zaawansowane można dokonać dalszych ustawień. Należy pamiętać, że w przypadku zmian aplikacja może działać niestabilnie. Aktualizacje ••Kliknąć na pasku menu (h) Opcje i wybrać Ustawienia i Aktualizacje, aby indywidualnie zdefiniować aktualizacje oprogramowania. ••Kliknąć na pasku menu (h) Opcje i wybrać Szukaj aktualizacji, aby uruchomić ręczne wyszukiwanie aktualizacji. Pomoc ••Kliknąć na pasku menu (h) Pomoc i wybrać Pomoc online, aby uzyskać informacje o produkcie. Następuje wtedy przekierowanie na stronę internetową firmy Hama. Wpisać w okno wyszukiwania numer artykułu. Wyświetlane są wszystkie dostępne online informacje. ••W razie usterki w działaniu kliknąć na pasku menu (h) Pomoc i wybrać opcję Wyślij komentarz. ••Kliknąć na pasku menu (h) Pomoc i wybrać O programie, aby uzyskać informacje o wersji oprogramowania. ••Uwzględnić też sekcję 9. Informacje o wsparciu technicznym niniejszej instrukcji obsługi Zamykanie i kończenie aplikacji ••Po zamknięciu okna aplikacyjnego aplikacja jest nadal aktywna. Logo oprogramowania jest widoczne na pasku zadań. ••Nacisnąć przycisk skanowania (4), aby uruchomić nowy proces skanowania. ••Kliknąć na pasku menu (h) Plik i Zakończ, aby zakończyć aplikację. Aplikacja nie jest już aktywna i logo oprogramowania nie jest już widoczne na pasku zadań. ••Aby ponownie uruchomić proces skanowania, otworzyć oprogramowanie za pomocą odpowiedniego logo na pulpicie bądź struktury programowej komputera. Otwiera się okno aplikacyjne (G). Uruchomić proces skanowania zgodnie z opisem w sekcji 6.1. Skanowanie. Ostrzeżenie Podczas pracy na komputerowych stanowiskach pracy zwrócić uwagę na ergonomiczną postawę i dostateczne przerwy między wykonywanymi ruchami, aby uniknąć przeciążenia stawów nadgarstkowych (syndrom RSI = ang. Repetitive Strain Injury). Wskazówka •• Mysz nie działa na szklanych powierzchniach. Używać odpowiedniej, równej podkładki antypoślizgowej. •• W przeciwnym razie zalecamy użycie dostępnej oddzielnie ergonomicznej podkładki pod mysz oraz ergonomicznej podpórki pod nadgarstki. Wybór odpowiednich produktów Hama znajduje się na stronie www.hama.com. 7. Konserwacja i czyszczenie ••Czyścić produkt tylko przy użyciu niestrzępiącej się, lekko zwilżonej szmatki i nie stosować agresywnych detergentów. ••Okno skanowania musi być wolne od kurzu, odcisków palców i resztek tłuszczu. 9. Serwis i pomoc techniczna W razie pytań dotyczących produktu prosimy zwrócić się do infolinii Hama. Gorąca linia: +49 9091 502-115 (niem./ang.) Dodatkowe informacje są dostępne na stronie: www.hama.com 10. Dane techniczne Wymiary (dł. x szer. x wys.): 11,40 x 6,15 x 3,65 cm Czujnik laser klasy 1 Czułość 1200 dpi Liczba przycisków myszy 4 przyciski z rolką do przewijania Podłączanie USB 2.0 Połączenie kabel Długość kabla 150 cm Rozdzielczość skanowania 100 / 200 / 320 /400 dpi 11. Informacje dotyczące recyklingu Wskazówki dotyczące ochrony środowiska Od momentu wdrożenia dyrektyw europejskich 2002/96/WE i 2006/66/WE do prawa krajowego obowiązuje: Urządzeń elektrycznych i elektronicznych nie wolno wyrzucać do pojemników na odpady domowe. Konsument jest prawnie zobowiązany do przekazywania zużytych urządzeń oraz baterii do odpowiednich lokalnych punktów zbiorczych lub sklepów. Szczegóły w tym zakresie reguluje prawo krajowe. Symbol na produkcie, instrukcji obsługi lub opakowaniu informuje o tych postanowieniach. Wtórne wykorzystanie, odzysk materiałów lub inne formy odzysku starych urządzeń / baterii przyczyniają się do ochrony środowiska. 8. Wyłączenie odpowiedzialności Hama GmbH & Co. KG nie udziela rękojmi / gwarancji ani nie odpowiada za szkody wskutek niewłaściwej instalacji, montażu oraz nieprawidłowego stosowania produktu lub nieprzestrzegania instrukcji obsługi i/lub wskazówek bezpieczeństwa. 31 H Használati útmutató 1. A figyelmeztető jelzések és tájékoztatások magyarázata Figyelmeztetés 3 4 2 Célja a biztonsági utasítások kiemelése, vagy a figyelem ráirányítása a különleges veszélyekre és kockázatokra. Tájékoztatás Célja a kiegészítő információk, vagy a fontos tájékoztatások kiemelése. 1 5 3. Biztonsági utasítások ••Óvja meg a terméket szennyeződéstől, nedvességtől és túlmelegedéstől, és kizárólag zárt helyiségekben használja. ••Úgy helyezze el a kábeleket, hogy ne lehessen bennük megbotlani. ••Ne törje meg, és ne nyomja össze a kábelt. ••Ne nyissa ki a terméket, és ha meghibásodást észlel rajta, ne üzemeltesse tovább. 7 6 Kezelőelemek és kijelzők 1. 1. Bal egérgomb 2. 2. Jobb egérgomb 3. 3. Görgetőkerék 4. 4. Piros LED-es Szkennelés gomb 5. 5. Szkennelési terület 6. 6. Szkenner ablak, lehúzható védőfóliával 7. 7. Lézerszenzorok Köszönjük, hogy a Hama terméke mellett döntött! Szánjon rá időt, és előbb olvassa el végig a következő utasításokat és tájékoztatásokat. Azután tárolja biztonságos helyen ezt a használati útmutatót, hogy szükség esetén újra kézbe vehesse. Ha eladja a készüléket, a kezelési útmutatót is adja át az új tulajdonosnak. 32 2. A csomag tartalma ••Hama mySCAN egér ••CD-ROM ••Quick Start Guide ••Szórólap weblinkkel és elérhetőségekkel ••Szkennelési minta Figyelmeztetés - 1. osztályú lézer Ne nézzen közvetlenül a lézersugárba! Ne nézzen közvetlenül a lézersugárba optikai eszközökkel! 4. Rendszerkövetelmények ••Operációs rendszer: Windows Vista, XP, 7 vagy 8; Mac OS X 10.6, vagy magasabb ••Processzor: Intel® Core™ Duo 1.2 GHz vagy AMD Athlon™ 64 X2 1.7 GHz, vagy jobb ••Rendszermemória: 2GB RAM ••Merevlemez: 1GB szabad hely a merevlemezen ••Videokártya: NVIDIA® GeForce® 8400 GS 128 MB-vel, vagy ATI Radeon™ X1300-vel 128 MB, vagy 384MB Intel GMA X3000, vagy jobb ••USB 2.0 csatlakozó ••CD-ROM meghajtó 5. Üzembe helyezés 6. Üzemeltetés 6.1 Szkennelés a A c b D Scanner Mouse Install Link to manual English B C ••Csatlakoztassa a mySCAN egér USB dugóját a számítógép egy szabad USB hüvelyébe (A). ••Helyezze a mellékelt CD-ROM-ot a CD/DVD meghajtóba (B). A CD-ROM automatikusan indul. ••A setup.exe segítségével indítsa el a telepítést. Ez a folyamat eltarthat néhány másodpercig. Kövesse a telepítő program utasításait (C). ••Telepítés után vegye ki a CD-ROM-ot a CD/DVD meghajtóból. Tárolja a CD-ROM-ot biztonságos helyen. Tájékoztatás •• Ha a számítógép nem rendelkezik optikai meghajtóval, a telepítő fájlt a www.hama.de/52343 címről is letöltheti. •• A Meghajtó fül egyenesen a megfelelő meghajtóhoz vezeti Önt. Töltse le ezt a meghajtót. •• Mentse el a telepítő fájlt. •• Indítsa a telepítő programot dupla kattintással a setup.exe fájlra. •• Kövesse a telepítő program utasításait. d E ••Távolítsa el a védőfóliát (6) az egér aljáról. ••Helyezze a mySCAN egeret a kívánt szkennelési területre, és nyomja meg a Szkennelés gombot (4), hogy elindítsa a szkennelés üzemmódot. ••Megnyílik egy fekete képernyő (D). A zöld szkennelési ablak (c) az újonnan beszkennelt területet mutatja. A szkennelési üzemmód működésének leírása a jobb felső sarokban jelenik meg (b). A baloldali oszlop (a) a rendelkezésre álló szkennelési memóriát mutatja. Amint a tárolóhely elhasználódik, a szkennelési folyamat automatikusan befejeződik 33 Tájékoztatás •• A rendelkezésre álló tárolóhely az Ön számítógépének teljesítményétől függ. Ez a szkennelési felbontás csökkentésével bővíthető a beállításokban. ••Mozgassa a mySCAN egeret ama terület fölött, amelyet be szeretne szkennelni. ••Az Ön által beszkennelt részek megjelennek a képernyőn. 6.2 Szerkesztés e g f Tájékoztatás – A szkennelés megszakítása •• Figyeljen arra, hogy a szkennelési folyamat közben ne emelje fel a mySCAN egeret. Amint felemeli a mySCAN egeret, a szkennelési folyamat automatikusan megszakad. •• A folytatáshoz helyezze vissza az egeret arra a helyre, ahol a szkennelési folyamat megszakadt. Tájékoztatás – A szkennelés minősége •• Szkenneléskor figyeljen arra, hogy a zöld szkennelési ablak (c) részben egy már beszkennelt terület (d) fölött helyezkedjen el (E).” •• A hiányzó területek beszkenneléséhez mozgassa a mySCAN egeret vissza a kívánt terület felé. •• Ha a szkennelés elmosódott képet eredményezett, mozgassa a mySCAN egeret újra az érintett terület fölött. •• Ha a szkennelési ablak keretének (c) színe zöldről sárgára vagy pirosra vált, lehetséges, hogy az érintett területek beszkennelése nem megfelelő. Mozgassa az egeret lassabban, amíg újra zöldre vált a keret színe. ••A szkennelési folyamat befejezéséhez nyomja meg újra a szkennelés gombot (4). 34 F ••A szkennelési folyamat befejezése után kinyílik a szerkesztési ablak (F). ••Ez automatikusan kiegyenesíti és bejelöli a beszkennelt területet (e). ••Szükség esetén módosításokat eszközölhet a beszkennelt részen, vagy bejelölhet egy másik területet (f) a jelölőpontok segítségével. ••A kiválasztott területet módosíthatja a különböző szerkesztési eszközök (g) (színárnyalat, színtelítettség, fényesség, kontraszt, háttér, forgatás, radírgumi) segítségével. ••Kattintson az OK-ra, hogy tovább felhasználhassa a bejelölt/ módosított területet. ••Kattintson a Megszakítás opcióra, ha nem szeretné folytatni a szerkesztést. Akkor a már beszkennelt terület többé nem áll rendelkezésre. 6.3 Alkalmazás h i Alkalmazások felhasználása ••Kattintson a funkciósorban (i) az Alkalmazások pontra, és válassza ki a kívánt alkalmazást. Összesen három alkalmazás, az Evernote, a Google Search by Image valamint a Google Translate között választhat. ••Alternatívan kattintson a menüsorban (h) a Fájlra, és válassza ki az Alkalmazások pontban a kívánt alkalmazást. Tájékoztató – alkalmazások f j G ••Ha rákattintott az OK gombra, a kiválasztott terület megjelenik az alkalmazás ablakban (G). ••Az alkalmazás ablak (G) segítségével a bejelölt/ szerkesztett részt (f) más programokban tovább feldolgozhatja, alkalmazások segítségével tovább használhatja, megoszthatja, lemásolhatja, elmentheti, és kinyomtathatja. ••Ezen kívül az alkalmazás ablakban (G) módosíthatja a beállításokat, kezelheti az alkalmazásokat, frissítéseket kereshet, és használhatja a súgó funkciót. ••Ha vissza szeretne térni a szerkesztési ablakba, hogy bejelöljön egy új területet, kattintson a funkciósorban (i) a Szerkesztés opcióra. Alternatívan kattintson a menüsorban (h) a Szerkesztésre, és válassza ki a Szkennelés szerkesztését. •• Evernote: Ezzel az alkalmazással áthelyezheti a beszkennelt dokumentumot az Evernote programba. Az alkalmazás felhasználásához Evernote fiókkal, valamint aktív internet kapcsolattal kell rendelkeznie. •• Google Search by Image: Ezzel az alkalmazással hasonló, vagy az Ön képével kapcsolatos képeket, valamint keresési eredményeket jeleníthet meg a Google böngészőben. Az alkalmazás használatához aktív internet kapcsolatra van szüksége. •• Google Translate: Ezzel az alkalmazással a beszkennelt szöveget közvetlenül az ingyenes online Google fordítószolgáltatáshoz küldheti, és ott bármely nyelvre lefordíttathatja. Vegye figyelembe, hogy a fordításhoz a beszkennelt szöveg nem lehet túlságosan hosszú. Az alkalmazás használatához aktív internet kapcsolatra van szüksége. Alkalmazások kezelése ••Kattintson a menüsorban (h) az Opciókra, és válassza ki az Alkalmazások kezelését, hogy aktiválja/ deaktiválja az alkalmazásokat. Feldolgozás további programokban ••Dupla kattintással az alkalmazás sor (j) megfelelő szimbólumára kinyílik a megfelelő program. ••A beszkennelt képeket megnyithatja képfájlként (.jpg / .png formátum), valamint PDF fájlként is. ••A beszkennelt szövegeket és táblázatokat ezen kívül szöveg-, Word és Excel fájlként is megnyithatja. ••A megfelelő programban feldolgozhatja tovább a beszkennelt dokumentumot, és elmentheti azt. 35 Megosztás ••Kattintson a funkciósorban (i) a Megosztásra, és válassza ki a kívánt alkalmazást. Megoszthatja a megjelölt területet Facebookon, a Flickren, valamint a Twitteren. ••Alternatívan kattintson a menüsorban (h) a Fájlra, és válassza ki a Megosztásban a kívánt alkalmazást. ••Kövesse a képernyőn megjelenő utasításokat. ••A Megosztás funkció használatához felhasználói fiókra van szüksége az adott közösségi hálón, valamint aktív internet kapcsolatra. ••A bejelölt képrészt (.jpg formátumú) képfájlként is csatolhatja e-mailhez. Ehhez kattintson a megosztásra, és válassza ki az e-mailt. Így lesz a képfájl az e-mail csatolmánya. Vegye figyelembe, hogy pl. a Microsoft Office-nak kell szerepelnie szabványos e-mail programként. ••Drag & Drop segítségével a bejelölt területet más fájlformátumban csatolhatja e-mailhez. Kattintson ehhez az alkalmazás sorban (j) a megfelelő fájlformátum szimbólumára, és tartsa lenyomva a bal egérgombot (1). Most húzza be a szimbólumot az e-mail csatolmányba, és engedje el az egérgombot (1). Másolás ••Kattintson a funkciósorban (i) a Másolásra, és válassza ki a kívánt opciót. ••Alternatívan kattintson a menüsorban (h) a Szerkesztésre és válassza ki a Kép másolása, vagy a Szöveg másolása opciót. ••A bejelölt területet most képként vagy szövegként bemásolhatja a vágólapra, majd újra beillesztheti más kép- vagy szövegszerkesztő programba. Mentés ••A bejelölt terület közvetlen elmentéséhez nyomja meg a funkciósorban (i) a Mentést. A következő fájlformátumok állnak rendelkezésére: .png, .jpg, . tif, .bmp, .pdf, .xls, .doc, .txt. ••Alternatívan kattintson a Fájlra, és válassza ki a Mentés másként opciót. 36 Nyomtatás ••A bejelölt terület nyomtatásához kattintson a menüsorban (h) a Fájlra, és válassza ki a Nyomtatás opciót. Beállítások ••Kattintson a menüsorban (h) az Opciókra, és válassza ki a Beállításokat, hogy módosításokat végezhessen a szoftveren. ••Az Általános pontnál módosíthatja a felhasználói felület nyelvét, és beállíthatja a szkennelés képfelbontását. Az alacsony felbontás 100dpi-nek felel meg, a közepes 200dpi-nek, a magas 320dpi-nek, a teljes pedig 400dpi-nek. ••Az Ablaktulajdonságok pontnál meghatározhatja a felhasználói ablak pozícióját. ••A Mentés pontnál újra meghatározhatja a mentéskor automatikusan hozzárendelt fájlnevet, és módosíthatja az elmentett jpg fájlformátum minőségét. ••A Szövegfelismerés pontnál kiválaszthatja a felismerendő nyelvet. Egy időben összesen három nyelvet határozhat meg. ••A Proxy beállítások alatt ezeket kézileg határozhatja meg. ••A Speciális pontnál további módosításokat eszközölhet. Vegye figyelembe, hogy módosítások esetén az alkalmazás instabillá válhat. Frissítések ••Kattintson a menüsorban (h) az Opciókra, és válassza ki a Beállítások és a Frissítések pontokat, hogy egyedien meghatározhassa a szoftverfrissítéseket. ••Kattintson a menüsorban (h) az Opciókra, és válassza ki a Frissítések keresése opciót, hogy elindítsa a manuális frissítés keresést. Súgó ••Kattintson a menüsorban (h) a Súgóra, és válassza ki az Online súgót, hogy információkat kapjon a termékről. Ez Önt a Hama weboldalára fogja tovább irányítani. Írja be a kereső ablakba a cikkszámot. Így birtokába jut az összes online elérhető információnak. ••Működési zavar esetén kattintson a menüsorban (h) a Súgóra, és válassza ki a Visszajelzés küldése opciót. ••Kattintson a menüsorban (h) a Súgóra, és válassza ki a Leírás opciót, hogy információkat kapjon a szoftver változatáról. ••Ehhez vegye figyelembe e kezelési útmutató 9. Terméktámogatás információit is. Az alkalmazás bezárása és befejezése ••Amikor becsukja az alkalmazás ablakot, az alkalmazás továbbra is aktív marad. A szoftver logója továbbra is látható marad a tálcán. ••Nyomja meg a Szkennelés gombot (4), hogy új szkennelési folyamatot indítson el. ••Kattintson a menüsorban (h) a Fájlra és a Befejezésre, hogy befejezze az alkalmazást. Az alkalmazás többé nem aktív, a szoftver logója pedig többé már nem látszik a tálcán. ••Egy újabb szkennelési folyamat elindításához nyissa meg a szoftvert a megfelelő asztali logó segítségével, vagy a számítógépe programszerkezetéből. Megnyílik az alkalmazás ablak (G). Indítsa el a szkennelési folyamatot a 6.1. Szkennelés fejezetben leírtak szerint. Figyelmeztetés Képernyő előtti munkahelyen végzett munka közben a csuklók túlterhelésének (RSI szindróma = Repetitive Strain Injury) elkerülése érdekében figyeljen az ergonómiailag megfelelő testtartásra, valamint a megfelelő számú és időtartamú munkaszünetekre. Tájékoztatás •• Az egér üvegfelületen nem működik. Használjon alkalmas, sima és csúszásbiztos alátétet. •• Ha ilyen nem áll rendelkezésre, ajánljuk a külön beszerezhető ergonomikus egérpad, valamit az ugyancsak külön beszerezhető ergonomikus kéztámasz használatát. A Hama termékek megfelelő választékát a www.hama.com címen találhatja meg. 7. Karbantartás és tisztítás ••Tisztítsa ezt a terméket szöszmentes, enyhén nedves ruhával, és ne használjon agresszív tisztítószereket. ••Tartsa a szkennelési ablakot pormentesen, és ujjlenyomatoktól és zsírmaradványoktól mentesen. 8. Felelősségi nyilatkozat A Hama GmbH & Co. KG semmiféle felelősséget vagy garanciát nem vállal olyan károkért, amelyek a termék szakszerűtlen telepítéséből, felszereléséből és szakszerűtlen használatából, vagy a használati útmutató és/vagy a biztonsági utasítások be nem tartása miatt keletkeztek. 9. Szerviz és ügyfélszolgálat Ha kérdései akadnak a termékkel kapcsolatban, kérjük, forduljon a Hama Terméktanácsadóhoz: Forróvonal: +49 9091 502-115 (ném/ang) További ügyfélszolgálati információt itt találhatsz: www.hama.com 10. Műszaki adatok Méretek (hosszúság x szélesség x magasság) 11,40 x 6,15 x 3,65 cm Szenzor 1. osztályú lézer Érzékenység 1200 dpi Egérgombok száma 4 gomb, görgetőkerékkel együtt Csatlakozó USB 2.0 Összeillesztés Kábel Kábelhossz 150 cm Szkennelés felbontása 100 / 200 / 320 /400 dpi 11. Hulladékeltávolítási utasítások Környezetvédelmi utasítások: Az 2002/96/EK és 2006/66/EK európai irányelvek bevezetése után a nemzeti jogrendszerekbe a következő szabályok érvényesek: Elektromos és elektronikus készülékeket, valamint elemeket tilos a háztartási hulladékkal együtt eltávolítani. A fogyasztót törvény kötelezi arra, hogy az elektromos és elektronikus készülékeket, valamint az elemeket élettartamuk lejárta után egy erre a célra berendezett nyilvános gyűjtőhelyen, vagy az eladás helyén beszolgáltassa. A részleteket az adott állam törvényei szabályozzák. Ezekre a rendelkezésekre a terméken, a kezelési útmutatóban, vagy a csomagoláson látható környezetvédelmi szimbólum utal. Az újrahasznosítással, az anyagok újrafelhasználásával, valamint a régi készülékek/elemek másfajta újrahasznosításával jelentősen hozzájárul környezetünk megóvásához. 37 C Návod k použití 1. Vysvětlení výstražných symbolů a pokynů Výstraha Používá se pro označení bezpečnostních pokynů nebo pro upoutání pozornosti na zvláštní nebezpečí a rizika. 3 4 Upozornění 2 Používá se pro označení dodatečných informací nebo důležitých upozornění. 1 5 2. Obsah balení ••myš Hama mySCAN Mouse ••CD-ROM ••návod Quick Start Guide ••letáček s linkem a kontaktními daty ••předloha skenování 3. Bezpečnostní pokyny ••Chraňte výrobek před znečištěním, vlhkostí a přehřátím a používejte ho pouze v suchých prostorách. ••Všechny kabely pokládejte tak, aby nehrozilo nebezpečí zakopnutí. ••Kabel nelámejte a nestlačujte. ••Výrobek neotvírejte a v případě poškození již dále nepoužívejte. 7 Výstraha – Laser třídy 1 6 Ovládací prvky a indikace 1. Levé tlačítko myši 2. Pravé tlačítko myši 3. Kolečko přetáčení 4. Tlačítko skenování s červenou diodou LED 5. Rozsah skenování 6. Okénko skenování s ochrannou fólií ke stažení 7. Laserová čidla Děkujeme, že jste se rozhodli pro výrobek Hama. V klidu a kompletně si přečtěte následující pokyny a upozornění. Tento návod k použití uchovejte pro další použití na bezpečném místě, abyste do něj mohli v případě potřeby opět nahlédnout. Pokud chcete přístroj prodat, předejte tento návod k použití případnému dalšímu majiteli. 38 Nikdy se nedívejte přímo do laserového paprsku! Nesledujte laserový paprsek přímo pomocí optických instrumentů! 4. Požadavky na systém ••operační systém: Windows Vista, XP, 7 nebo 8; Mac OS X 10.6 nebo vyšší ••procesor: Intel® Core™ Duo 1.2 GHz nebo AMD Athlon™ 64 X2 1.7 GHz nebo lepší ••pracovní paměť: 2GB RAM ••pevný disk: volná kapacita paměti na pevném disku 1GB ••grafická karta: NVIDIA® GeForce® 8400 GS s 128 MB nebo ATI Radeon™ X1300 s 128 MB nebo 384MB Intel GMA X3000 nebo lepší ••USB 2.0-přípojka ••jednotka CD-Rom 5. Uvedení do provozu 6. Provoz 6.1 Skenování a A c b D Scanner Mouse Install Link to manual English B C ••Připojte USB-konektor myši mySCAN Mouse k volné USB-zdířce vašeho počítače (A). ••Vložte přiložený CD-ROM do jednotky CD/DVD (B). CDROM se spustí automaticky. ••Spusťte setup.exe a spusťte tak instalaci. Tento proces může trvat několik sekund. Postupujte podle pokynů instalačního programu (C). ••Po instalaci vyjměte CD-ROM z jednotky CD/DVD. CD-ROM uschovejte na bezpečném místě. Upozornění •• Pokud Vás počítač nedisponuje optickou jednotkou, pak můžete instalační soubor stáhnout také na adrese www.hama.de/52343. •• Tag Treiber (ovladač) Vás dovede přímo k odpovídajícímu ovladači. Tento ovladač stáhněte. •• Instalační soubor uložte. •• Dvojitým kliknutím na setup.exe spusťte instalační program. •• Postupujte podle pokynů instalačního programu. d E ••Stáhněte ochrannou fólii (6) na spodní straně myši. ••Umístěte myš mySCAN Mouse na požadované skenované oblasti a stiskněte skenovací tlačítko (4) pro spuštění režimu skenování. ••Otevře se černá obrazovka (D). Zelené okénko skenování (c) ukazuje nově naskenovanou oblast. Popis funkce pro režim skenování je zobrazen vpravo nahoře (b). Sloupec vlevo (a) zobrazuje paměť skenování, která je k dispozici. Jakmile dojde k vypotřebování kapacity paměti, skenování se automaticky ukončí. 39 Upozornění •• Disponibilní kapacita paměti závisí na výkonu vašeho počítače. Tuto můžete rozšířit snížením rozlišení skenování pod položkou Nastavení. ••Pohybujte myší mySCAN Mouse přes oblast, kterou chcete naskenovat. ••Naskenované oblasti se zobrazí na obrazovce. 6.2 Zpracování e g f Upozornění – přerušení skenování •• Dbejte na to, abyste během skenování myš mySCAN Mouse nezvedli. Jakmile dojde k nadzvednutí myši mySCAN Mouse, skenování se automaticky přeruší. •• Pokud chcete pokračovat, položte myš na místo, kde došlo k přerušení skenování. Upozornění – kvalita skenování •• Při skenování dbejte na to, aby se zelené okénko skenování (c) částečně nacházelo na již naskenované oblasti (d) (E).” •• Pro naskenování chybějících oblastí pohybujte myš mySCAN Mouse zpět na požadovanou oblast. •• V případě neostrého naskenování pohybujte myší mySCAN Mouse opětovně nad odpovídající oblastí. •• Pokud se barva rámečku okénka skenování (c) změní ze zelené na žlutou nebo červenou, pak pravděpodobně nejsou požadované oblasti správně naskenovány. Pohybujte myší pomaleji, až je barva rámečku opět zelená. ••Pro ukončení skenování stiskněte opět tlačítko skenování (4). 40 F ••Po ukončení skenování se otevře okno zpracování (F). ••Naskenovaná oblast (e) se automaticky vyrovná a označí. ••V případě potřeby můžete v naskenované oblasti provádět změny, nebo za pomoci bodů označení stanovit jinou oblast (f). ••Zvolenou oblast můžete zpracovat pomocí různých nástrojů zpracování (g) (barevný tón, sytost, jak, kontrast, pozadí, rotace, zmizík). ••Klikněte na OK pro další používání označené / zpracovávané oblasti. ••Klikněte na Přerušit, pokud již nechcete pokračovat. Již naskenovaná oblast již není k dispozici. 6.3 Použití h i Použití aplikací ••Na liště funkcí (i) klikněte na Aplikace, a zvolte požadovanou aplikaci. Na výběr máte tři aplikace: Evernote, Google Search by Image a Google Translate. ••Alternativně klikněte na liště nabídky (h) na Soubor a zvolte pomocí položky Aplikace požadovanou aplikaci. Upozornění – aplikace f j G ••Pokud jste klikli na OK, zobrazí se zvolená oblast v aplikačním okně (G). ••Za pomoci aplikačního okna (G) můžete označenou / zpracovávanou oblast (f) dále zpracovat pomocí jiných programů, dále používat pomocí aplikací, sdílet, kopírovat, ukládat a tisknout. ••V aplikačním okně (G) můžete také měnit nastavení, spravovat aplikace, vyhledávat aktualizace a používat funkci nápovědy. ••Pokud se chcete navrátit do okna zpracování, a označit novou oblast, klikněte na liště funkcí (i) na Zpracovat. Alternativně klikněte na liště nabídky (h) na Zpracovat a zvolte Zpracovat skenování. •• Evernote: Pomocí této aplikace můžete naskenovaný dokument přepravit do aplikace Evernote. Pro použití této aplikace potřebujete konto Evernote a také aktivní internetové spojení. •• Google Search by Image: Pomocí této aplikace si můžete nechat zobrazit podobné snímky nebo snímky související s vašim snímkem a také výsledky vyhledávání prostřednictvím vyhledávače Google. Pro použití této aplikace potřebujete aktivní internetové spojení. •• Google Translate: Pomocí této aplikace můžete váš naskenovaný text odeslat přímo bezplatné překladatelské službě online Google a nechat si ho přeložit do libovolného jazyka. Dbejte na to, že aby bylo možné naskenovaný text přeložit, nesmí být příliš dlouhý. Pro použití této aplikace potřebujete aktivní internetové spojení. Správa aplikací ••Na liště nabídky (h) klikněte na Možnosti a zvolte Správa aplikací, pro aktivaci / deaktivaci aplikace. Další zpracování pomocí jiných programů ••Dvojitým kliknutím na symbol na liště aplikace (j) se otevře příslušný program. ••Naskenované obrázky mohou být otevřeny jako obrazový soubor (formát .jpg-/ .png) a také jako PDF. ••Naskenované texty a tabulky můžete dodatečně otevřít jako textové soubory, ve formátu Word a Excel. ••V příslušném programu můžete váš naskenovaný dokument dále upravovat a uložit. 41 Sdílení ••Na liště funkcí (i) klikněte na Sdílet a zvolte požadovanou aplikaci. Označenou oblast můžete sdílet prostřednictvím systémů Facebook, Flickr a Twitter. ••Alternativně klikněte na liště nabídky (h) na Soubor a zvolte pomocí položky Sdílet požadovanou aplikaci. ••Postupujte podle pokynů na obrazovce. ••Pro funkci Sdílet potřebujete konto u příslušné sociální sítě a také aktivní internetové spojení. ••Označenou oblast můžete přidat také jako obrazový soubor (formát .jpg) do přílohy vašeho e-mailu. Klikněte na Sdílet a zvolte Mail. Obrazový soubor se přidá do přílohy vašeho e-mailu. Dbejte na to, že jako standardní e-mailový program musí být nastaven např. Microsoft Office. ••Pomocí Drag & Drop můžete označenou oblast formou jiných souborových formátů vložit do přílohy e-mailu. Klikněte na symbol příslušného souborového formátu na liště aplikace (j) a držte stisknuto levé tlačítko myši (1). Nyní táhněte symbol do přílohy e-mailu a opět pusťte levé tlačítko myši (1). Kopírovat ••Na liště funkcí (i) klikněte na Kopírovat a zvolte požadovanou možnost. ••Alternativně klikněte na liště nabídky (h) na Zpracovat a zvolte Kopie snímku nebo Kopie textu. ••Označenou oblast můžete do dočasného uložení kopírovat jako snímek nebo text a opět vložit do jiných obrazových nebo textových programů. Uložit ••Pro přímé uložení označené oblasti klikněte na liště funkcí (i) na Uložit. K dispozici máte souborové formáty .png, .jpg, .tif, .bmp, .pdf, .xls, .doc, .txt. ••Alternativně klikněte na liště nabídky na Soubor a zvolte Uložit jako. 42 Tisk ••Pro vytištění označené oblasti klikněte na liště nabídky (h) na Soubor a zvolte Tisk Nastavení ••Na liště nabídky (h) klikněte na Možnosti a zvolte Nastavení pro provedení přizpůsobení softwaru. ••V položce Všeobecně můžete měnit jazyk plochy a přizpůsobit rozlišení skenování. Nízké odpovídá 100dpi, střední 200dpi, vysoké 320dpi a plné 400dpi. ••V položce Vlastnosti okna můžete určit polohu aplikačního okna. ••V položce Uložit můžete automaticky přiřazený název souboru při ukládání nově definovat a měnit kvalitu ukládaného souborového formátu jpg. ••V položce Rozpoznání textu můžete zvolit rozpoznávaný jazyk. Současně můžete stanovit až tři jazyky. ••V položce Nastavení Proxy můžete tyto stanovit manuálně. ••V položce Pokročilý můžete provádět další změny. Dbejte na to, že při změnách může být aplikace nestabilní. Aktualizace ••Na liště nabídky (h) klikněte na Možnosti a zvolte Nastavení a Aktualizace pro individuální stanovení aktualizací software. ••Na liště nabídky (h) klikněte na Možnosti a zvolte Hledat aktualizace pro spuštění manuálního vyhledávání aktualizace. Nápověda ••Na liště nabídky (h) klikněte na Nápověda a zvolte Nápověda online pro získání informací o výrobku. Budete vedeni na webové stránky Hama. V okně vyhledávání zadejte číslo výrobku. Obdržíte veškeré informace, které jsou k dispozici online. ••V případě poruchy funkce klikněte na liště nabídky (h) na Nápověda a zvolte Odeslat feedback. ••Na liště nabídky (h) klikněte na Nápověda a zvolte O... pro obdržení informací o softwarové verzi. ••Dbejte také kapitoly 9. Informace podpory tohoto návodu k použití. Uzavření a ukončení aplikace ••Při uzavření aplikačního okna je aplikace nadále aktivní. Na panelu nástrojů je viditelné logo softwaru. ••Pro spuštění nového skenování stiskněte tlačítko skenování (4). ••Na liště nabídky (h) klikněte na Soubor a Ukončit pro ukončení aplikace. Aplikace již není aktivní a na panelu nástrojů již není vidět logo softwaru. ••Aby bylo možné spustit nové skenování, otevřete software pomocí odpovídajícího loga na ploše nebo prostřednictvím programové struktury vašeho počítače. Otevře se aplikační okno (G). Spusťte skenování podle popisu v kapitole 6.1. Skenování. Výstraha Pro zabránění přetížení zápěstí (syndrom RSI = Repetitive Strain Injury) dbejte při práci u obrazovky na ergonomické držení a dostatek přestávek s pohybem Upozornění •• Myš nefunguje na skleněném povrchu. Použijte vhodnou rovnou a neklouzavou podložku. •• Pokud nevlastníte, pak doporučujeme samostatně prodejnou ergonomickou podložku pod myš a také samostatně prodejnou ergonomickou podložku zápěstí. Odpovídající výběr výrobků Hama viz www.hama.com. 7. Údržba a čištění ••Tento výrobek čistěte pouze mírně navlhčeným hadříkem nepouštějícím vlákna a nepoužívejte agresivní čisticí prostředky. ••Okénko skenování udržujte bez prachu, otisků prstů a zbytků tuku. 8. Vyloučení ručení Hama GmbH & Co. KG nepřebírá žádnou odpovědnost nebo záruku za škody vzniklé neodbornou instalací, montáží nebo neodborným použitím výrobku nebo nedodržováním návodu k použití a/nebo bezpečnostních pokynů. 9. Servis a podpora Máte otázky k produktu ? Obraťte na poradenské oddělení Hama. Hotline: +49 9091 502-115+49 9091 502-115+49 9091 502-11549 9091 502-115+49 9091 502-11549 9091 502-115 (Deu/Eng) Další podpůrné informace naleznete na adrese: www.hama.com 10. Technické údaje Rozměry (D x Š x V): 11,40 x 6,15 x 3,65 cm Čidlo Laser třídy 1 Citlivost 1200 dpi Počet tlačítek myši 4 tlačítka vč. kolečka přetáčení Přípojka USB 2.0 Spojení Kabel Délka kabelu 150 cm Rozlišení skenování 100 / 200 / 320 /400 dpi 11. Pokyny k likvidaci Upozornění k ochraně životního prostředí: Od okamžiku zavedení evropské směrnice 2002/96/ES a 2006/66/ES v národním právu platí následující: Elektrické a elektronické přístroje a baterie nesmí být likvidovány v rámci domácího odpadu. Spotřebitel je ze zákona povinen odevzdat elektrické a elektronické přístroje a baterie na konci jejich životnosti ve veřejných sběrnách k tomu určených nebo v místě prodeje. Podrobnosti určuje příslušné zemské právo. Symbol na produktu, návodu k použití nebo obalu upozorňuje na tyto předpisy. Recyklací, zhodnocením látek nebo jinými druhy recyklace starých přístrojů/baterií důležitou mírou přispíváte k ochraně našeho životního prostředí. 43 Q Návod na obsluhu 1. Vysvetlenie výstražných symbolov a pokynov Výstraha 3 4 2 Používa sa na označenie bezpečnostných upozornení alebo obrátenie pozornosti na zvláštne nebezpečenstvá a riziká. Upozornenie Používa sa na označenie doplnkových informácií alebo dôležitých pokynov. 1 5 2. Obsah balenia ••Hama mySCAN Mouse ••CD-ROM ••Stručná príručka ••Leták s webovým odkazom a kontaktnými údajmi ••Skenovacia predloha 3. Bezpečnostné upozornenia ••Výrobok chráňte pred znečistením, vlhkosťou a prehriatím a používajte ho len v suchých priestoroch. ••Všetky káble umiestnite tak, aby nevzniklo nebezpečenstvo potknutia. ••Dbajte na to, aby kábel nebol zalomený alebo privretý. ••Výrobok neotvárajte a neprevádzkujte ho ďalej, ak je poškodený. 7 Výstraha – Laser triedy 1 6 Ovládacie prvky a indikácie 1. Ľavé tlačidlo myši 2. Pravé tlačidlo myši 3. Rolovacie koliesko 4. Tlačidlo skenovania s červenou diódou LED 5. Oblasť skenovania 6. Skenovacie okno s ochrannou fóliou na stiahnutie 7. Laserové snímače Mnohokrát ďakujeme, že ste sa rozhodli pre výrobok firmy Hama! Najprv si nájdite trochu času na úplné prečítanie nasledujúcich pokynov a upozornení. Uchovajte potom tento návod na používanie na bezpečnom mieste pre prípad neskoršej potreby. Pri predaji zariadenia odovzdajte tento návod na používanie novému majiteľovi. 44 Nepozerajte sa priamo do laserového lúča! Nepozerajte sa priamo do laserového lúča pomocou optických prístrojov! 4. Požiadavky na systém ••Operačný systém: Windows Vista, XP, 7 alebo 8; Mac OS X 10.6 alebo vyšší ••Procesor: Intel® Core™ Duo 1.2 GHz alebo AMD Athlon™ 64 X2 1.7 GHz alebo lepší ••Operačná pamäť: 2GB RAM ••Pevný disk: 1 GB voľná kapacita na pevnom disku ••Grafická karta: NVIDIA® GeForce® 8400 GS s 128 MB alebo ATI Radeon™ X1300 s 128 MB alebo 384MB Intel GMA X3000 alebo lepšia ••USB 2.0 prípojka ••jednotka CD-ROM 5. Uvedenie do prevádzky 6. Prevádzka 6.1 Skenovanie a A c b D Scanner Mouse Install Link to manual English B C ••Spojte USB konektor myši mySCAN Mouse s voľnou USB zdierkou na vašom počítači (A). ••Vložte priložený disk CD-ROM do mechaniky CD/DVD (B). Disk CD-ROM sa spustí automaticky. ••Spustite inštaláciu vykonaním súboru setup.exe. Tento postup môže trvať niekoľko sekúnd. Postupujte podľa inštrukcií inštalačného programu (C). ••Vyberte po inštalácii disk CD-ROM z mechaniky CD/DVD. Uschovajte CD-ROM na bezpečnom mieste. Upozornenie •• Ak váš počítač nie je vybavený optickou mechanikou, môžete inštalačný súbor stiahnuť aj na adrese www. hama.de/52343. •• Záložka Downloads umožňuje priamy prechod k príslušnému ovládaču. Stiahnite si tento ovládač. •• Uložte inštalačný súbor. •• Spustite inštalačný program poklepaním na súbor setup.exe. •• Postupujte podľa inštrukcií inštalačného programu. d E ••Odstráňte ochrannú fóliu (6) na spodnej strane myši. ••Umiestnite myš mySCAN Mouse do želanej oblasti skenovania a aktivujte tlačidlo skenovania (4) na spustenie režimu skenovania. ••Otvorí sa čierna obrazovka (D). Zelené skenovacie okno (c) zobrazuje novú naskenovanú oblasť. Popis funkcie pre režim skenovania sa zobrazí vpravo hore (b). Stĺpec vľavo (a) ukazuje dostupnú skenovaciu pamäť. Po spotrebovaní miesta v pamäti sa skenovanie automaticky preruší. 45 Upozornenie •• Dostupná kapacita je závislá od výkonu vášho počítača. Je možné ju rozšíriť redukovaním rozlíšenia skenu v položke Nastavenia. ••Pohybujte myš mySCAN Mouse nad oblasťou, ktorá sa má skenovať. ••Naskenované oblasti sa zobrazia na obrazovke. 6.2 Úprava e g f Upozornenie– prerušenie skenu •• Dbajte na to, aby ste myš mySCAN Mouse počas skenovania nezdvihli. Skenovanie sa automaticky preruší, ak sa myš mySCAN Mouse nadvihne. •• Pre pokračovanie umiestnite myš na miesto, na ktorom sa skenovanie prerušilo. Upozornenie – kvalita skenu •• Pri skenovaní dbajte na to, aby zelené skenovacie okno (c) bolo čiastočne na už naskenovanej oblasti (d) (E).” •• Na naskenovanie chýbajúcich oblastí vráťte myš mySCAN Mouse do želanej oblasti. •• V prípade nejasných skenov pohybujte myš mySCAN Mouse opäť nad príslušnou oblasťou. •• Ak sa farba rámu skenovacieho okna (c) zmení zo zelenej na žltú alebo červenú, nebudú požadované oblasti eventuálne správne naskenované. Pohybujte myšou pomalšie, až sa farba rámu opäť zmení na zelenú. ••Na ukončenie skenovania stlačte znova tlačidlo skenovania (4). 46 F ••Po ukončení skenovania sa otvorí editovacie okno (F). ••Naskenovaná (-é) oblasť (oblasti) sa automatcky vyrovná a označí. ••Podľa potreby môžete urobiť zmeny v naskenovanej oblasti alebo môžete stanoviť inú oblasť (f) pomocou značkovacích bodov. ••Zvolenú oblasť môžete upravovať rôznymi nástrojmi na úpravu (g) (odtieň, sýtosť, jas, kontrast, pozadie, rotácia, guma). ••Kliknite na OK, aby ste mohli označenú/ upravenú oblasť použiť ďalej. ••Kliknite na Zrušiť, ak nebudete chcieť pokračovať. Už naskenovaná oblasť už nebude dostupná. 6.3 Aplikácia h i Používanie aplikácií (apps) ••Kliknite v lište nástrojov (i) na Apps, a zvoľte želanú aplikáciu App. Môžete vybrať jednu z troch aplikácií (apps) Evernote, Google Search by Image a Google Translate. ••Alternatívne kliknite v hlavnom menu (h) na Súbor a zvoľte v položke Apps želanú aplikáciu. Upozornenie – Apps f j G ••Po kliknutí na OK sa v aplikačnom okne (G) objaví zvolená oblasť. ••Pomocou aplikačného okna (G) môžete označenú/ upravenú oblasť (f) spracovať ďalej v iných programoch, používať ďalej, zdieľať, kopírovať, ukladať a vytlačiť pomocou aplikácií (apps). ••V aplikačnom okne (G) okrem toho môžete meniť nastavenia, spravovať aplikácie (apps), hľadať aktualizácie a využívať funkciu nápovede. ••Ak sa budete chcieť vrátiť do editovacieho okna na označenie novej oblasti, kliknite v lište nástrojov (i) na Úpravy. Alternatívne kliknite v hlavnom menu (h) na Úpravy a zvoľte Úprava skenu. •• Evernote: Pomocou tejto aplikácie môžete naskenovaný dokument preniesť do Evernote. Pre použitie tejto aplikácie potrebujete Evernote účet a aktívne internetové spojenie. •• Google Search by Image: Pomocou tejto aplikácie si môžete nechať zobraziť podobné alebo s vaším obrázkom súvisiace obrázky ako aj výsledky hľadania pomocou vyhľadávača Google. Pre použitie tejto aplikácie potrebujete aktívne internetové spojenie. •• Google Translate: Pomocou tejto aplikácie môžete naskenovaný text odoslať priamo bezplatnej online prekladovej službe vyhľadávača Google a nechať ho preložiť do ľubovoľného jazyka. Dbajte na to, že naskenovaný text nesmie byť príliš dlhý pre preloženie. Pre použitie tejto aplikácie potrebujete aktívne internetové spojenie. Spravovanie aplikácií (apps) ••Kliknite v hlavnom menu (h) na Možnosti a zvoľte Správa aplikácií na aktiváciu/ deaktiváciu aplikácií. Ďalšie spracovanie v iných programoch ••Dvojklikom na niektorý symbol na aplikačnej lište (j) sa otvorí príslušný program. ••Naskenované obrázky môžete otvárať ako obrázkový súbor (.jpg-/ .png formát), alebo ako súbor PDF. ••Naskenované texty a tabuľky môžete dodatočne otvárať ako textový súbor, súbor programu Word a Excel. ••V príslušnom programe môžete naskenovaný dokument spracovať ďalej a uložiť ho. 47 Zdieľanie ••Kliknite v lište nástrojov (i) na Zdieľanie a zvoľte želanú aplikáciu. Označenú oblasť môžete zdieľať cez Facebook, Flickr a Twitter. ••Alternatívne kliknite v hlavnom menu (h) na Súbor a zvoľte v položke Apps želanú aplikáciu. ••Teraz sa riaďte podľa pokynov zobrazených na obrazovke. ••Pre funkciu Zdieľanie potrebujete účet v príslušnej sociálnej sieti a aktívne internetové spojenie. ••Označenú oblasť môžete tiež priložiť ako obrázkový súbor (.jpg formát) v prílohe e-mailu. Kliknite v tomto prípade na Zdieľanie a zvoľte e-mail. Obrázkový súbor sa vloží do prílohy e-mailu. Prihliadajte na to, že ako štandardný e-mailový program musí byť zariadený napr. Microsoft Office. ••Pomocou funkcie Drag & Drop môžete označenú oblasť vložiť do e-mailovej prílohy v podobe iných súborových formátov. Kliknite v tomto prípade na príslušný symbol súborového formátu v aplikačnej lište (j) a podržte stlačené ľavé tlačidlo myši (1). Symbol teraz pretiahnite do prílohy e-mailu a ľavé tlačidlo myši (1) opäť pustite. Kopírovať ••Kliknite v lište nástrojov (i) na Kopírovanie a zvoľte želanú voľbu. ••Alternatívne kliknite v hlavnom menu (h) na Úpravy a zvoľte Kopírovať obrázok alebo Kopírovať text. ••Označenú oblasť môžete skopírovať do schránky ako obrázok alebo text a vložiť ich opäť v iných grafických alebo textových programoch. Uložiť ••Na priame uloženie označenej oblasti kliknite v lište nástrojov (i) na Uložiť. K dispozícii máte súborové formáty .png, .jpg, .tif, .bmp, .pdf, .xls, .doc, .txt. ••Alternatívne kliknite v hlavnom menu na Súbor a zvoľte Uložiť ako. 48 Tlačiť ••Na vytlačenie označenej oblasti kliknite v hlavnom menu (h) na Súbor a zvoľte Tlačiť. Nastavenia ••Kliknite v hlavnom menu (h) na Možnosti a zvoľte Nastavenia na vykonanie prispôsobení softvéru. ••V záložke Všeobecné môžete zmeniť jazyk používateľského rozhrania a prispôsobiť rozlíšenie skenu. Nízke zodpovedá 100dpi, stredné 200dpi, vysoké 320dpi a plné 400dpi. ••V záložke Vlastnosti okna môžete stanoviť polohu aplikačného okna. ••V záložke Uložiť môžete pri ukladaní predefinovať automaticky pridelené meno súboru a zmeniť kvalitu uloženého súborového formátu jpg. ••V záložke Rozpoznávanie textu môžete zvoliť rozpoznávaný jazyk. Stanoviť môžete súčasne celkom tri jazyky. ••V záložke Nastavenie proxy ich môžete určiť manuálne. ••V záložke Pokročilý môžete urobiť ďalšie zmeny. Uvedomte si, že aplikácia v dôsledku zmien môže byť instabilná. Aktualizácie ••Kliknite v hlavnom menu (h) na Možnosti a zvoľte Nastavenia a Updates na stanovenie individuálnych aktualizácií softvéru. ••Kliknite v hlavnom menu (h) na Možnosti a zvoľte Hľadať aktualizácie na spustenie manuálneho hľadania aktualizácií. Nápoveď ••Kliknite v hlavnom menu (h) na Nápoveď a zvoľte Online nápoveď na získanie informácií o výrobku. Budete presmerovaní na webovú stránku spoločnosti Hama. V okne vyhľadávania zadajte číslo výrobku. Poskytnú sa vám všetky online dostupné informácie. ••V prípade funkčných porúch kliknite v hlavnom menu (h) na Nápoveď a zvoľte Odoslať spätnú väzbu. ••Kliknite v hlavnom menu (h) na Nápoveď a zvoľte O aplikácii na získanie informácií o softvérovej verzii. ••V tejto súvislosti prihliadajte tiež na oddiel 9. Informácie o podpore tohto návodu na obsluhu. Zatvorenie a ukončenie aplikácie ••Ak zatvoríte aplikačné okno, je aplikácia naďalej aktívna. Softvérové logo je viditeľné v hlavnom paneli. ••Stlačte tlačidlo skenovania (4) na spustenie nového skenovania. ••Kliknite v hlavnom menu (h) na Súbor a Ukončiť na ukončenie aplikácie. Aplikácia už nie je aktívna a logo softvéru v hlavnom paneli už nie je viditeľné. ••Na opätovné spustenie skenovania otvorte softvér pomocou príslušného loga na desktope alebo cez programovú štruktúru vášho počítača. Otvorí sa okno aplikácie (G). Spustite skenovanie podľa popisu v oddiele 6.1. Skenovanie. Výstraha Na zabránenie nadmerného namáhania zápästia (RSI Syndrom = Repetitive Strain Injury) dbajte pri práci na pracoviskách so zobrazovacími jednotkami na ergonomicky správne držanie tela a na dostatočné prestávky pohybovej rekreácie Upozornenie •• Myš nefunguje na sklenených povrchoch. Použite vhodný, rovný a nekĺzavý podklad. •• Ak sa ešte nepoužíva, odporúčame použiť samostatne dostupnú, ergonomickú rohož pre myš a tiež samostatne dostupnú ergonomickú opierku na dlane. Príslušný výber výrobkov Hama nájdete na adrese www.hama.com. 7. Údržba a starostlivosť ••Na čistenie tohto výrobku používajte len navlhčenú utierku, ktorá nepúšťa vlákna a nepoužívajte žiadne agresívne čistiace prostriedky. ••Skenovacie okno udržiavajte dôkladne čisté bez prachu, otlačkov prstov a zvyškov mastnoty. 8. Vylúčenie zodpovednosti Spoločnosť Hama GmbH & Co KG neručí/nezodpovedá za škody vyplývajúce z neodbornej inštalácie, montáže alebo neodborného používania výrobku alebo z nerešpektovania návodu na obsluhu a/alebo bezpečnostných pokynov. 9. Servis a podpora S otázkami týkajúcimi sa výrobku sa prosím obráťte na poradenské oddelenie firmy Hama. Hotline: +49 9091 502-115 (nem/ang) Ďalšie podporné informácie sa ponúkajú na adrese: www.hama.com 10. Technické údaje Rozmery (D x Š x V): 11,40 x 6,15 x 3,65 cm Senzor Laser triedy 1 Citlivosť 1200 DPI Počet tlačidiel myši 4 tlačidlá vrát. rolovacieho kolieska Pripojenie USB 2.0 Spojenie Kábel Dĺžka kábla 150 cm Rozlíšenie skenu 100 / 200 / 320 /400 dpi 11. Pokyny pre likvidáciu Upozornenie týkajúce sa ochrany životného prostredia: Od okamihu transpozície európskych smerníc 2002/96/ES a 2006/66/ES do vnútroštátneho práva platí toto: Elektrické a elektronické zariadenia a batérie sa nesmú likvidovať spolu s domovým odpadom. Spotrebiteľ je zo zákona povinný odovzdať elektrické a elektronické zariadenia a batérie na konci ich životnosti na verejných zberných miestach na tento účel zariadených alebo v predajni. Detaily upravuje príslušné vnútroštátne právo. Symbol na výrobku, na návode na obsluhu alebo na obale upozorňuje na tieto ustanovenia. Opätovným používaním, recykláciou a inými spôsobmi zhodnocovania odpadov/batérií zohrávate významnú úlohu pri ochrane nášho životného prostredia. 49 T Kullanma kılavuzu 1. Uyarı sembollerinin ve uyarıların açıklanması Uyarı Güvenlik uyarılarını işaretlemek veya özellikle tehlikeli durumlara dikkat çekmek için kullanılır. 3 4 2 Bilgi Ek bilgileri veya önemli uyarıları işaretlemek için kullanılır. 1 5 2. Paketin içindekiler ••Hama mySCAN Fare ••CD-ROM ••Hızlı Başlama Kılavuzu ••Web bağlantısı ve kişi bilgileri içeren broşür ••Tarama şablonu 3. Güvenlik uyarıları ••Cihazı pisliklere, neme ve aşırı ısınmaya karşı koruyunuz ve sadece kuru mekanlarda kullanınız. ••Kabloları tökezleme tehlikesi olmayacak şekilde serin. ••Kablo bükülmemeli ve herhangi bir yere sıkıştırılmamalıdır. ••Ürünün içini açmayın ve hasarlı ürünleri çalıştırmayın. 7 Uyarı - Lazer Sınıfı 1 6 Kumanda elemanları ve göstergeler 1. Sol fare tuşu 2. Sağ fare tuşu 3. Kayar tekerlek 4. Kırmızı LED’li tarama tuşu 5. Tarama aralığı 6. Çıkartılabilen koruyucu folyolu tarama penceresi 7. Lazer sensörleri Bir Hama ürünü satın aldığınız için teşekkür ederiz! Biraz zaman ayırın ve önce aşağıda verilen talimatları ve bilgileri tamamen okuyun. Daha sonra da bu kullanım kılavuzunu ileride kullanmak üzere emin bir yerde saklayın. Bu cihazı başkasına verdiğinizde, lütfen bu kullanım kılavuzunu da yeni sahibine birlikte veriniz. 50 Doğrudan lazer huzmesine bakmayın! Lazer huzmesine doğrudan optik aletlerle bakmayın! 4. Sistem gereksinimleri ••İşletim sistemi Windows Vista, XP, 7 veya 8; Mac OS X 10.6 veya daha yükseği ••İşlemci: Intel® Core™ Duo 1.2 GHz veya AMD Athlon™ 64 X2 1.7 GHz veya daha iyisi ••Ana bellek: 2GB RAM ••Sabit disk: 1GB boş sabit disk belleği ••Grafik kartı: NVIDIA® GeForce® 8400 GS, 128 MB veya ATI Radeon™ X1300, 128 MB veya 384MB Intel GMA X3000 veya daha iyisi ••USB 2.0 girişi ••CD-Rom sürücü 5. Devreye alma 6. Çalıştırma 6.1 Tarama a A c b D Scanner Mouse Install Link to manual English B C ••mySCAN farenin USB fişini bilgisayarınızda bulunan boş bir USB soketine takın (A). ••Birlikte gelen CD-ROM’u CD/DVD sürücüye yerleştirin (B). CD-ROM otomatik olarak çalışmaya başlar. ••Setup.exe dosyasını yürüterek kurulumu başlatın. Bu işlem birkaç saniye sürebilir. Kurulum programında verilen yönergeleri takip edin (C). ••Kurulum tamamlandığında CD-ROM’u CD/DVD sürücüden çıkartın. CD-ROM’u güvenli bir yerde saklayın. Bilgi •• Bilgisayarınızda bir optik sürücü yoksa, kurulum dosyasını www.hama.de/52343 adresinden indirebilirsiniz. •• Sürücü sekmesinden doğrudan ilgili sürücüye gidebilirsiniz. Bu sürücüyü karşıdan yükleyin. •• Kurulum dosyasını kaydedin. •• Setup.exe üzerine çift tıklayarak kurulum programını başlatın. •• Kurulum programında verilen yönergeleri takip edin. d E ••Farenin alt yüzündeki koruyucu folyoyu (6) çıkartın. ••mySCAN fareyi istenen taranacak alana yerleştirin ve tarama modunu başlatmak için tarama tuşuna (4) basın. ••Siyah bir ekran açılır (D). Yeni taranan bölüm yeşil tarama penceresinde (c) gösterilir. Tarama modu işlev açıklaması sağ üst tarafta gösterilir (b). Soldaki sütun (a) mevcut tarama belleğini gösterir. Bellek yeri bittiğinde tarama işlemi otomatik olarak sona erer. 51 Bilgi •• Mevcut bellek alanı bilgisayarınızın kapasitesine bağlıdır. Bilgisayarın kapasitesi Ayarlar altında tarama çözünürlüğü azaltılarak genişletilebilir. ••mySCAN fareyi taramak istediğiniz alanın üzerinde gezdirin. ••Taradığınız bölümler ekranda gösterilir. 6.2 Düzenleme e g f Bilgi - Taramanın kesilmesi •• Tarama işlemi esnasında mySCAN fareyi kaldırmamaya dikkat edin. Eğer mySCAN fare kaldırılırsa, tarama işlemi otomatik olarak sona erer. •• Devam etmek için fareyi tekrar kaldırdığınız yere bırakın. Bilgi - Tarama kalitesi •• Tarama yaparken yeşil tarama penceresinin (c) kısmen taranmış bir alanda (d) olmasına dikkat edin (E).” •• Eksik kalan yerleri taramak için mySCAN fareyi istenen alana geri getirin. •• Taranan alan net değilse, mySCAN fareyi yeniden ilgili alana getirin. •• Tarama penceresinin çerçevesinin (c) rengi yeşilden sarı veya kırmızıya değişirse, istenen alanlar doğru olarak taranmayabilir. Çerçeve rengi tekrar yeşil olana kadar, fareyi yavaş hareket ettirin. ••Tarama işlemini tamamlamak için yeniden tarama tuşuna (4 basın). 52 F ••Tarama işlemi sona erdiğinde, düzenleme penceresi açılır (F). ••Taranan alan (e) otomatik olarak düzeltilir ve işaretlenir. ••Gerektiğinde taranan alanda değişiklikler yapabilir veya işaretleme noktaları yardımı ile başka bir alan (f) belirleyebilirsiniz. ••Seçilen alanı çeşitli düzenleme araçları (g) (Renk Tonu, Doyum, Parlaklık, Kontrast, Arka Plan, Döndürme, Silgi) düzenleyebilirsiniz. ••İşaretlenen/düzenlenen alanı yeniden kullanabilmek için OK üzerine tıklayın. ••Artık devam etmek istemiyorsanız, İptal et üzerine tıklayın. Taranmış olan alan artık kullanılamaz. 6,3 Uygulama h i Uygulamaların kullanılması ••İşlev çubuğundaki (i) Apps üzerine tıklayın ve istediğiniz uygulamayı seçin. Evernote, Google Search by Image ve Google Translate olma üzere üç uygulamadan birini seçebilirsiniz. ••Alternatif olarak menü çubuğunda (h) Dosya üzerine tıklayıp Apps üzerinden istenen uygulamayı seçebilirsiniz. Bilgi – Uygulamalar f j G ••OK üzerine tıkladığınızda seçilen alan uygulama penceresinde görünür (G). ••Uygulama penceresinin (G) yardımı ile işaretlenmiş/ düzenlenmiş olan bölümü (f) başka programlarda düzenlemeye devam edebilir, uygulamalar üzerinden kullanmaya devam edebilir, bölebilir, kopyalayabilir, kaydedebilir ve yazıcı çıktısını alabilirsiniz. ••Uygulama penceresinde (G) ayrıca, ayarları değiştirebilir, uygulamaları yönetebilir, güncellemeler arayabilir ve yardım işlevini kullanabilirsiniz. ••Yeni bir bölümü işaretlemek için düzenleme penceresine geri dönmek istiyorsanız, işlev çubuğunda (i) Düzenle üzerine tıklayın. Alternatif olarak menü çubuğundaki (h) Düzenle üzerine tıklayın ve Taramayı düzenle öğesini seçin. •• Evernote: Bu uygulama ile, taranmış olan belgeleri Evernote uygulamasına aktarabilirsiniz. Bu uygulamayı kullanabilmek için bir Evernote hesabınız ve aktif bir İnternet bağlantınız olmalıdır. •• Google Search by Image: Bu uygulama ile benzeri veya resminizle ilgili başka resimleri ya da arama sonuçlarını Google arama makinesi üzerinden görüntüleyebilirsiniz. Bu uygulamayı kullanabilmek için bir aktif bir İnternet bağlantınız olmalıdır. •• Google Translate: Bu uygulama ile taradığınız metinleri doğrudan ücretsiz Google çevrimiçi çeviri servisine gönderebilir ve istediğiniz bir dile tercüme edilmesini sağlayabilirsiniz. Tercüme edilecek olan taranmış metnin çok uzun olmamasına dikkat edin. Bu uygulamayı kullanabilmek için bir aktif bir İnternet bağlantınız olmalıdır. Uygulamaların yönetilmesi ••Menü çubuğunda (h) Seçenekler üzerine tıklayın ve Uygulamaların yönetilmesi öğesini seçerek uygulamaları etkinleştirin / devre dışı bırakın. Başka programlarda yeniden düzenleme ••İlgili program uygulama çubuğundaki (j) bir simge üzerine tıklandığında açılır. ••Taranmış olan resimler görüntü dosyası (.jpg-/ .png biçimi) veya PDF olarak açılabilir. ••Taranmış olan metinleri ve tabloları ayrıca metin, Word ve Excel dosyası olarak açabilirsiniz. ••Taranmış olan belgeyi ilgili programda yeniden düzenleyebilir ve kaydedebilirsiniz. 53 Bölme ••İşlev çubuğundaki (i) Bölme üzerine tıklayın ve istediğiniz uygulamayı seçin. İşaretlenen alanı Facebook, Flickr ve Twitter üzerinden bölebilirsiniz. ••Alternatif olarak menü çubuğunda (h) Dosya üzerine tıklayıp Bölme üzerinden istenen uygulamayı seçebilirsiniz. ••Ekranda verilen yönergeleri takip edin. ••Bölme işlevi için ilgili sosyal ağda bir hesabınız ve aktif bir İnternet bağlantınız olmalıdır. ••İşaretlenen alanı görüntü dosyası (.jpg biçimi) olarak e-posanıza ekleyebilirsiniz. Bunun için Bölme üzerine tıklayın ve E-posta öğesini seçin. Görüntü dosyası e-postaya eklenir. Standart e-posta programı olarak, ör. Microsoft Office kurulu olmasına dikkat edin. ••Sürükle ve Bırak yöntemi ile, işaretlenmiş olan alanı başka dosya biçimlerinde de e-postaya ekleyebilirsiniz. Bunun için uygulama çubuğunda (j) ilgili dosya biçimi simgesine tıklayın ve sol fare tuşunu (1) basılı olarak tutun. Şimdi de bu simgeyi e-posta eklentisine sürükleyin ve sol fare tuşunu (1) bırakın. Kopyala ••İşlev çubuğundaki (i) Kopyala üzerine tıklayın ve istediğiniz seçeneği seçin. ••Alternatif olarak menü çubuğundaki (h) Düzenle üzerine tıklayın ve Görüntüyü kopyala veya Metni kopyala öğesini seçin. ••İşaretlenen alanı görüntü veya metin olarak panoya kopyalayabilir ve başka görüntü veya metin düzenleme programlarına ekleyebilirsiniz. Kaydet ••İşaretlenmiş olan alanı doğrudan kaydetmek için, işlev çubuğundaki (i) Kaydet üzerine tıklayın. Burada .png, .jpg, .tif, .bmp, .pdf, .xls, .doc, .txt dosya biçimlerini kullanabilirsiniz. ••Alternatif olarak menü çubuğunda (h) Dosya üzerine tıklayıp Farklı kaydet öğesini seçebilirsiniz. 54 Yazdır ••İşaretlenmiş olan alanı yazdırmak için, menü çubuğunda (h) Dosya üzerine tıklayın ve Yazdır öğesini seçin. Ayarlar ••Menü çubuğunda (h) Seçenekler üzerine tıklayın ve yazılımda değişiklik yapmak için Ayarlar öğesini seçin. ••Genel altında kullanıcı arayüzünün dilini değiştirebilir ve tarama çözünürlüğünü ayarlayabilirsiniz. Düşük 100dpi, orta 200dpi, yüksek 320dpi ve tam 400dpi değerine eşittir. ••Pencere özellikleri altında uygulama penceresinin konumunu belirleyebilirsiniz. ••Kaydet altında otomatik olarak verilmiş olan dosya adını kaydederken değiştirebilir ve kaydedilen jpg dosya biçiminin kalitesini değiştirebilirsiniz. ••Metin algılama altında algılanacak olan dili seçebilirsiniz. Aynı zamanda kullanılacak üç dil belirleyebilirsiniz. ••Proxy Ayarları altında bu dilleri elle de ayarlayabilirsiniz. ••Gelişmiş altında başka ayarlar da yapabilirsiniz. Değişiklik yapıldığında uygulamanın kararsız olabileceğine dikkat ediniz. Güncellemeler ••Menü çubuğunda (h) Seçenekler üzerine tıklayın ve yazılım güncellemelerini özel olarak belirlemek için Ayarlar ve Güncellemeler öğelerini seçin. ••Manüel olarak güncelleme aramayı başlatmak için menü çubuğunda (h) Seçenekler üzerine tıklayın ve Güncellemeleri ara öğesini seçin. Yardım ••Ürün hakkında bilgi almak için menü çubuğunda (h) Yardım üzerine tıklayın ve Çevrimiçi Yardım öğesini seçin. Hama’nın web sitesine yönlendirilirsiniz. Arama penceresinde ürün numarasını girin. Size mevcut olan tüm çevrimiçi bilgiler verilir. ••İşlev arızalarında menü çubuğundaki (h) Yardım üzerine tıklayın ve Yorum gönder öğesini seçin. ••Yazılım versiyonu hakkında bilgi almak için menü çubuğunda (h) Yardım üzerine tıklayın ve Hakkında öğesini seçin. ••Bu konuda ayrıca, bkz. Bölüm 9. Bu kullanma kılavuzu hakkında destek bilgileri. Uygulamanın kapatılması ve sona erdirilmesi ••Uygulama penceresini kapattığınızda, uygulama halen aktiftir. - Görev çubuğunda yazılım simgesi görünür. ••Yeni bir tarama işlemi başlatmak için Tarama tuşuna (4) basın. ••Uygulamayı sona erdirmek için menü çubuğunda (h) Dosya ve Sonlandır üzerine tıklayın. Uygulama artık etkin değildir ve yazılım simgesi görev çubuğundan silinir. ••Yeni bir tarama işlemi başlatabilmek için, ilgili Masaüstü simgesi veya bilgisayarınızın program yapısı üzerinden yazılımı açın. Uygulama penceresi (G) açılır. Tarama işlemini Bölüm 6.1’de açıklandığı gibi başlatın. Tarama açıklanır. Uyarı Bilgisayar ekranı çalışma yerlerinde çalışırken bileklerinizin aşırı derecede yüklenmemesi (RSI Syndrom = Repetitive Strain Injury) için ergonomik bir şekilde oturmaya dikkat edin ve yeterli miktarda hareket molaları verin Bilgi •• Fare cam yüzeylerde çalışmaz. Uygun, düz ve kaymaz bir altlık •• Eğer yoksa, ayrıca satın alabileceğiniz bir ergonomik fare pedi ile yine ayrıca satın alınabilecek ergonomik avuç içi altlığı önermekteyiz. Hama ürünlerinden ilgili bir seçim için, bkz. www.hama.com. 7. Bakım ve temizlik ••Bu ürünü sadece lifsiz, hafif nemli bir bez ile silin ve agresif temizleyiciler kullanmayın. ••Tarama penceresini toz, parmak izi ve yağ artıklarından temizleyin. 8. Sorumsuzluk beyanı Hama GmbH & Co. KG şirketi yanlış kurulum, montaj ve ürünün amacına uygun olarak kullanılmaması durumunda veya kullanım kılavuzu ve/veya güvenlik uyarılarına uyulmaması sonucu oluşan hasarlardan sorumluluk kabul etmez ve bu durumda garanti hakkı kaybolur. 9. Servis ve destek Ürünle ilgili herhangi bir sorunuz varsa, lütfen HAMA ürün danışmanlığına başvurunuz. Destek hattı: +49 9091 502-115 (Alm/İng) Diğer destek bilgileri için, bkz.: www.hama.com 10. Teknik bilgiler Ölçüler (U x G x Y): 11,40 x 6,15 x 3,65 cm Sensör Lazer Sınıfı 1 Hassasiyet 1200 dpi Fare tuşu sayısı Kayar teker dahil 4 tuş Giriş USB 2.0 Bağlantı Kablo Kablo uzunluğu 150 cm Tarama çözünürlüğü: 100 / 200 / 320 /400 dpi 11. Atık toplama bilgileri Çevre koruma uyarısı: Avrupa Birliği Direktifi 2002/96/AB ve 2006/66/AB ulusal yasal uygulamalar için de geçerli olduğu tarihten itibaren: Elektrikli ve elektronik cihazlarla piller normal evsel çöpe atılmamalıdır. Tüketiciler için, artık çalışmayan elektrikli ve elektronik cihazları ve pilleri, kamuya ait toplama yerlerine götürme veya satın alındıkları yerlere geri verme yasal bir zorunluluktur. Bu konu ile ilgili ayrıntılar ulusal yasalarla düzenlenmektedir. Ürün üzerinde, kullanma kılavuzunda veya ambalajda bulunan bu sembol tüketiciyi bu konuda uyarır. Eski cihazların/pillerin geri kazanımı, yapıldıkları malzemelerin değerlendirilmesi veya diğer değerlendirme şekilleri ile, çevre korumasına önemli bir katkıda bulunursunuz. 55 All listed brands are trademarks of the corresponding companies. Errors and omissions excepted, and subject to technical changes. Our general terms of delivery and payment are applied. 00052343/07.14 Hama GmbH & Co KG D-86652 Monheim www.hama.com