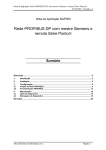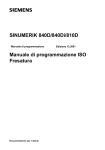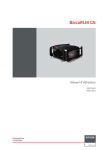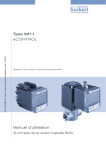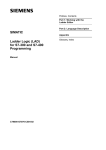Download simatic step 7 v5.1
Transcript
Avant-propos, Sommaire
A la découverte de STEP 7
1
SIMATIC Manager
2
Programmation symbolique
3
STEP 7 V5.1
Création d’un programme dans
l‘OB1
4
Getting Started
Création d’un programme avec
FB et DB
5
Configuration des unités
centrales
6
Chargement et test du
programme
7
Programmation d’une fonction
(FC)
8
Programmation d’un bloc de
données globales
9
SIMATIC
Ce manuel fait partie de la documentation référencée :
6ES7 810-4CA04-8CA0
Programmation d’un bloc
multiinstance
10
Configuration de la périphérie
décentralisée
11
Annexe A
Index
Edition 08/2000
A5E00069683-03
A
Informations relatives à la sécurité
Ce manuel donne des consignes que vous devez respecter pour votre propre sécurité ainsi que pour
éviter des dommages matériels. Elles sont mises en évidence par un triangle d'avertissement et sont
présentées, selon le risque encouru, de la façon suivante :
!
!
!
Danger
signifie que la non-application des mesures de sécurité appropriées conduit à la mort, à des lésions
corporelles graves ou à un dommage matériel important.
Attention
signifie que la non-application des mesures de sécurité appropriées peut conduire à la mort, à des
lésions corporelles graves ou à un dommage matériel important.
Avertissement
signifie que la non-application des mesures de sécurité appropriées peut conduire à des lésions
corporelles légères ou à un dommage matériel.
Nota
doit vous rendre tout particulièrement attentif à des informations importantes sur le produit, aux
manipulations à effectuer avec le produit ou à la partie de la documentation correspondante.
Personnel qualifié
La mise en service et l'utilisation de l'appareil ne doivent être effectuées que conformément au manuel.
Seules des personnes qualifiées sont autorisées à effectuer des interventions sur l'appareil. Il s'agit de
personnes qui ont l'autorisation de mettre en service, de mettre à la terre et de repérer des appareils,
systèmes et circuits électriques conformément aux règles de sécurité en vigueur.
Utilisation conforme aux dispositions
Tenez compte des points suivants :
!
Attention
L'appareil ne doit être utilisé que pour les applications spécifiées dans le catalogue ou dans la
description technique, et exclusivement avec des périphériques et composants recommandés par
Siemens.
Le transport, le stockage, le montage, la mise en service ainsi que l'utilisation et la maintenance
adéquats de d'appareil sont les conditions indispensables pour garantir son fonctionnement correct et
sûr.
Marques
SIMATIC®, SIMATIC HMI® et SIMATIC NET® sont des marques déposées par SIEMENS AG.
Les autres désignations figurant dans ce document peuvent être des marques dont l'utilisation par des
tiers à leurs propres fins peut enfreindre les droits des propriétaires desdites marques.
Copyright Siemens AG 1999 Tous droits réservés
Exclusion de responsabilité
Toute communication ou reproduction de ce support d’information,
toute exploitation ou communication de son contenu sont interdites,
sauf autorisation expresse. Tout manquement à cette règle est
illicite et expose son auteur au versement de dommages et
intérêts. Tous nos droits sont réservés, notamment pour le cas de
la délivrance d'un brevet ou celui de l'enregistrement d'un modèle
d'utilité.
Nous avons vérifié la conformité du contenu du présent manuel
avec le matériel et le logiciel qui y sont décrits. Or des divergences
n'étant pas exclues, nous ne pouvons pas nous porter garants pour
la conformité intégrale. Si l'usage de ce manuel devait révéler des
erreurs, nous en tiendrons compte et apporterons les corrections
nécessaires dès la prochaine édition. Veuillez nous faire part de
vos suggestions.
Siemens AG
Bereich Automatisierungs- und Antriebstechnik
Bereich Automatisierungs- und Antriebstechnik
Geschaeftsgebiet Industrie-Automatisierungssysteme
Postfach 4848, D- 90327 Nuernberg
Siemens Aktiengesellschaft
© Siemens AG 1999
Sous réserve de modifications.
A5E00069683
Bienvenue dans STEP 7...
... le logiciel SIMATIC de base pour la conception de programmes pour systèmes
d’automatisation SIMATIC S7-300/400 dans les langages de programmation
CONT, LOG ou LIST.
Quelques informations sur ce Getting Started
Vous apprenez dans ce livre les principes de SIMATIC STEP 7. Nous vous
montrons à l’aide d’exercices pratiques les boîtes de dialogue et les techniques de
programmation centrales. Ce manuel a été conçu de sorte que vous pouvez le
prendre en cours et le commencer pour ainsi dire à chaque chapitre.
Vous trouvez dans chaque sous-chapitre une partie explicative repérée par une
bande grise et une partie programmation repérée en vert. La séquence de programmation commence toujours par une flèche dans la marge verte gauche et
peut se poursuivre sur plusieurs pages avant de se terminer par un point suivi
d’un complément d‘information.
Une expérience de Windows (maniement de la souris, technique multifenêtres ou
utilisation de menus déroulants etc.) et des connaissances dans le domaine de
l’automatisation sont utiles.
Vous avez la possibilité d’approfondir les connaissances acquises dans ce Getting
Started au cours de stages de formation à STEP 7, dans lesquels vous apprenez
à concevoir et à élaborer une solution d’automatisation dans toutes ses phases.
Environnement requis pour travailler avec Getting Started
Pour réaliser les exercices pratiques sur STEP 7 présentés dans ce Getting Started vous avez besoin
•
d’une console de programmation Siemens ou d‘un PC,
•
du logiciel de base STEP 7 et de la disquette d’autorisation et
•
d’un système d’automatisation SIMATIC S7-300 ou S7-400
(pour le chapitre 7 “Charger et tester le programme“)
Autre documentation de STEP 7
•
STEP 7 Connaissances fondamentales
•
STEP 7 Manuels de référence
Après l’installation de STEP 7, vous trouvez les manuels électroniques dans le
menu de démarrage sous SIMATIC > Documentation. Vous avez également la
possibilité de les commander dans n’importe quelle filiale Siemens. Toutes les
informations contenues dans les manuels de STEP 7 peuvent également être
appelées dans l’aide en ligne.
Nous vous souhaitons un parcours agréable avec Getting Started !
Votre SIEMENS AG
Getting Started STEP 7
A5E00069683-03
iii
Avant-propos
iv
Getting Started STEP 7
A5E00069683-03
Sommaire
1
A la découverte de STEP 7
1.1
Qu’apprendrez-vous dans ce manuel ?
1-1
1.2
Interaction du logiciel et du matériel
1-3
1.3
STEP 7 : Mode d‘emploi
1-4
1.4
Installation de STEP 7
1-5
2
SIMATIC Manager
2.1
Lancer SIMATIC Manager et créer un projet
2-1
2.2
Structure du projet dans SIMATIC Manager
et appel de l’aide de STEP 7
2-4
Dans les chapitres 3 à 5, vous
créez un programme simple.
3
Programmation symbolique
3.1
Adresse absolue
3-1
3.2
Programmation symbolique
3-2
4
Création d’un programme dans l‘OB1
4.1
Ouvrir l’éditeur de programme dans la vue CONT, LIST ou LOG et
l'ouvrir dans l'OB1
4-1
4.2
Programmation de l‘OB1 en CONT
4-4
4.3
Programmation de l‘OB1 en LIST
4-8
4.4
Programmation de l‘OB1 en LOG
4-11
5
Création d’un programme avec FB et DB
5.1
Créer et ouvrir un bloc fonctionnel
5-1
5.2
Programmation du bloc FB1 en CONT
5-3
5.3
Programmation du bloc FB1 en LIST
5-6
5.4
Programmation du bloc FB1 en LOG
5-8
5.5
Générer les blocs de données d’instance et modifier les valeurs
effectives
5-11
5.6
Programmation d'un appel de bloc en CONT
5-13
5.7
Programmation d'un appel de bloc en LIST
5-16
5.8
Programmation d'un appel de bloc en LOG
5-18
Getting Started STEP 7
A5E00069683-03
v
Sommaire
Dans les chapitres 6 et 7, vous
configurez le matériel et testez
votre programme.
6
Configuration des unités centrales
6.1
Configuration matérielle
7
Chargement et test du programme
7.1
Etablir la liaison en ligne
7-1
7.2
Chargement du programme dans le système cible
7-3
7.3
Tester le programme avec la fonction de visualisation
7-6
7.4
Tester le programme avec la table des variables
7-8
7.5
Evaluer la mémoire tampon de diagnostic
7-12
6-1
Dans les chapitres 8 à 11, vous
élargissez vos connaissances en
apprenant d’autres fonctions.
8
Programmation d’une fonction (FC)
8.1
Créer et ouvrir une fonction
8-1
8.2
Programmer la fonction
8-3
8.3
Appel de la fonction dans l‘OB1
8-6
9
Programmation d’un bloc de données global
9.1
Créer et ouvrir un bloc de données global
10
Programmation d’un bloc multiinstance
9-1
10.1 Créer et ouvrir un bloc fonctionnel
10-1
10.2 Programmer le bloc FB10
10-2
10.3 Générer un DB10 et modifier la valeur effective
10-6
10.4 Appel du FB10 dans l‘OB1
10-8
11
Configuration de la périphérie décentralisée
11.1 Installer et configurer la périphérie décentralisée avec
PROFIBUS-DP
11-1
Annexe A
Vue d’ensemble des exemples de projet relatifs au manuel
Getting Started
vi
A-1
Getting Started STEP 7
A5E00069683-03
1
A la découverte de STEP 7
1.1
Qu‘apprendrez-vous dans ce manuel ?
Nous voulons vous montrer à l‘aide d‘exercices pratiques comme il est simple de
programmer en CONT, LOG et LIST avec STEP 7.
Vous apprendrez à utiliser les différentes applications de STEP 7 au cours des
onze leçons suivantes.
Création d‘un programme à l‘aide de fonctions binaires
Dans les chapitres 2 à 7, vous créez un programme à l‘aide de fonctions binaires
permettant l‘adressage des entrées et sorties de votre CPU si vous en avez une.
Les programmes-exemples de “Getting Started“ utilisent pour l‘essentiel trois
fonctions binaires de base.
La fonction binaire que vous aurez en premier à programmer est la fonction ET.
Cette dernière peut être représentée par un circuit électrique à deux
commutateurs.
Commutat. 1
Commut. 2
La seconde fonction binaire que nous serons amené à programmer est la fonction
OU. On peut également la représenter par un circuit électrique.
Commut. 3
Commut. 4
Getting Started STEP 7
A5E00069683-03
L‘actionnement du
commutateur 3 ou 4 fait
s‘allumer la lampe.
1-1
A la découverte de STEP 7
La troisième fonction qui nous occupera est la bascule (fonction SR). Celle-ci
réagit dans un circuit électrique à certains états de tension et a pour fonction de
les transmettre à d‘autres éléments du circuit.
Bascule
Commut. S
S
R
Commut. R
L‘actionnement du commutateur S fait
s‘allumer la lampe qui reste allumée
jusqu‘à l‘action du commutateur R.
1-2
Getting Started STEP 7
A5E00069683-03
A la découverte de STEP 7
1.2
Interaction du logiciel et du matériel
Vous créez à l‘aide du logiciel STEP 7 votre programme S7 dans un projet.
L‘automate S7 est constitué d‘un module d‘alimentation, d‘une CPU et de modules
d‘entrées ou de sorties (modules d‘E/S).
L‘automate programmable (AP) contrôle et commande à l‘aide du programme S7
votre machine. L‘adressage des modules d‘E/S se fait par l‘intermédiaire des
adresses du programme S7.
Câble PG
Console de
programmation
Transfert du programme créé
Logiciel STEP 7
Machine
devant être
commandée
CPU
Module d‘alimentation
Getting Started STEP 7
A5E00069683-03
Module de sorties
Module d‘entrées
1-3
A la découverte de STEP 7
1.3
STEP 7 : Mode d‘emploi
Avant de créer votre projet, sachez que différentes approches sont possibles. En
effet, vous êtes libre dans STEP 7 de procéder dans l‘ordre qui vous convient.
Conception d‘une solution d‘automatisation
Création d‘un projet (Chapitre 2)
Alternative 1
Alternative 2
Configuration matérielle
(Chapitre 6)
Création du programme
(Chapitres 3 à 5)
Création du programme
(Chapitres 3 à 5)
Configuration matérielle
(Chapitre 6)
Transfert et test du programme dans la CPU
(Chapitre 7)
Si votre programme contient beaucoup d‘entrées et de sorties, nous vous recommandons
de commencer par configurer le matériel, l‘application de configuration matérielle de
STEP 7 présentant l‘avantage que les adresses y sont sélectionnées pour vous.
Si vous choisissez la seconde alternative, il vous faudra rechercher vous-même les
adresses en fonction des constituants choisis. Vous ne pourrez alors pas bénéficier de la
fonction d‘adressage automatique de STEP 7.
La configuration matérielle vous permet non seulement de sélectionner les adresses, mais
également de modifier les paramètres et les propriétés des modules. Pour la mise en
œuvre de plusieurs CPU, il faut par exemple modifier les adresses MPI des CPU.
Comme nous n‘avons pas besoin de beaucoup d‘entrées
et de sorties dans ce „Getting Started“, sautons la
configuration matérielle et passons directement à la
programmation.
1-4
Getting Started STEP 7
A5E00069683-03
A la découverte de STEP 7
1.4
Installation de STEP 7
Que vous vouliez commencer par la programmation ou par la configuration
matérielle, vous devez tout d‘abord installer STEP 7, à moins que vous n‘utilisiez
une PG SIMATIC sur laquelle STEP 7 est déjà installé.
Pour installer le logiciel STEP 7 sur
une PG/PC sans logiciel préinstallé,
tenez compte de l‘environnement
logiciel et matériel requis. Vous
trouvez ceux-ci décrits dans le fichier
Lisezmoi qui se trouve sur le CD-ROM
de STEP 7 sous
<Lecteur>:\STEP 7\Disk1
Si vous devez d‘abord installer STEP7,
insérez le CD-ROM de STEP 7 dans le
lecteur. Le programme d‘installation
est automatiquement lancé. Suivez les
instructions affichées par celui-ci.
Si le lancement automatique du
programme échoue, vous pouvez
lancer ce dernier à partir du CD-ROM
sous :
<Lecteur>:\STEP 7\Disk1\setup.exe.
Après l‘installation et le redémarrage
de l‘ordinateur, l‘icône du „SIMATIC
Manager“ s‘affiche sur votre bureau.
En double-cliquant l‘installation une fois achevée sur l‘icône „SIMATIC Manager“ , vous
lancez automatiquement l‘assistant de STEP 7.
Vous trouverez de plus amples informations sur
l‘installation du logiciel dans le fichier Lisezmoi.wri qui
figure sur le CD de STEP 7 sous <Lecteur>:\STEP
7\Disk1\Lisezmoi.wri
Getting Started STEP 7
A5E00069683-03
1-5
A la découverte de STEP 7
1-6
Getting Started STEP 7
A5E00069683-03
2
SIMATIC Manager
2.1
Lancer SIMATIC Manager et créer un projet
Le lancement de STEP 7 fait s‘ouvrir le gestionnaire de projets SIMATIC Manager. L‘assistant de STEP 7 est par défaut toujours activé. Celui-ci a pour but de
vous assister dans la création de votre projet STEP 7. La structure du projet sert à
ordonner les données et programmes créés au cours du projet.
Les données sont archivées dans le projet sous la forme d‘objets en une
structure hiérarchique.
La station SIMATIC et la CPU renferment les données de configuration et
de paramétrage du matériel.
Le programme S7 contient tous les
blocs des divers programmes qui
serviront à commander la machine.
Double-cliquez sur l‘icône SIMATIC
Manager. Ceci lance l‘assistant de
STEP 7.
Avec Aperçu, vous pouvez afficher ou
masquer la structure du projet créé.
Avec Suivant, vous passez à la feuille
suivante de l‘assistant.
Getting Started STEP 7
A5E00069683-03
2-1
SIMATIC Manager
Sélectionnez pour l‘exemple de projet
de notre “Getting Started“ la CPU 314.
Cet exemple a été conçu de telle sorte
que vous pouvez sélectionner la CPU
qui vous a été livrée.
L‘adresse MPI est réglée par défaut
sur 2.
Confirmez vos sélections et passez au
prochain dialogue avec Suivant.
Chaque CPU a des caractéristiques,
comme la capacité de mémoire ou
les plages d‘opérandes qui lui sont
propres. C‘est pourquoi vous devez
toujours sélectionner une CPU avant
de programmer.
L‘adresse MPI (Multi Point Interface)
est requise pour la communication
entre la CPU et la PG ou le PC.
Sélectionnez le bloc d‘organisation
OB1 (s‘il n‘est déjà sélectionné).
Choisissez votre langage de programmation : CONT, LOG ou LIST.
Confirmez vos sélections avec
Suivant.
L‘OB1 se trouve à la tête de la
hiérarchie du programme. Tous les
autres blocs du programme lui sont
subordonnés.
Vous pouvez changer de langage de
programmation à tout moment
ultérieur.
2-2
Getting Started STEP 7
A5E00069683-03
SIMATIC Manager
Sélectionnez en double-cliquant dans
la zone de texte “Nom du projet“ le
nom proposé et entrez à la place de
celui-ci “Getting Started“.
Si vous cliquez sur Créer, votre nouveau projet sera créé selon la structure
que vous pouvez voir avec Aperçu.
Après l‘exécution de la commande Créer, SIMATIC Manager s‘ouvre avec la fenêtre du
projet „Getting Started“ nouvellement créé. La signification et la manipulation des fichiers et
dossiers créés sera expliquée dans les pages suivantes.
L‘assistant de STEP 7 est activé par défaut à chaque nouveau lancement du programme.
Si vous voulez le désactiver, vous pouvez le faire dans le premier dialogue de l‘assistant.
Sachez toutefois qu‘il vous faudra créer manuellement chaque dossier du projet que vous
créerez sans l‘assistant.
Pour plus d‘informations, référez-vous à la rubrique
d'aide "Création et édition de projets" via la
commande de menu ? > Rubriques d‘aide.
Getting Started STEP 7
A5E00069683-03
2-3
SIMATIC Manager
2.2
Structure du projet dans SIMATIC Manager et appel de
l‘aide de STEP 7
Dès que l‘Assistant est refermé, SIMATIC Manager apparaît de nouveau avec la
fenêtre du projet “Getting Started“ qui vient d‘être créé ouverte. C‘est à partir de
cette fenêtre que vous allez appeler toutes les fonctions et les autres fenêtres de
STEP 7.
Ouvir, organiser et imprimer les
projets
Editer les blocs et insérer les éléments
de programme
Choisir la représentation et la
disposition des fenêtres, choisir la
langue et sélectionner diverses
options pour les données du processus
Charger le programme et
surveiller le matériel
Appeler l‘Aide de STEP 7
Le contenu de la fenêtre de gauche
affiche la structure du projet.
2-4
Le contenu de la fenêtre de droite
affiche les objets et les dossiers du
dossier sélectionné à gauche.
Getting Started STEP 7
A5E00069683-03
SIMATIC Manager
Appeler l‘Aide de STEP 7
F1
Alternative 1 :
Sélectionnez une commande de menu
quelconque et appuyez sur la touche
de fonction F1. Une aide contextuelle
s‘affiche alors sur la commande en
question.
Alternative 2 :
Cliquez dans la barre des menus sur ?
et sélectionnez-y la commande
Rubriques d‘aide. Ceci ouvre le menu
de l‘Aide de STEP 7.
Dans la partie gauche de la fenêtre est
affiché le sommaire avec toutes les
rubriques traitées, dans la partie droite
la rubrique sélectionnée.
Naviguez dans le sommaire jusqu‘à la
rubrique désirée en ouvrant éventuellement par un clic sur le signe + les
livres pour afficher les rubriques qu‘il
contient. Quand vous sélectionnez une
rubrique, son contenu s‘affiche aussitôt
dans la partie droite de la fenêtre
Avec Index et Rechercher, vous
pouvez entrer vos critères de recherche afin de cibler la recherche.
Alternative 3 :
Cliquez sur le curseur d‘aide. Le prochain clic sur un objet quelconque
affiche l‘aide pour cet objet.
Naviguer dans la structure du projet
La structure du projet nouvellement
créé s‘affiche avec la station S7 et la
CPU sélectionnées.
Cliquez sur le signe + ou – pour ouvrir
ou fermer les différents dossiers.
Vous appelez les autres fonctions en
cliquant sur les icônes apparaissant
dans la partie droite de la fenêtre.
Getting Started STEP 7
A5E00069683-03
2-5
SIMATIC Manager
Cliquez sur le dossier Programme S7
(1). Il contient à son tour d‘autres
constituants du programme.
Via Mnémoniques vous ouvrez la
table des mnémoniques décrite au
chapitre 3 dans laquelle vous donnez
aux adresses des noms symboliques.
Le dossier Sources sert à archiver vos
programmes source. Ces derniers ne
sont pas traités dans ce „Getting Started“.
Si vous cliquez sur le dossier Blocs,
vous voyez l‘unique bloc créé jusqu‘ici
l‘OB1. Il contiendra tous les autres
blocs qui viendront après lui.
Via les blocs vous parvenez à la programmation en CONT, LOG et LIST
décrite aux chapitres 4 et 5.
Cliquez sur le dossier Station
SIMATIC 300. Il contient toutes les
données du projet servant au matériel.
Via Matériel vous spécifiez les
paramètres de votre système
d‘automatisation comme décrit au
chapitre 6.
Les logiciels optionnels servant à l‘extension de votre tâche d‘automatisation tels PLC-SIM
(programme de simulation du matériel) ou S7-GRAPH (langage graphique de programmation ) sont intégrés à STEP 7. Vous pouvez alors ouvrir leurs objets, par exemple un bloc
fonctionnel S7-GRAPH depuis SIMATIC Manager.
Pour plus d‘informations, voir les rubriques d‘aide “Elaboration
du concept d‘automatisation“ et “Principes de conception de la
structure du programme“.
Pour plus d‘informations sur les logiciels optionnels, voir le
catalogue SIMATIC “Constituants pour l’intégration totale de
systèmes automatisés“ ST 70.
2-6
Getting Started STEP 7
A5E00069683-03
3
Programmation symbolique
3.1
Adresse absolue
Chaque entrée et chaque sortie possède par défaut une adresse absolue déterminée par la configuration matérielle. Celle-ci est indiquée de manière directe,
c‘est-à-dire absolue.
L‘adresse absolue peut être remplacée par des noms symboliques pouvant être
librement choisis.
0
0
BATF
1
1
DC 5V
2
2
FRCE
3
3
RUN
4
4
STOP
5
5
6
6
7
7
0
0
1
1
2
2
3
3
Module
d‘entrées TOR
Octet 0
Bits 0 à 7
SF
DC 24V
RUN P
RUN
ON
STOP
M RES
OFF
L+
N
L+
M
L+
M
Module
d‘entréesTOR
Octet 1
Bits 0 à 7
4
4
L+
5
5
M
6
6
7
7
M
Adresse absolue :
Entrée
E
Octet 1
Module de
sorties TOR
Octet 4
Bits 0 à 7
Module de
sorties TOR
Octet 5
Bits 0 à 7
1.5
Bit 5
N‘utilisez la programmation absolue que si le nombre
d'entrées et de sorties de votre programme est limité.
Getting Started STEP 7
A5E00069683-03
3-1
Programmation symbolique
3.2
Programmation symbolique
Vous affectez dans la table des mnémoniques un nom symbolique à toutes les
adresses absolues que vous voulez appeler dans le programme ainsi que le type
de données, par exemple pour l‘entrée E0.1 le mnémonique Commutateur 1. Ces
noms valent pour toutes les sections du programme. C‘est pourquoi on les appelle
des variables globales.
La programmation symbolique permet d‘alléger l‘écriture de votre programme qui
y gagne en clarté.
Travailler avec l‘éditeur de mnémoniques
Pour ouvrir celui-ci, naviguez dans la
fenêtre de projet “Getting Started“
jusqu‘au Programme S7 (1) et
double-cliquez sur Mnémoniques.
La table des mnémoniques ne contient
pour l‘instant que le bloc d‘organisation
défini par défaut, l‘OB1.
Cliquez sur Cycle Execution et écrivez à la place de celui-ci
“Programme principal“.
Entrez dans la ligne 2 “Feu vert“ et
“A 4.0“. Le type de données s‘inscrit
automatiquement dans la colonne du
type.
Cliquez dans la ligne 1 ou 2 sur la
colonne du commentaire pour entrer
éventuellement un commentaire de
mnémonique. L'action de la touche
Entrée clôt la ligne ou l‘enregistrement
et insère une nouvelle ligne de
mnémonique.
Entrez dans la ligne 3 “Feu rouge“ et
“A 4.1“ et confirmez la saisie avec
Entrée.
Affectez de la même manière un nom symbolique
à toutes les entrées et sorties du programme.
3-2
Getting Started STEP 7
A5E00069683-03
Programmation symbolique
Enregistrez vos entrées ou vos modifications de la table des mnémoniques
et fermez la fenêtre.
Comme le projet “Getting Started“ contient beaucoup de noms, vous pouvez copier la table des mnémoniques dans votre projet comme décrit au chapitre
ci-après.
Vous voyez ci-contre la
table des mnémoniques de
l‘exemple de programme S7
“Getting Started“ pour LIST.
De manière générale, une
table des mnémoniques est
générée pour chaque programme S7, et quel que soit
le langage de programmation choisi.
Tous les caractères pouvant être imprimés (lettres
accentuées, espaces etc.)
sont autorisés dans la table
des mnémoniques.
Le type de données inscrit automatiquement dans la table des mnémoniques indique à la
CPU le type de signal qu‘elle a à traiter. STEP 7 utilise entre autres les types de données
suivants :
BOOL
BYTE
WORD
DWORD
CHAR
INT
DINT
REAL
S5TIME
TIME
DATE
TIME_OF_DAY
Les données ayant ce type autorisent les opérations sur bits de 1 bit (type BOOL) à 32
bits (DWORD).
Les données ayant ce type occupent exactement un caractère du jeu de caractères
ASCII.
Ces types de données servent au traitement de valeurs numériques (par exemple au
calcul d‘expressions arithmétiques).
Formats de temps existants dans STEP 7 pour indiquer une date ou entrer une valeur
de temps.
Pour plus d‘informations, référez-vous aux
rubriques “Programmation de blocs“ et
“Définir les mnémoniques“ via la commande
de menu ? > Rubriques d‘aide.
Getting Started STEP 7
A5E00069683-03
3-3
Programmation symbolique
3-4
Getting Started STEP 7
A5E00069683-03
4
Création d‘un programme dans l‘OB1
4.1
Ouvrir l'éditeur de programme dans la vue CONT, LIST ou
LOG et ouvrir l‘OB1
Choisissez votre langage de programmation : CONT, LIST ou LOG
Pour créer vos programmes S7, vous disposez dans STEP 7 de trois langages de
programmation CONT, LIST ou LOG. Dans la pratique et pour ce chapitre, vous
devez vous décider pour l‘un de ces langages.
CONT (Schéma à CONTacts)
Pour l‘habitué des schémas électriques.
LIST (LISTe d‘instructions)
Pour l‘informaticien.
LOG (LOGigramme)
Pour le spécialiste des circuits ou le programmeur préférant les opérations logiques.
Le bloc OB1 s‘ouvre dans la vue du langage choisi lors de sa création avec
l‘assistant au projet. Vous pouvez toutefois modifier le langage par défaut à
tout moment ultérieur.
Getting Started STEP 7
A5E00069683-03
4-1
Création d’un programme dans l‘OB1
Copier la table des mnémoniques et ouvrir l‘OB1
S‘il n‘est pas encore ouvert, ouvrez
votre projet “Getting Started“. Cliquez
pour cela dans la barre d‘outils sur le
bouton Ouvrir, sélectionnez dans la
liste proposée le projet créé “Getting
Started“ et confirmez avec OK.
Sélectionnez en outre l‘un des projets
suivants en fonction du langage de
programmation choisi :
•
ZFr01_05_STEP7_KOP_1-9 ou
•
ZFr01_01_STEP7_AWL_1-9 ou
• ZFr01_03_STEP7_FUP_1-9.
Vous pouvez voir ci-contre ces trois
exemples de projet représentés.
Naviguez dans ZFr01_XXX jusqu‘à
l‘objet Mnémoniques et copiez celui-ci
par glisser-lâcher dans le dossier
Programme S7 de la fenêtre de votre
projet “Getting Started“.
Fermez ensuite la fenêtre du projet
ZFr01_XXX.
Glisser-lâcher signifie sélectionner un objet en
cliquant dessus avec la souris et le déplacer en
maintenant le bouton de la souris appuyé. Le
relâchement du bouton de la souris permet
d‘insérer l‘objet à l‘endroit désiré.
Double-cliquez dans le projet
“Getting Started“ sur l‘OB1. L‘éditeur
de programme CONT/LIST/LOG
s‘ouvre.
L‘OB1 de STEP 7 est exécuté de manière cyclique par la CPU. La CPU lit pour cela le programme ligne par ligne et en exécute les commandes. Lorsque la CPU est revenue à la
première ligne du programme, elle a effectué un cycle. Le temps qu‘elle a mis pour le faire
est appelé le temps de cycle.
Pour poursuivre la programmation, reportez-vous si vous avez choisi le langage CONT au
paragraphe 4.2, le langage LIST au paragraphe 4.3 et le langage LOG au paragraphe 4.4.
Pour plus d‘informations, référez-vous aux rubriques
“Programmation de blocs“ et “Création de blocs et
de bibliothèques“ via la commande de menu ? >
Rubriques d‘aide.
4-2
Getting Started STEP 7
A5E00069683-03
Création d’un programme dans l‘OB1
L‘éditeur de programme CONT/LIST/LOG
C‘est dans l‘éditeur de programme CONT/LIST/LOG que vous programmez les
blocs. Vous voyez représentée ici à titre d‘exemple la vue CONT.
Insérer un nouveau
réseau
Principaux éléments de programme
CONT et LOG
Afficher, masquer le
catalogue des éléments de
programme
Déplacer les limites de la
table avec le curseur de la
souris
Modifier la vue du
langage de
programmation
Titre et zone de commentaire
du bloc ou du réseau
Ligne de saisie du programme (encore appelée
Réseau ou Branche de courant).
Catalogue des éléments de
programme, ici CONT
Description succincte de
l‘élément de programme
sélectionné
Aide sur l‘élément de programme sélectionné
Getting Started STEP 7
A5E00069683-03
4-3
Création d’un programme dans l‘OB1
4.2
Programmation de l‘OB1 en CONT
Vous apprenez dans les pages suivantes à programmer un circuit série, un circuit
parallèle et une bascule Mise à 1 /Remise à 0 en langage de programmation
CONT (Schéma à CONTacts).
Programmation d‘un circuit série en CONT
Si vous ne l‘avez pas encore fait,
sélectionnez via le menu Affichage le
langage de programmation CONT.
Cliquez dans la zone Titre de l‘OB1 et
entrez comme titre pour celui-ci “Exécution cyclique “.
Sélectionnez la position voulue de la
branche de courant pour y insérer le
premier élément.
Cliquez dans la barre d‘outils sur le
bouton représenté ici et insérez un
contact à fermeture.
Insérez de la même manière un second contact à fermeture.
Insérez une bobine à l‘extrémité droite
de la branche de courant.
Pour achever notre circuit série, il
manque encore les adresses des
contacts et de la bobine.
Vérifiez si vous avez activé la
représentation symbolique.
4-4
Getting Started STEP 7
A5E00069683-03
Création d’un programme dans l‘OB1
Cliquez sur ??.? et entrez le nom
symbolique “Commutateur 1“ (entre
guillemets !).
Confirmez avec la touche Entrée.
Introduisez pour le second contact à
fermeture le nom symbolique
“Commutateur 2“.
Entrez pour la bobine le nom
“Feu vert“.
Votre circuit série est maintenant
programmé.
Enregistrez le bloc lorsque le
programme ne signale plus aucune
erreur.
Les mnémoniques sont affichés en rouge s‘ils ne sont pas contenus dans la table des
mnémoniques ou s‘il y a une erreur syntaxique dans le programme.
Vous pouvez aussi insérer directement les mnémoniques en les prélevant dans la table.
Cliquez pour cela sur ??.?, puis choisissez la commande Insertion > Mnémonique. Faites
défiler la liste jusqu‘au mnémonique voulu et sélectionnez-le. Le nom symbolique vient
s‘inscrire automatiquement dans le réseau.
Getting Started STEP 7
A5E00069683-03
4-5
Création d’un programme dans l‘OB1
Programmation d’un circuit parallèle en CONT
Sélectionnez le Réseau 1.
Insérez un nouveau réseau.
Sélectionnez à nouveau la branche de
courant.
Insérez un contact à fermeture et une
bobine.
Sélectionnez la branche verticale du
réseau.
Insérez une branche parallèle.
Insérez dans la branche parallèle un
second contact à fermeture.
Fermez la branche en cliquant le cas
échéant sur l’extrémité de la flèche).
Il ne reste plus qu’à compléter les
adresses.
Procédez pour cela comme pour le
circuit série.
Entrez pour le contact du haut
“Commutateur 3“, pour le contact du
bas “Commutateur 4“ et pour la bobine
“Feu rouge“.
Enregistrez le bloc.
4-6
Getting Started STEP 7
A5E00069683-03
Création d’un programme dans l‘OB1
Programmation d’une bascule en CONT
Sélectionnez le réseau 2, et insérez un
troisième réseau.
Sélectionnez ensuite la branche de
courant.
Naviguez dans le catalogue des
éléments de programme jusqu‘à
l‘entrée Opérations sur bits et
sélectionnez-y la bascule SR.
Double-cliquez sur celle-ci pour
l‘insérer.
Insérez un contact à fermeture avant
les entrées S et R.
Entrez pour la bascule SR les noms
symboliques suivants :
„Automatique Marche“ pour le premier
contact, „Manuel Marche“ pour le second contact et entrez comme titre de
bascule „Mode automatique“.
Enregistrez le bloc et fermez l‘éditeur
de programme.
Si vous voulez voir la différence entre l‘adressage absolu et l‘adressage symbolique, désactivez l‘affichage symbolique en choisissant dans le menu Affichage la commande Afficher
avec > mnémoniques.
Exemple d’adressage symbolique
en CONT
Exemple d’adressage absolu en
CONT
Si les mnémoniques apparaissent coupés, vous pouvez agrandir la largeur du champ de
l‘opérande avec la commande de menu Outils > Paramètres > CONT/LOG > Largeur du
champ d‘opérande de l‘éditeur de programme CONT/LIST/LOG.
Celui-ci peut être élargi à une largeur de 10 à 24 caractères.
Pour plus d‘informations, référez-vous aux rubriques “Programmation de blocs“, “Création de blocs de code“ et “Edition d‘instructions CONT“ via la commande de menu ? >
Rubriques d‘aide.
Getting Started STEP 7
A5E00069683-03
4-7
Création d’un programme dans l‘OB1
4.3
Programmation de l‘OB1 en LIST
Vous apprenez dans les pages qui suivent à programmer une instruction ET, une
instruction OU et des instructions de mise à 1 et de mise à 0 en LIST (LISTe
d‘instructions).
Programmation d‘une instruction ET en LIST
Si vous ne l‘avez pas encore fait,
sélectionnez dans le menu Affichage
le langage de programmation LIST.
Vérifiez que la représentation symbolique est activée.
Cliquez dans la zone de Titre de l‘OB1
et entrez par exemple pour titre “Exécution cyclique“.
Sélectionnez la zone de la première
instruction.
Inscrivez dans la première ligne du
programme un U (UND) pour ET suivi
d‘un espace et du mnémonique
“Commutateur 1“ (entre guillemets).
Cliquez à la fin de la ligne sur la touche Entrée. Le curseur saute à la ligne
suivante.
4-8
Getting Started STEP 7
A5E00069683-03
Création d’un programme dans l‘OB1
Complétez de la même manière
l‘instruction UND (ET).
Votre fonction ET est maintenant programmée. Enregistrez le bloc lorsque
le programme ne signale plus aucune
erreur.
Les mnémoniques sont affichés en rouge s‘ils ne sont pas contenus dans la table des
mnémoniques ou s‘il y a une erreur syntaxique dans le programme.
Vous pouvez aussi insérer directement les mnémoniques en les prélevant dans la table.
Cliquez pour cela sur ??.?, puis choisissez la commande Insertion > Mnémonique. Faites
défiler la liste jusqu‘au mnémonique voulu et sélectionnez-le. Le nom symbolique vient
s‘incrire automatiquement dans le réseau.
Programmation d‘une instruction OU en LIST
Sélectionnez le Réseau 1.
Insérez un nouveau réseau et sélectionnez à nouveau la zone de saisie.
Entrez un O (ODER) pour OU suivi du
mnémonique “Commutateur 3“ (comme nous l‘avons fait pour ET).
Complétez l‘instruction ODER (OU) et
enregistrez-la.
Getting Started STEP 7
A5E00069683-03
4-9
Création d’un programme dans l‘OB1
Programmation d‘une bascule en LIST
Sélectionnez le réseau 2 et insérez un
troisième réseau.
Inscrivez l‘instruction U dans la première ligne avec pour mnémonique “Automatique Marche“.
Complétez l‘instruction de bascule en
vous orientant au modèle ci-contre et
enregistrez-la. Fermez le bloc.
Si vous voulez voir la différence entre l‘adressage absolu et l‘adressage symbolique, désactivez
l‘affichage symbolique en choisissant dans le menu Affichage la commande Afficher avec > mnémoniques.
Exemple d‘adressage symbolique
en LIST
Exemple d‘adressage absolu en
LIST
Pour plus d‘informations, référez-vous aux rubriques
“Programmation de blocs“, “Création de blocs de code“ et “Edition d‘instructions LIST“ via la commande
de menu ? > Rubriques d‘aide.
4-10
Getting Started STEP 7
A5E00069683-03
Création d’un programme dans l‘OB1
4.4
Programmation de l‘OB1 en LOG
Vous apprenez dans les pages qui suivent à programmer une fonction ET, une
fonction OU et une bascule en langage de programmation LOG (LOGigramme).
Programmation d‘une fonction ET en LOG
Si cela n‘est déjà fait, sélectionnez le
langage de programmation LOG dans
le menu Affichage.
Cliquez dans la zone de titre de l‘OB1
et entrez comme titre
“Exécution cyclique“.
Sélectionnez la zone de saisie pour y
entrer la fonction ET (sous la zone du
commentaire).
Insérez une boîte ET (&) et une affectation (=).
Il ne reste plus qu‘à compléter les
adresses des différents éléments de la
fonction ET.
Vérifiez que la représentation symbolique est activée.
Getting Started STEP 7
A5E00069683-03
4-11
Création d’un programme dans l‘OB1
Cliquez sur ??.? et entrez le nom
symbolique “Commutateur 1“ (entre
guillemets !).
Confirmez avec la touche Entrée.
Inscrivez pour la seconde entrée le
mnémonique “Commutateur 2“.
Entrez comme nom d‘affectation
“Feu rouge“.
Votre fonction ET est maintenant
programmée.
Lorsqu’aucun opérande n’est plus
affiché en rouge, vous pouvez
enregistrer.
Les mnémoniques sont affichés en rouge s‘ils ne sont pas contenus dans la table des
mnémoniques ou s‘il y a une erreur syntaxique dans le programme.
Vous pouvez aussi insérer directement les mnémoniques en les prélevant dans la table.
Cliquez pour cela sur ??.?, puis choisissez la commande Insertion > Mnémonique. Faites
défiler la liste jusqu‘au mnémonique voulu et sélectionnez-le. Le nom symbolique vient
s‘inscrire automatiquement dans le réseau.
4-12
Getting Started STEP 7
A5E00069683-03
Création d’un programme dans l‘OB1
Programmation d’une fonction OU en LOG
Insérez un nouveau réseau.
Sélectionnez à nouveau la zone de
saisie pour y entrer la fonction OU.
Insérez une boîte OU (≥1) et une
affectation (=).
Il ne reste plus qu’à compléter les
adresses. Procédez comme pour la
fonction ET.
Entrez pour la première entrée partant
du haut le mnémonique
“Commutateur 3“,
pour la seconde entrée le mnémonique
“Commutateur 4“ et pour l‘affectation le
mnémonique “Feu rouge“.
Enregistrez le bloc.
Getting Started STEP 7
A5E00069683-03
4-13
Création d’un programme dans l‘OB1
Programmation d’une bascule en LOG
Sélectionnez le réseau 2 et insérez un
troisième réseau. Sélectionnez de
nouveau la zone de saisie (sous la
zone du commentaire).
Naviguez dans le catalogue des
éléments de programme jusqu‘à
l‘entrée Opérations sur bits et sélectionnez-y une bascule SR. Un double
clic sur celle-ci insère une bascule
dans le réseau.
Introduisez aux entrées et sorties de la
bascule les noms symboliques suivants :
S „Automatique Marche”,
R „Manuel Marche”,
Mémento „Mode automatique”.
Enregistrez le bloc et fermez l‘éditeur
de programme.
Si vous voulez voir la différence entre l‘adressage absolu et l‘adressage symbolique, désactivez
l‘affichage symbolique en choisissant dans le menu Affichage la commande Afficher avec >
mnémoniques.
Exemple d‘adressage symbolique en
LOG
Exemple d‘adressage absolu en
LOG
Si les mnémoniques apparaissent coupés, vous pouvez agrandir la largeur du champ de
l‘opérande avec la commande de menu Outils > Paramètres > CONT/LOG > Largeur du
champ d‘opérande de l‘éditeur de programme CONT/LIST/LOG.
Celui-ci peut être élargi à une largeur de 10 à 24 caractères.
Pour plus d‘informations, référez-vous aux rubriques
“Programmation de blocs“, “Création de blocs de code“ et “Edition d‘instructions LOG“ via la commande
de menu ? > Rubriques d‘aide.
4-14
Getting Started STEP 7
A5E00069683-03
5
Création d‘un programme avec FB et DB
5.1
Créer et ouvrir un bloc fonctionnel
Le bloc fonctionnel (FB) est subordonné au bloc d‘organisation. Il renferme une
partie du programme qui peut être appelée autant de fois qu‘on le veut dans l‘OB1.
Tous les paramètres formels et toutes les données statiques du bloc fonctionnel
sont stockées dans un bloc de données DB séparé qui est associé au bloc fonctionnel.
Vous programmez le bloc fonctionnel (FB1 au nom symbolique “Moteur“,
voir la table des mnémoniques, page 3-3) dans l‘éditeur de programme
CONT/LIST/LOG déjà connu. Vous devez utiliser pour cela le même langage de
programmation que celui que vous avez utilisé au chapitre 4 (Programmation de
l‘OB1).
La table des mnémoniques doit pour
cela avoir été copiée dans le projet
“Getting Started“. Si ce n‘est pas le
cas, référez-vous à la page 4-2, copiez
la table des mnémoniques et revenez
à cette page.
Ouvez si le projet n‘est pas encore
ouvert la fenêtre du projet “Getting
Started“.
Naviguez jusqu‘au dossier Blocs et
ouvrez-le.
Cliquez avec le bouton droit de la souris dans la partie droite de la fenêtre.
Le menu contextuel du bouton droit de
la souris offre à nouveau les principales commandes de menu de la barre
d‘outils. Insérez comme nouvel objet
un bloc fonctionnel.
Getting Started STEP 7
A5E00069683-03
5-1
Création d’un programme avec FB et DB
Un double clic sur le bloc FB1 ouvre
l‘éditeur de programme
CONT/LIST/LOG.
Choisissez dans la boîte de dialogue
des propriétés du bloc fonctionnel, le
langage de création, activez la case
d‘option Multiinstance et validez toutes les autres options avec OK.
Le bloc fonctionnel FB1 a été inséré
dans le dossier Blocs.
Si vous avez choisi le langage de programmation CONT, poursuivez au chapitre 5.2, si
vous avez choisi le langage LIST au chapitre 5.3 et si vous avez choisi le langage LOG au
chapitre 5.4.
Pour plus d‘informations, référez-vous aux rubriques
“Programmation de blocs“ et “Création de blocs et
de bibliothèques“ via la commande de menu ? >
Rubriques d‘aide.
5-2
Getting Started STEP 7
A5E00069683-03
Création d’un programme avec FB et DB
5.2
Programmation du bloc FB1 en CONT
Nous vous montrons comment programmer un bloc fonctionnel pouvant par
exemple commander et surveiller un moteur à essence et un moteur Diesel grâce
à ses deux blocs de données.
Tous les signaux spécifiques à un type de moteur sont transmis sous la forme de
paramètres par le bloc d‘organisation au bloc fonctionnel et doivent donc au
préalable être déclarés comme paramètres d‘entrée et de sortie ( “in“ et “out“)
dans la table de déclaration des variables.
Vous devez déjà connaître la programmation d‘un circuit série, d‘un circuit
parallèle et d‘une bascule avec STEP 7.
Remplir d‘abord la table de déclaration des variables
La fenêtre de l‘éditeur de programme
CONT/LIST/LOG est ouverte et la vue
CONT est activée (commande
Affichage > CONT.
Vous voyez maintenant en titre de la
fenêtre FB1 car vous avez ouvert
l‘éditeur de programme en doublecliquant sur ce bloc.
Entrez les déclarations suivantes dans la table de déclaration des variables.
Cliquez sur un champ de la table et entrez le nom et le commentaire comme dans
la table de déclaration représentée ci-dessous.
Faites dérouler le menu contextuel Type de données > simple et sélectionnez-y
le type de données voulu. L‘action de la touche Entrée fait sauter le curseur à la
colonne suivante ou insère une nouvelle ligne.
Seules les lettres, les chiffres et le caractère de
soulignement sont autorisés pour l‘introduction de noms
dans la table de déclaration des variables.
Getting Started STEP 7
A5E00069683-03
5-3
Création d’un programme avec FB et DB
Programmer la mise en marche et la mise à l‘arrêt du moteur
Insérez dans le réseau 1 un contact à
fermeture, un contact à ouverture et
une bascule SR en série en cliquant
sur les icônes correspondantes ou en
les sélectionnant dans le catalogue
des éléments de programme.
Sélectionnez ensuite la branche de
courant suivant immédiatement
l‘entrée R.
Insérez un autre contact à fermeture.
Sélectionnez la branche de courant
suivant immédiatement le contact à
fermeture.
Insérez parallèlement au contact à
fermeture un contact à ouverture.
Vérifiez que la représentation symbolique est activée.
Sélectionnez les points d‘interrogation et entrez les noms symboliques de la table
de déclaration des variables (# est automatiquement attribué).
Entrez pour le contact à ouverture du circuit série le mnémonique
“Mode automatique“.
Enregistrez ensuite votre programme.
Les variables locales sont caractérisées par un symbole # et ne
sont valables qu‘à l‘intérieur du bloc.
Les variables globales figurent entre des guillemets. Elles sont
définies dans la table des mnémoniques et sont valables dans tout
le programme.
L‘état de signal “Mode automatique“ est défini dans l‘OB1 (réseau
3, voir pages 4-7) par une autre bascule SR et interrogé à présent
dans le bloc FB1.
5-4
Getting Started STEP 7
A5E00069683-03
Création d’un programme avec FB et DB
Programmer une surveillance de vitesse
Insérez un nouveau réseau et
sélectionnez la branche de courant.
Naviguez ensuite dans le catalogue
des éléments de programme jusqu‘au
dossier Comparaison et insérez le
comparateur CMP>=I.
Insérez également une bobine à la fin
de la branche de courant.
Sélectionnez de nouveau les points d‘interrogation et intitulez la bobine et le comparateur en vous servant des noms correspondants dans la table de déclaration
des variables.
Enregistrez en dernier lieu votre programme.
Quand le moteur se met-il en marche ou à l‘arrêt ?
Le moteur est activé si la variable #Mise en marche a pour état de signal “1“ et si la variable “Mode automatique“ a pour état de signal “0“. Nous réalisons cette fonctionnalité en
niant la variable "Mode automatique" (contact à ouverture).
Si la variable #Mise à l‘arrêt a pour état de signal “1“ ou si la variable #Defaillance a pour
état de signal “0“, le moteur se met à l‘arrêt. Nous réalisons cette fonction à nouveau en
niant la variable #Defaillance (#Defaillance est donc un signal entrant en action quand sa
valeur est nulle. Dans le cas normal, il aura la valeur 1, dans le cas d'une défaillance, il
aura la valeur 0.).
Comment le comparateur surveille-t-il la vitesse du moteur ?
Le comparateur compare les variables #Actual_Speed et #Preset_Speed et inscrit ce
résultat dans la variable #Preset_Speed_Reached (état de signal 1).
Pour plus d‘informations, référez-vous aux rubriques “Programmation de blocs“, “Création de blocs
de code“ et “Editer la table de déclaration des
variables“ ou “Editer les instructions CONT“ via la
commande de menu ? > Rubriques d‘aide.
Getting Started STEP 7
A5E00069683-03
5-5
Création d’un programme avec FB et DB
5.3
Programmation du bloc FB1 en LIST
Nous vous montrons comment programmer un bloc fonctionnel pouvant par
exemple commander et surveiller un moteur à essence et un moteur Diesel grâce
à ses deux blocs de données.
Tous les signaux spécifiques à un type de moteur sont transmis sous la forme de
paramètres par le bloc d‘organisation au bloc fonctionnel et doivent donc au
préalable être déclarés comme paramètres d‘entrée et de sortie ( “in“ et “out“)
dans la table de déclaration des variables.
Vous devez déjà connaître la programmation d‘une instruction ET, d'une
instruction OU et d‘une bascule en LIST.
Remplir d‘abord la table de déclaration des variables
La fenêtre de l‘éditeur de programme
CONT/LIST/LOG est ouverte et la vue
CONT est activée (commande
Affichage > LIST.
Vous voyez maintenant en titre de la
fenêtre FB1 car vous avez ouvert
l‘éditeur de programme en doublecliquant sur ce bloc.
Entrez les déclarations suivantes dans la table de déclaration des variables.
Cliquez sur un champ de la table et entrez le nom et le commentaire comme dans
la table de déclaration représentée ci-dessous.
Faites dérouler le menu contextuel Type de données > simple et sélectionnez-y
le type de données voulu. L‘action de la touche Entrée fait sauter le curseur à la
colonne suivante ou insère une nouvelle ligne.
Seules les lettres, les chiffres et le caractère de
soulignement sont autorisés pour l‘introduction de noms
dans la table de déclaration des variables.
5-6
Getting Started STEP 7
A5E00069683-03
Création d’un programme avec FB et DB
Programmer la mise en marche et la mise à l‘arrêt du moteur
Vérifiez que la représentation symbolique est activée.
Entrez dans le réseau 1 les
instructions requises.
Les variables locales sont caractérisées par un
symbole # et ne sont valables qu‘à l‘intérieur du
bloc.
Les variables globales figurent entre des guillemets.
Elles sont définies dans la table des mnémoniques
et sont valables dans tout le programme.
L‘état de signal “Mode automatique“ est défini dans
l‘OB1 (réseau 3, voir pages 4-7) par une autre
bascule SR et interrogé à présent dans le bloc FB1.
Programmer une surveillance de vitesse
Insérez un nouveau réseau et entrez
les instructions voulues. Enregistrez
ensuite votre programme.
Quand le moteur se met-il en marche ou à l‘arrêt ?
Le moteur est activé si la variable #Mise en marche a pour état de signal “1“ et si la variable “Mode automatique“ a pour état de signal “0“. Nous réalisons cette fonctionnalité en
niant la variable "Mode automatique" (contact à ouverture).
Si la variable #Mise à l‘arrêt a pour état de signal “1“ ou si la variable #Defaillance a pour
état de signal “0“, le moteur se met à l‘arrêt. Nous réalisons cette fonctionnalité également
en niant la variable #Defaillance (#Defaillance est un signal qui entre en action quand sa
valeur est nulle. Il a dans le cas normal la valeur 1, et en cas de défaillance la valeur 0.).
Comment le comparateur surveille-t-il la vitesse du moteur ?
Le comparateur compare les variables #Actual_Speed et #Preset_Speed et inscrit ce
résultat dans la variable #Preset_Speed_Reached (état de signal 1).
Pour plus d‘informations, référez-vous aux rubriques
“Programmation de blocs“, “Création de blocs de
code“ et “Editer la table de déclaration des variables“ ou “Editer les instructions LIST“ via la commande de menu ? > Rubriques d‘aide.
Getting Started STEP 7
A5E00069683-03
5-7
Création d’un programme avec FB et DB
5.4
Programmation du bloc FB1 en LOG
Nous vous montrons comment programmer un bloc fonctionnel pouvant par exemple commander et surveiller un moteur à essence et un moteur Diesel grâce à
ses deux blocs de données.
Tous les signaux spécifiques à un type de moteur sont transmis sous la forme de
paramètres par le bloc d‘organisation au bloc fonctionnel et doivent donc au
préalable être déclarés comme paramètres d‘entrée et de sortie ( “in“ et “out“)
dans la table de déclaration des variables.
Vous devez pour cela déjà savoir programmer une fonction ET, une fonction OU
et une bascule en LOG.
Remplir d‘abord la table de déclaration des variables
La fenêtre de l‘éditeur de programme
CONT/LIST/LOG est ouverte et la vue
LOG est activée (commande
Affichage > LOG.
Vous voyez maintenant en titre de la
fenêtre FB1 car vous avez ouvert
l‘éditeur de programme en doublecliquant sur ce bloc.
Entrez les déclarations suivantes dans la table de déclaration des variables.
Cliquez sur un champ de la table et entrez le nom et le commentaire comme dans
la table de déclaration représentée sur la figure ci-dessous.
Faites dérouler le menu contextuel Type de données > simple et sélectionnez-y
le type de données voulu. L‘action de la touche Entrée fait sauter le curseur à la
colonne suivante ou insère une nouvelle ligne.
Seules les lettres, les chiffres et le caractère de
soulignement sont autorisés pour l‘introduction
de noms dans la table de déclaration des variables.
5-8
Getting Started STEP 7
A5E00069683-03
Création d’un programme avec FB et DB
Programmer la mise en marche et la mise à l‘arrêt d‘un moteur
Insérez dans le réseau 1 une fonction
SR (dossier Opérations sur bits) que
vous sélectionnez dans le catalogue
des éléments de programme.
Reliez l‘entrée S (mise à 1) à une boîte
ET et l‘entrée R (remise à 0) à une
boîte OU.
Vérifiez que la représentation symbolique est activée.
Cliquez sur les points d‘interrogation ??.? et entrez à leur place les noms appropriés de la table de déclaration des variables (# est automatiquement entré par
le programme).
Veillez à ce qu‘une entrée de la fonction ET ait pour adresse le nom symbolique
“Mode automatique“.
Il ne vous reste plus qu‘à nier les entrées “Mode automatique“ et #Defaillance en
cliquant dans la barre d‘outils sur le bouton servant à la négation.
Enregistrez ensuite votre programme.
Les variables locales sont caractérisées par un symbole # et
ne sont valables qu‘à l‘intérieur du bloc.
Les variables globales figurent entre des guillemets. Elles
sont définies dans la table des mnémoniques et sont valables
dans tout le programme.
L‘état de signal “Mode automatique“ est défini dans l‘OB1
(réseau 3, voir pages 4-7) par une autre bascule SR et interrogé à présent dans le bloc FB1.
Getting Started STEP 7
A5E00069683-03
5-9
Création d’un programme avec FB et DB
Programmer une surveillance de vitesse
Insérez un nouveau réseau et sélectionnez la zone de saisie.
Naviguez ensuite dans le catalogue
des éléments de programme jusqu‘au
dossier Comparaison et sélectionnez
un comparateur CMP>=I.
Insérez après le comparateur une affectation de sortie et entrez aux adresses les
mnémoniques de la table de déclaration des variables.
Enregistrez ensuite votre programme.
Quand le moteur se met-il en marche ou à l‘arrêt ?
Le moteur est activé si la variable #Mise en marche a pour état de signal “1“ et si la variable “Mode automatique“ a pour état de signal “0“. Nous réalisons cette fonctionnalité en
niant (contact à ouverture) la variable "Mode automatique".
Si la variable #Mise à l‘arrêt a pour état de signal “1“ ou si la variable #Defaillance a pour
état de signal “0“, le moteur se met à l‘arrêt. Nous réalisons cette fonctionnalité également
en niant la variable #Defaillance (#Defaillance est un signal entrant en action quand sa
valeur est nulle. Il a dans le cas normal la valeur 1, et en cas de défaillance la valeur 0).
Comment le comparateur surveille-t-il la vitesse du moteur ?
Le comparateur compare les variables #Actual_Speed et #Preset_Speed et inscrit ce
résultat dans la variable #Preset_Speed_Reached (état de signal 1).
Pour plus d‘informations, référez-vous aux rubriques
“Programmation de blocs“, “Création de blocs de
code“ et “Editer la table de déclaration des variables“ ou “Editer les instructions LOG“ via la commande de menu ? > Rubriques d‘aide.
5-10
Getting Started STEP 7
A5E00069683-03
Création d’un programme avec FB et DB
5.5
Générer les blocs de données d‘instance et modifier les
valeurs effectives
Vous avez programmé le bloc fonctionnel FB1 (“Moteur“) et défini les paramètres
spécifiques à chaque moteur dans la table de déclaration des variables.
Pour pouvoir programmer l‘appel (CALL) du FB dans l‘OB1, vous devez générer
son bloc de données (DB). Un FB est toujours affecté à un DB d‘instance.
Le FB doit commander et surveiller un moteur à essence ou un moteur Diesel.
Les vitesses prescrites des moteurs sont stockées dans deux DB distincts dans
lesquels seule la valeur effective (#Vitesse_ prescrite) change.
En ne programmant le bloc fonctionnel qu‘une seule fois, vous réduisez le temps
de programmation.
Le projet “Getting Started“ est ouvert
dans SIMATIC Manager.
Naviguez jusqu‘au dossier Blocs et
cliquez avec le bouton droit de la souris dans la partie droite de la fenêtre.
Insérez avec le menu contextuel du
bouton droit de la souris un Bloc de
données.
Validez les options de la boîte de dialogue “Propriétés“ avec OK.
Le bloc de données DB1 est inséré
dans le projet “Getting Started“.
Ouvrez le bloc DB1 par un double clic.
Getting Started STEP 7
A5E00069683-03
5-11
Création d’un programme avec FB et DB
Activez dans la boîte de dialogue
“Nouveau bloc de données“ l‘option
Bloc de données associé à un Bloc
fonctionnel.
Confirmez l‘affectation
“FB1, Moteur“ avec OK.
Ceci fait s‘ouvrir l‘éditeur de programme CONT/LIST/LOG avec les données
de la table de déclaration des variables
du FB1.
Le bloc DB1 doit contenir les données
du moteur à essence. Vous devez
d‘abord les entrer. Sélectionnez pour
cela la Vue des données.
Entrez à présent pour le moteur à
essence la valeur ”1500” dans la
colonne de la valeur effective (dans la
ligne ”Vitesse_Prescrite”). Vous venez
ainsi de définir la vitesse maximale du
moteur.
Enregistrez le DB1 et fermez l’éditeur
de programme.
Générez de la même manière un
second DB pour le FB1 que vous
appelerez DB2.
Entrez cette fois pour la valeur
effective du moteur Diesel ”1200”.
Avec la modification des valeurs effectives, nous en avons terminé avec les préparatifs de
notre bloc fonctionnel destiné à commander deux moteurs. Pour commander d‘autres moteurs, il nous suffirait de générer d‘autres blocs de données.
Pour programmer maintenant l‘appel du FB dans l‘OB1, reportez-vous si votre langage de
programmation est CONT au paragraphe 5.6, si votre langage de programmation est LIST
au paragraphe 5.7 et si vous avez comme langage de programmation LOG au paragraphe
5.8.
Pour plus d‘informations, référez-vous aux rubriques
“Programmation de blocs“ et “Création de blocs de
données“ via la commande de menu ? > Rubriques
d‘aide.
5-12
Getting Started STEP 7
A5E00069683-03
Création d’un programme avec FB et DB
5.6
Programmation d’un appel de bloc en CONT
Toute la programmation du FB resterait sans effet si son appel n‘était pas programmé dans l‘OB1. Un bloc de données est utilisé pour chaque appel du FB et
servira à commander un moteur différent.
FB1
„Moteur“
OB1
DB1
Données du moteur à essence
Appel
DB2
Données du moteur
Diesel
SIMATIC Manager est ouvert avec le
projet “Getting Started“.
Naviguez jusqu‘au dossier Blocs et
ouvrez l‘OB1.
Insérez le réseau 4 dans l‘éditeur de
programme CONT/LIST/LOG.
Naviguez ensuite dans le catalogue
des éléments de programme jusqu‘au
FB1 et insérez-le dans votre
programme.
Insérez un contact à fermeture avant
les paramètres Mise en marche, Mise
à l‘arrêt et Défaillance.
Cliquez sur les points d‘interrrogation
??? au-dessus de “Moteur“, puis aussitôt dans le cadre de saisie avec le
bouton droit de la souris.
Cliquez dans le menu contextuel du
bouton droit de la souris sur Insérer
mnémonique. Ceci fait s‘ouvrir une
liste déroulante (la procédure peut la
première fois prendre un certain
temps).
Getting Started STEP 7
A5E00069683-03
5-13
Création d’un programme avec FB et DB
Cliquez sur le bloc de données
Essence. Il s‘affiche automatiquement
entre guillemets dans le cadre de saisie.
Cliquez sur les points d‘interrogation et entrez pour les autres paramètres du bloc
fonctionnel les mnémoniques appropriés que vous sélectionnez dans la liste
déroulante.
Les variables d‘entrée et de
sortie (déclaration “in“ et “out“)
spécifiques au moteur sont
affichées dans le FB “Moteur“.
Ces variables reçoivent chacune
un signal “MotEss_xxx“ signalant
leur appartenance au DB Moteur
à essence.
5-14
Getting Started STEP 7
A5E00069683-03
Création d’un programme avec FB et DB
Programmez dans un nouveau réseau l‘appel du bloc fonctionnel “Moteur“ (FB1)
avec le bloc de données “Diesel“ (DB2) en sélectionnant pour chaque paramètre
l‘opérande dans la liste déroulante.
Un signal
“MotDies_xxx“ pour le
DB moteur Diesel est
affecté à chaque
variable.
Enregistrez votre programme et
fermez le bloc.
Si vous créez des structures de programme avec des OB, des FB et des DB, vous devez
programmer l‘appel d‘un bloc subordonné (par exemple un FB1) dans le bloc hiérarchique
supérieur (par l‘exemple l‘OB1). La procédure reste la même.
Vous pouvez donner des noms symboliques aux différents blocs dans la table des
mnémoniques (FB1 a par exemple pour nom „Moteur“ et le DB1 le nom „Essence“).
Les blocs programmés peuvent être à tout moment archivés ou imprimés. Vous trouvez les
fonctions correspondantes dans SIMATIC Manager sous les commandes de menu
Fichier > Archiver ou Fichier > Imprimer.
Pour plus d‘informations, référez-vous aux rubriques
“Appel des aides de référence“, “Description du langage
CONT“ et “Gestion du programme“ via la commande de
menu ? > Rubriques d‘aide.
Getting Started STEP 7
A5E00069683-03
5-15
Création d’un programme avec FB et DB
5.7
Programmation d‘un appel de bloc en LIST
L‘entière programmation du bloc fonctionnel resterait sans effet si son appel n‘était
pas programmé dans l‘OB1. Un bloc de données différent est utilisé à chaque appel du bloc fonctionnel commandant à chaque fois un moteur différent.
FB1
„Moteur“
OB1
DB1
Données
Moteur à essence
Appel
DB2
Données
Moteur Diesel
SIMATIC Manager est ouvert avec le
projet “Getting Started“.
Naviguez jusqu‘au dossier Blocs, et
ouvrez l‘OB1.
Insérez dans l‘éditeur de programme
CONT/LIST/LOG un réseau 4.
Entrez dans la section des instructions
CALL “Moteur“, “Essence“ et appuyez sur la touche Entrée.
Tous les paramètres du bloc fonctionnel „Essence“ sont affichés.
Positionnez le curseur après le signe
d‘égalité suivant Mise en marche et
cliquez avec le bouton droit de la souris.
Sélectionnez dans le menu contextuel
qui s‘ouvre alors la commande Insérer
mnémonique. Ceci fait s‘afficher une
liste déroulante (cette procédure peut
la première fois prendre un certain
temps).
5-16
Getting Started STEP 7
A5E00069683-03
Création d’un programme avec FB et DB
Cliquez sur le mnémonique
MotEss_marche. Celui-ci vient
s‘insérer automatiquement avec les
guillemets dans votre programme.
Affectez à toutes les variables du bloc
fonctionnel l‘opérande approprié que
vous sélectionnez dans la liste déroulante.
Chaque variable se voit affecter le signal “MotEss_xxx
signalant son appartenance
au DB Moteur à essence.
Programmez dans un nouveau réseau
l‘appel du bloc fonctionnel “Moteur“
(FB1) avec le bloc de données “Diesel“
(DB2). Procédez comme pour l‘appel
précédent.
Enregistrez votre programme et fermez le bloc.
Si vous créez des structures de programme avec des OB, des FB et des DB, vous devez
programmer l‘appel d‘un bloc subordonné (par exemple un FB1) dans le bloc supérieur
(par l‘exemple l‘OB1). La procédure reste la même.
Vous pouvez donner des noms symboliques aux différents blocs dans la table des
mnémoniques (FB1 a par exemple pour nom “Moteur“ et le DB1 le nom “Essence“).
Les blocs programmés peuvent être à tout moment archivés ou imprimés. Vous trouvez les
fonctions correspondantes dans SIMATIC Manager sous les commandes de menu
Fichier > Archiver ou Fichier > Imprimer.
Pour plus d‘informations, référez-vous aux rubriques “Appel
des aides de référence“, “Description du langage LIST“ et
“Gestion du programme“ via la commande de menu ? >
Rubriques d‘aide.
Getting Started STEP 7
A5E00069683-03
5-17
Création d’un programme avec FB et DB
5.8
Programmation d‘un appel de bloc en LOG
L‘entière programmation du bloc fonctionnel resterait sans effet si son appel n‘était
pas programmé dans l‘OB1. Un bloc de données différent est utilisé à chaque appel du bloc fonctionnel commandant à chaque fois un moteur différent.
FB1
„Moteur“
OB1
DB1
Données
Moteur à essence
Appel
DB2
Données
Moteur Diesel
SIMATIC Manager est ouvert avec le
projet “Getting Started“.
Naviguez jusqu‘au dossier Blocs, et
ouvrez l‘OB1.
Insérez dans l‘éditeur de programme
CONT/LIST/LOG un réseau 4.
Naviguez ensuite dans le catalogue
des éléments de programme jusqu'au
FB1 et insérez-le dans le programme.
Toutes les variables d‘entrée et de
sortie spécifiques au moteur sont affichées.
Cliquez sur les points d‘interrogation
??? au-dessus de “Moteur“ et cliquez
aussitôt avec le bouton droit de la souris dans le cadre de saisie.
Sélectionnez dans le menu contextuel
qui s‘ouvre alors la commande Insérer
mnémonique. Ceci fait s‘afficher une
liste déroulante (cette opération peut la
première fois prendre un certain
temps).
Cliquez dans la liste déroulante sur le
bloc de données Essence. Il est automatiquement repris avec les guillemets dans le cadre de saisie.
5-18
Getting Started STEP 7
A5E00069683-03
Création d’un programme avec FB et DB
Affectez de la même manière à chaque paramètre du bloc fonctionnel l‘opérande
symbolique approprié en le sélectionnant dans la liste déroulante.
Chaque variable se voit
affecter un signal
“MotEss_xxx“ signifiant son
appartenance au DB Moteur à
essence.
Getting Started STEP 7
A5E00069683-03
5-19
Création d’un programme avec FB et DB
Programmez dans un nouveau réseau l‘appel du bloc fonctionnel “Moteur“ (FB1)
avec le bloc de données “Diesel“ (DB2) en sélectionnant à chaque fois l‘opérande
approprié dans la liste déroulante.
Chaque variable se voit affecter
un signal “MotDies_xxx“
signifiant qu'elle appartient au
DB Moteur Diesel.
Enregistrez votre programme et
fermez le bloc.
Si vous créez des structures de programme avec des OB, des FB et des DB, vous devez
programmer l‘appel d‘un bloc subordonné (par exemple un FB1) dans le bloc hiérarchique
supérieur (par l‘exemple l‘OB1). La procédure reste la même.
Vous pouvez donner des noms symboliques aux différents blocs dans la table des mnémoniques (FB1 a par exemple pour nom “Moteur“ et le DB1 le nom “Essence“).
Les blocs programmés peuvent être à tout moment archivés ou imprimés. Vous trouvez les
fonctions correspondantes dans SIMATIC Manager sous les commandes de menu
Fichier > Archiver ou Fichier > Imprimer.
Pour plus d‘informations, référez-vous aux rubriques “Appel
des aides de référence“, “Description du langage LOG“ et
“Gestion du programme“ via la commande de menu
? > Rubriques d‘aide.
5-20
Getting Started STEP 7
A5E00069683-03
6
Configuration des unités centrales
6.1
Configuration matérielle
Pour pouvoir configurer le matériel, vous devez avoir au préalable créé un projet
avec une station SIMATIC. La structure du projet créée à l‘aide de l‘Assistant de
STEP 7 au chapitre 2.1 remplit toutes ces conditions.
Vous configurez le matériel avec STEP 7. Ces données de configuration sont
ensuite chargées (voir le chapitre 7 “Chargement“ ) dans le système
d‘automatisation.
Le point de départ de la configuration
est toujours SIMATIC Manager avec le
projet “Getting Started“ ouvert.
Ouvrez le dossier Station SIMATIC
300, et double-cliquez sur l‘icône
Matériel.
La fenêtre “HW Config“ s‘ouvre. La CPU qui a été sélectionnée à la création du
projet est affichée. Il s‘agit pour notre “Getting Started“ de la CPU314.
Châssis avec les
différents emplacements
d‘enfichage
Catalogue
du matériel
Table de configuration
avec les adresses MPI et
les adresse d‘E/S
Information succincte sur
l‘élément sélectionné
Getting Started STEP 7
A5E00069683-03
6-1
Configuration des unités centrales
Vous avez tout d‘abord besoin d‘un
module d‘alimentation. Naviguez dans
le catalogue jusqu‘au module
d‘alimentation PS307 2A et enfichez
ce dernier par glisser-lâcher sur
l‘emplacement 1.
Sélectionnez ensuite un module
d‘entrées TOR (DI, Digital Input)
SM321 DI32xDC24V et enfichez-le sur
l‘emplacement 4. L‘emplacement 3
reste libre.
Enfichez de la même manière sur
l’emplacement 5 le module de sorties
SM322 DO32xDC24V/0.5A.
Pour modifier les paramètres (par exemple l’adresse) d’un module à l’intérieur
d’un projet, il vous suffit d’ouvrir celui-ci par double-clic. Mais ne modifiez les
paramètres que lorsque vous connaissez les répercussions que celles-ci peuvent
avoir sur votre automate.
Aucune modification de paramètres n’est requise pour l’exemple de projet
”Getting Started”.
Les données sont aussitôt préparées
pour le transfert dans la CPU avec la
commande Enregistrer et compiler.
Après avoir fermé ”HW Config”, vous
pouvez voir une nouvelle icône dans le
dossier Blocs. Il s’agit des Données
système.
Vous pouvez en outre vérifier la configuration en choisissant la commande de menu
Station > Vérifier la cohérence qui permet de rechercher les erreurs formelles dans le
programme. STEP 7 vous offre diverses solutions si des erreurs sont trouvées.
Pour plus d‘informations, référez-vous aux rubriques
“Configuration du matériel“ et “Configuration des unités
centrales“ via la commande de menu ? > Rubriques
d‘aide.
6-2
Getting Started STEP 7
A5E00069683-03
7
Chargement et test du programme
7.1
Etablir la liaison en ligne
Nous allons vous montrer à l‘aide du projet-exemple livré
“zFr01_06_STEP7_CONT_1_10“ ou du projet déjà créé “Getting Started“ et un
montage de test simple comment charger votre programme dans le système
d‘automatisation (AP) pour ensuite le tester.
Vous devez avoir :
•
configuré le matériel du projet “Getting Started“ (voir le chapitre 6)
•
monté le matériel conformément au manuel
Exemple de circuit série (fonction ET) :
La diode à la sortie A 4.0 du module de sorties TOR ne doit s‘allumer que si les
deux commutateurs E 0.1 et E 0.2 sont appuyés. Effectuez le montage de test en
vous aidant de câbles et de la CPU.
Alimentation
Marche/Arrêt
Commutateur de
mode de
fonctionnement
Châssis
PG avec
logiciel
STEP 7
A 4.0
E 0.1
E 0.2
Pont de connexion
Getting Started STEP 7
A5E00069683-03
Câble PG
7-1
Chargement et test du programme
Monter le matériel
Pour monter un module sur le profilé support, procédez comme suit :
•
Enfichez le module sur le connecteur du bus
•
Accrochez le module et faites-le pivoter vers le bas
•
Vissez à fond le module
•
Montez les modules restants
•
Après avoir monté tous les modules, enfichez la clé dans la CPU.
Le test peut être effectué avec un matériel différent de celui décrit ci-dessus. Seul
l‘adressage des entrées et sorties doit être conservé.
STEP 7 offre différentes possibilités de test telles que la visualisation du programme ou la
table des variables.
Pour plus d‘informations sur le montage des unités
centrales, référez-vous aux manuels “S7-300 –
Installation et configuration ; Caractéristiques de la CPU“
ou “S7-400/M7-400 – Installation et configuration“
7-2
Getting Started STEP 7
A5E00069683-03
Chargement et test du programme
7.2
Chargement du programme dans le système cible
Le chargement du programme n‘est possible que si une liaison en ligne à la CPU
a été établie.
Appliquer la tension
Appliquez la tension en activant le
commutateur ON/OFF. La diode “DC
5V“ s‘allume sur la CPU.
Mettez le commutateur de mode de
fonctionnement sur STOP (s‘il ne s‘y
trouve pas déjà). La LED “STOP“
s‘allume en rouge.
Effacement général de la CPU et passage à RUN
Mettez le commutateur de mode sur
MRES et maintenez-le en cette
position durant au moins 3 secondes
jusqu‘à ce que la LED “STOP“ clignote
en rouge.
L‘effacement général
efface toutes les
données sur la CPU. La
CPU se trouve
maintenant dans son
état initial.
Relâchez le commutateur de mode et
remettez-le après 3 secondes
maximum en position MRES. Quand la
LED “STOP“ clignote rapidement, la
CPU a été remise à zéro.
Si ce n‘est pas le cas, recommencez la
procédure.
Charger le programme dans la CPU
Pour charger le programme, le
commutateur de mode doit à nouveau
se trouver sur STOP.
Getting Started STEP 7
A5E00069683-03
7-3
Chargement et test du programme
Démarrez SIMATIC Manager et ouvrez
le projet “Getting Started s‘il n‘est déjà
ouvert via la boîte de dialogue
“Ouvrir“.
Appelez la vue en ligne du projet en
plus de la vue hors ligne déjà ouverte.
Vous pouvez les distinguer à leur barre
de titre de couleur différente.
Naviguez dans les deux fenêtres
jusqu‘au dossier Blocs.
La fenêtre “Hors ligne“ montre ce qui
se passe sur la PG, la fenêtre “En
ligne“ montre ce qui se passe dans la
CPU.
Des fonctions système (SFC) se trouvent
encore sur la CPU même après
l‘effacement général de celle-ci. Ces
fonctions sont mises à disposition par le
système d‘exploitation de la CPU. Elles
n‘ont pas besoin d‘être chargées, mais
vous ne pouvez pas les effacer.
Sélectionnez le dossier Blocs dans la
fenêtre “Hors ligne“ et chargez ensuite
le programme dans la CPU via la
commande Système cible > Charger.
Répondez à la demande de
confirmation par OK.
Après le chargement, les blocs du
programme s‘affichent dans la fenêtre
“En ligne“.
Vous pouvez encore appeler la
commande Système cible > Charger
via le bouton correspondant de la barre
d‘outils ou via le menu contextuel en
cliquant avec le bouton droit de la
souris.
7-4
Getting Started STEP 7
A5E00069683-03
Chargement et test du programme
Mettre en marche la CPU et vérifier le mode de fonctionnement de
celle-ci
Mettez le commutateur de mode sur
RUN-P. La LED verte de “RUN“
s‘allume et la LED rouge de “STOP“
s‘éteint. La CPU est prête à
fonctionner.
Lorsque la LED verte est allumée,
vous pouvez commencer à tester votre
programme.
Si la LED rouge ne s‘éteint pas, c‘est
qu‘il y a une erreur. Evaluez alors la
mémoire tampon de diagnostic pour en
rechercher la cause.
Chargement de blocs isolés
Pour réagir rapidement dans la pratique aux erreurs, vous avez la possibilité de transférer
par glisser-lâcher des blocs un par un dans la CPU.
Le commutateur de mode doit se trouver pour le chargement soit sur “RUN-P“, soit sur
“STOP“. En mode “RUN“ les blocs chargés sont aussitôt activés. Tenez compte ce faisant
des points suivants :
L‘écrasement de blocs exempts d‘erreur par des blocs défectueux peut entraîner un
mauvais fonctionnement de votre installation. Pour éviter ceci, testez vos blocs avant de les
charger dans la CPU.
•
Si l‘ordre de chargement des blocs n‘a pas été respecté – d‘abord les blocs de niveaux
inférieurs, ensuite les blocs de niveaux supérieurs – la CPU passe en STOP. Pour
éviter ceci, chargez le programme entier dans la CPU.
Programmer en ligne
Il peut s‘avérer dans la pratique nécessaire de modifier les blocs déjà chargés dans la CPU.
Cliquez pour cela sur le bloc voulu dans la fenêtre “En ligne“ pour ouvrir l‘éditeur de
programme CONT/LIST/LOG. Programmez ensuite le bloc comme vous êtes habitué à la
faire. Notez que le bloc programmé est immédiatement activé dans la CPU.
Pour plus d‘informations, référez-vous aux
rubriques “Charger et établir une liaison en
ligne“ et “Charger dans le système cible“ via la
commande de menu ? > Rubriques d‘aide.
Getting Started STEP 7
A5E00069683-03
7-5
Chargement et test du programme
7.3
Tester le programme avec la fonction de visualisation
La fonction de visualisation permet de tester le bloc d‘un programme. Une liaison
en ligne doit avoir été établie à la CPU, la CPU doit être en mode RUN ou RUN-P
et le programme doit avoir été chargé dans la CPU.
Ouvrez l‘OB1 dans la fenêtre en ligne
du projet.
L‘éditeur de programme
CONT/LIST/LOG s‘ouvre.
Activer la fonction Test > Visualiser.
Tester avec CONT
Le circuit série du réseau 1 est affiché
dans la vue CONT. Le trajet du
courant est représenté par un trait
continu, indiquant le passage de la
tension.
Tester avec LIST
Dans LIST, les
– résultat logique (RLG),
– bit d‘état (ETA) et
– état standard (STANDARD)
sont représentés sous la forme d‘une
table.
Tester avec LOG
L‘état de signal est représenté dans
LOG par un “0“ ou un “1“. Une ligne en
pointillés signifie qu‘il n‘y a pas de
résultat logique.
Vous pouvez modifier l‘affichage
du langage de programmation
durant le test avec la commande
Outils > Paramètres.
7-6
Getting Started STEP 7
A5E00069683-03
Chargement et test du programme
Fermez maintenant les deux
commutateurs de votre circuit de test.
Les diodes aux entrées E 0.1 et
E 0.2. du module d‘entrées s‘allument.
E 0.1
E 0.2
La diode de la sortie A 4.0 du module
de sorties s‘allume aussi.
Dans les langages de programmation
graphiques CONT et LOG, vous
pouvez suivre le trajet du courant à
l‘écran et voir les valeurs du réseau
programmé changer durant le test. Le
changement de couleur indique que le
résultat logique est rempli jusqu‘ici.
Dans le langage de programmation
LIST, vous voyez les valeurs changer
dans les colonnes ETA et RLG lorsque
le résultat logique est satisfait.
Désactivez la fonction Test >
Visualiser et fermez la fenêtre.
Après quoi, vous pouvez refermer la
fenêtre “En ligne“ dans le SIMATIC
Manager.
Nous vous recommandons de ne jamais charger, ni d‘exécuter de programmes volumineux
dans la CPU, la détection des erreurs étant rendue difficile par les multiples sources
d‘erreur. Il est recommandé pour un test plus rapide et efficace de charger et de tester les
blocs un par un.
Pour plus d‘informations, référez-vous aux rubriques
“Test“ et “Test avec la fonction de visualisation“ via la
commande de menu ? > Rubriques d‘aide
Getting Started STEP 7
A5E00069683-03
7-7
Chargement et test du programme
7.4
Tester le programme avec la table des variables
Vous testez des variables isolées du programme en les visualisant et en les
forçant. Il faut pour cela qu‘une liaison en ligne à la CPU existe, que la CPU se
trouve en mode RUN-P et que le programme soit chargé.
Comme dans la visualisation du programme, vous pouvez visualiser l‘état des
entrées et sorties du réseau 1 (circuit série ou fonction ET) dans la table des
variables. Vous pouvez en outre tester le comparateur de vitesse de moteur du
FB1 en entrant une vitesse réelle.
Créer la table des variables
Vous devez pour cela vous trouver à
nouveau dans la fenêtre du projet
„Getting Started“ ouverte hors ligne.
Naviguez jusqu‘au dossier Blocs, et
cliquez avec le bouton droit de la
souris dans la partie droite de la
fenêtre.
Sélectionnez dans le menu contextuel
du bouton droit de la souris l‘objet
Table des variables.
Validez les options par défaut de la
boîte de dialogue des propriétés avec
OK.
Une table de variables (par défaut
VAT1) est insérée dans le dossier
Blocs.
Ouvrez VAT1 par double clic. La
fenêtre “Visualisation et forçage des
variables“ s‘ouvre.
7-8
Getting Started STEP 7
A5E00069683-03
Chargement et test du programme
La table des variables est d‘abord vide. Entrez les opérandes et les mnémoniques
pour l‘exemple “Getting Started“ comme représenté ci-dessous. Le programme
complète les autres colonnes une fois que vous avez confirmé la saisie avec la
touche Entrée.
Changez le format de la valeur d‘état en format décimal pour toutes les valeurs de
vitesse. Cliquez pour cela sur la cellule voulue (le curseur de la souris change
d‘aspect quand ce dernier est placé au-dessus de la colonne Format de la valeur
d‘état) et choisissez le format DECIMAL.
Enregistrez votre table des variables.
Commuter la table des variables en ligne
Cliquez dans la fenêtre “Visualisation
et forçage des variables“ sur ON pour
établir la liaison en ligne à la CPU
configurée. “Online“ apparaît dans la
barre d‘état.
Mettez le conmmutateur de mode de la
CPU sur RUN-P (si vous ne l‘avez pas
encore fait).
Getting Started STEP 7
A5E00069683-03
7-9
Chargement et test du programme
Visualiser les variables
Cliquez sur l‘icône Visualiser la
variable. Le mode de la CPU s‘affiche
dans la barre d‘état.
Fermez les commutateurs 1 et 2 de
votre circuit de test et observez le
résultat dans la table des variables.
Les valeurs d‘état passent de false à
true dans la table des variables.
Forcer des variables
Entrez la valeur “1500“ pour l‘opérande MW2 et “1300“ pour l‘opérande MW4
dans la colonne Valeur de forçage de la table des variables.
Transférez les valeurs de forçage dans
votre CPU.
7-10
Getting Started STEP 7
A5E00069683-03
Chargement et test du programme
Après leur transfert, ces valeurs sont traitées par la CPU. Vous pouvez alors
observer le résultat de la comparaison.
Fermez la fenêtre Visualisation et forçage des variables. Répondez à une
demande de confirmation éventuelle par Oui ou par OK.
Il arrive fréquemment qu‘une table des variables de taille importante ne puisse pas être
affichée dans sa totalité à l‘écran en raison des dimensions limitées de ce dernier.
Si vous avez de grandes tables de variables, vous vous recommandons d‘en créer
plusieurs avec STEP 7 pour un même programme S7. Vous pouvez ainsi créer vos tables
de variables en fonction de vos besoins de test.
Vous pouvez leur donner comme aux blocs un nom individuel (par exemple le nom
OB1_Réseau1 au lieu de VAT1). Vous pouvez renommer vos tables VAT dans la table des
mnémoniques.
Pour plus d‘informations, référez-vous aux rubriques
“Test“ et „Tester avec la table des variables“ via la
commande de menu ? > Rubriques d‘aide.
Getting Started STEP 7
A5E00069683-03
7-11
Chargement et test du programme
7.5
Evaluer la mémoire tampon de diagnostic
Pour le cas où la CPU passerait en STOP durant le traitement d‘un programme
S7 ou que la CPU ne se laisse plus commuter sur RUN après le chargement du
programme, vous pouvez lire les messages du tampon de diagnostic pour
rechercher la cause de l‘erreur.
Il faut pour cela qu‘une liaison en ligne à la CPU existe et que la CPU se trouve à
l‘état de fonctionnement “STOP“.
Commutez d‘abord la CPU sur “STOP“
avec le commutateur de mode.
Le point de départ est de nouveau le
projet “Getting Started“ ouvert hors
ligne dans SIMATIC Manager.
Sélectionnez le dossier Blocs.
S‘il y a plusieurs CPU dans votre
projet, vérifiez d‘abord quelle est la
CPU à l‘arrêt.
Toutes les CPU adressables sont
affichées dans la boîte de dialogue
“Diagnostic du matériel“. La CPU qui
se trouve en STOP y est sélectionnée.
Le projet “Getting Started“ n‘a qu‘une
CPU. Vous ne voyez donc qu‘une CPU
affichée.
Cliquez sur le bouton Etat du module
pour lire la mémoire tampon de
diagnostic de la CPU.
S‘il n‘y a qu‘une CPU de connectée,
vous pouvez lire directement l‘état du
module via la commande de menu
Système cible > Etat du module.
7-12
Getting Started STEP 7
A5E00069683-03
Chargement et test du programme
La fenêtre “Etat du module“ vous renseigne sur les propriétés et les paramètres
de votre CPU. Cliquez à présent sur l‘onglet Mémoire tampon de diagnostic
pour rechercher la cause du passage à STOP de la CPU.
Le bouton „Ouvrir le bloc“ n‘est
pas activé, car le bloc contenu
dans le projet „Getting Started“
est exempt d‘erreur.
L‘événement le plus récent (No 1) est toujours affiché dans la première ligne. La
cause du passage à STOP est affichée. Fermez toutes les fenêtres, sauf celle de
SIMATIC Manager.
Si une erreur de programmation est à l‘origine du passage à STOP de la CPU,
sélectionnez l‘événement et cliquez sur le bouton Ouvrir le bloc.
Le bloc est alors ouvert dans l‘éditeur CONT/LIST/LOG connu et le réseau dans lequel se
trouve l‘erreur est affiché.
Vous avez dans ce chapitre achevé de créer et de tester le projet-exemple “Getting
Started“. Dans les chapitres suivants, vous pourrez approfondir votre savoir par des
exercices choisis.
Pour plus d‘informations, référez-vous aux rubriques
“Diagnostic“ et “Fonctions de renseignements sur l‘état
du module“ via la commande de menu ? > Rubriques
d‘aide.
Getting Started STEP 7
A5E00069683-03
7-13
Chargement et test du programme
7-14
Getting Started STEP 7
A5E00069683-03
8
Programmation d‘une fonction (FC)
8.1
Créer et ouvrir une fonction
La fonction est comme le bloc fonctionnel subordonnée au bloc d‘organisation.
Afin qu‘elle puisse être traitée par la CPU, il faut également l‘appeler dans le bloc
supérieur. A l‘opposé du bloc fonctionnel, elle n‘a pas besoin de bloc de données.
Les paramètres de la fonction sont aussi déclarés dans la table de déclaration des
variables, mais les données locales statiques ne sont pas autorisées.
Vous programmez la fonction comme le bloc fonctionnel dans l‘éditeur de
programme CONT/LIST/LOG.
Vous devez déjà être familiarisé avec la programmation en CONT, LIST ou LOG
(voir les chapitres 4 et 5) et la programmation symbolique (voir le chapitre 3).
Si vous avez exécuté le projet exemple “Getting Started“ (chapitres
1–7 ), ouvrez-le à présent.
Créez sinon un nouveau projet dans
SIMATIC Manager avec Fichier >
Assistant “Nouveau projet“. Procédez comme décrit dans la paragraphe
2.1 et nommez le projet
"Fonction Getting Started“.
Nous parlerons dans la suite de ce
chapitre du projet "Getting Started“.
Mais vous pouvez exécuter chacune
des étapes décrites avec n‘importe
quel nouveau projet.
Naviguez jusqu‘au dossier Blocs et
ouvrez-le.
Cliquez avec le bouton droit de la
souris dans la partie droite de la
fenêtre.
Getting Started STEP 7
A5E00069683-03
8-1
Programmation d’une fonction (FC)
Insérez avec le menu contextuel du
bouton droit de la souris une Fonction
(FC).
Validez le nom FC1 dans la boîte des
propriétés de la fonction et sélectionnez votre langage de création.
Confirmez les options restantes avec
OK.
La fonction FC1 a été insérée dans le
dossier Blocs.
Ouvrez la fonction FC1 par un double
clic.
A l‘opposé du bloc fonctionnel, il n‘est pas possible de définir de données statiques dans la
table de déclaration des variables d‘une fonction.
Les données statiques définies dans un bloc fonctionnel sont conservées après le
traitement du bloc. Il peut s‘agir par exemple des mémentos utilisés pour les valeurs limites
de "Vitesse“ (voir chapitre 5).
Vous pouvez, comme vous en avez l‘habitude, avoir recours aux mnémoniques de la table
des mnémoniques pour programmer la fonction.
Pour plus d‘informations, référez-vous aux rubriques “Elaboration
du concept d‘automatisation“, “Conception d‘une structure du
programme“ et “Blocs dans le programme utilisateur“ via la
commande de menu ? > Rubriques d‘aide.
8-2
Getting Started STEP 7
A5E00069683-03
Programmation d’une fonction (FC)
8.2
Programmer la fonction
Nous allons programmer dans notre exemple une fonction de temporisation.
Celle-ci aura pour fonction d‘activer parallèlement à la mise en marche du moteur
un ventilateur qui continuera à fonctionner (retard à la retombée) durant quatre
secondes après l‘arrêt du moteur.
Il nous faut préalablement déclarer les paramètres d‘entrée et sortie (déclaration
“in“ et “out“) de la fonction dans la table de déclaration des variables.
Vous avez ouvert pour cela la fenêtre de l‘éditeur de programme
CONT/LIST/LOG. Vous remplissez cette table de déclaration des variables
comme vous l‘avez fait pour le bloc fonctionnel (voir chapitre 5).
Entrez les déclarations suivantes.
Programmer une fonction de temporisation en CONT
Sélectionnez la branche de courant
afin d‘y insérer le nouvel élément
CONT.
Naviguez dans le catalogue des
éléments de programme jusqu‘à
l‘élément S_AVERZ (temporisation
sous forme de retard à la retombée) et
insérez-le dans le réseau.
Insérez un contact à fermeture
avant l‘entrée S et ajoutez une bobine
après la sortie Q.
Getting Started STEP 7
A5E00069683-03
8-3
Programmation d’une fonction (FC)
Sélectionnez les points d‘interrogation et remplacez-les par les mnémoniques de
la table de déclaration des variables (l‘éditeur CONT les fait automatiquement
précéder du signe # ).
Entrez le temps de retard de la temporisation à l‘entrée TW de S_AVERZ. Une
constante au type de données S5Time# (S5T#) d‘une durée de 4 secondes (4s)
sera par exemple définie comme suit : S5T#4s.
Enregistrez ensuite la fonction et fermez l‘éditeur.
Le paramètre d‘entrée “#Moteur_Marche“ permet de lancer la “#Fonction de temporisation“. Celle-ci recevra à son
appel dans l‘OB1 d‘abord les paramètres du moteur à
essence, puis les paramètres du moteur Diesel
(par exemple T1 pour “Retard _MotEss“).
Les mnémoniques de ces paramètres devront encore être
entrés dans la table des mnémoniques.
Programmer une fonction de temporisation en LIST
Si vous programmez en LIST,
sélectionnez la zone de saisie du
réseau et entrez l‘instruction ci-contre.
Enregistrez ensuite la fonction et
fermez l‘éditeur.
8-4
Getting Started STEP 7
A5E00069683-03
Programmation d’une fonction (FC)
Programmer une fonction de temporisation en LOG
Si vous programmez en LOG, sélectionnez la zone de saisie du réseau et entrez
le programme LOG ci-dessous pour la fonction de temporisation.
Enregsitrez ensuite la fonction et fermez l‘éditeur.
Il faut encore programmer l‘appel de la fonction dans le bloc supérieur (dans notre exemple
l‘OB1) si l‘on veut que la temporisation soit exécutée dans le programme.
Pour plus d‘informations, référez-vous aux rubriques
“Appel des aides de référence“, “Description du
langage CONT/LOG/LIST et “Temporisations“ via la
commande de menu ? > Rubriques d‘aide.
Getting Started STEP 7
A5E00069683-03
8-5
Programmation d’une fonction (FC)
8.3
Appel de la fonction dans l‘OB1
L‘appel de la fonction FC1 dans l‘OB1 est similaire à celui du bloc fonctionnel. Les
paramètres de la fonction reçoivent dans l‘OB1 les opérandes correspondants du
moteur à essence ou Diesel.
Comme nous n‘avons pas encore défini ces opérandes dans la table des mnémoniques, nous allons le faire maintenant.
Dans une instruction STEP 7, l‘opérande est l‘élément
sur lequel l‘opération du processeur doit porter.
L‘adressage d‘opérandes peut être absolu ou symbolique.
SIMATIC Manager est ouvert avec le
projet “Getting Started“ ou le projet
nouvellement créé.
Naviguez jusqu‘au dossier Blocs et
ouvrez l‘OB1.
La fenêtre de l‘éditeur de programme
CONT/LIST/LOG s‘ouvre.
Insérer des mnémoniques
Si vous avez copié au chapitre 4 la table de
mnémoniques d‘un des projets-exemples
(ZFr01_01_STEP7_LIST_1-9,
ZFr01_03_STEP7_LOG_1-9 ou
ZFr01_05_STEP7_CONT_1-9) dans votre
projet "Getting Started“, vous n‘avez plus
besoin de définir à cet endroit des mnémoniques.
Pour insérer de nouveaux mnémoniques, ouvrez la table des mnémoniques via la
commande de menu Outils > Table des mnémoniques. Utilisez la barre droite
de défilement pour vous rendre à la fin de la liste.
Entrez les mnémoniques encore manquants dans la table comme suit :
8-6
Getting Started STEP 7
A5E00069683-03
Programmation d’une fonction (FC)
Programmer l‘appel de la fonction dans LOG
Vous vous trouvez dans la vue CONT.
Insérez un nouveau réseau (No 6).
Naviguez ensuite dans le catalogue
des éléments de programme jusqu‘à la
fonction FC1, et insérez la fonction
dans votre réseau.
Insérez avant „Moteur_Marche“ un
contact à fermeture.
Vous pouvez passer de l‘affichage
absolu à l‘affichage symbolique avec la
commande de menu Affichage >
Afficher avec > mnémoniques.
Cliquez sur les points d‘interrogation de l‘appel FC1 et entrez les mnémoniques
suivants.
Programmez un appel de fonction FC1 dans le réseau 7 avec les opérandes du
moteur Diesel. Procédez ce faisant comme pour le réseau précédant (les opérandes du moteur Diesel doivent déjà avoir été entrés dans la table des mnémoniques).
Enregistrez le bloc et fermez l‘éditeur.
Affichez les informations mnémonique avec la commande de menu
Affichage > Afficher avec > informations mnémonique.
Pour voir plusieurs réseaux en même temps sur l‘écran, masquez les
commentaires avec la commande Affichage > Afficher avec >
commentaires et les informations mnémonique avec la commande
Affichage > Afficher avec > Informations mnémonique.
Vous pouvez changer l‘échelle de représentation des réseaux avec
la commande de menu Affichage > Facteur d‘agrandissement.
Getting Started STEP 7
A5E00069683-03
8-7
Programmation d’une fonction (FC)
Programmer un appel de fonction en LIST
Si vous programmez en LIST, sélectionnez la zone de saisie d‘un nouveau
réseau et entrez les instructions LIST
suivantes.
Enregistrez ensuite l‘appel de fonction
et fermez l‘éditeur.
Programmer un appel de fonction en LOG
Si vous programmez en LOG, sélectionnez la zone de saisie d‘un nouveau réseau
et entrez les instructions LOG suivantes.
Enregistrez ensuite l‘appel de fonction et fermez l‘éditeur.
L‘appel des fonctions a été programmé dans notre exemple comme un appel inconditionnel, cela signifie que la fonction sera toujours exécutée.
Vous pouvez si vous en avez besoin dans votre tâche d‘automatisation programmer les
appels de FC et FB en les faisant dépendre de conditions : en les reliant par exemple à une
entrée ou à un autre circuit en amont. Vous programmez les conditions à l‘entrée EN ou à
la sortie ENO de la boîte de la fonction.
Pour plus d‘informations, référez-vous aux rubriques
“Appel des aides de référence“, “Description du langage
CONT/LOG/LIST“ et “Gestion du programme“ ou
“Opérations de gestion de programme“ via la commande
de menu ? > Rubriques d‘aide.
8-8
Getting Started STEP 7
A5E00069683-03
9
Programmation d‘un bloc de données global
9.1
Créer et ouvrir un bloc de données global
Si le nombre des mémentos internes (cellules de mémoire) d‘une CPU ne suffit
plus à intégrer le stock de données, vous avez la possibilité d‘archiver des données sélectionnées dans un bloc de données global.
Les données du bloc de donnés global sont mises à disposition de tous les autres
blocs. Un bloc de données d‘instance en revanche est affecté à un bloc fonctionnel précis, ses données ne sont disponibles que dans ce bloc fonctionnel (voir le
paragraphe 5.5), c‘est-à-dire qu‘elles sont locales.
Vous devez déjà être familiarisé avec la programmation en CONT, LIST ou LOG
(voir les chapitres 4 et 5) et avec la programmation symbolique (voir le chapitre 3).
Si vous avez exécuté le projetexemple “Getting Started“ (chapitres
1–7), ouvrez-le à présent.
Créez sinon un nouveau projet dans
SIMATIC Manager avec Fichier >
Assistant “Nouveau projet“. Procédez comme décrit dans le paragraphe
2.1 et nommez le projet ainsi créé “DB
global Getting Started“.
Nous parlerons dans la suite de ce
chapitre du projet “Getting Started“.
Mais vous pouvez exécuter chaque
étape avec n‘importe quel nouveau
projet.
Naviguez jusqu‘au dossier Blocs et
ouvrez-le.
Cliquez avec le bouton droit de la
souris dans la partie droite de la
fenêtre.
Getting Started STEP 7
A5E00069683-03
9-1
Programmation d’un bloc de données global
Insérez à partir du menu contextuel un
bloc de données.
Validez les options par défaut dans la
boîte de dialogue des propriétés du
bloc avec OK.
Appelez l‘aide sur cette boîte de dialogue pour plus d‘informations.
Le bloc de données DB3 a été inséré
dans le dossier Blocs.
Ouvrez le DB3 avec un double clic.
Dans la boîte de dialogue „Nouveau
bloc de données“ qui s‘ouvre alors,
activez l‘option Bloc de données.
Fermez la boîte de dialogue par OK.
Rappel :
Dans le paragraphe 5.5 vous
avez créé un bloc de données
d‘instance en sélectionnant
l‘option “Bloc de données
associé à un bloc fonctionnel“.
Avec l‘option “Bloc de données“, vous créez un bloc de
données global.
9-2
Getting Started STEP 7
A5E00069683-03
Programmation d’un bloc de données global
Programmer des variables dans le bloc de données
Entrez dans la colonne du nom
“MotEss_Vitesse_courante“.
Faites dérouler le menu contextuel
Type de données > simple > INT.
A titre d‘exemple, trois données globales ont été définies dans le DB3. Déclarez
ces données dans la table de déclaration des variables comme dans le tableau
ci-dessous.
Les variables des vitesses courantes du bloc de données
"Vitesse_courante_MotEss “ et "Vitesse_courante_
MotDies“ sont traitées de la même manière que les mots
de mémento MW2 (Vitesse_courante_MotEss) et MW4
(Vitesse_courante_ MotDies). Ceci sera montré au
chapitre suivant.
Enregistrez le bloc de données global.
Getting Started STEP 7
A5E00069683-03
9-3
Programmation d’un bloc de données global
Affectation de mnémoniques
Il est également possible de donner un
nom symbolique aux blocs de données.
Ouvrez la Table de mnémoniques et
entrez pour le bloc de données DB3 le
mnémonique "Données_G".
Si vous avez copié au chapitre 4 la table des
mnémoniques d‘un projet-exemple
(Exemple_CONT, exemple_LIST ou
Exemple_LOG) dans votre projet
“Getting Started“ , vous n‘avez pas besoin de
définir de mnémoniques.
Enregistrez la table des mnémoniques
et fermez l'éditeur de mnémoniques.
Fermez également la table de déclaration de variables du bloc de données
global.
DB global dans la table de déclaration des variables :
Avec Affichage > Vue des données vous pouvez voir les valeurs courantes de type INT
changer dans la table du bloc de données global (se référer au chapitre 5.5).
DB global dans la table des mnémoniques :
A l'opposé du DB d'instance, le type de données du DB global est toujours l'adresse absolue, dans notre exemple le type de données DB3. Le type de données du bloc de données
d'instance est en revanche le bloc FB associé.
Pour plus d'informations, référez-vous aux rubriques
“Programmation de blocs“ et “Création de blocs de données“ via
la commande de menu ? > Rubriques d’aide.
9-4
Getting Started STEP 7
A5E00069683-03
10 Programmation d’un bloc multiinstance
10.1 Créer et ouvrir un bloc fonctionnel
Vous avez programmé dans le chapitre 5 une commande de moteur à l‘aide du
bloc fonctionnel “Moteur“ (FB1). Les blocs de données “Essence“ (DB1) et
"Diesel“ (DB2) étaient utilisés lors de l‘appel du bloc fonctionnel FB1 dans le bloc
d‘organisation OB1.
Chaque bloc de données contenait les données spécifiques à chaque moteur
(par exemple #Vitesse_Prescrite).
Imaginons-nous maintenant que notre tâche d‘automatisation ait à commander
d‘autres moteurs, par exemple un moteur à l‘huile de colza ou un moteur à
hydrogène etc.
En appliquant la méthode pratiquée jusqu‘ici, vous affecteriez pour chaque nouveau moteur un nouveau DB avec les données de ce moteur au FB utilisé
jusqu‘ici. Un DB3 pour commander le moteur à huile de colza et un DB4 pour
commander le moteur à hydrogène etc. Le nombre de blocs augmenterait alors
avec chaque nouvelle commande de moteur.
Vous pouvez réduire le nombre de blocs en utilisant un bloc multiinstance. Créez
pour cela un nouveau bloc FB (dans notre exemple le bloc FB10) et appelez dans
celui-ci le bloc FB1 tel qu‘il est comme “instance locale“. Le bloc FB1 transfère à
chaque appel ses données dans le bloc de données DB10 du bloc supérieur
FB10. Ainsi, il n‘y a plus besoin d‘affecter différents DB au bloc fonctionnel.Tous
les FB, s‘il y en a plusieurs, utilisent un seul bloc de données (ici le DB10).
Les blocs de données DB1 et DB2 sont intégrés
au bloc DB10.
Il faut pour cela déclarer le FB1 dans les données
statiques du bloc FB10.
OB1
CALL FB10, DB10
FB10
CALL FB1 (pour moteur à essence)
CALL FB1 (pour moteur Diesel)
FB1
“Moteur“
DB10
Données “Moteur à essence“
Données “Moteur Diesel“
FB1
“Moteur“
Getting Started STEP 7
A5E00069683-03
10-1
Programmation d’un bloc multiinstance
Vous devez déjà être familiarisé avec la programmation en CONT, LIST ou LOG
(voir les chapitres 4 et 5) et avec la programmation symbolique (chapitre 3).
Si vous avez exécuté l‘exemple “Getting Started“ (chapitres 1–7), ouvrez le
projet “Getting Started“.
Si ce n‘est pas le cas, ouvrez dans
SIMATIC Manager le projet
ZFr01_05_STEP7_CONT,
ZFr01_01_STEP7_LIST_1-9 ou
ZFr01_03_STEP7_LOG_1-9.
Naviguez ensuite jusqu‘au dossier
Blocs et ouvrez-le.
Cliquez avec le bouton droit de la souris dans la partie droite de la fenêtre et
sélectionnez un bloc fonctionnel dans
le menu contextuel.
Nommez ce bloc “FB10“ et choisissez
votre langage de création.
Activez si elle ne l‘est déjà la case
d‘option Multiinstance, et confirmez le
reste des options avec OK.
Le bloc FB10 a été inséré dans le dossier Blocs. Double-cliquez sur celui-ci
pour l‘ouvrir.
Vous pouvez créer des multiinstances pour tous les types de blocs fonctionnels, même
pour les commandes de valves par exemple. Sachez si vous utilisez ce genre de bloc, que
non seulement les blocs fonctionnels appelés mais également les blocs appelants peuvent
avoir des multiinstances.
Pour plus d‘informations, référez-vous aux rubriques “Programmation
de blocs“ et “Création de blocs et de bibliothèques“ via la commande
de menu ? > Rubriques d‘aide.
10-2
Getting Started STEP 7
A5E00069683-03
Programmation d’un bloc multiinstance
10.2 Programmer le bloc FB10
Une variable statique à laquelle on donnera à chaque fois un nom différent est
déclarée dans la table de déclaration des variables pour chaque appel prévu du
bloc FB1 que l‘on veut appeler comme instance locale dans le bloc FB10. On
inscrira dans la colonne du type de données FB1 (“Moteur“).
Remplir la table de déclaration des variables
La fenêtre de l‘éditeur de programme CONT/LIST/LOG est ouverte. Déclarez pour
l‘appel de FB1 les variables suivantes.
Les instances locales déclarées apparaissent
ensuite dans le catalogue des éléments de
programme sous la rubrique “Multiinstances“.
Programmer le FB10 en CONT
Insérez l‘appel du bloc “MotEss“
comme bloc multiinstance dans le
réseau 1.
Insérez ensuite le contact à fermeture qui manque encore et remplacez les points
d‘interrogation par les mnémoniques.
La “vitesse courante“ des moteurs n‘est pas
fournie ici par un mémento (voir paragraphe
5.6 et suivants), mais par un bloc de
données global (voir paragraphe 9.1).
.Les règles d‘adressage sont les suivantes :
“NomDBglobal“.Opérande, par ex.
“Données_G“.MotEss_Vitesse_courante
Getting Started STEP 7
A5E00069683-03
10-3
Programmation d’un bloc multiinstance
Insérez un nouveau réseau et programmez l‘appel du moteur Diesel. Procédez
pour cela comme pour le réseau 1.
Insérez un nouveau réseau et programmez un circuit série, puis complétez ses
adresses. Enregistrez ensuite votre programme et fermez le bloc.
Les variables temporaires
(“MotEss_Vitesse_atteinte“ et
“MotDies_Vitesse_atteinte“)
sont transférées au paramètre
de sortie “Vitesse_atteinte“ qui
est ensuite traité dans l‘OB1.
Programmer le FB10 avec LIST
Si vous programmez en LIST, sélectionnez la zone de saisie du nouveau
réseau et entrez les instructions LIST
ci-contre.
Enregistrez votre programme et
fermez le bloc.
10-4
Getting Started STEP 7
A5E00069683-03
Programmation d’un bloc multiinstance
Programmer le FB10 en LOG
Si vous programmez en LOG, sélectionnez la zone de saisie d‘un nouveau réseau
et entrez les instructions LOG suivantes.
Enregistrez ensuite votre programme et fermez le bloc.
Pour que les deux appels du FB1 dans le FB10 soient traités, il faut également appeler ce
dernier.
Vous ne pouvez programmer de multiinstances que pour les blocs fonctionnels. La création
de multiinstances n‘est pas possible pour les fonctions (FC).
Pour plus d‘informations, référez-vous aux rubriques „Programmation de blocs“, “Création de blocs de code“ et
“Multiinstances dans la table des variables“ via la commande
de menu ? > Rubriques d‘aide.
Getting Started STEP 7
A5E00069683-03
10-5
Programmation d’un bloc multiinstance
10.3 Générer un DB10 et modifier la valeur effective
Le bloc de données DB10 remplacera les blocs de données DB1 et DB2. Le DB10
renferme les données du moteur à essence et Diesel requises plus tard lors de
l‘appel du FB10 dans l‘OB1 (voir l‘appel du FB1 dans l‘OB1 dans le paragraphe
5.6 et les suivants).
Générez un bloc de données DB dans
le dossier Blocs du projet “Getting
Started“ avec le menu contextuel du
bouton droit de la souris DB10.
Changez dans cette boîte de dialogue
le nom du bloc de données en DB10,
et confirmez les autres options avec
OK.
Le bloc de données DB10 est maintenant inséré. Ouvrez le DB10. La boîte
de dialogue “Nouveau bloc de données“ s‘ouvre.
Activez l‘option Bloc de données
associé à un bloc fonctionnel et
sélectionnez le FB10.
Confirmez les options avec OK.
Le bloc de données DB10 est ouvert.
Activez la vue des données.
La vue des données affiche toutes les variables du DB10, y compris les variables
“internes“ des deux appels du FB1
(“instances locales“).
La vue de déclaration montre les variables
telles que vous les avez déclarées dans le
FB10.
10-6
Getting Started STEP 7
A5E00069683-03
Programmation d’un bloc multiinstance
Entrez “1300“ à la place de la valeur effective du moteur Diesel. Enregistrez le
bloc de données et fermez-le.
La table de déclaration des variables du DB10 contient à présent toutes les variables. Dans
la partie supérieure de la table, vous voyez les variables de l‘appel du bloc fonctionnel
“Moteur essence“ et dans la partie inférieure de la table l‘appel du bloc fonctionnel
“Moteur Diesel“ (voir paragraphe 5.5).
Les variables internes du FB1 conservent leurs noms symboliques, par exemple “Marche“. Il
est seulement précédé du nom de l‘instance locale, par exemple “MotEss.Marche“.
Pour plus d‘informations, référez-vous aux rubriques
“Programmation de blocs“, “Création de blocs de données“ via
la commande de menu ? > Rubriques d‘aide.
Getting Started STEP 7
A5E00069683-03
10-7
Programmation d’un bloc multiinstance
10.4 Appel du FB10 dans l‘OB1
Dans notre exemple, le FB10 est appelé dans l‘OB1. Il s‘agit de la même fonctionnalité que celle nous avons déjà vue lorsque nous avons programmé et appelé
le bloc FB1 dans l‘OB1 (paragraphes 5.6 et suivants). L‘utilisation d‘un bloc
fonctionnel multiinstance permet de remplacer les réseaux 4 et 5 programmés au
chapitre 5.
Ouvrez l‘OB1 dans lequel vous venez
de programmer le bloc FB10.
Si vous avez copié au chapitre 4 la table des
mnémoniques d‘un projet-exemple
(ZFr01_05_STEP7_CONT_1-9,
ZFr01_01_STEP7_LIST_1-9 ou
ZFr01_03_STEP7_LOG_1-9) dans votre
projet "Getting Started“ , vous n‘avez pas
besoin de définir des mnémoniques.
Définir les mnémoniques
La fenêtre de l‘éditeur de programme CONT/LIST/LOG est ouverte. Öuvrez la
table des mnémoniques avec Outils > Table des mnémoniques et entrez les
noms symboliques du bloc fonctionnel FB10 et du bloc de données DB10 dans la
table.
Enregistrez la table des mnémoniques et fermez la fenêtre.
Programmer l‘appel dans CONT
Insérez à la fin de l‘OB1 un nouveau
réseau et programmez l‘appel du FB10
(“Moteurs“).
10-8
Getting Started STEP 7
A5E00069683-03
Programmation d’un bloc multiinstance
Complétez l‘appel en inscrivant les mnémoniques voulus comme dans la figure
ci-dessous.
Effacez l‘appel du FB1 dans l‘OB1 (réseaux 4 et 5 des paragraphes 5.6 et
suivants), car le bloc FB1 ne devra plus être appelé que centralement par
l‘intermédiaire du bloc FB10.
Enregistrez ensuite votre programme et fermez le bloc.
Le signal de sortie "Vitesse_atteinte“ du
FB10 ("Moteurs“) est transmis à la variable
du bloc de données.
Programmer l‘appel dans LIST
Si vous programmez en LIST, cliquez dans la zone de saisie du nouveau réseau
et entrez les instructions LIST suivantes. Sélectionnez pour cela le FB10
“Moteurs“ dans les blocs FB du catalogue des éléments de programme.
Effacez l‘appel du FB1 dans l‘OB1 (réseaux 4 et 5 des paragraphes 5.6 et suivants), car le bloc FB1 ne devra plus être appelé que centralement par
l‘íntermédiaire du FB10.
Enregistrez ensuite votre programme et fermez le bloc.
Getting Started STEP 7
A5E00069683-03
10-9
Programmation d’un bloc multiinstance
Programmer l‘appel dans LOG
Si vous programmez en LOG, cliquez dans la zone de saisie du nouveau réseau
et entrez les instructions LOG comme dans la figure ci-dessous. Sélectionnez
pour cela dans le catalogue des éléments du programme le FB10 “Moteurs“ parmi
les blocs FB.
Effacez l‘appel du bloc FB1 dans l‘OB1 (réseaux 4 et 5 des paragraphes 5.6 et
suivantes), car le bloc ne devra plus être appelé que centralement par
l‘intermédiaire du bloc FB10.
Enregistrez ensuite votre programme et fermez le bloc.
Si vous avez besoin dans votre solution d‘automatisation d‘autres commandes de moteurs,
par exemple pour des moteurs à gaz naturel ou gaz biologique, vous pouvez les programmer
comme multiinstance et les appeler dans le FB10.
Vous déclarez pour cela les nouveaux moteurs dans la table de déclaration des variables du
FB10 ("Moteurs“) et programmez l‘appel du FB1 (multiinstance dans le catalogue des
éléments de programme) dans le bloc FB10. Si vous voulez utiliser l‘adressage symbolique,
vous devez définir les nouveaux mnémoniques, par exemple pour la mise en marche et la
mise à l‘arrêt des moteurs, dans la table des mnémoniques.
Pour plus d‘informations, référez-vous aux rubriques “Appel
des aides de référence“, “Description du langage
CONT/LOG/LIST“ et “Gestion du programme“ via la commande
de menu ? > Rubriques d‘aide.
10-10
Getting Started STEP 7
A5E00069683-03
11 Configuration de la périphérie décentralisée
11.1 Installer et configurer la périphérie décentralisée avec
PROFIBUS-DP
Dans la configuration traditionnelle d‘une installation d‘automatisation, les câbles
de liaison des capteurs et des actionneurs sont enfichés directement dans les
modules d‘entrées/sorties de l‘appareil de base, entraînant des coûts et un temps
de câblage importants.
En configuration décentralisée, les coûts de câblage peuvent être considérablement réduits en plaçant les modules d‘entrées/sorties à proximité des capteurs et
actionneurs. Le bus de terrain PROFIBUS-DP fait la liaison entre le système
d‘automatisation, les modules de périphérie et les appareils de terrain.
Vous avez pu apprendre la programmation utilisée pour la configuration
conventionnelle au chapitre 6. La configuration décentralisée ne requiert pas de
programmation particulière. Vous choisissez vos modules dans le catalogue du
matériel, les disposez sur un châssis et adaptez leurs propriétés en fonction de
vos besoins.
Vous devez savoir comment créer un projet et configurer une installation
centralisée ( voir chapitre 6 et paragraphe 2.1).
Esclaves compacts :
par ex. modules d‘E/S
ET 200B-16DI / -16DO
Esclaves modulaires :
par ex. ET 200 M-IM153
Réseau PROFIBUS-DP
entre le maître et les
esclaves
Liaison directe entre la
CPU et la PG/lePC via
MPI
Appareil maître :
par exemple la
CPU 315-2DP
Getting Started STEP 7
A5E00069683-03
11-1
Configuration de la périphérie décentralisée
Créer un nouveau projet
Vous pouvez à nouveau partir du
SIMATIC Manager.
Fermez éventuellement les projets
encore ouverts pour plus de clarté.
Créez un nouveau projet.
Sélectionnez lorsque l‘Assistant vous
le demande la CPU 315-2DP (CPU
avec réseau PROFIBUS-D).
Procédez autrement comme au
paragraphe 2.1 et entrez comme nom
de projet “GS-DP“ (Getting Started –
Périphérie décentralisée).
Si vous désirez tout de suite créer
votre propre configuration, indiquez à
cet endroit votre CPU. Attention ! Elle
doit prendre DP en charge.
Insérer un réseau PROFIBUS
Sélectionnez le dossier GS-DP.
Insérez un réseau PROFIBUS via le
menu contextuel du bouton droit de la
souris.
11-2
Getting Started STEP 7
A5E00069683-03
Configuration de la périphérie décentralisée
Configurer la station
Sélectionnez le dossier Station
SIMATIC 300 et double-cliquez sur
Matériel.
Ceci ouvre la fenêtre “HW Config“(voir
le paragraphe 6.1).
La CPU 315-2DP est déjà enfichée sur
le châssis. S‘il n‘est pas visible,
sélectionnez la commande de menu
Affichage > Catalogue du matériel
pour faire apparaître le catalogue ou
cliquez sur le bouton correspondant.
Sélectionnez et faites glisser un
module d‘alimentation PS307 2A
à l‘emplacement 1.
Enfichez de la même manière sur les
emplacements 4 et 5 les modules
d‘entrées/sorties DI32xDC24V et
DO32xDC24V/0.5A.
Il est possible de placer aussi des
unités centrales sur le même rack en
plus de la CPU-DP (ceci ne sera pas
expliqué ici).
Getting Started STEP 7
A5E00069683-03
11-3
Configuration de la périphérie décentralisée
Configurer le réseau maître DP
Sélectionnez le maître DP à
l‘emplacement 2.1 et insérez un
réseau maître DP.
Vous pouvez déplacer tous les objets qui se
trouvent sur le réseau maître DP en les
sélectionnant et en les faisant glisser tout en
maintenant le bouton de la souris enfoncé.
Naviguez dans le catalogue du
matériel jusqu‘au module B-16DI et
insérez-le par glisser-lâcher dans le
réseau maître (attendez que le curseur
change d‘aspect et relâchez-le).
L‘adresse réseau du module inséré
peut être alors modifiée dans la page
d‘onglet Connexion au réseau de ses
propriétés.
Confirmez l‘adresse proposée 1 avec
OK.
Amenez de la même manière le
module B-16DO sur le réseau maître
DP.
Son adresse de réseau sera automatiquement modifiée dans les propriétés.
Confirmez celle-ci par OK.
11-4
Getting Started STEP 7
A5E00069683-03
Configuration de la périphérie décentralisée
Faites glisser le coupleur IM153 sur le
réseau maître DP et validez l‘adresse
réseau proposée avec OK.
Nous conservons dans notre exemple les
adresses par défaut. Celles-ci peuvent
toutefois être modifiées pour les besoins de
l‘installation.
Sélectionnez le module ET200M dans
le réseau.
Vous pouvez voir dans la table de
configuration les emplacements vides
de l‘ET200M. Sélectionnez
l’emplacement 4.
Le module ET200M peut recevoir à
son tour d’autres modules
d’entrées/sorties. Choisissez par
exemple le module DI32xDC24V pour
l‘emplacement 4 et insérez le module
par double clic.
Vérifiez avant de sélectionner des modules
dans le catalogue du matériel que vous êtes
dans le bon dossier, par exemple dans le
dossier ET200M si vous voulez sélectionner
des modules ET200M.
Getting Started STEP 7
A5E00069683-03
11-5
Configuration de la périphérie décentralisée
Modifier l’adresse réseau
Dans notre exemple, nous n’avons pas
eu à modifier l’adresse réseau. Dans la
pratique, vous aurez souvent à le faire.
Sélectionnez l’un après l’autre les
autres partenaires de réseau et vérifiez
leurs adresses d’entrée et de sortie.
Les adresses ont été modifiées dans la
configuration matérielle, il n’y a pas
d’adresses attribuées en double.
Admettons que vous vouliez modifier
l’adresse du ET200M :
Sélectionnez le ET200M et doublecliquez sur le module
DO32xDC24V/0.4A (emplacement 4).
Modifiez à présent dans la page
d’onglet Adresses des propriétés les
adresses d’entrée de 6 à 12.
Fermez la boîte de dialogue avec OK.
Enregistrez finalement votre configuration de périphérie décentralisée avec
la commande :
Enregistrer et compiler.
Fermez la fenêtre.
Avec la commande Enregistrer et compiler, une vérification
de la cohérence de votre configuration a automatiquement
lieu. Lorsque cette vérification n’a détecté aucune erreur,
les données système sont générées et chargées dans le
système cible.
Avec la commande Enregistrer, vous pouvez enregistrer
une configuration inachevée ou comportant encore des
erreurs. Il n’est pas possible de charger les données dans
le système cible.
11-6
Getting Started STEP 7
A5E00069683-03
Configuration de la périphérie décentralisée
Option : configuration du réseau
La configuration de périphérie
décentralisée peut également être
effectuée dans la configuration des
réseaux.
Double-cliquez dans SIMATIC
Manager sur le réseau PROFIBUS (1).
La fenêtre “NETPRO“ s‘ouvre.
Vous pouvez ajouter par glisser-lâcher
d’autres esclaves DP que vous sélectionnez dans le catalogue des objets
de réseau au bus PROFIBUS-DP.
Double-cliquez sur un élément quelconque pour le configurer. La fenêtre
“Configuration matérielle“ s‘ouvre.
Avec Station > Vérifier la cohérence (fenêtre de la configuration matérielle) et Réseau >
Vérifier la cohérence (fenêtre de la configuration de réseau), vous pouvez lancer une
vérification formelle du programme avant qu’il soit enregistré. Les erreurs trouvées par
STEP 7 sont affichées et des solutions vous sont proposées.
Pour plus d’informations, référez-vous aux rubriques “Configuration du
matériel“ et “Configuration de la périphérie décentralisée“ via la
commande de menu ? > Rubriques d’aide.
Getting Started STEP 7
A5E00069683-03
11-7
Configuration de la périphérie décentralisée
Félicitations ! Vous êtes arrivé en fin de parcours de ce “Getting Started“ et avez abordé les
thèmes centraux, appris les techniques de programmation et fait un tour d’horizon des fonctions
principales de STEP 7. Vous pouvez à présent vous lancer dans votre premier projet.
Pour le cas où vous auriez besoin d’aide dans la recherche de fonctions précises ou auriez
oublié des manipulations, n’oubliez pas de recourir à l’aide étendue de STEP 7.
Pour vous permettre d’approfondir vos connaissances sur STEP 7, nous vous proposons des
stages de formation. Votre partenaire Siemens dans nos filiales se tient à votre disposition pour
toute question.
Nous vous souhaitons beaucoup de succès pour la conception de vos projets !
Votre Siemens AG
11-8
Getting Started STEP 7
A5E00069683-03
A. Annexe A
A.1 Vue d’ensemble des exemples de projet relatifs au manuel
Getting Started
•
ZFr01_02_STEP7__LIST_1-10 :
Les chapitres programmés de 1 à 10 y compris la table des variables du
langage de programmation LIST.
•
ZFr01_01_STEP7__LIST_1-9 :
Les chapitres programmés de 1 à 9 y compris la table des variables du
langage de programmation LIST.
•
ZFr01_06_STEP7__CONT_1-10 :
Les chapitres programmés de 1 à 10 y compris la table des variables du
langage de programmation CONT.
•
ZFr01_05_STEP7__CONT_1-9 :
Les chapitres programmés de 1 à 9 y compris la table des variables du
langage de programmation CONT.
•
ZFr01_04_STEP7__LOG_1-10 :
Les chapitres programmés de 1 à 10 y compris la table des variables du
langage de programmation LOG.
•
ZFr01_03_STEP7__LOG_1-9 :
Les chapitres programmés de 1 à 9 y compris la table des variables du
langage de programmation LOG.
•
ZFr01_07_STEP7__DezP_11 :
Le chapitre programmé 11 et la périphérie décentralisée.
Getting Started STEP 7
A5E00069683-03
A-1
Annexe A
A-2
Getting Started STEP 7
A5E00069683-03
Index
Adresse absolue ..................................... 3-1
Adresse réseau
modifier.............................................. 11-6
Appel
de bloc dans CONT........................... 5-13
de la fonction ....................................... 8-6
de l'Aide de STEP 7 ............................ 2-5
Appliquer la tension ................................ 7-3
Bloc de données
programmer ......................................... 9-1
Bloc de données global
créer .................................................... 9-1
ouvrir.................................................... 9-1
dans la table des variables.................. 9-4
Bloc fonctionnel
créer .................................................... 5-1
ouvrir.................................................... 5-1
Blocs de données d'instance
générer les blocs de données .......... 5-11
Chargement
de blocs isolés..................................... 7-5
du programme dans le système cible . 7-3
Choix du langage de programmation...... 4-1
Commutation de la table des
variables en ligne ................................ 7-9
Configuration
de la périphérie décentralisée ........... 11-1
des unités centrales ............................ 6-1
du réseau .......................................... 11-7
du réseau maître DP ......................... 11-4
du matériel....................................6-1, 7-1
PROFIBUS-DP.................................. 11-1
CONT
appel de bloc ..................................... 5-13
programmation du FB1........................ 5-3
programmer un circuit ......................... 4-6
programmer un circuit série................. 4-4
programmer une bascule .................... 4-7
programmer une fonction de
temporisation................................... 8-3
tester.................................................... 7-6
Copier la table des mnémoniques .......... 4-2
Création
d‘un programme avec FB et DB.......... 5-1
Getting Started STEP 7
A5E00069683-03
d‘un programme dans l‘OB1 ................4-1
de la table des variables ......................7-8
d'un bloc de données global ................9-1
d'un projet ............................................2-1
d'un bloc fonctionnel ............................5-1
d'une fonction.......................................8-1
Editeur de mnémoniques ........................3-2
Editeur de programme CONT/LIST/LOG 4-3
Effacement général de la CPU
et passage à RUN................................7-3
Etablissement de la liaison en ligne ........7-1
Evaluer la mémoire tampon
de diagnostic......................................7-12
Fonction
appeler .................................................8-6
créer .....................................................8-1
ouvrir ....................................................8-1
Forçage des variables ...........................7-10
Générer les blocs de données
d‘instance...........................................5-11
Insertion > Mnémonique......... 4-9, 4-12, 4-5
Lancement de SIMATIC Manager...........2-1
Liaison en ligne
établir ...................................................7-1
LIST
appel de bloc......................................5-16
programmation du bloc FB1 ................5-6
programmer une bascule ...................4-10
programmer une fonction de
temporisation ...................................8-4
programmer une instruction ET ...........4-8
programmer une instruction OU ..........4-9
tester ....................................................7-6
LIST
insérer un mnémonique .......................4-9
représentation symbolique.................4-10
Index-1
Index
LOG
appel de bloc ..................................... 5-18
programmation du bloc FB1 ................ 5-8
programmer une bascule .................. 4-14
programmer une fonction de
temporisation................................... 8-5
programmer une fonction OU............ 4-13
tester.................................................... 7-6
LOG
insérer un mnémonique..................... 4-12
programmer une fonction ET ............ 4-11
représentation symbolique ................ 4-14
Logiciels optionnels SIMATIC................. 2-6
Matérielle configuration........................... 6-1
Mémoire tampon de diagnostic
évaluer............................................... 7-12
Mise en marche de la CPU ..................... 7-5
Modification de l’adresse réseau .......... 11-6
Modifier les valeurs effectives............... 5-11
Multiinstance
programmer ....................................... 10-1
Navigation dans la structure du projet .... 2-5
OB1
ouvrir.................................................... 4-2
un bloc de données global .................. 9-1
un bloc fonctionnel .............................. 5-1
une fonction......................................... 8-1
Périphérie décentralisée
configurer .......................................... 11-1
Programmation
d‘un appel de bloc en LIST ............... 5-16
d‘un appel de bloc en LOG ............... 5-18
d‘un bloc de données global................ 9-1
d‘un circuit série en CONT .................. 4-4
d‘une bascule en LIST....................... 4-10
d‘une fonction (FC).............................. 8-1
d‘une fonction ET en LOG................. 4-11
d‘une instruction ET en LIST ............... 4-8
d‘une instruction OU en LIST .............. 4-9
d‘une multiinstance............................ 10-1
du bloc FB1 en LIST............................ 5-6
du bloc FB1 en LOG............................ 5-8
du FB1 en CONT................................. 5-3
d'un circuit parallèle en CONT ............ 4-6
d'une bascule en CONT ...................... 4-7
d'une bascule en LOG....................... 4-14
d'une fonction de temp. en CONT....... 8-3
d'une fonction de temp. en LIST ......... 8-4
d'une fonction de temp. en LOG ......... 8-5
d'une fonction OU en LOG ................ 4-13
en ligne ................................................ 7-5
symbolique .......................................... 3-2
Index-2
Remplir la table de déclaration
des variables
CONT ...................................................5-3
LIST......................................................5-6
LOG .....................................................5-8
Représentation symbolique
CONT ...................................................4-7
Réseau > Vérifier la cohérence .............11-7
Réseau maître DP
configurer ...........................................11-4
Station > Vérifier la cohérence ..............11-7
STEP 7
installer.................................................1-5
mode d'emploi......................................1-4
Assistent
nouveau projet..................................2-1
Structure du projet dans
SIMATIC Manager ...............................2-4
Table des mnémoniques .........................3-2
copier ...................................................4-2
Table des variables
commuter en ligne ...............................7-9
créer .....................................................7-8
Test
en CONT ..............................................7-6
en LIST ................................................7-6
en LOG ................................................7-6
Type de donnés.......................................3-3
Variables
forcer ..................................................7-10
visualiser ............................................7-10
Vérification du mode de fonctionnement .7-5
Visualisation des variables ....................7-10
Vue
de déclaration ....................................10-6
des données ......................................10-6
Getting Started STEP 7
A5E00069683-03
Siemens AG
A&D AS E 81
Oestliche Rheinbrueckenstr. 50
D-76181 Karlsruhe
République Fédérale d'Allemagne
Expéditeur :
Vos
Nom : .....................................................................................................................................
Fonction : ...............................................................................................................................
Entreprise :.......................................................................................................................................
Rue : .........................................................................................................................................
Code postal : ............................................................................................................................
Ville :.........................................................................................................................................
Pays :........................................................................................................................................
Téléphone : ..............................................................................................................................
Indiquez votre secteur industriel :
❐
Industrie automobile
❐
Industrie pharmaceutique
❐
Industrie chimique
❐
Traitement des matières plastique
❐
Industrie électrique
❐
Industrie du papier
❐
Industrie alimentaire
❐
Industrie textile
❐
Contrôle/commande
❐
Transports
❐
Construction mécanique
❐
Autres .....................................................
❐
Pétrochimie
Getting Started STEP 7
A5E00069683-03
1
Remarques / suggestions
Remarques / suggestions
Vos remarques et suggestions nous permettent d'améliorer la qualité générale de notre
documentation. C'est pourquoi nous vous serions reconnaissants de compléter et de renvoyer ces
formulaires à Siemens.
Répondez aux questions suivantes en attribuant une note comprise entre 1 pour très bien et 5 pour
très mauvais.
1. Le contenu du manuel répond-il àvotre attente ?
o
2. Les informations requises peuvent-elles facilement être trouvées ?
o
3. Le texte est-il compréhensible ?
o
4. Le niveau des détails techniques répond-il à votre attente ?
o
5. Quelle évaluation attribuez-vous aux figures et tableaux ?
o
Vos remarques et suggestions :
....................................................................................................................................................
....................................................................................................................................................
....................................................................................................................................................
....................................................................................................................................................
....................................................................................................................................................
....................................................................................................................................................
....................................................................................................................................................
....................................................................................................................................................
....................................................................................................................................................
....................................................................................................................................................
....................................................................................................................................................
2
Getting Started STEP 7
A5E00069683-03
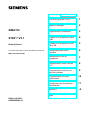
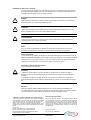

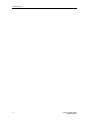

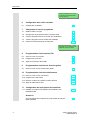

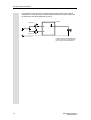

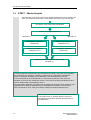

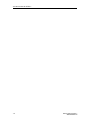
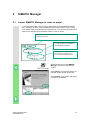

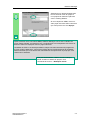
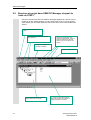
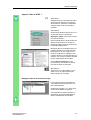
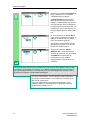

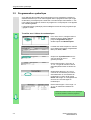
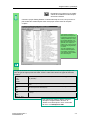
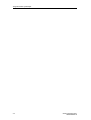
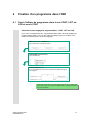
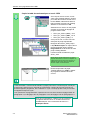

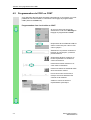
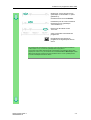

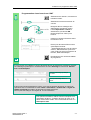


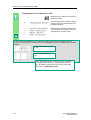

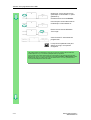

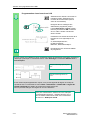
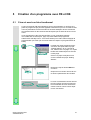
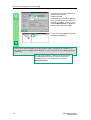
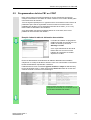
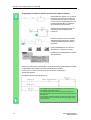
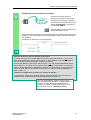

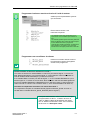
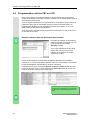

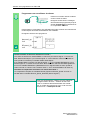


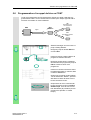

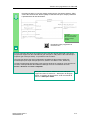

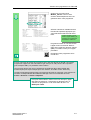
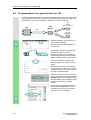
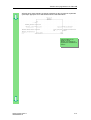
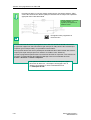

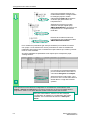
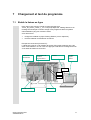
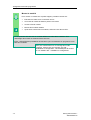

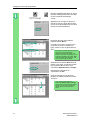

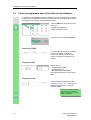
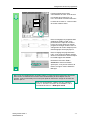

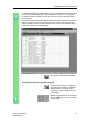


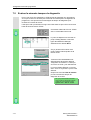
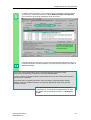

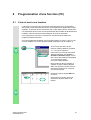
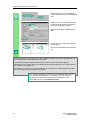
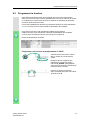

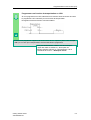

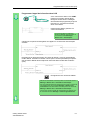
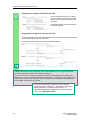
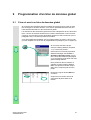

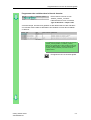


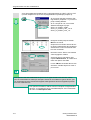
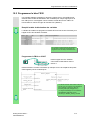

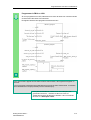
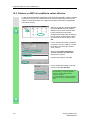
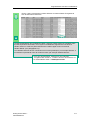
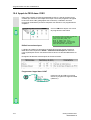
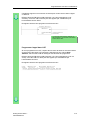
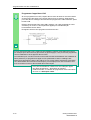
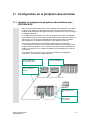

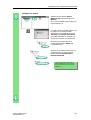



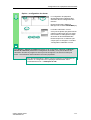



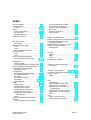

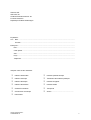

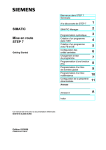
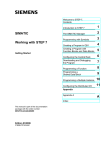

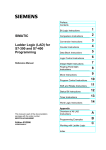

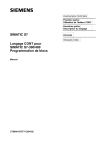
![Solaris LC40 [v04]](http://vs1.manualzilla.com/store/data/006347096_1-050cff7c0b4f91b9fb35d753454c0152-150x150.png)