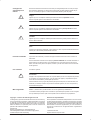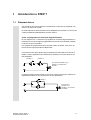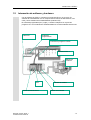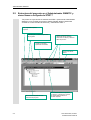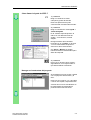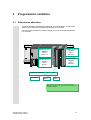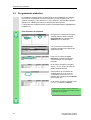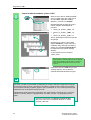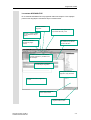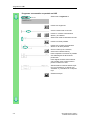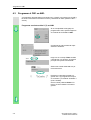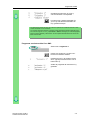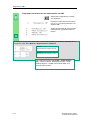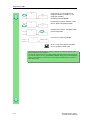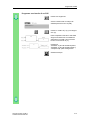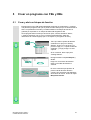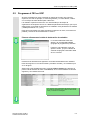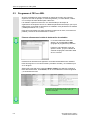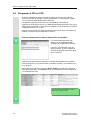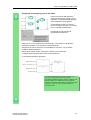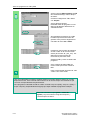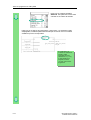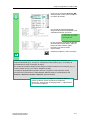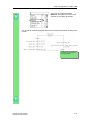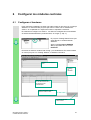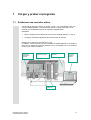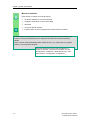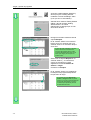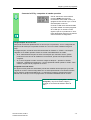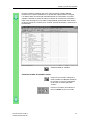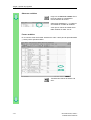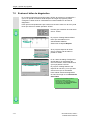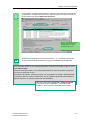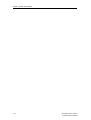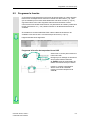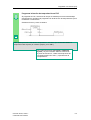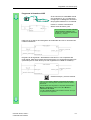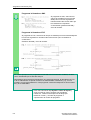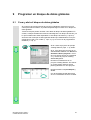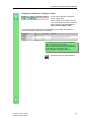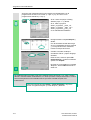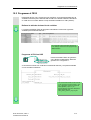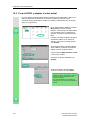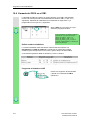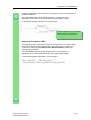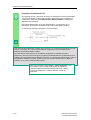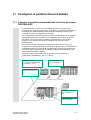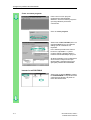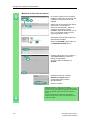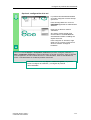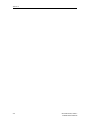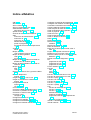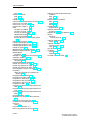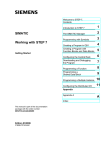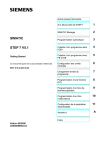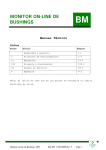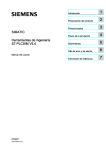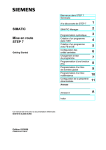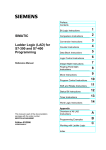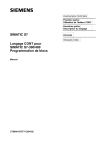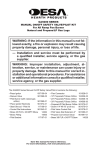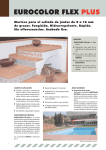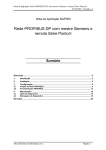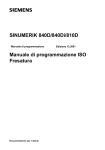Download Guía de usuario del programa STEP7
Transcript
Prólogo, Indíce
SIMATIC S7
STEP 7 V5.0
Introducción y ejercicios
prácticos
Guía del usuario
Este manual forma parte del paquete de documentación
con la referencia:
6ES7018-4CA04-8DA0
Introducción a STEP 7
1
Administrador SIMATIC
2
Programación simbólica
3
Programar el OB1
4
Crear un programa con FBs y
DBs
5
Configurar los módulos
centrales
6
Cargar y probar el programa
7
Programar una función (FC)
8
Programar un bloque de datos
globales
9
Programar una multiinstancia
10
Configurar la periferia
descentralizada
11
Anexo A
A
Indice alfabético
03/99
C79000-G7078-C560
Versión 02
Consignas de
seguridad para el
usuario
!
!
!
Este manual contiene las informaciones necesarias para la seguridad personal así como para la prevención de daños materiales. Las informaciones están puestas de relieve mediante señales de precaución. Las señales que figuran a continuación representan distintos grados de peligro:
Peligro
Significa que, si no se adoptan las medidas preventivas adecuadas, se producirá la muerte,
lesiones corporales graves o daños materiales considerables.
Precaución
Significa que, si no se adoptan las medidas preventivas adecuadas, puede producirse la muerte,
lesiones corporales graves o daños materiales considerables.
Cuidado
Significa que, si no se adoptan las medidas preventivas adecuadas, pueden producirse lesiones corporales o daños materiales.
Nota
Se trata de una información importante, sobre el producto o sobre una parte determinada del manual,
sobre la que se desea llamar particularmente la atención.
Personal cualificado
La puesta en funcionamiento y el servicio del equipo sólo deben ser llevados a cabo conforme con
este manual.
Sólo está autorizado a intervenir en este equipo el personal cualificado. En el sentido del manual se
trata de personas que disponen de los conocimientos técnicos necesarios para poner en funcionamiento, conectar a tierra y marcar los aparatos, sistemas y circuitos de acuerdo con las normas estándar de seguridad.
Uso conforme
!
Considere lo siguiente:
Precaución
El equipo o los componentes del sistema sólo se podrán utilizar para los casos de aplicación previstos
en el catálogo y en la descripción técnica, y sólo en unión de los equipos y componentes de proveniencia tercera recomendados y homologados por Siemens.
El funcionamiento correcto y seguro del producto presupone un transporte, un almacenamiento, una
instalación y un montaje conforme a las prácticas de la buena ingeniería, así como una operación y
un mantenimiento rigurosos.
Marca registrada
SIMATIC, SIMATIC NET y SIMATIC HMI son marcas registradas por SIEMENS AG
Los restantes nombres y designaciones contenidos en el presente impreso pueden ser marcas registradas cuya utilización por terceros para sus fines pueden violar los derechos de los proprietarios.
Copyright E Siemens AG 1998 All rights reserved
Exención de responsabilidad
La divulgación y reproducción de este documento, así como el uso y
la comunicación de su contenido, no están autorizados, a no ser que
se obtenga el consentimiento expreso para ello. Los infractores
quedan obligados a la indemnización de los daños. Se reservan
todos los derechos, en particular para el caso de concesión de
patentes o de modelos de utilidad.
Hemos probado el contenido de esta publicación con la concordancia descrita para el hardware y el software. Sin embargo, es posible
que se den algunas desviaciones que nos impiden tomar garantía
completa de esta concordancia. El contenido de esta publicación
está sometido a revisiones regularmente y en caso necesario se
incluyen las correcciones en la siguiente edición. Agradecemos
sugerencias.
Siemens AG
Bereich Automatisierungs- und Antriebstechnik
Geschaeftsgebiet Industrie-Automatisierungssysteme
Postfach 4848, D-90327 Nuernberg
Siemens Aktiengesellschaft
E Siemens AG 1998
Sujeto a cambios sin previo aviso.
C79000-G7078-C560
Sistemas de automatización S7-400, M7-400 - Datos de los módulos
Bienvenido a STEP 7 ...
... el software estándar de SIMATIC para crear programas PLC en KOP, FUP o
AWL para equipos SIMATIC S7-300 y S7-400.
Informaciones acerca de la guía de usuario
En este manual describimos las nociones básicas de STEP 7 de SIMATIC
mostrando los cuadros de diálogo más importantes y los procedimientos a seguir
con ayuda de ejercicios prácticos. Lo hemos estructurado de tal forma que se
puede leer capítulo a capítulo en el orden deseado.
Al final de cada apartado encontrará dos cuadros enmarcados en verde: el cuadro
con el fondo gris es un cuadro explicativo, mientras que el cuadro con el fondo
blanco hace referencia al proceso explicado. Las instrucciones a ejecutar las hemos marcado al principio con una flecha dentro de la barra verde y al final con un
punto más información adicional. Estas instrucciones pueden englobar varias
páginas.
Estar acostumbrado a trabajar con el ratón, varias ventanas a la vez, menús
emergentes, etc. y tener conocimientos básicos acerca de los sistemas de automatización le será de gran ayuda.
Los cursillos especiales de STEP 7 no sólo le ofrecen la posibilidad de conocer de
cerca el 'Getting Started', sino también de profundizar en sus conocimientos y
aprender a crear soluciones de automatización completas con STEP 7.
Requisitos para trabajar con el proyecto de ejemplo
Para realizar los ejercicios prácticos de STEP 7 incluidos en el proyecto de ejemplo se requiere:
•
una unidad de programación Siemens o un PC
•
el paquete de software de STEP 7 y el disquete de autorización
•
un sistema de automatización SIMATIC S7-300 o S7-400
(para el capítulo 7 "Cargar y probar el programa“)
Documentación de STEP 7
•
Información básica
•
Manuales de referencia
Para acceder a los manuales electrónicos una vez instalado el software STEP 7
vaya al menú Inicio > Simatic > Manuales S7. También se pueden pedir en
cualquier sucursal de venta de Siemens. Asimismo, se puede acceder a toda la
información contenida en los manuales a través de la Ayuda en pantalla de
STEP7.
¡Le deseamos mucho éxito en su trabajo!
SIEMENS AG
Guía del usuario - STEP 7
C79000-G7078-C560-02
iii
Guía del usuario - STEP 7
C79000-G7078-C560-02
iv
Indice
1
Introducción a STEP 7
1.1
Resumen breve
1-1
1.2
Interacción de software y hardware
1-3
1.3
Procedimiento básico a seguir con STEP 7
1-4
1.4
Instalar STEP 7
1-5
2
Administrador SIMATIC
2.1
Arrancar el Administrador SIMATIC y crear el proyecto
2-1
2.2
Estructura del proyecto en el Administrador SIMATIC
y cómo llamar a la Ayuda de STEP 7
2-4
En los capítulos 3 a 5 creará un
programa sencillo.
3
Programación simbólica
3.1
Direcciones absolutas
3-1
3.2
Programación simbólica
3-2
4
Programar el OB1
4.1
Abrir la ventana KOP/AWL/FUP
4-1
4.2
Programar el OB1 en KOP
4-4
4.3
Programar el OB1 en AWL
4-8
4.4
Programar el OB1 en FUP
4-11
5
Crear un programa con FBs y DBs
5.1
Crear y abrir un bloque de función
5-1
5.2
Programar el FB1 en KOP
5-3
5.3
Programar el FB1 en AWL
5-6
5.4
Programar el FB1 en FUP
5-8
5.5
Crear bloques de datos de instancia y modificar valores actuales
5-11
5.6
Programar la llamada del bloque en KOP
5-13
5.7
Programar la llamada del bloque en AWL
5-16
5.8
Programar la llamada del bloque en FUP
5-18
Guía del usuario, STEP 7
C79000-G7078-C560-02
v
Indice
En los capítulos 6 y 7 creará la
configuración del hardware y
probará su programa.
6
Configurar los módulos centrales
6.1
Configurar el hardware
7
Cargar y probar el programa
7.1
Establecer una conexión online
7-1
7.2
Cargar el programa en el sistema de destino
7-3
7.3
Test visualizando el estado del programa
7-6
7.4
Probar el programa con la tabla de variables
7-8
7.5
Evaluar el búfer de diagnóstico
7-12
6-1
En los capítulos 8 a 11 profundizará
sus conocimientos aprendiendo
nuevas funciones.
8
Programar una función (FC)
8.1
Crear y abrir la función
8-1
8.2
Programar la función
8-3
8.3
Llamada de la función en el OB1
8-6
9
Programar un bloque de datos globales
9.1
Crear y abrir el bloque de datos globales
10
Programar una multiinstancia
9-1
10.1 Crear y abrir un bloque de función de orden superior
10-1
10.2 Programar el FB10
10-2
10.3 Crear el DB10 y adaptar el valor actual
10-6
10.4 Llamada del FB10 en el OB1
10-8
11
Configurar la periferia descentralizada
11.1 Conectar la periferia descentralizada vía el bus de campo
PROFIBUS-DP
11-1
Anexo A
Proyectos de ejemplo
vi
A-1
Guía del usuario, STEP 7
C79000-G7078-C560-02
1
Introducción a STEP 7
1.1
Resumen breve
Con ayuda de ejercicios prácticos le enseñaremos lo fácil que es programar con
STEP 7 en KOP, FUP o AWL.
En cada capítulo encontrará instrucciones detalladas que le darán a conocer paso
a paso las distintas posibilidades que ofrece STEP 7.
Crear un programa con funciones lógicas binarias
En los capítulos 2 a 7 crearemos un programa con funciones lógicas binarias. A
través de las funciones lógicas programadas se accede a las entradas y salidas
de la CPU (caso que existan).
Los ejemplos de programación de la Guía del usuario se basan, entre otros, en
tres funciones lógicas binarias fundamentales.
La primera función lógica binaria que programaremos más tarde es la función Y
(AND). La figura siguiente ilustra esta función mediante un circuito eléctrico con
dos pulsadores.
Pulsador 1
Pulsador 2
Si se oprime el pulsador 1 y el
pulsador 2, se enciende la
bombilla.
La segunda función lógica binaria es la función O (OR). Esta función también se
representa mediante un circuito eléctrico con dos pulsadores.
Pulsador 3
Pulsador 4
Guía del usuario, STEP 7
C79000-G7078-C560-02
Si se oprime el
pulsador 3 o el
pulsador 4, se enciende
la bombilla.
1-1
Introducción a STEP 7
La tercera función lógica binaria es el flipflop o función SR. Esta función reacciona
en un circuito eléctrico a determinados estados de tensión y los transmite como
corresponde.
Flipflop
Pulsador S
S
R
Pulsador R
Si se oprime el pulsador S, se
enciende la bombilla y permanece
encendida hasta que se oprime el
pulsador R.
1-2
Guía del usuario, STEP 7
C79000-G7078-C560-02
Introducción a STEP 7
1.2
Interacción de software y hardware
Con el software de STEP 7 crearemos un programa S7 en un proyecto. El
sistema de automatización S7 se compone de una fuente de alimentación, una
CPU y varios módulos de entradas/salidas (módulos E/S).
El autómata programable (PLC) vigila y controla la máquina con ayuda del
programa S7. A los módulos de entradas/salidas se accede mediante direcciones.
Cable PG
Unidad de
programación
Transferir el programa creado
Software STEP 7
Máquina a
controlar
CPU
Fuente de alimentación
Guía del usuario, STEP 7
C79000-G7078-C560-02
Módulo de salidas
Módulo de entradas
1-3
Introducción a STEP 7
1.3
Procedimiento básico a seguir con STEP 7
Antes de crear un proyecto debe saber que los proyectos de STEP 7 se pueden
crear siguiendo el orden deseado.
Diseñar una solución para la tarea de automatización
Crear un proyecto (cap. 2)
1ª posibilidad
2ª posibilidad
Configurar el hardware
(cap. 6)
Crear el programa
(caps. 3 a 5)
Crear el programa
(caps. 3 a 5)
Configurar el hardware
(cap. 6)
Transferir el programa a la CPU y probar el programa
(cap. 7)
En el caso de que el programa contenga muchas entradas y salidas recomendamos
configurar primero el hardware. Así STEP 7 mostrará varias direcciones a elegir en el
editor de 'HWConfig'.
Si se decide por la 2ª posibilidad, tendrá que asignar manualmente a los componentes que
haya seleccionado sus direcciones respectivas, pues no podrá acceder a ellas a través de
STEP 7.
Al configurar el hardware no sólo se pueden definir direcciones, sino también modificar
parámetros y propiedades de los módulos. A modo de ejemplo: en caso de utilizar varias
CPUs simultáneamente, será necesario adaptar sus respectivas direcciones MPI.
Como que en el programa de ejemplo se utilizan sólo
unas cuantas entradas y salidas, olvidémonos por el
momento de configurar el hardware y empecemos
enseguida a programar.
1-4
Guía del usuario, STEP 7
C79000-G7078-C560-02
Introducción a STEP 7
1.4
Instalar STEP 7
Independientemente de si desea empezar con la programación o con la
configuración del hardware, primero debe instalar STEP 7. Caso que utilice una
PG SIMATIC, ya tendrá el software instalado.
Al instalar el software de STEP 7 en
una PG/un PC que no lo tenga
preinstalado, tenga en cuenta los
requisitos de software y hardware
mencionados en el archivo 'Léame.wri'
del CD de STEP 7 bajo
<Unidad>:\STEP 7\Disk1
Si primero tiene que instalar STEP 7,
introduzca ahora el CD. El programa
de instalación arrancará
automáticamente. Siga las
instrucciones de instalación.
Si falla el arranque automático de la
instalación, encontrará el programa
’Setup’ en el
CD-ROM bajo
<Unidad>:\STEP 7\Disk1\setup.exe.
Una vez finalizada la instalación y
después de reiniciar el ordenador,
aparecerá el icono "Administrador
SIMATIC" en su escritorio de
Windows.
Si hace doble clic en el icono "Administrador SIMATIC" una vez finalizada la instalación,
arrancará automáticamente el Asistente de STEP 7.
Para más información acerca del proceso de
instalación consulte el archivo 'Léame.wri' del CD de
STEP 7 bajo <Unidad>:\STEP 7\Léame.wri
Guía del usuario, STEP 7
C79000-G7078-C560-02
1-5
Introducción a STEP 7
1-6
Guía del usuario, STEP 7
C79000-G7078-C560-02
2
Administrador SIMATIC
2.1
Arrancar el Administrador SIMATIC y crear el proyecto
Al arrancar STEP 7 se abre la ventana del Administrador SIMATIC. De forma
estándar, arranca asimismo el Asistente de STEP 7, el cual nos ayudará a crear
el proyecto de STEP 7. Los proyectos se estructuran de tal modo que permiten
depositar de forma ordenada todos los datos y programas que se necesitan
durante la programación.
En el proyecto se depositan los datos en forma de objetos con una
estructura similar a la de un árbol de directorios.
El equipo SIMATIC y la CPU contienen
los datos de configuración y
parametrización del hardware.
El programa S7 contiene todos los
bloques junto con los programas
necesarios para controlar la máquina.
Haga doble clic en el icono
Administrador SIMATIC. Se activará
el Asistente de STEP 7.
Con el botón Preliminar se muestra y
oculta la estructura del proyecto que
se está creando.
Para que se abra el segundo cuadro
de diálogo pulse el botón Siguiente.
Guía del usuario, STEP 7
C79000-G7078-C560-02
2-1
Administrador SIMATIC
Elija la CPU 314 para el proyecto de
ejemplo "GS" (Getting Started). El
ejemplo se ha creado de tal modo que
puede seleccionar la CPU
suministrada en cualquier momento.
La dirección MPI ajustada por defecto
es la 2.
Con el botón Siguiente se confirman
los ajustes y se salta al diálogo
siguiente.
Cada CPU tiene
determinadas propiedades,
p.ej., referentes a la
capacidad de memoria o a las
áreas de operandos. Por lo
tanto, es preciso seleccionar
la CPU antes de empezar a
programar.
Para que la CPU pueda
comunicarse con la PG/el PC
se requiere la dirección MPI
(Multi Point Interface).
Seleccione el bloque de organización
OB1 (si aún no está seleccionado).
Elija el lenguaje de programación
KOP, FUP o AWL.
Confirme los ajustes realizados con
Siguiente.
El OB1 representa el nivel superior del
programa y coordina los otros bloques
del programa S7.
Eel lenguaje de programación se
puede cambiar posteriormente.
2-2
Guía del usuario, STEP 7
C79000-G7078-C560-02
Administrador SIMATIC
Seleccione con un doble clic el nombre
que aparece en la casilla "Nombre del
proyecto" y llámelo "Getting Started".
El botón Finalizar permite generar el
nuevo proyecto conforme a la
presentación preliminar.
Al pulsar el botón de comando Finalizar se abre el Administrador SIMATIC mostrando la
ventana del proyecto creado, "Getting Started". En las páginas que siguen le enseñamos lo
importantes que son los archivos y las carpetas creadas y cómo trabajar con ellos de forma
eficiente.
De forma estándar, el Asistente de STEP 7 se activa cada vez que se arranca el programa.
Si desea modificar este ajuste, desactívelo en el primer cuadro de diálogo del Asistente.
Pero no olvide que, si crea un proyecto sin ayuda del Asistente, deberá crear todos los
directorios del proyecto a mano.
Para más información elija Ayuda > Temas de
Ayuda y vaya al tema "Elaboración de proyectos".
Guía del usuario, STEP 7
C79000-G7078-C560-02
2-3
Administrador SIMATIC
2.2
Estructura del proyecto en el Administrador SIMATIC y
cómo llamar a la Ayuda de STEP 7
Tan pronto se haya cerrado el Asistente de STEP 7 aparecerá el Administrador
SIMATIC con la ventana del proyecto "Getting Started" abierta. Desde esta
ventana se accede a todas las funciones y ventanas de STEP 7.
Abrir, organizar e imprimir
proyectos
Editar bloques e insertar componentes
del programa
Ajustar la representación y
disposición de las ventanas,
seleccionar un idioma y editar los
datos del proceso
Cargar el programa y
supervisar el hardware
Llamar la Ayuda de
STEP 7
En la ventana izquierda se ve la
estructura del proyecto.
2-4
En la ventana derecha se aparecen
los objetos y carpetas que contiene
la carpeta seleccionada en la
ventana izquierda.
Guía del usuario, STEP 7
C79000-G7078-C560-02
Administrador SIMATIC
Cómo llamar la Ayuda de STEP 7
F1
1ª posibilidad:
Elegir un comando de menú
cualquiera y pulsar la tecla F1.
Entonces aparecerá la Ayuda
contextual del comando seleccionado.
2ª posibilidad:
Elegir el comando de menú Ayuda >
Temas de Ayuda.
En la ventana izquierda aparece el
índice con los distintos temas de
Ayuda y, en la derecha, el tema
elegido.
Navegue hasta el tema deseado
haciendo clic en el índice, en el signo
+. En la ventana derecha aparece
entonces el tema seleccionado.
Con Indice y Buscar se pueden
introducir términos determinados para
afinar la búsqueda.
3ª posibilidad:
Hacer clic en el botón de la Ayuda y,
seguidamente, en el objeto sobre el
que desea obtener información.
Navegar en la estructura del proyecto
Se visualiza el proyecto recién creadas
con el equipo S7 seleccionado y la
CPU.
Haga clic en los signos + ó – para abrir
o cerrar una carpeta, respectivamente.
A través de los iconos visualizados en
la ventana derecha puede llamar
posteriormente otras funciones.
Guía del usuario, STEP 7
C79000-G7078-C560-02
2-5
Administrador SIMATIC
Haga clic en la carpeta
Programa S7 (1). Contiene los
componentes necesarios del
programa.
Con el icono 'Símbolos' asignaremos
posteriormente nombres simbólicos a
las direcciones (cap. 3).
La carpeta 'Fuentes' sirve para
depositar programas fuente. En este
manual no tratamos este tipo de
programas.
Haga clic en la carpeta Bloques.
Contiene el OB1 y, más tarde,
contendrá los demás bloques que
vayamos programando.
A través de los bloques aprenderemos
a programar en KOP, FUP y AWL
(caps. 4 y 5).
Haga clic en la carpeta Equipo
SIMATIC 300. Contiene todos los
datos del proyecto que tienen que ver
con el hardware.
Con el icono Hardware definiremos
los parámetros del sistema de
automatización (cap. 6).
Si necesita más software de SIMATIC (p.ej.: los paquetes opcionales PLC-SIM, el programa
de simulación de hardware, o S7-GRAPH, el lenguaje gráfico de programación), también se
integrarán en STEP 7. Estando en el Administrador SIMATIC se pueden abrir directamente
los objetos correspondientes (p.ej.: un bloque de función S7-GRAPH).
Para más información elija Ayuda > Temas de Ayuda y vaya
a los temas "Cómo diseñar una solución de automatización" y
"Nociones básicas para diseñar la estructura del programa".
Si desea saber más acerca de los paquetes opcionales
consulte el catálogo de SIMATIC "Componentes para la
Integración Total en Automatización“ ST 70.
2-6
Guía del usuario, STEP 7
C79000-G7078-C560-02
3
Programación simbólica
3.1
Direcciones absolutas
Todas las entradas y salidas tienen asignada, de forma estándar, una dirección
absoluta. Esta dirección se adopta directamente en el software.
Las direcciones absolutas se pueden sustituir por nombres simbólicos definidos
por el usuario.
0
0
BATF
1
1
DC 5V
2
2
FRCE
3
3
RUN
4
4
STOP
5
5
6
6
7
7
0
0
1
1
2
2
3
3
Módulo de entr.
digitales
byte 0
bits 0 a 7
SF
DC 24V
RUN P
RUN
ON
OFF
STOP
M RES
L+
N
L+
M
L+
M
Módulo de entr.
digitales
byte 1
bit 0 a 7
4
4
L+
5
5
M
6
6
7
7
M
Dirección absoluta:
Entrada
E
Byte 1
Módulo de sal.
digitales
byte 4
bits 0 a 7
Módulo de sal.
digitales
byte 5
bits 0 a 7
1.5
Bit 5
Recomendamos no hacer uso de la programación
absoluta a menos que el programa S7 contenga pocas
entradas y salidas.
Guía del usario, STEP 7
C79000-G7078-C560-02
3-1
Programación simbólica
3.2
Programación simbólica
En la tabla de símbolos asigne, a todas las direcciones absolutas que utilizará
más tarde en el programa un nombre simbólico y un tipo de datos; p.ej.: el
símbolo 'Pulsador 1' a la entrada 'E0.1'. Estos nombres, denominados variables
globales, son válidos para todos los componentes del programa.
La programación simbólica permite mejorar considerablemente la legibilidad del
programa S7.
Uso del editor de símbolos
Navegue en la ventana del proyecto
"Getting Started“ hasta la carpeta
Programas S7 (1) y abra el icono
Símbolos con un doble clic.
Por el momento nuestra tabla de
símbolos contiene sólo el bloque de
organización OB1.
Haga clic en el símbolo Cycle
Execution y sobreescríbalo para
nuestro ejemplo con "Programa
principal“.
En la línea 2 introduzca "Lámpara
verde“ y "A 4.0“. El tipo de datos se
añade automáticamente.
Para introducir el comentario del
símbolo haga clic en la columna
'Comentario' de la línea 1 ó 2. Al
finalizar una línea pulse la tecla Entrar
para insertar otra.
En la línea 3 introduzca "Lámpara roja"
y "A 4.1“ y confirme con Entrar.
De este modo se asignan nombres simbólicos a
las direcciones absolutas de las entradas y salidas
requeridas por el programa.
3-2
Guía del usuario, STEP 7
C79000-G7078-C560-02
Programación simbólica
Guarde los datos introducidos o
modificados en la tabla de símbolos y
cierre la ventana.
Como que son muchos nombres para todo el proyecto "Getting Started",
recomendamos copiar la tabla de símbolos en el proyecto tal y como describimos
en el siguiente capítulo.
Aquí puede ver la tabla de
símbolos del programa S7
de ejemplo "Getting
Started" en AWL.
Generalmente se crea una
tabla de símbolos por
programa S7, es decir,
independientemente del
lenguaje de programación
que se elija.
En la tabla de símbolos se
aceptan todos los
caracteres imprimibles
(p.ej.: diéresis, espacios en
blanco etc.).
El tipo de datos que se inserta automáticamente en la tabla de símbolos define el tipo de
señal a procesar para la CPU. STEP 7 utiliza, entre otros, los tipos de datos siguientes:
BOOL
BYTE
WORD
DWORD
CHAR
INT
DINT
REAL
S5TIME
TIME
DATE
TIME_OF_DAY
Combinaciones binarias desde 1 bit (tipo BOOL) hasta 32 bits (DWORD).
Un carácter del juego de caracteres ASCII.
Valores numéricos (p.ej.: para calcular expresiones aritméticas).
Valores de hora y fecha de STEP 7 (p.ej.: para ajustar la fecha o introducir la hora)
Para más información elija Ayuda > Temas
de Ayuda y vaya a los temas "Programar
bloques" y "Definir símbolos".
Guía del usuario, STEP 7
C79000-G7078-C560-02
3-3
Programación simbólica
3-4
Guía del usuario, STEP 7
C79000-G7078-C560-02
4
Programar el OB1
4.1
Abrir la ventana KOP/AWL/FUP y el OB1
Elija uno de los lenguajes KOP, AWL o FUP
STEP 7 permite crear programas S7 en los lenguajes de programación KOP,
AWL o FUP. En la práctica, y también en el ejemplo de este capítulo, debe decidirse por uno de los tres lenguajes.
KOP (esquema de contactos)
apropiado, entre otros, para usuarios que provienen de la industria
electrotécnica
AWL (lista de instrucciones)
apropiada, entre otros, para usuarios que provienen del campo de la
informática
FUP (diagrama de funciones)
apropiado, entre otros, para usuarios que estén familiarizados con la
técnica de circuitos
Ahora se abrirá el bloque OB1 en el lenguaje de programación en el que
haya sido creado con el Asistente del proyecto. De todos modos, el lenguaje ajustado se puede ser cambiar en todo momento.
Guía del usuario, STEP 7
C79000-G7078-C560-02
4-1
Programar el OB1
Copiar la tabla de símbolos y abrir el OB1
Dado el caso, abra el "Getting Started"
que ha creado. Para ello, haga clic en
el icono Abrir, eligiendo "Getting
Started“ y confirme con Aceptar.
Dependiendo del lenguaje de programación elegido, abra también el
proyecto:
•
zEs01_05_STEP7__KOP_1-9,
•
zEs01_01_STEP7__AWL_1-9
o
• zEs01_03_STEP7__FUP_1-9
Aquí le presentamos los tres proyectos
de ejemplo.
Navegue en el „zEs01_XXX“ hasta
llegar a Símbolos y copie este icono
mediante ’Drag and Drop’ (arrastrar y
soltar) en la carpeta Programa S7 de
la ventana de su proyecto "Getting
Started“.
A continuación cierre la ventana
„zEs01_XXX“.
'Drag and Drop' consiste en hacer clic con el ratón en el
objeto deseado y arrastrarlo hasta la posición deseada
manteniendo pulsada la tecla del ratón. Al soltarla, el
objeto se deposita allí donde se encuentre en ese
momento.
Haga doble clic en el OB1 del proyecto
"Getting Started". Así se abrirá la
ventana KOP/AWL/FUP del proyecto.
En STEP 7 el OB1 es procesado cíclicamente por la CPU. Esta lee el programa contenido
en el bloque línea por línea y ejecuta los comandos. Cuando la CPU vuelve a encontrarse
en la primera línea del programa, significa que ha finalizado un ciclo. El tiempo transcurrido
hasta entonces se denomina 'tiempo de ciclo'.
Dependiendo del lenguaje de programación que haya elegido consulte el apt. 4.2 (programación con KOP), el apt. 4.3 (programación con AWL) o el apt. 4.4 (programación con
FUP).
Para más información elija Ayuda > Temas de Ayuda y vaya a los temas "Programar bloques" o "Crear
bloques y librerías"
4-2
Guía del usuario, STEP 7
C79000-G7078-C560-02
Programar el OB1
La ventana KOP/AWL/FUP
En la ventana KOP/AWL/FUP se programan todos los bloques. Como ejemplo
para los tres lenguajes le mostramos aquí la ventana KOP.
Insertar un nuevo
segmento
Los elementos de programa más
importantes de KOP y FUP
Mostrar y ocultar el catálogo de elementos del programa
Desplazar la línea divisora
de la tabla con ayuda del
puntero del ratón
Cambiar la vista del
lenguaje de programación
La tabla de declaración de variables
contiene parámetros y variables locales del bloque
Campos 'Título' y 'Comentario' del bloque o segmento
Catálogo de elementos del
programa, aquí para KOP
Línea de instrucción, segmento o
circuito
Información sobre el elemento seleccionado
Ayuda del elemento de
programa seleccionado
Guía del usuario, STEP 7
C79000-G7078-C560-02
4-3
Programar el OB1
4.2
Programar el OB1 en KOP
A continuación vamos a programar una conexión en serie, una conexión en paralelo y la operación 'Flip-flop de activación/desactivación' en KOP (esquema de
contactos).
Programar una conexión en serie en KOP
Si no está ajustado el lenguaje de
programación KOP, ajústelo eligiendo
el comando de menú Ver > KOP.
Haga clic en el área Título del OB1 e
introduzca, p.ej., "Programa principal.
Se ejecuta cíclicamente".
Seleccione un circuito para el primer
elemento.
Haga clic en el botón que representa
un contacto normalmente abierto en la
barra de herramientas e insértelo.
Repita el procedimiento e inserte un
segundo contacto abierto.
Inserte una bobina al final del circuito.
Para completar la conexión en serie
sólo falta asignar las direcciones a los
contactos normalmente abiertos y a la
bobina.
Compruebe si está activada la representación simbólica.
4-4
Guía del usuario, STEP 7
C79000-G7078-C560-02
Programar el OB1
Haga clic en ??.? e introduzca el
nombre simbólico "Pulsador 1" (no
olvide las comillas).
Confirme con Entrar.
Para el segundo contacto normalmente abierto introduzca el nombre
simbólico "Pulsador 2".
Introduzca el nombre "Lámpara verde"
para la bobina.
La conexión en serie está programada.
Si ya no hay más símbolos marcados
en rojo, guarde el bloque.
Los símbolos se marcan de color rojo cuando no aparecen en la tabla de símbolos o bien
cuando se detecta un error sintáctico.
Los nombres simbólicos también se pueden insertar directamente desde la tabla de símbolos. Para ello haga clic en ??.? y elija Insertar > Símbolo. Navegue por la lista desplegable
hasta el nombre deseado y selecciónelo. Así se aceptará automáticamente el nombre simbólico seleccionado.
Guía del usuario, STEP 7
C79000-G7078-C560-02
4-5
Programar el OB1
Programar una conexión en paralelo en KOP
Seleccione el segmento 1.
Inserte otro segmento.
Vuelva a seleccionar el circuito.
Inserte un contacto normalmente
abierto y una bobina.
Seleccione la barra vertical del circuito.
Inserte una rama paralela.
Inserte otro contacto normalmente
abierto en la rama paralela.
Cierre la rama (si es necesario,
seleccione la flecha inferior).
Para completar la conexión en paralelo
sólo falta asignar las direcciones
pertinentes.
Para asignar las direcciones simbólicas proceda como lo hemos hecho
para la conexión en serie.
Sobreescriba el contacto abierto superior con "Pulsador 3", el inferior con
"Pulsador 4" y la bobina con "Lámpara
roja".
Guarde el bloque.
4-6
Guía del usuario, STEP 7
C79000-G7078-C560-02
Programar el OB1
Programar una función de memorización en KOP
Seleccione el segmento 2 e inserte
otro segmento.
Vuelva a seleccionar el circuito.
Navegue por el catálogo de elementos
del programa pasando por Operaciones lógicas con bits hasta llegar al
elemento SR y haga doble clic para
insertarlo.
Inserte un contacto normalmente
abierto antes de la entrada S y otro
antes de la entrada R.
Introduzca el siguiente nombre simbólico para el elemento SR:
contacto superior "Automático ON“,
contacto inferior "Manual ON“,
elemento SR "Modo automático“.
Guarde el bloque y cierre la ventana.
Si desea ver la diferencia entre el direccionamiento absoluto y el simbólico, desactive el comando de menú Ver > Mostrar > Representación simbólica.
Ejemplo:
direccionamiento simbólico en KOP
Ejemplo:
direccionamiento absoluto en KOP
El salto de línea del direccionamiento simbólico se modifica en la ventana KOP/AWL/FUP del
programa con el comando Herramientas > Preferencias > KOP/FUP > Campo del operando
(ancho).
Puede ajustarlo entre el 10° y el 24° carácter.
Para más información elija Ayuda > Temas de Ayuda y vaya a los temas "Programar bloques", "Crear
bloques lógicos" y "Editar instrucciones KOP en el
área de instrucciones".
Guía del usuario, STEP 7
C79000-G7078-C560-02
4-7
Programar el OB1
4.3
Programar el OB1 en AWL
A continuación programaremos una instrucción Y (AND), una instrucción O (OR) y
las instrucciones de memorización Activar y Desactivar en AWL (lista de instrucciones).
Programar una instrucción U (Y) en AWL
Si no está ajustado el lenguaje de
programación AWL, ajústelo eligiendo
el comando de menú Ver > AWL.
Compruebe si está activada la representación simbólica.
Haga clic en el campo Título del OB1
e introduzca, por ejemplo, "Programa
principal. Se ejecuta cíclicamente".
Seleccione el área destinada a la primera instrucción.
Escriba en la primera línea del programa una U (Y) seguida de un espacio en blanco y el símbolo "Pulsador 1"
(entre comillas).
Cierre la línea pulsando Entrar. Entonces el cursor saltará a la línea siguiente.
4-8
Guía del usuario, STEP 7
C79000-G7078-C560-02
Programar el OB1
Complete la instrucción U (Y) tal y
como mostramos a la izquierda.
La instrucción U está programada. Si
ya no hay más botones marcados en
rojo, guarde el bloque.
Los símbolos se marcan de color rojo cuando no aparecen en la tabla de símbolos o bien
cuando se detecta un error sintáctico.
Los nombres simbólicos también se pueden insertar directamente desde la tabla de símbolos. Para ello haga clic en ??.? y elija Insertar > Símbolo. Navegue por la lista desplegable
hasta el nombre deseado y selecciónelo. Así se aceptará automáticamente el nombre simbólico seleccionado.
Programar una instrucción O en AWL
Seleccione el segmento 1.
Inserte otro segmento y vuelva a seleccionar el área de entrada.
Introduzca una O y el símbolo "Pulsador 3" (igual que hemos hecho con la
instrucción U).
Acabe de programar la instrucción O y
guárdela.
Guía del usuario, STEP 7
C79000-G7078-C560-02
4-9
Programar el OB1
Programar una instrucción de memorización en AWL
Seleccione el segmento 2 e inserte
otro segmento.
Escriba en la primera línea la instrucción U (Y) y el nombre simbólico "Automático ON“.
Acabe de programar la instrucción de
memorización y guárdela. Cierre el
bloque.
Si desea ver la diferencia entre el direccionamiento absoluto y el simbólico, desactive el comando de menú Ver > Mostrar > Representación simbólica.
Ejemplo:
direccionamiento simbólico en AWL
Ejemplo:
direccionamiento absoluto en AWL
Para más información elija Ayuda > Temas de Ayuda y vaya a los temas "Programar bloques", "Crear
bloques lógicos" y "Editar instrucciones AWL en el
área de instrucciones".
4-10
Guía del usuario, STEP 7
C79000-G7078-C560-02
Programar el OB1
4.4
Programar el OB1 en FUP
A continuación programaremos una función U (Y), una función O y una función de
memorización en FUP (diagrama de funciones).
Programar una función U (Y) en FUP
Si no está ajustado el lenguaje de
programacion FUP, ajústelo eligiendo
el comando de menú Ver > FUP.
Haga clic en el campo Título del OB1
e introduzca, por ejemplo, "Programa
principal. Se ejecuta cíclicamente".
Seleccione el área prevista para la
función U (Y) (se encuentra bajo el
campo del comentario).
Inserte un cuadro Y (&) y una asignación (=).
Para completar la función U (Y) sólo
falta asignar una dirección a los distintos elementos.
Compruebe si está activada la representación simbólica.
Guía del usuario, STEP 7
C79000-G7078-C560-02
4-11
Programar el OB1
Haga clic en ??.? e introduzca el
nombre simbólico "Pulsador 1" (no
olvide las comillas).
Confirme pulsando Entrar.
Introduzca el nombre simbólico "Pulsador 2" para la segunda entrada.
Introduzca el nombre "Lámpara verde"
para la asignación.
La función Y está programada.
Si ya no hay más botones marcados
en rojo, guarde la instrucción.
Los símbolos se marcan de color rojo cuando no aparecen en la tabla de símbolos o bien
cuando se detecta un error sintáctico.
Los nombres simbólicos también se pueden insertar directamente desde la tabla de símbolos. Para ello haga clic en ??.? y elija Insertar > Símbolo. Navegue por la lista desplegable
hasta el nombre deseado y selecciónelo. Así se aceptará automáticamente el nombre simbólico seleccionado.
4-12
Guía del usuario, STEP 7
C79000-G7078-C560-02
Programar el OB1
Programar una función O en FUP
Inserte otro segmento.
Vuelva a seleccionar el campo de
entrada para la función O (OR).
Inserte un cuadro O (≥1) y una asignación (=).
Para completar la función O sólo falta
asignar una dirección a los distintos
elementos. Proceda como lo hemos
hecho con la función U (Y).
Introduzca
"Pulsador 3" para la entrada superior,
"Pulsador 4" para la entrada inferior y
"Lámpara roja" para la asignación.
Guarde el bloque.
Guía del usuario, STEP 7
C79000-G7078-C560-02
4-13
Programar el OB1
Programar una función de memorización en FUP
Seleccione el segmento 2 e inserte
otro segmento. Vuelva a seleccionar el
área de entrada (se encuentra bajo el
campo del comentario).
Navegue por el catálogo de los elementos del programa pasando por
Operaciones lógicas con bits hasta
llegar al elemento SR y haga doble clic
en el mismo para insertarlo.
Introduzca los siguientes nombres
simbólicos
para el elemento SR:
activar "Automático ON”,
desactivar "Manual ON” y la
marca "Modo automático”.
Guarde el bloque y cierre la ventana.
Si desea ver la diferencia entre el direccionamiento absoluto y el simbólico, desactive el comando de menú Ver > Mostrar > Representación simbólica.
Ejemplo:
direccionamiento simbólico en FUP
Ejemplo:
direccionamiento absoluto en FUP
El salto de línea del direccionamiento simbólico se modifica en la ventana KOP/AWL/FUP del
programa con el comando Herramientas > Preferencias > KOP/FUP > Campo del operando
(ancho). Puede ajustarlo entre el 10° y el 24° carácter.
Para más información elija Ayuda > Temas de Ayuda y vaya a los temas "Programar bloques", "Crear
bloques lógicos" y "Editar instrucciones FUP en el
área de instrucciones"
4-14
Guía del usuario, STEP 7
C79000-G7078-C560-02
5
Crear un programa con FBs y DBs
5.1
Crear y abrir un bloque de función
El bloque de función (FB) está subordinado al bloque de organización y contiene
una parte del programa a la que se puede acceder siempre que se desee desde el
OB1. Los parámetros formales y los datos estáticos del bloque de función se
guardan por separado en un bloque de datos DB asignado al FB.
Ahora programaremos el bloque de función (FB1, nombre simbólico "Motor“,
v. tabla de símbolos, pág. 3-3) en la ventana KOP/AWL/FUP. Para ello
utilizaremos el mismo lenguaje que en el capítulo 4 ("Programar el OB1").
Tiene que haber copiado la tabla de
símbolos en el proyecto "Getting
Started“. Si aún no lo ha hecho, lea
primero la pág. 4-2, "Copiar la tabla de
símbolos", y luego prosiga con este
capítulo.
Si es necesario, abra el proyecto
"Getting Started“.
Navegue hasta la carpeta Bloques y
ábrala.
Haga clic con la tecla derecha del
ratón en la mitad derecha de la
ventana.
El menú contextual que aparece al
pulsar la tecla derecha del ratón
contiene los comandos más utilizados
de la barra de menús. Inserte el objeto
Bloque de función.
Guía del usuario, STEP 7
C79000-G7078-C560-02
5-1
Crear un programa con FBs y DBs
Haciendo doble clic en el FB1 se
abrirá la ventana KOP/AWL/FUP.
En el cuadro de diálogo "Propiedades
– Bloque de función“ seleccione el
lenguaje en el que desea programar el
bloque, active la opción FB
multiinstancia y pulse Aceptar para
que se guarden los ajustes realizados.
El bloque de función FB1 se insertará
en la carpeta 'Bloques'.
Dependiendo del lenguaje de programación que haya elegido siga leyendo en el apartado
5.2 (KOP), en el apartado 5.3 (AWL) o en el apartado 5.4 (FUP).
Para más información elija Ayuda > Temas de
Ayuda y vaya a los temas "Programar bloques" y
"Crear bloques y librerías"
5-2
Guía del usuario, STEP 7
C79000-G7078-C560-02
Crear un programa con FBs y DBs
5.2
Programar el FB1 en KOP
Ahora le enseñaremos cómo programar un bloque de función que controla y
supervisa, a modo de ejemplo, un motor de gasolina y un motor diesel, a saber:
con un bloque de datos distinto para cada motor.
Las señales "específicas del motor" son transferidas por el bloque de
organización al bloque de función en calidad de parámetros del bloque, por lo que
deben figurar en la tabla de declaración de variables como parámetros de entrada
y salida (declaración "in“ y "out“).
Para ello es importante que sepa programar conexiones en serie, conexiones en
paralelo y funciones de memorización en STEP 7.
Primero rellenaremos la tabla de declaración de variables
La ventana KOP/AWL/FUP está
abierta y el comando Ver > KOP
(lenguaje de programación) activado.
Fíjese en el encabezado; verá que
aparece el FB1, ya que ha abierto la
ventana del programa haciendo doble
clic en el mismo.
Introduzca las declaraciones siguientes en la tabla de declaración de variables.
Para ello haga clic en una de las celdas y escriba el nombre y el comentario que
ve en la figura.
Seleccione el tipo de datos del menú contextual Datos simples que aparece al
pulsar la tecla derecha del ratón. Pulse Entrar; así el cursor saltará a la columna
siguiente y se insertará otra línea.
Los nombres de los parámetros del bloque que figuran
en la tabla de declaración sólo pueden contener letras,
cifras y el carácter de subrayado.
Guía del usuario, STEP 7
C79000-G7078-C560-02
5-3
Crear un programa con FBs y DBs
Programar el arranque y paro de un motor
Inserte un contacto normalmente
abierto, uno cerrado y un elemento SR
en serie en el segmento 1 encima de
los símbolos correspondientes o
extrayéndolos del catálogo de
elementos del programa.
A continuación seleccione la parte del
circuito inmediatamente anterior a la
entrada R.
Inserte otro contacto normalmente
abierto y seleccione la parte del
circuito inmediatamente anterior al
contacto.
Inserte un contacto normalmente
cerrado paralelamente al contacto
abierto.
Compruebe si está activada la
representación simbólica.
Seleccione los signos de interrogación e introduzca los nombres tal y como
figuran en la tabla de declaración (el signo '#' se introduce automáticamente).
Introduzca el nombre simbólico "Modo automático" para el contacto normalmente
cerrado de la conexión en serie.
A continuación guarde el programa.
Las variables locales (específicas de un bloque) se marcan con el
signo '#' y sólo rigen para el bloque en cuestión.
Las variables globales se indican entre comillas, se definen en la
tabla de símbolos y son válidas para todo el programa.
El estado de señal "Modo_automático“ es definido en el OB1
(segmento 3, v. pág. 4-7) por otro elemento SR y se consulta en el
FB1.
5-4
Guía del usuario, STEP 7
C79000-G7078-C560-02
Crear un programa con FBs y DBs
Programar una supervisión para las revoluciones
Inserte otro segmento y seleccione el
circuito.
A continuación navegue por el
catálogo de elementos del programa
hasta llegar al comparador e inserte
un CMP>=1.
Inserte además una bobina en el
mismo circuito.
Vuelva a seleccionar los signos de interrogación e introduzca los nombres de la
bobina y el comparador tal y como figuran en la tabla de declaración de variables.
A continuación guarde el programa.
¿Cuándo se arranca y cuándo se para el motor?
Cuando el estado de señal de la variable #Arrancar es "1“ y el de la variable "Modo
automático“ es "0“, arranca el motor. Para ello es imprescindible que se niegue (contacto
normalmente cerrado) la variable "Modo automático“.
Cuando el estado de señal de la variable #Parar es "1“ o cuando el de la variable #Fallo es
"0“, se para el motor. Para ello es imprescindible que se niegue la variable #Fallo (#Fallo
es una señal "activa a cero“; es decir, normalmente está a "1“, sólo en el caso de que se
produzca un fallo se pone a "0“).
¿Cómo supervisa el comparador las revoluciones del motor?
El comparador compara la variable #Drehzahl_Ist (#Revol_reales) con la variable
#Drehzahl_Soll (#Revol teóricas) y arroja el resultado por medio de la variable
#Soll_Dreh_erreicht (#Revol_alcanzado) (el estado de señal es "1").
Para más información elija Ayuda > Temas de
Ayuda y vaya a los temas "Programar bloques",
"Crear bloques lógicos" y "Editar la tabla de
declaración de variables" o "Editar instrucciones
KOP en el área de instrucciones".
Guía del usuario, STEP 7
C79000-G7078-C560-02
5-5
Crear un programa con FBs y DBs
5.3
Programar el FB1 en AWL
Ahora le enseñaremos cómo programar un bloque de función que controla y
supervisa, a modo de ejemplo, un motor de gasolina y un motor diesel, a saber:
con un bloque de datos distinto para cada motor.
Las señales "específicas del motor" son transferidas por el bloque de
organización al bloque de función en calidad de parámetros del bloque, por lo que
deben figurar en la tabla de declaración de variables como parámetros de entrada
y salida (declaración "in" y "out").
Para ello es importante que sepa programar conexiones en serie, conexiones en
paralelo y funciones de memorización en STEP 7.
Primero rellenaremos la tabla de declaración de variables
La ventana KOP/AWL/FUP está
abierta y el comando Ver > AWL
(lenguaje de programación) activado.
Fíjese en el encabezado; verá que
aparece el FB1, ya que ha abierto la
ventana del programa haciendo doble
clic en el mismo.
Introduzca las declaraciones siguientes en la tabla de declaración de variables.
Para ello haga clic en una de las celdas y escriba el nombre y el comentario que
ve en la figura.
Seleccione el tipo del menú contextual Datos simples que aparece al pulsar la
tecla derecha del ratón. Pulse Entrar; así el cursor saltará a la columna siguiente
y se insertará otra línea.
Los nombres de los parámetros del bloque de la tabla de
declaración sólo pueden contener letras, cifras y el
carácter de subrayado.
5-6
Guía del usuario, STEP 7
C79000-G7078-C560-02
Crear un programa con FBs y DBs
Programar el arranque y paro de un motor
Compruebe si está activada la
representación simbólica.
Introduzca las instrucciones que le
mostramos a la izquierda en el
segmento 1.
Las variables locales (específicas de un bloque) se
marcan con el signo '#' y sólo son válidas para el
bloque en cuestión.
Las variables globales se indican entre comillas, se
definen en la tabla de símbolos y rigen para todo el
programa.
El estado de señal "Modo automático" es definido
en el OB1 (segmento 3, v. pág. 4-10) por otro
elemento SR y se consulta ahora en el FB1.
Programar una supervisión para las revoluciones
Inserte otro segmento e introduzca las
instrucciones que le mostramos a la
izquierda. A continuación cierre el
programa.
¿Cuándo se arranca y cuándo se para el motor?
Cuando el estado de señal de la variable #Arrancar es "1" y el de la variable "Modo
automático" es "0", arranca el motor. Para ello es imprescindible que se niegue (contacto
normalmente cerrado) la variable "Modo_automático".
Cuando el estado de señal de la variable #Parar es "1" o cuando el de la variable #Fallo es
"0", se para el motor. Para ello es imprescindible que se niegue la variable #Fallo (#Fallo
es una señal "activa a cero"; es decir, normalmente está a "1", sólo en el caso de que se
produzca un fallo se pone a "0").
¿Cómo supervisa el comparador las revoluciones del motor?
El comparador compara la variable #Drehzahl_Ist (#Revol_reales) con la variable
#Drehzahl_Soll (#Revol teóricas) y arroja el resultado por medio de la variable
#Soll_Dreh_erreicht (#Revol_alcanzado) (el estado de señal es "1").
Para amás información elija Ayuda > Temas de
Ayuda y vaya a los temas "Programar bloques",
"Crear bloques lógicos" y "Editar la tabla de
declaración de variables" o "Editar instrucciones
AWL en el área de instrucciones".
Guía del usuario, STEP 7
C79000-G7078-C560-02
5-7
Crear un programa con FBs y DBs
5.4
Programar el FB1 en FUP
Ahora le enseñaremos cómo programar un bloque de función que controla y
supervisa, a modo de ejemplo, un motor de gasolina y un motor diesel, a saber:
con un bloque de datos distinto para cada motor.
Las señales "específicas del motor" son transferidas por el bloque de
organización al bloque de función en calidad de parámetros del bloque, por lo que
deben figurar en la tabla de declaración de variables como parámetros de entrada
y salida (declaración "in" y "out").
Para ello es importante que sepa programar conexiones en serie, conexiones en
paralelo y funciones de memorización en STEP 7.
Primero rellenaremos la tabla de declaración de variables
La ventana KOP/AWL/FUP está
abierta y el comando Ver > FUP
(lenguaje de programación) activado.
Fíjese en el encabezado; verá que
aparece el FB1, ya que ha abierto la
ventana del programa haciendo doble
clic en el mismo.
Introduzca las declaraciones siguientes en la tabla de declaración de variables.
Para ello haga clic en una de las celdas y escriba el nombre y el comentario que
ve en la figura.
Seleccione el tipo del menú contextual Datos simples que aparece al pulsar la
tecla derecha del ratón. Pulse Entrar; así el cursor saltará a la columna siguiente
y se insertará otra línea.
Los nombres de los parámetros del bloque de la
tabla de declaración sólo pueden contener
letras, cifras y el guión inferior.
5-8
Guía del usuario, STEP 7
C79000-G7078-C560-02
Crear un programa con FBs y DBs
Programar el arranque y paro de un motor
Inserte una función SR (directorio
"Operaciones lógicas con bits") en el
segmento 1 extrayéndola del catálogo
de los elementos del programa.
A continuación inserte un cuadro Y
para la entrada S (activar) y un cuadro
O en la entrada R (desactivar).
Compruebe si está activada la
representación simbólica.
Haga clic en ??.? e introduzca los nombres tal y como figuran en la tabla de
declaración (el signo '#' se introduce automáticamente).
Asegúrese de que se direccione una entrada de la función Y con el nombre
simbólico "Modo automático".
Niegue las entradas "Modo_automático" y #Fallo con los símbolos
correspondientes (botones de la barra de herramientas).
A continuación guarde el programa.
Las variables específicas de un bloque se marcan con el
signo '#' y sólo rigen para el bloque en cuestión.
Las variables globales rigen entre comillas, se definen en la
tabla de símbolos y son válidas para todo el programa.
El estado de señal "Modo automático" es definido en el OB1
(segmento 3, v. pág. 4-14) por otro elemento SR y se
consulta en el FB1.
Guía del usuario, STEP 7
C79000-G7078-C560-02
5-9
Crear un programa con FBs y DBs
Programar una supervisión para las revoluciones
Inserte otro segmento y seleccione el
área de entrada.
A continuación navegue por el
catálogo de elementos del programa
hasta llegar al comparador e inserte
un CMP>=1.
Inserte una asignación de salida detrás del comparador y direccione las entradas
con los nombres de la tabla de declaración de variables.
A continuación guarde el programa.
¿Cuándo se arranca y cuándo se para el motor?
Cuando el estado de señal de la variable #Arrancar es "1" y el de la variable "Modo
automático" es "0", se pone en marcha el motor. Para ello es imprescindible que se niegue
(contacto cerrado) la variable "Modo automático".
Cuando el estado de señal de la variable #Parar es "1" o cuando el de la variable #Fallo es
"0", se para el motor. Para ello es imprescindible que se niegue la variable #Fallo (#Fallo
es una señal "activa a cero"; es decir, normalmente está a "1", sólo en el caso de que se
produzca un fallo se pone a "0").
¿Cómo supervisa el comparador las revoluciones del motor?
El comparador compara la variable #Drehzahl_Ist (#Revol_reales) con la variable
#Drehzahl_Soll (#Revol teóricas) y arroja el resultado por medio de la variable
#Soll_Dreh_erreicht (#Revol_alcanzado) (el estado de señal es "1").
Para amás información elija Ayuda > Temas de
Ayuda y vaya a los temas "Programar bloques",
"Crear bloques lógicos" y "Editar la tabla de
declaración de variables" o "Editar instrucciones
AWL en el área de instrucciones".
5-10
Guía del usuario, STEP 7
C79000-G7078-C560-02
Crear un programa con FBs y DBs
5.5
Crear bloques de datos de instancia y modificar valores
actuales
Hemos programado el bloque de función FB1 ("Motor") definiendo, entre otros,
parámetros específicos del motor en la tabla de declaración de variables.
Para poder programar más tarde la llamada (CALL) del OB1 al FB, debemos
crear el bloque de datos correspondiente. Generalmente se asigna a cada FB un
bloque de datos de instancia (DB).
El FB controla y supervisa un motor de gasolina y un motor diesel. El número
teórico de revoluciones del motor de gasolina se registra en un DB y el del motor
diesel en otro, por lo que tendremos que modificar el valor actual en cada caso
(#N°_teór_rev).
Nos podemos ahorrar un tiempo valioso si programamos un único bloque de
función para ambos DB.
El proyecto "Getting Started" está
abierto en el Administrador SIMATIC.
Navegue dentro del proyecto hasta
llegar a la carpeta Bloques y haga clic
con la tecla derecha del ratón en la
mitad derecha de la ventana.
Inserte un bloque de datos con ayuda
del menú contextual que aparece al
pulsar la tecla derecha del ratón.
Confirme todos los ajustes del cuadro
de diálogo "Propiedades" con
Aceptar.
Así se insertará el bloque de datos
DB1 en el proyecto "Getting Started".
Abra el DB1 con un doble clic.
Guía del usuario, STEP 7
C79000-G7078-C560-02
5-11
Crear un programa con FBs y DBs
Active la opción DB asociado a un FB
del cuadro de diálogo "Nuevo bloque
de datos".
Confirme la asignación "FB1, Motor"
con Aceptar.
Así se abrirá la ventana
KOP/AWL/FUP del programa con los
datos de la tabla de declaración de
variables del FB1.
Ahora debemos introducir en el DB1
los datos específicos del motor de
gasolina. Pero primero elegiremos el
comando de menú Ver > Datos.
Introduzca, para el motor de gasolina,
el valor "1500" en la columna 'Valor
actual' (de la línea "N°_teór_rev"). Así
definirá el número máximo de
revoluciones para este motor.
Guarde el DB1 y cierre la ventana del
programa.
Cree el bloque de datos DB2 del
mismo modo que hemos creado el
DB1.
Para el motor diesel introduzca el valor
"1200" como valor actual.
Una vez modificados los valores actuales podemos controlar ambos motores con un solo
bloque de función. Para controlar más motores con el mismo bloque sólo tendríamos que
crear los correspondientes bloques de datos.
Para programar la llamada del FB en el OB1 consulte el apt. 5.6 (KOP), el apt. 5.7 (AWL) o
el apt. 5.8 (FUP), dependiendo del lenguaje que haya utilizado al programar el bloque.
Para más información elija Ayuda > Temas de
Ayuda y vaya a los temas "Programar bloques" y
"Crear bloques de datos".
5-12
Guía del usuario, STEP 7
C79000-G7078-C560-02
Crear un programa con FBs y DBs
5.6
Programar la llamada del bloque en KOP
La programación realizada en un FB no sirve de nada si este FB no es llamado por
el OB1. Cada vez que se llama al FB se utiliza un bloque de datos distinto,
controlándose así ambos motores.
FB1
“Motor“
OB1
DB1
Datos
Motor de gasolina
Llamada
DB2
Datos
Motor diesel
El proyecto "Getting Started" está
abierto en el Administrador SIMATIC.
Navegue hasta la carpeta Bloques y
abra el OB1.
Inserte el segmento 4 en la ventana
KOP/AWL/FUP. A continuación
navegue por el catálogo de elementos
del programa hasta el FB1 e insértelo.
Inserte un contacto normalmente
abierto antes de 'Arrancar', 'Parar' y
'Fallo'.
Haga clic en ??? encima de "Motor", y
seguidamente con la tecla derecha del
ratón en el cuadro de entrada.
Haga clic en el menú contextual que
aparece al pulsar la tecla derecha del
ratón en Insertar símbolo. Entonces
se abrirá una lista desplegable. La
primera vez tardará un poco más en
abrirse.
Guía del usuario, STEP 7
C79000-G7078-C560-02
5-13
Crear un programa con FBs y DBs
Haga clic en el bloque de datos
Gasolina. Así aparecerá escrito entre
comillas en el cuadro de entrada.
Haga clic en los signos de interrogación y direccione, con ayuda de la lista
desplegable, los demás parámetros del bloque de función con los nombres
simbólicos que les correspondan.
En el FB "Motor" se
muestran las variables de
entrada y salida
específicas del motor
(declaración "in" y "out").
A cada variable se le
asignará una señal
"xxx_MG“ para el motor
de gasolina.
5-14
Guía del usuario, STEP 7
C79000-G7078-C560-02
Crear un programa con FBs y DBs
Utilizando las direcciones de la lista desplegable programe en otro segmento la
llamada del bloque de datos "Diesel" (DB2) desde el bloque de función "Motor"
(FB1).
A cada variable se le
asignará una señal
"xxx_MD" para el
motor diesel.
Guarde el programa y cierre el bloque.
Si crea partes del programa con OBs, FBs y DBs, deberá programar la llamada de un
bloque subordinado (p.ej., al FB1) en el bloque de orden superior (p.ej., en el OB1). El
procedimiento a seguir es siempre el mismo.
En la tabla de símbolos también puede asignar nombres simbólicos a los bloques (p.ej., el
nombre "Motor" al FB1 y el nombre "Gasolina" al DB1).
Los bloques programados se pueden archivar o imprimir en todo momento. Estas
funciones las encontrará en el Administrador SIMATIC bajo los comandos de menú
Archivo > Archivar e Archivo > Imprimir, respectivamente.
Para más información elija Ayuda > Temas de Ayuda y
vaya a los temas "Cómo acceder a las ayudas de
referencia", "Descripción del lenguaje KOP" y
"Operaciones de control del programa".
Guía del usuario, STEP 7
C79000-G7078-C560-02
5-15
Crear un programa con FBs y DBs
5.7
Programar la llamada del bloque en AWL
La programación realizada en un FB no sirve de nada si este FB no es llamado por
el OB1. Cada vez que se llama al FB se utiliza un bloque de datos distinto,
controlándose así ambos motores.
FB1
"Motor"
OB1
DB1
Datos
Motor de gasolina
Llamada
DB2
Datos
Motor diesel
El proyecto "Getting Started" está
abierto en el Administrador SIMATIC.
Navegue hasta la carpeta Bloques y
abra el OB1.
Inserte el segmento 4 en la ventana
KOP/AWL/FUP.
En el área de instrucciones escriba
CALL "Motor", "Gasolina" y, a
continuación, pulse la tecla Entrar.
Así se mostrarán todos los parámetros
del bloque de función "Gasolina".
Posicione el cursor detrás del signo '='
de 'Arrancar' y pulse la tecla derecha
del ratón.
Abra el menú contextual que aparece
al pulsar la tecla derecha del ratón y
elija Insertar símbolo. Entonces se
abrirá una lista desplegable. La
primera vez tardará un poco más en
abrirse.
5-16
Guía del usuario, STEP 7
C79000-G7078-C560-02
Crear un programa con FBs y DBs
Haga clic en el nombre Arrancar_MG.
Así aparecerá escrito entre comillas en
el cuadro de entrada.
Con ayuda de la lista desplegable
asigne las direcciones necesarias a las
variables del bloque de función.
A cada variable se le asignará
una señal "xxx_MG" para el
motor de gasolina.
En otro segmento programe la llamada
del bloque de función "Motor" (FB1) al
bloque de datos "Diesel" (DB2).
Proceda como hemos hecho
anteriormente.
Guarde el programa y cierre el bloque.
Si crea partes del programa con OBs, FBs y DBs, deberá programar la llamada a un
bloque subordinado (p.ej., al FB1) en el bloque de orden superior (p.ej., en el OB1). El
procedimiento a seguir es siempre el mismo.
En la tabla de símbolos también puede asignar nombres simbólicos a los bloques (p.ej., el
nombre "Motor" al FB1 y el nombre "Gasolina" al DB1).
Los bloques programados se pueden archivar o imprimir en todo momento. Estas
funciones las encontrará en el Administrador SIMATIC bajo los comandos de menú
Archivo > Archivar e Archivo > Imprimir, respectivamente.
Para más información elija Ayuda > Temas de Ayuda y
vaya a los temas "Cómo acceder a las ayudas de
referencia", "Descripción del lenguaje AWL" y "Operaciones
de conrol del programa".
Guía del usuario, STEP 7
C79000-G7078-C560-02
5-17
Crear un programa con FBs y DBs
5.8
Programar la llamada del bloque en FUP
La programación realizada en un FB no sirve de nada si este FB no es llamado
por el OB1. Cada vez que se llama al FB se utiliza un bloque de datos distinto,
controlándose así ambos motores.
DB1
Datos
Motor de gasolina
OB1
FB1
"Motor"
Llamada
DB2
Datos
Motor diesel
El proyecto "Getting Started" está
abierto en el Administrador SIMATIC.
Navegue hasta la carpeta Bloques y
abra el OB1.
Inserte el segmento 4 en la ventana
KOP/AWL/FUP del programa. A
continuación navegue por el catálogo
de elementos del programa hasta el
FB1 e insértelo.
Se mostrarán todas las variables de
entrada y salida del motor.
Haga clic en ??? encima de "Motor" y
seguidamente, con la tecla derecha
del ratón, en el cuadro de entrada.
En el menú contextual que aparece al
pulsar la tecla derecha del ratón, elija
Insertar símbolo. Entonces se abrirá
una lista desplegable. La primera vez
tardará un poco más en abrirse.
5-18
Guía del usuario, STEP 7
C79000-G7078-C560-02
Crear un programa con FBs y DBs
Haga clic en el bloque de datos
Gasolina. Así aparecerá escrito entre
comillas en el cuadro de entrada.
Con ayuda de la lista desplegable direccione los demás parámetros del bloque de
función.
A cada variable se le asignará
una señal "xxx_MG" para el
motor de gasolina.
Guía del usuario, STEP 7
C79000-G7078-C560-02
5-19
Crear un programa con FBs y DBs
En otro segmento, programe la llamada del bloque de datos "Diesel" (DB2) desde
el bloque de función "Motor" (FB1) utilizando las direcciones de la lista
desplegable.
A cada variable se le asignará
una señal "xxx_MD" para el
motor diesel.
Guarde el programa y cierre el bloque.
Si crea partes del programa con OBs, FBs y DBs, deberá programar la llamada a un bloque
subordinado (p.ej., al FB1) en el bloque de orden superior (p.ej., en el OB1). El
procedimiento a seguir es siempre el mismo.
En la tabla de símbolos también puede asignar nombres simbólicos a los bloques (p.ej., el
nombre "Motor" al FB1 y el nombre "Gasolina" al DB1).
Los bloques programados se pueden archivar o imprimir en todo momento. Estas funciones
las encontrará en el Administrador SIMATIC bajo los comandos de menú
Archivo > Archivar e Archivo > Imprimir, respectivamente.
Para más información elija Ayuda > Temas de Ayuda y
vaya a los temas "Cómo acceder a las ayudas de
referencia", "Descripción del lenguaje FUP" y "Operaciones
de control del programa".
5-20
Guía del usuario, STEP 7
C79000-G7078-C560-02
6
Configurar los módulos centrales
6.1
Configurar el hardware
Para configurar el hardware se tiene que haber creado un proyecto con un equipo
SIMATIC. La estructura del proyecto que hemos creado con el "Asistente de
STEP 7" en el apartado 2.1 dispone de todos los requisitos necesarios.
El hardware se configura con STEP 7. Los datos de configuración se transferirán
al sistema de automatización posteriormente, al "cargar" (v. apt. 7).
El proyecto "Getting Started" tiene que
estar abierto en el Administrador
SIMATIC.
Abra la carpeta Equipo SIMATIC
300 y haga doble clic en el icono
Hardware.
Entonces se abrirá la ventana "HW Config" y se visualizará la CPU seleccionada
al crear el proyecto. En "Getting Started", se trata de la CPU314.
Bastidor con los distintos
slots
Catálogo
de
hardware
Tabla de configuración
con las direcciones MPI y
las direcciones de
entrada/salida
Breve información sobre el
elemento seleccionado
Ayuda del elemento
seleccionado
Guía del usuario, STEP 7
C79000-G7078-C560-02
6-1
Configurar los módulos centrales
Lo primero que se necesita es una
fuente de alimentación. Navegue por
el catálogo hasta la PS307 2A e
insértela en el slot 1 mediante "Drag
and Drop" (arrastrar y soltar).
Navegue por los módulos de entrada
(DI, Digital Input) hasta el SM321
DI32xDC24V e insértelo en el slot 4. El
slot 3 queda vacío.
Del mismo modo inserte el módulo de
salidas SM322 DO32xDC24V/0.5A en
el slot 5.
Si desea modificar los parámetros (p.ej., la dirección) de un módulo dentro de un
proyecto, abra el módulo en cuestión con un doble clic. Pero primero debe saber
los efectos que pueden tener estos cambios en el autómata.
Nuestro proyecto "Getting Started" no requiere modificaciones.
Con Guardar y compilar se preparan
los datos para transferirlos a la CPU.
Al salir de "HW Config" se visualiza el
icono 'Datos del sistema' en la carpeta
'Bloques'.
Además, con la función Equipo > Comprobar coherencia podrá comprobar si la
configuración contiene errores. En caso afirmativo, STEP 7 le propondrá algunas
soluciones posibles.
Para más información elija Ayuda > Temas de Ayuda y
vaya a los temas "Configurar el hardware" y "Configurar
módulos centrales".
6-2
Guía del usuario, STEP 7
C79000-G7078-C560-02
7
Cargar y probar el programa
7.1
Establecer una conexión online
Con ayuda del proyecto "zEs01_05_STEP 7_KOP_1-9" suministrado o bien con
nuestro "Getting Started" y un test sencillo vamos a cargar el programa en el
sistema de automatización (PLC) para probarlo seguidamente.
Requisitos:
•
haber configurado el hardware para el proyecto "Getting Started" (v. cap. 6)
•
configurar el hardware siguiendo las instrucciones del manual
Ejemplo de conexión en serie (función U (Y)):
La salida A 4.0 se enciende sólo (en el módulo de salidas digitales se enciende el
diodo A 4.0) cuando se oprime el pulsador E 0.1 y el pulsador E 0.2 con ayuda de
la CPU y los cables necesarios.
Fuente de
alimentación
ON/OFF
Selector de modo
Bastidor
PG con el
software
STEP 7
Cable PG
Guía del usuario, STEP 7
C79000-G7078-C560-02
7-1
Cargar y probar el programa
Montar el hardware
Para montar un módulo en el perfil soporte:
•
enchufe el módulo en el conector del bus
•
cuélguelo moviéndolo un poco hacia abajo
•
atorníllelo
•
monte los demás módulos
•
inserte la llave en la CPU después de montar todos los módulos
El test también se puede llevar a cabo con un hardware distinto del que acabamos de
mostrar. Lo único que deberá tener en cuenta son las direcciones de las entradas y
salidas.
STEP 7 ofrece varias posibilidades para realizar el test; p.ej.: observando el programa
(status) o con la tabla de variables.
Para más información acerca del montaje de los
módulos centrales, consulte los manuales "S7-300 –
Configuración, instalación y datos de las CPU" o“S7400, M7-400 – Configuración e instalación"
7-2
Guía del usuario, STEP 7
C79000-G7078-C560-02
Cargar y probar el programa
7.2
Cargar el programa en el sistema de destino
Para poder cargar el programa se tiene que haber establecido la conexión online.
Aplicar tensión
Conecte la red poniendo el interruptor
ON/OFF a 'ON'. Se encenderá el diodo
"DC 5V" de la CPU.
Gire el selector de modo hasta que
llegue a la posición 'STOP' (si no está
ya en 'STOP'). El LED "STOP" rojo se
encenderá.
Borrar totalmente la CPU y ponerla a RUN
Gire el selector de modo hasta que
llegue a la posición MRES y
manténgalo en esta posición unos 3 s
como mínimo hasta que el LED
"STOP" rojo parpadee lentamente.
Al realizar un borrado
total se borran todos los
datos de la CPU.
Después, la CPU se
volverá a encontrar en
su estado inicial.
Suelte el selector y, antes de que
transcurran 3 s, vuélvalo a poner en la
posición MRES. Si el LED "STOP"
parpadea rápidamente, significa que
ha finalizado el borrado total de la
CPU.
Si el LED "STOP" no parpadea
rápidamente, repita el proceso.
Cargar el programa en la CPU
Para cargar el programa, el selector
debe encontrarse en la posición
"STOP".
Guía del usuario, STEP 7
C79000-G7078-C560-02
7-3
Cargar y probar el programa
Arranque el Administrador SIMATIC y
abra el proyecto "Getting Started"
mediante el cuadro de diálogo "Abrir"
(si es que aún no está abierto).
Además de la ventana "Getting Started
Offline", abra la ventana "Getting
Started Online". El estado
offline/online se distingue por el color
de la barra de título.
Navegue en ambas ventanas hasta la
carpeta Bloques.
En la ventana "Offline" se muestra el
bloque en la PG, mientras que en la
ventana "Online" se muestra el bloque
en la CPU.
A pesar de haber realizado un borrado
total, en la CPU se encuentran las
funciones del sistema (SFCs). Estas
funciones dependen de la CPU. No se
tienen que cargar, pero tampoco se
pueden borrar.
Seleccione la carpeta Bloques en la
ventana "Offline" y, a continuación,
cargue el programa en la CPU
eligiendo el comando Sistema de
destino > Cargar.
Confirme con Aceptar.
En la ventana "Online" se visualizarán
los bloques del programa después de
la operación de carga.
El comando de menú Sistema de
destino > Cargar también se puede
activar con el botón correspondiente de
la barra de herramientas o el menú
contextual que aparece al pulsar la
tecla derecha del ratón.
7-4
Guía del usuario, STEP 7
C79000-G7078-C560-02
Cargar y probar el programa
Conectar la CPU y comprobar el estado operativo
Gire el selector de modo hasta la
posición RUN-P. Entonces se
encenderá el LED "RUN" verde y se
apagará el LED "STOP" rojo. La CPU
está lista para el servicio.
Cuando el LED verde está encendido
se puede realizar el test del programa.
Si el LED rojo no cambia a verde,
significa que se ha producido un error.
Para diagnosticar este error se deberá
evaluar el búfer de diagnóstico.
Cargar bloques de uno en uno
Para poder reaccionar rápidamente a los errores que se presenten, se han configurado los
bloques de tal modo que se puedan transferir uno a uno a la CPU mediante 'Drag and
Drop'.
Al cargar bloques, el selector de la CPU debe estar en "RUN-P" o "STOP". Los bloques
cargados en el estado operativo "RUN" se activan inmediatamente. No olvide:
•
Si se sobreescriben bloques correctos con bloques que contienen errores, puede
producirse una avería en la instalación. Para evitarlo, pruebe los bloques antes de
cargarlos.
•
Si no se ha seguido el orden correcto al cargar los bloques – primero los niveles
inferiores, y después los superiores –, la CPU pasará al estado operativo "STOP". Para
evitarlo, cargue todo el programa en la CPU.
Programar en modo online
En algunos casos puede ser interesante para el test modificar los bloques que ya se han
cargado en la CPU. Para ello haga doble clic en el bloque deseado en la ventana "Online",
así se abrirá la ventana KOP/AWL/FUP. A continuación programe el bloque del modo
habitual. No olvide que, una vez programado, se activará inmediatamente en la CPU.
Para más información elija Ayuda > Temas
de Ayuda y vaya a los temas "Cargar" y
"Cargar en el sistema de destino desde la
PG".
Guía del usuario, STEP 7
C79000-G7078-C560-02
7-5
Cargar y probar el programa
7.3
Test visualizando el estado del programa
Con la función 'Status' (observar el programa) se puede probar el programa de un
bloque. Para ello tiene que haberse establecido una conexión online con la CPU,
la CPU tiene que estar en RUN o RUN-P y el programa tiene que haberse
cargado en la CPU.
Abra el OB1 en la ventana "Getting
Started Online" del programa.
Se abrirá la ventana KOP/AWL/FUP.
Active la función Test > Observar.
Probar el programa con KOP
Se visualiza la conexión en serie del
segmento 1 en KOP. Hasta el pulsador
1 (E 0.1), el circuito se representa
mediante una línea continua, es decir,
se aplica tensión hasta el pulsador 1.
Probar el programa con AWL
En AWL los
– resultados lógicos (RLO),
– bits de estado (STA) y
– estados estándar (STANDARD)
se visualizan en forma de tabla.
Probar el programa con FUP
El estado de señal se marca con un
"0" o un "1". La línea discontinua
significa que no hay resultado lógico.
Con el comando Herramientas
> Preferencias se puede
cambiar el modo de
visualización del lenguaje de
programación durante el test.
7-6
Guía del usuario, STEP 7
C79000-G7078-C560-02
Cargar y probar el programa
RUN
N
FF
6
STOP
M RES
E 0.1
7
Ahora cierre los dos contactos en el
autómata preparado para el test.
0
L+
1
N
2
3
L+
M
M
L+
M
L+
M
E 0.2
4
5
6
7
Byte 1
En el módulo de entradas se
encienden los diodos de las entradas
E 0.1 y E 0.2.
En el módulo de salidas, el diodo de la
salida A 4.0.
En los lenguajes de programación
KOP / FUP puede seguir el test
fijándose en el cambio de color del
segmento programado. El color
cambia cuando se cumple el resultado
lógico.
En el lenguaje de programación AWL,
cambia el contenido de las columnas
STA y RLO si se cumple el resultado
lógico.
Desactive el comando Test >
Observar y cierre la ventana.
A continuación cierre la ventana
"Online" en el Administrador SIMATIC.
Si el tamaño del programa es considerable, recomendamos no cargarlo entero en la CPU
y ejecutarlo allí, pues el diagnóstico de errores se complica tanto más cuanto mayor sea el
tamaño del programa. Es mucho mejor cargar y probar los bloques de uno en uno.
Para más información elija Ayuda > Temas de Ayuda
y vaya a los temas "Test" y "Test con el estado del
programa (status)".
Guía del usuario, STEP 7
C79000-G7078-C560-02
7-7
Cargar y probar el programa
7.4
Probar el programa con la tabla de variables
El test de las variables del programa consiste en observar y forzar dichas
variables. Para poder realizar este test tiene que existir una conexión online con
la CPU, ésta tiene que estar en RUN-P y el programa se tiene que haber cargado
ya.
Del mismo modo que en el test observando el estado del programa, al probar las
variables puede observar las entradas y salidas del segmento 1 (conexión en
serie o función U (Y)) en la tabla de variables. Además, ajustando un número
REAL de revoluciones puede probar el comparador previsto para el número de
revoluciones del motor en el FB1.
Crear la tabla de variables
El proyecto "Getting Started Offline"
está abierto en el Administrador
SIMATIC.
Navegue hasta la carpeta Bloques y
haga clic con la tecla derecha del ratón
en la mitad derecha de la ventana.
Inserte la tabla de variables del menú
contextual que aparece al pulsar la
tecla derecha del ratón.
Acepte los ajustes estándar cerrando
el cuadro de diálogo "Propiedades"
con Aceptar.
Se creará una VAT1 (tabla de
variables) en la carpeta 'Bloques'.
Abra la VAT1 (con un doble clic) y se
abrirá la ventana "Observar y forzar
variable".
7-8
Guía del usuario, STEP 7
C79000-G7078-C560-02
Cargar y probar el programa
Primero la tabla de variables está vacía. Para el ejemplo "Getting Started"
introduzca los nombres simbólicos o los operandos representados en la figura.
Los demás datos se introducirán automáticamente al confirmarlos con 'Entrar'.
Cambie el formato de estado de todos los valores de revoluciones poniéndolo a
DEC. Para ello haga clic en la celda correspondiente (la flecha del ratón cambia
de forma cuando se encuentra en la columna 'Formato de estado') y seleccione el
formato DEC.
Guarde la tabla de variables.
Conectar la tabla de variables online
Haga clic en la ventana "Observar y
forzar variable" en ON para establecer
la conexión con la CPU configurada.
En la barra de estado aparecerá
"Online".
Posicione el selector de modo de la
CPU en RUN-P (si aún no lo está).
Guía del usuario, STEP 7
C79000-G7078-C560-02
7-9
Cargar y probar el programa
Observar variables
Haga clic en Observar variable. En la
barra de estado se visualizará el
funcionamiento de la CPU.
Oprima los pulsadores 1 y 2 y observe
el resultado en la tabla de variables.
Verá que los valores de estado de la
tabla cambian de 'false' a 'true'.
Forzar variables
En la columna 'Valor de forzado' introduzca el valor "1500" para el operando MW2
y "1300" para el operando MW4.
Transfiera los valores de estado a la
CPU.
7-10
Guía del usuario, STEP 7
C79000-G7078-C560-02
Cargar y probar el programa
Una vez transferidos, se procesarán estos valores en la CPU y se visualizará el
resultado de la comparación.
Finalice la observación de las variables y cierre la ventana. Si aparece un
mensaje en la pantalla, confirme con Sí o con Aceptar.
Generalmente, las tablas de variables de gran tamaño no se ven completas en la pantalla.
En este caso recomendamos crear -con ayuda de STEP 7- varias tablas para un mismo
programa S7, pudiéndolas adaptar al test que desee realizar.
Del mismo modo que hacemos con los bloques, también se pueden asignar nombres a las
tablas de variables (p.ej., el nombre 'OB1_Segmento1' a la tabla VAT1). Estas
asignaciones se llevan a cabo con la tabla de símbolos.
Para más información elija Ayuda > Temas de Ayuda
y vaya a los temas "Test" y "Test con la tabla de
variables".
Guía del usuario, STEP 7
C79000-G7078-C560-02
7-11
Cargar y probar el programa
7.5
Evaluar el búfer de diagnóstico
En el caso excepcional que la CPU pase a ’STOP’ al ejecutar un programa S7 o
que no se pueda conmutar a 'RUN' después de cargar el programa, puede
averiguar la causa del error consultando los eventos listados en el búfer de
diagnóstico.
Para que ello sea posible tiene que existir una conexión online con la CPU y ésta
tiene que estar en el estado operativo "STOP".
Primero gire el selector de modo de la
CPU a "STOP".
El proyecto "Getting Started Offline"
tiene que estar abierto en el
Administrador SIMATIC.
Seleccione la carpeta Bloques.
Si su proyecto dispone de varias
CPUs, averigüe cuál de ellas ha
pasado a 'STOP'.
En el cuadro de diálogo "Diagnóstico
del hardware" se visualizarán las
CPUs accesibles, seleccionándose la
que haya pasado a 'STOP'.
El proyecto "Getting Started" sólo
dispone de una CPU, por lo que ésta
será la única que se visualizará.
Para evaluar el búfer de diagnóstico
de esta CPU haga clic en Información
del módulo.
Si sólo se ha conectado una CPU,
también se puede consultar
directamente su estado eligiendo el
comando de menú Sistema de destino
> Información del módulo.
7-12
Guía del usuario, STEP 7
C79000-G7078-C560-02
Cargar y probar el programa
En la ventana "Información del módulo" se obtienen informaciones acerca de las
propiedades y los parámetros de la CPU. Para averiguar la causa del 'STOP' de
la CPU seleccione la ficha Búfer de diagnóstico.
El botón "Abrir bloque" no está
activo, pues en el proyecto
"Getting Started" no se ha
producido ningún error.
Arriba de todo aparece el evento más reciente (n° 1), y se indica la causa del
'STOP'. Cierre todas las ventanas, a excepción del Administrador SIMATIC.
Si la causa del 'STOP' es un error de programación, seleccione el evento y haga clic en el
botón Abrir bloque.
Entonces el bloque se abrirá en la ventana KOP/AWL/FUP seleccionándose el segmento
en el que ha aparecido el error.
Al finalizar este capítulo, habremos seguido -con el programa de ejemplo "Getting Started"un proyecto desde su creación hasta el test. En los capítulos siguientes profundizaremos
algunos aspectos con ayuda de ejercicios más detallados.
Para más información elija Ayuda > Temas de Ayuda
y vaya a los temas "Diagnóstico", "Información del
módulo" y "Funciones de la información del módulo".
Guía del usuario, STEP 7
C79000-G7078-C560-02
7-13
Cargar y probar el programa
7-14
Guía del usuario, STEP 7
C79000-G7078-C560-02
8
Programar una función (FC)
8.1
Crear y abrir la función
La función, como el bloque de función, está subordinada al bloque de
organización. Para que pueda ser procesada por la CPU, ésta tiene que ser
llamada también desde el bloque de orden superior. Para ello, al contrario que en
el caso del bloque de función, no se requiere ningún bloque de datos.
En las funciones, los parámetros también se listan en la tabla de declaración de
variables, pero no se admiten datos locales estáticos.
Las funciones, como los bloques de función, se programan en la ventana
KOP/FUP/AWL.
Antes de crear la función tendría que familiarizarse con la programación en KOP,
FUP o AWL (v. caps. 4 y 5), así como con la programación simbólica (v. cap. 3).
Si ha creado el proyecto de ejemplo
"Getting Started" (caps. 1–7), ábralo.
Si no lo ha creado, cree ahora un
proyecto en el Administrador SIMATIC
con Archivo > Asistente "Nuevo
proyecto". Siga las instrucciones del
apt. 2.1 y asigne el nombre "Función
Getting Started" al nuevo proyecto.
Nosotros nos basaremos en el
proyecto "Getting Started". Sin
embargo, puede seguir cada uno de
los pasos igualmente con otro
proyecto.
Navegue hasta la carpeta Bloques y
ábrala.
Haga clic con la tecla derecha del
ratón en la mitad derecha de la
ventana.
Guía del usuario, STEP 7
C79000-G7078-C560-02
8-1
Programar una función (FC)
Inserte una función (FC) con ayuda
del menú contextual.
En el cuadro de diálogo "Propiedades
– Función" acepte el nombre 'FC1' y
seleccione el lenguaje deseado.
Confirme los demás ajustes con
Aceptar (OK).
La función 'FC1' se ha insertado en la
carpeta 'Bloques'.
Abra la FC1 con un doble clic.
Contrariamente a los bloques de función, las funciones no permiten definir datos estáticos
en la tabla de declaración de variables.
Los datos estáticos definidos en un bloque de función siguen existiendo después de
ejecutar el bloque. Ejemplos de datos estáticos: las marcas utilizadas para los valores
límite "Drehzahl" (Revoluciones) (v. cap. 5).
Para programar la función puede utilizar, como es habitual, los nombres simbólicos de la
tabla de símbolos.
Para más información elija Ayuda > Temas de Ayuda y vaya a
los temas "Cómo diseñar una solución de automatización",
"Nociones básicas para diseñar la estructura del programa" y
"Bloques en el programa de usuario".
8-2
Guía del usuario, STEP 7
C79000-G7078-C560-02
Programar una función (FC)
8.2
Programar la función
A continuación programaremos una función de temporización en nuestro ejemplo.
Esta función de temporización activará un retardo a la desconexión, p.ej., para
que el ventilador que funciona automáticamente al arrancar el motor (v. cap. 5)
siga funcionando unos cuatro segundos más tras desconectarse el motor.
Como hemos mencionado anteriormente, los parámetros de entrada y salida de la
función (declaración "in" y "out") deben indicarse en la tabla de declaración de
variables.
Se ha abierto la ventana KOP/AWL/FUP. Utilice la tabla de declaración de
variables como hemos hecho con la del bloque de función (v. cap. 5).
Haga las declaraciones siguientes.
Programar la función de temporización en KOP
Seleccione el circuito para introducir la
instrucción KOP.
Navegue por el catálogo de elementos
del programa hasta el elemento
S_AVERZ (arrancar temporizador de
retardo a la desconexión) e insértelo.
Inserte un contacto normalmente
abierto antes de la entrada S.
Inserte una bobina después de la
salida Q.
Guía del usuario, STEP 7
C79000-G7078-C560-02
8-3
Programar una función (FC)
Seleccione los signos de interrogación e introduzca los nombres tal y como
aparecen en la tabla de declaración de variables (se marcarán automáticamente
con el signo '#').
Ajuste el retardo en la entrada TW del elemento S_AVERZ. Si define 'S5T#4s',
significa que una constante del tipo de datos S5Time#(S5T#) tiene una duración
de cuatro segundos (4s).
A continuación guarde la función y cierre la ventana.
La "#función de temporización" se activa con el parámetro
de entrada "#Motor_ON" (#Motor_Ein). Más tarde, al
realizar la llamada del OB1, se le asignarán primero los
parámetros del motor de gasolina y después los
parámetros del motor diesel (p.ej., T1 para
"Retardo_descon_MG"). Posteriormente tendrá que
indicar los nombres simbólicos de estos parámetros en la
tabla de símbolos.
Programar la función de temporización en AWL
Si programa en AWL, seleccione el
campo de entrada que se encuentra
debajo del segmento e introduzca la
instrucción que le mostramos a la
izquierda.
A continuación guarde la función y
cierre la ventana.
8-4
Guía del usuario, STEP 7
C79000-G7078-C560-02
Programar una función (FC)
Programar la función de temporización en FUP
Si programa en FUP, seleccione el campo de entrada que se encuentra debajo
del segmento e introduzca el programa FUP de la función de temporización que le
mostramos a continuación.
Guarde la función y cierre la ventana.
Para poder procesar la función de temporización, ésta tiene que ser llamada desde el
bloque de orden superior (en nuestro ejemplo, por el OB1).
Para más información elija Ayuda > Temas de
Ayuda y vaya a los temas "Cómo acceder a las
ayudas de referencia", "Saltos a descripciones de
lenguajes KOP/FUP o AWL" y "Operaciones de
temporización".
Guía del usuario, STEP 7
C79000-G7078-C560-02
8-5
Programar una función (FC)
8.3
Llamada de la función en el OB1
La llamada de la función FC1 en el OB1se realiza del mismo modo que la llamada
del bloque de función. Todos los parámetros de la función reciben en el OB1 los
valores de los correspondientes operandos del motor de gasolina o del motor
diesel.
Estos operandos aún no han sido definidos en la tabla de símbolos, por lo que
sus nombres simbólicos deberán indicarse más tarde en la tabla.
Un operando es la parte de una instrucción de STEP 7
que determina con qué debe realizar una acción el
procesador. Puede direccionarse de forma absoluta o
simbólica.
El proyecto "Getting Started" o el
proyecto que acaba de crear está
abierto en el Administrador SIMATIC.
Navegue hasta la carpeta Bloques y
abra el OB1.
Se abrirá la ventana KOP/AWL/FUP
del programa.
Añadir símbolos a posteriori
Si en el capítulo 4 ha copiado la tabla de
símbolos de un proyecto de ejemplo
(zEs01_01_STEP7_AWL_1-9,
zEs01_05_STEP7_KOP_1-9,
zEs01_04_STEP7_FUP_1-9) en el proyecto
"Getting Started", no deberá introducir más
símbolos.
Abra la tabla de símbolos eligiendo el comando Herramientas > Tabla de
símbolos. Desplácese por la barra que se encuentra a la derecha de la ventana
hasta llegar a la tabla de símbolos.
Complete la tabla con los siguientes símbolos.
8-6
Guía del usuario, STEP 7
C79000-G7078-C560-02
Programar una función (FC)
Programar la llamada en KOP
Se encuentra en la vista KOP. Inserte
otro segmento (n° 6). A continuación
navegue por el catálogo de elementos
del programa hasta la FC1 e insértela.
Inserte un contacto normalmente
abierto antes de "Motor_ON".
Con el comando de menú Ver > Mostrar
> Representación simbólica puede
cambiar de la representación simbólica a
la absoluta, y viceversa.
Haga clic en los signos de interrogación de la llamada de la FC1 e introduzca los
nombres simbólicos.
Programe en el segmento 7 la llamada a la función FC1 con el operando del
motor diesel. Para ello proceda como hemos hecho con el segmento anterior (los
operandos para el motor diesel ya se han registrado en la tabla de símbolos).
Guarde el bloque y cierre la ventana.
Active el comando Ver > Mostrar > Información del símbolo
para obtener en cada segmento información sobre las distintas
direcciones.
Para visualizar varios segmentos en la pantalla, desactive Ver >
Mostrar > Comentario y, dado el caso, Ver > Mostrar >
Información del símbolo.
Con Ver > Factor de zoom puede modificar el tamaño en el que
se representan los segmentos.
Guía del usuario, STEP 7
C79000-G7078-C560-02
8-7
Programar una función (FC)
Programar la llamada en AWL
Si programa en AWL, seleccione el
campo de entrada que se encuentra
debajo de los nuevos segmentos e
introduzca las instrucciones AWL que
le mostramos a la izquierda.
A continuación guarde la llamada y
cierre la ventana.
Programar la llamada en FUP
Si programa en FUP, seleccione el campo de entrada que se encuentra debajo de
los nuevos segmentos e introduzca las instrucciones que le mostramos a
continuación.
Guarde la llamada y cierre la ventana.
En nuestro ejemplo hemos programado la llamada a las funciones sin condición, es decir,
como una llamada que se efectúa siempre.
Dependiendo de la tarea de automatización que esté programando, la llamada de las FCs
o de los FBs también se puede combinar con determinadas condiciones, p.ej., en una
entrada o en una precombinación. Para programar condiciones disponemos de la entrada
EN y de la salida ENO.
Para más información elija Ayuda > Temas de Ayuda y
vaya a los temas "Cómo acceder a las ayudas de
referencia", "Saltos en descripciones de lenguajes
KOP/FUP o AWL" y "Control de programa" o
"Operaciones de control del programa".
8-8
Guía del usuario, STEP 7
C79000-G7078-C560-02
9
Programar un bloque de datos globales
9.1
Crear y abrir el bloque de datos globales
Si el número de marcas internas de una CPU (células de memoria) no es suficiente para todos los datos, se pueden depositar algunos datos en un bloque de
datos globales.
Todos los bloques pueden acceder a los datos del bloque de datos globales. En
cambio, el bloque de datos de instancia está asignado a un bloque de función, por
lo que sus datos sólo están disponibles en este bloque de función (v. apt. 5.5).
Antes de crear el bloque de datos globales tendría que familiarizarse con la programación en KOP, FUP o AWL (v. caps. 4 y 5), así como con la programación
simbólica (v. cap. 3).
Si ha creado el proyecto de ejemplo
"Getting Started" (caps. 1–7), ábralo.
Si no, cree ahora otro proyecto en el
Administrador SIMATIC con Archivo >
Asistente "Nuevo proyecto". Proceda como hemos hecho en el apartado
2.1 y nombre el proyecto "Getting
Started DB global".
Nosotros nos basaremos en el
proyecto "Getting Started". Sin embargo, puede seguir cada uno de los
pasos igualmente con otro proyecto.
Navegue hasta la carpeta Bloques y
ábrala.
Con la tecla derecha del ratón haga
clic en la mitad derecha de la ventana.
Guía del usuario, STEP 7
C79000-G7078-C560-02
9-1
Programar un bloque de datos globales
Inserte un bloque de datos con ayuda
del menú contextual.
Confirme todos los ajustes estándar
del cuadro de diálogo "Propiedades –
Bloque de datos" con Aceptar (OK).
Para más información consulte la
Ayuda.
El bloque de datos DB3 se ha insertado en la carpeta Bloques.
Abra el DB3 haciendo un doble clic.
Active el bloque de datos en el cuadro de diálogo "Nuevo bloque de datos" que aparece a continuación.
Seguidamente cierre el cuadro de
diálogo con Aceptar.
Recuerde que en el apartado 5.5
hemos creado un bloque de
datos de instancia activando la
opción "DB asociado a un FB".
Para crear un bloque de datos
de instancia deberemos activar
ahora la opción "DB".
9-2
Guía del usuario, STEP 7
C79000-G7078-C560-02
Programar un bloque de datos globales
Programar variables en el bloque de datos
En la columna ’Nombre’ introduzca
"Revol_reales_MG“.
Para la columna 'Tipo' seleccione del
menú contextual que aparece al pulsar
la tecla derecha del ratón Tipos de
datos > Datos simples > INT.
En el ejemplo hemos definido tres datos globales para el DB3. Introduzca los
datos en la tabla de declaración de variables.
Las variables para los números reales de revoluciones
"BM_Ist_Drehzahl" (Revol_reales MG) y
"DM_Ist_Drehzahl" (Revol_reales_MD) del bloque de
datos son tratadas del mismo modo que las palabras de
marcas MW2 (BM_Ist_Drehzahl) y MW4
(MD_Ist_Drehzahl). Vea el capítulo siguiente.
Guarde el bloque de datos globales.
Guía del usuario, STEP 7
C79000-G7078-C560-02
9-3
Programar un bloque de datos globales
Asignar símbolos
A los bloques de datos también se les
puede asignar nombres simbólicos.
Abra la tabla de símbolos e introduzca el símbolo "Datos_globales"
para el bloque de datos DB3.
Si en el capítulo 4 ha copiado la tabla de
símbolos de un proyecto de ejemplo
(zEs01_02_STEP7__AWL_1-10,
zEs01_06_STEP7__KOP_1-10 o
zEs01_04_STEP7__FUP_1-10) en el
proyecto "Getting Started", no tendrá que
insertar más símbolos.
Guarde la tabla de símbolos y cierre la
ventana "Editor de símbolos".
Además, cierre la tabla de declaración
de variables del bloque de datos globales.
Bloque de datos globales en la tabla de declaración de variables:
Con Ver > Datos puede modificar los valores actuales del tipo de datos INT en la tabla del
bloque de datos globales (v. apt. 5.5).
Bloque de datos globales en la tabla de símbolos:
Contrariamente al bloque de datos de instancia, el tipo de datos del bloque de datos globales utilizado en la tabla de símbolos es la dirección absoluta. En nuestro ejemplo se trata del
tipo de datos "DB3". En el bloque de datos de instancia se utiliza siempre el FB asignado.
Para más información elija Ayuda > Temas de Ayuda y vaya a
los temas "Programar bloques" y "Crear bloques de datos".
9-4
Guía del usuario, STEP 7
C79000-G7078-C560-02
10 Programar una multiinstancia
10.1 Crear y abrir un bloque de función de orden superior
En el capítulo 5 hemos programado un control de motor con el bloque de función
"Motor" (FB1). En la llamada del bloque de función FB1 desde el OB1, el FB1
utilizaba sólo los bloques de datos "Gasolina" (DB1) y "Diesel" (DB2), los cuales
contenían los datos de los correspondientes motores (p.ej., '#Drehzahl_Soll').
Supongamos que su tarea de automatización requiere otros controles de motor,
p.ej., para un motor que funciona con aceite de colza, para un motor de
hidrógeno, etc.
Procediendo de la misma forma que lo hemos hecho hasta ahora, utilizaríamos el
FB1 asignándole un nuevo DB por cada control adicional. Dicho DB contendrá los
datos del motor en cuestión. Así pues, para el control del motor de aceite de
colza, utilizaríamos el FB1 con el DB3; para el motor de hidrógeno, el FB1 con el
DB4; y así sucesivamente. Por consiguiente, el número de bloques aumentaría
rápidamente al aumentar el número de controles programados.
Es posible reducir el número de bloques programando multiinstancias. Para ello
se tiene que crear un nuevo FB de orden superior (en nuestro ejemplo, el FB10) y
llamar desde el mismo al FB1, que ha permanecido invariable, como "instancia
local". En cada llamada, el FB1 subordinado deposita sus datos en el bloque de
datos DB10 del FB10 de orden superior, con lo cual no se tienen que asignar más
DBs al FB1. Todos los FBs acceden a un único bloque de datos (aquí, el DB10).
En el DB10 se integran los bloques de datos DB1
y DB2. Por ello es necesario declarar el FB1 en
los datos locales estáticos del FB10.
OB1
CALL FB10, DB10
FB10
CALL FB1 (para motor gasolina)
CALL FB1 (para motor diesel)
...
FB1
"Motor"
DB10
Datos "motor gasolina"“
Datos "motor diesel"
FB1
"Motor"
Guía del usuario, STEP 7
C79000-G7078-C560-02
10-1
Programar una multiinstancia
Antes de crear este bloque de función tendría que familiarizarse con la
programación en KOP, FUP o AWL (v. caps. 4 y 5), así como con la
programación simbólica (v. cap. 3).
Si ha creado el ejemplo "Getting
Started" (caps. 1–7), ábralo.
Si no, abra el proyecto
zEs01_05_STEP7__KOP_1-9,
zEs01_01_STEP7__AWL_1-9 o
zEs01_03_STEP7__FUP_1-9
en el Administrador SIMATIC.
Navegue hasta la carpeta Bloques y
ábrala.
Con la tecla derecha del ratón haga
clic en la mitad derecha de la ventana
y, con ayuda del menú contextual,
inserte un bloque de función.
Cambie el nombre del bloque
escribiendo "FB10" y elija el lenguaje
deseado.
Dado el caso, active la opción FB
multiinstancia y confirme los demás
ajustes con Aceptar.
El FB10 se ha insertado en la carpeta
'Bloques'. Abra el FB10 haciendo un
doble clic.
Las multiinstancias se pueden crear para cualquier bloque de función, p.ej., para controlar
válvulas. Si desea utilizar multiinstancias, no olvide que tanto el bloque de función invocante
como los bloques de función llamados tienen que tener activada la opción "FB
multiinstancia".
Para más información elija Ayuda > Temas de Ayuda y vaya a los
temas "Programar bloques" y "Crear bloques y librerías".
10-2
Guía del usuario, STEP 7
C79000-G7078-C560-02
Programar una multiinstancia
10.2 Programar el FB10
Para llamar el FB1 como "instancia local“ del FB10, en la tabla de declaración de
variables se declara para cada llamada del FB1 una variable estática indicándose
en cada caso un nombre distinto. El tipo de datos utilizado es el FB1 ("Motor").
Rellenar la tabla de declaración de variables
La ventana KOP/AWL/FUP del programa está abierta. Declare las siguientes
variables para la llamada del FB1.
Las instancias locales declaradas aparecerán
en el catálogo de elementos del programa bajo
"Multiinstancias".
Programar el FB10 en KOP
Inserte la llamada "Motor de gasolina"
como bloque multiinstancia "Motor de
gasolina" en el segmento 1.
A continuación inserte los contactos normalmente abiertos y complete la llamada
con los nombres simbólicos.
Las "revoluciones reales" de los motores
no se recogen de ninguna marca (v. apt.
5.6 y siguientes), sino de un bloque de
datos globales (v. apt. 9.1). El
direccionamiento general es "Bloque de
datos".Operando, p.ej.,
"Bloq_datos_glob".N°_real_rev_MG.
Guía del usuario, STEP 7
C79000-G7078-C560-02
10-3
Programar una multiinstancia
Inserte otro segmento y programe la llamada del motor diesel. Proceda como
hemos hecho con el segmento 1.
Inserte otro segmento y programe una conexión en serie con la dirección
correspondiente. A continuación guarde el programa y cierre el bloque.
Las variables temporales
("Alcanz_n°_real_rev_MG" y
"Alcanz_n°_real_rev_MD“) se
transfieren al parámetro de
salida "Alcanz_n°_teór_rev", el
cual se procesa luego en el
OB1.
Programar el FB10 en AWL
Si programa en AWL, seleccione el
campo de entrada que se encuentra
debajo del nuevo segmento e
introduzca las instrucciones AWL que
le mostramos a la izquierda.
A continuación guarde el programa y
cierre el bloque.
10-4
Guía del usuario, STEP 7
C79000-G7078-C560-02
Programar una multiinstancia
Programar el FB10 en FUP
Si programa en FUP, seleccione el campo de entrada que se encuentra debajo
del nuevo segmento e introduzca las instrucciones FUP que le mostramos a
continuación.
Guarde el programa y cierre el bloque.
Para poder procesar las dos llamadas del FB1 en el FB10, tiene que llamarse primero al
FB10.
Las multiinstancias sólo se pueden programar para bloques de función, y no para
funciones (FCs).
Para más información elija Ayuda > Temas de Ayuda y vaya
a los temas "Programar bloques", "Crear bloques lógicos" y
"Multiinstancias en la tabla de declaración de variables".
Guía del usuario, STEP 7
C79000-G7078-C560-02
10-5
Programar una multiinstancia
10.3 Crear el DB10 y adaptar el valor actual
El nuevo bloque de datos DB10 sustituye los bloques de datos DB1 y DB2. En el
DB10 se depositan los datos de los motores de gasolina y diesel que se
requerirán más tarde al llamar al FB10 en el OB1 (v. llamada del FB1 en el OB1,
apts. 5.6 y siguientes).
En el Administrador SIMATIC, carpeta
Bloques del proyecto "Getting
Started", cree el bloque de datos DB10
con ayuda del menú contextual que
aparece al pulsar la tecla derecha del
ratón.
Cambie el nombre del bloque de datos
escribiendo 'DB10' en el cuadro de
diálogo y confirme los demás ajustes
con Aceptar.
Se insertará el bloque de datos DB10.
Abra el DB10 y se abrirá el cuadro de
diálogo "Nuevo bloque de datos".
Active la opción DB asociado a un FB
y seleccione el FB10.
Confirme los ajustes realizados con
Aceptar.
Se abrirá el bloque de datos DB10.
Active el comando de menú Datos.
Activando la vista ’Datos’ aparecen todas las
variables del DB10, incluyendo las variables
"internas" de las dos llamadas del FB1
("instancias locales").
En la vista 'Declaración' se visualizan las
variables tal y como las hemos declarado en
el FB10.
10-6
Guía del usuario, STEP 7
C79000-G7078-C560-02
Programar una multiinstancia
Cambie el valor actual del motor diesel poniéndolo a "1300", guarde el bloque de
datos y ciérrelo.
La tabla de declaración de variables del DB10 contiene ahora todas las variables. En la
parte superior de la tabla se visualizan las variables utilizadas al llamar el bloque de función
"Motor de gasolina" y, en la parte inferior, las utilizadas al llamar el bloque de función "Motor
diesel" (v. apt. 5.5).
Las variables "internas" del FB1 mantienen sus nombres simbólicos, p.ej.: "Arrancar", que
van precedidos del nombre de la instancia local, p.ej.: "Motor_gasolina.Arrancar“.
Para más información elija Ayuda > Temas de Ayuda y vaya
a los temas "Programar lboques" y"Crear bloques de datos".
Guía del usuario, STEP 7
C79000-G7078-C560-02
10-7
Programar una multiinstancia
10.4 Llamada del FB10 en el OB1
La llamada del FB10 se realiza, en nuestro ejemplo, en el OB1. Esta llamada
funciona de forma parecida a la llamada del FB1 desde el OB1 (v. apts. 5.6 y
siguientes). Utilizando la multiinstancia se sustituirán los segmentos 4 y 5
programados en los apts. 5.6 y siguientes.
Abra el OB1 en el proyecto en el que
acaba de programar el FB10.
Si en el capítulo 4 ha copiado la tabla de
símbolos de un proyecto de ejemplo
(zEs01_06_STEP7__KOP_1-10,
zEs01_02_STEP7__AWL_1-10 o
zEs01_04_STEP7__FUP_1-10) en el
proyecto "Getting Started", no tendrá que
definir más símbolos.
Definir nombres simbólicos
La ventana KOP/AWL/FUP está abierta. Abra la tabla de símbolos con
Herramientas > Tabla de símbolos e introduzca en la tabla los nombres
simbólicos para el bloque de función FB10 y para el bloque de datos DB10.
A continuación guarde la tabla de símbolos y cierre la ventana.
Programar la llamada en KOP
Inserte otro segmento al final del OB1
y añada con la llamada del FB10
("Motores").
10-8
Guía del usuario, STEP 7
C79000-G7078-C560-02
Programar una multiinstancia
Complete la llamada que le mostramos a continuación con los correspondientes
nombres simbólicos.
Borre la llamada del FB1 en el OB1 (segmentos 4 y 5 de los apts. 5.6 y
siguientes), pues el FB1 será llamado de forma central desde el FB10.
A continuación guarde el programa y cierre el bloque.
La señal de salida "Debe_revol_alcanzado"
del FB10 ("Motores") se transfiere a la
variable del bloque de datos globales.
Programar la llamada en AWL
Si programa en AWL, seleccione el campo de entrada que se encuentra debajo
del nuevo segmento e introduzca las instrucciones AWL que le mostramos a
continuación. Para ello utilice Bloques FB > Motores FB10 del catálogo de
elementos del programa.
Borre la llamada del FB1 en el OB1 (segmentos 4 y 5 de los apts. 5.6 y
siguientes), pues el FB1 será llamado de forma central desde el FB10.
A continuación guarde el programa y cierre el bloque.
Guía del usuario, STEP 7
C79000-G7078-C560-02
10-9
Programar una multiinstancia
Programar la llamada en FUP
Si programa en FUP, seleccione el campo de entrada que se encuentra debajo
del nuevo segmento e introduzca las instrucciones FUP que le mostramos a
continuación. Para ello utilice Bloques FB > Motores FB10 del catálogo de
elementos del programa.
Borre la llamada del FB1 en el OB1 (segmentos 4 y 5 de los apts. 5.6 y
siguientes), pues el FB1 será llamado de forma central desde el FB10.
A continuación guarde el programa y cierre el bloque.
Si su tarea de automatización controla otros motores, p.ej., motores que funcionen con gas
natural, con biogás, etc., estos motores deberán programarse como multiinstancias,
debiendo ser llamadas desde el FB10.
Para ello declare estos motores en la tabla de declaración de variables del FB10
("Motores") como se indica en la figura y programe la llamada del FB1 (multiinstancia en el
catálogo de los elementos del programa) en el FB10. A continuación deberá llevar a cabo la
programación simbólica, es decir, definir los nuevos nombres simbólicos en la tabla de
símbolos, p.ej., para la conexión/desconexión.
Para más información elija Ayuda > Temas de Ayuda y vaya
a los temas "Cómo acceder a las ayudas de refeencia",
"Saltos en descripciones del lenguaje KOP/FUP o AWL" y
"Control de programa" o "Operaciones de control del
programa".
10-10
Guía del usuario, STEP 7
C79000-G7078-C560-02
11 Configurar la periferia descentralizada
11.1 Conectar la periferia descentralizada vía el bus de campo
PROFIBUS-DP
En las instalaciones que se han automatizado de forma convencional las
conexiones por cable de los sensores y actuadores se enchufan directamente en
los módulos de entrada/salida del sistema de automatización central, lo que
comporta a menudo un cableado muy complejo.
Las configuraciones descentralizadas minimizan considerablemente el cableado
permitiendo posicionar los módulos de entrada/salida cerca de los sensores y
actuadores. La conexión entre el sistema de automatización, los módulos
periféricos y los aparatos de campo se establece vía el bus de campo
PROFIBUS-DP.
En el capítulo 6 hemos aprendido a programar de forma convencional. Las
configuraciones descentralizadas no se distinguen apenas de las configuraciones
centralizadas. Basta con seleccionar del catálogo de hardware los módulos que
se vayan a utilizar, disponerlos en el bastidor y adaptar sus propiedades a las
exigencias del sistema en cuestión.
Para ello conviene saber cómo crear un proyecto y cómo realizar una
configuración centralizada (v. apt. 2.1 y cap. 6).
Esclavos compactos:
p.ej., módulos de entrada/salida
ET 200B-16DI / -16DO
Esclavos modulares:
p.ej., ET 200 M-IM153
Red PROFIBUS-DP entre
el maestro y los esclavos
Conexión directa entre la
CPU y la PG/el PC vía
MPI
Aparato maestro:
p.ej., CPU 315-2DP
Guía del usuario, STEP 7
C79000-G7078-C560-02
11-1
Configurar la periferia descentralizada
Crear un nuevo proyecto
Para crear un nuevo proyecto
partiremos del Administrador
SIMATIC. Cierre los demás proyectos
que tenga abiertos para evitar
confusiones.
Cree un nuevo proyecto.
Seleccione la CPU 315-2DP (CPU con
red PROFIBUS-DP) en el cuadro de
diálogo que le mostramos a la
izquierda.
Por lo demás proceda como hemos
hecho en el apartado 2.1 y dé el
nombre "GS-DP" (Getting Started –
Periferia descentralizada) al proyecto.
Si desea empezar con la configuración
ahora mismo, indique la CPU que
desea utilizar. Asegúrese de que es
apta para periferia descentralizada.
Insertar la red PROFIBUS
Seleccione la carpeta GS-DP e inserte
la red PROFIBUS con ayuda del menú
contextual que aparece al pulsar la
tecla derecha del ratón.
11-2
Guía del usuario, STEP 7
C79000-G7078-C560-02
Configurar la periferia descentralizada
Configurar el equipo
Seleccione la carpeta Equipo
SIMATIC 300 y haga doble clic en
Hardware.
Se abrirá la ventana "HW Config" (v.
apt. 6.1).
La CPU 315-2DP ya se encuentra en
el bastidor. Si es necesario, active el
catálogo de hardware eligiendo Ver >
Catálogo de hardware o pulsando el
botón correspondiente de la barra de
herramientas.
Inserte la fuente de alimentación
PS307 2A en el slot 1 con 'Drag and
Drop' (arrastrar y soltar).
Inserte en los slots 4 y 5 los módulos
de entradas/salidas DI32xDC24V y
DO32xDC24V/0.5A.
Además de la CPU apta para periferia
descentralizada, puede posicionar otros
módulos centrales en el mismo bastidor
(nuestro ejemplo no recoge esta
posibilidad).
Guía del usuario, STEP 7
C79000-G7078-C560-02
11-3
Configurar la periferia descentralizada
Configurar el sistema maestro DP
Seleccione el maestro DP del slot 2.1
e inserte un Sistema maestro DP.
Todos los objetos del sistema maestro se
pueden desplazar seleccionándolos y
arrastrándolos hasta la posición deseada
manteniendo pulsada la tecla del ratón.
Navegue por el catálogo de hardware
hasta el módulo B-16DI e insérte lo en
el sistema maestro (arrastrándolo
directamente hasta el sistema maestro
con 'Drag and Drop' y soltándolo
cuando el puntero del ratón cambie de
forma).
En la ficha Parámetros del cuadro de
diálogo "Propiedades" se puede
modificar la dirección de estación del
módulo recién insertado.
Confirme la dirección propuesta por el
sistema, la 1, con Aceptar.
Acople del mismo modo el módulo B16DO al sistema maestro.
La dirección de estación se ajustará de
forma automática en el cuadro de
diálogo. Confírmela con Aceptar.
11-4
Guía del usuario, STEP 7
C79000-G7078-C560-02
Configurar la periferia descentralizada
Arrastre el módulo interfase IM153
hasta el sistema maestro y confirme la
dirección de estación con Aceptar.
En nuestro ejemplo adoptamos las
direcciones de estación estándar. Sin
embargo, se pueden modificar adaptándolas
a las necesidades de cada uno.
Seleccione el ET200M en la red.
En la tabla de configuración inferior se
marcan los slots libres del ET200M.
Seleccione el sot 4.
El ET200M puede acoger otros
módulos de entrada/salida. P.ej.: elija
el módulo DI32xDC24V para el slot 4 e
insértelo con un doble clic.
Al seleccionar módulos asegúrese de que se
encuentra en la carpeta correcta del catálogo de
hardware. P.ej.: si desea seleccionar módulos
para el ET200M, asegúrese de que se
encuentra en la carpeta 'ET200M'.
Guía del usuario, STEP 7
C79000-G7078-C560-02
11-5
Configurar la periferia descentralizada
Modificar la dirección de estación
En nuestro ejemplo no es necesario
modificar la dirección de estación. Sin
embargo, en la práctica es lo más
habitual.
Seleccione sucesivamente las demás
estaciones y compruebe las
direcciones de entrada y salida. Al
configurar el hardware se han
adaptado todas las direcciones, por lo
que no encontrará ninguna que se
haya asignado dos veces.
Supongamos que desea modificar la
dirección del ET200M:
Seleccione ET200M y haga doble clic
en DO32xDC24V/0.4A (slot 4).
Cambie la dirección 6 por la 12 en la
ficha Direcciones del cuadro de
diálogo "Propiedades".
Cierre el cuadro de diálogo con
Aceptar.
Finalmente active el comando
Guardar y compilar para la
configuración de la periferia
descentralizada.
Cierre la ventana.
Activando 'Guardar y compilar' se comprobará
automáticamente si la configuración es coherente. Si lo es,
es decir, si no contiene errores, se generarán los datos del
sistema, pudiéndose cargar entonces en el sistema de
destino.
Si se activa 'Guardar', la configuración se guardará
aunque contenga errores, pero no se podrá cargar en el
sistema de destino.
11-6
Guía del usuario, STEP 7
C79000-G7078-C560-02
Configurar la periferia descentralizada
Opcional: configuración de la red
La periferia descentralizada también
se puede configurar al mismo tiempo
que la red.
Para ello haga doble clic en la red
PROFIBUS (1) desde el Administrador
SIMATIC.
Entonces se abrirá la ventana
"NETPRO“.
Si lo desea, puede acoplar más
esclavos DP en el PROFIBUS-DP
arrastrándolos desde el catálogo de
objetos de la red.
Para configurar un elemento, haga
doble clic en el mismo. Entonces se
abrirá la ventana "Configurar
hardware".
Con los comandos Equipo > Comprobar coherencia (ventana 'Configurar hardware') y
Red > Comprobar coherencia (ventana 'NETPRO') se puede comprobar, antes de guardar
una configuración, si ésta contiene errores. En caso afirmativo, éstos se visualizarán en
STEP 7. Paralelamente se mostrarán posibles soluciones.
Para más información elija Ayuda > Temas de Ayuda y vaya a los
temas "Configurar el hardware" y "Configurar la periferia
descentralizada".
Guía del usuario, STEP 7
C79000-G7078-C560-02
11-7
Configurar la periferia descentralizada
¡Felicidades! Acaba de terminar el proyecto de ejemplo "Getting Started". Esperemos que le
haya servido para tener una visión general de STEP 7, para conocer los conceptos básicos, los
procedimientos más habituales y las funciones más importantes de este paquete de software.
Ahora puede pasar a la práctica creando su primer proyecto.
Si le interesan determinadas funciones de STEP 7 o se ha olvidado de las que aprendió en su
día, le recomendamos consulte la Ayuda en pantalla de STEP 7.
Si desea profundizar en sus conocimimentos de STEP 7, no dude en inscribirse en uno de
nuestros cursillos especiales. Diríjase al departamento de ventas y le informarán más
detalladamente.
¡Le deseamos mucho éxito en sus proyectos futuros!
Siemens AG
11-8
Guía del usuario, STEP 7
C79000-G7078-C560-02
A. Anexo A
A.1 Proyectos de ejemplo del Getting Started
•
zEs01_01_STEP7__AWL_1-9:
Caps. 1-9 programados en el lenguaje AWL, tabla de símbolos incluida.
•
zEs01_02_STEP7__AWL_1-10:
Caps. 1-10 programados en el lenguaje AWL, tabla de símbolos incluida.
•
zEs01_03_STEP7__FUP_1-9:
Caps. 1-9 programados en el lenguaje FUP, tabla de símbolos incluida.
•
zEs01_04_STEP7__FUP_1-10:
Caps. 1-10 programados en el lenguaje FUP, tabla de símbolos incluida.
•
zEs01_05_STEP7__KOP_1-9:
Caps. 1-9 programados en el lenguaje KOP, tabla de símbolos incluida.
•
zEs01_06_STEP7__KOP_1-10:
Caps. 1-10 programados en el lenguaje KOP, tabla de símbolos incluida.
•
zEs01_07_STEP7__DezP_11:
Cap. 11 programado con la periferia descentralizada.
Guía del usuario, STEP 7
C79000-G7078-C560-02
A-1
Anexo A
A-2
Guía del usuario, STEP 7
C79000-G7078-C560-02
Indice alfabético
OB1 4-2
Abrir el OB1 4-2
Abrir la función 8-1
Abrir un bloque de función 5-1
Administrador SIMATIC
estructura del proyecto 2-4
Aplicar tensión 7-3
Arrancar el Administrador SIMATIC 2-1
AWL
instrucción de memorización 4-10
instrucción O 4-9
instrucción U (Y) 4-8
llamada del bloque 5-16
probar el programa 7-6
programar la función de temporización
8-4
Ayuda
llamar 2-5
Bloque de datos
crear el DB de instancia 5-11
Bloque de datos globales
crear 9-1
programar 9-1
Bloque de datos globales en la tabla de
declaración de variables 9-4
Bloque de datos globales en la tabla de
símbolos 9-4
Bloque de función
abrir 5-1
crear 5-1
Borrar totalmente la CPU y ponerla a RUN
7-3
Búfer de diagnóstico
evaluar 7-12
Cargar bloques de uno en uno 7-5
Cargar el programa en el sistema de
destino 7-3
Comprobar coherencia
equipo 11-7
red 11-7
Conectar la CPU 7-5
Conectar la tabla de variables online 7-9
Conexión en paralelo en KOP 4-6
Conexión en serie en KOP 4-4
Conexión online
configurar 7-1
Configuración de la red 11-7
Configurar el hardware 6-1, 7-1
Configurar el PROFIBUS-DP 11-1
Configurar el sistema maestro DP 11-4
Guía del usuario, STEP 7
C79000-G7078-C560-02
Configurar la periferia descentralizada 11-1
Configurar los módulos centrales 6-1
Consultar la información del módulo 7-12
Copiar la tabla de símbolos 4-2
Crear bloques de datos de instancia 5-11
Crear el bloque de datos globales 9-1
Crear el proyecto 2-1
Crear la función 8-1
Crear la tabla de variables 7-8
Crear un bloque de función 5-1
Datos 10-6
Declaración 10-6
Dirección de estación
modificar 11-6
Direcciones absolutas 3-1
Editor de símbolos 3-2
Elegir uno de los lenguajes KOP, AWL o
FUP 4-1
Equipo > Comprobar coherencia 11-7
Establecer una conexión online 7-1
Estructura del proyecto en el Administrador
SIMATIC 2-4
Evaluar el búfer de diagnóstico 7-12
FB
programar en AWL 5-6
programar en FUP 5-8
programar en KOP 5-3
Forzar variables 7-10
Función
abrir 8-1
crear 8-1
llamada 8-6
Función de memorización en FUP 4-14
Función de memorización en KOP 4-7
Función O (OR) 1-1
Función O en FUP 4-13
Función SR 1-2
Función U (Y) en FUP 4-11
Función Y (AND) 1-1
FUP
función de memorización 4-14
función O 4-13
función U (Y) 4-11
llamada del bloque 5-18
probar el programa 7-6
programar la función de temporización
8-5
Hardware configurar 6-1
Insertar > Símbolo 4-5, 4-9, 4-12
Insertar símbolo
Indice-1
Indice alfabético
KOP 4-5
Insertar un símbolo
AWL 4-9
FUP 4-12
Instalación 1-5
Instrucción de memorización en AWL 4-10
Instrucción O en AWL 4-9
Instrucción U (Y) en AWL 4-8
Introducción a STEP 7 1-1
KOP
conexión en paralelo 4-6
conexión en serie 4-4
función de memorización 4-7
llamada del bloque 5-13
probar el programa 7-6
programar la función de temporización
8-3
Llamada de la función 8-6
Llamada del bloque en AWL 5-16
Llamada del bloque en FUP 5-18
Llamada del bloque en KOP 5-13
Llamar la Ayuda 2-5
Modificar direcciones de estación 11-6
Modificar valores actuales 5-11
Multiinstancia
programar 10-1
Navegar en la estructura del proyecto 2-5
Observar variables 7-10
Periferia descentralizada
configurar 11-1
Planteamiento de la tarea 1-1
Probar el programa con AWL 7-6
Probar el programa con FUP 7-6
Probar el programa con KOP 7-6
Procedimiento a seguir con STEP 7 1-4
Programa
cargar el programa en el sistema de
destino 7-3
Programación simbólica 3-2
Programar con FBs y DBs 5-1
Programar el FB en KOP 5-3
Programar el FB1 en AWL 5-6
Programar el FB1 en FUP 5-8
Programar el OB1 4-1
Programar la función de temporización en
AWL 8-4
Programar la función de temporización en
FUP 8-5
Programar la función de temporización en
KOP 8-3
Programar online 7-5
Programar un bloque de datos globales
9-1
Programar una función (FC) 8-1
Programar una multiinstancia 10-1
Proyecto
crear 2-1
Proyectos de ejemplo A-1
Red > Comprobar coherencia 11-7
Index-2
Rellenar la tabla de declaración de
variables
AWL 5-6
FUP 5-8
Representación simbólica
AWL 4-10
FUP 4-14
KOP 4-7
Simbólica
programación 3-2
Sistema maestro DP
configurar 11-4
Software de ampliación SIMATIC 2-6
STEP7
Asistente
Nuevo proyecto 2-1
Tabla de símbolos 3-2
copiar 4-2
Tabla de variables
conectar online 7-9
crear 7-8
Tipo de datos 3-3
Variables
forzar 7-10
observar 7-10
Ventana KOP/AWL/FUP 4-3
Guía del usuario, STEP 7
C79000-G7078-C560-02
Siemens AG
A&D AS E 81
Oestliche Rheinbrueckenstr. 50
D-76181 Karlsruhe
R.F.A.
Remitente:
Nombre:
_
Cargo: _ _ _ _
Empresa:
_
Calle: _ _ _ _
Código postal: _
Población:
_
País: _ _ _ _
Teléfono:
_
_
_
_
_
_
_
_
_
_
_
_
_
_
_
_
_
_
_
_
_
_
_
_
_
_
_
_
_
_
_
_
_
_
_
_
_
_
_
_
_
_
_
_
_
_
_
_
_
_
_
_
_
_
_
_
_
_
_
_
_
_
_
_
_
_
_
_
_
_
_
_
_
_
_
_
_
_
_
_
_
_
_
_
_
_
_
_
_
_
_
_
_
_
_
_
_
_
_
_
_
_
_
_
_
_
_
_
_
_
_
_
_
_
_
_
_
_
_
_
_
_
_
_
_
_
_
_
_
_
_
_
_
_
_
_
_
_
_
_
_
_
_
_
_
_
_
_
_
_
_
_
_
_
_
_
_
_
_
_
_
_
_
_
_
_
_
_
_
_ _ _
_ _ _ _
_ _ _ _
_ _ _
_ _ __
_ _ _ _
_ _ _ _
_ _ _ _
$
Indique el ramo de la industria al que pertenece:
r
Industria del automóvil
r
Industria farmacéutica
r
Industria química
r
Industria del plástico
r
Industria eléctrica
r
Industria papelera
r
Industria alimentaria
r
Industria textil
r
Control e instrumentación
r
Transportes
r
Industria mecánica
r
Otros _ _ _ _ _ _ _ _ _ _ _
r
Industria petroquímica
Guÿa del usuario, STEP 7
C79000-G7078-C560-02
1
Observaciones/sugerencias
Sus observaciones y sugerencias nos permiten mejorar la calidad y utilidad de nuestra
documentación. Por ello le rogamos que rellene el presente formulario y lo envíe a
Siemens.
Responda por favor a las siguientes preguntas dando una puntuación comprendida entre
1 = muy bien y 5 = muy mal
1.
¿ Corresponde el contenido del manual a sus exigencias ?
2.
¿ Resulta fácil localizar las informaciones requeridas ?
3.
¿ Es comprensible el texto ?
4.
¿ Corresponde el nivel de los detalles técnicos a sus exigencias ?
5.
¿ Qué opina de la calidad de las ilustraciones y tablas ?
En las líneas siguientes puede exponer los problemas concretos que se le hayan planteado
al manejar el manual:
_ _ _ _ _ _ _ _ _ _ _ _ _ _ _ _ _ _ _ _ _ _ _ _ _ _ _ _ _ _ _ _ _ _ _
_ _ _ _ _ _ _ _ _ _ _ _ _ _ _ _ _ _ _ _ _ _ _ _ _ _ _ _ _ _ _ _ _ _ _
_ _ _ _ _ _ _ _ _ _ _ _ _ _ _ _ _ _ _ _ _ _ _ _ _ _ _ _ _ _ _ _ _ _ _
_ _ _ _ _ _ _ _ _ _ _ _ _ _ _ _ _ _ _ _ _ _ _ _ _ _ _ _ _ _ _ _ _ _ _
_ _ _ _ _ _ _ _ _ _ _ _ _ _ _ _ _ _ _ _ _ _ _ _ _ _ _ _ _ _ _ _ _ _ _
_ _ _ _ _ _ _ _ _ _ _ _ _ _ _ _ _ _ _ _ _ _ _ _ _ _ _ _ _ _ _ _ _ _ _
_ _ _ _ _ _ _ _ _ _ _ _ _ _ _ _ _ _ _ _ _ _ _ _ _ _ _ _ _ _ _ _ _ _ _
_ _ _ _ _ _ _ _ _ _ _ _ _ _ _ _ _ _ _ _ _ _ _ _ _ _ _ _ _ _ _ _ _ _ _
_ _ _ _ _ _ _ _ _ _ _ _ _ _ _ _ _ _ _ _ _ _ _ _ _ _ _ _ _ _ _ _ _ _ _
_ _ _ _ _ _ _ _ _ _ _ _ _ _ _ _ _ _ _ _ _ _ _ _ _ _ _ _ _ _ _ _ _ _ _
_ _ _ _ _ _ _ _ _ _ _ _ _ _ _ _ _ _ _ _ _ _ _ _ _ _ _ _ _ _ _ _ _ _ _
_ _ _ _ _ _ _ _ _ _ _ _ _ _ _ _ _ _ _ _ _ _ _ _ _ _ _ _ _ _ _ _ _ _ _
2
Guÿa del usuario, STEP 7
C79000-G7078-C560-02