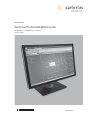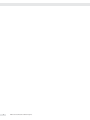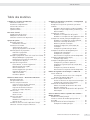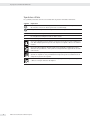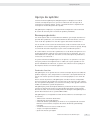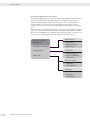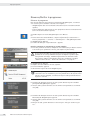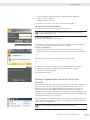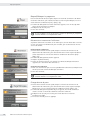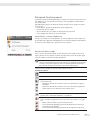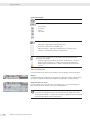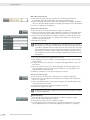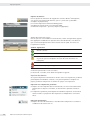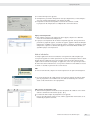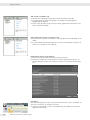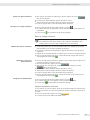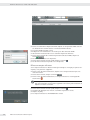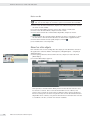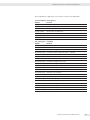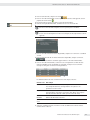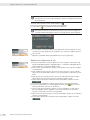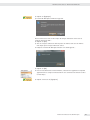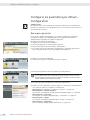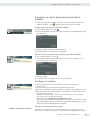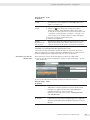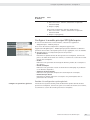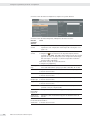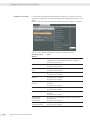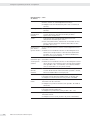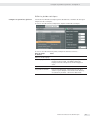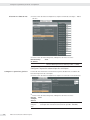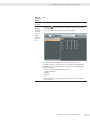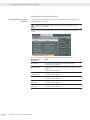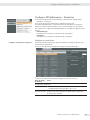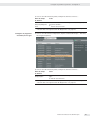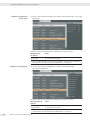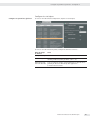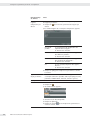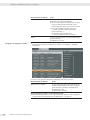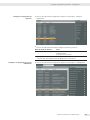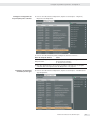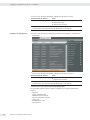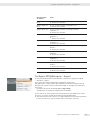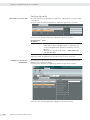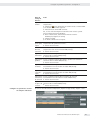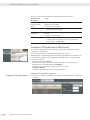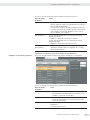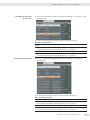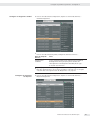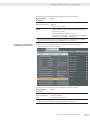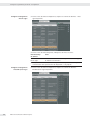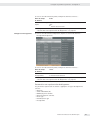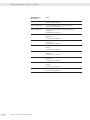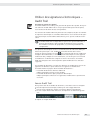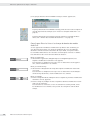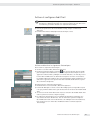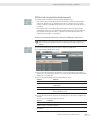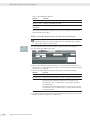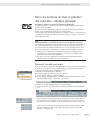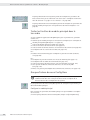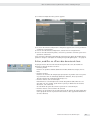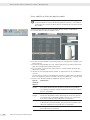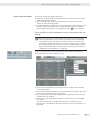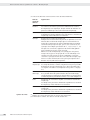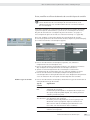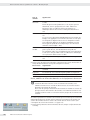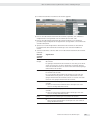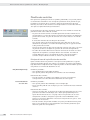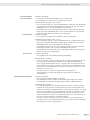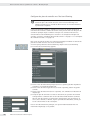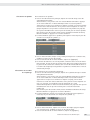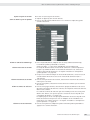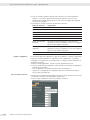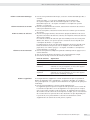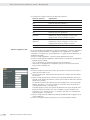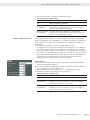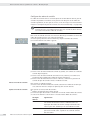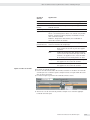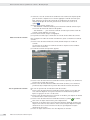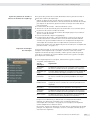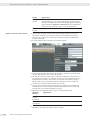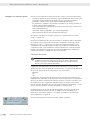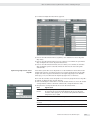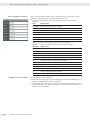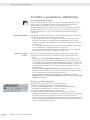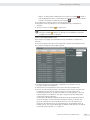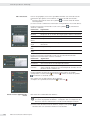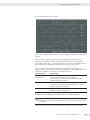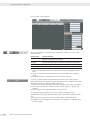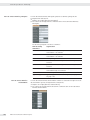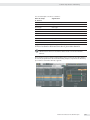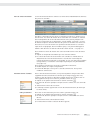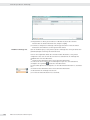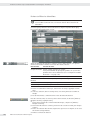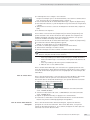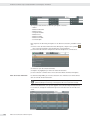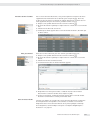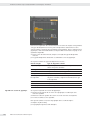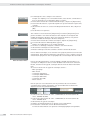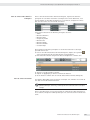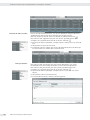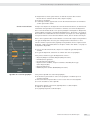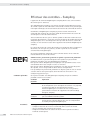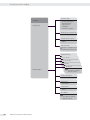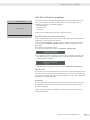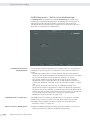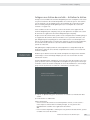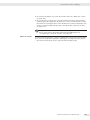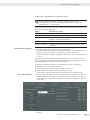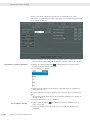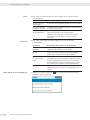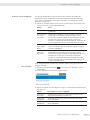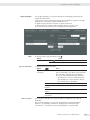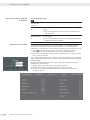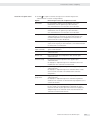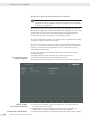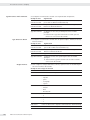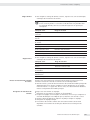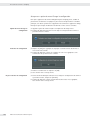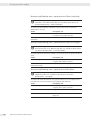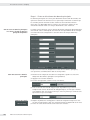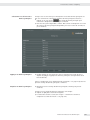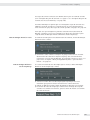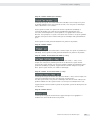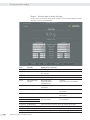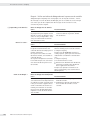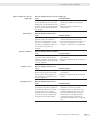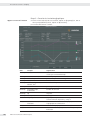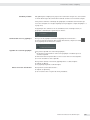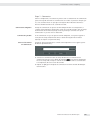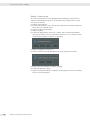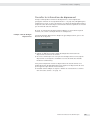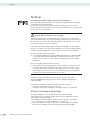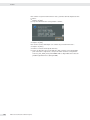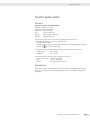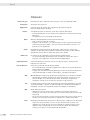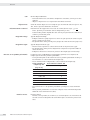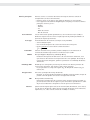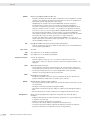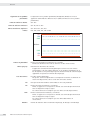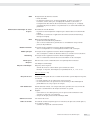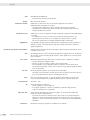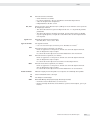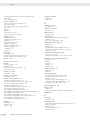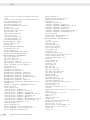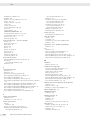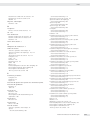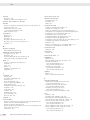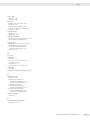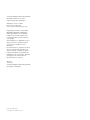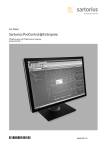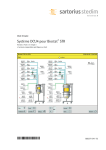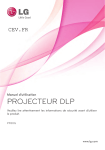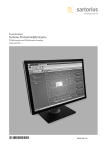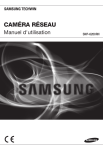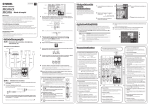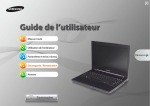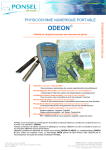Download Sartorius ProControl@Enterprise
Transcript
Mode d’emploi Sartorius ProControl@Enterprise SPC@Enterprise et SPC@Enterprise Sampling Article 62S-SPC- … 98646-003-34 98646-003-34 2 Manuel de l’utilisateur de SPC Enterprise Table des matières Table des matières A propos de ce manuel de l’utilisateur . . . . . . . . . . . . . . Manuel de l’utilisateur . . . . . . . . . . . . . . . . . . . . . . . . Documents complémentaires . . . . . . . . . . . . . . . . . . . Contenu de la livraison . . . . . . . . . . . . . . . . . . . . . . . . Mentions légales . . . . . . . . . . . . . . . . . . . . . . . . . . . . Symboles utilisés . . . . . . . . . . . . . . . . . . . . . . . . . . . . 5 5 5 5 5 6 Pour votre sécurité . . . . . . . . . . . . . . . . . . . . . . . . . . . . . Qualification du personnel . . . . . . . . . . . . . . . . . . . . . Obligations de l’utilisateur . . . . . . . . . . . . . . . . . . . . . Utilisation conforme aux dispositions . . . . . . . . . . . . . 7 7 8 8 Aperçu du système . . . . . . . . . . . . . . . . . . . . . . . . . . . . . 9 Remarques générales . . . . . . . . . . . . . . . . . . . . . . . . . 9 Etendue des fonctions . . . . . . . . . . . . . . . . . . . . . 9 Architecture et module . . . . . . . . . . . . . . . . . . . . . . . 10 Architecture du système . . . . . . . . . . . . . . . . . . . 10 Aperçu du programme et du module . . . . . . . . . 12 Démarrer/Quitter le programme . . . . . . . . . . . . . . . . 16 Démarrer le programme . . . . . . . . . . . . . . . . . . . 16 Quitter le programme . . . . . . . . . . . . . . . . . . . . . 17 Protéger le programme contre tout accès non autorisé 17 Bloquer/Débloquer le programme . . . . . . . . . . . . 18 Déconnecter et reconnecter l’utilisateur . . . . . . . 18 Changer de mot de passe . . . . . . . . . . . . . . . . . . 18 Principe de fonctionnement . . . . . . . . . . . . . . . . . . . 19 Icône AllSuite® et menu d’application . . . . . . . . . 19 Barre d’outils d’accès rapide . . . . . . . . . . . . . . . . 19 Barre multifonction . . . . . . . . . . . . . . . . . . . . . . 20 Fenêtre d’application par défaut . . . . . . . . . . . . . 21 Imprimer des données . . . . . . . . . . . . . . . . . . . . 24 Aide et info-bulles . . . . . . . . . . . . . . . . . . . . . . . 25 Paramètres globaux . . . . . . . . . . . . . . . . . . . . . . 27 Définir les droits d’accès — Gestion des utilisateurs . . . . Remarques générales . . . . . . . . . . . . . . . . . . . . . . . . Groupes d’utilisateurs . . . . . . . . . . . . . . . . . . . . . . . . Gérer les comptes utilisateurs . . . . . . . . . . . . . . . . . . Créer un nouveau compte utilisateur . . . . . . . . . Editer un compte utilisateur . . . . . . . . . . . . . . . . Importer des données utilisateur . . . . . . . . . . . . Effacer un compte utilisateur . . . . . . . . . . . . . . . Gérer les rôles . . . . . . . . . . . . . . . . . . . . . . . . . . . . . Attribuer un rôle . . . . . . . . . . . . . . . . . . . . . . . . Retirer un rôle . . . . . . . . . . . . . . . . . . . . . . . . . . Gérer les rôles objets . . . . . . . . . . . . . . . . . . . . . . . . Créer un rôle . . . . . . . . . . . . . . . . . . . . . . . . . . . Modifier une configuration de rôle . . . . . . . . . . . Effacer un rôle . . . . . . . . . . . . . . . . . . . . . . . . . . Attribuer les rôles et les rôles objets d’un compte utilisateur à d’autres comptes utilisateurs . . . . . . . . . 28 28 28 29 29 31 31 32 33 33 34 34 36 38 39 40 Configurer les paramètres par défaut — Configuration . Remarques générales . . . . . . . . . . . . . . . . . . . . . . . . Enregistrer ou rejeter des paramètres par défaut modifiés . . . . . . . . . . . . . . . . . . . . . . . . . . . . . . . . . Enregistrer des paramètres par défaut modifiés . . Rejeter et ne pas enregistrer des paramètres par défaut modifiés . . . . . . . . . . . . . . . . . . . . . . . . . Configurer le système . . . . . . . . . . . . . . . . . . . . . . . . Procéder à la configuration du système . . . . . . . Procéder à la configuration de l’application client Configurer le module principal SPC@Enterprise . . . . Procéder à la configuration système générale . . . Paramétrer l’archivage des données . . . . . . . . . . Définir les périodes statistiques . . . . . . . . . . . . . Configurer l’impression automatique des statistiques . . . . . . . . . . . . . . . . . . . . . . . . . . . . Configurer la planification par défaut . . . . . . . . . Configurer l’évaluation de SPC@Enterprise . . . . . . . Configurer des échantillons . . . . . . . . . . . . . . . . Configurer les statistiques . . . . . . . . . . . . . . . . . Personnaliser une représentation de diagramme . Configurer SPC@Enterprise Import . . . . . . . . . . . . . Configurer App config . . . . . . . . . . . . . . . . . . . . Configurer SPC@Enterprise Monitoring . . . . . . . . . . Configurer les paramètres généraux . . . . . . . . . . Configurer la représentation du contrôle de la production . . . . . . . . . . . . . . . . . . . . . . . . . . . . Configurer un journal des données . . . . . . . . . . . Personnaliser une représentation de diagramme . 42 42 Utiliser des signatures électroniques — Audit Trail . . . . Lancer Audit Trail . . . . . . . . . . . . . . . . . . . . . . . . . . Conseils pour filtrer les listes et les champs de données du module Audit Trail . . . . . . . . . . . . . Activer et configurer Audit Trail . . . . . . . . . . . . . . . . Activer ou désactiver les signatures électroniques Configurer des signatures électroniques . . . . . . . Afficher des ensembles de documents . . . . . . . . . . . . Afficher l’ensemble de documents des saisies (données Audit Trail) . . . . . . . . . . . . . . . . . . . . . Afficher l’ensemble de documents des signatures électroniques . . . . . . . . . . . . . . . . . . . . . . . . . . . 89 89 Gérer les données de base et planifier des contrôles – Module principal . . . . . . . . . . . . . . . . . . . . . . . . . . . . . . Démarrer le module principal . . . . . . . . . . . . . . . . . . Traiter les fenêtres du module principal dans le bon ordre . . . . . . . . . . . . . . . . . . . . . . . . . . . . . . . . Groupe d’icônes de menu Config Base . . . . . . . . . . . Configurer le module principal . . . . . . . . . . . . . . Manuel de l’utilisateur de SPC Enterprise 43 43 43 43 43 45 47 47 51 53 54 56 57 57 65 72 73 73 76 76 77 80 87 90 91 91 92 93 93 94 95 95 96 96 96 3 Table des matières Entrer, modifier ou effacer des données de base . . . . 97 Entrer, modifier ou effacer des données produit . 98 Entrer, modifier ou effacer des données relatives aux machines de remplissage . . . . . . . . . . . . . . . 99 Entrer, modifier ou effacer des données de caractéristiques de contrôle . . . . . . . . . . . . . . . 101 Entrer, modifier ou effacer des données sur les équipements de mesure . . . . . . . . . . . . . . . . . . 102 Planifier des contrôles . . . . . . . . . . . . . . . . . . . . . . 104 Principes de base de la planification des contrôles . . . . . . . . . . . . . . . . . . . . . . . . . . . . . 104 Configurer des plans de contrôle avec l’Assistant Planning . . . . . . . . . . . . . . . . . . . . . 106 Configurer des plans de contrôle . . . . . . . . . . . 113 Configurer des ordres de contrôle . . . . . . . . . . . 118 Configurer l’environnement de contrôle . . . . . . . . . 122 Configurer des stations de contrôle . . . . . . . . . 122 Configurer des limites . . . . . . . . . . . . . . . . . . . 126 Configurer des commentaires . . . . . . . . . . . . . . 129 Contrôler la production — Monitoring . . . . . . . . . . . . Démarrer le module Monitoring . . . . . . . . . . . . Configurer le module Monitoring . . . . . . . . . . . . . . Gérer la configuration d’alarme . . . . . . . . . . . . Gérer la configuration de base . . . . . . . . . . . . . Groupe d’icônes de menu Monitoring . . . . . . . . . . . Contrôler la production avec le Monitor . . . . . . Afficher les avertissements et les alarmes dans la liste des alarmes . . . . . . . . . . . . . . . . . . . . . . Afficher les données d’échantillons dans le journal de données . . . . . . . . . . . . . . . . . . . . . Afficher les données de processus (échantillons et statistiques) — Evaluation . . . . . . . . . . . . . . . . . . . . . . Groupe d’icônes de menu Paramètres . . . . . . . . . . . Configurer le module Evaluation . . . . . . . . . . . Groupe d’icônes de menu Evaluation . . . . . . . . . . . Evaluer et afficher les échantillons . . . . . . . . . . Evaluer et afficher les statistiques . . . . . . . . . . . 130 130 131 131 133 134 134 137 141 146 146 147 147 148 153 Effectuer des contrôles — Sampling . . . . . . . . . . . . . . 158 Aperçu du programme . . . . . . . . . . . . . . . . . . . . . . 159 Démarrer et quitter SPC@Enterprise Sampling . . . . 161 Démarrer l’application de terminal SPC@Enterprise Sampling . . . . . . . . . . . . . . . . 161 Quitter l’application de terminal SPC@Enterprise Sampling . . . . . . . . . . . . . . . . . . . . . . . . . . . . . . . . 161 Connexion et déconnexion . . . . . . . . . . . . . . . . . . . 162 Plusieurs utilisateurs . . . . . . . . . . . . . . . . . . . . 162 Interface utilisateur graphique . . . . . . . . . . . . . . . . 163 Zone d’affichage avec informations d’état . . . . 163 Zone de saisie . . . . . . . . . . . . . . . . . . . . . . . . . 163 Navigation . . . . . . . . . . . . . . . . . . . . . . . . . . . . 163 Le menu de travail – Votre écran de démarrage . . . . 164 Intégrer une station de contrôle – Initialiser une station . . . . . . . . . . . . . . . . . . . . . . . . . . . . . . 165 4 Manuel de l’utilisateur de SPC Enterprise Le Setup menu . . . . . . . . . . . . . . . . . . . . . . . . . . . . 168 Setup menu : option de menu Software setup . 169 Setup menu : option de menu Modification du menu principal . . . . . . . . . . . . . . . . . . . . . . 178 Setup menu : option de menu Instruments de contrôle . . . . . . . . . . . . . . . . . . . . . . . . . . . 180 Setup menu : option de menu Charger la configuration . . . . . . . . . . . . . . . . . . . . . . . . . 184 Le menu principal . . . . . . . . . . . . . . . . . . . . . . . . . 185 Menu principal/Menu de travail : option de menu Echantillon . . . . . . . . . . . . . . . 186 Menu principal/Menu de travail : option de menu Pesée de tare . . . . . . . . . . . . . . 186 Menu principal/Menu de travail : option de menu Pesée de test . . . . . . . . . . . . . . 187 Menu principal/Menu de travail : option de menu Densité . . . . . . . . . . . . . . . . . . 187 Menu principal/Menu de travail : option de menu Evaluation . . . . . . . . . . . . . . . . 187 Menu principal/Menu de travail : option de menu Effacer échantillon . . . . . . . . . 188 Menu principal/Menu de travail : option de menu Cancel Init. Weight . . . . . . . . . 188 Menu principal/Menu de travail : option de menu Close Batch . . . . . . . . . . . . . . 188 Effectuer, évaluer et effacer des contrôles . . . . . . . . 189 Etape 1 – Entrer ou sélectionner des données principales . . . . . . . . . . . . . . . . . . . . . . . . . . . . 190 Etape 2 – Démarrer le contrôle et enregistrer les valeurs de mesure . . . . . . . . . . . . . . . . . . . . . . . . . . . . . 192 Etape 3 – Travailler dans la fenêtre Ajustage . . . . . . . . . . . 196 Etape 4 – Veiller aux boîtes de dialogue durant le processus de contrôle . . . . . . . . . . . . . . . . . . . . 198 Etape 5 – Consulter les évaluations/graphiques 200 Etape 6 – Effacer . . . . . . . . . . . . . . . . . . . . . . 202 Etape 7 – Commenter . . . . . . . . . . . . . . . . . . . 203 Etape 8 – Fermer les lots . . . . . . . . . . . . . . . . . 204 Consulter les informations de dépassement . . . . . . . 205 Archiver . . . . . . . . . . . . . . . . . . . . . . . . . . . . . . . . . . . 206 Utiliser l’archivage automatique . . . . . . . . . . . . . . . 206 Procéder à l’archivage manuel . . . . . . . . . . . . . . . . 207 Service client . . . . . . . . . . . . . . . . . . . . . . . . . . . . . . . . 209 Contact . . . . . . . . . . . . . . . . . . . . . . . . . . . . . . . . . 209 Formations . . . . . . . . . . . . . . . . . . . . . . . . . . . . . . 209 Glossaire . . . . . . . . . . . . . . . . . . . . . . . . . . . . . . . . . . . 210 Index . . . . . . . . . . . . . . . . . . . . . . . . . . . . . . . . . . . . . . 223 A propos de ce manuel de l’utilisateur A propos de ce manuel de l’utilisateur Manuel de l’utilisateur Le présent manuel de l’utilisateur est disponible au format PDF sur le DVD-ROM Sartorius ProControl@Enterprise. Vous pouvez le consulter et l’imprimer avec le logiciel gratuit Adobe Reader, version 5 ou ultérieure. Vous pouvez télécharger les mises à jour de ce manuel de l’utilisateur sur le site Web de Sartorius, www.sartorius.com. Autres documents L’installation du logiciel Sartorius ProControl@Enterprise est décrite dans la notice d’installation fournie (voir Contenu de la livraison). Contenu de la livraison La livraison de Sartorius ProControl@Enterprise comprend les éléments suivants : 1 DVD-ROM Sartorius ProControl@Enterprise avec : – Applications SPC@ Enterprise et SPC@ Enterprise Sampling – Microsoft SQL Server 2008 R2 Express – Composants du système pour Microsoft Windows (.NET Framework, Installer, etc.) – Manuel de l’utilisateur (fichier PDF) 1 notice d’installation imprimée Mentions légales Ce manuel ne peut être ni reproduit ni traduit, même partiellement, sans l’accord écrit exprès de la société Sartorius. Conformément à la législation sur les droits d’auteur, la société Sartorius se réserve tous les droits sur ce document. L’acheteur ne peut utiliser le document qu’à ses propres fins. La mise à disposition à des tiers, que ce soit à titre gratuit ou non, n’est pas autorisée. Le programme qui figure sur le DVD-ROM Sartorius ProControl@Enterprise appartient à la société Sartorius. Le logiciel ne doit pas être reproduit, modifié, adapté ou faire l’objet d’une recompilation et/ou reconfiguration. L’acheteur ne peut utiliser le logiciel qu’à ses propres fins. La mise à disposition à des tiers, que ce soit à titre gratuit ou non, n’est pas autorisée. Si des problèmes surviennent avec le logiciel, contactez le fournisseur. Sartorius est en droit d’utiliser des logiciels actualisés. Sartorius décline toute responsabilité relative aux logiciels d’autres fabricants livrés sur le CD-ROM et aux logiciels déjà installés sur votre système. L’utilisateur engage sa seule responsabilité en cas d’utilisation non conforme du programme. Microsoft, Windows, Windows Server, Windows Vista et SQL Server sont h des marques déposées de la société Microsoft Inc. Les autres noms de produits et de sociétés mentionnés dans la présente notice d’utilisation peuvent être des noms de marque ou des noms commerciaux de leur propriétaire correspondant. Manuel de l’utilisateur de SPC Enterprise 5 A propos de ce manuel de l’utilisateur Symboles utilisés Les symboles/caractères suivants sont utilisés dans le présent manuel de l’utilisateur : Symbole Explication 3 h Le triangle d’avertissement est placé en face de la définition d’un risque éventuel et des mesures à mettre en œuvre pour éviter tout dommage. tt Le triangle noir indique des actions recommandées. yy Le triangle blanc indique les résultats d’une action. – Le tiret indique une énumération. Le symbole i désigne des conseils pour une utilisation optimale. Cette icône d’administrateur désigne l’utilisateur qui endosse le rôle d’administrateur. Elle indique également que le texte figurant en regard s’adresse aux administrateurs. Cette icône de production désigne l’utilisateur chargé de la production et de la direction de la production, ainsi que de la configuration des appareils de contrôle et de mesure. Cette icône désigne le personnel de gestion de la qualité. Elle indique que le texte figurant en regard est tout particulièrement important pour les collaborateurs en charge de la gestion de la qualité. Cette icône désigne tout utilisateur. Elle indique que le texte figurant en regard s’adresse à chaque utilisateur du logiciel. 6 Manuel de l’utilisateur de SPC Enterprise Pour votre sécurité Pour votre sécurité Attention ! 3 Dommages pécuniaires liés à l’utilisation incorrecte du logiciel Toute modification du logiciel par recompilation, procédures d’ingénierie inverse, saisie incomplète ou incorrecte peut entraîner des erreurs lors des contrôles de produit et/ou dans les rapports. Des contrôles et rapports erronés peuvent occasionner des dommages pécuniaires ! ttN’effectuez pas de recompilation ou d’actions d’ingénierie inverse sur le logiciel. En cas de nécessité de modifications du programme, faites appel à du personnel qualifié de Sartorius. ttLisez le présent manuel de l’utilisateur, notamment le chapitre « Pour votre sécurité », avant d’utiliser le logiciel. ttVeuillez exclusivement utiliser le logiciel conformément aux descriptions du présent manuel de l’utilisateur. ttConservez le manuel de l’utilisateur dans un endroit accessible à tout moment par les utilisateurs du logiciel. ttSi vous cédez le logiciel à un tiers, n’oubliez pas de lui remettre ce manuel de l’utilisateur, ainsi que tous les documents fournis. ttAdressez-vous au Service d’assistance de Sartorius pour tout problème d’utilisation du logiciel que vous ne pouvez résoudre à l’aide du présent manuel de l’utilisateur. ttEn cas de perte du présent manuel de l’utilisateur, vous pouvez télécharger le fichier PDF sur le site Internet de Sartorius. Qualification du personnel La saisie de données machine et produit dans le logiciel Sartorius AllSuite® SPC@Enterprise doit être exclusivement réalisée par du personnel qualifié en la matière. Sont qualifiées pour cette tâche toutes les personnes qui sont suffisamment familiarisées avec le produit, les instruments de contrôle et les sites de production pour être habilitées à effectuer des saisies précises et correctes relatives aux données machine et produit. L’intégration de Sartorius AllSuite® SPC@Enterprise dans le système informatique existant de l’utilisateur doit être uniquement réalisée par un spécialiste en informatique ou une personne dotée de connaissances comparables, également chargée de la configuration et de l’assistance du réseau de l’entreprise. Administrateurs Contrôleurs qualité Le présent manuel de l’utilisateur s’adresse aux groupes de personnes suivants : Les personnes qui gèrent l’accès aux différentes fonctions du logiciel et configurent les comptes utilisateur doivent définir les compétences relatives aux différents modules du logiciel et s’assurer qu’elles sont respectées. Si plusieurs personnes travaillent avec le logiciel, les administrateurs doivent établir une répartition précise des postes de travail de manière à ce que les compétences soient attribuées clairement à chacun et qu’il ne puisse donc pas y avoir de risques pour le fonctionnement du logiciel. Les personnes qui sont chargées de la gestion de la qualité doivent pouvoir effectuer des mesures avec le logiciel et éditer des rapports de la manière décrite dans ce manuel de l’utilisateur. Manuel de l’utilisateur de SPC Enterprise 7 Pour votre sécurité Personnel de production Les personnes qui surveillent le logiciel dans un poste de contrôle ou directement sur l’installation doivent être en mesure d’interpréter correctement les messages et avertissements édités et de prendre les mesures appropriées. A cet effet, elles doivent être formées en conséquence par l’exploitant de l’installation. Obligations de l’utilisateur Vous ne devez mettre le logiciel en service qu’après vous être assuré que la machine ou l’installation qu’il doit surveiller répond à toutes les réglementations, consignes de sécurité et normes en vigueur pour l’application. Il s’agit notamment des obligations suivantes : Former le personnel tt Formez régulièrement le personnel de manière à ce qu’il puisse travailler en toute sécurité. A cet effet, vous devez connaître et appliquer les règles de prévention des accidents et de protection au travail. Limiter l’accès tt Limitez l’accès au logiciel aux personnes capables de l’utiliser en toute sécurité. Pour cela, vous devez déterminer les compétences concernant les différentes fonctions et modules du logiciel. Utilisation conforme aux dispositions L’utilisation conforme du logiciel implique −− son installation sur votre système conformément à la notice d’installation fournie, −− la lecture du présent manuel de l’utilisateur, notamment le chapitre « Pour votre sécurité », −− son utilisation strictement conforme aux descriptions du présent manuel de l’utilisateur, −− son utilisation pour la commande exclusive d’appareils et de composants spécialement agréés par Sartorius. Vous trouverez de plus amples informations sur www.sartorius.com. L’utilisation non conforme du logiciel regroupe −− sa modification par recompilation et/ou actions d’ingénierie inverse, −− son utilisation pour des actions non décrites dans le présent manuel de l’utilisateur. 8 Manuel de l’utilisateur de SPC Enterprise Aperçu du système Aperçu du système Sartorius ProControl@Enterprise (SPC@Enterprise en abrégé) est un outil de contrôle statistique de processus, qui assiste l’utilisateur dans le respect de la conformité aux exigences légales, normes, accords de livraison et règlements de l’entreprise en matière de gestion de la qualité. SPC@Enterprise Sampling est un programme de configuration et de commande de stations de contrôle pour le contrôle des produits préemballés. Remarques générales Sur un PC figurant dans un réseau Microsoft Windows, par exemple celui d’un responsable de la production, vous souhaitez définir des données de base, contrôler l’état actuel de la production et créer des rapports d’évaluation des données ? Sur un autre PC ou une station de contrôle basée sur des instruments dans le hall de production vous souhaitez appeler des produits pour contrôle ou pesage, dosage et contrôle de niveau de remplissage ou pour saisie d’attributs de qualité ? En cas d’incidents au niveau de la production, en cas de défauts de qualité ou si la charge de production risque de ne pas pouvoir être mise en circulation, vous souhaitez déclencher en temps réel une alarme au niveau des lignes de production et, si nécessaire, sur d’autres PC ? Le système informatisé SPC@Enterprise est la réponse à vos questions. Il est optimisé pour permettre une implémentation à faible coût et pour répondre aux exigences individuelles de l’utilisateur, et garantit une utilisation sûre et rapide pour des exigences élevées en matière d’application. Étendue des fonctions SPC@Enterprise sert en premier lieu au contrôle statistique de processus (SPC) des produits remplis par saisie, enregistrement et évaluation statistique de données de mesure. Les résultats peuvent être édités sous forme graphique ou sous forme de listes. Dans le secteur du processus, SPC@Enterprise offre des interfaces configurables pour les instruments de contrôle. Des convertisseurs et des interfaces série et Ethernet sont également disponibles, tout comme le contrôle par des appareils terminaux mobiles avec différents systèmes d’exploitation. SPC@Enterprise permet d’enregistrer différents paramètres de mesure. Le logiciel transmet ces données de mesure à une base de données SQL qui sert de pool de données centralisé. Les interfaces LDAP permettent d’intégrer à SPC@Enterprise la gestion des utilisateurs de vos systèmes ERP ou MES. SPC@Enterprise est un logiciel de contrôle du niveau dont les caractéristiques sont les suivantes : −− administration centralisée des données −− affichage d’un journal des données −− collecte de données préemballage sur le PC ou via un programme de scrutation Ethernet avec les balances compactes de collecte de données préemballage raccordées −− contrôle du niveau avec tous les modes de tare −− analyses sur imprimante Windows −− gestion des licences par logiciel Manuel de l’utilisateur de SPC Enterprise 9 Aperçu du système Architecture et module SPC@Enterprise est conçu de manière modulaire. L’architecture du système permet une adaptation optimale aux exigences du client. Architecture du système SPC@Enterprise est un système client-serveur pouvant être installé à volonté au sein du même domaine ou groupe de travail d’un réseau d’entreprise. La validation est assurée par Sartorius après la transmission du code système de licence respectif. L’élément central de SPC@Enterprise est une base de données basée sur MS SQL et installée sur un serveur. Des bases de données de MS SQL Server 2005 Express à MS SQL Server 2008 R2 Enterprise sont prises en charge. Pour les analyses, le système a accès automatiquement à l’ensemble du pool de données, indépendamment de l’emplacement de la mémoire. Le système d’archivage combiné à des mécanismes de sécurité SQL assure des performances de système constantes et accessibles. Vous pouvez intégrer une base de données existante ou utiliser la base préconfigurée fournie. Pour l’exploitation, vous avez besoin d’une licence de serveur MS SQL. Il est possible de relier au serveur via Ethernet TCP/IP différentes stations de travail pour administration, contrôle et évaluation de façon interne à l’entreprise, mais aussi à des fins de documentation, par exemple conformément à la législation sur les produits préemballés et IFS, ISO 2200, HACCP et ISO19011. Il est également possible de raccorder des stations de contrôle, par exemple pour le contrôle du niveau de remplissage, via Ethernet TCP/IP. Le système est configuré par le biais d’un ordinateur central qui peut être installé dans le bureau du responsable ou de l’administrateur du système et permet, entre autres, de créer et de gérer les profils utilisateurs et les données d’ordre et de produit. Vous pouvez en outre affecter des produits et des machines aux stations de contrôle, contrôler les activités de fabrication et les états d’alarme, créer des plans de contrôle et contrôler les lots. Il est possible d’imprimer les certificats de qualité et les rapports nécessaires à partir de la station de travail de l’employé compétent de la gestion de la qualité. Sur les différentes stations de contrôle du hall de production, les utilisateurs peuvent effectuer des contrôles et des échantillonnages et observer le processus par le biais d’une interface utilisateur de conception simple. Les données des différentes stations de contrôle sont enregistrées de façon centralisée dans la base de données sur le serveur, et sont ainsi disponibles à des fins d’évaluation et de gestion. En ce qui concerne la partie logicielle, le système se compose de l’application principale SPC@Enterprise, qui est couplée à la base de données et fait office de système central, et de l’application de terminal SPC@Enterprise Sampling qui permet de saisir des données de mesure sur PC et de configurer des terminaux (voir « Entrer, modifier ou effacer des données produit » à la page 98). Il est possible de raccorder au système central des balances compactes de collecte de données préemballage ou une ou plusieurs stations de contrôle avec terminaux Sartorius et balances compactes Sartorius. 10 Manuel de l’utilisateur de SPC Enterprise Aperçu du système L’illustration suivante présente un exemple de configuration matérielle. Serveur Responsable Contrôleur qualité Ethernet TCP/IP Ethernet TCP/IP Manuel de l’utilisateur de SPC Enterprise 11 Aperçu du système Aperçu du programme et du module Le logiciel SPC@Enterprise se compose de l’application SPC@Enterprise, démarrée sous le nom de programme SPC@Enterprise, et de l’application de terminal SPC@Enterprise Sampling. Toutes deux fonctionnent sous Sartorius AllSuite®. Sartorius AllSuite® sert de base pour les applications Sartorius. Elle est conçue comme une plate-forme ouverte et permet l’intégration ultérieure d’autres applications. Afin de minimiser la formation des utilisateurs, elle offre pour les différentes applications un concept d’utilisation unique qui se caractérise par l’utilisation d’éléments de commande semblables (voir « Configurer des ordres de contrôle » à la page 118). Les illustrations suivantes donnent un aperçu de la structure des menus. – Gestion des utilisateurs Droits d’accès – Utilisateurs – Rôles utilisateur – Rôles objets – Configuration Config Base – Audit Trail – Config Données – Copier les données utilisateurs Sartorius All Suite® Management Données module – Signature Electronique Affichage – Audit Trail – Signature électronique 12 Manuel de l’utilisateur de SPC Enterprise Aperçu du système SPC@Enterprise SPC@Enterprise Module principal Données de base – Produits – Appareils – Caractéristiques – Instruments de contrôle Planning – Assistant Planning – Plans de contrôle – Ordres de contrôle System – Stations – Limites – Commentaires – Archivage des données Config Base – Config Données SPC@Enterprise Monitoring Monitoring – Monitor – Liste des alarmes – Journal des données Configuration – Alarmes – Config Données SPC@Enterprise Evaluation Evaluation – Echantillonnages – Statistiques Config Base – Config Données Manuel de l’utilisateur de SPC Enterprise 13 Aperçu du système Sampling Setup menu Software setup – Données principales – Echantillonnage – Dépassement – Graphique – Accusé de réception Modification du menu principal – Menu principal (Aperçu) Instruments de contrôle – Ajouter – Editer Upload Config Charger la configuration du terminal à partir du serveur Echantillonnage Menu principal - Eingaben zur Produkt-ID, Pesée de tare Maschinen-ID, Chargen- Eingaben zur Produkt-ID, nummer, Prüfauftrag Pesée de Test Maschinen-ID, Chargenund Prüfplan Prüfauftrag -nummer, Eingaben zur Produkt-ID, Densité und Prüfplan ChargenMaschinen-ID, - Eingaben zur Produkt-ID, nummer, Prüfauftrag Evaluation Maschinen-ID, Chargenund Prüfplan Produit, machine, nummer, Prüfauftrag ordre de contrôle, undlot, Prüfplan plan de contrôle Effacer échantillon – Effacement Effacer Tare – Effacement Commentaire – Entrée Close Batch Produit, machine, lot, ordre de contrôle, plan de contrôle Après lancement de l’application principale SPC@Enterprise, vous pouvez ouvrir les applications SPC@Enterprise et Sartorius AllSuite® Management. L’application Sartorius AllSuite® Management permet de configurer les paramètres généralement valables, par exemple pour la gestion des utilisateurs. Ces paramètres s’appliquent à l’ensemble des applications AllSuite® et n’ont besoin d’être configurés qu’une seule fois. 14 Manuel de l’utilisateur de SPC Enterprise Aperçu du système Les différents modules présentent les fonctions fondamentales suivantes : Sartorius AllSuite® Management : Gestion des utilisateurs gestion des comptes utilisateurs, rôles et rôles objets Configuration −− configuration de Sartorius AllSuite® dans son intégralité Vous avez ici accès à tous les paramètres par défaut depuis un point de départ commun. −− transmission des rôles et rôles objets d’un compte utilisateur vers d’autres comptes utilisateurs Audit Trail (en option) définition et gestion de signatures électroniques pour la documentation des activités SPC@Enterprise : Module principal −− contrôle statistique de processus de l’ensemble des caractéristiques qualitatives à saisir et à évaluer −− gestion des produits, machines, caractéristiques et instruments de contrôle −− planification et création de plans de contrôle et d’ordres de contrôle −− gestion des stations, limites et commentaires −− archivage des données −− configuration du module principal Monitoring −− affichage et contrôle des violations de valeur limite, alarmes et erreurs saisies dans le système −− affichage du journal des données −− configuration du module Monitoring Evaluation −− affichage des statistiques et des échantillons −− configuration du module Evaluation SPC@Enterprise Sampling : Setup menu Menu principal −− configuration des paramètres logiciels pour la station de contrôle −− personnalisation du menu principal −− gestion des instruments de contrôle −− synchronisation des données avec le serveur −− réalisation de mesures −− effacement de données de mesure −− fermeture de lots −− affichage d’évaluations −− insertion de commentaires Manuel de l’utilisateur de SPC Enterprise 15 Aperçu du système Démarrer/Quitter le programme Démarrer le programme Pour pouvoir démarrer correctement le programme SPC@Enterprise, vous devez vous assurer que les conditions suivantes sont remplies : −− SPC@Enterprise doit avoir été installé correctement (voir la notice d’installation séparée). −− La base de données SQL fournie ou votre propre base doit être correctement liée (voir la notice d’installation séparée). tt Double-cliquez sur l’icône SPC@Enterprise sur le Bureau. ou tt Dans la barre des tâches Windows®, cliquez sur [Démarrer] et sélectionnez –> Tous les programmes –> Sartorius –> SAS Enterprise –> SPC@Enterprise Main. yySPC@Enterprise démarre. yyLa boîte de dialogue « Login utilisateur » apparaît. Première connexion et activation de la version complète tt Lors de la première connexion, indiquez le nom d’utilisateur par défaut sartorius et le mot de passe par défaut sartorius, puis cliquez sur [Connexion]. ne devez procéder ainsi que lorsque vous vous connectez pour la 3 Vous première fois en tant qu’administrateur pour configurer le système. Après cette première connexion, modifiez impérativement les données d’accès dans Sartorius AllSuite® Management. Pour cela, veuillez lire le chapitre « Définir les droits d’accès – Gestion des utilisateurs » à la page 28. yySPC@Enterprise démarre. tt Cliquez sur l’icône AllSuite® en haut à gauche. yyLe menu AllSuite® apparaît. tt Sélectionnez l’option de menu SPC@Enterprise. module principal et le module Monitoring de l’application SPC@Enterprise h Les’exécutent alors en mode démo, pour une période de test de 30 jours. Pour activer la version complète, vous devez envoyer le code système de licence respectif à Sartorius. yyUne boîte de dialogue contenant le code système de licence pour le module principal de SPC@Enterprise apparaît. tt Notez le code système de licence avec les chiffres correspondants et confirmez avec [OK]. yyUne boîte de dialogue contenant le code système de licence pour le module Monitoring de SPC@Enterprise apparaît. tt Notez le code système de licence avec les chiffres correspondants et confirmez avec [OK]. tt Envoyez le code système de licence à Sartorius par e-mail, par courrier ou par fax : 16 Manuel de l’utilisateur de SPC Enterprise Aperçu du système Sartorius Weighing Technology GmbH, 37070 Goettingen, Allemagne N° de fax +49.551.308.3441 [email protected] yySartorius vous contactera pour activer votre version complète. Connexion en fonctionnement quotidien tt Indiquez votre nom d’utilisateur et votre mot de passe. vous ne disposez d’aucun nom d’utilisateur et mot de passe, contactez h Sil’administrateur du système. tt Cliquez sur [Connexion]. yyLe programme SPC@Enterprise démarre. yyLe nom d’utilisateur de l’utilisateur connecté est indiqué en bas à droite dans la barre d’état, en regard de la date et de l’heure actuelles. Quitter le programme tt Cliquez sur l’icône AllSuite® en haut à gauche dans la fenêtre de Sartorius AllSuite® puis, dans le menu qui apparaît, sélectionnez l’option de menu Quitter. ou tt Sur le clavier, utilisez la combinaison de touches [ALT] + [F4]. ou tt Cliquez sur la croix en haut à droite dans la fenêtre de Sartorius AllSuite®. tt Une boîte de dialogue vous invitant à confirmer l’opération apparaît. tt Confirmez en cliquant sur [Oui]. yyLe programme se ferme. Protéger le programme contre tout accès non autorisé Pour protéger vos données contre l’accès de personnes non autorisées lorsque vous quittez votre poste de travail PC, vous pouvez bloquer le programme et lever le blocage à votre retour (voir « Bloquer/Débloquer le programme » à la page 18), ou vous déconnecter à votre départ et vous reconnecter à votre retour (voir « Déconnecter et reconnecter l’utilisateur » à la page 18). Si vous redoutez que votre mot de passe ne soit tombé entre de mauvaises mains, vous pouvez le modifier (voir « Changer de mot de passe » à la page 18). Pour ces paramètres, vous disposez de l’icône de connexion et de déconnexion (voir « Barre d’outils d’accès rapide » à la page 19), avec laquelle vous pouvez appeler les options de menu correspondantes. h Il est recommandé de changer régulièrement de mot de passe. Manuel de l’utilisateur de SPC Enterprise 17 Aperçu du système Bloquer/Débloquer le programme Dans la barre d’outils d’accès rapide, cliquez sur l’icône de connexion et de déconnexion des utilisateurs, puis sélectionnez dans le menu l’option Bloquer, ou sur le clavier utilisez la combinaison [Ctrl] + [Maj] + [L]. yyLa boîte de dialogue de connexion utilisateur apparaît, avec un message indiquant que le programme est bloqué. tt Indiquez votre mot de passe. yyVous êtes connecté. vous n’indiquez aucun mot de passe et cliquez sur [Annuler], le programme h SiSartorius AllSuite est complètement fermé. ® Déconnecter et reconnecter l’utilisateur Si plusieurs utilisateurs travaillent sur un même poste, chacun d’eux doit se connecter avec son propre nom d’utilisateur pour travailler, puis se déconnecter une fois son travail terminé. Déconnexion de l’utilisateur tt Dans la barre d’outils d’accès rapide, cliquez sur l’icône de connexion et de déconnexion des utilisateurs, puis sélectionnez dans le menu l’option de déconnexion utilisateur ou sur le clavier utilisez la combinaison de touches [Ctrl] + [Maj] + [O]. yyLa boîte de dialogue Déconnexion apparaît. tt Cliquez sur [Déconnexion]. yyToutes les fenêtres ouvertes sont fermées et la boîte de dialogue Connexion apparaît (voir « Connexion de l’utilisateur »). Connexion de l’utilisateur tt Pour vous reconnecter après vous être précédemment déconnecté, indiquez votre mot de passe dans la boîte de dialogue Connexion. yyVous êtes connecté. vous n’indiquez aucun mot de passe et cliquez sur [Annuler], le programme h SiSartorius AllSuite est complètement fermé. ® Changer de mot de passe tt Dans la barre d’outils d’accès rapide, cliquez sur l’icône de connexion et de déconnexion des utilisateurs, puis sélectionnez dans le menu l’option Changer Mot de passe, ou sur le clavier utilisez la combinaison [Ctrl] + [Maj] + [C]. yyLa boîte de dialogue Changer Mot de passe apparaît. Le nom de l’utilisateur actuel et la date et l’heure de la dernière connexion s’affichent. tt Indiquez votre mot de passe actuel, puis entrez deux fois le nouveau. tt Confirmez avec [OK]. yyLe nouveau mot de passe est appliqué. 18 Manuel de l’utilisateur de SPC Enterprise Aperçu du système Principe de fonctionnement L’interface utilisateur de SPC@Enterprise fait appel à la structure connue de l’interface Windows®. Les commandes et les boutons sont semblables à ceux de Microsoft® Office 2007. SPC@Enterprise propose un design de fenêtre unique avec les composants principaux suivants : −− icône AllSuite® permettant d’appeler le menu d’application −− barre d’outils d’accès rapide −− barre multifonction avec onglets ou groupes d’icônes de menu −− zones d’application divisées en zones de fenêtre Icône AllSuite® et menu d’application Lorsque vous cliquez sur l’icône AllSuite®, le menu d’application, dans lequel vous pouvez démarrer l’application SPC@Enterprise ou Sartorius AllSuite® Management ou fermer les deux applications, apparaît en haut à gauche. Barre d’outils d’accès rapide Dans la version actuelle du logiciel, la barre d’outils d’accès rapide contient huit icônes, divisées en trois groupes. La barre d’outils permet au sein de chaque application d’accéder aux fonctions de base du logiciel. cliquant avec le bouton droit de la souris sur la barre multifonction ou via h Enl’icône correspondante dans la barre d’outils d’accès rapide (voir la description suivante), vous pouvez appeler un menu contextuel permettant de placer la barre d’outils au-dessus ou en-dessous de la barre multifonction. L’aperçu suivant explique les fonctions des différentes icônes : Symbole Description enregistre les données modifiées de la fenêtre active actualise les données de la fenêtre active propose une sélection de fonctions d’impression après un clic de souris sur la flèche noire −− imprime les données de la fenêtre active sur l’imprimante par défaut configurée −− imprime les données de la fenêtre active avec choix d’une imprimante −− affiche l’aperçu avant impression de la fenêtre active ouvre le masque de saisie pour la gestion des paramètres du programme (voir « Paramètres globaux » à la page 27) propose différentes options de connexion et de déconnexion utilisateur (voir « Protéger le programme contre tout accès non autorisé » à la page 17) : −− bloque Sartorius AllSuite® pour l’utilisateur actuel −− ouvre une boîte de dialogue permettant de déconnecter l’utilisateur actuel de Sartorius AllSuite® −− ouvre une boîte de dialogue permettant de changer de mot de passe Manuel de l’utilisateur de SPC Enterprise 19 Aperçu du système Symbole Description ferme la fenêtre active sans enregistrer les modifications apportées propose différentes options d’agencement de la fenêtre Windows −− chevauchant −− horizontal −− vertical −− vue randie affiche le sommaire et l’aide contextuelle −− Sommaire : aide relative au programme actif −− Sommaire : aide relative au module actif −− Aide contextuelle : aide contextuelle relative à la fenêtre active −− A propos : informations relatives au programme ouvre un menu permettant un ajustement personnalisé de la barre d’outils d’accès rapide −− Afficher en-dessous/au-dessus de la barre multifonction : affiche la barre d’outils en-dessous ou au-dessus de la barre multifonction. −− Réduire la barre multifonction : réduit l’affichage de la barre multifonction Barre multifonction La barre multifonction présente des onglets et/ou des groupes d’icônes de menu. Onglets A chaque module de programme correspond un onglet dans la barre multifonction. Vous pouvez appeler ou démarrer le module correspondant en cliquant dessus. Groupes d’icônes de menu Dans les onglets, les icônes de menu sont disposées en un ou plusieurs groupes. Pour appeler un menu, cliquez sur l’icône correspondante. cliquant avec le bouton droit de la souris sur la barre multifonction ou h Envia l’icône correspondante dans la barre d’outils d’accès rapide (voir « Barre d’outils d’accès rapide » à la page 19), vous pouvez appeler un menu contextuel permettant de réduire la barre multifonction. 20 Manuel de l’utilisateur de SPC Enterprise Barre d’outils avec icônes Zone de fenêtre pour listes Zone de fenêtre pour détails Zone de fenêtre pour informations supplémentaires Aperçu du système Fenêtre d’application par défaut La fenêtre d’application par défaut de SPC@Enterprise se compose généralement de quatre zones de fenêtre : −− une barre d’outils propre à l’application −− une zone de fenêtre pour les listes −− une zone de fenêtre pour les détails −− une zone de fenêtre pour les informations supplémentaires telles que des illustrations ou du texte L’illustration suivante présente un exemple de fenêtre d’application par défaut de SPC@Enterprise. Barre d’outils propre à l’application La barre d’outils propre à l’application contient différentes icônes correspondant aux différents menus et fonctions de l’application. Ici, vous pouvez naviguer au sein de la liste, filtrer les entrées de liste, ajouter ou effacer des entrées, afficher ou masquer des colonnes, et exporter ou importer des données. Navigation Les fonctions suivantes permettent de naviguer au sein des entrées de liste : Symbole Fonction accès à la première entrée de la liste accès à l’entrée précédente de la liste accès à l’entrée X sur Y (ici : 1 sur 4) accès à l’entrée suivante de la liste accès à la dernière entrée de la liste Manuel de l’utilisateur de SPC Enterprise 21 Aperçu du système Filtrer des entrées de liste tt Pour filtrer des entrées de liste, sélectionnez le critère de filtre souhaité (par exemple, Référence Produit) dans la liste déroulante Filtrer par. tt Dans le champ de saisie situé à droite de la liste déroulante, indiquez la désignation sur la base de laquelle procéder au filtrage (par exemple un nom de produit). yyLa liste est adaptée en conséquence. Ajouter une entrée de liste tt Pour ajouter une nouvelle entrée de liste, cliquez sur [Ajouter]. yyDans la liste apparaît une ligne vide soulignée en couleur et accompagnée d’une icône d’état pour ajout (voir « Afficher des informations d’état » à la page 24). yyDans la zone de fenêtre destinée aux détails apparaît le masque de saisie correspondant à la liste donnée, dans cet exemple la liste Produit. Les champs sélectionnés sont cerclés de jaune. tt Renseignez les champs. valeurs non valides sont immédiatement signalées en rouge ; les champs h Les dans lesquels vous n’avez pas saisi de valeurs sont cerclés de rouge. Une loupe est visible en regard de certains champs de saisie. Vous pouvez alors soit ouvrir une liste déroulante dans laquelle effectuer une sélection, soit saisir une nouvelle entrée. Dans certains cas, il est également possible de procéder à des saisies se rapportant à une autre liste. Une boîte de dialogue contextuelle vous en informe alors. yyLes saisies sont directement appliquées dans la liste. tt Pour enregistrer les saisies, cliquez sur l’icône Enregistrer dans la barre d’outils d’accès rapide. yySi toutes les saisies sont correctes, la nouvelle entrée apparaît dans la liste sans icône d’état. yyEn cas de saisies incorrectes, une boîte de dialogue contextuelle apparaît avec un message d’erreur ou la liste des saisies manquantes, ou le champ de saisie correspondant est cerclé de rouge. tt Vérifiez et corrigez vos saisies, puis enregistrez à nouveau. Effacer une entrée de liste tt Pour effacer une entrée de liste, sélectionnez-la et cliquez sur [Effacer]. yyL’entrée de liste est marquée pour effacement (voir « Afficher des informations d’état » à la page 24). tt Pour effacer définitivement l’entrée de liste, cliquez sur l’icône Enregistrer dans la barre d’outils d’accès rapide. yyUn message vous invitant à confirmer l’opération apparaît. tt Confirmez en cliquant sur [Oui]. nécessaire, vous pouvez supprimer l’annotation pour effacement en cliquant h Sià nouveau sur [Effacer]. Ajouter une image tt Pour ajouter une image à une entrée de liste, cliquez sur [Ajouter image]. yyLa fenêtre de sélection Windows s’affiche. tt Sélectionnez l’image à ajouter et cliquez sur [OK]. yyL’image apparaît en bas à droite dans la zone de fenêtre destinée aux informations supplémentaires (voir « Fenêtre d’application par défaut » à la page 21). 22 Manuel de l’utilisateur de SPC Enterprise Aperçu du système Effacer une image tt Pour effacer l’image associée à une entrée de liste, sélectionnez l’entrée et cliquez sur [Effacer image]. yyL’image est effacée. Afficher/Masquer des colonnes tt Pour afficher ou masquer des colonnes de la liste en cours, cliquez sur [Afficher/ masquer colonnes]. yyUne fenêtre de sélection comportant des cases correspondant aux différentes colonnes de la liste apparaît. tt Cochez ou décochez les cases correspondant aux colonnes en fonction des besoins. yyLe tableau s’ajuste de façon interactive (les colonnes sont affichées ou masquées en conséquence). tt Fermez la fenêtre de sélection en cliquant sur la croix en haut à droite. yyLa vue de tableau modifiée est définitivement appliquée. pouvez à tout moment modifier à nouveau l’affichage des colonnes. h Vous Les colonnes sont seulement masquées ; elles ne sont pas supprimées. Grouper par tt Pour grouper les données de la liste par zone, cliquez sur la barre argentée située au-dessus de la zone de fenêtre destinée aux listes. yyLa barre Grouper par apparaît. tt Cliquez sur l’en-tête de la colonne dont vous souhaitez grouper les entrées de liste et, en maintenant le bouton de la souris enfoncé, faites-le glisser vers la barre Grouper par (technique de glisser-déposer). yyToutes les entrées de liste de cette colonne sont groupées. Une icône portant le nom du groupe apparaît. pouvez à tout moment annuler le regroupement : pour cela, cliquez sur h Vous l’icône et, en maintenant le bouton de la souris enfoncé, faites-la glisser vers la liste. Exporter des données tt Pour exporter les données de la liste dans un autre format (par ex. en tant que fichier Excel), cliquez sur [Exportation]. yyLa fenêtre Enregistrer sous apparaît. tt Sélectionnez l’emplacement d’enregistrement, et indiquez le nom et le format du fichier. tt Cliquez sur [Enregistrer]. yyLes données sont exportées. yyUne boîte de dialogue signale que l’exportation a été effectuée avec succès. Si besoin, vous pouvez appeler et afficher directement les données exportées : tt Pour cela, cliquez sur [Oui] dans la boîte de dialogue. Manuel de l’utilisateur de SPC Enterprise 23 Aperçu du système Importer des données Dans la gestion des utilisateurs de l’application Sartorius AllSuite® Management, vous pouvez aussi importer des données, par ex. à partir d’un système ERP : tt Cliquez sur [Importation]. yyLa fenêtre Importation Utilisateur LDAP apparaît. tt Indiquez le chemin d’accès à un répertoire LDAP. tt Démarrez l’importation : pour cela, cliquez sur [Appliquer]. Afficher des informations d’état Une fois que vous avez modifié une entrée de liste, l’icône correspondante apparaît. Pour appliquer la modification en question dans la base de données, vous devez cliquer sur l’icône Enregistrer dans la barre d’outils d’accès rapide. Les icônes ont la signification suivante : Symbole Signification données ajoutées données modifiées données en cours d’utilisation et ne pouvant pas être effacées ou ne pouvant pas être enregistrées en raison de saisies incorrectes ou incomplètes données modifiées/manipulées directement dans la base de données données marquées pour suppression tt Placez le pointeur de la souris sur l’icône. yyAu bout de 2 secondes, l’info-bulle correspondante apparaît. Imprimer des données Vous pouvez imprimer les données de la fenêtre active avec l’imprimante par défaut préconfigurée dans Windows. Si besoin, vous pouvez également configurer vos propres paramètres d’impression ou afficher un aperçu avant impression. Impression avec l’imprimante par défaut tt Cliquez sur l’icône Imprimer dans la barre d’outils, ou ouvrez la liste déroulante d’impression en cliquant sur la flèche, et sélectionnez la première icône de la liste. yyL’imprimante par défaut préconfigurée dans Windows imprime le contenu de la fenêtre actuelle. La progression de l’impression est indiquée dans une fenêtre d’état. Impression personnalisée tt Cliquez sur l’icône du milieu dans la liste déroulante d’impression ou utilisez la combinaison de touches Ctrl + P. 24 Manuel de l’utilisateur de SPC Enterprise Aperçu du système yyLa fenêtre d’impression apparaît. tt Configurez les paramètres d’impression tels que l’imprimante, la zone d’impression et le nombre d’exemplaires, puis cliquez sur [OK]. yyL’imprimante sélectionnée imprime le contenu de la fenêtre actuelle. La progression de l’impression est indiquée dans une fenêtre d’état. Aperçu avant impression tt Pour afficher l’aperçu avant impression d’un rapport, cliquez sur la dernière icône de la liste déroulante d’impression. yyL’aperçu avant impression de la fenêtre à imprimer apparaît. Vous pouvez alors parcourir les pages du rapport, actualiser le rapport, appeler la boîte de dialogue d’impression, modifier la mise en page du rapport à imprimer, configurer la page d’impression, exporter les données du rapport au format MS Excel ou PDF, ou agrandir l’aperçu avant impression. Aide et info-bulles A chaque application de Sartorius AllSuite® correspond une aide complète que vous pouvez appeler via l’icône représentant un point d’interrogation dans la barre d’outils d’accès rapide. En outre, pour chaque icône de la barre d’outils d’accès rapide ou de la barre d’outils propre à l’application, mais aussi pour chaque icône de menu de la barre multifonction, vous pouvez afficher une info-bulle en laissant au moins 2 secondes le pointeur de la souris dessus. Aide tt Dans la barre d’outils, cliquez sur l’icône représentant un point d’interrogation. yyLe menu de sélection de l’aide apparaît. Vous pouvez appeler une aide en ligne pour le programme ou le module actif, une aide contextuelle pour la fenêtre active ou des informations sur le programme. Aide relative au programme actif tt Sélectionnez la première entrée de la liste de sélection de l’aide ou sur le clavier utilisez la combinaison de touches [Ctrl] + [F1]. yyLa fenêtre d’aide en ligne du programme actif apparaît. tt Dans la zone de fenêtre située en haut à droite, appelez des informations sur le module de programme souhaité. Manuel de l’utilisateur de SPC Enterprise 25 Aperçu du système Aide relative au module actif tt Sélectionnez la deuxième entrée dans le menu de sélection de l’aide. yyLa fenêtre d’aide en ligne correspondant au module actif du programme SPC@Enterprise apparaît. tt Dans la zone de fenêtre située en haut à droite, appelez des informations sur le menu souhaité du module. Aide contextuelle relative à la fenêtre active tt Sélectionnez la troisième entrée dans le menu de sélection de l’aide (Aide contextuelle). yyLa fenêtre d’aide contextuelle apparaît. Le contenu correspondant à l’option de menu ou à la fenêtre en cours apparaît. Informations relatives au programme tt Dans le menu de sélection, sélectionnez l’entrée A propos. yyUne fenêtre comportant des informations relatives au programme (par ex. les modules logiciels installés, leur numéro de version et leur taille de fichier) apparaît. Info-bulles Une info-bulle apparaît lorsque vous placez le pointeur de la souris sans cliquer sur une icône, un bouton, un champ ou un menu. tt Amenez le pointeur de la souris sur l’emplacement pour lequel vous souhaitez appeler une info-bulle. 26 Manuel de l’utilisateur de SPC Enterprise Aperçu du système tt Laissez-le immobile pendant environ 2 secondes. yyL’info-bulle comportant un court texte descriptif apparaît. yyDès que vous déplacez le pointeur de la souris, l’info-bulle disparaît. Paramètres globaux tt Pour configurer les paramètres globaux de SPC@Enterprise, sélectionnez l’icône correspondante dans la barre d’outils d’accès rapide (voir « Barre d’outils d’accès rapide » à la page 19). yyLa fenêtre Données programme apparaît. tt Sélectionnez l’onglet Application ou Barre des tâches, et cochez ou décochez les cases correspondantes. tt Si nécessaire, dans l’onglet Application, sélectionnez dans la liste déroulante le schéma de couleur souhaité pour l’affichage à l’écran de SPC@Enterprise. tt Enregistrez vos paramètres en cliquant sur l’icône correspondante dans la barre d’outils de la fenêtre Données programme (voir la description suivante). yyLes paramètres sont appliqués et la fenêtre Données programme disparaît. Une barre d’outils figure dans la partie supérieure du masque de saisie. Les icônes ont la fonction suivante : Symbole Fonction enregistre toutes les données modifiées de la fenêtre active rétablit les paramètres par défaut de Sartorius AllSuite® rejette toutes les modifications apportées dans la fenêtre après le dernier enregistrement ferme la fenêtre active sans enregistrer les modifications apportées paramètres configurés ici n’ont aucun effet sur l’application de terminal h Les Sartorius SPC@Enterprise Sampling. Manuel de l’utilisateur de SPC Enterprise 27 Définir les droits d’accès – Gestion des utilisateurs Définir les droits d’accès – Gestion des utilisateurs Administrateurs Les administrateurs sont chargés de la gestion des utilisateurs. Pour pouvoir définir des droits d’accès en tant qu’administrateur, vous avez besoin d’un accès total à l’ensemble des fonctions. Remarques générales Dans Sartorius AllSuite® Management, vous pouvez créer et gérer des utilisateurs, rôles utilisateur et rôles objets pour SPC@Enterprise et SPC@Enterprise Sampling via l’onglet Gestion des utilisateurs. Ceci vous permet de définir qui a accès à quel programme ou quelle partie de programme, et quelles activités sont autorisées. Groupes d’utilisateurs Dans le présent manuel, nous allons distinguer trois groupes d’utilisateurs principaux associés à des icônes correspondantes. Symbole Description L’administrateur est un utilisateur qui remplit les fonctions d’administrateur. Il dispose d’un accès total à l’ensemble des données et menus. Le personnel responsable de la gestion de la qualité effectue des tâches liées à la gestion de la qualité, et a accès aux données et aux menus pertinents à cet effet. Le personnel de production travaille dans le hall de production, où il est notamment chargé de configurer et de manipuler les appareils de contrôle et de mesure. Concernant certains menus, le personnel de production dispose uniquement d’un accès en lecture. Ce groupe d’utilisateurs ne peut généralement pas afficher ni modifier d’autres menus tels que le menu Gestion des utilisateurs et le menu Configuration. Il incombe bien entendu à l’exploitant de déterminer les groupes d’utilisateurs figurant dans son usine, ainsi que les rôles objets dont ils disposent. Sartorius AllSuite® Management permet une adaptation optimale du logiciel aux exigences de l’utilisateur, qu’il s’agisse de la plate-forme parente Sartorius AllSuite® ou de l’application SPC@Enterprise et de l’application de terminal SPC@Enterprise Sampling. Pour appeler la gestion des utilisateurs : tt Cliquez sur l’icône Sartorius AllSuite® en haut à gauche. yyLe menu Sartorius AllSuite® apparaît. tt Sélectionnez l’option de menu Sartorius AllSuite® Management. yyLes onglets Gestion des utilisateurs, Configuration et Audit Trail apparaissent pour les groupes d’icônes de menu de Sartorius AllSuite® Management. tt Cliquez sur l’onglet Gestion des utilisateurs. 28 Manuel de l’utilisateur de SPC Enterprise Définir les droits d’accès – Gestion des utilisateurs yyLe groupe d’icônes de menu Droits d’accès apparaît. h Si vous travaillez pour la première fois avec Sartorius AllSuite®, il est recommandé de créer des rôles avec rôles objets dans le menu Rôles objets, de créer des comptes utilisateurs dans le menu Utilisateurs, puis d’attribuer les rôles correspondants aux utilisateurs dans le menu Rôles utilisateur. Gestion des comptes utilisateurs Pour créer ou effacer des comptes utilisateurs, ou pour éditer des données utilisateur : tt Dans le groupe d’icônes de menu Droits d’accès, cliquez sur l’icône de menu [Utilisateurs]. yyLa fenêtre Utilisateurs apparaît. Sur la gauche, la zone de fenêtre Utilisateurs présente la liste des comptes utilisateurs existants. Dans la zone de fenêtre Utilisateur située en haut à droite, vous pouvez consulter, éditer ou saisir des détails relatifs à l’utilisateur. Le cas échéant, la zone de fenêtre Photo Utilisateur affiche une photo de l’utilisateur. Créer un nouveau compte utilisateur Pour créer un compte utilisateur : tt Dans la barre d’outils, cliquez sur l’icône . yyDans la zone de fenêtre Utilisateurs située à gauche, une entrée vide apparaît accompagnée de l’icône d’état . yyLe pointeur de la souris passe dans la zone de fenêtre Utilisateur, où vous pouvez renseigner les champs avec les données relatives à l’utilisateur. Manuel de l’utilisateur de SPC Enterprise 29 Définir les droits d’accès – Gestion des utilisateurs Saisir des données utilisateur tt Dans la zone de fenêtre Utilisateur, indiquez les données suivantes : Nom du champ de données Saisie LDAP tt Cochez cette case si les données de l’utilisateur doivent provenir d’un serveur Exchange via des interfaces LDAP, par ex. Active Directory. Nom d’utilisateur tt Indiquez le nom d’utilisateur avec lequel l’utilisateur doit s’authentifier lors de la connexion au système. Nom complet tt Indiquez le nom de l’utilisateur. Date d’expiration tt Indiquez la date jusqu’à laquelle le compte utilisateur Mot de passe tt Activez/Désactivez cette case d’option pour afficher Mot de passe tt Indiquez le mot de passe avec lequel l’utilisateur doit doit être valide. ou masquer les champs de données du mot de passe. s’authentifier lors de la connexion au système. Confirmer Mot de passe tt Indiquez à nouveau le mot de passe afin d’exclure Période d’expiration [Jours] tt Déterminez la durée de validité, en jours, du mot de Compteur erreur connexion tt Déterminez combien d’échecs de tentative de Détails tt Activez/Désactivez cette case d’option pour afficher toute faute de frappe. passe. Une fois ce délai écoulé, vous devez choisir un nouveau mot de passe. connexion de l’utilisateur le système doit tolérer avant de bloquer le compte utilisateur pour des raisons de sécurité. ou masquer les champs de données relatifs aux informations détaillées de l’utilisateur. Email tt Si besoin, indiquez l’adresse e-mail de l’utilisateur. Téléphone tt Si besoin, indiquez le numéro de téléphone de Mobile tt Si besoin, indiquez le numéro de téléphone portable Usine tt Si besoin, indiquez l’usine dans laquelle l’utilisateur Atelier tt Si besoin, indiquez l’atelier dans lequel l’utilisateur l’utilisateur. de l’utilisateur. est employé. travaille. Langage préféré tt Cliquez sur le champ de données pour afficher la liste déroulante des langues disponibles pour l’interface utilisateur. tt Cliquez sur la langue de votre choix. Info tt Si besoin, saisissez d’autres informations à associer à l’utilisateur. 30 Manuel de l’utilisateur de SPC Enterprise Ajouter une photo utilisateur Définir les droits d’accès – Gestion des utilisateurs tt Pour ajouter une photo de l’utilisateur si besoin, cliquez sur l’icône dans la barre d’outils. yyLa fenêtre par défaut Windows d’ajout de fichiers s’ouvre. tt Sélectionnez le fichier image souhaité et cliquez sur [Ouvrir]. yyLa photo apparaît dans la zone de fenêtre Photo Utilisateur. Enregistrer un compte utilisateur tt Dans la barre d’outils d’accès rapide, cliquez sur l’icône . yyLe compte utilisateur nouvellement créé est enregistré avec les paramètres correspondants. yyL’icône d’état en regard de l’entrée de liste disparaît. Editer un compte utilisateur la suite, vous pouvez éditer à tout moment les données d’un compte utih Par lisateur déjà créé afin de les adapter à des conditions changeantes (par exemple après la mutation d’un employé dans une autre usine). Modifier des données utilisateur tt Sur le côté gauche, dans la zone de fenêtre Utilisateurs, cliquez sur le compte utilisateur dont vous souhaitez modifier les données. yyLes données utilisateur correspondantes apparaissent dans la zone de fenêtre Utilisateur. tt Cliquez sur le champ de données à modifier, puis saisissez les nouvelles données. yyDans la zone de fenêtre Utilisateurs, l’entrée de liste du compte utilisateur est accompagnée de l’icône d’état . Modifier ou effacer une photo utilisateur tt Dans la zone de fenêtre Utilisateurs, cliquez sur le compte utilisateur dont vous souhaitez changer ou effacer la photo. tt Dans la barre d’outils, cliquez sur l’icône . tt Pour ajouter une autre photo de l’utilisateur si besoin, cliquez sur l’icône dans la barre d’outils. yyLa fenêtre par défaut Windows d’ajout de fichiers s’ouvre. tt Sélectionnez le fichier image souhaité et cliquez sur [Ouvrir]. yyLa photo apparaît dans la zone de fenêtre Photo Utilisateur. yyDans la zone de fenêtre Utilisateurs, l’entrée de liste du compte utilisateur est accompagnée de l’icône d’état . Enregistrer des modifications tt Dans la barre d’outils d’accès rapide, cliquez sur l’icône . yyLe compte utilisateur est enregistré avec les paramètres modifiés. yyL’icône d’état en regard de l’entrée de liste disparaît. Importer des données utilisateur Si vous utilisez un système externe tel qu’un serveur Exchange pour la gestion des données personnelles, vous pouvez importer des données utilisateur à partir de ce système : tt Dans la barre d’outils, cliquez sur l’icône . yyLa fenêtre Importation Utilisateur LDAP s’ouvre. Manuel de l’utilisateur de SPC Enterprise 31 Définir les droits d’accès – Gestion des utilisateurs tt Dans la liste déroulante Répertoire LDAP, cliquez sur le répertoire LDAP souhaité ou sélectionnez le chemin d’accès à l’utilisateur LDAP souhaité. yyLa fenêtre LDAP manager s’ouvre. tt Indiquez le nom d’utilisateur et le mot de passe de l’utilisateur LDAP. tt Sélectionnez l’utilisateur dont vous souhaitez importer les données. tt Dans la barre d’outils de la fenêtre Importation Utilisateur LDAP, cliquez sur l’icône . yyLes données utilisateur sont importées. tt Dans la barre d’outils d’accès rapide, cliquez sur l’icône . yyLes données utilisateur importées sont enregistrées. Effacer un compte utilisateur Si un compte utilisateur est devenu inutile (par exemple si un employé a quitté l’entreprise), vous pouvez le supprimer : tt Dans la zone de fenêtre Utilisateurs, cliquez sur le compte utilisateur que vous souhaitez effacer. tt Dans la barre d’outils, cliquez sur l’icône . yyDans la zone de fenêtre Utilisateurs, le compte utilisateur est accompagné de l’icône d’état . utilisateur n’est pas immédiatement effacé ; il est seulement marh Lequécompte pour effacement. Vous pouvez supprimer l’annotation pour effacement en cliquant à nouveau sur l’icône. tt Dans la barre d’outils d’accès rapide, cliquez sur l’icône . yyUne boîte de dialogue vous invitant à confirmer l’opération s’ouvre. tt Cliquez sur [Oui]. yyLe compte utilisateur est irrémédiablement effacé. 32 Manuel de l’utilisateur de SPC Enterprise Définir les droits d’accès – Gestion des utilisateurs Gérer les rôles cette fenêtre, vous pouvez uniquement gérer les rôles existants. Pour h Dans connaître la procédure de création d’un rôle, voir « Gérer les rôles objets » à la page 34. Pour attribuer un rôle à un utilisateur ou pour retirer un rôle attribué : tt Dans le groupe d’icônes de menu Droits d’accès, cliquez sur l’icône de menu [Rôles utilisateur]. yyLa fenêtre Rôles utilisateur apparaît. Sur la gauche, la zone de fenêtre Utilisateurs présente la liste des comptes utilisateurs et des rôles associés. La zone de fenêtre Rôles en haut à droite présente les rôles du compte utilisateur sélectionné. Dans la zone de fenêtre Rôles disponibles en bas à droite, vous pouvez sélectionner un rôle dans une liste et l’attribuer à un compte utilisateur, ou retirer un rôle attribué. Attribuer un rôle tt Dans la zone de fenêtre Utilisateurs, cliquez sur l’utilisateur auquel vous souhai- tez attribuer un rôle existant. yyLa zone de fenêtre Rôles présente les éventuels rôles affectés à l’utilisateur. yyLa zone de fenêtre Rôles disponibles en bas à droite présente les rôles disponibles. tt Dans la zone de fenêtre Rôles disponibles, cliquez sur le rôle à attribuer. tt Dans la barre d’outils de la fenêtre Rôles disponibles, cliquez sur l’icône . yyLe rôle nouvellement attribué apparaît dans la zone de fenêtre Rôles. yyL’entrée correspondante est accompagnée de l’icône d’état dans les zones de fenêtre Utilisateurs et Rôles. tt Dans la barre d’outils d’accès rapide, cliquez sur . yyLe compte utilisateur est enregistré avec les paramètres modifiés. yyL’icône d’état en regard de l’entrée de liste disparaît. Manuel de l’utilisateur de SPC Enterprise 33 Définir les droits d’accès – Gestion des utilisateurs Retirer un rôle opération annule simplement l’association entre le rôle et l’utilisateur. Le h Cette rôle avec ses rôles objets est conservé et peut à tout moment être réattribué. tt Dans la zone de fenêtre Utilisateurs, cliquez sur l’utilisateur auquel vous souhai- tez retirer un rôle attribué. yyLa zone de fenêtre Rôles présente tous les rôles affectés à l’utilisateur. tt Dans la zone de fenêtre Rôles, cliquez sur celui à retirer. tt Dans la barre d’outils de la fenêtre Rôles disponibles, cliquez sur l’icône . yyLe rôle est retiré de la zone de fenêtre destinée aux listes et aux détails, et apparaît alors dans la zone de fenêtre destinée aux informations supplémentaires. tt Dans la barre d’outils d’accès rapide, cliquez sur l’icône . yyLes modifications sont enregistrées. Gérer les rôles objets Pour créer des rôles et leur attribuer des rôles objets pour les différentes fonctions des applications Sartorius AllSuite® Management, SPC@Enterprise – Sampling et SPC@Enterprise : tt Dans le groupe d’icônes de menu Droits d’accès, cliquez sur l’icône de menu [Rôles Objets]. yyLa fenêtre Rôles Objets apparaît. Sur la gauche, la zone de fenêtre Rôles présente la liste des rôles existants avec les fonctions associées. Dans la zone de fenêtre Rôle en haut à droite, vous pouvez saisir le nom d’un nouveau rôle et définir les droits d’accès qui doivent lui être associés pour la fonction en question. Dans la zone de fenêtre Fonctions disponibles en bas à droite, vous pouvez sélectionner une fonction dans une liste et l’attribuer à un rôle, ou retirer une fonction attribuée. 34 Manuel de l’utilisateur de SPC Enterprise Définir les droits d’accès – Gestion des utilisateurs Pour les différentes applications, les fonctions suivantes sont disponibles : Sartorius AllSuite® Management Module Fonction Audit Gestion des paramètres d’audit et de la signature électronique Audit Aperçu de la signature électronique Audit Aperçu de l’Audit Config module Gestion de la configuration Module principal Gestion Rôles-Objets Module principal Gestion des utilisateurs Module principal Gestion des rôles SPC@Enterprise – Sampling Module Fonction Echantillonnage Effacer la pesée initiale Echantillonnage Changer densité Echantillonnage Confirmation dépassement écart type cumulé max. Echantillonnage Confirmation Ecart-Type Moyenne < Nominal Echantillonnage Quitter Echantillonnage Recherche des statistiques cumulées Echantillonnage Confirmation dépassement LCL Echantillonnage Confirmation dépassement LTL Echantillonnage Confirmation dépassement LWL Echantillonnage Démarrage programme principal Echantillonnage Confirmation dépassement écart type max. Echantillonnage Confirmation Moyenne < Nominal Echantillonnage Effectuer un échantillon Echantillonnage Effacer échantillon Echantillonnage Software setup Echantillonnage Démarrer Sampling Echantillonnage Pesée de tare Echantillonnage Confirmation dépassement UCL Echantillonnage Confirmation dépassement UTL Echantillonnage Confirmation dépassement UCL Echantillonnage Echantillonnage Manuel de l’utilisateur de SPC Enterprise 35 Définir les droits d’accès – Gestion des utilisateurs SPC@Enterprise Module Fonction Statistiques automatiques Configuration Evaluation Gestion de l’évaluation des échantillons Evaluation Gestion de l’évaluation des statistiques Monitoring Gestion de la configuration de la surveillance des alarmes Monitoring Gestion liste des alarmes Monitoring Gestion de la configuration du Monitoring Monitoring Gestion de la représentation des données d’échantillons Monitoring Gestion Monitor Module principal Gestion de l’archivage des données Module principal Gestion des attributs Module principal Gestion impression statistiques automatiques Module principal Gestion des caractéristiques Module principal Gestion des commentaires Module principal Gestion de la configuration du système Module principal Importation données Module principal Gestion groupes des instruments de contrôle Module principal Gestion détails de l’instrument de contrôle Module principal Gestion des limites Module principal Gestion des machines Module principal Gestion des plans de contrôle Module principal Gestion des produits Module principal Démarrer la planification simplifiée Module principal Gestion de la configuration de la station Module principal Gestion des ordres de contrôles de fenêtre Fonctions disponibles présente uniquement les fonctions h Laquizone n’ont pas encore été affectées au rôle. Si vous retirez une fonction que vous aviez déjà attribuée à un rôle, celle-ci réapparaît dans la liste de la zone de fenêtre Fonctions disponibles. les fonctions auxquelles un rôle a accès, l’interface utilisateur des applih Selon cations Sartorius AllSuite Management, SPC@Enterprise – Sampling et ® SPC@Enterprise change en fonction de l’utilisateur auquel le rôle est affecté. Les icônes ou les options de menu associées aux fonctions non attribuées n’apparaissent pas. Créer un rôle Pour créer un nouveau rôle : tt Dans la liste déroulante Sartorius AllSuite® en haut à gauche, sélectionnez l’application SPC@Management, SPC@Enterprise – Sampling ou SPC@Enterprise. 36 Manuel de l’utilisateur de SPC Enterprise Définir les droits d’accès – Gestion des utilisateurs tt Dans la barre d’outils, cliquez sur l’icône . yyDans la zone de fenêtre Rôles située à gauche, une entrée vide apparaît accompagnée de l’icône d’état . yyLe pointeur de la souris passe dans la zone de fenêtre Rôles. tt Dans le champ de données Rôle, attribuez un nom au nouveau rôle. tt h Une fois le nom de rôle enregistré, vous ne pouvez plus le modifier. devez attribuer une fonction au nouveau rôle. h Vous Si vous ten tez d’enregistrer un rôle non configuré, le message d’erreur suivant apparaît : tt Dans la zone de fenêtre Fonctions disponibles, cliquez sur la fonction à attribuer au rôle. tt Dans la barre d’outils de la fenêtre Fonctions disponibles, cliquez sur l’icône . yyLa fonction nouvellement attribuée apparaît dans la zone de fenêtre Rôles. tt Dans la zone de fenêtre Rôles, cochez la case correspondant au droit d’accès (Lecture, Modifier, Créer et Modifier ou Contrôle total) que vous souhaitez octroyer au rôle pour la fonction correspondante. Les différents droits d’accès contiennent les rôles objets suivants : Droit d’accès Rôle Objets Lecture Possibilité de lire les données, mais pas de les modifier. Les champs de données correspondants sont grisés et ne permettent aucune saisie. Modifier Possibilité de lire et d’éditer les données. Les champs de données correspondants sont blancs et peuvent être édités. Il est impossible de créer des données (telles qu’une entrée de liste). Créer et Modifier Création de nouvelles données (telles qu’une entrée de liste) et édition des données existantes. Contrôle total Possibilité d’accès illimité en lecture et en écriture aux données. tt Si besoin, attribuez d’autres fonctions au rôle et définissez les droits d’accès comme décrit ci-dessus. Manuel de l’utilisateur de SPC Enterprise 37 Définir les droits d’accès – Gestion des utilisateurs pouvez attribuer à un rôle différents droits d’accès pour les différentes h Vous fonctions. Il est ainsi très facile d’adapter le système aux exigences d’un poste de travail donné. tt Dans la barre d’outils d’accès rapide, cliquez sur . yyLe rôle est enregistré avec les paramètres correspondants. yyL’icône d’état en regard de l’entrée de liste disparaît. pouvoir attribuer au rôle d’autres fonctions pour une autre application, h Pour vous devez d’abord l’enregistrer. Sinon, le message d’erreur suivant apparaît. tt Le cas échéant, sélectionnez dans la liste déroulante Sartorius AllSuite® en haut à gauche une autre application pour laquelle vous souhaitez attribuer des fonctions au rôle. tt Répétez la procédure décrite précédemment pour cette application. Modifier une configuration de rôle tt Dans la liste déroulante Sartorius AllSuite® en haut à gauche, sélectionnez l’ap- plication SPC@Management, SPC@Enterprise – Sampling ou SPC@Enterprise pour laquelle vous souhaitez modifier un rôle. tt Dans la zone de fenêtre Rôless, cliquez sur le rôle dont vous souhaitez modifier la configuration. tt Pour modifier les droits d’accès pour une fonction existante, en haut à droite dans la zone de fenêtre Rôles cochez la case correspondant au droit d’accès souhaité. tt Pour ajouter une nouvelle fonction, dans la zone de fenêtre Fonctions disponibles cliquez sur la fonction que vous souhaitez attribuer au rôle. tt Dans la barre d’outils de la fenêtre Fonctions disponibles, cliquez sur l’icône . yyLa fonction nouvellement attribuée apparaît dans la zone de fenêtre Rôles. yyL’entrée correspondante est accompagnée de l’icône d’état dans les zones de fenêtre destinées aux listes et aux détails. tt Dans la zone de fenêtre Rôles, cochez la case correspondant au droit d’accès (Lecture, Modifier, Créer et Modifier ou Contrôle total) que vous souhaitez octroyer au rôle pour la fonction correspondante. tt Pour retirer une fonction, dans la zone de fenêtre Rôles cliquez sur l’entrée de la fonction correspondante. tt Dans la barre d’outils de la fenêtre Fonctions disponibles, cliquez sur l’icône . 38 Manuel de l’utilisateur de SPC Enterprise Définir les droits d’accès – Gestion des utilisateurs yyLa fonction est retirée des zones de fenêtre destinée aux listes et aux détails, et apparaît dans celle destinée aux informations supplémentaires. tt Dans la barre d’outils d’accès rapide, cliquez sur l’icône . yyLes modifications sont enregistrées. Effacer un rôle ne pouvez effacer complètement un rôle qu’après effacement de l’enh Vous semble des entrées de liste de ce rôle pour les trois applications. En présence de plusieurs entrées de liste (même pour une autre application), seules les fonctions attribuées sont retirées. L’entrée de liste par elle-même est conservée sans attribution de fonction. tt Dans la liste déroulante Sartorius AllSuite® en haut à gauche, sélectionnez l’ap- plication SPC@Management, SPC@Enterprise – Sampling ou SPC@Enterprise. tt Dans la zone de fenêtre Rôles, sélectionnez toutes les entrées du rôle que vous souhaitez effacer. tt Dans la barre d’outils, cliquez sur l’icône . yyDans la zone de fenêtre Rôles, les entrées de liste du rôle sont accompagnées de l’icône d’état . Les entrées de liste du rôle ne sont pas immédiatement effacées ; elles sont h juste marquées pour effacement. Vous pouvez supprimer l’annotation pour effacement en cliquant à nouveau sur l’icône . tt Dans la barre d’outils d’accès rapide, cliquez sur l’icône . yyUne boîte de dialogue vous invitant à confirmer l’opération apparaît. tt Cliquez sur [Oui]. yyS’il existe encore d’autres entrées de liste de ce rôle pour d’autres applications, elles sont effacées jusqu’à ce qu’il n’en reste plus qu’une. tt Le cas échéant, dans la liste déroulante Sartorius AllSuite® en haut à gauche, sélectionnez l’application suivante. tt Répétez la procédure décrite ci-dessus jusqu’à avoir effacé toutes les entrées de liste du rôle pour toutes les applications. yyLe rôle est irrémédiablement effacé. Manuel de l’utilisateur de SPC Enterprise 39 Définir les droits d’accès – Gestion des utilisateurs Attribuer les rôles et les rôles objets d’un compte utilisateur à d’autres comptes utilisateurs Après avoir créé et configuré un compte utilisateur, vous pouvez transmettre ses rôles et rôles objets à d’autres comptes utilisateurs. Si vous souhaitez configurer de nombreux comptes utilisateurs avec les mêmes rôles et rôles objets, par ex. les comptes utilisateurs pour les employés qui effectuent les contrôles, rien de plus simple. tt Créez tous les comptes utilisateurs auxquels vous souhaitez attribuer les mêmes rôles et rôles objets (voir « Créer un nouveau compte utilisateur » à la page 29). tt Attribuez à l’un de ces comptes utilisateurs (voir « Attribuer un rôle » à la page 33 et « Gérer les rôles objets » à la page 34) les rôles et rôles objets que vous souhaitez ensuite transmettre aux autres comptes utilisateurs. tt Cliquez sur l’onglet Configuration. yyLe groupe d’icônes de menu Config Base apparaît. tt Cliquez sur Copier les données utilisateurs. yyLa fenêtre Copier les données utilisateurs s’ouvre. La zone de fenêtre Source utilisateurs présente tous les comptes utilisateurs pouvant service de source pour la transmission des rôles et rôles objets ; la zone de fenêtre Cible utilisateurs présente tous les comptes utilisateurs pouvant service de cible pour la transmission des rôles et rôles objets. Vous pouvez filtrer les deux zones de fenêtre Source utilisateurs et Cible utilisateurs ; pour cela, dans la liste déroulante Filtrer par, sélectionnez une catégorie et saisissez dans le champ suivant les caractères à utiliser pour le filtrage. tt Dans la liste déroulante Sartorius AllSuite®, sélectionnez l’application à laquelle appartiennent les comptes utilisateurs dont vous souhaitez transmettre les rôles et rôles objets. tt Dans la zone de fenêtre Source utilisateurs, cliquez sur la ligne du compte utilisateur dont vous souhaitez transmettre les rôles et rôles objets à d’autres comptes utilisateurs. tt Dans la zone de fenêtre Cible utilisateurs, cochez toutes les cases correspondant aux comptes utilisateurs qui doivent appliquer les rôles et rôles objets. Vous pouvez sélectionner tous les comptes utilisateurs figurant dans la zone de fenêtre Cible utilisateurs ; pour cela, cliquez avec le bouton droit de la souris et sélectionnez l’option Sélectionner tous les éléments dans le menu contextuel. Vous pouvez désactiver votre sélection dans la zone de fenêtre Cible utilisateurs ; pour cela, cliquez avec le bouton droit de la souris et sélectionnez l’option Désélectionner tous les éléments dans le menu contextuel. Vous pouvez inverser votre sélection dans la zone de fenêtre Cible utilisateurs ; pour cela, cliquez avec le bouton droit de la souris et sélectionnez l’option Inverser la sélection dans le menu contextuel. 40 Manuel de l’utilisateur de SPC Enterprise Définir les droits d’accès – Gestion des utilisateurs tt Cliquez sur [Appliquer]. yyLa boîte de dialogue Confirmation apparaît. Pour transmettre les rôles et rôles objets du compte utilisateur source vers les comptes utilisateurs cible : tt Cliquez sur [Oui]. yyTous les comptes utilisateurs cible reçoivent les mêmes rôles avec les mêmes rôles objets que le compte utilisateur source. Si malgré tout la boîte de dialogue Sélection non valide apparaît : tt Cliquez sur [OK]. tt Dans la liste déroulante Sartorius AllSuite®, sélectionnez l’application à laquelle appartiennent les comptes utilisateurs dont vous souhaitez transmettre les rôles et rôles objets. tt Cliquez à nouveau sur [Appliquer]. Manuel de l’utilisateur de SPC Enterprise 41 Configurer les paramètres par défaut – Configuration Configurer les paramètres par défaut – Configuration Administrateurs Les administrateurs sont chargés des paramètres par défaut. Pour configurer des paramètres par défaut en tant qu’administrateur, vous avez besoin d’un accès total à l’ensemble des fonctions. Remarques générales Dans Sartorius AllSuite® Management, vous pouvez configurer les paramètres par défaut de l’application SPC@Enterprise et de l’application de terminal SPC@Enterprise Sampling via l’onglet Configuration. Pour appeler les paramètres par défaut : tt Cliquez sur l’icône de Sartorius AllSuite®. yyLe menu d’application Sartorius AllSuite® apparaît. tt Sélectionnez l’option de menu AllSuite® Management. yyLes onglets Gestion des utilisateurs, Configuration et Audit Trail apparaissent pour les groupes d’icônes de menu de AllSuite® Managements. tt Cliquez sur l’onglet Configuration. yyL’icône de menu pour la configuration de base apparaît. tt Dans le groupe d’icônes de menu, cliquez sur Config Données. vous disposez des droits appropriés, le groupe d’icônes de menu Config h SiDonnées apparaît également dans les différents modules (module principal, module Monitoring et module Evaluation). yyLes zones de fenêtre Configuration et Propriétés apparaissent. tt Cliquez sur la liste déroulante Sartorius AllSuite® et sélectionnez le module dont vous souhaiter afficher ou modifier la configuration : −− SPC@Système (voir chapitre « Configurer le système » à la page 43) −− SPC@Enterprise – Module principal (voir chapitre « Configurer le module principal SPC@Enterprise » à la page 47) −− SPC@Enterprise – Evaluation (voir chapitre « Configurer SPC@Enterprise – Evaluation » à la page 57) −− SPC@Enterprise – Import (voir chapitre « Configurer SPC@Enterprise – Import » à la page 73) −− SPC@Enterprise – Monitoring (voir « Configurer SPC@Enterprise Monitoring » à la page 76) 42 Manuel de l’utilisateur de SPC Enterprise Configurer les paramètres par défaut – Configuration Enregistrer ou rejeter des paramètres par défaut modifiés yySi vous avez apporté des modifications dans la zone de fenêtre Propriétés des différents modules, l’icône apparaît avant l’entrée de liste concernée. Enregistrer des paramètres par défaut modifiés tt Dans l’onglet, cliquez sur l’icône . yyLa boîte de dialogue Configuration apparaît, indiquant que SPC@Enterprise doit être redémarré. tt Cliquez sur [OK] et redémarrez SPC@Enterprise. yyLes modifications sont enregistrées et appliquées. Rejeter et ne pas enregistrer des paramètres par défaut modifiés tt Dans l’onglet, cliquez sur l’icône . yyLa boîte de dialogue Configuration apparaît, vous invitant à indiquer si vous souhaitez rejeter les modifications. tt Cliquez sur [Oui]. yyLes modifications sont rejetées et ne sont pas enregistrées. Configurer le système tt Dans la liste déroulante Sartorius AllSuite®, sélectionnez l’application SAS@System. yyLes zones de fenêtre Configuration et Propriétés apparaissent. L’application SAS@System permet de définir les paramètres qui s’appliquent à l’ensemble des modules de Sartorius AllSuite®. La configuration présente deux niveaux : −− Configuration du système Définissez ici les paramètres relatifs au nom d’utilisateur et au mot de passe, ainsi qu’au nom et au logo de l’entreprise. −− App config client (configuration de l’application client) Définissez ici les paramètres des applications client pour le serveur Microsoft SQL Server 2005/2008 sur lequel sont installées l’application SPC@Enterprise et l’application de terminal SPC@Enterprise Sampling. Procéder à la configuration du système Configurer les paramètres généraux Définissez les paramètres relatifs au nom d’utilisateur et au mot de passe, ainsi qu’au nom et au logo de l’entreprise, via l’entrée de liste Configuration du système. Manuel de l’utilisateur de SPC Enterprise 43 Configurer les paramètres par défaut – Configuration tt Dans la zone de fenêtre Configuration, cliquez sur Configuration du système. tt Dans la zone de fenêtre Propriétés, indiquez les données suivantes : Nom du champ de données Saisie Longueur Max du nom d’utilisateur tt Définissez le nombre maximal de caractères pour le nom Longueur Min du nom d’utilisateur tt Définissez le nombre minimal de caractères pour le nom d’utilisateur (de 1 à 50 caractères) d’utilisateur (au moins 1 caractère) tt Longueur Max Définissez le nombre maximal de caractères pour les mots de du mot de passe passe (de 1 à 50 caractères) utilisateur tt Longueur Min Définissez le nombre minimal de caractères pour les mots de du mot de passe passe (au moins 1 caractère) utilisateur 44 Nombre Max pour la connexion tt Définissez le nombre maximal de tentatives après lequel le Temps d’inactivité [min] tt Définissez la durée, en minutes, au bout de laquelle le Caractères non valides pour le mot de passe utilisateur tt Déterminez les caractères qui ne doivent pas être utilisés User login restoring type tt Dans la liste déroulante, sélectionnez les utilisateurs qui Manuel de l’utilisateur de SPC Enterprise programme est bloqué. Pour procéder au déblocage, les droits d’administrateur sont requis. programme est automatiquement bloqué. Pour continuer à travailler, vous devez indiquer à nouveau votre nom d’utilisateur et votre mot de passe. pour les mots de passe (tels que les caractères accentués àôû ou les caractères système <>\/). N’utilisez pas de séparateur entre les caractères non valides. doivent apparaître au démarrage suivant de l’application (paramètre possible : Aucun, Utilisateur Windows ou Dernier utilisateur). Configurer les paramètres par défaut – Configuration Nom du champ de données Saisie Nom de la société tt Indiquez ici le nom de votre société, qui apparaît sur toutes Logo de la société Pour sélectionner un logo de société : tt Cliquez sur pour sélectionner un logo d’entreprise (formats possibles : PNG, BMP, TIF, JPEG, JPG ou GIF). Le logo de la société apparaît sur toutes les impressions (voir « Impression automatique des statistiques » à la page 112). Tenez compte de la résolution d’environ 800 + 400 pixels. Pour retirer un logo de société sélectionné : tt Cliquez sur [Supprimer]. Période d’expiration du mot de passe tt Déterminez la durée de validité des mots de passe en jours. les impressions (voir « Impression automatique des statistiques » à la page 112). Après écoulement de cette durée, l’utilisateur est invité à saisir un nouveau mot de passe à sa prochaine connexion. Procéder à la configuration de l’application client L’entrée de liste App config client permet de définir les paramètres du serveur Microsoft SQL Server sur lequel l’application SPC@Enterprise et l’application de terminal SPC@Enterprise Sampling enregistrent toutes les données. Sélectionner une base de données SQL Pour sélectionner la base de données Microsoft SQL Server 2005/2008 : tt Dans la zone de fenêtre Configuration, cliquez sur App config client – Serveur Base de données. tt Dans la zone de fenêtre Propriétés, indiquez les données suivantes : Nom du champ Saisie de données Nom du serveur tt Indiquez ici le nom du serveur Microsoft SQL Server 2005/2008 sur lequel l’application Sartorius ProControl@ Enterprise et l’application de terminal SPC@Enterprise Sampling enregistrent toutes les données. Respectez le format de saisie suivant : Computername\ SQL-ServerName Nom de la base de données tt Indiquez ici le nom de la base de données SQL dans laquelle l’application Sartorius ProControl@Enterprise et l’application de terminal SPC@Enterprise Sampling enregistrent toutes les données. Manuel de l’utilisateur de SPC Enterprise 45 Configurer les paramètres par défaut – Configuration Sélectionner un serveur LDAP Si vous utilisez un serveur LDAP pour la mise à disposition des comptes utilisateurs (voir « Importer des données utilisateur » à la page 31) : tt Dans la zone de fenêtre Configuration, cliquez sur App config client – LDAP. tt Dans la zone de fenêtre Propriétés, indiquez les données suivantes : Nom du champ de données Saisie Chemin LDAP tt Indiquez ici le chemin d’accès au serveur LDAP qui met à disposition les profils utilisateurs pour les modules de Sartorius AllSuite®. Nom de domaine Utilisateur Si le nom de domaine Utilisateur n’est pas mis à disposition via le serveur LDAP : tt Indiquez ici le nom de domaine des comptes utilisateurs qui doit être utilisé pour les profils utilisateurs. Nom d’utilisateur par défaut Si vous créez un utilisateur par défaut pour l’accès au serveur LDAP, celui-ci est automatiquement connecté : tt Indiquez ici le nom d’utilisateur pour l’accès au serveur LDAP. Mot de passe par défaut tt Indiquez ici le mot de passe pour l’accès au serveur LDAP. Chemin Utilisateur tt Cliquez sur pour sélectionner le chemin utilisateur sur le LDAP serveur LDAP. yyLa fenêtre Chemin utilisateur LDAP apparaît : Pour créer un nouveau répertoire utilisateur LDAP : tt Indiquez dans le champ de texte Nom le nom du répertoire utilisateur LDAP. tt Indiquez dans le champ de texte Chemin le chemin d’accès au répertoire utilisateur LDAP. tt Cliquez sur [Ajouter] pour enregistrer le répertoire utilisateur LDAP. 46 Manuel de l’utilisateur de SPC Enterprise Nom du champ de données Configurer les paramètres par défaut – Configuration Saisie Pour sélectionner un répertoire utilisateur LDAP existant : tt Dans la liste Nom – Chemin, sélectionnez un répertoire utilisateur LDAP. tt Cliquez sur [OK]. Pour effacer un répertoire utilisateur LDAP existant : tt Dans la liste Nom – Chemin, sélectionnez un répertoire utilisateur LDAP. tt Cliquez sur [Supprimer]. Configurer le module principal SPC@Enterprise tt Dans la liste déroulante Sartorius AllSuite®, sélectionnez l’application SPC@Enterprise – Module principal. yyLes zones de fenêtre Configuration et Propriétés apparaissent. L’application SPC@Enterprise – Module principal permet de définir les différents paramètres du contrôle statistique de processus qui s’appliquent à tous les modules de SPC@Enterprise. La configuration présente cinq niveaux : −− Système Général Déterminez ici quelles données de base peuvent être configurées, comment les plans et les ordres de contrôle sont nommés, et comment les stations de contrôle peuvent être configurées. −− Archive Définissez ici les paramètres d’archivage des données produit, des statistiques et des rapports. −− Période statistiques Définissez ici les paramètres relatifs à la durée du travail d’équipe en production et aux données temporelles. −− Automatic Statistic Printout Définissez ici les paramètres d’impression automatique des statistiques. −− Planification par défaut Déterminez ici quelles impressions statistiques sont préconfigurées dans la planification des contrôles. Procéder à la configuration système générale Configurer les paramètres généraux L’entrée de liste Système Général permet de déterminer quelles données de base peuvent être configurées, comment les plans et les ordres de contrôle sont nommés, et comment les stations de contrôle peuvent être configurées. Manuel de l’utilisateur de SPC Enterprise 47 Configurer les paramètres par défaut – Configuration tt Dans la zone de fenêtre Configuration, cliquez sur Système Général. tt Dans la zone de fenêtre Propriétés, indiquez les données suivantes : Nom du champ de données Saisie Nom de la société tt Indiquez ici le nom de votre société, qui apparaît sur toutes les Logo de la société impressions (voir « Impression automatique des statistiques » à la page 112). Pour sélectionner un logo de société : pour sélectionner un logo d’entreprise (formats possibles : PNG, BMP, TIF, JPEG, JPG ou GIF). Le logo de la société apparaît sur toutes les impressions (voir « Impression automatique des statistiques » à la page 112). Tenez compte de la résolution d’environ 800 + 400 pixels. Pour retirer un logo de société sélectionné : tt Cliquez sur [Supprimer]. tt Cliquez sur Limites par pays tt Dans la liste déroulante, sélectionnez la définition de limites de tolé- Machines Pour permettre la saisie de données de machines de remplissage : tt Activez cette fonction. Lots rance souhaitée (Limites par pays possibles : FPC (EU), NL ou US). Pour permettre la saisie de désignations de lots : tt Activez cette fonction. Têtes de remplissage Pour permettre la saisie de référence de tête de remplissage : tt Activez cette fonction. Supplément Pour permettre la saisie de suppléments : tt Activez cette fonction. Langue tt Sélectionnez une langue dans la liste déroulante (langues possibles : Français, Anglais (USA). tt Taille Indiquez la taille d’échantillonnage pour les pesages de tare. Echantillonnages Tare Taille échan- tt Indiquez la taille d’échantillonnage pour les déterminations de tillon Densité densité. Utiliser Pour permettre la configuration d’intervalles de contrôle des l’intervalle de échantillons : vérification tt Activez cette fonction. 48 Manuel de l’utilisateur de SPC Enterprise Configurer l’Assistant Planning Configurer les paramètres par défaut – Configuration L’entrée de liste Assistant Planning permet de définir le mode de dénomination des plans et ordres de contrôle. tt Dans la zone de fenêtre Configuration, cliquez sur Système Général – Assistant Planning. tt Dans la zone de fenêtre Propriétés, indiquez les données suivantes : Nom du champ de données Saisie Confirmation tt Dans la liste déroulante, sélectionnez Référence Produit afin de la réféde nommer les plans de contrôle en fonction du produit à rence du plan contrôler. Ou : tt Dans la liste déroulante, sélectionnez Standard afin de nommer les plans de contrôle en fonction du contenu du champ Valeur par défaut. Valeur par défaut Si pour Confirmation de la référence du plan vous avez sélectionné la valeur Standard : tt Indiquez un terme selon lequel nommer les plans de contrôle. Confirmation tt Dans la liste déroulante, sélectionnez Référence Produit afin de la réféde nommer les ordres de contrôle en fonction du produit à rence de contrôler. l’ordre de Ou : tt contrôle Dans la liste déroulante, sélectionnez Standard afin de nommer les ordres de contrôle en fonction du contenu du champ Valeur par défaut. Valeur par défaut Si pour Confirmation de la référence de l’ordre de contrôle vous avez sélectionné la valeur Standard : tt Indiquez un terme selon lequel nommer les ordres de contrôle. Manuel de l’utilisateur de SPC Enterprise 49 Configurer les paramètres par défaut – Configuration Configurer un terminal L’entrée de liste Terminal permet de déterminer comment les stations de contrôle qui utilisent l’application de terminal SPC@Enterprise Sampling peuvent être configurées. tt Dans la zone de fenêtre Configuration, cliquez sur Système Général – Terminal. tt Dans la zone de fenêtre Propriétés, indiquez les données suivantes : Nom du champ de données Saisie Afficher Réf. ordre Si l’ordre de commande actuel doit être affiché dans l’application de terminal SPC@Enterprise Sampling : tt Activez cette fonction. Entrer Référence Ordre Si la saisie d’un ordre de contrôle doit être autorisée : tt Activez cette fonction. 50 Afficher Référence Plan Si le plan de contrôle doit être affiché : tt Activez cette fonction. Entrer Référence Plan Si la saisie d’un plan de contrôle doit être autorisée : tt Activez cette fonction. Afficher Référence Machine Si la machine de remplissage affectée à la station de contrôle doit être affichée : tt Activez cette fonction. Entrer référence machine Si la saisie d’une machine de remplissage doit être autorisée : tt Activez cette fonction. Afficher Réf Lot Si les désignations de lot doivent être affichées : tt Activez cette fonction. Entrer référence lot Si la saisie d’un lot au niveau du terminal doit être autorisée : tt Activez cette fonction. Ouverture des commentaires automatiques Si une invite automatique de saisie d’un commentaire doit apparaître : tt Activez cette fonction. Autorisation ligne de commentaire vide Si un commentaire vide doit être autorisé : tt Activez cette fonction. Manuel de l’utilisateur de SPC Enterprise Configurer les paramètres par défaut – Configuration Nom du champ de données Saisie Type de Statistiques tt Dans la liste déroulante, sélectionnez un type de sta- tistiques qui doit être calculé et affiché au niveau de la station de contrôle (types de statistiques possibles : Heure, Lot, Equipe et Jour). Utiliser Droits d’accès Si vous souhaitez utiliser des authentifications pour la station de contrôle : tt Activez cette fonction. Paramétrer l’archivage des données Configurer les paramètres d’archivage L’entrée de liste Archive permet de configurer les paramètres d’archivage automatique et manuel des données (voir « Archiver » à la page 206). des données ne remplace en aucun cas une sauvegarde du disque h L’archivage dur. Procédez à des sauvegardes régulières de vos données sur des supports d’enregistrement indépendants les uns des autres afin d’éviter toute perte de données. tt Dans la zone de fenêtre Configuration, cliquez sur Archive – Configuration de la base d’Archive. tt Dans la zone de fenêtre Propriétés, indiquez les données suivantes : Nom du champ de données Saisie Serveur base de tt Indiquez ici le nom du serveur Microsoft SQL Server données Archive 2005/2008 sur lequel Sartorius ProControl@Enterprise et l’application de terminal Sartorius SPC@Enterprise Sampling enregistrent l’archive de données. Respectez le format de saisie suivant : COMPUTERNAME\ SQL-SERVERNAME Chemin de la base d’Archive tt Indiquez ici le chemin d’accès au répertoire de la base de données dans laquelle l’application Sartorius ProControl@Enterprise et l’application de terminal SPC@Enterprise Sampling enregistrent l’archive de données. Respectez le format de saisie suivant : C:\EnterpriseDB Manuel de l’utilisateur de SPC Enterprise 51 Configurer les paramètres par défaut – Configuration Nom du champ de données Saisie Utilisateur Si vous créez un utilisateur par défaut pour l’accès à l’archive de données, celui-ci est automatiquement connecté : tt Indiquez ici le nom d’utilisateur pour l’accès à l’archive de données. Mot de passe tt Indiquez ici le mot de passe pour l’accès à l’archive de données. Créer une nouvelle base d’archive tt Dans la liste déroulante, sélectionnez un intervalle pour la + mois tt Si pour Créer une nouvelle base d’archive vous avez création d’une base d’archive (intervalles possibles : Après + mois, Chaque fois). sélectionné l’intervalle Après + mois : tt Dans la liste déroulante, sélectionnez un intervalle en mois pour la création d’une base d’archive (intervalles en mois possibles : de 1 à 12). Fermer les lots plus anciens qu’une semaine Si vous souhaitez fermer et archiver automatiquement les lots fermés : tt Définissez un nombre de semaines au bout duquel les lots doivent être enregistrés dans la base d’archive (indications possibles : de 1 à 52 semaines ; en l’absence d’indication, les lots ne sont jamais fermés). Archiver un Si vous souhaitez fermer et archiver automatiquement les échantillon plus échantillons terminés : tt ancien qu’une Définissez un nombre de semaines au bout duquel les échansemaine tillons doivent être enregistrés dans la base d’archive (indications possibles : de 1 à 52 semaines ; en l’absence d’indication, les échantillons ne sont jamais fermés). 52 Créer des données d’archive tt Dans la liste déroulante, sélectionnez un intervalle pour la Date de début Si pour Créer des données d’archive vous avez sélectionné l’intervalle Annuel, Mensuel, Hebdomadaire ou Chaque jour : tt Indiquez une heure (format horaire possible : HH:MM) Jour de la semaine Si pour Créer des données d’archive vous avez sélectionné l’intervalle Jour de la semaine : tt Indiquez un jour de la semaine (saisie possible : du lundi au dimanche). Jour du mois Si pour Créer des données d’archive vous avez sélectionné l’intervalle Annuel ou Mensuel : tt Indiquez un jour du mois (saisie possible : de 1 à 31). Mois Si pour Créer des données d’archive vous avez sélectionné l’intervalle Annuel : tt Indiquez un mois (saisie possible : de janvier à décembre). Manuel de l’utilisateur de SPC Enterprise création de données d’archive (intervalles possibles : Annuel, Mensuel, Hebdomadaire et Chaque jour). Configurer les paramètres par défaut – Configuration Définir les périodes statistiques Configurer les paramètres généraux L’entrée de liste Période statistiques permet de définir les conditions de base pour l’impression des statistiques. tt Dans la zone de fenêtre Configuration, cliquez sur Période statistiques. tt Dans la zone de fenêtre Propriétés, indiquez les données suivantes : Nom du champ de données Saisie Début et fin de l’équipe Début Equipe 1 à 4 tt Indiquez l’heure de début de l’équipe correspondante (format horaire possible : HH:MM). Le début de l’équipe suivante correspond à la fin de l’équipe en cours. Début de Semaine 1er jour de la semaine tt Dans la liste déroulante, sélectionnez un jour de la semaine à partir duquel la semaine doit être décomptée (sélections possibles : du lundi au dimanche). Manuel de l’utilisateur de SPC Enterprise 53 Configurer les paramètres par défaut – Configuration Déterminer le début du mois tt Dans la zone de fenêtre Configuration, cliquez sur Période statistiques – Début du mois. tt Dans la zone de fenêtre Propriétés, indiquez les données suivantes : Nom du champ de données Saisie Début de mois 1 à 14 tt Indiquez le premier jour du mois à partir duquel le mois doit être décompté (format de date possible : JJ.MM). Configurer l’impression automatique des statistiques Configurer les paramètres généraux L’entrée de liste Automatic Statistic Printout permet de définir les conditions de base de l’impression des statistiques. tt Dans la zone de fenêtre Configuration, cliquez sur Automatic Statistic Printout. tt Dans la zone de fenêtre Propriétés, indiquez les données suivantes : Nom du Saisie champ de données Période d’impression 54 Manuel de l’utilisateur de SPC Enterprise tt Indiquez une heure à laquelle l’impression automatique des statistiques doit intervenir (format horaire possible : HH:MM). Configurer les paramètres par défaut – Configuration Nom du Saisie champ de données Nombres de copies tt Indiquez le nombre souhaité d’impressions des statistiques. Propriétés tt Cliquez sur pour configurer les propriétés de l’impression des du dispostatistiques. sitif auto- yyLa fenêtre Disposition d’impression Auto apparaît. matique des statistiques pour la planification Pour déterminer le regroupement/cumul de l’impression des statistiques (pour les statistiques horaires (Heure), d’équipe (Equipe), quotidiennes (Jour), hebdomadaires (Semaine), mensuelles (Mois) et annuelles (Année) : tt Activez le regroupement/cumul souhaité : −− Groupe de Produit −− Produit −− Machine −− Lot yyLes paramètres sont appliqués pour les impressions automatiques des statistiques. Manuel de l’utilisateur de SPC Enterprise 55 Configurer les paramètres par défaut – Configuration Configurer la planification par défaut Sélectionner un intervalle de statistique L’entrée de liste Planification par défaut permet de définir le type d’impression automatique des statistiques. les dispositions légales concernant votre production pour les 3 Observez justificatifs statistiques. tt Dans la zone de fenêtre Configuration, cliquez sur Planification par défaut – FPC. tt Dans la zone de fenêtre Propriétés, indiquez les données suivantes : 56 Nom du champ de données Saisie Bilan horaire Si vous souhaitez établir des statistiques horaires : tt Activez cette fonction. Bilan par équipe Si vous souhaitez établir des statistiques se rapportant aux équipes : tt Activez cette fonction. Statistiques journalières Si vous souhaitez établir des statistiques journalières : tt Activez cette fonction. Bilan hebdomadaire Si vous souhaitez établir des statistiques hebdomadaires : tt Activez cette fonction. Statistiques mensuelles Si vous souhaitez établir des statistiques mensuelles : tt Activez cette fonction. Statistiques annuelles Si vous souhaitez établir des statistiques annuelles : tt Activez cette fonction. Manuel de l’utilisateur de SPC Enterprise Configurer les paramètres par défaut – Configuration Configurer SPC@Enterprise – Evaluation tt Dans la liste déroulante Sartorius AllSuite®, sélectionnez le module SPC@ Enterprise – Evaluation. yyLes zones de fenêtre Configuration et Propriétés apparaissent. Le module SPC@Enterprise – Evaluation permet de configurer les paramètres relatifs à l’évaluation des échantillons saisis et des statistiques. Ces paramètres sont valables pour l’application SPC@Enterprise. La configuration présente deux niveaux : −− Echantillonnages Configurez ici les paramètres d’évaluation des échantillons. −− Statistiques Configurez ici les paramètres d’évaluation des statistiques. Configurer les échantillons Configurer les paramètres généraux L’entrée de liste Echantillonnages permet de définir les conditions de base pour l’évaluation des échantillons. tt Dans la zone de fenêtre Configuration, cliquez sur Echantillonnages. tt Dans la zone de fenêtre Propriétés, indiquez les données suivantes : Nom du champ de données Saisie Configuration par défaut Période en jours tt Indiquez la période par défaut, en jours, qui doit être présélectionnée (saisies possibles : de 1 à 31). Début du charge- Si vous souhaitez charger automatiquement les données de la ment des données période et du filtre par défaut au démarrage de l’application : tt Activez cette fonction. Manuel de l’utilisateur de SPC Enterprise 57 Configurer les paramètres par défaut – Configuration Nom du champ de données Saisie Configuration des rapports d’impression par défaut Pour configurer les paramètres par défaut pour l’impression de rapports par défaut : tt Cliquez sur pour ouvrir les paramètres par défaut pour l’impression de rapports par défaut. yyLa fenêtre Impression Echantillons apparaît. Impression Echantillons Si chaque échantillon doit être imprimé dans le rapport : tt Activez cette fonction. Impression Valeurs Individuelles Si vous souhaitez imprimer les valeurs individuelles des échantillons : tt Activez cette fonction. Impression Graphiques Si vous souhaitez imprimer les graphiques des échantillons : tt Activez cette fonction. Lots cumulés Si vous souhaitez imprimer un aperçu des données cumulées relatives à un lot : tt Activez cette fonction. Grouper par tt Sélectionnez la catégorie selon laquelle regrouper le rapport standard : Groupe de produit tt Activez cette fonction. Produit tt Activez cette fonction. Machine tt Activez cette fonction. Lot tt Activez cette fonction. tt Cliquez sur l’icône fermer la fenêtre. 58 Manuel de l’utilisateur de SPC Enterprise pour appliquer les paramètres et Configurer les paramètres par défaut – Configuration Nom du champ de données Saisie Configuration du filtre Filtres Pour effacer des filtres : . yyLa fenêtre Filtres apparaît : tt Cliquez sur tt Sélectionnez un filtre disponible. tt Cliquez sur [Effacer]. tt Cliquez sur l’icône pour enregistrer les paramètres et fermer la fenêtre. Aperçu Configuration Aperçus Pour effacer des aperçus : . yyLa fenêtre Affichage apparaît : tt Cliquez sur tt Sélectionnez un affichage disponible. tt Cliquez sur [Effacer]. tt Cliquez sur l’icône pour enregistrer les paramètres et fermer la fenêtre. Configurer un diagramme d’échantillons tt Dans la zone de fenêtre Configuration, cliquez sur Echantillonnages – Diagramme. tt Dans la zone de fenêtre Propriétés, indiquez les données suivantes : Nom du champ de données Saisie Définir par produits Si vous ne souhaitez pas représenter les échantillons de différents produits de façon cumulée dans un graphique : tt Activez cette fonction. Manuel de l’utilisateur de SPC Enterprise 59 Configurer les paramètres par défaut – Configuration Configurer un diagramme combiné Nom du champ de données Saisie Définir par machine Si vous ne souhaitez pas représenter les échantillons de différentes machines de remplissage de façon cumulée dans un graphique : tt Activez cette fonction. Définir par lots Si vous ne souhaitez pas représenter les échantillons de différents lots de façon cumulée dans un graphique : tt Activez cette fonction. Echelle des ordonnées Pour adapter l’échelle de l’axe Y sur les diagrammes de valeurs individuelles : tt Dans la liste déroulante, sélectionnez un paramètre par défaut pour l’échelle de l’axe Y : −− Automatique (en relation à la valeur min/max) Ou sélectionnez une valeur définie : −− +/- Pourcentage des limites supérieures −− Valeur Nominale +/−− Pourcentage Valeur Nominale +/−− +/- pourcentage des limites inférieures Valeur Si vous souhaitez utiliser une valeur définie pour l’échelle de l’axe Y : tt Indiquez une valeur. tt Dans la zone de fenêtre Configuration, cliquez sur Echantillonnages – Combiné Diagramme tt Dans la zone de fenêtre Propriétés, indiquez les données suivantes : Nom du champ de données Saisie Afficher Carte combinée Si vous souhaitez afficher une représentation combinée du diagramme de valeur moyenne/valeur moyenne cumulée, de l’histogramme et du diagramme Etendues/Ecart type : tt Activez cette fonction. Moyenne/Moyenne cumulée, Histogramme et Etendues/Ecart type tt Pour plus d’informations sur les autres paramètres, reportez-vous au chapitre « Personnaliser une représentation de diagramme » à la page 72. 60 Manuel de l’utilisateur de SPC Enterprise Configurer un diagramme des moyennes/moyennes cumulées Configurer les paramètres par défaut – Configuration tt Dans la zone de fenêtre Configuration, cliquez sur Echantillonnages – Diagramme – Moyenne tt Dans la zone de fenêtre Propriétés, indiquez les données suivantes : Nom du champ de données Saisie Afficher graphique des moyennes Si vous souhaitez afficher un diagramme de valeur moyenne : tt Activez cette fonction. tt Pour plus d’informations sur les autres paramètres, reportez-vous au chapitre « Personnaliser une représentation de diagramme » à la page 72. Configurer un diagramme de valeurs individuelles tt Dans la zone de fenêtre Configuration, cliquez sur Echantillonnages – Xi Diagramme. tt Dans la zone de fenêtre Propriétés, indiquez les données suivantes : Nom du champ de données Saisie Afficher Carte des va- Si vous souhaitez afficher un diagramme des valeurs leurs individuelles (Xi) individuelles : tt Activez cette fonction. tt Pour plus d’informations sur les autres paramètres, reportez-vous au chapitre « Personnaliser une représentation de diagramme » à la page 72. Manuel de l’utilisateur de SPC Enterprise 61 Configurer les paramètres par défaut – Configuration Configurer un diagramme EWMA/ moyennes cumulées tt Dans la zone de fenêtre Configuration, cliquez sur Echantillonnages – EWMA/ moyenne Cum. Diagramme. tt Dans la zone de fenêtre Propriétés, indiquez les données suivantes : Nom du champ de données Saisie Facteur de pesée EWMA tt Définissez le facteur de pesée EWMA. Afficher Carte Moyenne Cumulée Si vous souhaitez afficher un diagramme de la moyenne cumulée : tt Activez cette fonction. Saisies possibles : de 0 % (pesée la plus faible) à 100 % (pesée la plus élevée) Saisie recommandée : de 20 % à 30 % Pour plus d’informations sur le facteur de pesée EWMA, reportez-vous à „EWMA“ à la page 213. tt Pour plus d’informations sur les autres paramètres, reportez-vous au chapitre « Personnaliser une représentation de diagramme » à la page 72. Configurer un diagramme Moyennes/ Moyennes cumulées 62 tt Dans la zone de fenêtre Configuration, cliquez sur Echantillonnages – Moyenne/ Manuel de l’utilisateur de SPC Enterprise Moyenne Cum. Diagramme Configurer les paramètres par défaut – Configuration tt Dans la zone de fenêtre Propriétés, indiquez les données suivantes : Nom du champ de données Saisie Afficher Carte Moyenne/Moyenne Cum. Si vous souhaitez afficher un diagramme de la moyenne/ moyenne cumulée : tt Activez cette fonction. tt Pour plus d’informations sur les autres paramètres, reportez-vous au chapitre « Personnaliser une représentation de diagramme » à la page 72. Configurer un diagramme d’étendues/écarts types tt Dans la zone de fenêtre Configuration, cliquez sur Echantillonnages – Etendues/ Ecart Type Diagramme. tt Dans la zone de fenêtre Propriétés, indiquez les données suivantes : Nom du champ de données Saisie Afficher Carte Range/Sigma Si vous souhaitez afficher un diagramme Etendues/Ecart type : tt Activez cette fonction. tt Pour plus d’informations sur les autres paramètres, reportez-vous au chapitre « Personnaliser une représentation de diagramme » à la page 72. Manuel de l’utilisateur de SPC Enterprise 63 Configurer les paramètres par défaut – Configuration Configurer un diagramme d’écarts types tt Dans la zone de fenêtre Configuration, cliquez sur Echantillonnages – Ecart Type Diagramme. tt Dans la zone de fenêtre Propriétés, indiquez les données suivantes : Nom du champ de données Saisie Afficher Carte des Ecarts Type Si vous souhaitez afficher un diagramme des écarts types : tt Activez cette fonction. tt Pour plus d’informations sur les autres paramètres, reportez-vous au chapitre « Personnaliser une représentation de diagramme » à la page 72. Configurer un histogramme tt Dans la zone de fenêtre Configuration, cliquez sur Echantillonnages – Histogramme Diagramme. tt Dans la zone de fenêtre Propriétés, indiquez les données suivantes : Nom du champ de données Saisie Afficher Carte des Histogrammes Si vous souhaitez afficher un histogramme : tt Activez cette fonction. tt Pour plus d’informations sur les autres paramètres, reportez-vous au chapitre « Personnaliser une représentation de diagramme » à la page 72. 64 Manuel de l’utilisateur de SPC Enterprise Configurer les paramètres par défaut – Configuration Configurer les statistiques Configurer les paramètres généraux tt Dans la zone de fenêtre Configuration, cliquez sur Statistiques. tt Dans la zone de fenêtre Propriétés, indiquez les données suivantes : Nom du champ de données Saisie Configuration par défaut Période en jours Indiquez la période par défaut, en jours, qui doit être sélectionnée par défaut (saisies possibles : de 1 à 31) Début du charge- Si vous souhaitez charger automatiquement les données de la ment des données période par défaut au démarrage de l’application : tt Activez cette fonction. Manuel de l’utilisateur de SPC Enterprise 65 Configurer les paramètres par défaut – Configuration Nom du champ de données Saisie Configuration des Pour configurer les paramètres par défaut pour l’impression de rapports par défaut : rapports tt d’impression par Cliquez sur pour ouvrir les paramètres de rapport par défaut défaut. yyLa fenêtre Rapport des statistiques d’impression apparaît. Groupe de produit Si chaque groupe de produit doit être imprimé dans le rapport : tt Activez cette fonction. Produit Si vous souhaitez imprimer des rapports des différents produits : tt Activez cette fonction. Machine Si vous souhaitez imprimer des rapports des machines de remplissage : tt Activez cette fonction. Lot Si vous souhaitez imprimer des rapports des lots : tt Activez cette fonction. tt Cliquez sur [OK] pour enregistrer les paramètres et fermer la fenêtre. Type de statistiques par défaut tt Dans la liste déroulante, sélectionnez un type de statistiques (sélections possibles : Bilan par équipe, horaire, journalier, hebdomadaire, mensuel, annuel et par lot) Configuration du filtre Filtres Pour effacer des filtres : tt Cliquez sur . yyLa fenêtre Filtres apparaît : tt Sélectionnez un filtre disponible. tt Cliquez sur [Effacer]. tt Cliquez sur l’icône pour enregistrer les paramètres et fermer la fenêtre. 66 Manuel de l’utilisateur de SPC Enterprise Nom du champ de données Configurer les paramètres par défaut – Configuration Saisie Aperçu Configuration Aperçus Pour effacer des aperçus : tt Cliquez sur . yyLa fenêtre Affichage apparaît : tt Sélectionnez un affichage disponible. tt Cliquez sur [Effacer]. tt Cliquez sur l’icône pour enregistrer les paramètres et fermer la fenêtre. Configurer un diagramme de statistiques tt Dans la zone de fenêtre Configuration, cliquez sur Statistiques – Diagramme. tt Dans la zone de fenêtre Propriétés, indiquez les données suivantes : Nom du champ de données Saisie Définir par produits Si vous ne souhaitez pas représenter les échantillons de différents produits de façon cumulée dans un graphique : tt Activez cette fonction. Définir par machine Si vous ne souhaitez pas représenter les échantillons de différentes machines de remplissage de façon cumulée dans un graphique : tt Activez cette fonction. Définir par lots Si vous ne souhaitez pas représenter les échantillons de différents lots de façon cumulée dans un graphique : tt Activez cette fonction. Manuel de l’utilisateur de SPC Enterprise 67 Configurer les paramètres par défaut – Configuration Configurer un diagramme combiné Nom du champ de données Saisie Echelle des ordonnées Pour adapter l’échelle de l’axe Y sur les diagrammes de valeurs individuelles : tt Dans la liste déroulante, sélectionnez un paramètre par défaut pour l’échelle de l’axe Y : −− Automatique (en relation à la valeur min/max) ou une valeur définie (voir ligne suivante) : −− +/- Pourcentage des limites supérieures −− Valeur Nominale +/−− Pourcentage Valeur Nominale +/−− +/- pourcentage des limites inférieures Valeur Si vous souhaitez utiliser une valeur définie pour l’échelle de l’axe Y : tt Indiquez une valeur. tt Dans la zone de fenêtre Configuration, cliquez sur Statistiques – Combiné Diagramme. tt Dans la zone de fenêtre Propriétés, indiquez les données suivantes : Nom du champ de données Saisie Afficher Carte combinée Si vous souhaitez afficher une représentation combinée du diagramme de valeur moyenne/ valeur moyenne cumulée et du diagramme Etendues/Ecart type : tt Activez cette fonction. Moyenne/Moyenne cumulée et Etendues/Ecart type tt Pour plus d’informations sur les autres paramètres, reportez-vous au chapitre « Personnaliser une représentation de diagramme » à la page 72. 68 Manuel de l’utilisateur de SPC Enterprise Configurer un diagramme de moyennes Configurer les paramètres par défaut – Configuration tt Dans la zone de fenêtre Configuration, cliquez sur Statistiques – Moyenne Diagramme. tt Dans la zone de fenêtre Propriétés, indiquez les données suivantes : Nom du champ de données Saisie Afficher graphique des moyennes Si vous souhaitez afficher un diagramme de valeur moyenne : tt Activez cette fonction. tt Pour plus d’informations sur les autres paramètres, reportez-vous au chapitre « Personnaliser une représentation de diagramme » à la page 72. Configurer un diagramme de valeurs individuelles tt Dans la zone de fenêtre Configuration, cliquez sur Statistiques – Xi Diagramme. Manuel de l’utilisateur de SPC Enterprise 69 Configurer les paramètres par défaut – Configuration tt Dans la zone de fenêtre Propriétés, indiquez les données suivantes : Nom du champ de données Saisie Afficher Carte des valeurs individuelles (Xi) Si vous souhaitez afficher un diagramme des valeurs individuelles : tt Activez cette fonction. tt Pour plus d’informations sur les autres paramètres, reportez-vous au chapitre « Personnaliser une représentation de diagramme » à la page 72. Configurer un diagramme EWMA/moyennes cumulées tt Dans la zone de fenêtre Configuration, cliquez sur Statistiques – EWMA/ Moyenne Cum Diagramme. tt Dans la zone de fenêtre Propriétés, indiquez les données suivantes : Nom du champ de données Saisie Afficher Carte Moyenne Cumulée Si vous souhaitez afficher un diagramme de la cumulée : tt Activez cette fonction. Facteur de pesée EWMA tt Définissez le facteur de pesée EWMA. moyenne Saisies possibles : de 0 % (pesée la plus faible) à 100 % (pesée la plus élevée) Saisie recommandée : de 20 % à 30 % Pour plus d’informations sur le facteur de pesée EWMA, reportez-vous à « EWMA » à la page 214. tt Pour plus d’informations sur les autres paramètres, reportez-vous au chapitre « Personnaliser une représentation de diagramme » à la page 72. 70 Manuel de l’utilisateur de SPC Enterprise Configurer un diagramme de moyennes/moyennes cumulées Configurer les paramètres par défaut – Configuration tt Dans la zone de fenêtre Configuration, cliquez sur Statistiques – Moyenne/ Moyenne Cum Diagramme. tt Dans la zone de fenêtre Propriétés, indiquez les données suivantes : Nom du champ de données Saisie Afficher Carte Moyenne/ Moyenne Cum. Si vous souhaiter afficher un diagramme de la moyenne cumulée : tt Activez cette fonction. tt Pour plus d’informations sur les autres paramètres, reportez-vous au chapitre « Personnaliser une représentation de diagramme » à la page 72. Configurer un diagramme d’étendues/écarts types tt Dans la zone de fenêtre Configuration, cliquez sur Statistiques – Etendues/Ecart Type Diagramme. Manuel de l’utilisateur de SPC Enterprise 71 Configurer les paramètres par défaut – Configuration tt Dans la zone de fenêtre Propriétés, indiquez les données suivantes : Nom du champ de données Saisie Afficher Carte Range/Sigma Si vous souhaitez afficher un diagramme Etendues/Ecart type : tt Activez cette fonction. tt Pour plus d’informations sur les autres paramètres, reportez-vous au chapitre « Personnaliser une représentation de diagramme » à la page 72. Configurer un histogramme tt Dans la zone de fenêtre Configuration, cliquez sur Statistiques – Histogramme Diagramme. tt Dans la zone de fenêtre Propriétés, indiquez les données suivantes : Nom du champ de données Saisie Afficher Carte des Histogrammes Si vous souhaitez afficher un histogramme : tt Activez cette fonction. tt Pour plus d’informations sur les autres paramètres, reportez-vous au chapitre « Personnaliser une représentation de diagramme » à la page 72. Personnaliser une représentation de diagramme Les paramètres figurant dans le tableau s’appliquent aux types de diagrammes suivants : −− Moyenne −− Valeur individuelle (Xi) −− EWMA/moyenne cumulée −− Moyenne/moyenne cumulée −− Ecarts type −− Etendues/Ecart type −− Histogramme 72 Manuel de l’utilisateur de SPC Enterprise Configurer les paramètres par défaut – Configuration Nom du champ de données Saisie Afficher Grille Axe des X Si vous souhaitez afficher la grille de l’axe X : tt Activez cette fonction. Afficher Grille Axe des Y Si vous souhaitez afficher la grille de l’axe Y : tt Activez cette fonction. Afficher droite TO3 Si vous souhaitez afficher la limite de tolérance supérieure 3 : tt Activez cette fonction. Afficher droite TO2 Si vous souhaitez afficher la limite de tolérance supérieure 2 : tt Activez cette fonction. Afficher droite TO1 Si vous souhaitez afficher la limite de tolérance supérieure 1 : tt Activez cette fonction. Afficher Nominal Si vous souhaitez afficher la droite nominale (valeur par défaut) : tt Activez cette fonction. Afficher Droite TU Si vous souhaitez afficher la limite de tolérance inférieure : tt Activez cette fonction. Afficher -T1 Si vous souhaitez afficher la limite de tolérance inférieure 1 : tt Activez cette fonction. Afficher -T2 Si vous souhaitez afficher la limite de tolérance inférieure absolue : tt Activez cette fonction. Afficher légende Si vous souhaitez afficher la légende du diagramme : tt Activez cette fonction. Configurer SPC@Enterprise – Import tt Dans la liste déroulante Sartorius AllSuite®, sélectionnez l’application SPC@ Enterprise – Import. yyLes zones de fenêtre Configuration et Propriétés apparaissent. SPC@Enterprise – Import permet de configurer les paramètres d’importation de données d’un système existant ou d’un fichier XML. La configuration présente un seul niveau : −− Paramètres du serveur du module Update (App config) Configurez ici les paramètres d’importation des données. Si vous utilisez un ancien système (Sartorius ProControl pour Windows) et souhaitez passer à la version actuelle de Sartorius ProControl@Enterprise : tt Contactez Sartorius (voir « Contact » à la page 209) pour savoir comment procéder à la mise à jour de votre ancien système (avec les paramètres existants). Manuel de l’utilisateur de SPC Enterprise 73 Configurer les paramètres par défaut – Configuration Configurer App config Sélectionner un serveur SQL Pour sélectionner un serveur Microsoft SQL Server 2005/2008 existant pour l’application Import : tt Dans la zone de fenêtre Configuration, cliquez sur App config – Database. tt Dans la zone de fenêtre Propriétés, indiquez les données suivantes : Nom du champ de données Saisie Server name tt Indiquez ici le nom du serveur Microsoft SQL Server 2005/2008 sur lequel SPC@Enterprise et l’application de terminal SPC@Enterprise Sampling enregistrent toutes les données. Respectez le format de saisie suivant : COMPUTERNAME\ SQL-SERVERNAME Import user tt Indiquez ici le nom d’utilisateur pour l’accès au serveur. Import password tt Indiquez ici le mot de passe pour l’accès au serveur. Configurer les paramètres d’importation Pour sélectionner des données existantes d’un système Sartorius ProControl pour Windows pour l’application Import : tt Dans la zone de fenêtre Configuration, cliquez sur App config – Import. tt Dans la zone de fenêtre Propriétés, indiquez les données suivantes : 74 Manuel de l’utilisateur de SPC Enterprise Nom du champ de données Configurer les paramètres par défaut – Configuration Saisie Importation Pour sélectionner le fichier XML/Config avec des données pour chemin l’importation : tt Cliquez sur pour sélectionner le chemin d’accès au fichier XML. yyLa fenêtre Ouvrir fichier apparaît. tt Sélectionnez le fichier XML souhaité. Ou, si vous souhaitez importer les données d’un ancien système Sartorius ProControl pour Windows : tt Dans l’arborescence, sélectionnez le fichier Sartorius. SPCEnterprise.Import.exe.config. tt Cliquez sur [OK]. yyLe fichier sélectionné est importé. Fichier sup- Si vous souhaitez supprimer le fichier XML/Config une fois primé après l’importation des paramètres réussie : tt import Activez cette fonction. Ecraser les données existantes Si vous souhaitez écraser les données de configuration existantes par l’importation d’un nouveau fichier XML/Config : tt Activez cette fonction. Importation Si vous souhaitez importer des comptes utilisateurs éventuellement utilisateurs contenus dans le fichier XML/Config : tt Activez cette fonction. Importation Si vous souhaitez importer des données produit éventuellement produits contenues dans le fichier XML/Config : tt Activez cette fonction. Importation Si vous souhaitez importer des données de machines de remplissage éventuellement contenues dans le fichier XML/Config : machines tt Activez cette fonction. Importation Si vous souhaitez importer des caractéristiques de contrôle caractéris- éventuellement contenues dans le fichier XML/Config : tt tiques Activez cette fonction. Importation Si vous souhaitez importer des instruments de contrôle instruments éventuellement contenus dans le fichier XML/Config : de contrôle tt Activez cette fonction. Importer Si vous souhaitez importer des plans de contrôle éventuellement les plans de contenus dans le fichier XML/Config : tt contrôle Activez cette fonction. Configurer les paramètres avancés des comptes utilisateurs tt Dans la zone de fenêtre Configuration, cliquez sur App config – Import – User. Manuel de l’utilisateur de SPC Enterprise 75 Configurer les paramètres par défaut – Configuration tt Dans la zone de fenêtre Propriétés, indiquez les données suivantes : Nom du champ de données Saisie Use standard password expire period Si les mots de passe doivent expirer après une durée donnée et être changés : tt Activez cette fonction. Expire period [days] tt Indiquez la période, en jours, après laquelle des mots de passe doivent être recréés. Use standard account Si les comptes utilisateurs doivent expirer après une durée expire date donnée : tt Activez cette fonction. Expire Date tt Indiquez une date d’expiration après laquelle les comptes utilisateurs doivent être recréés (format de date possible : JJ.MM.AAAA). Configurer SPC@Enterprise Monitoring tt Dans la liste déroulante Sartorius AllSuite®, sélectionnez l’application SPC@ Enterprise – Monitoring. yyLes zones de fenêtre Configuration et Propriétés apparaissent. SPC@Enterprise – Monitoring permet de configurer les différents paramètres pour le contrôle de la production avec l’application SPC@Enterprise. La configuration présente trois niveaux : −− Paramètres généraux (Général) Déterminez ici quelles valeurs sont affichées dans quel intervalle temporel. −− Représentation du module Monitoring (Monitor) Configurez ici les paramètres de représentation des valeurs. −− Journal des données Configurez ici les paramètres du journal des données. Configurer les paramètres généraux Configurer un intervalle temporel tt Dans la zone de fenêtre Configuration, cliquez sur SPC@Enterprise – Monitoring – Echelle. 76 Manuel de l’utilisateur de SPC Enterprise Configurer les paramètres par défaut – Configuration tt Dans la zone de fenêtre Propriétés, indiquez les données suivantes : Nom du champ de données Saisie Type de période tt Dans la liste déroulante, sélectionnez l’intervalle tempo- rel dans lequel les valeurs actuelles doivent être affichées dans le module Monitoring. Les intervalles temporels Période en minutes et Période en heures entraînent des périodes qui sont automatiquement repérées. Les périodes Equipe en cours, Jour en cours et Illimité sont statiques. Minutes/Heures Si pour Type de période vous avez sélectionné l’entrée Période en minutes : tt Indiquez la durée d’une période en minutes. Si pour Type de période vous avez sélectionné l’entrée Période en heures : tt Indiquez la durée d’une période en heures. Nombre d’échantillons tt Indiquez le nombre d’échantillons qui doivent être représentés ensemble dans un graphique (0 = nombre illimité d’échantillons). Configurer la représentation du contrôle de la production Configurer les paramètres généraux tt Dans la zone de fenêtre Configuration, cliquez sur Monitor – Config Base. tt Dans la zone de fenêtre Propriétés, indiquez les données suivantes : Nom du champ de données Saisie Rafraîchir Intervalle (s) tt Pour le contrôle de la production (Monitor), indiquez un intervalle de rafraîchissement en secondes (saisies possibles : à partir de 15 secondes). Résolution de l’écran tt Indiquez la largeur du diagramme dans la zone de fenêtre Liste des éléments en pixels (saisies possibles : à partir de 250 pixels). Masquer les détails Si vous souhaitez afficher et masquer les détails du diagramme : tt Activez cette fonction. Manuel de l’utilisateur de SPC Enterprise 77 Configurer les paramètres par défaut – Configuration Configurer un diagramme tt Dans la zone de fenêtre Configuration, cliquez sur Monitor – Diagramme. tt Dans la zone de fenêtre Propriétés, indiquez les données suivantes : Configurer un diagramme de moyennes cumulées Nom du champ de données Saisie Echelle des ordonnées Pour adapter l’échelle de l’axe Y sur les diagrammes de valeurs individuelles : tt Dans la liste déroulante, sélectionnez un paramètre par défaut pour l’échelle de l’axe Y : −− Automatique (en relation à la valeur min/max) Ou sélectionnez une valeur définie : −− +/- Pourcentage des limites supérieures −− Valeur Nominale +/−− Pourcentage Valeur Nominale +/−− +/- pourcentage des limites inférieures Valeur Si vous souhaitez utiliser une valeur définie pour l’échelle de l’axe Y : tt Indiquez une valeur. tt Dans la zone de fenêtre Configuration, cliquez sur Monitor – Diagramme – Carte des moyennes cumulées. tt Dans la zone de fenêtre Propriétés, indiquez les données suivantes : Nom du champ de données Détails tt Pour plus d’informations sur les paramètres, reportez-vous au chapitre « Personnaliser une représentation de diagramme » à la page 87. Liste des éléments tt Pour plus d’informations sur les paramètres, reportez-vous au chapitre « Personnaliser une représentation de diagramme » à la page 87. 78 Manuel de l’utilisateur de SPC Enterprise Configurer un diagramme d’écarts types Configurer les paramètres par défaut – Configuration tt Dans la zone de fenêtre Configuration, cliquez sur Monitor – Diagramme – Carte des Ecarts Type. tt Dans la zone de fenêtre Propriétés, indiquez les données suivantes : Nom du champ de données Détails tt Pour plus d’informations sur les paramètres, reportez-vous au chapitre « Personnaliser une représentation de diagramme » à la page 87. Liste des éléments tt Pour plus d’informations sur les paramètres, reportez-vous au chapitre « Personnaliser une représentation de diagramme » à la page 87. Configurer un histogramme tt Dans la zone de fenêtre Configuration, cliquez sur Monitor – Diagramme – Histogramme. tt Dans la zone de fenêtre Propriétés, indiquez les données suivantes : Nom du champ de données Détails tt Pour plus d’informations sur les paramètres, reportez-vous au chapitre « Personnaliser une représentation de diagramme » à la page 87. Liste des éléments tt Pour plus d’informations sur les paramètres, reportez-vous au chapitre « Personnaliser une représentation de diagramme » à la page 87. Manuel de l’utilisateur de SPC Enterprise 79 Configurer les paramètres par défaut – Configuration Configurer un journal des données Configurer les paramètres généraux L’entrée de liste Journal des données permet de définir les conditions de base du journal des données. tt Dans la zone de fenêtre Configuration, cliquez sur Journal des données. tt Dans la zone de fenêtre Propriétés, indiquez les données suivantes : Nom du champ de données Saisie Configuration par défaut Période en jours tt Indiquez la période en jours pour laquelle les données du journal doivent être chargées (saisies possibles : à partir de 1 jour). 80 Période de réactualisation (s) tt Indiquez la période (Compteur), en secondes, pour Turn on the countdown automatically Si vous souhaitez activer l’actualisation automatique à la fin du Compteur : tt Activez cette fonction. Start after x seconds Si vous avez activé la fonction Turn on the countdown automatically : tt Indiquez le temps d’inactivité (pause) en secondes (saisies possibles : de 1 à 300 secondes). Manuel de l’utilisateur de SPC Enterprise l’actualisation automatique des données du journal (saisies possibles : à partir de 1 seconde). Configurer les paramètres par défaut – Configuration Nom du champ de données Saisie Configuration des rapports d’impression par défaut Pour configurer les paramètres par défaut pour l’impression de rapports par défaut : tt Cliquez sur pour ouvrir les paramètres de rapport par défaut. yyLa fenêtre Impression Echantillons apparaît. Groupe Si vous souhaitez imprimer des rapports des de produit groupes de produit : tt Activez cette fonction. Produit Si vous souhaitez imprimer des rapports des différents produits : tt Activez cette fonction. Machine Si vous souhaitez imprimer des rapports des machines de remplissage : tt Activez cette fonction. Lot Si vous souhaitez imprimer des rapports des lots : tt Activez cette fonction. tt Cliquez sur [OK] pour appliquer les paramètres et fermer la fenêtre. Aperçu Configuration Aperçus Pour effacer des aperçus : tt Cliquez sur . yyLa fenêtre Affichage apparaît : tt Sélectionnez un affichage disponible. tt Cliquez sur [Effacer]. tt Cliquez sur l’icône pour enregistrer les paramètres et fermer la fenêtre. Manuel de l’utilisateur de SPC Enterprise 81 Configurer les paramètres par défaut – Configuration Configurer un diagramme tt Dans la zone de fenêtre Configuration, cliquez sur Journal des données – Diagramme. tt Dans la zone de fenêtre Propriétés, indiquez les données suivantes : Nom du champ de données Saisie Trier par produit Si vous ne souhaitez pas représenter les échantillons de différents produits de façon cumulée dans un graphique : tt Activez cette fonction. Trier par machine Si vous ne souhaitez pas représenter les échantillons de différentes machines de remplissage de façon cumulée dans un graphique : tt Activez cette fonction. Trier par lot Si vous ne souhaitez pas représenter les échantillons de différents lots de façon cumulée dans un graphique : tt Activez cette fonction. Echelle des ordonnées Pour adapter l’échelle de l’axe Y sur les diagrammes de valeurs individuelles : tt Dans la liste déroulante, sélectionnez un paramètre par défaut pour l’échelle de l’axe Y : −− Automatique (en relation à la valeur min/max) ou une valeur définie (voir ligne suivante) : −− +/- Pourcentage des limites supérieures −− Valeur Nominale +/−− Pourcentage Valeur Nominale +/−− +/- pourcentage des limites inférieures Valeur 82 Manuel de l’utilisateur de SPC Enterprise Si vous souhaitez utiliser une valeur définie pour l’échelle de l’axe Y : tt Indiquez une valeur. Configurer un diagramme combiné Configurer les paramètres par défaut – Configuration tt Dans la zone de fenêtre Configuration, cliquez sur Journal des données – Combiné Diagramme. tt Dans la zone de fenêtre Propriétés, indiquez les données suivantes : Nom du champ de données Saisie Afficher Carte combinée Si vous souhaitez afficher une représentation combinée du diagramme de moyenne/moyenne cumulée, de l’histogramme et du diagramme Etendues/Ecart type : tt Activez cette fonction. Moyenne/Moyenne cumulée, Histogramme et Etendues/Ecart type tt Pour plus d’informations sur les autres paramètres, reportez-vous au chapitre « Personnaliser une représentation de diagramme » à la page 87. Configurer un diagramme de moyennes tt Dans la zone de fenêtre Configuration, cliquez sur Journal des données – Moyenne Diagramme. Manuel de l’utilisateur de SPC Enterprise 83 Configurer les paramètres par défaut – Configuration tt Dans la zone de fenêtre Propriétés, indiquez les données suivantes : Nom du champ de données Saisie Xi Si vous souhaitez afficher un diagramme de valeur moyenne : tt Activez cette fonction. tt Pour plus d’informations sur les autres paramètres, reportez-vous au chapitre « Personnaliser une représentation de diagramme » à la page 87. Configurer un diagramme de valeurs individuelles tt Dans la zone de fenêtre Configuration, cliquez sur Journal des données – Diagramme – Xi. tt Dans la zone de fenêtre Propriétés, indiquez les données suivantes : Nom du champ de données Saisie Afficher Carte valeurs Si vous souhaitez afficher un diagramme des valeurs individuelles (Xi) individuelles : tt Activez cette fonction. tt Pour plus d’informations sur les autres paramètres, reportez-vous au chapitre « Personnaliser une représentation de diagramme » à la page 87. Configurer un diagramme EWMA/ moyennes cumulées 84 tt Dans la zone de fenêtre Configuration, cliquez sur Journal des données – Manuel de l’utilisateur de SPC Enterprise EWMA/moyenne Cum. Diagramme. Configurer les paramètres par défaut – Configuration tt Dans la zone de fenêtre Propriétés, indiquez les données suivantes : Nom du champ de données Saisie Afficher Carte des Moyennes Cumulées Si vous souhaitez afficher un diagramme de la moyenne cumulée : tt Activez cette fonction. Facteur de pesée EWMA tt Définissez le facteur de pesée EWMA. Saisies possibles : de 0 % (pesée la plus faible) à 100 % (pesée la plus élevée) Saisie recommandée : de 20 % à 30 % Pour plus d’informations sur le facteur de pesée EWMA, reportez-vous à « EWMA » à la page 214. tt Pour plus d’informations sur les autres paramètres, reportez-vous au chapitre « Personnaliser une représentation de diagramme » à la page 87. Configurer un diagramme de moyennes/moyennes cumulées tt Dans la zone de fenêtre Configuration, cliquez sur Journal des données – Moyenne/Moyenne Cum. Diagramme. tt Dans la zone de fenêtre Propriétés, indiquez les données suivantes : Nom du champ de données Saisie Afficher Carte Moyenne/Moyenne Cum. Si vous souhaitez afficher un diagramme de la moyenne/ moyenne cumulée : tt Activez cette fonction. tt Pour plus d’informations sur les autres paramètres, reportez-vous au chapitre « Personnaliser une représentation de diagramme » à la page 87. Manuel de l’utilisateur de SPC Enterprise 85 Configurer les paramètres par défaut – Configuration Configurer un diagramme d’écarts types tt Dans la zone de fenêtre Configuration, cliquez sur Journal des données – Ecart type Diagramme. tt Dans la zone de fenêtre Propriétés, indiquez les données suivantes : Nom du champ de données Afficher Carte des Ecarts Type Saisie Si vous souhaitez afficher un diagramme des écarts types : tt Activez cette fonction. tt Pour plus d’informations sur les autres paramètres, reportez-vous au chapitre « Personnaliser une représentation de diagramme » à la page 87. Configurer un diagramme d’étendues/écart type 86 tt Dans la zone de fenêtre Configuration, cliquez sur Journal des données – Manuel de l’utilisateur de SPC Enterprise Etendues/Ecart Type Diagramme. Configurer les paramètres par défaut – Configuration tt Dans la zone de fenêtre Propriétés, indiquez les données suivantes : Nom du champ de données Saisie Afficher Carte Range/ Si vous souhaitez afficher un diagramme Etendues/Ecart Sigma type : tt Activez cette fonction. tt Pour plus d’informations sur les autres paramètres, reportez-vous au chapitre « Personnaliser une représentation de diagramme » à la page 87. Configurer un histogramme tt Dans la zone de fenêtre Configuration, cliquez sur Journal des données – Histogramme Diagramme. tt Dans la zone de fenêtre Propriétés, indiquez les données suivantes : Nom du champ de données Saisie Afficher Carte des Histogrammes Si vous souhaitez afficher un histogramme : tt Activez cette fonction. tt Pour plus d’informations sur les autres paramètres, reportez-vous au chapitre « Personnaliser une représentation de diagramme » à la page 87. Personnaliser une représentation de diagramme Les paramètres figurant dans le tableau s’appliquent aux types de diagrammes suivants : −− Moyenne −− Valeur individuelle (Xi) −− EWMA/moyenne cumulée −− Moyenne/moyenne cumulée −− Ecarts type −− Etendues/Ecart type −− Histogramme Manuel de l’utilisateur de SPC Enterprise 87 Configurer les paramètres par défaut – Configuration 88 Nom du champ de données Saisie Afficher Grille Axe X Si vous souhaitez afficher la grille de l’axe X : tt Activez cette fonction. Afficher Grille Axe Y Si vous souhaitez afficher la grille de l’axe Y : tt Activez cette fonction. Afficher droite TO3 Si vous souhaitez afficher la limite de tolérance supérieure 3 : tt Activez cette fonction. Afficher droite TO2 Si vous souhaitez afficher la limite de tolérance supérieure 2 : tt Activez cette fonction. Afficher droite TO1 Si vous souhaitez afficher la limite de tolérance supérieure 1 : tt Activez cette fonction. Afficher Nominal Si vous souhaitez afficher la droite nominale (valeur par défaut) : tt Activez cette fonction. Afficher Droite TU Si vous souhaitez afficher la limite de tolérance inférieure : tt Activez cette fonction. Afficher -T1 Si vous souhaitez afficher la limite de tolérance inférieure 1 : tt Activez cette fonction. Afficher -T2 Si vous souhaitez afficher la limite de tolérance inférieure absolue : tt Activez cette fonction. Afficher légende Si vous souhaitez afficher la légende du diagramme : tt Activez cette fonction. Manuel de l’utilisateur de SPC Enterprise Utiliser des signatures électroniques – Audit Trail Utiliser des signatures électroniques – Audit Trail Personnel de gestion de la qualité Le module Audit Trail est utilisé par le personnel de gestion de la qualité. Pour pouvoir utiliser le module Audit Trail en tant que personnel de gestion de la qualité, vous avez besoin des droits d’accès correspondants. Les fonctions du module Audit Trail permettent de configurer, de gérer et d’afficher les signatures électroniques et ensembles de documents. Vous avez besoin de signatures électroniques et d’ensembles de documents par ex. pour les audits de certification. module Audit Trail est disponible en option. Vous pouvez utiliser des sih Legnatures électroniques et des ensembles de documents pour l’ensemble des modules et fonctions de programme, ou y renoncer partiellement ou complètement. Les signatures électroniques servent à l’authentification des utilisateurs. Elles permettent de prouver qui a saisi, modifié ou effacé des données dans la base. Lorsqu’un utilisateur clique sur l’icône dans la barre d’outils d’accès rapide pour enregistrer des modifications, la fenêtre Signature électronique ci-contre apparaît. L’utilisateur doit y indiquer son nom d’utilisateur, son mot de passe et le motif de la modification. Ce dernier doit comporter au moins 10 caractères. Le module Audit Trail enregistre alors automatiquement quelle modification cet utilisateur a apportée. Les ensembles de documents sont des listes décrivant les modifications qui ont été apportées aux données et quels utilisateurs ont apporté ces modifications. Le module Audit Trail propose deux ensembles de documents : −− L’ensemble de documents Données Audit Trail indique quand quels champs ont été modifiés. −− L’ensemble de documents Aperçu Signature Electronique indique quand quels utilisateurs ont apporté des modifications et quel motif ils ont fourni. Lancer Audit Trail Pour pouvoir créer des ensembles de documents, vous devez activer et configurer la saisie de signatures électroniques. Utilisez pour cela l’onglet Audit Trail. tt Dans le menu d’application, cliquez sur Sartorius AllSuite® Management. yyLes trois onglets Gestion des utilisateurs, Configuration et Audit Trail apparaissent. tt Cliquez sur l’onglet Audit Trail. Manuel de l’utilisateur de SPC Enterprise 89 Utiliser des signatures électroniques – Audit Trail yyLes groupes d’icônes de menu Module Settings et Viewer apparaissent. Le groupe d’icônes de menu Module Settings permet d’activer et de configurer la saisie de signatures électroniques (voir « Activer et configurer Audit Trail » à la page 91). Le groupe d’icônes de menu Viewer permet d’afficher les ensembles de documents (voir « Afficher des ensembles de documents » à la page 93). Conseils pour filtrer les listes et les champs de données du module Audit Trail Si vous apportez de nombreuses modifications qui doivent être confirmées par une signature électronique, vous obtenez rapidement de vastes ensembles de documents. Afin de trouver les documents de façon ciblée, vous pouvez filtrer les ensembles de documents sur la base des caractéristiques suivantes à l’aide des listes déroulantes de la zone de fenêtre Filtre de sélection : Filtrer par application tt Sélectionnez l’application (SPC@Enterprise ou SPC@Management) avec laquelle la modification recherchée a été apportée. Cette sélection est obligatoire. Tant que vous ne sélectionnez aucune application, aucune modification n’est affichée. Filtrer par nom de champ tt Sélectionnez la désignation du champ dans lequel la modification recherchée a été saisie. Cette sélection est obligatoire. Tant que vous ne sélectionnez aucune désignation de champ de données, aucune modification n’est affichée. Filtrer par période tt Dans le champ Période du, indiquez la date à laquelle les premières modifications recherchées ont été apportées. tt Dans le champ Au, indiquez la date à laquelle les dernières modifications recherchées ont été apportées. Cette sélection est facultative. Si vous ne sélectionnez aucune période, toutes les modifications sont affichées. Vous pouvez aussi remplir un seul des deux champs. 90 Manuel de l’utilisateur de SPC Enterprise Utiliser des signatures électroniques – Audit Trail Activer et configurer Audit Trail activer et configurer les signatures électroniques et les ensembles de h Pour documents, l’administrateur doit vous octroyer les droits d’accès de la fonction Gérer les paramètres d’audit et la signature électronique. tt Dans le groupe d’icônes de menu Module Settings, cliquez sur Electronic Signature. yyLa fenêtre Paramètres Audit/Signature électronique s’ouvre. Activer ou désactiver les signatures électroniques Pour activer les signatures électroniques : tt Cochez la case Use Audit / Electronic Signature. yyLorsqu’un utilisateur clique sur l’icône dans la barre d’outils d’accès rapide pour enregistrer des modifications, la fenêtre Signature électronique ci-contre apparaît. L’utilisateur doit y indiquer son nom d’utilisateur, son mot de passe et le motif de la modification. Ce dernier doit comporter au moins 10 caractères. Le module Audit Trail enregistre alors automatiquement quelle modification cet utilisateur a apportée. Vous pouvez créer des ensembles de documents à partir de ces données enregistrées. Pour désactiver les signatures électroniques : tt Désélectionnez la case Use Audit / Electronic Signature. yyLa boîte de dialogue ci-contre s’ouvre. Elle indique qu’il est impossible ou qu’il n’est pas pertinent de désactiver, puis de réactiver les fonctions du module Audit Trail. tt Si vous êtes sûr de vouloir désactiver toutes les fonctions du module Audit Trail et de ne jamais les réactiver, cliquez sur [Oui]. yyLes signatures électroniques et les ensembles de documents enregistrés sont tous effacés de la base de données. Tous les utilisateurs peuvent enregistrer des modifications dans la base de données sans indiquer leur nom d’utilisateur, leur mot de passe et le motif de la modification dans la fenêtre Signature électronique. Manuel de l’utilisateur de SPC Enterprise 91 Utiliser des signatures électroniques – Audit Trail Configurer des signatures électroniques Afin de déterminer pour quelles modifications une signature électronique est requise : tt Dans la liste déroulante Application, sélectionnez l’application pour laquelle vous souhaitez configurer des signatures électroniques. yyLa zone de fenêtre Données Signature Electronique présente toutes les fonctions de l’application sélectionnée pour lesquelles vous pouvez utiliser des signatures électroniques. tt Cochez les cases correspondant aux fonctions que vous souhaitez inclure dans les ensembles de documents. Icône module Fonction dans SPC@Enterprise Gestion impression Modification des paramètres d’impression automastatistiques tique des statistiques (voir « Configurer l’impression automatiques automatique des statistiques » à la page 54) Gestion des Saisie, modification ou effacement de données de caractéristiques gestion des caractéristiques (voir « Entrer, modifier ou effacer des données produit » à la page 98) Gestion des Modification de commentaires proposés relatifs aux commentaires contrôles (voir « Configurer des commentaires » à la page 129) Gestion groupes des Ajout ou effacement d’instruments de contrôle instruments de contrôle (voir « Entrer, modifier ou effacer des données sur les équipements de mesure » à la page 102) Gestion détails de Modification de données sur les instruments de l’instrument de contrôle contrôle (voir « Entrer, modifier ou effacer des données sur les équipements de mesure » à la page 102) Gestion des limites Saisie, modification ou effacement de définitions ou de classes de poids de limites de tolérance (voir « Configurer des limites » à la page 126) Gestion des machines Saisie, modification ou effacement de données de gestion des machines (voir « Entrer, modifier ou effacer des données relatives aux machines de remplissage » à la page 99) Gestion des plans de Saisie, modification ou effacement de données dans contrôle des plans de contrôle (voir « Configurer des plans de contrôle » à la page 113) Gestion des produits Saisie, modification ou effacement de données de gestion des produits (voir « Entrer, modifier ou effacer des données produit » à la page 98) Gestion des données de Edition de données avec l’Assistant Planning (voir l’Assistant Planning « Configurer des plans de contrôle avec l’Assistant Planning » à la page 106) Gestion de la Saisie, modification ou effacement de données des configuration de la stations de contrôle (voir « Configurer des stations de station contrôle » à la page 122) Gestion des ordres de Ordres de contrôle (voir « Configurer des ordres de contrôles contrôle » à la page 118) Icône module Gestion Rôles-Objets Gestion des utilisateurs Gestion des rôles 92 Manuel de l’utilisateur de SPC Enterprise Fonction dans SPC@Management Saisie, modification ou effacement de rôles utilisateur (« Configurer des ordres de contrôle » à la page 118) Saisie, modification ou effacement d’utilisateurs (voir « Gestion des comptes utilisateurs » à la page 29) Saisie, modification ou effacement de rôles objets (voir « Gérer les rôles » à la page 33) Utiliser des signatures électroniques – Audit Trail Afficher des ensembles de documents Le module Audit Trail propose deux ensembles de documents : −− Pour afficher dans l’ensemble de documents Données Audit Trail quand quels champs de données ont été modifiés dans la base, reportez-vous au chapitre suivant « Afficher l’ensemble de documents des saisies (Données Audit Trail) » à la page 93. −− Pour afficher dans l’ensemble de documents Aperçu Signature électronique quand quels utilisateurs ont apporté des modifications dans la base de données et pour quel motif, reportez-vous à « Afficher l’ensemble de documents des signatures électroniques » à la page 94. Afficher l’ensemble de documents des saisies (Données Audit Trail) afficher l’ensemble de documents Données Audit Trail, l’administrateur h Pour doit vous octroyer les droits d’accès configurés de la fonction Aperçu de l’Audit tt Dans le groupe d’icônes de menu Viewer, cliquez sur Audit Trail. yyLa fenêtre Aperçu Audit Trail s’ouvre. yyDans la zone de fenêtre Filtre de sélection, vous pouvez filtrer les documents à afficher (voir « Conseils pour filtrer les listes et les champs de données du module Audit Trail » à la page 90). yyLa zone de fenêtre Audits présente les documents filtrés. Colonne Contenu Modifié le date et heure de la modification Modifié par l’utilisateur nom d’utilisateur de l’utilisateur qui a apporté la modification ID numéro d’identification interne du document Modifier type type de la modification Inséré, Modifié, Effacé yyLa zone de fenêtre Détails présente les données qui ont été saisies, modifiées ou effacées. Si vous avez ajouté des données dans la base : Colonne Contenu Nom du champ Champ auquel des données ont été ajoutées Valeur en cours Données ajoutées Valeur précédente vide Manuel de l’utilisateur de SPC Enterprise 93 Utiliser des signatures électroniques – Audit Trail Si vous avez modifié des données : Colonne Contenu Nom du champ Champ dont les données ont été modifiées Valeur en cours Données nouvellement saisies Valeur précédente Données qui ont été remplacées Si vous avez effacé des données dans la base, les trois colonnes de la zone de fenêtre Détails restent vides. Afficher l’ensemble de documents des signatures électroniques afficher l’ensemble de documents Aperçu Signature électronique, l’adh Pour ministrateur doit vous octroyer les droits d’accès configurés de la fonction Aperçu de la signature électronique. tt Dans le groupe d’icônes de menu Viewer, cliquez sur Electronic Signature. yyLa fenêtre Aperçu Audit Trail s’ouvre. yyDans la zone de fenêtre Filtre de sélection, vous pouvez filtrer les documents à afficher (voir « Conseils pour filtrer les listes et les champs de données du module Audit Trail » à la page 90). yyLa zone de fenêtre Signature électronique présente les documents filtrés. Colonne Contenu Créé le date et heure de création du document Ref Utilisateur identifiant de l’utilisateur qui a émis la signature électronique Signature OK statut de la signature électronique Oui signifie que l’identifiant utilisateur et le motif ont été correctement saisis. La modification a été enregistrée dans la base de données. Non signifie que l’identifiant utilisateur ou le motif n’a pas été correctement saisi. La modification n’a pas été enregistrée dans la base de données. yyLa zone de fenêtre Détails présente le nom d’utilisateur, ainsi que la raison pour laquelle l’utilisateur a apporté sa modification. 94 Manuel de l’utilisateur de SPC Enterprise Gérer les données de base et planifier des contrôles – Module principal Gérer les données de base et planifier des contrôles – Module principal Personnel de gestion de la qualité et personnel de production Le module principal est utilisé à la fois par le personnel de gestion de la qualité et le personnel de production. Pour pouvoir utiliser le module principal en tant que personnel de gestion de la qualité, vous avez besoin des droits d’accès correspondants. Il est possible que le personnel de production ne dispose que d’un accès en lecture à certains menus. Ceux pour lesquels aucun droit d’accès en lecture n’a été configuré n’apparaissent pas. 3 Attention ! Echantillons et évaluations erronés en raison de données incorrectes L’ensemble des échantillons et des évaluations que vous effectuez ultérieurement font appel aux données de base, de planification et de station de contrôle que vous saisissez dans le module principal. Ainsi, si vous saisissez des données incorrectes, vos échantillons et évaluations ne rempliront pas les exigences prescrites. ttAvant de saisir, modifier ou effacer des données dans le module principal, renseignez-vous sur les exigences légales, les normes et les règlements des fournisseurs et de l’entreprise applicables. ttLors de la saisie, de la modification ou de l’effacement de données dans le module principal, procédez avec le plus grand soin. Démarrer le module principal Pour pouvoir utiliser l’application SPC@Enterprise à des fins de contrôle statistique de processus, vous devez entrer les données utilisées par le logiciel. Utilisez pour cela l’onglet SPC@Enterprise – Module principal. tt Cliquez sur l’icône de Sartorius AllSuite®. yyLe menu d’application Sartorius AllSuite® apparaît. tt Dans ce dernier, cliquez sur SPC@Enterprise. yyLes trois onglets SPC@Enterprise – Module principal, SPC@Enterprise – Monitoring et SPC@Enterprise – Evaluation apparaissent. tt Cliquez sur l’onglet SPC@Enterprise – Module principal. yyLes groupes d’icônes de menu Données de base, Planning et Système apparaissent. Le groupe d’icônes de menu Données de base permet de saisir les données relatives aux produits, aux machines, aux caractéristiques et aux instruments de contrôle (voir « Entrer, modifier ou effacer des données de base » à la page 97). Le groupe d’icônes de menu Planning permet de planifier des contrôles, mais aussi de configurer des plans et des ordres de contrôle (voir « Planifier des contrôles » à la page 104). Manuel de l’utilisateur de SPC Enterprise 95 Gérer les données de base et planifier des contrôles – Module principal Le groupe d’icônes de menu Système permet de configurer les paramètres de base concernant les postes utilisateur et le réseau (voir « Configurer l’environnement de contrôle » à la page 122 et « Archiver » à la page 206). Le groupe d’icônes de menu Config Base permet de configurer les paramètres de base du module principal (voir « Groupe d’icônes de menu Config Base » à la page 96). Traiter les fenêtres du module principal dans le bon ordre Si vous configurez l’application SPC@Enterprise pour la première fois, procédez comme suit : tt Vérifiez que le module principal est correctement configuré (voir « Configurer le module principal SPC@Enterprise » à la page 47). tt Saisissez d’abord les données produit (voir page 98). tt Saisissez ensuite les données machine (voir page 99). tt Saisissez enfin les données relatives aux instruments de contrôle (voir page 101). tt Configurez enfin les stations de contrôle (voir page 122). Ou : tt Utilisez l’Assistant Planning pour configurer les plans de contrôle (facultatif, voir page 106). Ou : tt Configurez les plans de contrôle sans l’Assistant Planning (voir page 113). tt Configurez enfin les ordres de commande (voir page 118). tt Saisissez ensuite les données relatives aux caractéristiques (voir page 101). tt Vous pouvez modifier les limites de tolérance et les classes de poids (voir page 126). tt Enfin, vous pouvez préconfigurer des commentaires (facultatif, voir page 129). Groupe d’icônes de menu Config Base que vous puissiez utiliser le groupe d’icônes de menu Config Base, h Pour l’administrateur doit vous octroyer les droits d’accès configurés de la fonction Gestion de la configuration du système. Le groupe d’icônes de menu Config Base permet de configurer les paramètres par défaut du module principal. Configurer le module principal Pour consulter les paramètres du module principal ou pour modifier la configuration existante : tt Dans le groupe d’icônes de menu Config Base, cliquez sur [Config Données]. 96 Manuel de l’utilisateur de SPC Enterprise Gérer les données de base et planifier des contrôles – Module principal yyLa fenêtre Configuration du système apparaît. yyLes zones de fenêtre Configuration et Propriétés apparaissent avec les paramètres configurés correspondants. tt Dans la zone de fenêtre Configuration, sélectionnez un enregistrement. tt Dans la zone de fenêtre Propriétés, saisissez les paramètres souhaités pour l’enregistrement sélectionné. Vous trouverez la description détaillée des paramètres par défaut du module principal dans le chapitre « Configurer le module principal SPC@Enterprise » à la page 47. Entrer, modifier ou effacer des données de base Le groupe d’icônes de menu Données de base permet de saisir, de modifier ou d’effacer les données de base suivantes : −− Données produit Décrivent les produits emballés (Référence Produit, Référence Groupe, Nom et Prix) −− Données machine Décrivent les machines de remplissage qui injectent les produits selon les quantités paramétrées dans les emballages (Référence Machine, Nom, Ajustement, Têtes de remplissage, Taille Echantillonnage, etc.) −− Données relatives aux caractéristiques Déterminent les caractéristiques de contrôle des produits (FPC, FPC avec tare fixe, FPC avec tare variable, pesée initiale et pesée par différence de contrôles destructifs, tare et densité) Vous élaborez des plans de contrôle à partir de ces caractéristiques. −− Données relatives aux instruments de contrôle Décrivent les instruments de contrôle permettant de réaliser des échantillonnages (unité, plage de mesures et précision des balances et des appareils de détermination de la densité) Manuel de l’utilisateur de SPC Enterprise 97 Gérer les données de base et planifier des contrôles – Module principal Entrer, modifier ou effacer des données produit que vous puissiez saisir des données concernant un nouveau produit, h Pour ou pour modifier ou effacer des données produits existantes, votre administrateur doit vous octroyer les droits d’accès configurés de la fonction Gestion des produits. tt Dans le groupe d’icônes de menu Données de base, cliquez sur [Produits]. yyLa fenêtre Données de base Produit s’ouvre. yyLa zone de fenêtre Produits (à gauche) présente les enregistrements produit saisis jusqu’à présent. yyLa zone de fenêtre Produit (en haut à droite) présente les paramètres déjà configurés de l’enregistrement produit sélectionné. yyLe cas échéant, une illustration apparaît dans la zone de fenêtre Image du produit (en bas à droite). tt Ajoutez un nouvel enregistrement produit, ou sélectionnez-en un à modifier ou à effacer. Vous pouvez aussi créer un enregistrement produit à l’aide de l’Assistant Planning (voir « Configurer des plans de contrôle avec l’Assistant Planning » à la page 106). tt Dans la zone de fenêtre Produit, indiquez les données suivantes : Nom du Signification champ de données 98 Manuel de l’utilisateur de SPC Enterprise Référence Produit Numéro de référence du produit Les numéros d’identification permettent d’identifier les produits sans équivoque. Chaque numéro de référence ne peut être attribué qu’à un seul produit. Référence Groupe Groupe auquel appartient le produit Les groupes de produits offrent davantage de clarté. Vous pouvez soit sélectionner un groupe de produits existant, soit saisir le nom d’un nouveau groupe. Cette indication est facultative. Nom Désignation du produit La désignation permet de décrire plus précisément le produit et de l’identifier rapidement. Cette indication est facultative. Prix Prix du produit Cette indication est facultative. Ajouter l’image d’un produit Gérer les données de base et planifier des contrôles – Module principal Pour ajouter l’image d’un produit (facultatif) : tt Enregistrez le fichier image du produit dans le dossier de votre choix au format JPEG, GIF, BMP, PNG ou TIFF. tt Dans la barre d’outils, cliquez sur Ajouter image et sélectionnez le chemin d’accès au fichier image du produit. yyL’image du produit est intégrée dans la base de données et apparaît dans la zone de fenêtre Image du produit. Dans la zone de fenêtre Produits, les enregistrements produit avec image sont accompagnés de l’icône dans la colonne P. Entrer, modifier ou effacer des données relatives aux machines de remplissage que vous puissiez saisir les données des machines de remplissage qui h Pour injectent les produits selon les quantités paramétrées dans les emballages, ou modifier ou effacer des données existantes relatives aux machines de remplissage, l’administrateur doit vous octroyer les droits d’accès configurés de la fonction Gestion des machines. En outre, la possibilité d’entrer, de modifier ou d’effacer des données machine doit être activée (voir « Procéder à la configuration système générale » à la page 47). tt Dans le groupe d’icônes de menu Données de base, cliquez sur [Machines]. yyLa fenêtre Données de base Machine s’ouvre. yyLa zone de fenêtre Machines (à gauche) présente les enregistrements machine saisis jusqu’à présent. yyLa zone de fenêtre Machine (en haut à droite) présente les paramètres déjà configurés de l’enregistrement machine sélectionné. yyLe cas échéant, des informations supplémentaires apparaissent dans la zone de fenêtre Info (en bas à droite). tt Ajoutez un nouvel enregistrement machine, ou sélectionnez-en un à modifier ou à effacer. Vous pouvez aussi créer un enregistrement machine à l’aide de l’Assistant Planning (voir « Configurer des plans de contrôle avec l’Assistant Planning » à la page 106). Manuel de l’utilisateur de SPC Enterprise 99 Gérer les données de base et planifier des contrôles – Module principal tt Saisissez les données suivantes dans la zone de fenêtre Machines : Nom du champ de données Signification Référence Machine Numéro de référence de la machine de remplissage Les numéros de référence permettent d’identifier les machines de remplissage sans équivoque. Chaque numéro de référence ne peut être attribué qu’à une seule machine de remplissage. Nom Désignation de la machine de remplissage La désignation permet de décrire plus précisément la machine de remplissage. Cette indication est facultative. Ajustage Précision de la machine de remplissage Indiquez ici le fractionnement le plus fin (en grammes ou en millimètres) de la machine de remplissage. Ce fractionnement est utilisé dans l’application de terminal SPC@Enterprise Sampling, comme base d’ajustage. Lorsque, par ex., vous saisissez 0,5, les ajustages sont indiqués par échelons de -1, -0,5, 0, +0,5, +1, etc. Lorsque vous saisissez 0, l’application de terminal SPC@Enterprise Sampling ne propose aucun ajustage. Même en cas de surremplissage, un ajustage peut être positif, lorsque l’écart type est tel que plus de 2 % des emballages sont compris entre TU1 et TU2 ou que les emballages se trouvent sous TU2. L’ajustage entraîne alors une valeur de consigne supérieure à la valeur nominale, de sorte que les prescriptions de la directive 76/211/CEE soient respectées. Têtes de remplissage Nombre de têtes de remplissage de la machine de remplissage Ce champ de données s’affiche uniquement lorsqu’il est possible de définir des têtes de remplissage (voir « Têtes de remplissage » au chapitre « Procéder à la configuration du système » à la page 43). Taille Echan- Nombre de produits préemballés à contrôler par échantillonnage Il est possible d’annuler prématurément des échantillonnages, tillonnage afin de permettre le prélèvement d’échantillons en présence d’un nombre de produits préemballés inférieur à la valeur indiquée ici. Ajouter des infos Usine Désignation de l’usine dans laquelle est installée la machine de remplissage Les désignations permettent d’identifier rapidement les machines de remplissage. Cette indication est facultative. Atelier Désignation de l’atelier dans lequel est installée la machine de remplissage Les désignations permettent d’identifier rapidement les machines de remplissage. Cette indication est facultative. tt Cliquez sur la zone de fenêtre Info et saisissez une information. yyL’information s’affiche alors dans la zone de fenêtre Info. 100 Manuel de l’utilisateur de SPC Enterprise Gérer les données de base et planifier des contrôles – Module principal Entrer, modifier ou effacer des données de caractéristiques de contrôle saisir des données de caractéristiques de contrôle ou modifier ou h Pour effacer des données des caractéristiques de contrôle existantes, votre administrateur doit vous accorder les droits d’accès à la fonction Gestion des caractéristiques. Vous devez configurer les caractéristiques de contrôle de vos produits de manière à pouvoir composer, ultérieurement, à partir de ces caractéristiques de contrôle, des plans de contrôle (voir « Configurer des plans de contrôle » à la page 113 ou« Configurer des plans de contrôle avec l’Assistant Planning » à la page 106). Pour saisir, modifier ou effacer des données de caractéristiques de contrôle : tt Dans le groupe d’icônes de menu Données de base, cliquez sur [Caractéristiques]. yyLa fenêtre Gestion des caractéristiques apparaît. yyDans la zone de fenêtre Caractéristiques (à gauche), sont affichés les enregistrements de caractéristiques saisis. yyDans la zone de fenêtre Caractéristique (à droite), sont affichés les paramètres déjà configurés de l’enregistrement de caractéristique sélectionné. tt Ajouter un nouvel enregistrement de caractéristique ou sélectionnez l’enregistrement de caractéristiques que vous souhaitez modifier ou effacer. tt Dans la zone de fenêtre Caractéristique, indiquez une désignation de la caractéristique dans le champ de données Nom. Cette désignation doit permettre à tous les utilisateurs de savoir quelle caractéristique doit être contrôlée. Définir le type de contrôle tt Dans la zone de fenêtre Caractéristique, sélectionnez un type de contrôle dans le champ de données Type de contrôle. Type de Signification contrôle Densité pour FPC Déterminez la densité d’un produit liquide selon la méthode appropriée de votre choix La densité du produit liquide est enregistrée de sorte que, lors de la pesée simple du produit liquide, son volume puisse être calculé à partir de son poids. FPC : Début Partie d’un test destructif : pesée simple de produits emballés Test destructif pour déterminer leur poids brut Du fait du processus de production, la tare ne peut pas être déterminée avant le pesage brut. Après ce contrôle, il faut donc ouvrir et vider les emballages pour déterminer la tare (voir « FPC : Fin Test Destructif » dans ce tableau). FPC Pesée simple des produits emballés pour vérifier si les limites de tolérance sont respectées Manuel de l’utilisateur de SPC Enterprise 101 Gérer les données de base et planifier des contrôles – Module principal Type de contrôle Signification FPC : Fin Test Partie d’un test destructif : pesée simple d’emballages ouverts destructif et vides Du fait du processus de production, la tare ne peut pas être déterminée avant le pesage brut (voir « FPC : Début Test Destructif » dans ce tableau). Après le pesage brut, les emballages doivent être ouverts et vidés pour déterminer la tare. FPC Tare fixe Pesée simple des produits emballés pour déterminer leur poids net La tare n’est pas déterminée individuellement pour chaque emballage, mais appliquée sous forme de valeur fixe. La non prise en compte de la dispersion de la tare est uniquement tolérée par la législation FPVO sur les produits préemballés, lorsque l’écart type des poids de tare ne dépasse pas 20 % de l’écart minimum autorisé (∆Qn + TU1). FPC Tare variable Pesée simple de produits emballés dans le même ordre que pour la pesée de tare, afin de déterminer leur poids net Les emballages vides sont préalablement pesés pour déterminer la tare (voir « Tare pour FPC » dans ce tableau). Les emballages n’ont pas besoin d’être ouverts et vidés. Tare pour FPC Pesée simple des emballages vides pour déterminer le poids de tare tt Dans la zone de fenêtre Caractéristique, sélectionnez une classe d’erreur dans le champ de données Erreur classe pour configurer une alarme. Erreur classe Signification Standard Le contrôle de cette caractéristique de produit est un procédé standard. Important Le contrôle de cette caractéristique de produit est important. Critique Le contrôle de cette caractéristique de produit est critique. Entrer, modifier ou effacer des données sur les équipements de mesure saisir des données relatives aux instruments de contrôle ou modifier ou h Pour effacer des données existantes sur les instruments de contrôle, votre administrateur doit vous accorder les droits d’accès à la fonction Gestion détails de l’instrument de contrôle. Pour saisir des groupes d’instruments de contrôle ou modifier ou effacer des groupes existants d’instruments de contrôle, votre administrateur doit vous accorder les droits d’accès à la fonction Gestion groupes des instruments de contrôle. Vous devez spécifier les instruments de contrôle que vous utilisez pour la réalisation d’échantillonnages pour ensuite pouvoir affecter les instruments de contrôle aux stations de contrôle. Gérez les stations de contrôle dans le menu Stations (voir « Configurer des stations de contrôle » à la page 122). tt Dans le groupe d’icônes de menu Données de base, cliquez sur [Instruments de contrôle]. 102 Manuel de l’utilisateur de SPC Enterprise Gérer les données de base et planifier des contrôles – Module principal yyLa fenêtre Gestion des instruments de contrôle apparaît. yyDans la zone de fenêtre Instruments de contrôle (à gauche), sont affichés les enregistrements correspondant aux instruments de contrôle saisis. yyDans la zone de fenêtre Instrument de contrôle (à droite), sont affichés les paramètres déjà configurés de l’enregistrement correspondant à l’instrument de contrôle sélectionné. tt Ajoutez un nouvel enregistrement d’instrument de contrôle ou sélectionnez l’enregistrement d’instrument de contrôle que vous souhaitez modifier ou effacer. tt Saisissez les données suivantes dans la zone de fenêtre Instruments de contrôle (à droite) : Nom du Signification champ de données Référence Groupe Groupe d’instruments de contrôle auquel appartient l’instrument de contrôle Les groupes d’instruments de contrôle ont été créés par souci de clarté. Vous pouvez, au choix, sélectionner un groupe d’instruments de contrôle existant ou saisir le nom d’un nouveau groupe d’instruments de contrôle. Nom Sous-groupe d’instruments de contrôle auquel appartient l’instrument de contrôle Les sous-groupes d’instruments de contrôle ont été créés par souci de clarté. Vous pouvez, au choix, sélectionner un sousgroupe d’instruments de contrôle existant ou saisir le nom d’un nouveau sous-groupe d’instruments de contrôle. Range from Limite inférieure de la plage de mesure de l’instrument de contrôle tt Saisissez cette limite inférieure dans l’unité que vous avez saisie au champ de données Unité. Range to Limite supérieure de la plage de mesure de l’instrument de contrôle tt Saisissez cette limite supérieure dans l’unité que vous avez saisie au champ de données Unité. Unité Unité de mesure affichée par l’instrument de contrôle Précision Précision de mesure de l’instrument de contrôle tt Saisissez cette précision dans l’unité que vous avez saisie au champ de données Unité. Manuel de l’utilisateur de SPC Enterprise 103 Gérer les données de base et planifier des contrôles – Module principal Planifier des contrôles Pour garantir la qualité prescrite de vos produits préemballés, vous pouvez prélever et contrôler des échantillons tout au long de la production. Pour planifier le type, l’étendue et l’évaluation de ces contrôles, utilisez le groupe d’icônes de menu Planning. Les résultats des contrôles sont enregistrés dans le Journal des données, ainsi que les onglets Monitoring et Evaluations. Le groupe d’icônes de menu « Planning » permet de saisir, modifier ou effacer des plans de contrôle et des ordres de contrôle. −− Les plans de contrôle forment un modèle général de contrôle. Ils décrivent les caractéristiques, la station de contrôle, l’instrument de contrôle et les différentes positions de contrôle. Les plans de contrôle sont ensuite affectés à un ordre de contrôle. Il existe deux manières de créer des plans de contrôle : Vous pouvez utiliser l’Assistant Planning (voir page 106). Pour ce faire, vous sélectionnez un produit et sa machine de remplissage, puis un type de contrôle et des positions de contrôle. Ou vous pouvez insérer les plans de contrôle dans une liste (voir page 113), ouvrir un plan de contrôle et configurer les positions de contrôle correspondantes. −− Les ordres de contrôles définissent l’exécution concrète des contrôles et la base temporelle sur laquelle les statistiques doivent être calculées. Les ordres de contrôle définissent le lot et la période du contrôle, ainsi que le produit à contrôler. Chaque ordre de contrôle est affecté à un plan de contrôle. Principes de base de la planification des contrôles Quels contrôles devez-vous planifier ? Votre processus de production, le type de machines de remplissage que vous utilisez, vos produits, ainsi que le type d’emballage déterminent l’emplacement de la ligne de produits où des échantillons peuvent être prélevés et la manière de déterminer la tare. FPC (Brut uniquement) Conditions préalables : −− Vous produisez des marchandises de détail. −− Vous pouvez prélever des produits non emballés avant leur emballage. Déroulement des contrôles : −− Lors des contrôles, les produits non emballés sont pesés. Les poids nets correspondants sont ainsi directement déterminés lors de la pesée. Test non destructif avec tare fixe Conditions préalables : −− Vous pouvez prélever des emballages avant le remplissage. −− L’écart type des poids de tare ne dépasse pas 20 % maximum de l’écart minimum autorisé. Déroulement des contrôles : −− Avant les contrôles réels, la moyenne de tare doit être déterminée une fois, par la pesée d’un échantillon d’emballages (voir « Menu principal/Working menu : option de menu Pesée de tare » à la page 186). La moyenne de tare est auto matiquement calculée et enregistrée à partir des valeurs individuelles. Vous pouvez à tout moment déterminer à nouveau la moyenne de tare, par ex. avant d’entamer un nouveau lot. −− Lors des contrôles, des produits emballés sont pesés pour déterminer leur poids brut. La tare enregistrée est automatiquement soustraite des poids bruts pour obtenir les poids net correspondants. 104 Manuel de l’utilisateur de SPC Enterprise Test non destructif avec tare variable Test destructif Gérer les données de base et planifier des contrôles – Module principal Conditions préalables : −− Vous pouvez prélever des emballages avant le remplissage. −− Les emballages ne satisfont pas les exigences de tare fixe. Déroulement des contrôles : Tare -> Brut −− Dans un premier temps, les valeurs individuelles de tare doivent être déterminées par la pesée d’un échantillon d’emballages (pesée initiale de tare). Ces valeurs individuelles de tare sont automatiquement enregistrées. −− Les emballages sont ensuite remplis et pesés dans le même ordre (pesée finale brute). Les valeurs individuelles de tare sont automatiquement soustraites des poids bruts pour obtenir les poids nets correspondants. Condition préalable : −− Vous ne pouvez pas prélever les emballages avant le remplissage. Déroulement des contrôles : Brut -> Tare −− Dans un premier temps, les valeurs individuelles brutes sont déterminées par la pesée d’un échantillon de produits emballés (pesée initiale brute). Ces valeurs individuelles brutes sont automatiquement enregistrées. −− Les emballages sont ensuite ouverts, entièrement vidés et pesés dans le même ordre (pesée finale de tare). Ces valeurs individuelles de tare sont automatiquement soustraites des valeurs individuelles brutes enregistrées pour obtenir les poids nets correspondants. Pesée de tare Conditions préalables : −− Vous produisez des marchandises de détail préemballées. Déroulement des contrôles : −− Avant les contrôles à tare fixe, la moyenne de tare doit être déterminée une fois, par la pesée d’un échantillon d’emballages (voir « Menu principal/Working menu : option de menu Pesée de tare » à la page 186). La moyenne de tare est automatiquement calculée et enregistrée à partir des valeurs individuelles. Vous pouvez à tout moment déterminer à nouveau la moyenne de tare, par ex. avant d’entamer un nouveau lot. −− Lors des contrôles à tare fixe, la moyenne de tare enregistrée est automatiquement soustraite des poids bruts pour obtenir les poids nets correspondants. Détermination de la densité Conditions préalables : −− Vous mettez des produits liquides en bouteille. −− Vous indiquez un certain volume comme quantité de remplissage nominale. −− Vous déterminez la quantité de remplissage nominale à l’aide de balances. Déroulement des contrôles : −− La valeur de densité doit être déterminée une fois avant les contrôles réels par le biais d’un ou de plusieurs contrôles de densité, suivant la méthode de votre choix (voir « Menu principal/Working menu : option de menu Densité » à la page 187). La valeur de densité est automatiquement calculée et enregistrée à partir des mesures individuelles de détermination de la densité. Vous pouvez à tout moment déterminer à nouveau la valeur de densité, par ex. avant d’entamer un nouveau lot (conformément à la législation FPVO). −− Lors des contrôles, les liquides sont pesés, leur poids net est donc déterminé. Ces poids nets sont automatiquement divisés par la valeur de densité enregistrée pour obtenir les volumes correspondants. Manuel de l’utilisateur de SPC Enterprise 105 Gérer les données de base et planifier des contrôles – Module principal Configurer des plans de contrôle avec l’Assistant Planning saisir des plans de contrôle avec l’Assistant Planning ou modifier ou h Pour effacer des plans de contrôle existants avec l’Assistant Planning, votre administrateur doit vous accorder les droits d’accès à la fonction Démarrer la planification simplifiée. L’Assistant Planning combine et simplifie les fonctions des groupes d’icônes de menu Plans de contrôle et Ordres de contrôle. Vous pouvez ainsi créer des plans de contrôle en quelques étapes seulement. Lorsque vous avez besoin de toute les fonctionnalités ou de flexibilité pour la création et la configuration de plans de contrôles, consultez « Configurer des plans de contrôle » à la page 113 et « Configurer des ordres de contrôle » à la page 118. Pour saisir un plan de contrôle avec l’Assistant Planning ou modifier ou effacer des plans de contrôle existants avec l’Assistant Planning : tt Dans le groupe d’icônes de menu Planning, cliquez sur Assistant Planning. yyLa fenêtre Assistant Planning apparaît. yyDans la zone de fenêtre Plan principal (en haut à gauche), spécifiez le produit à contrôler et sa machine de remplissage. yyDans la zone de fenêtre Type de Test (au centre à gauche), précisez le type de contrôle. yyDans la zone de fenêtre Info (en bas à gauche), sont affichées les indications de remplissage. yyLorsqu’un plan de contrôle a été créé ou sélectionné, les positions de contrôle correspondantes s’affichent dans la zone de fenêtre Order Positions (à droite). Selon le type de contrôle, ces informations comprennent, pour le poids net, la tare et, le cas échéant, la densité, séparés par indications détaillées, comme par ex. des valeurs limites et des statistiques. Dans la zone de fenêtre Plan principal, vous pouvez d’abord sélectionner une machine de remplissage ou un produit. 106 Manuel de l’utilisateur de SPC Enterprise Sélectionner un produit Gérer les données de base et planifier des contrôles – Module principal Pour sélectionner un produit : tt Dans la zone de fenêtre Plan principal, cliquez sur l’icône de loupe à côté du champ Référence Produit. Alternativement, vous pouvez saisir une nouvelle Référence Produit et appuyer sur la touche tabulation. La boîte de dialogue Créer un nouveau produit ? apparaît alors. Lorsque vous confirmez en cliquant sur [Oui], un nouveau produit est entré dans la base de données. Vous pouvez ensuite compléter son nom, son groupe de produit et son prix dans la fenêtre Gestion de produit (voir page 98). Vous pouvez immédiatement créer un plan de contrôle pour le nouveau produit. Pour fermer le plan de contrôle affiché, effacez la Référence Produit du champ Référence Produit et appuyez sur la touche tabulation. yyLa fenêtre Produits apparaît. Les produits pour lesquels il existe déjà un plan de contrôle sont marqués du symbole {*}. tt Dans la fenêtre Produits, cliquez sur le produit pour lequel vous souhaitez créer, modifier ou effacer un plan de contrôle. tt Dans la barre d’outils de la fenêtre Produits, cliquez sur [Appliquer]. yyLe numéro de référence et le nom du produit s’affichent dans la zone de fenêtre Plan principal. Lorsqu’un plan de contrôle existe déjà pour le produit sélectionné, les positions de contrôle sont affichées dans la zone de fenêtre Oder Positions et la machine de remplissage correspondant au produit est affichée dans la zone de fenêtre Plan principal. Sélectionner une machine de remplissage Pour sélectionner une machine de remplissage : tt Dans la zone de fenêtre Plan principal, cliquez sur le symbole de loupe à côté du champ Référence Machine. Alternativement, vous pouvez saisir une nouvelle Référence Machine et appuyer sur la touche tabulation. La boîte de dialogue Créer une nouvelle machine ? apparaît alors. Lorsque vous confirmez en cliquant sur [Oui], une nouvelle machine est entrée dans la base de données. Vous pouvez ensuite compléter son nom, son ajustage, son nombre de têtes de remplissage et la taille d’échantillonnage dans la fenêtre Gestion de machine (voir page 99). Vous pouvez immédiatement créer un plan de contrôle pour la nouvelle machine de remplissage. Pour fermer le plan de contrôle affiché, effacez la Référence Machine du champ Référence Machine et appuyez sur la touche tabulation. yyLa fenêtre Machines apparaît. Les machines de remplissage pour lesquelles il existe déjà un plan de contrôle sont marquées du symbole {*}. tt Dans la fenêtre Machines, cliquez sur la machine de remplissage pour laquelle vous souhaitez créer, modifier ou effacer un plan de contrôle. tt Dans la barre d’outils de la fenêtre Machines, cliquez sur [Appliquer]. Manuel de l’utilisateur de SPC Enterprise 107 Gérer les données de base et planifier des contrôles – Module principal yyLe numéro de référence et le nom de la machine de remplissage s’affichent dans la zone de fenêtre Plan principal. Lorsqu’un plan de contrôle existe déjà pour la machine de remplissage sélectionnée, les positions de contrôle sont affichées dans la zone de fenêtre Order Positions et le produit correspondant à la machine de remplissage est affiché dans la zone de fenêtre Plan principal. tt Dans la zone de fenêtre Plan principal, sélectionnez le type de gestion des lots dans le champ Type de lot et, le cas échéant, la désignation du lot dans le champ Lot. Type de lot Signification Pas de lot Aucune désignation de lot n’est affectée aux produits. Le champ Lot est grisé. Externe Vous pouvez proposer des désignations de lot dans le champ Lot. Les collaborateurs de la station de contrôle peuvent ensuite modifier ces désignations de lot. Prédéfini Vous devez définir des désignations de lot dans le champ Lot. Les collaborateurs de la station de contrôle ne peuvent pas modifier ces désignations de lot. Vous pouvez activer ou désactiver la fonction de définition des lots (voir « Lots » au chapitre « Procéder à la configuration système générale » à la page 47). Définir le type de contrôle Pour déterminer le type de contrôle : tt Dans la zone de fenêtre Type de Test, sélectionnez le type de contrôle correspondant au produit (voir « Principes de base de la planification des contrôles » à la page 104). Type de test Signification et adaptabilité FPC – Brut Test non destructif selon la directive 76/211/CEE On pèse les récipients pleins pour déterminer leur poids brut. FPC – Tare – Brut Test non destructif selon la directive 76/211/CEE On pèse d’abord les récipients vides. Ensuite, on pèse les récipients pleins, dans le même ordre. Cette méthode n’est pas adaptée lorsque les récipients sortent fermés de la machine de remplissage, comme, par ex. dans le cas du remplissage de bouteilles. FPC – Brut – Tare Test destructif selon la directive 76/211/CEE On pèse d’abord les récipients pleins. On ouvre ensuite les récipients pour les vider et on pèse les récipients vides, dans le même ordre. Cette méthode est adaptée lorsque les récipients sortent fermés de la machine de remplissage, comme, par ex. dans le cas du remplissage de bouteilles. Avec Test Tare Une pesée de tare est effectuée. Avec Test Densité Une détermination de la densité est effectuée. Cette étape est uniquement nécessaire pour les produits liquides. yyToutes les indications nécessaires à la création d’un nouveau plan de contrôle sont désormais disponibles. 108 Manuel de l’utilisateur de SPC Enterprise Ajouter un plan de contrôle Saisir des données pour un produit Définir la taille d’échantillonnage Définir l’intervalle de contrôle Définir l’instrument de contrôle Définir les limites de tolérance Définir les valeurs nominales Gérer les données de base et planifier des contrôles – Module principal Pour créer un nouveau plan de contrôle : tt Cliquez sur [Ajouter] dans la barre d’outils. yyDans la zone de fenêtre Order Positions sont affichés les onglets du type de contrôle sélectionné. tt Dans l’onglet FPC/Détails, indiquez dans le champ Taille Echantillonnage, le nombre de produits préemballés à contrôler. Valeurs possibles : 1 à 999 valeurs individuelles par échantillonnage Le champ de données Utiliser l’intervalle de vérification s’affiche uniquement lorsque la possibilité de définir un intervalle de vérification a été activée (voir « Utiliser l’intervalle de vérification » au chapitre « Procéder à la configuration système générale » à la page 47). tt Lorsque vous souhaitez indiquer un intervalle de vérification, activez la case de contrôle Vérifier Intervalle et saisissez un intervalle de vérification (de 1 à 120 minutes). tt Dans le champ Instrument de contrôle, sélectionnez l’instrument de contrôle à utiliser pour le contrôle. tt Dans le champ Unité, sélectionnez l’unité de mesure à afficher par l’instrument de contrôle. tt Dans le champ Type de limite, sélectionnez le groupe de définitions des classes de poids et des limites de tolérance souhaité, selon lequel les limites de tolérance devront être calculées. Le calcul de ces limites de tolérance peut être modifié pour les classes de poids définies. Par ailleurs, vous pouvez ajouter et effacer des classes de poids (voir « Configurer des limites » à la page 126). Le logiciel propose un des trois groupes de définitions de classes de poids et de limites de tolérances lorsqu’il vous faut en indiquer un. Pour modifier cette proposition, voir « Limites par pays » au chapitre « Procéder à la configuration système générale » à la page 47. tt Dans le champ Nominal, indiquez le poids nominal du produit préemballé et appuyez sur la touche tabulation. Manuel de l’utilisateur de SPC Enterprise 109 Gérer les données de base et planifier des contrôles – Module principal yyTous les champs possédant des limites de tolérance sont automatiquement remplis – et ce, selon la définition de limites de tolérance, que vous avez sélectionnée au champ Type de limite et selon la classe de poids dans laquelle se trouve votre produit. tt Contrôlez les champs contenant des limites de tolérance. Limite de tolérance Signification 110 TU2 limite de tolérance inférieure absolue TU1 limite de tolérance inférieure 1 TU limite de tolérance inférieure TO1 limite de tolérance supérieure 1 TO2 limite de tolérance supérieure 2 TO3 limite de tolérance supérieure 3 Limite de plausibilité inférieure les valeurs de mesure inférieures à cette limite de tolérance ne sont pas acceptées, car il est alors supposé qu’un mauvais produit a été pesé. Limite de plausibilité supérieure les valeurs de mesure supérieures à cette limite de tolérance ne sont pas acceptées, car il est alors supposé qu’un mauvais produit a été pesé. Ecart type max. écart type maximal autorisé Définir le supplément Les champs de données Supplément et Type de supplément s’affichent uniquement lorsqu’il est possible de définir un supplément (voir « Supplément » au chapitre « Procéder à la configuration système générale » à la page 47). Pour déterminer un supplément de poids : tt Dans le champ Supplément, saisissez le poids supplémentaire pesé. tt Dans le champ Type de supplément, sélectionnez la manière dont le supplément indiqué doit être calculé : −− fixé : le supplément est également présent dans le produit fini −− temporaire : le supplément est uniquement présent au moment du contrôle, mais pas dans le produit fini Saisir les données de tare L’onglet Tare est uniquement disponible, lorsque la case de contrôle Avec Test Tare a été sélectionnée dans la zone de fenêtre Type de Test. tt Dans l’onglet Tare/Détails, saisissez les données suivantes : Manuel de l’utilisateur de SPC Enterprise Définir la Taille Echantillonnages Définir l’instrument de contrôle Définir les limites de tolérance Définir les valeurs nominales Gérer les données de base et planifier des contrôles – Module principal tt Dans le champ Taille Echantillonnages, saisissez le nombre d’emballages vides à contrôler. Valeurs possibles : 1 à 120 valeurs individuelles par échantillonnage Vous pouvez régler la taille des échantillonnages de la tare (voir « Taille Echantillonnages Tare » au chapitre « Procéder à la configuration système générale » à la page 47). tt Dans le champ Instrument de contrôle, sélectionnez l’instrument de contrôle à utiliser pour déterminer la tare. tt Dans le champ Unité, sélectionnez l’unité de mesure à afficher par l’instrument de contrôle. tt Dans le champ Type de limite, sélectionnez le groupe de définitions des classes de poids et des limites de tolérance souhaité, selon lequel les limites de tolérance devront être calculées. Le calcul de ces limites de tolérance peut être modifié pour les classes de poids définies. Par ailleurs, vous pouvez ajouter et effacer des classes de poids (voir « Configurer des limites » à la page 126). Le logiciel propose un des trois groupes de définitions de classes de poids et de limites de tolérances lorsqu’il vous faut en indiquer un. Pour modifier cette proposition, voir « Limites par pays » au chapitre « Procéder à la configuration système générale » à la page 47. tt Dans le champ Nominal, indiquez le poids de l’emballage vide et appuyez sur la touche tabulation. yyTous les champs de limites de tolérance sont automatiquement remplis. tt Contrôlez les champs contenant des limites de tolérance. Limite de tolérance Signification LTL limite de tolérance inférieure UTL limite de tolérance supérieure Limite de plausibilité les valeurs de mesure inférieures à cette limite de inférieure tolérance ne sont pas acceptées, car il est alors supposé qu’un mauvais emballage a été pesé. Limite de plausibilité les valeurs de mesure supérieures à cette limite de supérieure tolérance ne sont pas acceptées, car il est alors supposé qu’un mauvais emballage a été pesé. Définir le supplément Le champ de données Supplément s’affiche uniquement lorsqu’il est possible de définir un supplément (voir « Supplément » au chapitre « Procéder à la configuration système générale » à la page 47). Pour déterminer un supplément de poids pour l’emballage : tt Dans le champ Supplément, saisissez le poids supplémentaire. Le supplément peut être positif ou négatif lors des pesées de tare. La somme de la valeur de consigne de la tare et du supplément est toujours prise en compte, que ce soit lors des contrôles ou des évaluations. Le supplément de tare permet de travailler avec des valeurs de tare changeantes. Lorsque, par ex. vous effectuez des tests destructifs et que le bouchon de la bouteille n’est plus disponible pour la pesée finale, vous pouvez définir la valeur de tare du bouchon comme supplément de tare (valeur de tare fixe positive, séparée). Manuel de l’utilisateur de SPC Enterprise 111 Gérer les données de base et planifier des contrôles – Module principal Saisir les données de densité Définir la taille d’échantillonnage Définir l’instrument de contrôle Définir les valeurs nominales Définir les limites de tolérance L’onglet Densité est uniquement disponible, lorsque la case de contrôle Avec Test Densité a été sélectionnée dans la zone de fenêtre Type de Test. tt Dans l’onglet Densité/Détails, saisissez les données suivantes : tt Dans le champ Taille Echantillonnage, saisissez le nombre de déterminations de densité à effectuer lors du contrôle. Valeurs possibles : 1 à 120 valeurs individuelles par échantillonnage Vous pouvez régler la taille des échantillonnages de la détermination de densité (voir « Taille échantillon Densité » au chapitre « Procéder à la configuration système générale » à la page 47). tt Dans le champ Instrument de contrôle, sélectionnez l’instrument de contrôle à utiliser pour le contrôle de la densité. tt Dans le champ Nominal, indiquez la valeur de consigne de densité du liquide en g/ml et appuyez sur la touche tabulation. yyTous les champs de limites de tolérance sont automatiquement remplis. tt Contrôlez les champs contenant des limites de tolérance. Limite de tolérance Signification LTL limite de tolérance inférieure UTL limite de tolérance supérieure Limite de plausibilité les valeurs de mesure inférieures à cette limite de inférieure tolérance ne sont pas acceptées, car il est alors supposé qu’une erreur de mesure est survenue. Limite de plausibilité les valeurs de mesure supérieures à cette limite de supérieure tolérance ne sont pas acceptées, car il est alors supposé qu’une erreur de mesure est survenue. Impression automatique des statistiques 112 Au terme d’un contrôle, la station de contrôle sur laquelle le contrôle est effectué enregistre automatiquement des statistiques. Toutes les stations de contrôle exploitent les données d’analyse cumulées, utilisées pour le calcul de l’ajustage, issues de ces statistiques. Vous pouvez définir comme suit le type de statistiques pour l’impression automatique : tt Sélectionnez consécutivement dans les onglets FPC, Tare et Densité, dans l’onglet Impression statistiques, le type de statistiques à imprimer automatiquement. Manuel de l’utilisateur de SPC Enterprise Gérer les données de base et planifier des contrôles – Module principal Type de statistiques Signification Statistiques Horaires Au début de chaque heure, des statistiques tenant compte de tous les contrôles de l’heure précédente sont imprimées. Statistiques par équipe A chaque début d’équipe, des statistiques tenant compte de tous les contrôles de l’équipe précédente sont imprimées. Statistiques journalières Au début de chaque journée, des statistiques tenant compte de tous les contrôles de la journée précédente sont imprimées. Statistiques Au début de chaque semaine, des statistiques tenant compte Hebdomadaires de tous les contrôles de la semaine précédente sont imprimées. Statistiques Mensuelles Au début de chaque mois, des statistiques tenant compte de tous les contrôles du mois précédent sont imprimées. Statistiques Annuelles Au début de chaque année, des statistiques tenant compte de tous les contrôles de l’année précédente sont imprimées. Batch statistic Au début de chaque lot, des statistiques tenant compte de tous les contrôles du lot précédent sont imprimées. Lorsque vous ne définissez pas d’heure dans la configuration du module principal, sous Impression statistiques (voir « Configurer l’impression automatique des statistiques » à la page 54), les statistiques sont imprimées comme indiqué dans le tableau ci-dessus. En revanche, lorsque vous définissez une heure dans la configuration du module principal, sous Impression statistiques, toutes les statistiques calculées jusqu’à cette heure sont imprimées. L’impression se fait sur l’imprimante configurée connectée à la station de contrôle. Si plusieurs stations de contrôle sont configurées en tant que stations d’impression, c’est la station de contrôle dont l’heure système atteint l’heure d’impression en premier qui imprimera. Configurer des plans de contrôle Les plans de contrôle sont une liste de caractéristiques de contrôle servant de base aux ordres de contrôle. Vous pouvez créer des plans et des ordres de contrôle séparément, les uns après les autres, ou en une seule étape, avec l’Assistant Planning (voir « Configurer des plans de contrôle avec l’Assistant Planning » à la page 106). saisir des plans de contrôle sans l’Assistant Planning ou modifier ou h Pour effacer des plans de contrôle existants sans l’Assistant Planning, votre administrateur doit vous accorder les droits d’accès à la fonction Gestion des plans de contrôle. Pour saisir un plan de contrôle sans l’Assistant Planning ou modifier ou effacer des plans de contrôle existants sans l’Assistant Planning : tt Dans le groupe d’icônes de menu Planning, cliquez sur Plans de contrôle. yyLa fenêtre Plans de contrôle apparaît. Manuel de l’utilisateur de SPC Enterprise 113 Gérer les données de base et planifier des contrôles – Module principal yyDans la zone de fenêtre Plans de contrôle (à gauche), sont affichés les plans de contrôle déjà enregistrés. yyDans la zone de fenêtre Plan de contrôle (en haut à droite), sont affichés les paramètres déjà configurés du plan de contrôle sélectionné. yyDans la zone de fenêtre Positions (en bas à droite) se trouvent les positions de contrôle déjà configurées. Effacer un plan de contrôle Pour effacer un plan de contrôle : tt Dans la zone de fenêtre Plans de contrôle, sélectionnez le plan de contrôle que vous souhaitez effacer et cliquez sur [Effacer] dans la barre d’outils. Ajouter un plan de contrôle Pour ajouter un nouveau plan de contrôle : tt Cliquez sur [Ajouter] dans la barre d’outils. yyLe nouveau plan de contrôle s’affiche dans la zone de fenêtre Plans de contrôle. tt Saisissez les éléments suivants dans la zone de fenêtre Plan de contrôle : Champ de Signification données Référence numéro de référence du plan de contrôle Plan Les numéros de référence servent à l’identification sans équivoque les plans de contrôle. Chaque numéro de référence ne peut être attribué qu’à un seul plan de contrôle. Nom Modifier un plan de contrôle identification sans équivoque du plan de contrôle pour que tout le monde sache à quelle fin ce plan de contrôle doit être utilisé Pour configurer un plan de contrôle nouvellement ajouté ou modifier un plan de contrôle : tt Double-cliquez sur le plan de contrôle dans la zone de fenêtre Plans de contrôle ou effectuez un clic droit sur le plan de contrôle dans la zone de fenêtre Plans de contrôle, puis cliquez sur Editer dans le menu contextuel. yyLe plan de contrôle correspondant s’ouvre. yyDans la zone de fenêtre Positions de contrôle (à gauche), sont affichées les caractéristiques saisies. yyDans la zone de fenêtre Position de contrôle (à droite), sont affichés, dans les onglets FPC, Tare et Densité, les paramètres déjà configurés de la caractéristique sélectionnée (voir « Entrer, modifier ou effacer des données de caractéristiques de contrôle » à la page 101). Trier les positions de contrôle 114 Pour trier les positions de contrôle d’un plan de contrôle : tt Dans la zone de fenêtre Positions de contrôle, cliquez sur une ligne que vous souhaitez déplacer. Vous pouvez sélectionner simultanément plusieurs lignes en appuyant sur Ctrl + clic de souris. tt Dans la barre d’outils, cliquez sur Sélectionner des éléments ou effectuez un clic droit dans la zone de fenêtre Positions de contrôle et sélectionnez Vérifier les éléments dans le menu contextuel. Manuel de l’utilisateur de SPC Enterprise Gérer les données de base et planifier des contrôles – Module principal yyDans la zone de fenêtre Positions de contrôle, le symbole est affiché dans toutes les lignes sélectionnées pour le déplacement. tt Effectuez un clic droit dans la zone de fenêtre Positions de contrôle, puis cliquez sur Insertion ci-dessus dans le menu contextuel pour déplacer les lignes sélectionnées vers le haut ou Insertion ci-dessous pour déplacer les lignes sélectionnées vers le bas. yyToutes les lignes sélectionnées sont alors déplacées en fonction. Ajouter des positions de contrôle Pour créer de nouvelles positions de contrôle : tt Sélectionnez le type de contrôle voulu dans la liste déroulante de la barre d’outils et cliquez sur [Ajouter]. yyDans la zone de fenêtre Position de contrôle sont affichées les positions de contrôle du type de contrôle sélectionné. Vous pouvez alors cliquer sur chacune d’entre elles et saisir les paramètres individuels des positions de contrôle. Modifier les positions de contrôle Pour modifier des positions de contrôle : tt Dans le champ Caractéristique, sélectionnez la caractéristique dont vous souhaitez modifier les positions de contrôle. yyDans la zone de fenêtre Position de contrôle sont affichées les positions de contrôle du type de contrôle sélectionné. Vous pouvez alors cliquer sur chacune d’entre elles et saisir les paramètres individuels des positions de contrôle. tt Dans le champ Station, sélectionnez la station de contrôle au niveau de laquelle le contrôle doit avoir lieu. Pour les contrôles à effectuer à chaque station de contrôle, sélectionnez Toutes les stations. tt Remplissez les champs nécessaires des onglets FPC, Tare et Densité. Seuls les onglets nécessaires au type de contrôle sélectionné sont affichés. Onglet FPC tt Dans le champ Instrument de contrôle, sélectionnez l’instrument de contrôle à utiliser pour le contrôle. tt Dans le champ Unité, sélectionnez l’unité de mesure à afficher par l’instrument de contrôle. tt Dans le champ Type de limite, sélectionnez le groupe de définitions des classes de poids et des limites de tolérance souhaité, selon lequel les limites de tolérance devront être calculées. Le calcul de ces limites de tolérance peut être modifié pour les classes de poids définies. Par ailleurs, vous pouvez ajouter et effacer des classes de poids (voir « Configurer des limites » à la page 126). Le logiciel propose un des trois groupes de définitions de classes de poids et de limites de tolérances lorsqu’il vous faut en indiquer un. Pour modifier cette proposition, voir « Limites par pays » au chapitre « Procéder à la configuration système générale » à la page 47. tt Dans le champ Nominal, indiquez le poids nominal du produit préemballé et appuyez sur la touche tabulation. yyTous les champs possédant des limites de tolérance sont automatiquement remplis – et ce, selon la définition de limites de tolérance, que vous avez sélectionnée au champ Type de limite et selon la classe de poids dans laquelle se trouve votre produit. Manuel de l’utilisateur de SPC Enterprise 115 Gérer les données de base et planifier des contrôles – Module principal tt Contrôlez les champs contenant des limites de tolérance. Définir le supplément FPC Limite de tolérance Signification TU2 limite de tolérance inférieure absolue TU1 limite de tolérance inférieure 1 TU limite de tolérance inférieure TO1 limite de tolérance supérieure 1 TO2 limite de tolérance supérieure 2 TO3 limite de tolérance supérieure 3 Limite de plausibilité inférieure les valeurs de mesure inférieures à cette limite de tolérance ne sont pas acceptées, car il est alors supposé qu’un mauvais produit a été pesé. Limite de plausibilité supérieure les valeurs de mesure supérieures à cette limite de tolérance ne sont pas acceptées, car il est alors supposé qu’un mauvais produit a été pesé. Ecart type max. écart type maximal autorisé Les champs de données Supplément et Type de supplément s’affichent uniquement lorsqu’il est possible de définir un supplément (voir « Supplément » au chapitre « Procéder à la configuration système générale » à la page 47). Pour déterminer un supplément de poids : tt Dans le champ Supplément, saisissez le poids supplémentaire pesé. tt Dans le champ Type de supplément, sélectionnez la manière dont le supplément indiqué doit être calculé : −− fixé : le supplément est également présent dans le produit fini −− temporaire : le supplément est uniquement présent au moment du contrôle, mais pas dans le produit fini Onglet Tare tt Dans le champ Instrument de contrôle, sélectionnez l’instrument de contrôle à utiliser pour contrôler la tare. tt Dans le champ Unité, sélectionnez l’unité de mesure à afficher par l’instrument de contrôle. tt Dans le champ Type de limite, sélectionnez le groupe de définitions des classes de poids et des limites de tolérance souhaité, selon lequel les limites de tolérance devront être calculées. Le calcul de ces limites de tolérance peut être modifié pour les classes de poids définies. Par ailleurs, vous pouvez ajouter et effacer des classes de poids (voir « Configurer des limites » à la page 126). Le logiciel propose un des trois groupes de définitions de classes de poids et de limites de tolérances lorsqu’il vous faut en indiquer un. Pour modifier cette proposition, voir « Limites par pays » au chapitre « Procéder à la configuration système générale » à la page 47. tt Dans le champ Nominal, indiquez le poids de l’emballage vide et appuyez sur la touche tabulation. yyTous les champs de limites de tolérance sont automatiquement remplis. 116 Manuel de l’utilisateur de SPC Enterprise Gérer les données de base et planifier des contrôles – Module principal tt Contrôlez les champs contenant des limites de tolérance. Limite de tolérance Signification LTL limite de tolérance inférieure UTL limite de tolérance supérieure Limite de plausibi- les valeurs de mesure inférieures à cette limite de lité inférieure tolérance ne sont pas acceptées, car il est alors supposé qu’un mauvais emballage a été pesé. Limite de plausibi- les valeurs de mesure supérieures à cette limite de lité supérieure tolérance ne sont pas acceptées, car il est alors supposé qu’un mauvais emballage a été pesé. Définir le supplément de tare Le champ de données Supplément s’affiche uniquement lorsqu’il est possible de définir un supplément (voir « Supplément » au chapitre « Procéder à la configuration système générale » à la page 47). Pour déterminer un supplément de poids pour l’emballage : tt Dans le champ Supplément, saisissez le poids supplémentaire. Le supplément peut être positif ou négatif lors des pesées de tare. La somme de la valeur de consigne de la tare et du supplément est toujours prise en compte, que ce soit lors des contrôles ou des évaluations. Un supplément de tare permet de travailler avec des valeurs de tare changeantes. Lorsque, par ex. vous effectuez des tests destructifs et que le bouchon de la bouteille n’est plus disponible pour la pesée finale, vous pouvez définir la valeur de tare du bouchon comme supplément de tare (valeur de tare fixe positive, séparée). Onglet Densité tt Dans le champ Instrument de contrôle, sélectionnez l’instrument de contrôle à utiliser pour déterminer la densité. tt Dans le champ Nominal, indiquez la valeur de consigne de densité du liquide en g/ml et appuyez sur la touche tabulation. yyTous les champs de limites de tolérance sont automatiquement remplis. tt Contrôlez les champs contenant des limites de tolérance. Limite de tolérance Signification LTL limite de tolérance inférieure à des fins d’exploitation UTL limite de tolérance supérieure à des fins d’exploitation Limite de plausibilité inférieure les valeurs de mesure inférieures à cette limite de tolérance ne sont pas acceptées, car il est alors supposé qu’une erreur de mesure est survenue. Limite de plausib