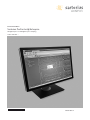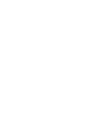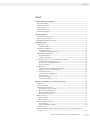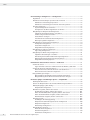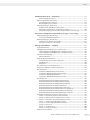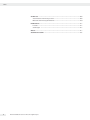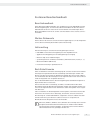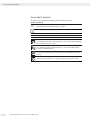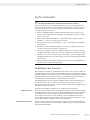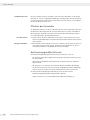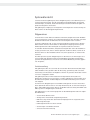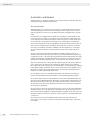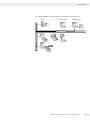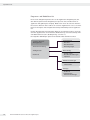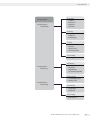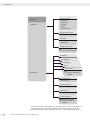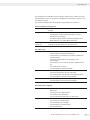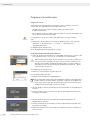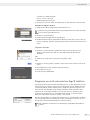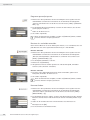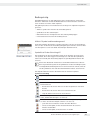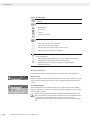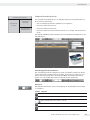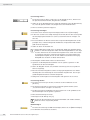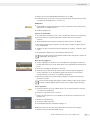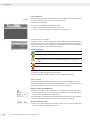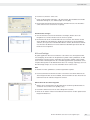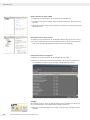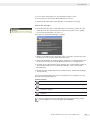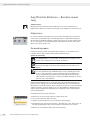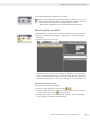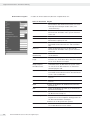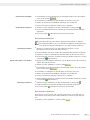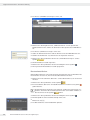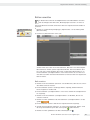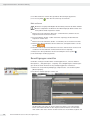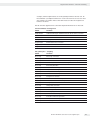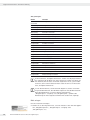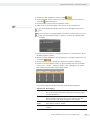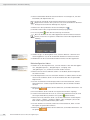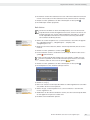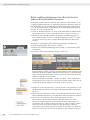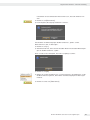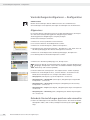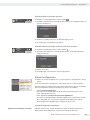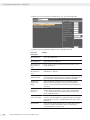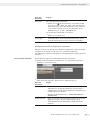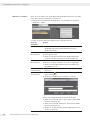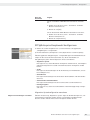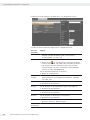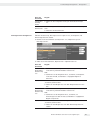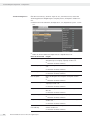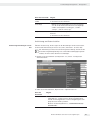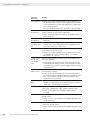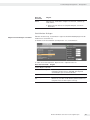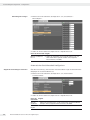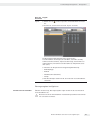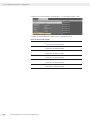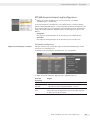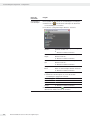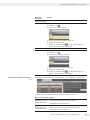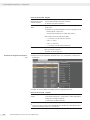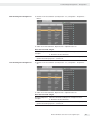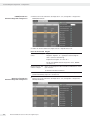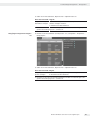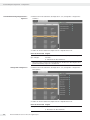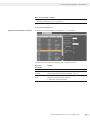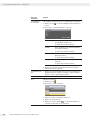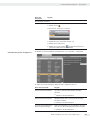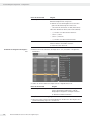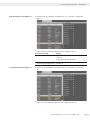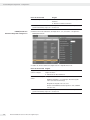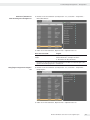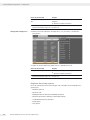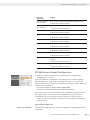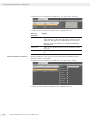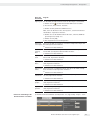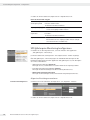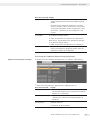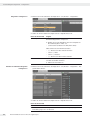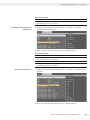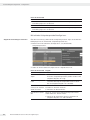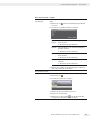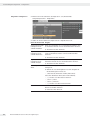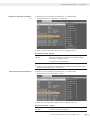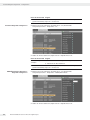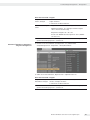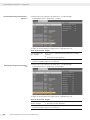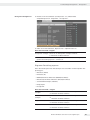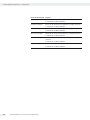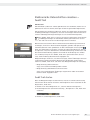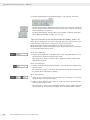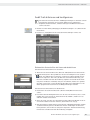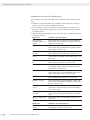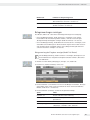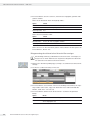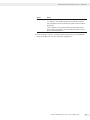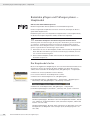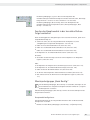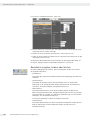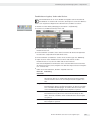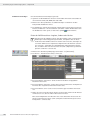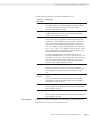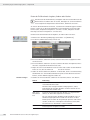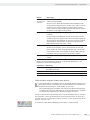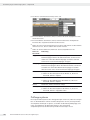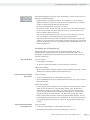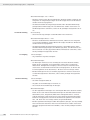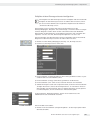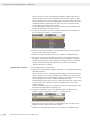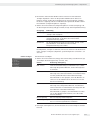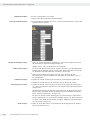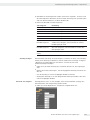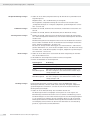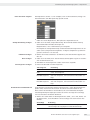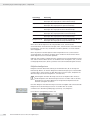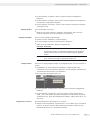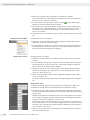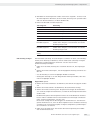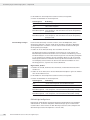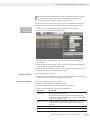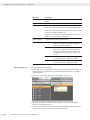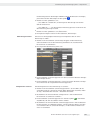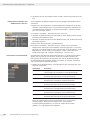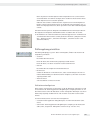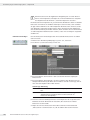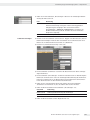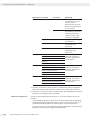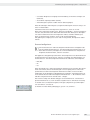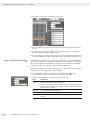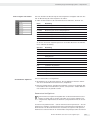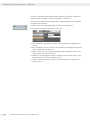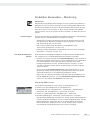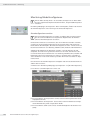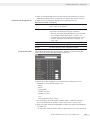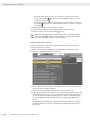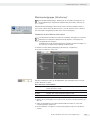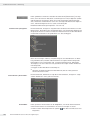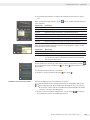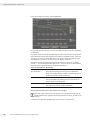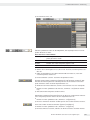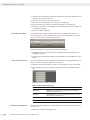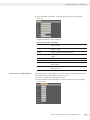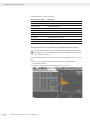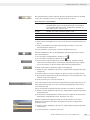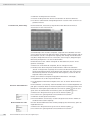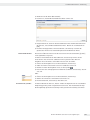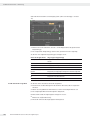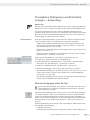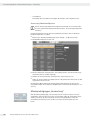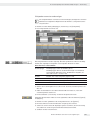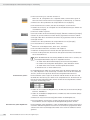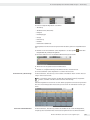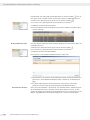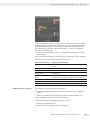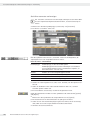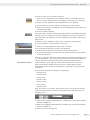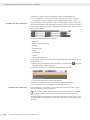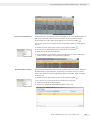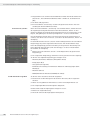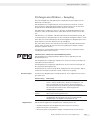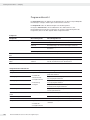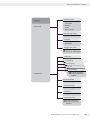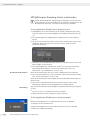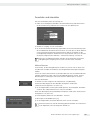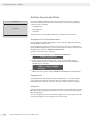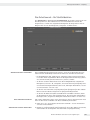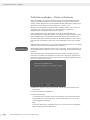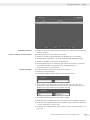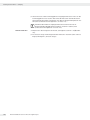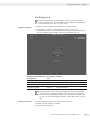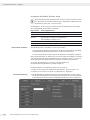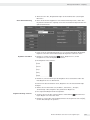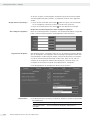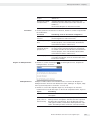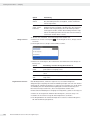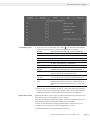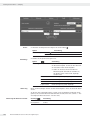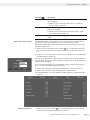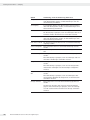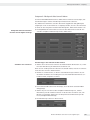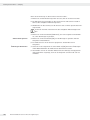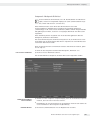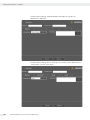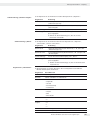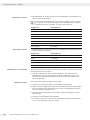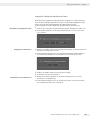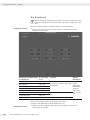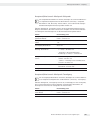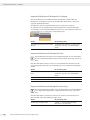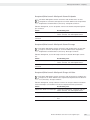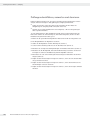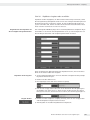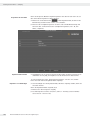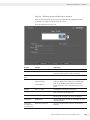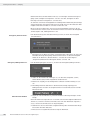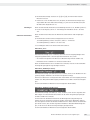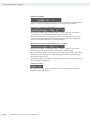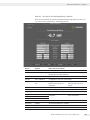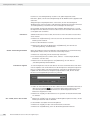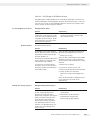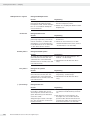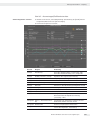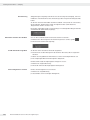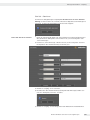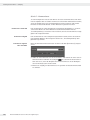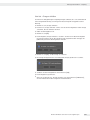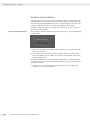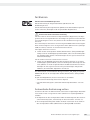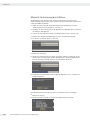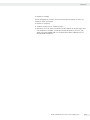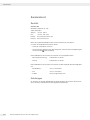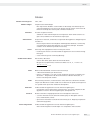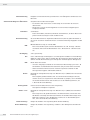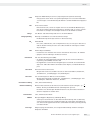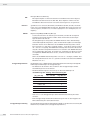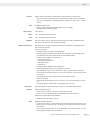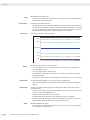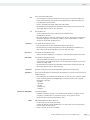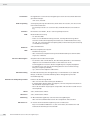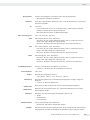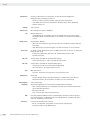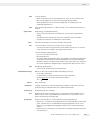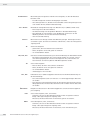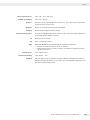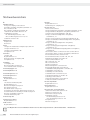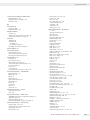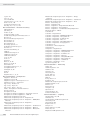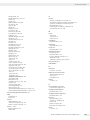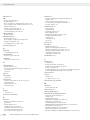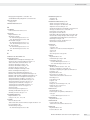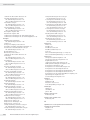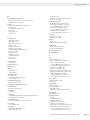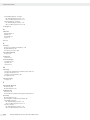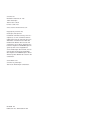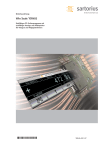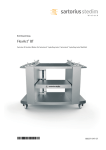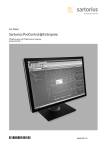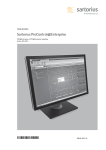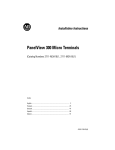Download Benutzerhandbuch Sartorius ProControl@Enterprise
Transcript
Benutzerhandbuch Sartorius ProControl@Enterprise SPC@Enterprise und SPC@Enterprise Sampling Artikel 62S-SPC- ... 98646-003-32 98646-003-32 Inhalt Inhalt Zu diesem Benutzerhandbuch ..................................................................................................... 7 Benutzerhandbuch ...................................................................................................................... 7 Weitere Dokumente .................................................................................................................... 7 Lieferumfang ................................................................................................................................. 7 Rechtliche Hinweise .................................................................................................................... 7 Verwendete Symbole .................................................................................................................. 8 Zu Ihrer Sicherheit ........................................................................................................................... 9 Qualifikation des Personals ....................................................................................................... 9 Pflichten des Anwenders ........................................................................................................ 10 Bestimmungsgemäßer Gebrauch ......................................................................................... 10 Systemübersicht ............................................................................................................................. Allgemeines ................................................................................................................................. Funktionsumfang ............................................................................................................... Architektur und Module ......................................................................................................... Systemarchitektur . ............................................................................................................ Programm- und Modulübersicht .................................................................................. Programm starten/beenden ................................................................................................... Programm starten .............................................................................................................. Programm beenden ........................................................................................................... Programm vor nicht-autorisiertem Zugriff schützen .................................................... Programm sperren/entsperren ....................................................................................... Benutzer ab- und wieder anmelden ............................................................................. Kennwort ändern ............................................................................................................... Bedienprinzip ............................................................................................................................. AllSuite®-Symbol und Anwendungsmenü ................................................................. Symbolleiste für den Schnellzugriff ............................................................................. Multifunktionsleiste .......................................................................................................... Standard-Anwendungsfenster ...................................................................................... Daten drucken ..................................................................................................................... Hilfe und Tooltipps ............................................................................................................ Globale Einstellungen ....................................................................................................... 11 11 11 12 12 14 18 18 19 19 20 20 20 21 21 21 22 23 26 27 29 Zugriffsrechte definieren — Benutzerverwaltung ............................................................ Allgemeines ................................................................................................................................. Anwendergruppen .................................................................................................................... Benutzerkonten verwalten . ................................................................................................... Neues Benutzerkonto anlegen ....................................................................................... Benutzerkonto bearbeiten .............................................................................................. Benutzerdaten importieren ............................................................................................ Benutzerkonto löschen .................................................................................................... Rollen verwalten ....................................................................................................................... Rolle zuweisen .................................................................................................................... Rolle entfernen ................................................................................................................... Berechtigungen verwalten ..................................................................................................... Rolle anlegen ....................................................................................................................... Rollenkonfiguration ändern ........................................................................................... Rolle löschen ....................................................................................................................... Rollen und Berechtigungen eines Benutzerkontos anderen Benutzerkonten zuweisen ...................................................................................................................................... 30 30 30 31 31 33 33 34 35 35 36 36 38 40 41 Benutzerhandbuch Sartorius ProControl@Enterprise 42 3 Inhalt Voreinstellungen konfigurieren — Konfiguration ............................................................ Allgemeines ................................................................................................................................. Geänderte Voreinstellungen speichern oder verwerfen ............................................... Geänderte Voreinstellungen speichern ....................................................................... Geänderte Voreinstellungen verwerfen und nicht speichern .............................. System konfigurieren ............................................................................................................... System Konfiguration vornehmen ................................................................................ Konfiguration der Klient-Applikation vornehmen .................................................. SPC@Enterprise Hauptmodul konfigurieren ................................................................... Allgemeine Systemkonfiguration vornehmen .......................................................... Archivierung von Daten einstellen ............................................................................... Statistikzeiten festlegen .................................................................................................. Automatischen Statistikausdruck konfigurieren ...................................................... Planungsvorgaben konfigurieren .................................................................................. SPC@Enterprise Auswertung konfigurieren .................................................................... Stichproben konfigurieren .............................................................................................. Statistiken konfigurieren ................................................................................................. Diagramm-Darstellung anpassen .................................................................................. SPC@Enterprise Import konfigurieren .............................................................................. App config konfigurieren ................................................................................................ SPC@Enterprise Monitoring konfigurieren ..................................................................... Allgemeine Einstellungen vornehmen ......................................................................... Darstellung der Produktionsüberwachung konfigurieren ..................................... Mitlaufendes Stichprobenprotokoll konfigurieren . ................................................ Diagramm-Darstellung anpassen .................................................................................. 44 44 44 45 45 45 45 47 49 49 53 55 56 57 59 59 67 74 75 75 78 78 79 82 89 Elektronische Unterschriften einsetzen — Audit Trail ................................................... Audit Trail starten ..................................................................................................................... Tipps zum Filtern der Listen und Datenfelder des Moduls „Audit Trail“ ............ Audit Trail aktivieren und konfigurieren ........................................................................... Elektronische Unterschriften aktivieren oder deaktivieren .................................. Elektronische Unterschriften konfigurieren .............................................................. Belegsammlungen anzeigen .................................................................................................. Belegsammlung der Eingaben anzeigen (Audit Trail Daten) ................................ Belegsammlung der elektronischen Unterschriften anzeigen ............................. 91 91 92 93 93 94 95 95 96 Basisdaten pflegen und Prüfungen planen — Hauptmodul ......................................... 98 Das Hauptmodul starten ......................................................................................................... 98 Fenster des Hauptmoduls in der korrekten Reihenfolge bearbeiten ......................... 99 Menüsymbolgruppe „Basis Konfig.“ .................................................................................... 99 Hauptmodul konfigurieren ............................................................................................. 99 Basisdaten eingeben, ändern oder löschen ..................................................................... 100 Produktdaten eingeben, ändern oder löschen ........................................................ 101 Daten der Abfüllmaschinen eingeben, ändern oder löschen .............................. 102 Daten der Prüfmerkmale eingeben, ändern oder löschen ................................... 104 Prüfmitteldaten eingeben, ändern oder löschen ................................................... 105 Prüfungen planen ................................................................................................................... 106 Grundlagen der Prüfungsplanung .............................................................................. 107 Prüfpläne mit dem Planungsassistenten konfigurieren ....................................... 109 Prüfpläne konfigurieren ................................................................................................. 116 Prüfaufträge konfigurieren . ......................................................................................... 120 Prüfumgebung einrichten .................................................................................................... 125 Prüfstationen konfigurieren ......................................................................................... 125 Grenzen konfigurieren ................................................................................................... 129 Kommentare konfigurieren . ......................................................................................... 131 4 Benutzerhandbuch Sartorius ProControl@Enterprise Inhalt Produktion überwachen — Monitoring .............................................................................. 133 Monitoring-Modul starten . .......................................................................................... 133 Monitoring-Modul konfigurieren ...................................................................................... 134 Alarmkonfiguration verwalten .................................................................................... 134 Basiskonfiguration verwalten ...................................................................................... 136 Menüsymbolgruppe „Monitoring“ ..................................................................................... 137 Produktion mit dem Monitor überwachen .............................................................. 137 Warnungen und Alarme in der Alarmliste anzeigen ............................................. 140 Stichprobendaten im mitlaufenden Stichprobenprotokoll anzeigen .............. 144 Prozessdaten (Stichproben und Statistiken) anzeigen — Auswertung .................. 149 Menüsymbolgruppe „Basis Konfig.“ .................................................................................. 149 Auswertung-Modul konfigurieren . ............................................................................ 150 Menüsymbolgruppe „Auswertung“ ................................................................................... 150 Stichproben auswerten und anzeigen ....................................................................... 151 Statistiken auswerten und anzeigen .......................................................................... 156 Prüfungen durchführen — Sampling ................................................................................... 161 Programmübersicht ................................................................................................................ 162 SPC@Enterprise Sampling starten und beenden ......................................................... 164 Terminalapplikation SPC@Enterprise Sampling starten ..................................... 164 Terminalapplikation SPC@Enterprise Sampling beenden .................................. 164 Anmelden und abmelden ..................................................................................................... 165 Mehrere Benutzer ............................................................................................................ 165 Grafische Benutzeroberfläche ............................................................................................. 166 Anzeigebereich mit Statusinformationen ................................................................ 166 Eingabebereich ................................................................................................................. 166 Navigation .......................................................................................................................... 166 Das Arbeitsmenü - Ihr Startbildschirm . ........................................................................... 167 Prüfstation einbinden - Station initialisieren ................................................................ 168 Das Setupmenü ........................................................................................................................ 171 Setupmenü: Menüpunkt Software-Setup ................................................................ 172 Setupmenü: Menüpunkt Arbeitsmenü ändern ....................................................... 181 Setupmenü: Menüpunkt Prüfmittel ........................................................................... 183 Setupmenü: Menüpunkt Konfiguration laden ........................................................ 187 Das Hauptmenü ....................................................................................................................... 188 Hauptmenü/Arbeitsmenü: Menüpunkt Stichprobe ............................................... 189 Hauptmenü/Arbeitsmenü: Menüpunkt Tarawägung ............................................ 189 Hauptmenü/Arbeitsmenü: Menüpunkt Testwägung ............................................ 190 Hauptmenü/Arbeitsmenü: Menüpunkt Dichte ....................................................... 190 Hauptmenü/Arbeitsmenü: Menüpunkt Auswertung ............................................ 190 Hauptmenü/Arbeitsmenü: Menüpunkt Storno Stichprobe ................................ 191 Hauptmenü/Arbeitsmenü: Menüpunkt Storno Einwaage ................................... 191 Hauptmenü/Arbeitsmenü: Menüpunkt Charge schließen ................................... 191 Prüfungen durchführen, auswerten und stornieren .................................................... 192 Schritt 1 - Kopfdaten eingeben oder auswählen .................................................. 193 Schritt 2 - Prüfung starten und Messwerte erfassen ............................................ 195 Schritt 3 - Im Fenster “Verstellempfehlung” arbeiten .......................................... 199 Schritt 4 - Auf Dialoge im Prüfablauf achten ......................................................... 201 Schritt 5 - Auswertungen/Grafiken betrachten ..................................................... 203 Schritt 6 - Stornieren ..................................................................................................... 205 Schritt 7 - Kommentieren ............................................................................................. 206 Schritt 8 - Chargen schließen ...................................................................................... 207 Verletzer-Infos beachten ...................................................................................................... 208 Benutzerhandbuch Sartorius ProControl@Enterprise 5 Inhalt Archivieren ..................................................................................................................................... 209 Automatische Archivierung nutzen .................................................................................. 209 Manuelle Archivierung durchführen ................................................................................ 210 Kundendienst ................................................................................................................................. 212 Kontakt . ..................................................................................................................................... 212 Schulungen ............................................................................................................................... 212 Glossar .............................................................................................................................................. 213 Stichwortverzeichnis .................................................................................................................. 226 6 Benutzerhandbuch Sartorius ProControl@Enterprise Zu diesem Benutzerhandbuch Zu diesem Benutzerhandbuch Benutzerhandbuch Dieses Benutzerhandbuch befindet sich als PDF-Datei auf der DVD-ROM Sartorius ProControl@Enterprise. Sie können das Benutzerhandbuch mit dem kostenlosen Adobe Reader ab Version 5 betrachten und ausdrucken. Aktualisierungen dieses Benutzerhandbuchs können Sie von der Sartorius Website www.sartorius.com herunterladen. Weitere Dokumente Die Installation der Software Sartorius ProControl@Enterprise ist in der mitgelieferten Installationsanleitung beschrieben (siehe Lieferumfang). Lieferumfang Der Lieferumfang von Sartorius ProControl@Enterprise umfasst: 1 DVD-ROM Sartorius ProControl@Enterprise mit folgendem Inhalt: -- Applikationen SPC@Enterprise und SPC@Enterprise Sampling -- Microsoft SQL Server 2008 R2 Express -- Systemkomponenten für Microsoft Windows (.NET Framework, Installer, u. a.) -- Benutzerhandbuch (PDF-Datei) 1 Installationsanleitung in gedruckter Form Rechtliche Hinweise Ohne ausdrückliche schriftliche Genehmigung der Sartorius AG darf kein Teil dieser Unterlagen für irgendwelche Zwecke vervielfältigt oder übertragen werden. Alle Rechte nach dem Gesetz über das Urheberrecht bleiben der Sartorius AG vorbehalten. Der Erwerber darf die Unterlagen nur für eigene Zwecke nutzen und es Dritten weder unentgeltlich noch entgeltlich überlassen. Das auf der DVD-ROM Sartorius ProControl@Enterprise befindliche Programm ist Eigentum der Firma Sartorius AG. Die Software darf nicht vervielfältigt, verändert, zurückentwickelt oder durch Recompiling und/oder Reengineering geändert werden. Der Erwerber darf die Software nur für eigene Zwecke nutzen und Dritten weder unentgeltlich noch entgeltlich überlassen. Sollte es Probleme mit der beiliegenden Software geben, informieren Sie bitte den Lieferanten. Die Sartorius AG ist berechtigt, aktualisierte Software einzusetzen. Eine Haftung für auf der DVD-ROM mit ausgelieferte Software anderer Hersteller und die auf Ihrem System bereits installierte Software ist ausgeschlossen. Bei Missbrauch des Programms haftet der Anwender. Microsoft, Windows, Windows Server, Windows Vista und SQL Server sind eingetragene Warenzeichen der Firma Microsoft Inc. Andere in dieser Bedienungsanleitung erwähnten Produkt- und Firmennamen können Markenoder Handelsnamen ihrer jeweiligen Inhaber sein. Benutzerhandbuch Sartorius ProControl@Enterprise 7 Zu diesem Benutzerhandbuch Verwendete Symbole Sie finden in diesem Benutzerhandbuch folgende Symbole/Zeichen: Symbol Erklärung ! Das Warndreieck steht vor der Definition eines möglichen Risikos und den Maßnahmen zur Abwendung von Schaden. Das i-Symbol markiert Tipps zur optimalen Anwendung. tt Das schwarze Dreieck steht vor allen Handlungsanweisungen. yy Das weiße Dreieck steht vor den Resultaten einer Handlung. -- Der Aufzählungsstrich steht vor Aufzählungen. Dieses Administratoren-Icon symbolisiert den Anwender, der Administrator-Aufgaben wahrnimmt. Es zeigt auch an, dass sich der nebenstehende Text an Administratoren richtet. Dieses Produktion-Icon symbolisiert den Anwender, der mit der Produktion und der Produktionsleitung betraut ist sowie mit der Einrichtung von Prüf- und Messgeräten. Dieses QM-Icon symbolisiert Qualitäts-management-Personal. Es zeigt an, dass der nebenstehende Text insbesondere für QM-Mitarbeiter relevant ist. Dieses Anwender-Icon symbolisiert jeden Anwender. Es zeigt an, dass sich der nebenstehende Text an jeden Anwender der Software richtet. 8 Benutzerhandbuch Sartorius ProControl@Enterprise Zu Ihrer Sicherheit Zu Ihrer Sicherheit ! Achtung! Vermögensschäden durch fehlerhafte Bedienung der Software Änderungen der Software durch Recompiling, Reengineering, unvollständige oder fehlerhafte Eingaben können zu fehlerhaften Produktprüfungen und/oder zu fehlerhaften Berichten führen. Fehlerhafte Prüfungen und fehlerhafte Berichte können Vermögensschäden verursachen! ttFühren Sie kein Recompiling oder Reengineering der Software durch. Lassen Sie ggf. notwendige Programmänderungen ausschließlich von Sartorius-Mitarbeitern vornehmen. ttLesen Sie dieses Benutzerhandbuch – insbesondere dieses Kapitel „Zu Ihrer Sicherheit“ –, bevor Sie mit der Software arbeiten. ttNutzen Sie die Software ausschließlich so, wie es in diesem Benutzerhandbuch beschrieben ist. ttBewahren Sie dieses Benutzerhandbuch so auf, dass es jederzeit für alle Perso- nen, die mit der Software arbeiten, zugänglich ist. ttFalls Sie die Software an Dritte weitergeben, geben Sie sie zusammen mit die- sem Benutzerhandbuch sowie allen anderen mitgelieferten Dokumenten weiter. ttWenden Sie sich an den Sartorius Service und Support, wenn Sie Probleme bei der Bedienung der Software haben, die Sie nicht mit diesem Benutzerhandbuch lösen können. ttWenn dieses Benutzerhandbuch verloren geht, können Sie sich die PDF-Datei von der Sartorius-Website herunterladen. Qualifikation des Personals Die Eingabe von Maschinen- und Produktdaten in die Software Sartorius AllSuite® SPC@Enterprise darf nur durch hierfür qualifiziertes Personal erfolgen. Qualifiziert für diese Tätigkeit sind alle Personen, die mit dem Produkt, den Prüfmitteln und der Produktionsstätte vertraut genug sind, so dass sie befähigt sind, präzise und korrekte Eingaben zu den Maschinen- und Produktdaten zu machen. Die Einbindung der Sartorius AllSuite® SPC@Enterprise in das bestehende IT-System des Anwenders sollte nur über eine IT-Fachkraft oder eine Person mit vergleichbaren Kenntnissen erfolgen, welche auch mit der Einrichtung und Betreuung des Firmennetzwerks betraut ist. Dieses Benutzerhandbuch wendet sich an folgende Personengruppen: Administratoren Personen, die den Zugriff auf die verschiedenen Funktionen der Software verwalten und Benutzerkonten einrichten, müssen die Zuständigkeiten für die unterschiedlichen Module der Software festlegen und deren Einhaltung sicherstellen. Wenn mehrere Personen mit der Software arbeiten, müssen die Administratoren eine genaue Arbeitsplatzeinteilung aufstellen, sodass keine unklaren Kompetenzen auftreten, die die Funktionsfähigkeit der Software gefährden. Qualitätsverantwortliche Personen, die mit der Qualitätssicherung beauftragt sind, müssen Messungen mit der Software durchführen sowie Protokolle ausgeben können, wie in diesem Benutzerhandbuch beschrieben. Benutzerhandbuch Sartorius ProControl@Enterprise 9 Zu Ihrer Sicherheit Produktionspersonal Personen, die die Software entweder in einer Leitwarte oder direkt an der Anlage überwachen, müssen ausgegebene Meldungen und Warnungen korrekt interpretieren und angemessene Maßnahmen einleiten können. Dazu müssen sie vom Betreiber der Anlage unterwiesen sein. Pflichten des Anwenders Sie dürfen die Software erst dann in Betrieb nehmen, wenn festgestellt wurde, dass die Maschine oder Anlage, die die Software überwachen soll, allen anwendbaren Bestimmungen, Sicherheitsvorschriften und Normen der Anwendung entspricht. Das sind insbesondere die folgenden Pflichten: Personal schulen Zugang beschränken ttSchulen Sie Ihr Personal regelmäßig, sodass dieses sicher arbeiten kann. Dazu müssen Sie die Regelungen zur Unfallverhütung und zum Arbeitsschutz kennen und anwenden. ttBeschränken Sie den Zugang zur Software auf Personen, die sicher mit der Soft- ware arbeiten können. Dazu müssen Sie die Verantwortlichkeiten für die verschiedenen Funktionen und Module der Software festlegen. Bestimmungsgemäßer Gebrauch Der bestimmungsgemäße Gebrauch der Software schließt ein, dass Sie -- die Software gemäß der mitgelieferten Installationsanleitung auf Ihrem System installiert haben, -- dieses Benutzerhandbuch und insbesondere das Kapitel „Zu Ihrer Sicherheit“ gelesen haben, -- die Software nur so einsetzen, wie in diesem Benutzerhandbuch beschrieben, -- mit der Software nur die von Sartorius dafür freigegebenen Geräte und Komponenten steuern. Informationen hierzu finden Sie unter www.sartorius.com. Als nicht bestimmungsgemäßer Gebrauch gilt, wenn Sie die Software -- durch Recompiling und/oder Reengineering verändern, -- anders einsetzen, als es in diesem Benutzerhandbuch beschrieben ist. 10 Benutzerhandbuch Sartorius ProControl@Enterprise Systemübersicht Systemübersicht Sartorius ProControl@Enterprise (kurz: SPC@Enterprise) ist ein Werkzeug zur statistischen Prozesskontrolle, das den Anwender bei der Erfüllung der gesetzlichen Anforderungen, Standards, Liefervereinbarungen und Unternehmensvorgaben im Qualitätsmanagement unterstützt. SPC@ Enterprise Sampling ist ein Programm zur Konfiguration und Steuerung von Prüfstationen für die Fertigpackungskontrolle. Allgemeines An einem PC in einem Microsoft Windows Netzwerk, beispielsweise beim Produktionsverantwortlichen, möchten Sie Stammdaten definieren, den aktuellen Stand der Produktion überwachen und Berichte zur Auswertung der Daten erstellen? An einem anderen PC oder an einer instrumentenbasierten Prüfstation in der Produktionshalle möchten Sie Produkte zur Prüfung bzw. Wägung, Dosierung und Füllmengenkontrolle oder zur Eingabe von Qualitätsattributen aufrufen? In Störfällen bei der Produktion, bei Qualitätsmängeln oder wenn die Produktionscharge gar Gefahr läuft, nicht in Umlauf gebracht werden zu dürfen, wollen Sie in Echtzeit Alarme an den Produktionslinien und, wenn gewünscht, an weiteren PCs auslösen? Das EDV-gestützte System SPC@Enterprise ist die Antwort auf Ihre Fragen. Es ist für kostengünstige Implementierung und individuelle Anwenderanforderungen optimiert und gewährleistet eine sichere und schnelle Bedienung für hohe applikative Ansprüche. Funktionsumfang SPC@ Enterprise dient in erster Linie der statistischen Prozesskontrolle (SPC) abgefüllter Produkte. Dies geschieht über die Erfassung, Speicherung und statistische Auswertung von Messdaten. Die Ergebnisse können in grafischer Form oder in Form von Listen ausgegeben werden. SPC@ Enterprise bietet im Prozessbereich konfigurierbare Schnittstellen zu Prüfmitteln. Der Einsatz von Konvertern, seriellen und Ethernet-Schnittstellen und die Überwachung durch mobile Endgeräte verschiedener Betriebssysteme ist ebenfalls möglich. Sie können mit SPC@Enterprise verschiedenste Messgrößen erfassen. Diese Messdaten übermittelt die Software an eine SQL-Datenbank, die als zentraler Datenpool dient. Über LDAP-Schnittstellen können Sie die Benutzerverwaltung Ihrer ERP- oder MES-Systeme in SPC@Enterprise einbinden. SPC@ Enterprise ist ein Softwareprogramm für die Füllmengenkontrolle mit folgenden Merkmalen: -- zentrale Datenadministration -- Anzeige eines mitlaufendes Stichprobenprotokolls -- FPK-Erfassung am PC oder über Ethernet Pollprogramm mit angeschlossenen FPK-Kompaktwaagen -- Füllmengenkontrolle mit allen Taramodi -- Auswertungen auf Windows Drucker -- Software-Lizenzenverwaltung Benutzerhandbuch Sartorius ProControl@Enterprise 11 Systemübersicht Architektur und Module SPC@ Enterprise ist modular aufgebaut. Die Systemarchitektur ermöglicht die optimale Anpassung an Kundenanforderungen. Systemarchitektur SPC@ Enterprise ist ein Client-Server-System, das innerhalb der gleichen Domäne oder Arbeitsgruppe eines Firmennetzes beliebig installiert werden kann. Die Freigabe erfolgt durch Sartorius nach der Übermittlung der jeweiligen Lizenz-Systemcodes. Das Herzstück von SPC@Enterprise bildet eine Datenbank auf MS SQL Basis, die auf einem Server installiert ist. Datenbanken von MS SQL Server 2005 Express bis hin zu MS SQL Server 2008 R2 Enterprise werden unterstützt. Auswertungen greifen automatisch auf den gesamten Datenpool zu, unabhängig vom Speicherort. Das Archivierungssystem sorgt in Verbindung mit SQL Sicherheitsmechanismen für eine konstante und permanent verfügbare Systemleistung. Sie können entweder eine bereits vorhandene Datenbank anbinden oder die mitgelieferte, vorkonfigurierte Datenbank verwenden. Für den Betrieb benötigen Sie eine MS SQL Server Lizenz. An den Server können über Ethernet TCP/IP verschiedene Arbeitsstationen zur Administration, Überwachung und Auswertung für innerbetriebliche Zwecke sowie zur Dokumentation, z. B. gemäß der Fertigpackungsverordnung und IFS, ISO 2200, HACCP und ISO19011, angebunden werden. Der Anschluss von Prüfstationen, beispielsweise für die Füllmengenkontrolle, erfolgt ebenfalls über Ethernet TCP/IP. Über einen Zentralrechner, der im Büro des Abteilungsleiters oder Systemadministrators stehen kann, wird das System konfiguriert. Dabei können unter anderem Benutzerprofile erstellt und verwaltet und die Produkt- und Auftragsdaten angelegt und gepflegt werden. Außerdem können Sie hier den Prüfstationen Produkte und Maschinen zuordnen, die Fertigungsaktivitäten und Alarmzustände überwachen, Prüfpläne erstellen und Chargen überwachen. Von der Arbeitsstation des zuständigen Mitarbeiters der Qualitätssicherung aus können die erforderlichen Qualitätszertifikate und Protokolle gedruckt werden. An einzelnen Prüfstationen in der Produktionshalle können die Bediener über eine einfach gestaltete Bedienoberfläche Prüfungen und Stichproben durchführen und den Prozess beobachten. Die Daten der einzelnen Prüfstationen werden zentral in der Datenbank auf dem Server abgelegt und stehen dann für die Auswertung und Verwaltung zur Verfügung. Von der Software-Seite her betrachtet besteht das System aus der Hauptapplikation SPC@Enterprise, die an die Datenbank angekoppelt ist und als Zentralsystem fungiert und der Terminalapplikation SPC@Enterprise Sampling zur PC-Erfassung von Messdaten und Einrichtung von Terminals (siehe „Programm- und Modulübersicht“ auf Seite 14). An das Zentralsystem können FPK-Kompaktwaagen oder eine oder mehrere Prüfstationen mit Sartorius-Terminals und Sartorius-Kompaktwaagen angeschlossen werden. 12 Benutzerhandbuch Sartorius ProControl@Enterprise Systemübersicht Die folgende Abbildung zeigt ein Beispiel für die Hardware-Konfiguration. Server Abteilungsleiter Qualitätsprüfer Ethernet TCP/IP Ethernet TCP/IP Benutzerhandbuch Sartorius ProControl@Enterprise 13 Systemübersicht Programm- und Modulübersicht Die Software SPC@Enterprise besteht aus der Applikation SPC@Enterprise, die über den Programmnamen SPC@Enterprise gestartet wird, und der Terminal applikation SPC@Enterprise Sampling. Beide laufen unter der Sartorius AllSuite®. Die Sartorius AllSuite® dient als Basis für Sartorius-Applikationen. Sie ist als offene Plattform konzipiert und ermöglicht die künftige Anbindung weiterer Applikationen. Um den Einarbeitungsaufwand für den Benutzer zu minimieren, bietet sie für die einzelnen Applikationen ein einheitliches Bedienkonzept unter Verwendung ähnlicher Bedienelemente (siehe „Bedienprinzip“ auf Seite 21). Die folgenden Abbildungen geben einen Überblick über die Menüstruktur. Sartorius AllSuite® Management Zugriffsrechte - Benutzerverwaltung - Benutzer - Benutzerrollen - Berechtigungen - Konfiguration Basis Konfig. - Audit Trail - Konfig. Daten - Benutzereinstellungen kopieren Modul Einstellungen - Elektronische Unterschrift Anzeige -Audit Trail -Elektronische Unterschrift Anzeige 14 Benutzerhandbuch Sartorius ProControl@Enterprise Systemübersicht SPC@Enterprise SPC@Enterprise Hauptmodul Basisdaten - Produkte - Maschinen - Merkmale - Prüfmittel Planung - Planungsassistent - Prüfpläne - Prüfaufträge System - Stationen - Grenzen - Kommentare - Archiviere Daten Basis Konfig. - Konfig. Daten Monitoring SPC@Enterprise Monitoring - Monitor - Alarmliste - Mitlaufendes Stichprobenprotokoll Konfiguration - Alarmkonfiguration - Konfig. Daten SPC@Enterprise Auswertung Auswertung - Stichproben - Statistiken Basis Konfig - Konfig. Daten Benutzerhandbuch Sartorius ProControl@Enterprise 15 Systemübersicht Sampling Setupmenü Software-Setup - Kopfdaten - Stichprobe - Verletzer - Grafik - Quittierungen Arbeitsmenü ändern - Arbeitsmenü (Vorschau) Prüfmittel - Hinzufügen - Bearbeiten Konfiguration laden Terminalkonfiguration vom Server aktualisieren Stichprobe Hauptmenü - Eingaben zur Produkt-ID, Tarawägung Maschinen-ID, Chargen- Eingaben zur Produkt-ID, nummer, Prüfauftrag Testwägung Maschinen-ID, Chargenund Prüfplan Prüfauftrag -nummer, Eingaben zur Produkt-ID, Dichte und Prüfplan ChargenMaschinen-ID, - Eingaben zur Produkt-ID, nummer, Prüfauftrag Auswertung Maschinen-ID, Chargenund Prüfplan Produkt, Maschine, nummer, Prüfauftrag Prüfauftrag, undCharge, Prüfplan Prüfplan Storno Stichprobe - Stornierung Storno Einwaage - Stornierung Kommentar - Eingabe Charge schliessen Produkt, Maschine, Charge, Prüfauftrag, Prüfplan Nach dem Starten der Hauptapplikation SPC@Enterprise können Sie die Applikationen SPC@Enterprise und Sartorius AllSuite® Management aufrufen. Über die Applikation Sartorius AllSuite® Management können allgemeingültige Einstellun16 Benutzerhandbuch Sartorius ProControl@Enterprise Systemübersicht gen, beispielsweise für die Benutzerverwaltung, vorgenommen werden. Diese Einstellungen gelten dann für alle AllSuite®-Applikationen und müssen daher nur einmal gemacht werden. Die einzelnen Module haben die folgenden grundsätzlichen Funktionen: Sartorius AllSuite® Management: Benutzerverwaltung zum Verwalten von Benutzerkonten, Rollen und Berechtigungen Konfiguration -- zum Konfigurieren der gesamten Sartorius AllSuite® Hier erreichen Sie alle Voreinstellungen von einem gemeinsamen Startpunkt. -- zum Übertragen der Rollen und Berechtigungen eines Benutzerkontos auf andere Benutzerkonten Audit Trail (optional) zum Definieren und Verwalten von elektronischen Unterschrifen für die Dokumentation von Aktivitäten SPC@Enterprise: Hauptmodul -- zur statistischen Prozesskontrolle aller qualitativ zu erfassenden und zu beurteilenden Merkmale -- zum Verwalten von Produkten, Maschinen, Merkmalen und Prüfmitteln -- zum Planen und Erstellen von Prüfplänen und Prüfaufträgen -- zum Verwalten von Stationen, Grenzen und Kommentaren -- zum Archivieren von Daten -- zum Konfigurieren des Hauptmoduls Monitoring -- zum Anzeigen und Überwachen der im System erfassten Grenzwertverletzungen, Alarme und Fehler -- zum Anzeigen des mitlaufenden Stichprobenprotokolls -- zum Konfigurieren des Monitoring-Moduls Auswertung -- zum Anzeigen von Statistiken und Stichproben -- zum Konfigurieren des Auswertung-Moduls SPC@Enterprise Sampling: Setupmenü -- zum Vornehmen von Software-Einstellungen für die Prüfstation -- zum Anpassen des Arbeitsmenüs -- zum Verwalten der Prüfmittel -- zum Synchronisieren der Daten mit dem Server Hauptmenü ------ zum Durchführen von Messungen zum Stornieren von Messdaten zum Abschließen von Chargen zum Anzeigen von Auswertungen zum Kommentieren Benutzerhandbuch Sartorius ProControl@Enterprise 17 Systemübersicht Programm starten/beenden Programm starten Um das Programm SPC@Enterprise erfolgreich starten zu können, müssen Sie sicherstellen, dass folgende Voraussetzungen erfüllt sind: -- SPC@ Enterprise muss korrekt installiert worden sein (siehe separate Installationsanleitung). -- Die mitgelieferte oder eine eigene SQL-Datenbank muss korrekt angebunden sein (siehe separate Installationsanleitung). ttDoppelklicken Sie auf das Symbol „SPC@Enterprise“ auf Ihrem Desktop. oder ttKlicken Sie in der Taskleiste Ihres Windows®-Betriebssystems auf [Start] und wählen Sie ->„Alle Programme“ -> „Sartorius“ -> „SAS Enterprise“ -> „SPC@Enterprise Main“. yySPC@Enterprise wird gestartet. yyDas Dialogfeld „Benutzeranmeldung“ erscheint. Erstmalig anmelden und Vollversion aktivieren ttGeben Sie bei der Erstanmeldung als Standard-Benutzerkennung „sartorius“ und als Standard-Kennwort „sartorius“ ein und klicken Sie auf [Anmelden]. ! Diese Vorgehensweise dürfen Sie nur anwenden, wenn Sie sich als Administrator zum ersten Mal anmelden, um das System einzurichten. Ändern Sie nach diesem ersten Anmelden unbedingt die Zugangsdaten in Sartorius AllSuite® Management. Lesen Sie dazu das Kapitel „Zugriffsrechte definieren — Benutzerverwaltung“ auf Seite 30. yySPC@Enterprise wird gestartet. ttKlicken Sie auf das AllSuite®-Symbol oben links. yyDas AllSuite®-Menü erscheint. ttWählen Sie den Menüpunkt „SPC@Enterprise“. Das Hauptmodul und das Monitoring-Modul der Applikation SPC@Enterprise werden zunächst im Demo-Modus ausgeführt, in dem Sie sie bei Bedarf 30 Tage lang testen können. Zur Aktivierung der Vollversion müssen Sie die jeweiligen Lizenz-Systemcodes an Sartorius senden. yyEin Dialogfeld mit Lizenz-Systemcodes für das Hauptmodul von SPC@Enterprise erscheint. ttNotieren Sie die Lizenz-Systemcodes mit den entsprechenden Kennzahlen und bestätigen Sie mit [OK]. yyEin Dialogfeld mit Lizenz-Systemcodes für das Monitoring-Modul von SPC@Enterprise erscheint. ttNotieren Sie die Lizenz-Systemcodes mit den entsprechenden Kennzahlen und bestätigen Sie mit [OK]. ttÜbermitteln Sie die Lizenz-Systemcodes per E-Mail, Post oder Fax schriftlich an Sartorius unter: 18 Benutzerhandbuch Sartorius ProControl@Enterprise Systemübersicht Sartorius AG, 37070 Göttingen Fax-Nr. +49 551 308 3441 [email protected] yySartorius setzt sich mit Ihnen in Verbindung, um Ihre Vollversion freizuschalten. Anmelden im täglichen Betrieb ttGeben Sie Ihre Benutzerkennung und Ihr Kennwort ein. Sollten Sie noch keine Benutzerkennung und kein Kennwort haben, kontaktieren Sie Ihren Systemadministrator. ttKlicken Sie auf [Anmelden]. yyDas Programm SPC@Enterprise wird gestartet. yyDie Benutzerkennung des angemeldeten Benutzers wird unten rechts in der Statusleiste angezeigt. Daneben sind die aktuelle Uhrzeit und das aktuelle Datum zu sehen. Programm beenden ttKlicken Sie auf das AllSuite®-Symbol oben links im Fenster der Sartorius llSuite® und wählen Sie in dem sich öffnenden Menü den Menüpunkt A „Beenden“. oder ttDrücken Sie auf der PC-Tastatur die Tasten [ALT] + [F4]. oder ttKlicken Sie auf das Symbol „Schließen“ oben rechts im Fenster der Sartorius All- Suite®. yyEin Dialogfeld mit einer Sicherheitsabfrage erscheint. ttBestätigen Sie mit [Ja]. yyDas Programm wird beendet. Programm vor nicht-autorisiertem Zugriff schützen Um Ihre Daten beim Verlassen Ihres PC-Arbeitsplatzes vor dem Zugriff nicht autorisierter Personen zu schützen, können Sie das Programm sperren und die Sperrung nach Ihrer Rückkehr wieder aufheben (siehe „Programm sperren/entsperren“ auf Seite 20) oder sich abmelden und nach Ihrer Rückkehr wieder anmelden (siehe „Benutzer ab- und wieder anmelden“ auf Seite 20). Wenn Sie befürchten, dass Ihr Kennwort möglicherweise in unbefugte Hände gelangt ist, können Sie das Kennwort ändern (siehe „Kennwort ändern“ auf Seite 20). Für diese Einstellungen steht Ihnen das Symbol zum An- und Abmelden des Benutzers zur Verfügung (siehe „Symbolleiste für den Schnellzugriff“ auf Seite 21), mit dem Sie die entsprechenden Menüpunkte aufrufen können. Wir empfehlen, das Kennwort routinemäßig in regelmäßigen Abständen zu ändern. Benutzerhandbuch Sartorius ProControl@Enterprise 19 Systemübersicht Programm sperren/entsperren ttKlicken Sie in der Symbolleiste für den Schnellzugriff auf das Symbol zum An- und Abmelden von Benutzern und wählen Sie in dem Menü den Menüpunkt „Sperren“ oder drücken Sie auf der PC-Tastatur die Tasten [STRG] + [UMSCHALTEN] + [L]. yyDas Dialogfeld „Benutzeranmeldung“ erscheint mit dem Hinweis, dass das Programm gesperrt worden ist. ttGeben Sie Ihr Kennwort ein. yySie werden angemeldet. Wenn Sie kein Kennwort eingeben, sondern auf [Abbrechen] klicken, wird die Sartorius AllSuite® komplett geschlossen. Benutzer ab- und wieder anmelden Wenn mehrere Benutzer an einem Arbeitsplatz arbeiten, ist es erforderlich, dass sich jeder Benutzer mit seiner eigenen Benutzerkennung an- und abmeldet. Benutzer abmelden ttKlicken Sie in der Symbolleiste für den Schnellzugriff auf das Symbol zum Anund Abmelden von Benutzern und wählen Sie in dem Menü den Menüpunkt „Benutzer wird abgemeldet“ oder drücken Sie auf der PC-Tastatur die Tasten [STRG] + [UMSCHALTEN] + [O]. yyDas Dialogfeld „Abmelden“ erscheint. ttKlicken Sie auf [Abmelden]. yyAlle geöffneten Fenster werden geschlossen und das Dialogfeld „Anmelden“ erscheint (siehe „Benutzer anmelden“). Benutzer anmelden ttUm einen zuvor abgemeldeten Benutzer wieder anzumelden, geben Sie im Dialogfeld „Anmelden“ Ihr Kennwort ein. yySie werden angemeldet. Wenn Sie kein Kennwort eingeben, sondern auf [Abbrechen] klicken, wird die Sartorius AllSuite® komplett geschlossen. Kennwort ändern ttKlicken Sie in der Symbolleiste für den Schnellzugriff auf das Symbol zum An- und Abmelden von Benutzern und wählen Sie in dem Menü den Menüpunkt „Kennwort ändern“ oder drücken Sie auf der PC-Tastatur die Tasten [STRG] + [UMSCHALTEN] + [C]. yyDas Dialogfeld „Kennwort ändern“ erscheint. Die Benutzerkennung des aktuellen Benutzers und das Datum und die Uhrzeit der letzten Anmeldung werden angezeigt. ttGeben Sie Ihr aktuelles Kennwort und zweimal das neue Kennwort ein. ttBestätigen Sie mit [OK]. yyDas neue Kennwort wird übernommen. 20 Benutzerhandbuch Sartorius ProControl@Enterprise Systemübersicht Bedienprinzip Die Bedienoberfläche von SPC@Enterprise greift auf die bekannte Struktur der Windows®-Oberfläche zurück. Die Bedienelemente und Schaltflächen sind im Aussehen an Microsoft® Office 2007 angelehnt. SPC@ Enterprise bietet ein einheitliches Fenster-Design mit folgenden Hauptkomponenten: -- AllSuite®-Symbol zum Aufrufen des Anwendungsmenüs -- Symbolleiste für den Schnellzugriff -- Multifunktionsleiste mit Registerkarten bzw. Menüsymbolgruppen -- in Fensterbereiche unterteilte Anwendungsfenster AllSuite®-Symbol und Anwendungsmenü Nach dem Anklicken des AllSuite®-Symbols oben links erscheint das Anwendungsmenü, in dem Sie derzeit die Anwendung SPC@Enterprise oder das Sartorius AllSuite® Management starten oder beide Anwendungen beenden können. Symbolleiste für den Schnellzugriff Die Symbolleiste für den Schnellzugriff enthält in der aktuellen Softwareversion acht Symbole, die in drei Gruppen zusammengefasst sind. Über die Symbolleiste haben Sie innerhalb jeder Anwendung Zugriff auf grundlegende Funktionen der Software. Durch einen Rechtsklick mit der Maus auf die Multifunktionsleiste oder mit dem entsprechenden Symbol in der Symbolleiste für den Schnellzugriff (siehe nachfolgende Beschreibung) können Sie ein Kontextmenü aufrufen, über das Sie die Symbolleiste unter oder über die Multifunktionsleiste setzen können. Die folgende Übersicht erläutert die Funktionen der einzelnen Symbole: Symbol Beschreibung speichert geänderte Daten des aktiven Fensters aktualisiert die Daten des aktiven Fensters bietet nach einem Mausklick auf den schwarzen Pfeil eine Auswahl von Druckfunktionen -- druckt Daten des aktiven Fensters auf dem eingerichteten Standarddrucker -- druckt Daten des aktiven Fensters mit Druckerauswahl -- zeigt die Druckvorschau für das aktive Fenster öffnet die Eingabemaske zum Verwalten der Programmeinstellungen (siehe „Globale Einstellungen“ auf Seite 29) bietet eine Auswahl zur Benutzeran- und abmeldung (siehe „Programm vor nicht-autorisiertem Zugriff schützen“ auf Seite 19): -- sperrt die Sartorius AllSuite® für den aktuellen Benutzer -- öffnet ein Dialogfeld, um den aktuellen Benutzer der Sartorius AllSuite® abzumelden -- öffnet ein Dialogfeld, um das Kennwort zu ändern Benutzerhandbuch Sartorius ProControl@Enterprise 21 Systemübersicht Symbol Beschreibung schließt das aktive Fenster, ohne die vorgenommenen Änderungen zu speichern bietet eine Auswahl zur Anordnung der Windows-Fenster -- überlappend -- horizontal -- vertikal -- vergrößerte Ansicht zeigt Inhalt und Kontexthilfe an -- Inhalt: Hilfe für das aktive Programm -- Inhalt: Hilfe für das aktive Modul -- Kontext Hilfe: Kontexthilfe für das aktive Fenster -- Über: Informationen über das Programm öffnet ein Menü zur benutzerdefinierten Anpassung der Symbolleiste für den Schnellzugriff -- Unter/Über der Multifunktionsleiste zeigen: Zeigt die Symbolleiste unterhalb oder oberhalb der Multifunktionsleiste an. -- Multifunktionsleiste minimieren: Minimiert die Anzeige der Multifunktionsleiste Multifunktionsleiste Die Multifunktionsleiste zeigt Registerkarten und/oder Menüsymbolgruppen an. Registerkarten Für jedes Programmmodul wird in der Multifunktionsleiste eine Registerkarte angezeigt. Durch einen Mausklick können Sie das entsprechende Modul aufrufen bzw. starten. Menüsymbolgruppen Auf den Registerkarten sind Menüsymbole in einer oder mehreren Menüsymbol gruppen angeordnet. Sie können ein Menü durch einen Mausklick auf das entsprechende Symbol aufrufen. Durch einen Rechtsklick mit der Maus auf die Multifunktionsleiste oder mit dem entsprechenden Symbol in der Symbolleiste für den Schnellzugriff (siehe „Symbolleiste für den Schnellzugriff“ auf Seite 21) können Sie ein Kontextmenü aufrufen, über das Sie die Multifunktionsleiste minimieren können. 22 Benutzerhandbuch Sartorius ProControl@Enterprise Systemübersicht Symbolleiste mit Symbolen Fensterbereich für Listen Fensterbereich für Details Standard-Anwendungsfenster Das Standard-Anwendungsfenster von SPC@Enterprise besteht grundsätzlich aus bis zu vier Fensterbereichen: -- einer anwendungsspezifischen Symbolleiste mit Symbolen -- einem Fensterbereich für Listen Fensterbereich für Zusatzinformation -- einem Fensterbereich für Details -- einem Fensterbereich für Zusatzinformationen wie z. B. Bild- oder Textinformationen Die folgende Abbildung zeigt ein Beispiel für ein Standard-Anwendungsfenster von SPC@Enterprise. Anwendungsspezifische Symbolleiste Die anwendungsspezifische Symbolleiste enthält verschiedene Symbole für die einzelnen Funktionen und Menüs der Anwendung. Sie können hier in der Liste navigieren, die Listeneinträge filtern, Einträge oder Bilder hinzufügen oder löschen, Spalten ein- oder ausblenden und Daten exportieren oder importieren. Navigieren Die folgenden Funktionen stehen zur Verfügung, um innerhalb der Listeneinträge zu navigieren: Symbol Funktion gehe zum ersten Eintrag in der Liste gehe zum vorherigen Eintrag in der Liste gehe zum Eintrag X von Y (hier: 1 von 4) gehe zum nächsten Eintrag in der Liste gehe zum letzten Eintrag in der Liste Benutzerhandbuch Sartorius ProControl@Enterprise 23 Systemübersicht Listeneinträge filtern ttUm Listeneinträge zu filtern, wählen Sie aus der Dropdown-Liste „Filtern nach“ das gewünschte Filterkriterium, beispielsweise „Produkt“. ttGeben Sie in das Eingabefeld rechts neben der Dropdown-Liste die Bezeichnung ein, nach der gefiltert werden soll, beispielsweise einen Produktnamen. yyDie Liste wird entsprechend angepasst. Listeneintrag hinzufügen ttUm einen neuen Listeneintrag hinzuzufügen, klicken Sie auf [Hinzufügen]. yyIn der Liste erscheint eine farbig unterlegte leere Zeile, die mit dem Statussymbol für Hinzufügen gekennzeichnet ist (siehe „Statusinformationen anzeigen“ auf Seite 26). yyIm Fensterbereich für Details erscheint die entsprechende Eingabemaske zu der jeweiligen Liste, in diesem Beispiel der Produktliste. Angewählte Felder werden gelb umrahmt dargestellt. ttGeben Sie Daten in die Felder ein. Unplausible Werte werden sofort rot dargestellt, Felder mit fehlenden Werten werden rot umrahmt dargestellt. Neben manchen Eingabefeldern ist eine Lupe zu sehen. Hier können Sie entweder eine Dropdown-Liste öffnen und aus dieser auswählen oder einen neuen Eintrag eintippen. In manchen Fällen sind auch Eingaben möglich, die sich auf eine andere Liste beziehen. Ein PopupDialogfeld weist Sie dann auf diesen Umstand hin. yyDie Eingaben werden direkt in die Liste übernommen. ttSpeichern Sie die Eingaben durch Klicken auf das Symbol „Speichern“ in der Symbolleiste für den Schnellzugriff. yyWenn alle Eingaben korrekt sind, wird der neue Eintrag ohne Statussymbol in der Liste angezeigt. yyBei nicht korrekten Eingaben erscheint ein Popup-Dialogfeld mit einer Fehlermeldung oder einer Auflistung der noch fehlenden Angaben bzw. das entsprechende Eingabefeld wird rot umrahmt dargestellt. ttÜberprüfen und korrigieren Sie Ihre Eingaben und speichern Sie sie erneut. Listeneintrag löschen ttUm einen Listeneintrag zu löschen, markieren Sie ihn und klicken Sie auf [Löschen]. yyDer Listeneintrag wird als zum Löschen vorgemerkt gekennzeichnet (siehe „Statusinformationen anzeigen“ auf Seite 26). ttUm den Listeneintrag endgültig zu löschen, klicken Sie in der Symbolleiste für den Schnellzugriff auf das Symbol „Speichern“. yyEine Sicherheitsabfrage erscheint. ttBestätigen Sie die Abfrage mit [Ja]. Sie können die Vormerkung zum Löschen bei Bedarf auch wieder aufheben, indem Sie erneut auf [Löschen] klicken. Bild hinzufügen ttUm einem Listeneintrag ein Bild hinzuzufügen, klicken Sie auf [Bild hinzufügen]. yyDas Windows-Auswahlfenster erscheint. 24 Benutzerhandbuch Sartorius ProControl@Enterprise Systemübersicht ttWählen Sie das einzufügende Bild und klicken Sie auf [OK]. yyDas Bild erscheint unten rechts im Fensterbereich für Zusatzinformationen (siehe „Standard-Anwendungsfenster“ auf Seite 23). Bild löschen ttUm das Bild zu einem Listeneintrag zu löschen, markieren Sie den Listeneintrag und klicken Sie auf [Bild löschen]. yyDas Bild wird gelöscht. Spalten ein-/ausblenden ttUm Spalten der aktuellen Liste ein- oder auszublenden, klicken Sie auf [Spalten]. yyEin Auswahlfenster mit Kontrollkästchen für die einzelnen Listenspalten erscheint. ttAktivieren/deaktivieren Sie die Kontrollkästchen der Spalten nach Bedarf. yyDie Tabelle wird interaktiv angepasst, d.h. die Spalten werden entsprechend einbzw. ausgeblendet. ttSchließen Sie das Auswahlfenster durch Anklicken des Symbols „Schließen“ oben rechts. yyDie geänderte Tabellenansicht wird dauerhaft übernommen. Sie können die Spaltenansicht jederzeit wieder ändern. Die Spalten werden nur ausgeblendet, nicht gelöscht. Nach Bereich gruppieren ttUm die angezeigten Listendaten nach einem Bereich zu gruppieren, klicken Sie mit der linken Maustaste auf die silberfarbene Leiste über dem Fensterbereich für Listen. yyDie Leiste „Nach Bereich gruppieren“ erscheint. ttMarkieren Sie die Überschrift der Spalte, deren Listeneinträge Sie gruppieren wollen, und ziehen Sie sie bei gedrückt gehaltener Maustaste mit der Maus („Drag and Drop“) in die Leiste „Nach Bereich gruppieren“. yyAlle Listeneinträge dieser Spalte werden gruppiert. Ein Symbol mit dem Gruppennamen erscheint. Sie können die Gruppierung jederzeit wieder aufheben, indem Sie das Symbol markieren und bei gedrückt gehaltener Maustaste wieder in die Liste ziehen. Daten exportieren ttUm die Listendaten in einem anderen Format (z. B. als Excel-Datei) zu exportieren, klicken Sie auf [Export]. yyDas Fenster „Speichern unter“ erscheint. ttWählen Sie den Speicherort aus und geben Sie den Namen und das Format für die Daten ein. ttKlicken Sie auf [Speichern]. yyDie Daten werden exportiert. yyEin Dialogfeld zeigt den erfolgreichen Export an. Bei Bedarf können Sie die exportierten Daten direkt aufrufen und anzeigen: ttKlicken Sie dazu in dem Dialogfeld auf [Ja]. Benutzerhandbuch Sartorius ProControl@Enterprise 25 Systemübersicht Daten importieren In der Benutzerverwaltung der Applikation Sartorius AllSuite® Management können Sie auch Daten importieren, z. B. aus einem ERP-System: ttKlicken Sie auf [Import]. yyDas Fenster „LDAP Benutzer-Import“ erscheint. ttGeben Sie den Dateipfad zum LDAP-Verzeichnis ein. ttStarten Sie den Import, indem Sie auf [Übernehmen] klicken. Statusinformationen anzeigen Nachdem Sie einen Listeneintrag geändert haben, wird er mit dem entsprechenden Symbol gekennzeichnet. Um die jeweilige Änderung in die Datenbank zu übernehmen, müssen Sie das Symbol „Speichern“ in der Symbolleiste für den Schnellzugriff anklicken. Die Symbole haben folgende Bedeutung: Symbol Bedeutung Daten wurden hinzugefügt Daten wurden geändert Daten werden verwendet und können nicht gelöscht werden oder können aufgrund fehlerhafter oder unvollständiger Eingaben nicht gespeichert werden Daten wurden direkt in der Datenbank geändert/manipuliert Daten sind zum Löschen vorgemerkt ttPlatzieren Sie den Mauspfeil auf dem Symbol. yyNach 2 Sekunden wird der Tooltipp zu diesem Symbol eingeblendet. Daten drucken Sie können die Daten des jeweils aktiven Fensters mit dem in Windows voreingestellten Standarddrucker ausdrucken. Bei Bedarf können Sie stattdessen auch selbst Druckeinstellungen vornehmen oder eine Druckvorschau anzeigen. Drucken mit dem Standarddrucker ttKlicken Sie entweder in der Symbolleiste auf das Symbol „Drucken“ oder öffnen Sie die Dropdown-Liste für das Drucken durch Anklicken des Pfeils und wählen Sie das oberste Symbol in der Dropdown-Liste. yyDer in Windows voreingestellte Standarddrucker druckt den Inhalt des aktuellen Fensters. Der Druckfortschritt wird in einem Statusfenster angezeigt. Benutzerdefiniert drucken ttKlicken Sie in der Dropdown-Liste für das Drucken auf das mittlere Symbol oder drücken Sie die Tastenkombination Strg + P. 26 Benutzerhandbuch Sartorius ProControl@Enterprise Systemübersicht yyDas Fenster „Drucken“ öffnet sich. ttLegen Sie die Druckeinstellungen, z. B. den Drucker, den Druckbereich und die Anzahl der Exemplare, fest und bestätigen Sie mit [OK]. yyDer gewählte Drucker druckt den Inhalt des aktuellen Fensters. Der Druckfortschritt wird in einem Statusfenster angezeigt. Druckvorschau anzeigen ttUm eine Druckvorschau für einen Bericht anzuzeigen, klicken Sie in der Dropdown-Liste für das Drucken auf das unterste Symbol. yyDie Druckvorschau des zu druckenden Fensters erscheint. Hier können Sie die Seiten des Berichts durchblättern, den Bericht aktualisieren, den Druckdialog aufrufen, das Layout des zu druckenden Berichts ändern, die Druckseite einrichten, die Daten des Berichts im Format MS Excel oder PDF exportieren oder die Druckvorschau vergrößern. Hilfe und Tooltipps Zu jeder Applikation der Sartorius AllSuite® steht Ihnen eine umfangreiche Hilfe zur Verfügung, die Sie über das Fragezeichen-Symbol in der Symbolleiste für den Schnellzugriff aufrufen können. Außerdem wird für jedes Symbol in der Symbolleiste für den Schnellzugriff bzw. der anwendungsspezifischen Symbolleiste sowie für jedes Menüsymbol in der Multifunktionsleiste ein Tooltipp angezeigt, wenn Sie den Mauszeiger länger als etwa zwei Sekunden darauf stehen lassen. Hilfe ttKlicken Sie in der Symbolleiste auf das Fragezeichen-Symbol. yyDas Auswahlmenü für die Hilfe erscheint. Sie können eine Online-Hilfe für das aktive Programm oder das aktive Modul, eine Kontexthilfe für das aktive Fenster oder Informationen über das Programm aufrufen. Online-Hilfe für das aktive Programm ttWählen Sie im Auswahlmenü für die Hilfe den ersten Eintrag oder drücken Sie auf der PC-Tastatur die Tasten [STRG] + [F1]. yyDas Online-Hilfe-Fenster für das aktive Programm erscheint. ttRufen Sie im oberen rechten Fensterbereich Informationen zu dem gewünschten Programm-Modul auf. Benutzerhandbuch Sartorius ProControl@Enterprise 27 Systemübersicht Online-Hilfe für das aktive Modul ttWählen Sie im Auswahlmenü für die Hilfe den zweiten Eintrag. yyDas Online-Hilfe-Fenster für das aktive Modul des Programms SPC@Enterprise erscheint. ttRufen Sie im oberen rechten Fensterbereich Informationen zu dem gewünschten Modulmenü auf. Kontexthilfe für das aktive Fenster ttWählen Sie im Auswahlmenü für die Hilfe den dritten Eintrag („Kontext Hilfe“). yyDas Online-Hilfe-Fenster für die Kontexthilfe erscheint. Der passende Inhalt zu dem aktuell bearbeiteten Menüpunkt oder Fenster wird angezeigt. Informationen über das Programm ttWählen Sie im Auswahlmenü für die Hilfe den Eintrag „Über ...“. yyEin Fenster mit Informationen zum Programm, z. B. zu den installierten Software-Modulen und deren Versionsnummer und Dateigröße, erscheint. Tooltipps Ein Tooltipp erscheint, wenn Sie den Mauszeiger ohne zu klicken auf einem Symbol, einer Schaltfläche, einem Feld oder einem Menü platzieren. ttBewegen Sie den Mauszeiger zu der Stelle, zu der Sie einen Tooltipp aufrufen möchten. 28 Benutzerhandbuch Sartorius ProControl@Enterprise Systemübersicht ttLassen Sie den Mauszeiger etwa zwei Sekunden lang dort stehen. yyDer Tooltipp mit einem kurzen Beschreibungstext erscheint. yySobald Sie den Mauszeiger wieder bewegen, verschwindet der Tooltipp. Globale Einstellungen ttUm globale Einstellungen für SPC@Enterprise vorzunehmen, wählen Sie in der Symbolleiste für den Schnellzugriff das entsprechende Symbol (siehe „Symbolleiste für den Schnellzugriff“ auf Seite 21). yyDas Fenster „Globale Einstellungen“ erscheint. ttWählen Sie die Registerkarte „Programm“ oder „Statuszeile“ und aktivieren oder deaktivieren Sie die entsprechenden Kontrollkästchen. ttWählen Sie bei Bedarf auf der Registerkarte „Programm“ aus der Dropdown-Liste das gewünschte Farbschema für die Bildschirmanzeige von SPC@Enterprise. ttSpeichern Sie Ihre Einstellungen durch Anklicken des entsprechenden Symbols in der Symbolleiste des Fensters „Globale Einstellungen“ (siehe nachstehende Beschreibung). yyDie Einstellungen werden übernommen und das Fenster „Globale Einstellungen“ wird geschlossen. Im oberen Teil der Eingabemaske steht eine Symbolleiste zur Verfügung. Die Symbole haben die folgende Funktion: Symbol Funktion speichert alle geänderten Daten des aktiven Fensters setzt die Sartorius AllSuite® auf die Standardeinstellungen zurück verwirft alle Änderungen, die nach dem letzten Speichern im Fenster vorgenommen wurden schließt das aktive Fenster, ohne die vorgenommenen Änderungen zu speichern Die hier vorgenommenen Einstellungen haben keine Auswirkungen auf die Terminalapplikation Sartorius SPC@Enterprise Sampling. Benutzerhandbuch Sartorius ProControl@Enterprise 29 Zugriffsrechte definieren — Benutzerverwaltung Zugriffsrechte definieren — Benutzerverwaltung Administratoren Mit der Benutzerverwaltung arbeiten Administratoren. Um als Administrator Zugriffsrechte definieren zu können, benötigen Sie Vollzugriff auf alle Funktionen. Allgemeines Im Sartorius AllSuite® Management können Sie über die Registerkarte „Benutzerverwaltung“ für SPC@Enterprise und SPC@Enterprise Sampling Benutzerdaten, Benutzerrollen und Berechtigungen anlegen und verwalten. Auf diese Weise legen Sie fest, wer Zugriff auf welche Programme oder Programmteile hat und welche Aktivitäten jeweils erlaubt sind. Anwendergruppen In dieser Anleitung werden drei grundsätzliche Gruppen von Anwendern unterschieden und mit dem entsprechenden Symbol gekennzeichnet. Symbol Beschreibung Der Administrator ist ein Anwender, der Administrator-Aufgaben wahrnimmt. Er hat Vollzugriff auf alle Daten und Menüs. QM-Personal führt Aufgaben im Bereich des Qualitätsmanagemens durch und hat Zugriff auf die für diesen Zweck relevanten Daten und Menüs. Produktionspersonal arbeitet in der Produktionshalle, wo es unter anderem mit der Einrichtung und Bedienung von Prüf- und Messgeräten betraut ist. Für einige Menüs hat das Produktionspersonal lediglich Leserechte. Andere Menüs, beispielsweise das Menü „Benutzerverwaltung“ oder das Menü „Konfiguration“, sind für diese Benutzergruppe in der Regel nicht sicht- und editierbar. Welche Anwendergruppen es in einem Werk gibt und welche Berechtigungen sie jeweils erhalten, obliegt selbstverständlich dem Betreiber. Das Sartorius AllSuite® Management erlaubt die optimale Anpassung der Software, d.h. sowohl der übergeordneten Plattform Sartorius AllSuite® als auch der Applikation SPC@Enterprise und der Terminalapplikation SPC@Enterprise Sampling, an die anwenderspezifischen Anforderungen. Um die Benutzerverwaltung aufzurufen: ttKlicken Sie auf das Sartorius AllSuite®-Symbol oben links. yyDas Sartorius AllSuite®-Menü erscheint. ttWählen Sie den Menüpunkt „Sartorius AllSuite® Management“. yyDie Registerkarten „Benutzerverwaltung“, „Konfiguration“ und „Audit Trail“ für die Menüsymbolgruppen des Sartorius AllSuite® Managements erscheinen. ttKlicken Sie auf die Registerkarte „Benutzerverwaltung“. 30 Benutzerhandbuch Sartorius ProControl@Enterprise Zugriffsrechte definieren — Benutzerverwaltung yyDie Menüsymbolgruppe „Zugriffsrechte“ erscheint. Wenn Sie erstmalig mit Sartorius AllSuite® arbeiten, empfehlen wir, zunächst im Menü „Berechtigungen“ Rollen mit Berechtigungen anzulegen, danach im Menü „Benutzer“ Benutzerkonten anzulegen und dann im Menü „Benutzerrollen“ den Benutzern die entsprechenden Rollen zuzuweisen. Benutzerkonten verwalten Um Benutzerkonten anzulegen oder zu löschen oder Benutzerdaten zu bearbeiten: ttKlicken Sie auf der Menüsymbolgruppe „Zugriffsrechte“ auf das Menüsymbol [Benutzer]. yyDas Fenster „Benutzer“ öffnet sich. Auf der linken Seite sehen Sie im Fensterbereich „Benutzer“ eine Auflistung der bereits vorhandenen Benutzerkonten. Im Fensterbereich „Benutzer“ oben rechts können Sie Detailangaben zum Benutzer ablesen, bearbeiten oder eingeben. Der Fensterbereich „Benutzerfoto“ unten rechts zeigt ggf. ein Foto des Benutzers an. Neues Benutzerkonto anlegen Um ein neues Benutzerkonto anzulegen: ttKlicken Sie in der Symbolleiste auf das Symbol . yyIm Fensterbereich „Benutzer“ auf der linken Seite erscheint ein leerer neuer Eintrag, der mit dem Statussymbol gekennzeichnet ist. yyDer Mauszeiger springt in den Fensterbereich „Benutzer“, wo Sie in die Felder Daten zu dem neuen Benutzer eingeben können. Benutzerhandbuch Sartorius ProControl@Enterprise 31 Zugriffsrechte definieren — Benutzerverwaltung Benutzerdaten eingeben ttGeben Sie im Fensterbereich „Benutzer“ folgende Daten ein: Name des Datenfelds Eingabe LDAP ttAktivieren Sie dieses Kontrollkästchen, wenn die Benutzerdaten über LDAP-Schnittstellen von einem Exchange-Server bezogen werden sollen, z. B. „Active Directory“. Benutzername ttGeben Sie die Benutzerkennung ein, mit der sich der Benutzer beim Anmelden an das System authentifizieren soll. Name ttGeben Sie den Namen des Benutzers ein. Ablaufsdatum ttLegen Sie das Datum fest, bis zu dem das Kennwort ttAktivieren/deaktivieren Sie dieses Optionsfeld, um die Benutzerkonto gültig sein soll. Datenfelder für das Kennwort ein- oder auszublenden. Kennwort ttGeben Sie das Kennwort ein, mit dem sich der Benutzer beim Anmelden an das System authentifizieren soll. Kennwort wiederholung ttGeben Sie das Kennwort erneut ein, um Tippfehler Haltbarkeitszeitraum (Tage) ttLegen Sie den Gültigkeitszeitraum in Tagen für das Anzahl fehlgeschlagener Anmeldeversuche ttLegen Sie fest, wieviele fehlgeschlagene Details ttAktivieren/deaktivieren Sie dieses Optionsfeld, um die auszuschließen. Kennwort fest. Nach Ablauf dieses Zeitraums müssen Sie ein neues Kennwort festlegen. Anmeldeversuche des Benutzers das System tolerieren soll, bevor das Benutzerkonto aus Sicherheitsgründen gesperrt wird. Datenfelder für Detailinformationen über den Benutzer ein- oder auszublenden. EMail ttGeben Sie bei Bedarf die E-Mail-Adresse des Benut- zers ein. Telefon ttGeben Sie bei Bedarf die Telefonnummer des Benut- zers ein. Mobil ttGeben Sie bei Bedarf die Mobiltelefonnummer des Werk ttGeben Sie bei Bedarf das Werk ein, in welchem der Abteilung ttGeben Sie bei Bedarf die Abteilung ein, in welcher Bevorzugte Sprache ttKlicken Sie auf das Datenfeld, um die Benutzers ein. Benutzer beschäftigt ist. der Benutzer beschäftigt ist. Dropdown-Liste der verfügbaren Dialogsprachen für die Benutzeroberfläche anzuzeigen. ttKlicken Sie auf die gewünschte Sprache. Info ttGeben Sie bei Bedarf weitere Informationen ein, die Sie zu dem Benutzer erfassen wollen. 32 Benutzerhandbuch Sartorius ProControl@Enterprise Benutzerfoto hinzufügen Zugriffsrechte definieren — Benutzerverwaltung ttUm bei Bedarf ein Foto des Benutzers hinzuzufügen, klicken Sie in der Symbol- leiste auf das Symbol . yyDas Windows-Standardfenster zum Einfügen von Dateien öffnet sich. ttWählen Sie die gewünschte Bilddatei und klicken Sie auf [Öffnen]. yyDas Foto wird im Fensterbereich „Benutzerfoto“ angezeigt. Benutzerkonto speichern ttKlicken Sie in der Symbolleiste für den Schnellzugriff auf das Symbol . yyDas neu angelegte Benutzerkonto wird mit den entsprechenden Einstellungen gespeichert. yyDas Statussymbol neben dem Listeneintrag verschwindet. Benutzerkonto bearbeiten Sie können die Daten eines bereits angelegten Benutzerkontos jederzeit nachträglich bearbeiten, um sie an geänderte Gegebenheiten (beispielsweise nach der Versetzung eines Mitarbeiters in ein anderes Werk) anzupassen. Benutzerdaten ändern ttKlicken Sie auf der linken Seite im Fensterbereich „Benutzer“ auf das Benutzerkonto, dessen Daten Sie ändern möchten. yyIm Fensterbereich „Benutzer“ werden die zugehörigen Benutzerdaten angezeigt. ttKlicken Sie auf das zu ändernde Datenfeld und geben Sie die neuen Daten ein. yyIm Fensterbereich „Benutzer“ wird der Listeneintrag des Benutzerkontos mit dem Statussymbol gekennzeichnet. Benutzerfoto ändern oder löschen ttKlicken Sie im Fensterbereich „Benutzer“ auf das Benutzerkonto, dessen Foto Sie ändern oder löschen möchten. ttKlicken Sie in der Symbolleiste auf das Symbol . ttUm bei Bedarf ein anders Benutzerfoto hinzuzufügen, klicken Sie in der Symbol- leiste auf das Symbol . yyDas Windows-Standardfenster zum Einfügen von Dateien öffnet sich. ttWählen Sie die gewünschte Bilddatei und klicken Sie auf [Öffnen]. yyDas Foto wird im Fensterbereich „Benutzerfoto“ angezeigt. yyIm Fensterbereich „Benutzer“ wird der Listeneintrag des Benutzerkontos mit dem Statussymbol gekennzeichnet. Änderungen speichern ttKlicken Sie in der Symbolleiste für den Schnellzugriff auf das Symbol . yyDas Benutzerkonto wird mit den geänderten Einstellungen gespeichert. yyDas Statussymbol neben dem Listeneintrag verschwindet. Benutzerdaten importieren Wenn Sie ein externes System, z. B. einen Exchange-Server, zur Verwaltung von Personaldaten einsetzen, können Sie Benutzerdaten aus diesem System importieren: ttKlicken Sie in der Symbolleiste auf das Symbol . Benutzerhandbuch Sartorius ProControl@Enterprise 33 Zugriffsrechte definieren — Benutzerverwaltung yyDas Fenster „LDAP Benutzer-Import“ öffnet sich. ttKlicken Sie in der Dropdown-Liste „LDAP-Verzeichnis“ auf das gewünschte LDAP-Verzeichnis bzw. wählen Sie den Pfad zu dem gewünschten LDAP-Benutzer. yyDas Fenster „LDAP User manager“ öffnet sich. ttGeben Sie den Benutzernamen und das Kennwort für den LDAP-Benutzer ein. ttWählen Sie die Benutzer aus, deren Daten Sie importieren möchten. ttKlicken Sie in der Symbolleiste des Fensters „LDAP Benutzer-Import“ auf das Symbol . yyDie Benutzerdaten werden importiert. ttKlicken Sie in der Symbolleiste für den Schnellzugriff auf das Symbol . yyDie importierten Benutzerdaten werden gespeichert. Benutzerkonto löschen Wird ein Benutzerkonto nicht mehr benötigt, beispielsweise weil ein Mitarbeiter das Unternehmen verlassen hat, können Sie das Benutzerkonto löschen: ttKlicken Sie im Fensterbereich „Benutzer“ auf das Benutzerkonto, das Sie löschen möchten. ttKlicken Sie in der Symbolleiste auf das Symbol . yyIm Fensterbereich „Benutzer“ wird das Benutzerkonto mit dem Statussymbol gekennzeichnet. Das Benutzerkonto wird nicht sofort gelöscht, sondern nur zum Löschen vorgemerkt. Sie können die Vormerkung zum Löschen auch wieder aufheben, inklicken. dem Sie erneut auf das Symbol ttKlicken Sie in der Symbolleiste für den Schnellzugriff auf das Symbol yyEin Dialogfeld mit einer Sicherheitsabfrage öffnet sich. ttKlicken Sie auf [Ja]. yyDas Benutzerkonto wird unwiderruflich gelöscht. 34 Benutzerhandbuch Sartorius ProControl@Enterprise . Zugriffsrechte definieren — Benutzerverwaltung Rollen verwalten In diesem Fenster können Sie lediglich bereits vorhandene Rollen verwalten. Für das Anlegen einer Rolle siehe „Berechtigungen verwalten“ auf Seite 36. Um einem Benutzer eine Rolle zuzuweisen oder eine zugewiesene Rolle wieder zu entfernen: ttKlicken Sie auf der Menüsymbolgruppe „Zugriffsrechte“ auf das Menüsymbol [Benutzerrollen]. yyDas Fenster „Benutzerrollen“ öffnet sich. Auf der linken Seite sehen Sie im Fensterbereich „Benutzer“ eine Auflistung der Benutzerkonten mit den jeweils zugeordneten Rollen. Der Fensterbereich „Rollen“ oben rechts zeigt die Rollen des jeweils ausgewählten Benutzerkontos an. Im Fensterbereich „Verfügbare Rollen“ unten rechts können Sie aus einer Liste eine Rolle auswählen und einem Benutzerkonto zuweisen oder eine zugewiesene Rolle entfernen. Rolle zuweisen ttKlicken Sie im Fensterbereich „Benutzer“ auf den Benutzer, dem Sie eine vorhan- dene Rolle zuweisen möchten. yyIm Fensterbereich „Rollen“ werden ggf. Rollen angezeigt, die dem Benutzer bereits zugewiesen worden sind. yyIm Fensterbereich „Verfügbare Rollen“ unten rechts werden die verfügbaren Rollen angezeigt. ttKlicken Sie im Fensterbereich „Verfügbare Rollen“ auf die Rolle, die Sie neu zuweisen möchten. ttKlicken Sie in der Symbolleiste des Fensterbereichs „Verfügbare Rollen“ auf das Symbol . yyIm Fensterbereich „Rollen“ wird die neu zugewiesene Rolle angezeigt. yySowohl im Fensterbereich „Benutzer“ als auch im Fensterbereich „Rollen“ wird der entsprechende Eintrag mit dem Statussymbol gekennzeichnet. ttKlicken Sie in der Symbolleiste für den Schnellzugriff auf . Benutzerhandbuch Sartorius ProControl@Enterprise 35 Zugriffsrechte definieren — Benutzerverwaltung yyDas Benutzerkonto wird mit den geänderten Einstellungen gespeichert. yyDas Statussymbol neben dem Listeneintrag verschwindet. Rolle entfernen Bei diesem Vorgang wird lediglich die Zuordnung zwischen der Rolle und dem Benutzer aufgehoben. Die Rolle mit ihren Berechtigungen bleibt erhalten und kann jederzeit wieder zugewiesen werden. ttKlicken Sie im Fensterbereich „Benutzer“ auf den Benutzer, bei dem Sie eine zugewiesene Rolle entfernen möchten. yyIm Fensterbereich „Rollen“ werden alle Rollen angezeigt, die dem Benutzer zugewiesen worden sind. ttKlicken Sie im Fensterbereich „Rollen“ auf die Rolle, die Sie entfernen möchten. ttKlicken Sie in der Symbolleiste des Fensterbereichs „Verfügbare Rollen“ auf das Symbol . yyDie Rolle wird aus den Fensterbereichen für Listen und für Details entfernt und stattdessen im Fensterbereich für Zusatzinformationen angezeigt. ttKlicken Sie in der Symbolleiste für den Schnellzugriff auf das Symbol . yyDie Änderungen werden gespeichert. Berechtigungen verwalten Um Rollen anzulegen und den Rollen für die Applikationen „Sartorius AllSuite® Management“, „SPC@Enterprise - Sampling“ und „SPC@Enterprise“ Berechtigungen für die einzelnen Funktionen der jeweiligen Applikation zuzuweisen: ttKlicken Sie auf der Menüsymbolgruppe „Zugriffsrechte“ auf das Menüsymbol [Berechtigungen]. yyDas Fenster „Berechtigungen“ öffnet sich. Auf der linken Seite sehen Sie im Fensterbereich „Rollen“ eine Auflistung der bereits vorhandenen Rollen mit den zugewiesenen Funktionen. Im Fensterbereich „Rolle“ oben rechts können Sie den Namen einer neuen Rolle eingeben und 36 Benutzerhandbuch Sartorius ProControl@Enterprise Zugriffsrechte definieren — Benutzerverwaltung festlegen, welche Zugriffsrechte sie für die jeweilige Funktion erhalten soll. Im Fensterbereich „Verfügbare Funktionen“ unten rechts können Sie aus einer Liste eine Funktion auswählen und sie einer Rolle zuweisen oder eine zugewiesene Funktion entfernen. Für die einzelnen Applikationen stehen die folgenden Funktionen zur Auswahl: Sartorius AllSuite® Management Modul Funktion Audit Modul Auditeinstellungen und Elektronische Unterschrift verwalten Audit Modul Betrachter für elektronische Unterschriften Audit Modul Betrachter für Auditdaten Konfig. Modul Konfiguration verwalten Hauptmodul Rollenfunktionen verwalten Hauptmodul Benutzer verwalten Hauptmodul Rollen verwalten SPC@Enterprise - Sampling Modul Funktion Erfassung Einwaage stornieren Erfassung Dichte ändern Erfassung max. Kumulierte Standard Abweichung Verletzer quittieren Erfassung Kum. Mittelwert < Nenn Verletzer quittieren Erfassung Erfassung beenden Erfassung Kum. Statistik anzeigen Erfassung TU/UEG Verletzer quittieren Erfassung TU2/UTG Verletzer quittieren Erfassung TU1/UWG Verletzer quittieren Erfassung Hauptmenü aufrufen Erfassung Max. Std. Abw. Verletzer quittieren Erfassung Mittelwert < Nenn Verletzer quittieren Erfassung Stichprobe durchführen Erfassung Stichprobe stornieren Erfassung Software-Setup Erfassung Erfassung starten Erfassung Tarawägung Erfassung TO1/OEG Verletzer quittieren Erfassung TO3/OTG Verletzer quittieren Erfassung TO2/OWG Verletzer quittieren Erfassung Erfassung Benutzerhandbuch Sartorius ProControl@Enterprise 37 Zugriffsrechte definieren — Benutzerverwaltung SPC@Enterprise Modul Funktion Automatische Statistiken Konfiguration Auswertung Stichprobenauswertung verwalten Auswertung Statistikauswertung verwalten Monitoring Monitor Alarmkonfiguration verwalten Monitoring Alarmliste verwalten Monitoring Monitoringkonfiguration verwalten Monitoring Darstellung von Stichprobe-Daten verwalten Monitoring Monitor verwalten Hauptmodul Datenarchivierung verwalten Hauptmodul Attribute verwalten Hauptmodul Automatischen Statistikausdruck verwalten Hauptmodul Merkmale verwalten Hauptmodul Stichprobenkommentare verwalten Hauptmodul Hauptmodulkonfiguration verwalten Hauptmodul Datenimport Hauptmodul Prüfmittelgruppen verwalten Hauptmodul Prüfmitteldetails verwalten Hauptmodul Grenzen verwalten Hauptmodul Maschinen verwalten Hauptmodul Prüfpläne verwalten Hauptmodul Produkte verwalten Hauptmodul Vereinfachte Planung starten Hauptmodul Stationskonfiguration verwalten Hauptmodul Arbeitsaufträge verwalten Im Fensterbereich „Verfügbare Funktionen“ werden nur diejenigen Funktionen angezeigt, die der Rolle noch nicht zugewiesen worden sind. Wenn Sie eine Funktion, die Sie bereits einer Rolle zugewiesen hatten, später wieder entfernen, dann erscheint diese Funktion wieder in der Liste im Fensterbereich „Verfügbare Funktionen“. Je nach den Funktionen, auf die eine Rolle Zugriff hat, ändert sich für den entsprechenden Benutzer, dem die Rolle zugewiesen wird, die Benutzeroberfläche der Applikationen „Sartorius AllSuite® Management“, „SPC@Enterprise - Sampling“ und „SPC@Enterprise“. Symbole oder Menüeinträge für nicht zugewiesene Funktionen werden nicht angezeigt. Rolle anlegen Um eine neue Rolle anzulegen: ttWählen Sie aus der Dropdown-Liste „Sartorius AllSuite®“ oben links die Applika- tion „SPC@Management“, „SPC@Enterprise - Sampling“ oder „SPC@Enterprise“ aus. 38 Benutzerhandbuch Sartorius ProControl@Enterprise Zugriffsrechte definieren — Benutzerverwaltung ttKlicken Sie in der Symbolleiste auf das Symbol . yyIm Fensterbereich „Rollen“ erscheint ein leerer neuer Eintrag, der mit dem Statussymbol gekennzeichnet ist. yyDer Mauszeiger springt in den Fensterbereich „Rolle“. ttGeben Sie in das Datenfeld „Rolle“ einen Namen für die neue Rolle ein. Ein einmal gespeicherter Rollenname lässt sich nachträglich nicht mehr ändern. Sie müssen der neu angelegten Rolle eine Funktion zuweisen. Wenn Sie versuchen, eine unkonfigurierte Rolle zu speichern, erscheint die folgende Fehlermeldung: ttKlicken Sie im Fensterbereich „Verfügbare Funktionen“ auf die Funktion, die Sie der Rolle zuordnen möchten. ttKlicken Sie in der Symbolleiste des Fensterbereichs „Verfügbare Funktionen“ auf das Symbol . yyIm Fensterbereich „Rolle“ wird die neu zugewiesene Funktion angezeigt. ttKlicken Sie im Fensterbereich „Rolle“ auf das Kontrollkästchen für das Zugriffs- recht („Lesen“, „Ändern“, „Anlegen & Ändern“ oder „Vollzugriff“), das Sie der Rolle für die entsprechende Funktion geben wollen. Die einzelnen Zugriffsrechte beinhalten die folgenden Berechtigungen: Zugriffsrecht Berechtigung Lesen Daten dürfen nur gelesen werden, lassen sich aber nicht ändern. Die entsprechenden Datenfelder werden grau hinterlegt und lassen keine Eingabe zu. Ändern Daten dürfen gelesen und bearbeitet werden. Die entsprechenden Datenfelder sind weiß und lassen sich editieren. Das Anlegen neuer Daten (z. B. Listeneinträge) ist nicht möglich. Anlegen & Ändern Neue Daten (z. B. Listeneinträge) dürfen erstellt und vorhandene Daten dürfen bearbeitet werden. Vollzugriff Uneingeschränkter Schreib- und Lesezugriff auf alle Daten ist möglich. Benutzerhandbuch Sartorius ProControl@Enterprise 39 Zugriffsrechte definieren — Benutzerverwaltung ttWeisen Sie bei Bedarf der Rolle weitere Funktionen zu und legen Sie, wie oben beschrieben, die Zugriffsrechte fest. Sie können einer Rolle für die einzelnen Funktionen unterschiedliche Zugriffsrechte zuweisen. Das System lässt sich somit sehr flexibel an die Anforderungen eines bestimmten Arbeitsplatzes anpassen. ttKlicken Sie in der Symbolleiste für den Schnellzugriff auf . yyDie Rolle wird mit den entsprechenden Einstellungen gespeichert. yyDas Statussymbol neben dem Listeneintrag verschwindet. Bevor Sie der Rolle für eine andere Applikation weitere Funktionen zuweisen können, müssen Sie erst speichern. Andernfalls erscheint die folgende Fehlermeldung. ttWählen Sie ggf. aus der Dropdown-Liste „Sartorius AllSuite®“ oben links eine weitere Applikation aus, für die Sie der Rolle Funktionen zuweisen möchten. ttWiederholen Sie die vorstehend beschriebenen Schritte für diese Applikation. Rollenkonfiguration ändern ttWählen Sie aus der Dropdown-Liste „Sartorius AllSuite®“ oben links die Applika- tion „SPC@Management“, „SPC@Enterprise - Sampling“ oder „SPC@Enterprise“ aus, für die Sie eine Rolle ändern möchten. ttKlicken Sie links im Fensterbereich „Rollen“ auf die Rolle, deren Konfiguration Sie ändern möchten. ttUm die Zugriffsrechte für eine vorhandene Funktion zu ändern, klicken Sie oben rechts im Fensterbereich „Rolle“ auf das Kontrollkästchen des entsprechenden Zugriffsrechts. ttUm eine neue Funktion hinzuzufügen, klicken Sie im Fensterbereich „Vorhan- dene Funktionen“ auf die entsprechende Funktion, die Sie der Rolle zuordnen möchten. ttKlicken Sie in der Symbolleiste des Fensterbereichs „Vorhandene Funktionen“ auf das Symbol . yyIm Fensterbereich „Rolle“ wird die neu zugewiesene Funktion angezeigt. yySowohl im Fensterbereich für Listen als auch im Fensterbereich für Details wird der entsprechende Eintrag mit dem Statussymbol gekennzeichnet. ttKlicken Sie im Fensterbereich „Rolle“ auf das Kontrollkästchen für das Zugriffs- recht („Lesen“, „Ändern“, „Anlegen & Ändern“ oder „Vollzugriff“), das Sie der Rolle für die entsprechende Funktion geben wollen. ttUm eine Funktion zu entfernen, klicken Sie im Fensterbereich „Rolle“ auf den Eintrag der entsprechenden Funktion. ttKlicken Sie in der Symbolleiste des Fensterbereichs „Vorhandene Funktionen“ auf das Symbol 40 Benutzerhandbuch Sartorius ProControl@Enterprise . Zugriffsrechte definieren — Benutzerverwaltung yyDie Funktion wird im Fensterbereich für Listen und im Fensterbereich für Details entfernt und stattdessen im Fensterbereich für Zusatzinformationen angezeigt ttKlicken Sie in der Symbolleiste für den Schnellzugriff auf das Symbol . yyDie Änderungen werden gespeichert. Rolle löschen Sie können eine Rolle nur dann vollständig löschen, wenn Sie alle Listeneinträge dieser Rolle für alle drei Applikationen löschen. Sofern noch mehr als ein Listeneintrag (ggf. auch für eine andere Applikation) vorhanden ist, werden nur die zugeordneten Funktionen entfernt. Der Listeneintrag selbst bleibt ohne Funktionszuordnung erhalten. ttWählen Sie aus der Dropdown-Liste „Sartorius AllSuite®“ oben links die Applika- tion „SPC@Management“, „SPC@Enterprise - Sampling“ oder „SPC@Enterprise“ aus. ttMarkieren Sie im Fensterbereich „Rollen“ alle Einträge der Rolle, die Sie löschen möchten. ttKlicken Sie in der Symbolleiste auf das Symbol . yyIm Fensterbereich „Rollen“ werden die Listeneinträge der Rolle mit dem Statussymbol gekennzeichnet. Die Listeneinträge der Rolle werden nicht sofort gelöscht, sondern nur zum Löschen vorgemerkt. Sie können die Vormerkung zum Löschen auch wieder klicken. aufheben, indem Sie erneut auf das Symbol ttKlicken Sie in der Symbolleiste für den Schnellzugriff auf das Symbol . yyEin Dialogfeld mit einer Sicherheitsabfrage erscheint. ttKlicken Sie auf [Ja]. yyWenn noch weitere Listeneinträge dieser Rolle für andere Applikationen vorhanden sind, werden alle bis auf einen gelöscht. ttWählen Sie ggf. aus der Dropdown-Liste „Sartorius AllSuite®“ oben links die nächste Applikation aus. ttWiederholen Sie die oben beschriebenen Schritte, bis alle Listeneinträge der Rolle für alle Applikationen gelöscht worden sind. yyDie Rolle wird unwiderruflich gelöscht. Benutzerhandbuch Sartorius ProControl@Enterprise 41 Zugriffsrechte definieren — Benutzerverwaltung Rollen und Berechtigungen eines Benutzerkontos anderen Benutzerkonten zuweisen Nachdem Sie ein Benutzerkonto angelegt und eingerichtet haben, können Sie dessen Rollen und Berechtigungen auf andere Benutzerkonten übertragen. Wenn Sie viele Benutzerkonten mit denselben Rollen und Berechtigungen einrichten möchten, z. B. die Benutzerkonten für die Mitarbeiter, die die Prüfungen durchführen, kommen Sie so sehr schnell zum Ziel. ttLegen Sie alle Benutzerkonten an, denen Sie dieselben Rollen und Berechtigun- gen zuweisen möchten (siehe „Neues Benutzerkonto anlegen“ auf Seite 31). ttWeisen Sie einem dieser Benutzerkonten die Rollen und Berechtigungen zu (siehe „Rolle zuweisen“ auf Seite 35 und „Berechtigungen verwalten“ auf Seite 36), die Sie im nächsten Schritt auf die anderen Benutzerkonten übertragen möchten. ttKlicken Sie auf die Registerkarte der Menüsymbolgruppe „Konfiguration“. yyDie Menüsymbolgruppe „Basis Konfig.“ erscheint. ttKlicken Sie in der Menüsymbolgruppe „Basis Konfig.“ auf „Benutzereinstellun- gen kopieren“. yyDas Fenster „Benutzereinstellungen kopieren“ öffnet sich. Im Fensterbereich „Quelle“ erscheinen alle Benutzerkonten, die als Quelle für das Übertragen der Rollen und Berechtigungen infrage kommen; im Fensterbereich „Ziel“ erscheinen alle Benutzerkonten, die als Ziel für das Übertragen der Rollen und Berechtigungen infrage kommen. Sie können beide Fensterbereiche – „Quelle“ und „Ziel“ – filtern, indem Sie aus den Dropdown-Listen „Filter nach“ jeweils eine Kategorie wählen und in das folgende Feld die Zeichen eingeben, nach denen Sie filtern möchten. ttWählen Sie aus der Dropdown-Liste „Sartorius AllSuite®“ die Applikation, zu der die Benutzerkonten gehören, deren Rollen und Berechtigungen Sie übertragen möchten. ttKlicken Sie im Fensterbereich „Quelle“ auf die Zeile des Benutzerkontos, dessen Rollen und Berechtigungen Sie auf andere Benutzerkonten übertragen möchten. ttKlicken Sie im Fensterbereich „Ziel“ auf die Kontrollkästchen aller Benutzerkonten, die die Rollen und Berechtigungen übernehmen sollen. Sie können alle Benutzerkonten im Fensterbereich „Ziel“ wählen, indem Sie rechtsklicken und anschließend im Kontextmenü auf „Alles auswählen“ klicken. Sie können Ihre Auswahl im Fensterbereich „Ziel“ deaktivieren, indem Sie rechtsklicken und anschließend im Kontextmenü auf „Abwählen aller Elemente“ klicken. Sie können Ihre Auswahl im Fensterbereich „Ziel“ umkehren, indem Sie 42 Benutzerhandbuch Sartorius ProControl@Enterprise Zugriffsrechte definieren — Benutzerverwaltung rechtsklicken und anschließend im Kontextmenü auf „Auswahl umkehren“ klicken. ttKlicken Sie auf [Übernehmen]. yyDas Dialogfeld „Bestätigung erforderlich“ erscheint. Um die Rollen und Berechtigungen des Benutzerkontos „Quelle“ auf die Benutzerkonten „Ziel“ zu übertragen: ttKlicken Sie auf [Ja]. yyAlle Benutzerkonten „Ziel“ erhalten dieselben Rollen mit denselben Berechtigungen wie das Benutzerkonto „Quelle“. Wenn stattdessen das Dialogfeld „Auswahl ist ungültig“ erscheint: ttKlicken Sie auf [OK]. ttWählen Sie aus der Dropdown-Liste „Sartorius AllSuite®“ die Applikation, zu der die Benutzerkonten gehören, deren Rollen und Berechtigungen Sie übertragen möchten. ttKlicken Sie erneut auf [Übernehmen]. Benutzerhandbuch Sartorius ProControl@Enterprise 43 Voreinstellungen konfigurieren — Konfiguration Voreinstellungen konfigurieren — Konfiguration Administratoren Mit den Voreinstellungen arbeiten Administratoren. Um als Administrator Voreinstellungen zu konfigurieren, benötigen Sie Vollzugriff auf alle Funktionen. Allgemeines Im Sartorius AllSuite® Management können Sie über die Registerkarte „Konfiguration“ die Voreinstellungen der Applikation SPC@Enterprise und der Terminalapplikation SPC@Enterprise Sampling festlegen. Um die Voreinstellungen aufzurufen: ttKlicken Sie auf das Symbol der Sartorius AllSuite®. yyDas Sartorius AllSuite® Anwendungsmenü erscheint. ttKlicken Sie auf den Menüpunkt „AllSuite® Management“. yyDie Registerkarten „Benutzerverwaltung“, „Konfiguration“ und „Audit Trail“ für die Menüsymbolgruppen des AllSuite® Managements erscheinen. ttKlicken Sie auf die Registerkarte der Menüsymbolgruppe „Konfiguration“. yyDas Menüsymbol für die Basiskonfiguration erscheint. ttKlicken Sie in der Menüsymbolgruppe auf „Konfig. Daten“. Sofern Sie über die entsprechenden Rechte verfügen, erscheint die Menüsysmbolgruppe „Konfig.Daten“ auch in den verschiedenen Modulen (Hauptmodul, Monitoring- und Auswertung-Modul). yyDie Fensterbereiche „Konfiguration“ und „Eigenschaften“ werden angezeigt. ttKlicken Sie auf die Dropdown-Liste „Sartorius AllSuite®“ und wählen Sie das Modul, dessen Konfiguration Sie anzeigen oder ändern möchten: -- SPC@System (siehe Kapitel „System konfigurieren“ auf Seite 45) -- SPC@Enterprise - Hauptmodul (siehe Kapitel „SPC@Enterprise Hauptmodul konfigurieren“ auf Seite 49) -- S PC@Enterprise - Auswertung (siehe Kapitel „SPC@Enterprise Auswertung konfigurieren“ auf Seite 59) -- SPC@Enterprise - Import (siehe Kapitel „SPC@Enterprise Import konfigurieren“ auf Seite 75) -- SPC@Enterprise - Monitoring (siehe „SPC@Enterprise Monitoring konfigurieren“ auf Seite 78) Geänderte Voreinstellungen speichern oder verwerfen yyWenn Sie Änderungen im Fensterbereich „Eigenschaften“ der einzelnen Module durchgeführt haben, wird vor dem jeweiligen Listeneintrag das Symbol angezeigt. 44 Benutzerhandbuch Sartorius ProControl@Enterprise Voreinstellungen konfigurieren — Konfiguration Geänderte Voreinstellungen speichern ttKlicken Sie auf der Registerkarte auf das Symbol . yyDer Dialog „Konfiguration“ erscheint mit dem Hinweis, dass SPC@Enterprise neu gestartet werden muss. ttKlicken Sie auf [OK] und starten Sie SPC@Enterprise erneut. yyDie Änderungen sind gespeichert und aktiv. Geänderte Voreinstellungen verwerfen und nicht speichern ttKlicken Sie auf der Registerkarte auf das Symbol . yyDer Dialog „Konfiguration“ erscheint mit der Abfrage, ob Sie die Änderungen verwerfen möchten. ttKlicken sie auf [Ja]. yyDie Änderungen sind verworfen und nicht gespeichert. System konfigurieren ttWählen Sie aus der Dropdown-Liste „Sartorius AllSuite®“ die Applikation „SAS@ System“. yyDie Fensterbereiche „Konfiguration“ und „Eigenschaften“ werden angezeigt. Über die Applikation SAS@System legen Sie Einstellungen fest, die für alle Module der Sartorius AllSuite® gelten. Die Konfiguration umfasst zwei Ebenen: -- System (System Konfiguration) Hier legen Sie die Einstellungen für Benutzerkennung und Kennwort sowie Name und Logo der Firma fest. -- Klient-Applikation (Konfiguration der Klient-Applikation) Hier legen Sie die Einstellungen der Klient-Applikationen für den Microsoft SQL Server 2005/2008 fest, auf denen die Applikation SPC@Enterprise und die Terminalapplikation SPC@Enterprise Sampling installiert sind. System Konfiguration vornehmen Allgemeine Einstellungen vornehmen Über den Listeneintrag „System Konfiguration“ legen Sie die Einstellungen für Benutzerkennung und Kennwort sowie Name und Logo der Firma fest. Benutzerhandbuch Sartorius ProControl@Enterprise 45 Voreinstellungen konfigurieren — Konfiguration ttKlicken Sie im Fensterbereich „Konfiguration“ auf „System Konfiguration“. ttGeben Sie im Fensterbereich „Eigenschaften“ folgende Daten ein: Name des Datenfelds Eingabe Max Länge vom Benutzername ttLegen Sie die maximale Zeichenanzahl für Benutzerkennung Min Länge vom Benutzername ttLegen Sie die minimale Zeichenanzahl für Benutzerkennung Max Länge vom Benutzer Passwort ttLegen Sie die maximale Zeichenanzahl für Kennworte fest Min Länge vom Benutzer Passwort ttLegen Sie die minimale Zeichenanzahl für Kennworte fest Max Anmeldung-Versuche ttLegen Sie die maximale Anzahl von Anmeldeversuchen fest, Sperren Programm nach [min] ttLegen Sie die Zeit in Minuten fest, nach denen das Pro- Nicht erlaubten Zeichen für Passwort ttLegen Sie Zeichen fest, die für Kennworte nicht verwendet fest (1 bis 50 Zeichen) fest (mindestens 1 Zeichen) (1 bis 50 Zeichen) (mindestens 1 Zeichen) nach denen das Programm gesperrt wird. Um die Sperre wieder aufzuheben, sind Administrator-Rechte erforderlich. gramm automatisch gesperrt wird. Um weiterzuarbeiten, müssen Sie sich erneut mit Benutzerkennung und Kennwort anmelden. werden dürfen (z. B. Umlaute „äöü“ oder System-Zeichen „<>\/“). Verwenden Sie keine Trennzeichen zwischen den nicht erlaubten Zeichen. Anmeldung-Be- ttWählen Sie aus der Dropdown-Liste, welcher Benutzer beim nutzer Vorschlag nächsten Start der Applikation angezeigt werden soll (mögliche Einstellung: „keiner“, „Windows Benutzer“ oder „letzter Benutzer“). Firmenname ttGeben Sie hier Ihren Firmennamen ein. Dieser Firmenname erscheint auf allen Ausrdrucken (siehe „Automatischer Statistikausdruck“ auf Seite 115). 46 Benutzerhandbuch Sartorius ProControl@Enterprise Voreinstellungen konfigurieren — Konfiguration Name des Datenfelds Eingabe Firmenlogo Um eine Firmenlogo auszuwählen: ttKlicken Sie auf , um ein Firmenlogo auszuwählen (mögliche Formate: PNG-, BMP-, TIF, JPEG-, JPG- oder GIF). Das Firmenlogo erscheint auf allen Ausdrucken (siehe „Automatischer Statistikausdruck“ auf Seite 115). Beachten Sie die Bildauflösung von ca. 800 x 400 Bildpunkten. Um ein gewähltes Firmenlogo zu entfernen; ttKlicken Sie auf [Entfernen]. Passwort-Ablauf ttLegen Sie fest, nach wie vielen Tagen Kennworte ablaufen. nach [Tage] Nach Ablauf dieser Tage erscheint bei der erneuten Anmeldung die Aufforderung, ein neues Kennwort einzugeben. Konfiguration der Klient-Applikation vornehmen Über den Listeneintrag „Konfiguration der Klient-Applikationen“ legen Sie die Einstellungen für den Microsoft SQL Server fest, auf dem die Applikation SPC@Enterprise und die Terminalapplikation SPC@Enterprise Sampling alle Daten speichern. SQL-Datenbank auswählen Um die Microsoft SQL Server 2005/2008 Datenbank auszuwählen: ttKlicken Sie im Fensterbereich „Konfiguration“ auf „Konfiguration der Klient- Applikation – Datenbank-Server“. ttGeben Sie im Fensterbereich „Eigenschaften“ folgende Daten ein: Name des Datenfelds Eingabe Servername ttGeben Sie hier den Namen des Microsoft SQL Server 2005/2008 ein, auf dem die Applikation Sartorius ProControl@Enterprise und die Terminalapplikation SPC@Enterprise Sampling alle Daten speichern. Beachten Sie das Eingabeformat: „Computername\SQLServerName“ Datenbankname ttGeben Sie hier den Namen der SQL-Datenbank ein, in der die Applikation Sartorius ProControl@Enterprise und die Terminalapplikation SPC@Enterprise Sampling alle Daten speichern. Benutzerhandbuch Sartorius ProControl@Enterprise 47 Voreinstellungen konfigurieren — Konfiguration LDAP-Server auswählen Wenn Sie einen LDAP-Server für die Bereitstellung der Benutzerkonten verwenden (siehe „Benutzerdaten importieren“ auf Seite 33): ttKlicken Sie im Fensterbereich „Konfiguration“ auf „Konfiguration des Klient- Applikation – LDAP“. ttGeben Sie im Fensterbereich „Eigenschaften“ folgende Daten ein: Name des Datenfelds Eingabe LDAP Verzeichnis ttGeben Sie hier den Verzeichnispfad des LDAP-Servers ein, der die Benutzerprofile für die Module der Sartorius AllSuite® bereitstellt. Der DomänenBenutzername Wenn der Domänen-Benutzername nicht über den LDAP-Server bereit gestellt wird: ttGeben Sie hier den Domänennamen der Benutzerkonten ein, der für die Benutzerprofile verwendet werden soll. Der StandardBenutzername Wenn Sie einen Standard-Benutzer für den Zugriff auf den LDAP-Server anlegen, wird dieser automatisch angemeldet: ttGeben Sie hier die Benutzerkennung für den Zugriff auf den LDAP-Server ein. Das Standard-Be- ttGeben Sie hier das Kennwort für den Zugriff auf den LDAPnutzer-Passwort Server ein. Der LDAP Benutzer-Verzeichnis ttKlicken Sie auf , um den Benutzerpfad auf den LDAPServer auszuwählen. yyDas Fenster „LDAP Benutzer Verzeichnis“ erscheint: Um ein neues LDAP-Benutzer-Verzeichnis zu erstellen: ttGeben Sie im Textfeld „Name“ einen Namen für das LDAP- Benutzer-Verzeichnis ein. ttGeben Sie im Textfeld „Verzeichnis“ den Pfad zum LDAP- Benutzer-Verzeichnis ein. ttKlicken Sie auf [Hinzufügen], um das LDAP-Benutzer-Ver- zeichnis zu speichern. 48 Benutzerhandbuch Sartorius ProControl@Enterprise Name des Datenfelds Voreinstellungen konfigurieren — Konfiguration Eingabe Um ein vorhandenes LDAP-Benutzer-Verzeichnis auszuwählen: ttWählen Sie in der Liste „Name – Verzeichnis“ ein LDAP- Benutzer-Verzeichnis aus. ttKlicken Sie auf [OK]. Um ein bestehendes LDAP-Benutzer-Verzeichnis zu löschen: ttWählen Sie in der Liste „Name – Verzeichnis“ ein LDAP- Benutzer-Verzeichnis aus. ttKlicken Sie auf [Entfernen]. SPC@Enterprise Hauptmodul konfigurieren ttWählen Sie aus der Dropdown-Liste „Sartorius AllSuite®“ die Applikation „SPC@Enterprise - Hauptmodul“. yyDie Fensterbereiche „Konfiguration“ und „Eigenschaften“ werden angezeigt. Über die Applikation SPC@Enterprise - Hauptmodul legen Sie individuelle Einstellungen für die statistische Prozesskontrolle fest, die für alle Module von SPC@Enterprise gelten. Die Konfiguration umfasst fünf Ebenen: -- Allgemeines System Hier legen Sie fest, welche Basisdaten konfiguriert werden können, wie Prüfpläne und Prüfaufträge benannt werden und wie Prüfstationen konfiguriert werden können. -- Archiv Hier legen Sie die Einstellungen für die Archivierung von Produktdaten, Statistiken und Reports fest. -- Statistikzeiten Hier legen Sie Einstellungen für Schichtzeiten der Produktion und für Kalenderdaten fest. -- Automatischer Statistikausdruck Hier legen Sie Einstellungen für den automatischen Statistikausdruck fest. -- Planungsvorgaben Hier legen Sie fest, welche Statistikausdrucke in der Prüfungsplanung voreingestellt sind. Allgemeine Systemkonfiguration vornehmen Allgemeine Einstellungen vornehmen Über den Listeneintrag „Allgemeines System“ legen Sie die Einstellungen fest, welche Basisdaten konfiguriert werden können, wie Prüfpläne und Prüfaufträge benannt werden und wie Prüfstationen konfiguriert werden können. Benutzerhandbuch Sartorius ProControl@Enterprise 49 Voreinstellungen konfigurieren — Konfiguration ttKlicken Sie im Fensterbereich „Konfiguration“ auf „Allgemeines System“. ttGeben Sie im Fensterbereich „Eigenschaften“ folgende Daten ein: Name des Datenfelds Eingabe Firmenname ttGeben Sie hier Ihren Firmennamen ein. Dieser Firmenname erscheint auf allen Ausdrucken (siehe „Automatischer Statistikausdruck“ auf Seite 115). Firmenlogo Um eine Firmenlogo auszuwählen: ttKlicken Sie auf , um ein Firmenlogo auszuwählen (mögliche Formate: PNG-, BMP-, TIF, JPEG-, JPG- oder GIF). Das Firmenlogo erscheint auf allen Ausdrucken (siehe „Automatischer Statistikausdruck“ auf Seite 115). Beachten Sie die Bildauflösung von ca. 800 x 400 Bildpunkten. Um ein gewähltes Firmenlogo zu entfernen; ttKlicken Sie auf [Entfernen]. Land (Grenz- ttWählen Sie aus der Dropdown-Liste die gewünschte Toleranzvorgabe) grenzen-Definition aus (mögliche Grenzvorgaben: „FPC (EU)“, „NL“ oder „US“). Maschinen Um die Eingabe von Daten von Abfüllmaschinen zu ermöglichen: ttAktivieren Sie diese Funktion. Chargen Um die Eingabe von Chargenbezeichnungen zu ermöglichen: ttAktivieren Sie diese Funktion. Füllköpfe Um die Eingabe von Füllkopfnummern zu ermöglichen: ttAktivieren Sie diese Funktion. Zuschlag Um die Eingabe von Zuschlägen zu ermöglichen: ttAktivieren Sie diese Funktion. Sprache ttWählen Sie aus der Dropdown-Liste eine Sprache aus (mögliche Sprachen: „Deutsch“, „Englisch (USA)“). Stichproben ttGeben Sie den Stichprobenumfang für Tarawägungen vor. umfang Tara 50 Benutzerhandbuch Sartorius ProControl@Enterprise Name des Datenfelds Voreinstellungen konfigurieren — Konfiguration Eingabe Stichproben ttGeben Sie den Stichprobenumfang für Dichtebestimmungen umfang vor. Dichte Benutze Prüfintervall Um die Konfiguration von Stichproben-Prüfintervallen zu ermöglichen: ttAktivieren Sie diese Funktion. Planungsassistent konfigurieren Über den Listeneintrag „Planungsassistent“ legen Sie fest, wie Prüfpläne und Prüfaufträge benannt werden. ttKlicken Sie im Fensterbereich „Konfiguration“ auf „Allgemeines System – Planungsassistent“. ttGeben Sie im Fensterbereich „Eigenschaften“ folgende Daten ein: Name des Datenfelds Eingabe ttWählen Sie aus der Dropdown-Liste „Produkt“, um Prüfpläne Übernahme der Prüfplannach dem zu prüfenden Produkt zu benennen. bezeichnung Oder: von ttWählen Sie aus der Dropdown-Liste „Standard“, um Prüfpläne nach dem im Feld „Standardwert“ vorgegeben Begriff zu benennen. Standardwert Wenn Sie für „Übernahme der Prüfplanbezeichnung von“ den Wert „Standard“ gewählt haben: ttGeben Sie einen Begriff ein, nach dem Prüfpläne benannt wer- den. ttWählen Sie aus der Dropdown-Liste „Produkt“, um Prüfaufträge Übernahme der Auftragsnach dem zu prüfenden Produkt zu benennen. bezeichnung Oder: von ttWählen Sie aus der Dropdown-Liste „Standard“, um Prüfaufträge nach dem im Feld „Standardwert“ vorgegebenen Begriff zu benennen. Standardwert Wenn Sie für „Übernahme der Auftragsbezeichnung von“ den Wert „Standard“ gewählt haben: ttGeben Sie einen Begriff ein, nach dem Prüfaufträge benannt werden. Benutzerhandbuch Sartorius ProControl@Enterprise 51 Voreinstellungen konfigurieren — Konfiguration Terminal konfigurieren Über den Listeneintrag „Terminal“ legen Sie fest, wie Prüfstationen, welche die Terminalapplikation SPC@Enterprise Sampling nutzen, konfiguriert werden können. ttKlicken Sie im Fensterbereich „Konfiguration“ auf „Allgemeines System – Termi- nal“. ttGeben Sie im Fensterbereich „Eigenschaften“ folgende Daten ein: Name des Datenfelds Eingabe Prüfauftrag anzeigen Wenn der aktuelle Prüfauftrag in der Terminalapplikation SPC@Enterprise Sampling angezeigt werden soll: ttAktivieren Sie diese Funktion. Prüfauftrag eingeben Wenn die Eingabe eines Prüfauftrags ermöglicht werden soll: ttAktivieren Sie diese Funktion. Plan anzeigen Wenn der Prüfplan angezeigt werden soll: ttAktivieren Sie diese Funktion. Plan eingeben Wenn die Eingabe eines Prüfplans ermöglicht werden soll: ttAktivieren Sie diese Funktion. Maschine anzeigen Wenn die der Prüfstation zugeordnete Abfüllmaschine angezeigt werden soll: ttAktivieren Sie diese Funktion. Eingabe Maschine Wenn die Eingabe einer Abfüllmaschine ermöglicht werden soll: ttAktivieren Sie diese Funktion. Charge anzeigen Wenn Chargenbezeichnungen angezeigt werden sollen: ttAktivieren Sie diese Funktion. Eingabe Charge Wenn die Eingabe einer Charge am Terminal ermöglicht werden soll: ttAktivieren Sie diese Funktion. Automatischer Kommentardialog Wenn automatisch zur Eingabe eines Kommentars aufgefordert werden soll: ttAktivieren Sie diese Funktion. 52 Benutzerhandbuch Sartorius ProControl@Enterprise Name des Datenfelds Voreinstellungen konfigurieren — Konfiguration Eingabe Leeren Kommentar er- Wenn ein leerer Kommentar erlaubt sein soll: lauben ttAktivieren Sie diese Funktion. Statistiktyp ttWählen Sie aus der Dropdown-Liste eine Statistikart aus, die an der Prüfstation berechnet und angezeigt werden soll (mögliche Statistiktypen: „Stunde“, „Charge“, „Schicht“ und „Tag“). Zugriffrechte benutzen Wenn Sie Authentifizierungen für die Prüfstation nutzen möchten: ttAktivieren Sie diese Funktion. Archivierung von Daten einstellen Archivierungseinstellungen vornehmen Über den Listeneintrag „Archiv“ legen Sie die Einstellungen für die automatische und manuelle Archivierung von Daten fest (siehe „Archivieren“ auf Seite 209). Die Archivierung von Daten ersetzt kein Festplatten-Backup. Sichern Sie Ihre Daten durch regelmäßige Backups auf voneinander unabhängigen Speichermedien, um einen Verlust der Daten vorzubeugen. ttKlicken Sie im Fensterbereich „Konfiguration“ auf „Archiv – Konfiguration Archivdatenbank“. ttGeben Sie im Fensterbereich „Eigenschaften“ folgende Daten ein: Name des Datenfelds Eingabe Archiv DB Server ttGeben Sie hier den Namen des Microsoft SQL Server 2005/2008 ein, auf dem Sartorius ProControl@Enterprise und die Terminalapplikation Sartorius SPC@Enterprise Sampling das Daten-Archiv speichern. Beachten Sie das Eingabeformat: „COMPUTERNAME\SQLSERVERNAME“ Benutzerhandbuch Sartorius ProControl@Enterprise 53 Voreinstellungen konfigurieren — Konfiguration Name des Datenfelds Eingabe Archiv DB Pfad ttGeben Sie hier den Verzeichnispfad zu der Datenbank ein, in der die Applikation Sartorius ProControl@Enterprise und die Terminalapplikation Sartorius SPC@Enterprise Sampling das Daten-Archiv speichern. Beachten Sie das Eingabeformat des Pfads: C:\EnterpriseDB Benutzer für den Zielserver Wenn Sie einen Benutzer für den Zugriff auf das Daten-Archiv anlegen, wird dieser automatisch angemeldet: ttGeben Sie hier den Benutzernamen für den Zugriff auf das Daten-Archiv ein. Kennwort für den Zielserver ttGeben Sie hier das Kennwort für den Zugriff auf das Daten- Archiv ein. ttWählen Sie aus der Dropdown-Liste ein Intervall für das Neue Archiv datenbank anleAnlegen einer neuen Archivdatenbank aus (mögliches Intergen vall: „Nach x Monate“, „Jedes mal“). x Monate Wenn Sie für „Neue Archivdatenbank anlegen“ das Intervall „Nach x Monate“ gewählt haben: ttWählen Sie aus der Dropdown-Liste ein Monatsintervall für das Anlegen einer neuen Archivdatenbank aus (mögliches Monatsintervall: 1 bis 12). Chargen schließen die älter sind als (Wochen) Wenn Sie abgeschlossene Chargen automatisch schließen und archivieren möchten: ttLegen Sie eine Wochenanzahl fest, nach der Chargen in der Archivdatenbank abgelegt werden sollen (mögliche Angaben: 1 bis 52 Wochen, bei keiner Wochenangabe werden Chargen nie geschlossen). Archiviere Stich- Wenn Sie abgeschlossene Stichproben automatisch schließen proben älter als und archivieren möchten: ttLegen Sie eine Wochenanzahl fest, nach der Stichproben in der Archivdatenbank abgelegt werden sollen (mögliche Angaben: 1 bis 52 Wochen, bei keiner Wochenangabe werden Stichproben nie geschlossen). Archivdaten an- ttWählen Sie aus der Dropdown-Liste ein Intervall für das legen Anlegen von Archivdaten aus (mögliches Intervall: „Jährlich“, „Monatlich“, „Wöchentlich“ und „Täglich“). Startzeit Wenn Sie für „Archivdaten anlegen“ das Intervall „Jährlich“, „Monatlich“, „Wöchentlich“ oder „Täglich“ gewählt haben: ttGeben Sie eine Uhrzeit ein (mögliches Uhrzeit-Format: HH:MM) Tag der Woche Wenn Sie für „Archivdaten anlegen“ das Intervall „Wöchentlich“ gewählt haben: ttGeben Sie einen Tag der Woche an (mögliche Eingabe: Sonn- tag bis Samstag). Tag des Monats Wenn Sie für „Archivdaten anlegen“ das Intervall „Jährlich“ oder „Monatlich“ gewählt haben: ttGeben Sie einen Tag des Monats an (mögliche Eingabe: 1 bis 31). 54 Benutzerhandbuch Sartorius ProControl@Enterprise Voreinstellungen konfigurieren — Konfiguration Name des Datenfelds Eingabe Monat Wenn Sie für „Archivdaten anlegen“ das Intervall „Jährlich“ gewählt haben: ttGeben Sie einen Monat ein (mögliche Eingabe: Januar bis Dezember). Statistikzeiten festlegen Allgemeine Einstellungen vornehmen Über den Listeneintrag „Statistikzeiten“ legen Sie die Rahmenbedingungen für den Ausdruck von Statistiken fest. ttKlicken Sie im Fensterbereich „Konfiguration“ auf „Statistikzeiten“. ttGeben Sie im Fensterbereich „Eigenschaften“ folgende Daten ein: Name des Datenfelds Eingabe Schicht Beginn und Ende Schicht 1 bis 4 Beginn ttGeben Sie jeweils die Uhrzeit des Schichtbeginns ein (mögliches Uhrzeit-Format: HH:MM). Der folgende Schichtbeginn gilt als Schichtende-Zeit. Beginn der Woche Erster Tag in der Woche ttWählen Sie aus der Dropdown-Liste einen Tag der Woche aus, von dem an die Woche gezählt werden soll (mögliche Auswahl: Montag bis Sonntag). Benutzerhandbuch Sartorius ProControl@Enterprise 55 Voreinstellungen konfigurieren — Konfiguration Monatsbeginn festlegen ttKlicken Sie im Fensterbereich „Konfiguration“ auf „Statistikzeiten – Monatsbeginn“. ttGeben Sie im Fensterbereich „Eigenschaften“ folgende Daten ein: Name des Datenfelds Eingabe Beginn von Monat 1 ttGeben Sie jeweils den ersten Tag des Monats ein, von dem an der Monat gezählt werden soll (mögliches bis 14 Datum-Format: TT.MM). Automatischen Statistikausdruck konfigurieren Allgemeine Einstellungen vornehmen Über den Listeneintrag „Automatischer Statistikausdruck“ legen Sie die Rahmenbedingungen für Statistikausdrucke fest. ttKlicken Sie im Fensterbereich „Konfiguration“ auf „Automatischer Statistikausdruck“. ttGeben Sie im Fensterbereich „Eigenschaften“ folgende Daten ein: Name des Eingabe Datenfelds ttGeben Sie eine Uhrzeit ein, zu der automatisch Statistikausdrucke Zeit des Ausdrucks erfolgen sollen (mögliches Uhrzeit-Format: HH:MM). Anzahl der ttGeben Sie die gewünschte Anzahl der Statistikausdrucke ein. Kopien 56 Benutzerhandbuch Sartorius ProControl@Enterprise Voreinstellungen konfigurieren — Konfiguration Name des Eingabe Datenfelds Layout ttKlicken Sie auf , um das Layout des Statistikausdrucks einzustel- len. yyDas Fenster „Automatische Statistik: Layout“ erscheint: Um die Gruppierung/Kumulierung des automatischen Statistikausdrucks festzulegen (für stündliche Statistiken (Stunde), Schichtstatistiken (Schicht), Tagesstatistiken (Tag), wöchentliche Statistiken (Woche), monatliche Statistiken (Monat) und jährliche Statistiken (Jahr): ttAktivieren Sie die gewünschte Gruppierung/Kumulierung: -- Produktgruppe -- Produkt -- Abfüllmaschine (Maschine) -- Charge yyDie Einstellungen werden für die automatischen Statistikausdrucke verwendet. Planungsvorgaben konfigurieren Statistik-Intervall auswählen Über den Listeneintrag „Planungsvorgaben“ legen Sie die Art des automatischen Statistikausdrucks fest. ! Beachten Sie die für Ihre Produktion zutreffenden gesetzlichen Vorschriften für statistische Nachweise. Benutzerhandbuch Sartorius ProControl@Enterprise 57 Voreinstellungen konfigurieren — Konfiguration ttKlicken Sie im Fensterbereich „Konfiguration“ auf „Planungsvorgaben – FPK“. ttGeben Sie im Fensterbereich „Eigenschaften“ folgende Daten ein: Name des Datenfelds Eingabe Stundenstatistiken Wenn Sie stündliche Statistiken erstellen möchten: ttAktivieren Sie diese Funktion. Schichtstatistiken Wenn Sie schichtbezogene Statistiken erstellen möchten: ttAktivieren Sie diese Funktion. Tagesstatistiken Wenn Sie tägliche Statistiken erstellen möchten: ttAktivieren Sie diese Funktion. Wochenstatistiken Wenn Sie wöchentliche Statistiken erstellen möchten: ttAktivieren Sie diese Funktion. Monatsstatistiken Wenn Sie monatliche Statistiken erstellen möchten: ttAktivieren Sie diese Funktion. Jahresstatistiken Wenn Sie jährliche Statistiken erstellen möchten: ttAktivieren Sie diese Funktion. 58 Benutzerhandbuch Sartorius ProControl@Enterprise Voreinstellungen konfigurieren — Konfiguration SPC@Enterprise Auswertung konfigurieren ttWählen Sie aus der Dropdown-Liste „Sartorius AllSuite®“ das Modul „SPC@Enterprise - Auswertung“. yyDie Fensterbereiche „Konfiguration“ und „Eigenschaften“ werden angezeigt. Über das Modul SPC@Enterprise - Auswertung legen Sie die Einstellungen fest, die die Auswertung der erfassten Stichproben und Statistiken betreffen. Diese Einstellungen dienen der Applikation SPC@Enterprise. Die Konfiguration umfasst zwei Ebenen: -- Stichproben Hier legen Sie die Einstellungen für die Auswertung von Stichproben fest. -- Statistiken Hier legen Sie die Einstellungen für die Auswertung von Statistiken fest. Stichproben konfigurieren Allgemeine Einstellungen vornehmen Über den Listeneintrag „Stichproben“ legen Sie die Rahmenbedingungen für das Auswerten von Stichproben fest. ttKlicken Sie im Fensterbereich „Konfiguration“ auf „Stichproben“. ttGeben Sie im Fensterbereich „Eigenschaften“ folgende Daten ein: Name des Datenfelds Eingabe Standardkonfiguration Standardzeitraum ttGeben Sie die Tage des Standardzeitraums ein, die vorausin Tagen gewählt sein sollen (mögliche Eingabe: 1 bis 31). Lade Daten beim Start Wenn Sie die Daten des Standardzeitraums und des Standardfilters beim Start der Applikation automatisch laden möchten: ttAktivieren Sie diese Funktion. Benutzerhandbuch Sartorius ProControl@Enterprise 59 Voreinstellungen konfigurieren — Konfiguration Name des Datenfelds Eingabe Standardreporteinstellungen Um Vorgaben für den Druck von Standardreports feszulegen: ttKlicken Sie auf , um die Voreinstellungen für den Druck von Standardreports zu öffnen. yyDas Fenster „Stichprobenreport drucken“ erscheint: Stichproben drucken Wenn jede einzelne Stichprobe im Report gedruckt werden soll: ttAktivieren Sie diese Funktion. Einzelwerte an- Wenn Sie die Einzelwerte der Stichproben zeigen drucken möchten: ttAktivieren Sie diese Funktion. Grafiken anzei- Wenn Sie die Grafiken der Stichproben gen drucken möchten: ttAktivieren Sie diese Funktion. Chargen kumu- Wenn Sie eine Ansicht der kumulierten lieren Daten zu einer Chargen drucken möchten: ttAktivieren Sie diese Funktion. Gruppieren nach ttWählen Sie eine Kategorie aus, nach der Sie den Standardreport gruppieren möchten: Produktgruppe ttAktivieren Sie diese Funktion. Produkt ttAktivieren Sie diese Funktion. Maschine ttAktivieren Sie diese Funktion. Charge ttAktivieren Sie diese Funktion. ttKlicken Sie auf das Symbol , um die Einstellungen zu übernehmen und das Fenster zu schließen. 60 Benutzerhandbuch Sartorius ProControl@Enterprise Name des Datenfelds Voreinstellungen konfigurieren — Konfiguration Eingabe Filtereinstellungen Filter Um Filter zu löschen: ttKlicken Sie auf . yyDas Fenster „Filter“ erscheint: ttWählen Sie einen vorhandenen Filter aus. ttKlicken Sie auf [Löschen]. ttKlicken Sie auf das Symbol , um die Einstellungen zu speichern und das Fenster zu schließen. Einstellungen Ansichten Ansichten Um Ansichten zu löschen: ttKlicken Sie auf . yyDas Fenster „Ansichten“ erscheint: ttWählen Sie eine vorhandene Ansicht aus. ttKlicken Sie auf [Löschen]. ttKlicken Sie auf das Symbol , um die Einstellungen zu speichern und das Fenster zu schließen. Stichproben-Diagramme konfigurieren ttKlicken Sie im Fensterbereich „Konfiguration“ auf „Stichproben – Diagramme“. ttGeben Sie im Fensterbereich „Eigenschaften“ folgende Daten ein: Name des Datenfelds Eingabe Separate Datenaufbereitung bei unterschiedl. Produkten Wenn Sie Stichproben von verschiedenen Produkten nicht in einer Grafik kumuliert darstellen möchten: Separate Datenaufbereitung bei unterschiedl. Maschinen Wenn Sie Stichproben von verschiedenen Abfüllmaschinen nicht in einer Grafik kumuliert darstellen möchten: ttAktivieren Sie diese Funktion. ttAktivieren Sie diese Funktion. Benutzerhandbuch Sartorius ProControl@Enterprise 61 Voreinstellungen konfigurieren — Konfiguration Name des Datenfelds Eingabe Separate Datenaufbereitung bei unterschiedl. Chargen Wenn Sie Stichproben von verschiedenen Chargen nicht in einer Grafik kumuliert darstellen möchten: Skalierung der YAchse Um die Skalierung der Y-Achse bei Einzelwertdiagrammen anzupassen: ttAktivieren Sie diese Funktion. ttWählen Sie aus der Dropdown-Liste eine Vorgabe für die Skalierung der Y-Achse aus: -- „Automatisch (in Relation zu Min./Max. Wert)“ Oder wählen Sie einen definierten Wert: -- „+/- Prozent von den äußeren Grenzen“ -- „Nenn +/- Wert“ -- „Nenn +/- Prozent“ -- „+/- Prozent von den inneren Grenzen“ Wert Wenn Sie für die Skalierung der Y-Achse einen definierten Wert verwenden möchten: ttGeben Sie einen Wert ein. Kombiniertes Diagramm konfigurieren ttKlicken Sie im Fensterbereich „Konfiguration“ auf „Stichproben – Diagramme – Kombiniert“. ttGeben Sie im Fensterbereich „Eigenschaften“ folgende Daten ein: Name des Datenfelds Eingabe Kombi-Diagramm an- Wenn Sie eine kombinierte Darstellung des Mittelwert-/ zeigen Kumulierten Mittelwert-, Histogramm- und Range/SigmaDiagramms anzeigen möchten: ttAktivieren Sie diese Funktion. Mittel/Kum.Mittel, Histogramm und Range/Sigma ttHinweise zu den weiteren Einstellmöglichkeiten finden Sie in dem Kapitel „Dia- gramm-Darstellung anpassen“ auf Seite 74. 62 Benutzerhandbuch Sartorius ProControl@Enterprise Mittelwertdiagramm konfigurieren Voreinstellungen konfigurieren — Konfiguration ttKlicken Sie im Fensterbereich „Konfiguration“ auf „Stichproben – Diagramme – Mittel“. ttGeben Sie im Fensterbereich „Eigenschaften“ folgende Daten ein: Name des Datenfelds Eingabe Mittelwertdiagramm anzeigen Wenn Sie ein Mittelwertdiagramm anzeigen möchten: ttAktivieren Sie diese Funktion. ttHinweise zu den weiteren Einstellmöglichkeiten finden Sie in dem Kapitel „Dia- gramm-Darstellung anpassen“ auf Seite 74. Einzelwertdiagramm konfigurieren ttKlicken Sie im Fensterbereich „Konfiguration“ auf „Stichproben – Diagramme – Xi“. ttGeben Sie im Fensterbereich „Eigenschaften“ folgende Daten ein: Name des Datenfelds Eingabe Einzelwertdiagramm anzeigen Wenn Sie ein Einzelwertdiagramm anzeigen möchten: ttAktivieren Sie diese Funktion. ttHinweise zu den weiteren Einstellmöglichkeiten finden Sie in dem Kapitel „Dia- gramm-Darstellung anpassen“ auf Seite 74. Benutzerhandbuch Sartorius ProControl@Enterprise 63 Voreinstellungen konfigurieren — Konfiguration EWMA/Kumuliertes Mittelwertdiagramm konfigurieren ttKlicken Sie im Fensterbereich „Konfiguration“ auf „Stichproben – Diagramme – EWMA/Kum.Mittel“. ttGeben Sie im Fensterbereich „Eigenschaften“ folgende Daten ein: Name des Datenfelds Eingabe EWMA Gewichtungs- ttLegen Sie den EWMA-Gewichtungsfaktor fest. faktor Mögliche Angaben: 0 % (geringste Gewichtung) bis 100 % (höchste Gewichtung) Empfohlene Angabe: 20 % bis 30 % Details zum EWMA-Gewichtungsfaktor siehe „EWMA“ auf Seite 216. Diagramm kum. Mit- Wenn Sie ein Diagramm des kumulierten Mittelwerts anzeitelwert anzeigen gen möchten: ttAktivieren Sie diese Funktion. ttHinweise zu den weiteren Einstellmöglichkeiten finden Sie in dem Kapitel „Dia- gramm-Darstellung anpassen“ auf Seite 74. Mittelwert-/Kumuliertes Mittelwertdiagramm konfigurieren 64 ttKlicken Sie im Fensterbereich „Konfiguration“ auf „Stichproben – Diagramme – Mittel/Kum.Mittel“. Benutzerhandbuch Sartorius ProControl@Enterprise Voreinstellungen konfigurieren — Konfiguration ttGeben Sie im Fensterbereich „Eigenschaften“ folgende Daten ein: Name des Datenfelds Eingabe Diagramm Mittel/ Kum.Mittel anzeigen Wenn Sie ein Diagramm des Mittelwerts/Kumulierten Mittelwerts anzeigen möchten: ttAktivieren Sie diese Funktion. ttHinweise zu den weiteren Einstellmöglichkeiten finden Sie in dem Kapitel „Dia- gramm-Darstellung anpassen“ auf Seite 74. Range/Sigma-Diagramm konfigurieren ttKlicken Sie im Fensterbereich „Konfiguration“ auf „Stichproben – Diagramme – Range/Sigma“. ttGeben Sie im Fensterbereich „Eigenschaften“ folgende Daten ein: Name des Datenfelds Eingabe Range/Sigma-Diagramm anzeigen Wenn Sie ein Range/Sigma-Diagramm anzeigen möchten: ttAktivieren Sie diese Funktion. ttHinweise zu den weiteren Einstellmöglichkeiten finden Sie in dem Kapitel „Dia- gramm-Darstellung anpassen“ auf Seite 74. Benutzerhandbuch Sartorius ProControl@Enterprise 65 Voreinstellungen konfigurieren — Konfiguration Standardabweichungsdiagramm konfigurieren ttKlicken Sie im Fensterbereich „Konfiguration“ auf „Stichproben – Diagramme – Std.Abw.“. ttGeben Sie im Fensterbereich „Eigenschaften“ folgende Daten ein: Name des Datenfelds Eingabe Standardabweichungen anzeigen Wenn Sie ein Standardabweichungsdiagramm anzeigen möchten: ttAktivieren Sie diese Funktion. ttHinweise zu den weiteren Einstellmöglichkeiten finden Sie in dem Kapitel „Dia- gramm-Darstellung anpassen“ auf Seite 74. Histogramm konfigurieren ttKlicken Sie im Fensterbereich „Konfiguration“ auf „Stichproben – Diagramme – Histogramm“. ttGeben Sie im Fensterbereich „Eigenschaften“ folgende Daten ein: Name des Datenfelds Eingabe Histogramm anzeigen Wenn Sie ein Histogramm anzeigen möchten: ttAktivieren Sie diese Funktion. 66 Benutzerhandbuch Sartorius ProControl@Enterprise Voreinstellungen konfigurieren — Konfiguration Name des Datenfelds Eingabe ttHinweise zu den weiteren Einstellmöglichkeiten finden Sie in dem Kapitel „Dia- gramm-Darstellung anpassen“ auf Seite 74. Statistiken konfigurieren Allgemeine Einstellungen vornehmen ttKlicken Sie im Fensterbereich „Konfiguration“ auf „Statistiken“. ttGeben Sie im Fensterbereich „Eigenschaften“ folgende Daten ein: Name des Datenfelds Eingabe Standardkonfiguration Standardzeitraum in Tagen Geben Sie die Tage des Standardzeitraums ein, die per Standard ausgewählt sind (mögliche Eingabe: 1 bis 31) Lade Daten beim Start Wenn Sie die Daten des Standardzeitraums beim Start der Applikation automatisch laden möchten: ttAktivieren Sie diese Funktion. Benutzerhandbuch Sartorius ProControl@Enterprise 67 Voreinstellungen konfigurieren — Konfiguration Name des Datenfelds Eingabe Standardreporteinstellungen Um Vorgaben für den Druck von Standardreports feszulegen: ttKlicken Sie auf , um die Standardreporteinstellungen zu öffnen. yyDas Fenster „Statistiken drucken“ erscheint: Produktgruppe Wenn jede einzelne Produktgruppe im Report gedruckt werden soll: ttAktivieren Sie diese Funktion. Produkt Wenn Sie Reports von einzelnen Produkten drucken möchten: ttAktivieren Sie diese Funktion. Maschine Wenn Sie Reports von Abfüllmaschinen drucken möchten: ttAktivieren Sie diese Funktion. Charge Wenn Sie Reports von Chargen drucken möchten: ttAktivieren Sie diese Funktion. ttKlicken Sie auf [OK], um die Einstellungen zu speichern und das Fenster zu schließen. Standardstatistiktyp ttWählen Sie aus der Dropdown-Liste einen Statistiktyp aus (mögliche Auswahl: Schicht-, Stunden-, Tages-, Wochen-, Monats-, Jahres- und Chargenstatistik) Filtereinstellung Filter Um Filter zu löschen: ttKlicken Sie auf . yyDas Fenster „Filter“ erscheint: ttWählen Sie einen vorhandenen Filter aus. ttKlicken Sie auf [Löschen]. ttKlicken Sie auf das Symbol , um die Einstellungen zu speichern und das Fenster zu schließen. 68 Benutzerhandbuch Sartorius ProControl@Enterprise Name des Datenfelds Voreinstellungen konfigurieren — Konfiguration Eingabe Einstellungen Ansichten Ansichten Um Ansichten zu löschen: ttKlicken Sie auf . yyDas Fenster „Ansichten“ erscheint: ttWählen Sie eine vorhandene Ansicht aus. ttKlicken Sie auf [Löschen]. ttKlicken Sie auf das Symbol , um die Einstellungen zu speichern und das Fenster zu schließen. Statistiken-Diagramme konfigurieren ttKlicken Sie im Fensterbereich „Konfiguration“ auf „Statistiken – Diagramme“. ttGeben Sie im Fensterbereich „Eigenschaften“ folgende Daten ein: Name des Datenfelds Eingabe Separate Datenaufbereitung bei unterschiedl. Produkten Wenn Sie Stichproben von verschiedenen Produkten nicht in einer Grafik kumuliert darstellen möchten: ttAktivieren Sie diese Funktion. Separate Datenaufbereitung bei unterschiedl. Maschinen Wenn Sie Stichproben von verschiedenen Abfüllmaschinen nicht in einer Grafik kumuliert darstellen möchten: ttAktivieren Sie diese Funktion. Separate Datenaufbereitung bei unterschiedl. Chargen Wenn Sie Stichproben von verschiedenen Chargen nicht in einer Grafik kumuliert darstellen möchten: ttAktivieren Sie diese Funktion. Benutzerhandbuch Sartorius ProControl@Enterprise 69 Voreinstellungen konfigurieren — Konfiguration Name des Datenfelds Eingabe Skalierung der Y-Achse Um die Skalierung der Y-Achse bei Einzelwertdiagrammen anzupassen: ttWählen Sie aus der Dropdown-Liste eine Vor- gabe für die Skalierung der Y-Achse aus: -- „Automatisch (in Relation zu Min./Max. Wert)“ oder einen definierten Wert (siehe nächste Reihe): -- „+/- Prozent von den äußeren Grenzen“ -- „Nenn +/- Wert“ -- „Nenn +/- Prozent“ -- „+/- Prozent von den inneren Grenzen“ Wert Wenn Sie für die Skalierung der Y-Achse einen definierten Werten verwenden möchten: ttGeben Sie einen Wert ein. Kombiniertes Diagramm konfigurieren ttKlicken Sie im Fensterbereich „Konfiguration“ auf „Statistiken – Diagramme – Kombiniert“. ttGeben Sie im Fensterbereich „Eigenschaften“ folgende Daten ein: Name des Datenfelds Eingabe Kombi-Diagramm anzeigen Wenn Sie eine kombinierte Darstellung des Mittelwert-/Kumulierten Mittelwert- und des Range/Sigma-Diagramms anzeigen möchten: ttAktivieren Sie diese Funktion. Mittel/Kum.Mittel und Range/Sigma ttHinweise zu den weiteren Einstellmöglichkeiten finden Sie in dem Kapitel „Dia- gramm-Darstellung anpassen“ auf Seite 74. 70 Benutzerhandbuch Sartorius ProControl@Enterprise Mittelwertdiagramm konfigurieren Voreinstellungen konfigurieren — Konfiguration ttKlicken Sie im Fensterbereich „Konfiguration“ auf „Statistiken – Diagramme – Mittel“. ttGeben Sie im Fensterbereich „Eigenschaften“ folgende Daten ein: Name des Datenfelds Eingabe Mittelwertdiagramm anzeigen Wenn Sie ein Mittelwertdiagramm anzeigen möchten: ttAktivieren Sie diese Funktion. ttHinweise zu den weiteren Einstellmöglichkeiten finden Sie in dem Kapitel „Dia- gramm-Darstellung anpassen“ auf Seite 74. Einzelwertdiagramm konfigurieren ttKlicken Sie im Fensterbereich „Konfiguration“ auf „Statistiken – Diagramme – Xi“. ttGeben Sie im Fensterbereich „Eigenschaften“ folgende Daten ein: Benutzerhandbuch Sartorius ProControl@Enterprise 71 Voreinstellungen konfigurieren — Konfiguration Name des Datenfelds Eingabe Einzelwertdiagramm anzeigen Wenn Sie ein Einzelwertdiagramm anzeigen möchten: ttAktivieren Sie diese Funktion. ttHinweise zu den weiteren Einstellmöglichkeiten finden Sie in dem Kapitel „Dia- gramm-Darstellung anpassen“ auf Seite 74. EWMA/Kumuliertes Mittelwertdiagramm konfigurieren ttKlicken Sie im Fensterbereich „Konfiguration“ auf „Statistiken – Diagramme – EWMA/Kum.Mittel“. ttGeben Sie im Fensterbereich „Eigenschaften“ folgende Daten ein: Name des Datenfelds Eingabe Diagramm kum. Mittelwert anzeigen Wenn Sie ein Diagramm des kumulierten Mittelwerts anzeigen möchten: ttAktivieren Sie diese Funktion. EWMA Gewichtungs- ttLegen Sie den EWMA-Gewichtungsfaktor fest. faktor Mögliche Angaben: 0 % (geringste Gewichtung) bis 100 % (höchste Gewichtung) Empfohlene Angabe: 20 % bis 30 % Details zum EWMA-Gewichtungsfaktor siehe „EWMA“ auf Seite 216. ttHinweise zu den weiteren Einstellmöglichkeiten finden Sie in dem Kapitel „Dia- gramm-Darstellung anpassen“ auf Seite 74. 72 Benutzerhandbuch Sartorius ProControl@Enterprise Mittelwert-/Kumuliertes Mittelwertdiagramm konfigurieren Voreinstellungen konfigurieren — Konfiguration ttKlicken Sie im Fensterbereich „Konfiguration“ auf „Statistiken – Diagramme – Mittel/Kum.Mittel“. ttGeben Sie im Fensterbereich „Eigenschaften“ folgende Daten ein: Name des Datenfelds Eingabe Diagramm Mittel/Kum.Mittel an- Wenn Sie ein Diagramm des Mittelwerts/Kumuzeigen lierten Mittelwerts anzeigen möchten: ttAktivieren Sie diese Funktion. ttHinweise zu den weiteren Einstellmöglichkeiten finden Sie in dem Kapitel „Dia- gramm-Darstellung anpassen“ auf Seite 74. Range/Sigma-Diagramm konfigurieren ttKlicken Sie im Fensterbereich „Konfiguration“ auf „Statistiken – Diagramme – Range/Sigma“. ttGeben Sie im Fensterbereich „Eigenschaften“ folgende Daten ein: Benutzerhandbuch Sartorius ProControl@Enterprise 73 Voreinstellungen konfigurieren — Konfiguration Name des Datenfelds Eingabe Range/Sigma-Diagramm anzeigen Wenn Sie ein Range/Sigma-Diagramm anzeigen möchten: ttAktivieren Sie diese Funktion. ttHinweise zu den weiteren Einstellmöglichkeiten finden Sie in dem Kapitel „Dia- gramm-Darstellung anpassen“ auf Seite 74. Histogramm konfigurieren ttKlicken Sie im Fensterbereich „Konfiguration“ auf „Statistiken – Diagramme – Histogramm“. ttGeben Sie im Fensterbereich „Eigenschaften“ folgende Daten ein: Name des Datenfelds Eingabe Histogramm anzeigen Wenn Sie ein Histogramm anzeigen möchten: ttAktivieren Sie diese Funktion. ttHinweise zu den weiteren Einstellmöglichkeiten finden Sie in dem Kapitel „Dia- gramm-Darstellung anpassen“ auf Seite 74. Diagramm-Darstellung anpassen Die in der Tabelle genannten Einstellungen sind anwendbar für die folgenden Diagrammtypen: -- Mittelwert (Mittel) -- Einzelwert (Xi) -- EWMA/Kumulierter Mittelwert (EWMA/Kum.Mittel) -- Mittelwert/Kumulierter Mittelwert (Mittel/Kum.Mittel) -- Standardabweichungen (Std.Abw.) -- Range/Sigma -- Histogramm 74 Benutzerhandbuch Sartorius ProControl@Enterprise Voreinstellungen konfigurieren — Konfiguration Name des Datenfelds Eingabe X-Achsen Rasterlinien anzeigen Wenn Sie die X-Achsen-Rasterlinien anzeigen möchten: Y-Achsen Rasterlinien anzeigen Wenn Sie die Y-Achsen-Rasterlinien anzeigen möchten: Zeige TO3 Linie Wenn Sie die obere Toleranzgrenze 3 anzeigen möchten: ttAktivieren Sie diese Funktion. ttAktivieren Sie diese Funktion. ttAktivieren Sie diese Funktion. Zeige TO2 Linie Wenn Sie die obere Toleranzgrenze 2 anzeigen möchten: ttAktivieren Sie diese Funktion. Zeige TO1 Linie Wenn Sie die obere Toleranzgrenze 1 anzeigen möchten: ttAktivieren Sie diese Funktion. Nennlinie anzeigen Wenn Sie die Nennlinie (Vorgabewert) anzeigen möchten: ttAktivieren Sie diese Funktion. TU Linie anzeigen Wenn Sie die untere Toleranzgrenze anzeigen möchten: ttAktivieren Sie diese Funktion. TU1 Linie anzeigen Wenn Sie die untere Toleranzgrenze 1 anzeigen möchten: ttAktivieren Sie diese Funktion. TU2 Linie anzeigen Wenn Sie die absolute untere Toleranzgrenze anzeigen möchten: ttAktivieren Sie diese Funktion. Legende anzeigen Wenn Sie die Legende des Diagramms anzeigen möchten: ttAktivieren Sie diese Funktion. SPC@Enterprise Import konfigurieren ttWählen Sie aus der Dropdown-Liste „Sartorius AllSuite®“ die Applikation „SPC@Enterprise - Import“. yyDie Fensterbereiche „Konfiguration“ und „Eigenschaften“ werden angezeigt. Über SPC@Enterprise - Import legen Sie die Einstellungen fest, wie Daten von einem vorhandenen System oder aus einer XML-Datei importiert werden. Die Konfiguration umfasst eine Ebene: -- Server-Einstellungen des Update-Moduls (App config) Hier legen Sie die Einstellungen für den Import der Daten fest. Wenn Sie ein altes System (Sartorius ProControl für Windows) verwenden und auf die aktuelle Version von Sartorius ProControl@Enterprise erneuern möchten: ttWenden Sie sich an die Sartorius AG (siehe „Kontakt“ auf Seite 212) um zu erfahren, wie Sie Ihr bestehendes altes System (mit vorhandenen Einstellungen) erneuern können. App config konfigurieren SQL-Server auswählen Um einen bestehenden Microsoft SQL Server 2005/2008 für die Applikation Import auszuwählen: Benutzerhandbuch Sartorius ProControl@Enterprise 75 Voreinstellungen konfigurieren — Konfiguration ttKlicken Sie im Fensterbereich „Konfiguration“ auf „App config – Database“. ttGeben Sie im Fensterbereich „Eigenschaften“ folgende Daten ein: Name des Datenfelds Eingabe Server name ttGeben Sie hier den Namen des Microsoft SQL Server 2005/2008 ein, auf dem SPC@Enterprise und die Terminal applikation SPC@Enterpise Sampling alle Daten speichern. Beachten Sie das Eingabeformat: „COMPUTERNAME\SQLSERVERNAME“ Import user ttGeben Sie hier die Benutzerkennung für den Zugriff auf den Server ein. Import password ttGeben Sie hier das Kennwort für den Zugriff auf den Server ein. Importeinstellungen vornehmen Um bestehende Daten eines Systems Sartorius ProControl für Windows für die Applikation Import auszuwählen: ttKlicken Sie im Fensterbereich „Konfiguration“ auf „App config – Import“. ttGeben Sie im Fensterbereich „Eigenschaften“ folgende Daten ein: 76 Benutzerhandbuch Sartorius ProControl@Enterprise Name des Datenfelds Voreinstellungen konfigurieren — Konfiguration Eingabe Import path Um die XML-/Config-Datei mit Daten für den Import auszuwählen: ttKlicken Sie auf , um den Pfad für die XML-Datei zu wählen. yyDas Fenster „Datei öffnen“ erscheint. ttWählen Sie die gewünschte XML-Datei aus. Oder, wenn Sie die Daten eines alten Systems „Sartorius ProControl für Windows“ importieren möchten: ttWählen Sie aus der Ordnerstruktur die Datei „Sartorius.SPCEnter- prise.Import.exe.config“ aus. ttKlicken Sie auf [OK]. yyDie ausgewählte Datei wird importiert. Delete file Wenn Sie die XML-/Config-Datei nach dem erfolgreichen Import der after import Einstellungen löschen möchten: ttAktivieren Sie diese Funktion. Overwrite existing data Wenn Sie bestehende Konfigurationsdaten durch den Import einer neuen XML-/Config-Datei überschreiben möchten: Import users Wenn Sie Benutzerkonten, die ggf. in der XML-/Config-Datei enthalten sind, importieren möchten: ttAktivieren Sie diese Funktion. ttAktivieren Sie diese Funktion. Import pro- Wenn Sie Produktdaten, die ggf. in der XML-/Config-Datei enthalten ducts sind, importieren möchten: ttAktivieren Sie diese Funktion. Import ma- Wenn Sie Daten von Abfüllmaschinen, die ggf. in der XML-/Configchines Datei enthalten sind, importieren möchten: ttAktivieren Sie diese Funktion. Import cha- Wenn Sie Prüfmerkmale, die ggf. in der XML-/Config-Datei enthalracteristics ten sind, importieren möchten: ttAktivieren Sie diese Funktion. Import gauges Wenn Sie Prüfmittel, die ggf. in der XML-/Config-Datei enthalten sind, importieren möchten: ttAktivieren Sie diese Funktion. Import ins- Wenn Sie Prüfpläne, die ggf. in der XML-/Config-Datei enthalten pections sind, importieren möchten: ttAktivieren Sie diese Funktion. Erweiterte Einstellungen für Benutzerkonten vornehmen ttKlicken Sie im Fensterbereich „Konfiguration“ auf „App config – Import – User“. Benutzerhandbuch Sartorius ProControl@Enterprise 77 Voreinstellungen konfigurieren — Konfiguration ttGeben Sie im Fensterbereich „Eigenschaften“ folgende Daten ein: Name des Datenfelds Eingabe Use standard password expire period Wenn Kennworte nach einer bestimmten Zeit ablaufen und erneuert werden sollen: ttAktivieren Sie diese Funktion. Expire period [days] ttGeben Sie den Zeitraum in Tagen ein, nachdem Kenn- worte neu angelegt werden müssen. Use standard account Wenn Benutzerkonten nach einer bestimmten Zeit verfalexpire date len sollen: ttAktivieren Sie diese Funktion. Expire Date ttGeben Sie das Verfallsdatum ein, nach dem Benutzerkonten neu angelegt werden müssen (mögliches Datumsformat: TT.MM.JJJJ). SPC@Enterprise Monitoring konfigurieren ttWählen Sie aus der Dropdown-Liste „Sartorius AllSuite®“ die Applikation „SPC@Enterprise - Monitoring“. yyDie Fensterbereiche „Konfiguration“ und „Eigenschaften“ werden angezeigt. Über SPC@Enterprise - Monitoring legen Sie individuelle Einstellungen für die Produktionsüberwachung mit der Applikation SPC@Enterprise fest. Die Konfiguration umfasst drei Ebenen: -- Allgemeine Einstellungen (Allgemein) Hier legen Sie fest, welche Werte in welchem Zeitintervall angezeigt werden. -- Darstellung des Monitoring-Moduls (Monitor) Hier legen Sie die Einstellungen für die Darstellung der Werte fest. -- Mitlaufendes Stichprobenprotokoll Hier legen Sie Einstellungen für das mitlaufende Stichprobenprotokoll fest. Allgemeine Einstellungen vornehmen Zeitintervall konfigurieren ttKlicken Sie im Fensterbereich „Konfiguration“ auf „Allgemein – Bereich“. ttGeben Sie im Fensterbereich „Eigenschaften“ folgende Daten ein: 78 Benutzerhandbuch Sartorius ProControl@Enterprise Voreinstellungen konfigurieren — Konfiguration Name des Datenfelds Eingabe Typ des Zeitfensters ttWählen Sie aus der Dropdown-Liste ein Zeitintervall aus, in dem aktuelle Werte im Monitoring-Modul angezeigt werden. Die Zeitintervalle „Zeitfenster in Minuten“ und „Zeitfenster in Stunden“ führen zu Zeitfenstern, die laufend automatisch nachgeführt werden. Die Zeitfenster „Aktuelle Schicht“, „Aktueller Tag“ und „Unbegrenzt“ sind statisch. Zeitfenster in Minuten/Stunden Wenn Sie für „Typ des Zeitfensters“ den Eintrag „Zeitfenster in Minuten“ gewählt haben: ttGeben Sie die Dauer eines Zeitfensters in Minuten ein. Wenn Sie für „Typ des Zeitfensters“ den Eintrag „Zeitfenster in Stunden“ gewählt haben: ttGeben Sie die Dauer eines Zeitfensters in Stunden ein. Anzahl Stichproben ttGeben Sie die Anzahl der Stichproben ein, die in einer Grafik zusammengefasst dargestellt werden sollen (0 = unbegrenzte Anzahl von Stichproben). Darstellung der Produktionsüberwachung konfigurieren Allgemeine Einstellungen vornehmen ttKlicken Sie im Fensterbereich „Konfiguration“ auf „Monitor – Basis Konfig.“. ttGeben Sie im Fensterbereich „Eigenschaften“ folgende Daten ein: Name des Datenfelds Eingabe Aktualisierungsintervall ttGeben Sie für die Produktionsüberwachung (Monitor) ein Aktualisierungsintervall in Sekunden ein (mögliche Eingabe: ab 15 Sekunden). Elementbreite ttGeben Sie die Breite der Diagramme im Fensterbereich „Elementliste“ in Pixeln ein (mögliche Eingabe: ab 250 Pixel). Ein/Ausblenden der De- Wenn Sie das Ein- und Ausblenden der Diagrammdetails tails animieren animieren möchten: ttAktivieren Sie diese Funktion. Benutzerhandbuch Sartorius ProControl@Enterprise 79 Voreinstellungen konfigurieren — Konfiguration Diagramme konfigurieren ttKlicken Sie im Fensterbereich „Konfiguration“ auf „Monitor – Diagramme“. ttGeben Sie im Fensterbereich „Eigenschaften“ folgende Daten ein: Name des Datenfelds Eingabe Skalierung der Y-Achse Um die Skalierung der Y-Achse bei Einzelwertdiagrammen anzupassen: ttWählen Sie aus der Dropdown-Liste eine Vorgabe für die Skalierung der Y-Achse aus: -- „Automatisch (in Relation zu Min./Max. Wert)“ Oder wählen Sie einen definierten Wert: -- „+/- Prozent von den äußeren Grenzen“ -- „Nenn +/- Wert“ -- „Nenn +/- Prozent“ -- „+/- Prozent von den inneren Grenzen“ Wert Wenn Sie für die Skalierung der Y-Achse einen definierten Wert verwenden möchten: ttGeben Sie einen Wert ein. Kumuliertes Mittelwertdiagramm konfigurieren ttKlicken Sie im Fensterbereich „Konfiguration“ auf „Monitor – Diagramme – Dia- gramm Kum. Mittel“. ttGeben Sie im Fensterbereich „Eigenschaften“ folgende Daten ein: Name des Datenfelds Details ttHinweise zu den Einstellmöglichkeiten finden Sie in dem Kapitel „Diagramm- Darstellung anpassen“ auf Seite 89. 80 Benutzerhandbuch Sartorius ProControl@Enterprise Voreinstellungen konfigurieren — Konfiguration Name des Datenfelds Elementliste ttHinweise zu den Einstellmöglichkeiten finden Sie in dem Kapitel „Diagramm- Darstellung anpassen“ auf Seite 89. Standardabweichungsdiagramm konfigurieren ttKlicken Sie im Fensterbereich „Konfiguration“ auf „Monitor – Diagramme – Standardabweichungsdiagramm“. ttGeben Sie im Fensterbereich „Eigenschaften“ folgende Daten ein: Name des Datenfelds Details ttHinweise zu den Einstellmöglichkeiten finden Sie in dem Kapitel „Diagramm- Darstellung anpassen“ auf Seite 89. Elementliste ttHinweise zu den Einstellmöglichkeiten finden Sie in dem Kapitel „Diagramm- Darstellung anpassen“ auf Seite 89. Histogramm konfigurieren ttKlicken Sie im Fensterbereich „Konfiguration“ auf „Monitor – Diagramme – His- togramm“. ttGeben Sie im Fensterbereich „Eigenschaften“ folgende Daten ein: Benutzerhandbuch Sartorius ProControl@Enterprise 81 Voreinstellungen konfigurieren — Konfiguration Name des Datenfelds Details ttHinweise zu den Einstellmöglichkeiten finden Sie in dem Kapitel „Diagramm- Darstellung anpassen“ auf Seite 89. Elementliste ttHinweise zu den Einstellmöglichkeiten finden Sie in dem Kapitel „Diagramm- Darstellung anpassen“ auf Seite 89. Mitlaufendes Stichprobenprotokoll konfigurieren Allgemeine Einstellungen vornehmen Über den Listeneintrag „Mitlaufendes Stichprobenprotokoll“ legen Sie die Rahmenbedingungen für das mitlaufende Stichprobenprotokoll fest. ttKlicken Sie im Fensterbereich „Konfiguration“ auf „Mitlaufendes Stichprobenprotokoll“. ttGeben Sie im Fensterbereich „Eigenschaften“ folgende Daten ein: Name des Datenfelds Eingabe Standardkonfiguration Standardzeitraum in Tagen ttGeben Sie den Zeitraum in Tagen ein, für den die Aktualisierungszeitraum ttGeben Sie den Zeitraum (Countdown) für die automati- Daten des Stichprobenprotokolls geladen werden sollen (mögliche Eingabe: ab 1 Tag). sche Aktualisierung der Stichproben-Daten in Sekunden ein (mögliche Eingabe: ab 1 Sekunde). Automatische Aktuali- Wenn Sie die automatische Aktualisierung am Ende des sierung nach Leerlauf Countdowns aktivieren möchten: wieder aktivieren ttAktivieren Sie diese Funktion. Leerlaufzeit in Sekun- Wenn Sie „Automatische Aktualisierung nach Leerlauf den wieder aktivieren“ aktiviert haben: ttGeben Sie die Leerlaufzeit (Pause) in Sekunden ein (mögliche Eingabe: 1 bis 300 Sekunden). 82 Benutzerhandbuch Sartorius ProControl@Enterprise Voreinstellungen konfigurieren — Konfiguration Name des Datenfelds Eingabe Standardreporteinstellungen Um Vorgaben für den Druck von Standardreports festzulegen: ttKlicken Sie auf , um die Standardreporteinstellungen zu öffnen. yyDas Fenster „Statistiken drucken“ erscheint: Produkt Wenn Sie Reports von Produktgruppen drugruppe cken möchten: ttAktivieren Sie diese Funktion. Produkt Wenn Sie Reports von einzelnen Produkten drucken möchten: ttAktivieren Sie diese Funktion. Maschine Wenn Sie Reports von Abfüllmaschinen drucken möchten: ttAktivieren Sie diese Funktion. Charge Wenn Sie Reports von Chargen drucken möchten: ttAktivieren Sie diese Funktion. ttKlicken Sie auf [OK], um die Einstellungen zu überneh- men und das Fenster zu schließen. Einstellungen Ansicht Ansichten Um Ansichten zu löschen: ttKlicken Sie auf . yyDas Fenster „Ansichten“ erscheint: ttWählen Sie eine vorhandene Ansicht aus. ttKlicken Sie auf [Löschen]. ttKlicken Sie auf das Symbol , um die Einstellungen zu speichern und das Fenster zu schließen. Benutzerhandbuch Sartorius ProControl@Enterprise 83 Voreinstellungen konfigurieren — Konfiguration Diagramme konfigurieren ttKlicken Sie im Fensterbereich „Konfiguration“ auf „Mitlaufendes Stichprobenprotokoll – Diagramme“. ttGeben Sie im Fensterbereich „Eigenschaften“ folgende Daten ein: Name des Datenfelds Eingabe Separate Datenaufbe- Wenn Sie Stichproben von verschiedenen Produkten nicht reitung bei unterals kumulierte Ansicht in einer Grafik darstellen möchten: schiedl. Produkten ttAktivieren Sie diese Funktion. Separate Datenaufbe- Wenn Sie Stichproben von verschiedenen Abfüllmaschinen reitung bei unternicht als kumulierte Ansicht in einer Grafik darstellen schiedl. Maschinen möchten: ttAktivieren Sie diese Funktion. Separate Datenaufbe- Wenn Sie Stichproben von verschiedenen Chargen nicht als reitung bei unterkumulierte Ansicht in einer Grafik darstellen möchten: schiedl. Chargen ttAktivieren Sie diese Funktion. Skalierung der YAchse Um die Skalierung der Y-Achse bei Einzelwertdiagrammen anzupassen: ttWählen Sie aus der Dropdown-Liste eine Vorgabe für die Skalierung der Y-Achse aus: -- „Automatisch (in Relation zu Min./Max. Wert)“ oder einen definierten Wert (siehe nächste Reihe): -- „+/- Prozent von den äußeren Grenzen“ -- „Nenn +/- Wert“ -- „Nenn +/- Prozent“ -- „+/- Prozent von den inneren Grenzen“ Wert Wenn Sie für die Skalierung der Y-Achse einen definierten Werten verwenden möchten: ttGeben Sie einen Wert ein. 84 Benutzerhandbuch Sartorius ProControl@Enterprise Kombinierte Diagramme konfigurieren Voreinstellungen konfigurieren — Konfiguration ttKlicken Sie im Fensterbereich „Konfiguration“ auf „Mitlaufendes Stichprobenprotokoll – Diagramme – Kombiniert“. ttGeben Sie im Fensterbereich „Eigenschaften“ folgende Daten ein: Name des Datenfelds Eingabe Kombi-Diagramm anzeigen Wenn Sie eine kombinierte Darstellung des Mittelwert-/Kumumliertes Mittelwert-, Histogramm- und Range/SigmaDiagramms anzeigen möchten: ttAktivieren Sie diese Funktion. Mittel/Kum.Mittel, Histogramm und Range/Sigma ttHinweise zu den weiteren Einstellmöglichkeiten finden Sie in dem Kapitel „Dia- gramm-Darstellung anpassen“ auf Seite 89. Mittelwertdiagramm konfigurieren ttKlicken Sie im Fensterbereich „Konfiguration“ auf „Mitlaufendes Stichprobenprotokoll – Diagramme – Mittel“. ttGeben Sie im Fensterbereich „Eigenschaften“ folgende Daten ein: Name des Datenfelds Eingabe Mittelwertdiagramm anzeigen Wenn Sie ein Mittelwertdiagramm anzeigen möchten: ttAktivieren Sie diese Funktion. Benutzerhandbuch Sartorius ProControl@Enterprise 85 Voreinstellungen konfigurieren — Konfiguration Name des Datenfelds Eingabe ttHinweise zu den weiteren Einstellmöglichkeiten finden Sie in dem Kapitel „Dia- gramm-Darstellung anpassen“ auf Seite 89. Einzelwertdiagramm konfigurieren ttKlicken Sie im Fensterbereich „Konfiguration“ auf „Mitlaufendes Stichprobenprotokoll – Diagramme – Xi“. ttGeben Sie im Fensterbereich „Eigenschaften“ folgende Daten ein: Name des Datenfelds Eingabe Einzelwertdiagramm anzeigen Wenn Sie ein Einzelwertdiagramm anzeigen möchten: ttAktivieren Sie diese Funktion. ttHinweise zu den weiteren Einstellmöglichkeiten finden Sie in dem Kapitel „Dia- gramm-Darstellung anpassen“ auf Seite 89. EWMA/Kumuliertes Mittelwert diagramm konfigurieren ttKlicken Sie im Fensterbereich „Konfiguration“ auf „Mitlaufendes Stichprobenprotokoll – Diagramme – EWMA/Kum.Mittel“. ttGeben Sie im Fensterbereich „Eigenschaften“ folgende Daten ein: 86 Benutzerhandbuch Sartorius ProControl@Enterprise Voreinstellungen konfigurieren — Konfiguration Name des Datenfelds Eingabe Diagramm kum. Mittelwert anzeigen Wenn Sie ein Diagramm des kumulierten Mittelwerts anzeigen möchten: ttAktivieren Sie diese Funktion. EWMA Gewichtungs- ttLegen Sie den EWMA-Gewichtungsfaktor fest. faktor Mögliche Angaben: 0 % (geringste Gewichtung) bis 100 % (höchste Gewichtung) Empfohlene Angabe: 20 % bis 30 % Details zum EWMA-Gewichtungsfaktor siehe „EWMA“ auf Seite 216. ttHinweise zu den weiteren Einstellmöglichkeiten finden Sie in dem Kapitel „Dia- gramm-Darstellung anpassen“ auf Seite 89. Mittelwert-/Kumuliertes Mittelwert diagramm konfigurieren ttKlicken Sie im Fensterbereich „Konfiguration“ auf „Mitlaufendes Stichprobenprotokoll – Diagramme – Mittel/Kum.Mittel“. ttGeben Sie im Fensterbereich „Eigenschaften“ folgende Daten ein: Name des Datenfelds Eingabe Diagramm Mittel/ Kum.Mittel anzeigen Wenn Sie ein Diagramm des Mittelwerts/Kumulierten Mittelwerts anzeigen möchten: ttAktivieren Sie diese Funktion. ttHinweise zu den weiteren Einstellmöglichkeiten finden Sie in dem Kapitel „Dia- gramm-Darstellung anpassen“ auf Seite 89. Benutzerhandbuch Sartorius ProControl@Enterprise 87 Voreinstellungen konfigurieren — Konfiguration Standardabweichungsdiagramm konfigurieren ttKlicken Sie im Fensterbereich „Konfiguration“ auf „Mitlaufendes Stichprobenprotokoll – Diagramme – Std.Abw.“. ttGeben Sie im Fensterbereich „Eigenschaften“ folgende Daten ein: Name des Datenfelds Eingabe Standardabweichungen anzeigen Wenn Sie ein Standardabweichungsdiagramm anzeigen möchten: ttAktivieren Sie diese Funktion. ttHinweise zu den weiteren Einstellmöglichkeiten finden Sie in dem Kapitel „Dia- gramm-Darstellung anpassen“ auf Seite 89. Range/Sigma-Diagramm konfigurieren ttKlicken Sie im Fensterbereich „Konfiguration“ auf „Mitlaufendes Stichprobenprotokoll – Diagramme – Range/Sigma“. ttGeben Sie im Fensterbereich „Eigenschaften“ folgende Daten ein: Name des Datenfelds Eingabe Range/Sigma-Diagramm anzeigen Wenn Sie ein Range/Sigma-Diagramm anzeigen möchten: ttAktivieren Sie diese Funktion. ttHinweise zu den weiteren Einstellmöglichkeiten finden Sie in dem Kapitel „Dia- gramm-Darstellung anpassen“ auf Seite 89. 88 Benutzerhandbuch Sartorius ProControl@Enterprise Histogramm konfigurieren Voreinstellungen konfigurieren — Konfiguration ttKlicken Sie im Fensterbereich „Konfiguration“ auf „Mitlaufendes Stichprobenprotokoll – Diagramme – Histogramm“. ttGeben Sie im Fensterbereich „Eigenschaften“ folgende Daten ein: Name des Datenfelds Eingabe Histogramm anzeigen Wenn Sie ein Histogramm anzeigen möchten: ttAktivieren Sie diese Funktion. ttHinweise zu den weiteren Einstellmöglichkeiten finden Sie in dem Kapitel „Dia- gramm-Darstellung anpassen“ auf Seite 89. Diagramm-Darstellung anpassen Die in der Tabelle genannten Einstellungen sind anwendbar für die folgenden Diagrammtypen: -- Mittelwert (Mittel) -- Einzelwert (Xi) -- EWMA/Kumulierter Mittelwert (EWMA/Kum.Mittel) -- Mittelwert/Kumulierter Mittelwert (Mittel/Kum.Mittel) -- Standardabweichungen (Std.Abw.) -- Range/Sigma -- Histogramm Name des Datenfelds Eingabe X-Achsen Rasterlinien Wenn Sie die X-Achsen-Rasterlinien anzeigen möchten: anzeigen ttAktivieren Sie diese Funktion. Y-Achsen Rasterlinien anzeigen Wenn Sie die Y-Achsen-Rasterlinien anzeigen möchten: Zeige TO3 Linie Wenn Sie die obere Toleranzgrenze 3 anzeigen möchten: ttAktivieren Sie diese Funktion. ttAktivieren Sie diese Funktion. Zeige TO2 Linie Wenn Sie die obere Toleranzgrenze 2 anzeigen möchten: ttAktivieren Sie diese Funktion. Benutzerhandbuch Sartorius ProControl@Enterprise 89 Voreinstellungen konfigurieren — Konfiguration Name des Datenfelds Eingabe Zeige TO1 Linie Wenn Sie die obere Toleranzgrenze 1 anzeigen möchten: ttAktivieren Sie diese Funktion. Nennlinie anzeigen Wenn Sie die Nennlinie (Vorgabewert) anzeigen möchten: ttAktivieren Sie diese Funktion. TU Linie anzeigen Wenn Sie die untere Toleranzgrenze anzeigen möchten: ttAktivieren Sie diese Funktion. TU1 Linie anzeigen Wenn Sie die untere Toleranzgrenze 1 anzeigen möchten: ttAktivieren Sie diese Funktion. TU2 Linie anzeigen Wenn Sie die absolute untere Toleranzgrenze anzeigen möchten: ttAktivieren Sie diese Funktion. Legende anzeigen Wenn Sie die Legende des Diagramms anzeigen möchten: ttAktivieren Sie diese Funktion. 90 Benutzerhandbuch Sartorius ProControl@Enterprise Elektronische Unterschriften einsetzen — Audit Trail Elektronische Unterschriften einsetzen — Audit Trail QM-Personal Mit dem Modul „Audit Trail“ arbeitet QM-Personal. Um das Modul „Audit Trail“ als QM-Personal nutzen zu können, benötigen Sie die entsprechenden Zugriffsrechte. Mit den Funktionen im Modul „Audit Trail“ können Sie elektronische Unterschriften und Belegsammlungen konfigurieren, verwalten und anzeigen. Elektronische Unterschriften und Belegsammlungen benötigen Sie z. B. für Zertifizierungsaudits. Das Modul „Audit Trail“ ist optional. Sie können elektronische Unterschriften und Belegsammlungen für alle Module und Programmfunktionen verwenden oder nur für einen Teil oder komplett darauf verzichten. Elektronische Unterschriften dienen zur Benutzerauthentifizierung. Damit können Sie belegen, wer Daten in der Datenbank eingegeben, geändert oder gelöscht hat. Sobald ein Benutzer in der Symbolleiste für den Schnellzugriff auf das Symbol klickt, um Änderungen zu speichern, erscheint das nebenstehende Fenster „Electronic Signature“. Dort muss der Benutzer seine Benutzerkennung, sein Kennwort und den Grund für die Änderung angeben. Der Grund für die Änderung muss mindestens 10 Zeichen lang sein. Das Modul „Audit Trail“ speichert daraufhin automatisch, welche Änderung dieser Benutzer eingegeben hat. Belegsammlungen sind Listen, aus denen hervorgeht, welche Änderungen der Daten vorgenommen wurden und welche Benutzer diese Änderungen vorgenommen haben. Das Modul „Audit Trail“ stellt Ihnen zwei Belegsammlungen zur Verfügung: -- Belegsammlung „Audit Trail Daten“ zeigt, wann welche Datenfelder geändert wurden -- Belegsammlung „Audit Elektronische Unterschrift“ zeigt, wann welche Benutzer Änderungen vorgenommen haben und welchen Grund sie dafür angegeben haben Audit Trail starten Bevor Sie Belegsammlungen erstellen können, müssen Sie zunächst die Erfassung elektronischer Unterschriften aktivieren und konfigurieren. Dazu verwenden Sie die Registerkarte „Audit Trail“. ttKlicken Sie im Anwendungsmenü auf „ Sartorius AllSuite® Management“. yyDie drei Registerkarten „Benutzerverwaltung“, „Konfiguration“ und „Audit Trail“ erscheinen. ttKlicken Sie auf die Registerkarte „Audit Trail“. Benutzerhandbuch Sartorius ProControl@Enterprise 91 Elektronische Unterschriften einsetzen — Audit Trail yyDie Menüsymbolgruppen „Modul Einstellungen“ und „Anzeige“ erscheinen. Die Menüsymbolgruppe „Modul Einstellungen“ dient zum Aktivieren und Konfigurieren der Erfassung elektronischer Unterschriften (siehe „Audit Trail aktivieren und konfigurieren“ auf Seite 93). Die Menüsymbolgruppe „Anzeige“ dient zum Anzeigen von Belegsammlungen (siehe „Belegsammlungen anzeigen“ auf Seite 95). Tipps zum Filtern der Listen und Datenfelder des Moduls „Audit Trail“ Wenn Sie viele Änderungen vornehmen, die jeweils durch eine elektronische Unterschrift bestätigt werden müssen, erhalten Sie schnell umfangreiche Belegsammlungen. Um darin gezielt Belege zu finden, können Sie die Belegsammlungen mithilfe der Dropdown-Listen im Fensterbereich „Auswahlfilter“ nach folgenden Eigenschaften filtern: Filtern nach Applikation ttWählen Sie die Applikation („SPC@Enterprise“ oder „SPC@Management“), mit der die gesuchte Änderung vorgenommen wurde. Diese Auswahl ist obligat. Solange Sie keine Applikation wählen, werden keine Änderungen angezeigt. Filtern nach Feldname ttWählen Sie die Bezeichnung des Datenfelds, in dem die gesuchte Änderung ein- getragen wurde. Diese Auswahl ist obligat. Solange Sie keine Bezeichnung eines Datenfelds wählen, werden keine Änderungen angezeigt. Filtern nach Zeitraum ttGeben Sie in das Feld „Zeitraum von“ das Datum ein, an dem die ersten gesuch- ten Änderungen vorgenommen wurden. ttGeben Sie in das Feld „bis“ das Datum ein, an dem die letzten gesuchten Ände- rungen vorgenommen wurden. Diese Auswahl ist optional. Wenn Sie keinen Zeitraum wählen, werden alle Änderungen angezeigt. Sie können auch lediglich eines der beiden Felder ausfüllen. 92 Benutzerhandbuch Sartorius ProControl@Enterprise Elektronische Unterschriften einsetzen — Audit Trail Audit Trail aktivieren und konfigurieren Um elektronische Unterschriften und Belegsammlungen zu aktivieren und zu konfigurieren, benötigen Sie von Ihrem Administrator eingerichtete Zugriffsrechte der Funktion „Auditeinstellungen und Elektronische Unterschrift verwalten“. ttKlicken Sie in der Menüsymbolgruppe „Modul Einstellungen“ auf „Elektronische Unterschrift“. yyDas Fenster „Audit/Elektronische Unterschrift Einstellungen“ öffnet sich. Elektronische Unterschriften aktivieren oder deaktivieren Um elektronische Unterschriften zu aktivieren: ttAktivieren Sie das Kontrollkästchen „Benutze Audit/Elektronische Unterschrift“. yySobald ein Benutzer in der Symbolleiste für den Schnellzugriff auf das Symbol klickt, um Änderungen zu speichern, erscheint das nebenstehende Fenster „Electronic Signature“. Dort muss der Benutzer seine Benutzerkennung, sein Kennwort und den Grund für die Änderung angeben. Der Grund für die Änderung muss mindestens 10 Zeichen lang sein. Das Modul „Audit Trail“ speichert daraufhin automatisch, welche Änderung dieser Benutzer eingegeben hat. Aus diesen gespeicherten Daten können Sie Belegsammlungen erstellen. Um elektronische Unterschriften zu deaktivieren: ttDeaktivieren Sie das Kontrollkästchen „Benutze Audit/Elektronische Unter- schrift“. yyDas nebenstehende Dialogfeld öffnet sich. Es weist Sie darauf hin, dass es nicht möglich bzw. nicht sinnvoll ist, die Funktionen des Moduls „Audit Trail“ ausund dann wieder einzuschalten. ttWenn Sie sicher sind, dass Sie alle Funktionen des Audit Trail-Moduls ausschal- ten und nie wieder einschalten möchten, dann klicken Sie auf [Ja]. yyAlle gespeicherten elektronischen Unterschriften und Belegsammlungen werden aus der Datenbank gelöscht. Alle Benutzer können Änderungen in der Datenbank speichern, ohne im Fenster „Electronic Signature“ ihre Benutzerkennung, ihr Kennwort und den Grund für die Änderung anzugeben. Benutzerhandbuch Sartorius ProControl@Enterprise 93 Elektronische Unterschriften einsetzen — Audit Trail Elektronische Unterschriften konfigurieren Um festzulegen, für welche Änderungen eine elektronische Unterschrift benötigt wird: ttWählen Sie aus der Dropdown-Liste „Applikation“ die Applikation, für die Sie elektronische Unterschriften konfigurieren möchten. yyIm Fensterbereich „Elektronische Unterschrift Einstellungen“ erscheinen alle Funktionen der gewählten Applikation, für die Sie elektronische Unterschriften verwenden können. ttAktivieren Sie die Kontrollkästchen der Funktionen, die Sie in Belegsammlungen aufnehmen möchten. Modul Item Funktion in SPC@Enterprise Automatischen Statistikausdruck verwalten Einstellungen des automatischen Statistikausdrucks ändern (siehe „Automatischen Statistikausdruck konfigurieren“ auf Seite 56) Merkmale verwalten Daten der Merkmalsverwaltung eingeben, ändern oder löschen (siehe „Produktdaten eingeben, ändern oder löschen“ auf Seite 101) Stichprobenkommentare Vorgeschlagene Kommentare zu Prüfungen ändern verwalten (siehe „Kommentare konfigurieren“ auf Seite 131) Prüfmittelgruppen verwalten Prüfmittel hinzufügen oder löschen (siehe „Prüfmitteldaten eingeben, ändern oder löschen“ auf Seite 105) Prüfmitteldetails verwal- Prüfmitteldaten ändern (siehe „Prüfmitteldaten einten geben, ändern oder löschen“ auf Seite 105) 94 Grenzen verwalten Definitionen oder Gewichtsklassen von Toleranzgrenzen eingeben, ändern oder löschen (siehe „Grenzen konfigurieren“ auf Seite 129) Maschinen verwalten Daten der Maschinenverwaltung eingeben, ändern oder löschen (siehe „Daten der Abfüllmaschinen eingeben, ändern oder löschen“ auf Seite 102) Prüfpläne verwalten Daten in Prüfpläne eingeben, ändern oder löschen (siehe „Prüfpläne konfigurieren“ auf Seite 116) Produkte verwalten Daten der Produktverwaltung eingeben, ändern oder löschen (siehe „Produktdaten eingeben, ändern oder löschen“ auf Seite 101) Planungsassistenten starten Daten mit dem Planungsassistenten bearbeiten (siehe „Prüfpläne mit dem Planungsassistenten konfigurieren“ auf Seite 109) Stationskonfiguration verwalten Daten der Prüfstationen eingeben, ändern oder löschen (siehe „Prüfstationen konfigurieren“ auf Seite 125) Arbeitsaufträge verwalten Prüfaufträge (siehe „Prüfaufträge konfigurieren“ auf Seite 120) Modul Item Funktion in SPC@Management Rollenfunktionen verwalten Benutzerrollen eingeben, ändern oder löschen („Berechtigungen verwalten“ auf Seite 36) Benutzerhandbuch Sartorius ProControl@Enterprise Elektronische Unterschriften einsetzen — Audit Trail Modul Item Funktion in SPC@Management Benutzer verwalten Benutzer eingeben, ändern oder löschen (siehe „Benutzerkonten verwalten“ auf Seite 31) Rollen verwalten Berechtigungen eingeben, ändern oder löschen (siehe „Rollen verwalten“ auf Seite 35) Belegsammlungen anzeigen Das Modul „Audit Trail“ stellt Ihnen zwei Belegsammlungen zur Verfügung: -- Um in der Belegsammlung „Audit Trail Daten“ anzuzeigen, wann welche Datenfelder in der Datenbank geändert wurden, siehe das nächste Kapitel „Belegsammlung der Eingaben anzeigen (Audit Trail Daten)“ auf Seite 95. -- Um in der Belegsammlung „Audit Elektronische Unterschrift“ anzuzeigen, wann welche Benutzer Änderungen an der Datenbank vorgenommen haben und welchen Grund sie dafür angegeben haben, siehe „Belegsammlung der elektronischen Unterschriften anzeigen“ auf Seite 96. Belegsammlung der Eingaben anzeigen (Audit Trail Daten) Um die Belegsammlung „Audit Trail Daten“ anzuzeigen, benötigen Sie von Ihrem Administrator eingerichtete Zugriffsrechte der Funktion „Betrachter für Auditdaten“. ttKlicken Sie in der Menüsymbolgruppe „Anzeige“ auf „Audit Trail“. yyDas Fenster „Audit Trail Dialog“ öffnet sich. yyIm Fensterbereich „Auswahlfilter“ können Sie die Belege herausfiltern, die angezeigt werden sollen (siehe „Tipps zum Filtern der Listen und Datenfelder des Moduls „Audit Trail““ auf Seite 92). yyIm Fensterbereich „Prüfung“ erscheinen die gefilterten Belege. Spalte Inhalt Geändert am Datum und Uhrzeit der Änderung Geändert durch Benutzer Benutzerkennung des Benutzers, der die Änderung gemacht hat Id interne Identifikationsnummer des Belegs Änderungen Typ Art der Änderung „Eingefügt“, „Geändert“ oder „Gelöscht“ Benutzerhandbuch Sartorius ProControl@Enterprise 95 Elektronische Unterschriften einsetzen — Audit Trail yyIm Fensterbereich „Details“ erscheint, welche Daten eingegeben, geändert oder gelöscht wurden. Wenn Sie der Datenbank Daten hinzugefügt haben: Spalte Inhalt Feldname Datenfeld, dem Daten hinzugefügt wurden Aktueller Wert Daten, die hinzugefügt wurden Vorheriger Wert leer Wenn Sie Daten geändert haben: Spalte Inhalt Feldname Datenfeld, dessen Daten geändert wurden Aktueller Wert Daten, die neu eingegeben wurden Vorheriger Wert Daten, die ersetzt wurden Wenn Sie Daten aus der Datenbank gelöscht haben, bleiben alle drei Spalten des Fensterbereichs „Details“ leer. Belegsammlung der elektronischen Unterschriften anzeigen Um die Belegsammlung „Audit Elektronische Unterschrift“ anzuzeigen, benötigen Sie von Ihrem Administrator eingerichtete Zugriffsrechte der Funktion „Betrachter für elektronische Unterschriften“. ttKlicken Sie in der Menüsymbolgruppe „Anzeige“ auf „Elektronische Unterschrift Anzeige“. yyDas Fenster „Audit Trail Dialog“ öffnet sich. yyIm Fensterbereich „Auswahlfilter“ können Sie die Belege herausfiltern, die angezeigt werden sollen (siehe „Tipps zum Filtern der Listen und Datenfelder des Moduls „Audit Trail““ auf Seite 92). yyIm Fensterbereich „Elektronische Unterschriften“ erscheinen die gefilterten Belege. 96 Spalte Inhalt Erstellt am Datum und Uhrzeit des Belegs Benutzer Id Benutzerkennung des Benutzers, der die elektronische Unterschrift abgegeben hat Benutzerhandbuch Sartorius ProControl@Enterprise Spalte Elektronische Unterschriften einsetzen — Audit Trail Inhalt Unterschrift ok Status der elektronischen Unterschrift „Ja“ bedeutet, dass die Benutzerkennung und der Grund korrekt eingegeben wurde. Die Änderung wurde in der Datenbank gespeichert. „Nein“ bedeutet, dass die Benutzerkennung oder der Grund nicht korrekt eingegeben wurde. Die Änderung wurde nicht in der Datenbank gespeichert. yyIm Fensterbereich „Details“ erscheinen die Benutzerkennung sowie die Begründung, die der Benutzer für seine Änderung angegeben hat. Benutzerhandbuch Sartorius ProControl@Enterprise 97 Basisdaten pflegen und Prüfungen planen — Hauptmodul Basisdaten pflegen und Prüfungen planen — Hauptmodul QM-Personal und Produktionspersonal Mit dem Hauptmodul arbeitet QM-Personal und Produktionspersonal. Um das Hauptmodul als QM-Personal nutzen zu können, benötigen Sie die entsprechenden Zugriffsrechte. Produktionspersonal hat für einige Menüs möglicherweise nur Lesezugriff. Menüs, für die kein Lesezugriff eingerichtet wurde, werden nicht angezeigt. ! Achtung! Fehlerhafte Stichproben und Auswertungen durch falsche Daten Alle Stichproben und Auswertungen, die Sie später durchführen, greifen auf die Basis-, Planungs- und Prüfstationsdaten zurück, die Sie im Hauptmodul eingeben. Wenn Sie hier falsche Eingaben machen, werden Ihre Stichproben und Auswertungen die vorgeschriebenen Anforderungen nicht erfüllen. ttInformieren Sie sich vor dem Eingeben, Ändern oder Löschen der HauptmodulDaten über die anwendbaren gesetzlichen Anforderungen, Standards, Lieferanten- und Unternehmensvorgaben. ttGehen Sie beim Eingeben, Ändern oder Löschen der Hauptmodul-Daten mit besonderer Sorgfalt vor. Das Hauptmodul starten Bevor Sie die Applikation SPC@Enterprise zur statistischen Prozesskontrolle einsetzen können, müssen Sie zunächst die Daten eingeben, mit denen die Software arbeitet. Dazu verwenden Sie die Registerkarte „SPC@Enterprise – Hauptmodul“. ttKlicken Sie auf das Symbol der Sartorius AllSuite®. yyDas Sartorius AllSuite® Anwendungsmenü erscheint. ttKlicken Sie im Anwendungsmenü auf „SPC@Enterprise“. yyDie drei Registerkarten „SPC@Enterprise – Hauptmodul“, „SPC@Enterprise – Monitoring“ und „SPC@Enterprise – Auswertung“ erscheinen. ttKlicken Sie auf die Registerkarte „SPC@Enterprise – Hauptmodul“. yyDie Menüsymbolgruppen „Basisdaten“, „Planung“ und „System“ erscheinen. Die Menüsymbolgruppe „Basisdaten“ dient zum Eingeben der Produkt-, Maschinen-, Merkmals- und Prüfmitteldaten (siehe „Basisdaten eingeben, ändern oder löschen“ auf Seite 100). Die Menüsymbolgruppe „Planung“ dient zum Planen von Prüfungen sowie zum Konfigurieren von Prüfplänen und -aufträgen (siehe „Prüfungen planen“ auf Seite 106). 98 Benutzerhandbuch Sartorius ProControl@Enterprise Basisdaten pflegen und Prüfungen planen — Hauptmodul Die Menüsymbolgruppe „System“ dient zum Konfigurieren der Grundeinstellungen für die Benutzerplätze und das Netzwerk (siehe „Prüfumgebung einrichten“ auf Seite 125 und „Archivieren“ auf Seite 209). Die Menüsymbolgruppe „Basis Konfig.“ dient zum Konfigurieren der Grundeinstellungen des Hauptmoduls (siehe „Menüsymbolgruppe „Basis Konfig.““ auf Seite 99). Fenster des Hauptmoduls in der korrekten Reihenfolge bearbeiten Wenn Sie die Applikation SPC@Enterprise zum ersten Mal einrichten, gehen Sie in folgender Reihenfolge vor: ttStellen Sie sicher, dass das Hauptmodul korrekt konfiguriert ist (siehe „SPC@Enterprise Hauptmodul konfigurieren“ auf Seite 49). ttGeben Sie zuerst die Produktdaten ein (siehe Seite 101). ttGeben Sie anschließend die Maschinendaten ein (siehe Seite 102). ttGeben Sie anschließend die Prüfmitteldaten ein (siehe Seite 105). ttKonfigurieren Sie anschließend die Prüfstationen (siehe Seite 125). Entweder: ttVerwenden Sie den Planungsassistenten zum konfigurieren von Prüfplänen (optional, siehe Seite 109). Oder: ttKonfigurieren Sie Prüfpläne ohne den Planungsassistenten (siehe Seite 116). ttKonfigurieren Sie anschließend die Prüfaufträge (siehe Seite 120). ttGeben Sie danach die Merkmalsdaten ein (siehe Seite 104). ttSie können Toleranzgrenzen und Gewichtsklassen ändern (siehe Seite 129). ttZum Schluss können Sie Kommentare vorkonfigurieren (optional, siehe Seite 131). Menüsymbolgruppe „Basis Konfig.“ Um die Menüsymbolgruppe „Basis Konfig“ zu verwenden, benötigen Sie von Ihrem Administrator eingerichtete Zugriffsrechte der Funktionen „Hauptmodulkonfiguration verwalten“. Über die Menüsymbolgruppe „Basis Konfig.“ können Sie Voreinstellungen für das Hauptmodul vornehmen. Hauptmodul konfigurieren Um die Einstellungen für das Hauptmodul einzusehen oder um die bestehende Konfiguration zu ändern: ttKlicken Sie in der Menüsymbolgruppe „Basis Konfig.“ auf [Konfig. Daten]. Benutzerhandbuch Sartorius ProControl@Enterprise 99 Basisdaten pflegen und Prüfungen planen — Hauptmodul yyDas Fenster „Modulkonfiguration“ öffnet sich. yyDie Fensterbereiche „Konfiguration“ und „Eigenschaften“ mit den jeweils eingestellten Parametern werden angezeigt. ttWählen Sie im Fensterbereich „Konfiguration“ einen Datensatz aus. ttGeben Sie im Fensterbereich „Eigenschaften“ die gewünschten Parameter für den ausgewählten Datensatz ein. Die detaillierte Beschreibung der Voreinstellungen für das Hauptmodul finden Sie im Kapitel „SPC@Enterprise Hauptmodul konfigurieren“ auf Seite 49. Basisdaten eingeben, ändern oder löschen Die Menüsymbolgruppe „Basisdaten“ dient zum Eingeben, Ändern oder Löschen der folgenden Basisdaten: -- Produktdaten beschreiben die verpackten Produkte (Produkt-ID, Produktgruppe, Produktname und Preis) -- Maschinendaten beschreiben die Abfüllmaschinen, die die Produkte in den voreingestellten Füllmengen in die Fertigpackungen abfüllen (Maschinen-ID, Maschinenname, Stellschritt, Anzahl der Füllköpfe, Stichprobenumfang usw.) -- Merkmalsdaten legen die Prüfmerkmale fest, nach denen Produkte geprüft werden können (Brutto-Fertigpackungskontrolle, Fertigpackungskontrolle mit Festtara, Fertigpackungskontrolle mit variabler Tara, Einwaage und Rückwaage von zerstörenden Prüfungen, Tara und Dichtebestimmung) Aus diesen Prüfmerkmalen stellen Sie Prüfpläne zusammen. -- Prüfmitteldaten beschreiben die Prüfmittel, mit denen Stichproben durchgeführt werden können (Einheit, Messbereich und Genauigkeit der Waagen und der Geräte zur Dichtebestimmung) 100 Benutzerhandbuch Sartorius ProControl@Enterprise Basisdaten pflegen und Prüfungen planen — Hauptmodul Produktdaten eingeben, ändern oder löschen Um Produktdaten für ein neues Produkt einzugeben oder um bestehende Produktdaten zu ändern oder zu löschen, benötigen Sie von Ihrem Administrator eingerichtete Zugriffsrechte der Funktion „Produkte verwalten“. ttKlicken Sie in der Menüsymbolgruppe „Basisdaten“ auf [Produkte]. yyDas Fenster „Produktverwaltung“ öffnet sich. yyIm Fensterbereich „Produkte“ (links) erscheinen die bisher eingegebenen Produkt-Datensätze. yyIm Fensterbereich „Produkt“ (rechts oben) erscheinen die bereits konfigurierten Parameter des ausgewählten Produkt-Datensatzes. yyIm Fensterbereich „Produktfoto“ (rechts unten) erscheint ggf. eine Abbildung. ttFügen Sie einen neuen Produkt-Datensatz hinzu oder wählen Sie den Produkt-Datensatz aus, den Sie ändern oder löschen möchten. Eine weitere Möglichkeit zum Erstellen eines neues Produkt-Datensatzes bietet der Planungsassistent (siehe „Prüfpläne mit dem Planungsassistenten konfigurieren“ auf Seite 109). ttGeben Sie im Fensterbereich „Produkt“ folgende Daten ein: Name des Bedeutung Datenfelds Produkt ID-Nummer des Produkts ID-Nummern dienen zur eindeutigen Identifikation der Produkte. Jede ID-Nummer darf nur für ein einziges Produkt vergeben werden. Gruppe Produktgruppe, zu der das Produkt gehört Produktgruppen dienen der Übersichtlichkeit. Sie können entweder eine vorhandene Produktgruppe auswählen oder den Namen einer neuen Produktgruppe eintippen. Diese Angabe ist optional. Name Produktbezeichnung Produktbezeichnung dienen zur näheren Beschreibung des Produkts. Sie helfen, Produkte schnell zu identifizieren. Diese Angabe ist optional. Preis Produktpreis Diese Angabe ist optional. Benutzerhandbuch Sartorius ProControl@Enterprise 101 Basisdaten pflegen und Prüfungen planen — Hauptmodul Produktfoto hinzufügen Um ein Produktfoto hinzuzufügen (optional): ttSpeichern Sie die Produktfoto-Datei in einem Ordner Ihrer Wahl. Verwenden Sie als Dateiformat JPEG, GIF, BMP, PNG oder TIFF. ttKlicken Sie in der Symbolleiste auf „Bild hinzufügen“ und wählen Sie den Dateipfad der Produktfoto-Datei. yyDas Produktfoto wird in die Datenbank aufgenommen und erscheint im Fensterbereich „Produktfoto“. Im Fensterbereich „Produkte“ werden Produktdatensätze mit Produktfoto in der Spalte „P“ durch das Symbol gekennzeichnet. Daten der Abfüllmaschinen eingeben, ändern oder löschen Um die Daten der Abfüllmaschinen, die die Produkte in den voreingestellten Füllmengen in die Fertigpackungen abfüllen, einzugeben oder um bestehende Daten der Abfüllmaschinen zu ändern oder zu löschen, benötigen Sie von Ihrem Administrator eingerichtete Zugriffsrechte der Funktion „Maschinen verwalten“. Außerdem muss die Möglichkeit, Maschinendaten einzugeben, zu ändern oder zu löschen aktiviert sein (siehe „Allgemeine Systemkonfiguration vornehmen“ auf Seite 49). ttKlicken Sie in der Menüsymbolgruppe „Basisdaten“ auf [Maschinen]. yyDas Fenster „Maschinenverwaltung“ öffnet sich. yyIm Fensterbereich „Maschinen“ (links) erscheinen die bisher eingegebenen Maschinen-Datensätze. yyIm Fensterbereich „Maschine“ (rechts oben) erscheinen die bereits konfigurierten Parameter des ausgewählten Maschinen-Datensatzes. yyIm Fensterbereich „Info“ (rechts unten) erscheinen ggf. zusätzliche Informationen. ttFügen Sie einen neuen Maschinen-Datensatz hinzu oder wählen Sie den Maschi- nen-Datensatz aus, den Sie ändern oder löschen möchten. Eine weitere Möglichkeit zum Erstellen eines neues Maschinen-Datensatzes finden Sie im Planungsassistenten (siehe „Prüfpläne mit dem Planungsassistenten konfigurieren“ auf Seite 109). 102 Benutzerhandbuch Sartorius ProControl@Enterprise Basisdaten pflegen und Prüfungen planen — Hauptmodul ttGeben Sie im Fensterbereich „Maschine“ folgende Daten ein: Name des Datenfelds Bedeutung Maschine ID-Nummer der Abfüllmaschine ID-Nummern dienen zur eindeutigen Identifikation der Abfüll maschinen. Jede ID-Nummer darf nur für eine einzige Abfüllmaschine vergeben werden. Name Bezeichnung der Abfüllmaschine Die Bezeichnung dient zur näheren Beschreibung der Abfüll maschine. Diese Angabe ist optional. Stellschritt Genauigkeit der Abfüllmaschine Geben Sie hier die feinstmögliche Stückelung (in Gramm oder Millilitern) an, die die Abfüllmaschine leistet. Diese Stückelung wird in der Terminalapplikation SPC@Enterprise Sampling als Basis für die Verstellempfehlung herangezogen. Wenn Sie hier z. B. „0,5“ eingeben, werden Verstellempfehlungen in den Schritten -1, -0,5, 0, +0,5, +1 usw. gegeben. Wenn Sie hier „0“ eingeben, dann gibt die Terminalapplikation SPC@Enterprise Sampling überhaupt keine Verstellempfehlungen. Die Verstellempfehlung kann trotz Überfüllung positiv sein, wenn die Standardabweichung so groß ist, dass mehr als 2 % der Packungen zwischen TU1 und TU2 liegen oder Packungen unter TU2 liegen. Die Verstellempfehlung führt dann zu einem Sollwert, der über dem Nennwert liegt, sodass die Vorgaben der Richtlinie 76/211/EWG eingehalten werden. Füllköpfe Anzahl der Füllköpfe der Abfüllmaschine Dieses Datenfeld erscheint nur dann, wenn die Möglichkeit, Füllköpfe zu definieren, aktiviert wurde (siehe „Füllköpfe“ im Kapitel „Allgemeine Systemkonfiguration vornehmen“ auf Seite 49). Stichproben Anzahl der Fertigpackungen, die pro Stichprobe geprüft werden umfang sollten Man kann Stichproben vorzeitig abbrechen, sodass jederzeit Stichproben mit weniger Fertigpackungen als hier angegeben durchgeführt werden können. Werk Bezeichnung des Werks, in dem die Abfüllmaschine installiert ist Bezeichnungen helfen, Abfüllmaschinen schnell zu identifizieren. Diese Angabe ist optional. Abteilung Bezeichnung der Abteilung, in der die Abfüllmaschine installiert ist Bezeichnungen helfen, Abfüllmaschinen schnell zu identifizieren. Diese Angabe ist optional. Info hinzufügen ttKlicken Sie auf den Fensterbereich „Info“ und tippen Sie die Information ein. yyDie Information erscheint im Fensterbereich „Info“. Benutzerhandbuch Sartorius ProControl@Enterprise 103 Basisdaten pflegen und Prüfungen planen — Hauptmodul Daten der Prüfmerkmale eingeben, ändern oder löschen Um die Daten der Prüfmerkmale, einzugeben oder um bestehende Daten der Prüfmerkmale zu ändern oder zu löschen, benötigen Sie von Ihrem Administrator eingerichtete Zugriffsrechte der Funktion „Merkmale verwalten“. Sie müssen die Prüfmerkmale einrichten, nach denen Ihre Produkte geprüft werden können, sodass Sie aus diesen Prüfmerkmalen später Prüfpläne zusammenstellen können (siehe „Prüfpläne konfigurieren“ auf Seite 116 oder „Prüfpläne mit dem Planungsassistenten konfigurieren“ auf Seite 109). Um die Daten der Prüfmerkmale einzugeben, zu ändern oder zu löschen: ttKlicken Sie in der Menüsymbolgruppe „Basisdaten“ auf [Merkmale]. yyDas Fenster„Merkmalverwaltung“ öffnet sich. yyIm Fensterbereich „Merkmale“ (links) erscheinen die bisher eingegebenen Merkmal-Datensätze. yyIm Fensterbereich „Merkmal“ (rechts) erscheinen die bereits konfigurierten Parameter des ausgewählten Merkmal-Datensatzes. ttFügen Sie einen neuen Merkmal-Datensatz hinzu oder wählen Sie den Merkmal- Datensatz aus, den Sie ändern od er löschen möchten. ttGeben Sie im Fensterbereich „Merkmal“ im Datenfeld „Name“ eine Bezeichnung des Merkmals ein. Anhand dieser Bezeichnung müssen alle Benutzer erkennen können, welches Merkmal geprüft werden soll. Prüfart festlegen ttWählen Sie im Fensterbereich „Merkmal“ im Datenfeld „Prüfart“ eine Prüfart. Prüfart Bedeutung Dichte für FPK Bestimmen der Dichte eines flüssigen Produkts mit einer geeigneten Methode Ihrer Wahl Die Dichte des flüssigen Produkts wird gespeichert, sodass beim Wiegen des flüssigen Produkts aus dem Gewicht das Volumen berechnet werden kann. 104 FPK: Starte destruktiven Test Teil einer zerstörenden Prüfung: Wiegen von verpackten Produkten, um deren Bruttogewicht zu ermitteln FPK Wiegen von verpackten Produkten, um zu berechnen, ob die Toleranzgrenzen eingehalten werden Benutzerhandbuch Sartorius ProControl@Enterprise Die Tara kann durch den Produktionsablauf bedingt nicht vor der Bruttowägung bestimmt werden. Im Anschluss an diese Prüfung müssen daher die Verpackungen geöffnet und entleert werden, um die Tara nachträglich zu bestimmen (siehe „FPK: Destruktiven Test abschließen“ in dieser Tabelle). Prüfart Basisdaten pflegen und Prüfungen planen — Hauptmodul Bedeutung FPK: Destruk- Teil einer zerstörenden Prüfung: Wiegen von geöffneten und tiven Test ab- entleerten Verpackungen schließen Die Tara konnte durch den Produktionsablauf bedingt nicht vor der Bruttowägung bestimmt werden (siehe „FPK: Starte destruktiven Test“ in dieser Tabelle). Nach der Bruttowägung müssen daher die Verpackungen geöffnet und entleert werden, um die Tara nachträglich zu bestimmen. FPK Festtara Wiegen von verpackten Produkten, um das Nettogewicht zu ermitteln Die Tara wird nicht individuell für jede Verpackung ermittelt sondern als Festwert angenommen. Diese Vernachlässigung der Tarastreuung ist gemäß FPVO nur zulässig, wenn die Standardabweichung der Taragewichte maximal 20 % der zulässigen Minusabweichung beträgt (∆Qn + TU1). FPK var. Tara Wiegen von verpackten Produkten in derselben Reihenfolge wie bei der Tarawägung, um das Nettogewicht zu ermitteln Zuvor wurden die leeren Verpackungen gewogen, um die Tara zu bestimmen (siehe „Tara für FPK“ in dieser Tabelle). Die Verpackungen müssen nicht geöffnet und entleert werden. Tara für FPK Wiegen von leeren Verpackungen, um das Taragewicht zu ermitteln ttWählen Sie im Fensterbereich „Merkmal“ im Datenfeld „Fehlerklasse“ eine Fehlerklasse für die Alarmkonfiguration. Fehlerklasse Bedeutung Standard Die Überprüfung dieses Produktmerkmals stellt ein Standardverfahren dar. Wichtig Die Überprüfung dieses Produktmerkmals ist wichtig. Kritisch Die Überprüfung dieses Produktmerkmals ist kritisch. Prüfmitteldaten eingeben, ändern oder löschen Um Prüfmitteldaten einzugeben oder um bestehende Prüfmitteldaten zu ändern oder zu löschen, benötigen Sie von Ihrem Administrator eingerichtete Zugriffsrechte der Funktion „Prüfmitteldetails verwalten“. Um Prüfmittelgruppen einzugeben oder um bestehende Prüfmittelgruppen zu ändern oder zu löschen benötigen Sie von Ihrem Administrator eingerichtete Zugriffsrechte der Funktion „Prüfmittelgruppen verwalten“. Sie müssen die Prüfmittel spezifizieren, die Sie für die Durchführung von Stichproben verwenden, sodass Sie die Prüfmittel später den Prüfstationen zuweisen können. Prüfstationen verwalten Sie im Menü „Stationen“ (siehe „Prüfstationen konfigurieren“ auf Seite 125). ttKlicken Sie in der Menüsymbolgruppe „Basisdaten“ auf [Prüfmittel]. Benutzerhandbuch Sartorius ProControl@Enterprise 105 Basisdaten pflegen und Prüfungen planen — Hauptmodul yyDas Fenster „Prüfmittelverwaltung“ öffnet sich. yyIm Fensterbereich „Prüfmittel“ (links) erscheinen die bisher eingegebenen Prüfmittel-Datensätze. yyIm Fensterbereich „Prüfmittel“ (rechts) erscheinen die bereits konfigurierten Parameter des ausgewählten Prüfmittel-Datensatzes. ttFügen Sie einen neuen Prüfmittel-Datensatz hinzu oder wählen Sie den Prüfmit- tel-Datensatz aus, den Sie ändern oder löschen möchten. ttGeben Sie im Fensterbereich „Prüfmittel“ (rechts) folgende Daten ein: Name des Datenfelds Bedeutung Gruppe Prüfmittelgruppe, zu der das Prüfmittel gehört Prüfmittelgruppen dienen der Übersichtlichkeit. Sie können entweder eine vorhandene Prüfmittelgruppe auswählen oder den Namen einer neuen Prüfmittelgruppe eintippen. Untergruppe Prüfmitteluntergruppe, zu der das Prüfmittel gehört Prüfmitteluntergruppen dienen der Übersichtlichkeit. Sie können entweder eine vorhandene Prüfmitteluntergruppe auswählen oder den Namen einer neuen Prüfmitteluntergruppe eintippen. Bereich von Untergrenze des Messbereichs des Prüfmittels ttGeben Sie diese Untergrenze in der Einheit an, die Sie im Datenfeld „Einheit“ angeben. Bereich bis Obergrenze des Messbereichs des Prüfmittels ttGeben Sie diese Obergrenze in der Einheit an, die Sie im Datenfeld „Einheit“ angeben. Einheit Genauigkeit Maßeinheit, die das Prüfmittel anzeigt Genauigkeit, mit der das Prüfmittel misst ttGeben Sie diese Genauigkeit in der Einheit an, die Sie im Datenfeld „Einheit“ angegeben haben. Prüfungen planen Die vorgeschriebene Qualität Ihrer Fertigpackungen sichern Sie, indem Sie Stichproben aus der Produktion nehmen und diese überprüfen. Um Art, Umfang und Auswertung dieser Prüfungen zu planen, verwenden Sie die Menüsymbolgruppe „Planung“. Die Ergebnisse der Prüfungen fließen in das mitlaufende Stichprobenprotokoll, das Monitoring und die Auswertungen mit ein. 106 Benutzerhandbuch Sartorius ProControl@Enterprise Basisdaten pflegen und Prüfungen planen — Hauptmodul Die Menüsymbolgruppe „Planung“ dient zum Eingeben, Ändern oder Löschen von Prüfplänen und Prüfaufträgen. -- Prüfpläne geben ein allgemeines Muster für Prüfungen vor. Sie beschreiben Merkmale, Prüfstation, Prüfmittel und die einzelnen Prüfpositionen. Prüfpläne werden anschließend einem Prüfauftrag zugewiesen. Es gibt zwei Möglichkeiten, Prüfpläne zu erstellen: Entweder verwenden Sie den Planungsassistenten (siehe Seite 109). Hier gehen Sie von einem Produkt und seiner Abfüllmaschine aus und weisen dann eine Prüfart und deren Prüfpositionen zu. Oder Sie tragen die Prüfpläne zunächst in eine Liste ein (siehe Seite 116), öffnen einen Prüfplan und konfigurieren dann dessen Prüfpositionen. -- Prüfaufträge definieren die konkrete Ausführung von Prüfungen und die zeitliche Basis, auf der Statistiken erstellt werden. Prüfaufträge definieren Charge und Zeitraum der Prüfung sowie das zu prüfende Produkt. Jedem Prüfauftrag ist ein Prüfplan zugeordnet. Grundlagen der Prüfungsplanung Welche Prüfungen sollten Sie planen? Ihr Produktionsablauf, die Art Ihrer Abfüllmaschinen, Ihre Produkte sowie die Art der Verpackungen geben vor, wo Stichproben aus dem Produktstrom genommen werden können und wie die Tara ermittelt werden kann. FPK (nur Brutto) Voraussetzungen: -- Sie produzieren Stückgüter. -- Sie können unverpackte Produkte vor dem Verpacken entnehmen. Ablauf der Prüfungen: -- Bei den eigentlichen Prüfungen werden unverpackte Produkte gewogen, also die jeweiligen Nettogewichte direkt durch Wiegen bestimmt. nicht-zerstörende Prüfung mit Festtara Voraussetzungen: -- Sie können Verpackungen vor dem Befüllen entnehmen. -- Die Standardabweichung der Taragewichte beträgt maximal 20 % der zulässigen Minusabweichung. Ablauf der Prüfungen: -- Vor den eigentlichen Prüfungen muss einmalig das Taramittel bestimmt werden, indem Sie eine Stichprobe von Verpackungen wiegen (siehe „Hauptmenü/ Arbeitsmenü: Menüpunkt Tarawägung“ auf Seite 189). Das Taramittel wird automatisch aus den Einzelwerten berechnet und gespeichert. Sie können das Taramittel jederzeit erneut bestimmen, z. B. bevor eine neue Charge anläuft. -- Bei den eigentlichen Prüfungen werden verpackte Produkte gewogen, also das jeweilige Bruttogewicht bestimmt. Das gespeicherte Taramittel wird automatisch von den Bruttogewichten subtrahiert, sodass Sie die jeweiligen Nettogewichte erhalten. nicht-zerstörende Prüfung mit variabler Tara Voraussetzungen: -- Sie können Verpackungen vor dem Befüllen entnehmen. -- Die Verpackungen erfüllen nicht die Anforderungen an Festtara. Benutzerhandbuch Sartorius ProControl@Enterprise 107 Basisdaten pflegen und Prüfungen planen — Hauptmodul Ablauf der Prüfungen: Tara -> Brutto -- Zunächst müssen jeweils die Tara-Einzelwerte bestimmt werden, indem Sie eine Stichprobe von Verpackungen wiegen (Tara-Einwaage). Diese Tara-Einzelwerte werden automatisch gespeichert. -- Anschließend werden die Verpackungen befüllt und in derselben Reihenfolge gewogen (Brutto-Rückwaage). Die Tara-Einzelwerte werden automatisch von den Bruttogewichten subtrahiert, sodass Sie die jeweiligen Nettogewichte erhalten. zerstörende Prüfung Voraussetzung: -- Sie können die Verpackungen vor dem Befüllen nicht entnehmen. Ablauf der Prüfungen: Brutto -> Tara -- Zunächst werden die Brutto-Einzelwerte bestimmt, indem Sie eine Stichprobe von verpackten Produkten wiegen (Brutto-Einwaage). Diese Brutto-Einzelwerte werden automatisch gespeichert. -- Anschließend werden die Verpackungen geöffnet, vollständig entleert und in derselben Reihenfolge gewogen (Tara-Rückwaage). Diese Tara-Einzelwerte werden automatisch von den gespeicherten Brutto-Einzelwerten subtrahiert, sodass Sie die jeweiligen Nettogewichte erhalten. Tarawägung Voraussetzungen: -- Sie produzieren verpackte Stückgüter. Ablauf der Prüfungen: -- Vor Prüfungen mit Festtara muss einmalig das Taramittel bestimmt werden, indem Sie eine Stichprobe von Verpackungen wiegen (siehe „Hauptmenü/ Arbeitsmenü: Menüpunkt Tarawägung“ auf Seite 189). Das Taramittel wird automatisch aus den Einzelwerten berechnet und gespeichert. Sie können das Taramittel jederzeit erneut bestimmen, z. B. bevor eine neue Charge anläuft. -- Bei den Prüfungen mit Festtara wird das gespeicherte Taramittel automatisch von den Bruttogewichten subtrahiert, sodass Sie die jeweiligen Nettogewichte erhalten. Dichtebestimmung Voraussetzungen: -- Sie füllen flüssige Produkte ab. -- Sie geben als Nennfüllmenge ein Volumen an. -- Sie ermitteln die Nennfüllmenge mit Waagen. Ablauf der Prüfungen: -- Vor den eigentlichen Prüfungen muss einmalig der Dichtewert bestimmt werden, indem Sie eine oder mehrere Dichtebestimmungen mit der Methode Ihrer Wahl durchführen (siehe „Hauptmenü/Arbeitsmenü: Menüpunkt Dichte“ auf Seite 190) Der Dichtewert wird automatisch aus den einzelnen Dichtebestimmungen berechnet und gespeichert. Sie können den Dichtewert jederzeit erneut bestimmen, z. B. bevor eine neue Charge anläuft (entsprechend FPVO). -- Bei den eigentlichen Prüfungen werden Flüssigkeiten gewogen, also der jeweilige Netto-Gewichtswert bestimmt. Diese Netto-Gewichtswerte werden automatisch durch den gespeicherten Dichtewert dividiert, sodass Sie die jeweiligen Volumina erhalten. 108 Benutzerhandbuch Sartorius ProControl@Enterprise Basisdaten pflegen und Prüfungen planen — Hauptmodul Prüfpläne mit dem Planungsassistenten konfigurieren Um Prüfpläne mit dem Planungsassistenten einzugeben oder um bestehende Prüfpläne mit dem Planungsassistenten zu ändern oder zu löschen, benötigen Sie von Ihrem Administrator eingerichtete Zugriffsrechte der Funktion „Vereinfachte Planung starten“. Der Planungsassistent vereinigt und vereinfacht die Funktionen in den Menüsymbolgruppen „Prüfpläne“ und „Prüfaufträge“. Sie können damit in wenigen Schritten Prüfpläne erstellen. Wenn Sie die volle Funktionalität oder Flexibilität beim Erstellen und Konfigurieren von Prüfplänen benötigen, siehe „Prüfpläne konfigurieren“ auf Seite 116 und „Prüfaufträge konfigurieren“ auf Seite 120. Um einen Prüfplan mit dem Planungsassistenten einzugeben oder um bestehende Prüfpläne mit dem Planungsassistenten zu ändern oder zu löschen: ttKlicken Sie in der Menüsymbolgruppe „Planung“ auf „Planungsassistent“. yyDas Fenster „Planungsassistent“ öffnet sich. yyIm Fensterbereich „Prüfplan Kopfdaten“ (links oben) spezifizieren Sie das zu prüfende Produkt und seine Abfüllmaschine. yyIm Fensterbereich „Prüftyp“ (links Mitte) spezifizieren Sie die Prüfart. yyIm Fensterbereich „Info“ (links unten) erscheinen Hinweise zum Ausfüllen. yySobald ein Prüfplan erstellt oder ausgewählt wurde, erscheinen im Fensterbereich „Prüfplan Positionen“ (rechts) dessen Prüfpositionen. Je nach Prüfart umfassen diese Angaben zum Nettogewicht, der Tara und ggf. der Dichte, jeweils getrennt nach Detailangaben, wie z. B. Grenzwerten und Statistikangaben. Im Fensterbereich „Prüfplan Kopfdaten“ können Sie entweder zuerst eine Abfüllmaschine oder ein Produkt auswählen. Produkt auswählen Um ein Produkt auszuwählen: ttKlicken Sie im Fensterbereich „Prüfplan Kopfdaten“ auf das Lupensymbol neben dem Feld „Produkt“. Benutzerhandbuch Sartorius ProControl@Enterprise 109 Basisdaten pflegen und Prüfungen planen — Hauptmodul Alternativ können Sie eine neue Produkt-ID eingeben und die Tabulatortaste drücken. Dadurch öffnet sich das Dialogfeld „Neues Produkt anlegen?“. Wenn Sie dies durch Klicken auf [Ja] bestätigen, wird ein neues Produkt in die Datenbank eingetragen, dessen Name, Produktgruppe und Preis Sie später im Fenster „Produktverwaltung“ ergänzen können (siehe Seite 101). Sie können für das neue Produkt sofort einen Prüfplan erstellen. Um den angezeigten Prüfplan zu schließen, löschen Sie im Feld „Produkt“ die Produkt-ID und drücken die Tabulatortaste. yyDas Fenster „Produkte“ öffnet sich. Produkte, für die bereits ein Prüfplan vorliegt, sind durch das Symbol {*} gekennzeichnet. ttKlicken Sie im Fenster „Produkte“ auf das Produkt, für das Sie einen Prüfplan erstellen, ändern oder löschen möchten. ttKlicken Sie in der Symbolleiste des Fensters „Produkte“ auf [Übernehmen]. yyID-Nummer und Name des Produkts erscheinen im Fensterbereich „Prüfplan Kopfdaten“. Wenn für das gewählte Produkt bereits ein Prüfplan vorliegt, werden dessen Prüfpositionen im Fensterbereich „Prüfplan Positionen“ angezeigt und die zum Produkt gehörende Abfüllmaschine wird im Fensterbereich „Prüfplan Kopfdaten“ angezeigt. Abfüllmaschine auswählen Um eine Abfüllmaschine auszuwählen: ttKlicken Sie im Fensterbereich „Prüfplan Kopfdaten“ auf das Lupensymbol neben dem Feld „Maschine“. Alternativ können Sie eine neue Maschinen-ID eingeben und die Tabulatortaste drücken. Dadurch öffnet sich das Dialogfeld „Neue Maschine anlegen?“. Wenn Sie dies durch Klicken auf [Ja] bestätigen, wird eine neue Maschine in die Datenbank eingetragen, deren Name, Stellschritt, Füllkopfanzahl und Stichprobenumfang Sie später im Fenster „Maschinenverwaltung“ ergänzen können (siehe Seite 102). Sie können für die neue Abfüllmaschine sofort einen Prüfplan erstellen. Um den angezeigten Prüfplan zu schließen, löschen Sie im Feld „Maschine“ die Maschinen-ID und drücken die Tabulatortaste. yyDas Fenster „Maschinen“ öffnet sich. Abfüllmaschinen, für die bereits ein Prüfplan vorliegt, sind durch das Symbol {*} gekennzeichnet. ttKlicken Sie im Fenster „Maschinen“ auf die Abfüllmaschine, für die Sie einen Prüfplan erstellen, ändern oder löschen möchten. ttKlicken Sie in der Symbolleiste des Fensters „Maschinen“ auf [Übernehmen]. 110 Benutzerhandbuch Sartorius ProControl@Enterprise Basisdaten pflegen und Prüfungen planen — Hauptmodul yyID-Nummer und Name der Abfüllmaschine erscheinen im Fensterbereich „Prüfplan Kopfdaten“. Wenn für die gewählte Abfüllmaschine bereits ein Prüfplan vorliegt, werden dessen Prüfpositionen im Fensterbereich „Prüfplan Positionen“ angezeigt und das zur Abfüllmaschine gehörende Produkt wird im Fensterbereich „Prüfplan Kopfdaten“ angezeigt. ttWählen Sie im Fensterbereich „Prüfplan Kopfdaten“ im Feld „Chargentyp“ die Art der Chargenverwaltung und ggf. im Feld „Charge“ die Chargenbezeichnung. Chargentyp Bedeutung Keine Chargen Die Produkte erhalten keine Chargenbezeichnungen. Das Feld „Charge“ wird ausgegraut. Dezentral Die Chargenbezeichnung können Sie im Feld „Charge“ vorschlagen. Mitarbeiter an der Prüfstation können diese Chargenbezeichnung ändern. Vordefiniert Die Chargenbezeichnung müssen Sie im Feld „Charge“ festlegen. Mitarbeiter an der Prüfstation können diese Chargenbezeichnung nicht ändern. Die Möglichkeit, Chargen zu definieren, können Sie aktivieren oder deaktivieren (siehe „Chargen“ im Kapitel „Allgemeine Systemkonfiguration vornehmen“ auf Seite 49). Prüfart festlegen Um die Prüfart festzulegen: ttWählen Sie im Fensterbereich „Prüftyp“ die zum Produkt passende Prüfart (vgl. „Grundlagen der Prüfungsplanung“ auf Seite 107). Prüfart Bedeutung und Eignung FPK - Brutto nicht-zerstörende Prüfung nach Richtlinie 76/211/EWG Man wiegt die gefüllten Behälter, um das Bruttogewicht zu ermitteln. FPK - Tara - Brutto nicht-zerstörende Prüfung nach Richtlinie 76/211/EWG Man wiegt zuerst die leeren Behälter. Anschließend wiegt man die gefüllten Behälter in derselben Reihenfolge. Diese Methode ist nicht geeignet, wenn die Behälter verschlossen aus der Abfüllmaschine kommen wie z. B. bei der Flaschenabfüllung. FPK - Brutto - Tara zerstörende Prüfung nach Richtlinie 76/211/EWG Man wiegt zuerst die gefüllten Behälter. Anschließend öffnet und entleert man die Behälter und wiegt dann die leeren Behälter in derselben Reihenfolge. Diese Methode ist geeignet, wenn die Behälter verschlossen aus der Abfüllmaschine kommen, wie z. B. bei der Flaschenabfüllung. Mit Taraprüfung Eine Tarawägung wird durchgeführt. Mit Dichteprüfung Eine Dichtebestimmung wird durchgeführt. Das ist nur für flüssige Produkte erforderlich. yyNun liegen alle Angaben vor, die zum Erstellen eines neuen Prüfplans erforderlich sind. Benutzerhandbuch Sartorius ProControl@Enterprise 111 Basisdaten pflegen und Prüfungen planen — Hauptmodul Prüfplan hinzufügen Um einen neuen Prüfplan zu erstellen: ttKlicken Sie in der Symbolleiste auf [Hinzufügen]. Daten für Produkt eingeben Stichprobenumfang festlegen yyIm Fensterbereich „Prüfplan Positionen“ erscheinen die Registerkarten, die zu der gewählten Prüfart gehören. ttGeben Sie auf der Registerkarte „FPK/Details“ in das Feld „Stichprobenumfang“ die Anzahl der zu prüfenden Fertigpackungen ein. Mögliche Werte: 1 bis 999 Einzelwerte pro Stichprobe Prüfintervall festlegen Das Datenfeld „Benutze Prüfintervall“ erscheint nur dann, wenn die Möglichkeit, Prüfintervalle zu definieren, aktiviert wurde (siehe „Benutze Prüfintervall“ im Kapitel „Allgemeine Systemkonfiguration vornehmen“ auf Seite 49). ttWenn Sie ein Prüfintervall vorgeben möchten, dann aktivieren Sie das Kontrollkästchen „Benutze Prüfintervall“ und geben Sie ein Prüfintervall ein (1 bis 120 Minuten). Prüfmittel festlegen ttWählen Sie im Feld „Prüfmittel“ das Prüfmittel, mit dem geprüft werden soll. ttWählen Sie im Feld „Einheit“ die Maßeinheit, die das Prüfmittel anzeigt. Toleranzgrenzen festlegen ttWahlen Sie im Feld „Toleranzsystem“ die gewünschte Gruppe der Gewichtsklas- sen- und Toleranzgrenzen-Definitionen, nach der die Toleranzgrenzen berechnet werden sollen. Die Berechnung dieser Toleranzgrenzen können Sie für die definierten Gewichtsklassen ändern. Außerdem können Sie Gewichtsklassen hinzufügen und löschen (siehe „Grenzen konfigurieren“ auf Seite 129). Die Software schlägt eine der drei Gruppen von Gewichtsklassen- und Toleranzgrenzen-Definitionen vor, wenn Sie diese eingeben müssen. Um diesen Vorschlag zu ändern siehe „Land (Grenzvorgabe)“ im Kapitel „Allgemeine Systemkonfiguration vornehmen“ auf Seite 49. Nenn festlegen 112 ttGeben Sie in das Feld „Nenn“ das Nenngewicht der Fertigpackung ein und drü- cken Sie die Tabulatortaste. Benutzerhandbuch Sartorius ProControl@Enterprise Basisdaten pflegen und Prüfungen planen — Hauptmodul yyAlle Felder mit Toleranzgrenzen werden automatisch ausgefüllt – und zwar nach der Toleranzgrenzen-Definition, die Sie im Feld „Toleranzsystem“ gewählt haben und nach der Gewichtsklasse, in die Ihr Produkt fällt. ttPrüfen Sie die Felder mit Toleranzgrenzen. Zuschlag festlegen Toleranzgrenze Bedeutung TU2 absolute untere Toleranzgrenze TU1 untere Toleranzgrenze 1 TU untere Toleranzgrenze TO1 obere Toleranzgrenze 1 TO2 obere Toleranzgrenze 2 TO3 obere Toleranzgrenze 3 Untere Plausibilitätsgrenze Messwerte, die unter dieser Toleranzgrenze liegen, werden nicht akzeptiert, weil vermutlich ein falsches Produkt gewogen wird. Obere Plausibilitätsgrenze Messwerte, die über dieser Toleranzgrenze liegen, werden nicht akzeptiert, weil vermutlich ein falsches Produkt gewogen wird. Max. Standardabweichung maximal zulässige Standardabweichung Die Datenfelder „Zuschlag“ und „Zuschlagart“ erscheinen nur dann, wenn die Möglichkeit, einen Zuschlag zu definieren, aktiviert wurde (siehe „Zuschlag“ im Kapitel „Allgemeine Systemkonfiguration vornehmen“ auf Seite 49). Um einen Gewichtszuschlag festzulegen: ttGeben Sie in das Feld „Zuschlag“ das zusätzliche Gewicht ein, das eingewogen wird. ttWählen Sie im Feld „Zuschlagart“, wie der eingegebene Zuschlag verrechnet wer- den soll: -- fest: der Zuschlag ist auch im endgültigen Produkt vorhanden -- flüchtig: der Zuschlag ist nur zum Zeitpunkt der Prüfung vorhanden, aber nicht mehr im endgültigen Produkt Daten für Tara eingeben Die Registerkarte „Tara“ ist nur verfügbar, wenn im Fensterbereich „Prüftyp“ das Kontrollkästchen „Mit Taraprüfung“ gewählt wurde. ttGeben Sie auf der Registerkarte „Tara/Details“ folgende Daten ein: Benutzerhandbuch Sartorius ProControl@Enterprise 113 Basisdaten pflegen und Prüfungen planen — Hauptmodul Stichprobenumfang festlegen ttGeben Sie in das Feld „Stichprobenumfang“ die Anzahl der zu prüfenden leeren Verpackungen ein. Mögliche Werte: 1 bis 120 Einzelwerte pro Stichprobe Die Vorgabe des Stichprobenumfangs der Tara können Sie einstellen (siehe „Stichprobenumfang Tara“ im Kapitel „Allgemeine Systemkonfiguration vornehmen“ auf Seite 49). Prüfmittel festlegen ttWählen Sie im Feld „Prüfmittel“ das Prüfmittel, mit dem die Tara bestimmt wer- den soll. ttWählen Sie im Feld „Einheit“ die Maßeinheit, die das Prüfmittel anzeigt. Toleranzgrenzen festlegen ttWählen Sie im Feld „Toleranzsystem“ die gewünschte Gruppe der Gewichtsklas- sen- und Toleranzgrenzen-Definitionen, nach der die Toleranzgrenzen berechnet werden sollen. Die Berechnung dieser Toleranzgrenzen können Sie für die definierten Gewichtsklassen ändern. Außerdem können Sie Gewichtsklassen hinzufügen und löschen (siehe „Grenzen konfigurieren“ auf Seite 129). Die Software schlägt eine der drei Gruppen von Gewichtsklassen- und Toleranzgrenzen-Definitionen vor, wenn Sie diese eingeben müssen. Um diesen Vorschlag zu ändern siehe „Land (Grenzvorgabe)“ im Kapitel „Allgemeine Systemkonfiguration vornehmen“ auf Seite 49. Nenn festlegen ttGeben Sie in das Feld „Nenn“ das Gewicht der leeren Verpackung ein und drü- cken Sie die Tabulatortaste. yyAlle Felder mit Toleranzgrenzen werden automatisch ausgefüllt. ttPrüfen Sie die Felder mit Toleranzgrenzen. Zuschlag festlegen Toleranzgrenze Bedeutung UTG untere Toleranzgrenze OTG obere Toleranzgrenze Untere Plausibilitätsgrenze Messwerte, die unter dieser Toleranzgrenze liegen, werden nicht akzeptiert, weil vermutlich eine falsche Verpackung gewogen wird. Obere Plausibilitätsgrenze Messwerte, die über dieser Toleranzgrenze liegen, werden nicht akzeptiert, weil vermutlich eine falsche Verpackung gewogen wird. Das Datenfeld „Zuschlag“ erscheint nur dann, wenn die Möglichkeit, einen Zuschlag zu definieren, aktiviert wurde (siehe „Zuschlag“ im Kapitel „Allgemeine Systemkonfiguration vornehmen“ auf Seite 49). Um einen Gewichtszuschlag für die Verpackung festzulegen: ttGeben Sie in das Feld „Zuschlag“ das zusätzliche Gewicht ein. Der Zuschlag kann bei Tarawägungen sowohl positiv als auch negativ sein. Berücksichtigt wird immer die Summe aus Tara-Sollwert und Zuschlag, sowohl bei den Prüfungen als auch in den Auswertungen. Der Tara-Zuschlag ermöglicht es, mit Tarawerten zu arbeiten, die sich verändern. Wenn Sie z. B. zerstörende Prüfungen durchführen und bei der Rückwaage die Flaschendeckel nicht mehr zur Verfügung stehen, können Sie den Tarawert der Deckel als Tara-Zuschlag (positiver, separater Festtarawert) definieren. 114 Benutzerhandbuch Sartorius ProControl@Enterprise Daten für Dichte eingeben Basisdaten pflegen und Prüfungen planen — Hauptmodul Die Registerkarte „Dichte“ ist nur verfügbar, wenn im Fensterbereich „Prüftyp“ das Kontrollkästchen „Mit Dichteprüfung“ gewählt wurde. ttGeben Sie auf der Registerkarte „Dichte/Details“ folgende Daten ein: Stichprobenumfang festlegen ttGeben Sie in das Feld „Stichprobenumfang“ die Anzahl der bei der Prüfung durchzuführenden Dichtebestimmungen ein. Mögliche Werte: 1 bis 120 Einzelwerte pro Stichprobe Die Vorgabe des Stichprobenumfangs für die Dichtebestimmung können Sie einstellen (siehe „Stichprobenumfang Dichte“ im Kapitel „Allgemeine Systemkonfiguration vornehmen“ auf Seite 49). Prüfmittel festlegen Nenn festlegen ttWählen Sie im Feld „Prüfmittel“ das Prüfmittel, mit dem die Dichte geprüft wer- den soll. ttGeben Sie in das Feld „Nenn“ die Soll-Dichte der Flüssigkeit in g/ml ein und drü- cken Sie die Tabulatortaste. yyAlle Felder mit Toleranzgrenzen werden automatisch ausgefüllt. Toleranzgrenzen festlegen Automatischer Statistikausdruck ttPrüfen Sie die Felder mit Toleranzgrenzen. Toleranzgrenze Bedeutung UTG untere Toleranzgrenze OTG obere Toleranzgrenze Untere Plausibilitätsgrenze Messwerte, die unter dieser Toleranzgrenze liegen, werden nicht akzeptiert, weil vermutlich ein Messfehler vorliegt. Obere Plausibilitätsgrenze Messwerte, die über dieser Toleranzgrenze liegen, werden nicht akzeptiert, weil vermutlich ein Messfehler vorliegt. Nach Abschluss einer Prüfung speichert die Prüfstation, an der die Prüfung durchgeführt wird, automatisch eine Statistik. Aus diesen Statistiken beziehen alle Prüfstationen die kumulierten Auswertedaten, die auch für die Berechnung der Verstellempfehlung herangezogen werden. Sie können wie folgt den Statistiktyp zum automatischen Ausdrucken definieren: ttWählen Sie nacheinander auf den Registerkarten „FPK“, „Tara“ und „Dichte“ auf der Registerkarte „Statistikausdruck“ den Statistiktyp zum automatischen Ausdrucken. Statistiktyp Bedeutung Stundenstatistik Am Beginn jeder Stunde wird eine Statistik ausgedruckt, die alle Prüfungen der vergangenen Stunde berücksichtigt. Benutzerhandbuch Sartorius ProControl@Enterprise 115 Basisdaten pflegen und Prüfungen planen — Hauptmodul Statistiktyp Bedeutung Schichtstatistiken Am Schichtbeginn wird eine Statistik ausgedruckt, die alle Prüfungen der vergangenen Schicht berücksichtigt. Tagesstatistik Am Tagesbeginn wird eine Statistik ausgedruckt, die alle Prüfungen des vergangenen Tages berücksichtigt. Wochenstatistik Am Wochenbeginn wird eine Statistik ausgedruckt, die alle Prüfungen der vergangenen Woche berücksichtigt. Monatsstatistik Am Monatsbeginn wird eine Statistik ausgedruckt, die alle Prüfungen des vergangenen Monats berücksichtigt. Jahresstatistik Am Jahresbeginn wird eine Statistik ausgedruckt, die alle Prüfungen des vergangenen Jahres berücksichtigt. Chargenstatistik Am Chargenbeginn wird eine Statistik ausgedruckt, die alle Prüfungen der vergangenen Charge berücksichtigt. Wenn Sie in der Konfiguration des Hauptmoduls unter „Automatischer Statistikausdruck“ keine Uhrzeit festlegen (siehe „Automatischen Statistikausdruck konfigurieren“ auf Seite 56), werden die Statistiken gedruckt, wie in der Tabelle oben angegeben. Wenn Sie jedoch in der Konfiguration des Hauptmoduls unter „Automatischer Statistikausdruck“ eine Uhrzeit festlegen, dann werden zu dieser Uhrzeit alle bis dahin abgeschlossenen Statistiken gedruckt. Gedruckt wird auf dem an die Prüfstation angeschlossenen und konfigurierten Drucker. Sollten mehrere Prüfstationen als Ausdruckstation konfiguriert sein, so druckt nur diejenige Prüfstation, deren Systemzeit zuerst den Ausdruckzeitpunkt erreicht. Prüfpläne konfigurieren Prüfpläne sind eine Zusammenstellung von Prüfmerkmalen, die als Vorlage für Prüfaufträge dienen. Sie können Prüfpläne und Prüfaufträge separat nacheinander erstellen oder in einem Schritt mit dem Planungsassistenten (siehe „Prüfpläne mit dem Planungsassistenten konfigurieren“ auf Seite 109). Um Prüfpläne ohne den Planungsassistenten einzugeben oder um bestehende Prüfpläne ohne den Planungsassistenten zu ändern oder zu löschen, benötigen Sie von Ihrem Administrator eingerichtete Zugriffsrechte der Funktion „Prüfpläne verwalten“. Um einen Prüfplan ohne den Planungsassistenten einzugeben oder um bestehende Prüfpläne ohne den Planungsassistenten zu ändern oder zu löschen: ttKlicken Sie in der Menüsymbolgruppe „Planung“ auf „Prüfpläne“. yyDas Fenster „Prüfplanung“ öffnet sich. 116 Benutzerhandbuch Sartorius ProControl@Enterprise Basisdaten pflegen und Prüfungen planen — Hauptmodul yyIm Fensterbereich „Prüfpläne“ (links) erscheinen die bisher eingegebenen Prüfpläne. yyIm Fensterbereich „Prüfplan“ (rechts oben) erscheinen die bereits konfigurierten Parameter des ausgewählten Prüfplans. yyIm Fensterbereich „Positionen“ (rechts unten) erscheinen die bereits konfigurierten Prüfpositionen. Prüfplan löschen Um einen Prüfplan zu löschen: ttMarkieren Sie im Fensterbereich „Prüfpläne“ den Prüfplan, den Sie löschen möchten und klicken Sie in der Symbolleiste auf [Löschen]. Prüfplan hinzufügen Um einen neuen Prüfplan hinzuzufügen: ttKlicken Sie in der Symbolleiste auf [Hinzufügen]. yyDer neue Prüfplan erscheint im Fensterbereich „Prüfpläne“. ttGeben Sie im Fensterbereich „Prüfplan“ Folgendes ein: Datenfeld Bedeutung Prüfplan ID-Nummer des Prüfplans ID-Nummern dienen zur eindeutigen Identifikation der Prüfpläne. Jede ID-Nummer darf nur für einen einzigen Prüfplan vergeben werden. Name Prüfplan ändern eindeutige Kennzeichnung dieses Prüfplans, sodass jedermann weiß, wozu dieser Prüfplan angewendet werden soll Um einen neu hinzugefügten Prüfplan zu konfigurieren oder um einen Prüfplan zu ändern: ttDoppelklicken Sie im Fensterbereich „Prüfpläne“ auf den Prüfplan oder rechtsklicken Sie im Fensterbereich „Prüfpläne“ auf den Prüfplan und klicken Sie anschließend im Kontextmenü auf „Bearbeiten“. yyDer entsprechende Prüfplan öffnet sich. yyIm Fensterbereich „Prüfpositionen“ (links) erscheinen die bisher eingegebenen Merkmale. yyIm Fensterbereich „Prüfposition“ (rechts) erscheinen auf den Registerkarten „FPK“, „Tara“ und „Dichte“ die bereits konfigurierten Parameter des ausgewählten Merkmals (vgl. „Daten der Prüfmerkmale eingeben, ändern oder löschen“ auf Seite 104). Prüfpositionen sortieren Um die Prüfpositionen eines Prüfplans zu sortieren: ttKlicken Sie im Fensterbereich „Prüfpositionen“ auf eine Zeile, die Sie verschieben möchten. Sie können mehrere Zeilen gleichzeitig auswählen, indem Sie Strg + Mausklick oder Umschalt + Mausklick verwenden. Benutzerhandbuch Sartorius ProControl@Enterprise 117 Basisdaten pflegen und Prüfungen planen — Hauptmodul ttKlicken Sie entweder in der Symbolleiste auf „Elemente markieren“ oder rechtsklicken Sie im Fensterbereich „Prüfpositionen“ und anschließend im Kontextmenü auf „Elemente markieren“. yyIm Fensterbereich „Prüfpositionen“ wird das Symbol blendet, die zum Verschieben markiert wurden. in allen Zeilen einge- ttRechtsklicken Sie in den Fensterbereich „Prüfpositionen“ und anschließend im Kontextmenü auf „Oberhalb einfügen“, um die markierten Zeilen nach oben zu verschieben, oder auf „Unterhalb einfügen“, um die markierten Zeilen nach unten zu verschieben. yyAlle Zeilen, die zum Verschieben markiert wurden, werden entsprechend verschoben. Prüfpositionen hinzufügen Um Prüfpositionen neu anzulegen: ttWählen Sie aus der Dropdown-Liste in der Symbolleiste die benötigte Prüfart und klicken Sie danach auf [Hinzufügen]. yyIm Fensterbereich „Prüfposition“ erscheinen die zur gewählten Prüfart gehörenden Prüfpositionen. Sie können diese nun nacheinander anklicken und die einzelnen Parameter der Prüfpositionen eingeben. Prüfpositionen ändern Um Prüfpositionen zu ändern: ttWählen Sie im Feld „Merkmal“ das Merkmal, dessen Prüfpositionen Sie ändern möchten. yyIm Fensterbereich „Prüfposition“ erscheinen die zur gewählten Prüfart gehörenden Prüfpositionen. Sie können diese nun nacheinander anklicken und die einzelnen Parameter der Prüfpositionen eingeben. ttWählen Sie im Feld „Station“ die Prüfstation, an der die Prüfung durchgeführt werden soll. Prüfungen, die an jeder Prüfstation zur Verfügung stehen sollen, weisen Sie „Alle Stationen“ zu. ttFüllen Sie die benötigten Felder auf den eingeblendeten Registerkarten „FPK“, „Tara“ und „Dichte“ aus. Es werden nur die für die gewählte Prüfart benötigten Registerkarten eingeblendet. Registerkarte „FPK“ ttWählen Sie im Feld „Prüfmittel“ das Prüfmittel, mit dem geprüft werden soll. ttWählen Sie im Feld „Einheit“ die Maßeinheit, die das Prüfmittel anzeigt. ttWählen Sie im Feld „Toleranzsystem“ die gewünschte Gruppe der Gewichtsklas- sen- und Toleranzgrenzen-Definitionen, nach der die Toleranzgrenzen berechnet werden sollen. Die Berechnung dieser Toleranzgrenzen können Sie für die definierten Gewichtsklassen ändern. Außerdem können Sie Gewichtsklassen hinzufügen und löschen (siehe dazu „Grenzen konfigurieren“ auf Seite 129). Die Software schlägt eine der drei Gruppen von Gewichtsklassen- und Toleranzgrenzen-Definitionen vor, wenn Sie diese eingeben müssen. Um diesen Vorschlag zu ändern siehe „Land (Grenzvorgabe) im Kapitel „Allgemeine Systemkonfiguration vornehmen“ auf Seite 49. ttGeben Sie in das Feld „Nenn“ das Nenngewicht der Fertigpackung ein und drü- cken Sie die Tabulatortaste. 118 Benutzerhandbuch Sartorius ProControl@Enterprise Basisdaten pflegen und Prüfungen planen — Hauptmodul yyAlle Felder mit Toleranzgrenzen werden automatisch ausgefüllt – und zwar nach der Toleranzgrenzen-Definition, die Sie im Feld „Toleranzsystem“ gewählt haben und nach der Gewichtsklasse, in die Ihr Produkt fällt. ttPrüfen Sie die Felder mit Toleranzgrenzen. FPK-Zuschlag festlegen Toleranzgrenze Bedeutung TU2 absolute untere Toleranzgrenze TU1 untere Toleranzgrenze 1 TU untere Toleranzgrenze TO1 obere Toleranzgrenze 1 TO2 obere Toleranzgrenze 2 TO3 obere Toleranzgrenze 3 Untere Plausibilitätsgrenze Messwerte, die unter dieser Toleranzgrenze liegen, werden nicht akzeptiert, weil vermutlich ein falsches Produkt gewogen wird. Obere Plausibilitätsgrenze Messwerte, die über dieser Toleranzgrenze liegen, werden nicht akzeptiert, weil vermutlich ein falsches Produkt gewogen wird. Max. Standardabweichung maximal zulässige Standardabweichung Die Datenfelder „Zuschlag“ und „Zuschlagart“ erscheinen nur dann, wenn die Möglichkeit, einen Zuschlag zu definieren, aktiviert wurde (siehe „Zuschlag“ im Kapitel „Allgemeine Systemkonfiguration vornehmen“ auf Seite 49). Um einen Gewichtszuschlag festzulegen: ttGeben Sie in das Feld „Zuschlag“ das zusätzliche Gewicht ein, das eingewogen wird. ttWählen Sie im Feld „Zuschlagart“, wie der eingegebene Zuschlag verrechnet wer- den soll: -- fest: der Zuschlag ist auch im endgültigen Produkt vorhanden -- flüchtig: der Zuschlag ist nur zum Zeitpunkt der Prüfung vorhanden, aber nicht mehr im endgültigen Produkt Registerkarte „Tara“ ttWählen Sie im Feld „Prüfmittel“ das Prüfmittel, mit dem die Tara geprüft werden soll. ttWählen Sie im Feld „Einheit“ die Maßeinheit, die das Prüfmittel anzeigt. ttWählen Sie im Feld „Toleranzsystem“ die gewünschte Gruppe der Gewichtsklas- sen- und Toleranzgrenzen-Definitionen, nach der die Toleranzgrenzen berechnet werden sollen. Die Berechnung dieser Toleranzgrenzen können Sie für die definierten Gewichtsklassen ändern. Außerdem können Sie Gewichtsklassen hinzufügen und löschen (siehe „Grenzen konfigurieren“ auf Seite 129). Die Software schlägt eine der drei Gruppen von Gewichtsklassen- und Toleranzgrenzen-Definitionen vor, wenn Sie diese eingeben müssen. Um diesen Vorschlag zu ändern siehe „Land (Grenzvorgabe)“ im Kapitel „Allgemeine Systemkonfiguration vornehmen“ auf Seite 49. ttGeben Sie in das Feld „Nenn“ das Gewicht der leeren Verpackung ein und drü- cken Sie die Tabulatortaste. Benutzerhandbuch Sartorius ProControl@Enterprise 119 Basisdaten pflegen und Prüfungen planen — Hauptmodul yyAlle Felder mit Toleranzgrenzen werden automatisch ausgefüllt. ttPrüfen Sie die Felder mit Toleranzgrenzen. Toleranzgrenze Bedeutung UTG untere Toleranzgrenze OTG obere Toleranzgrenze Untere Messwerte, die unter dieser Toleranzgrenze liegen, werden Plausibilitätsgrenze nicht akzeptiert, weil vermutlich eine falsche Verpackung gewogen wird. Obere Messwerte, die über dieser Toleranzgrenze liegen, werden Plausibilitätsgrenze nicht akzeptiert, weil vermutlich eine falsche Verpackung gewogen wird. Tara-Zuschlag festlegen Das Datenfeld „Zuschlag“ erscheint nur dann, wenn die Möglichkeit, einen Zuschlag zu definieren, aktiviert wurde (siehe „Zuschlag“ im Kapitel „Allgemeine Systemkonfiguration vornehmen“ auf Seite 49). Um einen Gewichtszuschlag für die Verpackung festzulegen: ttGeben Sie in das Feld „Zuschlag“ das zusätzliche Gewicht ein. Der Zuschlag kann bei Tarawägungen sowohl positiv als auch negativ sein. Berücksichtigt wird immer die Summe aus Tara-Sollwert und Zuschlag, sowohl bei den Prüfungen als auch in den Auswertungen. Ein Tara-Zuschlag ermöglicht es, mit Tarawerten zu arbeiten, die sich verändern. Wenn Sie z. B. zerstörende Prüfungen durchführen und bei der Rückwaage die Flaschendeckel nicht mehr zur Verfügung stehen, können Sie den Tarawert der Flaschendeckel als TaraZuschlag (positiver, separater Festtarawert) definieren. Registerkarte „Dichte“ ttWählen Sie im Feld „Prüfmittel“ das Prüfmittel, mit dem die Dichte bestimmt werden soll. ttGeben Sie in das Feld „Nenn“ die Soll-Dichte der Flüssigkeit in g/ml ein und drü- cken Sie die Tabulatortaste. yyAlle Felder mit Toleranzgrenzen werden automatisch ausgefüllt. ttPrüfen Sie die Felder mit Toleranzgrenzen. Toleranzgrenze Bedeutung UTG untere Toleranzgrenze für betriebliche Zwecke OTG obere Toleranzgrenze für betriebliche Zwecke Untere Messwerte, die unter dieser Toleranzgrenze liegen, werden Plausibilitätsgrenze nicht akzeptiert, weil vermutlich ein Messfehler vorliegt. Obere Messwerte, die über dieser Toleranzgrenze liegen, werden Plausibilitätsgrenze nicht akzeptiert, weil vermutlich ein Messfehler vorliegt. Prüfaufträge konfigurieren Prüfaufträge verbinden die im Prüfplan definierten Prüfmerkmale mit Produkten und Maschinen. Sie können Prüfpläne und Prüfaufträge separat nacheinander erstellen oder in einem Schritt mit dem Planungsassistenten (siehe „Prüfpläne mit dem Planungsassistenten konfigurieren“ auf Seite 109). 120 Benutzerhandbuch Sartorius ProControl@Enterprise Basisdaten pflegen und Prüfungen planen — Hauptmodul Um Prüfaufträge einzugeben oder um bestehende Prüfaufträge zu ändern oder zu löschen, benötigen Sie von Ihrem Administrator eingerichtete Zugriffsrechte der Funktion „Arbeitsaufträge verwalten“. Um einen Prüfauftrag ohne den Planungsassistenten einzugeben oder um bestehende Prüfaufträge ohne den Planungsassistenten zu ändern oder zu löschen: ttKlicken Sie in der Menüsymbolgruppe „Planung“ auf „Prüfaufträge“. yyDas Fenster „Auftragsverwaltung“ öffnet sich. yyIm Fensterbereich „Prüfaufträge“ (links) erscheinen die bisher eingegebenen Prüfaufträge. yyIm Fensterbereich „Prüfauftrag“ (rechts oben)erscheinen die bereits konfigurierten Parameter des ausgewählten Prüfauftrags. yyIm Fensterbereich „Positionen“ (rechts unten) erscheinen die Prüfpositionen des Prüfplans, der dem Prüfauftrag zugewiesen wurde. Prüfauftrag löschen Um einen Prüfauftrag zu löschen: ttMarkieren Sie im Fensterbereich „Prüfaufträge“ den Prüfauftrag, den Sie löschen möchten und klicken Sie in der Symbolleiste auf [Löschen]. Prüfauftrag hinzufügen Um einen neuen Prüfauftrag hinzuzufügen: ttKlicken Sie in der Symbolleiste auf [Hinzufügen]. yyDer neue Prüfplan erscheint im Fensterbereich „Prüfaufträge“. ttGeben Sie im Fensterbereich „Prüfauftrag“ Folgendes ein: Datenfeld Bedeutung Prüfauftrag ID-Nummer des Prüfauftrags ID-Nummern dienen zur eindeutigen Identifikation der Prüfaufträge. Jede ID-Nummer darf nur für einen einzigen Prüfauftrag vergeben werden. Prüfauftragsname eindeutige Kennzeichnung dieses Prüfauftrags, sodass jedermann weiß, wozu dieser Prüfauftrag angewendet werden soll Startdatum Datum, ab dem dieser Prüfauftrag gilt Enddatum Datum, bis zu dem dieser Prüfauftrag gilt Benutzerhandbuch Sartorius ProControl@Enterprise 121 Basisdaten pflegen und Prüfungen planen — Hauptmodul Datenfeld Bedeutung Produkt ID-Nummer des Produkts, auf den sich dieser Prüfauftrag bezieht Produktname Produktbezeichnung Chargentyp Art der Chargenverwaltung Keine: die Produkte erhalten keine Chargenbezeichnungen Dezentral: vorgeschlagene Chargenbezeichnung, die an der Prüfstation geändert werden kann Vordefiniert: festgelegte Chargenbezeichnung, die an der Prüfstation nicht geändert werden kann Prüfauftrag mit globaler Charge Die für ein Produkt vergebene Chargenbezeichnung wird für alle Abfüllmaschinen übernommen. Prüfauftragsstatus Aktiv: Der Prüfauftrag wurde bereits an einer Prüfstation aufgerufen und kann jederzeit wieder aufgerufen werden. Bereit: Der Prüfauftrag kann jederzeit an einer Prüfstation aufgerufen werden. Sobald der Prüfauftrag einmal aufgerufen wurde, wechselt der Prüfauftragsstatus automatisch zu „aktiv“. Gesperrt: Der Prüfauftrag kann vorübergehend nicht an einer Prüfstation aufgerufen werden. Geschlossen: Der Prüfauftrag kann endgültig nicht mehr an einer Prüfstation aufgerufen werden. Prüfauftrag kopieren Um einen Prüfauftrag zu kopieren: ttRechtsklicken Sie im Fensterbereich „Prüfaufträge“ auf den Prüfauftrag, den Sie kopieren möchten und klicken Sie anschließend im Kontextmenü auf „Arbeitsauftrag kopieren“. yyDas Fenster „Positionen des Prüfauftrags kopieren“ öffnet sich. ttAktivieren Sie die Kontrollkästchen der Produkte, auf die Sie den kopierten Prüfauftrag anwenden möchten. ttAktivieren Sie die Kontrollkästchen der Prüfplan-Abfüllmaschinen-Kombination, auf die Sie den kopierten Prüfauftrag anwenden möchten. 122 Benutzerhandbuch Sartorius ProControl@Enterprise Basisdaten pflegen und Prüfungen planen — Hauptmodul Um die Prüfpositionen der Prüfplan-Abfüllmaschinen-Kombination anzuzeigen, positionieren Sie den Mauszeiger auf dem Symbol . ttKlicken Sie in der Symbolleiste auf ... ... „New Order ID = Produkt ID“, um den kopierten Prüfauftrag nach der Produkt-ID zu benennen ... „New Order ID = ...“, um den kopierten Prüfauftrag genauso zu benennen wie den Prüfauftrag, der kopiert wurde ttKlicken Sie in der Symbolleiste auf „Übernehmen“. yyDer kopierte Prüfplan erscheint im Fensterbereich „Prüfaufträge“. Prüfauftrag bearbeiten Um einen neu hinzugefügten Prüfauftrag zu konfigurieren oder um einen Prüfauftrag zu ändern: ttKlicken Sie im Fensterbereich „Prüfaufträge“ doppelt auf den Prüfauftrag oder rechtsklicken Sie auf den Prüfauftrag und klicken Sie anschließend im Kontextmenü auf „Bearbeiten“. yyDer entsprechende Prüfauftrag öffnet sich. yyIm Fensterbereich „Prüfauftragspositionen“ (links) erscheinen die bisher hinzugefügten Prüfpositionen. yyIm Fensterbereich „Prüfauftragsposition“ (rechts) erscheinen die bereits konfigurierten Parameter der ausgewählten Prüfauftragsposition. Prüfpositionen sortieren Um die Prüfpositionen eines Prüfauftrags zu sortieren: ttKlicken Sie im Fensterbereich „Prüfauftragspositionen“ auf eine Zeile, die Sie verschieben möchten. Sie können mehrere Zeilen gleichzeitig auswählen, indem Sie Strg + Mausklick oder Umschalt + Mausklick verwenden. ttRechtsklicken Sie im Fensterbereich „Prüfpositionen“ und anschließend im Kontextmenü auf „Elemente markieren“. yyIm Fensterbereich „Prüfauftragspositionen“ wird das Symbol eingeblendet, die zum Verschieben markiert wurden. in allen Zeilen ttRechtsklicken Sie im Fensterbereich „Prüfauftragspositionen“ und anschließend im Kontextmenü auf „Oberhalb einfügen“, um die markierten Zeilen nach oben zu verschieben oder auf „Unterhalb einfügen“, um die markierten Zeilen nach unten zu verschieben. Benutzerhandbuch Sartorius ProControl@Enterprise 123 Basisdaten pflegen und Prüfungen planen — Hauptmodul yyAlle Zeilen, die zum Verschieben markiert wurden, werden entsprechend verschoben. Prüfpositionen hinzufügen und Abfüllmaschinen zuweisen Um in Prüfplänen festgelegte Prüfpositionen hinzuzufügen und Abfüllmaschinen zuzuweisen: ttKlicken Sie in der Symbolleiste auf [Hinzufügen] oder rechtsklicken Sie im Fens- terbereich „Prüfauftragsposition“ auf eine Prüfauftragsposition und klicken Sie anschließend im Kontextmenü auf „Prüfplan hinzufügen“, „Maschine hinzufügen“ oder „Maschine ändern“. yyDas Fenster „Prüfpläne – Maschinenauswahl“ öffnet sich. ttAktivieren Sie die Kontrollkästchen der Prüfpläne, deren Prüfpositionen Sie dem Prüfauftrag hinzufügen möchten. ttAktivieren Sie die Kontrollkästchen der Abfüllmaschinen, die Sie dem Prüfauftrag hinzufügen möchten. ttKlicken Sie in der Symbolleiste auf [Übernehmen]. yyDas Fenster „Prüfpläne – Maschinenauswahl“ schließt sich. Die gewählten Prüfpositionen erscheinen im Fensterbereich „Prüfauftragsposition“. Sie können die Details sowie die Konfiguration des automatischen Statistikausdrucks auf den Registerkarten „Details“ und „Statistikausdruck“ ändern, sodass diese vom Prüfplan abweichen (vgl. „Prüfpläne konfigurieren“ auf Seite 116). Automatischer Statistikausdruck Nach Abschluss einer Prüfung speichert die Prüfstation, an der die Prüfung durchgeführt wird, automatisch eine Statistik. Aus diesen Statistiken beziehen alle Prüfstationen die kumulierten Auswertedaten, die auch für die Berechnung der Verstellempfehlung herangezogen werden. Sie können wie folgt den Statistiktyp zum automatischen Ausdrucken definieren: ttWählen Sie auf der Registerkarte „Statistikausdruck“ den Statistiktyp zum auto- matischen Ausdrucken. Statistiktyp Bedeutung Stundenstatistik Am Beginn jeder Stunde wird eine Statistik ausgedruckt, die alle Prüfungen der vergangenen Stunde berücksichtigt. Schichtstatistiken Am Schichtbeginn wird eine Statistik ausgedruckt, die alle Prüfungen der vergangenen Schicht berücksichtigt. Tagesstatistik Am Tagesbeginn wird eine Statistik ausgedruckt, die alle Prüfungen des vergangenen Tages berücksichtigt. Wochenstatistik Am Wochenbeginn wird eine Statistik ausgedruckt, die alle Prüfungen der vergangenen Woche berücksichtigt. Monatsstatistik Am Monatsbeginn wird eine Statistik ausgedruckt, die alle Prüfungen des vergangenen Monats berücksichtigt. Jahresstatistik Am Jahresbeginn wird eine Statistik ausgedruckt, die alle Prüfungen des vergangenen Jahres berücksichtigt. Chargenstatistik Am Chargenbeginn wird eine Statistik ausgedruckt, die alle Prüfungen der vergangenen Charge berücksichtigt. Wenn Sie in der Konfiguration des Hauptmoduls unter „Automatischer Statistikausdruck“ keine Uhrzeit festlegen (siehe „Automatischen Statistikausdruck konfigurieren“ auf Seite 56), werden die Statistiken gedruckt, wie in der Tabelle oben angegeben. 124 Benutzerhandbuch Sartorius ProControl@Enterprise Basisdaten pflegen und Prüfungen planen — Hauptmodul Wenn Sie jedoch in der Konfiguration des Hauptmoduls unter „Automatischer Statistikausdruck“ eine Uhrzeit festlegen, dann werden zu dieser Uhrzeit alle bis dahin abgeschlossenen Statistiken gedruckt. Gedruckt wird auf dem an die Prüfstation angeschlossenen und konfigurierten Drucker. Sollten mehrere Prüfstationen als Ausdruckstation konfiguriert sein, so druckt nur diejenige Prüfstation, deren Systemzeit zuerst den Ausdruckzeitpunkt erreicht. Um dem Prüfauftrag weitere Prüfpläne und Abfüllmaschinen hinzufügen oder um die zugewiesenen Prüfpläne und Abfüllmaschinen zu ändern oder zu löschen: ttRechtsklicken Sie in den Fensterbereich „Prüfauftragspositionen“ und klicken Sie anschließend im Kontextmenü auf die gewünschte Funktion („Prüfplan hinzufügen“, „Prüfplan löschen“, „Maschine hinzufügen“, „Maschine löschen“ oder „Maschine ändern“). Prüfumgebung einrichten Die Menüsymbolgruppe „System“ dient zum Eingeben, Ändern oder Löschen der folgenden Systemdaten: -- Stationen beschreibt die Prüfstationen liefert die Daten, die im Monitoring angezeigt werden können liefert die Daten, aus denen Statistiken erstellt werden können -- Grenzen beschreibt die Toleranzgrenzen und Gewichtsklassen -- Kommentare erlaubt das Einrichten von Kommentaren, sodass nach Prüfungen eine frei formulierte Rückmeldung von den Prüfstationen möglich ist, die in den Statistiken angezeigt werden kann -- Archiviere Daten zum Verschieben von Daten ins Archiv Prüfstationen konfigurieren Prüfstationen sind Computer im Netzwerk, an die die Prüfmittel angeschlossen sind und auf denen die Terminalapplikation SPC@Enterprise Sampling installiert ist. An den Prüfstationen laufen die Messdaten aus den Stichproben-Prüfungen auf, die im Monitoring angezeigt werden können und aus denen Statistiken erstellt werden können. Sie können Prüfstationen auf zwei Arten konfigurieren: -- entweder mit der Applikation SPC@Enterprise an einem Zentralrechner (siehe unten) -- oder mit der Terminalapplikation SPC@Enterprise Sampling an der Prüfstation selbst (siehe „Setupmenü: Menüpunkt Software-Setup“ auf Seite 172). Benutzerhandbuch Sartorius ProControl@Enterprise 125 Basisdaten pflegen und Prüfungen planen — Hauptmodul Um Prüfstationen mit der Applikation SPC@Enterprise an einem Zentralrechner zu konfigurieren, benötigen Sie von Ihrem Administrator eingerichtete Zugriffsrechte der Funktion „Stationskonfiguration verwalten“. Die Prüfstationen konfigurieren Sie passend zu Ihrer Produktion. Wenn Sie dieselbe Prüfstation für mehrere verschiedene Prüfungen nutzen möchten, dann schließen Sie ggf. mehrere Prüfmittel an und konfigurieren die Prüfstation universell, sodass viele Prüfpläne ausgewählt werden können. Wenn Sie Prüfstationen lediglich für eine bestimmte Prüfung verwenden möchten, dann schließen Sie nur ein Prüfmittel an und konfigurieren die Prüfstation restriktiv, sodass nur ein Prüfplan ausgewählt werden kann. Prüfstation hinzufügen Um eine Prüfstation hinzuzufügen oder um bestehende Prüfstationen zu ändern oder zu löschen: ttKlicken Sie in der Menüsymbolgruppe „System“ auf „Stationen“. yyDas Fenster „Stationsverwaltung“ öffnet sich. yyIm Fensterbereich „Prüfstationen“ (links) erscheinen die bisher angelegten Prüfstationen. yyIm Fensterbereich „Einstellungen“ (rechts) erscheinen oben die Daten zur eindeutigen Identifizierung der Prüfstation. Zuoberst steht der Stationstyp, den Sie nicht manuell eingeben oder ändern können. Stationstyp Bedeutung PCSTATION Die Prüfstation wurde manuell hinzugefügt wie unten beschrieben. ETHERNET Im Netzwerk wurde eine Prüfstation mit der Terminalapplikation SPC@Enterprise Sampling erkannt und automatisch als Prüfstation hinzugefügt. yyDarunter erscheinen die Registerkarten zur Konfiguration der angeschlossenen Prüfmittel und zum Einrichten der Statistiken, die automatisch an dieser Prüfstation erstellt werden. ttFügen Sie eine neue Prüfstation hinzu oder wählen Sie im Fensterbereich „Prüfstationen“ eine Prüfstation aus, die Sie ändern oder löschen möchten. 126 Benutzerhandbuch Sartorius ProControl@Enterprise Basisdaten pflegen und Prüfungen planen — Hauptmodul ttGeben Sie im Fensterbereich „Einstellungen“ die Daten zur eindeutigen Identifi- zierung der Prüfstation ein. Feld Bedeutung Station Kennzeichnung der Prüfstation Diese Kennzeichnung wird später in der Terminalapplikation SPC@Enterprise Sampling in den Statusinformationen (Anzeigebereich „TERMINAL INFORMATION“) zusammen mit der Benutzerkennung und der aktuellen Versionsnummer des Programms angezeigt. Stationsname Bezeichnung der Prüfstation Prüfmittel hinzufügen ttKlicken Sie im Fensterbereich „Prüfstationen“ doppelt auf die Prüfstation, der Sie Prüfmittel hinzufügen möchten oder rechtsklicken Sie auf die Prüfstation und klicken Sie anschließend im Kontextmenü auf „Bearbeiten“. yyDas Fenster „Prüfmittelverwaltung“ öffnet sich. yyIm Fensterbereich „Prüfmittel“ erscheinen die dieser Prüfstation bisher hinzugefügten Prüfmittel. yyIm Fensterbereich „Einstellungen“ erscheinen oben die Daten zur Zuordnung des Prüfmittels zur Prüfstation sowie zur eindeutigen Identifizierung des Prüfmittels. Darunter erscheinen bis zu vier Registerkarten zur Konfiguration der Kommunikation der Prüfstation mit dem Terminal des Prüfmittels. ttFügen Sie ein neues Prüfmittel hinzu oder wählen Sie im Fensterbereich „Prüfmittel“ ein Prüfmittel aus, das Sie ändern oder löschen möchten. ttFüllen Sie die Datenfelder im Fensterbereich „Einstellungen“ aus: Datenfeld Bedeutung Prüfmittel-ID eindeutige Identifizierung des Prüfmittels Prüfmittelname Bezeichnung des Prüfmittels ttFüllen Sie die Datenfelder auf den Registerkarten aus. Benutzerhandbuch Sartorius ProControl@Enterprise 127 Basisdaten pflegen und Prüfungen planen — Hauptmodul Registerkarte Datenfeld Allgemein Parameter Schnittstellentyp RS232 Bedeutung Prüfstation und Terminal des Prüfmittels sind verbunden, weitere Registerkarten zur Konfiguration der Kommunikation erscheinen Manuelle Eingabe Prüfstation und Terminal des Prüfmittels sind nicht verbunden, Messwerte werden manuell an der Prüfstation eingegeben Schnittstelle Gruppe, Untergruppe Gruppe und Untergruppe des Prüfmittels Bereich von Untergrenze des Messbereichs des Prüfmittels Bereich bis Obergrenze des Messbereichs des Prüfmittels Portnr. Entnehmen Sie diese Angaben den technischen Daten des angeschlossenen Terminals. Baudrate Parität Databits Stopbits Format Stringlänge Startposition der Werte Letzte Position der Werte Startposition der Einheit Entnehmen Sie diese Angaben den technischen Daten des angeschlossenen Terminals. Letzte Position der Einheit Extras Anzahl Dezimalstellen Faktor Startposition der korrekten Werte Letzte Position der korrekten Werte Entnehmen Sie diese Angaben den technischen Daten des angeschlossenen Terminals. ttSpeichern Sie die Daten, die Sie im Fenster „Prüfmittelverwaltung“ eingegeben haben und schließen oder minimieren Sie das Fenster „Prüfmittelverwaltung“. yyDas Fenster „Stationsverwaltung“ erscheint wieder. Die hinzugefügten Prüfmittel erscheinen auf der Registerkarte „Prüfmittel“. Prüfstation konfigurieren Auf den restlichen Registerkarten des Fensters „Stationsverwaltung“ können Sie festlegen, -- welche Kopfdaten-Eingaben ein Benutzer am Benutzerplatz über die unbedingt erforderliche Eingabe des Produkts hinaus machen muss oder kann und in welcher Reihenfolge die Kopfdaten am Benutzerplatz erscheinen (Kopfdaten), -- mit welchen Parametern die Stichproben-Wägung durchgeführt wird und welche Eingaben am Benutzerplatz möglich sind (Stichprobe), 128 Benutzerhandbuch Sartorius ProControl@Enterprise Basisdaten pflegen und Prüfungen planen — Hauptmodul -- zu welchen Ereignissen Sampling eine Infomeldung am Terminal anzeigen soll (Verletzer), -- wie Grafiken angezeigt werden (Grafik), -- welche Ereignisse quittiert werden müssen (Bestätigungen). Diese Einstellungen sind im Kapitel „Setupmenü: Menüpunkt Software-Setup“ auf Seite 172 beschrieben. Sobald eine Prüfstations-Konfiguration gespeichert ist, kann sie an einer Prüfstation ausgewählt werden (siehe „Prüfstation einbinden - Station initialisieren“ auf Seite 168). Die Prüfstation übernimmt daraufhin diese Prüfstations-Konfiguration. Wenn Sie die Prüfstations-Konfiguration ändern, wird Ihre Änderung erst dann an der Prüfstation wirksam, wenn Sie die Terminalapplikation SPC@Enterprise Sampling neu starten oder im Setupmenü „Konfiguration laden“ wählen. Grenzen konfigurieren Um Gewichtsklassen- und Toleranzgrenzen-Definitionen einzugeben oder um bestehende Gewichtsklassen- und Toleranzgrenzen-Definitionen zu ändern oder zu löschen, benötigen Sie von Ihrem Administrator eingerichtete Zugriffsrechte der Funktion „Grenzen verwalten“. Die Applikation SPC@Enterprise berechnet Toleranzgrenzen nach den Definitionen und Gewichtsklassen, die im Fenster „Grenzen“ festgelegt sind. Drei Gruppen von Gewichtsklassen- und Toleranzgrenzen-Definitionen sind bereits vorkonfiguriert: -- FPC (EU) -- NL -- US Diese Gewichtsklassen- und Toleranzgrenzen-Definitionen entsprechen den gesetzlichen Vorschriften, die bei Auslieferung der Software gültig waren. Sollten sich Gewichtsklassen oder Toleranzgrenzen-Definitionen ändern, müssen Sie diese Änderungen in die Applikation SPC@Enterprise einpflegen. Außerdem können Sie neue Gewichtsklassen und Toleranzgrenzen-Definitionen – z. B. für Märkte außerhalb der europäischen Union und der USA – anlegen. Die Software schlägt eine der drei Gruppen von Gewichtsklassen- und Toleranzgrenzen-Definitionen vor, wenn Sie diese eingeben müssen. Um diesen Vorschlag zu ändern siehe „Land (Grenzvorgabe)“ im Kapitel „Allgemeine Systemkonfiguration vornehmen“ auf Seite 49. ttKlicken Sie in der Menüsymbolgruppe „System“ auf „Grenzen“. Benutzerhandbuch Sartorius ProControl@Enterprise 129 Basisdaten pflegen und Prüfungen planen — Hauptmodul yyDas Fenster „Verwaltung für Grenzen“ öffnet sich. yyIm Fensterbereich „Grenzen“ (links) erscheinen die bisher angelegten Gewichtsklassen. yyIm Fensterbereich „Grenze“ (rechts oben) erscheinen die bereits konfigurierten Parameter der ausgewählten Gewichtsklasse. yyIm Fensterbereich „Formeln“ (rechts unten) erscheinen die bereits konfigurierten Formeln zur Berechnung der Toleranzgrenzen der ausgewählten Gewichtsklasse. Gruppe oder Gewichtsklasse hinzufügen Neue Gewichtsklassen müssen Sie hinzufügen, wenn sich eine bestehende Füllmengen-Richtlinie ändert. Eine neue Gruppe von Gewichtsklassen müssen Sie hinzufügen, wenn Sie Füllmengen-Richtlinien einhalten müssen, die bisher nicht definiert sind wie z. B. japanische oder chinesische Füllmengen-Richtlinien. Um neue Gewichtsklassen oder eine neue Gruppe von Gewichtsklassen einzugeben: ttKlicken Sie in der Symbolleiste auf [Hinzufügen]. yyIm Fensterbereich „Grenzen“ erscheint eine neue Zeile. Die zugehörigen Fensterbereiche „Grenze“ und „Formeln“ haben leere Datenfelder. ttFüllen Sie die Datenfelder im Fensterbereich „Grenze“ aus. Name Bedeutung Grenze Name der Gruppe von Gewichtsklassen Gruppen von Gewichtsklassen beschreiben zusammengehörende Gewichtsklassen wie z. B. die 10 Gewichtsklassen der europäischen Richtlinie 76/211/EWG. 130 Min.Nenn unteres Ende der Gewichtsklasse Max.Nenn oberes Ende der Gewichtsklasse Name Beschreibung der Gewichtsklasse oder der Gruppe von Gewichtsklassen Benutzerhandbuch Sartorius ProControl@Enterprise Formel eingeben oder ändern Basisdaten pflegen und Prüfungen planen — Hauptmodul Um neue Formeln zur Berechnung der Toleranzgrenzen einzugeben oder eine Formel zur Berechnung der Toleranzgrenzen zu ändern: ttGeben Sie die Formeln in die Datenfelder des Fensterbereichs „Formeln“ ein. Name Bedeutung CalcStdMax Berechnung der maximal zulässigen Standardabweichung CalcUTG Berechnung der unteren Toleranzgrenze CalcUEG Berechnung der unteren Eingriffsgrenze CalcUWG Berechnung der unteren Warngrenze CalcOWG Berechnung der oberen Warngrenze CalcOEG Berechnung der oberen Eingriffsgrenze CalcOTG Berechnung der oberen Toleranzgrenze Sie können in Formeln folgende Operatoren verwenden. Beachten Sie dabei die Groß- und Kleinschreibung. Gewichtsklasse duplizieren Operator Bedeutung X Variable für einen einzelnen Messwert + Addition - Subtraktion * Multiplikation / Division (...) Klammern zum Gliedern von Formeln . Dezimalkomma log natürlicher Logarithmus sqr Quadratwurzel cos trigonometrische Funktion Kosinus tan trigonometrische Funktion Tangens sin trigonometrische Funktion Sinus Um eine Gewichtsklasse zu duplizieren: ttRechtsklicken Sie auf die Gewichtsklasse, die Sie duplizieren möchten und kli- cken Sie anschließend im Kontextmenü auf „Duplizieren“. yyEine neue Gewichtsklasse wird dem Fensterbereich „Grenzen“ hinzugefügt. Alle Datenfelder in den Fensterbereichen „Grenze“ und „Formeln“ werden übernommen und können nun geändert werden. Kommentare konfigurieren Um Kommentarvorgaben einzugeben oder um bestehende Kommentarvorgaben zu ändern oder zu löschen, benötigen Sie von Ihrem Administrator eingerichtete Zugriffsrechte der Funktion „Stichprobenkommentare verwalten“. Sie können für jede Prüfstation – oder für alle Prüfstationen gemeinsam – Text für Kommentare vorgeben. Nach der Prüfung einer Stichprobe können Mitarbeiter an der Prüfstation aus diesen Kommentaren auswählen, sie ergänzen und speichern. Kommentare erscheinen danach im mitlaufenden Stichprobenprotokoll. Sie können Benutzerhandbuch Sartorius ProControl@Enterprise 131 Basisdaten pflegen und Prüfungen planen — Hauptmodul einstellen, ob leere Kommentarfelder erlaubt werden oder nicht (siehe „Leeren Kommentar erlauben“ im Kapitel „Terminal konfigurieren“ auf Seite 52). Um Kommentarvorgaben hinzuzufügen oder um bestehende Kommentarvorgaben zu ändern oder zu löschen: ttKlicken Sie in der Menüsymbolgruppe „System“ auf „Kommentare“. yyDas Fenster „Kommentarverwaltung“ öffnet sich. yyIm Fensterbereich „Kommentare“ (links) erscheinen die bisher angelegten Kommentare. yyIm Fensterbereich „Details“ (rechts) erscheinen die bereits konfigurierten Parameter des ausgewählten Kommentars. ttFügen Sie einen neuen Kommentar hinzu oder wählen Sie den Kommentar aus, den Sie ändern oder löschen möchten. ttWählen Sie im Fensterbereich „Details“ im Feld „Station“ die Prüfstation, an der der Kommentar zur Auswahl verfügbar sein soll. ttGeben Sie im Fensterbereich „Details“ in das Feld „Kommentar“ den Text des Kommentars ein. 132 Benutzerhandbuch Sartorius ProControl@Enterprise Produktion überwachen — Monitoring Produktion überwachen — Monitoring QM-Personal Mit dem Monitoring-Modul arbeitet QM-Personal. Um das Monitoring-Modul als QM-Personal nutzen zu können, benötigen Sie die entsprechenden Zugriffsrechte. Das Monitoring-Modul unterstützt Sie bei der Produktionsüberwachung. Es zeigt Ihnen die im System erfassten Daten an. Bevor Sie mit dem Monitoring-Modul arbeiten können, müssen Sie zunächst die Daten eingeben, mit denen die Software arbeitet. Voraussetzungen Damit Sie mit dem Monitoring-Modul Ihre Produktion überwachen und Meldungen anzeigen können, sind folgende Voraussetzungen notwendig: -- Alle Basisdaten, Prüfpläne und Prüfaufträge sind im Hauptmodul erfasst und konfiguriert (siehe „Basisdaten eingeben, ändern oder löschen“ auf Seite 100 und „Prüfungen planen“ auf Seite 106). -- Prüfstationen wurden korrekt konfiguriert und eingebunden (siehe „Prüfstationen konfigurieren“ auf Seite 125). -- Prüfungen wurden durchgeführt und Messdaten sind erfasst (siehe „Prüfungen durchführen — Sampling“ auf Seite 161). korrekte Reihenfolge beim Arbeiten Damit das Monitoring-Modul die Ergebnisse der Prüfungen Ihrer Produktion korrekt anzeigen kann, ist folgende Reihenfolge beim Arbeiten notwendig: -- Erstellen Sie zunächst ein Profil mit der Alarmkonfiguration, sodass Verletzer im Monitoring angezeigt werden können. Passen Sie dabei das Profil an die Bedürfnisse Ihrer Produktion sowie an die gesetzlichen Vorgaben wie z. B. die Fertigpackungsrichtlinie an (siehe „Alarmkonfiguration verwalten“ auf Seite 134). Mit zusätzlichen Profilen können Sie die Anzeige von Alarmen und Warnungen verfeinern. -- Passen Sie danach die Basiskonfiguration des Monitoring-Moduls so an, dass der Umfang und die Aktualisierung der angezeigten Messwerte sowie die Darstellung der Diagramme zu aussagekräftigen Ergebnissen führen. -- Überwachen Sie schließlich die Ergebnisse der Prüfungen Ihrer Produktion mithilfe des Monitors (siehe Seite 137), des mitlaufenden Stichprobenprotokolls (siehe Seite 144) und/oder der Alarmliste (siehe Seite 140). Monitoring-Modul starten Um das Monitoring-Modul zu starten, gehen Sie folgendermaßen vor: ttKlicken Sie im Anwendungsmenü auf „SPC@Enterprise“. yyDie drei Registerkarten „SPC@Enterprise – Hauptmodul“, „SPC@Enterprise – Monitoring“ und „SPC@Enterprise – Auswertung“ erscheinen. ttKlicken Sie auf die Registerkarte „SPC@Enterprise – Monitoring“. yyDie Menüsymbolgruppen „Monitoring“ und „Konfiguration“ erscheinen. Über die Menüsymbolgruppe „Konfiguration“ können Sie die Alarmkonfiguration erstellen und die Basiskonfiguration anpassen (siehe folgendes Kapitel); über die Menüsymbolgruppe „Monitoring“ können Sie Ihre Produktion überwachen. Hierzu stehen Ihnen der Monitor (Seite 137), die Alarmliste (Seite 140) und das mitlaufende Stichprobenprotokoll (Seite 144) zur Verfügung. Benutzerhandbuch Sartorius ProControl@Enterprise 133 Produktion überwachen — Monitoring Monitoring-Modul konfigurieren Um das Menü „Konfig. Daten“ zu verwenden, benötigen Sie von Ihrem Administrator eingerichtete Zugriffsrechte der Funktion „Hauptmodulkonfiguration verwalten“. Die Menüsymbolgruppe „Konfiguration“ dient zum Eingeben, Ändern oder Löschen der Alarmkonfiguration sowie zum Anpassen der Basiskonfiguration. Alarmkonfiguration verwalten Um eine Alarmkonfiguration zu erstellen, zu ändern oder zu löschen, benötigen Sie von Ihrem Administrator eingerichtete Zugriffsrechte der Funktion „Monitor Alarmkonfiguration verwalten“. Um bestimmte Verletzer so einzurichten, dass Sie im Monitor besonders auffallen, erstellen Sie mit der Alarmkonfiguration Profile für Warnungen und Alarme. Ein Profil definiert die Wichtigkeit, die Verletzern beigemessen wird – und zwar für eine bestimmte Kombination aus Abteilung, Abfüllmaschine, Produkt und Prüfmerkmal. Sobald Sie die Ergebnisse der Prüfungen anzeigen, sucht der Monitor für jede Stichprobe automatisch das spezifischste Profil aus. Das heißt, der Monitor sucht nach einem Profil, dessen Kombination aus Abteilung, Abfüllmaschine, Produkt und Prüfmerkmal genau zur Stichprobe passt. Wenn so ein Profil nicht vorhanden ist, sucht der Monitor nach einem teilweise passenden Profil oder verwendet ein allgemeines Profil. Um ein Profil in die Alarmkonfiguration einzugeben oder um bestehende Profile zu ändern oder zu löschen: ttKlicken Sie in der Menüsymbolgruppe „Konfiguration“ auf [Alarmkonfiguration]. yyDas Fenster „Alarmkonfiguration“ öffnet sich. yyIm Fensterbereich „Konfigurationen“ (links) erscheinen die Kopfdaten der bisher eingegebenen Profile. yyIm Fensterbereich „Konfiguration“ (rechts oben) erscheinen die bereits konfigurierten Merkmale des jeweils ausgewählten Profils. yyIm Fensterbereich „FPK“ (rechts unten) sind die Wichtigkeiten der Verletzer festgelegt. 134 Benutzerhandbuch Sartorius ProControl@Enterprise Produktion überwachen — Monitoring ttFügen Sie mit [Hinzufügen] ein neues Profil hinzu oder markieren Sie im Fens- Fensterbereich „Konfiguration“ Fensterbereich „FPK“ terbereich „Konfigurationen“ ein Profil, das Sie ändern oder löschen möchten. ttGeben Sie im Fensterbereich „Konfiguration“ folgende Daten ein: Name des Datenfelds Bedeutung Konfigurationsname Name, unter dem das Profil gespeichert wird Dieser Name ist frei wählbar. Konfigurationstyp Auswahl des Konfigurationstyps des Profils Sie können zwei Konfigurationstypen auswählen: -- Monitor: Das Profil gilt für den Monitor (siehe „Produktion mit dem Monitor überwachen“ auf Seite 137). -- Alarmliste: Das Profil gilt für die Alarmliste (siehe „Warnungen und Alarme in der Alarmliste anzeigen“ auf Seite 140). Abteilung Das Profil gilt für die hier angegebene Abteilung. Maschine Das Profil gilt für die hier angegebene Abfüllmaschine. Produkt Das Profil gilt für das hier angegebene Produkt. Unterhalb des Fensterbereichs „Konfiguration“ befindet sich der Fensterbereich „FPK“. Hier legen Sie die Wichtigkeiten der Verletzer fest. ttWählen Sie aus der Dropdown-Liste „Konfiguration wird benutzt für“ das Prüfmerkmal, für das das Profil gelten soll. -- Brutto -- Dichte -- Fertigprodukt -- Produkt (Festtara) -- Produkt (var. Tara) -- Tara -- Zerst.Prfg.Rückwaage (-> Netto) Eine ausführliche Beschreibung dieser Merkmalsdaten finden Sie im Kapitel „Daten der Prüfmerkmale eingeben, ändern oder löschen“ auf Seite 104. ttWeisen Sie jedem Verletzer die Wichtigkeit zu, die ihm in diesem Profil beigemes- sen werden soll: -- Inaktiv: Diese Verletzer führen weder zu einem Alarm noch zu einer Warnung. Benutzerhandbuch Sartorius ProControl@Enterprise 135 Produktion überwachen — Monitoring -- Warnung: Diese Verletzer führen zu einer Warnung. Neben dem Verletzer erscheint das Symbol . Beim Verletzer „Prüfhäufigkeitsverletzer“ erscheint stattdessen das Symbol . -- Alarm: Diese Verletzer führen zu einem Alarm. Neben dem Verletzer erscheint das Symbol . Beim Verletzer „Prüfhäufigkeitsverletzer“ erscheint stattdessen das Symbol . yyDie Eingaben erscheinen im Fensterbereich „FPK“. ttSpeichern Sie alle Eingaben und Änderungen der Alarmkonfiguration. ttStellen Sie sicher, dass nicht das Symbol erscheint. Die Daten werden automatisch auf Plausibilität und Vollständigkeit geprüft. Wenn das Symbol erscheint, sind Ihre Eingaben unvollständig oder fehlerhaft. Vervollständigen und prüfen Sie Ihre Eingaben. Basiskonfiguration verwalten Um die Einstellungen für das Monitoring-Modul einzusehen oder um die bestehende Konfiguration zu ändern: ttKlicken Sie in der Menüsymbolgruppe „Konfiguration“ auf [Konfig. Daten]. yyDas Fenster „Modulkonfiguration“ öffnet sich. yyDie Fensterbereiche „Konfiguration“ und „Eigenschaften“ mit den jeweils eingestellten Parametern werden angezeigt. ttWählen Sie im Fensterbereich „Konfiguration“ einen Datensatz aus. ttGeben Sie im Fensterbereich „Eigenschaften“ die gewünschten Parameter für den ausgewählten Datensatz ein. Passen Sie alle Parameter der Basiskonfiguration so an, dass der Umfang und die Aktualisierung der im Monitor angezeigten Messwerte sowie die Darstellung der Diagramme zu aussagekräftigen Ergebnissen führen. Die detaillierte Beschreibung der grundsätzlichen Einstellungen für das Monitoring-Modul finden Sie im Kapitel „SPC@Enterprise Monitoring konfigurieren“ auf Seite 78. 136 Benutzerhandbuch Sartorius ProControl@Enterprise Produktion überwachen — Monitoring Menüsymbolgruppe „Monitoring“ Um die Menüsymbolgruppe „Monitoring“ zu verwenden, benötigen Sie von Ihrem Administrator eingerichtete Zugriffsrechte der Funktion „Monitor verwalten“. Über die Menüsymbolgruppe „Monitoring“ können Sie Ihre Produktion überwachen. Hierzu stehen Ihnen der Monitor (Seite 137), die Alarmliste (Seite 140) und das mitlaufende Stichprobenprotokoll (Seite 144) zur Verfügung. Produktion mit dem Monitor überwachen Um Warnungen und Alarme im Monitor anzuzeigen, benötigen Sie von Ihrem Administrator eingerichtete Zugriffsrechte der Funktion „Darstellung von Stichprobe-Daten verwalten“. Außerdem muss in der Alarmkonfiguration zumindest ein Profil vorliegen, sodass Verletzer im Monitoring angezeigt werden können. ttKlicken Sie in der Menüsymbolgruppe „Monitoring“ auf [Monitor]. yyDas Fenster „Monitor“ öffnet sich. Über die Symbolleiste haben Sie die Möglichkeit, die angezeigten Daten nach folgenden Kriterien zu filtern: Name des Filters Filterfunktion Abteilung Abteilung, in der die Abfüllmaschine steht, von der die Stichprobe genommen wurde Maschine Abfüllmaschine, von der die Stichprobe genommen wurde Produkt Produkt, das in der Stichprobe geprüft wurde Merkmal Prüfmerkmal, das in der Stichprobe geprüft wurde ttWählen Sie in der Dropdown-Liste „Filter nach“ das Feld, nach dem gefiltert wer- den soll. ttGeben Sie bei Bedarf in das nebenstehende Feld einen Wert ein, nach dem zusätzlich gefiltert werden soll. yyIm Fensterbereich „Navigation“ erscheinen die gefilterten Daten in der Baumstruktur. Benutzerhandbuch Sartorius ProControl@Enterprise 137 Produktion überwachen — Monitoring In der Symbolleiste finden Sie außerdem die Schaltfläche [Aktualisieren]. Sie zeigt Ihnen, wann die nächsten Messdaten aus Prüfungen vom Server abgerufen werden und den Monitor aktualisieren. Wenn Sie auf die Schaltfläche [Aktualisieren] klicken, aktualisiert sich der Monitor sofort. Das voreingestellte Zeitintervall legen Sie unter „Aktualisierungsintervall“ fest (siehe „Darstellung der Produktionsüberwachung konfigurieren“ auf Seite 79). Fensterbereich „Navigation“ Der Fensterbereich „Navigation“ zeigt die Daten der überwachten Prozesse in einer Baumstruktur. Kontrollkästchen ermöglichen Ihnen, eine Auswahl der Merkmale für die grafische Ansicht zu treffen. Zur besseren Übersicht können Sie den Menübaum mit der Pfeilschaltfläche in der Symbolleiste aus- bzw. einklappen. Wenn Sie mit Chargen arbeiten, wird jede Charge als eine Kombination aus Abteilung, Abfüllmaschine, Produkt und Prüfmerkmal als eigenes Element dargestellt. Prüfergebnisse aus Testwägungen (vgl. „Hauptmenü/Arbeitsmenü: Menüpunkt Testwägung“ auf Seite 190) sowie aus geschlossenen Chargen werden im Monitor nicht dargestellt. ttKlappen Sie den Menübaum vollständig aus. ttAktivieren Sie die Kontrollkästchen der Merkmale, die Sie in der grafischen Ansicht betrachten wollen. Fensterbereich „Elementliste“ Kontexthilfe Der Fensterbereich „Elementliste“ zeigt die im Fensterbereich „Navigation“ ausgewählten Merkmale in einer grafischen Ansicht. In der grafischen Ansicht haben Sie die Möglichkeit, sich mittels der Kontexthilfe nähere Informationen zu einem Element in einer Liste anzeigen zu lassen: ttFühren Sie den Mauszeiger über das Symbol Diagramms. 138 Benutzerhandbuch Sartorius ProControl@Enterprise oder über einen Messwert eines Produktion überwachen — Monitoring yyUnterhalb des Mauszeigers erscheinen die jeweiligen Informationen in Listenform. Wenn Sie den Mauszeiger über das Symbol onen angezeigt: führen, werden folgende Informati- Information Bedeutung Abteilung Bezeichnung der Abteilung des ausgewählten Elements Maschine Bezeichnung der Abfüllmaschine des ausgewählten Elements Produkt Bezeichnung des Produkts des ausgewählten Elements Charge Bezeichnung der Charge des ausgewählten Elements Merkmal Bezeichnung des Prüfmerkmals des ausgewählten Elements Prüfplan Bezeichnung des Prüfplans des ausgewählten Elements Auftrag Bezeichnung des Prüfauftrags des ausgewählten Elements Wenn Sie den Mauszeiger über einen Messwert eines Diagramms führen, werden folgende Informationen angezeigt: Information Bedeutung Merkmal Bezeichnung des Prüfmerkmals Datum/Zeit Datum und Uhrzeit des Prüfmerkmals Messwerte Messwerte des Prüfmerkmals Je nach Prüfauftrag bzw. Prüfmerkmal können Sie hier einzelne oder mehrere Werte sehen. Enthält das Element Warnungen oder Alarme, erscheint oberhalb des Symbols das entsprechende Symbol für Warnung bzw. Alarm und das Element ist farbig umrahmt. Um alle Verletzer dieses Elements anzuzeigen: ttKlicken Sie auf das Symbol für Warnung zusätzlicher Fensterbereich „Details“ bzw. Alarm . Um eine detaillierte Ansicht eines Elements zu öffnen: Die detaillierte Ansicht der Elemente können Sie ermöglichen oder verhindern, indem Sie in der Basiskonfiguration die Eigenschaften von „Monitor – Basis Konfig.“ öffnen und das Kontrollkästchen „Ein/Ausblenden der Details animieren“ aktivieren oder deaktivieren. ttKlicken Sie im Fensterbereich „Elementliste“ auf das Symbol des Elements, dessen detaillierte Ansicht Sie einblenden möchten. Benutzerhandbuch Sartorius ProControl@Enterprise 139 Produktion überwachen — Monitoring yyDer Fensterbereich „Details“ wird eingeblendet. Im oberen Bereich des Fensters erscheint eine Übersicht der Details des ausgewählten Elements. Der mittlere Bereich zeigt die dazugehörige grafische Darstellung. In der grafischen Darstellung steht Ihnen ebenfalls die Kontexthilfe zur Verfügung (siehe „Hilfe und Tooltipps“ auf Seite 27). Außerdem können Sie einen Teil der grafischen Darstellung vergrößern, indem Sie mit der Maus einen Bereich markieren. Eine detaillierte Beschreibung der Merkmale des Elements finden Sie im Kapitel „Schritt 5 - Auswertungen/Grafiken betrachten“ auf Seite 203. Im unteren Bereich befinden sich drei Schaltflächen mit folgenden Funktionen: Name der Schaltfläche Bedeutung Histogramm einblenden/ausblenden Wenn Sie auf diese Schaltfläche klicken, wird neben der grafischen Darstellung das Histogramm eingeblendet. Durch nochmaliges Klicken auf diese Schaltfläche können Sie das Histogramm wieder ausblenden. Originalgröße Wenn Sie auf diese Schaltfläche klicken, wird die Vergrößerung zurückgesetzt und die grafische Darstellung erscheint wieder in Originalgröße. Details ausblenden Wenn Sie auf diese Schaltfläche klicken, können Sie den Fensterbereich „Details“ wieder ausblenden. Warnungen und Alarme in der Alarmliste anzeigen Um Warnungen und Alarme in der Alarmliste anzuzeigen, benötigen Sie von Ihrem Administrator eingerichtete Zugriffsrechte der Funktion „Alarmliste verwalten“. ttKlicken Sie in der Menüsymbolgruppe „Monitoring“ auf [Alarmliste]. 140 Benutzerhandbuch Sartorius ProControl@Enterprise Produktion überwachen — Monitoring yyDie Alarmliste öffnet sich. Über die Symbolleiste haben Sie die Möglichkeit, die angezeigten Daten nach folgenden Kriterien zu filtern: Name des Filters Filterfunktion Abteilung Abteilung, in der die Abfüllmaschine steht, von der die Stichprobe genommen wurde Maschine Abfüllmaschine, von der die Stichprobe genommen wurde Produkt Produkt, das in der Stichprobe geprüft wurde Merkmal Prüfmerkmal, das in der Stichprobe geprüft wurde ttWählen Sie in der Dropdown-Liste „Filter nach“ das Feld, nach dem gefiltert wer- den soll. ttGeben Sie bei Bedarf in das nebenstehende Feld einen Wert ein, nach dem zusätzlich gefiltert werden soll. yyIm Fensterbereich „Alarme“ erscheinen die gefilterten Daten. Daneben finden Sie die Schaltflächen [Quittieren] und [Verletzer markieren]. Mithilfe der Schaltfläche [Verletzer markieren] können Sie alle Verletzer einer Stichprobe markieren. Gehen Sie dazu folgendermaßen vor: ttMarkieren Sie im Fensterbereich „Alarme“ einen Verletzer aus einer Stichprobe. ttKlicken Sie in der Symbolleiste des Fensters „Alarmliste“ auf [Verletzer markie- ren]. yyAlle Verletzer der Stichprobe werden markiert. Mithilfe der Schaltfläche [Quittieren] können Sie die zuvor ausgewählten Verletzer einer Stichprobe quittieren. Gehen Sie dazu folgendermaßen vor: ttKlicken Sie in der Symbolleiste der „Alarmliste“ auf [Quittieren]. yyDie zuvor markierten Verletzer werden quittiert und aus der Alarmliste entfernt. Ganz rechts finden Sie die Schaltflächen [Spalten] und [Export]. ttKlicken Sie in der Symbolleiste der „Alarmliste“ auf [Spalten]. yyEin Auswahlfenster erscheint, über das Sie die Listenansicht verändern können. Benutzerhandbuch Sartorius ProControl@Enterprise 141 Produktion überwachen — Monitoring ttAktivieren bzw. deaktivieren Sie die Kontrollkästchen nach Ihren Wünschen und schließen Sie das Auswahlfenster. yyDie Listenansicht passt sich Ihrer Auswahl an. ttKlicken Sie in der Symbolleiste der „Alarmliste“ auf [Export]. yyEin Auswahlfenster erscheint, über das Sie den Export steuern können. ttWählen Sie das Format aus und geben Sie die Dateibezeichnung ein. Klicken Sie anschließend auf [OK]. yyDie Daten werden exportiert. Fensterbereich „Alarme“ Der Fensterbereich „Alarme“ zeigt die Alarmdaten der überwachten Prozesse in einer Listenstruktur an. Die Symbole in der ersten Spalte zeigen Ihnen, ob es sich um einen Alarm oder um eine Warnung handelt. Um die Verletzer der ausgewählte Stichprobe auszudrucken: ttDoppelklicken Sie auf einen Alarm oder eine Warnung der Stichprobe, die Sie ausdrucken möchten. yyAlle Verletzer der Stichprobe werden auf dem Windows-Standarddrucker ausgedruckt. Fensterbereich „Details“ Um weitere Angaben zu den vorhandenen Alarmdaten im nebenstehenden Fensterbereich „Details“ zu erhalten, gehen Sie wie folgt vor: ttMarkieren Sie im Fensterbereich „Alarme“ einen Verletzer aus einer Stichprobe. yyIm Fensterbereich „Details“ erscheinen die Merkmale des ausgewählten Verletzers. Folgende Merkmale werden angezeigt: Name des Datenfelds Bedeutung Fensterbereich „Kopfdaten“ Verletzer Art des Verletzers Abteilung Abteilung, aus der die Stichprobe kommt, in der der Verletzer aufgetreten ist Maschine Abfüllmaschine, von der die Stichprobe kommt, in der der Verletzer aufgetreten ist Produkt Produkt, das in der Stichprobe geprüft wurde Merkmal Prüfmerkmal, das in der Stichprobe geprüft wurde Der Fensterbereich „Kopfdaten“ zeigt die Kopfdaten für den jeweils ausgewählten Datensatz an. ttKlicken Sie auf den Reiter [Kopfdaten]. 142 Benutzerhandbuch Sartorius ProControl@Enterprise Produktion überwachen — Monitoring yyIm Fensterbereich „Kopfdaten“ erscheinen die Werte für den ausgewählten Datensatz. Folgende Kopfdaten werden angezeigt: Name des Datenfelds Bedeutung Fensterbereich „Stichprobendaten“ Von Datum und Zeit, an der der erste Wert der Stichprobe ermittelt wurde Bis Datum und Zeit, an der der letzte Wert der Stichprobe ermittelt wurde Charge Charge, zu der die Stichprobe gehört Auftrag Prüfauftrag, nach dem die Stichprobe durchgeführt wurde Prüfplan Prüfplan, nach dem die Stichprobe durchgeführt wurde Station Prüfstation, an der die Stichprobe durchgeführt wurde Anz.Stichpro. Anzahl der Wägungen, die für die Stichprobe durchgeführt wurden Zuschlagsart Art des Zuschlags („fest“ oder „flüchtig“, vgl Seite 114 oder Seite 119) Der Fensterbereich „Stichprobendaten“ zeigt die Sollwerte und die Abweichung der Stichproben für den jeweils ausgewählten Datensatz an. ttKlicken Sie auf den Reiter [Stichprobendaten]. yyIm Fensterbereich „Stichprobendaten“ erscheinen die Werte für den ausgewählten Datensatz. Benutzerhandbuch Sartorius ProControl@Enterprise 143 Produktion überwachen — Monitoring Folgende Merkmale werden angezeigt: Name des Datenfelds Bedeutung Nenn Soll- bzw. Nennwert Xq Mittelwert Standard Abw. Standardabweichung Min geringster gemessener Wert Max höchster gemessener Wert Tara Tarawert Anz.Werte Anzahl der Einzelwerte Verstellung durchgeführte Verstellung Dichte genutzter Dichtewert Abgebrochen Stichprobe wurde abgebrochen Stichprobendaten im mitlaufenden Stichprobenprotokoll anzeigen Um die Stichprobendaten im mitlaufenden Stichprobenprotokoll anzuzeigen, benötigen Sie von Ihrem Administrator eingerichtete Zugriffsrechte der Funktion „Monitor verwalten“. Um alle Stichprobendaten im Fenster „Mitlaufendes Stichprobenprotokoll“ anzuzeigen: ttKlicken Sie in der Menüsymbolgruppe „Monitoring“ auf [Mitlaufendes Stichprobenprotokoll]. yyDas Fenster „Mitlaufendes Stichprobenprotokoll“ öffnet sich. 144 Benutzerhandbuch Sartorius ProControl@Enterprise Produktion überwachen — Monitoring Alle Stichprobendaten werden angezeigt. Über die Symbolleiste haben Sie die Möglichkeit, die angezeigten Daten nach folgenden Kriterien zu filtern: Name des Filters Filterfunktion Produktgruppe Produktgruppe, zu der das Produkt gehört Produktgruppen können Sie beim Hinzufügen von Produkten zur Datenbank definieren (siehe „Produktdaten eingeben, ändern oder löschen“ auf Seite 101). Produkt Produkt, das in der Stichprobe geprüft wurde Maschine Abfüllmaschine, von der die Stichprobe genommen wurde Charge Charge, zu der das Produkt gehört Merkmal Prüfmerkmal, das in der Stichprobe geprüft wurde ttWählen Sie in der Dropdown-Liste „Filter nach“ das Feld, nach dem gefiltert wer- den soll. ttGeben Sie bei Bedarf in das nebenstehende Feld einen Wert ein, nach dem zusätzlich gefiltert werden soll. yyIm Fensterbereich „Auswertung“ erscheinen die gefilterten Daten. Über die Symbolleiste haben Sie die Möglichkeit, die angezeigten Daten wochenweise durchzublättern: ttUm eine Woche zurückzublättern, klicken Sie auf . ttUm eine Woche vorzublättern, klicken Sie auf . yyDie Daten der entsprechenden Woche werden angezeigt. Außerdem wird die automatische Aktualisierung des mitlaufenden Stichprobenprotokolls angehalten. Der Countdown auf der Schaltfläche [Aktualisieren] wird deaktiviert. Daneben finden Sie die Schaltflächen [Spalten] und [Export]. ttKlicken Sie in der Symbolleiste des Fensters „Mitlaufendes Stichprobenprotokoll“ auf [Spalten]. yyEin Auswahlfenster erscheint, über das Sie die Listenansicht verändern können. ttAktivieren bzw. deaktivieren Sie die Kontrollkästchen nach Ihren Wünschen und schließen Sie das Auswahlfenster. yyDie Listenansicht passt sich Ihrer Auswahl an. Ganz rechts finden Sie die Schaltflächen [Aktualisieren] und [Vorlagen]. Die Schaltfläche [Aktualisieren] zeigt, wann das mitlaufende Stichprobenprotokoll automatisch aktualisiert wird. Um das mitlaufende Stichprobenprotokoll stattdessen manuell zu aktualisieren: ttKlicken Sie in der Symbolleiste des Fensters „Mitlaufendes Stichprobenprotokoll“ auf [Aktualisieren]. yyDie aktuellsten Stichprobendaten werden vom Server abgerufen und das Fenster „Mitlaufendes Stichprobenprotokoll“ aktualisiert sich sofort. Über die Schaltfläche [Vorlagen] erreichen Sie ein Auswahlfenster mit bereits gespeicherten Ansichten. Über dieses Auswahlfenster können Sie gespeicherte Ansichten löschen. ttKlicken Sie in der Symbolleiste des Fensters „Mitlaufendes Stichprobenprotokoll“ auf [Vorlagen]. yyDas Auswahlfenster „Ansichten“ öffnet sich. Benutzerhandbuch Sartorius ProControl@Enterprise 145 Produktion überwachen — Monitoring ttMarkieren Sie die gewünschte Ansicht. ttLöschen Sie die gewünschte Ansicht und schließen Sie das Auswahlfenster. yyDas Fenster „Mitlaufendes Stichprobenprotokoll“ erscheint in der von Ihnen ausgewählten Ansicht. Fensterbereich „Auswertung“ Der Fensterbereich „Auswertung“ zeigt die Daten der überwachten Prozesse wochenweise in einer Listenansicht. Standardmäßig ist die aktuellste Stichprobe ausgewählt. Diese befindet sich zuunterst in der Listenansicht. Die Messwerte dieser Stichprobe werden kumuliert und im Fensterbereich „Details“ in Diagrammen angezeigt. Die Anzeige und die Aktualisierung dieser Diagramme können Sie voreinstellen, wie im Kapitel „SPC@Enterprise Monitoring konfigurieren“ auf Seite 78 beschrieben. Um die Messwerte einer anderen Stichprobe im Fensterbereich „Details“ in Diagrammen anzuzeigen: ttKlicken Sie auf die Zeile der Stichprobe, die Sie anzeigen möchten. yyDie Messwerte dieser Stichprobe werden kumuliert und im Fensterbereich „Details“ in Diagrammen angezeigt. Die automatische Aktualisierung des mitlaufenden Stichprobenprotokolls (Countdown) wird angehalten. Die automatische Aktualisierung wird nach einer bestimmten Zeit fortgesetzt, sofern Sie dies voreingestellt haben (siehe Seite 78). Um den zur markierten Stichprobe eingegebenen Kommentar anzuzeigen: ttDoppelklicken Sie auf die entsprechende Zeile. Erweiterte Filterfunktionen yyDas Dialogfeld zur Kommentareingabe öffnet sich. Sie können den Kommentar ändern. Im Fensterbereich „Auswertung“ haben Sie darüber hinaus noch die Möglichkeit für jede Spalte zusätzliche Filter zur Auswertung Ihrer Daten zusammenzustellen. Dazu befindet sich neben jeder Spaltenüberschrift ein Trichter-Symbol . Um für eine Spalte einen zusätzlichen Filter einzurichten, gehen Sie folgendermaßen vor: ttKlicken Sie in der gewünschten Spalte auf das Trichter-Symbol Benutzerdefinierter Filter yyEs erscheint ein spaltenspezifisches Auswahlmenü in Listenform. ttMarkieren Sie den gewünschten Filter. yyIm Fensterbereich „Auswertung“ erscheint die gewünschte Ansicht und die verwendeten Filter werden angezeigt. Um einen benutzerdefinierten Filter für die jeweilige Spalte einzurichten, gehen Sie folgendermaßen vor: ttKlicken Sie in der gewünschten Spalte auf das Trichter-Symbol yyEs erscheint ein spaltenspezifisches Auswahlmenü in Listenform. 146 . Benutzerhandbuch Sartorius ProControl@Enterprise . Produktion überwachen — Monitoring ttMarkieren Sie den Filter (Benutzerdef.). yyDas Fenster „Auswahl Benutzerdefinierte Filter“ öffnet sich. ttProgrammieren Sie sich Ihren benutzerdefinierten Filter mithilfe der Funktionen des Fensters „Auswahl Benutzerdefinierte Filter“. Klicken Sie anschließend auf [OK]. yyDer Filter wird gespeichert. Im Fensterbereich „Auswertung“ erscheint die gewünschte Ansicht unter Verwendung des benutzerdefinierten Filters. Listenansicht ändern Zur besseren Übersicht können Sie die Listenansicht mit der Schaltfläche [Spalten] in der Symbolleiste anpassen. Im oberen rechten Bereich des Fensterbereichs „Auswertung“ können Sie die Listenansicht unter einem frei wählbaren Namen speichern oder über eine Dropdown-Liste eine bereits vorhandene Listenansicht auswählen. ttÖffnen Sie die Dropdown-Liste im Fensterbereich „Auswertung“. ttGeben Sie für Ihre Listenansicht einen frei wählbaren Namen ein. ttKlicken Sie neben der Dropdown-Liste auf das Symbol . yyIhre Listenansicht wird gespeichert und der Fensterbereich „Auswertung“ aktualisiert sich. Oder: ttÖffnen Sie die Dropdown-Liste im Fensterbereich „Auswertung“. ttWählen Sie eine bereits vorhandene Listenansicht aus. yyDer Fensterbereich „Auswertung“ aktualisiert sich. Fensterbereich „Details“ Im oberen Bereich des Fensters „Details“ finden Sie Registerkarten für verschiedene Diagrammtypen des jeweils ausgewählten Datensatzes. Der mittlere Bereich zeigt die dazugehörige grafische Darstellung. In der grafischen Darstellung steht Ihnen Benutzerhandbuch Sartorius ProControl@Enterprise 147 Produktion überwachen — Monitoring ebenfalls die Kontexthilfe zur Verfügung (siehe „Hilfe und Tooltipps“ auf Seite 27). ttKlicken Sie im Fensterbereich „Details“ auf die Registerkarte des gewünschten Diagrammtyps. yyDer ausgewählte Diagrammtyp wird in einer grafischen Ansicht angezeigt. Sie können sich folgende Diagrammtypen anzeigen lassen: Grafik-Ausschnitt vergrößern Name der Registerkarte Angezeigter Diagrammtyp Mittel/Kum. Mittel Diagramm mit Mittelwerten bzw. kumulierten Mittelwerten Std. Abw. Diagramm mit Standardabweichungen R/S Range/Sigma-Diagramm Histogramm Histogramm Kum. Mittel/R/S/Histogramm kombinierte Darstellung mit kumuliertem MittelwertDiagramm, Range/Sigma-Diagramm und Histogramm Mittel Diagramm mit Mittelwerten Xi Diagramm mit Einzelwerten EWMA/Kum. Mittel EWMA/kumulierter Mittelwert Sie können einen Ausschnitt der Grafik vergrößern: ttPositionieren Sie den Mauspfeil in der Grafik an der Stelle, die Sie vergrößern möchten. ttZiehen Sie mit gedrückter linker Maustaste einen rechteckigen Bereich auf. yyDer aufgezogene Bereich wird vergrößert dargestellt. Um die Grafik wieder in Originalgröße anzeigen zu lassen: ttKlicken Sie auf [Zurücksetzen]. yyDie Grafik wird auf die Originalgröße zurückgesetzt. 148 Benutzerhandbuch Sartorius ProControl@Enterprise Prozessdaten (Stichproben und Statistiken) anzeigen — Auswertung Prozessdaten (Stichproben und Statistiken) anzeigen — Auswertung QM-Personal Mit dem Auswertung-Modul arbeitet QM-Personal. Um das Auswertung-Modul als QM-Personal nutzen zu können, benötigen Sie die entsprechenden Zugriffsrechte. Das Auswertung-Modul unterstützt Sie bei der Produktionsüberwachung. Es ermöglicht Ihnen, die im System erfassten Stichproben und Statistiken auszuwerten. Bevor Sie mit dem Auswertung-Modul arbeiten können, müssen Sie zunächst die Daten eingeben, mit denen die Software arbeitet. Voraussetzungen Damit das Auswertung-Modul Ihr System überwacht und Sie Stichproben und Statistiken auswerten können, sind folgende Voraussetzungen notwendig: -- Alle Basisdaten, Prüfpläne und Prüfaufträge sind im Hauptmodul erfasst und konfiguriert (siehe „Basisdaten eingeben, ändern oder löschen“ auf Seite 100 und „Prüfungen planen“ auf Seite 106). -- Prüfstationen wurden eingebunden und konfiguriert (siehe „Prüfstationen konfigurieren“ auf Seite 125). -- Prüfungen wurden durchgeführt und die Messdaten sind erfasst (siehe „Prüfungen durchführen — Sampling“ auf Seite 161). Um das Auswertung-Modul zu starten, gehen Sie folgendermaßen vor: ttKlicken Sie im Anwendungsmenü auf „SPC@Enterprise“. yyDie drei Registerkarten „SPC@Enterprise – Hauptmodul“, „SPC@Enterprise – Monitoring“ und „SPC@Enterprise – Auswertung“ erscheinen. ttKlicken Sie auf die Registerkarte „SPC@Enterprise – Auswertung“. yyDie Menüsymbolgruppen „Auswertung“ und „Basis Konfig.“ erscheinen. Über die Menüsymbolgruppe „Auswertung“ können Sie im System erfasste Stichproben und Statistiken auswerten und ausgeben (siehe „Menüsymbolgruppe „Auswertung““ auf Seite 150). Über die Menüsymbolgruppe „Basis Konfig.“ konfigurieren Sie die Einstellungen für das Auswertung-Modul (siehe folgendes Kapitel). Menüsymbolgruppe „Basis Konfig.“ Um die Menüsymbolgruppe „Basis Konfig“ zu verwenden, benötigen Sie von Ihrem Administrator eingerichtete Zugriffsrechte der Funktion „Hauptmodulkonfiguration verwalten“. Über die Menüsymbolgruppe „Basis Konfig.“ können Sie Auswertungen konfigurieren und Einstellungen für das Auswertung-Modul vornehmen. Um Einstellungen für das Auswertung-Modul über die Schaltfläche [Konfig. Daten] einzugeben, zu ändern oder zu löschen benötigen Sie für die entsprechende Hauptmodul-Funktion Vollzugriff-Rechte (siehe „Zugriffsrechte definieren — Benutzerverwaltung“ auf Seite 30). Die Menüsymbolgruppe „Basis Konfig.“ dient zum Eingeben, Ändern oder Löschen der folgenden Voreinstellungen: -- Stichprobenauswertung beschreiben die Stichprobendaten und legen die Anzeige- und Ausgabeform fest Benutzerhandbuch Sartorius ProControl@Enterprise 149 Prozessdaten (Stichproben und Statistiken) anzeigen — Auswertung -- Statistikdaten beschreiben die Statistikdaten und legen die Anzeige- und Ausgabeform fest Auswertung-Modul konfigurieren Um das Auswertung-Modul zu konfigurieren, benötigen Sie von Ihrem Administrator eingerichtete Zugriffsrechte der Funktion „Auswertungskonfiguration verwalten“. Um die Einstellungen für das Auswertung-Modul einzusehen oder um die bestehende Konfiguration zu ändern: ttKlicken Sie in der Menüsymbolgruppe „Basis Konfig.“ auf [Konfig. Daten]. yyDie Modulkonfiguration öffnet sich. yyDie Fensterbereiche „Konfiguration“ und „Eigenschaften“ mit den jeweils eingestellten Parametern werden angezeigt. ttWählen Sie im Fensterbereich „Konfiguration“ einen Datensatz aus. ttGeben Sie im Fensterbereich „Eigenschaften“ die gewünschten Parameter für den ausgewählten Datensatz ein. Die detaillierte Beschreibung der grundsätzlichen Einstellungen für das Auswertung-Modul finden Sie im Kapitel „SPC@Enterprise Auswertung konfigurieren“ auf Seite 59. Menüsymbolgruppe „Auswertung“ Über die Menüsymbolgruppe „Auswertung“ können Sie die im System erfassten Stichproben und Statistiken auswerten und ausgeben. Über die Schaltfläche [Stichproben] starten Sie die Auswertung der erfassten Stichprobendaten. Über die Schaltfläche [Statistiken] starten Sie die statistische Auswertung der erfassten Daten. 150 Benutzerhandbuch Sartorius ProControl@Enterprise Prozessdaten (Stichproben und Statistiken) anzeigen — Auswertung Stichproben auswerten und anzeigen Um Stichprobendaten auszuwerten und anzuzeigen, benötigen Sie von Ihrem Administrator eingerichtete Zugriffsrechte der Funktion „Stichprobenauswertung verwalten“. ttKlicken Sie in der Menüsymbolgruppe „Auswertung“ auf [Stichproben]. yyDas Stichprobenfenster öffnet sich. Alle Stichprobendaten werden angezeigt. Über die Symbolleiste haben Sie die Möglichkeit, die angezeigten Stichproben nach folgenden Kriterien zu filtern: Name des Filters Filterfunktion Produktgruppe Produktgruppe, zu der das Produkt gehört Produktgruppen können Sie beim Hinzufügen von Produkten zur Datenbank definieren (siehe „Produktdaten eingeben, ändern oder löschen“ auf Seite 101). Produkt Produkt, das in der Stichprobe geprüft wurde Maschine Abfüllmaschine, von der die Stichprobe genommen wurde Charge Charge, zu der das Produkt gehört Merkmal Prüfmerkmal, das in der Stichprobe geprüft wurde ttWählen Sie in der Dropdown-Liste „Filter nach“ das Feld, nach dem gefiltert wer- den soll. ttGeben Sie bei Bedarf in das nebenstehende Feld einen Wert ein, nach dem zusätzlich gefiltert werden soll. yyIm Fensterbereich „Auswertung“ erscheinen die gefilterten Daten. Neben der Filterfunktion finden Sie in der Symbolleiste die Schaltflächen [Spalten] und [Export]. ttKlicken Sie in der Symbolleiste des Stichprobenfensters auf [Spalten]. yyEin Auswahlfenster mit Kontrollkästchen für jede Spalte erscheint. ttStellen Sie sich eine Auswahl derjenigen Spalten zusammen, die für Sie wichtig sind, indem Sie auf die entsprechenden Kontrollkästchen klicken. ttSchließen Sie das Auswahlfenster. Benutzerhandbuch Sartorius ProControl@Enterprise 151 Prozessdaten (Stichproben und Statistiken) anzeigen — Auswertung yyDie Listenansicht passt sich Ihrer Auswahl an. Wenn Sie z. B. „Stichprobenstatus“ angeklickt haben, erscheint diese Spalte in der Listenansicht und Sie können Testwägungen an dem Eintrag „T“ erkennen. ttKlicken Sie in der Symbolleiste des Stichprobenfensters auf [Export]. yyEin Auswahlfenster erscheint, über das Sie den Export steuern können. ttWählen Sie ein Format aus und geben Sie eine Dateibezeichnung ein. Klicken Sie anschließend auf [OK]. yyDie Daten werden exportiert. Ganz rechts finden Sie die Schaltfläche [Vorlagen]. Über die Schaltfläche [Vorlagen] erreichen Sie ein Auswahlfenster mit den bereits gespeicherten Ansichten und Filtervorlagen. Über dieses Auswahlfenster können Sie gespeicherte Ansichten und Filtervorlagen löschen. ttKlicken Sie in der Symbolleiste des Stichprobenfensters auf [Vorlagen]. yyDas Auswahlfenster „Ansichten/Filter“ öffnet sich. ttKlicken Sie auf die Registerkarte „Filter“ bzw. „Ansichten“. yyDie vorhandenen Filter bzw. Ansichten sind aufgelistet. ttMarkieren Sie die gewünschte Ansicht bzw. den gewünschten Filter. ttLöschen Sie die gewünschte Ansicht bzw. den gewünschten Filter und schließen Sie das Auswahlfenster. Wenn die Oberfläche des Auswertung-Moduls bei Ihnen nicht so aussieht, wie nachfolgend beschrieben, liegt das an folgenden Ursachen: -- Sie haben keine Benutzerberechtigung für das Auswertung-Modul. -- Es wurden keine Stichproben durchgeführt, sodass Messdaten fehlen. -- Sie haben keine Lizenz für das Auswertung-Modul erworben. ttWenden Sie sich an Ihren Administrator. Im Stichprobenfenster finden Sie auf der linken Seite die drei Fensterbereiche „Filter“, „Filter Kopfdaten“ und „Auswertung“. Daneben sehen Sie den Fensterbereich „Details“, der Ihnen eine grafische Ansicht der Stichprobenmerkmale liefert. Fensterbereich „Filter“ Im Fensterbereich „Filter“ legen Sie das Datum und die Uhrzeit für den Start und das Ende Ihrer Auswertung fest. Wenn Sie im Stichprobenfenster alle Parameter für Ihre Auswertung ausgewählt haben, können Sie die Auswertung über die Schaltfläche [Starte Auswertung] starten. ttGeben Sie ein Startdatum (Eingabeformat: TT.MM.JJJJ) und eine Uhrzeit (Einga- beformat: HH:MM) ein. ttGeben Sie ein Enddatum (Eingabeformat: TT.MM.JJJJ) und eine Uhrzeit (Einga- beformat: HH:MM) ein. ttKlicken Sie auf [Starte Auswertung] oder drücken Sie die Eingabetaste. yyIm Fensterbereich „Auswertung“ erscheint die gewünschte Auswertung. Der Fensterbereich „Details“ zeigt Ihnen die dazugehörende grafische Ansicht. Fensterbereich „Filter Kopfdaten“ 152 Im Fensterbereich „Filter Kopfdaten“ stellen Sie die Kopfdaten für Ihre Auswertung zusammen. Über die Dropdown-Liste können Sie einen bereits gespeicherten Filter aufrufen bzw. Ihren zusammengestellten Filter unter einem frei wählbaren Namen speichern. Benutzerhandbuch Sartorius ProControl@Enterprise Prozessdaten (Stichproben und Statistiken) anzeigen — Auswertung Sie können folgende Kopfdaten auswählen: -- Abteilung -- Abfüllmaschine (Maschine) -- Prüfplan -- Produktgruppe -- Charge -- Prüfauftrag -- Produkt -- Prüfmerkmal (Merkmal) Um Kopfdaten für Ihre Auswertung zusammenzustellen gehen Sie folgendermaßen vor: ttKlicken Sie im Fensterbereich „Filter Kopfdaten“ auf das Symbol neben dem Eingabefeld der jeweiligen Kopfdaten. yyEin Auswahlfenster mit verschiedenen Bezeichnungen erscheint. ttAktivieren Sie das gewünschte Kontrollkästchen. ttKlicken Sie auf [Übernehmen] und schließen Sie das Auswahlfenster. yyIm Fensterbereich „Filter Kopfdaten“ erscheint Ihre Auswahl. Fensterbereich „Auswertung“ Im Fensterbereich „Auswertung“ sehen Sie die vorhandenen Daten für Ihre Auswertung in einer Listenansicht. Je nach dem, welche Spalten Sie über die Schaltfläche [Spalten] ausgewählt haben, verändert sich die Listenansicht Ihrer Auswertung. Über die Dropdown-Liste können Sie eine bereits gespeicherte Auswertung aufrufen bzw. Ihre zusammengestellte Auswertung unter einem frei wählbaren Namen speichern. Erweiterte Filterfunktionen Im Fensterbereich „Auswertung“ haben Sie darüber hinaus noch die Möglichkeit, für jede Spalte zusätzliche Filter zur Auswertung Ihrer Daten zusammenzustellen. Benutzerhandbuch Sartorius ProControl@Enterprise 153 Prozessdaten (Stichproben und Statistiken) anzeigen — Auswertung Dazu befindet sich neben jeder Spaltenüberschrift ein Trichter-Symbol . Um für eine Spalte einen zusätzlichen Filter einzurichten, gehen Sie folgendermaßen vor: ttKlicken Sie in der gewünschten Spalte auf das Trichter-Symbol . yyEs erscheint ein spaltenspezifisches Auswahlmenü in Listenform. ttMarkieren Sie den gewünschten Filter. yyIm Fensterbereich erscheint die gewünschte Ansicht und die verwendeten Filter werden angezeigt. Benutzerdefinierter Filter Um einen benutzerdefinierten Filter für die jeweilige Spalte einzurichten, gehen Sie folgendermaßen vor: ttKlicken Sie in der gewünschten Spalte auf das Trichter-Symbol . yyEs erscheint ein spaltenspezifisches Auswahlmenü in Listenform. ttMarkieren Sie den Filter (Benutzerdef.). yyDas Fenster „Auswahl Benutzerdefinierte Filter“ öffnet sich. ttProgrammieren Sie sich Ihren benutzerdefinierten Filter mithilfe der Funktionen des Fensters „Auswahl Benutzerdefinierte Filter“. Klicken Sie anschließend auf [OK]. yyDer Filter wird gespeichert. Im Fensterbereich „Auswertung“ erscheint die gewünschte Ansicht unter Verwendung des benutzerdefinierten Filters. Fensterbereich „Details“ 154 Wenn Sie im Fensterbereich „Auswertung“ auf eine Zeile klicken, werden die Daten des zugehörigen Datensatzes kumuliert und im Fensterbereich „Details“ als Diagramme angezeigt. Die Anzeige dieser Diagramme können Sie voreinstellen, wie im Kapitel „SPC@Enterprise Auswertung konfigurieren“ auf Seite 59 beschrieben. Benutzerhandbuch Sartorius ProControl@Enterprise Prozessdaten (Stichproben und Statistiken) anzeigen — Auswertung Im oberen Bereich des Fensters „Details“ finden Sie Registerkarten der vorhandenen Diagrammtypen des jeweils ausgewählten Datensatzes. Der mittlere Bereich zeigt Ihnen die dazugehörige grafische Darstellung. In der grafischen Darstellung steht Ihnen gleichfalls die im Kapitel „Hilfe und Tooltipps“ auf Seite 27 beschriebene Kontexthilfe zur Verfügung. ttKlicken Sie im Fensterbereich „Details“ auf die Registerkarte des gewünschten Diagrammtyps. yyDer ausgewählte Diagrammtyp wird Ihnen in einer grafischen Ansicht angezeigt. Sie können sich folgende Diagrammtypen anzeigen lassen: Grafik-Ausschnitt vergrößern Name der Registerkarte Angezeigter Diagrammtyp Mittel/Kum. Mittel Diagramm mit Mittelwerten bzw. kumulierten Mittelwerten Std. Abw. Diagramm mit Standardabweichungen R/S Range/Sigma-Diagramm Histogramm Histogramm Kum. Mittel/R/S/Histogramm kombinierte Darstellung mit kumuliertem MittelwertDiagramm, Range/Sigma-Diagramm und Histogramm Mittel Diagramm mit Mittelwerten Xi Diagramm mit Einzelwerten EWMA/Kum. Mittel EWMA/kumulierter Mittelwert Sie können einen Ausschnitt der Grafik vergrößern: ttPositionieren Sie den Mauspfeil in der Grafik an der Stelle, die Sie vergrößern möchten. ttZiehen Sie mit gedrückter linker Maustaste einen rechteckigen Bereich auf. yyDer aufgezogene Bereich wird vergrößert dargestellt. Um die Grafik wieder in Originalgröße anzeigen zu lassen: ttKlicken Sie auf [Zurücksetzen]. yyDie Grafik wird auf die Originalgröße zurückgesetzt. Benutzerhandbuch Sartorius ProControl@Enterprise 155 Prozessdaten (Stichproben und Statistiken) anzeigen — Auswertung Statistiken auswerten und anzeigen Um Statistiken auszuwerten und anzuzeigen, benötigen Sie von Ihrem Administrator eingerichtete Zugriffsrechte der Funktion „Statistikauswertung verwalten“. ttKlicken Sie in der Menüsymbolgruppe „Auswertung“ auf [Statistiken]. yyDas Fenster „Statistiken“ öffnet sich. Über die Symbolleiste des Fensters „Statistiken“ haben Sie die Möglichkeit, die angezeigten Daten nach folgenden Kriterien zu filtern: Name des Filters Filterfunktion Produktgruppe Produktgruppe, zu der das Produkt gehört Produktgruppen können Sie beim Hinzufügen von Produkten zur Datenbank definieren (siehe „Produktdaten eingeben, ändern oder löschen“ auf Seite 101). Produkt Produkt, das in der Stichprobe geprüft wurde Maschine Abfüllmaschine, von der die Stichprobe genommen wurde Charge Charge, zu der das Produkt gehört Merkmal Prüfmerkmal, das in der Stichprobe geprüft wurde ttWählen Sie in der Dropdown-Liste „Filter nach“ das Feld, nach dem gefiltert wer- den soll. ttGeben Sie bei Bedarf in das nebenstehende Feld einen Wert ein, nach dem zusätzlich gefiltert werden soll. yyIm Fensterbereich „Auswertung“ erscheinen die gefilterten Daten. Neben der Filterfunktion finden Sie in der Symbolleiste die Schaltflächen [Spalten] und [Export]. ttKlicken Sie in der Symbolleiste des Stichprobenfensters auf [Spalten]. yyEin Auswahlfenster mit Kontrollkästchen für jede Spalte erscheint. ttStellen Sie sich eine Auswahl derjenigen Spalten zusammen, die für Sie wichtig sind, indem Sie auf die entsprechenden Kontrollkästchen klicken. ttSchließen Sie das Auswahlfenster. 156 Benutzerhandbuch Sartorius ProControl@Enterprise Prozessdaten (Stichproben und Statistiken) anzeigen — Auswertung yyDie Listenansicht passt sich Ihrer Auswahl an. Wenn Sie z. B. „Stichprobenstatus“ angeklickt haben, erscheint diese Spalte in der Listenansicht und Sie können Testwägungen an dem Eintrag „T“ erkennen. ttKlicken Sie in der Symbolleiste des Stichprobenfensters auf [Export]. yyEin Auswahlfenster erscheint, über das Sie den Export steuern können. ttWählen Sie ein Format aus und geben Sie eine Dateibezeichnung ein. Klicken Sie anschließend auf [OK]. yyDie Daten werden exportiert. Ganz rechts finden Sie die Schaltfläche [Vorlagen]. Über die Schaltfläche [Vorlagen] erreichen Sie ein Auswahlfenster mit bereits gespeicherten Ansichten und Filtervorlagen. Über dieses Auswahlfenster können Sie gespeicherte Ansichten und Filtervorlagen löschen. ttKlicken Sie in der Symbolleiste des Fensters „Statistiken“ auf [Vorlagen]. yyDas Auswahlfenster „Ansichten/Filter“ öffnet sich. ttKlicken Sie auf die Registerkarte „Filter“ bzw. „Ansichten“. yyDie vorhandenen Filter bzw. Ansichten sind aufgelistet. ttMarkieren Sie die gewünschte Ansicht bzw. den gewünschten Filter. ttLöschen Sie die gewünschte Ansicht bzw. den gewünschten Filter und schließen Sie das Auswahlfenster. Im Fenster „Statistiken“ finden Sie auf der linken Seite die drei Fensterbereiche „Filter“, „Filter Kopfdaten“ und „Auswertung“. Daneben sehen Sie den Fensterbereich „Details“, der Ihnen eine grafische Ansicht der Stichprobenmerkmale liefert. Fensterbereich „Filter“ Im Fensterbereich „Filter“ legen Sie zunächst den Zeitraum Ihrer Statistik fest, indem Sie das Datum und die Uhrzeit für den Start und das Ende eintragen. Anschließend wählen Sie über das Auswahlmenü „Statistiktyp“ einen Typ für Ihre Statistik aus. Es stehen Ihnen folgende Statistiktypen zur Verfügung: -- Schichtstatistik -- Stundenstatistik -- Tagesstatistik -- Wochenstatistik -- Monatsstatistik -- Jahresstatistik -- Chargenstatistik Wenn Sie im Fenster „Statistiken“ alle Parameter für Ihre statistische Auswertung ausgewählt haben, können Sie die Auswertung über die Schaltfläche [Starte Auswertung] starten. ttGeben Sie ein Startdatum (Eingabeformat: TT.MM.JJJJ) und eine Uhrzeit (Einga- beformat: HH:MM) ein. ttGeben Sie ein Enddatum (Eingabeformat: TT.MM.JJJJ) und eine Uhrzeit (Einga- beformat: HH:MM) ein. ttWählen Sie einen Statistiktyp aus. Benutzerhandbuch Sartorius ProControl@Enterprise 157 Prozessdaten (Stichproben und Statistiken) anzeigen — Auswertung ttKlicken Sie auf [Starte Auswertung] oder drücken Sie die Eingabetaste. yyIm Fensterbereich „Auswertung“ erscheint die gewünschte Auswertung. Der Fensterbereich „Details“ zeigt Ihnen die dazugehörende grafische Ansicht. Fensterbereich „Filter Kopfdaten“ Im Fensterbereich „Filter Kopfdaten“ stellen Sie die Kopfdaten für Ihre statistische Auswertung zusammen. Über die Dropdown-Liste können Sie einen bereits gespeicherten Filter aufrufen bzw. Ihren zusammengestellten Filter unter einem frei wählbaren Namen speichern. Sie können folgende Kopfdaten auswählen: -- Abteilung -- Abfüllmaschine (Maschine) -- Prüfplan -- Produktgruppe -- Charge -- Prüfauftrag -- Produkt -- Prüfmerkmal (Merkmal) Um Kopfdaten für Ihre statistische Auswertung zusammenzustellen gehen Sie folgendermaßen vor: ttKlicken Sie im Fensterbereich „Filter Kopfdaten“ auf das Symbol neben dem Eingabefeld der jeweiligen Kopfdaten. yyEin Auswahlfenster mit verschiedenen Bezeichnungen erscheint. ttAktivieren Sie das gewünschte Kontrollkästchen. ttKlicken Sie auf [Übernehmen] und schließen Sie das Auswahlfenster. yyIm Fensterbereich „Filter Kopfdaten“ erscheint Ihre Auswahl. Fensterbereich „Auswertung“ Im Fensterbereich „Auswertung“ sehen Sie die vorhandenen Daten Ihrer statistischen Auswertung in einer Listenansicht. Je nachdem, welche Spalten Sie über die Schaltfläche [Spalten] ausgewählt haben, verändert sich die Listenansicht Ihrer statistischen Auswertung. Über die Dropdown-Liste können Sie eine bereits gespeicherte Listenansicht aufrufen bzw. Ihre zusammengestellte Listenansicht unter einem frei wählbaren Namen speichern. 158 Benutzerhandbuch Sartorius ProControl@Enterprise erweiterte Filterfunktionen Prozessdaten (Stichproben und Statistiken) anzeigen — Auswertung Im Fensterbereich „Auswertung“ haben Sie darüber hinaus noch die Möglichkeit für jede Spalte zusätzliche Filter zur Auswertung Ihrer Daten zusammenzustellen. Dazu befindet sich neben jeder Spaltenüberschrift ein Trichter-Symbol . Um für eine Spalte einen zusätzlichen Filter einzurichten, gehen Sie folgendermaßen vor: ttKlicken Sie in der gewünschten Spalte auf das Trichter-Symbol . yyEs erscheint ein spaltenspezifisches Auswahlmenü in Listenform. ttMarkieren Sie den gewünschten Filter. yyIm Fensterbereich „Auswertung“ erscheint die gewünschte Ansicht und die verwendeten Filter werden in der Symbolleiste angezeigt. Benutzerdefinierter Filter Um einen benutzerdefinierten Filter für die jeweilige Spalte einzurichten, haben Sie die Möglichkeit, im Fensterbereich „Auswertung“ ein weiteres Fenster zu öffnen. Um für eine Spalte einen benutzerdefinierten Filter einzurichten, gehen Sie folgendermaßen vor: ttKlicken Sie in der gewünschten Spalte auf das Trichter-Symbol . yyEs erscheint das spaltenspezifische Auswahlmenü in Listenform. ttMarkieren Sie den Filter (Benutzerdef.). yyDas Fenster „Auswahl Benutzerdefinierte Filter“ öffnet sich. Benutzerhandbuch Sartorius ProControl@Enterprise 159 Prozessdaten (Stichproben und Statistiken) anzeigen — Auswertung ttProgrammieren Sie sich Ihren benutzerdefinierten Filter mithilfe der Funktionen des Fensters „Auswahl Benutzerdefinierte Filter“. Klicken Sie anschließend auf [OK]. yyDer Filter wird gespeichert. yyIm Fensterbereich „Auswertung“ erscheint die gewünschte Ansicht unter Verwendung des benutzerdefinierten Filters. Fensterbereich „Details“ Wenn Sie im Fensterbereich „Auswertung“ auf eine Zeile klicken, werden die Daten der zugehörigen Stichprobe kumuliert und im Fensterbereich „Details“ als Diagramme angezeigt. Die Anzeige dieser Diagramme können Sie voreinstellen, wie im Kapitel „SPC@Enterprise Auswertung konfigurieren“ auf Seite 59 beschrieben. Um eine detaillierte Ansicht Ihrer statistischen Auswertung in grafischer Form zu erhalten, steht Ihnen rechts im Fenster „Statistiken“ der Fensterbereich „Details“ zur Verfügung. Im oberen Bereich des Fensters „Details“ finden Sie Registerkarten der vorhandenen Diagrammtyp des jeweils ausgewählten Datensatzes. Der mittlere Bereich zeigt Ihnen die dazugehörige grafische Darstellung. In der grafischen Darstellung steht Ihnen gleichfalls die im Kapitel „Hilfe und Tooltipps“ auf Seite 27 beschriebene Kontexthilfe zur Verfügung. ttKlicken Sie im Fensterbereich „Details“ auf die Registerkarte des gewünschten Diagrammtyps yyDer ausgewählte Diagrammtyp wird Ihnen in einer grafischen Ansicht angezeigt. Sie können sich folgende Diagrammtypen anzeigen lassen: -- Mittelwert/Kumulierter Mittelwert (Mittel/Kum. Mittel) -- Range/Sigma (R/S) -- Histogramm (Histogramm) -- Kombinierte Darstellung mit kumulierten Mittelwert und Range/Sigma (Kum. Mittel/R/S) -- Mittelwert (Mittel) -- EWMA/Kumulierter Mittelwert (EWMA/Kum. Mittel) Grafik-Ausschnitt vergrößern Sie können einen Ausschnitt der Grafik vergrößern: ttPositionieren Sie den Mauspfeil in der Grafik an der Stelle, die Sie vergrößern möchten. ttZiehen Sie mit gedrückter linker Maustaste einen rechteckigen Bereich auf. yyDer aufgezogene Bereich wird vergrößert dargestellt. Um die Grafik wieder in Originalgröße anzeigen zu lassen: ttKlicken Sie auf [Zurücksetzen]. yyDie Grafik wird auf die Originalgröße zurückgesetzt. 160 Benutzerhandbuch Sartorius ProControl@Enterprise Prüfungen durchführen — Sampling Prüfungen durchführen — Sampling Die Terminalapplikation SPC@Enterprise Sampling bietet Ihnen Zugriff auf die Prüfmittel (z. B. Waagen). Mit SPC@Enterprise Sampling können Sie komfortabel von Ihrem PC aus Prüfplätze einrichten und Prüfungen durchführen. Ebenso können Sie das Aussehen und die Funktion der Bedienoberfläche der Terminals einrichten. S PC@Enterprise Sampling ist optisch so gestaltet wie die Bedienoberfläche eines Terminals, sodass Sie die Arbeitsweise an den Prüfstationen intuitiv erfassen können. Alle Basisdaten, z. B. Produkt- oder Maschinendaten Ihrer Produktionsanlage, die im Hauptmodul von SPC@Enterprise in eine Datenbank eingegeben werden, stehen Ihnen über eine Serververbindung in der Terminalapplikation SPC@Enterprise Sampling und damit auch allen Prüfstationen zur Verfügung. Die an den Prüfstationen erfassten Messwerte werden in derselben Datenbank hinterlegt, sodass Sie über alle Sartorius ProControl@Enterprise-Module auf diese Messwerte zugreifen können. Sie können sich auch kumulierte Werte anzeigen lassen, die auf den Messwerten verschiedener Prüfstationen basieren. Administratoren, QM-Personal und Produktionspersonal Mit SPC@Enterprise Sampling arbeiten Administratoren, QM-Personal und Produktionspersonal. Um SPC@Enterprise Sampling als Administrator nutzen zu können, benötigen Sie Vollzugriff auf alle Funktionen. Um SPC@Enterprise Sampling als QM-Personal nutzen zu können, benötigen Sie die entsprechenden Zugriffsrechte. Produktionspersonal hat für einige Menüs möglicherweise nur Lesezugriff. Menüs, für die kein Lesezugriff eingerichtet wurde, werden nicht angezeigt. Voraussetzungen Möglichkeiten Sie können mit SPC@Enterprise Sampling arbeiten, wenn folgende Voraussetzungen erfüllt sind: Voraussetzung Erläuterung Zugang Sofern bei der Konfiguration die Funktion „Zugriffrechte benutzen“ aktiviert wurde (siehe „Terminal konfigurieren“ auf Seite 52), benötigen Sie eine Sartorius ProControl@Enterprise-Benutzerkennung und die entsprechenden Zugriffsrechte zur Nutzung der Funktionen der Terminalapplikation SPC@Enterprise Sampling. eingerichtetes System S PC@Enterprise muss von Ihrem Systemadministrator vollständig installiert und eingerichtet sein. Basisdaten Alle Basisdaten, Prüfstationen und die gewünschten grundlegenden Einstellungen müssen im Hauptmodul der SPC@Enterprise eingegeben und eingerichtet sein. Mit der Terminalapplikation SPC@Enterprise Sampling können Sie -- die Arbeitsoberfläche und die Bedienung einer Prüfstation einrichten -- Prüfmittel erstellen und einrichten -- Messwerte gemäß vorgegebenem Prüfplan und Prüfauftrag manuell erfassen Benutzerhandbuch Sartorius ProControl@Enterprise 161 Prüfungen durchführen — Sampling Programmübersicht Im Setupmenü haben Sie Zugriff auf die Menüpunkte, mit denen Sie grundlegende Einstellungen festlegen und Ihr eigenes Arbeitsmenü einrichten. Im Hauptmenü haben Sie direkten Zugriff auf alle Menüpunkte. Ihr eigenes Arbeitsmenü ist Ihr Startbildschirm. Das Arbeitsmenü ist eine benutzerdefinierte Ansicht des Hauptmenüs. Es enthält nur die Menüpunkte des Hauptmenüs, die Sie für Ihre tägliche Arbeit ausgewählt haben. Setupmenü Menüpunkt Software-Setup Seite 172 Menü-Unterpunkt Einstellmöglichkeiten Kopfdaten Eingabe der Kopfdaten für Prüfungen einrichten Stichprobe Stichprobenablauf einrichten Verletzer Info-Meldungen zu Grenzverletzungen einrichten Grafik Darstellungsoptionen für Grafiken an der Prüfstation einrichten Quittierungen Authentifizierungen für die Prüfstation einrichten Arbeitsmenü ändern Seite 181 Arbeitsmenü (Vorschau) Arbeitsmenü für die Prüfstation einrichten Prüfmittel Seite 183 Prüfmittel bearbeiten Prüfmittel einbinden und bearbeiten Konfiguration laden Seite 187 Daten vom Server aktualisieren Einstellungen, die in SPC@Enterprise gemacht wurden, für die aktuelle Prüfstation übernehmen Menü-Unterpunkt Einstellmöglichkeiten Eingabefelder für Kopfdaten für Stichproben übernehmen und Stichprobe durchführen Hauptmenü oder Arbeitsmenü Menüpunkt Stichprobe Seite 189 Tarawägung Seite 189 Testwägung Seite 189 Dichte Seite 190 Auswertungen Seite 190 Storno Stichprobe Seite 191 -- Produkt-ID -- Maschinen-ID -- Chargennummer -- Prüfauftrag -- Prüfplan Seite 206 Charge schließen Seite 191 -- Stornierung Kopfdaten für Dichtebestimmungen übernehmen und Dichtebestimmung durchführen Werte einer durchgeführten Stichprobe stornieren Werte einer durchgeführten Einwaage stornieren -- Eingabefeld an einer Prüfstation einen Kommentar eingeben Eingabefeld für vorhandene Charge nach einer Prüfung auswählen und schließen -- Produkt-ID -- Chargennummer 162 Kopfdaten für Testwägungen übernehmen und Testwägung durchführen Kopfdaten für Auswertungen übernehmen und Auswertung durchführen Storno Einwaage Seite 191 Kommentar Kopfdaten für Tarawägungen übernehmen und Tarawägung durchführen Benutzerhandbuch Sartorius ProControl@Enterprise Sampling Setupmenü Prüfungen durchführen — Sampling Software-Setup - Kopfdaten - Stichprobe - Verletzer - Grafik - Quittierungen Arbeitsmenü ändern - Arbeitsmenü (Vorschau) Prüfmittel - Hinzufügen - Bearbeiten Konfiguration laden Terminalkonfiguration vom Server aktualisieren Stichprobe Hauptmenü - Eingaben zur Produkt-ID, Tarawägung Maschinen-ID, Chargen- Eingaben zur Produkt-ID, nummer, Prüfauftrag Testwägung Maschinen-ID, Chargenund Prüfplan Prüfauftrag -nummer, Eingaben zur Produkt-ID, Dichte und Prüfplan ChargenMaschinen-ID, - Eingaben zur Produkt-ID, nummer, Prüfauftrag Auswertung Maschinen-ID, Chargenund Prüfplan Produkt, Maschine, nummer, Prüfauftrag Prüfauftrag, undCharge, Prüfplan Prüfplan Storno Stichprobe - Stornierung Storno Einwaage - Stornierung Kommentar - Eingabe Charge schliessen Produkt, Maschine, Charge, Prüfauftrag, Prüfplan Benutzerhandbuch Sartorius ProControl@Enterprise 163 Prüfungen durchführen — Sampling SPC@Enterprise Sampling starten und beenden Um die Terminalapplikation SPC@Enterprise Sampling zu starten und zu beenden, benötigen Sie von Ihrem Administrator eingerichtete Zugriffsrechte für die Funktionen „Erfassung – Erfassung“ und „Erfassung – Beenden“. Terminalapplikation SPC@Enterprise Sampling starten ttDoppelklicken Sie auf Ihrem Desktop auf das Symbol „SPC@Enterprise Samp- ling“ oder wählen Sie die Terminalapplikation im Windows-Startmenü Ihres PC aus. yyDie Terminalapplikation SPC@Enterprise Sampling startet in einem eigenen Fenster. yySie sehen nach einer Erstinstallation einen Hinweis auf die Demo-Version (siehe Abbildung). Weitere Informationen zur Demo-Version finden Sie in der Installationsanleitung. ttBestätigen Sie das Dialogfeld mit dem Hinweis auf die Demo-Version mit einem Klick auf [OK], um fortzufahren. yyDie Terminalapplikation verbindet sich mit dem Server und lädt die aktuellen Einstellungen Ihrer Prüfstation. Sie sehen Ihr Arbeitsmenü (siehe „Das Arbeitsmenü - Ihr Startbildschirm“ auf Seite 167). Kein Arbeitsmenü sichtbar? Wenn Sie das Arbeitsmenü nicht sofort sehen, wird die Prüfstation initialisiert: yyDie „Stationsinitialisierung“ startet automatisch (siehe auch „Prüfstation einbinden - Station initialisieren“ auf Seite 168). Wenn für die Nutzung der Terminalapplikation keine Zugriffsbeschränkungen eingerichtet sind: yySie können als alleiniger Benutzer der installierten Version sofort auf alle Menüpunkte zugreifen und mit SPC@Enterprise Sampling arbeiten. Anmeldung? Wenn für die Nutzung der Terminalapplikation Zugriffsbeschränkungen eingerichtet sind: ttSie müssen sich erst anmelden (siehe nächstes Kapitel). yyMehrere Benutzer können mit dieser Installation arbeiten. Terminalapplikation SPC@Enterprise Sampling beenden Um die Terminalapplikation aus jedem Menü heraus sofort zu beenden: ttSchließen Sie das aktuelle Fenster. Um die Terminalapplikation aus dem Arbeitsmenü heraus sofort zu beenden: ttKlicken Sie auf [Programmende]. 164 Benutzerhandbuch Sartorius ProControl@Enterprise Prüfungen durchführen — Sampling Anmelden und abmelden Um sich anzumelden, gehen Sie wie folgt vor: ttGeben Sie im Dialogfeld „Anmelden“ Ihre Benutzerkennung und Ihr Kennwort ein. Benutzerkennung und Kennwort erhalten Sie vom Administrator. ttKlicken Sie auf [OK], um sich anzumelden. yySie sind mit Ihrer Benutzerkennung angemeldet. Die Stationsinitialisierung oder der Startbildschirm (Ihr Arbeitsmenü) erscheint. Sie sehen die von Ihrem Administrator für Ihre Benutzerkennung freigeschalteten Menüs. Ihr Zugriff auf die nachfolgend beschriebenen Funktionen kann eingeschränkt sein. Lesen Sie dazu das Kapitel „Zugriffsrechte definieren — Benutzerverwaltung“ auf Seite 30. Wenn Sie auf [Abbrechen] klicken, beenden Sie das Programm und müssen SPC@Enterprise Sampling erneut starten und sich erneut anmelden. Mehrere Benutzer An einem PC, auf dem SPC@Enterprise installiert ist, können sich nur dann mehrere Benutzer anmelden und arbeiten, wenn Zugriffsbeschränkungen konfiguriert wurden. Sofern Sie in Ihrem Unternehmen verschiedene Benutzer mit verschiedenen Berechtigungen eingerichtet haben, sollten Sie die Abmelde-Funktion nutzen, um Ihre Einstellungen vor unbefugten oder versehentlichen Änderungen zu schützen. Um sich abzumelden: ttKlicken Sie in der Navigation des Arbeitsmenüs auf [Abmelden]. Sofern keine Bestätigung für das Abmelden konfiguriert wurde (siehe „Prüfstationen konfigurieren“ auf Seite 125): yySie sind abgemeldet. Das Programm bleibt geöffnet. Das Dialogfeld „Anmelden“ erscheint. Ein anderer Benutzer kann sich jetzt anmelden. Wenn eine Bestätigung für das Abmelden konfiguriert wurde (siehe „Prüfstationen konfigurieren“ auf Seite 125): yyDas Dialogfeld „Wollen Sie sich abmelden?“ erscheint. ttBestätigen Sie die Meldung mit [Ja]. yySie sind abgemeldet. Ein anderer Benutzer kann sich nun anmelden. Alternativ können Sie auch die Terminalapplikation beenden. Sie sind automatisch abgemeldet, wenn das Programm beendet ist. Benutzerhandbuch Sartorius ProControl@Enterprise 165 Prüfungen durchführen — Sampling Grafische Benutzeroberfläche Anzeigebereich Die grafische Benutzeroberfläche der Terminalapplikation besteht aus drei Bereichen. Diese drei Bereiche sind in jeder Ansicht, die Sie in der Terminalapplikation aufrufen können, erkennbar: -- Anzeigebereich Eingabereich -- Eingabebereich -- Navigation Navigation Jeder Bereich hat unterschiedliche Funktionen. Die Bereiche im Einzelnen: Anzeigebereich mit Statusinformationen Der obere Bereich der Benutzeroberfläche ist ein reiner Anzeigebereich, in dem Sie keine Eingaben machen können. Der Anzeigebereich verfügt auf der linken Seite über eine Datum- und Uhrzeitangabe und die Anzeige des Menüs, das Sie aktuell aufgerufen haben. In der Mitte des Anzeigebereichs sehen Sie „TERMINAL INFORMATION“. Um die Statusinformationen abzurufen: ttKlicken Sie im Anzeigebereich auf „TERMINAL INFORMATION“. yyIn der Anzeige erscheint die Prüfstation, an der Sie angemeldet sind, die Benutzerkennung und die aktuelle Versionsnummer des Terminalapplikation SPC@Enterprise Sampling. ttKlicken Sie erneut, um zur Anzeige TERMINAL INFORMATION zurückzukehren. Eingabebereich Der Eingabebereich liegt direkt unter dem Anzeigebereich. Je nach Menü (Setup menü, Hauptmenü oder Arbeitsmenü) und je nach Zugriffsrecht können Sie im Eingabebereich Menüpunkte auswählen, Auswahlen treffen und Daten eingeben. Navigation Alle Schaltflächen zum Wechseln zwischen den Menüs, für Bestätigungen und zum Beenden der Terminalapplikation befinden sich in der unteren Leiste der grafischen Benutzeroberfläche. Dies kann beispielsweise nur eine Schaltfläche [OK] sein, es können jedoch auch bis zu fünf Schaltflächen in der Navigation zur Auswahl stehen. 166 Benutzerhandbuch Sartorius ProControl@Enterprise Prüfungen durchführen — Sampling Das Arbeitsmenü - Ihr Startbildschirm Das Arbeitsmenü ist gleichzeitig Ihr Startbildschirm. Es erscheint automatisch nach dem Programmstart. Das Arbeitsmenü ist eine benutzerdefinierte Ansicht des Hauptmenüs, es enthält nur ausgewählte Menüpunkte des Hauptmenüs. Hier im Beispiel sehen Sie nur den Menüpunkt „Stichprobe“ im Arbeitsmenü: Arbeitsmenü startet automatisch Der Startbildschirm/Ihr Arbeitsmenü erscheint, wenn Sie das Programm gestartet haben und eine Verbindung zwischen Ihrer Prüfstation und dem Server besteht. -- Im Anzeigebereich wird „Arbeitsmenü“ angezeigt. In der Terminal-Information ist für den aktuell angemeldeten Benutzer die eigene Benutzerkennung („Benutzer“) und die aktuell genutzte Prüfstation („Station“) sichtbar. -- Sie können aus dem Arbeitsmenü heraus die im Eingabebereich aufgeführten Menüpunkte, wie hier z. B. „Stichprobe“, mit einem Klick auf [Stichprobe] aufrufen und eine Prüfung durchführen (siehe auch „Prüfungen durchführen, auswerten und stornieren“ auf Seite 192). -- Sie können mit einem Klick auf [Hauptmenü] oder [Setupmenü] zu den anderen Menüs wechseln oder das Programm mit [Programmende] beenden. -- Sie können Ihr Arbeitsmenü/den Startbildschirm nach Bedarf einrichten, damit Sie die Funktionen sehen und anwählen können, die Sie für Ihren Arbeitsablauf benötigen (siehe „Setupmenü: Menüpunkt Arbeitsmenü ändern“ auf Seite 181). Kein Arbeitsmenü sichtbar? Falls Sie das Arbeitsmenü nicht sofort sehen können, dann ist Ihre Prüfstation noch nicht mit dem Server verbunden. Um diese Verbindung herzustellen: ttGehen Sie so vor, wie im Kapitel „Prüfstation einbinden - Station initialisieren“ auf Seite 168 beschrieben. Arbeitsmenü verlassen und beenden ttKlicken Sie auf [Hauptmenü] oder [Setupmenü], um in diese Menüs zu wechseln, oder beenden Sie das Programm mit einem Klick auf [Programmende]. Benutzerhandbuch Sartorius ProControl@Enterprise 167 Prüfungen durchführen — Sampling Prüfstation einbinden - Station initialisieren Wenn alle Module von Sartorius SPC@Enterprise im Netzwerk eingerichtet sind und die vorhandenen Prüfmittel (z. B. eine Waage mit Terminal) angeschlossen wurden, werden Prüfstationen im Hauptmodul der SPC@Enterprise angelegt und eingerichtet (siehe „Prüfstationen konfigurieren“ auf Seite 125). Mit der Terminalapplikation SPC@Enterprise Sampling arbeiten Sie an einer solchen Prüfstation. Sie können daher auch über die Terminalapplikation SPC@Enterprise Sampling eine Prüfstation einrichten. Jede angelegte Prüfstation, gleichgültig, ob sie im Hauptmodul oder der Terminalapplikation eingerichtet wurde, muss jedoch erstmalig initialisiert werden, damit SPC@Enterprise Sampling diese Prüfstation finden und ansprechen kann. Auch bei Änderungen oder Erweiterungen des Produktionsablaufs ist eine erneute Initialisierung der geänderten oder einer neu hinzugefügten Prüfstation erforderlich. S PC@Enterprise Sampling sucht automatisch bei jedem Programmstart nach der ID und den weiteren Daten einer eingerichteten Prüfstation. Während die zuletzt eingerichtete Prüfstation automatisch gesucht wird, sehen Sie im Anzeigebereich den Hinweis, dass Sie sich im Menü der „Stationsinitialisierung“ befinden. Wenn SPC@Enterprise Sampling keine Prüfstation findet, entweder weil keine Prüfstation vorhanden oder eingerichtet ist oder weil es die zuletzt eingerichtete Prüfstation wegen Änderungen nicht findet, erhalten Sie im Eingabebereich einen Hinweis zum Neustart der Suche: ttKlicken Sie auf [Neustarten], um die Suche und die Stationsinitialisierung zu wiederholen. yyDie Initialisierung wird wiederholt. Nach der Initialisierung -- ist eine Prüfstation entweder automatisch gefunden, weil zwischenzeitlich im Hauptmodul eine Station zugewiesen wurde, und Sie können sofort mit der Terminalapplikation arbeiten oder -- es erscheint die Ansicht „Verfügbare Stationen“ zur Auswahl, zum Hinzufügen oder zum Bearbeiten einer Prüfstation: 168 Benutzerhandbuch Sartorius ProControl@Enterprise Verfügbare Stationen Station auswählen und übernehmen Prüfungen durchführen — Sampling ttPrüfen Sie, ob die von Ihnen gewünschte Prüfstation in der Liste der verfügbaren Stationen erscheint. Wenn die gewünschte Station in der Liste erscheint: ttKlicken Sie auf die entsprechende Zeile, um die Prüfstation auszuwählen. yyDie Zeile wird hervorgehoben, wie in der obenstehenden Abbildung gezeigt. ttKlicken Sie auf [OK], um die Station zu initialisieren. yyDie ausgewählte Station ist initialisiert. Das Arbeitsmenü erscheint. Sie können im Anzeigebereich den Status prüfen (siehe „Anzeigebereich mit Statusinformationen“ auf Seite 166) Station hinzufügen Wenn die gewünschte Station nicht in der Liste erscheint: ttKlicken Sie auf [Hinzufügen]. yyDatenfelder für die ID und den Namen der Station erscheinen. ttGeben Sie die ID und den Namen für die Prüfstation ein, z. B. „003“ und „Prüfstation 3“ oder „Abfüllung“. Beachten Sie, dass die ID für die Prüfstation eindeutig sein muss und nur einmal vergeben sein darf. ttBestätigen Sie Ihre Eingabe mit einem Klick auf [OK]. yyDie Prüfstation ist angelegt und erscheint in der Liste der verfügbaren Stationen. yySie können eine angelegte Prüfstation initialisieren (siehe „Prüfstation einbinden - Station initialisieren“ auf Seite 168). yySie können eine angelegte Prüfstation einrichten (siehe „Station bearbeiten“ auf Seite 170). Benutzerhandbuch Sartorius ProControl@Enterprise 169 Prüfungen durchführen — Sampling yySie können eine in der Terminalapplikation angelegte Prüfstation nicht von der Terminalapplikation aus löschen. Der Name der Prüfstation und die ID sind in der Datenbank gespeichert und können nur über das Hauptmodul gelöscht werden (siehe „Prüfstationen konfigurieren“ auf Seite 125). Irrtümlich oder fehlerhaft angelegte Prüfstationen können Sie nur im Hauptmodul der SPC@Enterprise im Menü „Stationen“ löschen (siehe „Prüfstationen konfigurieren“ auf Seite 125). Station bearbeiten ttKlicken Sie in der Navigation der Ansicht „Verfügbare Stationen“ auf [Bearbei- ten]. yyDas Software-Setup zur Konfiguration der Prüfstation erscheint (siehe nächstes Kapitel, Menüpunkt „Software-Setup“). 170 Benutzerhandbuch Sartorius ProControl@Enterprise Prüfungen durchführen — Sampling Das Setupmenü Um Einstellungen über den Menüpunkt „Software-Setup“ vornehmen zu können, benötigen Sie von Ihrem Administrator eingerichtete Zugriffsrechte für die Funktion „Erfassung - Software-Setup“. Setupmenü aufrufen ttKlicken Sie in der Navigation des Arbeitsmenüs auf [Setupmenü]. yyDas Setupmenü erscheint. Im Anzeigebereich sehen Sie „Setup“. Im Eingabebereich haben Sie vier Menüpunkte zur Auswahl. In der Navigation können Sie mit [OK] Ihre Einstellungen speichern und das Menü verlassen. Menüpunkt und Schaltfläche Beschreibung Funktion im Setupmenü siehe Software-Setup Seite 172 grundlegende Einstellungen Arbeitsmenü ändern Seite 181 Arbeitsmenü auf dem Terminal einrichten Prüfmittel Seite 183 Prüfmittel zuweisen Konfiguration laden Seite 187 Daten aktualisieren Die Einstellungen, die Sie in der Terminalapplikation über die Menüpunkte „Software-Setup“, „Arbeitsmenü ändern“ und „Prüfmittel“ vornehmen, können Sie auch im Hauptmodul einrichten (siehe „Prüfstationen konfigurieren“ auf Seite 125 und „Prüfmitteldaten eingeben, ändern oder löschen“ auf Seite 105). Setupmenü verlassen Um vom Setupmenü zurück in das Arbeitsmenü zu wechseln: ttKlicken Sie in der Navigation auf [OK]. yyDas Arbeitsmenü erscheint. Benutzerhandbuch Sartorius ProControl@Enterprise 171 Prüfungen durchführen — Sampling Setupmenü: Menüpunkt Software-Setup Um Einstellungen über den Menüpunkt Software-Setup vornehmen zu können, benötigen Sie von Ihrem Administrator eingerichtete Zugriffsrechte für die Funktion „Erfassung - Software-Setup“. Im Menüpunkt „Software-Setup“ können Sie über fünf Registerkarten die folgenden grundlegenden Einstellungen vornehmen: Registerkarte Einstellmöglichkeiten Kopfdaten Kopfdateneingabe für Prüfungen konfigurieren Stichprobe Stichprobenerfassung konfigurieren Verletzer Quittierungen für Verletzer konfigurieren, Infomeldungen anzeigen lassen Registerkarte Kopfdaten Grafik Grafiken in der Terminalapplikation konfigurieren Quittierungen Authentifizierungen für die Prüfstation einrichten Über die Registerkarte „Kopfdaten“ können Sie festlegen, -- welche Kopfdaten-Eingaben ein Benutzer am Benutzerplatz über die unbedingt erforderliche Eingabe des Produkts hinaus machen muss oder kann; -- in welcher Reihenfolge am Benutzerplatz die Kopfdaten zur Eingabe erscheinen. Wenn Sie beispielsweise ein Arbeitsmenü für eine chargenlose Produktion einrichten und somit die Eingabe einer Chargenbezeichnung unnötig ist, dann ist es sinnvoll, die Eingabe einer Chargenbezeichnung auch nicht zwingend vorzuschreiben. Sie können die Kopfdaten so einrichten, dass die Eingabe einer Chargenbezeichnung bei Bedarf trotzdem möglich ist. Um die Kopfdaten zu konfigurieren, gehen Sie wie folgt vor: ttRufen Sie das Setupmenü und darin den Menüpunkt „Software-Setup“ auf. ttWählen Sie im Software-Setup die erste Registerkarte „Kopfdaten“. Mit Authentifizierung 172 yyDer Eingabebereich „Eingabereihenfolge“ und „Eingabefelder“ erscheint. Wenn Sie die Terminalapplikation mit Authentifizierung nutzen, erscheint der Benutzer in den Kopfdaten und Sie können die Eingabe des Benutzers hier konfigurieren: Benutzerhandbuch Sartorius ProControl@Enterprise Prüfungen durchführen — Sampling ttAktivieren Sie in der „Eingabereihenfolge“ das Kontrollkästchen „Neueingabe Benutzer?“. Ohne Authentifizierung yyWenn Sie die Terminalapplikation ohne Authentifizierung nutzen, wird in den Kopfdaten kein Benutzer angezeigt und somit entfällt die Konfiguration der Eingabe eines Benutzers: ttLegen Sie in der „Eingabereihenfolge“ fest, mit welchen Kopfdaten die Eingabe beginnen soll und in welcher Reihenfolge die Kopfdaten erscheinen sollen. Kopfdaten auswählen ttKlicken Sie auf den Auswahlpfeil neben „Beginnen mit“, um die Dropdown-Liste mit den Kopfdaten zu öffnen. yyDie Dropdown-Liste erscheint. ttKlicken Sie, um einen Eintrag in der Dropdown-Liste auszuwählen und in das Feld „Beginnen mit“ zu übernehmen. Sie können mit den Schaltflächen unter „Beginnen mit“ die weitere Reihenfolge festlegen: ttWählen Sie mit einem Klick auf „Produkte“, „Maschinen“, „Chargen“, „Prüfaufträge“ oder „Prüfpläne“ den gewünschten Begriff aus. yyDer ausgewählte Begriff wird hervorgehoben. Eingabereihenfolge sortieren ttSortieren Sie nun mit den aufwärts/abwärts-Schaltflächen den hell hinter- legten Begriff nach oben oder unten. ttKlicken Sie auf eine der nächsten Registerkarten des Setupmenüs oder auf [Ok], um Ihre Einstellungen zu speichern. Benutzerhandbuch Sartorius ProControl@Enterprise 173 Prüfungen durchführen — Sampling Sie können festlegen, welche Eingaben zwingend nötig sind und welche möglich sind. Die Kopfdateneingabe „Produkt“ ist erforderlich und kann nicht abgewählt werden: Eingabe aktivieren/erzwingen ttSetzen Sie mit einem Klick einen Haken in die erste Spalte, um eine Eingabe nur zu ermöglichen (aktivieren), und lassen Sie die zweite Spalte frei. ttSetzen Sie in beide Spalten einen Haken Alle verfügbaren Kopfdaten Registerkarte Stichprobe , um eine Eingabe zu erzwingen. Beispiel für einen Benutzerplatz mit allen verfügbaren Kopfdaten Wenn Sie auf der Registerkarte „Kopfdaten“ alle verfügbaren Kopfdaten ausgewählt haben, erscheinen diese Kopfdaten als Eingabefelder an der Prüfstation: Über die Registerkarte „Stichprobe“ legen Sie fest, mit welchen Parametern Prüfungen wie Stichproben, Tarawägungen und Testwägungen durchgeführt werden und welche Eingaben am Benutzerplatz möglich sind. Um die Parameter zu konfigurieren, die bei einer Prüfung berücksichtigt werden sollen, gehen Sie wie folgt vor: ttRufen Sie das Setupmenü und darin den Menüpunkt „Software-Setup“ auf. ttWählen Sie im Software-Setup die zweite Registerkarte „Stichprobe“. yyDer Eingabebereich zur Konfiguration der Parameter erscheint. Verschiedenes ttUm die gewünschten Parameter zu aktivieren, klicken Sie auf die entsprechenden Kontrollkästchen. 174 Parameter Auswirkung, wenn der Parameter aktiviert ist Luftauftrieb berücksichtigen? Der Luftauftrieb des Wägeguts wird berechnet. Benutzerhandbuch Sartorius ProControl@Enterprise Prüfungen durchführen — Sampling Differenz zu SOLL an- Sampling zeigt statt des Messwerts die Differenz zum zeigen? Sollwert an. Automatische Wägewertübernahme? Sampling übernimmt Messwerte automatisch vom Prüfmittel, wenn das Prüfmittel mit dem Terminal verbunden ist. Die manuelle Eingabe von Messwerten entfällt. Interaktion ttUm die gewünschte Interaktion zu aktivieren, klicken Sie auf die entsprechenden Kontrollkästchen. Interaktion Auswirkung, wenn die Interaktion ermöglicht ist Messwerthandeingabe gemessene Werte können manuell eingegeben werden zulassen? (Terminalapplikation und Touchscreen) Dichteeingabe freige- Dichte-Werte können manuell am Terminal eingegeben ben? werden (geeignet, wenn sich die Dichte der Produkte während der Produktion ändern kann) Eingabe der Füllkopfnummer aktuelle Dichte vor Stichprobe bestätigen/erfassen? Sampling fragt den Benutzer vor jeder Stichprobe, ob mit einem früher ermittelten Dichtewert weitergerechnet werden soll oder ob man die Dichte neu bestimmen möchte (geeignet, wenn sich die Dichte der Produkte während der Produktion ändern kann). Touch Display? Berührungen des Touchscreens werden als Eingaben verstanden (erforderlich, wenn das Terminal über einen Touchscreen verfügt) ttKlicken Sie auf den Auswahlpfeil , um die Dropdown-Liste „Eingabe der Füllkopfnummer“ zu öffnen. Füllkopfnummern Füllköpfe sind Bestandteile einer Abfüllmaschine. Sie können die Eingabe von Füllkopfnummern aktivieren oder deaktivieren (siehe „Füllköpfe“ im Kapitel „Allgemeine Systemkonfiguration vornehmen“ auf Seite 49). ttKlicken Sie auf eine der folgenden Optionen, um die Option zu aktivieren. Dadurch können Sie die Messungen an die Art der Stichprobennahme anpassen. Option Auswirkung < keine > Der Benutzer wird nicht aufgefordert, eine Füllkopfnummer einzugeben. Vor der Stichprobe, ohne Inkrementierung Der Benutzer wird vor jeder Prüfung aufgefordert, eine Füllkopfnummer einzugeben. Alle Messwerte der verpackten Produkte oder Verpackungen, die in der Prüfung nacheinander geprüft werden, werden dieser Füllkopfnummer zugeordnet. Die Füllkopfnummer wird nicht automatisch erhöht. Benutzerhandbuch Sartorius ProControl@Enterprise 175 Prüfungen durchführen — Sampling Option Auswirkung Vor jedem Einzelwert Der Benutzer wird vor jeder Einzelwertmessung aufgefordert, die Füllkopfnummer einzugeben, auf die sich die Einzelmessung bezieht. vor der Stichprobe, autom. Inkrement Der Benutzer wird vor jeder Prüfung aufgefordert, eine Füllkopfnummer einzugeben. Alle Messwerte der verpackten Produkte oder Verpackungen, die in der Prüfung nacheinander geprüft werden, werden dieser Füllkopfnummer zugeordnet. Die Füllkopfnummer wird vor der nächsten Prüfung automatisch um den Wert 1 erhöht. Sie können nun auswählen, wann Ihre Waage tariert werden soll. Waage tarieren ttKlicken Sie auf den Auswahlpfeil , um die Dropdown-Liste „Waage tarieren“ zu öffnen. yyDie Dropdown-Liste „Waage tarieren (FPK)“ erscheint. ttKlicken Sie auf die Option, die zu der Bauart und Arbeitsweise Ihrer Waage am besten passt: Registerkarte Verletzer Option Auswirkung, wenn der Eintrag übernommen ist vor der Stichprobe eine angeschlossene Waage wird nur einmal vor jeder Stichprobe (oder Testwägung) tariert vor Einzelwert eine angeschlossene Waage wird vor jeder Einzelwertmessung tariert nach Einzelwert eine angeschlossene Waage wird nach jeder Einzelwertmessung tariert Über die Registerkarte „Verletzer“ legen Sie fest, zu welchen Ereignissen SPC@Enterprise Sampling eine Verletzer-Meldung anzeigen soll. Falls eine Authentifizierung für Sampling eingerichtet ist, legen Sie hier zusätzlich fest, ob die Verletzer-Meldung mit einer Authentifizierung (Eingabe von Benutzerkennung und Kennwort) bestätigt werden muss, bevor weitergearbeitet werden kann. Um die Verletzer-Meldungen in Sampling zu konfigurieren, gehen Sie wie folgt vor: ttRufen Sie das Setupmenü und darin den Menüpunkt „Software-Setup“ auf. ttWählen Sie im Software-Setup die dritte Registerkarte „Verletzer“. yyDer Eingabebereich zur Verletzerkonfiguration erscheint. In diesem Beispiel ist die Authentifizierung eingerichtet. 176 Benutzerhandbuch Sartorius ProControl@Enterprise Infomeldung zeigen Prüfungen durchführen — Sampling ttSetzen Sie mit einem Mausklick einen Haken in das Feld neben dem Ereignis, zu dem Sie eine Verletzer-Info in der Terminalapplikation wünschen: Ereignis Verletzer-Info wird angezeigt, wenn eine Messung ... TU2 die absolute untere Toleranzgrenze unterschreitet TU1 die untere Toleranzgrenze I unterschreitet TU die untere Toleranzgrenze unterschreitet TO1 die obere Toleranzgrenze 1 überschreitet TO2 die obere Toleranzgrenze 2 überschreitet TO3 die obere Toleranzgrenze 3 überschreitet Ereignis Verletzer-Info wird angezeigt, wenn eine Prüfung ... Std.abw. > Std.-max eine Standardabweichung aufweist, die größer als die maximal zulässige Standardabweichung ist Kum. Std.abw > Std.-max eine kumulierte Standardabweichung aufweist, die größer ist als die maximal zulässige Standardabweichung Kum. Mittelwert < Nenn den gesetzlich vorgeschriebenen Anforderungen zur Füllmengenkontrolle nicht genügt, weil der kumulierte Mittelwert über alle Stichproben kleiner ist als der Nennwert ttAktivieren Sie „Passworteingabe abschalten“, wenn Sie Sampling mit Authentifi- zierung nutzen wollen und dennoch verhindern wollen, dass für jede VerletzerMeldung die Eingabe von Benutzerkennung und Kennwort erforderlich ist. Registerkarte Grafik Über die Registerkarte „Grafik“ können Sie die Erscheinungsweise der Grafiken festlegen, die Sie in der Terminalapplikation sehen können. Sie können eine Rasterhinterlegung aktivieren, zwischen Statistiktypen (Zeiträume für Statistiken) wählen und die Skalierung der Y-Achse einstellen. ttRufen Sie das Setupmenü und darin den Menüpunkt „Software-Setup“ auf. ttWählen Sie im Software-Setup die vierte Registerkarte „Grafik“. yyDer Eingabebereich zur Grafikkonfiguration erscheint. Benutzerhandbuch Sartorius ProControl@Enterprise 177 Prüfungen durchführen — Sampling Raster ttAktivieren Sie die gewünschte Option mit einem Haken Option Auswirkung Raster anzeigen Statistiktyp : aktiviert Grafiken erscheinen mit Raster deaktiviert Grafiken erscheinen ohne Raster ttWählen Sie die gewünschte Option aus. Option Auswirkung Statistiktyp None Es sind frei konfigurierbare Intervalle (Stunden) für die Grafik möglich. Sie müssen den Zeitraum für Statistiken in der Grafik eingeben: ttGeben Sie im Feld „Anzahl Stunden für Mittelwertgrafik“ die Zahl der Stunden ein, für die Messwerte in der Grafik angezeigt werden sollen. Chargenstatistik Grafik wird pro Charge angezeigt Stundenstatistik Grafik wird pro Stunde angezeigtt Skalierung Schichtstatistik Grafik wird pro Schicht angezeigt Tagesstatistik Grafik wird pro Tag (24h) angezeigt Mit je vier Einstellungen können Sie die Skalierung der Y-Achse in der Grafik beeinflussen. Sie können hier in der Registerkarte „Grafik“ zwei verschiedene Grafiktypen konfigurieren, die Standard-Grafik und die Umschalt-Grafik (siehe auch „Schritt 5 - Auswertungen/Grafiken betrachten“ auf Seite 203). Skalierung für Mittelwert-Grafik Grafiktyp Auswirkung In Relation zu To- Die Y-Achse wird auf den Bereich zwischen TU2 und TO3 leranzgrenzen skaliert. 178 Benutzerhandbuch Sartorius ProControl@Enterprise Prüfungen durchführen — Sampling Grafiktyp Auswirkung Nenn +/- Wert Die Y-Achse wird auf den Wert skaliert, den Sie in das Feld „Wert“ eingeben. ttGeben Sie in das Feld „Wert“ den Wert ein, auf den die Y-Achse skaliert werden soll. Nenn +/- Prozent Die Y-Achse wird auf die Prozentzahl skaliert, die Sie in das Feld „Wert“ eingeben. ttGeben Sie in das Feld „Wert“ die Prozentzahl ein, auf die die Y-Achse skaliert werden soll. Innere Grenzen Registerkarte Quittierungen Die Y-Achse wird auf den Bereich zwischen TU1 und TO3 skaliert. Über die Registerkarte „Quittierungen“ können Sie einrichten, ob ein Mitarbeiter eine Aktion in der Terminalapplikation mit einer Authentifizierung über Benutzerkennung und Kennwort bestätigen muss, bevor die Arbeit gestartet oder fortgesetzt werden kann. ttAktivieren Sie hier ein Feld mit einem Haken , wenn Sie bestimmte Aktionen nur nach Authentifizierung von befugten Mitarbeitern durchführen lassen wollen. ttDeaktivieren Sie ein Feld, wenn an der Prüfstation die Aktion ohne Authentifizie- rung durchgeführt werden soll. Wenn Sie in der Registerkarte „Quittierungen“ beispielsweise das Feld „Stichprobe“ aktiviert haben, erscheint vor jeder Stichprobendurchführung an der Prüfstation das nebenstehende Dialogfeld. Erst nach Authentifizierung, d. h. nach Eingabe von Benutzerkennung und Kennwort, kann eine Stichprobe durchgeführt werden. ttRufen Sie das Setupmenü und darin den Menüpunkt „Software-Setup“ auf. ttWählen Sie im Software-Setup die Registerkarte „Quittierungen“. yyDer Eingabebereich zur Terminalbedienung (Bestätigungen und Quittierungen) erscheint. Quittierung aktiviert ttAktivieren Sie mit einem Haken die nachfolgenden Optionen, wenn Sie eine Authentifizierung für die jeweilige Aktion wünschen. Benutzerhandbuch Sartorius ProControl@Enterprise 179 Prüfungen durchführen — Sampling Option Auswirkung, wenn die Quittierung aktiviert ist Stichprobe Stichproben dürfen ohne Benutzerkennung konfiguriert, aber nicht durchgeführt werden; zur Durchführung ist eine Authentifizierung erforderlich. Tarawägung Tarawägungen dürfen ohne Benutzerkennung konfiguriert, aber nicht durchgeführt werden; zur Durchführung ist eine Authentifizierung erforderlich. Dichte ändern Die Dichte darf nur mit Authentifizierung geändert werden. Die Aktivierung ist geeignet, wenn Sie unbefugtes oder versehentliches Ändern des Dichtewerts verhindern möchten. Testwägung Eine Testwägung kann ohne Benutzerkennung konfiguriert, aber nicht durchgeführt werden, zur Durchführung ist eine Authentifizierung erforderlich. Hole kum. Statistik Die Auswertung (Statistik) kann nur nach Authentifizierung angezeigt werden. Storno Stichprobe Eine Stichprobe darf nur nach Authentifizierung storniert werden. Storno Einwaage Eine Einwaage darf nur nach Authentifizierung storniert werden. Software-Setup Das Setupmenü kann nur nach Authentifizierung aufgerufen werden. Diese Einstellung ist geeignet, wenn Sie unbefugte oder versehentliche Änderungen verhindern möchten. Hauptmenü Das Hauptmenü kann nur nach Authentifizierung aufgerufen werden. Diese Einstellung ist geeignet, wenn Sie nur befugten Mitarbeitern den Vollzugriff auf alle Prüfungen ermöglichen möchten. Programm beenden Das Programm kann nur nach Authentifizierung beendet werden. Diese Einstellung ist geeignet, wenn Sie unbefugtes oder versehentliches Beenden des Programms an der Prüfstation verhindern möchten. Charge schließen Eine Charge kann nur nach Authentifizierung geschlossen werden. Geschlossene Chargen sind sofort für weitere Prüfungen gesperrt. Diese Einstellung ist geeignet, wenn Sie unbefugtes oder versehentliches Schließen einer Charge verhindern möchten. 180 Benutzerhandbuch Sartorius ProControl@Enterprise Prüfungen durchführen — Sampling Setupmenü: Menüpunkt Arbeitsmenü ändern Sie können die Bedienoberfläche Ihres Arbeitsmenüs einrichten und festlegen, welche Menüeinträge in welcher Anordnung im Arbeitsmenü erscheinen. Das Arbeitsmenü wird Ihnen sowohl in der Terminalapplikation SPC@Enterprise Sampling als auch an den Terminals so angezeigt werden, wie Sie es hier einrichten. ttRufen Sie das Setupmenü und darin den Menüpunkt „Arbeitsmenü ändern“ auf. Menüpunkt Arbeitsmenü ändern Vorschau und Verfügbare Einträge Auswählen und markieren yyIm Eingabebereich erscheint die Vorschau auf das Arbeitsmenü sowie die Auswahl der verfügbaren Menüeinträge für das Arbeitsmenü. Menüeinträge in das Arbeitsmenü übernehmen ttWählen Sie in der Vorschau zunächst das Feld und damit die Position aus, an der Ihr neuer Menüeintrag im Arbeitsmenü erscheinen soll. Wenn Sie sich für die gewünschte Position entschieden haben, müssen Sie zunächst in der Vorschau ein freies Feld markieren: ttKlicken Sie auf die Position, an der Ihr neuer Menüeintrag erscheinen soll, um das Feld zu markieren. Hier im Beispiel ist das freie Feld neben dem bereits vorhandenen Feld „Stichprobe“ markiert. yyDas markierte Feld erscheint hell hinterlegt, wie in der oben stehenden Abbildung gezeigt. ttWählen Sie jetzt aus der Liste der verfügbaren Menüeinträge aus, welcher Menüeintrag auf der markierten Position in der Vorschau erscheinen soll, zum Beispiel „Testwägung“. Klicken Sie auf den gewünschten Menüeintrag in der Liste „Verfügbare Menüeinträge“. yyDer Menüeintrag erscheint in der Vorschau. Benutzerhandbuch Sartorius ProControl@Enterprise 181 Prüfungen durchführen — Sampling Wenn Sie einen Eintrag aus der Vorschau entfernen wollen: ttKlicken Sie auf den Menüeintrag in der Vorschau, den Sie entfernen möchten. yyDer Menüeintrag verschwindet aus der Vorschau links und erscheint wieder in der Liste der verfügbaren Menüeinträge rechts. ttWiederholen Sie diese Schritte, bis die Vorschau alle von Ihnen gewünschten Ein- träge enthält. Sie können maximal 9 Positionen mit den verfügbaren Menüeinträgen belegen. ttKlicken Sie auf die Schaltfläche [Abbrechen], um zum Setupmenü zurückzukeh- ren, ohne die Einträge zu speichern. Arbeitsmenü speichern ttKlicken Sie auf die Schaltfläche [OK], um die Einträge zu speichern und zum Setupmenü zurückzukehren. yyDas Arbeitsmenü ist in der Vorschau gespeichert. Sie befinden sich im Setupmenü. Änderungen übernehmen ttVerlassen Sie das Setupmenü mit einem Klick auf [OK], damit Ihre Änderungen an der Bedienoberfläche des Arbeitsmenüs übernommen werden. yySie befinden sich nun im aktuellen Arbeitsmenü. Ihre Einträge sind gespeichert und werden Ihnen angezeigt, wenn Sie das Programm aufrufen oder sich neu anmelden. 182 Benutzerhandbuch Sartorius ProControl@Enterprise Prüfungen durchführen — Sampling Setupmenü: Menüpunkt Prüfmittel Daten und Details zu Prüfmitteln, wie z. B. der Messbereich und die Genauigkeit, müssen im Hauptmodul angelegt sein (siehe „Prüfmitteldaten eingeben, ändern oder löschen“ auf Seite 105). Diese Prüfmittel-Daten stehen Ihnen über die Datenbank auch in der Terminalapplikation SPC@Enterprise Sampling zur Verfügung (Untermenü „Prüfmitteltyp“ in der „Liste erfasster Prüfmittel“). Ebenso wird im Hauptmodul der SPC@Enterprise im Menü „Stationen“ ein angelegtes Prüfmittel einer Prüfstation zugeordnet. Diese Zuordnung können Sie jedoch auch in der Terminalapplikation über den Menüpunkt „Prüfmittel“ durchführen. Die weitere Einrichtung Ihres Prüfmittels hängt davon ab, ob Sie Messwerte manuell eingeben oder ob das Prüfmittel über RS232 angeschlossen wird und Messwerte automatisch übermittelt werden. Wenn Sie Ihrer Prüfstation ein Prüfmittel zuweisen und einrichten möchten, gehen Sie wie folgt vor: ttRufen Sie das Setupmenü und darin den Menüpunkt „Prüfmittel“ auf. Liste erfasster Prüfmittel yyDie Liste erfasster Prüfmittel erscheint. Hier sind die Prüfmittel aufgelistet, die dieser Prüfstation zugeordnet wurden. Prüfmittel hinzufügen oder bearbeiten ttKlicken Sie in der Navigation auf [Hinzufügen], wenn Sie ein Prüfmittel ergänzen möchten, das noch nicht in der Liste erscheint. ttDoppelklicken Sie auf ein Prüfmittel, das Sie bearbeiten möchten oder wählen Sie es aus und klicken in der Navigation auf [Bearbeiten]. Prüfmitteldetails yyDie Ansicht „Prüfmitteldetails“ mit vier Registerkarten erscheint. Benutzerhandbuch Sartorius ProControl@Enterprise 183 Prüfungen durchführen — Sampling Für den Schnittstellentyp „Manuelle Eingabe“ benötigen Sie nur die erste Registerkarte „Allgemein“. Für den Schnittstellentyp „RS232“ benötigen Sie auch die weiteren Registerkarten „Schnittstelle“, „Format“ und „Extras“: 184 Benutzerhandbuch Sartorius ProControl@Enterprise Schnittstellentyp „Manuelle Eingabe“ Prüfungen durchführen — Sampling ttKonfigurieren Sie das Prüfmittel nur über die Registerkarte „Allgemein“. Eingabefeld Bedeutung Prüfmittel ID eindeutige Identifizierung des Prüfmittels, z. B. „001“ oder „Industriewaage 6 kg“ Prüfmittel Name sprechende Bezeichnung des Prüfmittels, z. B. „Waage“ oder „Dichteeingabe“ Schnittstellentyp Art der Informationsübertragung, hier: „Manuelle Eingabe“ Prüfmitteltyp Diese Prüfmitteldetails wurden im Hauptmodul von Enterprise eingegeben. ttWählen Sie den Prüfmitteltyp aus, den Sie an Ihrer Prüfstation verwenden. Schnittstellentyp „RS232“ ttKonfigurieren Sie das Prüfmittel über die vier Registerkarten „Allgemein“, „Schnittstelle“, „Format“ und „Extras“. Eingabefeld Bedeutung Prüfmittel ID eindeutige Identifizierung des Prüfmittels, z. B. „001“ oder „Industriewaage 6 kg“ Prüfmittel Name sprechende Bezeichnung des Prüfmittels, z. B. „Waage“ oder „Dichteeingabe“ Schnittstellentyp Art der Informationsübertragung, hier: „RS232“ Prüfmitteltyp Diese Prüfmitteldetails wurden im Hauptmodul von Enterprise eingegeben. ttWählen Sie den Prüfmitteltyp aus, der an Ihre Prüfstation angeschlossen. Registerkarte „Schnittstelle“ ttBerücksichtigen Sie für Ihre Einträge in die nachfolgenden Datenfelder die Betriebsanleitung Ihres Prüfmittels. Eingabefeld Auswahlbereich Portnr. freie Eingabe Baudrate 300 bis 230400 in 14 Stellschritten Parität ------ Keine Ungerade Gerade Kennzeichnung Leerzeichen Handshake ----- Keine On/Off RTS RTS On/Off Datenbits -- 7 -- 8 Stopbits -- 0 -- 1 -- 2 DTR aktiviert Steuerleitung „Data Terminal Ready“ aktivieren oder deaktivieren RTS aktivieren Steuerleitung „Request To Send“ aktivieren oder deaktivieren Benutzerhandbuch Sartorius ProControl@Enterprise 185 Prüfungen durchführen — Sampling Registerkarte „Format“ ttBerücksichtigen Sie für Ihre Einträge in die nachfolgenden Datenfelder die tech- nischen Daten des Prüfmittels. Sie können pro Datenfeld nur bis zu 11 Zeichen eingeben. Sofern Sie mehr als 11 Zeichen in ein Datenfeld eingeben oder unplausible Daten eingeben, wird das Datenfeld rot umrandet. Sie können nicht speichern. Eingabefeld Auswahlbereich Stringlänge frei wählbar Erste Position des Messwerts frei wählbar Letzte Position des Messwerts frei wählbar Registerkarte „Extras“ Prüfmittel aus der Liste löschen Erste Position der Einheit frei wählbar Letzte Position der Einheit frei wählbar Anzahl der Endezeichen frei wählbar Endezeichen frei wählbar Datensatz-Nr. frei wählbar ttBerücksichtigen Sie für Ihre Einträge in die nachfolgenden Datenfelder die tech- nischen Daten des Prüfmittels. Eingabefeld Auswahlbereich Nachkommastellen erzeugen frei wählbar Faktor frei wählbar Erste Position Gut-Kennung frei wählbar Erste Position Gut-Kennung frei wählbar Kennung für Gut-Wert frei wählbar Wenn Sie ein Prüfmittel versehentlich erfasst haben und es aus der Liste der verfügbaren Prüfmittel löschen möchten: ttLöschen Sie den Eintrag über das Menü „Prüfmittel“ im Hauptmodul der S PC@Enterprise (siehe „Prüfmitteldaten eingeben, ändern oder löschen“ auf Seite 105). Für diese Aktion benötigen Sie die entsprechenden Zugriffsrechte für das Hauptmodul. Prüfmittel speichern Wenn Sie Ihre Einstellungen abgeschlossen haben: ttSpeichern Sie Ihre Einstellungen mit einem Klick auf [Speichern]. yyWenn Sie unvollständige oder fehlerhafte Einstellungen gemacht haben, werden Ihre Einstellungen nicht gespeichert und Sie sehen ein Dialogfeld mit dem Hinweis, dass Ihre Daten fehlerhaft sind. ttSchließen Sie das Dialogfeld mit einem Klick auf [Ok] und korrigieren Sie Ihre Einstellungen. ttSpeichern Sie die korrigierten Einstellungen. yyDas Prüfmittel erscheint in der Liste der verfügbaren Prüfmittel. Das Prüfmittel kann nun für Prüfungen eingesetzt werden. 186 Benutzerhandbuch Sartorius ProControl@Enterprise Prüfungen durchführen — Sampling Setupmenü: Menüpunkt Konfiguration laden Damit die Terminalapplikation SPC@Enterprise Sampling stets auf die aktuellsten Daten und Einstellungen zugreifen kann, die im Hauptmodul eingegeben wurden, müssen Sie nach jeder prüfungsbezogenen Änderung der Daten die Terminalapplikation mit der Applikation SPC@Enterprise synchronisieren. Menüpunkt „Konfiguration laden“ ttRufen Sie das Setupmenü und darin den Menüpunkt „Konfiguration laden“ auf. yyDas Dialogfeld „Möchten Sie die Terminalkonfiguration vom Server aktualisieren?“ erscheint. Konfiguration aktualisieren ttKlicken Sie auf [OK], wenn Sie die aktuellen Einstellungen aus der Datenbank für Ihre Prüfstation übernehmen wollen. yyDas Dialogfeld wird geschlossen, die aktuellen Einstellungen werden übernommen und eine Bestätigung für die erfolgreiche Synchronisierung erscheint. ttSchließen Sie die Bestätigung mit einem Klick auf [OK]. yySie gelangen zurück zum Setupmenü. Konfiguration nicht aktualisieren ttKlicken Sie im Dialog „Möchten Sie die Terminalkonfiguration vom Server aktualisieren?“auf [Abbrechen]. yyDas Dialogfeld wird geschlossen. Es wurden keine Daten vom Server übernommen. Sie gelangen zurück zum Setupmenü. Benutzerhandbuch Sartorius ProControl@Enterprise 187 Prüfungen durchführen — Sampling Das Hauptmenü Um das Hauptmenü aufzurufen, benötigen Sie von Ihrem Administrator das eingerichtete Zugriffsrecht für die Funktion „Erfassung - Hauptmenü aufrufen“. Über das Hauptmenü haben Sie direkten Zugriff auf alle Menüpunkte. Hauptmenü aufrufen ttKlicken Sie in der Navigation des Arbeitsmenüs auf [Hauptmenü], um das Hauptmenü aufzurufen. Menüpunkt und Schaltfläche im Hauptmenü Beschreibung siehe Funktion Prüfung durchführen Stichprobe Seite 189 Tarawägung Seite 189 Testwägung Seite 189 Dichte Seite 190 Auswertung Seite 190 Storno Stichprobe Seite 191 Storno Einwaage Seite 191 Produkt, Maschine, Charge, siehe auch Prüfauftrag auswählen und Aktion Kapitel durchführen „Prüfungen durchführen, auswerten und stornieren“ auf Seite Stornierungen laufender Prüfun192 gen Charge schließen Seite 191 Chargen schließen Wenn Sie keine Zugriffsrechte für das Hauptmenü haben: ttRufen Sie die Menüpunkte über Ihr Arbeitsmenü auf. Hauptmenü verlassen 188 ttKlicken Sie in der Navigation des Hauptmenüs auf [OK], um zurück in das Arbeitsmenü zu gelangen. Benutzerhandbuch Sartorius ProControl@Enterprise Prüfungen durchführen — Sampling Hauptmenü/Arbeitsmenü: Menüpunkt Stichprobe Um Stichproben durchführen zu können, benötigen Sie von Ihrem Administrator eingerichtete Zugriffsrechte für die Funktionen „Erfassung - Stichprobe durchführen“ und „Erfassung - Dichte ändern“, sofern während der Stichprobendurchführung der Dichtewert geändert werden soll. Über den Menüpunkt „Stichprobe“ können Sie die Stichprobenprüfungen gemäß Prüfplan durchführen, die für Ihre Prüfstation verfügbar sind. Sie können über diesen Menüpunkt alle Prüfungen bis auf die Dichtebestimmung durchführen. Aktion Beschreibung siehe Stichprobenprüfung durchführen (genereller Ablauf) „Prüfungen durchführen, auswerten und stornieren“ auf Seite 192 Stichproben mit Festtara durchführen „Prüfschritt „Produkt (Festtara)““ auf Seite 197 Stichproben mit variabler Tarawägung durchführen „Prüfschritt „Produkt (variable Tara)““ auf Seite 197 Stichproben mit „Zerstörender Prüfung“ durchführen -- „Prüfschritt „Zerstörende Prüfung Einwaage (-> Tara)““ auf Seite 198 -- „Prüfschritt „Zerstörende Prüfung Rückwaage (-> Netto)““ auf Seite 198 Stichprobe anlegen und Erfassung -- „Schritt 1 - Kopfdaten eingeben oder ausstarten wählen“ auf Seite 193 -- „Schritt 2 - Prüfung starten und Messwerte erfassen“ auf Seite 195 Stichproben-Auswertung starten -- „Schritt 5 - Auswertungen/Grafiken betrachten“ auf Seite 203 Stichprobe stornieren „Schritt 6 - Stornieren“ auf Seite 205 Hauptmenü/Arbeitsmenü: Menüpunkt Tarawägung Um Tarawägungen durchführen zu können, benötigen Sie von Ihrem Administrator eingerichtete Zugriffsrechte für die Funktion „Erfassung - Tarawägung“. Über den Menüpunkt „Tarawägung“ können Sie, unabhängig von einer Stichprobe, das Taramittel bestimmen und ausschließlich Tarawägungen durchführen. Sie benötigen das Taramittel für Stichproben mit Festtara-Wert. Aktion Beschreibung siehe Tarawägung durchführen (genereller Ablauf) „Prüfungen durchführen, auswerten und stornieren“ auf Seite 192 die mittlere Tara bestimmen „Prüfschritt „Tara““ auf Seite 197 Benutzerhandbuch Sartorius ProControl@Enterprise 189 Prüfungen durchführen — Sampling Hauptmenü/Arbeitsmenü: Menüpunkt Testwägung Eine Testwägung kann von jedem Benutzer durchgeführt werden. Über den Menüpunkt „Testwägung“ können Sie alle Prüfungen durchführen, außer einer separaten Dichtebestimmung. Die Messwerte einer Testwägung fließen nicht in die Gesamtstatistik ein. Sie erkennen eine Testwägung in der Terminalapplikation an der Menüanzeige „Testwägung“; im Auswertung-Modul erkennen Sie eine Testwägung an dem automatischen Eintrag „T“ in der Spalte „Stichprobenstatus“: Aktion Beschreibung siehe Testwägung durchführen (genereller Ablauf) „Prüfungen durchführen, auswerten und stornieren“ auf Seite 192 und folgende Seiten Hauptmenü/Arbeitsmenü: Menüpunkt Dichte Um den Dichtewert zu prüfen und zu ändern benötigen Sie von Ihrem Administrator eingerichtete Zugriffsrechte für die Funktion „Erfassung - Dichte ändern“. Über den Menüpunkt „Dichte“ können Sie ausschließlich den Dichtewert bestimmen. Die Dichtebestimmung kann unabhängig von einer Stichprobe durchgeführt werden. Aktion Beschreibung siehe Dichtebestimmung (genereller Ablauf) „Prüfungen durchführen, auswerten und stornieren“ auf Seite 192 und folgende Seiten Stichprobe mit Dichteprüfung „Prüfschritt „Dichte““ auf Seite 198 Dichtewert übernehmen oder ändern „Dialogfeld Aktuelle Dichte“ auf Seite 201 Hauptmenü/Arbeitsmenü: Menüpunkt Auswertung Um sich Auswertungen anzeigen zu lassen, benötigen Sie von Ihrem Administrator eingerichtete Zugriffsrechte für die Funktion „Erfassung - Auswertungen“. Über den Menüpunkt „Auswertung“ können Sie sich die statistischen Daten zu einem Produkt oder einer Prüfung anzeigen lassen. 190 Aktion Beschreibung siehe Auswertung anzeigen lassen „Schritt 5 - Auswertungen/Grafiken betrachten“ auf Seite 203 Benutzerhandbuch Sartorius ProControl@Enterprise Prüfungen durchführen — Sampling Hauptmenü/Arbeitsmenü: Menüpunkt Storno Stichprobe Um diesen Menüpunkt aufrufen zu können und um Messwerte aus einer Stichprobe zu stornieren, benötigen Sie von Ihrem Administrator eingerichtete Zugriffsrechte für die Funktion „Erfassung - Stichprobe stornieren“. Über den Menüpunkt „Storno Stichprobe“ können Sie aktuelle Stichprobenprüfungen stornieren. Aktion Beschreibung siehe Allgemeiner Ablauf von Prüfungen „Prüfungen durchführen, auswerten und stornieren“ auf Seite 192 und folgende Seiten Messwerte aus einer Stichprobe stornieren „Schritt 6 - Stornieren“ auf Seite 205 Hauptmenü/Arbeitsmenü: Menüpunkt Storno Einwaage Um diesen Menüpunkt aufrufen zu können und um Messwerte aus einer Einwaage zu stornieren, benötigen Sie von Ihrem Administrator eingerichtete Zugriffsrechte für die Funktion „Erfassung - Einwaage stornieren“. Über den Menüpunkt „Storno Einwaage“ können Sie aktuelle Einwaagen stornieren. Aktion Beschreibung siehe Allgemeiner Ablauf von Prüfungen „Prüfungen durchführen, auswerten und stornieren“ auf Seite 192 und folgende Seiten Messwerte aus einer Einwaage stornieren „Schritt 6 - Stornieren“ auf Seite 205 Hauptmenü/Arbeitsmenü: Menüpunkt Charge schließen Um diesen Menüpunkt aufrufen zu können und um Chargen zu schließen, benötigen Sie von Ihrem Administrator eingerichtete Zugriffsrechte für die Funktion „Erfassung - Chargen schließen“. Über den Menüpunkt „Charge schließen“ können Sie Chargen schließen und damit weitere Prüfungen von Produkten mit dieser Chargenbezeichnung verhindern. Aktion Beschreibung siehe Allgemeiner Ablauf von Prüfungen „Prüfungen durchführen, auswerten und stornieren“ auf Seite 192 und folgende Seiten Charge schließen „Schritt 8 - Chargen schließen“ auf Seite 207 Hinweis auf geschlossene Chargen „Dialogfeld Gesperrt/Geschlossen“ auf Seite 201 Benutzerhandbuch Sartorius ProControl@Enterprise 191 Prüfungen durchführen — Sampling Prüfungen durchführen, auswerten und stornieren In diesem Kapitel erfahren Sie, wie Sie mit wenigen Schritten Prüfungen, Auswertungen und Stornierungen in SPC@Enterprise Sampling durchführen. ttStellen Sie zunächst sicher, dass die Voraussetzungen für Ihre Arbeit mit SPC@Enterprise Sampling erfüllt sind (siehe Seite 161). ttNehmen Sie aus dem Produktstrom eine Stichprobe, z. B. leere Verpackungen oder verpackte Produkte. Je nach Arbeitsablauf in Ihrer Produktionsanlage und je nach Konfiguration der Prüfstation wählen Sie eine Prüfung aus, die zu der Stichprobe, die Sie aus dem Produktstrom genommen haben, passt: ttRufen Sie die passende Prüfung über Ihr Arbeitsmenü oder das Hauptmenü auf. yyDer Eingabebereich für Kopfdaten erscheint. ttGeben Sie die Kopfdaten für Ihre Prüfung ein (Schritt 1). ttStarten Sie Ihre Prüfung und erfassen Sie die Messwerte (Schritt 2). ttBeachten Sie etwaige Verstellempfehlungen am Ende des Prüfschritts (Schritt 3). ttBeachten Sie die Dialogfelder, die während der Prüfung erscheinen. Sie können im Kapitel zu Schritt 4 die Bedeutung aller Dialogfelder nachlesen. ttBetrachten Sie nach einer Prüfung die Auswertungen und Grafiken zu den Prü- fungen (Schritt 5). ttFolgen Sie den Anweisungen im Kapitel zu Schritt 6, wenn Sie eine aktuelle Mes- sung stornieren möchten. ttFolgen Sie den Anweisungen im Kapitel zu Schritt 7, wenn Sie Kommentare zu den Prüfungen verfassen möchten. ttFolgen Sie den Anweisungen im Kapitel zu Schritt 8, wenn Sie Chargen schließen möchten. 192 Benutzerhandbuch Sartorius ProControl@Enterprise Prüfungen durchführen — Sampling Schritt 1 - Kopfdaten eingeben oder auswählen Kopfdaten werden eingegeben, um den korrekten Prüfauftrag zu ermitteln, damit die richtige Prüfung durchgeführt wird. Nur mit einer richtigen Zuordnung können die Prüfungen korrekt ausgewertet werden. Da alle erforderlichen Basisdaten im System vorhanden sind, können Sie über eine komfortable Auswahlfunktion diese Daten aufrufen und müssen Sie nicht neu erfassen. Eingabebereich für Kopfdaten mit allen verfügbaren Kopfdatenfeldern Die nachfolgende Abbildung zeigt alle in einem Eingabebereich verfügbaren Kopfdatenfelder an. Die Ansicht Ihres Eingabebereichs kann je nach Konfiguration von diesem Beispiel abweichen und weniger Kopfdatenfelder enthalten. Wenn Sie die genauen Bezeichnungen Ihrer Kopfdaten kennen, können Sie diese direkt in die weißen Felder links eingeben. Kopfdaten direkt eingeben ttSetzen Sie die Einfügemarke in ein freies Feld links und geben Sie die jeweilige Kopfdaten-Bezeichnung ein. ttDrücken Sie die Tabulatortaste. yyDer zugehörige Name wird rechts daneben angezeigt. yyFalls Sie sich vertippt haben oder wenn in der Datenbank der SPC@Enterprise das Produkt noch nicht erfasst ist, dann erhalten Sie den Hinweis, dass dieser Eintrag nicht existiert. Sie können nicht fortfahren, bis der Eintrag korrigiert ist. Eingabe löschen ttKlicken Sie in der Navigation auf [Eing. löschen], wenn Sie sich vertippt haben und Ihre Eingaben komplett löschen möchten. yyAlle Eingaben im aktuellen Eingabebereich sind gelöscht. Benutzerhandbuch Sartorius ProControl@Enterprise 193 Prüfungen durchführen — Sampling Kopfdaten-ID auswählen Wenn Sie die genaue Bezeichnung der Kopfdaten nicht kennen oder wenn Sie aus den vorhandenen Kopfdaten wählen möchten: ttKlicken Sie auf die drei Punkte in dem Kopfdatenfeld, zu dem Sie die Bezeichnung und den Namen suchen, z. B. „Produkt“. yyEine Liste der verfügbaren Optionen erscheint. Hier sind die Bezeichnung und der Name aller an dieser Prüfstation verfügbaren Kopfdaten, hier z. B. „Produkte“, aufgelistet. Kopfdaten übernehmen ttDoppelklicken Sie auf einen Listeneintrag oder wählen Sie den Listeneintrag aus und klicken Sie auf [OK], um Kopfdaten aus der Datenbank zu übernehmen. Je nach Konfiguration (siehe „Registerkarte Kopfdaten“ auf Seite 172) werden Ihnen zwei oder mehrere Kopfdatenfelder angezeigt. Kopfdaten vervollständigen ttVervollständigen Sie alle Kopfdatenfelder, die Ihnen angezeigt werden, damit Sie fortfahren können. Wenn alle Kopfdatenfelder ausgefüllt sind: ttKlicken Sie in der Navigation auf [OK]. yyDas Prüfungsfenster öffnet sich (siehe „Schritt 2 - Prüfung starten und Messwerte erfassen“ auf Seite 195). 194 Benutzerhandbuch Sartorius ProControl@Enterprise Prüfungen durchführen — Sampling Schritt 2 - Prüfung starten und Messwerte erfassen Wenn Sie alle Kopfdaten für Ihre Prüfung ausgewählt oder eingegeben haben: ttKlicken Sie auf [OK], um die Prüfung zu starten. yyDas Prüfungsfenster öffnet sich. Bereich Beispiel Bedeutung Anzeige Testwägung Name des aktuellen Menüpunkts Anzeige Tara [1/25] Prüfschritt gemäß Prüfplan [aktueller Messwert/ Messwertanzahl gesamt in dieser Prüfung] Anzeige/Eingabe 0,0 g Messwert und aktuelle Einheit Eingabe Produkt (002), Kopfdaten des zugeordneten Prüfauftrags Maschine (002), Charge (Keine) In diesem Beispiel: Ein chargenloses Produkt 002 wird an der Abfüllmaschine M002 während der Prüfplanposition „Tara“ mit drei Messwerten geprüft. Eingabe Nenn 22,5000 vorgegebener Nennwert zum Prüfgut Navigation [Übernehmen] übernimmt den einzelnen Messwert in die Datenbank, entspricht der Eingabetaste Navigation [Auswertung] Auswertungfenster aufrufen (Schaltfläche ist nach Abschluss der Prüfung nicht mehr ausgegraut) Navigation [Abbrechen] Vorgang abbrechen, zurück zur vorherigen Ansicht „Kopfdatenfelder“ Navigation (nach dem ersten Messwert) [Beenden/Speichern] alle erfassten Messwerte speichern und Prüfung beenden Benutzerhandbuch Sartorius ProControl@Enterprise 195 Prüfungen durchführen — Sampling Welche Prüfschritte Sie durchführen müssen, ist im Prüfplan und Prüfauftrag festgelegt (siehe „Prüfpläne konfigurieren“ auf Seite 116 oder „Prüfpläne mit dem Planungsassistenten konfigurieren“ auf Seite 109). Sie erkennen anhand von Dialogfeldern im Vordergrund und der Prüfschrittanzeige, welchen Prüfschritt und welchen Messwert Sie gerade erfassen. Eine Übersicht über mögliche Prüfschritte finden Sie auf Seite 197 bis Seite 198. Bevor Sie die ersten Messwerte erfassen, können Dialogfelder erscheinen, die Sie erst beantworten müssen, bevor Sie fortfahren können. Das können die Dialogfelder „Dichteangabe“ und „Füllkopfnummer“ sein. Dialogfeld „Aktuelle Dichte“ Falls der Prüfauftrag eine Dichtebestimmung vorsieht, erscheint das Dialogfeld „Aktuelle Dichte“. ttBestätigen Sie mit Klick auf [Ja] den angezeigten Wert oder führen Sie eine neue Dichtebestimmung durch [Nein]. Weitere Informationen zu diesem Dialogfeld finden Sie im Abschnitt „Aktuelle Dichte?“ auf Seite 201 und im Kapitel „Hauptmenü/Arbeitsmenü: Menüpunkt Dichte“ auf Seite 190. Dialogfeld „Füllkopfnummern“ Falls die Füllkopfeingabe aktiviert ist, erscheint das Dialogfeld „Füllkopfnummer“. ttGeben Sie die Nummer des Füllkopfes an, von dem Ihre Stichprobe stammt, damit die Messwerte korrekt zugeordnet werden können. ttKlicken Sie auf [OK], um das Dialogfeld zu schließen und Ihre Prüfung zu star- ten. yyDie Füllkopfnummer wird Ihnen in der Prüfschrittanzeige angezeigt. Die Füllkopfnummer erscheint in eckigen Klammern nach den Messwerten und der Messwertanzahl: Prüfschritt durchführen ttLegen Sie nacheinander die zu prüfenden Produkte oder Verpackungen auf die Waage. Wenn Ihr Prüfmitttel angeschlossen ist und die automatische Wägewertübernahme aktiviert ist, erscheint automatisch ein Messwert. Falls kein Prüfmittel angeschlossen ist, müssen Sie den Messwert von Hand eingeben. ttÜbernehmen Sie mit einem Klick auf [Übernehmen] oder mit Drücken der Einga- betaste den aktuellen Messwert. ttEntlasten Sie nach jeder Messwerterfassung das Prüfmittel. 196 Benutzerhandbuch Sartorius ProControl@Enterprise Prüfungen durchführen — Sampling yyDie Prüfschrittanzeige wechselt von [1/X] zu [2/X]. Sie können den zweiten Messwert erfassen. ttFahren Sie so für alle Messwerte fort, die Ihnen in der Prüfschrittanzeige ange- zeigt werden. Bei einer Prüfschrittanzeige [1/3] erfassen Sie drei Messwerte, bis der Prüfschritt abgeschlossen ist. Meldungen Wenn Sie während des Prüfschritts eine Meldung erhalten (z. B. „Produkt prüfen!“): ttLesen Sie das Kapitel „Schritt 4 - Auf Dialoge im Prüfablauf achten“ auf Seite 201. Prüfschritt abschließen Wenn Sie den letzten Messwert des Prüfschritts übernommen oder eingetragen haben: yyDer Prüfschritt wird automatisch abgeschlossen. Das Fenster „Verstellempfehlung“ öffnet sich (siehe „Schritt 3 - Im Fenster “Verstellempfehlung” arbeiten“ auf Seite 199). Je nach Prüfplan führen Sie mehrere Prüfschritte durch: Prüfschritt „Tara“ Die Prüfschrittanzeige „Tara“ erscheint, wenn Sie eine Tarawägung (Wiegen einer Verpackung) durchführen. Sie benötigen den Prüfschritt Tara, wenn -- das mittlere Taragewicht für die Festtara-Bestimmung ermittelt werden soll, -- Einzelwerte einer variablen Tara ermittelt werden sollen. Wenn Sie die Einzelwerte einer variablen Tara ermitteln, müssen Sie die exakte Reihenfolge der gewogenen Verpackungen notieren. Prüfschritt „Produkt (Festtara)“ Die Prüfschrittanzeige „Produkt (Festtara)“ erscheint, wenn Sie ein Produkt mit Verpackung wiegen und bereits das mittlere Taragewicht vorliegt. Der Festtara-Wert kann voreingestellt oder soeben durch eine Tarawägung ermittelt worden sein. Bei jeder Produktwägung wird der Festtara-Wert automatisch abgezogen. Sie ermitteln bei diesem Prüfschritt das Nettogewicht des Produkts. Prüfschritt „Produkt (variable Tara)“ Die Prüfschrittanzeige „Produkt (var. Tara)“ erscheint, wenn Sie ein verpacktes Produkt wiegen. Vor diesem Prüfschritt haben Sie die leeren Verpackungen gewogen und die variable Tara ermittelt. Sie ermitteln nun bei diesem Prüfschritt das Bruttogewicht (Verpackung und Inhalt). Die zuvor ermittelten Tarawerte werden automatisch abgezogen und nur das Nettogewicht wird in die Datenbank übernommen. Daher müssen Sie beim Wiegen darauf achten, dass Sie die verpackten Produkte in derselben Reihenfolge wiegen, in der Sie zuvor die leeren Verpackungen gewogen haben. Sie ermitteln bei diesem Prüfschritt das Nettogewicht des Produkts. Benutzerhandbuch Sartorius ProControl@Enterprise 197 Prüfungen durchführen — Sampling Prüfschritt „Produkt“ Die Prüfschrittanzeige „Produkt“ erscheint, wenn Sie ein Produkt ohne Verpackung wiegen. Sie ermitteln bei diesem Prüfschritt das Nettogewicht des Produkts. Prüfschritt „Zerstörende Prüfung Einwaage (-> Tara)“ Die Prüfschrittanzeige „Zerst. Prfg. Einwaage (-> Tara)“ erscheint, wenn Sie den ersten Teil einer zerstörenden Prüfung durchführen, die Einwaage: Bei der Einwaage wiegen Sie verpackte Produkte, um das Bruttogewicht zu ermitteln (Verpackung und Produkt). Die Terminalapplikation speichert diese Bruttogewichte. Nach der Einwaage leeren Sie die Verpackungen. Prüfschritt „Zerstörende Prüfung Rückwaage (-> Netto)“ Die Prüfschrittanzeige „ZerstPrfgRückwaage (->Netto)“ erscheint, wenn Sie den zweiten Teil einer zerstörenden Prüfung durchführen, die Rückwaage: Bei der Rückwaage wiegen Sie die vollständig entleerten Verpackungen in derselben Reihenfolge, in der Sie bei der Einwaage die verpackten Produkte gewogen haben. Sie ermitteln damit die Tara. Die Terminalapplikation berechnet aus den beiden Teilen der zerstörenden Prüfung das Nettogewicht des Produkts. Prüfschritt „Dichte“ Die Prüfschrittanzeige „Dichte“ erscheint, wenn Sie einen Dichtewert für Ihr Produkt übernehmen oder ändern. 198 Benutzerhandbuch Sartorius ProControl@Enterprise Prüfungen durchführen — Sampling Schritt 3 - Im Fenster “Verstellempfehlung” arbeiten Wenn Sie einen Prüfschritt oder eine komplette Prüfung abgeschlossen haben, öffnet sich automatisch das Fenster „Verstellempfehlung“: Bereich Beispiel Bedeutung und Funktion Anzeige Stichprobe Name des aktuellen Menüpunkts Anzeige Verstellempfehlung Name des aktuellen Fensters, Bereich für Kommentarfelder, Anzeige der Verstellempfehlung Anzeige -6,7 ml empfohlener Wert zur Korrektur der Abfüllmaschine Anzeige Nenn 1000,0 ml vorgegebener Nennwert zum Prüfgut Eingabe Stichprobe/kumuliert Stichprobe: kumuliert: Übersicht über die letzte Stichprobe Übersicht über alle Stichproben Eingabe Mittelwert Mittelwert pro Stichprobe Mittelwert aus allen Eingabe Standardabw. Abweichung pro Stichprobe kumulierte Werte aller Eingabe Minimum Minimum in einer Stichprobe geringster Wert aus allen Eingabe TU2/TO3 Eingabe TU1/TO2 jeweilige Verletzer in einer Stichprobe Eingabe TU/TO1 Navigation [Einzelwerte] Liste aller Messwerte der Prüfung öffnen Navigation [Grafik] das Auswertungsfenster aufrufen Navigation [Kommentar] das Kommentarfeld aufrufen Navigation [OK] zurück/zum nächsten Prüfschritt weitergehen prozentuale Gewichtung in allen Stichproben Benutzerhandbuch Sartorius ProControl@Enterprise 199 Prüfungen durchführen — Sampling Das Fenster „Verstellempfehlung“ erscheint nach jedem abgeschlossenem Prüfschritt, gleich, ob eine Verstellempfehlung für die Abfüllmaschine gegeben wird oder nicht. S PC@Enterprise Sampling berechnet automatisch, ob eine Verstellung Ihrer Abfüllmaschine sinnvoll erscheint und zeigt Ihnen den berechneten Wert im Fenster „Verstellempfehlung“ zusammen mit einer vorläufigen Auswertung an. Die vorläufige Auswertung zeigt Ihnen den Trend der Abweichungen an. Je nach Konfiguration Ihrer Prüfstation können oder müssen Sie zusätzlich einen Kommentar eingeben oder auswählen. Einzelwerte Sobald Sie Messwerte erfasst haben, können Sie sich eine Liste der erfassten Messwerte ansehen. ttKlicken Sie auf [Einzelwerte], wenn Sie eine Liste der einzelnen Messwerte Ihrer Prüfung sehen möchten. yyDie Liste der Einzelwerte erscheint. ttKlicken Sie in der Liste der Einzelwerte auf [Abbrechen], um zum Fenster „Verstellempfehlung“ zurückzukehren. Grafik - Auswertung betrachten Wenn Sie mindestens zwei Testwägungen oder Stichproben zu einem Prüfauftrag durchgeführt haben, können Sie sich eine Auswertung ansehen. ttKlicken Sie auf [Grafik], um die Auswertung aufzurufen. yyDas Auswertungsfenster erscheint (siehe „Schritt 5 - Auswertungen/Grafiken betrachten“ auf Seite 203). ttKlicken Sie im Auswertungsfenster auf [Abbrechen], um zum Fenster „Verstellempfehlung zurückzukehren. Kommentar eingeben Je nach Konfiguration müssen oder können Sie nach einem Prüfschritt einen Kommentar eingeben. Falls ein Kommentar in der Konfiguration zwingend vorgeschrieben ist, erscheint direkt nach einem Prüfschritt automatisch das Kommentar-Dialogfeld. Falls kein Kommentar zwingend vorgeschrieben wurde, können Sie das Kommentar-Dialogfeld über [Kommentar] aufrufen. ttGeben Sie einen Kommentar ein oder wählen Sie einen vorhandenen Kommentar über den Auswahlpfeil aus. Sie können dieses Feld nur dann leer lassen, wenn die Eingabe eines leeren Kommentars in der Konfiguration für Ihre Prüfstation eingerichtet wurde. ttKlicken Sie auf [OK], um den Kommentar zu speichern und das Kommentarfeld zu schließen. OK - zurück, weiter oder beenden ttKlicken Sie auf [OK], wenn Sie zurück zu den Kopfdaten gehen möchten, um die Prüfung fortzusetzen oder zu beenden. yySie befinden sich wieder im Fenster Kopfdaten. ttKlicken Sie auf [OK], um den nächsten Prüfschritt aufzurufen. ttKlicken Sie auf [Abbrechen], wenn Sie die Prüfung beenden möchten. 200 Benutzerhandbuch Sartorius ProControl@Enterprise Prüfungen durchführen — Sampling Schritt 4 - Auf Dialoge im Prüfablauf achten S PC@Enterprise Sampling begleitet Sie, während Sie Prüfungen vornehmen: Sie erhalten Meldungen und Dialogfelder, die Ihnen die Arbeit erleichtern. Sofern Sie sich nicht sicher sind, was die Meldungen bedeuten und wie Sie reagieren sollen, können Sie dies in diesem Kapitel nachlesen. (...) nicht möglich, keine Daten Aktuelle Dichte? Dialogfeld Keine Daten Ursache Empfehlung Sie haben eine Programmfunktion ausgewählt, zu der noch keine oder noch nicht alle erforderlichen Daten vorhanden sind; Sie haben z. B. die Auswertung einer noch nicht beendeten Prüfung aufgerufen. ttFühren Sie die Prüfung zuende, damit alle Daten vorhanden sind und angezeigt werden können. Dialogfeld Aktuelle Dichte Ursache Empfehlung Sie befinden sich in einer Prüfung, Wenn Sie den angezeigten Dichtewert für die den Prüfschritt Dichte enthält. Es die weitere Prüfung benutzen möchten: liegt bereits ein Dichtewert für das ttKlicken Sie auf [Ja]. gewählte Produkt vor. Wenn Sie den vorgeschlagenen Wert nicht Sie können entweder den Dichtewert akzeptieren möchten, weil Sie die Dichte nutzen, der Ihnen angezeigt wird, neu bestimmen und den Dichtewert ändern oder den Dichtewert ändern. möchten: Sie können erst mit der Prüfung ttKlicken Sie auf [Nein]. fortfahren, wenn Sie sich für einen yyDas Fenster „Dichte“ öffnet sich. Dichtewert für die weitere Prüfung ttFühren Sie die Dichtebestimmung durch. entschieden haben. ttGeben Sie den neu ermittelten Dichtewert in der Terminalapplikation ein. Wenn Sie die Prüfung mit [Abbrechen] verlassen, gelangen Sie zurück in das Arbeitsmenü. Auftrag oder Charge gesperrt! Dialogfeld Gesperrt/Geschlossen Ursache Empfehlung ttPrüfen Sie die Kopfdaten „Charge“ oder Sie haben in den Kopfdaten eine Charge ausgewählt, die bereits „Prüfauftrag“. geschlossen wurde oder einen ttÜbernehmen Sie die korrekten Prüfauftrag ausgewählt, der gesperrt Kopfdaten der Chargen oder wurde. Sie dürfen keine geschlosPrüfaufträge für Ihre Prüfung. senen Chargen oder gesperrten Prüfaufträge aufrufen und damit eine Prüfung durchführen. Diese Funktion von SPC@Enterprise verhindert, dass Sie ungültige Messwerte erfassen. Benutzerhandbuch Sartorius ProControl@Enterprise 201 Prüfungen durchführen — Sampling Füllkopfnummer eingeben Dialogfeld Füllkopfnummer Ursache Empfehlung ttGeben Sie die Füllkopfnummer ein, von Das Dialogfeld erscheint, wenn für Ihre Prüfung die Füllkopfangabe der Ihre Stichprobe stammt. konfiguriert wurde, weil Sie Stichpro- ttKlicken Sie auf [OK] oder drücken Sie die ben von verschiedenen Füllköpfen Eingabetaste. erfassen möchten. Kommentar Dialogfeld Kommentar Ursache Empfehlung ttBeachten Sie mögliche Hinweise im Für Ihre Prüfstation wurde die Verpflichtung eingerichtet, einen KomKommentar. mentar anzusehen, zu ändern oder ttGeben Sie einen Kommentar zu dem einzugeben. Je nach Konfiguration aktuellen Prüfablauf ein (siehe „Schritt 7 ist der Kommentar nur an einer oder - Kommentieren“ auf Seite 206). an allen Prüfstationen sichtbar. Produkt prüfen! Dialogfeld Produkt prüfen Ursache Empfehlung Sie haben bei einer Produktprüfung ttLegen Sie das korrekte Wägegut - das einen Messwert erhalten, der weit Produkt - auf die Waage. außerhalb eines wahrscheinlichen ttWiederholen Sie die Messwert-ErfasWertebereichs ist. Der Messwert wird sung. nicht übernommen. Tara prüfen! Dialogfeld Tara prüfen Ursache Empfehlung ttLegen Sie das korrekte Wägegut - die Sie haben bei einer Tarawägung einen Messwert erhalten, der weit Verpackung - auf die Waage. außerhalb eines wahrscheinlichen ttWiederholen Sie die Messwert-ErfasWertebereichs ist. Der Messwert wird sung. nicht übernommen. (...) Verletzung! Dialogfeld Verletzer Ursache Empfehlung Der aktuell erfasste Messwert ist so hoch oder so niedrig, dass er eine Toleranzgrenze verletzt oder eine zu große Abweichung vom Mittelwert verursacht wurde. ttKlicken Sie auf [OK], um das Dialogfeld S PC@Enterprise wurde so konfiguriert, dass ein Hinweis auf diese Verletzung erscheint. 202 Benutzerhandbuch Sartorius ProControl@Enterprise zu schließen und die Prüfung fortzusetzen. yyDer Verletzer ist nicht gelöscht. Sie bestätigen nur, dass Sie den Verletzer gesehen haben. Weitere Informationen zu Verletzern finden Sie im Kapitel „Verletzer-Infos beachten“ auf Seite 208. Prüfungen durchführen — Sampling Schritt 5 - Auswertungen/Grafiken betrachten Auswertungsfenster aufrufen ttKlicken Sie im Fenster „Verstellempfehlung“ Ihrer Prüfung auf [Grafik] oder im Hauptmenü/Arbeitsmenü auf [Auswertungen]. yyDas Auswertungsfenster erscheint. Bereich Beispiel Bedeutung Anzeige Auswertung Name des aktuellen Menüs „Auswertung“ oder Name der aktuellen Prüfung, z. B. „Stichprobe“ Anzeige Produkt, Maschine, Charge Kopfdaten der ausgewerteten Prüfung Anzeige Merkmal Prüfplanposition, Prüftyp der Prüfung Anzeige Datum/Zeit aktuelles Datum und Uhrzeit Anzeige Nenn, Zuschlag, Dichte, Tara Sollwerte der ausgewerteten Prüfung Anzeige Zeitraum Zeitraum, in dem die Prüfung durchgeführt wurde Anzeige Stichproben, Einzelwerte Umfang der Prüfung Anzeige Xq Mittelwert Anzeige S (mittel) Standardabweichung Eingabe Grafik „Untere Grenzen“ konfigurierte und ausgewählte Grafik über den Werteverlauf der durchgeführten Prüfung, y-Streuung, x-Zeit Navigation Nenn +/- Wert Untere Grenzen Schaltfläche zum Umschalten zwischen der Standard-Grafik und der Umschalt-Grafik Navigation Zurücksetzen Grafik auf Originalgröße zurücksetzen Navigation Abbrechen zurück zum Fenster „Verstellempfehlung“ oder zurück zu den Kopfdaten „Auswertung“ Benutzerhandbuch Sartorius ProControl@Enterprise 203 Prüfungen durchführen — Sampling Voraussetzung S PC@Enterprise Sampling stellt Ihnen eine Auswertung zur Verfügung, wenn Sie mindestens zwei Prüfschritte eines Prüfauftrags oder eine ganze Prüfung beendet haben. Sie können zwischen den beiden Grafiken Standard“ und „Umschalt“ umschalten, die Sie über die „Registerkarte Grafik“ konfiguriert haben (siehe Abschnitt „Registerkarte Grafik“ auf Seite 177). Die jeweils angezeigte Grafik ist hell unterlegt. In nachfolgenden Beispiel wird die Standard-Grafik (obere Zeile) angezeigt: Umschalten zwischen den Grafiken Um von der Standard-Grafik zur Umschalt-Grafik zu wechseln: ttKlicken Sie in der Navigation des Auswertungsfensters auf das Symbol . yyDie Umschalt-Grafik wird angezeigt. Grafik-Ausschnitt vergrößern Sie können einen Ausschnitt der Grafik vergrößern: ttPositionieren Sie den Mauspfeil in der Grafik an der Stelle, die Sie vergrößern möchten. ttZiehen Sie mit gedrückter linker Maustaste einen rechteckigen Bereich auf. yyDer aufgezogene Bereich wird vergrößert dargestellt. Um die Grafik wieder in Originalgröße anzeigen zu lassen: ttKlicken Sie auf [Zurücksetzen]. yyDie Grafik wird auf die Originalgröße zurückgesetzt. Auswertungsfenster verlassen Um das Auswertungsfenster zu verlassen: ttKlicken Sie auf [Abbrechen]. yySie befinden sich im vorherigen Menüpunkt. 204 Benutzerhandbuch Sartorius ProControl@Enterprise Prüfungen durchführen — Sampling Schritt 6 - Stornieren Sie können in SPC@Enterprise Sampling nur die Messwerte von einer aktuellen Prüfung stornieren. Wenn Sie versuchen, Messwerte abgeschlossener Prüfungen zu stornieren, erscheint das Dialogfeld „Stornieren nicht möglich“: Daten zum Stornieren aufrufen ttRufen Sie während oder direkt nach einer Prüfung im Hauptmenü/Arbeitsmenü den gewünschten Menüpunkt zum Stornieren auf, „Storno Stichprobe“ oder „Storno Einwaage“. yyDas Fenster „Storno Einwaage“ oder das Fenster„Storno Stichprobe“ erscheint. Die Kopfdaten der aktuellen Prüfung erscheinen grau. ttKlicken Sie auf [OK], um zu stornieren. yyDie Messwerte der aktuellen Prüfung (Stichprobe oder Einwaage) werden storniert. Das Dialogfeld „Storniert!“ erscheint. ttKlicken Sie auf [OK], um zum Hauptmenü oder Arbeitsmenü zurückzukehren. Benutzerhandbuch Sartorius ProControl@Enterprise 205 Prüfungen durchführen — Sampling Schritt 7 - Kommentieren Je nach Konfiguration müssen oder können Sie nach einem Prüfschritt einen Kommentar eingeben oder auswählen. Kommentare sind für den Arbeitsablauf nützlich, wenn Sie beispielsweise eine Verstellempfehlung notieren möchten oder andere Hinweise für weitere Mitarbeiter an Ihrer Prüfstation speichern möchten. Kommentar erforderlich Falls ein Kommentar in der Konfiguration zwingend vorgeschrieben ist, erscheint automatisch direkt nach einem Prüfschritt das Kommentarfeld im Fenster „Verstellempfehlung“. Sie können nicht fortfahren, bis Sie einen Kommentar eingegeben oder ausgewählt haben. Kommentar möglich Falls ein Kommentar nicht zwingend vorgeschrieben wurde, können Sie das Kommentarfeld bei Bedarf in der Navigation des Fensters „Verstellempfehlung“ über [Kommentar] aufrufen. Kommentar eingeben Wenn das Kommentarfeld automatisch erscheint oder über [Kommentar] aufgerufen ist: oder auswählen ttGeben Sie einen Kommentar in das Datenfeld ein oder wählen Sie einen vorhan- denen Kommentar über den Auswahlpfeil aus. Sie können dieses Feld nur dann leer lassen, wenn die Eingabe eines leeren Kommentars in der Konfiguration für Ihre Prüfstation erlaubt wurde. ttKlicken Sie auf [OK], um den Kommentar zu speichern und das Kommentarfeld zu schließen. 206 Benutzerhandbuch Sartorius ProControl@Enterprise Prüfungen durchführen — Sampling Schritt 8 - Chargen schließen Sie können in SPC@Enterprise Sampling Chargen schließen, d. h. Sie wählen die ID einer Chargenbezeichnung aus und sperren diese Charge-ID für jegliche weitere Prüfung. ttKlicken Sie auf „Charge schließen“. yyDas Fenster „Charge schließen“ öffnet sich. Sie können Kopfdaten zu der Charge auswählen, die Sie schließen möchten. ttGeben Sie die Kopfdaten ein. ttKlicken Sie auf [OK]. yyDas Dialogfeld „Charge schließen?“ erscheint. Sie können in diesem Dialogfeld noch einmal prüfen, ob Sie die richtige Charge ausgewählt haben und ggf. mit [Abbrechen] zurück zu den Kopfdaten wechseln. ttKlicken Sie auf [OK], um die Charge zu schließen. yyDie Charge wird geschlossen. Das Dialogfeld „Charge geschlossen“ erscheint. ttSchließen Sie das Dialogfeld mit einem Klick auf [OK]. yyDas Dialogfeld ist geschlossen. ttVerlassen Sie das Fenster „Charge schließen“ mit einem Klick auf [Abbrechen], um zum Arbeitsmenü oder Hauptmenü zurückzukehren. Benutzerhandbuch Sartorius ProControl@Enterprise 207 Prüfungen durchführen — Sampling Verletzer-Infos beachten Sofern die Anzeige von Verletzer-Infos konfiguriert wurden (siehe Abschnitt „Infomeldung zeigen“ auf Seite 177), zeigt Ihnen SPC@Enterprise Sampling während einer Prüfung mit dem Dialogfeld „Verletzer“ an, ob ein Messwert eine obere Toleranzgrenze überschreitet oder eine untere Toleranzgrenze unterschreitet. Außerdem zeigen Verletzer-Infos am Ende eines Prüfschritts an, ob statistische Grenzwerte verletzt wurden. Beispiel: Dialogfeld Verletzer Das Dialogfeld „Verletzer“ bezeichnet die Art der Verletzers, z. B. eine Abweichung vom Mittelwert: ttKlicken Sie auf [OK], um das Dialogfeld zur Verletzer-Info zu schließen und die Prüfung fortzusetzen. yySie haben bestätigt, dass Sie den Verletzer gesehen haben. Die Verletzer-Meldung ist gespeichert und im Modul „Auswertung“ und im Modul „Monitoring“ in Alarmlisten sichtbar. Sie können die Verletzer nur über das Modul „Auswertung“ von SPC@Enterprise aus Alarmlisten löschen. Um einen Verletzer zu quittieren, so dass er nicht mehr in Alarmlisten erscheint: ttGehen Sie so vor, wie im Kapitel „Warnungen und Alarme in der Alarmliste anzeigen“ auf Seite 140 beschrieben. 208 Benutzerhandbuch Sartorius ProControl@Enterprise Archivieren Archivieren QM-Personal und Produktionspersonal Mit der Archivierung im Hauptmodul arbeitet QM-Personal und Produktionspersonal. Um die Archivierung im Hauptmodul als QM-Personal oder Produktionspersonal nutzen zu können, benötigen Sie die entsprechenden Zugriffsrechte. ! Achtung! Datenverlust durch unterlassene Sicherung Alle Daten können durch fehlerhafte Computerhardware, Magnetfelder, Schadprogramme oder durch ungeübte Benutzer beschädigt oder gelöscht werden. Wenn Daten unwiederbringlich verloren sind, können Sie Ihre Qualitätssicherung nicht dokumentieren. Die in diesem Kapitel beschriebene Archivierung dient nicht als Datensicherung! Die Daten werden lediglich in einen voreingestellten Ordner (üblicherweise C:\EnterpriseDB) verschoben, sodass Sie sie anschließend sichern können. Um lediglich das Archiv zu sichern: ttSichern Sie den voreingestellten Ordner (üblicherweise C:\EnterpriseDB) regelmäßig auf einem unabhängigen Speichermedium, sodass Sie den Ordner jederzeit wiederherstellen können. Hierzu benötigen Sie eine separate Software für inkrementelle Backups. Um die installierte Software und das Archiv zu sichern: ttSichern Sie ein Abbild der Festplatte oder Festplatten-Partition C: auf einem unabhängigen Speichermedium, sodass Sie die Festplatte oder Festplatten-Partition jederzeit auf neuer Computerhardware wiederherstellen können. Hierzu benötigen Sie eine separate Software für Systemsicherungen und spezielle Hardware, die aufeinander abgestimmt sein müssen. Das Archiv besteht aus Archivdateien des Typs Sartorius_SAF_SPCE_HistoryYYYY MMDD.mdf, die sich im voreingestellten Ordner (üblicherweise C:\EnterpriseDB) befinden. Es gibt zwei Möglichkeiten, Daten in das Archiv zu verschieben: -- automatische Archivierung (siehe nächstes Kapitel) -- manuelle Archivierung (siehe „Manuelle Archivierung durchführen“ auf Seite 210) Automatische Archivierung nutzen Sie können alle Daten der SQL-Datenbank automatisch in regelmäßigen Abständen in das Archiv in den voreingestellten Ordner (üblicherweise C:\EnterpriseDB) verschieben. ttKonfigurieren Sie den voreingestellten Ordner und den Zeitpunkt der automati- schen Archivierung (siehe „Archivierung von Daten einstellen“ auf Seite 53). yyAm voreingestellten Zeitpunkt werden alle Daten automatisch in das Archiv in den voreingestellten Ordner (üblicherweise C:\EnterpriseDB) verschoben. Benutzerhandbuch Sartorius ProControl@Enterprise 209 Archivieren Manuelle Archivierung durchführen Unabhängig von der automatischen Archivierung können Sie alle Daten der SQL-Datenbank manuell in das Archiv in den voreingestellten Ordner (üblicherweise C:\EnterpriseDB) verschieben. ttStellen Sie sicher, dass die Archivdatenbank korrekt konfiguriert ist (siehe „Archivierung von Daten einstellen“ auf Seite 53). ttSchließen Sie alle offenen Fenster der Applikationen SPC@Enterprise und Sarto- rius AllSuite® Management. ttStarten Sie das Hauptmodul (siehe „Das Hauptmodul starten“ auf Seite 98). ttKlicken Sie in der Menüsymbolgruppe „System“ auf [Archiviere Daten]. yyDas Fenster „Archiviere Daten“ öffnet sich. ttKlicken Sie auf [Start]. yyAlle Daten, die bisher nicht ins Archiv verschoben wurden, werden nun in das Archiv in den voreingestellten Ordner (üblicherweise C:\EnterpriseDB) verschoben. Die Fortschrittsanzeige illustriert das Verschieben der Daten. yySobald das Verschieben der Daten erfolgreich abgeschlossen ist, erscheint folgendes Dialogfeld. Um eine Zusammenfassung der ins Archiv verschobenen Daten anzuzeigen: ttKlicken Sie auf [Ja]. yyDie Zusammenfassung der ins Archiv verschobenen Daten erscheint. 210 Benutzerhandbuch Sartorius ProControl@Enterprise Archivieren ttKlicken Sie auf [OK]. Um das Dialogfeld zu schließen, ohne eine Zusammenfassung der ins Archiv verschobenen Daten anzuzeigen: ttKlicken Sie auf [Nein]. ttSchließen Sie das Fenster „Archiviere Daten“. yyAlle Daten, die in das Archiv verschoben wurden, bleiben für Auswertungen und zum Ausdrucken verfügbar, solange die jeweilige Archivdatei „Sartorius_SAF_ SPCE_HistoryYYYYMMDD.mdf“ im voreingestellten Ordner (üblicherweise C:\ EnterpriseDB) verfügbar ist. Benutzerhandbuch Sartorius ProControl@Enterprise 211 Kundendienst Kundendienst Kontakt Sartorius AG Weender Landstraße 94–108 37075 Göttingen Telefon: +49 551 308-0 Fax: +49 551 308-3289 E-Mail: [email protected] Internet: www.sartorius.com Wenn Sie mit dem Kundendienst der Sartorius AG Kontakt aufnehmen: ttHalten Sie folgende Informationen bereit: -- Name der verwendeten Software -- Versionsnummer (Klicken Sie in dem Programm Sartorius ProControl@Enterprise auf das Symbol und auf [Über]). Den Kundendienst der Sartorius AG erreichen Sie zu folgenden Zeiten: -- Montag bis Donnerstag: 8:00 Uhr bis 16:30 Uhr -- Freitag: 8:00 Uhr bis 14:30 Uhr Den Kundendienst der Sartorius AG erreichen Sie über folgende Kontaktmöglichkeiten: -- Kundendienst: +49 551 308-4440 -- Fax: +49 551 308-4449 -- E-Mail: [email protected] Schulungen Sie erhalten auf Anfrage individuelle Schulungsangebote der Sartorius AG. Kontaktieren Sie Ihren Verkaufsberater oder Applikationsspezialisten. 212 Benutzerhandbuch Sartorius ProControl@Enterprise Glossar Glossar Absolute Toleranzgrenze siehe „TU2“ Additives Wägen Vorgehensweise beim Wiegen Man legt mehrere Produkte nacheinander auf die Waage ohne die Waage zwischen den Wägungen zu entlasten. Die Waage ermittelt jeweils automatisch die Differenz und zeigt das Gewicht jedes einzelnen Produkts an. Alarmliste Liste der ausgelösten Alarme Sobald ein in der Alarmkonfiguration konfigurierter Alarm durch Verletzer ausgelöst wird, wird dieser in die Alarmliste eingetragen. Arbeitsstation Computer im Netzwerk, auf dem das Hauptmodul der Applikation SPC@Enterprise installiert ist Diese Computer dienen zum Eingeben und Pflegen der Basidaten, zur Planung von Prüfungen und zum Konfigurieren von Systemeinstellungen. Außerdem erlauben sie das Monitoring und die Auswertung. Archiv Sicherung aller eingegebenen Daten im Enterprise-Archiv -- Das Enterprise-Archiv ist ein Bestandteil der Applikation Sartorius ProControl@ Enterprise. -- ersetzt keine Festplatten-Sicherung (Backup) Arithmetisches Mittel Durchschnitt, Mittelwert Summe aller Werte geteilt durch die Anzahl der Werte Beispiel: Das (ungewichtete) arithmetische Mittel aus 10, 11, 12 und 13 ist 10 + 11 + 12 + 13 = 11,5 4 ASCII American Standard Code for Information Interchange -- 7-Bit-Zeichenkodierung für Zeichensätze -- Umfasst 126 Zeichen, d. h. viele in nicht-englischen Sprachen verwendete Sonderzeichen – beispielsweise die deutschen Umlaute oder der Buchstabe „ß“ – können nicht dargestellt werden. Audit Untersuchungsverfahren, mit dem bewertet wird, ob Prozesse bestimmte Anforderungen oder Richtlinien erfüllen. Wird meist im Rahmen des Qualitätsmanagements von speziell hierfür geschulten Auditoren durchgeführt. Audit Trail ein Bestandteil der Applikation Sartorius ProControl@Enterprise protokolliert mittels elektronischer Unterschriften, wer welche Tätigkeit mit der Applikation Sartorius ProControl@Enterprise durchgeführt hat Auftrieb die der Schwerkraft entgegengesetzte Kraft in Flüssigkeiten oder Gasen -- statischer Auftrieb entsteht durch die Verdrängung von Flüssigkeit oder Gas (z. B.: Heißluftballon, Schiff) -- dynamischer Auftrieb entsteht durch Umströmung (z. B.: Flugzeug-Tragflächen oder Fahrzeug-Spoiler) Auswertung-Modul ein Bestandteil der Applikation Sartorius ProControl@Enterprise dient zum Konfigurieren und Anzeigen von Stichproben und Statistiken Benutzerhandbuch Sartorius ProControl@Enterprise 213 Glossar Authentifizierung Automatische Wägewert-Übernahme Vorgehensweise bei der Dateneingabe -- Das Gewicht wird automatisch von der Waage in ein Formular der Software übernommen. -- Die Waage ist mit der Terminalapplikation Sartorius ProControl@Enterprise Sampling verbunden. Basisdaten Stammdaten Daten der Produkte, Maschinen, Merkmale und Prüfmittel, auf deren Basis Stichproben und Auswertungen erstellt werden können. Benutzerkennung der einem Benutzerkonto zugeordnete Benutzername, der bei jedem Anmelden an das System zusammen mit dem Kennwort zur Authentifizierung eingegeben werden muss BDE Bestätigung Betriebsdatenerfassung, ein Teil des MES Man unterscheidet organisatorische Betriebsdaten wie z. B. Auftrags- oder Personaldaten und technische Betriebsdaten wie z. B. Maschinen- oder Prozessdaten. siehe „Quittierung“ Bio Güte- und Prüfsiegel für Erzeugnisse aus ökologischem Landbau nach Verordnung (EWG) Nr. 2092/91 bzw. (EG) 834/2007 über die ökologische oder biologische Produktion und die Kennzeichnung von ökologischen und biologischen Erzeugnissen BRC British Retail Consortium -- verwaltet und pflegt Standards für ein Lieferanten-Beurteilungssystem wie z. B. den Globalen Standard Lebensmittelsicherheit (ein privatrechtlicher Standard) -- Global Standards sind international anerkannte Qualitätsstandards mit den Schwerpunkten Hygiene und Produktsicherheit. Brutto Bruttogewicht Brutto – Tara Brutto-Einwaage Brutto-Rückwaage 214 Eingeben von Benutzerkennung und Kennwort zum Überprüfen der Identität eines Benutzers Methode der Stichprobenerfassung nach Richtlinie 76/211/EWG (nicht-zerstörende Prüfung) Man wiegt die gefüllten Behälter. Die Tara wird nicht durch Wiegen ermittelt, sondern als Festtara angenommen. Diese Methode ist geeignet, wenn alle Behälter dasselbe Gewicht haben und verschlossen aus der Abfüllung kommen, wie z. B. bei der Flaschenabfüllung. Gewicht eines Produkts inklusive seiner Verpackung Nettogewicht zuzüglich Taragewicht Methode der Stichprobenerfassung nach Richtlinie 76/211/EWG (zerstörende Prüfung) Man wiegt zuerst die gefüllten Behälter. Anschließend öffnet und entleert man die Behälter und wiegt dann die leeren Behälter in derselben Reihenfolge. Diese Methode ist geeignet, wenn die Behälter verschlossen aus der Abfüllung kommen, wie z. B. bei der Flaschenabfüllung. Wiegen des Produkts mit Verpackung direkt bei der Abfüllung Wiegen des Produkts mit Verpackung, nachdem es den Abfüllprozess durchlaufen hat Benutzerhandbuch Sartorius ProControl@Enterprise Glossar CAQ Computer-aided Quality Assurance (computergestützte Qualitätssicherung) CAQ-Systeme werten Daten aus Qualitätsprüfungen mit statistischen Methoden aus und tragen so zur Minimierung der Risiken nach dem Produkthaftungsgesetz bei. CCP Critical Control Point Eine Gefahrenstufe, auf der es möglich und von entscheidender Bedeutung ist, eine Gefahr für die Lebensmittelsicherheit zu umgehen oder sie auf ein annehmbares Maß zu verringern. Dieser Begriff wird z. B. in der HACCP verwendet. Charge Chargenprüfung eine Bestell- oder Gütermenge oder ein Los in der Produktion Prüfung von Produkten aus einer bestimmten Charge Die Bezeichnung der Charge erscheint in der Auswertung. CO2 Kohlendioxid Ein saures, unbrennbares, farb- und geruchloses Gas, das sich gut in Wasser löst und das bei der Atmung entsteht. CO2 ist Bestandteil des Schutzgases in MAPVerpackungen. CSV Comma-Separated Values -- Dateiformat einer Textdatei mit einfach strukturierten Daten wie z. B. Tabellen -- geeignet zum Im-und Export in Microsoft® Excel Datenbank Teil eines Datenbanksystems (DBS) -- ein logisch zusammengehöriger Datenbestand, der mit einem Datenbankmanagementsystem (DBMS) verwaltet wird -- Die Applikation Sartorius ProControl@Enterprise verwendet als Datenbank MS SQL Server 2005 oder 2008 in den Ausbaustufen Express, Standard oder Enterprise. Datenfeld kleinster Teil eines Datensatzes Beispiel: Der Datensatz „Produkt“ besteht aus den Datenfeldern „Produkt-ID“, „Produktname“, „Produktgruppe“ und „Produktpreis“. Datensatz eine zusammengefasste Einheit von Datenfeldern Beispiel: die Datenfelder „Produkt-ID“, „Produktname“, „Produktgruppe“ und „Produktpreis“ bilden den Datensatz „Produkt“. Destruktive Prüfung Dichtebestimmung Durchschnitt EHEDG Einwaage siehe „Zerstörende Prüfung“ m Ermitteln des Verhältnisses der Masse (m) zum Volumen (V) eines Körpers: ρ = V Einheit: Gramm pro Kubikzentimeter oder Kilogramm pro Liter Die Dichte muss bei flüssigen Produkten bekannt sein, damit deren Gewicht in Volumen umgerechnet werden kann. siehe „Arithmetisches Mittel“ European Hygienic Engineering and Design Group Stiftung von Unternehmen aus der Lebensmittelherstellung und -verarbeitung sowie Forschungsinstituten und Einrichtungen des öffentlichen Gesundheitswesens. Unterstützt Hygienemaßnahmen während der Herstellung und Verpackung von Lebensmitteln. Wiegevorgang, der dazu dient, eine vorgeschriebene Menge mit dem verlangten Wägewert abzufüllen Benutzerhandbuch Sartorius ProControl@Enterprise 215 Glossar ERP Ethernet EWMA Fertigpackungsrichtlinie Enterprise Resource Planning Einsatzplanung der in einem Unternehmen vorhandenen Ressourcen (Kapital, Betriebsmittel oder Personal) mit dem Ziel, diese möglichst effizient für den betrieblichen Ablauf einzusetzen und somit Geschäftsprozesse zu optimieren Spezifikation von Software (Protokolle) und Hardware (Kabel, Verteiler, Netzwerkkarten usw.) für kabelgebundene Datennetze. Ermöglicht den Datenaustausch zwischen Computern, Druckern usw. mit Übertragungsraten von 10 Megabit/s bis 10 Gigabit/s. Exponentially Weighted Moving Average Statistisches Verfahren zur Glättung von Zeitreihen, bei dem die verzögerten Variablen exponentiell gewichtet werden. Dabei nehmen die Gewichtungen exponentiell mit der Zeit ab. Die SPC@Enterprise verfügt über eine EWMA-Funktion. Diese berücksichtigt aufeinanderfolgende Stichproben, sodass Sie die Zuverlässigkeit von Prüfungen beurteilen können. Dazu definieren Sie den EWMA-Gewichtungsfaktor. Dieser kann zwischen 0 % und 100 % festgelegt werden – in der Praxis wird er zwischen 20 % und 30 % festgelegt. Der EWMA-Gewichtungsfaktor bestimmt die Gewichtung des aktuellen Stichprobenmittelwertes im Verhältnis zum EWMA-Mittelwert der vorangehenden Stichprobe. Da für die erste Stichprobe einer Reihe noch kein vorangehender EWMA-Mittelwert existiert, wird hier stattdessen der Nennwert verwendet. Wenn Sie den EWMA-Gewichtungsfaktor z. B. auf 25 % festlegen, wird der aktuelle Stichprobenmittelwert mit 25 % gewichtet und der letzte berechnete EWMAMittelwert mit 75 %. Die Richtlinie 76/211/EWG definiert die Füllmengenkennzeichnung und folgende Füllmengenanforderungen für Fertigpackungen: -- Der Mittelwert des Gewichts bzw. Volumens aller Fertigpackungen darf die Nennfüllmenge nicht unterschreiten. -- Die Minusabweichung TU1. Diese hängt von der Nennfüllmenge ab. Nennfüllmenge QN Zulässige Minusabweichung TU1 in % von QN in g oder ml 5 bis 50 9 - 50 bis 100 - 4,5 100 bis 200 4,5 - 200 bis 300 - 9 300 bis 500 3 - 500 bis 1.000 - 15 1,5 - (in g oder ml) 1.000 bis 10.000 -- Höchstens 2 % der Fertigpackungen dürfen die Minusabweichung TU1 überschreiten. -- Keine Fertigpackung darf die Minusabweichung um mehr als das Doppelte der Minusabweichung TU1 (TU2) überschreiten. Fertigpackungsverordnung 216 Die Fertigpackungsverordnung (FertigPackV, FPVO) ist die deutsche Umsetzung der Richtlinie 76/211/EWG (siehe „Fertigpackungsrichtlinie“). Benutzerhandbuch Sartorius ProControl@Enterprise Glossar Festtara FPK FPK – Brutto Wiegen mehrerer Produkte mit demselben angenommenen Taramittelwert Es wird mit einem angenommenen Taramittelwert gearbeitet, der chargenbezogen per Tarastichprobenwiegung aktualisiert werden kann. Siehe auch „Taramittelwert“. Fertigpackungskontrolle Prüfart, die den Anforderungen der Richtlinie 76/211/EWG (Fertigpackungsrichtlinie) genügt siehe „Brutto“ FPVO siehe „Fertigpackungsverordnung“ FPV siehe „Fertigpackungsverordnung“ Füllkopf Teil einer Abfüll-, Dosier- oder Verpackungsmaschine, der die vorgegebene Füllmenge eines Produkts in seine Verpackung abfüllt Füllmengenkontrolle Bestimmung von Gewicht und/oder Volumen von Produkten in Fertigpackungen oder offenen Packungen Man unterscheidet: -- Fertigpackungen mit gleicher Nennfüllmenge Alle Fertigpackungen haben dasselbe Gewicht und daher auch denselben Preis. Die Füllmengenkontrolle erfolgt direkt an der Produktionslinie. Es gibt unterschiedliche Vorschriften für: - flüssige Lebensmittel - nichtflüssige Lebensmittel - Nichtlebensmittel - Arzneimittel -- Fertigpackungen ungleicher Nennfüllmenge Die Fertigpackungen haben unterschiedliche Gewichte. Jede Fertigpackung hat einen anderen Preis, der von ihrem Gewicht abhängt. Das Gewicht der Fertigpackung kann man nicht verändern, ohne die Verpackung zu zerstören. Die Füllmengenkontrolle erfolgt direkt an der Produktionslinie. -- Offene Packungen Das Gewicht der Packung kann man verändern, ohne die Verpackung zu zerstören. Die Füllmengenkontrolle erfolgt zum Zeitpunkt des Verkaufes. Gasanalyse Gewicht Bestimmung der Zusammensetzung von Gasen z. B. in MAP-Verpackungen. Allgemeine Bedeutungen: -- Gewichtskraft (hängt vom Ort ab, an dem gemessen wird) -- Masse (vom Ort unabhängige physikalische Eigenschaft der Materie) Bedeutung in diesem Benutzerhandbuch: -- Wägewert, den eine Waage anzeigt GFSI Global Food Safety Initiative -- ein Zusammenschluss von Unternehmen der Lebensmittelherstellung und -verarbeitung sowie von Dienstleistern, die durch The Consumer Goods Forum koordiniert werden -- The Consumer Goods Forum ist ein unabhängiges, weltweites Netzwerk von Verbrauchsgüterherstellern und -verarbeitern. Benutzerhandbuch Sartorius ProControl@Enterprise 217 Glossar GMP Good Manufacturing Practice anerkannt gute Praxis bei der Produktion von Lebensmitteln, Medizinprodukten, Arzneistoffen und Futtermitteln Grenzvorgabe Festlegung der Toleranzgrenzen Die Applikation Sartorius ProControl@Enterprise wird mit drei vorkonfigurierten Grenzvorgaben ausgeliefert: EU (vgl. Tabelle „Fertigpackungsrichtlinie“), NL und US. Darin sind die bei Auslieferung der Software für die verschiedenen Nennfüllmengen geltenden gesetzlichen Toleranzgrenzen vorkonfiguriert. Grenzwerte OEG, OTG, OWG, UEG, UTG und UWG OTG OEG OWG Mittellinie UWG UEG UTG 1 2 3 4 5 6 7 8 9 10 11 12 13 14 15 16 ... Stichprobe HACCP Hauptmodul ein Bestandteil der Applikation Sartorius ProControl@Enterprise dient zum Konfigurieren und Anzeigen der Basisdaten, Prüfungen und Auswertungen Histogramm grafische Darstellung der Häufigkeitsverteilung durch direkt aneinander angrenzende Rechtecke -- zeigt den tatsächlichen Verlauf der Häufigkeitsverteilung und nicht nur den Mittelwert und die Standardabweichung -- erfordert die Einteilung der Daten in Klassen -- Der Flächeninhalt der Rechtecke zeigt die (relative) Klassenhäufigkeit. -- Die Höhe der Rechtecke zeigt die (relative) Häufigkeitsdichte (die (relative) Häufigkeit dividiert durch die Breite der entsprechenden Klasse). HTML 218 Hazard Analysis and Critical Control Points -- ein vorbeugendes System, das die Sicherheit von Lebensmitteln und Verbrauchern gewährleisten soll -- setzt gute Hygienepraxis (GHP) voraus -- vorgeschrieben in den EG-Verordnungen 852/2004, 853/2004 und 854/2004 (EU-Hygienepaket) -- im deutschen Recht in der Lebensmittelhygiene-Verordnung von 1998 verankert Hypertext Markup Language eine textbasierte Auszeichnungssprache zur Strukturierung von Texten, Bildern und Hyperlinks in Dokumenten Benutzerhandbuch Sartorius ProControl@Enterprise Glossar IFS IP ISO 9001 International Food Standard -- privatrechtliche europäische Organisation, die Systeme zum Sicherstellen der Lebensmittelsicherheit, der Qualität und Legalität bei der Lebensmittelherstellung überprüft und zertifiziert -- basiert auf DIN EN ISO 9001:2008, GHP und HACCP -- Die Zertifizierung erfolgt durch akkreditierte Zertifizierer (in Deutschland z. B. durch DQS, Bureau Veritas, TÜV oder SGS). Internet Protocol -- ein in Computernetzen weit verbreitetes Netzwerkprotokoll -- Grundlage des Internets -- Mit einer IP-Adresse und einer Subnetzmaske können Computer innerhalb eines Netzwerkes gruppiert und adressiert werden, sodass Verbindungen zu diesen Computern hergestellt werden können. eine Qualitätsmanagementnorm -- legt Anforderungen an das Qualitätsmanagementsystem fest -- Die Zertifizierung erfolgt zeitlich befristet durch akkreditierte Zertifizierer (in Deutschland z. B. durch DQS, Bureau Veritas, TÜV oder SGS). ISO 19011 eine Qualitätsmanagementnorm Anleitung für das Auditieren von Qualitäts- und Umweltmanagementsystemen ISO 22000 eine Qualitätsmanagementnorm -- weltweit gültiges Managementsystem für Lebensmittelsicherheit -- verlangt außer dem HACCP-Konzept auch ein Qualitätsmanagementsystem ähnlich der ISO 9001:2000 -- Die Zertifizierung erfolgt durch akkreditierte Zertifizierer (in Deutschland z. B. durch DQS, Bureau Veritas, TÜV oder SGS). Kennwort Kopfdaten Kumulierte Häufigkeit LDAP geheimes Schlüsselwort zur eindeutigen Identifizierung eines Benutzers Daten zum eindeutigen Charakterisieren der Nutzdaten in einem Datensatz (Formularüberschriften) -- beschreiben den Zusammenhang oder Bezug, in dem die Daten erhoben werden -- In der Terminalapplikation SPC@Enterprise Sampling werden z. B. folgende Kopfdaten verwendet: - Produkt - Maschine - Charge - Prüfauftrag - Prüfplan Summenhäufigkeit Kumulieren bedeutet häufeln, d. h. die Messwerte werden in Gruppen zusammengefasst und diese dann nach Größe sortiert, um zu prüfen, ob eine bestimmte obere Schranke überschritten wird. Lightweight Directory Access Protocol -- ein Protokoll aus der Netzwerktechnik -- erlaubt die Abfrage und die Modifikation von Informationen eines Verzeichnisdienstes über ein IP-Netzwerk. -- basiert auf dem Client-Server-Modell Benutzerhandbuch Sartorius ProControl@Enterprise 219 Glossar Luftauftrieb MAP-Verpackung Maschine MDE Merkmale Schutzgasverpackung für Lebensmittel, damit diese ihr Aussehen, ihre Textur und ihren Nährwert behalten Das Schutzgas besteht aus Sauerstoff (O2), Kohlendioxid (CO2) und Stickstoff (N2). ID-Nummer einer Abfüll-, Dosier- oder Verpackungsmaschine Maschinendatenerfassung -- ein Teil eines MES -- Daten wie z. B. Produktionsmenge, Gutteile, Störung oder Wartung, dienen einerseits zur Maschinenregelung und andererseits zur Betriebsdatenerfassung, wie z. B. zur statistischen Prozessregelung (SPC) und zur Planung und Steuerung von Produktionsaufträgen. siehe „Prüfmerkmale“ MES Manufacturing Execution System -- Produktionsleitsystem -- dient zur Durchsetzung der Planung und zur Rückmeldung aus dem Produktionsprozess in Echtzeit Messwert-Handeingabe Vorgehensweise bei der Dateneingabe -- Das Gewicht wird vom Mitarbeiter, der die Prüfung durchführt, vom Prüfmittel abgelesen und anschließend manuell an einer Prüfstation in die Terminalapplikation Sartorius ProControl@Enterprise Sampling eingegeben. -- Das Prüfmittel ist nicht mit der Terminalapplikation Sartorius ProControl@ Enterprise Sampling verbunden. -- vgl. „Automatische Wägewert-Übernahme“ Minusabweichung Mitlaufendes Stichprobenprotokoll Die Minusabweichung einer Fertigpackung ist nach Richtlinie 76/211/EWG die Menge, um die die tatsächliche Füllmenge dieser Fertigpackung unter der Nennfüllmenge liegt. Funktion des Monitoring-Moduls -- dient zur zeitnahen Überwachung der Produktion -- In regelmäßigen Zeitabständen wird geprüft, ob neue Stichproben-Protokolle in die Datenbank eingetragen wurden. -- Die in die Datenbank eingetragenen Stichproben und Statistiken werden fortlaufend angezeigt. Mittel siehe „Arithmetisches Mittel“ Mittelwert siehe „Arithmetisches Mittel“ Monitoring ein Bestandteil der Applikation Sartorius ProControl@Enterprise dient zum fortlaufenden Überwachen aller Stichproben und Statistiken MS SQL Server 220 Die Applikation Sartorius ProControl@Enterprise kann den Luftauftrieb beim Wiegen berücksichtigen. siehe auch „Auftrieb“ ein relationales Datenbankmanagementsystem von Microsoft® liegt in verschiedenen Editionen vor, die sich im Preis, ihren Funktionen und Hardwareeinschränkungen unterscheiden Benutzerhandbuch Sartorius ProControl@Enterprise Glossar Nettogewicht Nennwert O2 Obere Toleranzgrenze Gewicht eines Wägegutes nach Abzug seines Verpackungsgewichts Bruttogewicht abzüglich Taragewicht gesetzlich vorgeschriebene Angabe des Netto- oder Abtropfgewichts auf der Verpackung eines Produkts Sauerstoff -- farb- und geruchloses Gas, das an Verbrennungs- und Korrosionsvorgängen beteiligt ist und bei der Atmung benötigt wird -- Bestandteil des Schutzgases in MAP-Verpackungen siehe „TO“ und „TO1, TO2, TO3“ OEG obere Eingriffsgrenze, siehe „Grenzwerte“ Grenzwert, der sich auf den Mittelwert bezieht und als waagerechte Linie im Range- oder Sigma-Diagramm angezeigt wird Messwerte, die diesen Grenzwert überschreiten, lösen einen Eingriff aus. OTG obere Toleranzgrenze, siehe „Grenzwerte“ Grenzwert, der sich auf den Mittelwert bezieht und als waagerechte Linie im Range- oder Sigma-Diagramm angezeigt wird Messwerte, die diesen Grenzwert überschreiten, gelten als Verletzer. OWG obere Warngrenze, siehe „Grenzwerte“ Grenzwert, der sich auf den Mittelwert bezieht und als waagerechte Linie im Range- oder Sigma-Diagramm angezeigt wird Messwerte, die diesen Grenzwert überschreiten, führen zu einer Warnung. Plausibilitätsgrenzen Prozesskontrolle Prüfart Prüfauftrag Grenzen, innerhalb derer ein Ergebnis zu erwarten ist erlauben es, Ausreißer oder falsche Eingaben zu erkennen siehe „SPC“ Methode der Stichprobenerfassung siehe „Brutto“, „Brutto – Tara“ und „Tara – Brutto“ Ein Prüfauftrag beinhaltet zur Abarbeitung bereitgestellte und ggf. angepasste Prüfpläne. -- erscheint am Terminal-Arbeitsplatz Prüfintervall Zeitintervall, in dem ein Prüfmittel automatisch Prüfungen durchgeführt Prüfmerkmal Eigenschaften einer Prüfung, legen fest, welche Produktmerkmale mit welcher Prüfart geprüft werden Prüfmittel Prüfmitteldetails Prüfplan Messgerät, mit dem eine Prüfung durchgeführt wird wie z. B. -- Waage -- Metalldetektor -- Gasanalysegerät technische Spezifikation des Prüfmittels Messbereich, Messeinheit und Messgenauigkeit Eine Zusammenstellung von Prüfmerkmalen, die als Vorlage bei der Prüfauftragserstellung dienen und dort mit Produkten und Abfüllmaschinen verknüpft werden. Benutzerhandbuch Sartorius ProControl@Enterprise 221 Glossar Prüfstation Prüftyp Quittierung Computer oder Terminal im Netzwerk, auf dem die Terminalapplikation SPC@Enterprise Sampling installiert ist -- besteht aus dem Computer und den angeschlossenen Prüfmitteln -- steht üblicherweise bei einer bestimmten Abfüllmaschine, deren Abfüllung geprüft werden soll siehe „Prüfart“ Bestätigung einer (Warn-) Meldung QS Qualitätssicherung Sammelbegriff für verschiedene Ansätze und Maßnahmen zur Sicherstellung festgelegter Qualitätsanforderungen, z. B. mithilfe eines Qualitätsmanagementsystems Range Chart Diagrammtyp „Bereich“ -- zeigt, wie sich der Bereich zwischen den kleinsten und größten Werten über die Zeit ändert -- wird üblicherweise für kleine Gruppen von Messwerten (bis zu 25) verwendet Reinraum ein Raum, in dem die Konzentration von Mikroorganismen in der Luft so gering wie nötig gehalten wird In Deutschland definiert VDI 2083 z. B. Partikelreinheitsklassen und Qualitätssicherung. RS-232 Schnittstellen-Standard für die Datenübertragung serielle Schnittstelle, 9- oder 25-poliger D-Sub-Stecker RS-485 Schnittstellen-Standard für die Datenübertragung -- serielle Schnittstelle ohne einheitliche Pin-Belegung -- hierauf basieren z. B. Profibus oder Sartonet® RTF Rückwaage Rückwägung Sampling Rich Text Format ein Datei- und Datenaustauschformat für formatierte Texte Auswaage erneutes Wiegen bereits gewogener Produkte, nachdem diese einen Prozess durchlaufen haben, der ihr Gewicht verändert (z. B. eine Trocknung) siehe „Rückwaage“ die Terminalapplikation Sartorius ProControl@Enterprise Sampling -- dient zur Durchführung von Stichproben und zum Erfassen der bei den Prüfungen anfallenden Messdaten -- Bestandteil der SAS -- läuft auf einer oder mehreren Prüfstationen SAP Sartonet® 222 Hersteller modularer ERP-Software zur Abwicklung sämtlicher Geschäftsprozesse eines Unternehmens wie Buchführung, Controlling, Einkauf, Lagerhaltung, Personalwesen, Produktion und Vertrieb Sartorius-Kommunikations-Interface -- Bis zu 32 Teilnehmer sind parallel an eine Leitung angeschlossen. -- Der Datenverkehr erfolgt bidirektional. Benutzerhandbuch Sartorius ProControl@Enterprise Glossar SAS Sartorius AllSuite® -- Marke für aktuelle Sartorius-PC-Applikationen, wie z. B. Sartorius ProControl -- Basis für die Applikation Sartorius ProControl@Enterprise und die Terminalapplikation Sartorius ProControl@Enterprise Sampling sowie für zukünftige Applikationen SGS weltweit führendes Inspektions-, Überwachungs-, Prüf- und Zertifizierungsunternehmen Sigma Chart Slicer SPC Diagrammtyp „Standardabweichung“ -- zeigt, wie weit die Messwerte vom Mittelwert entfernt sind (Standardabweichung) -- wird üblicherweise für Diagramme mit sehr vielen Messwerten verwendet -- zeigt die Schwankungen im Abfüllprozess über die Zeit Maschine, die Produkte in Scheiben schneidet und verpackt 1. Statistical Process Control (statistische Prozesssteuerung) statistische Verfahren zur Optimierung von Produktionsprozessen, um ein definiertes Qualitätsmaß möglichst kostengünstig einzuhalten 2. Sartorius ProControl@Enterprise -- läuft auf einem oder mehreren PCs -- Bestandteil der SAS Das Hauptmodul der Applikation dient zum Eingeben und Pflegen der Basidaten, zur Planung von Prüfungen und zum Konfigurieren von Systemeinstellungen. Außerdem erlaubt es das Monitoring und die Auswertung. Messwerte werden mit der Terminalapplikation SPC@Enterprise Sampling oder über Terminals erfasst. SQF Standardabweichung Safe Quality Food Program internationale Zertifizierung für Nahrungsmittel Begriff aus der Statistik und der Wahrscheinlichkeitsrechnung -- oft als Sigma bezeichnet -- ein Maß für die Streuung von Messwerten um ihren Mittelwert -- Quadratwurzel aus der Varianz einer Zufallsvariable X σ x = VAR (X ) Station Stichprobe Stornierung Tara Taragewicht siehe „Prüfstation“ zufällige Auswahl eines Teils der hergestellten Produkte mit dem Ziel, eine Stichprobenprüfung nach der Richtlinie 76/211/EWG durchzuführen Rückabwicklung eines Vorgangs Möglichkeit, die Gewichtsanzeige eines auf einer Waage stehenden Behälters auf Null zu stellen, sodass nach dem Befüllen des Behälters nur das Gewicht seines Inhalts (Nettogewicht) angezeigt wird Differenz zwischen Brutto- und Nettogewicht (Verpackungsgewicht) -- Effektivtara: tatsächliches Verpackungsgewicht, das durch Wiegen ermittelt wird -- Stück- oder Prozenttara: handelsübliches Verpackungsgewicht, das als fester Prozentsatz je Fertigpackung angegeben wird und sich aus Erfahrungswerten ableitet -- Durchschnittstara: Mittelwert, der anhand einer Stichprobe bestimmt wird (siehe „Taramittelwert“) Benutzerhandbuch Sartorius ProControl@Enterprise 223 Glossar Taramittelwert Tara – Brutto Tarieren TO TO1, TO2, TO3 TU TU1, TU2 Übernahme 224 Bestimmung des Taragewichts mithilfe einer Stichprobe, aus der der Mittelwert berechnet wird -- Dasselbe Taragewicht wird für alle Wägungen verwendet. -- Schwankungen der Tara, die durch unterschiedlich schwere Verpackungen verursacht werden können, bleiben unberücksichtigt. Methode der Stichprobenerfassung nach Richtlinie 76/211/EWG (variable Tara): -- Man wiegt zuerst die leeren Behälter. -- Anschließend wiegt man die gefüllten Behälter in derselben Reihenfolge. -- Diese Methode ist nicht geeignet, wenn die Behälter verschlossen aus der Abfüllung kommen wie z. B. bei der Flaschenabfüllung. -- nicht-zerstörende Prüfung Beim Tarieren einer Waage wird der leere Behälter gewogen. Die Waage kann dessen Gewicht später automatisch vom Brutto subtrahieren, sodass das Nettogewicht angezeigt wird. obere Toleranzgrenze -- größter Wert, der nicht überschritten werden darf -- Werte, die größer als TO sind, gelten als Verletzer -- nur für betriebliche Zwecke Grenzwerte für die Plusabweichung von der Nennfüllmenge für betriebliche Zwecke Die oberen Toleranzgrenzen TO1, TO2 und TO3 werden vom System automatisch durch Spiegelung der unteren Toleranzgrenzen TU1, TU2 und TU3 am Nenn ermittelt. Sie können jederzeit individuell geändert werden. untere Toleranzgrenze -- kleinster Wert, der nicht unterschritten werden darf -- Werte, die kleiner als TU sind, gelten als Verletzer -- nur für betriebliche Zwecke -- unabhängig von TU1 und TU2 In Richtlinie 76/211/EWG vorgegebene Grenzwerte für die Minusabweichung von der Nennfüllmenge -- TU1 (Toleranzgrenze I) darf von höchstens 2 % der Fertigpackungen überschritten werden -- TU2 (absolute Toleranzgrenze) beträgt für Nenngewicht das Zweifache und für Abtropfgewicht das Dreifache des Grenzwertes TU1 und darf niemals überschritten werden Eingabe von Messwerten in die Terminalapplikation Sartorius ProControl@Enterprise Sampling UTG untere Toleranzgrenze, siehe „Grenzwerte“ Grenzwert, der sich auf den Mittelwert bezieht und als waagerechte Linie im Range- oder Sigma-Diagramm angezeigt wird Messwerte, die diesen Grenzwert unterschreiten, gelten als Verletzer. UWG untere Warngrenze, siehe „Grenzwerte“ Grenzwert, der sich auf den Mittelwert bezieht und als waagerechte Linie im Range- oder Sigma-Diagramm angezeigt wird Messwerte, die diesen Grenzwert unterschreiten, lösen eine Warnung aus. Benutzerhandbuch Sartorius ProControl@Enterprise Glossar Untere Toleranzgrenze Variable Tarawägung siehe „TU“, „TU1“ und „TU2“ siehe „Tara – Brutto“ Verletzer Messwert, der eine Toleranzgrenze (z. B. TU, TU1, TU2 ) über- oder unterschreitet und einen Alarm auslösen kann Wägegut besteht aus Verpackung und verpacktem Produkt Wägung Warenwirtschaftssystem Ermittlung des Wägewerts durch Wiegen Software zur Abbildung der Warenströme in einem Unternehmen (Bestellung, Einkauf, Lagerhaltung, Angebot, Verkauf) Xi Einzelwert einer Statistik Xq siehe „arithmetisches Mittel“ XML Extensible Markup Language (erweiterbare Auszeichnungssprache) -- Standard zur Strukturierung von Daten in Textform -- erlaubt den Austausch von Daten zwischen verschiedenen Computersystemen, z. B. über das Internet Zentralrechner siehe „Arbeitsstation“ Zerstörende Prüfung siehe „Brutto – Tara“ Zuschlag Falls sich das Gewicht der Produkte nach dem Abfüllen verringern kann oder das Produkt schwierig abzufüllen ist, muss mehr als das Nenngewicht eingewogen werden. Dieses Mehr heißt Zuschlag. Benutzerhandbuch Sartorius ProControl@Enterprise 225 Stichwortverzeichnis Stichwortverzeichnis A Auftrieb Abfüllmaschinen Anzeige in Sampling voreinstellen 52 Auswahl in Sampling ermöglichen/verhindern 52 Daten bearbeiten 102 Dateneingabe ermöglichen/verhindern 50 elektronische Unterschrift aktivieren 94 im Prüfauftrag festlegen mit dem Planungsassistenten 110 ohne den Planungsassistenten 124, 125 Stellschritt einstellen 103 Administrator Aufgaben 30 Definition 9 Alarm anzeigen im mitlaufenden Stichprobenprotokoll 144 anzeigen im Monitor 137 anzeigen in der Alarmliste 140 konfigurieren 134 Alarmliste anzeigen 140 Begriffsdefinition 213 Eintrag bestätigen in Sampling 208 konfigurieren 135 Anmelden an Sampling 165 Benutzervorschlag festlegen 46 max. Anzahl Versuche festlegen 46 Anwendergruppen 30 Anwenderpflichten 10 Anwendungsfenster 23 Anwendungsmenü 21 Arbeitsstation Begriffsdefinition 213 Archiv automatische Archivierung 209 Begriffsdefinition 213 Benutzer für Zugriff festlegen 54 Dateipfad festlegen 54 Datenbank-Server festlegen 53 Intervall der automatischen Archivierung festlegen 54 Intervall für Datenverschiebung ins Archiv festlegen 54 Kennwort für Zugriff festlegen 54 manuelle Archivierung 210 Archivierung 209 Arithmetisches Mittel Begriffsdefinition 213 Audit Trail 91 Begriffsdefinition 213 berücksichtigen in Sampling 174 Auswertung 149 Ansicht voreinstellen 69 Anzeige kombinierter Diagramme ermöglichen/verhindern 62, 70 Anzeige kumulierter Diagramme ermöglichen/verhindern 64 anzeigen in der Terminalapplikation 190, 203 Anzeige von Einzelwertdiagrammen ermöglichen/ verhindern 63, 71 Anzeige von Histogrammen ermöglichen/verhindern 66, 74 Anzeige von kumulierten Mittelwertdiagrammen ermöglichen/ verhindern 72, 73 Anzeige von Mittelwertdiagrammen ermöglichen/ verhindern 63, 71 Anzeige von Range/Sigma-Diagrammen ermöglichen/ verhindern 65, 73 Anzeige von Standardabweichungsdiagrammen ermöglichen/ verhindern 66 Automatisches Laden von Daten beim Start voreinstellen 59 Automatisches Laden von Daten ermöglichen/verhindern 67 benutzerdefinierten Filter anwenden 152 benutzerdefinierten Filter erstellen 146, 154, 159 Diagramm-Darstellung voreinstellen 74 erweiterte Filterfunktionen 159 Filter anwenden 152, 157 Filter voreinstellen 68 Grafik voreinstellen 61 Mittelwertdiagramme voreinstellen 64 Range/Sigma-Diagramm voreinstellen 65 Standardabweichungsdiagramm voreinstellen 66 Standardfilter voreinstellen 59 Standardreport voreinstellen 68 Standardzeitraum voreinstellen 59, 67 Statistiken-Diagramme voreinstellen 69 Statistiktyp voreinstellen 68 Stichproben-Diagramme voreinstellen 61 Y-Achse der Grafik voreinstellen 62 Auswertung-Modul Begriffsdefinition 213 Authentifizierung Begriffsdefinition 214 Automatischer Statistikausdruck elektronische Unterschrift aktivieren 94 Firmenlogo festlegen 47, 50 Firmenname festlegen 46, 50 im Prüfplan festlegen mit dem Planungsassistenten 115 ohne den Planungsassistenten 124 konfigurieren 56 Zeitraum festlegen 57 Begriffsdefinition 213 Die Begriffe der Software-Oberfläche finden Sie unter den Hauptstichwörtern „Benutzeroberfläche – Modulname“. 226 Benutzerhandbuch Sartorius ProControl@Enterprise Automatische Wägewert-Übernahme Begriffsdefinition 214 berücksichtigen in Sampling 175 Prüfschritt 196 B Basisdaten 98 bearbeiten 100 Begriffsdefinition 214 Belegsammlung anzeigen 95 elektronische Unterschriften anzeigen 96 geänderte Datenfelder anzeigen 95 Benutzer abmelden 20 anmelden 20 erstmalig 18 im täglichen Betrieb 19 für Zugriff auf Archiv festlegen 54 Benutzerdaten 32 Benutzerkennung Begriffsdefinition 214 max. Zeichenanzahl festlegen 46 min. Zeichenanzahl festlegen 46 Benutzerkonto 31 bearbeiten 33 Daten importieren 33 Einstellungen übertragen 42 elektronische Unterschrift aktivieren 95 Foto hinzufügen 33 löschen 34 neu anlegen 31 Voreinstellungen für Import festlegen 77 Benutzeroberfläche – Alle Module Bild hinzufügen 24 Bild löschen 25 Export 25 Farbschema 29 Globale Einstellungen 29 Hinzufügen 24 Import 26 Löschen 24 Spalten 25 Statuszeile 29 Benutzeroberfläche – Archiv Archiviere Daten 210 Start 210 Benutzeroberfläche – Audit Trail Audit/Elektronische Unterschrift Einstellungen 93 Audit Trail Daten 95 Audit Trail Dialog 95, 96 Benutze Audit/Elektronische Unterschrift 93 Benutzeroberfläche – Auswertung Ansichten/Filter 152, 157 Auswahl Benutzerdefinierte Filter 160 Auswertung 153, 159 Basis Konfig. 149 Stichwortverzeichnis Benutzerdef. 147, 154, 159 Details 154, 160 Filter 152, 157 Filter Kopfdaten 152, 158 Starte Auswertung 157 Statistiken 156 Stichproben 151 Vorlagen 152, 157 Benutzeroberfläche – Basisdaten {*} 110 Auftragsverwaltung 121 Basisdaten 98 Basis Konfig. 99 Benutze Prüfintervall 112 Bild hinzufügen 102 Chargentyp 111, 122 Dichte 115 Dichte für FPK 104 Fehlerklasse 105 FPK 104, 112, 118 FPK - Brutto 111 FPK - Brutto - Tara 111 FPK: Destruktiven Test abschließen 105 FPK Festtara 105 FPK: Starte destruktiven Test 104 FPK - Tara - Brutto 111 FPK var. Tara 105 Füllköpfe 103 Grenzen 129 Info 103 Kommentare 132 Kommentarverwaltung 132 Maschinen 102 Maschinenverwaltung 102 Merkmale 104 Merkmalverwaltung 104 Mit Dichteprüfung 111, 115 Mit Taraprüfung 111, 113 Nennwert 112, 114, 115, 118, 119, 120 Neue Maschine anlegen? 110 Neues Produkt anlegen? 110 OTG 114, 115, 120 Planungsassistent 109 Plausibilitätsgrenze 114, 115, 120 Positionen des Prüfauftrags kopieren 122 Produkte 101 Produktverwaltung 101 Prüfart 104 Prüfaufträge 121 Prüfauftragspositionen 123, 125 Prüfmittel 105, 112, 114, 115, 118, 119, 120 Prüfmittelverwaltung 106, 127 Prüfpläne 116, 117 Prüfpläne – Maschinenauswahl 124 Prüfplan Kopfdaten 109 Prüfplanung 116 Prüftyp 111 Stationen 126 Statistikausdruck 115, 124 Stellschritt 103 Stichprobenumfang 103, 112, 114, 115 Benutzerhandbuch Sartorius ProControl@Enterprise 227 Stichwortverzeichnis System 125 Tara 113, 119 Tara für FPK 105 Toleranzsystem 112, 114, 118, 119 UTG 114, 115, 120 Verwaltung für Grenzen 130 Zuschlag 113, 114, 119, 120 Benutzeroberfläche – Benutzerverwaltung Ablaufsdatum 32 Abteilung 32 Ändern 39, 40 Anlegen & Ändern 39, 40 Anzahl fehlgeschlagener Anmeldeversuche 32 Benutzer 31 Benutzereinstellungen kopieren 42 Benutzername 32 Benutzerrollen 35 Berechtigungen 36 Bevorzugte Sprache: 32 Haltbarkeitszeitraum (Tage) 32 Kennwort 32 Kennwortwiederholung 32 LDAP 32 LDAP Benutzer-Import 34 LDAP User manager 34 LDAP-Verzeichnis 34 Lesen 39, 40 Name 32 Quelle 42 Rolle 36, 39, 40 Rollen 35, 36, 40, 41 Übernehmen 43 Verfügbare Funktionen 37, 39 Verfügbare Rollen 35 Vollzugriff 39, 40 Werk 32 Ziel 42 Zugriffsrechte 31, 35, 36 Benutzeroberfläche – Konfiguration Allgemein – Bereich 78 Allgemeines System 50 Allgemeines System – Planungsassistent 51 Allgemeines System – Terminal 52 App config – Database 76 App config – Import 76 App config – Import – User 77 Archiv – Konfiguration Archivdatenbank 53 Konfig. Daten 44 Konfiguration 44, 50 Konfiguration der Klient-Applikation – Datenbank-Server 47 Konfiguration des Klient-Applikation – LDAP 48 Mitlaufendes Stichprobenprotokoll 82 Mitlaufendes Stichprobenprotokoll – Diagramme 84 Mitlaufendes Stichprobenprotokoll – Diagramme – EWMA/Kum. Mittel 86 Mitlaufendes Stichprobenprotokoll – Diagramme – Histogramm 89 Mitlaufendes Stichprobenprotokoll – Diagramme – Kombiniert 85 Mitlaufendes Stichprobenprotokoll – Diagramme – Mittel 85 Mitlaufendes Stichprobenprotokoll – Diagramme – Mittel/Kum. Mittel 87 228 Benutzerhandbuch Sartorius ProControl@Enterprise Mitlaufendes Stichprobenprotokoll – Diagramme – Range/ Sigma 88 Mitlaufendes Stichprobenprotokoll – Diagramme – Std.Abw. 88 Mitlaufendes Stichprobenprotokoll – Diagramme – Xi 86 Monitor – Basis Konfig. 79 Monitor – Diagramme 80 Monitor – Diagramme – Diagramm Kum. Mittel 80 Monitor – Diagramme – Histogramm 81 Monitor – Diagramme – Standardabweichungsdiagramm 81 Planungsvorgaben – FPK 58 Statistiken 67 Statistiken – Diagramme 69 Statistiken – Diagramme – EWMA/Kum.Mittel 72 Statistiken – Diagramme – Histogramm 74 Statistiken – Diagramme – Kombiniert 70 Statistiken – Diagramme – Mitte 71 Statistiken – Diagramme – Mittel/Kum.Mittel 73 Statistiken – Diagramme – Range/Sigma 73 Statistikzeiten 55 Statistikzeiten – Monatsbeginn 56 Stichproben 59 Stichproben – Diagramme 61 Stichproben – Diagramme – EWMA/Kum.Mittel 64 Stichproben – Diagramme – Histogramm 66 Stichproben – Diagramme – Kombiniert 62 Stichproben – Diagramme – Mittel 63 Stichproben – Diagramme – Mittel/Kum.Mittel 64 Stichproben – Diagramme – Range/Sigma 65 Stichproben – Diagramme – Std.Abw. 66 Stichproben – Diagramme – Xi 63 System Konfiguration 46 Benutzeroberfläche – Monitoring Alarme 142 Alarmkonfiguration 134 Alarmliste 140 Ansichten 145 Auswertung 146 Details 140, 142 Elementliste 138 FPK 135 Konfig. Daten 134 Kopfdaten 142 Mitlaufendes Stichprobenprotokoll 144 Modulkonfiguration 136 Monitor 137 Monitoring 137 Navigation 138 Quittieren 141 Stichprobendaten 143 Verletzer markieren 141 Benutzeroberfläche – Sampling Aktuelle Dichte 196, 201 Anmelden 165 Anzahl Stunden für Mittelwertgrafik 178 Auswertung 190 Auswertungen 203 Beginnen mit 173 Chargen 173 Charge schließen 191, 207 Dichte 190, 198 Eingabe der Füllkopfnummer 175 Eingabefelder 172 Eingabereihenfolge 172, 173 Extras 186 Format 186 Füllkopfnummer 196, 202 Geschlossen 201 Gesperrt 201 Grafik 177 Hauptmenü 188 Keine Daten 201 Kommentar 202, 206 Konfiguration laden 187 Kopfdaten 172 Manuelle Eingabe 184, 185 Maschinen 173 Neueingabe Benutzer 173 Produkt 198 Produkte 173 Produkt (Festtara) 197 Produkt prüfen 202 Produkt (variable Tara) 197 Prüfaufträge 173 Prüfmittel 183 Prüfmitteldetails 183 Prüfpläne 173 Quittierungen 179 RS232 184, 185 Schnittstelle 185 Setup 171 Software-Setup 172 Station initialisieren 168 Stationsinitialisierung 164, 168 Stichprobe 174, 189 Stornieren nicht möglich 205 Storno Einwaage 191, 205 Storno Stichprobe 191, 205 Tara 197 Tara prüfen 202 Tarawägung 189 TERMINAL INFORMATION 166 Testwägung 190 Übernehmen 196 Verfügbare Stationen 168, 170 Verletzer 176 Verletzung 202, 208 Verstellempfehlung 199 Waage tarieren 176 Zerstörende Prüfung Einwaage (-> Tara) 198 Zerstörende Prüfung Rückwaage (-> Netto) 198 Bestimmungsgemäßer Gebrauch 10 Bild hinzufügen 24 löschen 25 Brutto Begriffsdefinition 214 ermitteln in Sampling 197, 198 Prüfart festlegen 104, 107, 111 Brutto – Tara Begriffsdefinition 214 Prüfart 108 Stichwortverzeichnis C Charge Anzeige in Sampling voreinstellen 52 Auswahl in Sampling ermöglichen/verhindern 52 automatisch schließen und archivieren 54 Begriffsdefinition 215 Dateneingabe ermöglichen/verhindern 50 manuell schließen 191, 207 D Daten drucken 26 exportieren 25 importieren 26 Datenbank Begriffsdefinition 215 Datenfeld Begriffsdefinition 215 Datensatz Begriffsdefinition 215 Dichtebestimmung Bedeutung 108 Begriffsdefinition 215 Daten in Prüfplan eingeben 115 durchführen 190 Stichprobenumfang voreinstellen 51 Drag and Drop 25 DVD-ROM 7 E Einwaage stornieren 191, 205 Elektronische Unterschrift aktivieren/deaktivieren 93 einsetzen 91 konfigurieren 94 Export von Daten 25 F Fensterbereich für Listen nach Bereich gruppieren 25 Fertigpackungsrichtlinie Begriffsdefinition 216 Fertigpackungsverordnung Begriffsdefinition 216 Festtara Begriffsdefinition 217 ermitteln in Sampling 197 Prüfart 107 Prüfart festlegen 105 Prüfschritt in Sampling 189 Filtern von Listen 24 Benutzerhandbuch Sartorius ProControl@Enterprise 229 Stichwortverzeichnis FPC (EU) 129 FPK Alarme konfigurieren 135 Begriffsdefinition 217 Daten eingeben mit dem Planungsassistenten 112 Daten eingeben ohne den Planungsassistenten 118 Funktionsumfang 11 Prüfart festlegen 104, 105, 111 Statistikausdruck konfigurieren 115 Statistikausdruck voreinstellen 58 Kommentar Eingabe in Sampling ermöglichen/verhindern 52 eingeben 206 elektronische Unterschrift aktivieren 94 leer in Sampling ermöglichen/verhindern 53 Vorgabe eingeben 131 Konfiguration 44 Auswertung 59 Hauptmodul 49 Import-Einstellungen 75 Klient-Applikation 47 Mitlaufendes Stichprobenprotokoll 82 Produktionsüberwachung 78 Statistiken 67 Statistikzeiten 55 System 45 FPK (nur Brutto) Bedeutung 107 Füllkopfnummern Begriffsdefinition 217 Dateneingabe ermöglichen/verhindern 50 Eingabe konfigurieren 175 für Abfüllmaschine eingeben 103 Funktionsumfang 11 Kontakt 212 Kopfdaten Begriffsdefinition 219 Eingabe in Sampling durchführen 193 Eingabe in Sampling voreinstellen 172, 173 für Auswertung zusammenstellen 152, 158 für Prüfplan eingeben 109 in Alarmliste anzeigen 142 G Gebrauch bestimmungsgemäßer 10 Grenzvorgaben Definition voreinstellen 50 Gruppieren von Listen nach Bereich 25 Kundendienst 212 L LDAP-Server H Hauptmodul 98 Begriffsdefinition 218 Fenster in korrekter Reihenfolge bearbeiten 99 konfigurieren 49 starten 98 Hilfe 27 Hinzufügen zu Listen 24 Histogramm Anzeige voreinstellen 62, 66, 74, 81, 85, 89 ausblenden 140 Begriffsdefinition 218 einblenden 140 auswählen 48 Benutzerverzeichnis festlegen 48 Domänen-Benutzername festlegen 48 Kennwort eingeben 48 Standard-Benutzer für automatische Anmeldung festlegen 48 Verzeichnispfad für Benutzerprofile festlegen 48 Lieferumfang 7 Löschen aufheben 24 von Zeilen einer Liste 24 Luftauftrieb. Siehe Auftrieb M Maschinen Daten bearbeiten 102 I Import von Daten 26 Installationsanleitung 7 K Kennwort Ablauf der Gültigkeit festlegen 47 ändern 20 Begriffsdefinition 219 erlaubte Zeichen festlegen 46 für Zugriff auf Archiv festlegen 54 max. Zeichenanzahl festlegen 46 min. Zeichenanzahl festlegen 46 230 Benutzerhandbuch Sartorius ProControl@Enterprise Menüstruktur 14 Menüsymbolgruppe 22 Mitlaufendes Stichprobenprotokoll Allgemeine Voreinstellungen 82 anzeigen 144 Begriffsdefinition 220 Diagramm-Darstellung voreinstellen 89 Diagramme voreinstellen 84 Einzelwertdiagramm voreinstellen 86 EWMA/Kumuliertes Mittelwertdiagramm voreinstellen 86 Histogramm voreinstellen 89 Kombinierte Diagramme voreinstellen 85 Mittelwertdiagramme voreinstellen 85 Mittelwert-/Kumuliertes Mittelwertdiagramm voreinstellen 87 Range/Sigma-Diagramm voreinstellen 88 Standardabweichungsdiagramm voreinstellen 88 Monatsanfang festlegen 56 Multifunktionsleiste 22 N Navigieren in Fensterbereichen für Listen 23 Nennwert Begriffsdefinition 221 für Dichte festlegen mit dem Planungsassistenten 115 ohne den Planungsassistenten 120 für Produkt festlegen mit dem Planungsassistenten 112 ohne den Planungsassistenten 118 für Tara festlegen mit dem Planungsassistenten 114 ohne den Planungsassistenten 119 NL 129 P Pflichten des Anwenders 10 Planungsassistent Abfüllmaschine zu Prüfplan hinzufügen 110 Automatischen Statistikausdruck festlegen 115 elektronische Unterschrift aktivieren 94 Nennwert für Dichte festlegen 115 Nennwert für Produkt festlegen 112 Nennwert für Tara festlegen 114 Produkt zu Prüfplan hinzufügen 109 Prüfart zu Prüfplan hinzufügen 111 Prüfintervall zu Prüfplan hinzufügen 112 Prüfmittel für Dichte zu Prüfplan hinzufügen 115 Prüfmittel für Produkt zu Prüfplan hinzufügen 112 Prüfmittel für Tara zu Prüfplan hinzufügen 114 Stichprobenumfang für Dichte festlegen 115 Stichprobenumfang für Produkt festlegen 112 Stichprobenumfang für Tara festlegen 114 Toleranzgrenzen für Dichte festlegen 115 Toleranzgrenzen für Produkt festlegen 112 Toleranzgrenzen für Tara festlegen 114 verwenden 109 Voreinstellungen konfigurieren 51 Zuschlag für Produkt festlegen 113 Zuschlag für Tara festlegen 114 Plausibilitätsgrenzen Begriffsdefinition 221 festlegen 114, 115, 119, 120 Produkt Daten bearbeiten 101 elektronische Unterschrift für Dateneingabe aktivieren 94 Foto hinzufügen 102 im Prüfauftrag festlegen mit dem Planungsassistenten 109 Stichwortverzeichnis Produktionspersonal Aufgaben 30 Definition 10 Produktionsüberwachung 137 Alarme anzeigen im Monitor 137 Alarme anzeigen in der Alarmliste 140 Allgemeine Voreinstellungen 79 Anzahl der Stichproben für Grafik voreinstellen 79 Anzeige des Zeitfensters voreinstellen 79 Diagramme voreinstellen 80 Histogramm voreinstellen 81 Kumuliertes Mittelwertdiagramm voreinstellen 80 mitlaufendes Stichprobenprotokoll anzeigen 144 Standardabweichungsdiagramm voreinstellen 81 Warnungen anzeigen 137 Warnungen anzeigen im Monitor 137 Zeitintervall voreinstellen 78 Programm beenden 19 entsperren 20 schützen vor nicht-autorisiertem Zugriff 19 sperren 20 starten 18 Zeit zum Sperren festlegen 46 Prüfart Begriffsdefinition 221 im Prüfauftrag festlegen 104 im Prüfplan festlegen mit dem Planungsassistenten 111 ohne den Planungsassistenten 118 Prüfauftrag Abfüllmaschinen zuweisen 124, 125 Anzeige in Sampling voreinstellen 52 Auswahl in Sampling ermöglichen/verhindern 52 bearbeiten 123 Begriffsdefinition 221 Benennung voreinstellen 51 elektronische Unterschrift aktivieren 94 hinzufügen 121 konfigurieren 120 kopieren 122 löschen 121 Prüfpositionen hinzufügen 124, 125 Prüfpositionen sortieren 123 Status festlegen 122 Prüfintervall Begriffsdefinition 221 Dateneingabe ermöglichen/verhindern 51 festlegen mit dem Planungsassistenten 112 Prüfmerkmal Begriffsdefinition 221 Prüfmerkmale Daten bearbeiten 104 elektronische Unterschrift aktivieren 94 Prüfmittel Begriffsdefinition 221 Daten bearbeiten 105 Benutzerhandbuch Sartorius ProControl@Enterprise 231 Stichwortverzeichnis elektronische Unterschrift aktivieren 94 für Dichtebestimmungen festlegen mit dem Planungsassistenten 115 ohne den Planungsassistenten 120 für Produkt festlegen mit dem Planungsassistenten 112 ohne den Planungsassistenten 118 für Tarawägungen festlegen mit dem Planungsassistenten 114 ohne den Planungsassistenten 119 Genauigkeit eingeben 106 Messbereich eingeben 106 zu Prüfstation hinzufügen mit dem Hauptmodul 127 zu Prüfstation hinzufügen mit der Terminalapplikation 183 Prüfplan Abfüllmaschine hinzufügen mit dem Planungsassistenten 110 ändern 117 Anzeige in Sampling voreinstellen 52 Auswahl in Sampling ermöglichen/verhindern 52 Automatischen Statistikausdruck festlegen mit dem Planungsassistenten 115 Begriffsdefinition 221 Benennung voreinstellen 51 elektronische Unterschrift aktivieren 94 hinzufügen mit dem Planungsassistenten 112 ohne den Planungsassistenten 117 konfigurieren mit dem Planungsassistenten 109 ohne den Planungsassistenten 116 löschen 117 Nennwert für Dichte festlegen mit dem Planungsassistenten 115 ohne den Planungsassistenten 120 Nennwert für Produkt festlegen mit dem Planungsassistenten 112 ohne den Planungsassistenten 118 Nennwert für Tara festlegen mit dem Planungsassistenten 114 ohne den Planungsassistenten 119 Produkt hinzufügen mit dem Planungsassistenten 109 Prüfart hinzufügen mit dem Planungsassistenten 111 Prüfmittel für Dichte festlegen mit dem Planungsassistenten 115 ohne den Planungsassistenten 120 Prüfmittel für Produkt festlegen mit dem Planungsassistenten 112 ohne den Planungsassistenten 118 Prüfmittel für Tara festlegen mit dem Planungsassistenten 114 ohne den Planungsassistenten 119 Prüfpositionen ändern 118 Prüfpositionen hinzufügen 118 Prüfpositionen sortieren 117 Stichprobenumfang für Dichte festlegen mit dem Planungsassistenten 115 Stichprobenumfang für Produkt festlegen mit dem Planungsassistenten 112 232 Benutzerhandbuch Sartorius ProControl@Enterprise Stichprobenumfang für Tara festlegen mit dem Planungsassistenten 114 Toleranzgrenzen für Dichte festlegen mit dem Planungsassistenten 115 ohne den Planungsassistenten 120 Toleranzgrenzen für Produkt festlegen mit dem Planungsassistenten 112 ohne den Planungsassistenten 118 Toleranzgrenzen für Tara festlegen mit dem Planungsassistenten 114 ohne den Planungsassistenten 119 Zuschlag für Produkt festlegen mit dem Planungsassistenten 113 ohne den Planungsassistenten 119 Zuschlag für Tara festlegen mit dem Planungsassistenten 114 ohne den Planungsassistenten 120 Prüfschritt Dichte 198 Produkt 198 Produkt (Festtara) 197 Produkt (variable Tara) 197 Tara 197 Zerstörende Prüfung Einwaage (-> Tara) 198 Zerstörende Prüfung Rückwaage (-> Netto) 198 Prüfstation Anzeige der Grafik konfigurieren 177 Anzeige der Verletzer konfigurieren 176 Begriffsdefinition 222 elektronische Unterschrift aktivieren 94 Füllkopfnummer-Eingabe konfigurieren 175 Konfiguration aktualisieren 187 Konfiguration auf Terminal übertragen 168 Konfiguration mit dem Hauptmodul 125 Konfiguration mit dem Hauptmodul hinzufügen 126 Konfiguration mit dem Hauptmodul löschen 126 Konfiguration mit der Terminalapplikation Sampling 172 Quittierungen konfigurieren 179 Voreinstellungen konfigurieren 52 Prüfung beginnen 193 Meldungen 201 Messwerte erfassen 195 Verstellempfehlung anzeigen 199 Prüfungen Ablauf 192 durchführen 161 planen 106 Prüfung mit Festtara Bedeutung 107 Prüfung mit variabler Tara Bedeutung 107 Q QM-Personal. Siehe Qualitätsverantwortlicher Qualitätsverantwortlicher Aufgaben 30 Definition 9 R durchführen 189 Messwerte automatisch archivieren 54 stornieren 191, 205 Range/Sigma-Diagramm Anzeige voreinstellen 62, 65, 70, 73, 85, 88 Begriffsdefinition 222, 223 Stichprobenumfang für Abfüllmaschine eingeben 103 für Dichtebestimmungen festlegen mit dem Planungsassistenten 115 für Produktwägungen festlegen mit dem Planungsassistenten 112 für Tarawägungen festlegen mit dem Planungsassistenten 114 Rolle 35 elektronische Unterschrift aktivieren 94 entfernen 36 Konfiguration ändern 40 löschen 41 neu anlegen 38 zuweisen 35 Stornieren Einwaage 191, 205 Stichprobe 191, 205 S Sampling 161 Anzeigebereich 166 Arbeitsmenü 167 Arbeitsmenü ändern 181 beenden 164 Eingabebereich 166 Grafik umschalten 204 grafische Benutzeroberfläche 166 Hauptmenü 188 Navigation 166 Setupmenü 171 Startbildschirm 167 starten 164 Übersicht 162 Schichtbeginn festlegen 55 Schulungen 212 Sicherheit 9 Spalten ausblenden 25 einblenden 25 SQL-Datenbank auswählen 47 Datenbanknamen festlegen 47 Server festlegen 47 Standardabweichung Begriffsdefinition 223 Standard-Anwendungsfenster 23 Standardreport Druck voreinstellen 60 Statistiken anzeigen 149 Statistiktyp anzeigen im mitlaufenden Stichprobenprotokoll 148 für Sampling voreinstellen 53 Statusinformation im Fensterbereich für Listen anzeigen 26 Statuszeile ein-/ausblenden 29 Stichprobe Auswertung durchführen 151 Begriffsdefinition 223 Stichwortverzeichnis Symbol AllSuite® 21 in diesem Benutzerhandbuch 8 Symbolleiste anwendungsspezifische 23 für den Schnellzugriff 21 Systemarchitektur 12 Systemübersicht 11 T Tara Begriffsdefinition 223 Daten in Prüfauftrag eingeben 119 Daten in Prüfplan eingeben mit dem Planungsassistenten 113 ohne den Planungsassistenten 119 ermitteln in Sampling 189 ermittteln in Sampling 197 Stichprobenumfang voreinstellen 50 Zuschlag in Prüfauftrag eingeben 120 Zuschlag in Prüfplan eingeben mit dem Planungsassistenten 114 ohne den Planungsassistenten 120 Tara – Brutto Begriffsdefinition 224 Prüfart 108 Tarawägung Bedeutung 108 Begriffsdefinition 223 durchführen 189 Stichprobenumfang voreinstellen 50 Testwägung durchführen 190 Toleranzgrenzen absolute Begriffsdefinition 213 Begriffsdefinition 221 Definitionen ändern 129 Definition voreinstellen 50 elektronische Unterschrift aktivieren 94 für Dichtebestimmungen festlegen mit dem Planungsassistenten 115 ohne den Planungsassistenten 120 Benutzerhandbuch Sartorius ProControl@Enterprise 233 Stichwortverzeichnis für Produktwägungen festlegen mit dem Planungsassistenten 112 ohne den Planungsassistenten 118 für Tarawägungen festlegen mit dem Planungsassistenten 114 ohne den Planungsassistenten 120 Tooltipps 27 U Übersicht Menüstruktur 14 Module 14 Programme 14 System 11 US 129 V Verletzer Anzeige in Sampling konfigurieren 176 Begriffsdefinition 225 Information beachten 208 Verstellempfehlung Anzeige 199 Vollversion aktivieren 18 Voreinstellungen konfigurieren 44 speichern 45 verwerfen 45 W Warnung anzeigen im mitlaufenden Stichprobenprotokoll 144 anzeigen im Monitor 137 anzeigen in der Alarmliste 140 konfigurieren 134 Wochenanfang festlegen 55 Z Zerstörende Prüfung Bedeutung 108 Begriffsdefinition 225 Zugriffsrechte definieren 30 Verwendung in Sampling ermöglichen/verhindern 53 Zuschlag Begriffsdefinition 225 Dateneingabe ermöglichen/verhindern 50 für Produkt festlegen mit dem Planungsassistenten 113 ohne den Planungsassistenten 119 für Tara festlegen mit dem Planungsassistenten 114 ohne den Planungsassistenten 120 234 Benutzerhandbuch Sartorius ProControl@Enterprise Sartorius AG Weender Landstraße 94–108 37075 Göttingen Telefon 0551.308.0 Fax 0551.308.3289 www.sartorius-mechatronics.com Copyright by Sartorius AG, Göttingen, Deutschland. Nachdruck oder Übersetzung, auch auszugsweise, ist ohne schriftliche Genehmigung der Sartorius AG nicht gestattet. Alle Rechte nach dem Gesetz über das Urheberrecht bleiben der Sartorius AG vorbehalten. Die in dieser Anleitung enthaltenen Angaben und Abbildungen entsprechen dem unten angegebenen Stand. Änderungen der Technik, Ausstattung und Form der Geräte gegenüber den Angaben und Abbildungen in dieser Anleitung selbst bleiben der Sartorius AG vorbehalten. Stand: März 2011 Sartorius AG, Göttingen Technische Änderungen vorbehalten. W1A000 · KT Publication No.: W626030-d11021