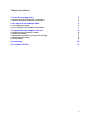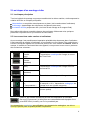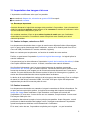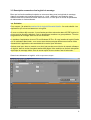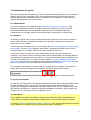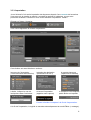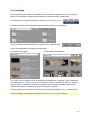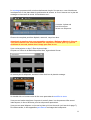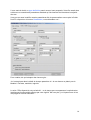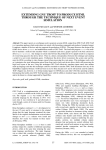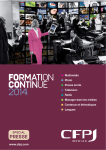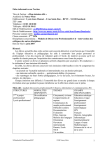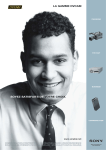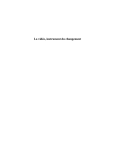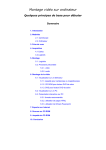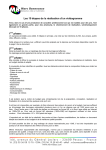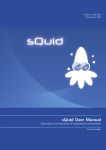Download Module 5 Le montage vidéo
Transcript
La vidéo - Module 5 Le montage vidéo Cours interne Auteur : Philippe Schaffter Version 1.1 Juin 2010 Copyright 2010 Camera Club Jura, CH 2900 Porrentruy Droit de reproduction autorisé à condition de mentionner son origine. Tables des matières 1 Le but du montage vidéo 3 1.1 Peut-on se passer d’effectuer un montage ? 1.2 Quelle valeur ajoutée apporte un montage ? 3 3 2 Les étapes d’un montage vidéo 4 2.1 Les étapes principales 2.2 Les connexions entre caméra et ordinateur 4 4 3 L’importation des images et du son 5 3.1 Caméra à disque, mémoire ou DVD 3.2 Caméra à cassette 3.3 Description sommaire d’un logiciel de montage 3.4 Philosophie du logiciel 3.5 L’importation 5 5 6 8 9 4 Le montage 10 5 La création du film 13 2 1 Le but du montage vidéo 1.1 Peut-on se passer d’effectuer un montage ? La réponse est OUI. Vous pouvez filmer, rembobiner votre cassette, brancher votre caméra sur votre écran de télévision, et lancer la lecture de votre film. Il faut juste posséder un téléviseur qui possède les bonnes connexions, qui soit capable de gérer le format d’image généré par votre caméra, et un câble adapté. Pour regarder votre film sur un écran d’ordinateur, c’est presque aussi simple. Si votre caméra enregistre sur un disque dur, une carte mémoire ou un DVD, un simple câble USB permet de copier les séquences de la caméra dans l’ordinateur. Cela fait, on peut visualiser les séquences à l’aide d’un lecteur multimédia. Si votre caméra enregistre sur cassette, il faudra d’abord effectuer l’acquisition des séquences (de la caméra dans l’ordinateur) à l’aide d’un programme spécifique. Ceci est obligatoire, car l’ordinateur ne « sait » pas lire une cassette directement. En principe, ça devrait marcher… Quoique ! L’ennui, c’est que les fabricants de caméras utilisent plusieurs technologies différentes pour mémoriser les images et les sons dans leurs caméras. L’ennui, c’est que tous les téléviseurs n’ont pas forcément les connexions qu’il vous faudrait. Idem pour les ordinateurs. L’ennui, c’est que les formats d’images sont eux aussi d’une grande variété. L’ennui, c’est que pour envoyer un film via internet ou messagerie, il faut d’abord compresser le film, et il existe 20 manières différentes de compresser un film. Voilà pour la partie technique. Si ça ne tenait qu’à moi, j’aurais fait plus simple… La première utilité d’un logiciel de montage, c’est de gérer cet imbroglio technologique. 1.2 Quelle valeur ajoutée apporte un montage ? Un logiciel de montage offre bien plus que cela, en permettant l’importation des images (de la caméra dans l’ordinateur) la sélection des meilleurs plans devant constituer le film l’épuration ou « dérushage » de chaque plan (début, fin, passages ratés ou flous) l’assemblage des plans en séquences (continuité, alternance, insertions) l’ajout de titres initiaux ou intermédiaires, et de génériques finaux l’insertion de transitions entre séquences (effets de fondu, de superposition) la transformation des images grâce à des effets spéciaux (film noir blanc, déformations) l’ajout de commentaires vocaux additionnels l’ajout de séquences musicales ou de bruitages la création finale du film dans un format déterminé (TV, PC, 16:9, internet) Ce sont toutes ces opérations qui donneront un caractère « pro » à vos films et qui les rendront bien plus agréables à regarder. Tout cela pour la somme modique de 160 francs. Si vous avez lu le Module 3 Prise de vue et le Module 4 Son, vous êtes en principe capable de filmer d’une manière correcte. La dernière étape, c’est le montage, l’assemblage des images et des sons en un tout harmonieux et dynamique : la création d’un FILM ! 3 2 Les étapes d’un montage vidéo 2.1 Les étapes principales Tous les logiciels de montage ou presque travaillent de la même manière, et décomposent la création d’un film en 3 étapes principales : l’importation ou acquisition des séquences et plans (de la caméra dans l’ordinateur) le montage (assemblage des séquences, des plans et des sons) la création du film proprement dite (choix du format d’image et du support final) Nous allons décortiquer ensemble chacune de ces étapes. Mais avant cela, quelques précisions s’imposent en ce qui concerne les connexions. 2.2 Les connexions entre caméra et ordinateur Aucun montage n’est possible sans importation préalable des séquences dans l’ordinateur. Il faut connecter la caméra à l’ordinateur, d’une manière ou d’une autre. Et la variété règne… Prenez le temps de regarder les connexions prévues sur votre modèle de caméra. Selon la marque, le modèle et l’ancienneté de votre appareil, vous pourrez trouver une ou plusieurs des connexions suivantes : Connexion Appellation IEEE 1394 ou Firewire (mini) IEEE 1394 ou Firewire (standard) Utilisation (sur caméras à cassettes) Transmission numérique de l’image, du son et du Time-Code USB (mini) (sur caméras à disque, mémoire ou DVD) Transmission numérique de l’image et du son en format DV USB (standard) HDMI Transmission numérique de l’image et du son Cinch 3,5mm ou « Composantes » S-Video Pour écoute au casque Si marquée « AV », transmission analogique de l’image et du son (qualité moyenne) Transmission analogique de l’image (bonne qualité) Côté PC, les mêmes connexions peuvent être disponibles en standard. Sur mon PC personnel, j’ai dû ajouter une carte additionnelle équipée d’une prise IEEE1394 (ci-contre), car il n’en possédait pas. Une transmission numérique est préférable à une transmission analogique, car elle ne provoque pas de perte de qualité pendant l’importation. 4 3 L’importation des images et du son L’importation est différente selon que l’on possède une caméra à disque dur, mémoire ou graveur DVD incorporé. une caméra à cassette Remarque importante Avant de démarrer le logiciel de montage et de procéder à l’importation, il est nécessaire de mettre la caméra en marche (mode lecture) et de connecter la caméra à l’ordinateur, selon une des méthodes indiquées au point 2.2 Sur certaines caméras, il faut en plus activer la prise de sortie pour que l’ordinateur reconnaisse la connexion. Consultez le mode d’emploi de votre caméra pour savoir comment procéder. 3.1 Caméra à disque, mémoire ou DVD Les séquences mémorisées dans ce type de caméra sont déjà des fichiers informatiques, que l’on peut copier directement dans l’ordinateur, comme on le ferait à partir d’un CD ou d’une clé USB (voir Module 6 Formats, matériels, logiciels). Mais une variante peut se présenter, en fonction du modèle de votre caméra. Parfois, on peut lancer l’importation à partir du logiciel de montage. Le logiciel pilote la caméra à distance. Il se peut aussi qu’on doive démarrer l’importation à partir de la caméra elle-même, à l’aide d’une option affichée dans un menu. Ici aussi, consultez votre manuel utilisateur. Une fonction intéressante, que l’on trouve dans beaucoup de caméras, permet de sélectionner les scènes que l’on désire importer. La liste des scènes peut s’afficher sous formes de miniatures (mini images) ou de noms/numéros de séquences sur l’écran de la caméra. On peut sélectionner les scènes voulues à l’aide d’un bouton genre « joystick », et seules les scènes sélectionnées seront copiées dans l’ordinateur. La durée de la copie dépend du nombre et de la longueur des séquences. Chez un collègue de travail, à l’aide d’une connexion USB2, il m’a fallu 1h30 pour copier 950 séquences représentant plus de 20 heures de prise de vues. 3.2 Caméra à cassette Les séquences mémorisées sur cassette n’ont pas le caractère de fichier informatique. On ne peut pas les copier telles quelles. Le logiciel de montage doit importer les séquences image par image dans l’ordinateur. Cette contrainte a un impact sur la durée de l’importation. Si vous avez 1 heure de film sur une cassette, la copie durera 1 heure aussi. Pas moyen d’aller plus vite… La sélection des scènes à copier n’est en principe pas possible. Avant d’importer, on doit positionner la bande au début de la plage voulue, et stopper manuellement l’importation quand les séquences désirées ont été transmises à l’ordinateur. Et ici aussi, selon les cas, l’importation est pilotée par le logiciel… ou par la caméra. 5 3.3 Description sommaire d’un logiciel de montage Bien que les fonctionnalités principales se retrouvent dans tous les logiciels de montage, chaque concepteur de programmes donne un « look » différent à ses produits, place différemment les fonctions de travail dans les menus, et offre plus ou moins de possibilités de traitements et d’automatismes. Précision Pour ma part, j’ai acheté la version 14 du logiciel Pinnacle Studio. J’en suis satisfait. Les explications qui suivent se basent sur ce logiciel. Si vous en utilisez déjà un autre, il vous faudra peut-être rechercher dans VOTRE logiciel où se trouvent les fonctions décrites. Ceci ne devrait pas constituer un gros problème. Tous les programmes de montage vidéo ont un air de famille… Le système d’exploitation de mon PC est Windows XP Pro. Si vous installez le logiciel Studio sur un ordinateur Mac Intosh, vous verrez sans doute quelques différences minimes. Mais l’essentiel de l’application reste semblable à la version pour Windows. Sachez aussi que, dans ce module, mon but n’est pas de vous ré-écrire le manuel utilisateur du logiciel, dont la version française totalise 400 pages ! Mon ambition se limite à démystifier le principe du montage vidéo. Avec le secret espoir de vous mettre l’eau à la bouche… Quand vous démarrez ce logiciel, voici ce que vous voyez : 6 On peut découper cette surface de travail en 6 parties principales : en haut à gauche, la barre de menus, donnant accès aux fonctions de traitement en dessous de la barre de menus, le choix de l’étape de travail en haut à droite, le moniteur de contrôle à gauche, le menu de sélection des bibliothèques (séquences, titres, sons, etc) juste à droite de ce menu, le gestionnaire de fichiers en bas de l’écran, le plan de montage avec à sa droite quelques commandes utiles piste image vidéo 1 piste son vidéo 1 piste image vidéo 2 piste son vidéo 2 piste titres piste bruitages piste musique de fond 7 3.4 Philosophie du logiciel Bien que praticien de l’informatique, j’ai été un peu dérouté la première fois que j’ai utilisé ce logiciel. Non qu’il soit compliqué en soi, mais simplement parce qu’il faut respecter une certaine logique dans l’enchaînement des opérations. Plus exactement, il faut utiliser LA logique du programme, qui est la suivante. Les bibliothèques Ce sont des dossiers qui contiennent des éléments fournis avec le logiciel : titres préconçus, statiques ou animés, bruitages, musiques, transitions, menus pour DVD… Certaines bibliothèques sont accessibles, mais pas toutes. Cela dépend de l’état d’avancement du montage, des éléments déjà montés, en particulier les séquences. Les dossiers Au départ, le logiciel vous fournira quelques séquences vidéo pour vous exercer. Mais ce sera à VOUS de créer les dossiers nécessaires et d’y placer (importer) les séquences provenant de votre caméra. Avant d’importer vos séquences, je vous conseille de créer un dossier pour chaque projet de montage. Le terme projet désigne, dans Studio, l’ensemble des éléments qui seront incorporés dans un montage : séquences, titres, musiques, effets, etc Il faut savoir aussi qu’à partir du même ensemble de séquences (par exemple vos vacances), vous pourrez créer plusieurs projets, chacun représentant un montage différent (par exemple les paysages de vos vacances, et les jeux de vacances de vos enfants). Vous n’aurez qu’un dossier pour vos séquences de vacances, un seul exemplaire de chaque séquence, mais vous pourrez utiliser la même séquence dans des projets différents, donc des montages différents, qui produiront au final des films différents. Pour la gestion des dossiers, le logiciel est un peu hermétique au départ. Il faut savoir où cliquer pour retrouver ses petits. Une fois qu’on a compris, tout devient limpide ! (ouvre les derniers dossiers utilisés ) ( pour ouvrir d’autres dossiers) Ce qu’on peut importer Je viens de citer l’importation de séquences depuis la caméra. Nous verrons bientôt le détail de cette opération. Mais vous pouvez créer des dossiers pour d’autres objets que les séquences : bruitages, musiques MP3, images et photos JPG. Pour ces objets aussi, créez des dossiers spécifiques, ou utilisez les dossiers standard de Windows : Mes images, Ma musique, etc. Je vous laisse le soin d’organiser tout ça. Remarque Pour organiser et remplir vos dossiers, vous pouvez utiliser la fonction d’importation de Studio. Mais vous pouvez aussi utiliser l’Explorateur ou le Poste de travail de Windows. La fonction Importer est obligatoire dans 1 seul cas : pour importer des séquences à partir d’une cassette de la caméra (qui ne sont pas des fichiers « standard »). 8 3.5 L’importation Je me limiterai ici à la seule importation de séquences à partir d’une cassette de la caméra. Vous avez mis la caméra en marche, connecté la caméra à l’ordinateur, et vous avez positionné la bande à l’endroit où vous voulez démarrer l’importation. Parfait ! Cliquez sur l’étape 1 Importer. Vous verrez apparaître la fenêtre d’importation : Cette fenêtre est aussi divisée en sections : la source de l’importation (votre caméra est sélectionnée) le dossier de destination (sélectionnez le bon !) le type de séquence (dépend de la caméra) à droite, indiquez le nom de la séquence dans l’ordinateur et lancez l’importation (appelée aussi capture) le compteur vous indiquera quelle durée est importée Pensez à Arrêter la capture à la fin de l’importation. A la fin de l’importation, le logiciel se remettra automatiquement en mode Editer (= montage). 9 4 Le montage Arrive la partie la plus créative. Vos séquences sont dans un dossier connu, vos musiques dans un autre dossier, quelques photos dans un troisième dossier. Impeccable ! Pour démarrer un nouveau montage, il faut créer un Nouveau projet puis aller rechercher les séquences dans le dossier utilisé pour l’importation : Une fois le bon dossier sélectionné, et selon le choix effectué dans vous verrez apparaître les séquences importées : soit capture par capture soit en séquences séparées Ici, le mot capture désigne un lot de séquences importées en 1 opération. Dans l’ordinateur, cela représente un fichier unique, qui peut parfois avoir une très grande taille (13 Go pour 1 heure de film sur cassette). Il faut donc posséder un disque dur de grande capacité pour importer des vidéos (voir Module 6 Formats, matériels, logiciels). Chaque capture peut contenir une ou plusieurs séquences (appelées scènes dans Studio). Pour le montage, vous devez sélectionner le mode Scènes (et non Fichiers). 10 Le montage proprement dit est alors relativement simple. Une par une, vous sélectionnez les séquences ou les plans dans le gestionnaire de scènes, et vous l’amenez sur le plan de montage en tirant avec la souris. Vous obtenez ceci : ci-contre, 4 plans mis bout à bout pour former une séquence Chacun de ces plans peut être déplacé, raccourci, coupé en deux. Attention à la manière dont vous assemblez vos plans ! Relisez le Module 3 Prise de vues afin d’assurer une continuité dans vos séquences. Vérifiez qu’il n’y a pas de problème de raccord, autant dans l’image que dans le son. Vous voulez ajouter un titre ? Rien de plus simple… Cliquez sur l’icône de la Bibliothèque des titres, à gauche de l’écran et comme pour la séquence, amenez le titre choisi sur le plan de montage Un double-clic sur la zone noire du titre vous permettra de modifier le texte. Vous pouvez insérer des titres n’importe où entre 2 plans. Les séquences vidéo seront interrompues, le titre s’affichera, puis les séquences reprendront. Vous pouvez aussi déposer un titre sur la piste qui lui est réservée (voir bas de la page 7). De cette manière, le titre apparaîtra par-dessus les images de la séquence. 11 Ajouter des bruitages ou de la musique dans votre montage est réalisable de la même manière. Il faut ouvrir la bibliothèque adéquate, sélectionner un élément, et l’amener sur le plan de montage (piste son) avec la souris. Hyper simple ! Et voilà le résultat ! 4 plans formant une séquence, précédée d’un titre, le tout agrémenté de bruits de foule en entrée, et d’une musique des Beatles. Lancez le lecteur et contemplez votre œuvre ! 12 Je m’en doutais… vous tenez absolument à tester les transitions… Bon… Ok… Sélectionnez la Bibliothèque des transitions à gauche. Quand vous cliquez sur une des icônes, le moniteur de contrôle vous montre le genre d’effet qui sera appliqué entre 2 plans. Avec la souris, amenez l’effet choisi sur la piste Image vidéo 1, à cheval sur deux plans attendez que le curseur vert au dessus de la transition devienne orange… et relancez le moniteur de contrôle. Content ? 5 La création du film Votre montage est terminé. Mais il ne peut pas être visualisé tel quel sur un autre ordinateur. Avant que d’autres personnes puissent regarder votre œuvre, vous devez créer un « film », c’est-à-dire un fichier unique contenant tous les éléments placés sur votre plan de montage. Le logiciel Studio est très riche pour la production du fichier final, car il offre une multitude de formats d’affichage et de compressions différentes. Vous pouvez ainsi créer des films au format TV, pour PC et beamers, à graver sur CD ou DVD (avec menu !), pour déposer sur un site internet, et bien d’autres. Cliquez sur la 3ème étape : Créer un film 13 Il vous reste à choisir un type de fichier parmi ceux qui sont proposés. Votre film serait alors créé avec un ensemble de paramètres standard qui conviennent très bien dans la majorité des cas. Vous pouvez aussi modifier certains paramètres afin de personnaliser encore plus le fichier final. En cliquant sur le bouton Paramètres, vous obtiendrez ceci : Pour certains, de quoi attraper des cheveux gris… Je n’entrerai pas dans le détail de chaque paramètre ici. Je me réserve ce plaisir pour le Module 6 Formats, matériels, logiciels. La suite ? Elle dépend de votre créativité… et du temps que vous passerez à expérimenter les diverses fonctionnalités offertes par votre logiciel. Moi non plus, je n’ai pas encore lu les 400 pages du manuel utilisateur… 14