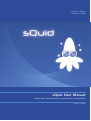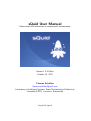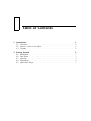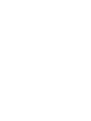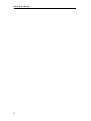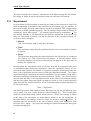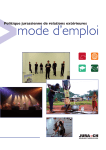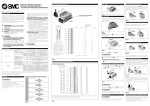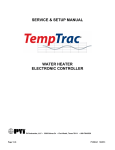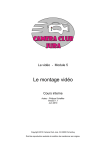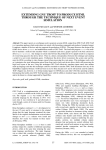Download sQuid User Manual - Thomas Schaffter
Transcript
Version 1.0.10 Beta October 30, 2012 sQuid User Manual Observation and interaction in experimental environments Thomas Schaffter sQuid User Manual Observation and interaction in experimental environments Version 1.0.10 Beta October 30, 2012 Thomas Schaffter [email protected] Laboratory of Intelligent Systems, Ecole Polytechnique F´ed´erale de Lausanne (EPFL), Lausanne, Switzerland lis.epfl.ch/squid Table of Contents 1 Introduction 1.1 Overview . . . . . . . . . . . . . . . . . . . . . . . . . . . . . . . . . 1.2 License / How to cite sQuid . . . . . . . . . . . . . . . . . . . . . . . 1.3 Contact . . . . . . . . . . . . . . . . . . . . . . . . . . . . . . . . . 1 1 1 1 2 Getting Started 2.1 Installation . . . . 2.2 Run sQuid . . . . 2.3 Cameras . . . . . 2.4 Experiment . . . . 2.5 sQuid Port Player 3 3 3 3 6 7 . . . . . . . . . . . . . . . . . . . . . . . . . . . . . . . . . . . . . . . . . . . . . . . . . . . . . . . . . . . . . . . . . . . . . . . . . . . . . . . . . . . . . . . . . . . . . . . . . . . . . . . . . . . . . . . . . . . . . . . . . . . . . . . . . . . . . . . . . . . . Introduction 1 Introduction 1.1 Overview sQuid is an open-source C++/Qt software application designed to observe environments using FireWire cameras (IEEE 1394), while interacting with these environments through a port interface (e.g. parallel port (IEEE 1284)). We envision that this application will be very useful in scientific research as well as robotics. As an example, we control a system of LEDs and valves while multiple cameras capture visual information from an experiment. Specifically, fruit flies (Drosophila melanogaster ) are placed within a transparent chamber to visualize their behavior. While capturing images from two cameras, we simultaneously control a series of LEDs to excite fluorescence proteins and generate gas flow by controlling a series of valves. 1.2 License / How to cite sQuid sQuid is an open-source software application released under a Creative Commons Attribution-NonCommercial 3.0 Unported License. A brief description of the license is available at http://creativecommons.org/licenses/by-nc/3.0/ and the full license at http://creativecommons.org/licenses/by-nc/3.0/legalcode. Please cite the papers listed on lis.epfl.ch/squid when using sQuid in your publication. For commercial use, please contact the author. 1.3 Contact The sQuid project can be contacted via its website at lis.epfl.ch/squid. Please feel free to contact the author with bug reports and information on related projects. 1 sQuid User Manual 2 Getting Started 2 Getting Started 2.1 Installation A Unix-based operating system is required to run sQuid. An installation guide is provided to install sQuid on a recent release of openSUSE. The document is available at lis.epfl.ch/squid. 2.2 Run sQuid sQuid can be run with the command lines below if a shortcut has been installed using ln -s (see the sQuid Installation Guide). A settings file can also be specified at the time of launching sQuid. As a reminder from the installation guide, the symbol $ is used to mention that a command has to be run as simple user by opposition to root user. The symbol $ must not be entered. $ squid $ squid -s settings.txt An example of settings file named settings.txt is available in the sQuid package. You can run the next command line for more information about sQuid. $ squid --help sQuid lists at startup all the available FireWire cameras. The main dialog of sQuid then appears as shown in Fig. 2.1. 2.3 Cameras The panel on the top of the sQuid dialog is dedicated to the setting of the detected FireWire cameras. Start by selecting the camera you want to configure. Two different modes can be used to run the cameras. • Freerun The cameras generate the triggers themselves. 3 sQuid User Manual Figure 2.1: sQuid is an open-source software application for monitoring and supervising experimental setups. The principal dialog of sQuid (top-right corner) provides an interface to control the camera and set an experiment. The port player (top-left corner) allows to control a hardware setup, here a system of valves and LEDs for fluorescent microscopy. The video streams captured by two FireWire cameras are displayed in dedicated windows. • Trigger Software triggers are generated by the computer. A trigger is a signal generated by the camera or sent to the camera to indicate that it should start integrating, i.e. capturing a frame. In most application, it is therefore important that the triggers are generated at a constant rate called framerate or frame per seconds (FPS). The framerate of a digital camera depends on the camera specifications and the video mode or resolution selected. In general, the higher the resolution is the lower are the available framerates. In Freerun mode, each camera generates its own trigger. Note that in the applications where the synchronization of the cameras is of prior importance, the cameras should be interconnected and configured to share the same trigger generator. First, select the camera resolution from the menu Camera > Resolution. This menu lists all the MONO8 supported video modes. Then select the framerate from the menu Camera > Framerate. Alternatively, the mode Trigger can be selected in place of Freerun. In Trigger mode, the triggers are generated by the computer and sent to all cameras. The advantage is that you can here specify precisely the camera framerate. The framerate (frames per 4 Getting Started second) is defined by framerate (FPS) = 1 second Time interval in second between two frames (2.1) The time interval between grabbing two frames is specified in milliseconds (ms) in sQuid. It is important to look at the specifications of the cameras (e.g. integration time) before using any arbitrary time intervals. Specifying a framerate above the supported limit would result in triggers being ignored and thus missing frames. There are two scenarios to consider. If you selected one of the predefined video mode, you can consider using the highest predefined framerate available as visible in the menu Cameras > Framerate. You can also try higher framerates until sQuid starts reporting in the console that triggers have been ignored. In the second scenario, you decided to use an area of interest (AOI). An area of interest is used when only a portion of the entire camera image is requested. An AOI can be selected from the menu: Cameras > Resolution > Set AOI... and is defined by four parameters representing a rectangle placed inside the image canvas. The first two parameters X and Y in pixels (px) represent the position of the top-left corner of the rectangle. The point {X, Y } = {0, 0} is the top-left corner of the original image canvas. The width and height of the AOI must be multiples of four pixels and be defined to respect the following conditions. X + AOI width ≤ Image canvas width Y + AOI height ≤ Image canvas height (2.2) (2.3) The advantage of using an AOI is that higher framerates can be achieved since there is less data to transfer from the camera to the computer. To define the trigger period in milliseconds, start by running the camera in Freerun mode and look at the value of the FPS achieved. Since the camera captures as far as possible in this mode, you will get an idea of the optimal framerate you can use in Trigger mode. Also, there are three parameters you can set for each camera: • Gain The gain is defined as the ratio between the number of electrons (“e-“) per pixel and the number of counts per pixel. • Shutter speed The shutter speed is a cover over the sensor that controls the length of time that the light reaches it. • Brightness The brightness allows to adjust the midtones of the image. 5 sQuid User Manual The above settings can be saved for each camera in the sQuid settings file. By default, the ranges of values as well as the default values are read from the cameras. 2.4 Experiment An experiment in sQuid consists in exporting the frames of the cameras to image files while manipulating an hardware setup connected to the parallel port, for instance. In the current version of sQuid, frames can be exported to grayscale TIFF (tagged image file format) or PGM (portable graymap). Start by setting a unique name to identify an experiment. Avoid white spaces ’ ’, for example replace them by underscores ’ ’. Set the working directory to the place where you want the experiments to be saved (one folder per experiment is created). Set also the duration of the experiment among one of the next three strategies. • Manual Click on the button Stop to stop the experiment. • Fixed The experiment stops when the specified duration of the experiment in minutes is elapsed. • Player The experiment stops when the playlist defined in the sQuid player is completed (see Section 2.5). Click on the button Set Player... to edit the playlist. Select the mode Playlist in the player to start playing the playlist at the same time as starting the experiment. sQuid provides the experimenter with a text area that can be completed with notes or observations taken during the experiment. Once the experiment is done, the experimental data collected are available in a specific experiment folder named after the name of the experiment and the time at which the experiment started. The frames captured during the experiment are saved in subfolders (one per camera) along with a document containing information about the experiment (report). The report contains the start and end time of the experiment as well as the name of the cameras running and the notes taken. Note that sQuid can send the report to a list of email addresses right after that the experiment ended. A list of comma-separated email addresses can be set via the menu: Tools > Set Emails... and check the option Send report by email. Note that you can also ask sQuid to alert you by email if an error occurs (defined in sQuid settings file). This is particularly useful for experiments lasting several minutes/hours. Finally, the settings of sQuid at the time of the experiment are automatically written to the file settings.txt. In the same fashion, the settings of the port player are saved to settings player.txt. To reproduce later an experiment in the same condition, simply open settings.txt from the menu File > Open... (the port player settings are loaded automatically along with the sQuid settings file). 6 Getting Started 2.5 sQuid Port Player The port player or simply player in sQuid is an instance of the standalone application QPortPlayer that is released along sQuid. QPortPlayer enables to control the port interfaces of a computer. In its current version, it allows to manipulate the data pin of the parallel port (IEEE 1284) of a computer. Its purpose is to allows the manipulation of a hardware setup such as the arm of a robot or a system of LEDs for fluorescent microscopy directly from sQuid while the cameras are integrating. The standalone application QPortPlayer can be run with the command lines below if a shortcut as been installed using ln -s (see the sQuid Installation Guide). $ qportplayer $ qportplayer -s settings.txt A standard parallel port has seven data pins that can be used individually or in combinations to emit signals and control a hardware setup. The table contained in the player, also called playlist, is used to define the different signals. Each line of the table represents a state and each column is dedicated to a specific pin. A pin can either be ON or OFF in a given state as shown in Fig. 2.2. Figure 2.2: The software application QPortPlayer released along and integrated into sQuid is used to control an experimental setup through a parallel port (IEEE 1284). 7 sQuid User Manual The player has three distinct modes. • Edition States in the playlist can be added, removed or edited. • Manual Click on a state to manually active it. Click somewhere in the table where there are no states to disable it. • Playlist Apply successively the states. The duration of each state is determined by the value specified in the field duration and by the duration unit (minutes, seconds, milliseconds) selected. A panel of LEDs is shown in the bottom part of the application dialog. Each LED is associated to a given pin. The LED is gray when the associated pin is turned OFF and green when the pin is ON. These LEDs show the effective status of the parallel port (the status is read from the parallel port to ensure that the desired pin state has been correctly applied). Note that all pins are turned OFF when selecting the mode Edition. The default port player contains all seven available data pins from the parallel port and are named Pin1,Pin2, etc. This default setting can be modified using a QPortPlayer settings file. An example of settings file named settings player.txt is available in sQuid folder. The pins are defined by pins = ”CO2 L 0x327 3 CO2 R 0x327 4 Air L 0x327 5 Air R 0x327 6 green 0x327 0 blue 0x327 1“ In the above example, four pins are used to control four valves delivering CO2 and Air from the left (L) and right (R) part of an arena (CITE RAMDYA2012). Two other pins are configured to turn on or off a blue and green LED to enable fluorescent microscopy. Each pin is defined by a name (without space), the address of the port it belongs to and the index of the pin (0-7 for a parallel port). Click on the button Open... from the player to load a settings file. If you use QPortPlayer as a standalone application, the settings file can be specified at launch time using the option -s settings.txt or --settings-file settings.txt. Select the mode Playlist and click on the button Start to start applying the states defined in the playlist. The duration of each state is determined by the value specified in the field duration and by the duration unit (minutes, seconds, milliseconds) selected. Click on the button Pause to hold and later resume playing the playlist. Click on the button Stop to abort the execution. The parallel port is then turned OFF after the last state is completed. You can also select the option Repeat playlist to restart again and again playing the entire playlist. The table in the sQuid player contains an additional column labeled Save that has been added to application QPortPlayer. If the Save element is checked for a given state, the frames grabbed by the cameras are saved to files (only in Playlist mode). To start playing the playlist at the same time as the experiment starts, select the mode Player 8 Getting Started in the sQuid dialog and the mode Playlist in the player. The filename of each image files contains information about the name of the camera used, the time at which the frame has been grabbed (experiments start at t = 0) and the name of the pins turned ON at that time. 9