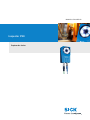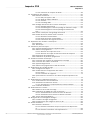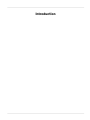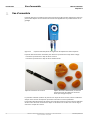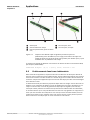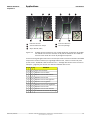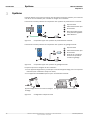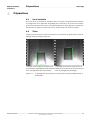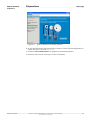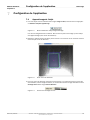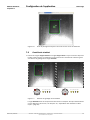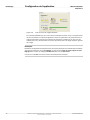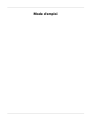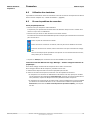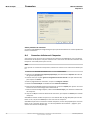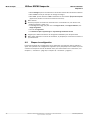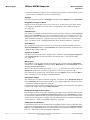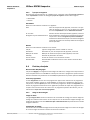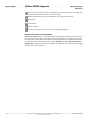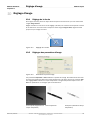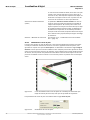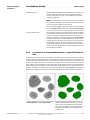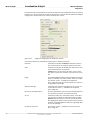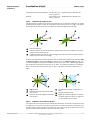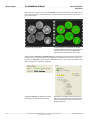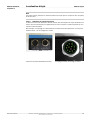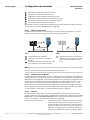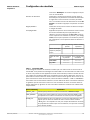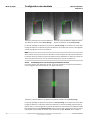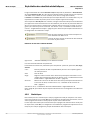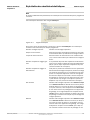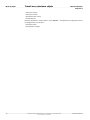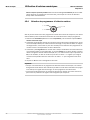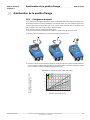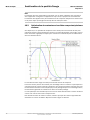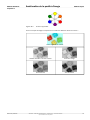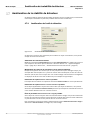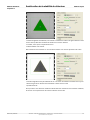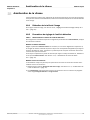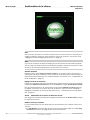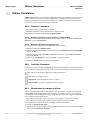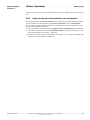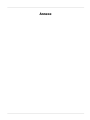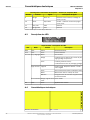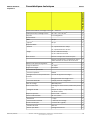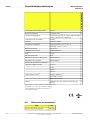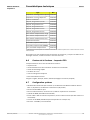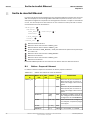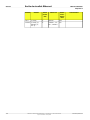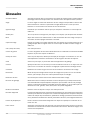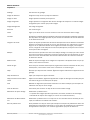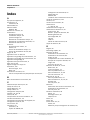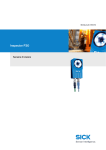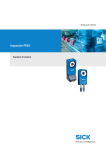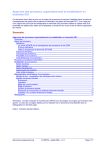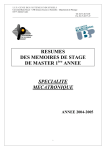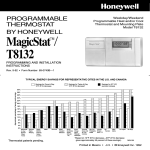Download Inspector P30
Transcript
MANUEL UTILISATEUR
Inspector P30
Capteur de vision
VSPP-3F1122 (P30 Flex)
ATTENTION
L'Inspector est équipé d'un éclairage par LED qui doit être considéré comme un système d'éclairage du groupe de
risque 1 (risque faible), selon la norme CEI 62471:2006
ATTENTION : RAYONNEMENT OPTIQUE, NE PAS FIXER DIRECTEMENT LE FAISCEAU
GROUPE DE RISQUE 1 (RISQUE FAIBLE) selon la norme CEI 62471:2006
Lumière visible des DEL λ = 400-800 nm
AVIS DE NON-RESPONSABILITÉ
©SICK AG 2012-06-21
Tous droits réservés
8013721/2012-06
Sujet à modification sans préavis
4524
SICK utilise la technologie IP standard dans ses produits, par exemple les IO Link ou les PC industri-els. Notre action
en la matière visera essentiellement à assurer la disponibilité des produits et des services. SICK part du principe
que l'intégrité et la confidentialité des données et des droits impli-qués par l'utilisation des produits susmentionnés
sont assurées par les clients eux-mêmes. Dans tous les cas, les mesures de sécurité appropriées, par exemple la
séparation des réseaux, les pare-feux, la protection antivirus, la gestion des correctifs, etc. relèvent de la responsabilité des clients eux-mêmes, en fonction de la situation.
Manuel utilisateur
Inspector P
Inspector P30
Table des matières
1. Introduction ....................................................................................................... 7
1. Vue d’ensemble ......................................................................................... 8
2. Applications ............................................................................................. 10
2.1. Positionnement d'une forme connue ................................................ 10
2.2. Positionnement d'une forme indéterminée ........................................ 11
2.3. Guidage bidirectionnel .................................................................... 12
2.4. Guidage dans huit directions ........................................................... 14
3. Système .................................................................................................. 16
3.1. Modes de fonctionnement .............................................................. 17
3.2. Modes de capture d'image .............................................................. 17
3.3. Sélection externe des programmes .................................................. 17
3.4. Accessoires ................................................................................... 17
2. Démarrage ...................................................................................................... 18
4. Préparations ............................................................................................ 19
4.1. Vue d’ensemble ............................................................................. 19
4.2. Tâche ........................................................................................... 19
4.3. Ouverture de la boîte ...................................................................... 20
4.4. Installation de SOPAS Inspector ....................................................... 20
4.4.1. Installation à partir d'un CD .................................................. 20
5. Connexion ............................................................................................... 22
5.1. Connexion du matériel .................................................................... 22
5.2. Connexion du SOPAS à l'Inspector .................................................... 22
6. Obtention d'une bonne image .................................................................... 24
7. Configuration de l'application ..................................................................... 25
7.1. Apprentissage de l'objet .................................................................. 25
7.2. Contrôle du résultat ....................................................................... 27
3. Mode d'emploi ................................................................................................. 29
8. Connexion ............................................................................................... 30
8.1. Utilisation de l'Assistant de connexion .............................................. 30
8.2. Utilisation d'un émulateur ............................................................... 31
8.3. En cas de problème de connexion .................................................... 31
8.4. Connexion à distance à l'Inspector ................................................... 32
9. Utiliser SOPAS Inspector ............................................................................ 33
9.1. Structure ...................................................................................... 33
9.2. Étapes de configuration .................................................................. 34
9.3. Menu d'InspectorP30 ..................................................................... 35
9.3.1. À propos de l'appareil .......................................................... 37
9.4. Fenêtre principale .......................................................................... 37
9.4.1. Image en direct:Onglet ......................................................... 37
10. Réglage d'image ..................................................................................... 39
10.1. Réglage de la focale ..................................................................... 39
10.2. Réglages des paramètres d'image .................................................. 39
10.2.1. Réglage de l'exposition ...................................................... 40
10.2.2. Réglage du gain ................................................................ 40
10.3. Utilisation de l'éclairage ................................................................ 40
10.3.1. Utilisation d'un éclairage interne ......................................... 40
10.3.2. Utilisation d'un éclairage externe ......................................... 40
10.4. Réglage de la taille d'image/champ de vision .................................. 41
11. Localisation d'objet ................................................................................. 42
11.1. Apprentissage d'un nouvel objet .................................................... 42
11.2. Localisation d'une forme de connue – Onglet Détecteur d'objet .......... 42
11.2.1. Utilisation de la zone de prise ............................................. 44
11.3. Localisation de formes indéterminées - onglet Détecteur de blob ....... 45
11.3.1. Utilisation de l'angle de blob ............................................... 47
11.3.2. Utilisation de la structure de blob ........................................ 47
8013721/2012-06
©SICK AG • Advanced Industrial Sensors • www.sick.com • Tous droits réservés
Sujet à modification sans préavis
3
Inspector P30
Manuel utilisateur
Inspector P
11.3.3. Utilisation du compteur de blobs ......................................... 49
12. Configuration des résultats ...................................................................... 50
12.1. Résultat via Ethernet .................................................................... 50
12.1.1. UDP par rapport à TCP ....................................................... 52
12.1.2. ASCII par rapport à Binaire ................................................. 52
12.1.3. Attributs .......................................................................... 52
12.1.4. Formatage XML ................................................................ 53
12.2. Guidage directionnel via les sorties numériques ............................... 54
12.2.1. Guidage bidirectionnel ....................................................... 55
12.2.2. Paramétrage de la zone de passage du détecteur d'objet ....... 55
12.2.3. Paramétrage de la zone de passage du détecteur de
blob ........................................................................................... 56
12.3. Sorties numériques sans guidage directionnel ................................. 57
12.4. Retard des sorties, Durée active et Inverser ..................................... 57
12.4.1. Retard des sorties:Définir ................................................... 57
12.4.2. Durée active des sorties:Définir .......................................... 58
12.4.3. Inversement des signaux de sortie ...................................... 58
13. Exploitation des résultats et statistiques .................................................... 59
13.1. Résultats .................................................................................... 59
13.2. Statistiques ................................................................................ 60
14. Travail avec plusieurs objets ..................................................................... 63
14.1. Apprentissage:Programmes supplémentaires .................................. 63
14.2. Sélection du programme ............................................................... 63
14.2.1. Sélection d'un objet avec le PC ........................................... 63
14.2.2. Sélection d'un objet à l'aide des entrées de l'Inspector ........... 63
14.3. Duplication des programmes ......................................................... 63
14.4. Paramètres de plusieurs programmes ............................................ 63
15. Utilisation d'entrées numériques ............................................................... 65
15.1. Connexion d'un système de déclenchement d'image ........................ 65
15.2. Connexion dun codeur incrémental ................................................ 66
15.3. Apprentissage externe .................................................................. 66
15.4. Sélection de programmes à l'aide des entrées ................................. 68
16. Amélioration de la qualité d'image ............................................................ 69
16.1. Changement d'objectif .................................................................. 69
16.2. Amélioration de la suppression des reflets ...................................... 70
16.2.1. Dôme .............................................................................. 70
16.2.2. Inclinaison de l'appareil ..................................................... 71
16.3. Optimisation du contraste sur les cibles comportant plusieurs couleurs ................................................................................................... 72
17. Amélioration de la stabilité du détecteur .................................................... 74
17.1. Amélioration de l'outil de détection ................................................ 74
17.2. Amélioration du détecteur de blob .................................................. 75
17.2.1. Activation de la compensation de lumière ambiante .............. 76
17.3. Conditions ambiantes ................................................................... 78
18. Amélioration de la vitesse ........................................................................ 79
18.1. Réduction de la taille de l'image .................................................... 79
18.2. Paramètres de réglage de l'outil de détection .................................. 79
18.2.1. Amélioration de la vitesse de l'outil de détection ................... 79
18.2.2. Amélioration de la vitesse du détecteur de blob .................... 80
18.3. Temps d'exposition:Réduire ........................................................... 81
19. Enregistrement et sauvegarde d'images .................................................... 82
19.1. Utilisation d’images enregistrées ................................................... 82
19.2. Enregistrement des images en direct sur PC .................................... 83
20. Utiliser l'émulateur .................................................................................. 84
20.1. Démarrer l'émulateur ................................................................... 84
20.1.1. Démarrer l'émulateur lorsqu'un Inspector est déjà connecté ............................................................................................... 84
20.1.2. Démarrer l'émulateur sans application PC ............................ 84
4
©SICK AG • Advanced Industrial Sensors • www.sick.com • Tous droits réservés
Sujet à modification sans préavis
8013721/2012-06
Manuel utilisateur
Inspector P
Inspector P30
20.2. Contrôler l'émulateur .................................................................... 84
20.3. Sélectionner des images à utiliser .................................................. 84
20.4. Copier des données de l'émulateur vers un Inspector ....................... 85
21. Gestion des données d'appareil ................................................................ 86
21.1. Enregistrement des données d'appareil dans l'Inspector (mémoire
Flash) ................................................................................................. 86
21.2. Enregistrement de données d'appareil sur PC .................................. 86
21.3. Utilisation des données d'appareil sauvegardées dans l'Inspector ...................................................................................................... 86
21.4. Copier les données d'appareil vers un autre Inspector ...................... 87
21.5. Initialisation des paramètres ......................................................... 87
22. Gestion de l'adresse réseau ..................................................................... 88
22.1. Affichage de l'adresse réseau ........................................................ 88
22.2. Modification de l'adresse réseau .................................................... 88
4. Annexe ............................................................................................................ 89
A. Caractéristiques techniques ....................................................................... 90
A.1. Plans et cotes ................................................................................ 90
A.2. Connecteurs de l'Inspector .............................................................. 91
A.3. Description des LED ....................................................................... 92
A.4. Caractéristiques techniques ............................................................ 92
A.5. Références des accessoires ............................................................ 94
A.6. Contenu de la livraison – Inspector P30 ............................................ 95
A.7. Configuration système .................................................................... 95
B. Sortie de résultat Ethernet ......................................................................... 96
B.1. Balises - Propres à l'élément ........................................................... 96
B.2. Balises générales .......................................................................... 97
B.3. Attributs ....................................................................................... 99
C. Assistance ............................................................................................. 101
C.1. Assistance technique ................................................................... 101
C.1.1. Préparation à l'assistance technique ................................... 101
C.1.2. Assistance sur le Web ........................................................ 101
C.1.3. Assistance de première ligne .............................................. 101
C.2. Informations complémentaires ...................................................... 101
Glossaire .......................................................................................................... 102
Index ................................................................................................................ 105
8013721/2012-06
©SICK AG • Advanced Industrial Sensors • www.sick.com • Tous droits réservés
Sujet à modification sans préavis
5
Inspector P30
6
©SICK AG • Advanced Industrial Sensors • www.sick.com • Tous droits réservés
Sujet à modification sans préavis
Manuel utilisateur
Inspector P
8013721/2012-06
Introduction
Introduction
1
Vue d’ensemble
Manuel utilisateur
Inspector P
Vue d’ensemble
Inspector P30 est une variante propre à la fonction de la gamme des capteurs de vision Inspector. P30 dispose d'une boîte à outils ciblant des applications de positionnement et de
guidage.
Figure 1.1
Inspector P30 fait partie de la gamme de capteurs de vision Inspector.
Inspector P30 utilise deux méthodes pour détecter la position d'un objet dans l'image :
• Localiser la position d'un objet de forme connue
• Localiser la position d'un objet de forme indéterminée
Objet dont la forme est connue.
Objets de forme indéterminée, en d'autres
termes la forme des objets est inconnue
avant que l'image soit prise.
La première méthode (localiser la position d'un objet de forme connue) utilise le détecteur
d'objet. Cette fonction d'inspection puissante recherche une forme prédéfinie.
La seconde méthode (localiser la position d'un objet dont la forme est libre) utilise le détecteur
de blob. Cette fonction recherche les objets en se basant sur la taille et le niveau de gris,
sans tenir compte de la forme.
8
©SICK AG • Advanced Industrial Sensors • www.sick.com • Tous droits réservés
Sujet à modification sans préavis
8013721/2012-06
Manuel utilisateur
Inspector P
Vue d’ensemble
Introduction
Dans les applications de positionnement, l'Inspector fonctionne selon des cycles à trois
étapes :
1. Prise d'une image
2. Localisation des objets dans l'image
3. Signalement de la position de l'objet
Dans les applications de guidage, les deux premières étapes sont identiques à celles de
l'application de positionnement, mais la troisième étape est remplacée par le signalement
d'une direction recommandée du mouvement, plutôt que d'une position.
8013721/2012-06
©SICK AG • Advanced Industrial Sensors • www.sick.com • Tous droits réservés
Sujet à modification sans préavis
9
Introduction
2
Applications
Manuel utilisateur
Inspector P
Applications
Inspector P30 est conçu pour quatre tâches principales, ou types d'applications :
1. Positionnement d'une forme connue
2. Positionnement de formes indéterminées
3. Guidage bidirectionnel
4. Guidage dans huit directions
Dans les applications 1 et 2, la position et autres résultats sont signalés sous la forme de
coordonnées via Ethernet.
Dans les applications 3 et 4, la direction de mouvement recommandée est signalée par des
sorties numériques.
2.1
Positionnement d'une forme connue
Dans la première application, Inspector P30 utilise l'outil de détection pour détecter la position
et la rotation d'une forme d'objet connue et prédéfinie. L'objectif peut être de détecter l'objet
pour un prélèvement robotisé, ou bien d'aligner un équipement pour la prochaine étape d'un
processus de production.
Le détecteur d'objet peut détecter un seul objet par image. La coordonnée de pixel signalée
est la position d'un point de prélèvement, situé par défaut au centre de la zone d'apprentissage. Le point de prélèvement peut être déplacé manuellement. Le point de prélèvement
est un terme fréquemment utilisé dans les applications robotisées ; il est également appelé
point de référence.
L'exemple à gauche ci-dessous présente ce qu'Inspector P30 voit et signale dans une application de prélèvement robotisée simple. L'exemple à droite présente la manière dont des
zones de prise peuvent être ajoutées pour garantir que l'objet peut être désigné par la pince
du robot.
10
©SICK AG • Advanced Industrial Sensors • www.sick.com • Tous droits réservés
Sujet à modification sans préavis
8013721/2012-06
Manuel utilisateur
Inspector P
Applications
Arrière-plan
Zone du détecteur d'objet
Point de prélèvement (point de référence)
Figure 2.1
Introduction
Zone de prise, libre
Zone de prise, occupée
Inspector P30 détecte l'objet et signale la position du point de
prélèvement/point de référence (croix rouge) et la rotation de l'objet. Sur
l'image de droite, des zones de prise sont ajoutées pour vérifier qu'il n'y a pas
d'obstacle lors du prélèvement de l'objet.
Le résultat est signalé par Ethernet sous la forme de valeurs binaires ou de chaînes ASCII,
par exemple (chaîne ASCII) :
<Détecteur d'objet : (X, Y) = (125.3, 220.8) rotation = 5.4>
2.2
Positionnement d'une forme indéterminée
Dans la deuxième application, Inspector P30 utilise le détecteur de blob pour détecter la
position d'une ou plusieurs formes indéterminées. Forme indéterminée signifie que la forme
n'a aucune incidence. La taille du blob et le niveau de gris sont utilisés comme critères de
recherche. L'objectif de l'application peut être de trier des objets par taille et de les désigner
avec l'aide d'un robot.
Le détecteur de blob peut détecter jusqu'à 16 objets dans une image. Comme la forme est
indéfinie, il est impossible de définir un point de prélèvement fixe (point de référence) sur
l'objet. Au lieu de cela, le centre de gravité de chaque objet est signalé (croix mauves).
L'exemple suivant présente la manière dont quatre formes indéterminées sont détectées,
et certaines autres qui ne sont pas détectées car elles sont trop grandes ou trop petites. À
noter que tous les blobs sont marqués en vert mais que seuls les blobs valides (selon les
critères de recherche) sont marqués d'une croix mauve. De plus, l'objet placé en premier
dans l'ordre de tri est indiqué par un cercle entourant la croix mauve.
8013721/2012-06
©SICK AG • Advanced Industrial Sensors • www.sick.com • Tous droits réservés
Sujet à modification sans préavis
11
Introduction
Applications
Manuel utilisateur
Inspector P
Plus grande forme de blob détecté (Trier
par taille)
Non détectée (trop petite)
Non détectée (trop grande)
Figure 2.2
Inspector P30 a détecté quatre formes indéterminées dans la gamme de
tailles précisée. Le centre de gravité de chaque objet (croix mauve) est signalé.
Les objets trouvés sont triés par taille ou par position. À noter que la position signalée (centre
de gravité) peut parfois être en dehors de l'objet si sa forme est courbée ou est vide en son
centre.
Le résultat est signalé par Ethernet sous la forme de valeurs binaires ou de chaînes ASCII,
selon l'ordre de tri des blobs. Exemple de résultat lorsque deux blobs ont été détectés (ASCII) :
<Nombre de blobs détectés : 2 (X, Y, Zone) = (65.4, 132.2, 7680) (X, Y,
Zone) = (273.2, 311.9, 4122)>
2.3
Guidage bidirectionnel
Dans la troisième application, Inspector P30 guide la machine dans deux directions jusqu'à
ce que la position cible atteigne une zone de passage précisée. Le guidage est effectué grâce
à des sorties numériques.
L'objectif de l'application peut par exemple être de guider un véhicule le long d'une ligne
peinte sur le sol. Comme la forme de la ligne change lorsqu'elle tourne, le détecteur de blob
(forme indéterminée) est mieux adapté à cette tâche.
12
©SICK AG • Advanced Industrial Sensors • www.sick.com • Tous droits réservés
Sujet à modification sans préavis
8013721/2012-06
Manuel utilisateur
Inspector P
Applications
Figure 2.3
Introduction
Un véhicule à guidage automatique (AGV) est guidé pour se déplacer le long
de la ligne bleue jusqu'à ce qu'il atteigne sa destination.
L'exemple suivant présente ce qu'Inspector P30 voit et signale dans une application avec
un AGV.
Sol
Ligne de guidage
Zone du détecteur de blob
Figure 2.4
Blob détecté
Point de référence
Zone de passage
Guidage bidirectionnel. Sur l'image de gauche, la direction du guidage va vers
la gauche car le centre de gravité de la ligne est orienté vers la gauche en
dehors de la zone de passage.
La zone verte correspond au blob détecté, c'est-à-dire la partie de la ligne, située à l'intérieur
de la zone de recherche du détecteur de blob, et la croix mauve correspond au centre de
gravité du blob.
Le résultat est signalé via les sorties numériques S1 et S2, ainsi que dans l'interface utilisateur
de SOPAS Inspector ; voir Section 12.2.1, « Guidage bidirectionnel » (page 55) pour plus de
détails.
8013721/2012-06
©SICK AG • Advanced Industrial Sensors • www.sick.com • Tous droits réservés
Sujet à modification sans préavis
13
Introduction
Applications
S1 S2
Manuel utilisateur
Inspector P
Résultat
0 0 Ligne non localisée
0 1 Déplacer vers la droite
1 0 Déplacer vers la gauche
1 1 La ligne se trouve à l'intérieur de la zone de passage
2.4
Guidage dans huit directions
Dans la quatrième application, Inspector P30 guide la machine dans huit directions (360°,
avec incréments de 45°) jusqu'à ce que la position cible soit atteinte. En général, la cible
possède une forme connue et, par conséquent, le détecteur d'objet est mieux adapté à cette
tâche.
L'objectif de l'application est de déplacer la machine afin que le point de référence cible se
déplace à l'intérieur de la zone de passage. Le guidage est effectué grâce à des sorties numériques. Pour que le guidage réussisse, la machine doit pouvoir trouver l'emplacement
approximatif d'elle-même, afin que la cible soit visible dans l'image de l'Inspector lorsque le
guidage démarre.
L'exemple suivant présente ce qu'Inspector P30 voit et signale dans une application de guidage d'un transtockeur. Un trou rectangulaire dans le faisceau vertical sert de cible.
Figure 2.5
Un transtockeur est guidé pour entrer et sortir les marchandises dans la
position exacte d'un empilement.
Dans l'image en direct, les contours verts de l'objet dans la zone du détecteur d'objet sont
présentés lorsque l'Inspector trouve le trou.
14
©SICK AG • Advanced Industrial Sensors • www.sick.com • Tous droits réservés
Sujet à modification sans préavis
8013721/2012-06
Manuel utilisateur
Inspector P
Applications
Introduction
Faisceau vertical
Zone du détecteur d'objet
Objet détecté (cible)
Figure 2.6
Point de référence
Zone de passage
Guidage dans huit directions. Sur l'image de gauche, la direction de guidage
est orientée vers le bas et à droite, car le point de référence de la cible est
situé en bas à droite de la zone de passage de l'Inspector.
Le résultat est signalé grâce à des sorties numériques et dans l'interface utilisateur de SOPAS
Inspector de la même manière que le guidage bidirectionnel, mais en utilisant à la place
quatre sorties : S1, S2, S3 et S4. Voir Section 12.2, « Guidage directionnel via les sorties numériques » (page 54) pour obtenir une définition détaillée des sorties.
S1 S2 S3 S4
Résultat
0 0 0 0 Ligne non localisée
0 1 1 1 Déplacer vers la droite
0 1 0 1 Déplacer vers le bas à droite
1 1 0 1 Déplacer vers le bas
1 0 0 1 Déplacer vers le bas à gauche
1 0 1 1 Déplacer vers la gauche
1 0 1 0 Déplacer vers le haut à gauche
1 1 1 0 Déplacer vers le haut
0 1 1 0 Déplacer vers le haut à droite
1 1 1 1 À l'intérieur de la zone de passage
8013721/2012-06
©SICK AG • Advanced Industrial Sensors • www.sick.com • Tous droits réservés
Sujet à modification sans préavis
15
Introduction
3
Système
Manuel utilisateur
Inspector P
Système
Inspector P30 est conçu pour fonctionner soit de manière autonome (sans PC), soit connecté
à un PC ou à un visualiseur pour contrôler les images et les résultats.
L'illustration suivante présente les composants d'un système de positionnement minimal :
Inspector P30
Câble d'alimentation E/S
Alimentation
API ou équivalent recevant les positions signalées
Câble Ethernet
Figure 3.1
Composants types d'un système de positionnement minimal.
L'illustration suivante présente les composants d'un système de guidage minimal :
Inspector P30
Câble d'alimentation E/S
Alimentation
Système de contrôle de
véhicule ou équivalent
recevant le guidage
Figure 3.2
Composants types d'un système de guidage minimal.
L'Inspector peut être configuré de deux manières :
1. Par un apprentissage externe, par exemple un bouton d'apprentissage pour une simplicité
maximale (seul le détecteur d'objet est utilisé)
2. Par l'application PC SOPAS Inspector pour une flexibilité maximale
Apprentissage externe via le bouton d'appre- Configuration via le SOPAS Inspector
ntissage.
Figure 3.3
16
Configuration d'Inspector P30.
©SICK AG • Advanced Industrial Sensors • www.sick.com • Tous droits réservés
Sujet à modification sans préavis
8013721/2012-06
Manuel utilisateur
Inspector P
Système
3.1
Introduction
Modes de fonctionnement
Lorsqu'il est connecté au logiciel SOPAS Inspector, Inspector P30 dispose de deux modes
de fonctionnement principaux :
Le mode Réglages est utilisé pour configurer l'Inspector.
Le mode Run est utilisé pour un fonctionnement à pleine vitesse dans des conditions de production.
La configuration peut être stockée dans la mémoire Flash pour permettre un fonctionnement
autonome sans connexion au PC. Si l'appareil est mis sous tension, l'Inspector P30 démarrera automatiquement selon la configuration stockée dans la mémoire Flash.
3.2
Modes de capture d'image
Inspector P30 capture des images en niveau de gris à une résolution de à 384 x 384 pixels.
Il existe deux modes de capture d'image :
1. Mode continu : les images sont capturées à un taux constant, déterminé par la configuration.
2. Mode synchronisé : la capture d'image est déclenchée par un signal d'entrée, par exemple
depuis une cellule photoélectrique.
3.3
Sélection externe des programmes
Inspector P30 peut stocker jusqu'à 16 configurations, ou programmes, différents. Huit d'entre
elles peuvent être définies comme sélectionnables via les entrées numériques lorsque l'Inspector est en cours d'utilisation. Cette procédure est appelée Sélection externe des programmes.
3.4
Accessoires
Il existe plusieurs accessoires pour l'Inspector P30, servant trois objectifs principaux :
1. Synchroniser la capture d'images
2. Améliorer la qualité des images
3. Monter le périphérique
Parmi les exemples d'accessoires, on peut citer l'éclairage externe, la cellule photoélectrique,
le codeur, les filtres couleur et le dôme. Voir Chapitre 15, « Utilisation d'entrées numériques » (page 65) et Chapitre 16, « Amélioration de la qualité d'image » (page 69), pour plus
d'informations sur l'utilisation de ces accessoires.
8013721/2012-06
©SICK AG • Advanced Industrial Sensors • www.sick.com • Tous droits réservés
Sujet à modification sans préavis
17
Démarrage
Manuel utilisateur
Inspector P
4
Préparations
Démarrage
Préparations
4.1
Vue d’ensemble
Pour vous initier à l'utilisation de l'Inspector P30, ce chapitre vous guidera dans les étapes
de configuration d'une application de guidage pour transtockeur, de l'ouverture de la boîte
jusqu'au fonctionnement du produit. L'exemple d'application de guidage pour transtockeur
abordé dans ce chapitre est décrit par la suite, avant le début de l'exercice pratique.
4.2
Tâche
L'objectif est atteint lorsque le point de référence (croix violette) est guidé dans la zone de
passage d'objet (rectangle rouge/vert).
L'objectif est de configurer l'Inspector P30 Le guidage est terminé lorsque le point de
pour effectuer un guidage dans huit directions référence de la cible (croix) se trouve dans la
pour une application pour transtockeur.
zone de passage (petit rectangle).
Figure 4.1
8013721/2012-06
Le guidage dans huit directions est utilisé dans l'exemple d'application à un
transtockeur.
©SICK AG • Advanced Industrial Sensors • www.sick.com • Tous droits réservés
Sujet à modification sans préavis
19
Démarrage
Préparations
Manuel utilisateur
Inspector P
Pour l'exercice qui suit, choisissez votre propre objet ou imprimez cette page et utilisez comme
cible :
Figure 4.2
4.3
Objet pour l'exemple d'application de guidage.
Ouverture de la boîte
L'Inspector P30 est livré avec les pièces suivantes :
• Appareil Inspector P30
• CD d'installation du produit
• Guide de démarrage rapide
• Clé Allen pour le réglage de la focale
• Outil permettant de retirer la vitre et de changer d'objectif
Dans cet exemple d'application, vous aurez besoin de l'Inspector P30, du CD et de la clé Allen
pour régler la focale. L'utilisation de l'outil destiné à la vitre avant et à l'objectif est expliquée
dans la section Mode d'emploi de ce manuel. VoirSection 16.1, « Changement d'objectif » (page 69). Pour obtenir la liste du contenu de la boîte, voir Section A.6, « Contenu de la
livraison – Inspector P30 » (page 95).
4.4
Installation de SOPAS Inspector
SOPAS est l'application PC pour Windows utilisée pour contrôler les périphériques de la famille
Inspector. SOPAS est disponible en deux versions :
• SOPAS Inspector
• SOPAS Engineering Tool
SOPAS Inspectorest utilisé par un seul Inspector à la fois. SOPAS Engineering Tool s'utilise pour
travailler simultanément avec différents appareils SICK ou plusieurs Inspector. Ce manuel
décrit uniquement SOPAS Inspector (recommandé).
4.4.1
Installation à partir d'un CD
Pour installer l'application SOPAS :
1. Démarrez votre ordinateur et insérez le CD SOPAS Inspector dans votre lecteur. La fenêtre
suivante s'affiche :
20
©SICK AG • Advanced Industrial Sensors • www.sick.com • Tous droits réservés
Sujet à modification sans préavis
8013721/2012-06
Manuel utilisateur
Inspector P
Préparations
Figure 4.3
Démarrage
Écran de bienvenue de SOPAS Inspector.
2. Si votre CD n'affiche pas automatiquement la fenêtre, ouvrez le CD dans l'Explorateur et
cliquez deux fois sur le fichier start.exe.
3. Cliquez sur Installer SOPAS Inspector. Le programme d'installation démarre
4. Suivez les instructions à l'écran pour terminer l'installation
8013721/2012-06
©SICK AG • Advanced Industrial Sensors • www.sick.com • Tous droits réservés
Sujet à modification sans préavis
21
Démarrage
5
Connexion
Manuel utilisateur
Inspector P
Connexion
5.1
Connexion du matériel
1. Montez l'Inspector P30 en le plaçant face à l'objet.
Figure 5.1
Montez l'Inspector P30 face à l'objet.
2. Connectez le câble Ethernet au PC.
Figure 5.2
Connectez le câble Ethernet.
3. Connectez le câble d'E/S de l'Inspector P30 à une alimentation de 24 V CC :
Brun +24 V CC, broche 1
Bleu
Terre, broche 2
Figure 5.3
5.2
Connectez-le à l'alimentation électrique de 24 V CC.
Connexion du SOPAS à l'Inspector
Démarrez le SOPAS Inspector sur le PC et attendez la fin de la recherche des périphériques
disponibles dans l'écran de bienvenue du SOPAS. Sélectionnez l'Inspector auquel vous voulez
vous connecter dans la liste des appareils disponibles.
22
©SICK AG • Advanced Industrial Sensors • www.sick.com • Tous droits réservés
Sujet à modification sans préavis
8013721/2012-06
Manuel utilisateur
Inspector P
Connexion
Démarrage
Remarque
Si l'appareil ne se trouve pas dans la liste, cliquez sur Rechercher les périphériques connectés
pour ouvrir l'Assistant de connexion et effectuez une recherche complète. Pour plus de détails,
consultez Section 8.1, « Utilisation de l'Assistant de connexion » (page 30).
Figure 5.4
Écran de bienvenue du SOPAS.
S'il est possible de se connecter à l'Inspector, la connexion est établie et la fenêtre principale
de SOPAS s'ouvre. Si l'adresse IP de l'Inspector doit être changée avant que le SOPAS puisse
se connecter à l'Inspector, la page Périphériques trouvés dans l'Assistant Connexion s'ouvre. Pour
obtenir les instructions de changement de l'adresse IP, voir Section 8.3, « En cas de problème
de connexion » (page 31).
8013721/2012-06
©SICK AG • Advanced Industrial Sensors • www.sick.com • Tous droits réservés
Sujet à modification sans préavis
23
Démarrage
6
Obtention d'une bonne image
Manuel utilisateur
Inspector P
Obtention d'une bonne image
1. Lorsque le périphérique est connecté, l'image en direct s'affiche dans la fenêtre principale.
Passez du mode Run au mode Réglages.
2. Placez l'Inspector en face de l'objet, de sorte qu'il soit visible dans l'onglet Image en direct.
3. Dans l'onglet Paramètres d'image, cliquez sur Automatique pour régler automatiquement
l'exposition de l'image et les valeurs de gain.
4. Réglez la focale en tournant la vis de réglage sur le dessus de l'Inspector à l'aide de la clé
Allen de 2 mm fournie.
Figure 6.1
Réglage de focale.
L'onglet Paramètres d'image affiche une barre d'informations sur la focale, qui indique lorsque
la mise au point est optimale.
Figure 6.2
Barre d'informations sur la focale.
L'image devrait maintenant être nette et ni trop lumineuse, ni trop sombre.
Trop sombre
Figure 6.3
24
Bonne image
Surexposée
Obtention d'une bonne image.
©SICK AG • Advanced Industrial Sensors • www.sick.com • Tous droits réservés
Sujet à modification sans préavis
8013721/2012-06
Manuel utilisateur
Inspector P
7
Configuration de l'application
Démarrage
Configuration de l'application
7.1
Apprentissage de l'objet
1. Une fois l'objet concerné affiché dans l'onglet Image en direct, mémorisez-le en appuyant
sur Détecteur d'objet d'apprentissage.
Figure 7.1
Bouton Détecteur d'objet d'apprentissage.
Une zone rectangulaire bleue s'affiche. Elle contient la partie de l'image qui fera l'objet
de l'apprentissage (zone d'outil de détection).
2. Déplacez, redimensionnez et faites pivoter la zone. Les contours verts montrent la forme
reconnue par l'outil de détection.
Figure 7.2
Zone d'outil de détection.
3. Pour que l'outil de détection fonctionne correctement, le nombre de contours verts doit
être suffisant (voir les images suivantes). Le nombre de contours se règle à l'aide du curseur
Seuillage contour dans l'onglet Outil de détection.
Figure 7.3
8013721/2012-06
Curseur de seuillage contour.
©SICK AG • Advanced Industrial Sensors • www.sick.com • Tous droits réservés
Sujet à modification sans préavis
25
Démarrage
Configuration de l'application
Mauvais, trop de contours.
Figure 7.4
Bon, nombre de contours
suffisant.
Manuel utilisateur
Inspector P
Mauvais, nombre de contours insuffisant.
Réglage du nombre de contours.
Au centre de la zone d'apprentissage bleue du détecteur d'objet se trouve le point de référence, désigné par une croix violette. Si un point particulier de l'objet doit être rapporté,
par exemple, comme point de prélèvement pour un robot, déplacez-le manuellement pour
le mettre dans la position souhaitée. Dans cette application de guidage, nous pouvons le
laisser dans sa position par défaut au centre.
4. Pour activer la fonction de guidage, placez une zone de passage d'objet dans l'image, par
exemple, autour du point de référence de la cible.
Figure 7.5
Zone de passage d'objet.
Cette zone peut également être déplacée et redimensionnée. Contrairement au point de
référence qui bouge en même temps que l'objet dans l'image en direct, la zone de passage
d'objet reste au même emplacement dans l'image.
26
©SICK AG • Advanced Industrial Sensors • www.sick.com • Tous droits réservés
Sujet à modification sans préavis
8013721/2012-06
Manuel utilisateur
Inspector P
Configuration de l'application
Figure 7.6
7.2
Démarrage
Zone de passage de l'objet au centre de la zone d'outil de détection.
Contrôle du résultat
1. Passez de l'onglet image de référence à l'onglet Image en direct et voyez comment l'Inspector
localise l'objet lorsqu'il est déplacé et montre la direction conseillée de l'élément grâce
aux flèches de guidage dans l'onglet Résultats.
QLt QRt QUp QDn
1
Figure 7.7
2
3
4
QLt QRt QUp QDn
1
2
3
4
Direction de guidage recommandée.
L'onglet Résultats affiche le comportement des sorties numériques. Pour plus d'informations
sur les définitions des sorties, voir Chapitre 13, « Exploitation des résultats et statistiques » (page 59).
8013721/2012-06
©SICK AG • Advanced Industrial Sensors • www.sick.com • Tous droits réservés
Sujet à modification sans préavis
27
Démarrage
Configuration de l'application
Figure 7.8
Manuel utilisateur
Inspector P
État de sortie de l'onglet Résultats
Les résultats détaillés tels que le taux de reconnaissance (barre verte) et l'emplacement
du point de référence s'affichent également. Pour les applications de positionnement, il
s'agit d'informations pouvant être extraites de l'Inspector via Ethernet. À noter que les
coordonnées x et y correspondent au nombre de pixels à partir de l'angle supérieur gauche
de l'image.
Remarques
Pendant la configuration de l'Inspector P30, les sorties physiques sont désactivées par défaut.
Vous pouvez les activer en mode Réglages, en cliquant sur Activer les sorties intégrées en mode
Réglages dans la boîte de dialogue Paramètres E/S du menu Inspector P30.
Une fois en mode Run, les sorties seront automatiquement activées.
28
©SICK AG • Advanced Industrial Sensors • www.sick.com • Tous droits réservés
Sujet à modification sans préavis
8013721/2012-06
Mode d'emploi
Mode d'emploi
8
Connexion
Manuel utilisateur
Inspector P
Connexion
Pour connecter un Inspector branché au PC ou au réseau, sélectionnez ce dernier sur l'écran
de bienvenue du SOPAS (consultez Section 5.2, « Connexion du SOPAS à l'Inspector » (page 22), ou sélectionnez Assistant de connexion dans le menu Communication de l'Inspector SOPAS
8.1
Utilisation de l'Assistant de connexion
Pour se connecter à un Inspector avec l'Assistant de connexion, sélectionnez Connecter à un périphérique spécifique, puis sélectionnez Inspector dans la liste de types de périphérique. Cliquez
ensuite sur Suivant.
SOPAS cherche alors les Inspectors qui sont connectés à votre ordinateur :
• Si un seul Inspector est connecté, SOPAS tente automatiquement de se connecter à cet
Inspector et ouvre la fenêtre principale.
• Si plusieurs Inspectors sont connectés, ou s'il existe un problème avec l'unique Inspector
connecté, la page Périphériques trouvés s'affiche.
• Si la page Sélection d'interface s'affiche, cliquez sur Suivant pour avancer et commencer la
recherche des Inspectors.
Les icônes et les couleurs figurant dans la liste des périphériques trouvés ont les significations
suivantes :
L'Inspector peut y être connecté.
L'Inspector est utilisé par un autre utilisateur.
L'adresse IP de l'Inspector doit être modifiée avant que SOPAS puisse se connecter
à l'Inspector.
Pour plus d'information sur le changement d'une adresse IP, voir Section 8.3, « En
cas de problème de connexion » (page 31).
30
©SICK AG • Advanced Industrial Sensors • www.sick.com • Tous droits réservés
Sujet à modification sans préavis
8013721/2012-06
Manuel utilisateur
Inspector P
Connexion
8.2
Mode d'emploi
Utilisation d'un émulateur
La procédure consistant à utiliser un émulateur au lieu de connecter un Inspecteur est décrite
dans la section Chapitre 20, « Utiliser l'émulateur » (page 84).
8.3
En cas de problème de connexion
Aucun périphérique détecté
• Assurez-vous que l'Inspector a bien démarré.
L'inspecteur peut prendre 40 secondes avant de démarrer lorsque vous le mettez sous
tension ou que vous le redémarrez.
• Assurez-vous que le PC est bien doté d'une connexion réseau.
Les icônes de la barre des tâches Windows peuvent indiquer que le réseau PC ne fonctionne
pas correctement :
Le PC n'a pas de connexion au réseau
Le PC tente de se connecter au réseau, mais n'a pas encore établi la connexion.
Le PC est connecté à un réseau, mais la connexion n'est pas correctement configurée.
Cela ne devrait pas poser problème si l'Inspector est connecté directement au PC,
sans passer par un réseau local.
• Cliquez sur Rebalayer pour rechercher de nouveau SOPAS sur le réseau.
L'icône de connecteur Ethernet est rouge. Message : « Veuillez configurer l'interface de
périphérique »
Vous devez changer l'adresse IP de l'Inspector du PC avant la connexion.
Pour changer l'adresse IP de l'Inspector, procédez comme suit :
1. Sélectionnez l'Inspector dans la liste des périphériques trouvés.
2. Selon la connexion de l'Inspector, effectuez une des opérations suivantes :
• Si l'Inspector est connecté au câble Ethernet directement au PC, optez pour modifier
les paramètres IP de périphérique Automatiquement. Lorsque les nouveaux paramètres
sont présentés, cliquez sur Oui pour écrire les paramètres dans l'Inspector.
• Si l'Inspector est connecté via un réseau local, il existe probablement un serveur DHCP
qui distribue les adresses IP. Dans ce cas, choisissez de modifier les paramètres IP
Manuellement, sélectionnez Obtenir automatiquement les paramètres IP (DHCP), puis cliquez
sur OK.
8013721/2012-06
©SICK AG • Advanced Industrial Sensors • www.sick.com • Tous droits réservés
Sujet à modification sans préavis
31
Mode d'emploi
Connexion
Manuel utilisateur
Inspector P
Autres problèmes de connexion
Consultez l'aide SOPAS pour Engineering Tool pour plus d'informations sur d'autres problèmes
liés aux connexions.
8.4
Connexion à distance à l'Inspector
Vous pouvez vous connecter à un Inspector sans effectuer de balayage si vous connaissez
l'adresse IP de l'Inspector. Cela peut s'avérer utile si vous avez une connexion distante avec
l'Inspector via le VPN (réseau privé virtuel)
Note
Pour pouvoir se connecter à l'Inspecteur, le PC doit se trouver sur le même sous-réseau que
lui.
1. Sélectionnez Assistant de connexion dans le menu Communication.
2. Sélectionnez Connecter à un périphérique spécifique, puis sélectionnez Inspector dans la liste
de types de périphérique.
3. Assurez-vous que l'option Ignorer la configuration d'interface avancée n'est pas sélectionnée,
puis cliquez sur Suivant.
4. Dans la page Sélection d'interface, cliquez sur Configurer l'interface.
5. Désactivez IP automatique en désélectionnant Activer IP automatique.
6. Dans la boîte de dialogue Protocole Internet (IP), cliquez sur Ajouter pour ajouter un nouvel
élément à la liste des configurations d'adresse IP.
7. Dans la boîte de dialogue Ajouter, sélectionnez Adresse unique, puis saisissez l'adresse IP
de l'Inspector.
8. Cliquez sur OK pour revenir à l'Assistant de connexion, puis cliquez sur Suivant pour localiser
l'Inspector.
Si SOPAS a réussi à localiser l'Inspector, il sera affiché dans la page Périphériques trouvés.
Dans ce cas, cliquez sur Suivant pour vous connecter à l'Inspector.
Si SOPAS n'a pas été en mesure de localiser l'Inspector, la liste des périphériques sera vide.
Dans ce cas, consultez Section 8.3, « En cas de problème de connexion » (page 31) pour
obtenir des conseils de dépannage.
32
©SICK AG • Advanced Industrial Sensors • www.sick.com • Tous droits réservés
Sujet à modification sans préavis
8013721/2012-06
Manuel utilisateur
Inspector P
9
Utiliser SOPAS Inspector
Mode d'emploi
Utiliser SOPAS Inspector
SOPAS Inspector est l'application de configuration graphique sur PC, destinée à toute variante
de l'Inspector. Il s'agit d'une version plate de SOPAS ET (Engineering Tool) conçue pour la supervision d'un seul Inspector à la fois.
L'usage principal de SOPAS Inspector vise à configurer l'Inspector. Il propose également une
assistance puissante pour contrôler les images en direct, l'enregistrement d'images, les résultats et les statistiques en cours d'exécution. Il possède également une assistance puissante
pour l'analyse postérieure et le réglage précis de la configuration dans un environnement
d'émulateur.
SOPAS ET peut être utilisé pour configurer plusieurs périphériques, les Inspector et d'autres
périphériques SICK compatibles avec SOPAS, dans une même application. SOPAS ET possède
une interface utilisateur et des fonctions légèrement différentes ; toutefois, il n'en sera pas
question dans ce chapitre. Pour obtenir de plus amples informations sur l'utilisation de plusieurs configurations de périphériques, voir l'aide de SOPAS pour l'Engineering Tool.
9.1
Structure
Cette section décrit précisément la structure lors de la connexion à un périphérique réel.
Pour connaître les commandes spécifiques pour un émulateur, voir Chapitre 20, « Utiliser
l'émulateur » (page 84). Après la connexion à un périphérique, la figure ci-dessous présente
la fenêtre d'application apparaissant sur le PC.
Figure 9.1
Fenêtre principale de SOPAS Inspector
Barre de menu :
• Menu Fichier : contient par exemples des options d'ouverture et d'enregistrement de
la configuration du périphérique
• Menu Réglages : permet par exemple de charger des données sur le périphérique
• Menu InspectorP30, voirSection 9.3, « Menu d'InspectorP30 » (page 35)
• Menu Communication : contient des options de communication. Il permet par exemple
d'exécuter l'Assistant de connexion
8013721/2012-06
©SICK AG • Advanced Industrial Sensors • www.sick.com • Tous droits réservés
Sujet à modification sans préavis
33
Mode d'emploi
Utiliser SOPAS Inspector
Manuel utilisateur
Inspector P
• Menu Affichage. Il permet de sélectionner les écrans visibles dans l'interface utilisateur
• Menu Outils. Permet par exemple de changer de langue
• Menu Aide : permet de lancer l'Aide et d'afficher les informations À propos de l'Inspector
(application, FPGA et version de firmware du moniteur)
Barre d'outils
Fenêtre principale contenant les informations et commandes sur (voir Section 9.4,
« Fenêtre principale » (page 37)) :
• L'affichage de l'image, qui peut être une Image en direct, une Image de référence, des
Images enregistrées.
• La liste de Programmes
• Le Détecteur d'objet d'apprentissage et l'Apprentissage de détecteur de blob.
Onglets pour différentes tâches de configuration détaillées pour Inspector P30
Barre d'état indiquant le niveau de l'utilisateur, le périphérique connecté et l'état de la
synchronisation
9.2
Étapes de configuration
Les étapes de base de la configuration d'une application sont décrites dans le tableau ciaprès. Les opérations de configuration supposent que le périphérique soit installé et qu'une
connexion à l'Inspector P30 ait été établie. Pour plus d'informations sur la connexion, voir
Chapitre 5, « Connexion » (page 22) et Chapitre 8, « Connexion » (page 30) :
34
©SICK AG • Advanced Industrial Sensors • www.sick.com • Tous droits réservés
Sujet à modification sans préavis
8013721/2012-06
Manuel utilisateur
Inspector P
Utiliser SOPAS Inspector
Références de l'interface utilisateur de SOPAS Inspector
Mode d'emploi
Description
Cliquez sur Réglages pour modifier les paramètres.
Réglez les paramètres de l'image pour obtenir une bonne
image pour l'application et décider de la manière de
capturer l'image ; voir Chapitre 10, « Réglage
d'image » (page 39) et Section 15.1, « Connexion d'un
système de déclenchement d'image » (page 65).
ou
Selon le type d'application, choisissez Détecteur d'objet
d'apprentissage ou Apprentissage de détecteur de blob pour
démarrer la configuration de l'application. Voir Section 11.1, « Apprentissage d'un nouvel objet » (page 42).
ou
Configurez les paramètres des outils de détection ; voir
Section 11.2, « Localisation d'une forme de connue –
Onglet Détecteur d'objet » (page 42) et Section 11.3,
« Localisation de formes indéterminées - onglet Détecteur de blob » (page 45).
ou
Si l'application est une application de guidage, ajoutez
une zone de passage d'objet ; voir Section 12.2, « Guidage directionnel via les sorties numériques » (page 54).
Configurez les paramètres des sorties numériques, par
exemple la durée active et le retard ; voir Section 12.4,
« Retard des sorties, Durée active et Inverser » (page 57),
ou choisissez (facultatif) de configurer la sortie Ethernet
à partir d'Inspector P30 ; voir Section 12.1, « Résultat
via Ethernet » (page 50) .
Cliquez sur Run pour placer le périphérique en mode de
fonctionnement. Si vous souhaitez stocker la configuration de façon permanente sur le périphérique, répondez
Oui au message vous demandant si les informations
doivent être stockées dans la mémoire Flash.
Vérifiez les résultats des images analysées.
Vérifiez les statistiques des images analysées.
9.3
Menu d'InspectorP30
Run
Pour placer l'Inspector en mode Run :
1. Choisissez l'option Run du menu InspectorP30.
Une boîte de dialogue d'avertissement s'affiche si des paramètres ont été modifiés.
8013721/2012-06
©SICK AG • Advanced Industrial Sensors • www.sick.com • Tous droits réservés
Sujet à modification sans préavis
35
Mode d'emploi
Utiliser SOPAS Inspector
Manuel utilisateur
Inspector P
2. Cliquez sur Oui pour enregistrer les nouveaux paramètres dans la mémoire Flash de l'Inspector. Cliquez sur Non pour annuler les modifications.
Réglages
Pour placer l'Inspector P30 en mode Réglages, choisissez l'option Réglages du menu InspectorP30.
Enregistrer les images en direct
Enregistre un flux d'images en direct vers un fichier sur le disque dur du PC. Pour obtenir
une description détaillée, voir Section 19.2, « Enregistrement des images en direct sur
PC » (page 83).
Paramètres E/S
Pour afficher ou modifier les paramètres des entrées et sorties, choisissez l'option Paramètres
E/S du menu InspectorP30. À noter que les paramètres choisis ici sont définis pour tous les
programmes. Pour plus d'informations sur les entrées numériques, voir Chapitre 15, « Utilisation d'entrées numériques » (page 65). Pour plus d'informations sur les paramètres de
sortie, voir Section 12.2, « Guidage directionnel via les sorties numériques » (page 54).
Sortie Ethernet
Pour configurer le périphérique afin qu'il envoie la sortie de résultat Ethernet, choisissez
Sortie de résultat Ethernet dans le menu InspectorP30. Pour plus d'informations, voir Section 12.1,
« Résultat via Ethernet » (page 50).
À propos de l'appareil
Pour afficher des informations sur l'appareil actif, choisissez l'option À propos de l'appareil du
menu InspectorP30. Pour plus d'informations, voir Section 9.3.1, « À propos de l'appareil » (page 37).
Mot de passe
Pour modifier le mot de passe actuel de l'Inspector pour le niveau utilisateur Maintenance
(utilisé pour le mode Réglages), choisissez l'option Mot de Passe du menu InspectorP30. La boîte
de dialogue Se connecter s'affiche.
Entrez le mot de passe actuel (par défaut : Inspector). Sélectionnez le niveau utilisateur
Maintenance. Saisissez un nouveau mot de passe et confirmez-le. Cliquez sur OK.
Pour supprimer la protection par mot de passe du mode Réglages (niveau utilisateur Maintenance), rétablissez le mot de passe par défaut Inspector.
Récupération images
Pour sélectionner les types d'images à enregistrer, choisissez l'option Récupération images du
menu InspectorP30. Pour plus d'informations sur les images enregistrées, voir Section 19.1,
« Utilisation d’images enregistrées » (page 82).
Les 30 images les plus récentes correspondant au type défini sont enregistrées. Vous pouvez
visualiser ces images dans l'onglet Images enregistrées.
Enregistrer Paramètres dans la Flash
Pour enregistrer toutes les données d'appareil (paramètres) dans la mémoire Flash de l'Inspector, choisissez l'option Enregistrer paramètres dans la Flash du menu InspectorP30. Une barre
de progression s'affiche pendant le processus. Pendant la mise à jour de la mémoire Flash,
l'Inspector cesse d'analyser les images. Pour plus d'informations sur les données d'appareil,
voir Chapitre 21, « Gestion des données d'appareil » (page 86).
Initialisation des paramètres
Les paramètres peuvent être réinitialisés à leur réglage d'origine. Toutes les données d'appareil seront effacées. Pour restaurer les paramètres, choisissez l'option Initialisation des paramètres du menu InspectorP30. Pour plus d'informations sur les données d'appareil, voir Chapitre 21, « Gestion des données d'appareil » (page 86).
36
©SICK AG • Advanced Industrial Sensors • www.sick.com • Tous droits réservés
Sujet à modification sans préavis
8013721/2012-06
Manuel utilisateur
Inspector P
Utiliser SOPAS Inspector
Mode d'emploi
9.3.1
À propos de l'appareil
Pour afficher des informations sur l'appareil actif, choisissez l'option À propos de l'appareil du
menu InspectorP30. La boîte de dialogue À propos de l'appareil contient deux onglets.
• Généralités
• Réseau
Généralités
Affiche les informations suivantes sur l'appareil :
Nom
Nom de l'Inspector P30 (appareil) connecté. Il est possible de changer ce nom. Le nom est affiché en regard
du menu InspectorP30 et dans l'Assistant de connexion.
N° de série
Numéro de série de l'Inspector P30 (appareil) connecté.
Enregistrer le journal d'évènements Pour enregistrer le contenu de la mémoire de l'Inspector,
cliquez sur le bouton Enregistrer le journal d'événements.
Choisissez le dossier dans lequel vous voulez enregistrer
le journal. Ce fichier n'est utilisé qu'à des fins de support
assuré par SICK.
Réseau
Affiche les informations suivantes sur le réseau :
TCP/IP
Type de configuration réseau : DHCP ou manuel.
Adresse IP
Adresse IP et port de l'Inspector P30 (appareil) connecté.
Masque de réseau
Masque de réseau de l'Inspector P30 (appareil) connecté.
Gateway
Adresse de passerelle du réseau.
Vitesse réseau
Vitesse du réseau sur la connexion actuelle
Adresse MAC
Adresse MAC ou ID Ethernet de la carte réseau contenue dans
l'Inspector.
9.4
Fenêtre principale
Bouton modes Run/Réglages
Cliquez sur Réglages pour apprendre des images de référence, configurer des inspections et
tester les paramètres. Le mode Run est utilisé pour exécuter le programme à pleine vitesse
dans des conditions de production. En mode Run, les paramètres ne peuvent pas être modifiés.
Liste des programmes
La liste Programmes contient tous les programmes appris. Pour sélectionner le programme
avec lequel travailler, passez en mode Réglages et cliquez sur le programme dans la liste.
Cliquez sur le bouton Ajouter pour créer un nouveau programme. Cliquez sur Supprimer pour
effacer le programme sélectionné. Il est également possible de copier des programmes en
cliquant avec le bouton droit de la souris sur un programme présent dans la liste, puis en
sélectionnant Copier vers un nouveau programme.
9.4.1
Image en direct:Onglet
Image en direct
L'onglet Image en direct contient les boutons de commande de l'image, les boutons d'apprentissage et la sélection des sorties. Si vous cliquez sur l'un des boutons d'apprentissage, une
image est capturée et une zone Détecteur d'objet ou Détecteur de blob est placée dans la nouvelle
image de référence.
Commandes de l'image
Les boutons de commande d'image sont des outils permettant d'agir sur les zones et de régler
la vue de l'image. Ces boutons offrent les fonctions suivantes :
8013721/2012-06
©SICK AG • Advanced Industrial Sensors • www.sick.com • Tous droits réservés
Sujet à modification sans préavis
37
Mode d'emploi
Utiliser SOPAS Inspector
Manuel utilisateur
Inspector P
Sélectionner des zones. Lorsque vous déplacez le pointeur de la souris sur l'image, ses
coordonnées apparaissent dans le cadre de l'image.
Déplacer (panoramique). Permet de déplacer une image en zoom avant
Zoom avant
Zoom arrière
Afficher à 100 %
Afficher ou masquer les contours et les informations graphiques
Fréquence de contrôle et retard minimum
Fréquence de contrôle indique le nombre d'images analysées par seconde (en hertz, Hz). Pour
les inspections déclenchées, la fréquence de contrôle représente le temps minimum entre
deux inspections. Les impulsions de déclenchement envoyées à une fréquence supérieure
sont ignorées. Elles sont indiquées dans l'onglet Statistiques, à côté de Nombre d'impulsions
Trigger ignorées. Le Retard minimum est le temps de retard le plus court de n'importe quel signal
de sortie (en millisecondes, ms).
38
©SICK AG • Advanced Industrial Sensors • www.sick.com • Tous droits réservés
Sujet à modification sans préavis
8013721/2012-06
Manuel utilisateur
Inspector P
10
Réglage d'image
Mode d'emploi
Réglage d'image
10.1
Réglage de la focale
Pour régler la focale, placez un objet devant l'Inspector de telle sorte qu'il soit visible dans
l'onglet Image en direct.
Réglez la focale en tournant la vis de réglage (clé Allen) sur le dessus de l'Inspector. Utilisez
la clé Allen de 2 mm fournie avec l'Inspector. Dans l'onglet Image en direct, réglez la focale
jusqu'à ce que l'image soit nette.
Figure 10.1
10.2
Réglage de la focale
Réglages des paramètres d'image
Figure 10.2
Paramètres de prise d'image
Les paramètres Exposition et Gain modifient la qualité de l'image. Pour déterminer automatiquement les meilleures valeurs de temps d'exposition et de gain, cliquez sur le bouton Auto.
Les réglages Auto modifient le temps d'exposition et de gain uniquement après un clic sur
Auto. Les paramètres ne changent pas continuellement.
Sous-exposé (augmentez le
temps d'exposition)
8013721/2012-06
Bonne exposition
©SICK AG • Advanced Industrial Sensors • www.sick.com • Tous droits réservés
Sujet à modification sans préavis
Surexposé (réduisez le temps
d'exposition)
39
Mode d'emploi
Réglage d'image
Manuel utilisateur
Inspector P
10.2.1 Réglage de l'exposition
Exposition représente le temps d'exposition mesuré en millisecondes (ms).
Augmenter le temps d'exposition permet d'obtenir des images plus claires mais peut diminuer
la fréquence de contrôle.
Si l'objet se déplace et que le temps d'exposition est trop long, l'image sera floue, ce qui peut
réduire la précision des inspections. Lorsque le temps d'exposition doit être faible à cause
de la vitesse des objets, il existe deux moyens de rendre l'image suffisamment claire :
• Utiliser un éclairage externe à haute intensité
• Augmenter le gain
Pour régler le temps d'exposition, faites glisser le curseur Exposition dans l'onglet Paramètres
de prise d'image.
10.2.2 Réglage du gain
Le paramètre Gain est utilisé pour augmenter le gain d'une image après la capture. Il peut
également augmenter le bruit de l'image et son grain apparent. Pour régler le gain, faites
glisser le curseur Gain dans l'onglet Paramètres de prise d'image. Lorsque la valeur Gain est à
100 %, cela signifie que l'image n'est pas affectée. Si la valeur est supérieure, l'image sera
plus claire.
10.3
Utilisation de l'éclairage
L'Inspector est pourvu d'un éclairage intégré à LED (diodes électroluminescentes).
Il existe quatre combinaisons différentes d'éclairage :
• Aucun : seule la lumière ambiante est utilisée (éclairage d'intérieur ou lumière du jour).
• Éclairage interne (ou intégré)
• Éclairage externe
• Éclairage interne ET externe
Figure 10.3
Utilisation des options d'éclairage.
Note
L'éclairage interne ou externe est actif pendant tout le temps d'exposition.
10.3.1 Utilisation d'un éclairage interne
Pour activer (ou désactiver) l'éclairage intégré de l'Inspector, cochez (ou décochez) la case
Interne de l'onglet Paramètres d'image.
10.3.2 Utilisation d'un éclairage externe
Avant que l'Inspector puisse utiliser un éclairage externe, il faut définir son type.
Pour utiliser un éclairage externe avec l'Inspector :
1. Cochez l'option Externe dans l'onglet Paramètres d'image.
2. Sélectionnez la source d'éclairage externe dans la liste déroulante de la boîte de dialogue
Choix de l'éclairage externe.
3. Cliquez sur OK
40
©SICK AG • Advanced Industrial Sensors • www.sick.com • Tous droits réservés
Sujet à modification sans préavis
8013721/2012-06
Manuel utilisateur
Inspector P
Réglage d'image
Mode d'emploi
Si vous utilisez une source lumineuse ICL SICK, il suffit de sélectionner le type correspondant
dans la liste et tous les autres paramètres seront définis automatiquement. Si le temps
d'exposition sélectionné est supérieur à la durée d'activité maximum de la source lumineuse
choisie, le temps d'exposition sera automatiquement adapté à cette limite.
Si une source lumineuse SICK est utilisée en combinaison avec l'unité de déclenchement
VLR, sélectionnez l'option Autre - actif dans la liste.
Source externe non-SICK
Si vous utilisez une source lumineuse d'un autre fournisseur, choisissez Autre - actif haut ou
Autre - actif bas en fonction des spécifications de l'éclairage externe. L'option Autre - actif haut
convient pour les sources qui sont activées sur un signal haut (+5 V) tandis que l'option Autre
- actif bas concerne les sources qui sont activées sur un signal bas (0 V). Le signal est actif
pendant tout le temps d'exposition. Vous devez donc régler le paramètre Exposition à une
valeur inférieure à la durée d'activité maximum de la source lumineuse. Si l'éclairage externe
subit des restrictions liées au rapport cyclique, le seul moyen est d'utiliser un déclenchement
d'image en réglant la fréquence de déclenchement afin de ne pas dépasser le rapport cyclique
de la source lumineuse.
Avertissements
Ne définissez pas un temps d'exposition supérieur à celui pour lequel l'éclairage externe est
conçu. Consultez les caractéristiques techniques de la source lumineuse.
Ne définissez pas un temps de cycle (fréquence de contrôle) inférieur à celui pour lequel
l'éclairage externe est conçu. Consultez les caractéristiques techniques de la source lumineuse.
10.4
Réglage de la taille d'image/champ de vision
La taille d'image est la taille (en pixels) des images capturées par l'Inspector.
Ce paramètre peut être modifié en changeant la taille du champ de vision. Modifiez le champ
de vision pour que l'Inspector ne capture que les images de la zone dans laquelle les objets
sont susceptibles de se trouver. Par défaut, le champ de vision représente toute la zone que
l'Inspector capte.
Pour modifier le champ de vision :
1. Dans la section Taille d'image de l'onglet Paramètres d'image, cliquez sur Modifier.
2. Dans l'onglet Image en direct, redimensionnez le rectangle gris Champ valide représentant le
champ de vision à l'aide des poignées. Le Champ minimum (rectangle rouge) dépend de
toutes les zones appliquées, qui doivent se trouver dans le champ de vision.
Champ complet
Champ réduit
3. Cliquez sur Redimensionner. L'Inspector utilise la nouvelle taille d'image.
8013721/2012-06
©SICK AG • Advanced Industrial Sensors • www.sick.com • Tous droits réservés
Sujet à modification sans préavis
41
Mode d'emploi
11
Localisation d'objet
Manuel utilisateur
Inspector P
Localisation d'objet
L'Inspector P30 utilise deux méthodes pour localiser la position d'un objet dans l'image :
1. Détecteur d'objet pour les formes connues
2. Détecteur de blob pour les formes indéterminées
Pour que l'une ou l'autre des méthodes fonctionne correctement, la qualité d'image doit être
correcte. Pour plus d'informations sur la façon d'améliorer et de régler l'image, voir Chapitre 10, « Réglage d'image » (page 39) et Chapitre 16, « Amélioration de la qualité
d'image » (page 69) .
11.1
Apprentissage d'un nouvel objet
Il existe deux moyens pour faire mémoriser un nouvel objet à l'Inspector P30 :
Utilisation de SOPAS Inspector
Avec SOPAS Inspector, vous pouvez vous connecter à un Inspector P30 à partir d'un PC, afficher des images, apprendre de nouveaux objets de référence et modifier des paramètres.
Pour apprendre un nouvel objet de référence, cliquez sur Modifier puis sélectionnez le type
de détecteur nécessaire :
Cliquez sur Détecteur d'objet d'apprentissage
Cliquez sur Détecteur d'objet blob pour apprepour apprendre un objet de référence de dé- ndre un objet de référence de détecteur de
tecteur d'objet
blob
Note
Il est possible de remplacer l'image dans l'objet de référence appris. Cliquez sur l'objet de
référence dans la liste de programmes, choisissez l'onglet Image en direct et réglez les paramètres
d'image. Cliquez ensuite sur Remplacer l'image de référence.
Utilisation du bouton d'apprentissage sans PC
L'Inspector P30 peut également apprendre un objet en utilisant une entrée externe E2. Pour
obtenir une description détaillée de la façon d'effectuer un apprentissage externe, voir Section 15.3, « Apprentissage externe » (page 66).
11.2
Localisation d'une forme de connue – Onglet Détecteur
d'objet
Le détecteur d'objet est utilisé pour localiser un objet dont la forme est connue. La méthode
utilise une fonction de comparaison de formes qui reconnaît les arêtes sur l'image.
L'exemple suivant montre l'appareil en mode Réglages. Le détecteur d'objet apprend à
trouver une forme connue dans l'image de référence. Le point de référence (croix violette) a
été manuellement déplacé du centre de la zone du détecteur d'objet au point spécifique de
l'objet qui doit être rapporté. Le point de référence de l'objet peut être déplacé soit avec la
souris, soit avec les touches fléchées du clavier.
Lorsque vous passez en mode Image en direct, l'Inspector analyse l'image en direct et affiche
les résultats. Les résultats peuvent être rapportés via Ethernet et les broches de sortie numériques. Pour plus d'informations sur la configuration de résultats Ethernet, voir Section 12.1,
« Résultat via Ethernet » (page 50).
42
©SICK AG • Advanced Industrial Sensors • www.sick.com • Tous droits réservés
Sujet à modification sans préavis
8013721/2012-06
Manuel utilisateur
Inspector P
Localisation d'objet
Apprentissage de la forme à localiser dans
l'onglet Image de référence
Mode d'emploi
Configuration des paramètres de l'outil de détection
Les contours à rechercher sont ceux qui se trouvent dans la zone de l'outil de détection (rectangle bleu), qui sont délimités par une bordure verte floue. Vous pouvez définir les paramètres d'outil de détection suivants :
Seuillage contour
Le nombre de contours trouvés est réglé à l'aide du
curseur Seuillage contour. Le paramètre Seuillage contour
détermine la quantité de contours des objets mis en
surbrillance. D'une manière générale, vous devez vous
assurer que la plupart des contours caractéristiques
sont surlignés mais qu'aucun contour n'est surligné
dans l'arrière-plan ou à l'extérieur de l'objet. Utilisez
l'outil Masque pour masquer des parties de la zone se
trouvant à l'extérieur de l'objet lorsqu'il est difficile de
faire disparaître les pixels se trouvant dans la zone autour de l'objet à l'aide du paramètre Seuillage contour.
Reconnaissance
Le paramètre % Reconnaissance indique quelle correspondance doit exister entre l'objet détecté et le programme. Le taux de reconnaissance peut être fixé entre
0 % et 100 %. Déplacez le curseur vers la gauche (valeurs plus faibles) si l'Inspector ne parvient pas à détecter les objets ; déplacez le curseur vers la droite (valeurs plus élevées) si l'Inspector signale comme détectés
des formes qui ne devraient pas l'être.
Autoriser rotation
Le paramètre Autoriser rotation comprend une case à cocher et un curseur. Si la case n'est pas cochée, le curseur est désactivé. Si la case est cochée, le curseur
permet de régler l'angle de rotation autorisé entre zéro
et ±180°. Ne cochez pas la case si l'objet se présente
toujours sous le même angle que dans l'image de référence. Cela accélère les inspections et améliore leur
fiabilité. Si l'objet se présente avec différentes rotations,
assurez-vous que l'angle autorisé est suffisamment
large, l'Inspector ne détectant pas les objets dont l'angle
de rotation est supérieur à l'angle autorisé.
Rechercher dans toute l'image
Le paramètre Rechercher dans toute l'image est utilisé pour
définir où il faut chercher les objets dans l'image. Lorsque la case est cochée, l'Inspector localise des objets
qui se trouvent partiellement hors de l'image (mais avec
8013721/2012-06
©SICK AG • Advanced Industrial Sensors • www.sick.com • Tous droits réservés
Sujet à modification sans préavis
43
Mode d'emploi
Localisation d'objet
Autoriser la variation d'échelle
(±20%)
Avancés – Méthode de recherche
Manuel utilisateur
Inspector P
un taux de reconnaissance faible). Si la case n'est pas
cochée, vous pouvez spécifier une zone (Zone de recherche en vert) dans laquelle la présence d'objets est
autorisée. Les objets situés en tout ou partie hors de
cette zone de recherche ne seront pas détectés.
Le paramètre Autoriser la variation d'échelle est utile lorsque les objets se présentent à distance variable de
l'objectif de l'Inspector. Ne cochez pas la case si les
objets inspectés ont toujours la même taille que l'objet
de l'image de référence dans l'image. La désélection
accélérera les inspections et les rendra plus fiables.
Lorsque la case est cochée, l'Inspector détecte les objets
dont l'échelle varie jusqu'à ±20% par rapport à l'image
de référence.
Voir Section 17.1, « Amélioration de l'outil de détection » (page 74).
11.2.1 Utilisation de la zone de prise
Lorsque vous utilisez un outil de détection, vous avez la possibilité de contrôler les objets
trouvés pour détecter d'éventuels contours. Ces zones, appelées zones de prises, sont
ajoutées en cliquant sur l'option zone de prise et en délimitant la zone dans l'onglet Image de
référence. La zone peut être ensuite modifiée et des masques peuvent être ajoutés si nécessaire. Les zones de prise peuvent, par exemple, servir à déterminer si l'objet localisé n'a pas
de voisins, afin de pouvoir être prélevé sans interférence avec d'autres objets. La zone de
prise est considérée comme un échec si l'une de ses parties est placée hors du champ de
vision.
Figure 11.1
L'outil de détection avec zone de prise est contrôlé pour déterminer que
l'objet trouvé n'a pas de voisin, afin qu'il soit possible de le prendre
Les paramètres de zone de prise sont définis dans l'onglet Zones de prise.
Figure 11.2
44
Paramètres de zone de prise.
©SICK AG • Advanced Industrial Sensors • www.sick.com • Tous droits réservés
Sujet à modification sans préavis
8013721/2012-06
Manuel utilisateur
Inspector P
Localisation d'objet
Seuillage contour
Mode d'emploi
Le paramètre Seuillage contour détermine le contraste minimum requis pour qu'un pixel soit considéré comme un
contour. Ces pixels sont mis en surbrillance (jaune) dans
l'image de référence.
Note
Le paramètre Seuillage contour affecte toutes les zones de
prise de l'objet de référence sélectionné.
Le paramètre Seuillage contour des zones de prise est différent du Seuillage contour utilisé dans l'onglet Outil de détection.
% pixels sélectionnés
11.3
Le paramètre indique à quel intervalle le nombre de pixels
contour doit se trouver pour que la zone de prise fonctionne.
Si une zone de prise d'objet de référence échoue lors de
l'inspection générale, le résultat d'inspection sera Non localisé.
Les deux curseurs peuvent être réglés entre 0 % et 100 %
et déterminent l'intervalle situé entre eux. La fourchette de
pourcentage se réfère au pourcentage de pixels contour
présents dans la zone de prise. À noter qu'en cas de modification de la zone d'inspection, le pourcentage n'est pas automatiquement modifié.
Localisation de formes indéterminées - onglet Détecteur de
blob
Le détecteur de blob s'utilise pour localiser la position d'une ou de plusieurs formes indéterminées, également appelées blobs. La méthode utilise la fonction de détecteur de blob, qui
reconnaît les objets quelle que soit leur forme dans l'image. Un blob peut se présenter sous
la forme d'un objet sombre sur un arrière-plan lumineux, ou d'un objet brillant sur un arrièreplan sombre. Le blob localisé se trouve parmi des pixels regroupés dans un intervalle d'intensité configuré par l'utilisateur, où la taille de blob correspond à un intervalle de zone configuré par l'utilisateur. L'exemple qui suit montre l'Inspector en mode Réglages. Le détecteur
de blob est configuré pour détecter des formes indéterminées dans l'image de référence.
Image d'origine telle qu'elle se présente dans Image de l'objet de référence avec zone de
le SOPAS Inspector, onglet Image en direct
recherche du détecteur de blob. Les zones
vertes marquent les blobs. Les deux blobs
sans point de référence sont trop grands ou
trop petits par rapport aux paramètres de
configuration
8013721/2012-06
©SICK AG • Advanced Industrial Sensors • www.sick.com • Tous droits réservés
Sujet à modification sans préavis
45
Mode d'emploi
Localisation d'objet
Manuel utilisateur
Inspector P
Les blobs trouvés correspondant aux critères de sélection sont marqués par des croix violettes
placées sur le centre de gravité de chacun des blobs. Le premier blob du paramètre Trier par
configuré est marqué d'une croix violette entourée d'un cercle.
Figure 11.3
Onglet de configuration du détecteur de blob
Vous pouvez définir les paramètres suivants pour le détecteur de blob :
Intensité
Choisissez l'intervalle d'intensité à l'aide des curseurs,
afin de sélectionner les pixels à l'intérieur d'un blob.
Zone
Choisissez l'intervalle de la zone pour sélectionner une
forme à sélectionner comme blob.
REMARQUE ! Pour les calculs de zone, tous les trous
des blobs trouvés sont comblés, puis la zone est calculée.
Angle
Tolérance d'angle
Permettre des blobs limites
Tri par
Critères de structure
46
Choisissez l'angle de rotation du blob. L'angle calculé/rapporté est toujours une valeur positive entre 0º et 180º.
Voir Section 11.3.1, « Utilisation de l'angle de
blob » (page 47) pour plus d'information sur le calcul et
le signalement de l'angle.
Choisissez une tolérance d'angle entre 0º to ±90º. Consultez Section 11.3.1, « Utilisation de l'angle de
blob » (page 47).
Activez ce paramètre pour autoriser les blobs adjacents
aux contours de la zone de recherche de blob.
Choisissez l'ordre de tri des blobs trouvés. C'est dans
cet ordre que les blobs se présenteront dans l'onglet
Résultats ainsi que dans la sortie de résultat Ethernet.
Si le guidage est utilisé, le premier blob trouvé correspondant au critère Trier par est utilisé pour le guidage dans
la zone de passage.
Voir Section 11.3.2, « Utilisation de la structure de
blob » (page 47).
©SICK AG • Advanced Industrial Sensors • www.sick.com • Tous droits réservés
Sujet à modification sans préavis
8013721/2012-06
Manuel utilisateur
Inspector P
Localisation d'objet
Mode d'emploi
Compensation de lumière ambiante Voir Section 17.2, « Amélioration du détecteur de
blob » (page 75).
Avancés
Voir Section 17.2, « Amélioration du détecteur de
blob » (page 75).
11.3.1 Utilisation de l'angle de blob
L'angle de blob est l'angle qui se trouve entre l'axe des x et un axe autour duquel il est simple
de faire pivoter le blob. La valeur de cet angle se situe toujours entre 0º et 180º, car l'Inspector ne fait pas la distinction entre un blob et le même blob ayant pivoté à 180°.
Point de référence
L'axe de rotation de blob est le plan xy représentant l'axe autour duquel il est le plus
simple de faire pivoter le blob
L'angle de rotation est calculé comme l'angle entre l'axe de rotation du blob et l'horizontale, l'axe des x dans cette image
Lorsque vous spécifiez la rotation autorisée pour les blobs, deux valeurs sont définies ; Angle
et Tolérance d'angle. Si par exemple Angle est défini sur 10° et Tolérance d'angle sur ±45º, la
fourchette d'angles autorisée pour les blobs se situe entre -35° et 55°. Mais l'angle rapporté
par l'Inspector étant toujours situé entre 0° et 180°, les rotations de blob qui en résultent
doivent se situer soit dans la fourchette 0° à 55°, soit dans la fourchette (180°-35°) à
180°.
Angle spécifié
Rotation maximale positive autorisée
pour le blob
Rotation maximale négative autorisée
pour le blob
Fourchette de rotation utilisée pour le
blob
Rotation réelle du blob
Angles de rotation rapportés, car l'Inspector P30 rapporte toujours un angle dans un intervalle de 0º à 180º.
11.3.2 Utilisation de la structure de blob
Les critères de structure peuvent être utilisés pour déterminer si la surface d'un blob est lisse
ou rugueuse. La structure qui en résulte représente le nombre de contours présents à l'intérieur d'un blob. Lorsque les objets à localiser ont deux côtés (ou plus), la mesure de structure
peut être utilisée pour identifier la face tournée vers le haut.
8013721/2012-06
©SICK AG • Advanced Industrial Sensors • www.sick.com • Tous droits réservés
Sujet à modification sans préavis
47
Mode d'emploi
Localisation d'objet
Manuel utilisateur
Inspector P
Dans l'exemple ci-dessous, le critère de Structure, ou plus particulièrement le nombre de contours présents dans un blob localisé, est utilisé pour évaluer quel côté est orienté vers le
haut (pile ou face).
Image d'origine des pièces.
Image résultant de la sélection du blob à
l'aide de critères de structure. Le premier blob
correspondant à l'ordre de tri Trier par est
marqué d'une croix entourée d'un cercle.
Si les paramètres Structure et Seuillage contour sont configurés pour être utilisés et la Structure
résultante est hors des limites, le ou les blobs seront considérés comme non localisés. Au
contraire, si la Structure n'a pas d'intérêt, définissez les limites de structure par défaut, c'està-dire minimum 0 et maximum 1000000.
Paramètre Structure du détecteur de blob
permettant de sélectionner des blobs.
48
Résultats du détecteur de blob. Pièces plus
grandes avec la plupart des structures définissant des côtés pile ou face (résultat dans
l'image ci-dessus).
©SICK AG • Advanced Industrial Sensors • www.sick.com • Tous droits réservés
Sujet à modification sans préavis
8013721/2012-06
Manuel utilisateur
Inspector P
Localisation d'objet
Mode d'emploi
Note
Les pixels contour présents sur l'arête du blob ne sont pas pris en compte en tant que partie
de la Structure
11.3.3 Utilisation du compteur de blobs
Le résultat en sortie du détecteur de blob contient des informations au sujet des blobs localisés et peut être utilisé pour les applications où il faut compter et vérifier la présence d'un
certain nombre de blobs.
Par exemple, le comptage et la vérification du nombre de broches présentes sur une prise
d'alimentation : voir les images qui suivent.
Photo de la prise d'alimentation (droite).
8013721/2012-06
Comptage de blobs de l'image en direct.
©SICK AG • Advanced Industrial Sensors • www.sick.com • Tous droits réservés
Sujet à modification sans préavis
49
Mode d'emploi
12
Configuration des résultats
Manuel utilisateur
Inspector P
Configuration des résultats
Le résultat d'Inspector P30 correspond soit aux coordonnées et à l'angle de l'objet (x,y,θ),
signalé par Ethernet, soit au guidage directionnel par sorties numériques vers une zone de
passage. L'unité des coordonnées X et Y est en pixel. Le point origine (X=0 ,Y=0) de l'Inspector
se trouve sur le coin supérieur gauche de l'image.
Inspector P30 fournit les résultats en pixels avec une précision sous-pixellaire et en angles
avec une précision subangullaire. Aucun alignement aux coordonnées externes n'est réalisé
par le périphérique.
12.1
Résultat via Ethernet
Figure 12.1
Configuration de la Sortie de résultat Ethernet
Les résultats des coordonnées et de l'angle sont signalés comme valeurs binaires ou comme
chaînes ASCII par communication Ethernet. Le format de la chaîne peut être défini arbitrairement par l'utilisateur et peut être différent pour chaque programme.
Pour paramétrer l'établissement de rapports par Ethernet, cliquez sur Configurer la sortie de
résultat Ethernet dans l'onglet Paramètres des sorties ou choisissez Sortie de résultat Ethernet dans
le menu InspectorP30 :
1. Sélectionnez un Programme dans la liste.
2. Choisissez le protocole Ethernet à utiliser pour la communication : TCP ou UDP.
3. Pour UDP, saisissez l'adresse IP du destinataire PC/API et le numéro de port.
4. Choisissez d'envoyer les résultats en ASCII (texte) ou au format binaire.
5. Définissez les autres Paramètres de message.
50
©SICK AG • Advanced Industrial Sensors • www.sick.com • Tous droits réservés
Sujet à modification sans préavis
8013721/2012-06
Manuel utilisateur
Inspector P
Configuration des résultats
Mode d'emploi
6. Cliquez sur le bouton Créer une chaîne mise en forme par défaut.
Chaîne par défaut du détecteur d'objet
La chaîne de résultats par défaut, générée automatiquement pour signaler la position et
l'angle d'un objet unique est :
Object<SPACE/>locator.<NEWLINE/>
Image<SPACE/>number:<SPACE/><IMAGE_NUMBER/><NEWLINE/>
<OBJECT_LOC>
Located:<SPACE/><DECISION/><NEWLINE/>
Score:<SPACE/><SCORE/><NEWLINE/>
Scale:<SPACE/><SCALE/><NEWLINE/>
Position<SPACE/>(X,Y):<SPACE/>(<X/>,<Y/>)<NEWLINE/>
Rotation:<SPACE/><ROTATION/><NEWLINE/>
</OBJECT_LOC>
Ajouter une explication
Explication et numéro de l'image analysée
Démarrage de l'élément pour le détecteur d'objet
Explication et valeur pour la décision de détection
Explication et valeur du taux de détection
Explication et valeur de l'échelle de détection
Explication et position de l'outil de détection
Explication et valeur de rotation de l'outil de détection
Fin de l'élément pour le détecteur d'objet
Chaîne par défaut du détecteur de blob
La chaîne de résultats par défaut, générée automatiquement lorsque le Détecteur de blob
a détecté plusieurs formes indéterminées est au format suivant :
Blob<SPACE/>locator.<NEWLINE/>
Image<SPACE/>number:<SPACE/><IMAGE_NUMBER/><NEWLINE/>
Found<SPACE/>blobs:<SPACE/><FOUND_BLOBS/><NEWLINE/>
<BLOB_LOC index="all">
-------------------------<NEWLINE/>
Blob<SPACE/>information:<NEWLINE/>
Position<SPACE/>(X,Y):<SPACE/>(<X/>,<SPACE/><Y/>)<NEWLINE/>
Area:<SPACE/><AREA/><NEWLINE/>
Angle:<SPACE/><ANGLE/><NEWLINE/>
Structure:<SPACE/><EDGE_PIXELS/><NEWLINE/>
Touches<SPACE/>ROI<SPACE/>border:<SPACE/><EDGE_FLAG/><NEWLINE/>
</BLOB_LOC> 12
Ajouter une explication
Explication et numéro de l'image analysée
Explication et nombre de blobs trouvés dans l'image analysée
Démarrage de l'élément pour le détecteur de blob et instruction de procéder à une lecture en boucle sur tous les blobs détectés
Séparateur
Explication
8013721/2012-06
©SICK AG • Advanced Industrial Sensors • www.sick.com • Tous droits réservés
Sujet à modification sans préavis
51
Mode d'emploi
Configuration des résultats
Manuel utilisateur
Inspector P
Explication et position du détecteur de blob
Explication et zone du détecteur de blob
Explication et valeur d'angle du détecteur de blob
Explication et valeur de structure du détecteur de blob
Explication et valeur de contour du détecteur de blob
Fin de l'élément pour le détecteur de blob
12
Pour obtenir une liste complète des paramètres pouvant être ajoutés à la chaîne de sortie,
voir Annexe B, « Sortie de résultat Ethernet » (page 96).
12.1.1 UDP par rapport à TCP
La différence de base entre ces protocoles, pour la fonction de sortie Ethernet, concerne
l'élément qui lance la connexion pour recevoir/envoyer les données.
TCP :
Le PC/API lance la connexion.
Inspector P30 envoie les résultats au
PC/API.
Le PC/API confirme la réception des résultats (intégration au protocole TCP/IP).
UDP :
Inspector P30 envoie les résultats à
l'adresse IP et au port précisés, sans
savoir si les informations ont été reçues.
Note
Pour TCP, le numéro de port auquel Inspector P30 répond est 2114.
12.1.2 ASCII par rapport à Binaire
Inspector P30 permet de décider si la sortie configurée doit être envoyée au format ASCII ou
au format binaire. Les paramètres devant être transférés au format binaire sont également
définis dans le formatage XML, mais certaines balises ne sont pas prises en charge au format
binaire. Si un tel paramètre est ajouté au formatage, il sera ignoré par Inspector P30. En
mode binaire, tout le texte ajouté et le formatage de texte, par exemple <SPACE/>, sont
ignorés. Seules les valeurs des paramètres décrivant les résultats des images inspectées
sont envoyées. Pour obtenir des informations détaillées sur les balises pouvant être utilisées
en sortie binaire, voir Annexe B, « Sortie de résultat Ethernet » (page 96).
12.1.3 Attributs
Les attributs sont utilisés pour contrôler le formatage et l'identification des inspections.
Certains d'entre eux sont directement contrôlés dans la fenêtre de configuration de la sortie
Ethernet dans la section Paramètres de message. D'autres attributs sont répertoriés dans le tableau, sous Annexe B, « Sortie de résultat Ethernet » (page 96).
Nombre de chiffres minimum
Choisissez le nombre minimum de chiffres (y compris
la décimale) à envoyer dans le résultat. Si la valeur à
envoyer comporte moins de chiffres, des zéros sont intercalés au début du résultat. La valeur par défaut est
égale à 0 ; cela signifie que le nombre de chiffres qui
sera envoyé sera différent selon le nombre de chiffres
52
©SICK AG • Advanced Industrial Sensors • www.sick.com • Tous droits réservés
Sujet à modification sans préavis
8013721/2012-06
Manuel utilisateur
Inspector P
Configuration des résultats
Nombre de décimales
Degrés/Radians
Little/Big Endian
Mode d'emploi
nécessaire. Remarque : cet attribut s'applique uniquement au format ASCII.
Choisissez le nombre de chiffres à envoyer après la
décimale pour les paramètres contenant des décimales.
Il s'agira d'une valeur arrondie. La valeur par défaut
est 2. Le nombre maximum de décimales est de 9. Remarque : cet attribut s'applique uniquement au format
ASCII.
Choisissez l'unité pour la rotation du détecteur d'objet
et l'angle des blobs.
Applicable uniquement au format binaire. Il décrit l'ordre
des octets transférés depuis le périphérique sur
l'Ethernet. Lors de l'utilisation du Little endian, l'octet le
moins important est transféré en premier ; pour le Big
endian, l'octet le plus important est transféré en premier.
Voir l'exemple à 2 octets présenté dans les tableaux cidessous :
Octet le plus im- Octet le moins
portant
important
Valeur à envoyer
depuis le périphérique :
Ordre de transfert
10000100
01110000
Octet transféré Octet transféré en
en premier
deuxième
Little endian
01110000
10000100
Big endian
10000100
01110000
12.1.4 Formatage XML
Le formatage de la chaîne de résultats est défini par une chaîne mise en forme écrite au
format XML. Il est possible de mélanger les balises XML et le texte libre dans la chaîne mise
en forme. Les parties de texte apparaîtront de la même manière que dans la chaîne de résultats, tandis que les balises XML seront remplacées par les valeurs adéquates. Tous les espaces blancs contenus dans les chaînes mises en forme seront ignorés. Pour inclure un espace blanc dans la chaîne de résultats, utilisez les balises <SPACE>, <TAB> et <NEWLINE>.
Les balises sont soit des balises d'élément, soit des balises de valeur. Les balises d'élément
ne génèrent pas de texte toutes seules. Ce sont les balises de valeur contenues dans les
balises d'élément qui génèrent le texte. Les balises d'élément suivantes sont valides dans
Inspector P30 :
Balise d'élément
8013721/2012-06
Explication
OBJECT_LOC
Utilisée pour présenter les valeurs concernant le Détecteur d'objet
GRIP_REGION
Il s'agit d'une balise d'élément contenue dans l'élément OBJECT_LOC
pour présenter les valeurs concernant les zones de prise configurées
BLOB_LOC
Fonctionnalité servant à la répétition sur tous les blobs détectés. Cela
signifie que les textes et balises de valeur contenus dans la balise
<BLOB_LOC> sont répétés une fois pour chaque blob détecté. Si seules
les propriétés d'un blob unique sont souhaitées, cela peut être contrôlé
avec l'attribut d'index.
©SICK AG • Advanced Industrial Sensors • www.sick.com • Tous droits réservés
Sujet à modification sans préavis
53
Mode d'emploi
Configuration des résultats
Manuel utilisateur
Inspector P
La chaîne mise en forme XML est saisie dans la partie Mise en forme de chaîne pour la sortie
Ethernet de la fenêtre de configuration Sortie Ethernet. Pour obtenir une chaîne par défaut pour
le programme choisi actuel, cliquez sur Créer une chaîne mise en forme par défaut. Pour vérifier
la syntaxe de la chaîne, cliquez sur Valider la chaîne de sortie. La sortie qui sera envoyée sur
l'Ethernet ou les Erreurs seront signalées dans la partie Chaîne de sortie actuelle de la fenêtre
Sortie Ethernet.
Remarques
Lors de l'utilisation d'un transfert binaire, le bouton Valider la chaîne de sortie présentera uniquement le nombre d'octets qui sera envoyé pour l'image analysée actuelle et indiquera si
le formatage était correct.
Le nombre d'octets présenté dans la fenêtre Chaîne de sortie actuelle peut varier si le formatage
est défini, par exemple, pour envoyer les résultats pour tous les blobs détectés.
12.2
Guidage directionnel via les sorties numériques
Inspector P30 offre un guidage dans huit directions via les sorties numériques, à l'aide de
quatre sorties numériques. Les directions sont données pour le point de référence choisi par
rapport à la zone de passage définie. Les directions sont codées au format binaire pour représenter les résultats possibles, où 0 signifie inactif et 1 signifie actif. Le tableau décrit le
mapping entre la direction du mouvement et les sorties numériques où la direction du
mouvement décrit dans quelle direction l'Inspector doit être déplacé pour entrer dans la zone
de passage ou s'en approcher. Les flèches du tableau sont présentées dans l'onglet Résultats
de SOPAS Inspector.
Mouvement recommandé du périphérique et valeurs de la broche de sortiea
QLt QRt QUp QDn
1
2
3
4
QLt QRt QUp QDn
1
2
3
4
QLt QRt QUp QDn
1
2
3
4
QLt QRt QUp QDn
1
2
3
4
QLt QRt QUp QDn
1
2
3
4
QLt QRt QUp QDn
1
2
3
4
QLt QRt QUp QDn
1
2
3
4
QLt QRt QUp QDn
1
2
3
4
QLt QRt QUp QDn
1
2
3
4
QLt QRt QUp QDn
1
2
3
4
a
Les valeurs de la broche de sortie 0001, 0010, 0011, 0100, 1000 et 1100 ne sont pas utilisées.
Par défaut, la sortie actuelle est active jusqu'à ce qu'Inspector P30 ait capturé et analysé
l'image suivante. La sortie change uniquement si la position de l'objet a changé de telle
manière qu'une direction de mouvement différente doit être recommandée.
Remarques
Pour le détecteur de blob, le guidage est donné en relation avec le premier point de référence
du blob, choisi grâce au critère Trier par.
54
©SICK AG • Advanced Industrial Sensors • www.sick.com • Tous droits réservés
Sujet à modification sans préavis
8013721/2012-06
Manuel utilisateur
Inspector P
Configuration des résultats
Mode d'emploi
Par défaut, les sorties sont désactivées lorsqu'Inspector P30 est en mode Réglages pendant
l'apprentissage, mais elles peuvent être activées manuellement ; voir Section 9.3, « Menu
d'InspectorP30 » (page 35). Les sorties sont activées automatiquement lorsque l'appareil
est placé en mode Run.
Par défaut, les sorties sont à +24 V lorsqu'elles sont actives et à 0 V lorsqu'elles sont inactives
(actif haut). Vous pouvez modifier cette configuration en sélectionnant Inverser les signaux
de sortie dans l'onglet Paramètres des sorties. Dans ce cas, les sorties seront à 0 V à l'état actif
et à +24 V à l'état inactif (actif bas).
12.2.1 Guidage bidirectionnel
Si un guidage est nécessaire dans seulement deux directions, il est également pris en charge
par l'Inspector. Aucune configuration particulière n'est nécessaire. Les broches sont utilisées
de la même manière mais selon la direction, seules deux broches devront être traitées en
dehors du périphérique :
• Si le guidage « droite-gauche » est requis, cela est rendu possible en utilisant uniquement
S1 et S2 sur le périphérique, sans tenir compte de S3 et S4.
QLt QRt QUp QDn
1
2
3
4
QLt QRt QUp QDn
1
2
3
4
QLt QRt QUp QDn
1
2
3
4
• Si le guidage « haut-bas » est requis, cela est rendu possible en utilisant S3 et S4 sur le
périphérique, sans tenir compte de S1 et S2.
QLt QRt QUp QDn
1
2
3
4
QLt QRt QUp QDn
1
2
3
4
QLt QRt QUp QDn
1
2
3
4
Note
En fonction de l'application, les broches de sortie non utilisées peuvent toujours modifier les
valeurs pendant le guidage.
12.2.2 Paramétrage de la zone de passage du détecteur d'objet
Lorsqu'un détecteur d'objet est utilisé, un point de référence par défaut est ajouté au programme. Ce point de référence est placé au centre de la région d'intérêt. Pour déplacer le point
de référence vers une autre coordonnée, déplacez la croix mauve vers l'endroit adéquat à
l'aide de la souris ou des touches fléchées de votre clavier.
8013721/2012-06
©SICK AG • Advanced Industrial Sensors • www.sick.com • Tous droits réservés
Sujet à modification sans préavis
55
Mode d'emploi
Configuration des résultats
Manuel utilisateur
Inspector P
Exemple : placement du point de référence Exemple : point de référence déplacé manuelpar défaut en dehors de la zone de passage
lement, à l'intérieur de la zone de passage
La zone de passage est ajoutée en cliquant sur Zone de passage et en traçant une zone dans
l'image de référence. La position du point de référence en relation avec la zone, sera signalée
à l'aide des signaux de sortie numériques.
Note
Selon l'endroit où la forme connue est détectée et selon l'emplacement du point de référence,
le résultat réel de la position du point de référence peut apparaître en dehors du champ de
vision. Des directions seront tout de même données pour ce point de référence
12.2.3 Paramétrage de la zone de passage du détecteur de blob
Lors de la création d'un détecteur de blob, le point de référence est toujours placé dans le
centre de gravité des blobs identifiés ; voir figure ci-dessous.
Exemple : point de référence du détecteur de blob à l'intérieur de la zone de passage
La zone de passage est ajoutée en cliquant sur Zone de passage et en traçant une zone dans
l'image de référence. Si plusieurs blobs sont détectés, la zone de passage fonctionnera en
relation avec le centre de gravité du premier blob détecté, conformément au paramètre Trier
par, configuré dans l'onglet Détecteur de blob. Pour le premier blob, les directions vers les sorties
numériques seront actives et visibles via les flèches de l'onglet Résultats. Pour ce blob, le
56
©SICK AG • Advanced Industrial Sensors • www.sick.com • Tous droits réservés
Sujet à modification sans préavis
8013721/2012-06
Manuel utilisateur
Inspector P
Configuration des résultats
Mode d'emploi
point de référence est présenté dans l'image sous la forme d'une croix mauve et d'un cercle
mauve.
12.3
Sorties numériques sans guidage directionnel
Lorsqu'aucun guidage directionnel n'est nécessaire, la zone de passage n'est pas ajoutée
au programme. Dans ce cas, les sorties numériques présenteront deux valeurs possibles,
conformément au tableau ci-dessous.
Valeurs des sorties numériques
Description
0000
Pour le détecteur de blob : blob introuvable dans la zone de recherche.
Pour le détecteur d'objet : objet présentant la forme configurée
introuvable dans la zone de recherche.
1111
Pour le détecteur de blob : au moins un blob a été détecté dans la
zone de recherche.
Pour le détecteur d'objet : un objet correspondant à la forme configurée a été détecté dans la zone de recherche.
0001-1110
Non utilisé.
12.4
Retard des sorties, Durée active et Inverser
12.4.1 Retard des sorties:Définir
Le retard est toujours compté à partir du début de l'exposition d'une image. Pour paramétrer
le retard applicable sur une sortie intégrée :
1. Choisissez la sortie dans la liste de l'onglet Paramètres des sorties.
2. Réglez le retard de la sortie en choisissant :
Minimum Le retard sera le plus court possible (retard minimum), c'est-à-dire égal au
temps nécessaire à l'Inspector pour réaliser l'inspection.
La durée de l'inspection dépend du nombre de paramètres différents du
programme actuel. La durée s'affiche sous l'image dans les onglets Image en
direct et Image de référence.
Durée
Définissez le retard en unités de temps (millisecondes) ou en nombre d'impulsions codeur.
Si vous définissez le retard en nombre d'impulsions codeur, il faut qu'un codeur soit connecté à l'entrée E4 et que cette entrée soit paramétrée comme entrée codeur. Pour ce faire,
voir Section 15.2, « Connexion dun codeur incrémental » (page 66).
Remarques
Le retard des sorties défini est utilisé pour toutes les sorties du programme actuellement
actif. Cela signifie qu'il est impossible d'avoir des retards des sorties individuels pour un
programme.
Si vous fixez un temps de retard inférieur au retard minimum, un avertissement s'affiche et
l'appareil utilise le retard minimum.
Si le retard est fixé en nombre d'impulsions codeur et que le temps de réception de ces impulsions est inférieur au retard minimum, les impulsions de déclenchement seront ignorées.
Le nombre d'impulsions de déclenchement ignorées est affiché dans l'onglet Statistiques ;
voir Section 13.2, « Statistiques » (page 60).
8013721/2012-06
©SICK AG • Advanced Industrial Sensors • www.sick.com • Tous droits réservés
Sujet à modification sans préavis
57
Mode d'emploi
Configuration des résultats
Manuel utilisateur
Inspector P
12.4.2 Durée active des sorties:Définir
La durée active est toujours comptée à partir de l'activation du signal de sortie. Pour définir
la durée active pour une sortie intégrée :
1. Choisissez la sortie dans la liste de l'onglet Paramètres des sorties.
2. Fixez la durée active en choisissant soit :
Maintenir jusqu'à changement du résul- La sortie reste active tant que le résultat d'inspection
tat
est inchangé.
Dès que le résultat d'inspection change, la sortie
change. Notez que la désactivation de la sortie se
produit après écoulement du temps de retard défini.
Durée
Définissez la durée active en unités de temps (millisecondes) ou en nombre d'impulsions codeur.
12.4.3 Inversement des signaux de sortie
Normalement, le signal de sortie est bas (0 V) lorsque la sortie est inactive et haut (+24 V)
lorsque la sortie est active, c'est-à-dire actif haut. Vous pouvez modifier ce réglage en cochant
l'option Inverser les signaux de sortie dans l'onglet Paramètres des sorties. Lorsqu'ils sont inversés,
tous les signaux de sortie sont à +24 V lorsque la sortie est inactive, et à 0 V lorsqu'elle est
active.
58
©SICK AG • Advanced Industrial Sensors • www.sick.com • Tous droits réservés
Sujet à modification sans préavis
8013721/2012-06
Manuel utilisateur
Inspector P
13
Exploitation des résultats et statistiques
Mode d'emploi
Exploitation des résultats et statistiques
13.1
Résultats
Le résultat d'inspection est affiché dans l'onglet Résultats. La partie supérieure de l'onglet
Résultats présente les signaux de sortie numériques et les résultats généraux, selon que le
guidage est utilisé ou non.
Résulta des sorties lors de l'utilisation du po- Résultat des sorties lors de l'utilisation du
sitionnement sans guidage
guidage
Nom du programme
Le nom du programme est affiché au-dessus des résultats. C'est le même nom que dans la
liste Programmes.
Résultat des sorties
Deux résultats différents sont présentés :
Détecté
Un objet de forme connue ou de forme indéterminée a été détecté
Non localisé Aucun objet n'a été détecté
Sorties
L'état des sorties est affiché dans l'onglet Résultats. Voir Section 12.2, « Guidage directionnel
via les sorties numériques » (page 54) pour obtenir une définition détaillée des sorties.
La couleur de la sortie indique son état :
Couleur
Jaune
État
Sortie active
Blanche Sortie inactive
Une sortie active peut correspondre à un signal élevé ou faible. Voir Section 12.4.3, « Inversement des signaux de sortie » (page 58).
Détecteur d'objet avec résultats détaillés
Figure 13.1
8013721/2012-06
Résultats détaillés pour le détecteur d'objet
©SICK AG • Advanced Industrial Sensors • www.sick.com • Tous droits réservés
Sujet à modification sans préavis
59
Mode d'emploi
Exploitation des résultats et statistiques
Manuel utilisateur
Inspector P
La ligne horizontale de la barre Détecteur d'objet correspond au paramètre % Reconnaissance
de l'onglet Détecteur d'objet. Si le taux de reconnaissance dans l'image en direct est supérieur
à la valeur seuil, la barre est verte (localisé), sinon elle est rouge (non localisé).
La Rotation et la Position sont présentées pour les objets détectés. Les coordonnées x et y correspondent au nombre de pixels à partir du coin supérieur gauche de l'image.
Si les inspections Zone de prise sont utilisées, une ligne horizontale indique la reconnaissance
par rapport aux seuils sélectionnés. Si le seuil inférieur pour la zone de prise a été défini sur
zéro ou une valeur basse, le résultat peut s'afficher dans la puce verte ou rouge. Le vert signifie que la zone de prise est conforme. Voir Section 11.2, « Localisation d'une forme de
connue – Onglet Détecteur d'objet » (page 42) pour obtenir de plus amples informations sur
la configuration d'un détecteur d'objet.
Zone de prise conforme et où le nombre de pixels contour autorisés est défini à 0 %
La zone de prise n'est pas conforme car elle contenait
au moins un pixel contour
Détecteur de blob avec résultats détaillés
Figure 13.2
Résultats détaillés pour le détecteur de blob
Une liste des blobs détectés est présentée.
Les données suivantes sont présentées pour chaque blob : position X, position Y, Zone, Angle,
Structure.
X et Y
Position pixellaire du blob comptabilisée à partir du coin supérieur gauche
du champ de vision
Zone
Zone du blob
Angle
Angle de rotation du blob. Pour obtenir de plus amples informations sur la
manière dont cet angle est calculé, voir Section 11.3, « Localisation de formes
indéterminées - onglet Détecteur de blob » (page 45).
Structure
Mesure de la structure du blob. Pour obtenir de plus amples informations sur
la structure du blob, voir Section 11.3.2, « Utilisation de la structure de
blob » (page 47).
Voir Section 11.3, « Localisation de formes indéterminées - onglet Détecteur de
blob » (page 45) pour obtenir de plus amples informations sur la configuration d'un détecteur
de blob.
13.2
Statistiques
Des statistiques sont collectées pour chaque programme utilisé par l'Inspector. Ces statistiques sont mises à jour en mode Run pour le programme actuellement sélectionné, tous les
autres programmes restant inactifs jusqu'à ce qu'ils soient sélectionnés.
La mise à jour des statistiques commence dès que le programme sélectionné est utilisé pour
les inspections (mode Run). Le changement entre différents programmes s'ajoutera aux statistiques pour chaque programme jusqu'à réinitialisation des statistiques.
60
©SICK AG • Advanced Industrial Sensors • www.sick.com • Tous droits réservés
Sujet à modification sans préavis
8013721/2012-06
Manuel utilisateur
Inspector P
Exploitation des résultats et statistiques
Mode d'emploi
Note
En cas de modification des paramètres, les statistiques sont remises à zéro pour le programme
concerné.
Les statistiques s'affichent dans l'onglet Statistiques.
Figure 13.3
Onglet Statistiques
Pour mettre à jour les statistiques, cliquez sur le bouton Voir Statistiques. Les statistiques
suivantes sont collectées pour chaque programme :
Nombre d'images acquises
Nombre total d'images capturées.
Fréquence de contrôle
Fréquence actuelle maximale de contrôle en hertz (Hz).
C'est la même valeur qui s'affiche sous l'image en direct.
Temps de retard minimum
Dernière valeur de retard minimum en millisecondes
(ms). C'est la même valeur qui s'affiche sous l'image en
direct.
Nombre d'impulsions Trigger igno- Il est possible de perdre des impulsions de déclencherées
ment si vous utilisez un déclenchement d'image externe
(E3) et que les objets inspectés se déplacent trop vite
(vitesse excessive du convoyeur).
Nombre d'impulsions Trigger en
Cela peut se produire si la distance entre le système de
débordement
déclenchement d'image et l'Inspector (endroit où l'image
est capturée) est élevée et/ou si la distance entre l'Inspector et le dispositif d'éjection connecté aux signaux
de sortie de l'Inspector est élevée. Comme l'Inspector
doit garder en mémoire tous les objets de la file, celleci peut devenir trop longue si les objets inspectés se
déplacent trop vite (vitesse excessive du convoyeur).
Non localisé
Nombre total d'images capturées où un Détecteur d'objet
ou un Détecteur de blob n'a détecté aucune forme/aucun
blob Par ailleurs, si une zone de prise est appliquée et
n'est pas conforme, cela comptera comme Non localisé.
Si l'on utilise la zone de passage dans une application
de guidage, une image analysée est comptée comme
Localisé même si elle est détectée en dehors de la zone
de passage. Le résultat est indiqué en pourcentage des
images capturées.
Détecté
Nombre total d'images capturées où un Détecteur d'objet
ou un Détecteur de blob a détecté une forme/un blob, et
où toutes les zones de prise (le cas échéant) sont conformes. Dans une application de guidage, une image
analysée est comptée comme Localisé, que l'objet se
soit trouvé à l'intérieur de la zone de passage ou non.
8013721/2012-06
©SICK AG • Advanced Industrial Sensors • www.sick.com • Tous droits réservés
Sujet à modification sans préavis
61
Mode d'emploi
Exploitation des résultats et statistiques
Manuel utilisateur
Inspector P
Le résultat est indiqué en pourcentage des images
capturées.
Note
Avec l'émulateur, les seules statistiques disponibles sont alors Non localisé et Localisé.
Pour réinitialiser les statistiques pour tous les programmes, cliquez sur Remettre à zéro les
statistiques.
62
©SICK AG • Advanced Industrial Sensors • www.sick.com • Tous droits réservés
Sujet à modification sans préavis
8013721/2012-06
Manuel utilisateur
Inspector P
14
Travail avec plusieurs objets
Mode d'emploi
Travail avec plusieurs objets
L'Inspector peut mémoriser jusqu'à 16 programmes différents, ce qui facilite le changement
entre différentes inspections utilisant différents programmes.
14.1
Apprentissage:Programmes supplémentaires
Pour apprendre un programme supplémentaire :
1. Dans la liste Programmes, cliquez sur le bouton Ajouter. Un nouveau programme est créé.
Ce programme est vide et ne contient aucune image de référence.
2. Placez un nouvel objet dans le champ de vision de l'Inspector et réglez les paramètres de
prise d'image. Choisissez le type de programme à créer
• Si une forme connue doit être stockée, cliquez sur Détecteur d'objet d'apprentissage.
• Si une forme indéterminée (blob) doit être stockée, cliquez sur Apprentissage détecteur de
blob.
Une nouvelle image de référence est placée dans la boîte d'image.
3. Pour modifier le nom de l'image de référence, double-cliquez dessus et entrez un nouveau
nom.
Pour plus d'informations sur la capture et les paramètres d'image, voir Chapitre 10, « Réglage
d'image » (page 39).
14.2
Sélection du programme
Le temps nécessaire pour changer de programme est en général de l'ordre de 0,5 seconde
et, au maximum, de 1 seconde.
14.2.1 Sélection d'un objet avec le PC
Pour sélectionner le programme à utiliser pour/pendant les inspections :
1. Passez en mode Réglages en cliquant sur le bouton Réglages.
2. Dans la liste Programmes, cliquez sur le programme choisi.
3. Cliquez sur le bouton Run pour démarrer l'inspection.
14.2.2 Sélection d'un objet à l'aide des entrées de l'Inspector
Pour sélectionner les programmes à utiliser à l'aide des entrées de l'Inspector, voir Section 15.4, « Sélection de programmes à l'aide des entrées » (page 68).
14.3
Duplication des programmes
Pour dupliquer un programme :
1. Cliquez avec le bouton droit de la souris sur le programme source et sélectionnez l'option
Copier vers un nouveau programme dans le menu contextuel.
2. Le nouveau programme est ajouté à la fin de la liste Programmes.
Pour modifier le nom de l'image de référence, double-cliquez dessus et entrez un nouveau
nom.
14.4
Paramètres de plusieurs programmes
Dans SOPAS Inspector, certains paramètres sont propres à chaque programme, alors que
d'autres sont communs à tous les programmes.
Les paramètres définis dans le panneau de configuration de la fenêtre principale et d'autres
fonctions sont propres à chaque programme :
• Paramètres de prise d'image
8013721/2012-06
©SICK AG • Advanced Industrial Sensors • www.sick.com • Tous droits réservés
Sujet à modification sans préavis
63
Mode d'emploi
Travail avec plusieurs objets
Manuel utilisateur
Inspector P
• Détecteur d'objet
• Détecteur de blob
• Paramètres des sorties
• Sortie Ethernet
D'autres paramètres – définis dans le menu Inspector – sont généraux et s'appliquent à tous
les programmes, par exemple :
• Paramètres E/S
• Récupération images
64
©SICK AG • Advanced Industrial Sensors • www.sick.com • Tous droits réservés
Sujet à modification sans préavis
8013721/2012-06
Manuel utilisateur
Inspector P
15
Utilisation d'entrées numériques
Mode d'emploi
Utilisation d'entrées numériques
L'Inspector dispose de trois entrées numériques intégrées pouvant être utilisées à différentes
fins :
• Déclencher des inspections (synchro, E3)
• Coder (E4)
• Sélectionner l'image de référence (E2)
• Sélection du programme à utiliser pour l'inspection
Les signaux d'entrée sont indiqués sur la figure.
3 – in3
10 – in4
5 – in2
Lorsque vous souhaitez utiliser une entrée numérique pour déclencher des inspections, utiliser des signaux codeur ou apprendre des objets, connectez le signal à l'entrée correspondante de l'Inspector et paramétrez l'utilisation de l'entrée dans SOPAS Inspector. Par défaut,
l'entrée E2 est déjà configurée pour l'apprentissage de programmes.
Toute entrée qui n'est pas utilisée pour le déclenchement, les signaux codeur ou l'apprentissage peut servir à sélectionner un programme. Par exemple, si vous utilisez un codeur, E4
doit être paramétrée comme entrée codeur mais les deux entrées restantes peuvent être
utilisées pour la sélection d'objets, ce qui permet de choisir parmi quatre objets à l'aide des
entrées.
15.1
Connexion d'un système de déclenchement d'image
Pour utiliser un déclenchement externe de capture des images via l'Inspector, procédez comme
suit :
1. Connectez le système de déclenchement sur l'entrée E3 (broche 3, fil blanc sur les câbles
DOL-1212) de l'Inspector.
2. Sélectionnez Paramètres E/S dans le menu InspectorP30, puis choisissez l'option Utiliser le
déclenchement d'image externe.
3. Sous Déclenchement, dans l'onglet Paramètres de prise d'image, sélectionnez Déclenché par E3
puis choisissez si les images doivent être déclenchées sur le Front montant (de 0 V à +24 V)
ou sur le Front descendant (de +24 V à 0 V).
Vous pouvez également fixer un délai entre l'impulsion de déclenchement et le moment
où l'image est capturée, en spécifiant un retard en millisecondes ou en impulsions codeur.
Remarques
• S'il y a plusieurs programmes, vous devez choisir Déclenché par E3 pour chaque programme
nécessitant le déclenchement des images. L'Inspector peut comporter des programmes
où la capture d'image est continue et d'autres où la capture est déclenchée.
• Le système de déclenchement et l'Inspector doivent être reliés à une masse commune,
pour éviter les problèmes de signaux mal enregistrés par l'Inspector.
8013721/2012-06
©SICK AG • Advanced Industrial Sensors • www.sick.com • Tous droits réservés
Sujet à modification sans préavis
65
Mode d'emploi
Utilisation d'entrées numériques
15.2
Manuel utilisateur
Inspector P
Connexion dun codeur incrémental
10 – in4
Si vous souhaitez utiliser un codeur pour contrôler les durées de retard de déclenchement
d'image et/ou des signaux de sortie, procédez comme suit :
1. Connectez le codeur sur l'entrée E4 (broche 10, fil violet sur les câbles DOL-1212) de
l'Inspector.
2. Sélectionnez Paramètres E/S dans le menu InspectorP30, puis choisissez l'option Utiliser E4
pour déclencher l'image avec un codeur.
3. Fixez les temps de retard en nombre d'impulsions codeur :
• Le retard de capture des images est défini dans l'onglet Paramètres de prise d'image du
programme.
• Le retard et la durée d'activation des sorties sont définis dans l'onglet Paramètres des
sorties en réglant le retard et/ou la durée d'activité dans le champ Durée correspondant.
Remarques
• Le retard des sorties défini est utilisé pour toutes les sorties du programme actuellement
actif. Cela signifie qu'il est impossible d'avoir des retards des sorties individuels pour un
programme.
• Le système de déclenchement et l'Inspector doivent être reliés à une masse commune,
pour éviter les problèmes de signaux mal enregistrés par l'Inspector.
• La fréquence maximale du codeur est de 40 kHz.
15.3
Apprentissage externe
Afin de pouvoir apprendre des programmes sans PC, procédez comme suit :
1. Sélectionnez Paramètres E/S dans le menu InspectorP30, puis choisissez l'option Utiliser E2
pour l'apprentissage externe. Cette option est cochée par défaut.
2. Assurez-vous que l'Inspector est en mode Run. Placez un objet devant l'Inspector et branchez l'entrée E2 (broche 5, fil rose sur les câbles DOL-1212) à +24 V. Au bout d'environ
3 secondes, l'Inspector commence à capturer des images en utilisant l'éclairage le cas
échéant. La LED Function commence à clignoter.
3. Réglez la focale à l'aide de la vis. La fréquence de clignotement de la LED Function indique
la qualité de focale des images : plus la LED clignote rapidement, meilleure est l'image.
66
©SICK AG • Advanced Industrial Sensors • www.sick.com • Tous droits réservés
Sujet à modification sans préavis
8013721/2012-06
Manuel utilisateur
Inspector P
Utilisation d'entrées numériques
Mode d'emploi
4. Déterminez le champ de vision (c'est-à-dire la zone couverte par l'image capturée) à l'aide
d'un doigt, d'un stylo ou d'un autre accessoire. Dès que le doigt/stylo pénètre dans le
champ de vision, la LED Function de couleur verte devient bleue. La couleur de la LED réagit
à la présence de mouvement dans l'image. Assurez-vous que seul le doigt/stylo se déplace
et que le reste de la scène est stationnaire.
5. Lorsque vous avez terminé, mettez l'entrée E2 hors tension. L'Inspector utilisera désormais
l'image la plus récente comme image de référence et apprendra les contours de l'objet
présent dans cette image. Toutes les données d'appareil sont enregistrées dans la mémoire
Flash. Pendant la sauvegarde dans la mémoire Flash, la LED Function est blanche et clignote.
6. L'Inspector passe ensuite automatiquement en mode Run et démarre une application de
guidage avec l'image de référence.
Note
• Lors de l'apprentissage d'un Inspector n'ayant pas été configuré précédemment, une application de guidage est configurée avec une marge de passage circulaire autour du point
de prélèvement (point de référence). Le rayon de la marge de passage est de 5 pixels.
• Si l'Inspector contient déjà des programmes, l'apprentissage externe ne remplacera que
l'image de référence du programme actif et modifiera les paramètres d'exposition (Exposition et Gain). Les paramètres d'exposition peuvent également être conservés en activant
8013721/2012-06
©SICK AG • Advanced Industrial Sensors • www.sick.com • Tous droits réservés
Sujet à modification sans préavis
67
Mode d'emploi
Utilisation d'entrées numériques
Manuel utilisateur
Inspector P
Utiliser le temps d'exposition paramétré dans la boîte de dialogue Paramètres E/S. Toute modification apportée au programme sera conservée, par exemple si la zone du détecteur
d'objet a été redimensionnée.
15.4
Sélection de programmes à l'aide des entrées
3 – in3
10 – in4
5 – in2
Afin de pouvoir sélectionner des programmes à l'aide des entrées de l'Inspector, vous devez
d'abord définir quelle combinaison d'entrées servira à sélectionner chaque programme.
1. Sélectionnez Paramètres E/S dans le menu InspectorP30, puis choisissez l'option Activer la
sélection externe des objets.
2. Choisissez quels signaux d'entrée sont à utiliser pour la sélection des programmes. Si une
entrée est déjà utilisée pour le déclenchement d'image, les impulsions codeur ou l'apprentissage externe, cette entrée ne peut être utilisée pour la sélection des programmes et
la case à cocher correspondante est donc désactivée.
3. Choisissez quels Programmes sont utilisés avec chaque combinaison d'entrées. Effectuez
votre sélection dans le menu déroulant. Le numéro Entrées est la valeur binaire correspondant aux signaux d'entrée sélectionnés (E2, etc.). Le chiffre binaire le plus important est
E2 (le cas échéant) ou bien le nombre le plus bas. Le chiffre « 0 » signifie que le signal
d'entrée correspondant doit être actif bas et le chiffre « 1 » que le signal doit être actif
haut.
4. Cliquez sur OK une fois la configuration terminée.
Important
• Lorsque vous sélectionnez un programme à l'aide des entrées numériques, les niveaux
de signaux d'entrée doivent être maintenus pendant toute la durée d'utilisation du programme. Dès que le signal d'entrée change, un autre programme est sélectionné.
• Le système de déclenchement et l'Inspector doivent être reliés à une masse commune,
pour éviter les problèmes de signaux mal enregistrés par l'Inspector.
68
©SICK AG • Advanced Industrial Sensors • www.sick.com • Tous droits réservés
Sujet à modification sans préavis
8013721/2012-06
Manuel utilisateur
Inspector P
16
Amélioration de la qualité d'image
Mode d'emploi
Amélioration de la qualité d'image
16.1
Changement d'objectif
Il est possible de changer l'objectif de l'Inspector P30 afin d'opérer à différentes distances
d'utilisation et d'être en mesure d'adapter le champ de vision, pour une meilleure inspection.
Un outil spécifique est nécessaire pour ouvrir la vitre avant du boîtier Flex et remplacer l'objectif standard. Cet outil est fourni avec l'Inspector P30.
Pour changer l'objectif standard du boîtier Flex :
1. Ouvrez la vitre avant du boîtier Flex à l'aide de l'extrémité large de l'outil fourni.
2. Retirez l'objectif standard en utilisant l'extrémité étroite de l'outil.
3. Insérez le nouvel objectif. Selon la distance focale de l'objectif et la distance d'utilisation,
une ou plusieurs bagues allonges peuvent être nécessaires. Consultez le tableau ci-après
pour connaître le nombre de bagues allonges à utiliser.
Dimensions du champ de vision
Horizontal/Vertical [mm]
Résolution du champ de vision (384x384 pixels)
600
f = 4.3 mm
f = 6 mm
f = 8 mm
f = 10 mm
f = 16 mm
500
400
300
200
100
0
0
100
200
300
400
500
600
700
800
900 1000
Distance d'utilisation [mm]
8013721/2012-06
©SICK AG • Advanced Industrial Sensors • www.sick.com • Tous droits réservés
Sujet à modification sans préavis
69
Mode d'emploi
Amélioration de la qualité d'image
Tableau 16.1
Manuel utilisateur
Inspector P
Objectif et distances d'utilisation
Objectif
Bague allonge
Distance d'utilisation
Long. focale 16 mm Noir (3 mm) + Argent (1,5 mm) 100 mm – 140 mm
Noir (3 mm)
140 mm – 600 mm
Argent (1,5 mm)
600 mm - ∞
Long. focale 10 mm Argent (1,5 mm)
50 mm – 120 mm
Aucun
120 mm - ∞
Long. focale 8 mm
Argent (1,5 mm)
50 mm - ∞
Long. focale 6 mm
Aucun
50 mm - ∞
Long. focale 4,3 mm Noir (3 mm)
50 mm - ∞
4. Replacez la vitre avant du boîtier Flex.
Une fois remplacés, l'objectif et la vitre avant doivent être solidement attachés pour éviter
la chute lors du fonctionnement.
Important
• Pour conserver l'indice de protection IP 67, ouvrez et refermez impérativement la vitre
avant à l'aide de l'outil fourni. Assurez-vous que le joint est bien en place.
• Pour éviter tout dommage, seuls les objectifs Inspector fournis par SICK doivent être utilisés.
• Réduisez les risques de pénétration de poussière dans l'appareil en effectuant le changement d'objectif dans un environnement exempt de poussière. Ne laissez pas l'appareil
sans vitre avant. Essuyez la vitre avant de la retirer.
16.2
Amélioration de la suppression des reflets
Lorsque vous travaillez sur des objets brillants, il peut être nécessaire de minimiser les effets
des reflets produits sur la surface. Vous pouvez procéder de deux façons :
• Monter un accessoire dôme sur l'appareil afin qu'il diffuse l'éclairage interne
• Incliner l'appareil selon un certain angle en fonction de la zone d'inspection
16.2.1 Dôme
Il est possible de remplacer la vitre avant par un éclairage en dôme. L'éclairage en dôme
diffuse l'éclairage interne afin d'améliorer les performances lors d'une utilisation avec des
objets brillants.
En cas d'utilisation d'un éclairage par l'accessoire dôme, la combinaison objectif/distance
d'utilisation optimale est la suivante :
Objectif Distance d'utilisation
4,3 mm 50 mm
En fonction de l'objet inspecté, d'autres distances d'utilisation peuvent également très bien
fonctionner. Par exemple, les objets présentant des surfaces plates et moins brillantes
pourraient être inspectés de plus loin.
Des objectifs plus étroits peuvent également être utilisés, par exemple un objectif de 10 mm
pour l'Inspector P30, ce qui a pour effet de réduire le champ de vision de manière correspondante.
Un outil spécifique est nécessaire pour ouvrir la vitre avant de l'Inspector. Cet outil est fourni
avec l'Inspector Flex.
Pour remplacer la vitre avant par le Dôme :
70
©SICK AG • Advanced Industrial Sensors • www.sick.com • Tous droits réservés
Sujet à modification sans préavis
8013721/2012-06
Manuel utilisateur
Inspector P
Amélioration de la qualité d'image
Mode d'emploi
1. Ouvrez la vitre avant du boîtier Flex à l'aide de l'extrémité large de l'outil fourni. Cf. image
de gauche.
2. Fixez manuellement le dôme au boîtier Flex.
Une fois installé, le Dôme doit être solidement fixé pour éviter tout risque de chute pendant
l'utilisation.
Important
• Pour conserver l'indice de protection IP 67, ouvrez et refermez impérativement la vitre
avant à l'aide de l'outil fourni. Assurez-vous que le joint est bien en place.
• Pour éviter tout dommage, seul l'accessoire dôme Inspector Flex fourni par SICK doit être
utilisé.
• Réduisez les risques de pénétration de poussière dans l'appareil en effectuant le changement d'objectif dans un environnement exempt de poussière. Ne laissez pas l'appareil
sans vitre avant. Essuyez la vitre avant de la retirer.
16.2.2 Inclinaison de l'appareil
Selon les limites physiques de l'installation et la nature de l'application, il est parfois possible
de limiter les reflets du matériel inspecté en inclinant l'appareil par rapport à l'objet.
Non recommandé sur les objets brillants Légère inclinaison pour les objets brillants (recommandé)
8013721/2012-06
©SICK AG • Advanced Industrial Sensors • www.sick.com • Tous droits réservés
Sujet à modification sans préavis
71
Mode d'emploi
Amélioration de la qualité d'image
Manuel utilisateur
Inspector P
Note
L'inclinaison doit être aussi faible que possible, tout en étant suffisante pour fonctionner
avec l'application configurée. Si l'appareil est trop incliné, la perspective sera déformée.
L'inclinaison de l'appareil n'est pas conseillée lors de l'inspection d'objets avec rotation libre
ou de petits objets qui bougent beaucoup dans le champ de vision.
16.3
Optimisation du contraste sur les cibles comportant plusieurs
couleurs
Sur l'Inspector, il est possible de remplacer la vitre avant par un accessoire de filtre pour
manipuler plusieurs objets à plusieurs couleurs. Les filtres disponibles sont rouges, verts et
bleus. Consultez le graphique ci-après pour connaître les caractéristiques de transmission
des trois différents filtres.
Le bord droit du filtre rouge est limité par le filtre IR interne de l'Inspector.
Les filtres couleur peuvent être utilisés pour l'éclairage interne et externe. La principale fonction des filtres de couleur consiste à supprimer une couleur particulière. Veuillez noter que
la transmission des filtres n'est indiquée que pour le passage simple. Pour l'éclairage interne,
la transmission générale est inférieure en raison du double passage.
Un outil spécifique est nécessaire pour ouvrir la vitre avant du boîtier Flex et monter les filtres
couleur. Cet outil est fourni avec l'Inspector Flex.
Pour décider du filtre de couleur à utiliser, utilisez le principe des couleurs opposées afin
d'améliorer la couleur souhaitée. Reportez-vous à la figure ci-dessous.
72
©SICK AG • Advanced Industrial Sensors • www.sick.com • Tous droits réservés
Sujet à modification sans préavis
8013721/2012-06
Manuel utilisateur
Inspector P
Amélioration de la qualité d'image
Figure 16.1
Mode d'emploi
Couleurs opposées
Voici un exemple d'image sur laquelle sont utilisés les différents filtres de couleur :
Photo originale en couleur
8013721/2012-06
Fenêtre standard - aucune couleur
Avec filtre rouge
Avec filtre vert
Avec filtre bleu
©SICK AG • Advanced Industrial Sensors • www.sick.com • Tous droits réservés
Sujet à modification sans préavis
73
Mode d'emploi
17
Amélioration de la stabilité du détecteur
Manuel utilisateur
Inspector P
Amélioration de la stabilité du détecteur
Si l'Inspector P30 ne parvient pas à localiser les objets corrects ou défectueux, il existe différentes façons d'améliorer la précision/stabilité des fonctions du détecteur.
17.1
Amélioration de l'outil de détection
Figure 17.1
Paramètres de l'outil de détection
Si l'Inspector rencontre des problèmes pour localiser les objets correctement, vous pouvez
essayer les solutions suivantes :
Affinement des contours mémorisés
Modifiez le paramètre Seuillage contour dans l'onglet Outil de détection pour redéfinir les contours
que l'Inspector doit utiliser pour la détection. Voir aussi Section 7.1, « Apprentissage de
l'objet » (page 25) et Section 2.1, « Positionnement d'une forme connue » (page 10).
Modification de la taille et de la forme de la zone d'outil de détection.
Essayez de supprimer les contours qui ne sont pas pertinents pour distinguer l'objet, par
exemple dans l'arrière-plan. S'il n'y a aucun contour dans l'arrière-plan, la zone de l'Outil de
détection (bleue) doit couvrir l'objet avec une certaine marge. Utilisez la forme rectangulaire
ou elliptique de la zone de l'outil de détection pour l'adapter au type d'objet.
Désélection de l'option Autoriser rotation si possible.
Les objets dont la rotation est supérieure à la valeur Autoriser rotation ne seront pas détectés.
Désélection de l'option Autoriser la variation d'échelle si possible.
Si les objets apparaissent toujours à la même taille que l'objet de référence, vous pouvez
décocher l'option Autoriser la variation d'échelle pour éviter que l'Inspector confonde des contours
à une échelle différente avec les contours corrects.
Éviter le paramètre Rechercher dans toute l'image si possible.
Si les objets se trouvent toujours dans une zone donnée de l'image, vous pouvez restreindre
la zone de recherche afin d'éviter que l'Inspecteur confonde des contours situés totalement
ou partiellement hors de la zone prévue avec les contours corrects.
Pour restreindre la zone de recherche, désélectionnez l'option Rechercher dans toute l'image et
définissez la Zone de recherche (rectangle vert) dans l'image.
74
©SICK AG • Advanced Industrial Sensors • www.sick.com • Tous droits réservés
Sujet à modification sans préavis
8013721/2012-06
Manuel utilisateur
Inspector P
Amélioration de la stabilité du détecteur
Mode d'emploi
Réglage de la méthode de recherche.
Figure 17.2
Paramètres avancés de l'outil de détection
Passez à une méthode de recherche plus fiable pour localiser les objets en modifiant le paramètre
Méthode de recherche (section Avancés de l'onglet Outil de détection). La Méthode de recherche
de l'Inspector peut être modifiée à l'aide de deux curseurs. L'un détermine le compromis
entre Haute stabilité et Haute vitesse, l'autre le compromis entre Haute précision et Haute vitesse.
Le terme Haute stabilité signifie que l'objet est mieux positionné dans les images complexes,
c'est-à-dire les images contenant, par exemple, un encombrement en arrière-plan, des zones
d'ombre importantes, de petits objets, un faible contraste ou une occlusion importante. Pour
obtenir des scènes simples et propres comportant des objets à contraste élevé, il suffit généralement d'utiliser le mode Haute vitesse.
Le terme Haute précision désigne la précision sous-pixellaire avec laquelle l'objet est détecté.
Pour les applications simples, il n'est pas forcément nécessaire de trouver la position optimale
à l'échelle sous-pixellaire de l'objet. Une localisation rapide et grossière peut suffire. Toutefois,
dans les applications nécessitant un positionnement précis de l'outil d'inspection, le curseur
devra être défini sur Haute précision.
Amélioration de la zone du détecteur d'objet
En général, plus la zone du détecteur d'objet est étendue, plus l'outil de détection est stable.
17.2
Amélioration du détecteur de blob
Figure 17.3
Paramètres du détecteur de blob
Si l'Inspector rencontre des problèmes pour localiser les blobs correctement, vous pouvez
essayer les solutions suivantes :
8013721/2012-06
©SICK AG • Advanced Industrial Sensors • www.sick.com • Tous droits réservés
Sujet à modification sans préavis
75
Mode d'emploi
Amélioration de la stabilité du détecteur
Manuel utilisateur
Inspector P
Modification de la taille et de la forme de la zone du détecteur de blob
Essayez d'exclure les zones qui pourraient inclure des objets non définis comme des blobs.
Utilisez une zone rectangulaire ou elliptique dans la zone du détecteur pour adapter la forme
de la zone de recherche.
Masquage des zones difficiles.
Les zones susceptibles de varier d'une image à l'autre, par exemple, les codes de dates ou
les zones fortement réfléchissantes doivent être ignorées dans la zone du détecteur de blob.
Pour cela, il faut masquer les zones correspondantes.
Réglage de la méthode de recherche.
Figure 17.4
Paramètres avancés du détecteur de blob
Utilisez une méthode de recherche plus rapide pour localiser les objets en modifiant le paramètre Méthode de recherche (section Avancés de l'onglet Détecteur de blob). La méthode de recherche
de l'Inspector peut être définie grâce au curseur qui établit un compromis entre Haute précision
et Haute vitesse. En général, l'option Haute vitesse peut être utilisée sur les images dans lesquelles
il existe très peu de perturbations/bruit les blobs eux-mêmes et Haute précision doit être utilisée
sur les images présentant davantage de perturbations/bruits.
17.2.1 Activation de la compensation de lumière ambiante
La compensation de lumière ambiante peut être utilisée pour gérer les variations de lumière
ambiante. Pour activer la fonction, cliquez sur Activées dans Compensation de lumière ambiante
dans l'onglet Détecteur de blob. Une zone d'intérêt entourée de jaune s'affiche. Il est conseillé
de la placer à un endroit entrant dans le champ de vision de l'Inspector où il n'y aura aucun
blob à passer pendant une inspection en continu/déclenchée. La fonction Masquer peut
également être utilisée pour obtenir une forme convenable pour la zone d'intérêt. La zone
d'intérêt de compensation de lumière ambiante jaune est comparée à la zone d'intérêt correspondante de l'image de référence pour obtenir les seuils adaptés. Il est conseillé de placer
la zone d'intérêt de compensation de lumière dans le champ de vision avec un niveau de
gris similaire à celui des blobs à détecter.
Figure 17.5
Paramètres de compensation de lumière ambiante.
L'exemple qui suit illustre le principe de la compensation de lumière ambiante.
76
©SICK AG • Advanced Industrial Sensors • www.sick.com • Tous droits réservés
Sujet à modification sans préavis
8013721/2012-06
Manuel utilisateur
Inspector P
Amélioration de la stabilité du détecteur
Mode d'emploi
Le blob triangulaire est détecté (croix violette Le blob a des valeurs de gris inférieures à 50
avec le cercle) dans des conditions de lumière et est donc détecté.
normales, sans que la compensation de lumière ambiante soit activée.
Des conditions de luminosité et une lumière ambiante sont ensuite ajoutées à la scène.
Le blob triangulaire n'est pas détecté car les Les seuils de détection de blob sont toujours
valeurs de gris de ce dernier sont maintenant situés entre 0 et 50.
supérieures à 50.
Pour permettre une détection stable des blobs dans des conditions de luminosité variables,
la fonction de compensation de lumière ambiante est activée.
8013721/2012-06
©SICK AG • Advanced Industrial Sensors • www.sick.com • Tous droits réservés
Sujet à modification sans préavis
77
Mode d'emploi
Amélioration de la stabilité du détecteur
Manuel utilisateur
Inspector P
Une zone de compensation de lumière ambia- Ces seuils de détection d'un blob ont été
nte a été ajoutée dans la partie supérieure adaptés et passent de 0 à 93. Le blob triangauche de l'image. Le blob est maintenant gulaire est maintenant détecté.
détecté, même si la lumière ambiante a été
ajoutée à la scène.
17.3
Conditions ambiantes
Essayez d'améliorer la qualité et de réduire les variations des images capturées par l'Inspector.
• Atténuez la lumière ambiante ou utilisez un éclairage externe afin de réduire les variations
d'exposition provoquées par la lumière ambiante.
• Si les objets se déplacent à des vitesses élevées, réduisez le temps d'exposition pour éviter
les images floues. Si cette opération est difficile à réaliser en conservant une bonne qualité des images, vous pouvez envisager l'utilisation d'un éclairage externe. Voir Section 10.3.2, « Utilisation d'un éclairage externe » (page 40).
78
©SICK AG • Advanced Industrial Sensors • www.sick.com • Tous droits réservés
Sujet à modification sans préavis
8013721/2012-06
Manuel utilisateur
Inspector P
18
Amélioration de la vitesse
Mode d'emploi
Amélioration de la vitesse
Il existe plusieurs moyens pour augmenter la vitesse d'inspection si elle n'est pas suffisante.
Lorsque vous testerez ces améliorations, observez la vitesse de fréquence de contrôle affichée
sous l'image.
18.1
Réduction de la taille de l'image
Pour régler la taille d'image, voir Section 10.4, « Réglage de la taille d'image/champ de vision » (page 41).
18.2
Paramètres de réglage de l'outil de détection
18.2.1 Amélioration de la vitesse de l'outil de détection
Pour augmenter la vitesse d'inspection en réglant les paramètres de l'Outil de détection, essayez
les solutions suivantes :
Réduire la rotation maximum
Réglez le paramètre Autoriser rotation sur la valeur (ou une valeur légèrement supérieure à)
de l'angle de rotation maximal auquel les objets sont susceptibles d'apparaître par rapport
à l'objet de référence. Ainsi, l'Inspector ne passera pas de temps à rechercher des formes
connues avec plus de rotations.
Si les objets ne présentent jamais de rotation par rapport à l'objet de référence, désélectionnez l'option Autoriser rotation. Voir Section 17.1, « Amélioration de l'outil de détection » (page 74).
Réduire la zone de recherche
La localisation d'objet est parfois plus rapide dans les zones de recherche réduites. Pour
modifier la zone de recherche :
1. Désélectionnez l'option Rechercher dans toute l'image. Voir Section 17.1, « Amélioration de
l'outil de détection » (page 74).
2. En mode Réglages, redimensionnez la zone de recherche verte en utilisant les poignées
dans l'onglet Image de référence ou Image en direct.
8013721/2012-06
©SICK AG • Advanced Industrial Sensors • www.sick.com • Tous droits réservés
Sujet à modification sans préavis
79
Mode d'emploi
Amélioration de la vitesse
Manuel utilisateur
Inspector P
Note
Si aucune zone de prise ne se trouve à l'extérieur de la zone de recherche, vous pouvez envisager de réduire le champ de vision plutôt que la zone de recherche ; voir Section 10.4,
« Réglage de la taille d'image/champ de vision » (page 41).
Note
Une zone de recherche de détecteur d'objet plus petite accroîtra la vitesse dans la plupart
des cas. L'ajout de masques dans l'outil de détection d'objet n'affecte pas la vitesse. La taille
de la zone de recherche a généralement un effet limité sur la vitesse.
Variation d'échelle
Désélectionnez l'option Autoriser la variation d'échelle si les formes connues ont toujours la
même taille que l'objet de référence. Ainsi, l'Inspector ne perdra pas de temps à essayer de
détecter des formes présentant une variation d'échelle. Voir Section 17.1, « Amélioration de
l'outil de détection » (page 74).
Réglage du mode de recherche.
Utilisez une méthode de recherche plus rapide pour localiser les formes connues en modifiant
le paramètre Méthode de recherche (dans la section Avancés de l'onglet Outil de détection d’objet).
Pour plus d'informations sur la manière dont les paramètres Méthode de recherche affectent
la stabilité, la précision et la vitesse de l'outil de détection, reportez-vous au paragraphe
Réglage de la méthode de recherche dans Section 17.1, « Amélioration de l'outil de détection » (page 74).
18.2.2 Amélioration de la vitesse du détecteur de blob
Pour augmenter la vitesse d'inspection en réglant les paramètres du détecteur de blob, essayez
les solutions suivantes :
Réduire la zone de recherche
La recherche de blobs est plus rapide dans les zones réduites. Pour modifier la zone de recherche :
1. En mode Réglages, ajustez la taille de la zone de recherche dans l'image de l'onglet Image
de référence en tirant sur les poignées de la zone de recherche.
80
©SICK AG • Advanced Industrial Sensors • www.sick.com • Tous droits réservés
Sujet à modification sans préavis
8013721/2012-06
Manuel utilisateur
Inspector P
Amélioration de la vitesse
Exemple : zone de recherche englobant la
majeure partie du capteur
Mode d'emploi
Exemple : la réduction de la zone de recherche accélère l'inspection
Modification de la méthode de recherche.
Utilisez une méthode de recherche plus rapide pour localiser les blobs en modifiant le paramètre Méthode de recherche (section Avancés de l'onglet Outil de détection).
Pour plus d'informations sur la manière dont les paramètres Méthode de recherche affectent
la précision et la vitesse de l'outil de détection de blob, reportez-vous au paragraphe Réglage
de la méthode de recherche dans Section 17.2, « Amélioration du détecteur de
blob » (page 75).
18.3
Temps d'exposition:Réduire
Si le temps d'exposition représente une grande partie du Retard minimum, la réduction du temps
d'exposition peut être efficace pour l'augmentation de la vitesse. Voir les paramètres d'image,
Section 10.2, « Réglages des paramètres d'image » (page 39).
Pour réduire le temps d'exposition sans assombrir l'image, essayez d'augmenter le gain et/ou
d'ajouter un éclairage externe.
8013721/2012-06
©SICK AG • Advanced Industrial Sensors • www.sick.com • Tous droits réservés
Sujet à modification sans préavis
81
Mode d'emploi
19
Enregistrement et sauvegarde d'images
Manuel utilisateur
Inspector P
Enregistrement et sauvegarde d'images
19.1
Utilisation d’images enregistrées
L'Inspector peut enregistrer jusqu'à 30 images en mémoire. Pour afficher les images enregistrées, cliquez sur l'onglet Images enregistrées. Pour pouvoir enregistrer des images, vous devez
disposer d'au moins un objet de référence avec un Outil de détection ou un Détecteur de blob.
Récupération images
Pour modifier les images que l'Inspector doit enregistrer, sélectionnez Récupération images...
dans le menu Inspector P30.
Pour l'Inspector P30, vous avez le choix entre les alternatives suivantes :
Tous
Chaque image inspectée
Détecté
Images dans lesquelles une forme ou un blob ont été trouvés, et où toutes les
zones de prises (le cas échéant) ont réussi
Non localisé Images dans lesquelles une forme ou un blob ont été trouvés, et où les zones
de prise ont échoué
Sauvegarde d'images enregistrées sur PC
Pour sauvegarder les images enregistrées sur PC (toutes les images ainsi que les résultats
d'inspection), cliquez sur Enregistrer les images dans l'onglet Images enregistrées.
Les images enregistrées sont sauvegardées sous forme de fichier HTML (LogReport.html)
que vous pouvez visualiser avec n'importe quel navigateur Internet. Les images sont sauvegardées dans deux dossiers accompagnant le fichier HTML, l'un contenant les images sans
information graphique, l'autre contenant les mêmes images mais avec les informations graphiques.
Les images sans informations graphiques peuvent être utilisées dans l'émulateur.
82
©SICK AG • Advanced Industrial Sensors • www.sick.com • Tous droits réservés
Sujet à modification sans préavis
8013721/2012-06
Manuel utilisateur
Inspector P
Enregistrement et sauvegarde d'images
Mode d'emploi
Mise à jour d'images enregistrées
Lorsque vous visualisez les images enregistrées, les images que l'Inspector enregistre ne
sont pas ajoutées automatiquement à la liste de l'onglet Images enregistrées. Pour mettre à
jour la liste des images en utilisant les images enregistrées par l'Inspector, cliquez sur Récupérer les images.
Lorsque vous récupérez les images, les plus anciennes sont retirées de la liste pour que le
nombre maximum d'images reste à 30.
Effacement des images enregistrées
Pour supprimer toutes les images enregistrées, cliquez sur le bouton Effacer les images. Les
images sont également supprimées de la mémoire de l'Inspector.
19.2
Enregistrement des images en direct sur PC
Pour enregistrer des images capturées par l'Inspector sous forme de fichiers sur PC, choisissez l'option Enregistrer les images en direct du menu Inspector.
Une fois que vous avez sélectionné le dossier de destination, une boîte de dialogue affiche
le nombre d'images enregistrées.
Pour stopper l'enregistrement des images, cliquez sur Stopper l'enregistrement dans la boîte
de dialogue.
Les images sont enregistrées sous forme de fichiers séparés dans le dossier sélectionné.
Les images sont enregistrées au format BMP, en niveaux de gris 8 bits.
Note
Cette fonction ne sauvegarde que les images affichées dans l'onglet Image en direct de l'application PC, c'est-à-dire pas nécessairement chaque image que l'Inspector capture.
8013721/2012-06
©SICK AG • Advanced Industrial Sensors • www.sick.com • Tous droits réservés
Sujet à modification sans préavis
83
Mode d'emploi
20
Utiliser l'émulateur
Manuel utilisateur
Inspector P
Utiliser l'émulateur
SOPAS Inspector dispose d'un émulateur intégré (simulation d'un véritable Inspector) que vous
pouvez utiliser pour simuler et tester des paramètres. L'émulateur peut être utilisé pour
évaluer des paramètres d'inspection en utilisant des images enregistrées précédemment.
L'émulateur fournit le même résultat que l'Inspector.
20.1
Démarrer l'émulateur
Il existe deux moyens de démarrer l'émulateur :
• Démarrer l'émulateur lorsqu'un Inspector est déjà connecté
• Démarrer l'émulateur au démarrage de SOPAS Inspector
20.1.1 Démarrer l'émulateur lorsqu'un Inspector est déjà connecté
Pour démarrer l'émulateur lorsqu'un Inspector est déjà connecté, sélectionnez Activer l'émulateur dans le menu Communication.
20.1.2 Démarrer l'émulateur sans application PC
Pour démarrer l'émulateur sans que l'application PC soit activée :
1. Démarrez l'application SOPAS Inspector.
2. Dans l'écran d'accueil de SOPAS, sélectionnez l'option Connecter à un nouveau périphérique.
Cliquez sur OK.
3. Dans la boîte de dialogue Assistant de connexion, sélectionnez l'option Utiliser l'émulateur.
Cliquez sur Suivant.
4. Sélectionnez InspectorP30 et cliquez sur Suivant. L'émulateur s'ouvre.
5. Cliquez sur Terminer pour travailler avec l'émulateur.
20.2
Contrôler l'émulateur
Les boutons en bas de l'onglet Image en direct commandent l'émulateur. Ces commandes ne
sont visibles que lorsque l'émulateur est utilisé. Ces boutons offrent les fonctions suivantes :
Run, lecture en boucle des images d'un dossier sélectionné.
Pause, arrêt sur l'image actuelle.
Image suivante, passe à l'image suivante et s'arrête.
Image précédente, revient à l'image précédente et s'arrête.
20.3
Sélectionner des images à utiliser
Pour pouvoir utiliser des images sauvegardées avec l'émulateur, elles doivent être format
bitmap (BMP, niveau de gris 8 bits). Pour récupérer les images sur le PC, voir Chapitre 19,
« Enregistrement et sauvegarde d'images » (page 82). Si la taille des images ne correspond
pas au champ de vision sélectionné :
• Les images plus grandes seront tronquées et seule la partie centrale sera utilisée.
• Les images plus petites seront centrées dans le champ et entourées de noir.
Pour sélectionner le dossier de source d'images utilisé par l'émulateur :
1. Cliquez sur Sélectionner des images.
2. Sélectionnez le dossier d'images. Cliquez sur Ouvrir. Le chemin d'accès du dossier est affiché
sous le bouton Sélectionner des images.
84
©SICK AG • Advanced Industrial Sensors • www.sick.com • Tous droits réservés
Sujet à modification sans préavis
8013721/2012-06
Manuel utilisateur
Inspector P
Utiliser l'émulateur
Mode d'emploi
À noter que le dossier choisi ne doit pas contenir plus de 500 images, la limite pour l'émulateur.
20.4
Copier des données de l'émulateur vers un Inspector
Si vous avez utilisé le menu Activer l'émulateur, vous pouvez copier des données de l'émulateur
vers un Inspector en sélectionnant l'option Activer l'appareil réel du menu Communication.
Si vous avez connecté l'émulateur à l'aide de l'Assistant de connexion, vous pouvez copier
des données d'appareil comme suit :
1. Dans l'émulateur, sélectionnez l'option Enregistrer le fichier de périphérique du menu Fichier.
2. Connectez un Inspector à l'aide de l'Assistant de connexion, voir section Section 8.1, « Utilisation de l'Assistant de connexion » (page 30) .
3. Chargez des données dans le périphérique, voir Section 21.4, « Copier les données d'appareil vers un autre Inspector » (page 87).
8013721/2012-06
©SICK AG • Advanced Industrial Sensors • www.sick.com • Tous droits réservés
Sujet à modification sans préavis
85
Mode d'emploi
21
Gestion des données d'appareil
Manuel utilisateur
Inspector P
Gestion des données d'appareil
Les données d'appareil sont l'ensemble des paramètres et informations dont l'Inspector a
besoin pour effectuer les inspections. Les données d'appareil comprennent :
• Les paramètres de chaque programme ; les paramètres de prise d'image, d'outil de détection, d'outils d'inspection, des sorties.
• Les images de référence de la zone de l'outil de détection et celles des outils d'inspection.
Les images enregistrées et les statistiques ne sont pas incluses dans les données d'appareil.
Un fichier de périphérique contient les données d'appareil et est associé à un Inspector
particulier.
21.1
Enregistrement des données d'appareil dans l'Inspector
(mémoire Flash)
Pour sauvegarder toutes les données d'appareil (paramètres) dans la mémoire Flash de
l'Inspector, sélectionnez l'option Enregistrer paramètres dans la Flash du menu Inspector P30. Une
barre de progression s'affiche pendant le processus. Pendant la mise à jour de la mémoire
Flash, l'Inspector cesse les inspections.
Notez que l'enregistrement des paramètres dans la mémoire Flash peut prendre plusieurs
minutes. Plus le nombre de programmes présents est élevé, plus cette opération prend du
temps.
Les paramètres sauvegardés dans la mémoire flash de l'Inspector sont utilisés au moment
du redémarrage de l'appareil après une coupure de courant. Si vous ne sauvegardez pas les
paramètres dans la mémoire flash, toute modification sera perdue en cas de coupure de
courant.
21.2
Enregistrement de données d'appareil sur PC
Choisissez l'option Enregistrer le fichier de périphérique sous du menu Fichier pour enregistrer les
données d'appareil actuelles de l'Inspector sur PC, dans un nouveau fichier. Ce fichier contiendra toutes les données de l'appareil, y compris les images de référence ainsi qu'une référence
à l'Inspector utilisé.
Lorsque vous ouvrez un fichier sauvegardé, l'application PC tente de se connecter à l'Inspector correspondant. Tous les fichiers de périphérique se terminent par l'extension .sdv (SOPAS
Device File).
21.3
Utilisation des données d'appareil sauvegardées dans l'Inspector
Pour utiliser les données d'appareil sauvegardées, choisissez l'option Ouvrir le fichier de périphérique du menu Fichier, puis sélectionnez le fichier (.sdv). Lorsque vous ouvrez un fichier sauvegardé, l'application PC tente de se connecter à l'Inspector correspondant.
S'il existe des modifications non sauvegardées dans l'Inspector, le logiciel vous demande si
vous souhaitez les enregistrer avant de continuer.
Si l'application trouve l'Inspector correspondant au fichier sauvegardé, vous pouvez commencer à l'utiliser.
Si l'application trouve l'Inspector mais que les données d'appareil du fichier diffèrent de
celles de l'Inspector, une boîte de dialogue vous demande si vous souhaitez utiliser les données d'appareil contenues dans l'Inspector ou celles du fichier.
Si l'Inspector est introuvable, utilisez l'Assistant de connexion pour configurer une connexion
avec un Inspector, puis téléchargez les données d'appareils enregistrées (consultez Section 21.4, « Copier les données d'appareil vers un autre Inspector » (page 87)).
86
©SICK AG • Advanced Industrial Sensors • www.sick.com • Tous droits réservés
Sujet à modification sans préavis
8013721/2012-06
Manuel utilisateur
Inspector P
Gestion des données d'appareil
21.4
Mode d'emploi
Copier les données d'appareil vers un autre Inspector
Pour copier les données d'appareil d'un Inspector (source) vers un autre (cible) :
1. Connectez l'Inspector source à l'aide de l'Assistant de connexion ; consultez Section 8.1,
« Utilisation de l'Assistant de connexion » (page 30).
2. Enregistrez le fichier de périphérique à l'aide de l'option Enregistrer le fichier de périphérique
sous du menu Fichier.
3. Connectez-vous à l'Inspector cible à l'aide de l'Assistant de connexion.
4. Téléchargez les données d'appareil dans l'Inspector cible à l'aide de l'Assistant de chargement de données de périphérique dans le périphérique.
a. Choisissez l'option Charger les données de périphérique dans le périphérique du menu Réglages.
Cliquez sur Parcourir pour rechercher des fichiers de périphérique.
b. Sélectionnez le fichier de périphérique et cliquez sur Ouvrir.
c. Les données d'appareil sont transférées dans l'Inspector. Cliquez sur Terminer.
21.5
Initialisation des paramètres
Les paramètres d'origine peuvent être rétablis à partir de la mémoire Flash des Inspectors.
Toutes les données d'appareil seront effacées. Pour restaurer les paramètres d'usine :
1. Sélectionnez Initialisation des paramètres dans le menu Inspector P30. Une boîte de dialogue
d'avertissement s'affiche.
2. Cliquez sur Oui pour rétablir les paramètres d'usine de l'appareil, sinon cliquez sur Non
pour annuler.
Note
L'adresse IP de l'Inspector ne sera pas réinitialisée lors du rétablissement des paramètres.
8013721/2012-06
©SICK AG • Advanced Industrial Sensors • www.sick.com • Tous droits réservés
Sujet à modification sans préavis
87
Mode d'emploi
22
Gestion de l'adresse réseau
Manuel utilisateur
Inspector P
Gestion de l'adresse réseau
22.1
Affichage de l'adresse réseau
Pour afficher l'adresse IP :
1. Choisissez Informations système... dans le menu Inspector P30.
2. Sélectionnez l'onglet Réseau. L'adresse IP s'affiche.
22.2
Modification de l'adresse réseau
Pour changer l'adresse IP d'un Inspector, par exemple, pour préparer le déplacement d'un
Inspector vers un autre réseau, procédez comme suit :
1. Ouvrez l'Assistant de connexion dans le menu Communication de SOPAS Inspector.
2. Choisissez Connecter à un appareil spécifique, sélectionnez Inspector dans la liste de types de
périphérique, puis désélectionnez Ignorer la configuration d'interface avancée. Cliquez ensuite
sur Suivant.
3. Dans la page Sélection d'interface, cliquez sur Suivant.
4. Dans la page Périphériques trouvés, sélectionnez l'Inspector pour configurer et sélectionner
Manuellement les paramètres du périphérique trouvé.
5. Modifiez la configuration IP, puis cliquez sur OK.
L'Assistant configure l'Inspector en utilisant la nouvelle configuration IP et la page Périphériques
trouvés s'affichera de nouveau après un moment. Si le travail consiste uniquement à modifier
l'adresse IP de l'appareil, le flux de connexion peut maintenant être annulé.
88
©SICK AG • Advanced Industrial Sensors • www.sick.com • Tous droits réservés
Sujet à modification sans préavis
8013721/2012-06
Annexe
Annexe
A
Caractéristiques techniques
Manuel utilisateur
Inspector P
Caractéristiques techniques
A.1
Plans et cotes
58.5
45
38
.6
82
53
53
70
100
15.98
15.98
74.01
100.12
26
M4 (3x)
Near
58.5
Far
Working
distance
Far
38
Near
Working
distance
Figure A.1
Cotes
Équerres de fixation
R4
(6
2x
)
2x
-2 0
/4
C1
UN
)
M6
3
5
40
R16
32
R2
.5
1.5(2x)
22
90°
53
90
°
R4
(
5(
22.5±0.05 22.5±0.05
x)
28.5±0.2
48
)
( 6x
4.
4.3
2
70 ±0.1
78
Figure A.2
Équerre de fixation Inspector
78 ±0,1
50
38
70 ±0,1
28 ±0.1
A
A
R4
76±0.1
)
)
3x
x)
4.4 (2x)
(4
4
3
3(
0.5x45°
R4
15
53 ±0.1
45 ±0.1
4.
(4x
M5
4.5(2x)
R4
90
R4
8(2x)
M46x0.75
36 ±0.1
A-A
90
Figure A.3
4
14
Adaptateur éclairage/filtre Inspector et adaptateur universel Inspector
©SICK AG • Advanced Industrial Sensors • www.sick.com • Tous droits réservés
Sujet à modification sans préavis
8013721/2012-06
Manuel utilisateur
Inspector P
Caractéristiques techniques
A.2
Annexe
Connecteurs de l'Inspector
Ethernet, 10/100 Mbit/s
2
3
1
4
Brochage des connecteurs de l'Inspector – Ethernet 4 points M12
Broche
Signal
Description du signal
1
Tx+
Transmission +
2
Rx+
Réception +
3
Tx-
Transmission –
4
Rx-
Réception –
Power E/S
3
4
11
5
6
7
2
10
1
9
12
8
Brochage des connecteurs de l'Inspector – Power E/S, 12 points, M12
Couleura
Broche
8013721/2012-06
Signal
Description du signal
1
Brun
Alim.
Alimentation 24 V
2
Bleue
GND
Terre 0 V
3
Blanche
E3/Déclenchement Déclenchement d'image + sélection externe d'objet (24 V)
4
Verte
S1/QLt
5
Rose
E2/Apprentissage Apprentissage externe + Sélection externe de programme (24 V)
6
Jaune
S2/QRt
Sortie 2 – Utilisée pour le codage directionnel codé (type B)
7
Noir
S3/QUp
Sortie 3 – Utilisée pour le codage directionnel codé (type B)
8
Gris
S4/QDn
Sortie 4 - Utilisée pour le codage directionnel codé (type B)
Sortie 1 – Utilisée pour le codage directionnel codé (type B)
©SICK AG • Advanced Industrial Sensors • www.sick.com • Tous droits réservés
Sujet à modification sans préavis
91
Annexe
Caractéristiques techniques
Manuel utilisateur
Inspector P
Brochage des connecteurs de l'Inspector – Power E/S, 12 points, M12
Couleura
Broche
Signal
Description du signal
9
Rouge
Décl. ext
Déclenchement externe, éclairage externe (5 V TTL)
10
Violet
E4/Codeur
Codeur + sélection externe de programme (24 V)
11
Gris/rose
TRB
Réservé
12
Rouge/bleu
TRA
Réservé
a
Couleurs valides pour les câbles de type DOL-1212.
A.3
Description des LED
Inspector P30 – Description des LED
LED
Mode
Couleur
Description
Data
Tous
Jaune
Données Ethernet
Link
Tous
Verte
Liaison Ethernet
Function Run/ Réglages Bleue
Non localisé
Rouge
Localisé mais en dehors de la zone de passage (guidage uniquement)
Verte
Localisé (positionnement)
Localisé dans la zone de passage (guidage)
Appr. externe Clignote
Focale image. Fréquence élevée = focale
mieux réglée.
Verte
Aucun mouvement dans le champ de vision.
Bleue
Mouvement dans le champ de vision.
Blanche
Enregistrement des données d'appareil dans
la mémoire Flash.
À tout moment Rouge, clignote lente- Erreur fatale
ment
On
Tous
Verte
Appareil sous tension
A.4
Caractéristiques techniques
VSPP-3F1122 - P30 Flex
Distance d'utilisation
92
50 … ∞ mm
©SICK AG • Advanced Industrial Sensors • www.sick.com • Tous droits réservés
Sujet à modification sans préavis
x
8013721/2012-06
Manuel utilisateur
Inspector P
Caractéristiques techniques
Annexe
VSPP-3F1122 - P30 Flex
Distance d'utilisation, éclairage interne 50 … 200 mm
x
2
Champ de vision, éclairage interne
20 x 20 … 72 x 72 mm
x
Objectifs
Interchangeables
x
75 fps
x
50 fps
x
- Position
±0,2 pixels Détecteur d'objet
±0,1 pixels Détecteur de blob
x
- Angle
±0,05° Détecteur d'objet
±0,02° Détecteur de blob
x
Boîte à outils
Détecteur d'objet avec zones de prise
x
Détecteur de blob avec compensation par lumière ambiante et mesure de la structure
x
Maximum de positions signalées
16
x
Image de référence
16 objets
x
Support hors ligne
Émulateur
x
- Interface opérateur
SOPAS
x
- Enregistrement et récupération des
données
Journal de l'appareil 30 images
x
Enregistrement des images sur PC
x
- Communication API
TCP/IP, protocole configurable
x
Taille de l'image
384x384 pixels
x
Source lumineuse
Éclairage en anneau blanc, 6 LED haute puissa- x
nce
- Catégorie de LED
Groupe de risque 1 (risque faible,
CEI 62471:2006)
x
Réponse spectrale
Environ 400 … 750 nm
x
Tension d'alimentation
24 V CC ± 20 %
x
- Ondulation
< 5 Vpp
x
- Consommation actuelle
< 450 mA, sans charge
x
Sorties numériques
4 sorties 24 V (type B)
x
- Courant de sortie
100 mA
x
- Sorties par défaut
Guidage directionnel
x
Performances
- Max
a
- Typique
Reproductibilité
Commande de production
8013721/2012-06
©SICK AG • Advanced Industrial Sensors • www.sick.com • Tous droits réservés
Sujet à modification sans préavis
93
Annexe
Caractéristiques techniques
Manuel utilisateur
Inspector P
VSPP-3F1122 - P30 Flex
Commande de l'éclairage externe
5 V TTL
x
Entrées numériques
3 entrées 24 V
x
- Entrées configurables
Déclenchement externe, codeur, apprentissage x
externe, sélection de programme
- Fréquence max. du codeur
40 kHz
x
Interface
100 Mo Ethernet
x
Fonctionnement : 0 °C … 45 °C
x
Stockage : -20 °C … 70 °C
x
Matériau du boîtier
Aluminium
x
- Matériau de la fenêtre
PMMA (plastique)
x
Poids
350 g
x
Indice de protection
IP67
x
Résistance aux chocs mécaniques
EN 60068-2-27
x
EN 60068-2-6
x
4,3 mm
x
6 mm
x
10 mm
x
16 mm
x
Rouge (> 588 nm)
x
Vert (544 ± 53 nm)
x
Bleu (468 ± 62 nm)
x
Optimum pour une distance d'utilisation de
50 mm
x
Température ambiante
b
Résistance aux vibrations
Accessoires spécifiques à l'appareil
- Objectifs, longueur focale
- Filtres avant en verre
d
- Dôme
c
a
Pleine résolution, rotation complète en mode grande vitesse
Humidité rel. : 35 … 85 %, 95 % pendant le stockage.
c
Liste complète des accessoires sur www.sick.com.
d
> 60 % de transmission.
b
A.5
Références des accessoires
Type
Équerre de fixation Inspector
94
Réf.
2045167
©SICK AG • Advanced Industrial Sensors • www.sick.com • Tous droits réservés
Sujet à modification sans préavis
8013721/2012-06
Manuel utilisateur
Inspector P
Caractéristiques techniques
Type
Annexe
Réf.
Adaptateur éclairage/filtre Inspector 2045397
Adaptateur universel Inspectora
a
2045400
Fixation universelle
2029022
Objectif, long. focale 4,3 mm
2049491
Objectif, long. focale 6 mm
2049668
Objectif, long. focale 8 mm
2056692
Objectif, long. focale 10 mm
2049415
Objectif, long. focale 16 mm
2049418
Filtre couleur Inspector Flex, rouge
2050675
Filtre couleur Inspector Flex, vert
2050677
Filtre couleur Inspector Flex, bleu
2050676
Inspector Flex Dome
2050678
Vitre avant, Inspector Flex (verre)
2052266
Vitre avant, Inspector Flex (PMMA)
2050690
Outil, vitre avant Inspector Flex
2050703
a
L'adaptateur universel Inspector et la fixation universelle sont utilisés conjointement et doivent donc être commandés ensemble.
Pour obtenir une liste exhaustive des accessoires de l'Inspector, y compris les câbles et les
éclairages externes, veuillez consulter le site www.sick.com.
A.6
Contenu de la livraison – Inspector P30
L'Inspector P30 est fourni avec les éléments suivants :
• Inspector P30
• CD d'installation avec documentation utilisateur au format PDF
• Guide de démarrage rapide
• Clé Allen de 2 mm
• Outil de changement d'objectif
• Deux autocollants focused
Langues : Anglais, Français, Italien, Allemand, Espagnol et Chinois (simplifié).
A.7
Configuration système
• Windows XP Professional (Service Pack 2) ou Windows Vista Business Edition Service
Pack 1 (32/64 bits) ou Windows 7 Professional (32/64 bits)
• Pentium III 550 MHz ou plus
• Pour le mode émulateur, un Pentium 4 2,5 GHz ou supérieur est nécessaire
• 512 Mo de RAM (1024 Mo recommandés)
• Écran 1024 x 768 ou résolution supérieure, minimum 256 couleurs (65 536 couleurs recommandé)
• Lecteur de CD-ROM (450 Mo d'espace disponible sur le disque dur)
• Ethernet : 100 Mbit/s recommandés
8013721/2012-06
©SICK AG • Advanced Industrial Sensors • www.sick.com • Tous droits réservés
Sujet à modification sans préavis
95
Annexe
B
Sortie de résultat Ethernet
Manuel utilisateur
Inspector P
Sortie de résultat Ethernet
Le contenu de la sortie de résultat Ethernet est configuré à l'aide d'une chaîne mise en forme
XML. Afin d'expliquer la terminologie XML utilisée dans la présente section, voici un court
exemple de configuration comportant les renseignements suivants : un objet a-t-il été détecté
ou non, une zone de prise est-elle conforme ou non conforme et enfin quel était le taux de
reconnaissance de l'outil de détection :
<OBJECT_LOC>
<DECISION/>
<GRIP_REGION
name=”Grip1”
>
<DECISION/>
</GRIP_REGION>
<SCORE/>
</OBJECT_LOC>
Balise de début d'élément
Balise de valeur dans la balise <OBJECT_LOC>
Balise d'élément dans la balise <OBJECT_LOC>
Attribut de la balise <GRIP_REGION>, utilisé pour sélectionner quelle zone de prise reçoit
des valeurs de
Balise de valeur dans la balise <GRIP_REGION>
Balise de fin d'élément
Balise de valeur dans la balise <OBJECT_LOC>
Balise de fin d'élément
Les balises XML disponibles et leurs attributs sont décrits dans les tableaux suivants.
B.1
Balises - Propres à l'élément
Le tableau ci-dessous répertorie les balises de valeurs propres à l'élément.
Tableau B.1
Balises des chaînes de sortie de l'élément
Balise d'éléme- Balise de va- Attrint
leur
but
OBJECT_LOC
96
Gamme
Binaire
Commentaire
X
REAL
Position X du point de référence.
Notez qu'elle peut se trouver en
dehors de l'image et donc être négative.
Y
REAL
Position Y du point de référence.
Notez qu'elle peut se trouver en
dehors de l'image et donc être négative.
ROTATION
[-180,
180]
REAL
En degrés ou radians, selon la valeur configurée dans la fenêtre de
configuration de la sortie Ethernet.
SCALE
[0.8, 1.2]
REAL
Facteur d'échelle de l'image en direct analysée, comparé au programme appris.
SCORE
[0, 100]
REAL
DECISION
{0, 1}
USINT 0 = non localisé, 1 = localisé
©SICK AG • Advanced Industrial Sensors • www.sick.com • Tous droits réservés
Sujet à modification sans préavis
8013721/2012-06
Manuel utilisateur
Inspector P
Sortie de résultat Ethernet
Balise d'éléme- Balise de va- Attrint
leur
but
GRIP_REGIONa
Annexe
Gamme
Binaire
name n'importe
quelle
chaîne
PIXELS
BLOB_LOC
Attribut de nom requis si plusieurs
GRIP_REGION existent
REAL
DECISION
{0, 1}
Commentaire
Nombre de pixels de contour à
l'intérieur de la zone
USINT 0 = non conforme, 1 = conforme
index {0, 1, ...,
15, "all"}
Index du blob selon l'ordre de tri
actuel des blobs. L'index 0 correspond au premier blob. Définir sur
"all" pour une répétition automatique sur tous les blobs trouvés
X
REAL
Centre de gravité du blob (position x).
Y
REAL
Centre de gravité du blob (position y).
REAL
En degrés ou radians, selon la valeur configurée dans la fenêtre de
configuration de la sortie Ethernet.
ANGLE
[0, 180]
AREA
UDINT Zone du blob (en pixels)
EDGE_FLAG
{0, 1}
EDGE_PIXELS
USINT 0 = blob dans la région d'intérêt,
1 = le blob touche le contour de la
région d'intérêt
UDINT Valeur de la structure (nombre de
pixels de contour dans le blob).
a
GRIP_REGION doit être utilisé dans un élément OBJECT_LOC
B.2
Balises générales
Le tableau ci-dessous répertorie les balises de valeurs pouvant être utilisées sans balise
d'élément.
Tableau B.2
Balises de chaînes de sortie génériques
Balise de va- Attri- Gamme Binaire
leur
but
8013721/2012-06
Commentaire
MESSAGE_SIZE
UINT
• Format binaire : taille du message en octets
• Format ASCII : nombre de caractères dans le
message
FOUND_BLOBS
USINT
Nombre de blobs trouvés. N'a pas besoin de faire
partie d'une balise <BLOB> car ce nombre ne
devrait en général pas être présenté pour chaque
blob.
GUIDANCE
USINT
Valeur de guidage :
• 0 = Non localisé
• 9 = dans la zone de passage
• 1 = Haut
• 2 = Haut droite
• 3 = Droite
©SICK AG • Advanced Industrial Sensors • www.sick.com • Tous droits réservés
Sujet à modification sans préavis
97
Annexe
Sortie de résultat Ethernet
Manuel utilisateur
Inspector P
Balise de va- Attri- Gamme Binaire
leur
but
Commentaire
•
•
•
•
•
LIVE_THRESHOLD_LOW
USINT
Seuil minimum de l'intensité de l'outil de blob
après application de la compensation par lumière
ambiante. N'a pas besoin de faire partie d'une
balise <BLOB> car ce nombre ne devrait en général pas être présenté pour chaque blob.
LIVE_THRESHOLD_HIGH
USINT
Seuil maximum de l'intensité de l'outil de blob
après application de la compensation par lumière
ambiante. N'a pas besoin de faire partie d'une
balise <BLOB> car ce nombre ne devrait en général pas être présenté pour chaque blob.
IMAGE_NUMBER
[0,
231-1]
UDINT
Nombre d'images analysées (ce nombre est réinitialisé lorsque le périphérique est redémarré)
IMAGE_DECISION
{0, 1, 2} USINT
Résultat global de l'image, quel que soit l'outil de
détection choisi.
Pour les applications avec zone de passage :
• 0 = Non localisé
• 1 = Situé en dehors de la zone de passage
• 2 = Situé à l'intérieur de la zone de passage
Pour les applications sans zone de passage :
• 0 = Non localisé
• 1 = NON UTILISÉ
• 2 = Localisé
REF_OBJECT
[0, 15] USINT
Index des programmes
a
ASCII
value [0, 255] IGNORÉ Utilisé pour envoyer des caractères de contrôle
uniques
SPACE
IGNORÉa Identique à <ASCII value="32">
TAB
IGNORÉa Identique à <ASCII value="9">
LAB
IGNORÉa Signe « supérieur à », « < ». Utile lors de la création
d'une sortie au format XML.
RAB
IGNORÉa Signe « inférieur à », « > ». Utile lors de la création
d'une sortie au format XML.
NEWLINE
IGNORÉa Identique à <ASCII value="10">
RETURN
IGNORÉa Identique à <ASCII value="13">
TIME
98
4 = Bas droite
5 = Bas
6 = Bas gauche
7 = Gauche
8 = Haut gauche
timeU- {"s",
nit
"ms"}
UDINT
Heure actuelle depuis le démarrage du périphérique. Redémarre de zéro après environ 10 ans
(à l'aide des secondes) et environ 49 jours (à l'aide
des millisecondes)
SERIALCODE
UDINT
Numéro de série du périphérique.
FOCUS
REAL
Uniquement valable lorsque le périphérique est
en mode Réglages. Il s'agit de la valeur de la fo-
©SICK AG • Advanced Industrial Sensors • www.sick.com • Tous droits réservés
Sujet à modification sans préavis
8013721/2012-06
Manuel utilisateur
Inspector P
Sortie de résultat Ethernet
Annexe
Balise de va- Attri- Gamme Binaire
leur
but
Commentaire
cale tirée de l'onglet des paramètres de l'image
de l'interface graphique utilisateur
TELEGRAM_COUNTER
UINT
Compteur qui effectue une incrémentation pour
chaque télégramme envoyé sur le canal de résultats. Se réinitialise lors de la mise en marche ou
de la réinitialisation du périphérique.
USINT
intVa- [0, 255] USINT
lue
Si l'attribut de la valeur n'est pas précisé, la valeur
par défaut sera égale à zéro et la balise pourra
être utilisée pour le remplissage.
UINT
intVa- [0,
UINT
lue
65535]
Si l'attribut de la valeur n'est pas précisé, la valeur
par défaut sera égale à zéro et la balise pourra
être utilisée pour le remplissage.
UDINT
intVa- [0,
lue
232-1]
Si l'attribut de la valeur n'est pas précisé, la valeur
par défaut sera égale à zéro et la balise pourra
être utilisée pour le remplissage.
UDINT
a
Le texte ASCII ne s'applique pas à la sortie binaire
B.3
Attributs
Les attributs sont utilisés pour contrôler le formatage et l'identification des inspections.
Certains sont disponibles dans la fenêtre de configuration de la sortie Ethernet dans la section
Paramètres des messages. À part ceux-là, le tableau ci-dessous décrit les attributs de formatage
pour Inspector P30.
Tableau B.3
Attribut
Attributs de formatage
Gamme
index
{0, 1, ..., 15,
"all"}
scale
base
8013721/2012-06
"all"
Influences
Utilisé
au format binaire
Commentaire
Blob
Oui
Index du blob selon l'ordre
de tri actuel des blobs.
L'index 0 correspond au
premier blob. Définir sur
"all" pour une répétition
automatique sur tous les
blobs détectés.
Toute valeur flot- 1.0
tante
Toute valeur
Oui
Met les valeurs à l'échelle
avant leur impression.
Peut par exemple être utilisé pour exprimer des positions comme entiers relatifs dans des unités
d'1/10 pixel
{"decimal", "octal", "hex"}
"decimal"
Entiers relatifs
Non
"s"
<TIME>
Oui
timeUnit {"s", "ms"}
name
Valeur
par défaut
n'importe quelle aucun
chaîne
Identification
Oui
des inspections
des zones de
prise
©SICK AG • Advanced Industrial Sensors • www.sick.com • Tous droits réservés
Sujet à modification sans préavis
99
Annexe
Sortie de résultat Ethernet
Attribut
value
Gamme
[0, 255]
intValue [0, 255], [0,
65535], [0,
232-1]
100
Valeur
par défaut
Influences
Manuel utilisateur
Inspector P
Utilisé
au format binaire
0
<ASCII>
Non
0
<USINT>, <UINT>, <UDINT>
Oui
©SICK AG • Advanced Industrial Sensors • www.sick.com • Tous droits réservés
Sujet à modification sans préavis
Commentaire
8013721/2012-06
Manuel utilisateur
Inspector P
C
Assistance
Annexe
Assistance
C.1
Assistance technique
C.1.1
Préparation à l'assistance technique
Pour optimiser et accélérer la résolution des problèmes par l'assistance technique, il est
conseillé d'étudier les points suivants avant de contacter l'assistance :
• Recherchez la version SOPAS et le numéro de build (interface utilisateur de SOPAS :
Aide→Info)
• Recherchez le modèle du produit, l'Application-, la FPGA- et la version du moniteur (interface
utilisateur de SOPAS : Aide→À propos de l'Inspector)
• Enregistrez un fichier de périphérique à envoyer à l'assistance :
• Si vous utilisez SOPAS Inspector, sélectionnez Fichier→Enregistrer le fichier de périphérique
• Si vous utilisez SOPAS ET, sélectionnez Projet→Exporter le périphérique
• Enregistrez un fichier-journal d'événements pouvant être envoyé à l'assistance (interface
utilisateur de SOPAS : InspectorP30→Informations Système→Enregistrer le journal d'événements)
• Si possible, fournissez également les images CONFORME/NON CONFORME (InspectorP30→Enregistrer les images en direct, ou les images enregistrées avec ou sans graphique)
C.1.2
Assistance sur le Web
L'assistance technique est disponible en ligne à l'adresse suivante :
www.sick.com→Service&Assistance→Assistance→Assistance sur Vision
Il existe également une Foire aux questions continuellement mise à jour à l'adresse suivante :
http://sickivp.twinspot.net/download/FAQ%20Summary%20-%20Inspector.pdf
C.1.3
Assistance de première ligne
L'assistance technique est disponible pour tous les utilisateurs de la technologie Vision de
SICK. L'assistance technique de première ligne doit toujours être dirigée en premier lieu vers
votre agence SICK locale. Vous trouverez ci-dessous les coordonnées de l'assistance de
première ligne aux États-Unis, au Canada et en Allemagne. Pour le reste du monde, veuillez
contacter votre agence SICK locale et demandez à être mis en relation avec le spécialiste
Vision.
États-Unis, Canada
Allemagne
[email protected] [email protected]
C.2
Informations complémentaires
Pour plus d'informations sur les produits et les commandes, consultez le site : www.sick.com.
Pour Inspector, veuillez consulter l'aide en ligne de SOPAS.
8013721/2012-06
©SICK AG • Advanced Industrial Sensors • www.sick.com • Tous droits réservés
Sujet à modification sans préavis
101
Manuel utilisateur
Inspector P
Glossaire
Accessoire Dôme
Accessoire Inspector Flex qui remplace la vitre avant de l'Inspector Flex. Le dôme diffuse
l'éclairage interne afin de permettre une utilisation avec des objets brillants (luisants).
Angle
Le terme angle est associé au détecteur de blob. L'angle correspondant à chacun des
blobs localisés est calculé et reporté dans l'onglet Résultats et en tant que sortie
Ethernet. Le terme rotation est associé à l'outil de détection.
Apprentissage
Procédure que l'utilisateur exécute pour que l'Inspector mémorise un nouvel objet de
référence.
Arrière-plan
Tout ce qui dans une image n'est pas l'objet (ou les objets) que l'Inspector doit localiser.
Blob
Objet dont la forme est indéterminée. Un blob est détecté dans une image lorsqu'il se
situe dans certaines plages d'intensité et de taille.
Capture d'image
Prendre une image. Une image capturée peut être utilisée pour le positionnement ou le
guidage d'objet dans l'image en direct ou comme objet de référence dans l'image de
référence.
CdV (champ de vision)
Voir champ de vision
Centre de gravité
Le centre de gravité de chacun des blobs détectés est visible dans l'interface du SOPAS
Inspector et peut être reporté via Ethernet.
Champ de vision
Zone vue par l'Inspector, définie par exemple par sa largeur et sa hauteur en mm. Sa
taille dépend de la distance d'utilisation et de la longueur de focale de l'objectif.
Cible
Autre nom pour objet, en particulier dans les applications de guidage.
Contour
Synonyme de limite. Les contours que l'outil de détection trouve sur un objet sont marqués en vert. Le nombre de contours est réglé par le paramètre de seuillage contour.
Contraste
Différence de niveaux de gris entre les zones sombres et lumineuses de l'image.
Déclenché
Mode de capture d'image utilisé lorsque des images sont prises sur une commande
externe, par exemple, lorsqu'une cellule photoélectrique est chargée.
Détecteur de blob
Outil utilisé pour localiser des formes indéterminées dans l'image.
Direction de guidage
Résultat de sortie numérique résultant du calcul d'Inspector, qui indique la direction
recommandée dans laquelle déplacer l'Inspector pour accéder à la zone de passage
d'objet. La résolution angulaire du guidage est de 45 degrés, ce qui se traduit par huit
directions au total : gauche, droite, haut, bas et les quatre diagonales.
Distance d'utilisation
Distance entre la l'objectif et l'objet. Voir champ de vision.
Données d'appareil
Les données d'appareil sont l'ensemble des paramètres et informations dont l'Inspector
a besoin pour effectuer les inspections. Les données d'appareil se composent des paramètres de chaque objet de référence (paramètres d'image, paramètres d'outil de détection, paramètres de détecteur de blob, paramètres de sortie) et d'images de référence.
Fichier de périphérique
Fichier contenant les données d'appareil d'un Inspector spécifique. L'extension de ce
fichier est .dsv.
Filtre couleur
Accessoire qui remplace la vitre avant par une vitre avant avec filtre couleur et qui permet
d'améliorer le contraste de certaines combinaisons de couleurs. Des filtres rouges, verts
et bleus sont disponibles.
102
©SICK AG • Advanced Industrial Sensors • www.sick.com • Tous droits réservés
Sujet à modification sans préavis
8013721/2012-06
Manuel utilisateur
Inspector P
Guidage
Voir Direction de guidage.
Image de référence
Image d'un objet en tant qu'objet de référence.
Image en direct
Image capturée examinée par l'Inspector.
Image enregistrée
Image capturée et enregistrée dans la liste d'images de l'Inspector. Le dossier Images
enregistrées peut contenir jusqu'à 30 images.
Images Enregistrées
Voir Image enregistrée.
Intensité
Voir niveau de gris.
Limite
Ligne qui se forme entre une zone sombre et une zone lumineuse dans l'image.
Localiser
Opération que réalise l'Inspector pendant l'inspection pour identifier et détecter la position
de l'objet dans une image capturée. On peut utiliser les méthodes de l'outil de détection
ou du détecteur de blob.
Longueur de focale
Aspect de l'objectif qui détermine la taille du champ de vision à une distance d'utilisation
donnée. Si la longueur de focale est courte, par exemple 6 mm, l'objectif est en grand
angle et voit un panorama étendu. Si la longueur de focale est longue, par exemple,
16 mm, l'angle de vue de l'objectif est très serré (télé objectif) et l'objectif voit une scène
est de petite taille et éloignée.
Masque
Partie de la zone pouvant être exclue de l'analyse d'image. Le masque peut être utilisé
pour exclure certaines surfaces de la zone de recherche de l'outil de détection ou pour
éviter de trouver des blobs dans des surfaces sélectionnées de la zone de recherche
du détecteur de blob.
Mode continu
Mode de capture d'image où les images sont capturées et analysées aussi vite que possible, à une vitesse constante.
Niveau de gris
Autre mot pour intensité. Dans Inspector, la gamme des valeurs d'intensité va de 0 (noir)
à 255 (blanc). Toute valeur située entre 0 et 255 est un niveau de gris.
Objet
Élément que l'Inspector doit localiser. Également appelé cible dans les applications de
guidage.
Objet de référence
Objet que l'Inspector a appris à localiser.
Objet/forme de forme indéterminée
Objet à forme indéfinie, également appelé blob. L'objet se distingue de l'arrière-plan par
ses valeurs de gris et sa taille (zone de pixel).
Outil
Méthode ou algorithme permettant d'effectuer une tâche d'analyse, par exemple la localisation d'un objet ou d'une image.
Outil de détection
Outil utilisé pour localiser un objet de forme connue dans l'image.
Paramètres de prise d'image
Paramètres qui déterminent :
• la qualité des images capturées (exposition, luminosité, utilisation de l'éclairage).
• Périodicité de capture des images (en continu ou sur déclenchement).
Paramètres de Reconnaissance
Paramètres qui déterminent si un objet est ou non considéré comme localisé, par exemple, la similarité et la tolérance de rotation.
Point de prélèvement
Point prédéfini sur l'objet, à utiliser par exemple comme point de prélèvement dans une
application de manipulation robotique. Le terme point de prélèvement est utilisé dans
les applications robotiques, et a la même signification que point de référence.
8013721/2012-06
©SICK AG • Advanced Industrial Sensors • www.sick.com • Tous droits réservés
Sujet à modification sans préavis
103
Manuel utilisateur
Inspector P
Point de référence
Point particulier d'un objet, à utiliser par exemple comme point de prélèvement dans
une application de manipulation robotique. Par défaut, le point de référence de l'outil
de détection est le point central de la zone de l'outil de détection. Par défaut, le point
de référence du détecteur de blob correspond au centre de gravité du blob.
Positionnement
Détection de l'emplacement d'un objet et rapport de son point de référence.
Reconnaissance
Similarité requise entre l'objet de l'image et l'objet de référence.
Récupération images
Critères d'enregistrement des images dans les images enregistrées.
Rotation
Le terme rotation est associé à l'outil de détection. La rotation d'un objet par rapport à
l'objet appris est calculée et se trouve dans l'onglet Résultats et sous forme de sortie
Ethernet. Le terme angle est associé au détecteur de blob.
Seuil
Autre mot désignant une limite définissant ce qui se trouve à l'intérieur ou hors d'une
zone. Lorsque le contraste dans une image est suffisant, une valeur de seuil adaptée
peut permettre de distinguer des objets d'un arrière-plan.
Seuillage contour
Différence d'intensité minimale (valeurs de niveau de gris) requise entre des zones lumineuses et sombres voisines pour que l'outil de détection considère leur jonction comme
une limite (un contour).
Structure
Caractéristiques de la surface d'un blob, par exemple, des points ou des zones de réflexion à l'intérieur d'un blob. La structure peut être utilisée pour séparer un type d'objet
d'un autre. La structure correspond au nombre de pixels de contour trouvés dans un
blob et peut être utilisée comme critère de sélection pour le détecteur de blob, par
exemple pour le filtrage de blobs ayant certaines caractéristiques de surface.
Taille d'image
Taille de l'image capturée par l'Inspector, en pixels (largeur x longueur).
Zone
Surface dans l'image utilisée par des outils de détection, par exemple, les zones de prise
ou de passage.
Zone de passage
Voir zone de passage d'objet.
Zone de passage d'objet
Zone de l'image qui détermine lorsqu'une cible a atteint son objectif. Le guidage est
complet lorsque le point de référence de la cible se trouve dans la zone de passage.
Zone de prise
Outil à utiliser avec l'outil de détection dans les applications de manipulation robotique.
L'objectif est de s'assurer que la pince du robot peut attraper l'objet sans cogner dans
des objets trop proches de celui qui est sélectionné.
Zone de recherche
Zone de l'image capturée dans laquelle l'Inspector essaie de localiser l'objet ou les blobs.
Pour l'outil de détection, la zone par défaut correspond à l'ensemble du champ de vision.
Pour le détecteur de blob, la zone de recherche est définie par l'utilisateur au moment
de sa création. La zone de recherche se modifie dans l'onglet Image de référence.
104
©SICK AG • Advanced Industrial Sensors • www.sick.com • Tous droits réservés
Sujet à modification sans préavis
8013721/2012-06
Manuel utilisateur
Inspector P
Index
A
À propos de l'appareil, 37
Accessoires, 17
références, 94
Adresse MAC, 37
Adresse réseau
Modifier, 88
Afficher les contours, 37
Amélioration
Filtrage de couleur, 72
Localisation d'objet, 42
Qualité d'image, 69
Stabilité de la localisation d'objet, 74
Stabilité de la localisation des blobs, 75
Stabilité du détecteur, 74
Améliorer
Suppression des reflets, 70
Vitesse, 79
Vitesse de localisation d'objet, 79
Vitesse de localisation de blob, 80
Angle, 45, 59
Application avec un AGV, 13
Application de guidage d'un transtockeur, 14
Application de guidage pour transtockeur, 19
Applications de guidage, 9
Applications de positionnement, 9
Appr. externe, 66
Apprentissage d'un objet, 25
Assistance, 101
Première ligne, 101
Web, 101
Assistant de connexion, 22
Icônes correspondant aux périphériques trouvés, 30
B
Barre d'informations sur la focale, 24
C
Caractéristiques techniques, 90
Champ de vision, 41
Champ Minimum, 41
Champ valide, 41
Changement d'objectif, 69
Clé Allen, 20, 24, 39
Codeur, 66, 91
Compensation de lumière ambiante, 76
Conditions ambiantes, 78
Configuration de l'interface de l'appareil, 31
Configuration système, 95
Connecteurs, 91
Connexion, 30
À distance, 32
À partir du SOPAS, 22
8013721/2012-06
Changement de l'adresse IP, 31
Dépannage, 31
Matériel, 22
Utilisation d'une adresse IP connue, 32
Contacter l'assistance, 101
Contenu, 20
Contenu de la livraison, 95
Coordonnées
x, y, 28, 50, 60
Coordonnées de l'image, 37
Coordonnées via Ethernet, 50
Attributs, 52, 99
Balises - propres à l'élément, 96
Balises générales, 97
Formatage XML, 53
TCP, 52
UDP, 52
Valider la chaîne de sortie, 53
Copie de données, 85
D
Degrés, 52
Démarrage rapide, 20
Détecteur de blob
Amélioration de la stabilité, 75
Amélioration de la vitesse, 80
Angle, 45, 59
Compensation de lumière ambiante, 76
Exemple de compteur de blobs, 49
Onglet, 45
Structure de blob, 47
Détecteur de blobs, 8, 11-12
Blobs triés, 12
Centre de gravité, 11
Point de prélèvement, 11
Point de référence, 11, 56
Zone de recherche, 13
Detection, 8, 10, 14
Point de prélèvement, 10
Point de référence, 10, 14, 55
Rotation, 59
Zone de prise, 10
Détection
Affinement des contours mémorisés, 74
Amélioration de la stabilité, 74
Zone de prise, 44
Distance d'utilisation, 92
Dôme, 70
Éclairage interne, 92
Objectifs, 69
Dôme, 70
Dome, 94
Durée active, 41, 57
Durée, 58
Maintenir jusqu'à changement du résultat, 58
©SICK AG • Advanced Industrial Sensors • www.sick.com • Tous droits réservés
Sujet à modification sans préavis
105
Manuel utilisateur
Inspector P
Forme connue, 42
Forme indéterminée, 8, 45
une forme connue, 8
E
Éclairage, 40
Externe, 40
Interne, 40, 92
Éclairage externe, 40
Éclairage interne, 40, 92
Émulateur
Contrôle, 84
Copie de données, 85
Démarrage, 84
Sélectionner des images, 84
Enregistrer
Données d'appareil dans l'Inspector (mémoire Flash), 86
Données d'appareil sur PC, 86
Images enregistrées sur PC, 82
Journal d'évènements, 37
paramètres dans la Flash, 36
Enregistrer les images en direct, 83
Équerres de fixation, 90
Exemple de compteur de blobs, 49
Exposition, 40
F
Fenêtre principale, 37
Filtre couleur, 94
Filtre de couleur, 72
Focale, 24
Réglage, 39
Formatage XML, 53
Balises - propres à l'élément, 96
Balises générales, 97
Chaîne mise en forme par défaut, 50
Exemples, 50
Fréquence de contrôle, 38
G
Gain, 40
Guidage bidirectionnel, 12, 55
Guidage dans huit directions, 14, 54
Guidage directionnel, 12, 14, 54
I
Icônes correspondant aux périphériques trouvés, 30
Image en direct:Onglet, 37
Images Enregistrées, 82
Initialisation des paramètres, 36, 87
Installation de SOPAS Inspector, 20
Inversement des signaux de sortie, 58
J
Journal d'évènements, 37
L
LED, 40, 92
Catégorie, 92
Localiser, 42
106
M
Masquer les contours, 37
Menu d'InspectorP30, 35
À propos de l'appareil, 36-37
Enregistrer les images en direct, 36
Enregistrer paramètres dans la Flash, 36
Initialisation des paramètres, 36
Mot de passe, 36
Paramètres E/S, 36
Récupération images, 36
Réglages, 36
Run, 35
sortie Ethernet, 36
Mode d'emploi
Amélioration de la stabilité, 74
Amélioration de la vitesse, 79
Apprentissage externe, 66
Connexion, 30
Connexion à partir de SOPAS, 22
Connexion d'un codeur incrémental, 66
Connexion d'un système de déclenchement d'image, 65
Connexion du matériel, 22
Copie des données d'appareil, 87
Enregistrement d'images, 82
Exploitation des résultats, 59
Exploitation des statistiques, 60
Gestion des données d'appareil, 86
Initialisation d'un appareil, 87
Localisation d'objets, 42
Modifier l'adresse IP, 88
Paramétrage de la zone de passage du détecteur, 55
Paramétrage de la zone de passage du détecteur de blob,
56
Sauvegarde des images, 83
Sélection de programmes à l'aide des entrées, 68
Travail avec plusieurs objets, 63
Utilisation des données d'appareil enregistrées, 86
Utilisation des entrées, 65
Utiliser l'émulateur, 84
Mode Réglages, 37
Mode Run, 37
Modes de capture d'image, 17
Mode continu, 17
Mode synchronisé, 17, 65
Modes de fonctionnement, 17
Mode Réglages, 17, 37
Mode Run, 17, 37
Modifier l'adresse IP, 88
Mot de passe, 36
N
N° de série, 37
©SICK AG • Advanced Industrial Sensors • www.sick.com • Tous droits réservés
Sujet à modification sans préavis
8013721/2012-06
Manuel utilisateur
Inspector P
O
Objectif, 69, 94
Objet d'apprentissage, 42
Objet de référence
Apprentissage:Programmes supplémentaires, 63
Choisir à l'aide des entrées de l'Inspector, 63
Choisir avec le PC, 63
Dupliquer, 63
Paramètres généraux, 63
Settings, 63
Optimisation du le champ de vision, 69
Outil de détection
Amélioration de la vitesse, 79
Onglet, 42
Point de référence, 26
Seuillage contour, 25
Zone, 25
Coordonnées via Ethernet, 50
Guidage directionnel via les sorties numériques, 54
Sorties numériques, 13, 15, 54, 57
Retard:Sorties, 57
Rotation, 59
S
Sélection externe des programmes, 17, 68
Sélectionner...
Durée active des sorties, 58
Mot de passe, 36
Retard des sorties, 57
SOPAS Engineering tool (SOPAS ET), 20, 33
SOPAS Inspector, 20, 33
Sortie de résultat Ethernet, 96
sortie Ethernet, 50
Sorties numériques sans guidage directionnel, 57
P
T
Paramétrage de la zone de passage du détecteur, 55
Paramétrage de la zone de passage du détecteur de blob,
56
Paramètres d'image
Barre d'informations sur la focale, 24
Paramètres de prise d'image, 39
Exposition, 40
Gain, 40
Taille d'image/champ de vision, 41
Paramètres des sorties, 50
Durée active., 57
Inverser, 57
Maintenir jusqu'à changement du résultat, 58
Retard, 57
Temps de retard minimum, 38, 57
Plans et cotes, 90
Point de désignation, 10-11
Point de référence, 10-11
Détecteur de blobs, 56
Detection, 55
Positionnement
Forme connue, 10
Forme indéterminée, 11
Taille d'image, 41
Température
Ambiante, 92
Stockage, 92
Temps de retard minimum, 38, 57
Tension d'alimentation, 92
V
Valider la chaîne de sortie, 53
Version de firmware
Application, 37
FPGA, 37
Moniteur, 37
Z
Zone de passage, 12, 55-56
Zone de prise, 44
Zoom, 37
R
Radians, 52
Récupération images, 36
Redimensionnement de l'image, 41
Réduction de la taille de l'image, 79
Références, 94
Réglage
Exposition, 40
Focale, 24, 39
Gain, 40
Paramètres de prise d'image, 39
Taille d'image/champ de vision, 41
Remplacement de l'image, 42
Résultats
8013721/2012-06
©SICK AG • Advanced Industrial Sensors • www.sick.com • Tous droits réservés
Sujet à modification sans préavis
107
Manuel utilisateur
Inspector P
108
©SICK AG • Advanced Industrial Sensors • www.sick.com • Tous droits réservés
Sujet à modification sans préavis
8013721/2012-06
8013721/2012-06 ∙ A4 4c int37
Australia
Phone+61 3 9497 4100
1800 334 802 – tollfree
E-Mail [email protected]
Belgium/Luxembourg
Phone +32 (0)2 466 55 66
E-Mail [email protected]
Brasil
Phone+55 11 3215-4900
E-Mail [email protected]
Canada
Phone+1(952) 941-6780
1 800-325-7425 – tollfree
E-Mail [email protected]
Ceská Republika
Phone+420 2 57 91 18 50
E-Mail [email protected]
China
Phone+852-2763 6966
E-Mail [email protected]
Danmark
Phone+45 45 82 64 00
E-Mail [email protected]
Deutschland
Phone+49 211 5301-301
E-Mail [email protected]
España
Phone+34 93 480 31 00
E-Mail [email protected]
France
Phone+33 1 64 62 35 00
E-Mail [email protected]
Great Britain
Phone+44 (0)1727 831121
E-Mail [email protected]
India
Phone+91–22–4033 8333
E-Mail [email protected]
Israel
Phone+972-4-999-0590
E-Mail [email protected]
Italia
Phone+39 02 27 43 41
E-Mail [email protected]
Japan
Phone+81 (0)3 3358 1341
E-Mail [email protected]
Magyarország
Phone+36 1 371 2680
E-Mail [email protected]
Nederlands
Phone+31 (0)30 229 25 44
E-Mail [email protected]
SICK AG | Waldkirch | Germany | www.sick.com
Norge Phone+47 67 81 50 00
E-Mail [email protected]
Österreich
Phone+43 (0)22 36 62 28 8-0
E-Mail [email protected]
Polska
Phone+48 22 837 40 50
E-Mail [email protected]
România
Phone+40 356 171 120
E-Mail [email protected]
Russia
Phone+7 495 775 05 30
E-Mail [email protected]
Schweiz
Phone+41 41 619 29 39
E-Mail [email protected]
Singapore
Phone+65 6744 3732
E-Mail [email protected]
South Africa
Phone+27 11 472 3733
E-Mail [email protected]
South Korea
Phone+82-2 786 6321/4
E-Mail [email protected]
Slovenija
Phone+386 (0)1-47 69 990
E-Mail [email protected]
Suomi
Phone+358-9-25 15 800
E-Mail [email protected]
Sverige
Phone+46 10 110 10 00
E-Mail [email protected]
Taiwan
Phone+886 2 2375-6288
E-Mail [email protected]
Türkiye
Phone+90 216 528 50 00
E-Mail [email protected]
United Arab Emirates
Phone+971 4 8865 878
E-Mail [email protected]
USA/Canada/México
Phone+1(952) 941-6780
1 800-325-7425 – tollfree
E-Mail [email protected]
More representatives and agencies
at www.sick.com