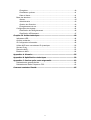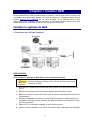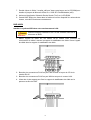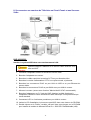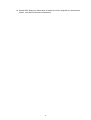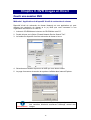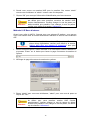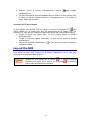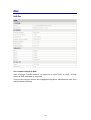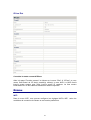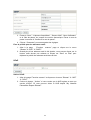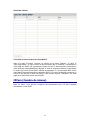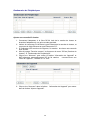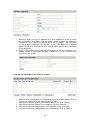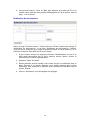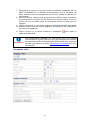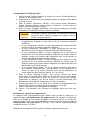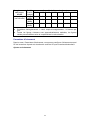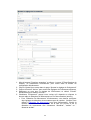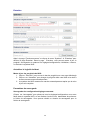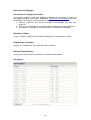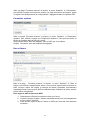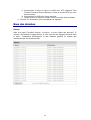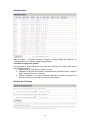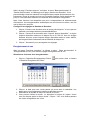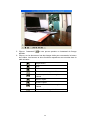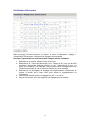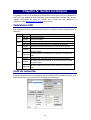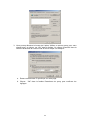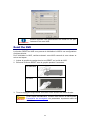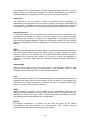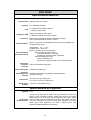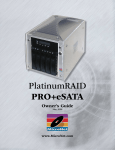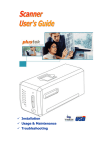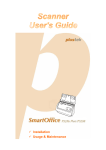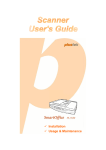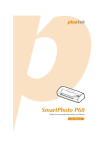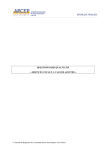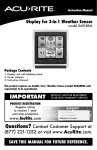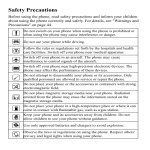Download Chapitre I. Installer NVR
Transcript
Installation Configuration Guides Techniques © 2009. Tous droits réservés. Aucune partie de ce document ne peut être reproduite sans autorisation écrite préalable. Toutes les marques déposées et les marques commerciales mentionnées dans cette publication appartiennent à leurs propriétaires respectifs. Bien que tous les efforts possibles aient été mis en oeuvre pour assurer l'exactitude des informations contenues dans ce manuel, nous n'assumons aucune responsabilité pour les erreurs ou omissions ou toutes autres déclarations contenues dans ce manuel, que ces erreurs soient commises par omission ou résultant d'une négligence, par accident, ou toute autre cause. Les informations contenues dans ce manuel sont sujettes à modifications sans préavis. Ce dispositif NVR est prévu pour être utilisé d'une façon légale. Certaines utilisations du dispositif NVR peuvent être interdites par des lois locales de certains états de pays, tels que l'enregistrement subreptice de communications audio et/ou vidéo pour certains buts. Si vous avez des questions sur la légalité d’une utilisation proposée de vos produits, vous devriez consulter une autorité légale locale avant de continuer. Le produit est ellaboré et fabriqué afin de respecter les conditions environnementales. Nous mettons tout en œuvre afin de fabriquer des matériels conformes aux normes environnementales en vigueur. Veuillez consulter les autorités locales pour les informations spécifiques. L'emballage du produit est recyclable. Attention au recyclage (Pour les pays de l'UE seulement) Protéger votre environnement ! Ce produit ne devrait pas être jeté dans une poubelle familiale. Veuillez le donner au centre de ramassage gratuit de votre communauté. Les captures d’écran contenues dans ce manuel ont été obtenues à partir de Windows XP. Si votre ordinateur est équipé de Windows 2000 ou Vista, votre écran sera légèrement différent de ces captures mais le fonctionnement est identique. Table des matières Introduction.................................................................................................. 1 Comment utiliser ce mode d'emploi.......................................................................1 Conventions de ce mode d'emploi ..................................................................1 Note sur les icônes..........................................................................................1 Règles de sécurité ..........................................................................................2 Dispositifs principaux du NVR ...............................................................................3 Configuration matérielle et logicielle requise .........................................................3 Contenu de l'emballage .........................................................................................3 NVR 4000/4200...............................................................................................4 NVR 4200V .....................................................................................................4 Vue d'ensemble .....................................................................................................5 NVR 4000/4200...............................................................................................5 NVR 4200V .....................................................................................................7 Chapitre I. Installer NVR .............................................................................. 8 Installer le système de NVR ..................................................................................8 I. Connecter avec l’IP des Caméras................................................................8 II. Se connecter aux caméras de Télévision en Circuit Fermé et aux Serveurs Vidéo .............................................................................................................11 Chapitre II. NVR Images en Direct............................................................. 15 Ouvrir une session NVR ......................................................................................15 Méthode I. Application du dispositif d'outil de recherche de réseau .............15 Méthode II. IE Barre d'adresse......................................................................16 Vue en direct .................................................................................................17 Log out the NVR ..................................................................................................18 Chapitre III. Configuration de NRV avancée.............................................. 19 État ......................................................................................................................20 NVR État .......................................................................................................20 IPCam État....................................................................................................21 Réseau ................................................................................................................21 WiFi ...............................................................................................................21 LAN ...............................................................................................................26 IPCam (Caméra de réseau) ................................................................................27 Gestionnaire de Périphériques......................................................................28 Notification de déconnexion ..........................................................................30 Détection De Mouvement..............................................................................31 Paramètres vidéo ..........................................................................................32 Paramètres d'événement ..............................................................................34 Disque dur ...........................................................................................................37 Système...............................................................................................................38 Utilisateurs ....................................................................................................38 Entretien........................................................................................................39 i Enregistrer.....................................................................................................40 Paramètres système .....................................................................................41 Date et l'heure ...............................................................................................41 Base des données ...............................................................................................42 Alarme...........................................................................................................42 Administration ...............................................................................................43 Gestion des Données....................................................................................43 Enregistrement de vue ..................................................................................44 Configuration des réglage ...................................................................................46 Planification de l'enregistrement ...................................................................46 Planification d’Évènement.............................................................................47 Chapitre IV. Guides techniques .................................................................. 48 Indicateurs LED ...................................................................................................48 Outil de recherche ...............................................................................................48 IP Configuration Information ................................................................................49 Utiliser NVR avec une adresse IP dynamique.....................................................50 Serveur Proxy ......................................................................................................51 Reset the NVR.....................................................................................................53 Éteindre le NVR ...................................................................................................54 Appendice A: Glossaire ............................................................................... 55 Appendice B: Spécifications techniques ..................................................... 59 Appendice C: Service après-vente et garantie ........................................... 62 Déclaration de garantie limitée ............................................................................62 Déclaration de Radio Fréquence FCC.................................................................63 Comment contacter Plustek ....................................................................... 65 ii Introduction Nous vous remercions de nous avoir choisis pour l'achat de votre NVR. Comme tous nos produits, votre nouveau NVR a été scrupuleusement testé, et il bénéficie de notre réputation de fiabilité exceptionnelle et de satisfaction des utilisateurs. Nous espérons que vous en serez satisfait et continuerez à vous adresser à nous pour acquérir d'autres produits de qualité, au fur et à mesure de l'évolution de vos besoins et de vos intérêts. Comment utiliser ce mode d'emploi Ce mode d'emploi comporte des instructions et des illustrations destinées à vous aider à installer et utiliser votre NVR. La lecture de ce mode d'emploi suppose que l'utilisateur est déjà familiarisé avec Microsoft Windows 2000 Professional ou XP. Si ce n'est pas votre cas, nous vous suggérons, avant d'utiliser votre NVR, d'en apprendre plus sur Microsoft Windows en consultant votre mode d'emploi de Microsoft Windows. La section introduction de ce manuel fournit les grandes lignes de ce manuel, et décrit les conditions minimum du système requises, les caractéristiques principales et le contenu de la boîte. Chapitre I décrit comment installer le système de base du NVR et de l’IP de la caméra dans un environnement de réseau Chapitre II décrit comment ouvrir une session dans l’interface NVR et obtenir des images en direct depuis l’IP de la caméra reliée. Chapitre III vous fournit une abondance d’illustrations et d’informations sur la configuration avancée du NVR. Vous pouvez vous familiariser avec elle et essayer toutes les fonctions proposées par le NVR. Chapitre IV fournit des informations techniques utiles et des tuyaux d'utilisation. Appendice A couvre le glossaire qui peut vous aider à mieux connaître le réseau et les dispositifs de réseau. Appendice B contient les caractéristiques du NVR que vous avez acheté. Appendice C contient les informations sur notre service après vente, les accords de garantie limitée et le rapport de FCC. Conventions de ce mode d'emploi [XXX] —Représente une commande ou ce qui apparaît sur l'écran de l'ordinateur. Gras - Représente des boutons de votre scanner OU des remarques importantes. Note sur les icônes Pour annoncer des informations méritant une attention particulière, ce mode d'emploi fait appel aux icônes ci-dessous. Avertissement: Procédure à observer scrupuleusement Avertissement pour éviter une blessure ou un accident. 1 Attention Attention: Instructions qu'il est important de ne pas oublier pour éviter toute erreur. Informations : connaissances et astuces à consulter. Informations Règles de sécurité Avant d’utiliser cet appareil, veuillez lire attentivement les informations suivantes afin de prévenir tous dommages et accidents corporels. 1. Utilisez l'adaptateur qui vient avec ce dispositif. L'utilisation d’un autre adaptateur peut provoquer de mauvais fonctionnements, une surchauffe, un choc électrique, un incendie ou des dommages. 2. Gardez l'espace autour de l'adaptateur dégagé pour le cas où vous devriez débrancher rapidement l'adaptateur secteur en cas d'urgence. 3. Ne pas installer près d'une source de chaleur telle que radiateurs ou autres dispositifs. 4. Utiliser seulement les attachements/accessoires tels que le couvercle et les plaques spécifiées par le fabricant. 5. Ne pas toucher l'unité ou l'adaptateur lorsqu’il est allumé. 6. Débranchez l’appareil si vous ne vous en servez pas durant une longue période afin d’éviter tout danger d’incendie. 7. Ne pas démonter le caisson du NVR 8. Veuillez entrer en contact avec votre distributeur pour obtenir la liste compatible d'IP de caméra. 9. Des fils électriques endommagés peuvent provoquer un incendie ou un choc électrique. Maintenez le cordon d’alimentation droit, sans le tordre, le plier ou l’abimer. 10. De la condensation peut apparaître dans ce matériel et provoquer des dysfonctionnements dans les cas suivants: • lorsque l’appareil est déplacé rapidement d’un emplacement froid vers un emplacement chaud, • après qu’une pièce froide soit chauffée, • quand le matériel est placé dans une pièce humide. Afin d’éviter la condensation, il est recommandé de suivre les instructions suivantes: • Fermez l’appareil dans un sac plastique afin qu’il s’adapte aux conditions de la pièce. • Attendez 1 à 2 heures avant de sortir l’appareil de son sac. 11. Ne pas installer NVR là où la température est inférieure à 0°C (+32°F) ou supérieure à +40°C (+104°F). Éviter la fumée excessive, mécanique, la poussière, ou la lumière du soleil directe. 2 Dispositifs principaux du NVR • Surveillance d’images en direct en temps réel • Enregistrement programmé, enregistrement manuel et enregistrement déclenché par événement • Rejouer l’enregistrement • Détection de mouvement • Support de TCP/IP / SMTP / DNS / DDNS / UPnP • Contrôle de caméra PTZ Configuration matérielle et logicielle requise 1 Il est recommandé d'utiliser le NVR avec un ordinateur personnel ou un réseau qui répondent aux exigences suivantes: Système d'exploitation CPU Protocole de réseau Web Browser RAM Interface d'Ethernet Autres Microsoft® Windows® 2000 Professional, XP Home Edition or XP Professional, Vista compatible Processeur Intel Pentium® 4 ou plus Protocole de réseau TCP/IP installé. (DHCP, Static IP, DDNS, SMTP) Internet Explorer 6.0 ou suivants 2 256 MB (512 MB ou plus recommandé) 10/100 Mbps Carte et Câbles de catégorie 5 d'Ethernet pour des connexions réseau 3 Lecteur CD-ROM/DVD, Carte vidéo qui soutient 16-bit de couleurs ou plus, 800 MB d'espace de disque dur libre Contenu de l'emballage 4 Avant de commencer à installer votre NVR Plustek, vérifiez le contenu de l'emballage pour vous assurer que rien ne manque. Si un élément venait à être endommagé ou à manquer, veuillez contacter le revendeur auprès duquel vous avez acheté votre NVR, ou directement le service commercial de Plustek (vous trouverez la liste de nos filiales en dernière page de ce mode d'emploi). 1 Les configurations mentionnées ici ne sont données qu’à titre indicatif ; de manière générale, les résultats seront proportionnels à la puissance de l’ordinateur (carte mère, processeur, disque dur, mémoire vive, adaptateur graphique). 2 Le programme est disponible avec Microsoft Windows et donc n'est pas inclus dans la CDROM de l'installation/application de ce produit. 3 Ces pièces ne sont pas incluses dans le paquet. 4 Conservez l'emballage et ses matériaux de protection, pour le cas où vous devriez transporter le NVR ultérieurement. L'emballage du produit est recyclable. 3 NVR 4000/4200 1. NVR 2. Câble Électrique 3. AC Adaptateur 4. Goupille de réinitialisation 5. Guide de l'utilisateur 6. Le CD-ROM d'installation du pilote et des applications NVR 4200V 4 1. NVR 2. Câble Électrique 3. AC Adaptateur 4. Goupille de réinitialisation 5. Guide de l'utilisateur 6. Le CD-ROM d'installation du pilote et des applications 7. Agrafe de câble 8. Support de stabilisateur de câble 9. Vis de support 10. Agrafe de cordon électrique 11. Vis de NVR Vue d'ensemble NVR 4000/4200 1. Power Indicateur 2. HDD Indicateur 3. WAN Indicateur 4. LAN Indicateurs 5. 4 LAN Ports 6. WAN Port 7. COM Port 8. Power Trou 9. DC-Jack 5 10. RESET Trou 6 NVR 4200V 1. Power Indicateur 2. HDD Indicateur 3. WAN Indicateur 4. LAN Indicateurs 5. 4 LAN Ports 6. WAN Port 7. COM Port 8. Power Trou 9. DC-Jack 10. RESET Trou 7 Chapitre I. Installer NVR Avant l'installation du NVR (magnétoscope de réseau), veuillez vous assurer que tous les composants sont disponibles et prêts. Une liste du contenu de l'emballage figure dans la section Contenu de l'emballage de ce mode d'emploi. Si un élément venait à être endommagé ou à manquer, veuillez contacter le revendeur auprès duquel vous avez acheté votre NVR, ou directement le service commercial de Plustek. Installer le système de NVR I. Connecter avec l’IP des Caméras NVR 4000/4200 Pour installer le système de NVR dans votre environnement LAN: Attention Veuillez configurer l'adresse IP de l’IP des caméras avant de se connecter au NVR. 1. Brancher les connecteurs RJ-45 au port LAN du NVR et au port IP de la caméra RJ-45. 2. Brancher les connecteurs RJ-45 au port WAN et au port LAN du routeur. 3. Mettre en marche le routeur (le routeur avec la fonction "Marche/Arrêt" d'UPnP est recommandé). 4. Brancher l'adaptateur a la prise C.C-Jack du NVR. Attacher le câble électrique à l'adaptateur. Brancher l'autre extrémité du câble électrique à une prise de Courant Alt. mural standard. 5. Relier le PC ou l'ordinateur portable au port LAN du routeur. 6. Insérer le CD d'installation, inclus avec votre NVR, dans votre lecteur de CD-ROM. 8 7. Double cliquer le fichier "vcredist_x86.exe" dans votre langue sur le CD-ROM pour installer le paquet de Microsoft Visual C++ 2005 SP1 Redistribuable (x86). 8. Actionnez l'application "Network Device Search Tool" sur le CD-ROM. 9. Quand NVR affiche les listes dans la fenêtre d'outil du dispositif de recherche de réseau, votre NVR fonctionne correctement. NVR 4200V Installer le système NVR dans votre environnement LAN: Attention Veuillez configurer l'adresse IP de l’IP des caméras avant de se connecter au NVR. 1. Mettre l'agrafe de câble sur les câbles RJ-45. Mettre cette extrémité de connecteurs de câble à travers le support du stabilisateur de câble. Serrer l'agrafe de câble dans le support du stabilisateur de câble. 2. Brancher les connecteurs RJ-45 au port LAN du NVR et le port de l'IP de la caméra RJ-45. 3. Brancher les connecteurs RJ-45 au port WAN et au port du routeur LAN. 4. Visser les vis de support pour fixer le support de stabilisateur de câble sur le panneau arrière du NVR. 9 5. Mettre en marche le routeur (routeur avec fonction "Marche/Arrêt" UPnP est recommandé). 6. Brancher l'agrafe de cordon électrique dans le trou au-dessus du DC-JACK. 7. Brancher l'adaptateur à la fiche DC-Jack du NVR. Mettre le cordon électrique dans l'agrafe de cordon électrique. 8. Connectez le câble électrique à l'adaptateur. Brancher l'autre extrémité du câble électrique à une prise CA électrique mural standard. 9. Vissez les vis du NVR pour fixer le NVR à la position désirée. 10. Connectez le PC ou l'ordinateur portable au port LAN du routeur. 11. Insérer le CD d'installation, inclus avec votre NVR, dans votre lecteur de CD-ROM. 12. Double cliquez sur fichier "vcredist_x86.exe" dans votre langue sur le CD-ROM pour installer le module de Microsoft Visual C++ 2005 SP1 Redistribuable (x86). 13. Activez l'application "outil de recherche du dispositif de réseau" sur le CD-ROM. 14. Quand NVR affiche les listes dans la fenêtre d'outil du dispositif de recherche de réseau, votre NVR fonctionne correctement. 10 II. Se connecter aux caméras de Télévision en Circuit Fermé et aux Serveurs Vidéo NVR 4000/4200 Installer le système NVR dans votre environnement LAN: Attention Veuillez configurer l'adresse IP du serveur vidéo avant de vous relier au NVR. 1. Connecter l’adaptateur secteur à la fiche du serveur vidéo. 2. Brancher l’adaptateur au secteur. 3. Branchez le câble coaxial de la caméra CCTV au port d'entrée vidéo. 4. Branchez le cordon d’alimentation CCTV à une prise murale, si présente. 5. Branchez les connecteurs RJ-45 au port LAN du NVR et au port Ethernet du serveur vidéo. 6. Branchez les connecteurs RJ-45 au port WAN et au port LAN du routeur. 7. Allumez le routeur (routeur avec fonction "Marche/Arrêt" UPnP recommandé). 8. Branchez l'adaptateur au C.C-Jack du NVR. Attacher le câble électrique à l'adaptateur. Branchez l'autre extrémité du câble électrique à une prise électrique mural standard. 9. Connectez le PC ou l'ordinateur portable au port LAN du routeur. 10. Insérez le CD d'installation, inclus avec votre NVR, dans votre lecteur de CD-ROM. 11. Double cliquez sur le Fichier "vcredist_x86.exe" dans votre langue sur le CD-ROM pour installer le module de Microsoft Visual C++ 2005 SP1 Redistribuable (x86). 11 12. Activez l'application "d'outil de recherche de dispositif de réseau" sur la CD-ROM. 13. Quand NVR affiche les listes dans la fenêtre d'outil du dispositif de recherche de réseau, votre NVR fonctionne correctement. NVR 4200V Installer le système NVR dans votre environnement LAN: Attention Veuillez configurer l'adresse IP du serveur vidéo avant de vous relier au NVR. 1. Connecter l’adaptateur secteur à la fiche de la serveur vidéo. 2. Brancher l’adaptateur au secteur. 3. Branchez le câble coaxial de la caméra CCTV au port d'entrée vidéo. 4. Branchez le cordon d’alimentation CCTV à une prise murale, si présente. 5. Mettez l'agrafe de câble sur les câbles RJ-45. Mettre cette extrémité de connecteurs de câble à travers le support de stabilisateur de câble. Fixez l'agrafe de câble dans le support du stabilisateur de câble. 6. Brancher les connecteurs RJ-45 au port LAN du NVR et au port Ethernet du serveur vidéo. 7. Brancher les connecteurs RJ-45 au port WAN et au port LAN du routeur. 8. Visser les vis de support pour fixer le support du stabilisateur de câble sur le panneau arrière du NVR. 12 9. Mettre en marche le routeur (routeur avec fonction "Marche/Arrêt" UPnP recommandé). 10. Brancher l'agrafe de cordon électrique au trou au-dessus du DC-JACK. 11. Brancher l'adaptateur au DC-Jack du NVR. Mettre le cordon électrique dans l'agrafe de cordon électrique. 12. Attacher le câble électrique à l'adaptateur. Brancher l'autre extrémité du câble électrique à une prise mural standard. 13. Fixer les vis du NVR pour fixer le NVR à la position désirée. 14. Relier le PC ou l'ordinateur portable au port LAN du routeur. 15. Insérer le CD d'installation, inclus avec votre NVR, dans votre lecteur de CD-ROM. 16. Double cliquez le fichier “vcredist_x86.exe” dans votre langue sur la CD-ROM pour installer module de Microsoft Visual C++ 2005 SP1 Redistribuable (x86). 17. Activez l'application "outil de recherche du dispositif de réseau" sur le CD-ROM. 13 18. Quand NVR affiche les listes dans la fenêtre d'outil du dispositif de recherche de réseau, votre NVR fonctionne correctement. 14 Chapitre II. NVR Images en Direct Ouvrir une session NVR Méthode I. Application du dispositif d'outil de recherche de réseau Dispositif d'outil de recherche de réseau Network est une application qui peut détecter les caméra(s) de réseau et le (s) NVR que vous connectez à une organisation de réseau ou à votre PC. 1. Insérez le CD-ROM dans la lecteur de CD-ROM de votre PC. 2. Double cliquez sur le fichier “Plustek Network Device Search Tool”. 3. La fenêtre du dispositif d'outil de recherche de réseau s'ouvre. 4. Sélectionnez et double cliquez sur le NVR que vous devez utiliser. 5. La page d'ouverture de session du système s’affiche dans Internet Explorer. Informations Quand vous utilisez Internet Explorer pour naviguer sur Web, Les contrôles d'ActiveX assureront l'affichage normal des images. 15 6. Quand vous ouvrez une session NVR pour la première fois, entrez “admin” comme nom d'utilisateur et “admin” comme votre mot de passe. 7. Cliquez “OK” pour envoyer l'information d'identification pour être reconnue. Attention “admin” et “admin” sont les noms d’utilisateur et mot de passé par défaut pour votre première ouverture de session NVR comme Administrateur. Veuillez changer le mot de passe par défaut aussitôt que possible. Pour changer le mot de passe, veuillez vous référer à la section “Utilisateurs”. Méthode II. IE Barre d'adresse Quand vous reliez le NVR à l'Internet avec une adresse IP statique, vous pouvez ouvrir une session NVR en entrant directement l'adresse IP dans la barre d'adresse d'IE. Informations Si vous êtes équipé d’une adresse IP dynamique IP dans le réseau d'une organisation, veuillez vous référer à la section “Utiliser NVR avec une adresse IP dynamique” pour plus d'instructions. 1. Activez Internet Explorer, entrez l’adresse IP du NVR dans la barre d’adresse IE, et pressez “Entrer“ sur le clavier pour lancer la page d’ouverture de session du System. 2. Affichage de page d'ouverture de session du système. 3. Entrez “admin” pour votre nom d'utilisateur, “admin” pour votre mot de passe et cliquez sur “OK”. Attention “admin” et “admin” sont le nom d'utilisateur et le mot de passe de défaut pour votre première session NVR comme administrateur. Veuillez changer le mot de passe de défaut aussitôt que possible. Pour changer le mot de passe, se référer svp à la section “Utilisateurs”. 16 Vue en direct Après l’ouverture de session, la page “Vue en direct” affichera quatre écrans de caméra, affichant le flot de la vidéo capturée en direct par les caméras. Autour des écrans de la caméra, il y a quelques touches et barres coulissantes pour que vous permettre de contrôler les fonctions de la caméra et du NVR. Instantané Enregistrement manuel Réglages PTZ Barre Inclinaison Alarme Commencer Stop Home/Début Barre Pan Pour commencer ou arrêter la vue en direct Par défaut, l'écran s'ouvrira sur le direct lorsque l'on active la page de NVR. Vous pour stopper le direct. Vous pouvez cliquer pouvez cliquer sur la touche “STOP” pour redémarrer le direct à nouveau. sur la touche “COMMENCER” Pour prendre un instantané 1. Cliquer le bouton ‘’Instantané" pour saisir l'image affichée dans la visionneuse. 2. Une note apparaitra pour vous informer du dossier et du nom de fichier de l'instantané sauvegardé. Vous pouvez aller à ce dossier pour retrouver l'image de l'instantané. Pour enregistrer une vidéo manuellement 1. Pressez le bouton l’enregistrement. “Enregistrement 17 manuel” pour commencer 2. Pressez encore le bouton “Enregistrement manuel” pour stopper l'enregistrement. 3. La vidéo enregistrée sera sauvegardée dans la fenêtre, et vous pouvez jouer la vidéo en entrant l’élément du menu “Enregistrement de vue” depuis le menu “Base des données”. Contrôler le PTZ de la caméra Si vous utilisez une caméra PTS de réseau, le bouton de réglages PTZ sera activé. Cliquer sur le bouton pour faire les ajustements de la caméra PTZ. Par contrôle PTZ, vous pouvez focaliser la caméra de réseau dans une position désirée. • Traîner la souris sur “Barre Pan”, et vous pouvez pivoter la caméra horizontalement. • Traîner la souris sur “Barre Inclinaison”, et vous pouvez pivoter la caméra verticalement. • Cliquez sur le bouton “Home/Début” , et vous pouvez remettre la caméra à sa position initiale. Log out the NVR Pour quitter la page NVR, cliquez sur la touche “Désinscrire” sur le coin droit supérieur de la page principale du NVR. Veuillez ne pas cliquer sur la touche Attention à la fenêtre d’Internet Explorer pour quitter NVR. Cliquer sur la touche pas le statut de session de l'utilisateur. 18 ne changera Chapitre III. Configuration de NRV avancée L'administrateur a le droit d'accéder à toutes les fonctions de NVR, et peut faire des configurations avancées pour le NVR selon ses besoins particuliers. Pour entrer dans la page de configuration Fonction avancer: 1. Cliquez sur le bouton “Fonction avancer” à la bannière de la page principale pour entrer dans la page de configuration avancée. Du côté gauche de la page s’affiche le menu de configuration. Il y a 7 menus disponibles: “État”, “Réseau”, “IPCam (Caméra de réseau)”, “Disque dur”, “Système”, “Base des données” et “Arrangement réglage”. 2. Cliquez sur chaque élément du menu pour entrer dans les sous-menus, et l'information relative ou les options s’afficheront du côté droit. Vous pouvez faire des configurations selon vos besoins particuliers. Ce qui suit décrit les menus individuellement et les configurations relatives. 19 État NVR État Voir le statut courant de NVR Allez à la page “Fonction avancer” et cliquez sur le menu “État” actuel du NVR s’affichera du côté droit. “NVR”, et l'état Vous pouvez changer certains des réglages/configurations affichés dans cette zone depuis d'autres éléments. 20 IPCam État Consulter le statut courant d'IPCam Allez à la page “Fonction avancer” et cliquez sur le menu “État” “IPCam”, et vous verrez l'état actuel de l'IP de(s) caméra(s) reliée(s) à votre NVR. Le NVR fournit jusqu'à quatre canaux pour relier jusqu'à quatre IP caméras. La liste montre l'information de l’IP des caméras reliées aux canaux respectifs. Réseau WiFi Dans le menu WiFi, vous pouvez configurer les réglages NVR’s WiFi conditions de connexion de réseau et vos besoins particuliers. 21 selon les TCP/IP Choisir les méthodes d'attribution de l'IP: 1. Allez à la page “Fonction avancer” et cliquez sur le menu “Réseau” ”TCP/IP”. “WiFi” 2. Choisir le DHCP ou l'IP statique: • Si le NVR adopte l'IP dynamique, cochez le bouton “Obtenir l'adresse IP par DHCP”, et votre NVR sera assigné avec n'importe quel IP adresse libre dans le réseau de votre organisation. • Si le NVR utilise l'IP statique, cochez le bouton “Utilisez l'adresse IP suivante”, et compléter les blancs de l'adresse IP, du subnet mask et du routeur de défaut. 3. Entrez dans le port de WiFi si nécessaire. Le port par défaut est 80. Introduire l'adresse DNS si nécessaire: Si vous voulez que le NVR emploie un nom d'hôte, vous devrez introduire au moins une adresse (primaire) de DNS. 1. Entrez l’adresse IP de “Adresse primaire de DNS” fourni par votre ISP. 2. Entrez l'adresse IP de “Adresse secondaire de DNS” fourni par votre ISP. 22 DDNS Configurer les réglages DDNS: 1. Allez à la page “Fonction avancer” et cliquez sur le menu “Réseau” ”DDNS”. “WiFi” 2. Si vous voulez que le NVR agisse en tant que service DDNS, cliquez sur “Activer”. 3. Entrez l’adresse du “DDNS Serveur”, “Nom d'utilisateur”, “Mot de passe”, et “Nom d'hôte”. 4. Cliquez sur “Actualiser” pour sauvegarder les réglages. SMTP Dans ce menu vous pouvez configurer plusieurs adresses email. Le NVR peut automatiquement envoyer des messages d'alarme par les adresses email configurées quand un événement est déclenché. (Voir Paramètres d'événement pour plus d'informations sur l'alerte d'email automatisée.) Ajouter une adresse email: 1. Allez à la page “Fonction avancer” et cliquez sur le menu “Réseau” ”SMTP”. 2. Cliquez sur “Ajouter” et entrez l'information de smtp sur cette page. 23 “WiFi” 3. Entrez le “Nom”, “L'adresse d'expéditeur”, “Serveur Mail”, “Nom d'utilisateur” et le “Mot de passe” du compte de courrier électronique. Entrer le mot de passe à nouveau à “Confirmer le mot de passe”. 4. Cliquez “Soumettre” pour sauvegarder les réglages. Fixer la priorité pour les adresses email : 1. Allez à la page “Réseau” “WiFi” “Fonction ”SMTP”. avancer” page et cliquez sur le menu 2. Quand plus d'une adresse email à été ajoutée, vous pouvez cliquer sur le bouton radio devant une adresse et cliquez sur “Haut” ou “Bas” pour déplacer la priorité de l’adresse email dans la liste. UPnP Activer UPnP: 1. Allez à la page “Fonction avancer” et cliquez sur le menu “Réseau” ”UPnP”. “WiFi” 2. Cochez le bouton “Activer” si vous voulez que le NVR agisse en tant que service d'UPnP. Et vous pourrez visiter le NVR depuis “My Network Places/Mon Espace Réseau”. 24 FTP Sur cette page vous pouvez configurer plusieurs serveurs FTP. Le NVR peut automatiquement envoyer des images enregistrées au server FTP configuré quand un événement est déclenché. (Voir Paramètres d'événement pour plus d'informations concernant les images en chargement automatisées au serveur FTP.) Ajouter un Serveur FTP: 1. Allez à la page “Fonction avancer” et cliquez sur le menu “Réseau” “WiFi” ”FTP”. 2. Cliquez sur “Ajouter” et entrez les informations du serveur FTP sur cette page. 3. Entrez les informations suivantes: Nom de connexion: Entrez le nom de connexion de votre serveur FTP, ex :. Plustek. Serveur: Entrez le nom de votre serveur FTP, ex.:ftp.xyz.org ou 10.1.100.62. Nom d'utilisateur: Entrez votre nom, ex. : Mary Lo. Mot de passe: Entrez votre nom, ex. : 157639. Confirmer le mot de passe: Entrez votre nom à nouveau. Dossier du serveur: Entrez le chemin du répertoire pour sauvegarder les fichiers du serveur FTP, ex.: NVR. 4. Cliquez “Soumettre” pour sauvegarder les réglages. 25 Configurer la priorité des serveurs FTP: 1. Allez à la page “Fonction avancée” et cliquez sur le menu “Réseau” “WiFi” ”FTP”. 2. Quand plus d'un serveur FTP à été ajouté, vous pouvez cliquer sur le bouton radio devant un nom de serveur FTP et utilisez “Haut” “Bas” pour changer la priorité du serveur FTP dans la liste. LAN Activer NVR comme Serveur DHCP: 1. Allez à la page “Fonction avancer” et cliquez sur le menu “Réseau” “LAN”. 2. Cochez le bouton “Activer” si vous désirez utiliser NVR comme serveur DHCP et assigner dynamiquement des adresses IP aux IP caméras connectées. 3. Entrez le “Début de l'adresse IP” et “la Fin de l'adresse IP” pour définir la zone de l’Adresse IP dans laquelle l’IP de la caméra peut faire partie. 4. Entrez la “Durée de location”. 5. Entrez le “Nom du domaine local” pour le NVR si vous voulez visiter le NVR par son Nom de Domaine local dans le LAN. 26 Liste des clients Consulter la liste courante de client DHCP. Allez à la page “Fonction avancer” et cliquez sur le menu “Réseau” “LAN” “Liste des clients”, et vous verrez la liste courante des IP Caméra s connectées à votre NVR via DHCP (IP dynamique). Notez que les IP des caméras connectées à votre NVR par l'intermédiaire de l'adresse IP fixe ne seront pas listés sur cette page. Le menu de la liste client DHCP affiche les adresses IP, les adresses MAC et les noms des IP des caméras via la connexion DHCP. En outre, après avoir connecté un nouvel IP de caméra au NVR via DHCP, vous pouvez cliquez “Rafraîchir” sur cette page pour renouveler la liste client DHCP. IPCam (Caméra de réseau) Dans ce menu, vous pouvez configurer les ajustements pour l’IP des Caméras connectées à votre NVR. 27 Gestionnaire de Périphériques Ajouter une nouvelle IP Caméra 1. Connectez l'adaptateur à la fiche DC-IN Jack de la caméra de réseau et branchez l'adaptateur à une prise murale standard. 2. Insérez le connecteur RJ-45 dans le port Ethernet de la caméra de réseau, et connectez le câble Ethernet au port Ethernet du PC. 3. Si l'indicateur LED continue de clignoter, l'la caméra de réseau est connecté avec succès. 4. Allez à la page “Fonction avancer” et cliquez sur le menu “IPCam (Caméra de réseau)” “Gestionnaire de Peripherique”. 5. Cliquez sur “Nouveau” pour entrer la fenêtre “Information de l'appareil” et NVR détectera automatiquement l'IP de l'la caméra connecté avec son “Nom de l'appareil”, “Adresse IP” et “Port”. 6. Cliquez the “Nouveau” dans la fenêtre “Information de l'appareil” pour entrer dans la fenêtre “Ajoutez l'appareil”. 28 7. Entrez le “Nom” pour que le dispositif et le nom s'affiche en direct à l'écran sur la bannière, à la page “Vue en direct”; entrer le “Nom de l'appareil”, “Adresse IP” et le “Port de connexion” de l'IP de l'la caméra que vous avez vu, sur la page “Information de l'appareil”; entrer “User Name” et le “Mot de passe” de l’IP de la Caméra. Entrez le mot de passe encore dans “Confirmer le mot de passe”. 8. Cliquez “Prochaine” pour ajouter les informations de l’IP de la caméra, et la fenêtre “Statut de connexion” affichera le statut du L' IP de la caméra que vous avez juste ajouté. Changer les informations de l’IP de la caméra 1. Dans la fenêtre Gestionnaire de Périphériques, vous pouvez choisir l’IP de la caméra en cliquant le bouton radio devant son nom. 2. Vous pouvez cliquer “Éditer” pour éditer le nom de l'IP de la Caméra. 3. Vous pouvez cliquez “Effacer” pour supprimer l'IP de la Caméra. 4. Vous pouvez cliquez “Restauration” pour restaurer l’IP de la Caméra. 5. Vous pouvez cliquez “Redémarrage” pour redémarrer l’IP de la Caméra. 29 6. Vous pouvez cliquez “Haut” ou “Bas” pour déplacer la position de l’IP de la caméra dans cette liste et la position d'affichage de l’IP de la caméra dans la page “Vue en direct”. Notification de déconnexion Allez à la page “Fonction avancer”, cliquez the menu “IPCam (Caméra de réseau)” “Notification de déconnexion”, et la page “Notification de déconnexion” s’affiche. Vous pouvez la configurer pour notifier le personnel relatif via email quand il y a un échec de connexion entre NVR et l'IP de la Caméra. 1. Si vous voulez envoyer un email pour informer l'administrateur au cas où le NVR serait déconnecté de l'IP de la caméra, activez l’option “Activer la notification par e-mail à l’administrateur.”. 2. Saisissez “Objet” de l'email. 3. Entrez l’adresse email à laquelle vous voulez envoyer la notification dans le blanc “Envoyer à” et cliquez “Rajouter” pour ajouter l'adresse dans la liste d'adresses. Pour supprimer un adresse email, sélectionnez l'adresse email et cliquez “Effacer”. 4. Cliquez “Soumettre” pour sauvegarder les réglages. 30 Détection De Mouvement Configurer les conditions de détection de mouvement pour chaque caméra: 1. Allez à la page “Fonction avancer” et cliquez sur le menu “IPCam(Caméra de réseau)” “Détection De Mouvement” pour entrer dans la page Détection de mouvement. La page affiche les quatre écrans de caméra. 2. Cliquez le bouton Maximiser / restaurer en haut du coin gauche d'une fenêtre de caméra pour maximiser l'interface de la caméra, et le dialogue ” Détection De Mouvement” va s’ouvrir. 3. Depuis le dialogue ” Détection De Mouvement”, sélectionnez une fenêtre de mouvement désiré pour configurer les réglages. Si vous ne voyez aucune détection de mouvement dans cadre de la fenêtre de la caméra, cliquez sur “Nouveau” dans le dialogue “Détection De Mouvement”, et un cadre rouge de détection de mouvement sera créé avec le nom “Untitle-0” et vous pouvez y configurer les réglages. Si vous voyez des mouvements dans cadre de la fenêtre de la caméra, sélectionnez “Fenêtre de mouvement” depuis la liste qui s’ouvre dans le dialogue “Détection De Mouvement”, et la fenêtre de mouvement sera activée avec des bordures rouges et vous pouvez y configurer les réglages. 4. Faite glisser les bordures rouges de la fenêtre active de mouvement pour définir la forme, la taille et la position de la fenêtre. 5. Entrez le “Nom de fenêtre de mouvement” dans le dialogue. 6. Dans la liste qui s’ouvre “Région de détection”, sélectionnez “Incluez” si vous voulez détecter les mouvements du secteur dans la bordure, ou “Excluez” si vous voulez détecter les mouvements du secteur en dehors de la bordure. 31 7. Faite glisser le curseur le long de la barre coulissante "Sensibilité" afin de définir la sensibilité de la détection de mouvement. Plus la sensibilité est haute, moindre seront les changements de vue de la caméra en réponse aux mouvements. 8. Cochez le bouton “Montrer tous les fenêtre” pour afficher toutes les fenêtres de mouvement de vue de la caméra. décochez le bouton d'option si vous ne voulez que voir la fenêtre rouge de mouvement activée et prête pour les réglages. 9. Cliquez “Supprimer” si vous voulez supprimer la fenêtre active de mouvement. 10. Veuillez ne pas oublier de cliquez “Appliquer” afin de sauver les modifications que vous avez apportées. 11. Cliquez “Fermer” ou le bouton maximum / restauration statut de configuration. pour quitter le Les configurations Détection De Mouvement pour une caméra n'entrera pas en vigueur jusqu'à ce que vous configuriez la détection de mouvement comme Déclenchement d'Événement pour le caméra. Informations Veuillez vous référer à la section Paramètres d'événement pour plus d'information. Paramètres vidéo 32 Configuration de l’affichage vidéo: 1. Allez à la page “Fonction avancer” et cliquez sur le menu “IPCam(Caméra de réseau)” “Paramètres vidéo”. 2. Sélectionnez la caméra dont vous souhaitez ajuster les réglages vidéo depuis la liste qui s’ouvre. 3. Dans la section “Apparence d'image”, vous pouvez ajuster Résolution, Qualité, Rotation d'image, Niveau couleur, Luminosité, et Acuité pour les images vidéo affichées par la caméra. 4. Dans la section “Réglages d'affichage”, vous pouvez configurer les modes d'opération de l'objectif de l'IP de la caméra connectée. La fonction “Réglages d'affichage” est disponible seulement quand l'IP de la caméra connecté est construit avec la fonction d'objectif relatives. 5. 6. 7. 8. Attention Si vous sélectionnez “Droite” depuis la liste qui s’ouvre, l'image enregistrée par l'objectif du côté droit de l'IP de la caméra connectée s'affichera. Si vous sélectionnez “Gauche”, la vidéo enregistrée par l'objectif du côté gauche de l'IP de la caméra connectée s'affichera. Si vous sélectionnez “Les deux”, la vidéo enregistrée par les deux objectifs de l'IP de la caméra connectée s'affichera horizontalement. Si vous sélectionnez “RiL”, la vidéo enregistrée par le coté droit de l'objectif de l'IP de la caméra connectée s'affichera sur l’écran entier du moniteur, tandis qu'une petite vidéo enregistrée par le côté gauche de l'objectif est affichée dans une fenêtre d'encart. Si vous sélectionnez “LiR”, la vidéo enregistrée par l'objectif du côté gauche de l'IP de la caméra connectée s'affichera sur l'écran entier du moniteur tandis qu'une petite vidéo enregistrée par l'objectif de droits est affichée dans une fenêtre d'encart. Si vous sélectionnez “Auto”, l'IP de la caméra connectée sera activé pour détecter l'éclairage dans l'environnement et pour déterminer le niveau du “lux” de la lumière détectée. Vous pouvez sélectionner le niveau désiré du “lux” depuis la liste de “lux” qui s’ouvre. Dans la section “Réglage Overlay”, vous pouvez ajouter des textes d'information aux images vidéo, telles que la date/heure et un titre de textes. Vous pouvez choisir Haut ou Bas de la liste qui s'ouvre pour afficher l'information au dessus ou au bas de l'image. Le texte d'information sera affiché dans l'image directe, l'instantané et la vidéo enregistrée. Entrez page-écran de vue en direct de la caméra et Enregistrement des page-écrans. Les taux d'images peuvent s'étendre de 1 à 30 fps. Cliquez “Soumettre” pour sauvegarder les réglages. Cliquez “Pré-visualiser” pour visionner les réglages vidéos que vous avez faits. Évaluation de capacité d'enregistrement: La capacité réelle d'enregistrement peut différer selon la taille du disque dur, la qualité d'image et Enregistrement des pages-écrans. Par exemple, le disque dur NVR est de 320GB et vous voulez enregistrer un canal 24 heures sur 24. Si vous réglez la qualité d'image sur qualité Normale (la taille d'image est environ 48 KBs) et Enregistrement de page-écran à 10 fps, vous pouvez approximativement enregistrer environ 7.72 jours. Diagramme d'enregistrement de données de disque (approximativement) 33 Enregistrement des pagesécrans 10 fps (images par seconde) Qualité (Qualité d'image) High (96KB) Normale (48KB) Basse (24KB) Capacité de disque dur (jours) 250GB 320GB 500GB 750GB 1000GB 1250GB 1500GB 3.02 3.86 6.03 9.04 12.06 15.07 18.08 6.03 7.72 12.06 18.08 24.11 30.14 36.17 12.06 15.44 24.12 36.16 48.22 60.28 72.34 Notes: Conditions d'enregistrement: 1 canal, temps d'enregistrement : 24 heures par jour. Toutes les figures ci-dessus sont approximativement estimées, les figures réelles peuvent différer selon la complexité de la vraie situation. Paramètres d'événement Dans le menu Paramètres d'événement, vous pouvez configurer l'événement auquel l'IP de la caméra répond et la réaction de sortie de l'IP que la caméra déclenchera. Ajouter un événement 34 1. Allez à la page “Fonctions avancées” et cliquez le menu “IPCam(Caméra de réseau)” “Paramètres d'événement” pour entrer dans la fenêtre de configuration d'événement. 2. Cliquez “Ajouter”pour entrer dans la page “Ajoutez le réglage de l'événement”. 3. Cochez le bouton “Activer” pour rendre les réglages de l'événement efficaces. 4. Définissez un nom pour le réglage de l'événement, et choisir “Priorité” d'événement de la liste qui s’ouvre. 5. Choisissez “Événement” auquel vous voulez qu'il réponde en cliquant le bouton radio de Détection De Mouvement ou Port de connexion (entrée). • Pour “Détection De Mouvement” d’événements, vous devrez configurer des réglages de détection de mouvement pour la caméra. (Veuillez vous référer à Détection De Mouvement pour plus d'information). Choisir la fenêtre de détection de mouvement de la liste qui s'ouvre et de la détection de mouvement d'un événement “démarrer”, ”arrêter” ou ” démarrer-arrêter”. 35 Cette fonction est disponible seulement quand l’IP de la caméra connectée est construite avec les fonctions relatives. Attention Pour “Port de connexion (entrée)” événement, vous aurez besoin de connecter une sonde ou un dispositif externe à la caméra dans le port d'entrée des caméras. Choisir l'entrée d'événement depuis la liste qui s'ouvre comme “Actif”, ”Inactif” ou ”changer”. 6. Vous pouvez activer le port de sortie en cochant le bouton options “Activer le port de connexion (sortie)”. Quand un événement est déclenché, le port de sorite permettra a l'IP de la caméra d'envoyer le signal d'alarme à la sonde ou au dispositif externe. (Veuillez vous référer au manuel de la caméra pour plus d'information sur l'interface d'Entrée/Sortie externe.) Choisir la période du temps actif du port de sortie. Le port peut être maintenu activé pendant l'événement entier ou pendant une période après que l'événement soit déclenché. 7. Si vous voulez envoyer un email d'alerte à votre adresse email désirée quand un événement est déclenché, cochez le bouton d’options “Envoyer une notification par email.”. a. Saisissez l’"Objet" de l'email. b. Entrez l’adresse email ou vous voulez envoyer la notification “Envoyer à” dans le blanc et cliquez “Rajouter” pour ajouter l'adresse dans la liste d'adresses. L'adresse email d'un expéditeur devrait être préréglée dans le menu du SMTP pour rendre l'expédition automatique efficace. (Veuillez vous référer à la section SMTP pour plus d'information.) 8. Si vous voulez envoyer des images enregistrées au serveur FTP désiré quand un événement est déclenché, cochez le bouton de l’Option “Envoyer image via serveur FTP”. Un serveur FTP doit être préréglé dans la liste FTP pour activer ce dispositif. (Veuillez vous référer à la section FTP pour plus d'informations.) a. Préfixe du nom du fichier: Entrer le préfix pour les fichiers d'image enregistrées, ex. NVR-. b. Télécharger secondes: La valeur par défaut est de 3 secondes. Par exemple, si vous définissez 3 secondes dans ce champ, le NVR télécharge les images enregistrées dans les 3 secondes au serveur FTP choisi. c. Fréquence d'image désirée: (i) Maximum possible: Quand un événement est déclenché, le nombre d'images que NVR télécharge au serveur FTP est déterminés par les réglages “Enregistrement des pages-écrans” dans la page “Paramètres vidéo”. (Veuillez vous référer aux Paramètres vidéo pour plus d'information). Le NVR peut télécharger jusqu'à 15 images trames. Par exemple: Vous avez réglé le NVR pour télécharger les images enregistrées pendant 3 secondes, réglé “Enregistrement des pages-écrans” en tant que 15 tps dans la page “Paramètres vidéo”, et cliquez l’option “Maximum possible” Quand un événement est déclenché, le NVR télécharge 15 images trames enregistrées au serveur FTP dans les 3 secondes. (ii) 1 image par seconde: Cette option règle le NVR pour télécharger une image par seconde au FTP serveur choisi par seconde au cours de la période de temps préréglée. Par exemple: • 36 Vous réglez le NVR pour télécharger les images enregistrées pendant 3 secondes et cliquez l’option “1 image par seconde”. Quand un événement est déclenché, le NVR transmet une image trame enregistrée au serveur FTP par seconde. Après que les 3 secondes sont terminées, un total de 3 images trames est transmis au server FTP. 9. Cochez le bouton “Enregistrement automatique” pour enregistrer l'événement une fois déclenché. Vous pouvez entrer le temps d’enregistrement de 10 à 99 secondes. Pour éditer ou supprimer un événement Dans la fenêtre Paramètres d'événement, sélectionnez un événement existant et cliquez “Éditer” pour éditer l'événement ou cliquez “Effacer” pour supprimer l'événement. Disque dur Allez à la page “Fonctions avancer” et cliquez le menu “Disque dur” cochez le bouton de taille et de statut du disque dur. Si vous voulez formater le disque dur, vous pouvez cliquez “Formater”, mais veuillez noter que toutes les données sur le disque dur seront formatées. 37 Système Utilisateurs Allez à la page “Fonctions avancer” et cliquez le menu “Système” “Utilisateurs” pour afficher la page utilisateurs. Nous offrons un compte Administrateur avec le Nom d'utilisateur “admin” et le Mot de passe par défaut “admin”. Veuillez changer le mot de passe de l'administrateur pour éviter toute utilisation non autorisée. L'administrateur peut ajouter plusieurs Utilisateurs général ou Opérateurs. Un Utilisateur général est seulement autorisé à regarder la vidéo en direct de la caméra dans la page “Vue en direct” et débute ou arrête le processus de vue en direct. Un Opérateur est autorisé à regarder la vidéo en direct de la caméra dans la page “Vue en direct” et peut également consulter les réglages dans les pages de Fonctions avancer, mais il ne lui est pas permit de changer les réglages. L’Administrateur à le droit d’accès à toutes les fonctions dans les pages du NVR , “Vue en direct” et les pages de “Fonctions avancer”. 38 Entretien Allez à la page “Fonctions avancer” et cliquez le menu “Système” “Entretien” pour afficher la page Entretien. Dans la page Entretien, vous pouvez mettre à jour le progiciel, sauvegarder et restaurer les réglages/configurations, réinitialiser, relancer, ou éteindre le système NVR. Actualiser le logiciel résident Mettre à jour les progiciels de NVR: 1. Cliquez “Parcourir” pour trouver le dernier progiciel que vous avez téléchargé. 2. Cliquez sur “Actualiser” pour charger le progiciel dans votre NVR et la mise à niveau commencera automatiquement. 3. Le système de NVR remettra en marche automatiquement après que la mise à jour soit complète. Paramètres de sauvegarde Sauvegarder les configurations/réglages courants: Cliquez sur “sauvegarde” pour préserver tous les réglages/configurations vous avez faites dans le système NVR, et une fenêtre s'ouvrira vous demandant de préserver le fichier de sauvegarde. Vous pouvez choisir un dossier de sauvegarde pour le fichier de sauvegarde. 39 Restaurer les Réglages Reconstituer les réglages précédents: Vous pouvez restaurer NVR aux réglages précédents en chargeant un fichier de sauvegarde préservé. (Voir section précédente Paramètres de sauvetage pour plus d'information sur la façon de sauvegarder les configurations système.) 1. Cliquez “Parcourir” pour trouver le fichier de sauvegarde que vous avez préservé. 2. Cliquez sur “Restauration” et la restauration commencera automatiquement. 3. Le système se remettra en marche une fois la restauration complétée. Remettre á défaut Cliquez “Défaut” et NVR sera réinitialisé par défaut aux configurations d'usine. Redémarrez le système Cliquez sur “Redémarrer” pour remettre NVR en marche. Éteindre l'alimentation Vous pouvez éteindre NVR en cliquant sur “Éteindre l'alimentation”. Enregistrer 40 Allez à la page “Fonctions avancer” et cliquez le menu “Système” “S'enregistrer” pour afficher la page d’ouverture de session. La page d’ouverture de session garde un registre des changements de configurations / réglages fait dans le système NVR. Paramètres système Allez à la page “Fonctions avancer” et cliquez le menu “Système” “Paramètres système” pour afficher la page de Configuration Système. Vous pouvez choisir la langue du système dans la liste qui s’ouvre. Vous pouvez définir “Nom de l'appareil” pour le NVR que vous utilisez. Cliquez “Soumettre” pour sauvegarder les réglages. Date et l'heure Allez à la page “Fonctions avancer” et cliquez le menu “Système” “Date et l'heure” pour afficher la page Date & Heure. Vous pouvez régler la date et l'heure du NVR. Lorsque l’heure est réglée, la camera de réseau connectée synchronisera automatiquement l'heure avec le NVR et s'affichera dans l'interface de quatre canaux et des vidéos enregistrées. Pour régler la date et l'heure du NVR: 1. Sélectionnez la Zone d’heure dans la liste qui s’ouvre. 2. Cochez le bouton d’option “Ajuster automatiquement pour les changements à l'heure d'été” si besoin. 3. Vous pouvez régler la date et l’heure du NRV par l'une des trois manières suivantes: 41 a. Synchronisez la date et l’heure du NVR avec NTP (Network Time Protocol/ Protocole d'Heure Réseau). Choisir le serveur NTP que vous désirez utiliser. b. Synchronisez le NVR avec l’heure machine. c. Réglez l’heure et la date en entrant l’heure et la date dans les blancs. 4. Cliquez sur “Soumettre” pour sauvegarder les réglages. Base des données Alarme Allez à la page “Fonctions avancer” et cliquez le menu “Base des données” “Alarme” pour afficher la page Alarme. Si vous avez fait les réglages efficaces dans le menu Paramètres d'événement, la liste d'alarme gardera un registre des événements qui ont été déclenchés. 42 Administration Allez à la page “Fonctions avancer” et cliquez le menu “Base des données” “Administration” pour afficher la page Administration. Consulter le registre de gestion: La liste affiche le journal de gestion que vous avez créé pour un certain canal durant une période de temps. 1. Sélectionnez le canal dans la liste qui s'ouvre. 2. Définissez la période de temps en sélectionnant la période de temps “A/M/J à A/M/J” dans les listes qui s’ouvrent. 3. Cliquez “Chercher”, et la liste ci-dessous affichera le journal de gestion que vous avez créé pour le canal au cours de cette période. Gestion des Données 43 Allez à la page “Fonctions avancer” et cliquez le menu “Base des données” “Gestion des Données” et l’affichage de la page “Gestion des Données”. Vous pouvez décider comment maintenir les images d'alarme après déclenchement d'un événement. Entrez le nombre de jours ou la quantité d'espace d'unité de disque dur jusqu’ou vous souhaitez maintenir vos données de surveillance enregistrées. Note: Cette fonction n’est disponible que pour l’enregistrement de déclenchement d'événement. Les enregistrements automatiques se couvriront d'eux même, une fois que le disque dur est plein. Configurer les réglages de Gestion de Données: 1. Cliquez “Conserve les données selon la durée préconfigurée.” et vous pouvez maintenir vos images d'alarme pendant 10-90 jours. 2. Cliquez “Conserve les données selon l’espace disque disponible.” et réglez l'espace disponible maximum du disque dur de 5 à 50 Go. Avec les images d'alarme accrues, quand l'espace disque disponible atteint la valeur définie, les images d'alarme existantes seront effacées du disque dur. 3. Cliquez “Soumettre” pour sauvegarder les réglages. Enregistrement de vue Allez à la page “Fonctions avancées” et cliquez le menu “Base des données” “Enregistrement de vue” pour afficher la page d’Enregistrement de vue. Sélectionner la lecture d’un enregistrement: 1. Cliquez “Calendrier-Enregistrement Picker” “Calendrier-Enregistrement Picker”. pour entrer dans la fenêtre 2. Cliquez la date que vous voulez passer en revue dans le calendrier. Les dates ayant un enregistrement vidéo sont affichées en gras. 3. Sélectionnez la période de temps à la droite de la liste. 4. Vous pouvez cochez le bouton ou décochez le bouton de l’option “Jouez tous les disques après le disque choisi”. Cliquez “OK” et la fenêtre passera les vidéos enregistrées une à une. 44 et vous pouvez prendre un instantané de l'image 5. Cliquez “Instantané” affichée. 6. Cliquez sur les boutons au bas des images vidéo pour commander la lecture des vidéos. Les boutons et leurs fonctions respectives sont montrés dans la table suivante: Play/Lecture Stop Pause Reculer d’une image à la fois Sauter au premier des enregistrements choisis Retour rapide Avance rapide Sauter au dernier des enregistrements choisis Avancer d’une image à la fois 45 Configuration des réglage Planification de l'enregistrement Allez à la page “Fonctions avancer” et cliquez le menu “Configuration réglage” “Planification de l'enregistrement” pour configurer les réglages de programme. Prérégler le programme d’enregistrement de chaque camera individuelle: 1. Sélectionnez la caméra dans la liste qui s’ouvre. 2. Sélectionnez le “Temps de démarrage” et le “Temps de fin” pour que le NVR enregistre pendant un jour. Sélectionnez le jour (ou jours) de la semaine. Par exemple, vous pouvez activer l'enregistrement de 18h à 24h pour chaque jour de la semaine. 3. Sélectionnez un préréglage d'enregistrement de programme et cochez le bouton de la case “Actif" pour activer l'enregistrement du programme. 4. Vous pouvez installer jusqu’à 6 réglages du “No 1” au “No 6”. 5. Cliquez “Soumettre” pour sauvegarder les réglages pour la caméra. 46 Planification d’Évènement Allez à la page “Fonctions avancer” et cliquez le menu “Configuration réglage” > “Planification d’Évènement” configurer les réglages de programme. Prérégler la planification d’évènement pour chaque caméra individuel: 1. Sélectionnez la caméra depuis la liste qui s’ouvre. 2. Sélectionnez le “Temps de démarrage” et le “Temps de fin” pour que le NVR enregistre l’événement désigné pendant un jour. Sélectionnez le jour (ou jours) de la semaine. Par exemple, vous pouvez activer l'enregistrement de l’événement désigné de 18h à 24h pour chaque jour de la semaine. 3. Sélectionnez un préréglage de réglages de programmation d’événement et cochez le bouton de la case “Actif" pour activer la programmation de l’événement. 4. Vous pouvez installer jusqu’à 6 réglages du “No 1” au “No 6”. 5. Cliquez “Soumettre” pour sauvegarder les réglages pour la caméra. 47 Chapitre IV. Guides techniques Ce chapitre couvre une abondance d'informations techniques utile sur l'utilisation du NVR, qui vous aideront à vous familiariser avec ce dispositif de réseau. Pour de plus amples informations au sujet du réseau, vous pouvez lire leur définition ou explication dans Appendice A: Glossaire de ce guide. Indicateurs LED Les indicateurs LED à l'avant du NVR indiquent le statut du NVR, comme décrit cidessous: LED Power HDD WAN LAN Statut Allumé Indications Le NVR est allumé. Éteint Le NVR est éteint. Éteint Aucune donnée n'est écrite sur le disque dur du NVR. Clignotant Des données sont écrites sur le disque dur du NVR. Éteint Le câble WAN n'est pas encore connecté avec succès. Allumé Le câble WAN est connecté avec succès mais le NVR n'est pas visité. Clignotant Le câble WAN est connecté avec succès et le NVR est visité. Éteint Le câble LAN n'est pas encore connecté avec succès. Allumé Le câble LAN est connecté avec succès mais le NVR n'est pas visité. Clignotant Le câble LAN est connecté avec succès et le NVR est visité. Outil de recherche L'outil de recherche est une application qui peut détecter l'IP de la/des Caméra (s) et NVR auquel vous vous connectez à un réseau de compagnie. 48 L'application d'outil de recherche peut détecter tout les NVRs auxquels vos êtes connectés avec succès au réseau de votre compagnie ou de votre communauté. La liste de NVR est affichée dans le carré blanc de la fenêtre. Vous pouvez sélectionner un des NVR pour la configuration de vos besoins de surveillance si vous êtes l'utilisateur autorisé de ce NVR. 1. Nommez le NVR sélectionné à la section “Nom de la”. 2. Saisissez l'adresse IP correct du NVR si vous avez “STATIC” cochez le bouton ed. Si vous avez “DHCP” cochez le bouton ed, veuillez sauter à l'étape 5. Informations 3. 4. 5. 6. 7. Le NVR devrait avoir la même information de configuration d'IP que votre PC excepté l'adresse d'IP. Veuillez vous référer à la section “IP Configuration Information” pour obtenir le masque subnet et la passerelle de connexion corrects de votre PC. Saisissez le masque subnet de votre réseau à l’option Masque. Saisissez la Passerelle de votre réseau. Saisissez l’option “80” au Port Http. Cliquez “Confirmation“ pour appliquer les configurations. Cliquez “Update” pour rafraichir la liste dans le carreau blanc de cette fenêtre. IP Configuration Information Vous pouvez obtenir les informations de configuration IP du PC en suivant les étapes ci-dessous: 1. Cliquez “Démarrer” ”Programmes” ”Accessoires” ”Invite de commandes”, et accéder à la fenêtre Invite de commandes. 2. Entrez “ipconfig” après “C:\>”. 3. Noter les informations comprenant l'adresse IP, le masque du subnet et la passerelle de connexion pour la configuration de l'IP du NVR. Quand vous connectez NVR au réseau de votre communauté, les informations de configuration de l’IP du PC IP est pour que votre référence mette à jour le dernier nombre et spécifier une Informations adresse IP unique pour le NVR. 49 Utiliser NVR avec une adresse IP dynamique Dans le réseau de certaine organisation, vous pouvez être pourvu avec une adresse IP adresse dynamique. C'est-à-dire, chaque fois que votre dispositif de réseau est relié au réseau, il lui sera assigné une adresse IP différente. Quand vous devez déployer le NVR dans un tel réseau, il faut configurer le NVR avant la connexion. Vous pouvez suivre les étapes décrites ci-dessous: 1. Connectez le NVR au réseau par l'intermédiaire du hub de commutation d'Ethernet. 2. Insérez le CD d'installation dans le lecteur de CD-ROM et activez l'application d'outil de recherche en double cliquant “Plustek Outil de recherche de dispositif de réseau ”. Le NVR que vous avez connecté à votre réseau sera affiché dans la fenêtre ouverte. 50 3. Si vous choisissez l’option “STATIC”, Veuillez remplir le Masque et la Passerelle dans la fenêtre d'outil de recherche, mettre à jour le dernier numéro de votre adresse IP du PC pour créer une nouvelle adresse unique d'IP pour le NVR, du type “80” dans l’option Port Http, et cliquez sur “Confirmation” pour appliquer les changements. Informations Veuillez vous référer à la section “IP Configuration Information” pour obtenir l'adresse, le Submasque et la passerelle IP de votre PC. 4. Cliquez “Update” dans la fenêtre d’outil de recherche pour mettre à jour les informations dans le panneau gauche de la fenêtre et double cliquez NVR pour ouvrir une session. 5. Vous pouvez ouvrir une session en introduisant simplement le Nom de l'Hôte dans la barre d'adresse d'IE après exécution de la configuration ci-dessus. Serveur Proxy Le serveur Proxy est généralement utilisé pour la connexion à l'Internet directement afin de maintenir la sécurité d'un réseau dans certain environnements de corporation. Quand votre NVR est relié à un tel réseau, le proxy server peut vous empêcher d'accéder au NVR. Veuillez consulter votre administrateur de réseau ou ISP pour tous détails sur la manière de ne plus utiliser le serveur proxy dans votre environnement de corporation. Vous pouvez suivre les étapes suivantes pour la cession du serveur proxy: 1. Démarrez Internet Explorer, et cliquez “Outils” pour choisir “Options Internet” depuis le menu qui s’ouvre. 2. Cliquez sur “Paramètres réseau” dans la vignette Connexions. 51 3. Vous pouvez décocher le bouton de l’option “Utiliser un serveur proxy pour votre réseau local”, et cliquez sur “OK” dans la fenêtre. Ou cliquez “Avancés” dans la fenêtre Paramètres du réseau local et suivre l'étape a et l'étape b. a. Entrez votre adresse IP spécifique sur cette page. b. Cliquez “OK” dans la fenêtre Paramètres du proxy pour confirmer les réglages. 52 Informations Veuillez consulter votre administrateur de réseau ou ISP pour l’adresse IP de votre NVR. Reset the NVR La fonction RESET du NVR vous permet de réinitialiser le NVR à ses configurations d’origines d'usine. Pour réinitialiser le NVR, veuillez maintenir votre NVR connecté à votre réseau et suivre ces étapes: 1. Insérer la goupille de remise dans le trou RESET sur le côté du NVR. 2. Enfoncez le bouton RESET avec la goupille pendant 5 secondes. NVR 4000/4200 NVR 4200V 3. Tous les réglages/configurations sont remis à zéro suivant leur défaut d'usine. Attention Tous les réglages que vous avez configurés dans le NVR seront perdus après réinitialisation. Veuillez vous assurer de sauvegarder Paramètres de sauvegarde vos paramètres importants avant de réinitialiser. 53 Éteindre le NVR Pour éteindre le NVR, veuillez suivre ces étapes: 1. Insérer la goupille dans le trou de puissance électrique au dos du NVR. 2. Pousser le trou de puissance électrique avec la goupille pendant 5 secondes. 3. Le NVR sera éteint. 54 Appendice A: Glossaire Vous pouvez lire les définitions suivantes pour une meilleure compréhension d’un environnement réseau, et cela pourrait vous aider à traiter des problèmes réseau lorsque vous utilisez des périphériques réseau. Toutefois, les connaissances couvertes dans cette section ne vous empêcheront pas d’installer et d’utiliser votre serveur vidéo. Pour plus d’informations sur ces définitions, vous pouvez les étudier dans des livres spécialisés sur les réseaux et les périphériques réseau. ADSL ADSL (Asymmetric Digital Subscriber Line) est une technologie pour la transmission de data numérique à haut débit sur des lignes téléphoniques existantes à des professionnels ou des particuliers. A la différence d’une connexion téléphonique classique; l’ADSL propose une connection constante ininterrompue. Contrôles ActiveX Un contrôle ActiveX est un objet composant de programme qui peut être réutiliser par plusieurs applications au sein d’un ordinateur ou au sein d’un réseau d’ordinateurs. La technologie pour créer un contrôle ActiveX fait partie de la technologie ActiveX de Microsoft, parmi laquelle figure le Component Object Model (COM). Lorsque vous utilisez Internet Explorer pour rechercher des sites web, les contrôles ActiveX contrôles peuvent assurer l’affichage normal des images. DHCP DHCP (Dynamic Host Configuration Protocole) est un protocole de communication qui laisse les administrateurs gérer centralement et automatise la délivrance d’adresses IP dans le réseau d’une entreprise. DNS DNS (Domain Name System) est un service qui localise divers noms de domaines Internet et qui les traduit en adresses IP. Le service DNS peut accroître la vitesse de réponse et la précision d’un site web. HTTP HTTP (Hypertext Transfer Protocole) est un protocole standard largement utilisé sur le World Wide Web, et tous les fichiers (texte, images graphiques, son, vidéo, et autre fichiers multimédia) transférés sur le WWW suivront ce protocole. Dès qu’un utilisateur lance son navigateur internent, il utilise indirectement le HTTP. FTP File Transfer Protocole (FTP), un protocole Internet standard, est le mode le plus simple pour échanger des fichiers entre ordinateurs sur Internet. FTP est souvent utilisé pour télécharger et envoyer des fichiers (les formats inclus: *.txt, *.exe, *.pdf, *.doc, *.mp3, *.zip, *.rar, ect.) entre deux ordinateurs. Au cours d’un envoi ou d’un téléchargement, un ordinateur sera considéré comme le serveur FTP et l’autre comme le terminal client. Passerelle 55 Une passerelle est un point réseau qui agit comme une porte d’entrée à un autre réseau. Dans un réseau pour entreprise, un serveur d’ordinateur agit comme un nœud de passerelle, et également comme un serveur proxy et un pare feu. Adresse IP Une adresse IP est un nombre à 32-bit qui identifie chaque expéditeur ou destinataire d’une information qui est envoyé en paquet via Internet. Une adresse Ip a deux parties : l’identifiant d’un réseau précis sur Internet et l’identifiant de l’appareil en particulier (qui peut être un serveur ou un poste de travail) au sein de ce réseau. Internet Protocole Le Protocole Internet (IP) est la méthode ou protocole par lequel les données sont envoyées d’un ordinateur à un autre via Internet. Lorsque vous envoyez ou recevez des données (par exemple, un email ou une page web), le message est divisé en petits morceaux appelés paquets. Chacun de ces paquets contient à la fois l’adresse Internet de l’expéditeur et celle du destinataire. Le Protocole Internet ne fait que les délivrer. IMAP IMAP (Internet Message Access Protocole) est un protocole standard pour accéder à vos emails depuis votre serveur local. IMAP requiert un accès continu au serveur pendant le tmps ou vous travaillez sur vos emails. IMAP fournit plus de capacités à l’utilisateur pour conserver ses emails sur le serveur et pour les organiser en dossiers sur le serveur. IMAP peut être considéré comme un serveur de fichiers à distance. Adresse MAC Dans un réseau local (LAN) ou tout autre réseau, L’adresse MAC (Media Access Control) est le numéro unique correspondant à votre ordinateur. (Sur un LAN Ethernet, il est le même que celui de votre adresse Ethernet) . LAN Local area network (LAN) est un groupe d’ordinateurs et périphériques associés qui partagent une même ligne de communication ou un lien sans fil et qui partagent les ressources d’un même processeur ou serveur au sein d’un espace restreint (par exemple, au sein d’un immeuble de bureau). JPEG JPEG (prononcez "jay-peg") est un format qui est couramment utilisé pour les images couleurs affichées sur Internet. JPEG réduit la taille de l’image en ôtant des données non critique de l’image. JPEG conserve toutes les informations de couleur de l’image et permet différents degrés de compression. Réseau En langage informatique, un réseau est une série de points ou de nœuds interconnectés par des chemins de communication. Des réseaux peuvent s’interconnecter entre eux et contenir des sous réseaux. 56 NTP NTP (Network Time Protocole) est un protocole dont la fonction est de synchroniser les horloges des ordinateurs via Internet. POP3 POP3 est un protocole client/serveur qui permet à votre fournisseur d’accès Internet de recevoir et de conserver vos emails. POP peut être vu sous la forme d’un service "stock et envoi". POP et IMAP traite de la réception des emails, et SMTP est un protocole qui sert simplement à transférer les emails à travers Internet. Numéro de Port En programmation, un port est un emplacement "logique de connexion" et spécifique, utilisant le Protocole Internet, TCP/IP, manière par laquelle un programme client spécifie un programme serveur particulier sur un réseau d’ordinateur. Pour le service HTTP, le port 80 est défini par défaut et ne doit pas être spécifié dans l’Uniform Resource Locator (URL). PPPoE PPPoE (Point to point Protocole over Ethernet) est une spécification pour connecter plusieurs utilisateurs d’ordinateurs sur un réseau local Ethernet à un site distant via un modem et autres périphériques similaires. PPPoE peut être utilisé pour que plusieurs personnes partagent une ligne ADSL, un modem câble, ou une connections ans fil à Internet. PPPoE combine le protocole Point to point Protocole (PPP), souvent utilisée pour des connections téléphonique classique, avec un protocole Ethernet, qui supporte des utilisateurs multiples dans un réseau local. Les informations du Protocole PPPsont enfermées dans un cadre Ethernet. Serveur Proxy Un serveur proxy est associé avec tout ou partie d’une passerelle d’un serveur qui sépare le réseau de l’entreprise avec le réseau extérieur et également un pare feu qui protège l’entreprise des intrusions extérieures. Pour l’utilisateur, le serveur proxy est invisible. SMTP SMTP (Simple Mail Transfer Protocole) est un protocole TCP/IP utilisé pour envoyer et recevoir des emails. Toutefois, vu qu’il est limité dans ses capacités de stockage au niveau réception, il est utiliser en général avec un des deux autres protocoles, POP3 ou IMAP, qui permettent aux utilisateurs de sauvegarder des messages dans une boîte mail et de les télécharger périodiquement depuis le serveur. En d’autres termes, les utilisateurs se servent d’un programme qui utilise SMTP pour envoyer des emails et sois POP3 sois IMAP pour les recevoir. Masque de Sous réseau Quand un paquet arrive à la passerelle d’une organisation ou a un point de connexion avec son numéro de réseau unique, il peut être transporté à l’intérieur des passerelles de l’organisation en utilisant aussi le numéro de sous réseau. Le masque 57 de sous réseau autorise le routeur à savoir si deux IP appartiennent au même sous réseau. TCP/IP TCP (Transmission Control Protocole) est une série de règles (protocole) utilisées avec le Protocole Internet (IP) pour envoyer des informations sous forme d’unité de message entre ordinateurs via l’Internet. Tandis que l’IP prend en charge la délivrance des informations, TCP prend en charge le traçage des unités individuelles d’information (appelés paquets) ce en quoi est scindé le message pour des transmissions efficaces via l’Internet. WEP WEP signifie Wired Equivalent Privacy. C’est un protocole de sécurité pour les réseaux sans fils locaux (WLANs) défini dans le standard 802.11b. Avec des structures physiques moins sécurisées que les LAN, les WLANs sont plus vulnérables aux incursions. Le WEP est destiné à apporter de la sécurité en cryptant les informations sous forme d’ondes radio d’un point à un autre. 58 Appendice B: Spécifications techniques5 NVR 4000/4200 Spécifications Matériel CPU ARM 9 Basé CPU Interface 10 / 100 Mbps Ethernet Port 4 ports LAN 1 ports WAN Disque Dur 3.5” SATA / IDE 320G Mémoire 8MB Flash / 64MB DRAM Affichage 7 indicateurs LED: 4 pour LAN (statut de connexion de caméra du Web), 1 pour WAN, 1 pour HDD, 1 pour le statut de puissance Puissance Alimentation d'énergie externe 12V DC 5A Réinitialisation Trou de remise à zéro (réinitialiser aux configurations d'usine) Alarme Message Dimensions 300mm (L) x 152mm (W) x 44mm (H) Specifications Logiciel Système Linux TCP/IP, HTTP (services du Web), UPnP (seulement pour découvrir l'IGD et ouvrir le Serveur Virtuel), SNTP (pour l'heure et la date), DHCP serveur / IP Fixe (pour le port LAN et la cam. Web), DHCP Client, Protocol de PPPoE / Fixe (juste pour NVR), TFTP (pour la mise à niveau), CLI Communication (pour l'opération de console, utilisé pour déboguer et l’usine), SMTP (pour l'avis d'alarme), FTP client / serveur (pour l'avis d'alarme), DDNS (dépend du fournisseur) Enregistrement complet Jpeg de mouvement, Calendrier des heures/temps, cochez le bouton radio système, Quad mode pour l'enregistrement simultané, Playback, Recherche caméra, Sauvegarde, Détection de mouvement, Langue multiple, Alarm ftp déclenché, Logiciel AP Enregistrement Pre/Post alarme, exploitation du système de Vue 4ch/maximum 60fps par VGA: 640x480 haute-qualité/maximum 120fps par CIF: 320x240 haute-qualité/maximum 120fps per QCIF (QQVGA) 160x120 haute-qualité. 5 Les spécifications du matériel peuvent changer à tout moment sans préavis. 59 NVR 4200V Spécifications Matériel Disque dur (HDD) Support 1 x 3.5" SATA HDD jusqu’à 1.5TB Canaux vidéo Supporte jusqu’à 4 canaux Interface 10 / 100 Mbps Ethernet Port Indicateurs LED Puissance Réinitialisations 4 x LAN port pour Network caméra 1 x WAN port pour NVR Statut de puissance, HDD, WAN 4 x Network statut de connexion caméra Bouton/Commutateur de sécurité d'arrêt de puissance Source d'énergie externe 24VDC / 12VDC Bouton une touche de réinitialisation/remise à zéro (réinitialiser aux configurations d'usine) Température: - 10℃~ + 60℃ Humidité: 20% ~ 80% R.H. Essai de vibration de chocs (aléatoire): Norme : Référence ISO16750-3 Environnements Tests d'accélération: 1G (m/S2) de fonctionnement Condition du système: Mode d'opération Essai de vibration de sinus: Tests Accélération: 5G Condition du système: Mode de non-fonctionnement Conception économie Faible consommation électrique d'énergie Solution thermique Ventilateur à faible bruit Protection Soutient le lancement du système automatique après automatique des coupure électrique données Dimensions 304 (W) x 210 (D) x 98 (H) mm 11.97 (W) x 8.27 (D) x 3.86 (H) inch Poids net du 4.15 KG/ 9.14 lbs (HDD inclus) matériel Spécifications de Logiciels Système Linux TCP/IP, HTTP (services du Web), UPnP (seulement pour découvrir l'IGD et ouvrir le Serveur Virtuel), SNTP (pour l'heure et la date), DHCP serveur / IP Fixe (pour le port LAN et la cam. Web), DHCP Protocol de Client, PPPoE / Fixe (juste pour NVR), TFTP (pour la mise à niveau), Communication CLI (pour l'opération de console, utilisé pour déboguer et l’usine), SMTP (pour l'avis d'alarme), FTP client / serveur (pour l'avis d'alarme), DDNS (dépend du fournisseur) 60 Enregistrement complet Jpeg de mouvement, Calendrier des heures/temps, cochez le bouton radio Système, Quad mode pour Logiciel AP l'enregistrement simultané, Playback, Recherche caméra , Sauvegarde, Détection de mouvement, Langue multiple, Alarm ftp déclenché, Pre / Post alarme 61 Appendice C: Service après-vente et garantie Si vous rencontrez des difficultés pour mettre votre NVR en service, veuillez tout d'abord consulter les instructions d'installation et les suggestions de résolution des problèmes contenues dans ce mode d'emploi. Pour plus d'assistance, appelez l'un des numéros de support technique qui figurent en dernière page de ce mode d'emploi. L'un de nos techniciens se fera un plaisir de vous aider, du lundi au vendredi, aux heures de travail indiquées ci-dessous: Europe 9:00 a.m. – 5:30 p.m. (CET) Monde entier sauf Europe 9:00 a.m. – 6:00 p.m. Taiwan Time Pour éviter toute attente, préparez les informations suivantes avant d'appeler: • • • • • • • • Nom et modèle du NVR Numéro de série du NVR (Situé à l'arrière du NVR) Une description détaillée du problème La marque et le modèle de votre ordinateur La vitesse de son processeur (Pentium 4, etc.) Votre système d'exploitation et BIOS (optionnel) actuels Le nom, la version et l'éditeur de vos autres logiciels Les autres périphériques USB installés Déclaration de garantie limitée Cette Déclaration de garantie limitée ne s'applique qu'aux options d'origine que vous avez achetées à un revendeur autorisé pour votre propre usage, et non pour une éventuelle revente. La garantie du constructeur s'entend pièces et main-d'œuvre, et n'est applicable qu'après réception de la preuve d'achat originale. Pour bénéficier d'une réparation au titre de la garantie, vous pouvez contacter le revendeur ou le distributeur, ou encore visiter notre site Web pour connaître les dernières informations relatives à notre service après-vente. Vous pouvez également nous contacter par e-mail. Si vous transférez ce produit à un autre utilisateur, le bénéfice de la garantie est acquis à ce dernier durant le reste de la période de garantie. Vous devez donc transférer votre preuve d'achat et cette déclaration à cet utilisateur. Nous garantissons que cet appareil est en bon état de fonctionnement et est conforme à sa description fonctionnelle telle qu'elle figure dans la documentation fournie. Sur présentation d'une preuve d'achat, les pièces de remplacement bénéficient de la garantie restant à courir pour les pièces qu'elles remplacent. Avant de renvoyer ce produit au titre du bénéfice de la garantie, vous devez en retirer tous les programmes, toutes les données et tous les supports amovibles. Les produits retournés sans mode d'emploi et sans éléments logiciels seront remplacés sans mode d'emploi et sans éléments logiciels. 62 Cette Garantie limitée ne s'étend pas à un échange lorsque le problème résulte d'un accident, d'un désastre naturel, d'un acte de vandalisme, d'une erreur ou d'un abus d'utilisation, d'une utilisation dans un environnement non adapté, d'une modification de programme, d'un autre appareil ou d'une modification du produit non effectuée par le fabricant. Si le produit concerné est une option, cette Garantie limitée ne s'applique que si ce produit est utilisé avec l'appareil pour lequel il a été conçu. Pour toutes questions concernant votre Garantie limitée, veuillez contacter le revendeur approuvé auprès duquel vous avez acheté ce produit, ou directement le fabricant. CETTE GARANTIE LIMITÉE REMPLACE TOUTES LES AUTRES GARANTIES, EXPLICITES OU IMPLICITES, Y COMPRIS, MAIS SANS Y ÊTRE LIMITÉ, LES GARANTIES IMPLICITES DE COMMERCIABILITÉ ET D'ADAPTATION À UN USAGE PARTICULIER. TOUTEFOIS, LES LOIS EN VIGUEUR DANS CERTAINS PAYS N'AUTORISENT PAS L'EXCLUSION DES GARANTIES IMPLICITES. SI CES LOIS SONT APPLICABLES, TOUTES LES GARANTIES IMPLICITES OU EXPLICITES SONT LIMITÉES EN DURÉE À LA PÉRIODE DE GARANTIE. AUCUNE AUTRE GARANTIE NE POURRA ÊTRE INVOQUÉE À L'ISSUE DE CETTE PÉRIODE. Certaines juridictions n'autorisent pas les limitations de durée d'une garantie implicite; la limitation ci-dessus peut donc ne pas s'appliquer. En aucune circonstance le fabricant ne saurait être tenu pour responsable de l'un des événements suivants: 1. Plainte d'un tiers contre vous pour pertes ou dommages. 2. Perte de, ou dommage causé à, vos données ou enregistrements ; ou 3. Dommages économiques consécutifs (y compris perte de profits ou d'économies) ou incidents, même si le fabricant est informé qu'une telle possibilité existe. Certaines juridictions n'autorisent pas l'exclusion ou les limitations de dommages incidents ou consécutifs ; la limitation ci-dessus peut donc ne pas s'appliquer à votre cas. Cette Garantie limitée vous accorde des droits juridiques spécifiques, et vous pouvez également disposer d'autres droits, qui varient selon les juridictions. Déclaration de Radio Fréquence FCC Ceci est un produit de Classe A. Dans un environnement domestique ce produit peut causer des interférences radio auquel cas l’utilisateur devra prendre les mesures nécessaires. Cet équipement génère, utilise et peut émettre des énergies à fréquences radio et, si installé incorrectement, peut causer des interférences nocives aux communications radio. Toutefois, il n’y a aucune garantie qu’une interférence n’interviendra pas dans une réception télévisée particulière (qui peut être déterminée en mettant l’appareil hors et sous tension), l’utilisateur est encouragé à essayer de corriger l’interférence en prenant une ou plusieurs des mesures suivantes: 63 • • • Réorientez ou replacez l’antenne de réception. Augmentez la séparation entre l’équipement et le récepteur. Connectez l’équipement sur un circuit différent de celui sur lequel est connecté le récepteur. • Les câbles d’interconnexion gainés et le cordon d’alimentation gainé fournit avec cet équipement doivent être utilisé avec cet équipement pour assurer la conformité avec la limite de transmission RF régulant cet appareil. • Consultez un revendeur ou un technicien radio/TV pour plus d’aide si la situation reste inchangée. • Des changements ou modifications non expressément approuvées par le fabricant ou un centre de service autorisé pourrait annuler l’autorisation de l’utilisateur à se servir de l’équipement. Ce matériel est conforme avec la Partie 15 des règlements de la FCC. Le fonctionnement répond à 2 confitions : (1) l'appareil ne doit pas créer d'interférences nuisibles, et (2) l'appareil doit accepter toute interférence reçue, incluant les interférences qui pourraient provoquer un fonctionnement indésirable. 64 Comment contacter Plustek Europe: Plustek Technology GmbH Gutenbergring 38 22848 Norderstedt Allemagne Tél.: +49 (0) 40 523 03 130 Fax: +49 (0) 40 523 03 500 E-mail: [email protected] Site Web: www.plustek.de Amérique du Nord: Plustek Technology Inc. 17517 Fabrica Way, Suite B Cerritos, CA 90703 U.S.A. Tel: +1 -714-670-7713 Fax: +1 -714-670-7756 E-mail: [email protected] Monde entier sauf Europe & Amérique du Nord: Plustek Inc. 13F-1, No.3 (Building F), Yuan Qu Street 115 Nankang, Taipei Taiwan Tél: +886-2-2655 7866 Fax: +886-2-2655 7833 Site Web: www.plustek.com Visitez notre site web http://www.plustek.com/support/support.htm pour plus d’informations sur le service client. 65