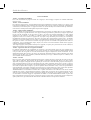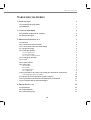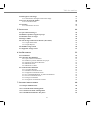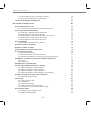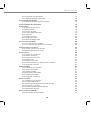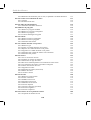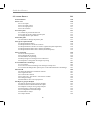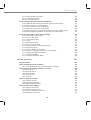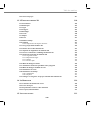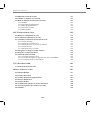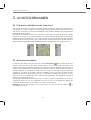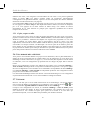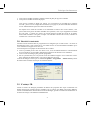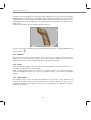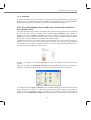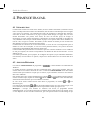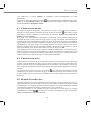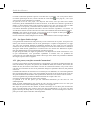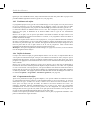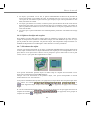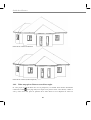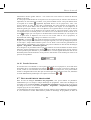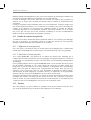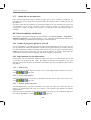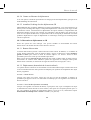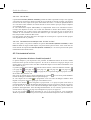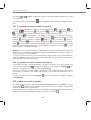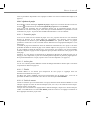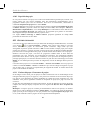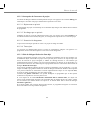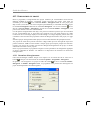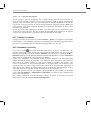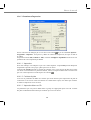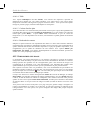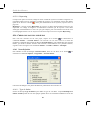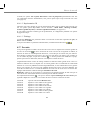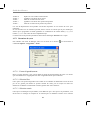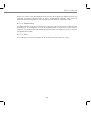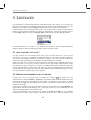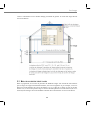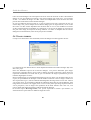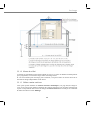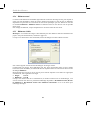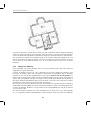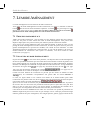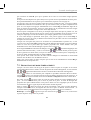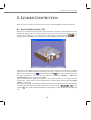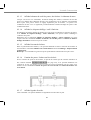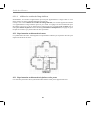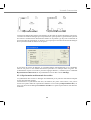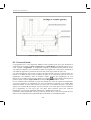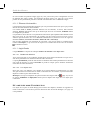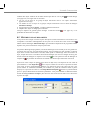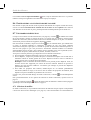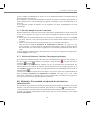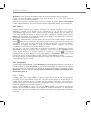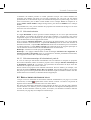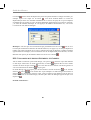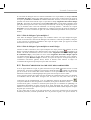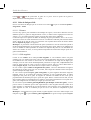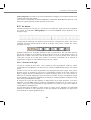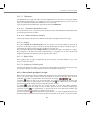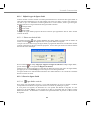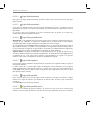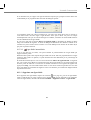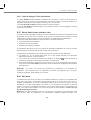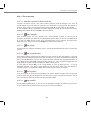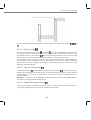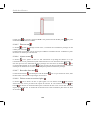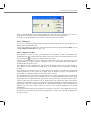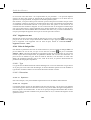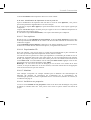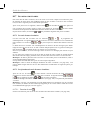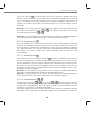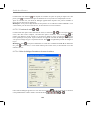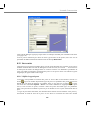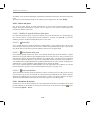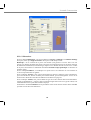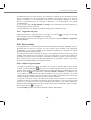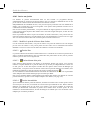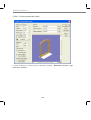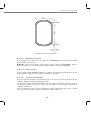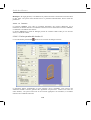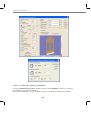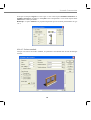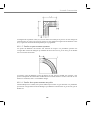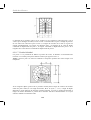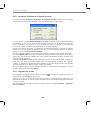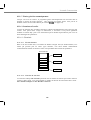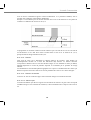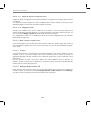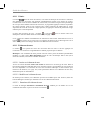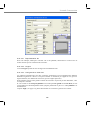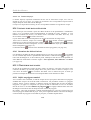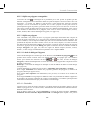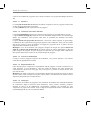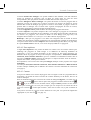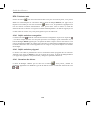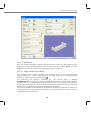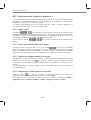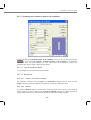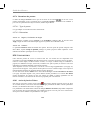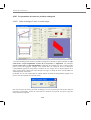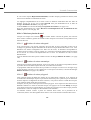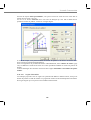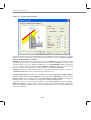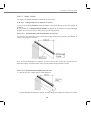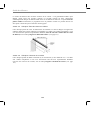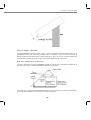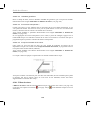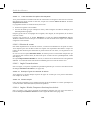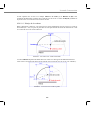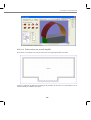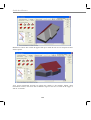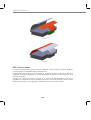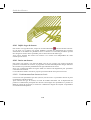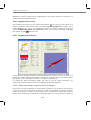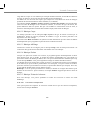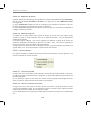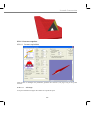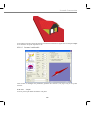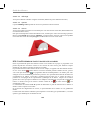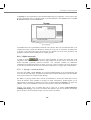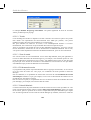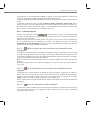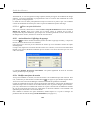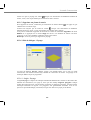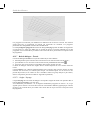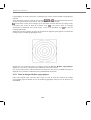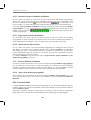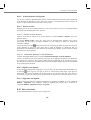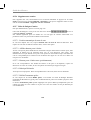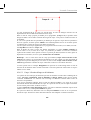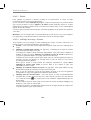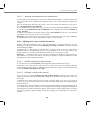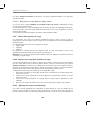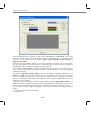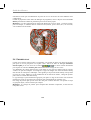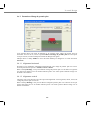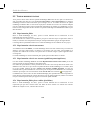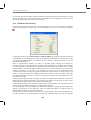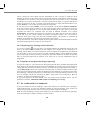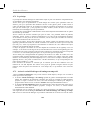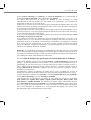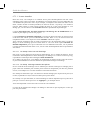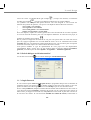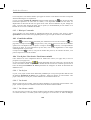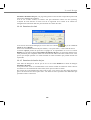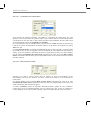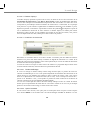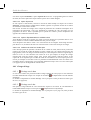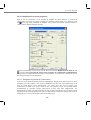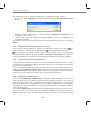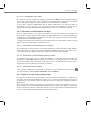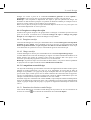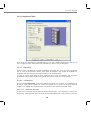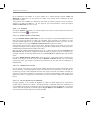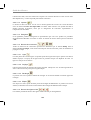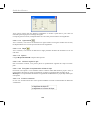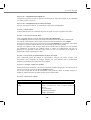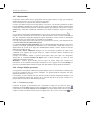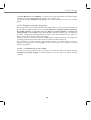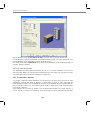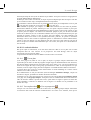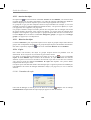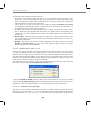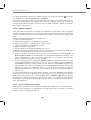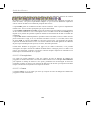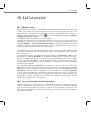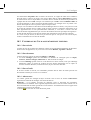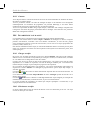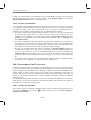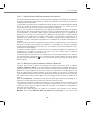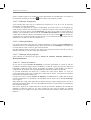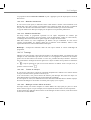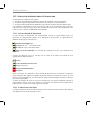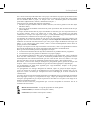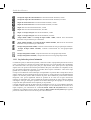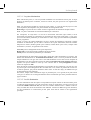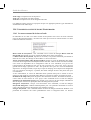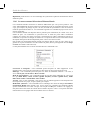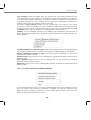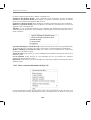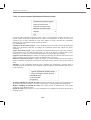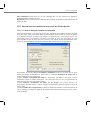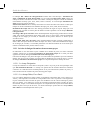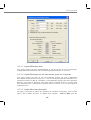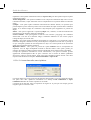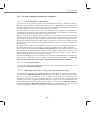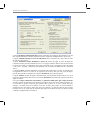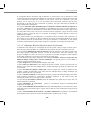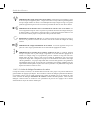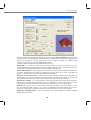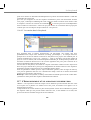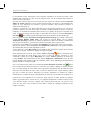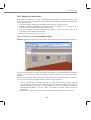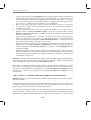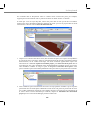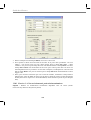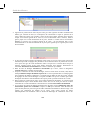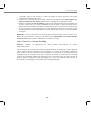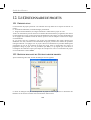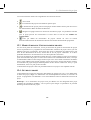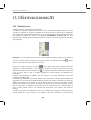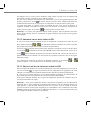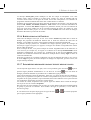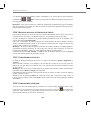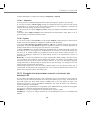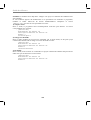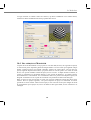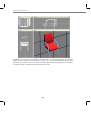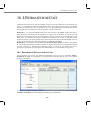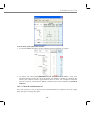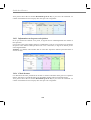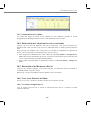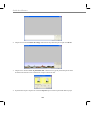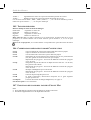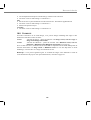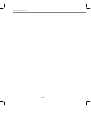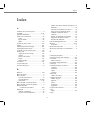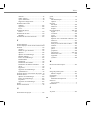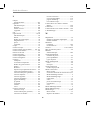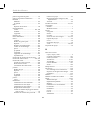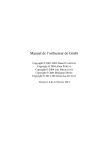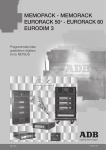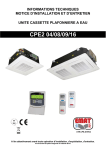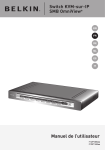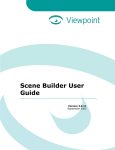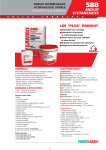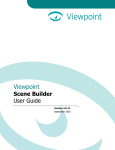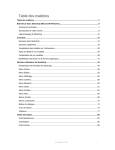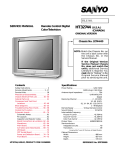Download Architecte 3DHD Avancé Guide de référence
Transcript
Architecte 3DHD Avancé Guide de référence Copyright © Micro Application Copyright © Eleco Software.GmbH Toute représentation ou reproduction, intégrale ou partielle, faite sans le consentement de MICRO APPLICATION est illicite (article L122-4 du code de la propriété intellectuelle).Cette représ entation ou reproduction illicite, par quelque procédé que ce soit, constituerait une cont refaçon sanctionnée par lesarticles L335-2 et suivants du code de la propriété intellectuelle.Le code de la propriété intellectuelle n'auto rise, aux termes de l'article L122-5, que les reproductions strictement destinées à l'usage privé. Pour le logiciel, seuleest autorisée une copie de sauvegarde si cela est indispensable pour préserver son utilisation. Les informations contenues dans ce produit sont données titre à indicatif et n'ont aucun caractère exhaustif. Elles ne sauraient engager la responsabilité de l'éditeur. La sociét é MICRO APPLICATION ne pourra être tenue pour responsable de toute omission, erreur ou lacune quiaurait pu se glisser dans cet ouvrage ai nsi que des conséquences, quelles qu'elles soient, qui résulteraient de l'utilisation des informations et indications fournies. Tous les produits ou noms de société peuvent être des marques commerciales ou des marques déposées de leurs propriétaires respectifs MICRO APPLICATION Support technique 20,22 rue des Petits-Hôtels 75010 PARIS Tél : 01 53 34 20 46 - Fax : 01 53 34 20 00 Également disponible sur www.microapp.com Guide de référence Licence d’utilisation Article 1 : Acceptation des conditions Par le seul fait d'installer le progiciel contenu sur le support, le client s'engage à respecter les conditions d'utilisation figurant ci-après. Article 2 : Licence d'utilisation En acquérant le support inclus, le client bénéficie d'une licence d'utilisation du progiciel contenu sur ce support. Cette licence donne uniquement le droit d’effectuer une seule installation du progiciel, et de le faire fonctionner conformément à sa destination, sur le matériel prévu. Ce progiciel livré dans sa version code-objet est directement lisible par l'ordinateur. Cette licence est valable pour la durée légale de la protection du progiciel. Article 3 : Limites du droit d'utilisation Le client ne détient sur le progiciel que le droit d'utilisation de la version objet. Il s’engage donc à ne pas le reproduire, en totalité ou en partie. Le logiciel étant fourni sur un support numérique garantissant sa préservation, le support original tient lieu de copie de sauvegarde au sens de l’article L 122-6-1 du code de la propriété intellectuelle. Le client s'engage également à ne pas chercher à le modifier, le compléter, l'adapter à un autre système d'exploitation, à le décompiler (ingénierie inverse) ou à le traduire. Le progiciel est conçu pour l’usage strictement privé du client, qui s’interdit donc formellement de consentir des sous-licences, de le louer, de le prêter, de le commercialiser en tout ou partie ... De manière générale, il est strictement interdit d’en faire l’objet ou l’instrument d’une utilisation qui bénéficie à un tiers, que ce soit à titre gratuit ou onéreux. Ces restrictions concernent le progiciel pris dans son ensemble mais également dans toutes ses composantes : ainsi, les photographies, images, cliparts, sons, textes et tous autres éléments contenus dans le progiciel, restent la propriété de leurs créateurs. Tout usage du progiciel, toute opération technique sur le progiciel, non prévus par la présente licence est une contrefaçon, délit pénal sanctionné de peines d'amende et d'emprisonnement. Article 4 : Logiciels en shareware ou logiciels contributifs Les logiciels commercialisés sous l’appellation de « shareware » sont exclusivement prévus pour vous permettre de les évaluer ou de les tester. Ils sont d’ailleurs le plus souvent constitués de versions incomplètes. MICRO APPLICATION n’est pas l’auteur de ces logiciels et vous cède exclusivement le support comportant les versions d’évaluation. Si vous décidez effectivement de les utiliser, vous devez vous enregistrer directement auprès de l’auteur mentionné pour chaque shareware, dans les délais et les conditions (notamment financières) qu’il exige. A défaut de remplir ces conditions, vous serez considéré comme contrefacteur. Article 5 : Garantie Dans le cas où le client constaterait une défectuosité du support, il dispose d'un mois à compter de son achat pour en faire retour à Micro Application. Pour bénéficier de cette garantie, le client doit obligatoirement adresser à ses frais, à Micro Application, le support accompagné du bon de garantie que vous trouverez à la fin du manuel (papier ou électronique) ou de la carte d'enregistrement (si celle-ci n'a pas déjà été envoyée). Micro Application retourne alors à ses frais, au client, à l'adresse indiquée sur le bon de garantie ou la carte d'enregistrement, un nouveau support. Quand un protocole informatique de sécurité est implanté dans le logiciel, ce protocole présente certaines limitations. Aussi, il est de la responsabilité du client de déterminer si le logiciel correspond a ses besoins réels. Le progiciel étant livré en l'état, il n'est fourni par Micro Application aucune autre garantie et, notamment pour les relations du client avec son hébergeur internet. AVERTISSEMENT. Les informations contenues dans ce produit sont données à titre indicatif et n'ont aucun caractère exhaustif voire certain. A titre d'exemple non limitatif, ce produit peut vous proposer une ou plusieurs adresses de sites Web qui ne seront plus d'actualité ou dont le contenu aura changé au²² moment où vous en prendrez connaissance. Aussi, ces informations ne sauraient engager la responsabilité de l'Editeur. La société MICRO APPLICATION ne pourra être tenue responsable de toute omission, erreur ou lacune qui aurait pu se glisser dans ce produit ainsi que des conséquences, quelles qu'elles soient, qui résulteraient des informations et indications fournies ainsi que de leur utilisation. II Table des matières TABLE DES MATIERES 1. INTRODUCTION 1 1.1 Présentation du programme 1.2 Installation 1 1 2. AVANT DE DÉMARRER 2 2.1 Utilisation des Boutons de Variantes 2.2 Sélection des objets 2 2 3. PRINCIPES FONDAMENTAUX 3 3.1 l'interface 3.2 Les boutons des barres d’outils 3.3 Le mode construction et le mode Design 3.4 A propos des étages 3.5 Les touches spéciales 3.5.1 La touche Ctrl 3.5.2 La touche Maj 3.5.3 Copier, couper et coller 3.6 Le cadrage de la feuille 3.7 Le zoom 3.8 Les effets sonores 3.9 L'aperçu 3D 3.9.1 Rotation 3.9.2 Zoom 3.9.3 Déplacement 3.9.4 Animation 3.10 Les paramètres de texture et de couleur des éléments de construction 3.10.1 Mélanger texture et couleur 3.11 Choisir une texture parmi les vignettes d'aperçu 3.12 Les paramètres de matériaux des éléments de construction 3.13 Les schémas dans les boîtes de dialogue 4. PHASES DE TRAVAIL 3 4 5 5 5 5 5 6 6 6 7 7 8 8 8 9 9 10 10 11 11 12 4.1 Introduction 4.2 Annuler/Rétablir 4.3 L'Assistant de projet 12 12 13 III Guide de référence 4.4 L'Assistant de plan 4.5 Le mode Construction 4.5.1 .Les lignes d'aide et la règle 4.5.2 Que pouvez-vous faire en mode Construction ? 4.6 Le mode Design 4.6.1 Travailler en mode Design 4.6.2 Charger des objets 4.6.3 Positionner des objets 4.6.4 Définir la hauteur 4.6.5 Comportement des objets 4.6.6 Déplacer des objets mis en place 4.6.7 Sélectionner des objets 4.6.8 Les types d'affichage en mode Design 4.6.9 .Visiter un projet et l'observer sous divers angles 4.6.10 Prendre l'ascenceur 4.7 Les paramètres du programme 4.7.1 Nombre de couleurs d'un pixel 3D 4.7.2 Textures 4.7.3 Chemin d'accès aux objets 4.7.4 Chemin d'accès aux textures 4.7.5 Chemin d'accès aux matériaux 4.8 Les paramètres généraux 4.8.1 Nombre de polygones affichés en visite 3D 4.8.2 Représentation lors des déplacements 4.8.3 Observation et déplacements en 3D 4.9 Les barres d'outils 4.9.1 Les fonctions de la barre d'outils horizontale I 4.9.2 Les fonctions de la barre d'outils horizontale II 4.9.3 Les fonctions de la barre d'outils horizontale III 4.9.4 Les fonctions de la barre d'outils horizontale IV 4.9.5 Les fonctions de la barre d'outils horizontale V 4.9.6 Les fonctions de la barre d'outils horizontale VI 4.10 Créer un nouveau projet 4.10.1 Options de projet 4.10.2 Propriétés du projet 4.11 Ouvrir un projet 4.11.1 Fenêtres d'aperçu à l'ouverture de projets 4.11.2 Interruption de l'ouverture de projets 4.11.3 Boîte de dialogue Recherche d'un objet 4.12 Enregistrer un projet 4.12.1 Paramètres d'enregistrement 4.13 Fermer un projet 4.14 Imprimer un projet 4.14.1 Paramètres d'impression IV 13 13 14 14 15 15 15 16 16 16 17 17 18 20 21 21 22 22 23 23 24 24 24 24 25 26 26 27 27 27 28 28 28 29 30 30 30 31 31 32 32 34 34 35 Table des matières 4.15 Enregistrer une image 4.15.1 Paramètres d'enregistrement d'une image 4.16 Créer une nouvelle fenêtre 4.16.1 Nouvelle fenêtre 4.17 Zoomer 4.17.1 Paramètres de zoom 5. LES ÉTAGES 36 37 40 40 41 42 44 5.1 Que contient un étage ? 5.2 Définir le premier étage d'un projet 5.3 Relations entre les étages 5.4 Étages visibles 5.5 Nouvel étage au-dessus/au-dessous (de l'actuel) 5.5.1 Onglet Généralités 5.5.2 Onglet Reprise 5.6 Modifier l'étage actuel 5.7 Supprimer l'étage actuel 6. LES BÂTIMENTS 44 44 45 46 47 48 50 50 51 52 6.1 Présentation 6.2 Construire des bâtiments 6.2.1 Que contient un bâtiment ? 6.2.2 Définir le premier bâtiment d'un projet 6.2.3 Relations entre deux bâtiments 6.2.4 Bâtiment actuel 6.2.5 Bâtiments visibles 6.3 Traitement des bâtiments 6.3.1 Nouveau bâtiment 6.3.2 Modifier le bâtiment actuel 6.3.3 Supprimer le bâtiment actuel“ 6.3.4 La commande Bâtiment –Symétrie du bâtiment 6.3.5 Pivoter le bâtiment actuel 6.3.6 Charger un bâtiment 6.3.7 Enregistrer les bâtiments visibles 7. LE MODE AMÉNAGEMENT 52 53 53 53 53 54 54 55 55 55 55 55 56 58 59 60 7.1 Principes fondamentaux 7.2 Les outils du mode Aménagement 7.3 Les boutons du mode Aménagement 7.4 La modification ultérieure des pièces 60 60 61 62 V Guide de référence 7.4.1 Sélectionner des murs et des angles de pièces 7.4.2 Boîtes de dialogue des pièces prédéfinies 7.5 La boîte de dialogue Aménagement 8. LE MODE CONSTRUCTION 62 63 63 65 8.1 Les fenêtres d'aperçu 3D 8.1.1 Conseils pour l’utilisation de la fenêtre d'aperçu 3D 8.2 La représentation architecturale 8.2.1 Affichage – Représentation architecturale 8.2.2 Représentation architecturale des murs 8.2.3 Représentation architecturale des fenêtres et des portes 8.2.4 Représentation architecturale des escaliers 8.2.5 Représentation architecturale des toitures 8.3 Le magnétisme 8.3.1 Paramètres de magnétisme et sélection 8.4 objets en mode Construction 8.5 Mettre en place des objets 8.6 Positionner la cotation lors de la saisie 8.7 Les modes de sélection 8.7.1 Sélection de mobilier 8.7.2 Sélection multiple en mode Construction 8.7.3 Sélection d’éléments à l’intérieur d’un polygone quelconque 8.8 Modifier / Transférer les propriétés d'éléments sélectionnés 8.8.1 Source 8.8.2 Destination 8.9 Déplacer des sections du plan 8.10 Les copies multiples d'éléments et d'objets 8.10.1 Boîte de dialogue Copies multiples 1 8.10.2 Boîte de dialogue Copies multiples 2 8.10.3 Boîte de dialogue Copies multiples 3 8.10.4 Boîte de dialogue Copies multiples en mode Design 8.11 Placer l'origine de la grille et des coordonnées 8.11.1 Boîte de dialogue Grille 8.12 La règle 8.12.1 Structure de la règle 8.12.2 Tabulations 8.12.3 Paramètres de règle 8.12.4 Barre d'outils spécifique à la règle 8.12.5 Touches de raccourci spécifiques à la règle 8.13 Les lignes d'aide 8.13.1 .Définir le type de lignes d'aide 8.13.2 Placer les lignes d'aide VI 65 66 66 66 68 68 69 70 72 73 74 75 76 76 76 77 77 77 78 78 79 80 82 82 83 83 83 84 85 85 86 86 87 88 88 89 89 Table des matières 8.13.3 Supprimer une ligne d'aide 8.13.4 Boîte de dialogue Lignes d'aide 8.14 La flèche d'orientation 8.14.1 Boîte de dialogue Flèche d'orientation 8.15 Les éléments de construction 8.16 Les murs 8.16.1 Définir le type de mur 8.16.2 Murs virtuels 8.16.3 Tracer des murs 8.16.4 Outils d'édition des murs 8.16.5 Hachures 8.16.6 Déplacer un mur 8.16.7 Supprimer un mur 8.16.8 Boîte de dialogue Mur 8.17 .Les murs circulaires 8.17.1 Le tracé de murs circulaires 8.17.2 Les fonctions de tracé des murs circulaires 8.18 Les poutres et les murets 8.18.1 Tracer une poutre ou un muret 8.18.2 Paramètres de poutre / muret 8.19 Les portes 8.19.1 Définir le type de porte 8.19.2 Insérer une porte 8.19.3 Paramètres de la porte 8.19.4 Dimensions 8.19.5 Déplacer une porte 8.19.6 Chevauchement avec d'autres portes ou fenêtres 8.19.7 Supprimer une porte 8.20 Les fenêtres 8.20.1 Définir le type de fenêtre 8.20.2 Insérer une fenêtre 8.20.3 Hauteur d'allège 8.20.4 Paramètres de la fenêtre 8.20.5 Déplacer une fenêtre 8.20.6 Supprimer une fenêtre 8.21 Les escaliers 8.21.1 Définir le type d'escalier 8.21.2 Légende des escaliers 8.21.3 Paramètres d'étiquette de la légende d'escalier 8.21.4 Supprimer un escalier 8.21.5 Trémies générées automatiquement 8.21.6 Paramètres d'escalier 8.22 Les sols et les plafonds 8.22.1 Paramètres de sol et plafond VII 91 92 92 93 93 93 94 94 97 98 101 101 102 102 104 104 104 107 108 108 109 109 110 110 111 112 112 113 113 113 114 115 115 122 122 123 123 127 128 128 129 129 133 133 Guide de référence 8.22.2 Définition des matériaux pour les sols, les plafonds et les dalles de balcon 8.23 Les trémies et les évidements de murs 8.23.1 Trémies 8.23.2 Évidements de murs 8.24 Les dalles de balcon/plafond 8.24.1 Paramètres des dalles de balcons 8.25 L'Éditeur de polygones 8.25.1 Définir un polygone standard 8.25.2 Définir un polygone rectangulaire 8.25.3 Définir un polygone 8.25.4 La boîte de dialogue Polygones 8.26 Les balcons 8.26.1 Définir un balcon rectangulaire 8.26.2 Définir un balcon polygonal 8.26.3 Paramètres des balcons 8.27 Les conduits de fumée et les poteaux 8.27.1 Définir le type 8.27.2 Insérer un conduit de fumée ou un poteau 8.27.3 Déplacer un conduit de fumée ou un poteau 8.27.4 Supprimer un conduit de fumée ou un poteau 8.27.5 Paramètres des conduits de fumées et de ventilation 8.27.6 Paramètres des poteaux 8.28 Les toitures 8.28.1 Activer la fonction Toiture 8.28.2 Afficher ou masquer la charpente 8.28.3 Sélectionner un type de toiture 8.28.4 Recouvrir automatiquement tous les bâtiments d’une toiture 8.28.5 Les paramètres des toitures à périmètre orthogonal 8.28.6 Choisir une fonction de tracé 8.28.7 Supprimer la toiture 8.28.8 Paramètres de toiture (forme libre) 8.28.9 Éditeur de toiture 8.28.10 Toitures cintrées 8.29 Les lucarnes 8.29.1 Définir le type de lucarne 8.29.2 Insérer une lucarne 8.29.3 Modifier une lucarne 8.29.4 Supprimer une lucarne 8.29.5 Paramètres de la lucarne 8.29.6 Lucarne rampante 8.29.7 Lucarne à deux pans (jacobine) 8.29.8 Lucarne triangulaire 8.29.9 Lucarnes complexes 8.30 Les Fenêtres de toit et panneaux solaires 8.30.1 Propriétés des fenêtres de toit VIII 133 133 134 134 136 136 136 136 137 137 137 140 140 140 140 142 142 142 142 142 143 144 144 144 145 145 145 146 147 148 148 158 162 168 170 170 171 172 172 175 175 176 177 180 181 Table des matières 8.31 Les éléments photovoltaïques et thermocollecteurs 8.32 Les terrains 8.32.1 Définir un terrain 8.32.2 Fonctions de tracé 8.32.3 Activer/désactiver l'affichage du paysage 8.32.4 Modifier une forme de terrain 8.32.5 Supprimer une forme de terrain 8.32.6 Boîte de dialogue - Paysage 8.32.7 Boîte de dialogue - Terrain 8.32.8 Boîte de dialogue - Point d'altimétrie 8.33 Les modèles topographiques 8.33.1 Boîte de dialogue Modèles topographiques 8.33.2 Altimétrie 8.33.3 Orientation du modèle 8.33.4 Insertion de points d’altimétrie individuels 8.33.5 Suppression des points d’altimétrie 8.33.6 Ajouter aux terrains existants 8.33.7 Points d’altimétrie individuels 8.33.8 Aperçu d’un modèle topographique 8.34 Les légendes 8.34.1 .Activer/désactiver les légendes 8.34.2 .Insérer un texte 8.34.3 Déplacer une légende 8.34.4 Supprimer une légende 8.35 Les cotations 8.35.1 .Activer/désactiver les cotations 8.35.2 .Choisir un type de cotation 8.35.3 Éditer une cote 8.35.4 Déplacer la ligne de cotation 8.35.5 Cotation de fenêtres et de portes 8.35.6 Supprimer une cotation 8.35.7 Boîte de dialogue Cotation 8.35.8 Paramètres de cotation 8.35.9 Cotations extérieures automatiques 8.36 Les coupes 8.36.1 Choisir un type de coupe 8.36.2 Activer/désactiver les coupes 8.36.3 Modifier une coupe 8.36.4 Supprimer une coupe 8.36.5 Boîte de dialogue Coupe 8.36.6 Affichage de la coupe en mode Construction 8.36.7 Saisies dans la fenêtre de coupe 8.36.8 Déplacer une coupe dans la fenêtre de coupe 8.36.9 Affichage des coupes en mode Design 8.37 L'outil de mesure IX 182 182 183 185 186 186 187 187 188 191 191 192 193 193 194 194 194 194 194 194 195 195 195 195 195 196 196 196 197 197 198 198 199 200 202 202 203 203 203 203 207 208 208 208 209 Guide de référence 9. LE MODE DESIGN 210 9.1 Présentation 9.2 Les vues 9.2.1 Vue en plan 9.2.2 Vue en plan coloré 9.2.3 Vue en perspective 9.2.4 Vues avancées 9.3 Arrière-plan 9.3.1 Définir la position de l'horizon 9.3.2 Angle de vue de l’image d’arrière-plan 9.3.3 Image d'arrière-plan animée 9.4 Premier plan 9.4.1 Paramètres d'image de premier plan 9.5 Type de représentation 9.5.1 Représentation filaire 9.5.2 Représentation colorée sans textures 9.5.3 Représentation colorée avec textures (qualité moyenne/supérieure) 9.5.4 Représentation filaire faces cachées (fond blanc) 9.5.5 Représentation filaire faces cachées (fond transparent) 9.6 Le raytracing 9.6.1 Sous et surexposition 9.6.2 Avantages du raytracing 9.6.3 Paramètres de raytracing 9.6.4 Raytracing avec éclairage activé et désactivé 9.6.5 Imprimer et enregistrer des images raytracing 9.7 La luminosité et l'ombrage 9.7.1 Le principe 9.7.2 Activer le calcul d’éclairage et d’ombrage en temps réel 9.7.3 La boîte de dialogue des options pour la calcul de luminosité et d’ombrage 9.8 Visite 3D 9.8.1 Boîte de dialogue Accélération matériel 9.8.2 Onglet Parcourir 9.8.3 Contrôle de collision 9.8.4 Vue de jour / Vue de nuit / Vue à heure variable 9.8.5 Changer d’étage 9.8.6 Paramètres de la vue en perspective 9.9 Objets et groupes d'objets 9.9.1 Placer des objets et des groupes d’objets 9.9.2 Sélectionner et désélectionner des objets 9.9.3 Déplacer un objet ou un groupe d’objets 9.9.4 Enregistrer et charger des objets 9.9.5 Le magnétisme en mode Design 9.9.6 Paramètres d'objet 9.9.7 Objets animés X 210 210 210 210 211 211 213 215 215 215 216 217 218 218 218 218 218 219 219 219 219 220 221 221 221 222 222 223 226 227 227 228 228 232 233 235 235 237 237 239 239 241 250 Table des matières 9.9.8 Groupes d'objets personnels 9.9.9 Contrôle des collisions 9.9.10 Le cadre de sélection 9.10 Les éléments de construction en mode Design 9.10.1 Définition des fenêtres (de toit)et des portes en mode Design 9.10.2 Insérer des portes en mode Design 9.10.3 Déplacer des portes en mode Design 9.10.4 Supprimer une porte en mode Design 9.10.5 Insérer, déplacer et supprimer des fenêtres (de toit) en mode Design 9.10.6 Boîte de dialogue Éléments de construction en mode Design 9.11 La barre d'outils verticale du mode Design 9.11.1 Sélectionner tous les objets 9.11.2 Associer des objets 9.11.3 .Dissocier des objets 9.11.4 Copier 9.11.5 Supprimer un objet 9.11.6 Faire pivoter les objets 9.11.7 Symétrie d'objets et de groupes d'objets 9.11.8 Aligner des objets 9.11.9 Activer / désactiver les lampes 9.11.10 Prélever et appliquer une texture ou un matériau 9.11.11 Optimiser la palette de couleurs 9.11.12 L'Éditeur de dalles 9.11.13 La boîte de dialogue Dalles 10. LE CATALOGUE 250 252 253 254 255 255 256 256 256 257 257 257 258 258 258 259 259 261 262 262 263 263 264 264 267 10.1 Présentation 10.2 le catalogue des bases de données 10.2.1 L’utilisation des filtres de recherche dans le catalogue 10.3 L'interface du Catalogue d'objets et textures 10.3.1 Barre de titre 10.3.2 Barre de menus 10.3.3 Barre d’outils 10.3.4 Arborescence 10.3.5 Contenu 10.4 .Les objets du catalogue 10.4.1 Charger un objet 10.4.2 Sélectionner un objet 10.4.3 Boîte de dialogue Objet 10.5 Les textures du Catalogue 10.5.1 Charger une texture 10.5.2 Sélectionner une texture 10.5.3 Placer et échanger une texture 10.5.4 Supprimer une texture XI 267 267 268 269 269 269 269 269 270 270 270 270 271 272 272 273 273 273 Guide de référence 10.5.5 Visualiser les textures 10.5.6 Textures personnalisées 10.6 Les matériaux du Catalogue 10.6.1 Charger des matériaux 10.6.2 Sélectionner et placer les matériaux 10.6.3 Modifier les matériaux / Définir de nouveaux matériaux 10.6.4 Astuces relatives à l’utilisation de matériaux 11. LE STORYBOARD 273 274 274 274 275 275 280 281 11.1 Introduction 11.2 Présentation Générale 11.3 Structure élémentaire du Storyboard 11.3.1 La barre d'outils du Storyboard 11.3.2 L'arborescence des objets 11.3.3 La fenêtre des pistes d'animation 11.4 Les menus contextuels du Storyboard 11.4.1 Le menu contextuel de la barre d'outils 11.4.2 Le menu contextuel de la fenêtre de pistes 11.4.3 Le menu contextuel d'insertion d'éléments Monde 11.4.4 Le menu contextuel des éléments Monde 11.4.5 Menu contextuel d'animation d'objets 3D 11.4.6 Le menu contextuel d'animation d'éléments animés 11.5 Les principales boîtes de dialogue du Storyboard 11.5.1 La boîte de dialogue Paramètres d'animation 11.5.2 La boîte de dialogue Paramètres de mouvement propre 11.5.3 La boîte de dialogue Paramètres d'événement 11.6 Les Caméras 11.6.1 Introduction 11.6.2 Les outils des caméras 11.6.3 Les caméras en mode Construction 11.6.4 Les caméras en mode Design 11.7 L'Enregistrement d'une animation en fichier video 11.8 Exercices pratiques 11.8.1 Exercice 1 : Créer une animation simple 11.8.2 Exercice 2 : Contrôler l'animation prédéfinie d'un élément animé 11.8.3 Exercice 3 : Créer un événement à partir de deux animations 11.8.4 Exercice 4 : Créer un Travelling 12. LE GESTIONNAIRE DE PROJETS 281 281 282 282 282 284 286 286 287 288 289 290 292 293 293 294 297 300 300 300 301 304 305 307 307 308 310 313 316 12.1 Présentation 12.2 Boîte de dialogue du Gestionnaire de projets 12.3 Mode d'emploi du Gestionnaire de projets XII 316 316 317 Table des matières 12.4 Ouvrir un projet 317 13. L'ÉDITEUR DE DESSIN 2D 318 13.1 Présentation 13.2 Remarques 13.3 Ligne 13.4 Polygone 13.5 Rectangle 13.6 Cercle 13.7 Ellipse 13.8 Texte 13.9 Fichiers bitmap 13.10 Calques 13.10.1 Importation de calques de travail 13.11 Les groupes dans l'Éditeur 2D 13.12 Ordre de tracé des éléments 2D 13.13 Options de magnétisme des éléments 2D 13.14 Activer ou désactiver l'affichage d'éléments 2D 13.15 Propriétés générales des éléments 2D 13.15.1 Type de bordure 13.15.2 Épaisseur de ligne 13.15.3 Motif 13.15.4 Arrière-plan 13.16 Boîte de dialogue Position 13.17 Paramètres des droites parallèles et des polygones 13.18 Boîte de dialogue d'édition de texte 13.19 Paramètres de textes 13.20 Paramètres de bitmap 13.20.1 Adaptation 13.20.2 Options 13.21 Charger et enregistrer un projet contenant des éléments 2D 14. LE MODELEUR 318 319 319 319 320 320 321 321 321 321 322 322 323 323 324 324 324 324 324 324 325 325 326 326 326 327 327 327 329 14.1 L'interface du modeleur d'Arcon 14.2 Créer des objets 14.3 Propriétés des textures et des matériaux 14.4 Les aperçus du Modeleur 15. LES CARTOUCHES 329 330 330 331 333 XIII Guide de référence 15.1 Édition de cartouche avancée 15.2 Afficher ou masquer un cartouche 15.3 Boîte de dialogue Paramètres de cartouche 15.3.1 Modèle 15.3.2 Cartouches supplémentaires 15.3.3 Rubrique Représentation 15.3.4 Cartouche invisible 15.3.5 Rubrique Date 16. L'ESTIMATEUR DE COÛT 333 333 333 333 334 334 334 334 335 16.1 Démarrer L'Estimateur de Coût 16.2 Le tableau de l'Estimateur de Coût 16.3 Compléter le tableau de l'Estimateur de Coût 16.3.1 Calcul du SHON 16.3.2 Calcul du revêtement au sol 16.3.3 Informations sur les portes et les fenêtres 16.3.4 Calcul des murs 16.3.5 Informations sur le volume 16.4 Enregistrer et charger les coûts unitaires 16.5 Exporter vers Microsoft Excel 16.6 Calcul du Shon et du Shob 16.6.1 La surface d’emprise au sol 16.6.2 La surface développée au plancher hors œuvre brute SHOB 16.6.3 La surface hors œuvre nette SHON 17. LE PANORAMA 360° 335 336 336 336 337 338 338 339 339 339 339 339 340 340 343 17.1 Exemple de Panorama 360° 343 18. RACCOURCIS CLAVIER 347 18.1 Annuler/Rétablir 18.2 Touches de fonction 18.3 Touches de fonction supplémentaires 18.4 Zoom et déplacement 18.5 Touches fléchées 18.6 Combinaisons spéciales en mode Construction 18.7 Fonctions spéciales des touches Ctrl et Maj 18.8 Visibilité XIV 347 347 347 347 348 348 348 349 Introduction 1. INTRODUCTION 1.1 PRÉSENTATION DU PROGRAMME Ce programme est un logiciel d’architecture qui vous offre de nombreuses fonctions pour concevoir rapidement la maison de vos rêves, avec un résultat photoréaliste, sans connaissances requises en CAO. Vous positionnez en un clin d’œil fondations, murs, portes, fenêtres, escaliers, toitures... En un clic, vous visualisez votre projet en 3D. Vous pouvez observer l’ensemble de la construction ou zoomer sur un détail. Vous pouvez même tester la luminosité des pièces dans les conditions d’éclairage réelles. Remarque : Ce Guide de référence est issu d'une documentation commune aux logiciels de la gamme Architecte Studio. Certaines fonctionnalités peuvent être décrites dans ce cadre sans pour autant être disponibles dans le programme. Reportez-vous systématiquement au programme pour déterminer la disponibilité de ces fonctionnalités. Remarque : Ce Guide de référence est une version condensée du Guide de Référence Général disponible sur le CD-ROM du Programme. 1.2 INSTALLATION Le navigateur Micro Application permet d’installer le programme ou de consulter des documentations. Pour installer le programme, procédez comme suit : 1 Sortez le cédérom d'installation de sa boîte et insérez-le dans le lecteur CD de votre ordinateur. Après quelques instants, le Navigateur Micro Application apparaît automatiquement à l'écran. Si le Navigateur Micro Application n'apparaît pas : - Ouvrez le Poste de Travail en double-cliquant sur son icône placée sur le bureau de Windows. - Repérez le lecteur de cédérom dans lequel est inséré le disque du produit. - Double-cliquez dessus pour visualiser son contenu. - Enfin, double-cliquez sur l'icône du fichier NAVIGMA ou NAVIGMA.exe. 2 Cliquez sur le bouton Support technique en ligne pour vous enregistrer sur le site Internet de Micro Application. Cela vous permet de bénéficier de l'accès au Support technique. 3 Cliquez sur le bouton Installer le logiciel pour démarrer l'installation du programme. Pour démarrer le logiciel, utilisez le raccourci qui a été ajouté sur le Bureau de Windows. 1 Guide de référence 2. AVANT DE DÉMARRER 2.1 UTILISATION DES BOUTONS DE VARIANTES Au cours de votre travail, vous devrez, de temps à autre, recourir aux boutons de variantes. Ils se caractérisent par un petit triangle noir représenté dans l’angle inférieur droit de chacun d’eux. Une fois activés, ces boutons vous proposent différents choix possibles, déclinés sous la forme d’une palette de nouveaux boutons. Les boutons de variantes s’activent très simplement : soit lorsque le curseur de la souris s’attarde un peu sur l’un d’eux, soit en cliquant dessus avec le bouton gauche de la souris. La palette des variantes proposées s’affiche alors : il ne vous reste plus qu’à en sélectionner une. Pour visualiser le détail de cette variante, une fois celle-ci sélectionnée, cliquez à présent sur le bouton droit de la souris. Un éditeur spécifique affiche instantanément les caractéristiques de la variante choisie. 2.2 SÉLECTION DES OBJETS La sélection des objets se fait au moyen de l’icône Sélectionner située en haut de la barre d’icônes verticale, à gauche de l’écran. Lorsque celle-ci est activée en mode Construction vous pouvez sélectionner les éléments disposés sur votre plan pour les déplacer, les supprimer ou modifier leurs caractéristiques. Tout élément sélectionné est marqué d’une surbrillance rouge. Si plusieurs éléments se superposent à l’endroit où vous cliquez, la sélection se porte d’abord sur l’élément le plus petit. En cliquant à nouveau, l’élément qui suit par ordre de taille est alors sélectionné, et ainsi de suite jusqu’au plus gros. En cliquant par exemple sur une pièce couverte d’un toit, le sol et le plafond de celle-ci sont d’abord sélectionnés. En cliquant de nouveau la toiture sera sélectionnée à son tour. Les éléments sélectionnables sur un plan sont : les murs, les portes et les fenêtres, les cotes, les vignettes de textes, les sols et les planchers (intérieurs de pièces), les plaques de plafond, les évidements de murs et de sols, les escaliers, les toitures, les terrains, etc. est Remarque : lorsque vous commutez sur le mode Design, l’icône de sélection des éléments automatiquement activée. 2 Principes fondamentaux 3. PRINCIPES FONDAMENTAUX Vous retrouverez dans ce programme de nombreuses fonctions que vous connaissez dans vos applications Windows. Dans les détails, ces fonctions sont bien entendu adaptées à l’architecture. Si vous avez déjà utilisé d'autres applications Windows, vous connaissez les principes fondamentaux de l'interface Windows : vous savez activer une commande à l'intérieur d'un menu, agrandir et réduire les fenêtres ou démarrer un programme. Si ces procédures vous sont encore méconnues, consultez préalablement des ouvrages consacrés à Windows. 3.1 L'INTERFACE Comme tous les programmes Windows, ce logiciel possède une barre de menus et une ou deux barres d’outils horizontales. Une ou deux barres d’outils verticales sont également placées sur la gauche de l’interface du programme. Le menu dans la barre de menus prend trois aspects différents. Dans le premier, lorsqu’aucun projet n’est ouvert, seuls trois menus s’affichent : Fichier, Outils, Options. Le second aspect du menu est présenté lorsqu'un projet est ouvert en mode Construction (voir page 13). Vous pouvez effectuer des réglages qui s'appliquent à ce mode. Le troisième aspect du menu apparaît en mode Design (voir page 210) Certaines parties des deux menus sont communs aux modes Design et Construction alors que d’autres sont spécifiques à l’un ou l’autre. Outre la barre de menus, des barres d'outils vous sont également proposées. Les barres d'outils contiennent des boutons qui permettent d'activer diverses foncctions ou des options d'affichage, 3 Guide de référence par exemple. La première barre d’outils horizontale contient des fonctions qui valent pour l’ensemble du projet. La seconde barre horizontale, qui se trouve toujours sous la première, s’affiche seulement en mode Design. Elle permet d'effectuer des réglages pour la fenêtre en cours. En plus des barres d'outils horizontales, le programme dispose de barres d'outils verticales qui sont toujours placées sur le côté gauche. Elles permettent de sélectionner divers outils en mode Construction et de modifier le mobilier en mode Design. La barre d'outils horizontale supérieure et la barre d'outils verticale de gauche restent identiques en modes Design et Construction ; les mêmes boutons sont toujours affichés. Il n'en va pas de même pour la seconde barre d'outils horizontale et la barre d'outils verticale de gauche. Comme nous l’avons déjà dit, la seconde barre horizontale s’affiche uniquement en mode Design. Elle permet d'effectuer des réglages qui s'appliquent au travail et à la vue en cours. Ainsi, si plusieurs vues sont ouvertes pour votre projet, vous ne modifiez que les paramètres de la fenêtre active. La seconde barre verticale s’affiche uniquement en mode Construction. Contrairement à la première barre verticale, qui vous permet de préciser ce que vous insérez, les boutons de la seconde barre d'outils verticale (celle de droite) vous permettent d'indiquer la manière dont l'élément correspondant est inséré. 3.2 LES BOUTONS DES BARRES D’OUTILS Les boutons des différentes barres d'outils se comportent comme des boutons Windows classiques. Un clic sur le bouton déclenche la fonction correspondante ou bien ouvre une boîte de dialogue. Contrairement aux boutons classiques des barres d'outils Windows, certains de ces boutons peuvent avoir un contenu variable. C'est l’utilisateur qui décide de ce contenu. Ces boutons, que nous appelons des boutons déroulants, sont reconnaissables au petit triangle noir qui se trouve dans leur angle inférieur droit. Pour accéder à toutes les fonctions possibles d'un outil, cliquez avec la souris sur le bouton pour afficher son contenu. Vous pouvez aussi positionner le pointeur de la souris sur le bouton pendant au moins une seconde. Cliquez lorsque le pointeur se trouve sur la fonction que vous souhaitez utiliser. Pour savoir quelle fonction sera activée, lisez la brève description qui s'affiche dans la barre d'état du programme, tout en bas de la fenêtre, lorsque le pointeur de la souris se trouve sur le bouton. Chaque fois qu'il sera question d'un bouton déroulant dans la suite du texte, toutes les fonctions accessibles à partir de ce bouton seront présentées. Si vous rencontrez par exemple le bouton , vous savez qu'il s'agit d'un bouton déroulant comportant sept fonctions. À l'inverse, il existe des boutons simples comme . Outre le fait que les boutons peuvent donner accès à diverses fonctions, sachez qu'un clic droit sur un bouton affiche souvent une boîte de dialogue vous permettant de définir des options de la fonction correspondante. Si la résolution de votre écran ne vous permet pas de visualiser tous les boutons, procédez comme suit : positionnez le pointeur de la souris dans la barre d’outils entre deux boutons. Le pointeur prend la forme d’une main. Déplacez alors la souris tout en maintenant le bouton gauche enfoncé. Cette manipulation n’est possible que lorsqu’une partie de la barre d’outils est masquée. 4 Principes fondamentaux 3.3 LE MODE CONSTRUCTION ET LE MODE DESIGN La mise en œuvre des modes Construction et Design constitue un aspect essentiel du travail dans le logiciel. En mode Construction, vous définissez tous les éléments de construction de votre projet. Il s'agit notamment des murs, des fenêtres, des portes, des conduits de fumée et du toit. En mode Design, vous placez le mobilier et vous pouvez modifier l'apparence de votre projet en choisissant des textures (par ex. : papier peint, tapis, carrelage). Le mode Construction permet de travailler sur un plan en deux dimensions, alors qu'en mode Design, vous pouvez utiliser différentes vues : une vue en plan semblable à celle du mode Construction, une vue de dessus en couleurs et une vue en perspective dans laquelle vous pouvez choisir librement la position de l'observateur dans un espace en trois dimensions. Pour plus d'informations sur le mode Construction et le mode Design, reportez-vous aux pages 13 et 210. Le mode Aménagement est un mode spécifique au mode Construction. Vous n'y modifiez pas des murs distincts, mais des pièces entières que vous pouvez réunir dans des plans complexes. Pour plus d'informations sur le mode Aménagement, reportez-vous à la page 60. 3.4 A PROPOS DES ÉTAGES Vous pouvez créer de nombreux étages. Pour ne pas vous perdre dans votre projet, les modifications effectuées en mode Construction s’appliquent uniquement à l’étage actuel. Vous pouvez bien entendu changer d’étage à tout moment. En mode Design, choisissez d’afficher tous les étages ou seulement certains. Vous trouverez plus d'informations sur les étages à partir de la page 44. 3.5 LES TOUCHES SPÉCIALES Toutes les opérations réalisées dans le programme peuvent être menées par un simple clic de souris, exception faite des descriptions dans les boîtes de dialogue et de certaines commandes spécifiques. Les touches Ctrl et Maj jouent ici un rôle particulier, dans la mesure où elles permettent de modifier certaines entrées et certains comportements. 3.5.1 La touche Ctrl La touche Ctrl permet d'éviter l'affichage de certaines boîtes de dialogue qui apparaissent normalement suite à un clic sur un bouton. Par conséquent, si vous appuyez sur la touche Ctrl alors que vous cliquez sur un bouton de l’interface, vous empêchez volontairement l’affichage de la boîte de dialogue correspondante. Dans ce cas, le dernier paramètre enregistré dans la boîte est utilisé par défaut. Si vous n'aviez pas encore saisi de paramètres, ce sont les paramètres par défaut qui sont appliqués. Utiliser la touche Ctrl revient donc à raccourcir l’opération habituelle, qui aurait consisté à laisser la boîte de dialogue s’afficher puis à cliquer sur le bouton OK pour la refermer. 3.5.2 La touche Maj Contrairement à la touche Ctrl, souvent utilisée comme raccourci, la touche Maj sert principalement de dérivateur. En mode Construction, si vous pressez cette touche alors que vous 5 Guide de référence effectuez une saisie, vous élargissez la fonctionnalité de cette saisie. Vous pouvez également utiliser la touche Maj pour réaliser certaines tâches de construction particulièrement contraignantes. Pour plus d’informations, reportez-vous aux descriptions des diverses méthodes d'insertion en mode Construction (voir page 65). Les touches Ctrl et Maj jouent un rôle particulier lors de la visite (voir page 226) de l'habitation. Si vous appuyez sur Ctrl ou Maj lors d'un déplacement dans la maison, la vitesse est multipliée par 4. Si vous appuyez sur les deux touches en même temps, vous obtenez un facteur d'accélération de 16. Cette fonction est pratique pour s'approcher rapidement de la maison lorsqu'on en est très loin. 3.5.3 Copier, couper et coller Vous pouvez aussi copier, couper et coller des parties sélectionnées de votre projet via le Pressepapiers à l'aide des raccourcis clavier Ctrl-C, Ctrl-X et Ctrl-V, comme dans d'autres applications Windows. La procédure a néanmoins été adaptée aux exigences du programme. Si vous avez copié un élément, tel qu'une fenêtre, dans le Presse-papiers, afin de le coller à un autre emplacement, l'activation du raccourci Ctrl-V n'affiche dans un premier temps qu'un aperçu de cette fenêtre. Les étapes suivantes sont identiques à la mise en place de la fenêtre à partir des barres d'outils. Il n'est cependant pas possible de définir le sens d'ouverture car il figure déjà dans les propriétés de la fenêtre copiée. Tant que l'élément n'est pas inséré définitivement, vous pouvez passer d'un point de référence à un autre à l'aide du raccourci Ctrl-W. 3.6 LE CADRAGE DE LA FEUILLE Vous pouvez non seulement afficher un projet en trois dimensions, mais le plan affiché dans la fenêtre de travail correspond aussi au résultat obtenu lors de l'impression. Il existe deux types d'affichage en mode Construction (voir page 13) : la Vue normale, dans laquelle la zone de travail est "illimitée", et la Vue configuration qui présente aussi les marges du papier dans la zone de travail. Dans la Vue configuration, lorsque vous affichez la page entière via la commande Affichage – Toute la feuille, l'affichage obtenu correspond à au résultat de l'impression. Vous pouvez passer de la Vue configuration à la Vue normale via les commandes correspondantes du menu Affichage. La commande Affichage – Toute la feuille n'est disponible que dans la Vue configuration. Elle ne peut pas être activée dans la Vue normale. Ces deux modes d'affichage existent aussi dans la vue 2D du mode Design. La Vue configuration est particulièrement intéressante si vous voulez modifier le cadrage de la feuille. 3.7 LE ZOOM Dans les vues 2D, que ce soit en mode Construction ou en mode Design, vous pouvez afficher et ou plus ou moins de détails en agrandissant ou en réduisant la vue à l'aide des boutons via les commandes Agrandir, Réduire et Montrer tout du menu Affichage. Lorsque la Vue configuration est activée, la commande Affichage – Toute la feuille permet d'afficher la totalité de la feuille. Si, dans ce mode d'affichage, vous constatez que ce que vous avez construit en Vue normale ne figure qu'en partie sur la feuille et ne sera donc que partiellement imprimé, vous avez différentes possibilités pour rétablir la situation. 6 Principes fondamentaux 1. Vous pouvez modifier l'échelle et réduire la taille du plan par rapport à la feuille. 2. Vous pouvez modifier le format de papier. Vous pouvez recadrer la feuille par rapport à la construction en procédant de la manière suivante : passez en Vue configuration et réduisez (voir page 41) la section affichée de manière à avoir suffisamment d'espace libre autour de la feuille. En cliquant sur le bord de la feuille et en maintenant le bouton de la souris enfoncé, vous pouvez alors faire glisser la feuille. Pendant cette opération, vous voyez réapparaître la totalité de votre plan, y compris les parties qui avaient disparu au-delà des bords de la feuille. Positionnez la feuille à votre guise. Lorsque vous relâchez le bouton de la souris, la feuille est recadrée avec son nouveau contenu. 3.8 LES EFFETS SONORES Certaines actions réalisées dans le programme sont soulignées par un effet sonore : ouverture et fermeture des portes, visite, ascenseur etc. Ces effets sonores ne sont naturellement audibles que si votre ordinateur est équipé d’une carte son. Trois motifs peuvent expliquer la désactivation de ces effets : • Vous ne possédez pas de carte son. Dans ce cas, il est conseillé de désactiver volontairement les sons afin de ne pas encombrer inutilement la mémoire de calcul de votre ordinateur. • Vous trouvez les bruitages plus gênants qu'agréables. • Sur les systèmes lents, les sons peuvent avoir une influence négative sur la vitesse des visites. Pour optimiser les déplacements, vous pouvez désactiver les sons. La boîte de dialogue ouverte par la commande Options – Programme – Effets sonores permet de sélectionner les effets sonores que l'on souhaite utiliser. 3.9 L'APERÇU 3D Toutes les boîtes de dialogue permettant de définir des propriétés des objets contiennent une fenêtre d'aperçu qui présente l'objet à modifier avec les valeurs par défaut pouvant être définies. Toutes les modifications réalisées dans la boîte de dialogue, qu'elles concernent les dimensions ou la surface de l'objet, sont affichées immédiatement. 7 Guide de référence Lorsque des calculs complexes sont nécessaires pour l'affichage, on trouve en général un bouton Aperçu dans la boîte de dialogue. L'affichage n'est alors mis à jour qu'après un clic sur ce bouton. C'est notamment le cas des escaliers. La fenêtre d'aperçu de la majorité des objets est mise à jour automatiquement lors d'une modification. Les objets peuvent être examinés sous n'importe quel angle de vue. L'illustration suivante montre un exemple de fenêtre d'aperçu : Lorsque vous placez le pointeur de la souris dans une fenêtre d’aperçu, il prend immédiatement la forme suivante : 3.9.1 Rotation Pour faire pivoter l'objet qui est représenté, cliquez dessus avec le bouton gauche de la souris comme pour le saisir, maintenez le bouton de la souris enfoncé et déplacez la souris dans la direction voulue. Vous pouvez tourner l'objet dans n'importe quelle direction. 3.9.2 Zoom En bas à droite de la fenêtre, à l'extrémité des barres de défilement, se trouvent les boutons + et -. Le premier agrandit l'objet, le second le réduit. Vous pouvez également zoomer en cliquant avec le bouton droit de la souris dans la fenêtre d'aperçu. En déplaçant la souris vers le bas, vous agrandissez l'objet ; vers le haut, vous réduisez sa taille. 3.9.3 Déplacement Pour déplacer l'objet, utilisez les barres de défilement qui se trouvent sur les bords droit et inférieur de la fenêtre d'aperçu. Elles fonctionnent de la même manière que dans tous les programmes Windows. Pour rétablir la position et la taille d'origine de l’objet dans la fenêtre, cliquez sur le bouton a. 8 Principes fondamentaux 3.9.4 Animation Si l’objet représenté est un objet animé (voir page 250), une glissière apparaît sous la fenêtre d’aperçu pour vous permettre de choisir le "moment" de la représentation. Les touches Lecture et Arrêt à côté de la glissière permettent de contrôler le déroulement de l'animation. 3.10 LES PARAMÈTRES DE TEXTURE ET DE COULEUR DES ÉLÉMENTS DE CONSTRUCTION Les boîtes de dialogue de la plupart des éléments de construction du programme vous permettent de choisir diverses couleurs et textures sous la rubrique Face supérieure. Cette rubrique se compose des champs Couleur et Texture. La couleur courante est présentée dans le champ Couleur. Un clic sur le bouton muni d'une flèche et situé à droite du champ permet d'accéder au sélecteur de couleurs de Windows et de définir une nouvelle couleur. La définition des textures est similaire mais une liste contenant le nom de la texture courante est affichée. Lorsque vous cliquez sur le bouton d'ouverture de la liste, toutes les textures chargées sont affichées et vous pouvez en choisir une autre. Un clic sur le bouton muni d'un triangle noir et situé à droite de la liste affiche le menu suivant : Lorsque vous cliquez sur le bouton Parcourir, une boîte de dialogue d'ouverture de fichiers apparaît. Lorsque vous cliquez sur Paramètres de texture, une boîte de dialogue apparaît. Vous pouvez y définir les propriétés de dimensions de la texture en fonction des éléments de construction. Les champs de saisie Largeur et Hauteur vous permettent d'indiquer la taille de la zone devant être recouverte par la texture sur un élément de construction. Lorsque l'élément est plus petit, la texture peut être partiellement coupée et lorsqu'il est plus grand, la texture est disposée en mosaïque. L'option Dimensions d'origine peut uniquement être cochée lorsque la texture utilisée 9 Guide de référence contient des informations relatives à la taille réelle de ce qui est utilisé comme texture. C'est généralement uniquement le cas des fichiers BMP contenant des informations spécialement saisies à cet effet. Lorsque l'option Dimensions d'origine est cochée, les champs Largeur et Hauteur sont grisés. Au lieu des champs Largeur et Hauteur, vous pouvez utiliser la loupe proposée dans la boîte de dialogue. Lorsque vous cliquez sur la loupe, puis que vous faites glisser la souris en maintenant le bouton gauche enfoncé, les valeurs figurant dans les champs sont modifiés et l'aperçu de l'élément concerné est mis à jour. Avant de cliquer sur la loupe, pensez à placer la boîte de dialogue de manière à pouvoir observer le résultat produit dans la fenêtre d'aperçu. Faites également pivoter l'élément dans l'aperçu (avant d'ouvrir la boîte de dialogue Paramètres de texture) afin de voir correctement la face à modifier. Les champs de saisie Rotation, du et dv vous permettent de réguler la rotation et la translation de la texture sur l'élément. Vous pouvez aussi utiliser le pointeur de rotation et la double-flèche proposés dans la boîte de dialogue. La procédure est similaire à celle de l'utilisation de la loupe. La case à cocher Appliquer facettes, ainsi que le champ de saisie Longueur des facettes, apparaissent uniquement pour les éléments de construction utilisés pour la représentation de la lumière et des ombres en temps réel (faces des murs, plafonds, planchers, dalles de balcon, conduits de fumée et poteaux rectangulaires). Vous pouvez préciser si ces éléments doivent être pris en compte pour une représentation de la lumière et des ombres et, le cas échéant, la résolution souhaitée. 3.10.1 Mélanger texture et couleur La dernière commande du menu des textures est Mélanger texture et couleur. Sélectionnez-la pour associer la couleur et la texture. Par exemple, si vous choisissez des rayures noires sur fond blanc et si vous les mélangez à du bleu, vous obtenez des rayures noires sur fond bleu. Des textures prédéfinies vous sont proposées au-dessous de la commande Mélanger texture et couleur. Cliquez sur l'une d'elles pour l'appliquer (voir section suivante). 3.11 CHOISIR UNE TEXTURE PARMI LES VIGNETTES D'APERÇU Dans toutes les boîtes de dialogue des éléments de construction, un clic sur le bouton muni d'une flèche (ou un clic sur le bouton Parcourir) et situé à côté de la zone de liste des textures ouvre un menu qui, en plus de l'entrée Parcourir, contient des textures plus particulièrement adaptées à l'élément concerné (par ex. le châssis). Vous pouvez personnaliser les textures proposées de la manière suivante : Lorsqu'aucune texture n'a encore été définie pour l'une des entrées, un point d'interrogation apparaît. Cliquez dessus pour ouvrir une boîte de dialogue et y choisir une texture. Lorsqu'une entrée a déjà été définie, vous pouvez la modifier en cliquant dessus tout en mainteannt la touche Ctrl enfoncée. La boîte de dialogue d'ouverture de textures apparaît. Pour appliquer l'une des textures proposées, il suffit de cliquer dessus. Un clic sur l'entrée Parcourir dans le menu affiche une boîte de dialogue d'ouverture de fichiers dans laquelle vous pouvez sélectionner directement la texture devant être utilisée. 10 Principes fondamentaux 3.12 LES PARAMÈTRES DE MATÉRIAUX DES ÉLÉMENTS DE CONSTRUCTION Les boîtes de dialogue des poteaux, conduits de fumée, murets, poutres, faces des murs et murs (accessibles par un double clic sur un élément inséré ou un clic droit sur le bouton correspondant) vous permettent de définir les propriétés des matériaux. Dans ce logiciel, un matériau ne correspond pas à ce que l'on en entend dans le domaine du bâtiment. Un matériau correspond en fait à l'effet de lumière, de transparence, de réflexion ou de réfraction que l'on applique à une texture pour la rendre plus lumineuse ou plus transparente. Ces propriétés des matériaux ne modifient pas l'affichage de l'élément. Elles ne sont pas utilisées directement dans le programme mais sont uniquement enregistrées dans le projet. Vous pouvez personnaliser le choix des matériaux proposés dans les champs. Le dossier Standard (sous-dossier du dossier d'installation du programme) contient le fichier Material.ini. Tous les matériaux disponibles y sont définis. Si aucune entrée de la liste ne correspond à un élément de construction, la rubrique Matériaux de cet élément de construction n'est pas affichée. 3.13 LES SCHÉMAS DANS LES BOÎTES DE DIALOGUE Certaines boîtes de dialogue (fenêtres, lucarnes, évidements de murs, feuillures) contiennent des schémas représentant de manière concrète les valeurs numériques à saisir. Il existe deux possibilités pour accéder aux champs numériques : soit vous cliquez avec la souris dans le champ de saisie désiré, soit vous cliquez sur son intitulé à l'intérieur du schéma. Au lieu de saisir la valeur dans le champ, vous pouvez double-cliquer sur la dénomination dans le schéma ; une boîte de dialogue apparaît et vous pouvez y saisir directement la valeur. 11 Guide de référence 4. PHASES DE TRAVAIL 4.1 INTRODUCTION Contrairement à toutes les autres barres d'outils, la barre d'outils horizontale (en haut de l'écran) met à votre disposition des boutons non déroulants, dont le bouton reste identique tout au long de votre travail. Ces boutons vous permettent de régler des paramètres et d'appeler des fonctions, aussi bien en mode Construction (voir page 13) qu'en mode Design (voir page 210). La barre d'outils horizontale vous permet, entre autres, de créer un nouveau projet, de charger et d'enregistrer un projet existant, d'imprimer et d'enregistrer les images, d'agrandir et de réduire les vues, d'afficher et de masquer certains détails du projet. Vous pouvez ainsi choisir d'afficher ou non les cotes, la règle et la toiture. Par ailleurs, la barre d'outils se termine par une zone de liste dans laquelle vous pouvez sélectionner l'étage actuel. Contrairement aux boutons de la barre horizontale, la zone de liste vaut uniquement pour la fenêtre en cours. Par conséquent, si vous avez ouvert plusieurs fenêtres, vous pouvez choisir de représenter un étage différent dans chacune d'entre elles. Certains modes de représentation ne sont autorisés que sous certaines conditions. Si ces conditions ne sont pas remplies, les boutons correspondants sont désactivés dans la barre d'outils : ils sont affichés en gris. Les boutons permettent, pour la plupart, de configurer des options (et pas seulement de démarrer une fonction). Pour accéder à ces options, cliquez sur le bouton désiré avec le bouton droit de la souris. 4.2 ANNULER/RÉTABLIR Les boutons Annuler/Rétablir du programme ( ) seront familiers aux utilisateurs de Windows. Le nombre d’actions concernées peut être extrêmement élevé, allant jusqu'à englober toutes les actions relatives à la séance de travail en cours. La fonction Annuler/Rétablir est en fait limitée exclusivement par la mémoire occupée par ces actions, et par la mémoire réservée à cette fonction dans votre ordinateur. Pour annuler une action, cliquez simplement sur le bouton . Si vous souhaitez annuler plusieurs actions en même temps, cliquez sur la flèche à droite du bouton . Dans la liste ainsi déroulée, sélectionnez autant d'actions que vous souhaitez en annuler. et sont Si vous n'avez encore réalisé aucune action dans le programme, les boutons désactivés (gris). et ont une fonctionnalité inverse. Ils sont grisés tant que vous Les boutons de restauration n'avez annulé aucune action, puisqu'il est alors impossible de rétablir quoi que ce soit. Remarque : Lorsque vous annulez ou restaurez une action, le programme bascule automatiquement vers le mode (Construction ou Design) dans lequel l'action a été réalisée. Ainsi, si vous déplacez un mur en mode Construction, que vous passez ensuite en mode Design et que 12 Phases de travail vous cliquez sur le bouton Annuler, le programme revient automatiquement en mode Construction. par l'intermédiaire de la combinaison de touches Vous pouvez également appeler la fonction Ctrl+Y ou la touche Retour arrière. Une restauration peut être annulée à l'aide des combinaisons de touches Ctrl+Z ou Alt+Retour arrière. 4.3 L'ASSISTANT DE PROJET L'Assistant de projet du programme vous permet de créer des projets personnels complets en quelques clics. Pour démarrer l'Assistant de projet, cliquez sur le bouton dans la barre d'outils horizontale en mode Construction ou sélectionnez la commande Nouveau avec Assistant de projet dans le menu Fichier. Si un projet est en cours d'édition, le programme vous demande si vous souhaitez l'enregistrer car l'Assistant de projet va créer un nouveau projet vierge (voir page 32). Ensuite, l'Assistant de projet présente diverses boîtes de dialogue de création du projet. Vous pouvez choisir successivement un type de maison, un type de plan, les dimensions réelles du plan, le type de fenêtres, des éléments supplémentaires, tels qu'un garage ou une toiture-terrasse, une forme de toiture, ainsi que les matériaux utilisés pour les murs et la toiture. La dernière information à fournir concerne le type de portes et de fenêtres. Vous pouvez enfin valider vos choix par un clic sur OK. Le programme génère alors un projet complet et l'affiche en mode Design. Les maisons créées à l'aide de l'Assistant de projet ne correspondent pas toujours précisément à vos attentes. Mais, vous pouvez y apporter vos touches personnelles, comme dans tous les projets, en modifiant le plan en mode Construction. L'Assistant de projet est entièrement paramétrable. 4.4 L'ASSISTANT DE PLAN Contrairement à l'Assistant de projet, l'Assistant de plan ne vous permet pas de créer des projets complets, mais uniquement des plans, que vous pouvez ajouter aux plans existants dans votre projet. L'Assistant de plan crée automatiquement une série de murs avec des fenêtres et des portes que vous pouvez ensuite insérer en tant que tout dans votre projet afin de compléter un niveau, par exemple. de la barre d'outils horizontale en mode L'Assistant de plan s'ouvre par un clic sur le bouton Construction. Par rapport à l'Assistant de projet, les possibilités offertes par l'Assistant de plan sont plus réduites car vous y choisissez uniquement un type de plan défini avant d'en préciser les dimensions. 4.5 LE MODE CONSTRUCTION Le mode Construction vous permet d'insérer tous les éléments de construction dans votre projet. Il s'agit notamment des murs, des fenêtres, des portes, des conduits de fumée et des toitures. Quant au mode Design, il vous permet de mettre en place le mobilier, par exemple, et de mettre en forme votre ébauche en modifiant les textures (papiers-peints, tapis, carrelage etc.). Vous pouvez basculer à tout moment du mode Construction au mode Design en cliquant (voir page 210). Lorsque vous débutez un projet, le programme simplement sur le bouton affiche automatiquement le mode Construction. 13 Guide de référence Le mode Construction présente le plan en cours dans une ou plusieurs vues (vous pouvez choisir (voir page 41), vous voyez un nombre quelconque de vues). Selon le facteur de zoom utilisé votre projet en partie seulement ou en totalité. En plus de la vue de votre projet, vous disposez d'un menu, ainsi que d'une barre d'outils horizontale, placée immédiatement au-dessous du menu, et de deux barres d'outils à gauche de la fenêtre. La barre d'outils située la plus à gauche recense tout ce que vous pouvez créer en mode Construction. Vous pouvez y choisir des murs, des fenêtres, des portes, des escaliers etc. Les boutons déroulants permettent d'accéder à diverses fonctions répondant à vos besoins. La seconde barre d'outils verticale réunit divers boutons selon l'élément sélectionné dans la première. Exemple : Pour insérer un mur simple, vous pouvez le tracer en cliquant sur deux points . Pour tracer plusieurs murs contigus, cliquez sur le bouton . Choisir la fonction la mieux adaptée à ses besoins, c'est l'assurance d’un travail plus efficace. 4.5.1 .Les lignes d'aide et la règle Les lignes d'aide constituent une aide précieuse pour la construction de vos plans. Vous pouvez les utiliser pour réaliser facilement tous les tracés géométriques. Couplées au magnétisme (voir page 72), elles vous permettent d'aligner les différents éléments de votre projet avec une précision extrême et de créer de nouveaux points d'accrochage au niveau de leurs intersections. L'utilisation des lignes d'aide facilite grandement la construction de votre maison aux dimensions requises. Pour plus d'informations sur les lignes d'aide, consultez la page 88. En plus de lignes d'aide, une règle est également à votre disposition en mode Construction. Avec un peu d'entraînement, vous parviendrez rapidement à résoudre tous vos problèmes de construction en vous aidant des lignes d'aide et de la règle. Pour obtenir une présentation détaillée de la règle, reportez-vous à la page 85. 4.5.2 Que pouvez-vous faire en mode Construction ? Lorsque vous travaillez en mode Construction, le programme vous offre la possibilité d'insérer des murs, des fenêtres, des portes, des poteaux, des conduits de fumée, des escaliers, des toitures, des fenêtres de toit, des lucarnes et des dalles. Une fois la construction terminée, vous pouvez encore créer des ouvertures dans les murs et les plafonds et changer les paramètres des murs, des plafonds et des sols. Les différents éléments de construction ne se limitent pas aux bâtiments, ils concernent également leur environnement direct. Ainsi, vous pouvez définir des terrains et des zones de terrain, ainsi que des points d'altimétrie afin d'obtenir une représentation réaliste de votre maison et de son terrain. Vous avez également la possibilité de définir librement des coupes et des vues. Il est aussi possible d'ajouter des textes et des cotations. Le plafond et le sol des pièces qui sont entièrement délimitées par des murs est créé automatiquement. Enfin, le mode Aménagement vous permet de créer une pièce complète en un clic. Pour plus d'informations sur le mode Aménagement, reportez-vous à la page 60. Des objets 3D peuvent aussi être insérés en mode Construction. Il n'est donc plus nécessaire de passer en mode Design pour n'insérer qu'un seul objet supplémentaire, ce qui peut vous faire gagner beaucoup de temps dans le cas de projets volumineux. Un autre avantage est la mise en place précise des objets à l'aide des outils disponibles. 14 Phases de travail 4.6 LE MODE DESIGN Le mode Design permet d'aménager votre projet en y ajoutant du mobilier. Il permet aussi de concevoir la façade extérieure et l'environnement de la maison. En mode Design, en plus de la barre d'outils horizontale supérieure, qui est identique à celle du mode Construction, vous disposez d'une seconde barre d'outils horizontale dans laquelle vous pouvez effectuer des réglages concernant la fenêtre active. La seconde barre d'outils horizontale contient des boutons qui permettent de préciser le type de représentation désiré, ainsi que la position exacte de l'observateur. Le mode Design possède également une barre d'outils verticale dont les boutons servent à organiser les objets, tels que le mobilier, c'est-à-dire à les grouper, à les supprimer, à les faire pivoter, à opérer des symétries et à les aligner. Pour les lampes, vous pouvez même indiquer si elles sont allumées ou éteintes. Lorsque vous passez du mode Construction au mode Design, vous voyez apparaître à l'écran une fenêtre spéciale : le Catalogue d'objets et textures. Vous pouvez faire glisser-déplacer du mobilier ou des textures à partir du catalogue dans votre projet. Son rôle étant essentiel, un chapitre entier est consacré à l'utilisation de ce Catalogue d'objets et textures (voir page 267). 4.6.1 Travailler en mode Design Les quatre tâches principales que vous pouvez exécuter en mode Design sont les suivantes : • Charger des objets • Supprimer des objets • Positionner des objets • Modifier la taille et l'apparence des objets. Vous pouvez également tapisser les pièces de votre maison, couvrir les sols et les plafonds avec d'autres textures et changer le matériau appliqué sur les façades. Si vous indiquez au programme la latitude et la longitude de votre terrain, ainsi que la saison et l'heure précise, il calcule automatiquement la position du soleil dans le ciel et simule avec force réalisme l'éclairage naturel de votre maison, à l'intérieur et à l'extérieur. Vous pouvez observer votre maison ou votre habitation depuis n'importe quel point de vue, et en faire la visite virtuelle. Vous pouvez enregistrer cette visite, puis la regarder sur votre écran ou de la conserver sous la forme d'un fichier vidéo. Le programme enregistre vos déplacements dans l'espace mais aussi l'écoulement du temps, ce qui lui permet de restituer correctement la position du soleil et, donc, l'éclairage de vos pièces. Pour finir, sachez que le mode Design vous permet d'enregistrer et d'imprimer la vue actuelle de votre projet. 4.6.2 Charger des objets Lorsque vous aurez fini de tracer le plan de votre maison en mode Construction (voir page 13), vous pouvez commencer à aménager votre intérieur en disposant des objets qui doivent préalablement être chargés. Pour charger des objets (voir page 239) ou charger des groupes d'objets (voir page 251), deux possibilités s'offrent à vous : • Par glisser-déplacer à partir du Catalogue d'objets et textures en mode Design. • À partir de la commande Objets – Charger un objet ou Objets – Charger un groupe d'objets. 15 Guide de référence Quelle que soit la méthode choisie, l'objet sélectionné doit ensuite être placé dans le projet. Cette procédure diffère légèrement selon le type de vue (voir page 210). 4.6.3 Positionner des objets Le programme propose trois types de vue en mode Design : la vue en plan, la vue en plan coloré et la vue en perspective. Si vous avez défini une ou plusieurs coupes (voir page 202) en mode Construction, le programme vous propose une vue en coupe pour chacun des trois types de vue. La notion de hauteur est différente dans les trois vues. Par conséquent, lorsque vous placez un objet sur votre plan, la définition de sa hauteur diffère selon le type de vue actuellement sélectionné. Dans la vue en plan, vous ne pouvez pas définir vous-même la hauteur de l'objet inséré. Vous indiquez uniquement sa position horizontale et verticale, et le programme calcule lui-même la hauteur d'insertion de l'objet. Dans la vue en plan coloré et dans la vue en perspective, vous pouvez définir librement la hauteur de l'objet. Contrairement à la vue en plan, dans laquelle le pointeur prend l'aspect d'un croix lors de la mise en place d'un objet, une "colonne 3D" apparaît au-dessous de l'objet chargé lors de sa mise en place dans la vue en plan coloré et de la vue en perspective. Cette colonne facile l'estimation de la hauteur de l'objet par rapport au sol du niveau actif. Remarque : Lorsque le magnétisme en mode Design (voir page 239) est activé, il est aussi utilisé lors du chargement direct d'objets. 4.6.4 Définir la hauteur Lorsque vous insérez un objet par glisser-déplacer dans la vue en cours, le comportement dans la vue en plan est relativement simple. Lorsque vous relâchez le bouton de la souris, l'objet se pose à l'emplacement du pointeur. Vous pouvez définir la hauteur dans la vue en plan coloré et la vue en perspective en appuyant sur le bouton droit de la souris, tout en maintenant le bouton gauche de la souris enfoncé. Dans la vue en plan coloré, déplacer la souris vers le haut ou vers le bas tout en maintenant le bouton droit de la souris enfoncé permet de déplacer l'objet en hauteur, c'est-à-dire vers le plafond ou vers le sol. Dans la vue en perspective, vous pouvez définir vous-même les interactions entre le bouton droit de la souris au cours du glisser-déplacer et le déplacement de l'objet dans la hauteur ou dans la profondeur. Ces réglages peuvent être effectués dans la boîte de dialogue accessible via la commande Options – Programme – Paramètres généraux (voir page 24). 4.6.5 Comportement des objets Après avoir positionné un objet par glisser-déplacer, vous pouvez relâcher le bouton de la souris. Le comportement de l'objet s'observe le plus facilement dans la vue en perspective : Il varie en fonction de son type : il tombe vers le bas, il monte vers le haut ou il reste à l'endroit où vous l'avez posé. Les objets, tels que les tables, les chaises et les tasses tombent vers le bas ; les éclairages suspendus montent automatiquement vers le haut et les objets qui s'accrochent normalement sur les murs conservent leur position lors du chargement. Le comportement est identique dans les trois types de vue, même s'il ne peut pas être observé dans la vue en plan et s'il ne peut pas être appréhendé entièrement dans la vue en plan coloré. Comme vous ne pouvez pas définir la hauteur dans la vue en plan, le programme la définit à votre place en obéissant aux règles suivantes : 16 Phases de travail • Les objets, qui tombent vers le bas, se placent immédiatement au-dessous du plancher du niveau actif lorsque vous relâchez la souris. Ils tombent donc sur ce que vous voyez dans la vue en plan. Si vous mettez en place une tasse, par exemple, et que vous la positionnez sur une table, elle atterit sur la table. • Les objets, qui montent vers le haut, viennent se placer juste au-dessus du sol du niveau actif et atterrissent sous l'objet qui se trouve au-dessus d'eux. Par conséquent, lorsque vous mettez en place un plafonnier à l'endroit où se trouve une table dans la vue en plan, le plafonnier vient se coller sous la table. • Les objets qui se placent librement sont automatiquement positionnés à mi-hauteur de l'étage actuel. 4.6.6 Déplacer des objets mis en place Pour déplacer un objet déjà inséré, cliquez dessus et maintenez le bouton de la souris enfoncé. L'objet se comporte alors comme s'il venait d'être chargé, à la seule différence que vous ne voyez pas de pointeur de souris particulier à la place de l'objet, mais uniquement l'objet lui-même. Les méthodes de déplacement sont identiques à celles décrites à la section précédente. 4.6.7 Sélectionner des objets Lorsque vous cliquez brièvement sur un objet, en relâchant immédiatement le bouton gauche de la souris, l'objet est sélectionné. Les objets sélectionnés sont repérés par un rectangle dans la vue en plan, dans la vue en plan coloré et dans la vue en perspective par un cadre. Dans la vue en plan coloré, vous ne voyez que la face supérieure de ce cadre. Vous pouvez sélectionner plusieurs objets en même temps en cliquant successivement sur les objets tout en maintenant la touche Maj enfoncée. Lorsque vous avez sélectionné un ou plusieurs objets, vous pouvez entreprendre un certain nombre d'actions avec cette sélection : Vous pouvez notamment faire pivoter (voir page 259) un objet autour d'un axe quelconque. Pour , , ou cela, utilisez les boutons . Pour supprimer l'objet, cliquez sur le bouton (voir page 259) ou appuyez sur la touche Suppr. Si vous avez sélectionné plusieurs objets, vous pouvez les aligner les uns par rapport aux autres en cliquant sur l'un des boutons (voir page 262) ou les grouper en (voir page 258). cliquant sur le bouton 17 Guide de référence Si la sélection contient au moins une lampe, vous pouvez l'allumer ou l'éteindre grâce au bouton (voir page 262). Si, après avoir sélectionné le dernier objet, vous cliquez sur l'ensemble et ne relâchez pas le bouton de la souris, vous pouvez déplacer d'un seul coup tous les objets sélectionnés. Lorsque vous relâchez le bouton gauche de la souris, les objets adoptent automatiquement leur comportement habituel. Selon les réglages du mode Design (voir page 257), vous pouvez sélectionner, déplacer et modifier les éléments de construction de la même manière que défini dans les paramètres du mode Construction. (voir page 74). 4.6.8 Les types d'affichage en mode Design En mode Design, la moindre fenêtre de votre projet peut être présentée en vue en plan, en vue en , et plan coloré ou en vue en perspective. Ces types de vue sont accessibles via les boutons (voir page 210) situés en haut à gauche de l'écran, dans la deuxième barre d'outils horizontale. Pour la vue en plan coloré et la vue en perspective, vous pouvez aussi choisir la qualité de l'affichage à l'aide du bouton déroulant (voir page 218). Le type d'affichage sélectionné influe non seulement sur la qualité de la représentation, mais également sur sa vitesse d'exécution. L'option est la représentation la plus abstraite, mais aussi est la représentation la plus précise, mais aussi la plus lente. la plus rapide, tandis que l'option Représentation filaire 18 Phases de travail En couleur En couleur avec textures (qualité moy.) En couleur avec textures (qualité maxi) En plus des quatre types d'affichage cités ci-dessus, le programme contient deux autres types de permet d'afficher votre bâtiment en mode Filaire faces présentation (voir page 219). Le bouton affiche votre bâtiment en mode Filaire faces cachées (fond blanc), tandis que le bouton cachées (fond transparent). Ce dernier mode exige un temps de calcul relativement long. 19 Guide de référence Filaire faces cachées (fond blanc) Filaire faces cachées (fond transparent) 4.6.9 .Visiter un projet et l'observer sous divers angles Si votre projet est affiché dans une vue en perspective, la seconde barre d'outils horizontale (voir page 226) avec lequel vous pouvez visiter votre maison, comme si contient le bouton vous y étiez. Pour cela, posez le pointeur de la souris dans la vue et déplacez la souris en 20 Phases de travail maintenant le bouton gauche enfoncé : vous visitez ainsi votre maison en suivant la direction induite par la souris. Si votre projet est affiché dans la vue en plan ou la vue en plan coloré, la visite de votre maison est impossible, car sans intérêt. En revanche, vous pouvez modifier à loisir votre point d'observation (également disponible dans la vue en perspective). Ainsi, vous en cliquant sur le bouton pouvez observer la scène de tous côtés. Contrairement aux autres boutons du programme, la fonction de ce bouton diffère selon la flèche sur laquelle vous cliquez. Si vous cliquez sur la flèche de gauche, par exemple, vous vous déplacez vers la gauche dans la vue en plan et dans la vue en plan coloré, la vue se déplaçant vers la droite. Dans la vue en perspective, vous pivotez vers la gauche et la vue semble pivoter vers la droite. Il en va de même en cas de clic droit sur le bouton . Lorsque que vous cliquez sur la flèche haute ou basse du bouton, la vue en plan et la vue en plan coloré se déplacent vers le bas ou vers le haut. Dans la vue en perspective, le déplacement de l'obervateur se dirige vers le haut et vers le bas. vous permet de changer la position de l'observateur et non la position Remarque : Le bouton du plan. Ainsi, lorsque vous contournez un objet par la gauche, c'est vous qui changez de position et non l'objet ; l'objet semble toutefois pivoter vers la droite. Cette inversion gauche/droite est parfois difficile à appréhender, c'est pourquoi vous pouvez la désactiver dans la boîte de dialogue Options – Programme – Paramètres généraux. Pour enregistrer un point d'observation que vous aimeriez retrouver facilement lors d'une séance ultérieure, cliquez simplement sur le bouton . Dans la boîte de dialogue ainsi ouverte, saisissez un nom pertinent pour identifier ce point d'observation. Ce nom apparaît désormais dans la liste déroulante placée à droite du bouton. Vous pouvez le sélectionner à tout moment pour retrouver la position correspondante. 4.6.10 Prendre l'ascenceur Si la fenêtre active est affichée en vue en plan coloré ou en vue en perspective, la seconde barre et avec lesquels vous pouvez changer de horizontale met à votre disposition les boutons niveau, comme si vous étiez dans un ascenseur. Dans la vue en perspective, vous pouvez même animer ce changement de niveau, afin qu'il ne s'exécute pas de façon abrupte. Pour cela, maintenez ou . la touche Ctrl enfoncée pendant que vous cliquez sur le bouton 4.7 LES PARAMÈTRES DU PROGRAMME Dans la boîte de dialogue Paramètres du programme, vous pouvez définir les paramètres fondamentaux pris en compte à chaque démarrage du programme. Cette boîte de dialogue est accessible via la commande Options – Propriétés du programme lorsqu'un projet n'a pas encore été chargé ou créé ou via la commande Options – Programme – Propriétés du programme lorsqu'un projet est en cours d'édition. Les modifications entreprises dans la boîte ne seront effectives qu'au redémarrage du programme. Si vous maintenez la touche Ctrl enfoncée pendant le démarrage du programme, la boîte de 21 Guide de référence dialogue s'affiche automatiquement et vous pouvez alors effectuer les paramétrages souhaités sans qu'il soit nécessaire de redémarrer le programme pour les rendre effectifs. La boîte de dialogue vous permet, d'une part, de contrôler les exigences du programme en mémoire vive et, d'autre part, de définir les chemins d'accès essentiels au fonctionnement du programme. Lorsque le programme prépare l'affichage d'une vue en trois dimensions, il affecte à chaque pixel une certaine quantité de mémoire vive, en fonction de la résolution de l'écran et du nombre de couleurs. Si la mémoire vive nécessaire pour l'affichage dépasse la quantité de mémoire actuellement disponible sur votre ordinateur, Windows stocke cette mémoire vive sur le disque dur, pourvu que vous ayez activé cette possibilité. L'affichage en est alors considérablement ralenti, ainsi que le fonctionnement du programme en général. 4.7.1 Nombre de couleurs d'un pixel 3D Le nombre de couleurs utilisées détermine la quantité de mémoire vive nécessaire pour l'affichage des vues en perspective. Le programme propose à cet effet deux options qui vous permettent d'adapter la qualité d'affichage aux possibilités de votre matériel. 4.7.1.1 HighColor (8 octets par pixel) Avec cette option, vous disposez d'environ 32 000 couleurs pour l'affichage 3D, à condition bien entendu que le mode HighColor soit autorisé pour la résolution d'écran de votre carte graphique. 4.7.1.2 TrueColor (12 octets par pixel) Avec l'option TrueColor, vous disposez de 16 millions de couleurs pour l'affichage 3D, à condition que la résolution d'écran de votre carte graphique soit également réglée sur ce mode. Si ce n'est pas le cas, le programme acceptera votre choix mais vous n'obtiendrez pas d'amélioration de l'affichage. Il est cependant judicieux d'activer l'option TrueColor même si votre résolution d'écran ne permet pas de l'afficher, notamment si vous voulez obtenir des images de très bonne qualité pour l'impression ou pour la restitution sur un autre ordinateur. Le programme utilise les paramètres définis dans cette boîte de dialogue pour l'enregistrement des images ainsi que pour leur impression. Vous pouvez ainsi éviter sur votre imprimante les dégradés de couleurs abrupts caractéristiques du mode HighColor. Cependant, une fois ces impressions ou enregistrements spéciaux terminés, revenez au mode HighColor car il est de loin le plus rapide. Vous pouvez aisément estimer la mémoire vive requise en fonction de la résolution d'écran et de la profondeur des couleurs. On estime que 20% environ de l'écran sont occupés par les barres de menus et d'outils. Avec une résolution de 1024x768 et le mode TrueColor, il vous faudra environ 7,4 Mo alors qu'avec le mode HighColor vous pouvez vous contenter de 5 Mo. 4.7.2 Textures Sous cette rubrique, vous pouvez définir les paramètres de la gestion interne des textures. Pour cela, les deux spécifications qui suivent doivent être adaptées à votre ordinateur. 22 Phases de travail 4.7.2.1 Prégénérer dimensions (Mipmaps) Lorsque cette case est cochée, les textures sont enregistrées en interne dans différentes résolutions. Pour la représentation des textures dans une vue 3D, on utilise alors la résolution qui convient le mieux, ce qui améliore sensiblement l'effet obtenu. Le calcul des différentes résolutions lors du chargement des textures nécessite cependant plus de temps et la place occupée par les textures est d’environ 33 % supérieure à que ce qu'elle serait sans l'utilisation de Mipmaps. 4.7.2.2 Taille de la mémoire tampon Toutes les textures que vous chargez aboutissent dans une mémoire tampon, qu'elles soient actuellement utilisées ou non. Elles sont supprimées de ce tampon lorsque celui-ci est saturé et que de nouvelles textures doivent être chargées. L'avantage du tampon est qu'il vous permet d'accéder bien plus rapidement aux textures. La valeur indiquée ici en "ko" détermine la taille de la mémoire tampon pour les textures. Elle doit être adaptée à la taille de la mémoire de l’ordinateur. La place maximale nécessaire est d'environ 60 ko par texture si vous n'utilisez pas de Mipmaps et de 90 ko environ par texture si vous utilisez les Mipmaps. Toutes les textures qui se trouvent dans la mémoire tampon peuvent être affichées dans le catalogue (voir page 267) par un clic sur le bouton . 4.7.3 Chemin d'accès aux objets Ce chemin désigne le dossier dans lequel le programme pourra trouver l'ensemble des objets disponibles. Ce chemin est généralement défini au moment de l'installation et il est rare que vous ayez besoin de le modifier. Toutefois, si vous y êtes amené, cliquez sur le bouton Parcourir et sélectionnez le chemin d'accès désiré. Vous pouvez demander au programme d'accéder à un dossier de remplacement, au cas où le dossier principal ne contienne pas l'objet recherché. Pour cela, indiquez un nouveau dossier dans le champ Autre chemin d'accès. Remarque : Les autres chemins d'accès sont également présentés dans le catalogue, ce qui vous permet d'accéder directement à des catalogues complémentaires qui se trouvent éventuellement à un emplacement différent. Si l'espace disque de votre ordinateur est relativement réduit, nous vous conseillons de copier tous vos objets sur un lecteur compressé. Pensez ensuite à changer le chemin d'accès en conséquence. 4.7.4 Chemin d'accès aux textures Ce chemin désigne le dossier dans lequel le programme pourra trouver l'ensemble des textures disponibles. Ce chemin est généralement défini au moment de l'installation et il est rare que vous ayez besoin de le modifier. Toutefois, si vous y êtes amené, cliquez sur le bouton Parcourir et sélectionnez le chemin d'accès désiré. Comme pour les objets, vous pouvez demander au programme d'accéder à un dossier de remplacement défini dans le champ Autre chemin d'accès. Ces textures sont aussi présentées dans le catalogue. 23 Guide de référence 4.7.5 Chemin d'accès aux matériaux Cette rubrique fonctionne selon le même principe que les deux rubriques précédentes. Le programme met à votre disposition un grand nombre de matériaux, dont le chemin d'accès doit être défini ici. Si l'espace disque de votre ordinateur est relativement réduit, nous vous conseillons de copier tous vos matériaux sur un lecteur compressé. Pensez ensuite à changer le chemin d'accès en conséquence. Comme les objets et les textures, ces matériaux sont aussi présentés dans le catalogue. 4.8 LES PARAMÈTRES GÉNÉRAUX Vous affichez cette boîte de dialogue en sélectionnant la commande Options – Programme – Paramètres généraux. Les réglages effectués ici vous permettent essentiellement d'accélérer la vitesse de travail du programme lors des affichages en trois dimensions. 4.8.1 Nombre de polygones affichés en visite 3D Si votre ordinateur ne vous offre pas une vitesse de travail satisfaisante lors de la visite 3D, vous avez la possibilité de réduire manuellement le nombre de polygones affichés. Ce nombre peut être de l'ordre de plusieurs centaines de milliers dans certains cas. Pour le limiter, choisissez l'option Limiter à et entrez une valeur telle que vous puissiez effectuer un parcours fluide dans une représentation qui reste néanmoins agréable. Entrez par exemple la valeur 3000. 4.8.2 Représentation lors des déplacements Il peut arriver que votre ordinateur ralentisse lorsque vous visitez votre maison dans une vue 3D ou lorsque vous positionnez des objets. En réglant correctement les paramètres sous cette rubrique, vous pouvez accélérer le mouvement à l'écran et opter pour un mode de représentation plus simple. 4.8.2.1 Mode Filaire L'affichage passe en mode Filaire lors d'une visite ou d'un déplacement en mode Vue 3D (voir , page 218). aussi 4.8.2.2 Coloré, sans textures Pendant le déplacement, votre projet est représenté avec des surfaces unies, sans textures (voir , page 218). aussi 4.8.2.3 Texturé, qualité moyenne Lors d'un déplacement, cette option représente votre projet avec toutes ses couleurs et toutes ses textures. La représentation des murs avec texture se fait toutefois sans dégradé de couleurs supplémentaire. Cette option est un compromis optimal entre la qualité et la vitesse pour les ordinateurs dépourvus , page 218). de la technologie MMX (voir aussi 24 Phases de travail 4.8.2.4 Comme en l'absence de déplacement Avec cette option, le mode de représentation ne change pas lors d'un déplacement, quel que soit le mode d'affichage 3D sélectionné. 4.8.2.5 Actualiser l'éclairage lors des déplacements 3D Indépendamment des possibilités d'affichage évoquées précédemment, vous pouvez désactiver la mise à jour de l’éclairage des lampes, le temps d'un déplacement. Cette mise à jour exige en effet de nombreux calculs. Contrairement au déplacement des objets ordinaires, le déplacement d'un élément d’éclairage exige que soit recalculé, non seulement l’objet lui-même, mais aussi toute la scène. Si cette option est désactivée, la représentation 3D ne correspond pas totalement à la réalité pendant le déplacement. Lorsque le déplacement est interrompu, l'éclairage est automatiquement calculé et représenté. 4.8.3 Observation et déplacements en 3D Grâce aux options de cette rubrique, vous pouvez modifier la fonctionnalité du bouton d'observation et du bouton droit de la souris dans les vues 3D. 4.8.3.1 Bouton d'observation Le bouton d'observation permet à l'observateur de tourner autour de l'édifice, ou à l'édifice de pivoter devant l'observateur, selon la fonction choisie. Activez ou désactivez l'option Permuter gauche et droite pour choisir le mode de rotation adapté à vos besoins. Testez les deux possibilités pour trouver celle qui vous semble la plus facile. Dans la zone de saisie Largeur de pas, déterminez une valeur en degrés (donc un angle) pour les mouvements de rotation. Cette indication permet de rapprocher ou d'éloigner deux points d'observation consécutifs, en choisissant un angle de rotation étroit ou large (de 1 à 90°). 4.8.3.2 Déplacements (bouton droit de la souris enfoncé) Les options décrites ci-dessous servent à définir le mouvement induit lorsque le bouton droit de la souris est maintenu enfoncé. Elles peuvent être adaptées pour optimiser la manipulation des objets dans le programme. 4.8.3.2.1 Dans l'écran Lorsque cette option est activée, l'objet que vous êtes en train de manipuler se déplace en profondeur par rapport à l'écran. Ce mouvement est identique que vous regardiez votre maison du dessus ou de face. 4.8.3.2.2 Vers l'arrière (hauteur constante) Lorsque vous regardez votre maison du dessus, en perspective 3D, et que vous déplacez un objet en maintenant le bouton droit de la souris enfoncé, cette option ne correspond peut-être pas à ce que vous souhaitez en matière de manipulation intuitive. Si tel est le cas, sélectionnez l'option Permutation automatique entre "arrière" et "bas" (voir plus bas). 25 Guide de référence 4.8.3.2.3 Vers le bas L'option Vers l'arrière (hauteur constante) produit des effets surprenants lorsque vous regardez votre maison en perspective, depuis un point de vue proche de la verticale. Lorsque vous poussez la souris loin de vous, l'objet ne suit pas le mouvement de la souris : il s'enfonce quasiment dans le sol. Vous devez alors maintenir le bouton droit de la souris enfoncé pour que l'objet se déplace vers le haut de l'écran. Si vous sélectionnez l'option Vers le bas, le comportement observé est exactement l'inverse. Lorsque vous déplacez la souris vers le haut sans maintenir le bouton droit enfoncé, l'objet se dirige également vers le haut à l'écran, mais uniquement si votre point de vue est proche de la verticale. Si vous maintenez le bouton droit enfoncé et que vous faites glisser la souris vers le haut, l'objet semble s'enfoncer dans l'écran. Ces deux options sont donc réservées à des angles de vue bien précis. L'option suivante propose une simplification de ce problème. 4.8.3.2.4 Permutation automatique entre "arrière" et "bas" Avec cette option, vous pouvez combiner les options Vers l'arrière (hauteur constante) et Vers le bas et définir un angle au-delà duquel vous passez d'une option à l'autre. Vous évitez ainsi les inconvénients de l'option Vers l'arrière (hauteur constante) et vous n'avez pas besoin de passer manuellement d'un mode à l'autre. 4.9 LES BARRES D'OUTILS 4.9.1 Les fonctions de la barre d'outils horizontale I Le présent chapitre a pour objectif de vous présenter les différents boutons de la barre d'outils horizontale ainsi que leur fonction respective. Si l'un de ces boutons ne réagit pas lorsque vous cliquez dessus, c'est qu'il ne sert à rien dans le mode dans lequel vous travaillez actuellement. Il est alors affiché en gris. Le premier groupe de six boutons, à gauche de la barre d'outils, contient les éléments suivants : (voir page 28), (voir page 13), (voir page 13), (voir page 30), (voir page 32), (voir page 34), (voir page 36) et (voir page 40). Il vous permet de gérer le projet en cours et de travailler dans plusieurs vues. Pour créer un nouveau projet, cliquez simplement sur le bouton . Un clic droit permet d'afficher la boîte de dialogue contenant toutes les options du projet. , le programme ouvre une boîte de dialogue Windows dans Si vous cliquez sur le bouton laquelle vous pouvez choisir le projet que vous souhaitez ouvrir. pour enregistrer le projet actuel : si ce projet ne porte aucun nom, le Cliquez sur le bouton programme affiche une boîte de dialogue dans laquelle vous pouvez saisir le nom de votre choix. Un clic droit sur ce bouton ouvre une boîte de dialogue dans laquelle vous pouvez définir les paramètres d'enregistrement. Pour davantage d'informations sur ces boutons, reportez-vous aux sections Ouvrir un projet (voir page 30) et Enregistrer un projet (voir page 32). permet d'imprimer la vue ou le projet actuel sur votre imprimante Un clic sur le bouton Windows par défaut. Les options prises en compte au moment de l'impression sont accessibles par 26 Phases de travail un clic droit sur le bouton. Pour obtenir une description détaillée de la fonction d'impression, reportez-vous à la section Imprimer (voir page 34). vous offre la possibilité d'enregistrer la vue actuelle (c'est-à-dire le contenu de la Le bouton fenêtre active) sous forme de bitmap ou le plan actuel sous forme de métafichier Windows. Un clic droit sur le bouton permet d'accéder aux paramètres de la fonction Enregistrer une vue (voir page 36). permet d'afficher à l'écran une nouvelle fenêtre contenant une nouvelle vue du Le bouton projet. La nouvelle vue est créée sur la base des paramètres de configuration accessibles par un clic droit sur le bouton. Pour obtenir une description détaillée de cette fonction, reportez-vous à la section Créer une nouvelle vue (voir page 40). 4.9.2 Les fonctions de la barre d'outils horizontale II Les boutons (voir page 60) et ou jouent un rôle essentiel. En mode active le mode Aménagement . Le bouton ou permet de passer du Construction, mode Construction (voir page 13) au mode Design (voir page 210) et inversement. Pour plus d'informations sur ces deux modes, reportez-vous à leur chapitre respectif. ou sont affichés deux couples de boutons (voir page À droite du bouton 12) avec lesquels vous pouvez annuler vos dernières actions puis restaurer les actions annulées. Pour annuler ou restaurer uniquement la dernière action, cliquez sur le premier bouton de chaque couple (flèche droite ou flèche gauche). Pour afficher une liste de toutes les actions à annuler ou à restaurer, cliquez sur le second bouton (flèche vers le bas). 4.9.3 Les fonctions de la barre d'outils horizontale III Le groupe suivant, composé des boutons et (voir page 41), concerne la représentation de la revient à sélectionner la commande Affichage – Montrer vue actuelle. Un clic sur le bouton correspond à la commande Affichage – Agrandir ou tout, tandis qu'un clic sur le bouton Affichage – Réduire. Un clic droit sur le dernier bouton permet d'afficher les paramètres de la fonction Zoom. Pour plus d'informations sur cette fonction, reportez-vous à la section Zoom (page 41). 4.9.4 Les fonctions de la barre d'outils horizontale IV Le quatrième groupe de boutons se compose des éléments suivants : (voir page 83), (voir (voir page 83) et (voir page 88). Il rassemble tous les outils d'aide à la page 85), construction. permet de positionner sur le plan l'origine du système de Ainsi, le bouton déroulant coordonnées et/ou l'origine de la grille, selon la variante choisie. Reportez-vous à la section Placer l'origine de la grille et des coordonnées (page 83). permet d'afficher la règle sur l'écran, ou de la faire disparaître. Un Un clic gauche sur le bouton clic droit ouvre la boîte de dialogue contenant tous les paramètres de la règle. Pour plus d'informations sur la règle, reportez-vous à la section La règle (page 85). 27 Guide de référence Les boutons et de construction. affichent ou masquent la grille ou les lignes d'aide positionnées sur le plan En plus des boutons cités, le bouton plan. permet d'afficher ou de masquer les calques d'arrière- 4.9.5 Les fonctions de la barre d'outils horizontale V Le dernier groupe de boutons se compose des éléments suivants : (voir page 186), (voir (voir page 144), (voir page 145), (voir page 194), (voir page 195) et page 93), , (voir page 228). Ces boutons servent tous à activer ou désactiver une fonction. permet d'afficher ou de masquer le terrain ; un clic droit ouvre la boîte de Ainsi, le bouton affiche ou masque les murs dialogue contenant les paramètres d'affichage du paysage. affiche ou masque le mobilier, affiche ou masque les toitures, affiche ou hachurés, affiche ou masque la légende et affiche ou masque les cotations. masque la charpente, Enfin, active ou désactive la détection de la collision lors des visites. Ces boutons agissent sur (voir page toutes les vues actuellement disponibles. La barre d'outils contient aussi le bouton 203) pour afficher ou masquer les coupes. Remarque : Si vous utilisez le module complémentaire Storyboard, à l'extrémité de cette barre d'outils se trouve un bouton supplémentaire permettant d'afficher ou de masquer la caméra en mode Construction ou en mode Design. Le groupe de boutons est suivi par une liste déroulante dans laquelle vous pouvez sélectionner l'étage à considérer comme l'étage actuel. Cliquez dans cette liste pour afficher l'ensemble des étages disponibles dans le projet en cours. 4.9.6 Les fonctions de la barre d'outils horizontale VI Tout au bout de la barre d'outils horizontale, vous apercevez encore un ou deux boutons. L'un (voir d'entre eux est le bouton Aide . L'autre permet d'afficher ou de masquer le Catalogue page 267) ; il n'apparaît que si vous travaillez en mode Design. Lorsque vous cliquez sur le bouton Aide, le pointeur de la souris change de forme et vous pouvez alors cliquer sur n'importe quel élément de l'interface pour obtenir des informations sur cet élément. Lorsque vous cliquez sur le bouton Catalogue , vous pouvez afficher ou masquer le catalogue en mode Design. 4.10 CRÉER UN NOUVEAU PROJET Pour créer un nouveau projet, choisissez la commande Nouveau dans le menu Fichier ou cliquez . Dans la boîte de dialogue ainsi ouverte, vous voyez s'afficher les paramètres sur le bouton attribués par défaut à tout nouveau projet. Si ces paramètres vous conviennent, vous pouvez empêcher l'affichage systématique de la boîte de dialogue en pressant la touche Ctrl alors que vous cliquez sur le bouton . 28 Phases de travail Tous les paramètres disponibles sont expliqués en détail à la section Construire des étages (voir page 47). 4.10.1 Options de projet Pour afficher la boîte de dialogue Options de projet, cliquez avec le bouton droit de la souris sur ou sélectionnez la commande Options de projet dans le menu Fichier. le bouton Vous voyez ainsi apparaître tous les paramètres utilisés par le programme lorsque vous lui demandez de créer un nouveau projet. Vous n'êtes pas contraint de définir ces paramètres avant la création de vos projets : ils peuvent être modifiés ultérieurement si vous le souhaitez. 4.10.1.1 Format de papier Vous avez le choix entre les formats de papier A4 et A3, proposés chacun avec une orientation Portrait ou Paysage. Si un format défini par l'imprimante vous intéresse, activez l'option correspondante. La dernière option Format personnalisé vous permet de définir vos propres paramètres. Veillez alors à créer un format dont les dimensions sont logiquement adaptées à votre futur projet. Le format de page choisi détermine aussi les dimensions maximales de votre projet. Il est donc préférable de définir un format de page et une échelle adapté à votre projet et ce, dès sa création. Si vous réduisez le format de page de A3 à A4 a posteriori, par exemple, vous pouvez modifier l'échelle et déplacer la page en Vue configuration pour présenter de nouveau votre projet sur une seule page. Attention : Si vous utilisez un format dont les dimensions dépassent le format de page pris en charge par votre imprimante, le plan sera automatiquement imprimé sur plusieurs pages séparées. Pour plus d'informations à ce sujet, reportez-vous à la section Imprimer (voir page 34). 4.10.1.2 Arrière-plan Un clic sur ce bouton permet d'afficher la boîte de dialogue Paramètres d'arrière-plan. Cette boîte est présentée en détail à la page 213. 4.10.1.3 Échelle L'échelle définie ici est utilisée pour l'impression de votre projet et s'applique aussi aux dimensions maximales de votre plan. En dehors des valeurs standard pouvant être sélectionnées par de simples clics, vous avez la possibilité de définir une échelle de votre choix en activant l'option Personnalisée. 4.10.1.4 Unités de mesure Toutes les cotations que vous réalisez dans votre projet utilisent l'unité de mesure définie ici. Cette rubrique regroupe les unités de mesure métriques (mm, cm et m) et les unités de mesure anglosaxonnes (pouce, yard et pied). Lorsque vous avez terminé vos réglages dans la boîte de dialogue, cliquez sur le bouton OK pour valider vos modifications. Le bouton Par défaut permet de conserver ces réglages en mémoire et de les appliquer aux futurs projets créés. 29 Guide de référence 4.10.2 Propriétés du projet Si vous pouvez enrichir votre projet avec toutes sortes d'informations géométriques, au fil de votre travail, sachez que vous pouvez également saisir des informations complémentaires que le programme utilisera pour créer les cartouches. Pour saisir ces informations, sélectionnez la commande Propriétés du projet dans le menu Fichier. La boîte de dialogue ainsi ouverte se compose de trois onglets, intitulés Projet, Maître d’ouvrage et Maître d’oeuvre, proposant chacun un champ de saisie Nom, deux rubriques Adresse et Informations complémentaires, et un champ Remarque. Les informations saisies dans la boîte de dialogue Propriétés du projet sont utilisées par le programme pour générer les cartouches. Elles n'apparaissent pas directement dans le projet en cours. Les onglets Maître d’ouvrage et Maître d’œuvre proposent également un champ Titre permettant de sélectionner le titre désiré. 4.11 OUVRIR UN PROJET L'ouverture d’un projet s'effectue au moyen d'une boîte de dialogue standard Windows, accessible ou la commande Fichier – Ouvrir. Vous pouvez aussi utiliser le raccourci via le bouton clavier Ctrl+O. Vos projets de construction portent l'extension *.acp, tandis que leurs sauvegardes respectives portent l'extension *.bak. Le nom attribué à chaque projet peut compter jusqu'à 256 caractères. À chaque nouvelle ouverture de la boîte de dialogue standard Windows pour l'ouverture ou l'enregistrement d'un projet, le dernier chemin d'accès utilisé vous est proposé. Pendant l’ouverture du projet, une barre de progression s'affiche dans la barre d'état du programme, pour vous renseigner sur l'avancement de l'opération. Les informations affichées peuvent être utiles dans le cas de projets volumineux, car le processus de chargement peut se prolonger quelque peu, en raison du calcul des textures. Il peut alors être interrompu par la touche Échap. En cas d'interruption du processus de chargement, la boîte de dialogue décrite plus loin apparaît. L'ouverture d'un projet avec la commande Fichier – Nouveau avec modèle ouvre un projet tout comme la commande Fichier – Ouvrir à la différence que vous êtes obligé d’enregistrer le projet sous un autre nom, ce qui évite le remplacement par mégarde du modèle. Le chemin d'accès des projets et des modèles est différent. 4.11.1 Fenêtres d'aperçu à l'ouverture de projets Si des images ont été créées pour un aperçu en mode Construction et/ou en mode Design lors de l'enregistrement d'un projet (voir page 32), vous pouvez les visualiser lors de l'ouverture du projet. Ces aperçus vous permettent de vérifier rapidement le contenu de projets enregistrés sur votre ordinateur. Vous pouvez également consulter les Propriétés du projet (voir page 30) avant son ouverture. En plus des zones habituelles de sélection d'un fichier, la boîte de dialogue d'ouverture de fichier comporte une rubrique d'aperçu composée des trois onglets Vue 2D, Vue 3D et Propriétés du projet. Remarque : Lorsqu'un projet ne contient pas d'informations relatives aux aperçus, les fenêtres d'aperçu sont vides et affichent la mention <aucun dessin>. Les champs de saisie des données de projet qui n'ont pas été renseignés ne sont pas présentés sous l'onglet Propriétés du projet. Dans ce cas, seule la date de création y figure car elle est générée automatiquement. 30 Phases de travail 4.11.2 Interruption de l'ouverture de projets Une boîte de dialogue s'affiche automatiquement lorsque vous appuyez sur la touche Échap pour interrompre l’ouverture d’un projet. Sélectionnez l'option de votre choix. 4.11.2.1 Rejeter tout ce qui suit Le chargement du projet est interrompu et les éléments déjà chargés sont affichés dans la fenêtre du programme. 4.11.2.2 Ne charger que ce qui suit L'élément qui était en cours de chargement lorsque vous avez appuyé sur la touche Échap (voir les indications dans la barre d'état) est ignoré, et le chargement se poursuit avec le reste du projet. 4.11.2.3 Poursuivre le chargement Le processus interrompu reprend son cours et le projet est chargé en totalité. 4.11.2.4 Tout rejeter Le processus est définitivement arrêté et toutes les informations chargées sont ignorées. Le programme retrouve l'état dans lequel il se trouvait avant le chargement. 4.11.3 Boîte de dialogue Recherche d'un objet Lorsque le programme enregistre votre projet, il mémorise également tous les liens pointant vers les différents objets insérés dans le projet. S'il ne parvient pas à retrouver un objet lorsque vous ouvrez de nouveau le projet enregistré, il affiche un message d'erreur et vous informe que l'emplacement de l'objet a changé (vous avez peut-être déplacé son dossier sur le disque dur). Le processus d'ouverture est alors interrompu et le programme attend vos instructions dans la boîte de dialogue Recherche d'un objet. Vous pouvez répondre de plusieurs façons à la question "Souhaitez-vous le rechercher ?". Si vous cliquez sur Oui, le programme affiche une boîte de dialogue standard de Windows dans laquelle vous pouvez rechercher et sélectionner le nouvel emplacement de l'objet. Si vous répondez Non, le projet est chargé normalement, mais sans l'objet perdu. Le bouton Ne jamais rechercher vous permet d'indiquer au programme qu'il ne doit jamais rechercher un objet dont il ne trouve plus la trace. Si vous cliquez sur le bouton Rechercher maintenant dans le chemin entier, les objets non trouvés à leur emplacement d'origine sont recherchés dans le chemin d'accès aux objets, et dans ses sous-dossiers (le chemin d'accès aux objets est le chemin défini dans la boîte de dialogue Paramètres généraux). Si les objets perdus sont retrouvés dans un autre dossier, le programme enregistre ces nouveaux liens et les utilisera lors du prochain chargement. 31 Guide de référence 4.12 ENREGISTRER UN PROJET Dans le programme, l’enregistrement des projets s'effectue par l'intermédiaire d'une boîte de dialogue standard de Windows, exactement comme l'ouverture des projets. Cette boîte est ou la commande Fichier – Enregistrer sous. Si votre projet porte accessible par le bouton déjà un nom (c'est-à-dire si vous l'avez enregistré précédemment), la commande exécutée n'est pas active la commande Enregistrer sous mais la commande Enregistrer. Un clic sur le bouton alors la commande Fichier – Enregistrer. Au lieu de la commande Fichier – Enregistrer, vous pouvez aussi utiliser le raccourci clavier Ctrl+S. Lors du premier enregistrement d'un objet, vous pouvez le nommer et préciser par une coche dans la case correspondante que le projet doit être enregistré avec une image d'aperçu en mode Construction et/ou une image d'aperçu en mode Design. Ces images d'aperçu peuvent alors être consultées avant l'ouverture du projet dans la boîte de dialogue d'ouverture d'un projet (voir page 30). N'oubliez pas que l'enregistrement d'un aperçu accroît la taille du fichier de quelques kilooctets. Vos projets de construction portent l'extension *.acp, tandis que leurs sauvegardes respectives portent l'extension *.bak. Le nom attribué à chaque projet peut compter jusqu'à 256 caractères. Lorsque vous ouvrez de nouveau une boîte de dialogue d'enregistrement de projet, le dernier chemin d'accès utilisé vous est proposé. Outre le projet lui-même, le programme enregistre tous les paramètres de configuration appliqués au projet, notamment la dernière vue affichée et la disposition de l'interface au moment de l'enregistrement. 4.12.1 Paramètres d'enregistrement Cette boîte de dialogue s'affiche lorsque vous cliquez avec le bouton droit de la souris sur le et lorsque vous sélectionnez la commande Options – Programme – Enregistrer. bouton ou de la commande Fichier– En général, vous enregistrez vos projets à l'aide du bouton Enregistrer ou Fichier– Enregistrer sous. Le programme vous permet aussi d'enregistrer un projet automatiquement à intervalles réguliers. 32 Phases de travail 4.12.1.1 En fin de session Sous cette rubrique, vous pouvez définir si le projet en cours doit systématiquement être enregistré lorsque vous ouvrez un autre projet ou lorsque vous quittez le programme. Si oui, indiquez de quelle manière cet enregistrement doit avoir lieu. 4.12.1.1.1 Sans confirmation Si vous activez cette option, le programme enregistre automatiquement le projet en cours lorsque vous quittez le programme, lorsque vous fermez un projet ou lorsque vous ouvrez un autre projet. 4.12.1.1.2 Avec confirmation Avec cette option, le programme affiche une demande de confirmation lorsque vous quittez le programme, lorsque vous fermez un projet ou lorsque vous ouvrez un autre projet. Vous pouvez alors décider si vous souhaitez ou non enregistrer le projet en cours. 4.12.1.1.3 Ne pas enregistrer Lorsque cette option est active, le programme exécute toujours les commandes Fichier – Fermer, Fichier – Ouvrir et Fichier – Quitter (activées depuis les menus ou à l'aide des boutons et raccourcis correspondants) sans enregistrer le projet en cours et sans afficher aucune demande de confirmation ni avertissement. Il va de soi que cette option est à utiliser avec beaucoup de précaution car vous pourriez perdre ainsi le fruit de longues heures de travail. 4.12.1.1.4 Enregistrement automatique Pour la sécurité de vos données, vous avez la possibilité de demander au programme d'enregistrer automatiquement une copie de sauvegarde de votre projet à intervalles réguliers. Cette copie de sauvegarde est créée indépendamment des projets déjà enregistrés, et elle est automatiquement effacée lorsque vous quittez le programme. Nous ne saurions trop vous recommander d'activer cette option, d'autant que l’enregistrement automatique est si rapide que vous le remarquerez à peine pendant votre travail. Si le programme est arrêté brutalement, c'est-à-dire sans observer la procédure normalement prévue à cet effet, et si un enregistrement automatique a été effectué, vous obtenez au redémarrage du programme une boîte de dialogue vous informant de la situation. Vous avez alors la possibilité de récupérer le projet qui aurait été perdu autrement. Si une telle boîte de dialogue s'affiche au démarrage du programme, vous pouvez reprendre le travail là où il avait été brutalement interrompu. Commencez, dans ce cas, par enregistrer le projet récupéré sous un nouveau nom. En effet, si vous n'enregistrez pas le projet sous un autre nom et si le programme est à nouveau arrêté accidentellement, le projet en cours sera remplacé par la nouvelle sauvegarde automatique, ce qui n'est pas souhaitable dans ce cas. 33 Guide de référence 4.12.1.1.5 Copie de sauvegarde Si cette option est active, le programme crée, à chaque enregistrement du projet en cours, une copie de l’enregistrement précédent. Ce fichier reçoit l'extension *.bak. Si, après l’enregistrement du projet, vous vous ravisez, parce qu'il vous semble que les dernières modifications ne sont pas très réussies, vous avez tout loisir de restaurer l'état précédent en chargeant le fichier *.bak. Cette même fonction existe depuis longtemps déjà dans les programmes de traitement de texte et dans les tableurs, par exemple. Si vous ouvrez un fichier *.bak pour le modifier, vous devez dans tous les cas l'enregistrer sous un autre nom, avant toute chose, sans quoi le fichier de sauvegarde serait remplacé par le projet en cours lors de l’enregistrement. Vous n'auriez alors plus de fichier de sauvegarde. 4.13 FERMER UN PROJET Lorsque vous fermez un projet avec la commande Fichier – Quitter, le programme vous demande éventuellement si vous souhaitez l'enregistrer. Cette demande de confirmation dépend de l'option que vous avez sélectionnée dans les Paramètres d'enregistrement (voir page 32). 4.14 IMPRIMER UN PROJET Un clic sur le bouton vous permet d'imprimer directement vos plans et vos différentes vues. Les plans sont imprimés selon l'échelle que vous avez définie, tandis que les vues 3D ont une taille librement paramétrable. La boîte de dialogue Imprimer qui s'affiche par la commande Fichier – Imprimer affiche la boîte de dialogue d'impression standard de Windows. Le bouton Préférences donne accès aux paramètres de votre imprimante par défaut. Sachez que le programme vous permet de choisir un format d'impression de taille quelconque, indépendamment du format de papier que vous utilisez sur votre imprimante. L'impression est alors répartie sur plusieurs feuilles que vous pouvez couper et assembler. Pour faciliter votre travail, les impressions se chevauchent légèrement et des lignes d'aide vous indiquent à quel endroit découper. Les côtés à couper sont en outre numérotés, ce qui facilite leur assemblage. Il suffit alors de faire coïncider les mêmes numéros de part et d'autre des côtés à assembler. Grâce à ce procédé, vous pouvez imprimer un plan de format A0 sur une imprimante A4. L'impression peut être envoyée vers n'importe quel périphérique de sortie installé sous Windows via la commande Démarrer – Imprimantes et télécopieurs. Un plan peut, par conséquent, être édité sur une table traçante. Pour exploiter pleinement cette fonctionnalité, contrôlez et ajustez si nécessaire les options définies dans la boîte de dialogue Paramètres d'impression. 34 Phases de travail 4.14.1 Paramètres d'impression Ouvrez cette boîte de dialogue par un clic droit sur le bouton ou par la commande Options – Programme – Imprimer. Vous pouvez y définir le contenu de l'impression, ainsi que sa taille et sa qualité. En plus des boutons OK, Annuler et Aide, le bouton Configurer imprimante donne accès aux paramètres de votre imprimante par défaut. 4.14.1.1 Impression Sous cette rubrique, vous indiquez ce que vous voulez imprimer. L'option Plan permet d'imprimer uniquement le plan de votre projet, quelle que soit la vue active. L'option Vue actuelle imprime le contenu de la fenêtre active, qu'il s'agisse du plan 2D ou d'une vue 3D. Si vous travaillez avec plusieurs fenêtres, assurez-vous que la fenêtre active est bien celle que vous voulez imprimer avant de cliquer sur le bouton . 4.14.1.2 Couleurs du plan Vous avez la possibilité de définir les couleurs qui seront utilisées pour l'impression du plan de construction. Vous avez le choix entre utiliser les couleurs dans le plan, n'en utiliser que certaines ou réaliser l'impression en noir et blanc. 4.14.1.3 Impression d'une vue 3D Les paramètres que vous pouvez définir dans ce groupe ne s'appliquent qu'aux vues 3D. La taille des plans est déterminée directement par l'échelle que vous avez choisie. 35 Guide de référence 4.14.1.4 Taille Avec l'option Indentique à la vue actuelle, vous obtenez une impression reprenant les dimensions de la fenêtre que vous voulez reproduire. Avec l'autre option, vous pouvez ajuster l'impression exactement à la largeur de la page en entrant la valeur 1. Vous pouvez aussi répartir l'image sur plusieurs pages, la hauteur étant adaptée en conséquence. 4.14.1.5 Couleur d'arrière-plan Vous devez décider si la couleur d'arrière-plan utilisée à l'écran pour le projet doit également être reproduite dans l'impression (option Comme en mode Design) ou si vous préférez vous passer de l'arrière-plan (option Blanc). L'option Blanc réduira sensiblement le prix de revient de l'impression et, sur une imprimante noir et blanc, elle améliorera la qualité globale du document imprimé. 4.14.1.6 Recherche de textures Indiquez ici quelle résolution votre imprimante doit utiliser. Le choix d'une résolution inférieure au maximum que peut fournir le périphérique accélère certes le processus, mais au détriment de la qualité. Inutile de sélectionner une résolution supérieure à ce que peut produire l'imprimante, vous n'augmenterez pas la qualité du document de cette manière. Avec l'option Définie par l'imprimante par défaut, vous utilisez automatiquement la résolution maximale pouvant être obtenue avec votre périphérique d'impression. 4.15 ENREGISTRER UNE IMAGE Le programme vous permet d'enregistrer la vue actuelle (c'est-à-dire le contenu de la fenêtre active) sous forme de bitmap et le plan actuel sous forme de métafichier Windows. Les fichiers bitmaps peuvent être optimisés lors de l’enregistrement grâce à une fonction de lissage et un oversampling de 16 maximum. Avec cette fonctionnalité, vous obtiendrez des résultats d'une qualité étonnante que vous pourrez utiliser pour les présentations les plus professionnelles. Pour exploiter au mieux toutes ces possibilités, nous vous recommandons de personnaliser les paramètres présentés ci-dessous. Ceci étant fait, vous enregistrerez la vue active sur votre disque dur par un simple clic sur le bouton . Il ne vous reste alors plus qu'à indiquer un nom de fichier et un chemin d'accès dans la boîte de dialogue qui s'affiche. Lorsque vous choisissez le format d'enregistrement JPEG dans la boîte de dialogue, la rubrique Image JPEG vous offre des possibilités de réglages supplémentaires. Avec une Qualité inférieure à 100 %, la taille du fichier est réduite en conséquence, cette réduction étant liée à une perte de qualité. Si vous activez l'option Valeur d'incrémentation, le fichier peut commencé à être affiché sur Internet même s'il n'a pas encore été chargé en totalité (la taille du fichier s'en trouve aussi accrue). Vous pouvez aussi recourir au Raytracer (voir page 219) pour générer l'image à enregistrer. Si l'option correspondante est cochée (voir ci-dessous), un calcul de raytracing est effectué lors de l’enregistrement. Avec cette option, vous pouvez enregistrer des images dans presque n'importe quelle résolution. 36 Phases de travail 4.15.1 Paramètres d'enregistrement d'une image Ouvrez cette boîte de dialogue par un clic droit sur le bouton Enregistrer une image. ou par Options – Programme – 4.15.1.1 Type de représentation Vous pouvez sélectionner le format auquel doivent être enregistrées les vues 2D, c'est-à-dire les (voir page 210) du mode Design. Ces options sont vues du mode Construction et les vues Plan uniquement proposées pour les plans car les représentations 3D peuvent uniquement être enregistrées en tant que Bitmap. 4.15.1.2 Fichier Bitmap (BMP, JPEG) Choisissez cette option si vous souhaitez enregistrer les vues 2D au format bitmap. Chaque fichier ainsi créé contient alors une image pixel par pixel de la fenêtre actuelle. L'avantage de ce format est son universalité, puisque la grande majorité des programmes graphiques le prenne en charge. En revanche, il se caractérise par une lourdeur excessive (taille en ko) comparé au format WMF, et par une perte de qualité importante en cas de redimensionnement. 37 Guide de référence 4.15.1.3 Metafile Windows (WMF) Choisissez cette option si vous souhaitez enregistrer les vues 2D au format métafichier Windows. Chaque fichier ainsi créé contient alors des informations vectorielles sur tous les traits et tous les points contenus dans la vue actuelle. Il ne contient pas une reproduction pixel par pixel de la fenêtre actuelle, si bien que son volume est bien plus faible que celui d'un fichier BMP. Les informations vectorielles offrent l'avantage de supporter toute opération de redimensionnement sans perte de qualité graphique. 4.15.1.4 Traitement de l'image Les réglages effectués sous cette rubrique s'appliquent exclusivement à l'enregistrement d'une vue (voir page 210) ou d'une vue en perspective (voir page 211). La fenêtre en plan coloré active doit donc utiliser l'une de ces deux vues. Quelques options vous permettent également d'améliorer la qualité graphique de vos images. 4.15.1.5 Dimensions Dans ce groupe, vous pouvez définir la taille de l'image enregistrée. L'option Identiques à la vue reprend les dimensions de la vue pour la création du bitmap. C'est la meilleure façon de contrôler la taille de l'image. Bien entendu, vous pouvez aussi définir n'importe quelle taille. Avec l'option Homothétiques (proportionnelles à l'image écran), la dimension complémentaire est systématiquement adaptée en conséquence lorsque vous modifiez la largeur ou la hauteur. Avec cette option, vous enregistrez une image qui correspond exactement à la vue contenue dans la fenêtre active mais avec une résolution supérieure ou inférieure. L'option Autre permet de définir librement la largeur et la hauteur de l'image. Pour éviter les déformations lorsque le rapport des valeurs ne correspond pas à celui des dimensions de la fenêtre, il se peut que l'image enregistrée représente plus que ce qui est visible dans la fenêtre. 4.15.1.6 Palette de couleurs Dans ce groupe, vous définissez la palette de couleurs avec laquelle l'image doit être enregistrée. Vous disposez à cet effet de deux options : 256 couleurs et TrueColor (16,7 millions couleurs). Le choix dépend de l'usage que vous comptez faire de l'image. Les images enregistrées avec l'option 256 couleurs conviennent très bien pour une conversion vers d'autres formats graphiques, par exemple pour des transferts via Internet ou une insertion dans une page web. Réservez l'option TrueColor (16,7 millions couleurs) aux images destinées à des usages très exigeants, car la taille du fichier enregistré est trois fois plus importante qu'avec l'autre option. Lors d'un enregistrement avec l'option 256 couleurs, l'optimisation de la palette de couleurs (voir page 263) est exécutée automatiquement. Le programme génère alors automatiquement une palette de couleurs contenant 256 couleurs, optimisée pour la vue en cours, et il l'enregistre avec l'image. Remarque : si le programme fonctionne en mode HighColor, il n'utilise que 32000 couleurs, même si vous enregistrez l'image avec l'option TrueColor. La taille du fichier est néanmoins celle d'une image TrueColor (pour les spécialistes : les bits inférieurs des informations de couleurs restent inutilisés). Le programme doit être lui-même en mode TrueColor pour que toutes les 38 Phases de travail valeurs de couleurs possibles soient effectivement utilisées. Tenez compte de cette particularité si vous voulez générer des images de très bonne qualité. Démarrez alors le programme en mode True Color (voir page 29). 4.15.1.7 Oversampling Il existe divers moyens d'améliorer la qualité de l'image. L'un d'eux est l'oversampling. Avec cette méthode, chaque pixel est représenté plusieurs fois en interne, en fonction d'un facteur spécifié, et les couleurs des pixels voisins sont fondues entre elles. On lisse ainsi les contours et les dégradés de couleurs apparaissent plus proches de la réalité. Les options de ce groupe correspondent aux facteurs d'oversampling : Sans, x4, x9, x16. Pour vous faire une opinion sur l'oversampling, observez les deux images suivantes : Chaise non retouchée Chaise avec oversampling Nous vous conseillons de combiner l'oversampling au lissage. 4.15.1.8 Lissage Lorsque cette option est activée, le programme recherche toutes les arêtes visibles de l'image et tente de les lisser. Cette fonction ne demande qu'un faible temps de calcul et il serait donc dommage de s'en priver. Chaise non retouchée Chaise avec lissage 39 Guide de référence 4.15.1.9 Raytracing Lorsque cette option est activée, l'image est traitée à l'aide du raytracer avant d'être enregistrée. Le programme utilise alors les paramètres courants du raytracer. Ces paramètres peuvent être définis ). Pour plus d'informations sur le raytracer, reportez-vous à la après un clic droit sur le bouton page 219. Remarque : lorsque l'option Raytracing est activée, la durée d'enregistrement peut être très importante car l'image à enregistrer est entièrement recalculée par le raytracer. Cette durée s'allongera considérablement si vous avez opté, par exemple, pour une résolution très élevée et un oversampling de facteur 4 ou 16. Soyez-en conscient lorsque vous activez l'option Raytracing. 4.16 CRÉER UNE NOUVELLE FENÊTRE Pour créer une nouvelle vue de votre projet, cliquez sur le bouton ou sélectionnez la commande Fenêtre – Nouvelle fenêtre. Une nouvelle vue est alors créée sur la base des paramètres configurés dans la boîte de dialogue Nouvelle fenêtre ; elle s'affiche dans une nouvelle fenêtre, par dessus la fenêtre actuelle. Pour travailler confortablement avec plusieurs fenêtres, organisez votre écran grâce aux commandes Fenêtre – Cascade et Fenêtre – Mosaïque. 4.16.1 Nouvelle fenêtre Pour afficher la boîte de dialogue Nouvelle fenêtre, faites un clic droit sur le bouton choisissez la commande Options – Programme – Nouvelle fenêtre. ou Cette boîte de dialogue vous permet de définir la présentation de la nouvelle vue. 4.16.1.1 Type de fenêtre Utilisez la rubrique Type de fenêtre pour définir le type de vue désiré. L'option Identique à la fenêtre actuelle permet de créer une réplique parfaite de la vue actuellement affichée à l'écran. En 40 Phases de travail revanche, les options Vue en plan, Plan coloré et Vue en perspective permettent de créer une vue entièrement nouvelle. Naturellement, vous pouvez ajuster après coup la nouvelle vue créée (voir page 40) 4.16.1.2 Représentation 3D Choisissez sous cette rubrique le type de représentation désiré pour la création d'une nouvelle vue 3D. Les quatre options disponibles sont les suivantes : Mode filaire, Ombrage constant, Texturée (qualité moyenne) et Texturée (qualité maximum) (voir page 218). Si vous utilisez toujours le même type de représentation, sa configuration préalable vous permet de gagner du temps. 4.16.1.3 Éclairage La rubrique Éclairage vous permet de choisir si la nouvelle vue doit être représentée de jour, de nuit ou à heure variable. Vous pouvez modifier ce paramètre ultérieurement, à l'aide du bouton déroulant . 4.17 ZOOMER Vous pouvez agrandir ou réduire une section de la vue active en cliquant avec le bouton gauche de qui active la fonction de zoom. Une fois la vue agrandie ou réduite, la la souris sur le bouton fonction de zoom est automatiquement désactivée, c'est-à-dire que le bouton n'est plus enfoncé. Pour annuler le réglage du zoom (parce que vous êtes entré dans votre maison, par exemple) et . Ce bouton permet aussi d'afficher le projet, voir la totalité du projet, cliquez sur le bouton quelles que soient ses dimensions, dans une vue adaptée à la taille de l'écran. L'agrandissement d'une section de l'image s'effectue à l'aide du bouton gauche de la souris. La réduction s'effectue aussi en cliquant avec le bouton gauche mais en maintenant la touche Ctrl enfoncée. Si vous avez prédéfini un facteur d'agrandissement, il vous suffit de faire un clic gauche dans la vue courante. Si vous n'avez pas prédéfini de facteur de zoom, vous devez délimiter une zone dans la fenêtre active. Le mode de définition de cette zone de zoom varie en fonction des réglages effectués dans la boîte de dialogue Paramètres de zoom. Remarque : Dans la vue en perspective, la perspective est également ajustée, de telle sorte que le centre de la zone sélectionnée devient le nouveau point de fuite de la fenêtre. En remplacement du bouton , vous pouvez utiliser le pavé numérique de votre clavier pour agrandir et déplacer la vue active. Les touches du clavier ont alors la fonction suivante : Touche 0 Touche 1 Touche 2 Touche 3 Touche 4 Touche 6 Touche 7 Touche 8 équivaut à la fonction Montrer tout déplace le volet visible en bas à gauche déplace le volet visible vers le bas déplace le volet visible en bas à droite déplace le volet visible vers la gauche déplace le volet visible vers la droite déplace le volet visible en haut à gauche déplace le volet visible vers le haut 41 Guide de référence Touche 9 Touche + Touche Touche * Touche / déplace le volet visible en haut à droite agrandit la vue autour de son centre réduit la vue autour de son centre agrandit la vue autour de la position du pointeur réduit la vue autour de la position du pointeur Les sens de déplacement correspondent aux flèches imprimées sur les touches de votre pavé numérique. Si vous travaillez sur un ordinateur portable, dont le clavier ne contient pas de pavé numérique, sachez que le programme reconnaît également les combinaisons de touche Ctrl+(*, /,+,-). Les touches *, /,+ et - sont celles du clavier alphanumérique. La fonction de zoom peut être paramétrée dans la boîte de dialogue Zoom décrite ci-après. 4.17.1 Paramètres de zoom Pour afficher cette boîte de dialogue, faites un clic droit sur le bouton commande Options – Programme – Zoom. ou sélectionnez la 4.17.1.1 Facteur d'agrandissement Dans ce groupe d'options, vous pouvez définir le mode de fonctionnement du zoom. Les valeurs que vous définissez ici s'appliquent aussi bien à l'agrandissement qu'à la réduction. 4.17.1.2 Sélection libre Cette option vous permet d'agrandir ou de réduire la vue affichée en définissant la zone de zoom par un clic gauche pour définir le premier sommet du cadre, puis en traçant un cadre aux dimensions souhaitées en maintenant le bouton gauche de la souris enfoncée. 4.17.1.3 Sélection centrée Cette option est identique à la précédente, à une différence près : alors qu'avec la précédente, vous deviez tracer le rectangle en cliquant sur un sommet puis en relâchant le bouton sur le sommet 42 Phases de travail opposé, avec celle-ci vous devez d'abord cliquer au centre du rectangle puis déplacer la souris vers l’extérieur et relâcher le bouton lorsque le cadre a les dimensions souhaitées. Cette option est particulièrement importante dans la vue en perspective pour définir la profondeur requise. 4.17.1.4 Facteurs fixes L'avantage des facteurs de grossissement fixes est que vous n'avez qu'un seul clic à effectuer pour agrandir la vue en conséquence. Le centre de l'agrandissement est le point sur lequel vous avez cliqué. Si vous maintenez la touche Ctrl enfoncée pendant que vous cliquez sur la vue, la vue n'est pas agrandie mais réduite. 4.17.1.5 Perso. Avec cette option, vous pouvez indiquer le facteur de zoom de votre choix, de 1 à 20. 43 Guide de référence 5. LES ÉTAGES Le programme ne se limite aucunement au rez-de-chaussée de votre maison, et vous propose de bâtir votre projet depuis les fondations jusqu'à la toiture. Pour gérer les différents étages de votre habitation, vous disposez du menu Étage en mode Construction, comme en mode Design. L'étage affiché à l'écran est appelé "étage actuel" : pour le sélectionner, déroulez la liste affichée à droite de la barre d'outils horizontale, et cliquez sur l'étage désiré. Vous pouvez également ouvrir le menu Étage, dérouler le sous-menu Étage actuel et sélectionner l'un des étages disponibles. En mode Construction (voir page 13), les éléments insérés dans le plan sont automatiquement affectés à l'étage actuel. En mode Design, l'étage actuel est toujours visible. 5.1 QUE CONTIENT UN ÉTAGE ? Un étage contient tous les éléments situés entre le sol du niveau actuel et le sol du niveau supérieur. Il comporte par conséquent le plafond supérieur. Le programme applique chacune de vos insertions à l'étage actuellement sélectionné et affiché. Ceci vaut pour les éléments de construction, mais également pour les légendes, les lignes d'aide et les cotations. Quant aux objets que vous placez en mode Design, ils sont affectés aux différents étages de la manière suivante : ceux qui se trouvent à l'intérieur d'une pièce fermée appartiennent à l'étage dont fait partie la pièce en question. Un objet est considéré comme étant à l'intérieur d'une pièce lorsque son point central se trouve dans cette pièce. Les objets qui n'appartiennent à aucune pièce ne sont affectés à aucun étage et ne sont donc pas modifiés lorsque les différents étages le sont. Ils ne sont pas effacés lorsque des étages sont supprimés. 5.2 DÉFINIR LE PREMIER ÉTAGE D'UN PROJET Lorsque vous créez un nouveau projet en cliquant sur le bouton (voir page 28) ou en sélectionnant la commande Fichier – Nouveau, le programme affiche automatiquement une boîte de dialogue de réglage des propriétés du premier étage. Ces paramètres seront utilisés par défaut pour les autres étages de votre habitation. Les données sont décrites en détail dans les sections consacrées aux étages. Si un étage existe déjà, vous pouvez récupérer certains de ces éléments sous l'onglet Reprise, qui apparaît alors dans la boîte de dialogue. Là, vous pouvez choisir un à un les éléments que vous souhaitez reprendre dans le nouvel étage à créer. Cette boîte de dialogue vous permet aussi de définir le Niveau de sol fini. Si vous souhaitez commencer par le sous-sol, par exemple, vous pouvez saisir la valeur - 3 m, par exemple. Cette 44 Les étages valeur et celle définie sous la hauteur d'étage permettent de générer le niveau des étages devant encore être définis. 5.3 RELATIONS ENTRE LES ÉTAGES Dans le programme, les niveaux de plancher des différents étages sont calculés de telle manière que les étages se superposent harmonieusement, sans raccord apparent. Si, par exemple, vous avez défini un rez-de-chaussée de 2,80 m de hauteur et si le sol fini de cet étage se situe au niveau absolu 0 m, le sol fini du premier étage se situera automatiquement au niveau absolu 2,80 m. La seule façon de changer cela est de modifier la hauteur du rez-de-chaussée ou son niveau absolu. 45 Guide de référence Cette succession d'étages a des conséquences lors de la saisie du niveau de sol fini et de la hauteur d'étage. Si vous avez défini un seul étage, vous pouvez indiquer son niveau zéro - son niveau de sol fini - et la hauteur de l'étage. Les deux valeurs sont indépendantes l'une de l'autre mais elles peuvent être entrées dans la même boîte de dialogue. Si vous avez défini au moins un étage et si vous en ajoutez un nouveau, en dessous de ceux qui existent déjà, vous pouvez indiquer soit la hauteur d'étage pour cet étage inférieur, soit le niveau de sol fini. Les deux valeurs dépendent l'une de l'autre dans ce cas. Si vous modifiez le niveau de sol fini, la hauteur d'étage est modifiée en conséquence. Vous ne pouvez indiquer le niveau de sol fini pour aucun étage, à l'exception de l'étage inférieur. La valeur est indiquée dans la boîte de dialogue à titre d'information, mais elle ne peut pas être modifiée. 5.4 ÉTAGES VISIBLES Lorsque vous sélectionnez cette commande, la boîte de dialogue suivante apparaît à l'écran : Le contenu de la liste affichée dans la boîte dépend naturellement du nombre d'étages déjà créés dans votre projet. Grâce aux différentes options de la boîte de dialogue, vous pouvez déterminer quels étages doivent être représentés dans le projet. Dans la fenêtre du mode Construction, l'étage actuel est représenté normalement, les autres sont en gris. Les éléments des étages représentés en gris sont toutefois magnétiques eux aussi. Dans le mode Design, la représentation dépend du type de vue choisi pour la fenêtre. Dans la vue en plan, la représentation est identique à celle du mode Construction. Tous les étages visibles sont alors représentés en gris ; seuls les éléments d'aménagement de l'étage actuel sont en noir. Dans la vue en plan coloré, la représentation dépend des indications faites dans la boîte de dialogue. Seul l'étage actuel est visible et c'est logique, sinon vous ne verriez jamais que l'étage supérieur. Dans la vue en perspective, tous les étages sont représentés de la même manière. Pour cette vue, vous pouvez obtenir des effets particuliers à l'aide de la boîte de dialogue. En activant l'option De l’étage actuel, vous pouvez représenter la maison "par tranches", en sélectionnant l'un après l'autre les différents étages de la liste. 46 Les étages Remarque : Vous pouvez utiliser les flèches de direction (haut et bas) de votre clavier pour sélectionner les étages à afficher. Il faut auparavant activer l'option De l’étage actuel et des étages sélectionnés et cliquer une fois sur l'une des entrées de la liste. Remarque pour la version Expert : En mode Construction, la commande Affichage/ Représentation archirecturale met à votre disposition la commande Afficher les escaliers de l'étage inférieur par laquelle vous indiquez au programme que vous souhaitez rendre visibles les escaliers situés sous l'étage actuel, même lorsque l'étage inférieur n'est pas visible. Avec l'option De tous les étages, vous pouvez admirer toute votre maison dans la vue en perspective. La dernière possibilité, De l’étage actuel et des étages sélectionnés, n'est intéressante que si vous souhaitez représenter seulement certains étages de votre maison. 5.5 NOUVEL ÉTAGE AU-DESSUS/AU-DESSOUS (DE L'ACTUEL) Lorsque vous souhaitez créer un nouvel étage, trois possibilités s'offrent à vous selon que le nouvel étage doit prendre place au-dessus de l'étage le plus élevé, au-dessus de l'étage actuel ou au-dessous de l'étage actuel. La boîte de dialogue affichée se compose de deux onglets, intitulés Généralités et Reprise. Le premier rassemble les paramètres fixes de l'étage à créer ; le second permet de consulter la liste des éléments contenus dans les autres étages existants et d'importer certains de ces éléments vers le nouvel étage. 47 Guide de référence 5.5.1 Onglet Généralités Dans la liste déroulante Désignation, vous pouvez entrer le nom de l'étage ou le sélectionner parmi les noms d'étage prédéfinis. Ce nom est utilisé pour identifier l'étage à définir. Après validation par OK, vous le retrouvez dans la liste des étages de la barre de menus. Remarque : Si vous saisissez un nom déjà présent dans la liste, le programme ajoute automatiquement un numéro après cette désignation pour distinguer les différents étages entre eux. Dans le champ Remarque, vous pouvez entrer toutes sortes d'informations personnelles concernant le nouvel étage. Vous pouvez ensuite définir la hauteur du nouvel étage et la hauteur des différentes parties de son plafond. Remarque : Dans le programme, un étage se compose d'une pièce et de son plafond. Par conséquent, la hauteur de l'étage est toujours calculée depuis le niveau de sol fini de l’étage actuel jusqu'au niveau de sol fini de l'étage supérieur. 5.5.1.1 Hauteur d'étage Le plafond faisant toujours partie de l'étage, vous devez définir non seulement la hauteur de l'étage dans son ensemble, mais également la hauteur des différentes parties du plafond. La hauteur de la pièce correspond alors à la hauteur de l'étage moins les différentes hauteurs de plafond. 48 Les étages 5.5.1.2 Niveau de sol fini Ce champ est généralement inaccessible (affiché en gris) car sa valeur est définie automatiquement par le programme, sur la base des étages situés sous l'étage actuel. Si vous n'avez défini qu'un seul étage pour le moment, vous pouvez entrer un niveau de sol fini et une hauteur d'étage indépendants l'un de l'autre. 5.5.1.3 Utiliser cotation extérieure Cette option permet d'afficher la cotation extérieure automatique (voir page 200) de l'étage en cours. Vous pouvez aussi annuler l'utilisation de cotations extérieures pour un étage en désactivant l'option correspondante dans la boîte de dialogue Cotation extérieure accessible par la commande du même nom dans le menu Affichage. 49 Guide de référence 5.5.2 Onglet Reprise En général, les étages situés les uns sur les autres sont assez semblables en ce qui concerne leur plan de construction. Pour vous dispenser de retracer complètement les murs et autres éléments identiques de chaque nouvel étage, vous pouvez indiquer, dans ce groupe d'options, si vous voulez reprendre certains éléments d'un étage existant et, si oui, lesquels. Si c'est le cas, vous devez bien entendu préciser quel étage doit être utilisé comme source pour les éléments à reprendre. Sous la rubrique Reprise, vous pouvez définir ce que vous voulez récupérer sur cet étage. Le choix vous est donné entre Aucun, Etage entier, Plan uniquement et Plan avec. Dans ce dernier cas, vous pouvez cocher le ou les éléments à reprendre : Portes, Fenêtres, Poteaux, Conduits fumées, Escaliers, Dalles de balcons, Poutres / Murets, Textes, Evidements de murs, Trémies, Cotations, Lignes d'aide, Objets d'aménagement etc. Vous pouvez aussi choisir les murs virtuels. Lorsque vous validez la boîte de dialogue avec OK, le nouvel étage est aussitôt créé sur la base des paramètres indiqués. 5.6 MODIFIER L'ÉTAGE ACTUEL Choisissez la commande Étage/Modifier l'étage actuel si vous souhaitez entreprendre des modifications sur un étage existant. Vous pouvez alors le renommer, modifier sa hauteur d'étage ainsi que ses différentes épaisseurs de dalle. La boîte de dialogue ouverte par la commande Modifier l'étage actuel ressemble en tous points à la boîte de dialogue Propriétés d'étages, accessible lorsque vous créez un nouvel étage. Les valeurs modifiées prennent effet dès que vous validez la boîte de dialogue en cliquant sur le bouton OK. Si vous avez modifié la hauteur de l'étage, il convient de préciser comment doivent se comporter les étages situés au-dessus et au-dessous de l'étage actuel, car cette modification les concerne directement. Sélectionnez l'option de votre choix dans la boîte de dialogue correspondante et validez avec OK. L'étage actuel est alors modifié sur la base des indications fournies. Si vous cliquez sur Annuler, tout le processus est interrompu et l'étage reste inchangé. Remarque : Le changement de hauteur d'un étage entraîne automatiquement certaines modifications sur ce même étage : • Les escaliers de l'étage actuel sont adaptés à la nouvelle hauteur. 50 Les étages • Les objets qui sont fixés au plafond sont déplacés vers le haut ou vers le bas, en même temps que le plafond lui-même. • Tous les autres objets, c'est-à-dire ceux qui se posent au sol ou se collent aux murs, sont déplacés vers le bas selon une même valeur que le plafond de l'étage inférieur, si celui-ci est déplacé. • Si le plafond de l'étage inférieur se déplace, les fenêtres de l'étage actuel sont également déplacées, la hauteur d'allège restant ainsi constante. • Les portes sont adaptées de la même façon que les fenêtres. • Si, à la suite d'une modification de la hauteur d'étage, certaines fenêtres ne tiennent plus entièrement dans la nouvelle hauteur, le programme vous demande si vous voulez supprimer ces fenêtres ou si vous souhaitez les conserver. Dans ce cas, vous devez adapter la hauteur de ces fenêtres manuellement. • Si la modification de l'étage en cours entraîne des modifications de la hauteur ou de la situation d'autres étages, ceux-ci sont traités de la même façon. Remarque : En modifiant le niveau de sol fini de l'étage le plus bas, vous pouvez modifier les niveaux de tous les autres étages. L'implantation de l'ensemble du bâtiment peut ainsi être modifiée en hauteur. 5.7 SUPPRIMER L'ÉTAGE ACTUEL Si vous validez la boîte de dialogue en cliquant sur le bouton OK, l'étage actuel est supprimé avec tous ses éléments. Pour éviter toute suppression accidentelle, le programme vous demande confirmation. Répondez Non si vous souhaitez annuler l'opération. 51 Guide de référence 6. LES BÂTIMENTS 6.1 PRÉSENTATION Un bâtiment (appelé aussi édifice dans le domaine de la construction) est une unité constituée de plusieurs étages superposés ). Vous pouvez placer plusieurs bâtiments sur votre plan et leur attribuer des hauteurs d'étage et des niveaux zéro différents. Par ailleurs, vous pouvez charger et enregistrer des bâtiments entiers, et les déplacer dans leur intégralité avec le pointeur de la souris. Un bâtiment est généralement utilisé dans les cas suivants : • Vous souhaitez utiliser des murs de hauteurs différentes sur le même étage. Lorsque vous créez un étage, vous définissez une hauteur d'étage qui induit celle des murs de cet étage. • Vous souhaitez créer des demi-niveaux, c'est-à-dire des planchers de hauteur au sol différente. Il existe toutefois des méthodes de création de demi-niveaux plus simples dont un exemple est étudié dans le manuel de prise en main. • Vous souhaitez utiliser des hauteurs de faîtitères différentes, par exemple pour un garage attenant à un pavillon. • Vous souhaitez créer des constructions indépendantes mais dont la vue globale doit apparaître dans la même fenêtre, par exemple un pavillon et ses dépendances. 52 Les Bâtiments 6.2 CONSTRUIRE DES BÂTIMENTS Les différentes fonctions d'édition des bâtiments sont réunies dans le menu Bâtiment : Avant de détailler chacune des commandes disponibles, voici encore quelques informations d'ordre général. Il est possible afficher un bâtiment différent dans chaque vue présentée à l'écran. Pour savoir quel est le bâtiment considéré comme le bâtiment actuel, observez la barre de titre du programme. En mode Construction, vos saisies et vos insertions concernent toujours le bâtiment actuel, et plus précisément l'étage actuel à l'intérieur de ce bâtiment . En mode Design, l'étage actuel du bâtiment actuel est toujours visible. Naturellement, vous pouvez rendre visibles d'autres bâtiments, et d'autres étages à l'intérieur de ces bâtiments. La vue en plan coloré fait toutefois figure d'exception : elle ne peut en effet représenter que l'étage actuel du bâtiment actuel. 6.2.1 Que contient un bâtiment ? Toutes vos insertions sont appliquées à l'étage actuel du bâtiment actuel. 6.2.2 Définir le premier bâtiment d'un projet Lorsque vous créez un nouveau projet en cliquant sur le bouton ou en sélectionnant la commande Fichier – Nouveau, le programme affiche automatiquement la boîte de dialogue Propriétés d'étage dans laquelle vous pouvez définir les paramètres de votre premier étage. Ce nouvel étage entraîne la création automatique d'un bâtiment, nommé "Bâtiment 1", que vous pouvez renommer et personnaliser après coup. 6.2.3 Relations entre deux bâtiments Les bâtiments sont totalement indépendants les uns des autres. Autrement dit : les murs d'un bâtiment ne coupent pas les murs d'un autre bâtiment, mais uniquement les autres murs du même bâtiment et en l'occurrence les murs du même étage. 53 Guide de référence 6.2.4 Bâtiment actuel La sélection du bâtiment actuel diffère légèrement de la sélection de l'étage actuel, pour laquelle il existe une liste déroulante à droite de la barre d'outils horizontale. La liste de tous les bâtiments disponibles est présentée sous la forme d'un sous-menu dynamique que vous affichez en activant la commande Bâtiment – Bâtiment actuel. Le bâtiment actuel est celui dont le nom est précédé d'une coche. Pour changer de bâtiment, cliquez simplement sur une autre entrée du sous-menu. 6.2.5 Bâtiments visibles Remarque : La visibilité des étages et des bâtiments peut être définie à l'aide du Gestionnaire de projets. Pour plus d'informations, consultez la page 316. Lorsque vous sélectionnez cette commande, la boîte de dialogue suivante s'affiche à l'écran : Son contenu rappelle celui de la boîte de dialogue des étages visibles. Contrairement aux étages, dont l'affichage peut être activé directement dans la barre d'outils horizontale (liste déroulante), les bâtiments doivent impérativement être sélectionnés dans la boîte de dialogue Bâtiment. Heureusement, des raccourcis clavier ont été prévus afin de simplifier votre tâche. Ils s'appliquent aux bâtiments, mais également aux étages. • Étages : Ctrl+G • Bâtiments : Ctrl+B Lorsque vous utilisez l'une de ces combinaisons, en mode Construction ou en mode Design, vous activez en boucle l'une des trois possibilités d'affichage disponibles : Du bâtiment actuel, De tous les bâtiments et Du bâtiment actuel et des bâtiments sélectionnés. Il en va de même pour l'affichage des étages. 54 Les Bâtiments 6.3 TRAITEMENT DES BÂTIMENTS 6.3.1 Nouveau bâtiment Sélectionnez cette commande pour créer un nouveau bâtiment. Dans la boîte de dialogue ainsi ouverte, vous pouvez saisir un nom quelconque pour identifier le nouveau bâtiment, et entrer vos commentaires personnels. Lorsque vous validez vos saisies en cliquant sur le bouton OK, la boîte de dialogue Propriétés d'étage apparaît à l'écran. Cette boîte de dialogue s'affiche également chaque fois que vous créez un nouveau projet. Vous pouvez y définir la hauteur d'étage et d'épaisseur de dalle du nouveau bâtiment. Si d'autres bâtiments existent déjà sur votre plan, ils peuvent être grisés ou totalement masqués, selon les paramètres de visibilité précédemment définis. 6.3.2 Modifier le bâtiment actuel En sélectionnant cette commande, vous affichez la boîte de dialogue Propriétés du bâtiment, également accessible par un double clic sur le bâtiment préalablement sélectionné. Pour sélectionner un bâtiment, cliquez sur le bouton puis sur le bâtiment. Celui-ci s'affiche alors en rouge dans le plan. Si plusieurs éléments se superposent à l'endroit où vous cliquez, l'élément le plus petit ou le plus bas est sélectionné en premier. Un nouveau clic sélectionne le suivant dans l'ordre de grandeur ou de hauteur, et ainsi de suite. Comme le bâtiment est l'élément le plus grand, il est toujours sélectionné en dernier. Pour sélectionner le bâtiment désiré, procédez exactement comme avec tous les éléments de construction. La boîte de dialogue Propriétés du bâtiment se compose des champs Nom et Remarque dont vous pouvez changer le contenu à votre guise. 6.3.3 Supprimer le bâtiment actuel“ Vous pouvez supprimer des bâtiments existants en sélectionnant cette commande. Le programme affiche alors une fenêtre dans laquelle il vous demande de confirmer la suppression du bâtiment actuel. Si vous confirmez la suppression en cliquant sur Oui, le bâtiment disparaît avec tous ses éléments de construction et tous ses objets d'aménagement. Remarque : Le dernier bâtiment d'un projet ne peut pas être supprimé, car votre projet serait alors vide. Si vous souhaitez tout de même vider le plan de construction, ouvrez simplement un nouveau projet. 6.3.4 La commande Bâtiment –Symétrie du bâtiment Pour inverser un bâtiment le long d'un axe de symétrie, sélectionnez la commande Symétrie du bâtiment dans le menu Bâtiment. Vous ouvrez alors un sous-menu dans lequel vous devez choisir entre un axe de symétrie prédéfini (horizontal ou vertical) et un axe de symétrie libre. Les bâtiments peuvent être inversés indépendamment les uns des autres. Il est ainsi possible de retourner séparément le dernier bâtiment créé afin de l'adapter aux autres bâtiments en place. 55 Guide de référence 6.3.4.1 Symétrie le long d'un axe fixe Les deux premières entrées du sous-menu permettent d'inverser le bâtiment le long de l'axe des x ou des y ; ces axes sont ceux qui traversent l'origine coordonnées. (voir page 83) du système de 6.3.4.2 Symétrie le long d'un axe libre Pour définir vous-même l'axe de symétrie du bâtiment, activez la commande appropriée puis cliquez deux fois sur le plan afin de désigner la droite devant être considérée comme l'axe de symétrie actuel. Après le premier clic, déplacez la souris et observez l'effet de ces déplacements sur le plan de construction, qui suit les mouvements du pointeur. Cliquez une deuxième fois pour fixer la nouvelle position du bâtiment. 6.3.4.3 Paramètres de symétrie Cette boîte de dialogue apparaît lorsque vous sélectionnez la commande Symétrie dans le sousmenu Bâtiment – Symétrie du bâtiment ou la commande Symétrie dans le sous-menu Options – Programme. Dans cette boîte, vous pouvez préciser le mode de symétrie appliqué aux différents éléments du bâtiment. Si l'option Symétrie des objets 3D par rapport à leur localisation n'est pas cochée, notez que l'option Symétrie des objets 3D par rapport à leur centre est logiquement désactivée. Si l'option Symétrie des objets 3D par rapport à leur localisation est cochée, mais pas l'option suivante, les objets subissent une symétrie interne (une chaussure gauche devient une chaussure droite) et leur position est inversée dans le bâtiment. Si les deux options sont cochées, la position des objets est inversée dans le bâtiment, mais les objets eux-mêmes ne subissent aucune symétrie (une chaussure gauche reste une chaussure gauche). 6.3.5 Pivoter le bâtiment actuel Pour faire pivoter un bâtiment sur le plan, sélectionnez la commande Pivoter le bâtiment actuel dans le menu Bâtiment ; vous ouvrez alors un sous-menu dans lequel vous devez choisir entre plusieurs angles de rotation prédéfinis et un angle de rotation libre. Les bâtiments peuvent pivoter indépendamment les uns des autres. Il est ainsi possible de faire tourner séparément le dernier bâtiment créé afin de l'adapter aux autres bâtiments en place. 56 Les Bâtiments 6.3.5.1 Rotation selon un angle prédéfini Pour faire pivoter le bâtiment actuel selon un angle fixe, sélectionnez l'entrée correspondante dans le sous-menu. Là, vous pouvez choisir entre plusieurs valeurs prédéfinies : 90°, -90°, 45°, -45°, 30° et -30°. 6.3.5.2 Rotation selon un angle libre Vous pouvez choisir l'angle de rotation appliqué au bâtiment. Pour cela, sélectionnez l'entrée Libre. 6.3.5.3 Travailler sur un bâtiment après une rotation Que vous ayez choisi un angle de rotation prédéfini ou libre, le bâtiment est maintenant déplacé (voir page 83). Dans son déplacement, le par rapport à l'origine du système de coordonnées bâtiment a entraîné tous les étages bâtis, mais également les pièces, les légendes, les cotations et la grille de lignes d'aide dans son ensemble. 57 Guide de référence La grille est désormais orientée dans le même sens que le bâtiment. Seule la flèche d'orientation conserve sa position d'origine. Par conséquent, toutes les saisies et toutes les insertions effectuées à partir de maintenant sont définies relativement à l'angle de rotation du bâtiment. Autrement dit : elles se réfèrent au système de coordonnées ayant pivoté en même temps que le bâtiment. Si vous insérez par exemple une ligne horizontale, elle sera horizontale par rapport au bâtiment, mais elle sera en biais sur votre feuille de papier. Et il en va de même pour les murs et les nouveaux bâtiments. 6.3.6 Charger un bâtiment Cette commande vous permet d'insérer dans votre projet d'autres projets déjà créés (dans leur intégralité ou en partie seulement). La boîte de dialogue ouverte par cette commande est une boîte standard de Windows pour l'ouverture de fichiers, dont vous reconnaissez certainement la présentation. Elle se distingue toutefois par une zone de liste supplémentaire et par l'option Symétrie lors du chargement. Les fichiers aptes au chargement portent l'extension *.acp qui désigne tous les projets de construction réalisés avec le programme. Lorsque vous cliquez sur un nom de fichier dans la liste de gauche, sa description apparaît immédiatement dans la liste de droite, si bien que vous connaissez le nombre de bâtiments contenus dans le projet avant même de le charger. Pour choisir un ou plusieurs bâtiments du projet, sélectionnez leur nom dans la liste en utilisant la touche Ctrl et la touche Maj pour réaliser une sélection multiple (comme il est d'usage dans toutes les boîtes de dialogue Windows). Cliquez ensuite sur le bouton Ouvrir pour charger la sélection vers le projet en cours. Une fois les bâtiments chargés (avec leurs informations, leurs objets, leurs cotes, leurs légendes etc.), le programme définit automatiquement comme bâtiment actuel le premier des bâtiments 58 Les Bâtiments importés. Si vous travaillez en mode Construction, ce bâtiment est également sélectionné par le programme : vous pouvez donc le déplacer directement. Pour déplacer également les autres bâtiments, vous devez d'abord les sélectionner manuellement. Lorsque vous chargez des bâtiments existants dans un projet en cours, les informations relatives à leur projet d'origine sont ignorées (format de page, échelle, maître d’oeuvre, maître d’ouvrage etc.). Si vous cochez l'option Symétrie lors du chargement, le bâtiment subit une symétrie le long de l'axe des y, dès son chargement. Le programme utilise alors l'origine et la direction du projet dont est extrait le bâtiment. 6.3.7 Enregistrer les bâtiments visibles De même que vous pouvez charger un ou plusieurs bâtiments depuis un projet, vous pouvez enregistrer vous-même certaines parties d'un projet dans un autre projet séparé. Sélectionnez la commande Enregistrer les bâtiments visibles puis saisissez le nom du nouveau projet dans la boîte de dialogue ainsi ouverte. Son extension de fichier est obligatoirement l'extension *.acp. Le projet créé contient l'ensemble des bâtiments visibles, ainsi que leurs informations. 59 Guide de référence 7. LE MODE AMÉNAGEMENT Le mode Aménagement est une extension du mode Construction. Vous passez du mode Aménagement au mode Construction (voir page 13) ordinaire à l’aide du bouton dans la barre d’outils horizontale supérieure. Le bouton est grisé lorsque le mode Design (voir page 210) est activé. Notez que vous devez cliquer à nouveau sur le bouton pour désactiver le mode Aménagement et revenir en mode Construction. 7.1 PRINCIPES FONDAMENTAUX Tandis qu'en mode Construction, vous travaillez avec des éléments comme des murs, fenêtres, portes etc. une pièce est créée comme une entité en mode Aménagement. Vous pouvez donc déplacer chaque pièce d’un point à un autre pour obtenir le plan de construction souhaité. Vous pouvez ainsi réaliser différentes idées avant même de définir en détail un plan. Lors du passage du mode Aménagement au mode Construction, les murs des pièces mises en place sont générés automatiquement et peuvent être modifiés, tout comme les murs ordinaires. Le mode Aménagement autorise uniquement la création de murs, et non celle de fenêtres et de portes ou d'autres éléments de construction. Pour ajouter ces éléments, vous devez utiliser le mode Construction (voir page 13). 7.2 LES OUTILS DU MODE AMÉNAGEMENT En plus du bouton , que nous avons décrit plus haut, vous disposez dans le mode Aménagement de diverses possibilités d'insertion qui sont réunies dans la barre d'outils verticale de gauche. Cette barre d'outils apparaît lors du passage du mode Construction au mode Aménagement. Quelques éléments sont identiques aux éléments correspondants du mode Construction : il s'agit notamment (voir page 88), du bouton de saisie de texte (voir page des boutons des lignes d'aide 194), ainsi que des boutons d'insertion de cotations (voir page 196). Le fonctionnement de ces outils est identique à celui du mode Construction. Comme les autres éléments de construction ne peuvent pas être insérés ou affichés en mode Aménagement, les commandes correspondantes sont grisées dans les menus Insertion et Affichage. Le texte, les lignes d'aide ou les cotations sont utilisés de la même manière qu'en mode Construction. En plus des outils cités, divers boutons vous sont proposés pour les formes de pièces , , , , , et . pouvant être insérées en mode Aménagement : Après un clic sur l'un de ces boutons, une pièce de la forme choisie vient s'"accrocher" au pointeur de la souris. Des clics successifs vous permettent ensuite de placer la pièce dans votre plan. Pour aider à la mise en place de la pièce, vous pouvez utiliser le magnétisme des sommets de la nouvelle pièce et le magnétisme des sommets et des côtés des pièces existantes. L'activation du raccourci Ctrl+W associée à des clics successifs vous permet de positionner les différents angles de la pièce sous la souris. Si, par exemple, vous ne voulez pas positionner l'angle inférieur gauche d’une pièce rectangulaire, mais l'angle supérieur gauche, appuyez autant de fois 60 Le mode Aménagement que nécessaire sur Ctrl+W pour que le pointeur de la souris se trouve dans l'angle supérieur gauche. Vous pouvez aussi déplacer une pièce de façon à ce qu’elle recouvre partiellement une autre pièce. Pour plus d'informations sur les pièces qui se chevauchent, reportez-vous à la page 62. Une fois que vous avez placé le premier angle de la pièce à l’aide de la souris, vous pouvez influer de différentes manières sur le nombre de clics qui vous restent à faire pour placer complètement la pièce. Si vous cliquez sans appuyer simultanément sur la touche Maj, les différents angles de la pièce se placent successivement. Vous avez avant chaque clic la possibilité de raccrocher l'angle sur lequel vous travaillez à un angle ou une arrête déjà existante. Pour une pièce rectangulaire vous devez par exemple cliquer deux fois après le premier clic, une fois pour déterminer la largeur de la pièce et une fois pour la profondeur. Pour des pièces avec un tracé plus compliqué, avec des bow-windows par exemple, plusieurs clics sont nécessaires. Si vous voulez abréger le placement d’une pièce, vous pouvez appuyer sur la touche Maj en cliquant sur la souris, des cotes par défaut seront utilisées à la place des cotes non encore définies et la pièce est ainsi terminée. Lorsque vous avez placé une pièce avec le dernier clic (éventuellement le premier clic, si vous vous êtes servi de la touche Maj) apparaît une boîte de dialogue dans laquelle vous pouvez définir toutes les cotes de la pièce ainsi que d’autres propriétés sous forme chiffrée. Pour plus d'informations sur cette boîte de dialogue, reportez-vous à la page 63. et permettent d'appliquer une Sous l'onglet Contour de cette boîte de dialogue, les boutons symétrie dans la direction des y ou des x; les boutons et permettent de faire pivoter la pièce de 90° à gauche ou à droite. Enfin, vous pouvez choisir la couleur utilisée pour le remplissage de la pièce en mode Aménagement dans le champ Couleur. Vous pouvez aussi éviter l'ouverture de cette boîte de dialogue en maintenant la touche Ctrl enfoncée lors du dernier clic de définition du tracé. Enfin, vous pouvez mettre en place une pièce par en seul clic en maintenant les touches Maj et Ctrl enfoncées lors du premier clic. 7.3 LES BOUTONS DU MODE AMÉNAGEMENT Lorsque vous avez choisi l'un des types de pièces à mettre en place en cliquant sur le bouton correspondant dans la barre d'outils verticale de gauche du mode Aménagement, les trois boutons , et apparaissent dans la barre d'outils verticale de droite du mode Aménagement. Vous pouvez utiliser ces trois boutons pour simplifier la procédure d'insertion décrite ci-dessus. Lorsque est activé, les explications de la section précédente s'appliquent lors de l'insertion : la simplification de l'insertion à l'aide du raccourci Ctrl+clic ou Maj+clic fonctionne comme décrit. Par contre, lorsque est activé, toutes les cotes de la pièce utilisent les valeurs prédéfinies de la pièce ; un seul clic suffit alors pour la mise en place de la pièce. La boîte de dialogue des propriétés de la pièce s'affiche ensuite. Vous pouvez choisir les cotes à appliquer par un clic droit sur les boutons des divers types de pièces dans la barre d'outils de gauche. permet de passer des pièces horizontales à des pièces pivotées librement. Enfin, le bouton Lorsque le bouton est activé, la longueur des murs de la pièce est définie successivement ; le second clic dans le plan définit aussi bien la longueur du premier mur que son orientation. est grisé lorsque vous choisissez le type . Dans ce cas, seule la mise Remarque : Le bouton en place de pièces non pivotées est possible. 61 Guide de référence Le bouton correspond à la case à cocher Rotation libre des pièces lors de la saisie de la boîte de dialogue Aménagement (voir page 63). 7.4 LA MODIFICATION ULTÉRIEURE DES PIÈCES Après avoir créé diverses pièces à l'aide des boutons , , , , , ou (voir page doit alors être activé. 60), vous pouvez encore les modifier amplement. Le bouton D'une part, vous pouvez double-cliquer sur une pièce dans le plan afin d'afficher la même boîte de propriétés de la pièce que celle affichée lors de la création de la pièce et y procéder aux modifications requises. D'autre part, vous pouvez glisser-déplacer une pièce à l'aide de la souris. Si vous cliquez une seule fois sur une pièce, la totalité de la pièce est sélectionnée (ce qui est indiqué par la délimitation en rouge de la pièce). Vous pouvez alors la supprimer en appuyant sur et ou la touche Suppr ou y appliquer une symétrie ou la faire pivoter à l'aide des boutons et . Lorsqu'une pièce est partiellement recouverte par une autre ou lorsqu'elle en chevauche elle-même et permettent de définir laquelle se trouve au premier plan. Si vous cliquez une, les boutons sur , la pièce sélectionnée est "déplacée" d'un niveau vers le haut ; un clic sur , la déplace vers le bas. Quand une pièce est sélectionnée, toutes les côtes utiles pour la définition de la pièce sont affichées dans la zone de travail. Vous pouvez les corriger par une simple saisie dans les champs correspondants. Remarque : Lorsque vous agrandissez une pièce de cette manière, son agrandissement part de son centre ; c'est-à-dire que les deux extrémités du mur sont déplacées de la moitié de la valeur d'agrandissement. Il est également possible de modifier la cote d'un mur de manière non centrée : vous ne devez alors pas sélectionner la totalité de la pièce, mais uniquement une arête du mur ou l'un de ses sommets (voir plus bas). 7.4.1 Sélectionner des murs et des angles de pièces Quand vous cliquez dans une pièce à proximité d’un mur ou d’un angle, ce n’est pas toute la pièce qui est sélectionnée en rouge mais seulement le mur ou l’angle. Dans ce cas, le programme ne fait pas apparaître toutes les cotes de la pièce dans les champs correspondants, mais seulement celles qui correspondent au mur ou à l’angle. Si vous entrez dans les champs d’autres valeurs que celles qui sont affichées, le mur ou l’angle se déplacent en conséquence. Les murs ou angles adjacents seront éventuellement corrigés selon les , , , , et , un angle règles suivantes : pour les pièces non polygonales sélectionné est déplacé suivant la direction de la cote modifiée. Les points suivants en direction de la nouvelle mesure seront déplacés ou modifiés. , seul l’angle selectionné est déplacé, tous les autres ne Dans le cas des pièces polygonales bougent pas. 62 Le mode Aménagement 7.4.2 Boîtes de dialogue des pièces prédéfinies Ces boîtes de dialogue s'affichent par un clic droit sur le bouton des différentes pièces prédéfinies , , , , , et , après le dernier clic lors de la mise en place d’une pièce prédéfinie ou après un double clic sur une pièce prédéfinie. Le contenu des boîtes de dialogue varie en fonction de leur méthode d'ouverture : , , , , , et , vous définissez quelles En cas de clic droit sur les boutons cotations d'origine et quels paramètres doivent être utilisés lors de la création des pièces. Cette . Lorsque cette boîte de dialogue apparaît à la méthode est particulièrement utile pour le type fin de l'insertion d'une pièce ou après un double clic sur une pièce déjà insérée, vous pouvez y modifier les cotations et divers paramètres (éventuellement à l'aide de la souris). Cette boîte de dialogue contient les onglets Généralités, Texte de légende ainsi que le bouton Matériau (page 133) et Calcul de luminosité. Remarque : Les réglages effectués dans les zones Couleur motif et Motif sous l'onglet Généralités se rapportent à l'affichage de la pièce en mode Construction. Vous pouvez modifier la couleur de la pièce en mode Aménagement à partir de la zone Couleur de l'onglet Contour (voir ci-dessous). Si vous utilisez la boîte de dialogue pour le paramétrage des pièces prédéfinies (clic droit sur les boutons , , , , , ou ), les zones Nom et Remarque sont grisées, puisque leur renseignement n'a pas de sens. et proposés sous l'onglet Contour vous permettent d'opérer une symétrie en y Les boutons ou en x de la pièce (éventuellement avant sa création) et les boutons et , de la faire pivoter de 90° à gauche ou à droite. Le champ Couleur vous permet de définir la couleur de remplissage de la pièce en mode Aménagement. La pièce complète avec toutes ses cotations est placée audessus des boutons. Vous pouvez modifier ces cotations dans leurs champs correspondants. Remarque : Les changements apportés aux cotations des pièces déjà mises en place se font à partir du centre de la pièce. Si vous voulez changer une cotation sans modifier un angle de la pièce, sélectionnez à la place de la pièce entière seulement l'angle opposé (voir page 62). ), les cotations ne sont pas affichées (et elles ne peuvent Pour les pièces polygonales (du type pas non plus être modifiées). Vous ne pouvez les obtenir qu’en sélectionnant les angles et les arêtes de la pièce. 7.5 LA BOÎTE DE DIALOGUE AMÉNAGEMENT Cette boîte de dialogue s'affiche par un clic droit sur Aménagement. 63 ou via la commande Options – Guide de référence Vous indiquez dans la boîte de dialogue quels types de mur doivent être utilisés pour les murs intérieurs et extérieurs des pièces créées automatiquement. Les boutons proposés dans la boîte de dialogue sont des boutons multifonctions : vous pouvez choisir une autre fonction en cliquant dessus. À droite des boutons déroulants se trouvenun bouton Propriétés. En cliquant dessus, vous pouvez changer les propriétés du type de mur correspondant. Le clic sur le bouton Propriétés correspond au clic droit sur les boutons de mur (voir page 102). Rotation libre des pièces lors de la saisie En mode Aménagement, une pièce est généralement mise en place avec son arête inférieure à l'horizontale. C'est pourquoi, le positionnement du deuxième point se base toujours sur l'emplacement du premier point pour la définition de la hauteur de la pièce. Par contre, si vous souhaitez faire pivoter la pièce dès son insertion, vous devez cocher cette option. L’obligation pour le deuxième point d’être à la même hauteur que le premier ne s'applique plus et vous pouvez le placer librement sur le plan. Les autres murs s’orientent ensuite par rapport à cette arête de base tournée de façon à ce qu’une pièce rectangulaire reste rectangulaire. dans la barre d'outils de Vous pouvez aussi activer cette propriété par un clic sur le bouton droite du mode Aménagement. 64 Le mode Construction 8. LE MODE CONSTRUCTION Dans les sections suivantes, nous décrirons un à un les outils disponibles en mode Construction. 8.1 LES FENÊTRES D'APERÇU 3D Bien que la représentation 2D du mode construction donne une bonne vue d’ensemble de tous les éléments du plan,il peut être utile de regarder le projet terminé en 3D. Pour cela vous avez en ou en principe deux possibilités : soit vous passez en mode Design à l’aide du bouton appuyant sur la touche F12, soit vous utilisez la fenêtre d'aperçu 3D en mode Construction. L'utilisation de la fenêtre d'aperçu 3D ist est en principe identique à l’utilisation des fenêtres d'aperçu dans les différentes boîtes de dialogue (voir page 7). Vous ouvrez ou fermez la fenêtre d'aperçu 3D à l'aide du bouton à gauche du bouton Aide dans la barre d'outils horizontale du mode Construction. Vous pouvez aussi utiliser la commande Affichage – Fenêtre de visualisation 3D ou le raccourci clavier Ctrl+V. Dans la fenêtre d'aperçu apparaît exactement ce qu’on peut voir dans la vue actuelle du mode Construction : l’étage actuel ou tous les étages selon les réglages dans la boîte de dialogue Étages visibles (voir page 46). Des boutons de réglage de l'affichage tridimensionnel dans la fenêtre d'aperçu 3D sont également situés dans la barre d'outils horizontale supérieure. Il s'agit des boutons , , et . Ainsi, vous permet notamment d'afficher ou de masquer le mobilier dans la fenêtre d'aperçu le bouton 3D. 65 Guide de référence 8.1.1 Conseils pour l’utilisation de la fenêtre d'aperçu 3D La fenêtre d'aperçu 3D peut diminuer la vitesse de travail en mode Construction puisque à chaque changement apporté dans le plan, l’ordinateur calcule non seulement un nouvel affichage en 2D, mais aussi en 3D. Cette lenteur se fait surtout sentir lorsque plusieurs étages ou bâtiments sont visibles. Dans ce cas, fermez la fenêtre de prévisualisation ou n'affichez que les bâtiments et étages requis. La fenêtre d'aperçu 3D est toujours présentée au-dessus des autres vues, ce qui peut vous gêner dans votre travail dans les vues ordinaires. Dans ce cas, fermez la fenêtre ou travailez sur deux écrans en parallèle. L'utilisation de deux écrans présente aussi de nets avantages lors du travail en mode Design, surtout pour l'affichage du Catalogue d'objets et textures (voir page 267). 8.2 LA REPRÉSENTATION ARCHITECTURALE Le programme permet d'utiliser la représentation professionnelle des cotations (voir page 199), ainsi que la symbolisation des murs, portes, fenêtres, escaliers et toitures. Dans la représentation professionnelle ou symbolisation, tous les éléments de construction sont représentés en respectant les usages en vigueur. Pour activer la représentation architecturale, sélectionnez la commande Représentation architecturale du menu Affichage. 8.2.1 Affichage – Représentation architecturale Dans ce sous-menu, vous pouvez non seulement choisir d'utiliser la représentation architecturale, mais aussi d'autres vues du plan en mode Construction. 8.2.1.1 Hauteur d'allège à partir du sol fini Lorsque vous affichez les hauteurs d'allège des portes et fenêtres, vous pouvez décider de les mesurer à partir du sol brut ou du sol fini. En mode Construction, activez la commande Hauteur d'allège à partir du sol fini dans le menu Affichage – Représentation architecturale. Ce réglage n’a pas d’incidence sur l’indication des hauteurs d'allège dans les boîtes de dialogue des fenêtres et des portes, mais seulement sur l’affichage dans le plan. Dans les boîtes de dialogue, vous trouverez une case à cocher correspondante À partir du sol fini (voir par exemple page 112) 8.2.1.2 Afficher l'option précédente sur le cartouche Pour éviter des confusions, vous pouvez ajouter un texte au-dessus du cartouche du plan lorsque la commande Hauteur d'allège à partir du sol fini est activée. Ce texte peut être édité comme un texte ordinaire saisi à l’aide de (voir par exemple page 194). Seule différence par rapport aux textes ordinaires : lorsque les commandes Hauteur d'allège à partir du sol fini ou Afficher l'option précédente sur le cartouche n'ont pas été activées, le texte n'est pas affiché. Remarque : La commande Afficher l'option précédente sur le cartouche est grisée lorsque la commande Hauteur d'allège à partir du sol fini n'est pas activée. 66 Le mode Construction 8.2.1.3 Afficher la hauteur de seuil des portes, des fenêtres / évidements de murs Lorsque vous activez ces commandes, la hauteur d'allège des fenêtres, la hauteur de seuil des portes ou la hauteur des évidements de murs sont représentées avec les éléments correspondants dans le plan. Vous pouvez choisir ce réglage séparément pour les fenêtres , les portes et les évidements de murs car il est également possible d'afficher la hauteur d'allège des portes et des évidements de murs. 8.2.1.4 Afficher les étiquettes d'allège / seuil à l'intérieur Normalement, la hauteur d'allège des fenêtres et/ou des portes est indiquée à l’extérieur des pièces. Avec Afficher les étiquettes d'allège / seuil à l'intérieur, vous pouvez obtenir l’affichage à l’intérieur de la pièce. Remarquez que la commande Afficher les étiquettes d'allège / seuil à l'intérieur est grisée lorsque l’une des commandes Afficher la hauteur de seuil des portes ou Afficher la hauteur d'allège des fenêtres au moins n'a pas été cochée. 8.2.1.5 Afficher l'ouvrant de fenêtres Dans la symbolisation des fenêtres, il est possible d'afficher la butée et l'ouvrant des fenêtres en sélectionnant la commande Afficher l'ouvrant de fenêtres du menu Affichage – Représentation architecturale. Remarque : La commande est grisée lorsque la représentation architecturale n'est pas activée. 8.2.1.6 Cotation des portes / fenêtres sur l'axe de baie Pour la cotation des portes et des fenêtres, en plus de la cotation par des cotations ordinaires ou (voir page 196), il est possible d'effectuer une des cotations chaînées cotation sur un axe. La cotation sur un axe peut être activée séparément pour les portes et les fenêtres via les commandes Cotation des portes sur l'axe de baie et Cotation des fenêtres sur l'axe de baie. 8.2.1.7 Afficher légende d'escalier Cette commande vous permet d'afficher les légendes de l'escalier dans le plan. 67 Guide de référence 8.2.1.8 Afficher les escaliers de l'étage inférieur Normalement, les escaliers n’apparaissent que lorsqu’ils appartiennent à l’étage actuel ou à un étage visible (voir aussi la boîte de dialogue à la page 46). Lorsque vous cochez Afficher les escaliers de l'étage inférieur, les escaliers apparaissent même s’ils appartiennent à l’étage inférieur qui n’est pas visible. Ce réglage est surtout intéressant pour des étages sous le toit, et le cas échéant pour l’impression avec le réglage Noir et blanc sous la rubrique Couleurs du plan de la boîte de dialogue Paramètres d'impression (voir page 34) pour lesquels les escaliers qui y mènent doivent être représentés. 8.2.2 Représentation architecturale des murs La symbolisation des murs se distingue de la représentation ordinaire par l'épaisseur de traits plus importante des faces des murs. 8.2.3 Représentation architecturale des fenêtres et des portes Les caractères particuliers de la symbolisation des fenêtres et des portes apparaissent ainsi : 68 Le mode Construction Représentation ordinaire Représentation architecturale Les boîtes de dialogue des fenêtres personnalisées et des outils de création de fenêtres et de portes, c'est-à-dire les boîtes de dialogue qui correspondent aux quatre premiers types d'éléments pouvant être insérés à l'aide du bouton déroulant des fenêtres et du premier type de portes contiennent de nouveaux modes de présentation. Un bouton y est proposé pour l'ouverture de la boîte de dialogue de la représentation 2D des fenêtres et des portes. À l'ouverture de la boîte de dialogue, le programme détecte automatiquement si les commandes relatives aux portes ou aux fenêtres doivent être présentées. La rubrique inutile est grisée. Les symbolisations requises sont créées à partir des réglages effectués, à condition que la commande Représentation architecturale ait été préalablement activée dans le menu Affichage. 8.2.4 Représentation architecturale des escaliers La symbolisation des escaliers se distingue essentiellement par la présence d'une flèche indiquant le sens de montée des marches. Contrairement à la symbolisation des murs, des fenêtres, des portes et des toitures, vous pouvez choisir entre quatre modes de représentation différents sous la rubrique Représentation 2D (voir page 132) de la boîte de dialogue Paramètres d'escalier. Les quatre représentations sont illustrées ci-dessous : 69 Guide de référence Non coupé Coupé avec représentation au-dessus Coupé avec représentation d'escalier inf. Coupé sans autre représentation 8.2.5 Représentation architecturale des toitures La symbolisation des toitures se distingue par le fait que seules sont affichées les arêtes individuelles, sous forme de traits. La charpente n'est pas représentée, qu'elle soit visible ou non, et certains détails sont totalement ignorés, notamment les gouttières et les tuiles faîtières. Des lignes en pointillés, parallèles aux arêtes extérieures de la toiture, matérialisent les lignes de passage libre de 1 et 2 mètres, calculées à partir du niveau de sol fini. Ces lignes indiquent la hauteur de passage dans la pièce. Si la toiture couvre plusieurs étages, les lignes affichées en noir sont celles du dernier étage ; les autres sont affichées en gris. 70 Le mode Construction Les étages situés à l'intérieur de la toiture sont également dotés d'une ligne de passage nul (0 m entre le sol et la toiture) indiquant la surface au sol de l'étage. Cette ligne est une aide utile pour le positionnement des murs dans les étages coupés par la toiture. Étage unique en toiture (représentation 2D) Remarque : vous pouvez utiliser les traits de la toiture (lignes de passage, arêtes et intersections) comme des éléments magnétiques. Pour cela, cochez la case Toitures (représentation architecturale) dans la boîte de dialogue Paramètres de magnétisme. 71 Guide de référence Plusieurs étages en toiture (représentation 2D) 8.3 LE MAGNÉTISME Le programme met à votre disposition différents outils pratiques pour gérer plus facilement la construction de votre plan en mode Construction et en mode Design. La méthode utilisée par ces outils s’appelle le magnétisme. Le magnétisme simplifie le positionnement des éléments. Ainsi, vous n'êtes pas obligé de viser exactement les points sur lesquels vous voulez placer un élément. Il vous suffit de rapprocher le pointeur de la souris d'un certain rayon autour du point visé. Les outils magnétiques sont la grille, la règle et les lignes d'aide. Les axes et arêtes de murs, les trémies et les dalles de balcon, les extrémités de lignes et les intersections peuvent aussi être magnétiques. Par définition, seuls les éléments visibles peuvent être magnétiques. Si vous désactivez par exemple toutes les lignes d'aide avec le bouton , les lignes d'aide n'attirent plus le pointeur, même si l'option Lignes d'aide de la rubrique Magnétisme sur est cochée. Si vous souhaitez placer librement un point sans modifier une à une les options de magnétisme, vous pouvez désactiver le magnétisme pour tous les éléments en appuyant sur la touche F3au moment de définir le point. Cette fonction est active pour le tracé d'un seul point. Vous devez appuyer sur la touche F3 pour chaque nouveau point que vous voulez placer sans être influencé par le magnétisme. Si vous savez que vous devez placer plusieurs points sans l'aide du magnétisme, il est peut-être préférable de désactiver complètement la fonction. Si plusieurs points magnétiques sont très proches les uns des autres, vous pouvez passer de l'un à l'autre avec la combinaison de touches Ctrl+F avant de définir le point définitivement. 72 Le mode Construction 8.3.1 Paramètres de magnétisme et sélection Ouvrez cette boîte de dialogue par un clic droit sur le bouton ou par la commande Options – Programme – Magnétisme et sélection. La boîte de dialogue se compose de trois onglets : Magnétisme, Éléments sélectionnables et Étendu. Sous l'onglet Magnétisme, précisez si le magnétisme doit être utilisé lors de l'édition ; sous l'onglet Éléments sélectionnables, indiquez ce qui doit être sélectionné en cas d'un clic dans la zone de travail lorsque le bouton est enfoncé. 8.3.1.1 Magnétisme 8.3.1.1.1 Arrêt/Marche Avec l'option Arrêt, la fonction de magnétisation est désactivée. Dans ce cas, aucune autre option ne peut plus être définie dans la boîte de dialogue et vous pouvez placer librement tous les objets sur la feuille. Si l'option Marche est sélectionnée, vous pouvez paramétrer cette fonction avec les options complémentaires de la boîte de dialogue. Remarque : Les calques peuvent aussi être magnétiques. Si vous avez activé la représentation architecturale (voir page 66) dans le menu Affichage, sachez que la case Toitures (représentation architecturale) sous l'onglet Magnétisme vous permet de magnétiser les arêtes de la toiture, les lignes de passage (de 1 et 2 mètres) et la ligne de passage nul. L'interaction entre les arêtes/lignes du toit et les autres éléments (tels que les lignes d'aide ou les murs) n'est pas prise en charge en cas de magnétisme. 8.3.1.1.2 Étendue Il s'agit du rayon d'action de la fonction. C'est dans ce rayon que le programme recherche un point magnétique. Il peut s'agir d'un point de la grille, de la règle ou d'un élément activé sous la rubrique Magnétisme sur. Il arrive fréquemment que plusieurs points magnétiques se trouvent dans le rayon. Avec la combinaison de touches Ctrl+F, vous pouvez alors passer d'un point à l'autre. La valeur à saisir ici dépend de votre façon de travailler, de la résolution, de la qualité de votre écran etc. Il vous faudra probablement faire quelques essais avant de trouver la valeur qui vous convient le mieux. Si le rayon est trop important, la saisie des éléments peut se révéler très fastidieuse car vous aurez l'impression de ne jamais toucher ce que vous visez. En revanche, si la valeur est trop faible, il arrive souvent que le point magnétique ne remplisse pas son office parce que vous n'avez pas visé assez juste. 8.3.1.1.3 Magnétisme sur Activez les cases à cocher correspondant aux éléments que vous voulez rendre magnétiques. Par définition, le magnétisme peut être activé pour les Lignes d'aide, les Axes de murs, les Arêtes de murs et les Trémies / dalles de balcons. En outre, sous la rubrique Intersections / extrémités, vous avez la possibilité de rendre magnétiques les intersections et extrémités des éléments indiqués. Si les éléments en question ne sont pas visibles sur votre plan, ils ne seront pas magnétiques, même si l'option correspondante est cochée dans la boîte de dialogue. 73 Guide de référence Si vous travaillez sur plusieurs étages (page 44), vous pouvez faire jouer le magnétisme sur tous les éléments des étages visibles, pas seulement de l'étage actuel (voir page 50). Vous pouvez profiter de cette particularité pour faire coïncider exactement des murs sur différents étages. 8.3.1.2 Éléments sélectionnables L'onglet dispose d'un grand nombre d'options qui vous permettent d'être aussi précis que possible dans le choix des éléments sélectionnables. Les boutons Tout et Aucun permettent d'inclure tous les éléments, ou aucun, dans l'actuelle sélection, Inverser sélectionne ceux qui ne l'étaient pas encore et inversement, Prédéfini rétablit la configuration par défaut. Les paramètres choisis doivent vous permettre de sélectionner plus rapidement des éléments inclus dans votre projet. Si vous sélectionnez, par exemple, une pièce située sous un toit et que vous ne souhaitez pas sélectionner un à un les différents éléments du toit, désactivez sous cet onglet les éléments Toitures, Couverture de toiture, Fenêtre de toit et Lucarne(s). Pour accéder rapidement aux paramètres de cette boîte, vous pouvez utiliser la combinaison de touches Ctrl+Espace, ce qui vous évite de cliquer avec le bouton droit de la souris sur le bouton ou d'utiliser le menu. 8.3.1.3 Onglet Étendu L'onglet Étendu se compose des rubriques Fenêtre de sélection et Les objets sont.... 8.3.1.3.1 Fenêtre de sélection Vous pouvez spécifier ici les conditions d’application d’une sélection d’éléments lorsque ceux-ci sont inclus partiellement ou totalement dans un cadre de sélection. L’option partiellement permet de sélectionner les éléments situés même partiellement à l’intérieur d’un cadre de sélection. L’option en totalité ne prend en compte que les éléments entièrement inclus dans un cadre de sélection. 8.3.1.3.2 Les objets sont Dans cette zone, vous indiquez si les meubles et les groupes définis en mode Design (voir page 210) peuvent aussi être sélectionnés en mode Construction et le cas échéant, s'il peuvent aussi être déplacés et édités (à partir d'un double clic). (page 79), activez Remarque : Pour pouvoir déplacer des parties entières d'un étage à l'aide de les options modifiables et déplaçables afin de pouvoir déplacer des étages avec les objets qu'ils contiennent. 8.4 OBJETS EN MODE CONSTRUCTION Les objets mis en place en mode Design peuvent aussi être déplacés, modifiés ou supprimés en mode Construction. Cette fonction peut être désactivée dans la boîte de dialogue (voir page 74) correspondante. 74 Le mode Construction L'édition des objets s'effectue de la même manière que dans la vue en plan du mode Design (voir page 210). Les règles sont les suivantes : • Un clic sur un objet ou un groupe d’objets sélectionne celui-ci. Les objets sélectionnés apparaissent en rouge. • Un double clic sur un objet ou un groupe d’objets sélectionnés ouvre la boîte de dialogue Paramètres d'objet. • En appuyant sur la flèche Suppr., on efface l’élément sélectionné. • Déplacer des objets ne change pas leur hauteur. Lorsqu’on déplace de grandes parties d’étages à l'aide du bouton (voir page 79), il est préférable de sélectionner les objets. 8.5 METTRE EN PLACE DES OBJETS Vous pouvez aussi charger et mettre en place des objets en mode Construction. Cette fonction vise à simplifier et à accélérer l'aménagement de votre plan. Un clic droit de la souris sur le bouton affiche la boîte de dialogue Sélection d'objet, qui ressemble à l'Explorateur du programme et dans laquelle vous pouvez sélectionner l’objet à positionner. Au premier démarrage du programme, cette boîte de dialogue est accessible par un clic gauche sur ce bouton. Dès que vous avez sélectionné un objet, cette procédure n'est plus possible. Le dernier objet utilisé est alors directement accessible, même après le redémarrage. Pour sélectionner un objet, cliquez dessus sur le côté droit de la boîte de dialogue (son nom est surligné en bleu), puis fermez la boîte de dialogue en cliquant sur le bouton . Si vous quittez la boîte de dialogue en cliquant sur , la procédure de sélection est annulée et le dernier objet sélectionné reste actif. Après avoir choisi l’objet ou quand l’objet choisi est déjà actif, vous disposez de trois outils de place l’objet à l’endroit où vous ferez le prochain clic dans positionnement : l’outil Objet libre votre projet. Avant le positionnement définitif, vous obtenez un aperçu de l’objet. De plus, vous pouvez utiliser la combinaison Ctrl-W pour modifier les points de références dans la phase autorise le positionnement d’aperçu et ce pour tous les outils. L’outil Objet distant d'un point précis. L’aperçu affiché utilise les distances prédéfinies. Vous pouvez définir les dimensions dans la boîte de dialogue Insérer un objet à partir d'un clic droit sur la barre d’outils ou lors de la mise en place de l’objet. 75 Guide de référence La troisième méthode Objet intermédiaire place l’objet au milieu des deux clics. Le point de référence actif qui est également celui utilisé dans l’aperçu est employé. 8.6 POSITIONNER LA COTATION LORS DE LA SAISIE Pour obtenir un aperçu de la taille ou de la position d'un élément mis en place à l'aide de la souris, activez la commande Position de la cotation lors de la saisie du menu Options. Des cotations sont affichées lors de la mise en place, puis disparaissent automatiquement après le dernier clic. 8.7 LES MODES DE SÉLECTION Lorsque vous travaillez en mode Construction (voir page 65), le bouton est affiché tout en haut de la barre d'outils verticale, à gauche de l'écran. Ce bouton n'est pas destiné à l'insertion d'un élément de construction, mais à la sélection de tous les éléments disposés sur le plan. Les éléments sélectionnés peuvent ensuite être supprimés, déplacés ou édités. puis sur l'élément désiré, qui s'affiche alors Pour sélectionner un élément, cliquez sur le bouton en rouge. Si plusieurs éléments se superposent à l'endroit où vous avez cliqué, l'élément sélectionné est toujours le plus petit. Un second clic permet de sélectionner l'élément supérieur, et ainsi de suite jusqu'à ce que vous parveniez à sélectionner l'élément souhaité. Les éléments sélectionnables sont les suivants : murs, fenêtres, portes, légendes, textes, sols et plafonds (c'est-àdire l'intérieur des pièces), dalles de balcon, trémies, escaliers, toitures etc. Vous pouvez exécuter plusieurs types d'opération sur les éléments sélectionnés : • Pour supprimer un élément sélectionné, appuyez sur la touche Suppr. • Pour le déplacer, cliquez une première fois pour le sélectionner. Cliquez une seconde fois et maintenez enfoncé le bouton gauche de la souris. Déplacez ensuite la souris et relâchez le bouton lorsque vous avez atteint la position désirée. Remarque : Tous les éléments du mode Construction ne peuvent pas être déplacés. Ainsi, les escaliers doivent être supprimés puis insérés de nouveau. D'autres éléments ne peuvent se déplacer que sous certaines conditions : les fenêtres, par exemple, ne peuvent être déplacées qu'à l'intérieur d'un mur. • Pour éditer les propriétés d'un élément, double-cliquez sur cet élément préalablement sélectionné (affiché en rouge). Vous ouvrez ainsi la fenêtre des propriétés de l'élément, dans laquelle vous pouvez modifier les paramètres de votre choix. est automatiquement Lorsque vous passez du mode Design au mode Construction, le bouton activé. Pour plus d'informations sur les options de sélection en mode Construction, reportez-vous à la page 73. permet de sélectionner des éléments à l'intérieur d'un polygone Le type de bouton de sélection quelconque. Son mode d'emploi est décrit à la page 77. 8.7.1 Sélection de mobilier En mode Construction, il est possible de sélectionner du mobilier lorsque l'option correspondante a été activée dans la boîte de dialogue (voir page 73). Cette fonctionnalité vise essentiellement à 76 Le mode Construction pouvoir modifier simultanément les objets en cas de redimensionnement et de déplacement de sections du plan (voir page 79). Par conséquent, vous pouvez aussi modifier un élément du mobilier en double-cliquant dessus en mode Construction. La boîte de dialogue qui apparaît est identique à celle du mode Design (voir page 241). Il est également possible de déplacer ou de supprimer des objets d’aménagement en mode Construction. 8.7.2 Sélection multiple en mode Construction Plusieurs éléments de construction peuvent être sélectionnés simultanément en mode Construction en vue de les supprimer du projet en cours. Deux possibilités de sélection multiple vous sont proposées : 1. Sélectionnez tout d’abord l’élément de votre choix puis, en maintenant cette fois la touche Maj du clavier enfoncée, vous pouvez sélectionner successivement autant d’éléments que vous le souhaitez. 2. Tracez un cadre de sélection autour des éléments que vous souhaitez sélectionner. Dans la boîte de dialogue Paramètres de magnétisme et sélection (voir page 73), vous pouvez spécifier si seuls les éléments entièrement contenus dans le cadre de sélection doivent être sélectionnés ou si cette fonction s’applique aussi aux éléments partiellement inclus dans ce cadre. Lorsque plusieurs éléments ont ainsi été sélectionnés, vous pouvez les supprimer en appuyant sur la touche Suppr de votre clavier. 8.7.3 Sélection d’éléments à l’intérieur d’un polygone quelconque Pour sélectionner plusieurs éléments de construction simultanément à l'intérieur d'un polygone, et (voir page 79), utilisez non d'un rectangle, afin de les déplacer, par exemple, à l'aide du bouton la fonction du bouton . Contrairement au mode de sélection ordinaire, les clics ne permettent pas de sélectionner des éléments distincts, mais tracent un polygone. Pour suspendre le tracé du polygone, appuyez sur la touche Échap (ou faites un clic droit). Le programme bascule alors automatiquement en mode de sélection normal . Comme pour la sélection d’objets dans un rectangle, vous pouvez régler sous l'onglet Étendu de la boîte de dialogue Paramètres de magnétisme et sélection (voir page 74), si vous voulez sélectionner uniquement les éléments qui se trouvent entièrement à l’intérieur du polygone ou aussi ceux qui ne se trouvent que partiellement à l’intérieur. 8.8 MODIFIER / TRANSFÉRER LES PROPRIÉTÉS D'ÉLÉMENTS SÉLECTIONNÉS Pour transférer les proprétés d’un élément de construction (d’une fenêtre par exemple) sur d’autres éléments, vous devez sélectionner un élément, puis cliquer sur le bouton dans la barre d'outils verticale de gauche. Une fenêtre de saisie apparaît dans la partie inférieure de la zone de travail. La fenêtre se compose généralement de deux parties que vous pouvez atteindre par les onglets Source et Destination. 77 Guide de référence Remarque : Vous ne verrez pas les deux onglets au-dessus de la fenêtre mais à sa gauche. Comme les noms des onglets l’indiquent, vous entrez d’abord, ce que vous voulez copier et ensuite, vers où vous voulez le transférer. Selon ce que vous avez sélectionné comme source de transfert, les onglets Source et Destination ont des contenus différents (il serait aberrant de transférer une hauteur d'allège sur une cheminée). 8.8.1 Source L'onglet Source énumère les propriétés essentielles de l'élément sélectionné (vous pouvez également y accéder par un double clic sur l'élément ou par un clic droit sur le bouton correspondante dans la barre d'outils. Vous pouvez par exemple indiquer pour une fenêtre que vous voulez transférer la hauteur, la largeur ou les deux. L'illustration suivante présente l'onglet Source pour une fenêtre. Le contenu de l'onglet varie en fonction des éléments de construction pouvant faire l'objet d'un transfert multiple. Remarque : Habituellement, vous sélectionnez la source de votre transfert multiple à l’aide du bouton . Lorsque vous voulez faire un transfert multiple pour une porte après un transfert pour une fenêtre, vous n'avez pas besoin de revenir au mode de sélection ; vous pouvez effectuer directement les réglages requis dans la fenêtre de transfert multiple. Toutefois, vous pouvez uniquement procéder ainsi lorsque l'onglet Source est activé. Une fois que vous avez coché toutes les propriétés à transférer et identifié Sous l'onglet Destination les éléments auxquelles elles s’appliquent, cliquez sur le bouton Appliquer. Vous pouvez ensuite désactiver le transfert multiple en cliquant sur le bouton ou un bouton quelconque dans la barre d'outils. Les rubriques Source et Destination disparaissent. Vous pouvez aussi choisir un nouvel élément comme source si l'onglet Source est affiché. Le transfert multiple est automatiquement désactivé lorsque vous sélectionnez un autre élément de construction dans la barre d'outils. 8.8.2 Destination Contrairement à l'onglet Source, l'onglet Destination permet de désigner l'élément concerné par le transfert multiple. L'onglet Destination est relativement indépendant de l’élément choisi comme source car le choix de la destination ne dépend pas du genre d’information à transférer. L'onglet Destination contient les rubriques Source, Sélection destination et Sélection automatique de la destination à partir de. 8.8.2.1 Source L'élément défini sous l'onglet Source est utilisé comme source pour le transfert multiple de propriétés. Au lieu d'un élément sélectionné, vous pouvez aussi utiliser un modèle d'objet. Le modèle d'objet appartient toujours au même type que l'élément sélectionné (une fenêtre, par exemple). Il n’est pas nécessaire qu’il ait une correspondance dans votre plan, vous pouvez choisir une fenêtre paramétrable. Procéderez comme suit : Cochez l’option Modèle et cliquez sur le bouton Éditer source. Vous obtenez une boîte de dialogue qui correspond à la fenêtre des propriétés de l’élément sélectionné. Les changements effectués dans cette boîte ne modifient pas l’élément sélectionné, mais uniquement les propriétés du modèle. 78 Le mode Construction L’utilisation de modèles présente un intérêt particulier lorsque vous voulez transférer les propriétés d’un élément d’un étage vers un autre. Supposons que vous avez créé une fenêtre personnalisée au rez-de-chaussée et que vous souhaitez la transposer au premier étage, vous devez alors la sélectionner, puis la définir comme modèle sous la rubrique Source en cliquant sur le bouton Utiliser comme modèle. Changez d’étage actuel, puis choisissez Modèle sous la rubrique Source. En procédant ainsi, vous pouvez transférer des propriétés non seulement d’un étage vers un autre mais aussi vers tout un bâtiment. 8.8.2.2 Sélection destination Si l'onglet Destination est activé pour des transferts multiples, les clics sur le plan sélectionnent des éléments vers lesquels des propriétés doivent être transférées. C'est pourquoi vous pouvez uniquement cliquer sur des éléments qui sont du même type que les éléments sélectionnés. Les objets de destination autorisés apparaissent en bleu. Sous la rubrique Sélection destination, vous choisissez de quelle manière vous voulez définir d’autres éléments comme destination : l'option Clic sélection permet de choisir des éléments de destination successifs ; l’option Cadre sélection sélectionne tous les éléments qui se trouvent dans le cadre de sélection ; l’option Sélect. polygone vous permet de tracer un polygone quelconque et tous les éléments situés à l'intérieur de cette délimitation seront sélectionnés. Remarque : Terminez le tracé du polygone par Échap. Remarque : Les réglages effectués dans la boîte de dialogue Paramètres de magnétisme et sélection en mode Construction (page 73) concernant les éléments partiellement sélectionnés, seront également utilisés dans cette boîte de dialogue. 8.8.2.3 Sélection automatique de la destination à partir de Si vous ne voulez pas sélectionner manuellement tous les éléments sur lesquels les propriétés doivent être transférées, utilisez les boutons proposés sous la rubrique Sélection automatique de la destination à partir de. Ces boutons vous permettent de sélectionner de façon ciblée des éléments de votre plan, sans recourir à des clics. Divers boutons sont proposés selon l'élément sélectionné. Pour les fenêtres, par exemple, vous disposez des boutons Bâtiment, Étage, Mur et Logement, ainsi que deux fenêtres avec les noms des pièces qui se trouvent à gauche et à droite du mur dans lequel est installée la fenêtre. Pour des fenêtres dans un mur extérieur, le deuxième bouton n'apparaît pas. 8.9 DÉPLACER DES SECTIONS DU PLAN Lorsque vous avez sélectionné au moins deux éléments simultanément (voir page 77) en mode Construction, le bouton apparaît dans la barre d'outils verticale. Ce bouton vous permet de déplacer tous les éléments sélectionnés selon une valeur définie. Des murs non sélectionnés entièrement seront prolongés de façon à ce que des plans cohérents restent cohérents. Les fenêtres, portes et évidements de mur sont déplacés automatiquement avec les murs. D’autres éléments comme les poutres, les escaliers, les cheminées ou même le mobilier sélectionné (voir page 74), seront déplacés en même temps. 79 Guide de référence Le bouton permet surtout de déplacer des parties du plan de manière à l'élargir d'un mètre, par exemple. Après avoir cliqué sur le bouton , vous devez d’abord définir un vecteur de déplacement par deux clics. Pendant la définition de ce vecteur, un aperçu de ce qui sera déplacé est affiché après le premier clic puis, une boîte de dialogue apparaît après le second clic. Saisissezy la valeur de transfert numérique. Si vous appuyez sur Ctrl lors du deuxième clic, vous évitez l’ouverture de cette boîte de dialogue. Remarque : Les murs qui ne sont sélectionnés que partiellement lors du clic sur (car ils ne se trouvent pas entièrement à l'intérieur du cadre de sélection (voir page 77)), ne sont pas déplacés en totalité, mais seule l'extrémité qui se trouve à l'intérieur du cadre est déplacée. Comme l'extrémité opposée demeure inchangée, le mur est déformé. En cas de déplacement partiel de murs, les murs . déformés sont repérés par des hachures bleues lors du clic sur le bouton 8.10 LES COPIES MULTIPLES D'ÉLÉMENTS ET D'OBJETS Tant en mode Construction qu'en mode Design, vous pouvez créer plusieurs copies d'un élément apparaît dans la barre d'outils ou d'un objet sélectionné. En mode Construction, le bouton est activé dans la barre d'outils verticale de gauche. Si verticale de droite lorsque le bouton n'est pas grisé. vous avez sélectionnez un élément, En mode Design (qui ne propose pas de barre d'outils verticale de droite), est la seconde . Pour réaliser des copies multiples en mode Design, sélectionnez la fonction du bouton fonction , puis sélectionnez l’objet à copier. Après la sélection d’un élément ou d’un objet, en mode Construction ou en mode Design, l'une des quatre boîtes de dialogue apparaît lorsque vous cliquez sur . En mode Construction : 80 Le mode Construction En mode Design : 81 Guide de référence Le contenu de la boîte de dialogue qui apparaît varie en fonction du type d’élément ou d’objet sélectionné. En mode Design, seule la quatrième boîte de dialogue apparaît, alors qu’en mode Construction les trois autres boîtes sont proposées selon la sélection effectuée. 8.10.1 Boîte de dialogue Copies multiples 1 Cette boîte de dialogue ne s’affiche en mode Construction que si vous avez préalablement sélectionné un élément puis que vous avez cliqué avec le bouton gauche de la souris sur le bouton ou avec le bouton droit de la souris sur . Cette boîte de dialogue ne vous est utile que pour des éléments dont la direction doit varier d’une copie à l’autre : c'est notamment le cas des murs qui peuvent être disposés librement dans un projet, mais ce n’est pas le cas des fenêtres qui restent dépendantes de l’orientation des murs dans lesquels elles sont insérées. Dans la boîte de dialogue, entrez le Nombre de copies de l’élément ou de l’objet qui doit être dupliqué, ainsi que la valeur de l'Intervalle dans les champs correspondants. Si vous définissez une valeur défférente de 0 dans le champ de saisie Augmenter intervalle à chaque copie de, l'intervalle est augmenté en conséquence d'une copie à la suivante (il est réduit dans le cas de valeurs négatives). Dans le champ Modifier la rotation à chaque copie de, définissez l'angle de rotation de chaque copie par rapport à la précédente. Sous la rubrique Orientation, vous pouvez préciser l’emplacement relatif de la première copie par rapport à l’original sélectionné : Droite, Gauche, Haut ou Bas. Vous pouvez également saisir une valeur angulaire spécifique en sélectionnant l’option Suivant un angle de. Ainsi, un angle de 0 degré correspond à une direction horizontale orientée vers la droite. À chacune des saisies effectuées dans cette boîte de dialogue, un aperçu s’affiche instantanément à l’écran pour vous permetter de vérifier le résultat obtenu avec les divers réglages. 8.10.2 Boîte de dialogue Copies multiples 2 Contrairement à la boîte de dialogue présentée ci-dessus, cette boîte de dialogue ne s’affiche en mode Construction que lorsque vous souhaitez réaliser des copies multiples d’éléments dont l’orientation est déterminée par celle d’autres éléments. Il peut s’agir, par exemple, de fenêtres et de portes dont l’orientation est définie par celle du mur dans lequel elles sont insérées. Ce peut être également le cas pour des lucarnes et des éléments photovoltaïques d’une toiture. Leur orientation dépend en ce cas naturellement de celle de la ligne d’égout du toit. 82 Le mode Construction Si cette boîte de dialogue conserve certaines similitudes avec la précédente, la rubrique Suivant orientation de l'objet, quant à elle, diffère quelque peu par le choix qu’elle propose de ne placer les copies qu’à Droite ou à Gauche de l’élément sélectionné. En outre, vous avez la possibilité de spécifier une valeur d’intervalle de copie à copie dans le champ Augmenter intervalle à chaque copie de : lorsqu’elle est sélectionnée l’option Intervalle établit cet écart dans la distance réelle qui sépare deux copies entre elles. Ainsi, lorsqu’une fenêtre de 1 m de large est dupliquée tous les 2 m, les meneaux ainsi créés font réellement 2 m de large (fenêtre + intervalle). Si l’option Intervalle n’est pas sélectionnée, la duplication ne s’effectue qu’à partir du point de référence de la fenêtre : en ce cas le meneau est égal à la valeur résiduelle des paramètres saisis (intervalle fenêtre). 8.10.3 Boîte de dialogue Copies multiples 3 Cette boîte de dialogue apparaît lorsque vous souhaitez réaliser une copie multiple de lignes d’aide. Les fonctions de cette boîte de dialogue sont similaires à celles des précédentes, sauf pour ce qui concerne la possibilité d’orientation des copies de lignes d’aide par rapport au modèle sélectionné ou à la copie précédente. 8.10.4 Boîte de dialogue Copies multiples en mode Design Comme en mode Construction, des copies multiples d’un objet peuvent être réalisées en mode Design. La boîte de dialogue qui s’affiche lorsque vous cliquez sur le bouton est similaire à la fenêtre 1 du mode Construction, seuls les cases à cocher Augmenter intervalle à chaque copie de et Relatif à l’objet y sont ajoutés. La case à cocher Augmenter intervalle à chaque copie de a la même fonction dans ce cas que dans la fenêtre 2 du mode Construction (voir ci-dessus). Toutefois si l’option Relatif à l’objet est activée, les copies de l’objet ne seront pas disposées en coordonnées universelles (gauche, droite, dessus et dessous) mais relatives à l'objet. Ces coordonnées divergent lorsque l'objet à copier subit une rotation. 8.11 PLACER L'ORIGINE DE LA GRILLE ET DES COORDONNÉES Avec les lignes d'aide et la règle, la grille constitue un moyen d'aide important au tracé en mode et définir ses paramètres Construction. Vous pouvez l'afficher ou la masquer à l'aide du bouton par un clic droit sur le bouton dans la barre d’outils. Lors du positionnement d'un objet ou d'un élément de construction, l'effet magnétique de la grille n'est actif que si elle est visible. C'est à partir de l'origine de la grille que sont calculées les coordonnées d'un point. Ces dernières sont affichées dans la barre d'état. L'origine vous sera donc très utile, aussi bien lors de la , construction que de l'aménagement. Avec les différentes fonctions du bouton déroulant vous pouvez définir au choix l'origine des coordonnées, de la grille ou des deux à la fois. La trame de la grille, c’est-à-dire le réseau de petits points qui en constituent le quadrillage, est naturellement dépendante du point d’origine de la grille elle-même. Par principe, toute grille affichée à l’écran n’est que temporaire puisqu’il est possible de définir autant de points d’origine de grille qu’il est nécessaire. Si vous voulez faire en sorte qu’un point particulier de votre projet (l’intersection ou l’extrémité d’élément particulier) coïncide précisément avec un point de la grille, vous pouvez utiliser le 83 Guide de référence bouton ou afin de positionner la grille sur ce point. Tous les points de la grille se déplaceront alors automatiquement vers ce point. 8.11.1 Boîte de dialogue Grille Ouvrez cette boîte de dialogue par un clic droit sur le bouton Programme – Grille. ou par la commande Options – 8.11.1.1 Distance Il existe cinq options pour la définition du maillage de la grille, c'est-à-dire la distance entre les différents points. La grille est obligatoirement "carrée", la même valeur s'appliquant à la fois aux valeurs x et y. Les quatre premières options proposent des valeurs fixes prédéfinies. La dernière option vous permet de définir un maillage de grille personnalisé, entre 1 cm et 10 m. Vous pouvez entrer la valeur directement au clavier ou la définir à l'aide des petits boutons fléchés situés à droite de la zone de saisie. Les intervalles sont exprimés dans l'unité de mesure définie dans les Options de projet (voir page 29). Remarque : Á partir d'une certaine densité de points (résultant à la fois de l'intervalle spécifié et du facteur d'agrandissement), le programme ne représente plus la grille, même si son affichage est activé. Il faudrait en effet représenter un nombre très important de points et l'on obtiendrait une surface très sombre. En outre, il serait quasiment impossible de sélectionner chaque point de la grille individuellement. 8.11.1.2 Grille angulaire Cochez la case Utiliser de la rubrique Grille angulaire si vous souhaitez utiliser une grille angulaire pour vos opérations de tracé. Cette grille est particulièrement utile lorsque vous dessinez les fondations de votre maison à main levée. Si vous définissez un angle de 90 degrés (par exemple), tous les murs seront automatiquement positionnés à angle droit, indépendamment du point sur lequel s'arrête la souris. Une fois la fonction activée, entrez la valeur désirée dans le champ Largeur de pas ; cette valeur doit être comprise entre 1 et 90 degrés. Si vous cochez l'option Utiliser le magnétisme des points, votre tracé déterminera la longueur des éléments au fil des points que vous accrochez, mais l'angle des éléments insérés n'acceptera que des multiples de l'angle choisi. Si vous cochez l'option Projeter grille orthogonale, la grille angulaire détermine l'angle de l'élément inséré. Si, au moment de l'insertion, l'élément se trouve également dans le champ magnétique d'un point de la grille, la longueur de l'élément est définie de telle sorte que la perpendiculaire de l'élément passe par le point de la grille. Dans le cas d'un nouveau mur, l'un des deux sommets placés à l'extrémité du mur viendra se positionner normalement sur un point de la grille, mais l'angle du mur sera défini par l'angle que vous aurez saisi. Si vous cochez l'option Utiliser grille longidudinale (pas identique à celui de la grille), vous ne pouvez insérer vos éléments qu'avec des angles discrets et des longueurs discrètes (celles de la grille normale). Le magnétisme de la grille normale est alors prioritaire sur le magnétisme de la grille angulaire. Si vous ne souhaitez pas que tel soit le cas, désactivez simplement la grille normale. Remarque : Contrairement à la grille normale, la grille angulaire reste active même lorsque vous masquez la grille . L'option Utiliser grille longidudinale est grisée lorsque l'option Projeter 84 Le mode Construction grille orthogonale est cochée car la projection détermine la longueur, et la longueur discrète (non continue) n'est alors plus possible. Tout comme la combinaison de touches Ctrl+F3, la combinaison Ctrl+R permet d'activer ou de désactiver la grille angulaire jusqu'au prochain clic de souris. 8.12 LA RÈGLE En mode Construction (voir page 13), vous pouvez vous aider de la règle pour entrer les éléments sur le plan. Le commande Affichage/Règle ou le raccourci CTRL+L permet d'afficher ou de masquer la règle. La règle peut être employée pour mesurer et pour construire. Lorsqu'elle est visible, vous trouvez également une barre d'outils spéciale au bas de la fenêtre. Vous pouvez y définir des valeurs spécifiques à la règle. Quelques indications sur la manière d'utiliser la règle sont nécessaires. Elle a la même fonction qu'une règle normale. On peut l’utiliser comme guide pour les tracés, on peut la faire pivoter et la déplacer sur la feuille ou la relever afin de faire passer le crayon (le pointeur de la souris) de l'autre côté. La règle est un outil utile, surtout si on l’utilise en parallèle avec la fonction de magnétisme (voir page 72) et les tabulations que l'on peut y définir. 8.12.1 Structure de la règle La règle se compose de deux zones : l'une contient les traits de graduation, l'autre les valeurs correspondant à ces graduations. Les deux zones se comportent différemment lorsque vous cliquez dessus. En effet, la zone avec les valeurs de graduation sert de poignée pour saisir la règle. Vous pouvez déplacer la règle en cliquant sur cette zone et en maintenant le bouton de la souris enfoncé. La règle se déplace toujours parallèlement à sa position de départ, dans ce cas. Notez qu'elle est attirée par les éléments magnétiques qui se trouvent sur la feuille. Lorsque vous déplacez la règle de cette manière, l'origine de ses graduations ne change pas. Chaque graduation se déplace le long d'une droite perpendiculaire à la règle. Si l'origine de la règle doit être déplacée en même temps que la règle elle-même, vous devez maintenir la touche Maj enfoncée pendant la manipulation (appuyez sur la touche avant de cliquer). Vous pouvez alors positionner la règle librement et le point sur lequel vous la lâcherez correspondra à la graduation zéro. Une troisième façon de déplacer la règle consiste à la faire pivoter. Maintenez la touche Ctrl enfoncée au moment où vous cliquez sur la zone des étiquettes de graduation. La règle pivote alors autour de son origine (graduation zéro). 85 Guide de référence 8.12.2 Tabulations Imaginez que votre règle en bois comporte une petite encoche dans le guide utilisé pour les tracés. Lorsque vous faites glisser le crayon le long du guide, il aura tendance à marquer un arrêt dans cette encoche. Les tabulations sur la règle du programme sont l'équivalent de telles encoches. Elles sont marquées en couleur sur la règle. Il en existe différentes sortes : celles qui sont marquées en vert sont des tabulations séquentielles. Elles se répètent à intervalle fixe, la mesure étant toujours effectuée à partir de l'origine. Vous pouvez modifier ou désactiver ces tabulations séquentielles. Un clic droit sur la zone des graduations de la règle ouvre la boîte de dialogue de paramétrage des tabulations. Vous trouverez des explications plus détaillées dans les sections suivantes. Vous pouvez aussi placer des tabulations à votre guise. Cliquez à cet effet à l'endroit correspondant dans la zone des traits de graduation de la règle. Une boîte de dialogue s'ouvre alors pour vous permettre d'indiquer une valeur exacte. Les tabulations ainsi définies s'affichent en rouge sur la règle. Vous pouvez les déplacer en cliquant dessus et en les faisant glisser le long de la règle. Si vous les faites glisser en dehors de la règle, elles sont supprimées. La même fonctionnalité existe d'ailleurs aussi dans les logiciels de traitement de texte. Après le déplacement d'une tabulation, une boîte de dialogue s'affiche à nouveau pour la saisie d'une position exacte. Conseil : Si vous voulez empêcher l'affichage de la boîte de dialogue lors du déplacement ou de la définition des tabulations rouges, appuyez sur la touche Ctrl au moment de cliquer sur la règle. La valeur de graduation qui est la plus proche du pointeur de la souris est alors utilisée pour la tabulation. 8.12.3 Paramètres de règle Lorsque vous faites un clic droit sur la règle, vous affichez la boîte de dialogue Paramètres de règle : Vous définissez ici les tabulations à utiliser, la position de la graduation zéro et le comportement de la règle en cas de modification et de défilement de votre plan. Les paramètres de la règle ne sont valables que pour la fenêtre active. Si plusieurs fenêtres sont ouvertes, vous pouvez définir des paramètres différents pour chaque vue. 86 Le mode Construction 8.12.3.1 Tabulateurs Les tabulations de la règle font office de points magnétiques lors des tracés. Vous pouvez définir des tabulations séquentielles, par exemple pour avoir un point magnétique tous les 50 cm sur la règle. Les tabulations séquentielles s'affichent en vert sur la règle. Voici la signification des différentes options de la rubrique Tabulateurs : 8.12.3.1.1 Tabulateur séquentiel tous les Si cette option est active, vous pouvez entrer la distance entre deux tabulations séquentielles dans la zone de saisie associée à l'option. 8.12.3.1.2 Utiliser tabulateur standard Cochez cette option pour utiliser les tabulations par défaut, marquées en bleu sur la règle. 8.12.3.2 Origine Si l’option Origine sur le dernier point n’est pas cochée, vous pouvez indiquer la position du point zéro sur la règle. Lorsque vous quittez la boîte de dialogue en cliquant sur OK, la règle est positionnée par rapport au point zéro de votre dessin (voir page 83). Soyez attentif au fait que l'option Règle visible est prioritaire par rapport au réglage de l'origine. Par conséquent, si la règle est invisible conformément à vos réglages, un clic sur le bouton OK modifie les paramètres de telle sorte que la règle devienne visible. 8.12.3.3 Règle visible Pour empêcher que la règle ne disparaisse de l'écran lorsque vous faites défiler le plan, vous pouvez cocher cette option. 8.12.3.4 Origine sur le dernier point Lorsque cette option est cochée, le point zéro est toujours défini à l'endroit de la règle où vous avez cliqué en dernier pour entrer la position de murs, de fenêtres, de portes etc. 8.12.4 Barre d'outils spécifique à la règle Dans la barre d'outils spéciale qui s'affiche dans la fenêtre active, quand le mode Construction est activé, vous pouvez entrer certaines valeurs directement au clavier. En plus des zones de saisie et . numérique, six boutons correspondent à autant d'actions sur la règle : soulève la règle. Lors du tracé de murs, par exemple, le pointeur de la souris peut Le bouton "passer sous" la règle, ce qui n'est pas le cas lorsque le bouton est relâché. Dans ce cas, la ligne que forme le guide de la règle ne peut être franchie que dans un sens. a pour rôle d'inverser les notions de haut et de bas du bouton précédent. Le bouton Normalement, le guide de la règle se trouve en haut. Après un clic sur ce bouton, la flèche qu'il représente s'inverse . Ce comportement se rapproche aussi de celui d'une règle normale, que vous pouvez utiliser avec le guide vers le haut ou vers le bas. Un clic sur le bouton décale la règle d'une certaine distance. La valeur du déplacement peut être paramétrée dans la première zone de saisie de cette barre d'outils. Si la valeur 1 m est inscrite dans 87 Guide de référence cette zone, la règle est déplacée d'un mètre vers le haut lorsque vous cliquez sur le bouton. Les valeurs négatives provoquent un déplacement vers le bas. Le bouton fait pivoter la règle selon un certain angle. Le point zéro fait office d'axe de rotation. La valeur de l'angle est celle qui est inscrite dans la deuxième zone de saisie de cette barre d'outils. La valeur est entrée en degrés. Les valeurs négatives font tourner la règle dans le sens des aiguilles d'une montre, les valeurs positives la font tourner dans le sens inverse. Le bouton permet de faire tourner la règle de 90 degrés. Si elle est horizontale à l'origine, elle sera donc verticale après un clic sur ce bouton. Un autre clic la remet à sa position de départ horizontale. Le dernier bouton positionne toujours la règle à l'horizontale. Quel que soit l'angle de rotation actuellement défini, un clic sur ce bouton a toujours pour effet de fixer l'angle absolu de la règle à 0°. 8.12.4.1 Zones de saisie de la barre d'outils de la règle Les deux premières zones de saisie ont été évoquées dans la section précédente. La première définit la valeur d'un déplacement parallèle de la règle suite à un clic sur le bouton . La deuxième définit la valeur relative de l'angle de rotation à utiliser lorsque l’utilisateur clique sur le bouton . Si vous avez par exemple indiqué la valeur 15, vous pouvez faire tourner la règle de 45° en cliquant trois fois sur le bouton . La troisième zone de saisie sert à définir un tabulateur standard (voir page 86). La saisie d'une tabulation fixe est donc possible à tout moment, sans qu'il soit nécessaire d'ouvrir, de compléter et de valider une boîte de dialogue. Dans la dernière zone de saisie, vous pouvez indiquer une valeur d'angle absolue. Si vous y entrez la valeur 45, la règle sera tournée de manière à venir se placer avec une inclinaison de 45° par rapport à l'horizontale. Dans cette zone de saisie vous pouvez également lire la valeur de l'angle atteint en cas de rotation de la règle à l'aide de la souris et avec la touche Ctrl. 8.12.5 Touches de raccourci spécifiques à la règle Les actions correspondant aux six boutons de la barre d'outils spécialement affectée à la règle peuvent aussi être déclenchées avec des touches de raccourci. Ce sont les touches de fonction F5 à F10 qui sont associées, dans l'ordre, à ces boutons. Avec un peu de pratique, vous vous apercevrez que ces touches de fonction permettent de manipuler la règle très facilement. Pour vous entraîner, essayez de construire un bâtiment dont la base est un polygone régulier à 20 côtés. Remarque : Utilisez des tabulations par défaut et faites pivoter la règle d'une valeur constante de 18°. 8.13 LES LIGNES D'AIDE Pendant la construction de vos plans, les lignes d'aide peuvent constituer une aide précieuse. Grâce à une grille de lignes d'aide judicieusement composée, vous serez la plupart du temps en mesure de résoudre facilement certains problèmes de tracés géométriques. La boîte de dialogue Lignes d'aide vous permet de définir l'affichage des lignes d'aide, tandis que la boîte de dialogue Paramètres de saisie des lignes d'aide vous permet de définir l'angle et le rapport de division des lignes d'aide. Ces valeurs peuvent être enregistrées avec le projet. permet d'afficher ou de masquer les lignes d'aide disposées sur le plan. Un clic sur le bouton 88 Le mode Construction 8.13.1 .Définir le type de lignes d'aide La barre d'outils verticale contient un bouton permettant d'activer la fonction des lignes d'aide. Il s'agit d'un bouton déroulant avec un petit triangle noir en bas et à droite. Lorsque vous cliquez sur cet outil et que vous maintenez le bouton gauche de la souris enfoncé, divers types de lignes d’aide apparaissent. Il s'agit notamment des lignes d'aide suivantes : Rectangle d'aide • Cercle d'aide • Ellipse d'aide • Les types de lignes d'aide proposent diverses fonctions qui apparaissent dans la barre d'outils verticale de droite. 8.13.1.1 Placer une droite d’aide La première fonction vous permet d'afficher des lignes d'aide traversant toute la fenêtre de crée des segments dont vous pouvez définir la longueur. travail, la seconde Lorsque vous avez choisi un type de ligne d'aide, le programme affiche une seconde barre d'outils verticale réunissant les diverses fonctions proposées. Un clic droit qur l'un de ces boutons affiche une boîte de saisie numérique. Pour la fonction , le champ Angle par rapport à la ligne de référence indique l'angle défini ; pour la fonction , il correspond au Rapport de division. Cliquez avec le bouton gauche de la souris dans la fenêtre de travail pour placer les lignes d'aide, puis appuyez sur la touche Échap pour interrompre la saisie des lignes d'aide. Les lignes d'aide et les outils d'aide fonctionnent de la même manière et ils sont décrits ensemble dans les sections suivantes. 8.13.2 Placer les lignes d'aide 8.13.2.1 . Ligne d'aide verticale Pour placer une ligne d'aide verticale, il vous suffit d'identifier un point en cliquant à l'endroit correspondant sur la feuille. La ligne sera tracée à la verticale en passant par ce point. Si vous placez un segment, un deuxième clic vous permet d'en définir la longueur. Si vous appuyez sur la touche Maj et si vous cliquez sur le plan, le programme met en évidence la ligne d'aide sélectionnée : les deuxième et troisième clics permettent alors de préciser le début et la fin du segment. 89 Guide de référence 8.13.2.2 . Ligne d'aide horizontale Pour placer une ligne d'aide horizontale, procédez comme vous le faites pour placer une ligne d'aide verticale. 8.13.2.3 . Ligne d'aide quelconque Un premier clic définit l'un des points de la droite. En déplaçant la souris, vous faites pivoter la ligne autour de ce point et vous pouvez ainsi définir la position souhaitée. Un deuxième clic fixe la ligne d'aide. Si vous avez opté pour un segment, il est tracé exactement entre le premier et le second clic, comme dans tous les programmes de dessin. 8.13.2.4 . Ligne d'aide perpendiculaire Droite d'aide : Cette méthode de tracé s'appuie toujours sur un segment existant quelconque, par exemple un mur. Identifiez ce segment en cliquant dessus. La ligne d'aide se trace aussitôt, perpendiculairement à la ligne de référence et à l'endroit où vous avez cliqué. Si vous maintenez la touche Maj enfoncée au moment du clic, vous pouvez ensuite faire glisser la ligne d'aide de manière à ce qu'elle reste perpendiculaire au segment de référence même si elle se trouve à l'extérieur du segment. La ligne d'aide ne coupe donc pas obligatoirement le segment de référence mais reste toujours perpendiculaire à la ligne qui lui sert de référence. Segment d'aide: le premier clic détermine le point d'intersection avec la ligne de référence et le second clic définit l'extrémité du segment perpendiculaire. En maintenant la touche Maj enfoncée au moment du clic, vous pouvez faire coulisser la perpendiculaire par rapport à la ligne de référence. Deux autres clics définissent ensuite les extrémités du segment. 8.13.2.5 . Ligne d'aide angulaire Cette fonction permet d’attribuer un angle donné à une droite ou un segment d’aide par rapport à une ligne de référence. La mise en place de ce type de ligne d’aide est identique à celle d’une droite ou d’un segment d’aide perpendiculaire à une ligne de référence, y compris pour ce qui concerne l’utilisation de la touche Maj. Vous pouvez toutefois choisir un angle autre que l'angle droit à partir d'un clic droit dans la barre d'outils verticale. 8.13.2.6 . Ligne d'aide parallèle Cette fonction permet de tracer des lignes d'aide parallèles à une ligne de référence. Cliquez d'abord sur la ligne de référence puis définissez la distance entre les deux lignes à l'aide d'un second clic. La touche Maj n'a pas de fonction spéciale. 8.13.2.7 . Ligne d'aide parallèle (num.) Un premier clic identifie la ligne de référence. Le second clic peut avoir lieu à n'importe quel endroit à côté de la ligne de référence, mais du côté où la ligne d'aide doit être tracée. La distance 90 Le mode Construction de ce deuxième clic par rapport à la ligne de référence importe peu, puisque la valeur réelle vous est demandée par le programme dans une boîte de dialogue spéciale. Le programme garde cette valeur en mémoire et vous n'êtes pas obligé de la saisir à nouveau si vous voulez tracer une autre ligne à égale distance. Pour que la valeur soit prise en compte automatiquement sans que la boîte de dialogue ne s'affiche, maintenez la touche Ctrl enfoncée lors de la définition de la ligne d'aide. Si vous avez opté pour la fonction Placer un segment d'aide, le deuxième clic définit en même temps une extrémité du segment. La boîte de dialogue de définition de la distance s'affiche et un troisième clic place ensuite l'autre extrémité. La touche Ctrl peut être utilisée de la même façon que pour la première fonction. 8.13.2.8 . Ligne d'aide intermédiaire Avec un clic droit sur ce bouton, vous pouvez définir le positionnement de la ligne d'aide par rapport aux deux points. Définissez deux points entre lesquels la ligne d'aide sera tracée. Elle sera perpendiculaire à la ligne reliant les deux points en question, le point d'intersection étant déterminé par le pourcentage de positionnement. Procédez de la même façon si vous avez choisi la fonction Placer un segment d'aide. Le segment que vous voulez tracer débute au point d'intersection de la ligne d'aide avec le segment formé par les deux points de référence. Un nouveau clic définit la direction et la longueur du segment. En appuyant sur Maj, vous tracez d'abord une droite et vous devez ensuite cliquer deux fois sur cette ligne pour définir les extrémités du segment. Celui-ci ne doit donc pas commencer obligatoirement au point d'intersection 8.13.3 Supprimer une ligne d'aide Pour supprimer une ligne d'aide, cliquez sur le bouton (voir page 76), puis sur la ligne d'aide. Celle-ci s'affiche alors en rouge. Appuyez sur la touche Suppr pour la supprimer. Pour supprimer toutes les lignes d'aide, choisissez la commande Édition – Supprimer tous les – Lignes d'aide. 91 Guide de référence 8.13.4 Boîte de dialogue Lignes d'aide Vous ouvrez cette boîte de dialogue par un clic droit sur le bouton Options – Programme – Lignes d'aide. ou par la commande 8.13.4.1 Définir le type de lignes Cinq styles de lignes d'aide sont mis à votre disposition. 8.13.4.2 Définir la couleur Si vous souhaitez personnaliser la couleur des lignes d'aide, cliquez sur la flèche à droite de la cellule de couleur. La boîte de dialogue Couleurs s'affiche alors à l'écran. Vous pouvez y sélectionner une couleur prédéfinie ou cliquer sur le bouton Définir les couleurs personnalisées pour créer votre propre teinte. 8.13.4.3 Par défaut Si vous cliquez sur le bouton Par défaut, les paramètres sont enregistrés comme paramètres par défaut et réutilisés au redémarrage du programme. Dans le cas contraire, ils sont annulés dès que vous quittez le programme. 8.14 LA FLÈCHE D'ORIENTATION Le programme met à votre disposition une flèche pointant en direction du nord. Cette flèche est visible en mode Construction et mode Design. Toutefois, sa taille et sa position ne peuvent être modifiées qu'en mode Construction. La flèche ne sert pas uniquement à indiquer la direction du nord : elle intervient également dans les vues à heure variable, où l'ensoleillement est justement calculé par rapport à la définition de la direction du nord. La position de la flèche est alors prise en compte dans la détection de la position du soleil. En mode Construction, vous pouvez déplacer la flèche comme n'importe quel élément de construction. Cliquez dessus puis déplacez la souris en maintenant le bouton gauche enfoncé. Si vous double-cliquez sur la flèche en mode Construction, vous affichez la boîte de dialogue Flèche d'orientation dans laquelle vous pouvez modifier sa direction. 92 Le mode Construction 8.14.1 Boîte de dialogue Flèche d'orientation Le champ Rotation permet d'adapter l'orientation de votre plan à la réalité. Une rotation de 0° signifie que le nord se trouve vers le haut du plan. Les valeurs positives font tourner la flèche vers la gauche, tandis que les valeurs négatives la font pivoter vers la droite. Le champ Rayon du symbole permet de changer la taille de la flèche. Le bouton Par défaut permet d'enregistrer les paramètres actuels et de les appliquer aux futurs projets que vous créerez. 8.15 LES ÉLÉMENTS DE CONSTRUCTION La suite de cette documentation s'intéresse aux divers éléments de construction disponibles dans le programme, tels que les murs, les fenêtres ou les portes. Ces éléments sont accessibles en mode Construction via la barre d'outils verticale de gauche et ses multiples boutons déroulants : La description des éléments dans les pages suivantes se présente comme suit : • Description générale de l'élément • Fonctions de tracé de l'élément • Paramètres spécifiques à l'élément La présentation des fonctions de tracé propose des informations détaillées sur les divers boutons disponibles pour un élément dans la barre d'outils verticale de droite. Les paramètres de configuration d'un élément peuvent être utilisés à des fins différentes : • Un double clic sur un élément déjà inséré sur le plan permet d'accéder aux paramètres définissant sa taille et son aspect général. • Un clic droit sur le bouton de sélection d'un élément, par exemple , permet de définir de quelle façon l'élément sera dorénavant inséré dans le projet actuel. • Pour que les paramètres concernent tous les projets à venir, et pas uniquement le projet actuel, cliquez sur le bouton Par défaut présent dans toutes les fenêtres de configuration des éléments de construction. Remarque : Ce bouton vous permet de personnaliser le programme en lui indiquant vos préférences. Vous remplacez ainsi les paramètres par défaut du programme par vos propres paramètres par défaut, mieux adaptés à vos besoins. 8.16 LES MURS Les différentes fonctions de tracé des murs permettent de définir la position et les paramètres des murs dans votre projet à partir d'une boîte de dialogue (décrite à la page 102) (vous pouvez y modifier les dimensions, la texture et l'affichage). Huit types de tracé sont proposés. Ils vous garantissent un certain confort dans votre travail et vous permettent de respecter la précision requise sur un plan. En combinant ces fonctions avec les lignes d'aide, la règle, le magnétisme et la grille, vous pouvez sans problème venir à bout des projets les plus ambitieux. Assurez-vous que la grille magnétique est activée. Remarque : Lorsque vous déplacez un mur, vous pouvez lire sa longueur et son angle de rotation dans la barre d'état du programme. Ces informations s'affichent également lorsque vous 93 Guide de référence sélectionnez un mur déjà positionné. En faisant pivoter (voir page 260) un objet selon le même angle de rotation, vous pouvez l'aligner précisément par rapport au mur. 8.16.1 Définir le type de mur La barre d'outils verticale contient le bouton qui permet d'activer le tracé de murs. Les fonctions accessibles à partir de ce bouton s'affichent lorsque vous cliquez dessus et faites glisser le pointeur vers la droite, légèrement à l'écart du bouton. Dans la barre d'état s'affiche une brève description du type de mur. Pour activer une fonction de tracé, relâchez le bouton de la souris lorsque le pointeur se trouve sur le bouton correspondant. Comme pour tous les boutons déroulants, la fonction de tracé sélectionnée prend alors place dans la barre d'outils principale. ou Pour afficher la boîte des paramètres des murs, cliquez avec le bouton droit de la souris sur sélectionnez la commande Options – Murs. En cliquant sur le bouton Par défaut, vous pouvez enregistrer les valeurs que vous utilisez le plus souvent. Elles sont alors employées comme valeurs par défaut à chaque démarrage du programme. Dans le cas contraire, elles ne restent actives que pour la session en cours. La même boîte de dialogue s'affiche également lorsque vous effectuez un double clic sur un mur préalablement sélectionné. Après la sélection d'un type de tracé, une deuxième barre d'outils verticale s'affiche, parallèlement à la première. Elle contient sept boutons correspondant à autant de fonctions de tracé différentes. Comme pour les lignes d'aide, un clic droit sur l'un des boutons de cette deuxième barre d'outils affiche une boîte de dialogue dans laquelle vous pouvez définir des paramètres de tracé. 8.16.2 Murs virtuels Le programme est capable de repérer automatiquement un espace entièrement clos par des murs, et définit alors cet espace comme étant une "pièce". Dans certaines circonstances, il est également nécessaire de définir comme pièces des espaces dont tous les côtés ne sont pas fermés. Tel est le cas des balcons. Pour que le programme considère ces espaces comme des pièces, vous devez placer des murs virtuels sur le plan de construction. Lisez également la prise en main pour découvrir comment utiliser les murs virtuels pour créer des mezzanines. Ces murs se laissent manipuler exactement comme des murs réels, toutefois ils n'ont aucune épaisseur. En mode Construction, ils sont représentés sous la forme de traits, tandis qu'ils sont totalement invisibles en mode Design. Pour insérer un mur virtuel, sélectionnez la dernière fonction (rouge) du bouton déroulant . Placez ensuite le mur sur le plan, comme un mur normal. 8.16.2.1 Propriétés des murs virtuels En mode Construction, un clic droit sur le type de tracé Insérer un mur virtuel permet d'afficher la boîte de dialogue Mur virtuel, également accessible par un double clic sur un mur virtuel sélectionné : 94 Le mode Construction Là, vous pouvez modifier le style de trait et la couleur utilisés pour représenter les murs virtuels. Vous pouvez également indiquer si les murs peuvent ou non accueillir des portes et/ou des fenêtres. L'épaisseur du mur virtuel est alors prise en compte dans le calcul des tablettes de fenêtre et des menuiseries de porte. 8.16.2.2 Pièces virtuelles La mise en place de murs virtuels et la combinaison de murs virtuels avec des murs réels donne naissance à des espaces clos que le programme reconnaît automatiquement comme des pièces virtuelles : Dès que le programme détecte une telle pièce, il affiche une fenêtre dans laquelle il vous demande si la pièce virtuelle doit ou non recevoir un plafond. Si vous souhaitez créer une mezzanine, répondez Non. Vous pourrez changer ce paramètre ultérieurement, dans la boîte de dialogue Propriétés de la pièce, accessible par un double clic sur la pièce virtuelle. 95 Guide de référence 8.16.2.3 Conseils d'utilisation pour les murs virtuels L'intersection entre les murs réels, les murs virtuels, les sols et les plafonds permet d'isoler des espaces à l'intérieur d'autres espaces, et de leur attribuer des textures et des matériaux différents. Vous pouvez ainsi poser deux moquettes ou deux papiers peints différents dans la même pièce. Par principe, lorsque vous faites glisser une texture du catalogue vers un sol ou un plafond, c'est l'ensemble du sol ou du plafond qui est concerné, donc également les espaces virtuels inclus dans la pièce. Si vous souhaitez que l'espace virtuel ait une texture différente, double-cliquez à l'intérieur de cet espace : dans la boîte de dialogue Propriétés de la pièce, cliquez ensuite sur le bouton Définir sous la rubrique Couleur motif pour sélectionner la texture spécifique à la pièce virtuelle (sol et plafond). Les murs virtuels vous permettent également de "simuler" des niveaux décalés à l'intérieur d'une même pièce . Exemple : Supposons que la moitié gauche de votre maison surplombe d'un mètre la moitié droite. Vous devez alors concevoir chaque moitié comme un bâtiment séparé, de telle sorte que vous puissiez définir des niveaux de sol différents. À la limite entre les deux bâtiments, c'est-à-dire sur la ligne de changement de niveau, tracez un mur virtuel. Les deux espaces ainsi séparés forment deux pièces closes, sans séparation apparente. Si vous souhaitez que la séparation soit visible, tracez un mur normal dans l'un des bâtiments, et un mur virtuel dans l'autre. Pour créer d'autres sous-niveaux, utilisez des murets. Astuce : Pour appliquer des textures différentes sur les différents côtés d'un muret, procédez comme pour un mur. Ne faites pas glisser la texture depuis le catalogue (en mode Design), mais sélectionnez chaque côté séparément, en mode Construction, et choisissez la texture désirée. 96 Le mode Construction 8.16.3 Tracer des murs 8.16.3.1 Modifier le point de référence d'un mur Lorsque vous placez un mur, vous pouvez utiliser plusieurs points de référence. Une croix de couleur marque le point de référence actuel pour le tracé du mur. Le passage entre l'axe du mur et les deux parois se fait avec la combinaison de touches Ctrl+W. Le mur entier est alors décalé. Si vous souhaitez décaler uniquement les points d'une paroi frontale du mur, utilisez les touches Ctrl+Q pour le début du mur et Ctrl+E pour la fin du mur. 8.16.3.2 . Murs multiples Cette fonction permet de créer plusieurs murs successivement (comme si vous traciez un polygone). Le premier clic définit le point de départ du premier mur. Un nouveau clic définit la fin de ce mur et le début du mur suivant. Il en va de même pour les clics suivants. Lorsque tous les murs sont tracés, appuyez sur la touche Échap pour mettre fin à la fonction. 8.16.3.3 . Mur simple Contrairement à la fonction précédente, celle-ci s'arrête automatiquement dès que le premier mur est tracé. 8.16.3.4 . Mur perpendiculaire Cette fonction utilise comme ligne de référence un mur existant ou une ligne d'aide. Un nouveau mur est tracé perpendiculairement à cette ligne de référence, le premier clic définissant le début du mur, le second définissant sa fin. Le mur ne peut être tracé autrement que perpendiculairement. Si vous maintenez la touche Maj enfoncée lors du premier clic, vous voyez d'abord apparaître une ligne d'aide sur laquelle vous pouvez définir le début et la fin du mur. Si vous lâchez la touche Maj, le clic suivant définit le point de départ du mur ; si vous la maintenez enfoncée, vous fixez la ligne d'aide et il faut alors deux autres clics pour définir les extrémités du mur. La ligne d'aide s'efface d'elle-même lorsque le tracé est terminé.. 8.16.3.5 . Mur angulaire Avec un clic droit sur le bouton correspondant, vous pouvez définir un angle. C'est cet angle qui est alors utilisé à la place de l'angle droit pour le tracé par rapport à la ligne de référence. Pour le reste, la fonction s'utilise de la même manière que la précédente. 8.16.3.6 . Mur parallèle Au lieu d'être perpendiculaire, ce mur est tracé en parallèle à une ligne de référence. Pour le reste, le tracé s'effectue de la même manière que pour les fonctions précédentes. 97 Guide de référence 8.16.3.7 . Mur intermédiaire Comme pour les précédentes fonctions, vous pouvez tracer un mur parallèle à un autre mur ou à une ligne d'aide. La distance souhaitée entre les deux parallèles doit être indiquée dans une boîte de dialogue. 8.16.3.8 . Mur parallèle (num.) Avant d'utiliser cette fonction, effectuez un clic droit sur le bouton . et entrez dans la boîte de dialogue une valeur correspondant au rapport de division. Un mur est alors tracé entre deux points définis par des clics successifs, perpendiculairement au segment formé par ces deux points, la distance par rapport aux points étant déterminée par cette valeur. Si vous maintenez la touche Maj enfoncée lors des clics définissant les deux points de référence, vous ne pouvez pas sélectionner librement le point de départ du mur, il se situera exactement au milieu du segment formé par les deux points. 8.16.4 Outils d'édition des murs Pour l'édition de murs déjà tracés, vous disposez de divers outils que vous pouvez atteindre de 2 manières : 1. Lorsque vous avez sélectionné un mur, les boutons , , , , , et affichés dans la barre d'outils verticale de droite permettent de le modifier. Un clic sur l'un de ces boutons active l'outil d'édition correspondant pour le mur sélectionné. 2. L'un des derniers boutons de la barre d'outils verticale de gauche est le bouton . Lorsque vous cliquez dessus, les boutons cités sont également affichés dans la barre d'outils verticale de droite. Leur utilisation est légèrement différente car lorsque l'un de ces outils a été sélectionné, vous pouvez sélectionner successivement différents murs afin de les éditer. Contrairement à la première méthode d'activation, la seconde vous permet de modifier plusieurs murs et pas uniquement le mur actuellement sélectionné. 8.16.4.1 Modifier un mur : distance à partir du curseur Lors de la division ou de l'édition d'un mur à l'aide des boutons , et , vous pouvez définir la distance du curseur par rapport au point de division ou de prolongement. Si cette distance n’est pas nulle, vous n’entrez pas le point de division directement mais un point à la distance choisie du point de division. 98 Le mode Construction Ouvrez la boîte de dialogue de réglage de la distance par un clic droit sur les boutons , ou 8.16.4.2 Diviser un mur Si vous avez sélectionné la fonction du bouton , vous devez préalablement sélectionner le mur à diviser. Placez la souris sur le mur : le mur est repéré par un cadre rouge. Après le clic (ou dans la seconde barre d'outils verticale si un mur a déjà directement lors du clic sur le bouton été sélectionné) une ligne perpendiculaire au mur apparaît : cette ligne sert de curseur. Si la distance à partir du curseur n’est pas nulle, une ligne apparaît dans le mur, indiquant la position effective pour la séparation du mur. Positionnez alors la souris à l’endroit souhaité et cliquez une fois. Le mur se sépare en deux parties. S’il contient des portes et fenêtres sur ce point de partage, elles disparaîtront. 8.16.4.3 Diviser et étirer un mur La fonction du bouton correspond pour l'essentiel à celle du bouton , sauf que vous pouvez déplacer directement après la division du mur l’extrémité commune aux deux nouveaux murs de façon interactive. Avec un clic supplémentaire, vous raccordez les deux extrémités de murs à l’endroit souhaité. Remarque : Le raccourci clavier Ctrl+W vous permet d'activer successivement l'angle extérieur, l’axe du mur ou l'angle intérieur du mur obtenu. 8.16.4.4 Déplacer l'extrémité d'un mur Ce bouton vous permet de déplacer l'extrémité d'un mur, l’autre extrémité restant inchangée. Un cercle rouge apparaît avant le clic autour de l’extrémité sélectionnée. 99 Guide de référence Comme pour , le raccourci clavier Ctrl+W vous permet aussi de décider pour d’extrémité du mur doit être redéfini. quel point 8.16.4.5 Étirer un mur Le bouton permet de prolonger un mur tracé ; la sélection de l’extrémité à prolonger se fait comme pour la fonction . Contrairement à ce bouton, vous ne pouvez pas redéfinir l’orientation du mur. La distance à partir du curseur est utilisée par cette fonction. 8.16.4.6 Ajuster un mur Le bouton sert à ajuster un mur. Le mur sélectionné est prolongé de manière à ce que l’extrémité de l’axe se positionne au point d’intersection avec l’axe d’un autre mur sélectionné. via ou Une fois que vous avez sélectionné le mur à prolonger ou à raccourcir (en utilisant lorsque les murs ont déjà été sélectionnés), vous devez en cliquant directement sur le bouton choisir par un deuxième clic le mur sur l’axe duquel le premier mur doit être prolongé. 8.16.4.7 Raccorder deux murs La fonction du bouton est identique à celle du bouton les deux murs concernés seront prolongés ou raccourcis. pour ce qui concerne la saisie, mais 8.16.4.8 Diviser un mur en sections égales Le bouton sert à diviser un mur en parts égales. Si vous utilisez l'outil pour un mur sélectionné, vous n'avez pas besoin de cliquer de nouveau. Si vous utilisez la fonction du bouton , la division se fait directement après la sélection du mur. Vous n’avez donc besoin de cliquer qu’une seule fois. Le nombre de sections de murs créées est défini à partir d'un clic droit sur le bouton . 100 Le mode Construction Dans la boîte de dialogue qui apparaît, indiquez le nombre de murs qui doivent être crées. Le programme découpe alors le mur en autant de sections que vous lui avez demandé. Vous pouvez ensuite modifier la texture de ces sections de mur ou les effacer. 8.16.5 Hachures Un clic sur ce bouton situé dans la barre d'outils horizontale supérieure vous permet d'activer ou de désactiver la hachure des murs. Vous pouvez définir la couleur et le motif des hachures dans la boîte de dialogue Murs sous la rubrique Représentation 2D (voir page 103). 8.16.6 Déplacer un mur Pour déplacer un mur en entier ou uniquement ses extrémités, le mur correspondant doit préalablement avoir été sélectionné. Pour sélectionner le mur, activez le mode de sélection par un (voir page 76), puis par un clic sur le mur. clic sur le bouton Lorsque vous sélectionnez un mur, il s'affiche en rouge mais la paroi près de laquelle vous avez cliqué apparaît en rouge et en gras. Un double clic sur le mur permet alors de modifier les paramètres de cette paroi en gras. Pour déplacer un mur, cliquez dessus avec la souris, maintenez le bouton de la souris enfoncé et faites glisser la souris. Relâchez le bouton de la souris lorsque le mur est positionné à l'endroit souhaité. Pour déplacer une extrémité de mur (pour changer sa longueur), maintenez la touche Ctrl enfoncée pendant que vous cliquez sur le début ou la fin du mur. Tant que vous maintenez la touche Ctrl, vous pouvez allonger ou raccourcir le mur à volonté. Si le magnétisme (voir page 72) est actif, une arête du mur - plus précisément celle qui est située le plus près du pointeur de la souris au moment du clic - est automatiquement utilisée comme point magnétique lors du déplacement. En cliquant sur une arête du mur, vous pouvez donc utiliser celle-ci comme point de référence pour le déplacement. Pour utiliser une autre arête du mur comme point magnétique, utilisez la combinaison de touches Ctrl+W. Chacune des arêtes devient magnétique à son tour, à chaque frappe de la combinaison de touches. L'arête magnétique est marquée par une croix rouge. Notez que l'axe du mur comporte également trois points magnétiques. Si la touche Ctrl est enfoncée au moment où vous cliquez sur le mur, vous ne déplacez pas le mur lui-même mais l'extrémité la plus proche du pointeur de la souris. Cela équivaut à allonger ou à raccourcir le mur. 101 Guide de référence Un mur tracé entre deux murs a un comportement un peu particulier : il ne peut être déplacé qu'entre ces deux murs lorsque la touche Ctrl est maintenue enfoncée et si les deux murs en question ne sont pas parallèles, sa longueur est automatiquement ajustée. Pour terminer, vous pouvez faire pivoter tout mur qui n'est relié qu'à un seul autre mur par une de ses extrémités. Cliquez à cet effet avec le bouton droit de la souris à proximité de l'extrémité libre en maintenant la touche Ctrl enfoncée. Vous pouvez alors faire pivoter ce mur autour de son extrémité fixe sans modifier sa longueur. Si vous voulez intervenir sur la longueur en même temps que vous le faites tourner, cliquez également sur le bouton gauche de la souris, en plus du droit. Cela demande une certaine habileté dans le maniement de la souris et il y a lieu de se demander s'il n'est pas plus simple de supprimer le mur qui ne convient pas et de le retracer. 8.16.7 Supprimer un mur Sélectionnez le mur en activant le mode de sélection par un clic sur le bouton (voir page 76), puis par un clic sur le mur. L'objet sélectionné est affiché en rouge. Appuyez sur la touche Suppr pour le supprimer. Pour supprimer tous les murs du plan, utilisez la commande Édition – Supprimer tous les – Murs. 8.16.8 Boîte de dialogue Mur Pour définir les paramètres d'un mur en mode Construction, ouvrez la boîte de dialogue Mur soit , soit par la commande par un double clic sur un mur, soit par un clic droit sur le bouton Options – Murs. Cette boîte de dialogue se rapportent à toutes les parois d'un mur. Si vous ouvrez la boîte à partir d'un mur déjà inséré, les paramètres affichés sont ceux du mur sélectionné. La paroi activée est affichée en gras. Selon le mode de sélection, vous avez donc le choix entre définir des paramètres généraux pour le mur, avant de le tracer, ou préciser ultérieurement les paramètres de chaque paroi séparément. 8.16.8.1 Type Le type de mur est affiché en haut de la boîte de dialogue. Si vous avez sélectionné un type de mur sur le plan puis ouvert cette boîte de dialogue, un bouton déroulant permet encore de modifier le type du mur. Procédez comme avec les boutons de la barre d'outils verticale. 8.16.8.2 Dimensions 8.16.8.2.1 Épaisseur Sous cette rubrique, vous pouvez définir l'épaisseur du mur ou la modifier ultérieurement. 8.16.8.2.2 Longueur La longueur du mur ne peut pas être définie avant qu'il n'ait été tracé, c'est la raison pour laquelle cette zone est grisée. Dans le cas d'un mur existant, vous pouvez définir la longueur uniquement si le mur comporte une extrémité libre. Le mur est en principe allongé uniformément dans les deux directions, sauf si l'une des extrémités n'est pas libre. Dans ce cas, la variation de longueur n'a lieu que d'un seul côté. 102 Le mode Construction Le bouton Par défaut remet l'épaisseur du mur à sa valeur initiale. 8.16.8.2.3 Modification de l'épaisseur du mur à partir de Après la modification de l'épaisseur d'un mur dans la zone de saisie Épaisseur, vous pouvez préciser des paramètres supplémentaires sous cette rubrique. Si vous activez l'option Face opposée, la paroi sélectionnée reste fixe. C'est la paroi opposée qui est déplacée. L'option Axe de mur déplace les deux parois par rapport à cet axe. La différence d'épaisseur est donc partagée entre les deux parois. Si vous activez l'option Face sélectionnée, c'est la paroi sélectionnée qui est déplacée. 8.16.8.3 Face supérieure Hormis la case à cocher Identique au mur inférieur, la rubrique Face supérieure correspond à la rubrique standard de définition de la couleur et de la texture des éléments de construction. Elle est décrite à la page 9. L'option Identique au mur inférieur s'applique en cas d'étages multiples. Si l'option est activée, la texture et la couleur du mur inférieur sont reprises, s'il s'agit d'un mur extérieur. 8.16.8.4 Représentation 2D Sous cette rubrique, vous pouvez choisir la couleur du trait matérialisant la paroi intérieure du mur, ainsi que le motif représentant l'épaisseur du mur (motif et couleur). Les traits des murs ne peuvent être colorés que séparément. Vous décidez par double clic sur un côté du mur, lequel des quatre traits vous voulez colorer. Si vous avez sélectionné le trait extérieur du mur, par exemple, vous pouvez choisir une couleur par un clic sur la flèche située à droite de la zone Couleur trait. La couleur définie sous la rubrique Couleur motif s’applique à tout le mur sélectionné, ainsi qu’au motif choisi dans la liste Motif. Remarque : Si vous ouvrez la boîte de dialogue par un clic droit sur le bouton de la barre verticale, et non par un double clic sur le mur concerné, la nouvelle couleur de trait sera appliquée à tous les nouveaux murs que vous insérerez. 8.16.8.5 Matériaux Cette rubrique correspond à la rubrique standard pour la définition des caractéristiques de matériaux des éléments de construction qui n’influencent pas la représentation. Les caractéristiques peuvent être entrées séparément selon le côté du mur (intérieur ou extérieur) et sont décrites à la page 11. 8.16.8.6 Invisible en vue perspective La case à cocher Invisible en vue perspective située en bas de la boîte de dialogue vous permet de définir la visibilité d'une mur. Vous pouvez ainsi visiter les pièces comme une maison de poupée. 103 Guide de référence 8.17 .LES MURS CIRCULAIRES Pour tracer des des murs circulaires, un arc de cercle ou un cercle complet sont construits à partir de segments de murs droits dont l’addition forme un mur circulaire. Une fois le mur circulaire tracé, ses divers segments peuvent être édités séparément. Après avoir placé tous les segments, utilisez l'outil pour arrondir les angles des pièces ou , la barre d'outils pour construire des avancées rondes. Lorsque vous cliquez sur le bouton verticale de droite présente les différentes fonctions de tracé de murs circulaires. En plus du tracé d'arcs, les boutons et vous permettent de générer des pièces arrondies. 8.17.1 Le tracé de murs circulaires Lors du tracé d'un mur circulaire avec les fonctions , et , le programme sait automatiquement s'il s'agit du début ou de la fin d'un arc de cercle à l'intérieur ou à l’extrémite de murs existants. Les fonctions , et ne peuvent pas être utilisées dans d'autres zones du plan. Le début d'un mur circulaire suit automatiquement la direction du mur d'origine pour définir l'angle de sortie de l'arc de cercle. Le mur circulaire adopte l'épaisseur et le type du mur d'origine. , l'extrémité de l'arc est orientée vers le second mur. Pour la fonction Selon le rayon de l’arc, les murs d’ancrage seront raccourcis ou rallongés pour obtenir le rayon souhaité. Si vous entrez par exemple un arc de cercle dans un angle de pièce existant en cliquant d’abord dans un des murs de l’angle, puis dans l’autre, les deux murs seront raccourcis et l’arc intercalé. Remarque : Si dans la partie des murs raccourcis se trouvent des portes ou des fenêtres, celles-ci seront automatiquement supprimées. Il est possible d’arrondir des murs qui ne se trouvent pas à angle droit. Remarque : Dans la boîte de dialogue Paramètres de murs circulaires (voir page 106), vous pouvez définir l'angle d'arrivée de l’arc afin d'obtenir des arrondis dans les angles de pièces, par exemple. 8.17.2 Les fonctions de tracé des murs circulaires Après un clic sur le bouton , la barre d'outils verticale de droite du mode Construction présentent les diverses fonctions de tracé des murs circulaires. Il s'agit des boutons , , et pour les segments circulaires, et pour les pièces circulaires. La boîte de dialogue Paramètres de murs circulaires (voir page 106) vous permet de personnaliser vos tracés. Remarque : Lorsque vous maintenez la touche Ctrl enfoncée lors du dernier clic de tracé d'un mur circulaire, la fenêtre de saisie numérique n'apparaît pas et le tracé réalisé à l'aide de la souris est immédiatement appliqué (voir aussi page 5). 8.17.2.1 Fonction de tracé Utilisez cette fonction pour tracer un mur circulaire entre deux murs existants (voir page 104). 104 Le mode Construction Après avoir cliqué sur , vous devez cliquer trois fois sur votre plan : la première fois pour le début de votre arc de cercle sur un mur existant ou à son extrémité, la deuxième fois pour la fin de l’arc sur un deuxième mur ou à son extrémité. Après le premier clic apparaît en aperçu le tracé de l’arc. Si vous bougez la souris après le deuxième clic, vous pouvez changer le rayon de l’arc. Le troisième clic reprend ce rayon dans une boîte de dialogue où vous pouvez changer sa valeur numérique. Remarque : Si vous voulez placer un mur circulaire qui commence sur un mur existant mais qui ou ; si ni le début ni la fin de l’arc ne se trouvent finit „dans le vide“, utilisez les fonctions sur un mur, utilisez les fonctions ou . Remarque : À partir du deuxième clic vous pouvez décider à l’aide de la combinaison Ctrl+W, si vous voulez utiliser pour la saisie l’axe de l’arc, le côté intérieur ou le côté extérieur. 8.17.2.2 Fonction de tracé Avec cette fonction de tracé, vous dessinez en deux clics un mur circulaire tangent à un mur déjà existant. L’arc commence à l’endroit du premier clic et se terrmine à l’endroit du second clic. Le mur sur lequel l’arc commence sera éventuellement raccourci pour qu’il commence au début de l’arc. Après le deuxième clic, le rayon et l’angle de l’arc apparaissent dans une boîte de dialogue dans laquelle vous pouvez changer leurs valeurs numériques dans les zones de saisie correspondantes. 8.17.2.3 Fonction de tracé Cette fonction de tracé est semblable à la fonction sauf que vous déterminez l’angle d'arrivée de l’arc de façon interactive. Le premier clic détermine le point de départ de l’arc et doit se trouver sur ou à l’extrémité d’un mur existant. Le deuxième clic détermine le point d’arrivée de l’arc. Après le deuxième clic, vous pouvez régler la direction de l’extrémité de l’arc à l’aide de la souris. Un troisième clic fixe cette direction. En déplaçant ensuite la souris, on change le rayon de l’arc. Un dernier clic entre le rayon et l’angle d'arrivée ouvre une boîte de dialogue, où leurs valeurs numériques peuvent être modifiées. Remarque : Si l’arc n’atteint pas son point d’arrivée car son rayon est insuffisant (deuxième clic de la saisie), il sera automatiquement prolongé par un segment de mur droit. Remarque : Après le premier clic vous pouvez décider à l’aide de la combinaison Ctrl+W si vous voulez utiliser pour le tracé l’axe, le côté intérieur ou le côté extérieur de l’arc. 8.17.2.4 Fonctions de tracé et Contrairement aux fonctions et , les fonctions et permettent de tracer des murs circulaires qui ne s’attachent pas à des murs déjà existants. Le type de mur et l’épaisseur ne seront pas déterminés automatiquement, mais vous pouvez les définir parmi les Paramètres de murs circulaires (voir page 106) et les modifier ultérieurement. Vous devez cliquer trois fois pour ces deux variantes de saisie avant de voir apparaître cette boîte de dialogue. Avec le premier clic vous déterminez le début et avec le deuxième clic la fin de l’arc. 105 Guide de référence Contrairement à la fonction pour laquelle le troisième clic place un point par lequel l’arc doit passer, pour , vous déterminez après le deuxième clic le rayon de l’arc en déplaçant la souris. Après le troisième clic, une boîte de dialogue apparaît dans laquelle vous pouvez modifier le rayon, le type de mur et son épaisseur. Remarque : Vous pouvez déjà décider lors du premier clic à l’aide des touches Ctrl+W si vous voulez utiliser pour la saisie l’axe de l’arc, le côté intérieur ou le côté extérieur. 8.17.2.5 Fonctions de tracé et Contrairement aux quatre autres fonctions de saisie, les fonctions et ne créent pas d'arcs de , le cercle, mais des cercles complets, c'est-à-dire des pièces circulaires. Avec la fonction premier clic définit le point central et le second clic définit le rayon. La fonction trace un cercle passant par trois points. Après le dernier clic apparaît une boîte de dialogue dans laquelle vous pouvez changer le type et l’épaisseur du mur. Pour il est également possible de changer le rayon. vous pouvez déterminer à l’aide de la combinaison Ctrl+W au deuxième Remarque : Pour clic, pour aux trois clics, si vous voulez utiliser pour la saisie l’axe, le côté intérieur ou le côté extérieur de l’arc. 8.17.2.6 Boîte de dialogue Paramètres de murs circulaires Cette boîte de dialogue apparaît avec clic droit sur le bouton correspondants dans la barre d'outils verticale de droite , 106 ou un clic droit sur les boutons , , , et . Le mode Construction 8.17.2.6.1 Propriétés du mur Sous cette rubrique, vous déterminez le type et l’épaisseur de l’arc construit à l’aide des fonctions , , et . de tracé Remarque : Vous pourrez changer ultérieurement le type et l’épaisseur dans la boîte de dialogue qui apparaît à la fin du tracé. Pour et , le type et l'épaisseur du premier mur sur lequel vous avez cliqué sont toujours utilisés. 8.17.2.6.2 Segmentation Sous cette rubrique, vous décidez de la précision de la segmentation de l’arc de cercle. Dans le champ Nbr. maxi de segments pour un cercle, définissez de combien de segments de mur un cercle complet doit se composer. Supposons que vous entrez le chiffre 32 et que vous créez un arc de cercle ouvert à 90°, cet arc sera donc composé de huit segments. Selon le rayon de cercle, 32 segments de murs peuvent paraître excessifs. Si le rayon est de 1 m, pour l’arc ouvert à 90°, les segments de mur ne seraient que de 10 cm environ. Pour cette raison, vous pouvez définir la longueur minimale d'un segment dans la zone inférieure. Si le rayon est faible, il y aura moins de segments qu’indiqué dans la première fenêtre. Les réglages effectués sous la rubrique Segmentation sont valables pour les six fonctions de tracé. 8.17.2.6.3 Angle de départ et Angle d'arrivée Définissez sous ces rubriques l'angle de sortie de l'arc par rapport au premier mur ou son angle d'entrée dans un mur existant. L'option Tangentiel est en général conservée pour ces deux angles. Si vous choisissez Perpendiculaire pour construire un mur circulaire dans un angle de pièce, l’arc couvrira un angle de 270° et emboutira l’angle. Vous pouvez aussi définir des angles personnalisés. et . Les indications Les réglages effectués sous ces rubriques s'appliquent aux fonctions se rapportent à la direction définie après le données sous la rubrique Angle d’arrivée pour deuxième clic. 8.17.2.6.4 Valeurs par défaut Définissez les valeurs devant être appliquées avec les fonctions cas d'activation de la touche Ctrl (voir page 5). , , , , et en 8.18 LES POUTRES ET LES MURETS À l'aide de cette fonction, vous pouvez ajouter dans votre projet des poutres et des murets. Ces termes désignent des éléments de construction ayant un comportement similaire à celui des murs. Il peut s'agir de poutres placées sous le plafond ou de murets placés au sol. Les murets sont utilisés comme éléments statiques. En modifiant la taille de ces éléments, vous pouvez obtenir des murs moins hauts que les murs habituels. En mode Construction, la barre d'outils verticale met à votre disposition une fonction d'insertion . Pour modifier les paramètres de ces éléments, utilisez la boîte de de poutres ou de murets dialogue des propriétés qui apparaît par un clic droit sur le type choisi. Les nouvelles valeurs 107 Guide de référence définies peuvent être enregistrées comme valeurs par défaut. Un double clic sur une poutre ou un muret déjà en place ouvre la même boîte de dialogue, de manière à ce que vous puissiez modifier les paramètres par défaut et éditer les valeurs. 8.18.1 Tracer une poutre ou un muret Sélectionnez l'une des deux fonctions en cliquant sur le bouton de la barre d'outils. La barre d'outils adjacente propose divers types de tracé qui correspondent exactement à ceux du tracé des murs. Cela signifie que vous ajoutez des poutres ou des murets selon le même principe que celui caractérisant la mise en place de murs (voir page 97), à la différence près que vous allez pouvoir déterminer la hauteur de ces murets ou de ces poutres. Vous pouvez placer un muret ou une poutre simple ou des murets ou des poutres multiples. Ils peuvent être perpendiculaires, angulaires etc. En principe, les murets et poutres ne sont pas coupés par avec des murs. .Si vous placez plusieurs murets ou poutres à l’aide de la fonction , ceux-ci présentent des intersections. De cette façon vous pouvez notamment construire des poutres en forme de U. Il est ensuite possible de sélectionner les éléments séparément et de les éditer dans la boîte de dialogue qui s'ouvre par un double clic de souris. Puisque les murets et poutres ne sont pas coupés par les murs, vous pouvez adapter leurs extrémités au mur de différentes manières : lorsque vous sélectionnez une poutre ou un muret, quatre sommets sont délimités par des cadres rouges. Cliquez sur l'un de ces sommets rouges et déplacez-le le long d'une arrête afin de l'aligner sur le mur. Si le magnétisme est activé, la mise en place correcte s'opérera automatiquement. 8.18.2 Paramètres de poutre / muret Comme nous l'avons déjà indiqué, l'ouverture de cette boîte de dialogue est activée par un double clic sur une poutre ou un muret inséré dans le plan. Vous pouvez également cliquer avec le bouton droit de la souris sur le bouton de la barre d'outils. L'illustration suivante présente la boîte de dialogue Paramètres de muret contenant la rubrique Représentation 2D sous laquelle vous pouvez définir la couleur du trait et du motif, et le motif lui-même. 108 Le mode Construction Cette boîte de dialogue regroupe presque toutes les rubriques abordées pour la définition des murs (voir page 102). Vous ne pouvez néanmoins pas choisir un autre type de muret ou de poutre, mais vous avez la possibilité de définir la hauteur de l'élément sous la rubrique Dimensions. 8.19 LES PORTES Cette fonction vous permet d’installer divers types de portes dans des murs existants. Vous pouvez modifier aisément dans une boîte de dialogue le sens d’ouverture, les textures .... Vous trouverez un descriptif des boîtes de dialogue dans les sections suivantes. Les différentes possibilités de tracé vous aident à positionner précisément des portes. Vous pouvez aussi vous aider de la grille magnétique, de lignes d’aide ou de la règle. 8.19.1 Définir le type de porte La fonction correspondant à l'insertion des portes se trouve dans la barre d'outils verticale. Le propose un nombre important de types de porte. Les paramètres des portes peuvent être bouton ou après définis dans une boîte de dialogue qui s'affiche après un clic droit sur le bouton activation de la commande Options – Portes. Les valeurs modifiées ne s'appliquent qu'à la porte active, et non à toutes les portes, ni même à toutes les portes d'un même type. Les paramètres d'une porte peuvent être modifiés a posteriori par un double clic sur la porte sélectionnée dans le plan. Un type de porte étant sélectionné, une deuxième barre d'outils verticale s'affiche. Vous pouvez y sélectionner le mode de tracé de la porte. Un clic droit sur un bouton de cette barre d'outils 109 Guide de référence secondaire ouvre une boîte de dialogue contenant des paramètres utiles pour certaines fonctions de tracé. Vous pouvez à tout moment annuler le tracé d'une porte en appuyant sur la touche Échap. 8.19.2 Insérer une porte Une porte peut être insérée en mode Construction ou mise en place interactivement en mode Design. Pour plus d'informations, reportez-vous à la page 255. Les sections suivantes décrivent l'insertion en mode Construction. 8.19.2.1 Modifier le point de référence d'une porte Lors de l'insertion d'une porte, vous pouvez utiliser trois points de référence. Ils sont marqués par des croix de couleur. On passe d'un point de référence à un autre avec Ctrl+W. Le point de référence peut être une des extrémités de la porte ou son centre. 8.19.2.2 . Porte libre Avec ce mode de tracé, le point de référence est déterminant. C'est en fonction de lui que la porte est positionnée. Placez le pointeur de la souris à l'endroit correspondant dans le mur. La porte doit être placée dans un mur mais le point de référence peut être sur une ligne d'aide. 8.19.2.3 . Porte distante d'un point Cette fonction permet d'insérer une porte à une distance donnée d'un point de référence. Cliquez d'abord sur le point de référence (pas obligatoirement sur le mur) puis sur le mur, à l'endroit où la porte doit être placée. Dans la boîte de dialogue qui s'affiche alors, vous devez entrer la distance exacte entre le point de référence et la porte. Le programme calcule la position correspondante. Si vous maintenez la touche Ctrl enfoncée pendant la définition de la porte, la boîte de dialogue ne s'affiche pas et c'est la précédente valeur indiquée qui est utilisée par défaut. Pour savoir comment déplacer numériquement une porte déjà insérée et/ou définir un nouveau point de référence, reportez-vous à la section Déplacer une porte (voir page 123). 8.19.2.4 . Porte intermédiaire Après la définition de deux points de référence, la porte est insérée entre ces deux points. S'ils ne se trouvent pas sur un mur, un troisième clic est nécessaire pour identifier le mur. Dans la boîte de dialogue qui s'affiche après un clic droit sur le bouton ci-contre, vous pouvez indiquer un rapport de division qui déterminera exactement la position de la porte entre les deux points. 8.19.3 Paramètres de la porte Comme pour tous les autres éléments, la boîte de dialogue contenant les paramètres de la porte ou par peut être affichée par un double clic sur une porte insérée, par un clic droit sur le bouton la commande Options – Portes. 110 Le mode Construction 8.19.4 Dimensions Sous la rubrique Dimensions, vous pouvez définir la Largeur, la Hauteur et la Hauteur d'allège de la porte, ainsi que l'Angle d'ouverture de la porte ou de chaque vantail. Remarque : Si les vantaux de la portes sont animés (une glissière se trouve alors sous son aperçu), les champs de l'angle d'ouverture sont grisés car l'angle d'ouverture est calculé en fonction du moment de l'animation (en mode Design, cliquez avec le bouton droit de la souris sur le vantail de la porte, sélectionnez la commande contextuelle Point de temps quelconque et choisissez le moment requis). Sous la rubrique Feuillures, vous indiquez si la porte s'ouvre vers l'intérieur ou vers l'extérieur et si elle est à poussant droit ou gauche. Sous la rubrique Textures, vous pouvez sélectionner les textures à employer pour la menuiserie, pour l'ouvrant droit et, dans le cas d'une porte à deux battants, pour l'ouvrant gauche. Un clic sur le bouton situé à droite des zones de liste affiche la liste décrite à la page 10. Sous la rubrique Vantail, vous pouvez définir le type du ou des vantaux dans la liste déroulante. Toutes les modifications, y compris celles concernant l'angle d'ouverture et le type de vantail, sont immédiatement mises à jour dans la fenêtre d'aperçu. En utilisant le bouton Par défaut tous les paramètres saisis seront utilisés comme valeurs standard pour des sessions de travail ultérieures. 111 Guide de référence 8.19.4.1 Hauteur d'allège des portes Vous pouvez définir la hauteur d'allège des portes, ce qui est utile dans le cas d'étages décalés pour installer une porte sur un palier, par exemple. Si vous cochez la case à cocher À partir du sol fini sous la rubrique Dimensions, les valeurs définies dans la zone Hauteur d'allège ne seront plus mesurées à partir du sol brut, mais À partir du sol fini. 8.19.5 Déplacer une porte Pour déplacer une porte déjà positionnée, activez le bouton (voir page 76) puis cliquez sur la porte et faites-la glisser avec la souris, en maintenant le bouton enfoncé. Une porte ne peut être déplacée qu'à l'intérieur d'un mur. Si vous souhaitez saisir des valeurs fixes pour définir la nouvelle position, vous pouvez recourir à dans la barre la fonction de saisie numérique. Sélectionnez la porte puis cliquez sur le bouton verticale adjacente: Cliquez sur le bouton Point de réf puis cliquez sur le mur, à l'endroit où vous souhaitez placer le point de référence du déplacement. Définissez ensuite la distance souhaitée entre la porte et le point de référence. Sous la rubrique Localisation du point de référence, indiquez quel est le côté de la porte à prendre en compte dans le calcul de la distance (gauche, milieu ou droit). La porte se déplace dans le mur, en fonction de la valeur saisie. Faites plusieurs essais et cliquez sur le bouton OK lorsque la position atteinte vous convient. 8.19.6 Chevauchement avec d'autres portes ou fenêtres Le message d'erreur suivant nécessite une explication : 112 Le mode Construction Il s'affiche lorsque vous tentez de placer une porte dans un endroit où elle chevauche une autre porte ou une fenêtre. Si vous avez l'intention de modifier la largeur de la porte par la suite, de manière à remédier à ce chevauchement, vous pouvez vous permettre d'ignorer le message d'erreur. L'avertissement sera en revanche le bienvenu si le chevauchement s'est produit accidentellement. Si vous cochez l'option Ne plus afficher ce message, vous n'obtiendrez plus d'avertissement si le même problème survient à nouveau. Les chevauchements sont signalés de la même manière pour les fenêtres et le toit. 8.19.7 Supprimer une porte Sélectionnez la porte à supprimer après avoir cliqué sur le bouton (voir page 76). Il suffit ensuite d'appuyer sur la touche Suppr pour la supprimer. Pour supprimer toutes les portes du plan en cours, utilisez la commande Édition – Supprimer tous les – Portes. 8.20 LES FENÊTRES Le programme met à votre disposition une sélection importante de fenêtres différentes, à placer librement dans les murs de votre plan. Les trois premiers types de fenêtre sont entièrement paramétrables ; vous pouvez modifier chaque paramètre séparément puis enregistrer la fenêtre personnalisée dans le catalogue d'objets. Les autres types de fenêtres sont prêts à l'emploi ; leurs paramètres sont fixes mais vous pouvez modifier leurs dimensions, leurs textures et leur type d'ouverture. La forme de la fenêtre est prédéfinie et ne peut pas être personnalisée. Ces fenêtres standard sont ni plus ni moins des objets. Pour visualiser tous les types de fenêtre disponibles dans le programme, cliquez sur le bouton déroulant correspondant dans la barre d'outils verticale. 8.20.1 Définir le type de fenêtre Les fonctions permettant de placer des fenêtres sur un plan se trouvent dans la barre d'outils donne accès à un nombre important de types de fenêtres. Les verticale. Le bouton déroulant paramètres des fenêtres peuvent être définis dans la boîte de dialogue qui s'affiche après un clic ou activation de la commande Options – Fenêtres. Les paramètres que droit sur le bouton vous modifiez ne s'appliquent pas de manière globale à tous les types de fenêtres ; ils ne sont valables que pour la fenêtre en cours. Vous pouvez aussi modifier les paramètres pour une fenêtre existante en double-cliquant dessus dans le plan, en mode Construction. Lorsque la fonction est activée, une autre barre d'outils verticale s'ajoute à la première. Elle contient les boutons correspondant aux fonctions de tracé des fenêtres. Un clic droit sur n'importe lequel de ces boutons ouvre une boîte de dialogue dans laquelle vous pouvez définir des paramètres spécifiques à certaines fonctions de tracé. Vous pouvez notamment y saisir les valeurs (voir page 114). de la fonction de tracé La touche Échap permet à tout moment d'annuler l'insertion d'une fenêtre. 113 Guide de référence 8.20.2 Insérer une fenêtre Les fenêtres se placent nécessairement dans un mur existant. Le programme découpe automatiquement les ouvertures nécessaires dans le mur. Le choix de la méthode de tracé se fait par un clic sur l'un des boutons de la deuxième barre d'outils verticale. Indépendamment de la méthode de tracé, vous pouvez toujours positionner soit l'axe médian de la fenêtre, soit son bord droit, soit son bord gauche. Vous passez d'une possibilité à l'autre avec la combinaison de touches Ctrl+W. Pour les trois fenêtres paramétrables, vous pouvez définir un onglet à gauche et/ou à droite. Cette coupe en biais permet de placer deux fenêtres côte à côte dans l'angle d'une pièce, et donc de créer une fenêtre d'angle. Outre la possibilité de mettre en place les fenêtres en mode Construction, vous pouvez aussi les insérer de manière interactive en mode Design. Pour plus d'informations, reportez-vous à la page 255. Les sections suivantes décrivent la mise en place en mode Construction. 8.20.2.1 Modifier le point de référence d'une fenêtre Lors de l'insertion d'une fenêtre, vous pouvez utiliser trois points de référence. Ils sont marqués par une croix de couleur et vous pouvez passer de l'un à l'autre avec la combinaison de touches Ctrl+W. Vous avez le choix entre le milieu de la fenêtre et l'une de ses extrémités. 8.20.2.2 . Fenêtre libre Le point de référence de la fenêtre est déterminant avec ce mode de tracé. Placez le pointeur de la souris à l'endroit souhaité dans le mur. La fenêtre doit être placée dans un mur, mais le point de référence peut se situer sur une ligne d'aide. 8.20.2.3 . Fenêtre distante d'un point Cette fonction permet d'insérer une fenêtre à une distance donnée par rapport à un point de référence. Cliquez d'abord sur le point de référence, qui ne doit pas obligatoirement se situer sur un mur, puis sur le mur dans lequel la fenêtre doit être placée. Dans la boîte de dialogue qui s'affiche alors, vous pouvez entrer la distance exacte entre le point de référence et la fenêtre (cette méthode est indentique à celle de l'insertion de portes à l'aide de la fonction ). Si vous maintenez la touche Ctrl enfoncée au moment de la définition du mur, c'est la précédente valeur indiquée dans la boîte de dialogue qui est utilisée par défaut. Pour savoir comment déplacer numériquement une fenêtre déjà insérée et/ou définir un nouveau point de référence, reportez-vous au chapitre Déplacer une fenêtre (voir page 123). 8.20.2.4 . Fenêtre intermédiaire Après la définition de deux points de référence, la fenêtre est insérée entre ces deux points. S'ils ne se trouvent pas sur un mur, un troisième clic est nécessaire pour identifier le mur. Dans la boîte de dialogue qui s'affiche après un clic droit sur le bouton, vous pouvez indiquer un rapport de division qui déterminera exactement la position de la fenêtre entre les deux points. Si vous maintenez la touche Ctrl enfoncée, la boîte de dialogue ne s'affiche pas et c'est la dernière valeur indiquée qui est utilisée par défaut. 114 Le mode Construction 8.20.3 Hauteur d'allège Toutes les fenêtres insérées dans le plan sont automatiquement accompagnées d'une valeur chiffrée indiquant la hauteur d'allège. Cette hauteur d'allège, définie dans la boîte de configuration de la fenêtre, mesure la hauteur entre le sol et l'arête inférieure de la fenêtre. Cette hauteur d'allège peut être manipulée comme un texte normal que vous auriez créé avec le (voir page 194). Vous pouvez donc la déplacer ou la faire pivoter bouton Insérer un texte (clic droit). Un double clic sur le texte permet d'afficher la boîte de dialogue Paramètres d'étiquette de la hauteur d'allège, dans laquelle vous pouvez modifier la police et le mode de positionnement. Vous ne pouvez pas changer le texte de l'annotation, qui est généré automatiquement par le programme. Remarque : La commande Afficher la hauteur d'allège des fenêtres du menu Affichage/Représentation architecturale permet d'afficher ou de masquer l'ensemble des annotations insérées sur le plan. Pour masquer uniquement une annotation et conserver les autres, amenez l'annotation désirée sous le cartouche (afin de la cacher) ou choisissez une police de couleur blanche. 8.20.3.1 Paramètres d'étiquette de la hauteur d'allège Pour afficher la boîte de dialogue Paramètres d'étiquette de la hauteur d'allège, sélectionnez une annotation de hauteur d'allège, puis double-cliquez dessus. Activez ensuite les options de votre choix. Ces options sont présentées en détail dans la section Paramètres d'étiquette de la légende d'escalier. 8.20.4 Paramètres de la fenêtre Comme pour tous les éléments de construction, la boîte des paramètres s'affiche par un double clic sur un élément déjà inséré ou par un clic droit sur le bouton de la fenêtre (ou par activation de la commande Options – Fenêtres). Le contenu de la boîte de dialogue dépend du type de fenêtre sélectionné. 115 Guide de référence 8.20.4.1 Fenêtre paramétrable simple La boîte de dialogue se compose de trois rubriques principales : Dimensions ouverture, Type d'ouvrant et Textures : 116 Le mode Construction 8.20.4.1.1 Dimensions ouverture Si vous saisissez une valeur autre que nulle pour le Flèche basse, les tablettes de la fenêtre disparaissent au profit du cintre. Remarque : Pour créer une fenêtre ronde, entrez la valeur 0 dans le champ Hauteur. Pour les flèches haute et basse, entrez deux valeurs identiques, égales à la moitié de la Largeur. 8.20.4.1.2 Type d'ouvrant Sous la rubrique Type d'ouvrant, indiquez si la fenêtre est équipée d'un poussant droit ou d'un poussant gauche, et si l'ouverture se fait vers l'intérieur ou l'extérieur. 8.20.4.1.3 Jonctions entre fenêtres Sous cette rubrique, choisissez si le programme doit ou non créer une jonction (gauche ou droite) lorsqu'une fenêtre est placée dans l'angle d'une pièce. La jonction est générée automatiquement dès que vous approchez la fenêtre d'un angle mural. Si une deuxième fenêtre se trouve sur l'autre côté de l'angle, les deux fenêtres peuvent alors s'emboîter parfaitement. Pour voir apparaître le biais, vous devez déplacer la fenêtre jusqu'à l'angle de la pièce ; le biais n'est pas représenté lorsque la fenêtre est positionnée au milieu d'un mur. 117 Guide de référence Remarque : En règle générale, vous définissez la présence du biais avant d'insérer la fenêtre dans le plan. Mais vous pouvez bien entendu activer ce paramètre ultérieurement, dans la boîte des paramètres. 8.20.4.1.4 Textures La rubrique Textures vous offre la possibilité d'appliquer des textures différentes sur la menuiserie, la tablette intérieure et la tablette extérieure. Si vous sélectionnez la texture <Aucun>, ces éléments sont affichés sans texture. Le bouton Aperçu de la boîte de dialogue permet de visualiser l'effet rendu par vos diverses saisies, avant de les valider. 8.20.4.2 Fenêtre paramétrable étendue n°1 La seconde fenêtre paramétrable donne accès à la boîte de dialogue suivante : La deuxième fenêtre paramétrable est plus complexe que la précédente. Vous pouvez non seulement modifier sa forme générale mais également ses petits bois. Comme avec toutes les autres fenêtres, vous pouvez intervenir sur les textures appliquées à la menuiserie, à la tablette intérieure et à la tablette extérieure. 118 Le mode Construction Ce type de fenêtre se distingue par l'option Baie uniquement qui permet de créer une découpe dans le mur (de la forme de la fenêtre) sans insérer la fenêtre elle-même. Vous pouvez ainsi créer des passe-plats entre deux pièces. Comme les évidements de mur prennent la forme des fenêtres, vous pouvez parfaitement envisager des baies cintrées, et créer des arcades en juxtaposant plusieurs ouvertures. Pour vous familiariser avec les diverses options de la boîte de dialogue, testez plusieurs valeurs et observez le résultat obtenu dans la fenêtre d'aperçu. 8.20.4.3 Fenêtre paramétrable étendue n°2 La troisième fenêtre paramétrable donne accès à la boîte de dialogue qui suit dans ce texte. Ce type de fenêtre se distingue par la présence d'une imposte (au-dessus de la vitre) et d'un châssis (au-dessous) entièrement paramétrables. L'imposte peut être rectangulaire, triangulaire ou arrondie ; vous pouvez modifier la largeur de sa traverse, l'arrondi de son cintre et sa hauteur. Le châssis peut être plein ou vide (verre) ; vous pouvez modifier sa hauteur et la largeur de sa traverse. La rubrique Balustres contient trois boutons permettant de personnaliser les petits-bois de l'imposte, de la partie centrale et du châssis. Lorsque vous cliquez sur l'un de ces boutons, vous ouvrez une boîte de dialogue spéciale permettant de choisir le nombre de petits-bois désiré, ainsi que leur taille. 119 Guide de référence 8.20.4.4 Feuillures des fenêtres paramétrables La rubrique Dimensions ouverture contient un bouton intitulé Feuillures. Cliquez sur ce bouton pour paramétrer la feuillure de la fenêtre. Dans la boîte de dialogue, vous pouvez définir le type, la profondeur et la largeur de la feuillure. 120 Le mode Construction Notez que la rubrique Largeurs ne s'active que si vous cochez l'option Feuillures intérieures ou Feuillures extérieures. De même, le champ Bas s'active uniquement si vous cochez l'option Avec tablette dans la boîte précédente. Remarque : L'option Tablettes est proposée uniquement pour les fenêtres paramétrables de type 1 et 2. 8.20.4.5 Fenêtres standard Lorsque vous insérez une fenêtre standard, ses paramètres sont affichés dans la boîte de dialogue suivante. 121 Guide de référence La boîte de dialogue Paramètres de la fenêtre est une version simplifiée des boîtes de dialogue réservées aux fenêtres paramétrables. Elle permet uniquement de changer les dimensions, les textures et le type d'ouvrant de la fenêtre sélectionnée. 8.20.5 Déplacer une fenêtre Les fenêtres peuvent être déplacées en mode Construction, comme en mode Design. Pour plus d'informations, reportez-vous à la page 255. Les sections suivantes décrivent le déplacement en mode Construction. (voir Pour déplacer une fenêtre, vous devez d'abord l'identifier après avoir cliqué sur le bouton page 76). Les fenêtres sélectionnées sont affichées en rouge, comme les murs. Pour déplacer une fenêtre, cliquez dessus et faites-la glisser avec la souris, en maintenant le bouton enfoncé. La fenêtre ne peut être déplacée que le long d'un mur. Si vous souhaitez saisir des valeurs fixes pour définir la nouvelle position, vous pouvez recourir à la fonction de saisie numérique. Pour cela, sélectionnez la fenêtre puis cliquez sur le bouton dans la barre verticale adjacente. Cliquez sur le bouton Point de réf puis cliquez sur le mur, à l'endroit où vous souhaitez placer le point de référence du déplacement. Définissez ensuite la distance souhaitée entre la fenêtre et le point de référence. Sous la rubrique Localisation du point de référence, indiquez quel est le côté de la fenêtre à prendre en compte dans le calcul de la distance (côté gauche, milieu ou côté droit). La fenêtre se déplace dans le mur, en fonction de la valeur saisie. Faites plusieurs essais et cliquez sur le bouton OK lorsque la position atteinte vous convient. Avec la combinaison de touches Ctrl+W, vous pouvez changer le point de référence pour le positionnement de la fenêtre. Ce point de référence peut se trouver au milieu de la fenêtre ou à une de ses extrémités. La fonction de magnétisme (voir page 72) vous permet ensuite de repositionner la fenêtre comme bon vous semble. 8.20.6 Supprimer une fenêtre La fenêtre à supprimer doit être sélectionnée avec la fonction (voir page 76). Il suffit ensuite d'appuyer sur Suppr pour supprimer la fenêtre. Pour supprimer toutes les fenêtres du plan en cours, utilisez la commande Édition - Supprimer tous les - Fenêtres.. 122 Le mode Construction 8.21 LES ESCALIERS Le programme met à votre disposition des escaliers à simple volée (escalier droit, escalier un quart tournant sans palier, escalier un quart tournant rayonnant), des escaliers à double volée (escalier un quart tournant avec palier, escalier deux quarts tournants avec palier, escalier deux quarts tournants sans palier) et un escalier hélicoïdal. Toutes ces variantes existent en version béton et en version bois. Après la sélection d'une variante et la définition des dimensions, vous êtes invité à définir certains paramètres dans une boîte de dialogue. 8.21.1 Définir le type d'escalier Dans la barre d'outils verticale, un bouton déroulant permet de définir le type d'escalier à insérer. D'un point de vue pratique, les différents modèles se distinguent essentiellement par le nombre de points à définir pour leur tracé. Une fois le type d'escalier sélectionné, placez le pointeur de la souris sur la feuille : vous constatez que le croquis du futur escalier suit le déplacement du pointeur. Trois clics de souris suffisent généralement à positionner l'escalier sur le plan. Il faut définir en premier lieu le point d'ancrage de l'escalier (son angle inférieur droit), puis la taille et l'orientation de la première volée de marches et enfin la taille de la deuxième volée. Ne vous souciez pas de la largeur des marches, vous pourrez la modifier ultérieurement. 8.21.1.1 Escalier droit Comme le montre le schéma ci-après, trois points suffisent à définir ce type d'escalier. Les paramètres peuvent être corrigés dans la boîte de dialogue qui s'affiche à la fin du tracé ou, par la suite, par un double clic sur l'escalier sélectionné. Le point 1 du schéma est un point fixe. En allongeant ou en raccourcissant la volée de marches (point 2), vous décalez d'autant la marche d'arrivée. Pour définir l'emmarchement, utilisez le point 3. 8.21.1.2 Escalier un quart tournant avec palier Comme vous pouvez le voir sur le schéma suivant, trois points suffisent également pour ce type d'escalier. Les paramètres peuvent être corrigés dans la boîte de dialogue qui s'affiche à la fin du tracé ou, par la suite, par un double clic sur l'escalier sélectionné. 123 Guide de référence Si vous modifiez la profondeur des marches (le giron) et le nombre de marches, vous déplacez les marches de départ et d'arrivée. Le point 2 (palier) reste inchangé. Si vous modifiez l'emmarchement, le point 3 est décalé. 8.21.1.3 Escalier deux quarts tournants avec palier Comme vous pouvez le voir sur le schéma suivant, trois points suffisent également pour ce type d'escalier. Les paramètres peuvent être corrigés dans la boîte de dialogue qui s'affiche à la fin du tracé ou, par la suite, par un double clic sur l'escalier sélectionné. Dans ce cas, la profondeur du palier équivaut à la valeur de l'emmarchement. Par conséquent, si vous modifiez l'emmarchement, vous modifiez automatiquement la largeur et la profondeur du palier. Ces modifications ne concernent que les points 1 et 3 ; le point 2 (arrière du palier) reste inchangé. Le nombre de marches peut être défini séparément pour chaque volée. La largeur du palier peut être modifiée indépendamment de l'emmarchement. 8.21.1.4 Escalier un quart tournant sans palier Comme indiqué sur le schéma suivant, trois points suffisent pour insérer ce type d'escalier. Les paramètres peuvent être corrigés dans la boîte de dialogue qui s'affiche à la fin du tracé ou, par la suite, par un double clic sur l'escalier sélectionné. 124 Le mode Construction La longueur de la première volée (L1) est une valeur fixe arrêtée par le point 2. Si vous changez la valeur du giron, le point 3 est avancé ou reculé. Si vous changez la longueur de la deuxième volée (L2), le giron est recalculé automatiquement par le programme. 8.21.1.5 Escalier un quart tournant rayonnant Les points de définition de l'escalier sont fonction du croquis. Les paramètres peuvent être corrigés dans la boîte de dialogue qui s'affiche dès la fin du tracé ou, par la suite, par un double clic sur l'escalier sélectionné. Le premier point de définition (point de départ) ne peut pas être modifié. En revanche, vous pouvez entreprendre de nombreuses modifications sur la taille initiale. L'escalier s'enroule sur luimême vers l'intérieur, sauf si vous modifiez l'angle. 8.21.1.6 Escalier deux quarts tournants sans palier Comme indiqué sur le schéma, trois points suffisent pour insérer ce type d'escalier. Les paramètres peuvent être corrigés dans la boîte de dialogue qui s'affiche à la fin du tracé ou, par la suite, par un double clic. 125 Guide de référence La longueur de la première volée (L1) est variable. Si vous changez la valeur du giron, c'est la volée 1 qui est allongée ou réduite, et non la volée 2. Autrement dit : le point 1 change de position. Si vous entrez une valeur fixe pour la volée 1, la largeur de l'escalier et la volée 2, le giron est calculé automatiquement. Les points sont déplacés ainsi : la longueur de la volée de départ commande le déplacement du point 1, la largeur commande le déplacement du point 2 et la longueur de la volée d'arrivée commande le déplacement du point 3. 8.21.1.7 Escalier hélicoïdal Les points 1 et 2 permettent de définir la position du centre, le diamètre et l'enroulement de l'escalier. Le troisième point permet d'étirer l'escalier par rapport à l'axe 1-2. Astuce : placez le point 1 et observez comment se comporte le pointeur de la souris lorsque vous la déplacez. A est l'angle de départ (position de la première marche), B est l'angle de rotation de l'escalier autour du pilier central, C est l'angle d'ouverture, d est le rayon (= ½ L1). L'angle de départ détermine le point d'ancrage de l'escalier (première marche). Le giron, le nombre de marches et l'angle de rotation détermine la position de la dernière marche. L'emmarchement et le rayon extérieur influent sur le diamètre total. 126 Le mode Construction 8.21.1.8 Rampe d'accès La rampe d'accès est une forme spéciale d'escalier, permettant de créer des accès réservés aux personnes à mobilité réduite. Son mode d'insertion est identique à celui de l'escalier droit. Sous la rubrique Géométrie de la dalle, définissez la forme exacte de la rampe. Sous la rubrique Murs, indiquez si vous souhaitez monter des murs de part et d'autre de la rampe, et paramétrez ces murs. Ces murs ne sont pas considérés par le programme comme des murs normaux. Vous ne pouvez y insérer aucune porte ni fenêtre. En définissant un angle de départ et un angle d'arrivée, vous pouvez transformer la rampe rectangulaire en un parallélogramme. 8.21.2 Légende des escaliers Tous les escaliers insérés dans le plan sont accompagnés d'une légende automatique, placée au pied de la première marche. Les données affichées dans cette légende sont extraites de la fenêtre de configuration de l'escalier. Le chiffre supérieur indique le nombre de marches de l'escalier. Si l'escalier est composé de deux volées, ce chiffre cumule les deux séries de marches. Le chiffre en bas à gauche indique la hauteur de marche ; le chiffre en bas à droite indique la taille du giron. Cette légende peut être manipulée comme un texte normal que vous auriez créé avec le bouton (voir page 194). Vous pouvez donc la déplacer ou la faire pivoter (clic droit). Un Légendes double clic sur le texte permet d'afficher la boîte de dialogue Paramètres d'étiquette de la légende d'escalier dans laquelle vous pouvez modifier la police et le mode de positionnement. Vous ne pouvez pas changer le texte de la légende, qui est généré automatiquement par le programme. Remarque : la commande Afficher légende d'escalier du menu Affichage/Représentation architecturale permet d'afficher ou de masquer la légende. 127 Guide de référence 8.21.3 Paramètres d'étiquette de la légende d'escalier La boîte de dialogue Paramètres d'étiquette de la légende d'escalier s'affiche à l'écran lorsque vous sélectionnez une légende d'escalier et que vous double-cliquez ensuite dessus. Si vous cochez la case Orientation identique à l'escalier, la légende adopte la même orientation que l'escalier. Si vous l'avez placée en oblique dans la pièce ou sur la feuille après avoir fait pivoter le bâtiment (voir page 56), le texte est également orienté en oblique. Si vous décochez cette case, la légende est affichée horizontalement sur la feuille de dessin. Lorsque vous insérez un escalier, sa légende est automatiquement placée au pied de la première marche. Si vous avez déplacé la légende après coup, et si vous souhaitez retrouver sa position d'origine, activez l'option Position automatique. Pour que la légende s'affiche sur une seule ligne, cochez la troisième case de la boîte de dialogue. Le bouton Définir police ouvre une autre boîte de dialogue Windows dans laquelle vous pouvez sélectionner une des polices installées sur votre système. Sélectionnez la police, la taille et les autres attributs de caractères. Le bouton Transmettre police permet d'appliquer à toutes les légendes d'escalier visibles une police que vous avez spécialement définie pour une autre légende d'escalier. Par "légendes visibles", on désigne les légendes d'escalier affichées en noir dans l'étage actuel et les légendes d'escalier affichées en gris dans les étages visibles (non actuels). Si vous souhaitez que les futures légendes d'escalier se voient directement appliquer la police actuelle, cliquez sur le bouton Par défaut. 8.21.4 Supprimer un escalier Pour supprimer un escalier, activez le mode de sélection (voir page 76), cliquez sur l'escalier et appuyez sur la touche Suppr de votre clavier. Attention : Lorsque vous tentez de sélectionner un escalier, c'est généralement la trémie que vous sélectionnez en premier. Si vous n'y prenez pas garde, vous avez vite fait de supprimer l'ouverture au lieu de l'escalier. Pour supprimer tous les escaliers du plan en cours, utilisez la commande Édition - Supprimer tous les - Escaliers. 128 Le mode Construction 8.21.5 Trémies générées automatiquement Lorsque vous créez un escalier, le programme génère automatiquement une ouverture dans le plafond, au niveau de l'étage supérieur : cette ouverture est appelée trémie. Vous pouvez la (voir page 134). modifier comme une ouverture obtenue par le bouton 8.21.6 Paramètres d'escalier La boîte de dialogue des paramètres d'escalier s'affiche automatiquement après l'ancrage d'un escalier. Vous pouvez alors corriger les dimensions, si nécessaire. Vous pouvez également modifier un escalier déjà "posé" en le sélectionnant puis en double-cliquant dessus pour ouvrir la boîte de dialogue des paramètres. 8.21.6.1 Géométrie 8.21.6.1.1 Emmarchement Dans le cas d'un escalier droit, le troisième clic définit la largeur utile (ou emmarchement). Ceci n'étant pas possible pour les autres types d'escalier, vous devez définir manuellement l'emmarchement souhaité en entrant la valeur correspondante dans la boîte des paramètres. Emmarchement Arrivée Rampes Départ 8.21.6.1.2 Nombre de marches La valeur des champs Nbr. marches permet de fixer le nombre de marches par escalier. Dans les escaliers à deux volées, vous pouvez définir le nombre de marches de chacune des deux volées : Nbr. marches au départ et Nbr. Marches à l'arrivée. 129 Guide de référence g g h h h g = giron (29 cm)* h = hauteur de marche (17 cm)* Relation de Blondel = g + 2h Valeur optimale de la relation de Blondel = 63 cm * = valeurs optimales en intérieur 8.21.6.1.3 Giron Le giron désigne la profondeur de chaque marche. Si vous augmentez le giron, vous augmentez la longueur de l'escalier (voir Types d'escalier page 129). 8.21.6.1.4 Largeur de palier Dans les escaliers à deux volées, le paramètre Larg. de palier définit automatiquement la largeur utile de l'escalier. Dans le cas de l'escalier deux quarts tournants avec palier, la valeur peut être modifiée dans la boîte de dialogue. 8.21.6.1.5 Rayon extérieur Le rayon extérieur d'un escalier un quart tournant rayonnant est calculé en fonction de la position des trois points de définition. Vous pouvez toutefois le modifier ultérieurement dans la boîte de dialogue relative à l'escalier. Une modification de l'emmarchement n'a pas d'influence sur le rayon extérieur. 8.21.6.1.6 Angle de l'arc L'angle de l'arc définit l'angle existant entre les niveaux de départ et d'arrivée. Les trois valeurs suivantes sont calculées en fonction des mesures déjà enregistrées. 8.21.6.1.7 Niveau de départ Cette zone de saisie, commune à tous les types d'escalier, permet d'indiquer à quelle hauteur (calculée à partir du niveau du sol) commence l'escalier. Avec une valeur de 0 m, l'escalier débutera au niveau du plancher. 130 Le mode Construction Vous ne devez normalement apporter aucune modification à ce paramètre standard, sauf si l'escalier doit commencer à une hauteur inhabituelle. Exemple : Vous souhaitez poser un escalier extérieur entre votre rez-de-chaussée et votre jardin en contrebas. La différence de niveau est de 1,2 m. Le programme ne reconnaît comme niveau de référence que le niveau du sous-sol et le niveau du rez-de-chaussée. Il vous faut donc insérer l'escalier dans le sous-sol et le surélever de 1,6 m, puisque la hauteur d'étage standard est de 2,8 m. 8.21.6.1.8 Hauteur Cette zone de saisie sert à déterminer la hauteur effective de l'escalier. Cette hauteur est automatiquement calculée sur la base des indications déjà fournies. La hauteur d'escalier correspond à la distance entre les sols finis de deux étages. Si vous modifiez la valeur par défaut, l'élément dépassera le niveau du plancher supérieur ou n'atteindra pas le plancher de l'étage inférieur. Les modifications sont automatiquement appliquées sur le plan. Les modifications des valeurs par défaut sont parfois nécessaires mais il est souvent préférable de conserver les valeurs d'origine. 8.21.6.1.9 Hauteur de marche La hauteur de marche résulte du rapport entre la hauteur d'étage et le nombre de marches. 8.21.6.1.10 Mesure pas La relation de Mesure pas décrit le rapport entre la hauteur de marche et le giron. Elle correspond à l'addition du giron avec le double de la hauteur, et doit normalement être comprise entre 59 et 65 cm. 131 Guide de référence 8.21.6.1.11 Angle de départ et Angle d'arrivée L'angle de départ et l'angle d'arrivée sont des paramètres se rapportant aux escaliers droits (en bois et en béton). La courbe de l'escalier s'adapte aux valeurs indiquées dans ces deux champs. Vous pouvez ainsi facilement adapter l'escalier à la pièce dans laquelle il est placé. 8.21.6.1.12 Réglage optimal Lorsque vous modifiez une à une les valeurs de votre escalier, vous ne tenez pas compte de la relation de Blondel qui permet d'assurer un confort maximal aux personnes utilisant l'escalier. Un clic sur le bouton Réglage optimal permet de recalculer toutes les valeurs. Les changements opérés sur les différentes parties de l'escalier dépendent du type d'escalier sélectionné(voir page 129). 8.21.6.2 Main courante et garde-corps Vous pouvez équiper votre escalier d'une main courante, à droite, à gauche ou des deux côtés à la fois. Par défaut, les garde-corps sont à section carrée mais vous pouvez aussi demander des gardecorps ronds. 8.21.6.3 Textures Le principe des textures est le même que pour les autres éléments (murs, portes, fenêtres). Pour les escaliers en bois, vous pouvez définir des textures distinctes pour le limon (la texture est également appliquée à la main courante et aux poteaux du garde-corps), pour les marches et pour les balustres. Pour les escaliers en béton, vous pouvez définir une texture différente pour les marches, les balustres, la main courante et le revêtement. La texture de la main courante est automatiquement utilisée pour les poteaux du garde-corps. 8.21.6.4 Rubrique Représentation 2D Cette rubrique vous permet de choisir le type de représentation 2D (voir page 69) appliqué aux escaliers lorsque vous activez la commande Représentation architecturale du menu Affichage. L'escalier est alors représenté sous une forme familière aux architectes. 132 Le mode Construction 8.22 LES SOLS ET LES PLAFONDS 8.22.1 Paramètres de sol et plafond Pour ouvrir cette boîte de dialogue, vous devez double-cliquer dans une pièce existante ou choisir le menu Options – Sols / Plafonds. Le contenu de cette boîte de dialogue reprend celui de la boîte de dialogue Dalles de balcons. La seule différence réside dans le nombre d’onglets (voir page 136). 8.22.2 Définition des matériaux pour les sols, les plafonds et les dalles de balcon La définition des matériaux est identique pour les sols, les plafonds et les dalles de balcon, dans leur boîte de dialogue respective. La boîte de dialogue des dalles de balcon est identique à celle des sols et des plafonds, sauf qu'elle contient trois onglets et non deux (Face supérieure,Face inférieure et Contour). Les onglets des différentes boîtes permettent de sélectionner l'élément précis auquel doivent être affectées la couleur et la texture choisies. 8.23 LES TRÉMIES ET LES ÉVIDEMENTS DE MURS La fonction vous permet de découper des ouvertures dans les plafonds et dans les murs de votre projet. Il n'existe pas de paramètres pour les trémies (ouvertures dans le plafond) puisqu'il s'agit uniquement de trous : la définition des couleurs et des textures n’aurait aucun intérêt. Pour les évidements de mur, en revanche, vous pouvez afficher une boîte de dialogue dans laquelle vous pouvez modifier et enregistrer les paramètres configurés. 133 Guide de référence 8.23.1 Trémies Le bouton permet de tracer des trémies, c'est-à-dire de découper des ouvertures à l'intérieur d'un plafond. Ces ouvertures sont générées automatiquement lorsque vous insérez un escalier. Contrairement à tous les autres éléments de construction, les trémies n'exigent aucun paramétrage de votre part. Pour habiller l'intérieur de l'ouverture, le programme applique la texture du plancher de l’étage supérieur (pour la zone comprise entre l’arête supérieure du plafond brut et l’arête supérieure du niveau de sol fini de l’étage supérieur) et applique la texture du plafond de l’étage inférieur pour le reste du plafond. et polygone pour les trémies. Elles sont Il existe deux fonctions de tracé : rectangle identiques à celles des dalles de balcon et des toits. (voir page 147). Il est possible de modifier manuellement les dimensions d'une trémie. Sélectionnez-la avec le puis agissez sur les carrés noirs (ou poignées de sélection) en les faisant glisser avec la bouton souris. Vous pouvez ainsi changer la forme et les dimensions de l'ouverture. 8.23.2 Évidements de murs Le bouton vous permet de tracer des ouvertures dans les murs et de leur appliquer un revêtement. Ces ouvertures ont globalement les mêmes propriétés que les fenêtres. Remarque : Les évidements de murs peuvent aussi être créés à partir des fenêtres paramétrables étendues n°1 dont l'option Baie uniquement permet de créer une découpe dans le mur (de la forme de la fenêtre) sans insérer la fenêtre elle-même. 8.23.2.1 Insérer un évidement de mur Activez le bouton déroulant Insérer une trémie et choisissez le second type de tracé. Dans la barre d'outils adjacente s'affichent alors trois nouveaux boutons, correspondant aux trois fonctions de tracé disponibles. Ces fonctions de tracé sont strictement identiques à celles utilisées pour l'insertion des fenêtres (voir page 114). Elles permettent d'insérer un évidement de mur libre, distant d'un point ou intermédiaire. 8.23.2.2 Modifier un évidement de mur De même que les fenêtres, les évidements peuvent être modifiés après leur insertion, dans une boîte de dialogue accessible par un double clic sur un évidement sélectionné. 8.23.2.3 Paramètres d'évidement de mur La boîte de dialogue Paramètres d'évidement de mur s'affiche par un double clic sur un évidement sélectionné ou par un clic droit sur le bouton . 134 Le mode Construction 8.23.2.3.1 Représentation 3D Sous cette rubrique, identique à celle des sols et des plafonds, sélectionnez la couleur et/ou la texture utilisées pour le revêtement de l'ouverture. 8.23.2.3.2 Largeur La zone Largeur permet de saisir la largeur de l'évidement de mur. 8.23.2.3.3 Côté gauche et Côté droit Ces rubriques permettent de créer des ouvertures asymétriques en leur appliquant des hauteurs différentes à gauche et à droite. Vous pouvez définir ici la hauteur par rapport au sol (pour les angles inférieurs) et la hauteur de l'ouverture (pour les angles supérieurs). Notez toutefois que les arêtes gauche et droite de l'ouverture ne peuvent pas être déformées ; elles sont toujours verticales. Si vous cochez la case Jusqu'au plafond sous la rubrique Côté gauche et/ou Côté droit, le côté correspondant est automatiquement amené jusqu'au plafond de la pièce. Le champ Hauteur est alors désactivé. L'option Angle (voir page 117) permet de biseauter les ouvertures à gauche et/ou à droite. 135 Guide de référence 8.23.2.3.4 Fenêtre d'aperçu La fenêtre d'aperçu représente l'évidement de mur sous la forme d'un croquis, avec une vue frontale et une vue en coupe. Ce croquis est parsemé de cotes correspondant respectivement à chaque champ de saisie de la boîte de dialogue. Lorsque vous cliquez dans un champ, la cote correspondante s'affiche en rouge dans le croquis. 8.24 LES DALLES DE BALCON/PLAFOND Vous n'aurez que très rarement à poser des dalles de balcon ou de plafond dans vos différentes pièces, car le programme insère automatiquement un plafond par étage. Toutefois, si vous souhaitez construire une terrasse, vous devrez insérer vous-même votre dalle. Pour cela, vous en mode Construction. devrez utiliser le bouton La pose d'une dalle se fait automatiquement sur la base de la hauteur de l'étage actuel: . Une barre d'outils verticale supplémentaire Pour activer la fonction, cliquez sur le bouton ou . Le premier bouton permet de s'affiche avec les deux fonctions de tracé possibles : tracer des dalles de forme rectangulaire. Le tracé se fait de la même façon que celui d'un toit de forme rectangulaire (voir page 147). permet de tracer des dalles de forme polygonale (voir page 147). Le deuxième bouton 8.24.1 Paramètres des dalles de balcons Les paramètres des dalles de balcon s'affichent après un clic droit sur le bouton ou un double (voir page 76). clic sur une dalle déjà insérée et préalablement sélectionnée à l’aide du bouton Cette boîte de dialogue est, en de nombreux points, identique à celle des sols et des plafonds. La seule différence réside dans le nom des onglets : Face supérieure, Face inférieure et Contour (voir page 133). 8.25 L'ÉDITEUR DE POLYGONES En plus de la possibilité de rajouter des étais, murets ou poutres à votre plan vous pouvez aussi construire des dalles, qui sont des plaques dont vous pouvez choisir la forme et l’aspect. Vous pour construire des dalles. Lisez le manuel de prise en main qui vous servez du bouton présente un exemple de mezzanine et un exemple de demi-niveau utilisant ces dalles. 8.25.1 Définir un polygone standard Avec l’aide de cette commande, il suffit de cliquer une fois pour placer directement un polygone standard dans l’espace de travail du mode Construction. Les paramètres relatifs à ce polygone (contour, texture, couleur, matériau ou hauteur) doivent être définis dans la boîte de dialogue Polygones (voir page 137) à laquelle vous pouvez accéder en effectuant un clic avec le bouton . Les réglages effectués dans cette boîte droit de la souris sur le bouton Éditeur de polygones de dialogue seront utilisés lors de chaque nouvelle création de polygone. Par ailleurs, cette boîte de dialogue s’affiche automatiquement à l’issue de l’insertion de tout nouveau polygone standard dans le projet. Vous pouvez également afficher cette boîte de dialogue en sélectionnant un polygone existant dans le plan puis, en double-cliquant dessus. 136 Le mode Construction 8.25.2 Définir un polygone rectangulaire La fonction de tracé se distingue de la précédente par le fait qu’elle ne produit que des éléments rectangulaires dont l’utilisateur définit les points de départ et d’arrivée. Deux clics sont nécessaires : le premier clic définit le point de base à partir duquel une forme de rectangle "élastique" suit les mouvements du pointeur de la souris jusqu’au second point inséré et symétriquement opposé au premier, qu’il faut valider à son tour par un clic de souris. À l’issue de cette saisie, la boîte de dialogue du polygone ainsi créé s’affiche automatiquement. Vous pouvez alors modifier les dimensions de ce polygone, mais aussi ses autres caractéristiques (contour, texture, hauteur) dans la boîte de dialogue Polygones (voir page 137). 8.25.3 Définir un polygone Cette commande vous permet de tracer un polygone quelconque directement dans l’espace de travail du mode Construction. Si ce polygone peut comprendre autant de points de contour que vous le souhaitez, vous ne disposez toutefois pas, dans cet environnement d’outils suffisants vous permettant de façonner des arêtes courbes (cercles, arcs de cercle, ellipses). Ces outils n’existent que dans la boîte de dialogue de l’Éditeur de polygones. Lorsque la saisie du contour du polygone est achevée, appuyez sur la touche Échap pour quitter la fonction de tracé et afficher la boîte de dialogue Polygones (voir page 137) afin d’en régler les détails d’aspect (textures, couleur, hauteur...) et d'en corriger éventuellement le périmètre sous l’onglet Contour. 8.25.4 La boîte de dialogue Polygones Cette boîte de dialogue est accessible par un clic droit sur l’outil Éditeur de polygones dans la première barre d’outils verticale. Elle vous permet d’effectuer les réglages que vous souhaitez , ou . En outre, la boîte de dialogue utiliser pour chacune des fonctions de tracé Polygones, s’affiche automatiquement à l’issue de la saisie d’un polygone dans l’espace de travail du mode Construction. Remarque : Cette boîte de dialogue est identique à celle de Éditeur de dalles en mode Design (voir page 264). La boîte de dialogue se compose de trois onglets : Généralités, Face supérieure et Contour. Sous l'onglet Généralités sont définies les propriétés générales du polygone (la hauteur du polygone, hauteur par rapport au sol). Sous l'onglet Face supérieure sont déterminées, face par face, les couleurs et les textures du polygone. Sous l'onglet Contour sont regroupés les différents outils vous permettant de modifier l’apparence du périmètre du polygone (réalisation de courbes et d'évidements). Cet éditeur spécifique utilise exactement les mêmes fonctions que pour les dalles en mode Design. 8.25.4.1 Généralités Comme tous les outils du mode Construction, cet éditeur dispose d’une fenêtre d’aperçu 3D qui affiche le polygone avec ses valeurs réelles, simultanément aux modifications effectuées dans les différentes zones de saisie. Outre la fenêtre d’aperçu 3D, l’onglet Généralités se compose de quatre rubriques : Hauteurs, Inclinaison des faces latérales, Représentation 2D et Catalogue (dans laquelle vous pouvez 137 Guide de référence conserver les modèles de polygones créés, afin de constituer votre propre bibliothèque de formes 3D). 8.25.4.1.1 Hauteurs Le champ Ht au-dessus du sol détermine la hauteur à laquelle se situe le polygone au-dessus du sol fini de l’étage dans lequel il est inséré. Le champ Hauteur précise l’épaisseur finie du polygone. 8.25.4.1.2 Inclinaison des faces latérales L’option Perpendiculaire spécifie que l'inclinaison du polygone est perpendiculaire à son plan. L’option Suivant un angle de permet de créer une inclinaison oblique suivant une valeur d’angle définie par l’utilisateur. Cette fonction offre donc la possibilité de modéliser des formes pyramidales. L’option Suivant une proportion de détermine, suivant une valeur exprimée en pourcentage, l’échelle de la face supérieure du polygone par rapport à sa face inférieure. Ainsi, pour un cylindre dont la base mesure 1 mètre de diamètre, un rapport de proportion de 50 % génère une face supérieure donc le diamètre est de 50 cm. Remarque : Lors de l'inclinaison d’un polygone complexe au moyen des options Suivant un angle de et Suivant une proportion de, le logiciel calcule les valeurs d'inclinaison à partir du point d’origine du polygone. Ce point d’origine est représenté par une ligne d'aide composée de deux petites flèches noires situées sur le centre théorique du polygone. 8.25.4.1.3 Inclure les évidements Lorsque le contour polygonal comporte des évidements, vous pouvez spécifier si les contours évidés doivent également être inclinés. 8.25.4.1.4 Représentation 2D Cette rubrique précise l’aspect de la représentation 2D du polygone en mode Construction. Les zones proposées ici sont identiques à celles des boîtes de dialogue des autres éléments de construction tels que les murs (voir page 103). Vous pouvez y préciser la couleur du trait, ainsi que celle du motif. Remarque : En mode Construction, la représentation 2D d’un polygone utilise toujours sa surface de base comme valeur d’emprise au sol pour le plan, même si son inclinaison lui confère une face supérieure plus grande que sa surface de base. 8.25.4.1.5 Catalogue Les fonctions de l’Éditeur de polygones vous permettent de modéliser une multitude d’éléments de construction, depuis la structure d’une architecture, (murs, poteaux, colonnes), jusqu’aux éléments de décors ou de modénatures, (appareillages, jambages) qui marquent de votre "empreinte" les projets ainsi réalisés. Aussi, le logiciel vous permet de stocker ces éléments dans une bibliothèque 3D qui vous est totalement dédiée. 138 Le mode Construction Le bouton Extraire du catalogue vous permet d’afficher dans l’Éditeur, l’une des références portées au catalogue de polygones pour en éditer les valeurs dans les zones de saisie correspondantes, ainsi que pour en consulter le modèle dans la fenêtre d’aperçu 3D. Le bouton Enregistrer dans le catalogue vous permet de stocker un nouveau polygone dans le catalogue. Lorsque vous cliquez sur ce bouton, le logiciel vous propose de nommer le nouvel élément dans la boîte de dialogue qui apparaît. Une fois le nom validé, le polygone stocké est présenté dans le catalogue sous la forme d’une vignette accompagnée du nom du contour, exactement comme dans le catalogue d’objets du mode Design. Le bouton Supprimer entrée permet d’effacer du catalogue le polygone sélectionné. Le bouton Importer vous permet d’importer dans votre catalogue un polygone se trouvant dans un autre dossier sur le disque dur de votre ordinateur, sur un autre support (disquette, CD-Rom) ou sur Internet. Les polygones, tout comme les dalles en mode Design (voir page 264), sont enregistrés dans un fichier ArConShapes.KTL dans le dossier du programme. Remarque : Bien que les polygones et les dalles sont enregistrés dans un format de fichier commun, leur importation s’effectue séparément. Pour l’importation d’une dalle en mode Design, vous pouvez aussi utiliser le bouton Importer dans la boîte de dialogue des dalles (voir page 264). Si l’option Petites icônes est activée, vous verrez un aperçu réduit de vos polygones. 8.25.4.2 Face supérieure L’onglet Face Supérieure vous permet de définir les couleurs et/ou les textures utilisées pour l'affichage des polygones en mode Design. À la différence de beaucoup d’éléments de construction, il vous est possible d’attribuer ici des couleurs ou des textures distinctes aux différentes faces du polygone au moyen des rubriques correspondantes : Fond, Faces latérales extérieures, Faces latérales intérieures (pour les évidements éventuellement réalisés dans le polygone) et Dalle de balcon. Chacune des rubriques se compose de deux zones de sélection : l’un pour une couleur, l’autre pour une texture. En complément, vous trouverez une rubrique Catalogue, identique à celle proposée sous l'onglet Généralités. Les rubriques Fond, Faces latérales extérieures, Faces latérales intérieures et Dalle de balcon sont des rubriques standard pour la définition de couleurs et textures d’éléments de construction (voir page 9). 8.25.4.3 Contour Vous pouvez modifier ici le contour du polygone. Sous cet onglet se cache un "programme dans le programme", qui permet de mettre en forme des contours délimités par des droites, des arcs de cercle ou d'ellipses. Selon la méthode utilisée pour l'ouverture de la boîte de dialogue Polygones, c'est-à-dire par un clic droit sur le bouton , après la mise en place d'un polygone à l'aide des fonctions de tracé , ou ou par un double clic sur une dalle insérée, l'onglet Contour présente soit une surface blanche pour l'arrière-plan, soit votre plan. Lorsque que vous cliquez avec le bouton droit de la souris sur le bouton , l'arrière-plan est blanc ; dans tous les autres cas, le plan est affiché en fond. Vous pouvez accrocher le polygone sur des éléments de votre plan. Les options de magnétisme s'appliquent ici (clic droit sur , voir page 73). 139 Guide de référence 8.26 LES BALCONS Utilisez le bouton pour insérer des balcons dans votre plan. Avant de le placer, vous pouvez définir les caractéristiques de votre balcon dans la boîte de dialogue Balcon (voir page 140), à laquelle vous accédez par clic droit sur bouton . Dans ce cas, les paramétres s'appliqueront à tous les balcons construits ultérieurement. Vous pouvez aussi tracer le balcon à l'aide des fonctions décrites ci-dessous. Le logiciel reconnaît automatiquement si un balcon s'appuie par un ou deux côtés sur un mur. Il n’y aura pas de garde-corps à ces endroits-là. 8.26.1 Définir un balcon rectangulaire La fonction de tracé permet de construire des balcons rectangulaires. Après avoir cliqué sur , vous devez cliquer deux fois sur votre plan pour tracer un rectangle. Après le deuxième clic, la boîte de dialogue Balcon apparaît, qui vous permet de donner l’aspect voulu à votre balcon. Vous pouvez uniquement modifier le contour après l'insertion en sélectionnant préalablement le balcon en mode Construction. Son contour apparaît alors en rouge et vous pouvez déplacer les sommets du rectangle. 8.26.2 Définir un balcon polygonal Ce bouton vous offre la possibilité de varier la forme d'un balcon polygonal dès son insertion. Terminez votre saisie par Échap ou par un clic droit de la souris. La boîte de dialogue Balcon (voir page 140) apparaît et vous pouvez alors y changer les paramètres du balcon. 8.26.3 Paramètres des balcons La boîte de dialogue s'affiche par clic droit sur le bouton . Vous pouvez y définir les paramètres applicables aux différents types de de balcons insérés à l’aide des fonctions de tracé ou . 140 Le mode Construction 8.26.3.1 Dimensions Sous cette rubrique, définissez la hauteur du balcon mesurée à partir de l’arête inférieure de la dalle jusqu’à l’arête supérieure du garde-corps. La valeur saisie dans le champ Niveau +/- permet de déplacer le balcon par rapport au sol fini de l’étage auquel il appartient. 8.26.3.2 Appui, Garde-corps et Dalle Vous pouvez choisir le modèle, l’épaisseur et la texture de l'appui. Si vous ne souhaitez pas d'appui, indiquez zéro comme valeur d'épaisseur de l'appui. Vous pouvez comme d’habitude mélanger la couleur et la texture par les boutons . Les garde-corps sont composés d’éléments que vous trouverez dans le catalogue Standard\Balcons. Vous pouvez, si nécessaire, changer la distance entre les différents éléments du garde-corps. Si vous préférez utiliser des éléments de garde-corps personnels, vous pouvez les rajouter dans le catalogue (le nom de l’élément apparaîtera dans la zone de liste). Les nouveaux éléments ne seront disponibles qu’après le redémarrage du programme. Vous pouvez modifier les caractéristiques de matériau et de texture des éléments du garde-corps en mode Design. Le nouveau matériau s’applique à tout le garde-corps, alors qu'une texture ne s’applique qu’à un type d’élément. 141 Guide de référence 8.27 LES CONDUITS DE FUMÉE ET LES POTEAUX Les fonctions d'insertion des conduits de fumée et des poteaux sont faciles à manipuler. Les boîtes de dialogue correspondantes permettent de saisir directement des dimensions et de sélectionner des textures, comme pour les portes et les fenêtres. En utilisant judicieusement la grille, les lignes d'aide et la règle, on insérera rapidement les éléments aux endroits voulus et avec la précision requise. 8.27.1 Définir le type Les boutons et se trouvent dans la barre d'outils verticale du programme. Il s'agit de boutons déroulants qui donnent directement accès aux diverses fonctions de tracé (par exemple, des poteaux cylindriques ou orthogonaux). En revanche, ces éléments n'offrent aucun choix en ce qui concerne le mode de tracé, celui-ci étant unique pour les deux. ou ouvre la boîte de paramétrage des conduits ou des Un clic droit sur le bouton poteaux. 8.27.2 Insérer un conduit de fumée ou un poteau Lorsque la fonction est activée par un clic sur le bouton , vous pouvez sans attendre placer les conduits de fumée et les poteaux sur le plan. Le point de référence peut être déplacé grâce à la combinaison de touches Ctrl+W. Les points de référence possibles sont les quatre angles et le centre du conduit. Le point de référence actif est indiqué par une petite croix rouge. 8.27.3 Déplacer un conduit de fumée ou un poteau Pour déplacer un conduit de fumée ou un poteau, vous devez d’abord le sélectionner en cliquant (voir page 76). Cliquez ensuite sur l'élément sélectionné dessus, après avoir activé le bouton (en rouge sur le plan) et faites-le glisser à l'endroit souhaité en maintenant le bouton de la souris enfoncé. Lors du déplacement, vous pouvez changer la position du point de référence avec la combinaison de touches Ctrl+W. 8.27.4 Supprimer un conduit de fumée ou un poteau Activez le bouton (voir page 76) et cliquez sur l'élément à supprimer de manière à le sélectionner. Il ne vous reste ensuite qu'à appuyer sur la touche Suppr. Pour supprimer tous les conduits de fumée ou poteaux, choisissez la commande Édition Supprimer tous les - Conduits de fumée ou Édition - Supprimer tous les - Poteaux. 142 Le mode Construction 8.27.5 Paramètres des conduits de fumées et de ventilation La boîte de dialogue Conduit de fumées et de ventilation s'ouvre par un clic droit sur le bouton ou par la commande Options - Conduits de fumée et de ventilation. Ces paramètres s'appliquent alors aux futurs éléments que vous allez insérer. Pour modifier a posteriori les paramètres des objets existants, double-cliquez dessus. 8.27.5.1 Type de conduit de fumée Le type indiqué est celui de la fonction sélectionnée. 8.27.5.2 Dimensions 8.27.5.2.1 Largeur, Profondeur et Angle Les paramètres variables sont la Largeur et la Profondeur. Indiquez dans la zone de saisie Angle, l'angle de rotation de l'élément par rapport au système de coordonnées actuel. 8.27.5.2.2 Hauteur Le paramètre Hauteur définit la hauteur d'un conduit de fumée. Pour une partie de conduit de fumée comprise entre deux dalles, l'option Jusqu'au plafond prolonge le conduit du plancher jusqu'à la dalle supérieure. Toute indication de hauteur spécifique est alors superflue. 143 Guide de référence 8.27.6 Paramètres des poteaux La boîte de dialogue Poteaux s'ouvre par un clic droit sur le bouton , par un clic sur un poteau personnalisé ou par la sélection de la commande Options - Poteaux. Pour modifier a posteriori les paramètres des objets existants, double-cliquez dessus. 8.27.6.1 Type de poteau Le type indiqué est celui de la fonction sélectionnée. 8.27.6.2 Dimensions 8.27.6.2.1 Largeur, Profondeur et Angle Les paramètres variables sont la Largeur et la Profondeur. Indiquez dans la zone de saisie Angle, l'angle de rotation de l'élément par rapport au système de coordonnées actuel. 8.27.6.2.2 Hauteur Le paramètre Hauteur définit la hauteur d'un poteau. Pour une partie de poteau comprise entre deux dalles, l'option Jusqu'au plafond prolonge le poteau jusqu'à la dalle supérieure. Toute indication de hauteur spécifique est alors superflue. 8.28 LES TOITURES Cette fonction permet de couvrir la maison d'un toit. Les formes de toit disponibles sont accessibles via le bouton Toiture du mode Construction. Les formes proposées sont les suivantes : toiture à versant unique, en bâtière à deux versants, en croupe, en demi-croupe, à la Mansart et pignons, à la Mansart en croupe, en berceau, en bâtière avec pans coyautés, en terrasse. Vous avez également la possibilité de définir une forme de toit libre. Avant d'ajouter un toit à votre maison, vous devez créer un étage supplémentaire (voir page 47) qui lui servira de support. Vous pourrez ensuite placer le toit sur ce dernier étage. Lisez la prise en main du manuel qui décrit un exemple de mise en place de toiture. Un clic droit sur le bouton Toiture ouvre une boîte de dialogue nommée Paramètres de toiture (voir page 148) dans laquelle vous pouvez définir certains paramètres. Le bouton Par défaut permet d'enregistrer les valeurs en tant que valeurs par défaut, à utiliser également lors des sessions suivantes. Trois fonctions de tracé sont proposées pour cette fonction. 8.28.1 Activer la fonction Toiture Pour activer la fonction, cliquez sur le bouton dans la barre d'outils verticale. Par un clic droit sur ce même bouton, vous ouvrez une boîte de dialogue permettant de définir certains paramètres de base (voir Paramètres de toiture voir page 148). Ces paramètres sont utilisés dans la boîte de dialogue Éditeur de toiture (disponible uniquement pour les formes de toit personnalisées) qui s'affiche lorsque le toit a été posé sur la construction. Vous pouvez alors modifier ces paramètres à votre guise. 144 Le mode Construction 8.28.2 Afficher ou masquer la charpente À côté du bouton dans la barre d'outils horizontale, se trouve le bouton avec lequel vous pouvez afficher ou masquer la charpente. L'effet de ce bouton est indépendant du bouton , c'està-dire que vous pouvez afficher la charpente même si la toiture elle-même n'est pas visible. En mode Construction, certaines opérations ne sont possibles que si vous activez au moins l’un ou . Ainsi, vous ne pouvez éditer un toit que sous cette condition. Il en va des deux boutons (voir page 180). de même pour l'insertion d'une fenêtre de toit à l'aide de la fonction 8.28.3 Sélectionner un type de toiture Lorsque vous cliquez sur le bouton suivants : dans la barre d’outils verticale, vous voyez les boutons • Toiture de forme libre Toiture à versant unique • Toiture en bâtière à deux versants Toiture en croupe • Toiture en demi-croupe Toiture à la Mansart et pignons Toiture à la Mansart en croupe Toiture en berceau • Toiture en bâtière avec pans coyautés Toiture en terrasse • Un clic gauche sur l'un de ces boutons sélectionne le type de toit correspondant et un clic droit de la souris ouvre la boîte de dialogue du type de toit choisi. La toiture de forme libre se distingue des autres types de toiture par le fait qu'un clic droit ouvre la boîte de dialogue Paramètres de toiture (voir page 148) à la place d’une boîte de dialogue spécifique à un certain type de toiture. 8.28.4 Recouvrir automatiquement tous les bâtiments d’une toiture Toutes les boîtes de dialogue des toitures (ouvertes par un clic droit sur un type de toiture ou après le tracé complet du contour) comportent, dans leur coin inférieur gauche, l'option Recouvrir automatiquement tous les bâtiments d’une toiture. Lorsque cette option est activée, non seulement les murs, sols et plafonds auquel le toit appartient seront posés sous ce toit, mais aussi tous les murs, sols et plafonds des autres bâtiments. C’est particulièrement utile, lorsque vous construisez plusieurs bâtiments avec des étages décalés sur lesquels vous voulez poser un toit. Dans ce cas, ne tracez pas le toit à l’aide de la fonction , mais de la fonction . Une fois que vous avez inséré le toit commun aux deux bâtiments, et que vous avez réglé tous les paramètres dans la boîte de dialogue, il ne vous reste plus qu'à cocher cette option. Tous les murs, sols et plafonds des deux bâtiments se trouvent alors sous le même toit. 145 Guide de référence 8.28.5 Les paramètres des toitures à périmètre orthogonal 8.28.5.1 Boîte de dialogue Toiture à versant unique Les boîtes de dialogue des toitures à périmètre orthogonal se divisent en quatre rubriques : Coupe transversale, Coupe longitudinale, Texture de la couverture et Alignement. Les rubriques Coupe transversale et Coupe longitudinale contiennent des schémas qui vous viennent en aide pour la saisie des réglagres. Lorsque vous cliquez dans un champ de saisie, la dimension correspondante apparaît en rouge dans le schéma. Si vous cliquez avec le bouton gauche de la souris sur une autre cotation que celle marquée en rouge, le champ de saisie correspondant est automatiquement sélectionné. Un double clic sur une cotation dans le schéma affiche une boîte de dialogue dans laquelle vous pouvez saisir directement une nouvelle valeur. Pour tous les types de toiture, les boîtes de dialogue ne vous proposent que la saisie des cotations nécessaires ou possibles. Toutes les zones dont les cotations n’ont pas de sens pour le type de toiture actuelle sent grisées. 146 Le mode Construction Si vous cochez l'option Représentation détaillée, la fenêtre d’aperçu présente les textures, mais aussi tous les éléments constitutifs de la toiture. Les réglages complémentaires de la toiture ou de ses éléments s'effectuent dans une boîte de dialogue ouverte par un clic sur le bouton Etendu. Pour plus d'informations sur la boîte de dialogue Paramètres de toiture (voir page 148). Le bouton Infos ouvre la boîte de dialogue Propriétés de la toiture (voir page 159). Pour plus d'informations sur l'option Recouvrir automatiquement tous les bâtiments d’une toiture, reportez-vous à la page 145. 8.28.6 Choisir une fonction de tracé Lorsque vous cliquez sur le bouton dans la barre d'outils verticale de gauche, une nouvelle barre d’outils s’affiche à gauche de l’interface. Elle comporte trois boutons correspondant à trois fonctions de tracé. 8.28.6.1 . Périmètre de toiture orthogonal Avec cette fonction, vous pouvez construire des toits dont le plan (c'est-à-dire la base) est un rectangle. La géométrie du plan d'ensemble de la maison n'est pas déterminante dans ce cas. Vous définissez une surface rectangulaire avec deux clics de souris, le deuxième correspondant au sommet opposé au premier. Après le premier clic, une forme en pointillé indique l'emprise actuelle du toit au fur et à mesure des déplacements de la souris. Le deuxième clic fixe la forme définitivement. Après la définition des deux points s'affiche la boîte de dialogue Éditeur de toiture (voir page 158). 8.28.6.2 . Périmètre de toiture automatique Cette fonction est d'une grande simplicité. Après avoir cliqué sur le bouton correspondant, amenez le pointeur de la souris dans l'espace de travail, sur un des murs extérieurs. Le programme recherche une forme de toit possible et en marque le contour avec une ligne rouge le long des murs concernés. Un clic signifie que vous acceptez cette forme, et la boîte de dialogue Éditeur de toiture (voir page 158) s'affiche. 8.28.6.3 . Périmètre de toiture polygonal Cette fonction permet de définir des formes de toit relativement complexes. Si la fonction de reconnaissance automatique du plan n'a pas donné satisfaction parce qu'elle n'a pas su déterminer la forme d'après la configuration des murs extérieurs, vous pouvez utiliser ce mode de tracé pour créer n'importe quelle forme de toit polygonale. Au départ, tout se passe comme pour le tracé d'un polygone. Vous cliquez successivement sur les différents sommets. La saisie est terminée lorsque vous appuyez sur la touche Échap ou lorsque vous cliquez à nouveau au point de départ. Les arrêtes du polygone tracé ne doivent pas présenter d'intersections. Tenez-en compte lors de la définition des sommets ! La meilleure solution consiste à placer les sommets dans l'ordre, sur le périmètre de la construction, dans le sens des aiguilles d'une montre. Vous évitez ainsi de commettre des erreurs. 147 Guide de référence S'il existe déjà un toit, un message vous en informe et vous pouvez annuler l'opération. 8.28.7 Supprimer la toiture Un toit peut être supprimé de différentes façons. Dans le menu Édition, deux commandes sont disponibles. Vous pouvez sélectionner la commande Supprimer après avoir sélectionné le toit à l’aide de la fonction (voir page 76) et d’un clic de souris ou, si vous avez l'intention de supprimer tous les toits du projet, vous pouvez activer la commande Supprimer tous les Toitures. Lors de l'utilisation du bouton , ce n'est pas le toit, mais le sol, qui est sélectionné en premier lorsque vous cliquez sur la surface du toit. En cliquant plusieurs fois de suite, vous sélectionnez successivement les différents éléments qui se trouvent dans cette zone. Le toit étant par définition l'élément le plus haut, c'est lui qui est sélectionné en dernier. Vous pouvez le supprimer lorsqu'il est marqué en rouge. La même remarque s'applique lors de l'édition du toit. 8.28.8 Paramètres de toiture (forme libre) Par un clic droit sur le bouton , vous ouvrez une boîte de dialogue dans laquelle vous pouvez définir les paramètres généraux de la toiture. Seuls sont décrits ci-dessous les champs de saisie différents de ceux contenus dans la boîte de dialogue Éditeur de toiture (voir page 158) présentée plus loin. 8.28.8.1 Textures Cette rubrique, commune aux cinq onglets Versants, Détails, Charpente, Section pièces de bois et Généralités, permet de sélectionner des textures pour la couverture, la charpente, et les caissons pour sélectionner une autre texture. Il ouvre une boîte de de corniche. Cliquez sur le bouton sélection standard. 8.28.8.1.1 Couverture Sélectionnez la texture appliquée à la partie extérieure de la toiture. 8.28.8.1.2 Caissons de corniche Sélectionnez la texture appliquée aux caissons de corniche de votre projet. 8.28.8.1.3 Charpente Sélectionnez la texture appliquée à la charpente de la toiture. 8.28.8.2 Onglet - Versants Sous cet onglet, vous pouvez définir l'angle de pente du toit, le débord et la hauteur du piédroit. La hauteur à l'égout est calculée automatiquement à partir des valeurs précédentes. Le programme met à votre disposition trois options permettant de définir l’angle de pente, soit en choisissant l'une des deux valeurs standard, soit en déterminant une valeur personnalisée. Après 148 Le mode Construction sélection de l'option Pente personnalisée, vous pouvez inscrire la valeur de votre choix dans le champ de saisie (entre 1 et 179°). Un clic sur le bouton Assistant ouvre une boîte de dialogue qui vous aide à définir divers paramètres relatifs au piédroit, à l'arase et à la ligne d'égout. À l'aide du croquis, vous pouvez modifier la hauteur du piédroit et de l'arase. La hauteur de la ligne d'’égout est calculée automatiquement. Vous avez également la possibilité de définir individuellement, dans l’éditeur de toiture (page 158), les différents versants de la toiture. Il est ainsi possible de modifier les valeurs de pente et de hauteur. La boîte de dialogue de l'Assistant contient les deux onglets Généralités et Paramètres de panne sablière 8.28.8.2.1 Onglet Généralités Les rubriques proposées sous cet onglet vous permettent de définir la hauteur d’arase, ainsi que la hauteur de piédroit à l’aide du schéma. Le programme calcule ensuite automatiquement la hauteur de la ligne d'égout que vous pourrez aussi modifier ultérieurement. 149 Guide de référence 8.28.8.2.2 Onglet Panne sablière Sous cette rubrique, vous pouvez déterminer les points d’ancrage des toits reposant sur une panne sablière. Selon vos besoins vous pouvez définir des dimensions variables (Hauteur à l'égout, Distance, Perpendiculaire ou Piédroit). Exemple 1: Vous voulez faire un mur de grenier avec un piédroit h=50 cm à partir de l’arête supérieure du plafond brut. La panne sablière doit être installée a une distance a=16 cm du côté extérieur du mur et avoir les dimensions b/d 12/12 cm, la perpendiculaire ayant la dimension r=15 cm. Activez comme dimension variable la hauteur à l'égout et entrez vos cotations. Cette hauteur est calculée par le programme et vous la trouverez sous l'onglet Généralités Exemple 2: d’après les saisies dans l’exemple 1 et une pente de toit de 45 degrés, vous obtenez une hauteur d'arase de 74,213 cm. Donnez-lui une valeur de 75 cm La hauteur du piédroit doit rester à 50 cm. Passez sous l'onglet Paramètres de panne sablière. Indiquez comme valeur variable la Distance. Passez sous l'onglet Généralités et indiquez comme hauteur d'arase 75.cm. Repassez sous l'onglet Paramètres de panne sablière et indiquez la hauteur de pose (50 cm). La distance entre du piédroit s’adapte automatiquement. En principe, vous avez la possibilité de modifier sous l'onglet Versants de la boîte de dialogue Éditeur de toiture (voir page 158) les valeurs de pente, de débord et de hauteur à l'égout par rapport aux réglages prédéfinis. À partir de cette boîte de dialogue, vous pouvez également revenir à l'Assistant de toiture. 150 Le mode Construction 8.28.8.3 Onglet - Détails Cet onglet vous permet de définir les détails de la construction. 8.28.8.3.1 Rubrique Égouts et débords de toiture La case à cocher Avec gouttières permet d'indiquer si les égouts doivent ou non être équipés de gouttières. Si vous cochez la case Représentation détaillée, les débords de la toiture seront représentés dans le détail. Vous avez alors le choix entre quatre types de représentation. 8.28.8.3.1.1 Représentation standard des têtes de chevrons Les chevrons de la charpente, placés au bord de la toiture (au niveau des égouts et des débords de toiture) sont coupés à la verticale. Pour des raisons esthétiques ou pratiques, on trouve souvent des caissons de corniche sous les débords de toiture. Vous devez alors choisir l'un des modes de représentation suivants. 8.28.8.3.1.2 Représentation détaillée des chevrons • Têtes de chevrons visibles dans les zones de débord. La lettre h désigne la hauteur de chevron, la lettre l désigne la longueur de chanfrein et la lettre 151 Guide de référence p désigne la hauteur de chanfrein. La longueur et la hauteur de chanfrein peuvent être définis sous la rubrique Têtes de chevrons visibles (voir page 154). • Caisson standard avec face frontale verticale et plafonnage horizontal par rapport au mur extérieur. • Caissons avec face frontale en biais, plafonnage horizontal par rapport au mur extérieur et revêtement de rives. Le revêtement de rives s'adapte parfaitement à la face frontale du caisson de corniche. • Représentation identique à la précédente, si ce n'est que le caisson de corniche est parallèle à la couverture jusqu'au mur extérieur. 152 Le mode Construction Remarque : Pour les trois derniers types de représentation, le contour de la toiture doit être parfaitement ancré le long des murs extérieurs. Il est donc recommandé de tracer la toiture à l'aide de la fonction Périmètre de toiture automatique. S'il n'est pas possible d'ancrer la toiture sur les murs extérieurs (dans le cas d'une terrasse, par exemple), des espaces vides risquent d'apparaître entre la couverture de rives inférieure et les murs extérieurs. Ces espaces peuvent être comblés par des objets 3D. Notez que la rubrique Caissons de corniche (voir page 154) de l'onglet Détails permet de définir la hauteur et l'inclinaison des rives, pour tous les caissons de corniche. 8.28.8.3.2 Option - Avec tuiles faîtières L'option Avec tuiles faîtières permet d'indiquer si la représentation du faîtage et de l'arêtier doit inclure ou non des tuiles faîtières. Vous pouvez modifier ce paramètre à tout moment sous l'onglet Détails de l'éditeur de toiture. 8.28.8.3.3 Rubrique Débords sur pignon Selon que vous cochez ou non la case Têtes de pannes visibles sous la rubrique Débords sur pignons, le programme adopte deux comportements différents : • Si vous désactivez l'option, les pannes ainsi que le premier chevron avant la paroi intérieure du mur pignon sont placés au plus près du mur pignon (croquis en vue de dessus). • Si vous activez l'option, le premier chevron est éloigné de la rive selon une distance a, et se positionne librement à l'extérieur du pignon (chevron libre). Les pannes portantes sont prolongées au-delà du pignon, jusqu'à l'arête de la rive. Elles sont donc visibles de l'extérieur (Têtes de pannes visibles). 153 Guide de référence Le critère de sélection entre les deux variantes est le suivant : il est généralement admis qu'un débord >50cm exige une structure portante. La seconde variante est donc sélectionnée automatiquement dès que le débord excède 50cm. Si le débord est ≤50cm et si l'option Têtes de pannes visibles est décochée, le programme active la première variante. Le premier chevron est alors placé à 40cm de la paroi extérieure du mur pignon. 8.28.8.3.4 Rubrique Têtes de chevrons visibles Cette rubrique permet de saisir les dimensions du chanfrein. La lettre l désigne la longueur de chanfrein tandis que la lettre p désigne sa profondeur. Les effets sont visibles uniquement si vous avez sélectionné la première représentation détaillée (Têtes de chevrons visibles dans les zones de débord) sous la rubrique Égouts et débords de toiture (voir page 151). 8.28.8.3.5 Rubrique Caissons de corniche Cette rubrique permet de définir la hauteur (h) et l'inclinaison (i) de la bande de rive. Les effets sont visibles uniquement si vous avez sélectionné l'une des trois représentations détaillées réservées aux caissons de corniche, sous la rubrique Égouts et débords de toiture (voir page 151). 154 Le mode Construction 8.28.8.4 Onglet - Charpente L'onglet Charpente est divisé en deux parties : la partie supérieure permet de sélectionner un à un les éléments (ou bois de construction) utilisés dans la charpente ; la partie inférieure permet de définir librement l'espacement entre certains éléments et, donc, de préciser certaines données qui seront utilisées par le programme lorsqu'il créera automatiquement la construction. 8.28.8.4.1 Détails de la construction La partie supérieure de l'onglet Charpente permet de sélectionner les éléments standard de la charpente. Le croquis ci-dessous présente ces éléments en situation. La construction est formée traditionnellement de chevrons (verticaux) et de pannes (horizontales), portant des noms différents selon leur position dans la charpente. 155 Guide de référence Si vous cochez par exemple l'option Pannes sablières, c'est-à-dire la panne inférieure, les bois correspondants sont affichés dans la construction. 8.28.8.4.2 Rubrique Intervalles Le champ Maxi. entre chevrons précise l'écartement maximal autorisé entre deux chevrons consécutifs. Le champ Maxi entre chevrons par rapport au pignon précise la distance entre le premier chevron et le mur pignon. Le champ Débord maximal de la toiture a pour effet d'étirer les pannes vers l'extérieur, afin d'agrandir le débord de la toiture. Lorsque le débord est supérieur à la valeur saisie, des chevrons supplémentaires sont ajoutés afin de soutenir la couverture. 8.28.8.5 Onglet - Sections pièces de bois Sous cet onglet, vous devez définir la dimension des différents bois de construction utilisés par le programme pour bâtir la charpente. Vous pouvez conserver les valeurs par défaut, si elles vous conviennent, ou saisir vos propres valeurs afin de répondre précisément à vos besoins. Pour chaque bois de construction, vous disposez d'un champ Largeur et d'un champ Épaisseur. 156 Le mode Construction Les valeurs saisies sous l'onglet Sections pièces de bois servent à améliorer le rendu graphique de la charpente. Elles n'ont pas vocation à souligner l'exactitude de votre plan de construction. 8.28.8.6 Onglet - Généralités 8.28.8.6.1 Rubrique Épaisseur de toiture Le terme Construction englobe les bois de construction (par exemple les chevrons) et la sousstructure de la toiture (par exemple les lattes et le revêtement). Le terme Couverture englobe tous les éléments posés par-dessus la construction, notamment le coffrage, l'isolation et les lattes. L'onglet Généralités de l'Éditeur de toiture (voir page 158) permet de modifier après coup les paramètres saisis sous cette rubrique. a b Couverture Charpente Mur a = épaisseur de la couverture (ardoises, tuiles...+ liteaux b = épaisseur de la charpente (pannes-chevrons +sous-face plâtre) 157 Guide de référence 8.28.8.6.2 Diamètre gouttières Dans ce champ de saisie, entrez le diamètre standard des gouttières, que vous pourrez modifier ultérieurement sous l'onglet Généralités de l'Éditeur de toiture (voir page 158). 8.28.8.6.3 Couverture transparente “ Cochez cette option si vous souhaitez que la couverture du toit soit rendue transparente, ce qui vous permet de simuler une toiture en verre pour un jardin d'hiver ou une serre. En utilisant les textures, choisissez alors la couleur et la tonalité de la couverture. Vous pourrez modifier ce paramètre ultérieurement sous l'onglet Généralités de l'Éditeur de toiture (voir page 158). Si vous appliquez une texture transparente (verre coloré) à partir du catalogue, appuyez sur la touche Ctrl lorsque vous relâchez le bouton de la souris au niveau de la couverture afin que le programme repère la présence volontaire de surfaces transparentes. 8.28.8.6.4 Coupe horizontale de la toiture Cette option est pour ainsi dire un joker qui vous permet de multiplier les formes de toit disponibles. Lorsque vous cochez la case Coupe horizontale de la toiture, le programme arrête le toit à partir d'une certaine hauteur (à définir). Vous pourrez modifier cette hauteur ultérieurement sous l'onglet Généralités de l'Éditeur de toiture (voir page 158). Le croquis ci-dessous explique sur quelle base est calculée la hauteur de la coupe. Vous pouvez utiliser cette fonction pour créer des toits mansardés, des toits à bordure plate (jardin en terrasse), des toits à coupole vitrée, etc. Pour créer un toit mansardé, insérez une toiture supplémentaire à l'intérieur de la coupe.. 8.28.9 Éditeur de toiture L'Éditeur de toiture s'affiche automatiquement lorsque vous insérez une toiture (voir page 144) (voir page 144) ou avant de double-cliquer sur un toit ou lorsque vous cliquez sur le bouton sélectionné. 158 Le mode Construction La boîte de dialogue se compose de cinq onglets : Versant de toiture, Détails, Charpente, Sections pièces de bois et Généralités. Leur contenu est identique à celui des onglets de la fenêtre Paramètres de toiture (à l'exception de l'onglet Versant de toiture (voir page 160)) accessible par un clic droit sur le bouton . L'éditeur de toiture vous permet de personnaliser entièrement la toiture en cours, et d'observer immédiatement le résultat obtenu, dans la fenêtre d'aperçu centrale (bouton Aperçu). 8.28.9.1 Boîte de dialogue - Propriétés de la toiture Le bouton Infos de l'Éditeur de toiture permet d'afficher une boîte de dialogue supplémentaire répertoriant l'ensemble des longueurs et des surfaces relatives au toit en construction. Ces informations vous permettent notamment de calculer le coût de votre toiture. Les valeurs affichées dans cette boîte de dialogue sont calculées par le programme ; elles ne peuvent pas être modifiées à cet endroit. Le module de calcul peut utiliser ces valeurs pour la création automatique d'un devis estimatif. 159 Guide de référence 8.28.9.1.1 Liste sommaire des pièces de charpente Vous pouvez afficher la estimation des bois de construction et enregistrer cette liste sous la forme d'un fichier texte. Pour accéder à cette liste, cliquez sur le bouton Pièces de bois de la fenêtre Propriétés de la toiture. Le programme réalise ses calculs de la façon suivante : • Toutes les longueurs sont arrondies. • Les bois du même type (par exemple les noues), dont la longueur arrondie est identique, sont automatiquement regroupés. Chaque type de bois est accompagné de sa longueur, de sa largeur, de son épaisseur, de sa surface et de son volume. Lorsque vous cliquez sur le bouton Enregistrer, la boîte de dialogue Enregistrer sous de Windows s'affiche à l'écran afin que vous saisissez le nom du fichier sous lequel vous souhaitez enregistrer la liste actuelle. 8.28.9.2 Sélection du versant Pour éditer séparément les versants de la toiture, vous devez les identifier les uns après les autres. Vous disposez pour cela de deux boutons sur lesquels sont représentées des flèches. Cliquez sur l'un de ces deux boutons pour sélectionner le pan de toiture de votre choix, vers la gauche ou vers la droite. Si vous avez activé l'option Rotation animée, la maison pivotera sur elle-même chaque fois que vous passez d'un versant à l'autre, de telle sorte que le versant actif soit systématiquement visible dans l'aperçu. Si l'option Représentation détaillée est activée, les textures de revêtement du toit sont également affichées. Le versant de toiture sélectionné est identifié grâce à son mur de couleur verte. 8.28.9.3 Onglet Versant de toiture Sous cet onglet, vous pouvez reprendre les paramètres généraux que vous avez saisis dans la boîte de dialogue Paramètres de toiture (voir page 148). 8.28.9.3.1 Rubrique Types de versants de toiture Vous disposez ici de huit champs d’options de types de versants que vous pouvez sélectionner d’un simple clic de souris. 8.28.9.3.2 Versant simple Cette rubrique complétée par un schéma interactif permet de modifier les valeurs spécifiques au versant de toiture sélectionné (débord, hauteur de piédroit). 8.28.9.4 Onglets - Détails, Charpente et Sections pièces de bois Sous ces onglets, vous pouvez reprendre les paramètres généraux que vous avez saisis dans la boîte de dialogue Paramètres de toiture sous les onglets du même nom (page 148). 160 Le mode Construction 8.28.9.5 Onglet - Généralités Sous cet onglet, vous pouvez reprendre les paramètres généraux que vous avez saisis dans la boîte de dialogue Paramètres de toiture sous l'onglet du même nom (page 148). Vous disposez toutefois d'une rubrique supplémentaire permettant de déplacer l'ensemble de la toiture vers le haut ou vers le bas. 8.28.9.5.1 Déplacement vertical de la toiture Dans le champ de cette rubrique, saisissez une valeur, puis appuyez sur le bouton Appliquer. Le toit se positionne alors en fonction de ce paramètre. La modification est immédiatement illustrée dans la fenêtre d'aperçu. Les valeurs supérieures à 0 augmentent la hauteur de l'égout tout autour de la maison. Vous pouvez visualiser le résultat dans la fenêtre d'aperçu. Les valeurs inférieures à 0 font baisser la hauteur de l'égout. Dans ce cas, le niveau de départ du toit peut commencer au niveau de l'étage inférieur. 8.28.9.5.2 Rubrique Textures Vous pouvez définir ici la texture de la couverture et des caissons de corniche. Cliquez sur les boutons pour choisir la texture de votre choix. 8.28.9.6 Revêtement de la sous-face de la toiture Lorsque vous cliquez sur la toiture, en mode Construction, et que le revêtement intérieur de la toiture peut être sélectionné (voir page 241), vous pouvez soit sélectionner la toiture entière, soit sélectionner uniquement un versant de toiture (signalé par un trait rouge). Pour que la sélection (voir page 144) doit être des versants fonctionne, l'affichage de la couverture de la toiture activé. Un double clic sur un versant sélectionné permet d'afficher la boîte de dialogue Revêtement de la sous-face dans laquelle vous pouvez personnaliser la couverture de la toiture, à l'intérieur mais également à l'extérieur de la maison (sous-revêtement des débords de toiture). 161 Guide de référence Sous la rubrique Matériaux, modifiez les paramètres actuels de la texture. Pour plus d'informations sur cette rubrique, reportez-vous à la page 9. Si vous souhaitez masquer momentanément la couverture, cochez la case Invisible. Cette invisibilité est notamment conseillée en extérieur lorsque les débords de toiture sont importants : il est alors possible de voir la charpente au lieu de la couverture. 8.28.10 Toitures cintrées L’option Cintrée est venue s'ajouter aux réglages des versants de toiture. Vous pouvez activer cette option sous la rubrique Versant simple de l'onglet Versant de toiture de l'Éditeur de toiture. Lorsque vous activez cette option, le schéma est modifié et vous pouvez personnaliser les réglages de la courbe. Cette fonctionnalité a aussi des répercussions sur la toiture en berceau proposée parmi les formes de toit rectangulaires. Vous pouvez à présent insérer des toits en berceau rectangulaires avec des hauteurs d'égout différentes. Avec ces surfaces cintrées, vous pouvez construire des formes libres de toiture en berceau, mais aussi des formes de toits avec des arcs gothiques. Les versants cintrés possèdent des arcs en demicercle et peuvent être combinés à des surfaces de toits planes. Pour la construction de toitures en berceau, un procédé spécifique a été développé (voir plus haut). Le début d’un versant de toit cintré commence à la hauteur à l'égout. L’arc continue en forme de demi- cercle vers le milieu du bâtiment. Vous décidez de la hauteur à l'égout par les champs Débord (ü) et Hauteur 1 (h1) en vous basant sur les contours (côté extérieur du bâtiment) et le 162 Le mode Construction niveau supérieur du sol fini. Les champs Mesure à la corde (s) et Hauteur 2 (h2) vous permettent de déterminer le milieu de la corde de l’arc de cercle. La valeur du Rayon (r) définit le rayon du cercle. Le centre du cercle est alors calculé. 8.28.10.1 Principe de la courbure Dans l’illustration ci-dessous, vous trouverez un coupe schématique d’un toit cintré. La corde est horizontale (h2 = 0.0). Le point le plus haut est situé précisément au-dessus du milieu de la corde et le centre du cercle est situé en dessous. Schéma 1: Toit cintré avec corde horizontale. La valeur Hauteur 2 permet de définir des toits cintrés avec des égouts de différentes hauteurs. Cette valeur correspond à la mesure de la pente de cette section de l'arc de cercle (voir schéma 2). Schéma 2 : Toit cintré avec corde en pente 163 Guide de référence 8.28.10.2 Toiture en berceau (passage tangentiel au point le plus haut) Pour les formes de toiture en berceau, les versants de toit opposés doivent être définis de manière à ce que les milieux des cordes se superposent parfaitement. Avec une valeur de rayon identique, les versants de toiture se rejoignent de façon tangentielle au point le plus élevé (schéma 3). Les valeurs sont calculées ainsi : s = 0.5 * largeur la largeur est la distance horizontale entre les deux gouttières h2 = 0.5 * | deltaH | deltaH est la différence de hauteur entre les deux gouttières r1 = r2 = rayon le rayon est identique pour les deux versants. Remarque: Si vous utilisez le procédé de saisie présenté plus bas, procédé simplifié, ces valeurs sont définies automatiquement par l’Éditeur de toiture, en respectant ces règles. Schéma 3 : Toiture en berceau avec différentes hauteurs d'égout 8.28.10.3 Arcs gothiques Les valeurs ( s ) et ( r ) vous permettent de construire des arcs gothiques simplifiés. Dans l’exemple suivant, le sol est un rectangle d’une largeur de 8 m. Placez les deux mesures pour la corde (s) à 6 m. La représentation suivante vous montre le résultat. 164 Le mode Construction 8.28.10.4 Toiture en berceau, procédé simplifié Pour réaliser cet exemple, créez un toit en berceau sur un plan présentant une saillie. Utilisez la fonction de détection automatique du périmètre de la toiture. La représentation est le résultat, affiché par l’Éditeur de toiture. 165 Guide de référence Modifiez les valeurs des versants du pignon afin que la forme du toit ne soit composée de deux surfaces planes. Vous pouvez maintenant procéder au réglage des saillies et des hauteurs d'égout. Dans l'illustration suivante, nous avons fixé la hauteur à l'égout à 240 cm et la saillie de la "loggia" à 240 cm. Le résultat : 166 Le mode Construction Activez pour les deux versants l’option Cintrée. Vous obtenez automatiquement la forme de toit ci-dessous : Avec des modifications simples des deux versants, des modifications du rayon dans l'illustration suivante, vous pouvez modifier le toit cintré selon vos besoins. 167 Guide de référence 8.29 LES LUCARNES La fonction d'insertion des lucarnes vous permet d'ajouter, sur les versants de la toiture, différents types de lucarnes (correspondant à des avancées de toit). Le programme propose divers types de lucarnes : la lucarne rampante, la lucarne à deux pans (jacobine), la lucarne triangulaire, la lucarne trapézoïdale, la lucarne à croupe (capucine) et la lucarne à toit bombé. Lorsque vous insérez une lucarne, ses murs et sa toiture sont automatiquement créés par le programme. La charpente s'en trouve modifiée puisque les chevrons de la toiture, placés au point d'insertion de la lucarne, sont supprimés et remplacés par les chevrons de la lucarne. 168 Le mode Construction Une lucarne est toujours insérée dans un étage. Vous pouvez ainsi décider si l'ouverture accueillant la lucarne doit atteindre ou non le plafond de cet étage. Dans le premier cas, la structure en bois de la lucarne est conçue de telle sorte qu'elle repose sur la structure en bois de la toiture, à hauteur du plafond. Dans le second cas, l'ouverture réservée à la lucarne est creusée jusqu'à l'endroit où le toit de la lucarne rejoint le versant de la toiture. 169 Guide de référence 8.29.1 Définir le type de lucarne Pour choisir votre type de lucarne, cliquez sur le bouton déroulant de la barre d'outils verticale. Un clic droit sur ce bouton vous permet d'afficher la fenêtre de configuration de la lucarne sélectionnée et de modifier les paramètres selon vos besoins. Les nouveaux paramètres peuvent être enregistrés comme valeurs par défaut pour les autres lucarnes du même type. Vous pouvez attribuer des textures aux lucarnes. Ces textures sont indépendantes de celles choisies pour la toiture. 8.29.2 Insérer une lucarne Pour insérer une lucarne, vous devez d’abord créer un toit. Lorsque vous essayez ensuite de positionner cet élément sur la toiture, le programme reconnaît automatiquement la ligne inférieure de la lucarne et la positionne parallèlement à la ligne inférieure de la toiture. Nous vous conseillons d'utiliser les lignes d'aide et la fonction de magnétisme pour positionner correctement les lucarnes. La seconde barre d'outils verticale ne propose qu'un seul mode de tracé pour les lucarnes. 8.29.2.1 Positionnement d'une lucarne sur le toit Les lucarnes sont positionnées par deux (ou trois) clics de souris. La procédure de mise en place est similaire à celle des escaliers. Après sélection du type de lucarne, la forme du modèle sélectionné suit le déplacement du pointeur. Les dimensions principales de la lucarne sont la largeur et la profondeur. Le premier clic définit la position de la lucarne, le second clic conditionne la largeur de la façade. La profondeur est calculée automatiquement. 170 Le mode Construction Le programme détecte automatiquement de quel type de toiture il s'agit et choisit la position idéale pour cet élément. Si le modèle de lucarne choisi ne peut pas être placé sur l'emplacement désigné par le pointeur, la lucarne est représentée en pointillés. Après le second clic, une boîte de dialogue s'affiche à l'écran. Toutes les valeurs par défaut et tous les paramètres conditionnés par l'insertion de la lucarne sont déjà inscrits (par exemple, la largeur). Vous avez la possibilité de modifier ces valeurs ou de les conserver. Les valeurs à modifier doivent être saisies dans les champs des différentes rubriques. La profondeur est calculée automatiquement. 8.29.2.2 Conseils pour l'insertion des lucarnes Vous pouvez raccourcir la procédure d'insertion des lucarnes, en utilisant les touches Maj et Ctrl de votre clavier. Si vous cliquez sur la toiture alors que la touche Maj est enfoncée, vous rendez inutile le clic suivant. Ainsi, dans le cas d'une lucarne à trois points d'insertion, si vous appuyez sur la touche Maj pendant le second clic, la boîte de dialogue apparaît directement, sans attendre le troisième clic. Si vous cliquez sur la toiture alors que la touche Ctrl est enfoncée, la boîte de dialogue ne s'affiche pas à l'écran après le dernier clic. La lucarne adopte alors les paramètres par défaut actuellement saisis pour son type de lucarne. 8.29.3 Modifier une lucarne Si vous souhaitez modifier ultérieurement une lucarne déjà insérée, vous devez d'abord la sélectionner, puis double-cliquer dessus pour ouvrir la boîte de dialogue correspondante. Tous les champs de saisie sont illustrés sur un croquis reproduisant la lucarne, vue en coupe et vue de face. 171 Guide de référence Modifiez les valeurs en fonction de la configuration de votre maison. Observez le résultat de vos modifications dans la fenêtre d'aperçu. 8.29.4 Supprimer une lucarne Pour supprimer une lucarne, activez la fonction de sélection (voir page 76), puis cliquez sur la lucarne à supprimer. Sélectionnez ensuite la commande Édition/Supprimer ou appuyez sur la touche Suppr de votre clavier. La suppression de toutes les lucarnes s'effectue à l'aide de la commande Édition/Supprimer tous les/Lucarnes. Pour que la sélection fonctionne, l'affichage des versants de toiture doit être activé. 8.29.5 Paramètres de la lucarne Il existe diverses manières d'accéder à la boîte de dialogue des lucarnes : par un clic droit sur le bouton de la lucarne (dans la barre d'outils verticale), par un double clic sur une lucarne insérée dans le plan ou par l'intermédiaire du dernier clic d'insertion de la lucarne. Le contenu des boîtes de dialogue diffère peu selon le type de lucarne sélectionné. Les explications suivantes se réfèrent à la boîte de dialogue des lucarnes rampantes. 8.29.5.1 Éléments communs à toutes les boîtes de dialogue Dans toutes les boîtes de dialogue, la moitié gauche reproduit le type de lucarne sous forme de croquis, avec une vue en coupe et une vue de face. À l'aide de ces schémas, vous pouvez améliorer l'aspect de la lucarne et vérifier les effets produits par les modifications saisies dans les divers champs. Pour une meilleure visualisation, le champ dans lequel se trouve le curseur est affiché en 172 Le mode Construction rouge dans le croquis. Si vous souhaitez par exemple modifier la hauteur, la lettre h sera rehaussée en rouge sur le dessin. Il est ainsi plus facile d’effectuer des modifications. Un double clic sur une lettre du croquis (par exemple sur le ü) affiche une boîte de dialogue permettant de saisir directement la valeur souhaitée (ici, le débord). Les rubriques Coupe, Affichage, Fenêtre, Textures et Toiture de la lucarne sont présentes dans toutes les boîtes de dialogue. Vous constaterez toutefois, en fonction du type de lucarne, des petites différences dans les options. Dès que vous modifiez le contenu d'une zone de saisie, le résultat est automatiquement actualisé dans la fenêtre d'aperçu des boîtes de dialogue. 8.29.5.2 Rubrique Coupe Les champs présentés sous la rubrique Coupe dépendent du type de lucarne concerné par la modification. Seules les options permettant de modifier ce type de lucarne particulier sont disponibles sous cette rubrique. La zone de saisie Haut. ouverture n'est jamais accessible étant donné que cette valeur est déduite automatiquement par le programme à partir des autres indications fournies. 8.29.5.3 Rubrique Affichage Comme nous venons de le souligner pour la rubrique Coupe, seuls les champs nécessaires à la construction du type de lucarne sélectionné sont affichés sous cette rubrique. 8.29.5.4 Rubrique Fenêtre Lorsque vous placez une lucarne sur la toiture, le programme génère automatiquement ses deux murs latéraux ainsi que sa façade, et installe des fenêtres paramétrables sur cette façade. La position des fenêtres est définie par défaut, mais vous pouvez naturellement la modifier après coup sous la rubrique Fenêtre. Vous pouvez également changer le nombre de fenêtres insérées. Les façades de lucarne sont des murs comme les autres, et les fenêtres de lucarne sont considérées de la même façon que les fenêtres paramétrables. Par conséquent, vous pouvez éditer les fenêtres après leur insertion et personnaliser leur forme (en ajoutant des tablettes par exemple). Pour cela, il vous suffit de double-cliquer sur une fenêtre en place. Remarque : Vous ne pouvez personnaliser le nombre, la hauteur et la largeur des fenêtres qu'au moment de leur insertion. Après l'insertion, la rubrique Fenêtre n'apparaît plus dans la boîte de dialogue. 8.29.5.5 Rubrique Toiture de la lucarne Sous cette rubrique, vous pouvez paramétrer la toiture de la lucarne et choisir son mode d'affichage. 8.29.5.5.1 Couverture transparente Cette option permet de remplacer la couverture actuelle du toit par une structure transparente, choisie sous la rubrique Textures. 173 Guide de référence 8.29.5.5.2 Épaisseur de toiture Les deux champs de cette rubrique correspondent aux champs équivalents de l'onglet Généralités, dans la boîte de dialogue Paramètres de toiture (voir page 148) et dans l'Éditeur de toiture (voir page 158) Le terme Construction englobe les bois de construction (par exemple les chevrons) et la sousstructure de la toiture (par exemple les lattes et le revêtement). Le terme Couverture englobe tous les éléments posés par-dessus la construction, notamment le coffrage, l'isolation et les lattes. 8.29.5.5.3 Débords et égouts Le débord est la limite latérale d'un versant de toiture, au niveau d'un mur pignon (limite verticale). L'égout est l'arête inférieure d'un toit en pente (horizontale) ; elle est généralement équipée d'une gouttière. En cochant l'option adéquate, vous pouvez appliquer aux débords et égouts de la lucarne les paramètres d'affichage des débords et égouts de la toiture. Ainsi, vous pouvez reprendre les caissons de corniche, les zones d'égout et les tuiles faîtières. Lorsque l'option est désactivée, tous les détails de la toiture (exception faite de la gouttière) sont ignorés. Dans ce cas, le toit de la lucarne n'a pas de caissons de corniche. 8.29.5.6 Options annexes Les options présentées ici diffèrent selon le type de lucarne sélectionné. En règle générale, vous retrouvez toutefois les options suivantes. 8.29.5.6.1 Lucarne rapportée Lorsque vous activez cette option, l'arête inférieure de la lucarne repose directement sur la toiture. La charge porte donc exclusivement sur la charpente, ce qui peut être gênant lorsque la lucarne est de taille conséquente. Si vous désactivez l'option, le mur avant de la lucarne est étiré jusqu'au sol de l'étage en toiture. Ainsi, la lucarne ne repose plus de tout son poids sur la charpente. 8.29.5.6.2 Liaison au plafond de la pièce Lorsque vous activez cette option, l'ouverture réservée à la lucarne (visible de l'intérieur) s'arrête au niveau du plafond de l'étage. Si vous désactivez l'option, l'ouverture s'étire jusqu'à la ligne de contact entre le toit de la lucarne et le versant de la toiture. Il est conseillé d'activer cette option pour réduire l'espace situé entre la lucarne et le revêtement du toit. 174 Le mode Construction 8.29.5.7 Rubrique Textures Sous cette rubrique, vous pouvez choisir la texture appliquée au toit de la lucarne. Naturellement, cette texture peut être différente de celle de la toiture générale. 8.29.6 Lucarne rampante Cette lucarne a été décrite dans la section générale concernant les paramètres des lucarnes (voir page 172). 8.29.7 Lucarne à deux pans (jacobine) Cette lucarne se distingue des paramètres généraux des lucarnes (voir page 172) par les points décrits plus bas. 8.29.7.1 Coupe Vous ne pouvez saisir aucune valeur pour la pente et la hauteur. 8.29.7.2 Affichage Vous pouvez modifier la pente des versants et la hauteur à l'égout du toit de la lucarne. 175 Guide de référence 8.29.8 Lucarne triangulaire Cette lucarne se distingue des paramètres généraux des lucarnes (voir page 172) par les points suivants : 8.29.8.1 Coupe Vous ne pouvez saisir aucune valeur pour la hauteur d'ouverture. 8.29.8.2 Affichage Vous pouvez définir la hauteur au faîtage et la pente des pans. 8.29.8.3 Options Dans la lucarne triangulaire, l'ouverture ne peut pas s'arrêter au niveau du plafond de l'étage : elle s'étire systématiquement jusqu'à la ligne de contact entre le toit de la lucarne et le versant de la toiture. L'option Liaison au plafond de la pièce est donc inexistante. 8.29.8.4 Astuce Si vous saisissez une valeur inférieure à 90°dans le champ Pente de la rubrique Coupe, le toit de la lucarne plonge vers l'avant. Vous obtenez alors un "pignon de Dantzig". 176 Le mode Construction 8.29.9 Lucarnes complexes 8.29.9.1 Lucarne trapézoïdale Cette lucarne se distingue des paramètres généraux des lucarnes (voir page 172) par les points suivants : 8.29.9.1.1 Affichage Vous pouvez définir la largeur du sommet et la pente des pans. 177 Guide de référence 8.29.9.1.2 Options L'option Jouées int. verticales permet d'ajouter des jouées solides le long des pans latéraux de la lucarne, afin de la supporter et de combler l'espace vide. 8.29.9.2 Lucarne à croupe (capucine) Cette lucarne se distingue des paramètres généraux des lucarnes (voir page 172) par les points suivants : 8.29.9.2.1 Afichage Vous pouvez définir la hauteur à l’égout et la pente du toit de la lucarne. 8.29.9.2.2 Astuces Si vous saisissez la valeur 90°dans le champ Pente de la rubrique Coupe, vous obtenez une lucarne à deux pans (jacobine). Si vous saisissez une valeur supérieure à 90°, le toit plonge vers l'avant. Vous obtenez alors un "pignon de Dantzig". Si vous relevez la hauteur à l'égout sous la rubrique Vue en coupe, vous obtenez un toit en demi-croupe dont les pentes ne commencent pas directement au niveau de l'arête inférieure, mais un peu plus haut. 178 Le mode Construction Vous obtenez une autre forme de lucarne en surélevant la hauteur à l'égout sous la rubrique Coupe et en saisissant une pente supérieure à 90°. 8.29.9.3 Lucarne à toit bombé Cette lucarne se distingue des paramètres généraux des lucarnes (voir page 172) par les points suivants : 8.29.9.3.1 Coupe Vous ne pouvez pas définir la hauteur ni la pente. 179 Guide de référence 8.29.9.3.2 Affichage Vous pouvez définir la hauteur à l'égout et la flèche (hauteur du point culminant du cintre). 8.29.9.3.3 Options L'option Habillage cintre permet de recouvrir le panneau avant de l'arrondi. 8.29.9.3.4 Astuce Vous pouvez utiliser la lucarne à toit bombé pour créer une lucarne en berceau (débord latéral nul et arrondi en demi-cercle). Pour que l'arrondi prenne la forme d'un demi-cercle, il suffit que le cintre soit aussi large que haut. Dans le champ Flèche de la rubrique Affichage, vous devez donc saisir une valeur correspondant à la moitié de la valeur du champ Largeur. Le débord doit avoir une valeur nulle. 8.30 LES FENÊTRES DE TOIT ET PANNEAUX SOLAIRES Outre la possibilité de placer des fenêtres où bon vous semble sur le projet, le programme vous permet d'ajouter des ouvertures vitrées sur les versants de votre toiture, pour améliorer l'aspect général de votre maison et éclairer les étages en comble. La procédure d'insertion des fenêtres de toit est très simple, et rappelle celle des fenêtres murales. permet d'ouvrir un menu contenant plusieurs fenêtres de toit, qu'il ne Un clic sur le bouton vous reste qu'à sélectionner . Le programme détecte automatiquement si la fenêtre peut venir s'intégrer là où est actuellement positionné le pointeur. Si le positionnement final de la fenêtre est envisageable à cet endroit, c'est-à-dire si l'élément peut être placé sur ce versant de toiture, le pointeur est accompagné de la représentation symbolique de la fenêtre. Cliquez sur le bouton gauche de la souris pour placer l'élément. Il est adapté à l'orientation et à la pente du versant de la ni aucun chevron n’est toiture. Le bouton reste gris et inactif si aucune surface de toit actuellement visible. La combinaison de touches Ctrl+W permet de déterminer le point de référence de la fenêtre et facilite sa mise en place sur la toiture. Si la fonction de magnétisme est activée, le positionnement de la fenêtre en est grandement facilité. Contrairement aux fenêtres ordinaires pour lesquelles il existe des types paramétrables , il n’existe que des types standard pour les fenêtres de toit. 180 Le mode Construction 8.30.1 Propriétés des fenêtres de toit Les propriétés des fenêtres de toit peuvent être éditées de deux manières : • vous pouvez cliquer avec le bouton droit de la souris sur le bouton de la fenêtre, dans la barre d'outils verticale, • ou double-cliquer sur une fenêtre déjà insérée dans le plan. Le double clic ouvre une boîte de dialogue dans laquelle vous ne pouvez modifier que les paramètres de la fenêtre en cours d'édition. En revanche, l'ouverture des propriétés par l'intermédiaire d'un clic droit permet de saisir des paramètres qui seront valables pour ce type de fenêtre dans l'ensemble du projet. Étant donné que l'insertion des fenêtres demande un peu de travail, nous vous conseillons d'utiliser les lignes d'aide pour vous aider. 8.30.1.1 Paramètres de la fenêtre de toit Les fenêtres de toit ont les mêmes paramètres que les fenêtres murales standard. Une rubrique intitulée Profil d'habillage intérieur est toutefois venue compléter la boîte de dialogue. Vous pouvez l'utiliser pour indiquer quel doit être l'aspect de l'ouverture (c'est-à-dire du trou découpé dans la toiture) lorsqu'on le regarde depuis l'intérieur. Vous pouvez alors faire la distinction entre les différents côtés de cette ouverture désignés par les options Haut, Bas, Gauche et Droite. Selon le profil d'habillage choisi pour chaque côté, l'ouverture semblera s'élargir ou se rétrécir vers l'intérieur (avec un effet biseauté). Pour les côtés gauche et droit, vous ne pouvez saisir que des valeurs relatives par rapport au toit, tandis que les côtés supérieur et inférieur acceptent des valeurs relatives mais également des valeurs absolues. En ce qui concerne les valeurs relatives, il vous faut noter les points suivants : • un angle de 90° correspond à un profil vertical par rapport au toit, • un angle < 90° augmente l'espace nécessaire à l'intérieur, • un angle > 90° diminue l'espace nécessaire à l'intérieur. Pour les valeurs absolues (côtés supérieur et inférieur) : 181 Guide de référence • un angle absolu de 0° correspond à un profil horizontal, • un angle absolu de 90° correspond à un profil vertical dirigé vers le bas. L’illustration suivante présente quelques exemples de profils avec leurs valeurs d’angle correspondantes. Notez que les angles sont utilisés pour les fenêtres de toit rectangulaires, mais aussi pour les fenêtres de toit cintrées ou arrondies. Les paramètres utilisés sont détaillés ci-après. Le "r" indique un angle relatif en degré, tandis que le "a" indique un angle absolu en degré. Fenêtre gauche Fenêtre centrale Fenêtre droite haut 90r 40r 0a bas 90r 40r 90a gauche 90r 40r 90r droite 90r 40r 90r 8.31 LES ÉLÉMENTS PHOTOVOLTAÏQUES ET THERMOCOLLECTEURS Outre des fenêtres de toit (voir page 180) , vous pouvez aussi insérer des éléments photovoltaïques et des thermocollecteurs dans les toitures de vos projets. La procédure d’insertion d’un de ces éléments dans une toiture est identique à celle des lucarnes. ou un thermocollecteur et placez-le sur le versant Sélectionnez un élément photovoltaïque de toiture souhaité. Comme pour les lucarnes, l’orientation des éléments photovoltaïques est dépendante de la direction de l'égout. Remarque : L’utilisation des éléments photovoltaïques et thermocollecteurs ne vaut que pour l’aspect formel qu’ils confèrent à vos projets. Le calcul du besoin en énergie d’un projet individuel ou collectif et, le cas échéant, l’application automatique des aménagements correspondants, ne sont pas pris en compte par le programme. Les éléments photovoltaïques et thermocollecteurs disponibles dans le programme sont les suivants: panneaux photovoltaïques, 1,05kWp, 1,4kWp et 1,75 kWp (kilowatt peak) ; panneaux photovoltaïques 1800, 1.08 kWp, 1.44kWp, 1.88kWp ; thermocollecteurs TK6, TK8, TK10. 8.32 LES TERRAINS La fonction d'insertion du terrain vous offre la possibilité de déterminer le type de terrain sur lequel doit venir s'implanter votre maison. 182 Le mode Construction Le paysage est l'environnement proposé automatiquement par le programme ; vous ne pouvez pas le créer vous-même. Dans ce paysage global, vous devez délimiter votre terrain, tracer vos zones de terrain et définir les points d'altimétrie. L'ensemble assure une représentation réaliste de votre maison, dans son environnement direct. On commencera le plus souvent par délimiter le terrain sur le sol, puis on construira un bâtiment sur ce terrain, et on ajoutera des zones de terrain pour les chemins, les routes et les plantations. On appliquera enfin des textures différentes sur chaque parcelle. 8.32.1 Définir un terrain À l'aide du bouton il est assez simple de définir un terrain sur lequel doit venir s'implanter votre maison. Comme le montre le petit triangle noir en bas à droite, ce bouton est un bouton déroulant proposant plusieurs fonctions. Ces fonctions reflètent les différentes configurations possibles d'un terrain (en pente, en côte etc.). Pour le terrain et les zones de terrain, un clic droit sur la fonction désirée ouvre la boîte des paramètres (voir page 188) correspondante. 8.32.1.1 Paysage = terrain par défaut Un terrain par défaut, appelé Paysage, est proposé automatiquement par le programme dès que vous créez un nouveau projet. Il représente l'environnement naturel dans lequel vous allez définir votre propre terrain. Il est visible en mode Design. Par défaut, ce paysage mesure 200 x 200 m et matérialise le niveau zéro utilisé dans tous les calculs de hauteur. Pour modifier le paysage en mode Construction, double-cliquez sur un emplacement ne contenant pas d'objet sur le terrain. La boîte de dialogue Paysage (voir page 187) s'affiche. Vous pouvez modifier la couleur et la texture du sol, mais pas ses dimensions. Lorsque vous cliquez avec le bouton droit de la souris sur le bouton Activer/désactiver l'affichage du paysage, vous ouvrez une fenêtre dans laquelle vous pouvez décider de n'afficher que les terrains et les zones de terrain que vous avez créés vous-même. 183 Guide de référence La rubrique Étendue du paysage environnant vous permet également de saisir de nouvelles valeurs par défaut pour le paysage. 8.32.1.2 Terrain Le terrain désigne la surface sur laquelle vous allez construire votre maison et placer votre jardin. Pour obtenir une représentation de l'environnement aussi fidèle que possible, vous pouvez modifier la texture du terrain et personnaliser ses caractéristiques. Dès qu'un bâtiment est édifié sur un terrain, il est automatiquement attribué à ce terrain. Généralement, une construction occupe l'ensemble du terrain sur lequel elle repose. Ainsi, le programme vous permet de concevoir des implantations complexes : pour cela, créez les terrains nécessaires, donnez-leur un nom et attribuez-leur les différents bâtiments. Par la suite, vous pourrez traiter séparément les données des différents bâtiments, posés sur un terrain donné. 8.32.1.3 Zone de terrain Une zone de terrain se trace normalement sur un terrain déjà délimité, mais peut également se trouver en dehors des limites du terrain d'origine si, par exemple, vous souhaitez ajouter sur votre projet des indications concernant les accès routiers. À la différence d'un terrain, la zone de terrain ne pourra pas servir de base de construction à une habitation. Cette fonction ne sert qu'à refléter aussi fidèlement que possible les détails de l'environnement. 8.32.1.4 Évidements de terrain Le programme rend possible l'ajout d'évidements dans les paysages environnants, sur les terrains et sur les zones de terrain. Sur votre projet, ces évidements de terrain prennent la forme de découpes. Pour les bâtiments, il est préférable de sélectionner la fonction de tracé Évidement de terrain automatique de manière à ce que, par exemple, la cave ou le rez-de-chaussée de la maison ne soit pas affiché avec une surface en gazon. Pour les terrains en pente, il est préférable de tracer soi-même la forme de l'évidement de terrain pour aménager, par exemple, une terrasse à flanc de colline. 8.32.1.5 Points d'altimétrie La fonction d'insertion de points d'altimétrie est facile à mettre en œuvre. Pour reproduire sur votre projet une élévation de terrain, utilisez le bouton Placer un point d'altimétrie. Après avoir cliqué sur le bouton, placez le pointeur de la souris à l'emplacement du point d'altimétrie puis cliquez avec le bouton gauche de la souris. Dans la boîte de dialogue qui s'affiche, saisissez les valeurs de 184 Le mode Construction cette élévation. Le point d'altimétrie se définit par rapport à un niveau de référence, variable selon les projets (il s'agit généralement du niveau de sol du rez-de-chaussée). Les points d'altimétrie permettent de définir la hauteur du paysage, d'un terrain ou d'une zone de terrain. Il faut faire la distinction entre les champs Hauteur absolue et Hauteur au-dessus du sol. Le premier se réfère au niveau 0 tandis que l'autre est calculé à partir du niveau du sol existant. En ce qui concerne les valeurs absolues, les valeurs > 0 correspondent à une élévation de terrain tandis que les valeurs < 0 correspondent à un évidement de terrain. 8.32.2 Fonctions de tracé Lorsque vous cliquez sur le bouton de la barre d'outils verticale, le programme affiche une barre verticale adjacente proposant différentes fonctions de tracé. Ces fonctions varient selon le type de terrain sélectionné. Dans le cas du terrain et des zones de terrain, vous pouvez choisir entre un tracé rectangulaire et un tracé polygonal. Pour les évidements de terrain, vous disposez en plus de la variante Évidement de terrain automatique. Enfin, pour les points d'altimétrie, une fenêtre spéciale vous permet de saisir les valeurs numériques souhaitées. 8.32.2.1 . Définir un terrain, une zone de terrain ou un évidement de terrain rectangulaire Ce mode de tracé permet d'insérer un élément rectangulaire. Cliquez une première fois sur le plan à l'endroit du point d'insertion d'un des angles, puis, tout en maintenant le bouton gauche de la souris enfoncé, déplacez le pointeur vers l'angle diamétralement opposé pour dessiner le rectangle. Cliquez une deuxième fois pour fixer les contours. Dans le cas d'un terrain ou d'une zone de terrain, le second clic déclenche l'ouverture de la boîte de dialogue. Pour aligner parfaitement votre élément rectangulaire, vous pouvez tracer des lignes d'aide sur votre projet. 8.32.2.2 . polygonal Tracer un terrain, une zone de terrain ou un évidement de terrain Ce mode de tracé permet d'insérer un élément de forme polygonale. Cliquez sur le bouton cidessus pour activer la fonction puis cliquez dans l'ordre sur tous les sommets du futur polygone. Lorsque vous avez terminé, cliquez à nouveau sur le premier point ou appuyez sur la touche Échap. Veillez à ce que les côtés du polygone ne se chevauchent pas. Dans le cas d'un terrain ou d'une zone de terrain, le dernier clic déclenche l'ouverture de la boîte de de dialogue. 8.32.2.3 . Insérer un évidement de terrain automatique Ce mode de tracé des évidements de terrain s'applique uniquement aux étages dont le niveau n'est pas le niveau zéro, du fait que le programme a dû créer pour leur mise en place un évidement automatique dans le terrain. 185 Guide de référence Autrement dit, si vous avez généré un étage supérieur, décalé par rapport aux fondations de l'étage inférieur, vous pouvez demander au programme de créer les contours d'un évidement de terrain pour y insérer cet étage supérieur. Ce mode de tracé est utilisé principalement lorsque le terrain est en pente et que vous souhaitez creuser des évidements de terrain pour mettre en place les différentes parties d'un étage. 8.32.2.4 . Placer un point d'altimétrie Pour créer une butte, sélectionnez la fonction Placer un point d'altimétrie du bouton déroulant Définir un terrain. Après avoir cliqué sur le bouton, placez le pointeur de la souris à l'emplacement du point d'altimétrie, puis cliquez avec le bouton gauche de la souris. Dans la boîte de dialogue ainsi ouverte, saisissez les valeurs de cette élévation. 8.32.3 Activer/désactiver l'affichage du paysage Le bouton de la barre d'outils horizontale permet de rendre le paysage invisible, y compris les terrains, les zones de terrain et les évidements. Cette fonction ne concerne pas les éléments de clôture qui sont considérés comme des objets d'aménagement. Lorsque vous cliquez avec le bouton droit de la souris sur ce bouton, vous ouvrez une fenêtre dans laquelle vous pouvez décider de n'afficher que les terrains et les zones de terrain que vous avez créés vous-même. La rubrique Étendue du paysage environnant vous permet également de saisir de nouvelles valeurs par défaut pour le paysage. 8.32.4 Modifier une forme de terrain Vous pouvez modifier les terrains, les zones de terrain et les évidements après leur insertion. Pour (voir page 76), puis double-cliquez dessus. cela, commencez par sélectionner la surface désirée Vous ouvrez alors une boîte de dialogue contenant l'ensemble des paramètres à modifier. Comme les évidements de terrain n'ont pas de propriétés particulières, aucune boîte de dialogue ne s'affiche lorsque vous les insérez ou les éditez. En fait, vous ne pouvez changer que leur forme : pour cela, sélectionnez un évidement de terrain sur le plan et sélectionnez les différents sommets de son tracé polygonal pour étirer les angles dans la direction souhaitée. Cette méthode vaut également pour les terrains et les zones de terrain. Pour modifier la hauteur d'un point d'altimétrie, double-cliquez sur ce point et changez ses paramètres dans la boîte de dialogue Point d'altimétrie (voir page 191). 186 Le mode Construction Veillez à ce que le paysage soit visible lorsque vous sélectionnez les différents éléments du terrain ; sinon, vous ne parviendrez pas à sélectionner leurs contours. 8.32.5 Supprimer une forme de terrain Pour supprimer un terrain, commencez par sélectionner la surface désirée (voir page 76) qui s'affiche alors en couleur rouge. lorsque vous sélectionnez les différents Assurez-vous toujours que le terrain est visible éléments du terrain ; sinon, vous ne parviendrez pas à attraper leurs contours. Vous pouvez maintenant supprimer la sélection en activant la commande Supprimer du menu Édition ou en appuyant sur la touche Suppr du clavier. Les éléments de clôture sont alors conservés, car ils sont considérés comme des objets à part entière. Remarque : Vous ne pouvez pas supprimer le paysage. 8.32.6 Boîte de dialogue - Paysage La boîte de dialogue Paysage s'affiche lorsque vous double-cliquez sur le plan en mode Construction, sans toucher un seul objet, élément de construction ou terrain. Le paysage est le terrain par défaut créé par le programme. 8.32.6.1 Onglet - Paysage L'onglet Paysage se compose des rubriques standard de définition des couleurs et des textures des éléments de construction (voir page 9), ainsi que d'un champ Longueur polygones. Chaque surface de terrain (terrain et zone de terrain) est divisée en plusieurs polygones, pour des raisons techniques inhérentes au logiciel. Ces polygones sont généralement invisibles. Vous ne les apercevez qu'en mode Design (vue Filaire) lorsque vous observez le projet par le dessous. 187 Guide de référence Ces polygones sont utilisées pour modéliser les différences de niveau sur le terrain. S'il n'existait qu'une seule face, le programme ne pourrait pas représenter les courbures. Les polygones permettent donc d'augmenter la finesse de la modélisation. Le champ Longueur polygones de la boîte de dialogue Paysage permet de définir la longueur de ces polygones. La valeur par défaut (10 m) permet de diviser le paysage (200x200 m) en 400 polygones. Il est conseillé de ne pas réduire cette valeur afin de ne pas accroître le temps de calcul du programme. 8.32.7 Boîte de dialogue - Terrain La boîte de dialogue Terrain est conçue de la même façon. Elle s'affiche... • automatiquement après l'insertion d'un nouveau terrain ou d'une nouvelle zone de terrain ; • par un double clic sur un terrain ou une zone de terrain préalablement sélectionné . • par un clic droit sur le bouton correspondant, dans la barre d'outils verticale. La boîte de dialogue contient des onglets dont le nombre dépend de votre contexte actuel de travail. L'onglet Clôture, qui s'affiche automatiquement après l'insertion d'un nouveau terrain ou d'une nouvelle zone de terrain, ne s'affiche plus lorsque vous double-cliquez sur un terrain ou une parcelle déjà inséré (car la clôture est alors considérée comme un groupe d'objets à part entière, dont les composants peuvent être édités et supprimés séparément). 8.32.7.1 Onglet - Paysage L'onglet Paysage de cette boîte de dialogue correspond à l'onglet du même nom présenté dans la boîte de dialogue Paysage (voir page 187). À une différence près toutefois : ici, la longueur standard des polygones est fixée à 3 m, ce qui signifie que les terrains et les zones de terrain ont une meilleure définition graphique que celle du paysage. Il est conseillé de ne pas réduire cette valeur afin de ne pas accroître le temps de calcul du programme. 188 Le mode Construction 8.32.7.2 Onglet - Clôture L'onglet Clôture s'affiche automatiquement après l'insertion d'un nouveau terrain ou d'une nouvelle zone de terrain, mais il ne s'affiche plus lorsque vous double-cliquez sur un terrain ou une parcelle déjà inséré (car la clôture est alors considérée comme un groupe d'objets à part entière, dont les composants peuvent être édités et supprimés séparément). Utilisez cet onglet pour sélectionner l'objet (barrière arbre; etc.) que vous souhaitez disposer tout autour de votre terrain. Lorsque vous insérez une clôture, l'objet sélectionné est reproduit plusieurs fois afin de couvrir entièrement la distance requise. Le programme rassemble toutes les copies de l'objet dans un seul et même groupe, que vous pourrez dissocier ultérieurement en mode Design à l'aide du bouton (pour plus d'informations sur les groupes, reportez-vous à la page 258). Chaque côté de la surface forme alors un sous-groupe dont vous pourrez encore dissocier chaque composant. 189 Guide de référence Remarque : Les objets ayant la propriété de "tomber" jusqu'au sol lorsque vous les positionnez, sont considérés comme appartenant à la surface de terrain. Si vous augmentez après coup la hauteur du terrain, les objets voient leur hauteur modifiée en conséquence (à moins que vous n'ayez désactivé l'option Établir hauteur (chute libre) dans la boîte de dialogue Paramètres d'objet). Dans le cas d'un terrain en pente, les éléments de la clôture sont taillés en biseau afin de suivre l'inclinaison du sol. La ligne supérieure de la clôture reste ainsi parfaitement harmonieuse. Pour empêcher cet automatisme (notamment si la clôture est formée par des arbres), désactivez l'option Adaptation au terrain dans la boîte de dialogue Paramètres d'objet (voir page 241). Remarque : L'adaptation des objets au terrain se fait automatiquement lorsque vous insérez la clôture. Toutefois, si vous ajoutez des éléments après l'insertion de la clôture, pensez à activer manuellement l'option Adaptation au terrain pour le nouvel objet inséré. 8.32.7.2.1 Rubrique Objet Cliquez sur le bouton Parcourir pour sélectionner l'objet à insérer tout autour du terrain. 8.32.7.2.2 Rubrique Position du tabulateur Sous la rubrique Position, indiquez de quelle façon doit être insérée la clôture. Si vous souhaitez clôturer votre terrain avec une barrière, choisissez plutôt l'option Bord à bord. L'option Intervalle de permet de saisir directement une valeur. Cette valeur correspond à l'espacement entre les différents objets composant la clôture. Dans le cas d'une rangée d'arbres, ce paramètre a son importance. L'option Adaptation de l'objet au terrain facilite le positionnement des objets destinés à délimiter le terrain. Le programme adapte automatiquement la taille de l’objet et le réduit s'il est trop grand pour être affiché correctement. 190 Le mode Construction 8.32.8 Boîte de dialogue - Point d'altimétrie La boîte de dialogue Point d'altimétrie s'affiche automatiquement lorsque vous insérez un point d'altimétrie sur le terrain, ou lorsque vous double-cliquez sur un point d'altimétrie déjà positionné. Dans la boîte de dialogue, vous pouvez saisir numériquement la hauteur du point. Vous devez alors faire la distinction entre les champs Hauteur absolue et Hauteur au-dessus du sol. Le premier se réfère au niveau zéro tandis que l'autre est calculé à partir du niveau de sol d'un étage. Pour la hauteur absolue, les valeurs > 0 correspondent à une élévation de terrain tandis que les valeurs < 0 correspondent à un évidement de terrain. Lorsque vous insérez un point, le programme calcule automatiquement sa hauteur en fonction de sa position. Le programme utilise un algorithme de lissage afin de représenter harmonieusement les surfaces de terrain placées entre plusieurs points d'altimétrie. 8.33 LES MODÈLES TOPOGRAPHIQUES En plus du bouton déroulant (voir page 182), le bouton multifonction de la barre d'outils verticale de gauche vous permet de tracer des modèles 191 Guide de référence topographiques en mode Construction. Commencez par choisir l'un des modèles topographiques proposés. Vous déterminez ensuite à l’aide des trois boutons , et , qui apparaîssent dans la barre d'outils verticale de droite la façon dont vous voulez entrer votre terrrain fini. correspond à la saisie d’un rectangle qui est posé dans la même direction que l’étage actuel, , vous pouvez entrer un rectangle c’est-à-dire posé contre les bords de la feuille. Avec de saisir un quelconque en définissant trois points. Enfin, vous avez la possibilité avec rectangle quelconque. Pendant la saisie du rectangle, un aperçu du terrain fait de quelques lignes apparaît à l’intérieur du rectangle selon le modèle topographique choisi. Quand vous avez terminé de placer le rectangle, la boîte de dialogue Modèles topographiques apparaît et vous pouvez y donner d’autres indications concernant le terrain. Une fois le terrain inséré à l’aide de l'une des trois fonctions, vous pouvez en modifier la forme en déplaçant un ou plusieurs sommets du terrain préalablement sélectionné. 8.33.1 Boîte de dialogue Modèles topographiques Cette boite apparaît après l'insertion d'un terrain à l’aide de l'une des fonctions de modèle topographique, après un double clic sur un modèle topographique inséré par un clic droit sur l'un des modèles. 192 Le mode Construction Remarque : Le bouton Points d’altimétrie individuels n’apparaît que lorsque la boîte de dialogue s’ouvre après un clic double sur un terrain déjà installé. Par contre, les deux champs Insertion de points d’altimétrie individuels et Suppression des points d’altimétrie et des modèles topographiques présents n’apparaissent que lorsque vous ouvrez la boîte de dialogue par un clic droit sur un modèle topographique dans la barre d'outils verticale de droite ou directement après l'insertion d'un terrain. Le champ Ajouter aux terrains existants est disponible dans tous ces types de boîtes de dialogue. 8.33.2 Altimétrie Cette rubrique vous permet de déterminer la hauteur d'insertion du terrain à l'aide des champs Niveau supérieur et Niveau inférieur. Selon les valeurs spécifiées, le terrain est étiré ou rétréci. 8.33.3 Orientation du modèle Quelques formes de terrains sont assymétriques. Sous la rubrique Orientation du modèle, vous pouvez définir l'inversion du terrain par rapport à son axe de symétrie afin d'inverser les le côté haut et le côté bas, c’est-à-dire qu'un terrain qui initialement montait de gauche à droite, monte de droite à gauche. Pour des terrains partiellement symétrique, certains des champs Inverser gauche et droite, Inverser avant et arrière, Inverser largeur et profondeur peuvent être grisés puisque des inversions seraient sans effet. 193 Guide de référence 8.33.4 Insertion de points d’altimétrie individuels Si vous cochez cette option, le terrain n’est pas placé sous la forme d'un modèle topographique global, mais comme une somme de points d’altimétrie (comme si ces points d’altimétrie avaient du bouton multifonction , voir page 182). Vous été saisis à l’aide de la fonction pouvez modifier ces points d’altimétrie de la même manière que des points posés manuellement. Le bouton Points d’altimétrie individuels n’apparaît que lorsque la boîte de dialogue Modèles topographiques a été par un clic droit sur les modèles topographiques proposés dans la barre d'outils verticale de gauche ou directement après l'insertion d’un modèle topographique. 8.33.5 Suppression des points d’altimétrie Si vous cochez cette option, que vous ne pouvez obtenir qu’avec un clic droit sur un modèle topographique ou après insertion d’un nouveau terrain, tous les autres modèles topographiques et points d’altimétrie sont supprimés : seul le nouveau terrain est présent dans votre projet. 8.33.6 Ajouter aux terrains existants Si vous cochez cette option, tout nouveau modèle topographique est mélangé aux autres terrains déjà définis, c’est-à-dire que les réglages effectués sous la rubrique Altimétrie ne s'appliquent plus directement. S’il n’y a pas d’autre terrain défini, la hauteur est supposée zéro. Si, par contre, un terrain déjà défini comporte une pente et vous ajoutez une pente sur la précédente, la hauteur de la seconde pente s’ajoute à la première. La rubrique Altimétrie est grisée lorsque l'option Suppression des points d’altimétrie et des modèles topographiques est activée. 8.33.7 Points d’altimétrie individuels Ce bouton n’apparait que lorsque vous avez ouvert la boîte de dialogue Modèles topographiques par clic double sur un terrain insré. Lorsque vous cliquez sur ce bouton, les points d’altimétrie présentés reproduisent exactement la forme du terrain définie. Ces points d’altimétrie peuvent ensuite être édités comme des points d’altimétrie placés manuellement (voir page 191). 8.33.8 Aperçu d’un modèle topographique Dans la fenêtre de prévisualisation de la boîte de dialogue Modèles topographiques vous avez soit l’aperçu du terrain actuel, soit le terrain avec le bâtiment si vous avez sélectionné Afficher les bâtiments. 8.34 LES LÉGENDES La fontion Insérer un texte permet d’ajouter des légendes à votre projet dans différentes polices, couleurs et tailles. Les options correspondantes peuvent être définies à votre guise dans la boîte de dialogue Définir la police. Notez que les légendes sont liées à l’étage actuel (voir page 50). Vous avez donc la possibilité de définir des polices et attributs de caractères différents pour chaque étage et chaque légende. 194 Le mode Construction 8.34.1 .Activer/désactiver les légendes Un clic sur ce bouton, disponible dans la barre d’outils supérieure horizontale, permet d’afficher ou de masquer les légendes à l’écran. Pour saisir un texte, les légendes doivent être activées de façon à ce que le bouton de saisie de texte soit accessible. 8.34.2 .Insérer un texte Désignez par un clic sur la feuille l’endroit où vous voulez insérer le texte. Le programme affiche aussitôt la boîte de dialogue de saisie du texte. 8.34.2.1 Fenêtre de saisie du texte Tapez le texte dans la fenêtre. Vous pouvez utiliser les touches Entrée et Retour pour saisir plusieurs lignes. Le bouton Définir police ouvre une autre boîte de dialogue dans laquelle vous pouvez sélectionner une des polices TrueType installées sur votre système et choisir les attributs de caractères souhaités. permet de sélectionner une police par défaut pour tous les nouveaux Un clic droit sur le bouton textes. Désignez la police de votre choix dans la boîte de dialogue et validez par OK. Le programme vous demande alors de confirmer ces paramètres par défaut, qui sont conservés même après fermeture du programme. 8.34.2.2 Orientation identique à celle du bâtiment La boîte de dialogue Texte propose l’option Orientation identique à celle du bâtiment. Lorque vous faites pivoter une construction (voir page 56), la légende s’aligne alors par défaut sur la construction en question. Pour l'éviter, double-cliquez simplement sur la légende appropriée, puis désactivez l’option correspondante dans la boîte de dialogue Texte. Dans ce cas, la légende sera orientée comme la feuille. 8.34.3 Déplacer une légende Vous pouvez aussi déplacer une légende si vous avez pris soin de la sélectionner au préalable avec (voir page 76). Lorsque le texte est entouré d'un cadre rouge, signe qu'il est la fonction sélectionné, vous pouvez le déplacer en le faisant glisser avec la souris. Dès lors que le texte est sélectionné, vous pouvez le faire pivoter par pas de 90° en cliquant sur le bouton droit de la souris. 8.34.4 Supprimer une légende Le texte sélectionné peut être supprimé simplement en appuyant sur Suppr ou via la commande Édition - Supprimer. Pour supprimer toutes les légendes du plan en cours, choisissez la commande Édition - Supprimer tous les - Légendes. 8.35 LES COTATIONS Pour plus d'informations, reportez-vous à la page 199. 195 Guide de référence La fonction de cotation permet de doter vos plans de cotations simples ou chaînées. Les options correspondantes peuvent être définies dans la boîte de dialogue Cotation (voir page 198). Pour la cotation chaînée, vous pouvez définir des paramètres spéciaux dans une boîte de dialogue qui s'affiche après un clic droit sur les deux boutons de la barre d'outils adjacente. 8.35.1 .Activer/désactiver les cotations Un clic sur ce bouton disponible dans la barre d’outils horizontale supérieure permet d’afficher ou de masquer les cotes à l’écran. Pour saisir une cotation, les cotations doivent être activées de façon à ce que le bouton de la barre d’outils verticale soit accessible. 8.35.2 .Choisir un type de cotation La fonction Insérer une cotation comporte six fonctions. Elles se distinguent par la position de la valeur par rapport au trait de cotation : au-dessus du trait, au-dessous ou sur le trait. Vous avez en outre le choix entre des traits de cotation dont les extrémités sont constituées de petits traits en diagonale ou par des cercles. La variante sur laquelle se trouve le pointeur de la souris lors du choix est décrite dans la barre d'état. La barre d'outils supplémentaire qui s'affiche lorsque la fonction est activée ne contient que deux types de tracé qui correspondent, d'une part, à la cotation simple, d'autre part à la cotation chaînée. Les deux autres boutons permettent de mesurer une cotation d'altimétrie (niveau fini ou niveau brut). 8.35.2.1 . Cotation simple Pour réaliser une cotation simple, trois clics de souris sont nécessaires. Après un clic sur chacune des deux extrémités de la distance à mesurer, indiquez par un troisième clic la position de la ligne de cotation par rapport à l’objet à mesurer. Le positionnement est simplifié par la présence d’une croix de couleur rouge et par l’utilisation éventuelle du magnétisme (voir page 73). 8.35.2.2 . Cotation chaînée Un clic droit sur le bouton ouvre une boîte de dialogue dans laquelle vous pouvez indiquer quels objets doivent être pris en compte par la cotation chaînée. Le tracé de la ligne de cotation se fait ensuite de la même manière que dans le cas d'une cotation simple. La distance mesurée est cependant décomposée en autant de tronçons qu'il y a d'éléments sur la ligne. 8.35.3 Éditer une cote Les chiffres des cotes se comportent comme une légende ordinaire. Vous pouvez les déplacer ou les faire pivoter avec le bouton droit de la souris. Un double clic sur la cote affiche la boîte de dialogue Cotation (voir page 198) permettant de choisir le type de police. Remarque : Notez que vous ne pouvez déplacer que les cotes placées sous ou au-dessus de la ligne de cotation. Il est impossible de sélectionner et de déplacer les cotes placées sur la ligne. Vous avez toutefois la possibilité de modifier le type de cotation. 196 Le mode Construction 8.35.4 Déplacer la ligne de cotation Vous pouvez sélectionner les lignes de cotation comme tous les autres objets du mode (voir page 76) La ligne est alors sélectionnée en rouge et vous Construction avec le bouton pouvez la faire glisser avec la souris en la saisissant par l'un des trois points possibles. • En cliquant sur la ligne elle-même, vous pouvez la faire glisser parallèlement à sa position d'origine. • Vous pouvez également déplacer les extrémités de la distance mesurée. Elles sont marquées par des carrés rouges et vous pouvez déplacer chacun d'elles avec la souris. La cote est automatiquement ajustée en fonction de la nouvelle distance mesurée. La cote est également ajustée si vous déplacez un des objets d'après lesquels elle est calculée. 8.35.5 Cotation de fenêtres et de portes Cette option permet d'obtenir non seulement la largeur d'une fenêtre ou d'une porte de votre projet mais également la hauteur lors de l'insertion d'une cote. L'option est inaccessible si vous éditez une cote ne correspondant pas à la fonction Cote au-dessus de la ligne ou si la cote ne se réfère ni à une porte ni à une fenêtre. Lors de la cotation d’un mur, la largeur ou la longueur s’affichent au-dessus de la ligne de cotation. Pour une fenêtre ou une porte, la hauteur est également spécifiée sous la ligne : Une fenêtre est caractérisée par trois indications de mesure : largeur, hauteur et hauteur d'allège (voir page 67), indiquée automatiquement. Lorsque vous cotez un mur entier avec une cotation chaînée, le programme détecte automatiquement l’emplacement des portes et des fenêtres et spécifie dans les zones correspondantes les valeurs de hauteur. Comme les cotes normales, les indications de hauteur de fenêtres et de portes peuvent pivoter, être sélectionnées séparément ou déplacées. Un double clic sur la cote ouvre la boîte de dialogue Cotation (voir page 198) permettant d’afficher ou de masquer la hauteur de portes/fenêtres et de choisir la police. Remarque : Pour plus d'informations sur la cotation des fenêtres et des portes, reportez-vous à la page 67. 197 Guide de référence 8.35.6 Supprimer une cotation Pour supprimer une cote, sélectionnez-la avec la fonction habituelle et appuyez sur la touche Suppr ou choisissez la commande Édition - Supprimer. Vous pouvez supprimer toutes les cotes avec la commande Édition - Supprimer tous les - Cotations. 8.35.7 Boîte de dialogue Cotation Pour plus d'informations, reportez-vous à la page 199. Cette boîte de dialogue s’ouvre par un clic droit sur le bouton ou avec la commande Options - Cotation. Elle s'affiche également après un double clic sur une ligne de cotation sélectionnée. Les paramètres d’une cote peuvent être modifiés à tout moment. 8.35.7.1 Position automatique du texte de cote Si vous avez déplacé une cote, l’option Position auto. du texte de cote est désactivée. Pour replacer la cote selon le mode de cotation choisi, cochez cette option. 8.35.7.2 Afficher hauteur porte / fenêtre Activer cette option permet d'afficher non seulement la largeur d'une fenêtre ou d'une porte, mais également la hauteur lors de l'insertion d'une cote. Si vous désactivez cette option, cette information ne sera pas affichée sur le plan. Cette option est inaccessible lorsque vous éditez une cote ne correspondant pas à la fonction Cote au-dessus de la ligne ou si la cote ne se réfère ni à une porte ni à une fenêtre. 8.35.7.3 Hauteur porte / fenêtre auto. (positionnement) Si la cote correspondant à une hauteur de fenêtre ou de porte a été déplacée, l'option est désactivée. Si la case est cochée, la cote sera placée correctement par rapport à la ligne. 8.35.7.4 Rubrique Décimales Trois options sont proposées. Elles correspondent à des cotes à une, deux ou trois décimales. 8.35.7.5 Définir/Transmettre police Si vous cliquez sur le bouton Définir police, vous accédez à la boîte de dialogue Windows permettant de déterminer le type de police. La définition de la police n'est valable que pour le texte sélectionné. Le bouton Transmettre police permet d'appliquer une police définie spécifiquement pour une cotation sur toutes les cotes visibles sur le plan. Les cotes non visibles ne sont pas affectées par cette modification. 198 Le mode Construction 8.35.8 Paramètres de cotation Cette boîte de dialogue s’affiche par un clic droit sur le bouton du type de cote choisi dans la barre d’outils verticale supplémentaire. (ou ) Indiquez les éléments concernés par la mise en place de cotes (chaînées par exemple) : Lignes d'aide, Axes de murs, Arêtes de murs ou Évidements / dalles de balcons. 8.35.8.1 Représentation architecturale de la cotation Le programme vous permet de représenter les cotes de façon professionnelle. Vous disposez à cet effet d’une option spécifique dans la boîte de dialogue que vous ouvrez par un clic droit sur le bouton . Si l’option Représentation architecturale est activée, les cotes sont dotées des caractéristiques suivantes : pour des longueurs supérieures à 1 mètre, la cote sera spécifiée en mètre avec deux décimales. Si la troisième décimale (mm) est supérieure ou égale à 5, ce chiffre sera placé en 199 Guide de référence exposant. Pour des valeurs inférieures à 1 mètre, l’indication sera en centimètres sans décimales. Si la première décimale (mm) est dans ce cas supérieure ou égale à 5, un 5 sera placé en exposant. Les unités, mètres ou centimètres, ne seront pas affichées. Notez que la modification des unités de mesure à l’aide des options de projet (par un clic droit sur le bouton ) n’aura aucun effet sur cette représentation. Cela signifie que même si vous choisissez par exemple l’unité de mesure yd, les indications de cotes dans ce mode de représentation architecturale seront en mètres ou en centimètres. 8.35.9 Cotations extérieures automatiques En plus des cotations définies manuellement à l’aide du bouton (voir page 195), vous pouvez opter séparément pour les différents étages d’un bâtiment(voir page 47) pour l'insertion de cotations extérieures automatiques. Ce choix s'effectue dans via l'option Utiliser cotation extérieure proposée sous la rubrique Généralités dans la boîte de dialogue Propriétés d'étage. Comme pour les cotations saisies manuellement, vous pouvez activer ou désactiver la représentation de cotations extérieures automatiques à l'aide du bouton . 8.35.9.1 Paramètres de cotations extérieures Pour afficher cette boîte de dialogue, double cliquez sur l’une des valeurs de cotation extérieure ou utilisez la commande Cotations extérieures du menu Options en mode Construction. Les valeurs renseignées dans les zones de saisie numérique, ainsi que les options définies dans cette boîte de dialogue, peuvent être modifiées d’un étage à l’autre dans un même bâtiment. 8.35.9.1.1 Cotation multiple Cette rubrique permet de définir les éléments de la cotation extérieure automatique et leur intervalle. 200 Le mode Construction L’option Cotation globale affiche les valeurs dimensionnelles hors tout de l’étage actuel sur une première ligne de cote. L’option Cotation extérieure affiche les valeurs dimentionnelles extérieures de l’étage actuel sur une deuxième ligne de cote. La zone de saisie qui prolonge cette option permet de préciser la distance réelle, à l’échelle du plan, séparant cette ligne de cote de la ligne de cotation globale. L’option Cotation intérieure permet d’afficher les dimensions intérieures des pièces et cloisons de distribution de l’étage actuel sur une troisième ligne de cote. La zone de saisie qui prolonge cette option permet de préciser la distance réelle, à l’échelle du plan, séparant cette ligne de cote de la ligne de cotation extérieure. L’option Cotation de fenêtres affiche les valeurs dimentionnelles relatives aux baies insérées dans le plan de l’étage actuel sur une quatrième ligne de cote. La zone de saisie qui prolonge cette option permet de préciser la distance réelle, à l’échelle du plan, séparant cette ligne de cote de la ligne de cotation intérieure. 8.35.9.1.2 Position du tabulateur L’option sur le bord de la page dispose, par défaut, le réseau de cotes extérieures automatiques en bordure de page. L’option dans l’espace du plan permet de disposer les cotes extérieures en périphérie du plan suivant une distance spécifiée dans la zone de saisie qui borde cette option. 8.35.9.1.3 Rubrique Orientation L’option Identique à l’orientation de papier place le réseau de cotes extérieures automatiques dans le même système orthogonal que le format de papier en vue Configuration (Affichage/Vue configuration). Si le plan affiché dans le format de feuille présente lui-même un angle différent de celui de la cotation extérieure, celle-ci est automatiquement mise à jour. Dans ce cas toutefois, elle n’affiche que des valeurs dimensionnelles issues de la projection de l’angle. L’option Identique à l’orientation du plan permet de maintenir l’orientation des lignes de cotes conforme à celle du plan d’un bâtiment pour le cas où celui-ci subirait une rotation dans l’espace de travail. L’option Suivant l’orientation principale se réfère à l’orientation des murs principaux de l’étage actuel pour orienter la cotation extérieure. La direction dans laquelle le bâtiment a été tourné, c’est-à-dire la direction des cotations chainées correspond aux deux directions de l’origine (voir page 83). Cette option permet de déterminer la direction principale de votre plan. Si vous entrez manuellement un bâtiment principal tourné de 30°, les cotations chaînées seront tournées automatiquement de 30°. 8.35.9.1.4 Appliquer à tous les étages et Paramètres de cotation Si vous voulez utiliser les paramètres de cette boîte de dialogue non seulement pour l’étage actuel mais pour tous les étages de tous les bâtiments, cliquez sur le bouton Appliquer à tous les étages. En cliquant sur le bouton Paramètres de cotation, vous obtenez la même boîte de dialogue que celle obtenue par un double clic sur une cotation saisie manuellement. Vous pouvez y régler les paramètres des cotations extérieures automatiques (voir page 195). Comme pour les cotations extérieures, les paramètres des cotations ne sont valables que pour l’étage actuel. Si vous cliquez sur Appliquer à tous les étages, les paramètres des deux boîtes de dialogue seront transférés à tous les étages . 201 Guide de référence Remarque : Si vous cliquez dans la boîte de dialogue Cotation sur le bouton Transmettre police, le transfert ne s’applique qu’aux cotations extérieures et pas aux autres cotations chaînées de votre plan. Appliquer à tous les étages dans la boîte de dialogue des cotations extérieures s’applique aussi aux distances et autres paramètres des cotations extérieures. 8.36 LES COUPES Le programme vous offre la possibilité de définir un nombre impressionnant de coupes à l'horizontale, à la verticale et en diagonale et de créer ainsi différentes coupes transversales du bâtiment. La création de ce type de coupes s’effectue exclusivement en mode Construction, alors que leur affichage est possible aussi bien en mode Construction qu’en mode Design. Cette fonction autorise la création de coupes diverses complétant les vues ordinaires de votre bâtiment (latérales par exemple). Ces vues sont nécessaires pour une demande de construction. Les vues en coupe en mode Design sont idéales pour l’agencement des pièces. Notez qu’en mode Design, l’affichage d’une coupe utilise la position et l’orientation de la coupe. Pour la représentation de la coupe en mode Construction, plusieurs paramètres sont disponibles. La représentation elle-même peut être affichée sous forme de rectangle dans le plan ou dans la fenêtre complète. En mode Construction, il est également envisageable de visualiser plusieurs coupes simultanément. Les options relatives aux coupes sont définies dans la boîte de dialogue Coupe (voir page 203) que vous activez par un clic droit sur le bouton correspondant de la barre d’outils verticale. Lors de la définition ou de l’édition ultérieure d’une coupe, les modifications ou les ajustements individuels des coupes s’effectuent dans cette même boîte de dialogue dont certaines rubriques ou zones de saisie peuvent varier. Vous pouvez par exemple doter la coupe d’un nom dans le champ Désignation. En mode Design, les noms des différentes coupes sont regroupées dans une liste de sélection présente dans la deuxième barre d’outils horizontale. Cette liste permet de choisir la coupe à représenter. 8.36.1 Choisir un type de coupe Lorsque vous cliquez sur le bouton de la barre d’outils verticale, le programme affiche dans la barre verticale supplémentaire trois types de coupes : horizontale, verticale ou quelconque. 8.36.1.1 Réaliser une coupe horizontale Pour définir une coupe horizontale, cliquez sur le bouton correspondant. Désignez ensuite à l’aide de la souris le point de départ de la ligne de coupe. Le curseur prend la forme d’une ligne (horizontale) dotée de deux flèches indiquant la direction du regard. Si vous déplacez la souris vers la gauche, le regard est tourné vers le bas, et vers le haut lorsque la souris est déplacée vers la droite. Le choix du point de départ à droite ou à gauche d’un bâtiment détermine implicitement la direction du regard. Le second clic fixe l’extrémité de la ligne de coupe. La longueur de la ligne de coupe est sans importance puisque le programme la prolonge à l’infini. La boîte de dialogue Coupe (voir page 203) qui s’affiche ensuite permet de spécifier par exemple l’affichage de la coupe en mode Construction. Si vous validez vos données, la coupe est 202 Le mode Construction automatiquement calculée. La durée de ce calcul peut varier en fonction de la complexité du bâtiment (calcul d’arêtes masquées par exemple). Vous pouvez suivre l’évolution du calcul dans la barre d’état et l’interrompre le cas échéant avec la touche Échap. Vous avez la possibilité de lancer ou non une mise à jour automatique du calcul des coupes après chaque modification par l’intermédiaire des options de la rubrique Actualisation lors des modifications (voir page 207) de la boîte de dialogue Coupe. 8.36.1.2 Réaliser une coupe verticale La mise en place d’une coupe verticale est similaire à celle d’une coupe horizontale. Si vous placez d’abord le point du haut puis le point du bas, la coupe se fera vers la droite. Si vous placez d’abord le point du bas, la coupe sera faite vers la gauche. 8.36.1.3 Réaliser une coupe quelconque La définition de la coupe suit le même principe que les deux types ci-dessus. Un déplacement de la souris de la gauche ou la droite vers le haut définit une direction du regard vers la gauche et inversement. 8.36.2 Activer/désactiver les coupes Le bouton de la barre d’outils horizontale permet d’afficher ou de masquer toutes les lignes ou représentations de coupes. Cette commande s’applique à toutes les vues disposées à l’écran. 8.36.3 Modifier une coupe Vous pouvez déplacer une coupe et modifier son orientation. Pour ce faire, cliquez sur la ligne de la coupe et déplacez-la en maintenant le bouton de la souris enfoncé. Pour modifier son orientation ou sa longueur, procédez de même en cliquant sur l'une de ses extrémités. Pour réaliser ces opérations, il est indispensable d’avoir affiché les coupes à l’aide du bouton . 8.36.4 Supprimer une coupe Sélectionnez la coupe de votre choix en cliquant sur (voir page 76). La coupe désignée est affichée en rouge à l’écran. Appuyez alors sur la touche Suppr ou activez la commande Supprimer du menu Édition. 8.36.5 Boîte de dialogue Coupe Un clic droit sur le bouton de la barre d’outils verticale ouvre la boîte de dialogue Coupe regroupant les options de définition des paramètres standard. Cette boîte de dialogue Coupe s’affiche également après la saisie du deuxième point de la ligne de (voir page 76) et par un double clic sur la coupe ou après sélection de la coupe avec le bouton ligne de coupe. Toutes les saisies s’appliquent exclusivement aux coupes en mode Construction. 203 Guide de référence Le nom inscrit sous la rubrique Désignation est une exception puisque ce nom apparaît en mode Design dans la liste de sélection de la deuxième barre d’outils horizontale. Cette liste permet de sélectionner la coupe à afficher en mode Design. 8.36.5.1 Intitulé et désignation de coupe Cette rubrique permet de définir l’affichage du nom de la coupe dans la fenêtre de coupe. Le nom s’affiche aussi bien dans l’affichage de la coupe sous forme de rectangle dans le plan que sous forme de fenêtre. Les deux options Afficher la désignation de coupe gauche et droite font référence au nom de la ligne de coupe dans le plan. 204 Le mode Construction Le nom proprement-dit de la coupe est spécifié dans la boîte de dialogue obtenue lors du déplacement ou de la modification ultérieure d’une coupe. Dans le nom de coupe proposé par défaut par le programme, (Coupe A-A) la première lettre désigne le début et la seconde l’extrémité de la ligne de coupe. Vous pouvez valider les lettres ou les modifier. Si vous avez spécifié dans les paramètres par défaut que la ligne de coupe doit être présentée à droite et à gauche, les deux options Afficher sont automatiquement activées. Si les deux options sont désactivées, la ligne de coupe ne sera dotée d’aucun nom. Lors de l’ajout d’une coupe supplémentaire, le programme utilise la lettre (ou le chiffre) suivante : la Coupe B-B suivra donc la Coupe A-A. Dans la fenêtre de coupe, le nom sera affiché uniquement si l’option Afficher l'intitulé est activée. Dans ce cas, le nom de la coupe est positionné par défaut au centre de la bordure supérieure de la fenêtre. Pour replacer le nom à sa position par défaut (en haut au centre) après un déplacement involontaire, activez l’option Position auto. de l'intitulé. Remarque : Avec la saisie d’un nom de coupe personnalisé (Coupe transversale du rez-dechaussée par exemple), le positionnement automatique n’est plus valable. Les deux extrémités de la ligne de coupe sont désignées par les lettres A, mais le nom Coupe transversale du rez-dechaussée apparaît dans la fenêtre de coupe. Il faut donc veiller à la concordance des noms. Le nom spécifié sous la rubrique Désignation est répertorié en mode Design dans la liste de sélection de la deuxième barre d’outils horizontale. Cette liste permet de sélectionner la coupe à afficher sous ce mode. 8.36.5.2 Coupe / élévation d'étages et de bâtiments Les options de cette rubrique permettent de spécifier les éléments à inclure dans l’affichage de la coupe : Un étage, Un bâtiment, Tous les bâtiments ou Étages visibles. Notez que ces options s’excluent mutuellement. La sélection d’un seul étage ou bâtiment s’effectue dans la liste de sélection correspondante. Vous pouvez également indiquer dans la boîte de dialogue Coupe si les objets de la zone sélectionnée doivent être affichés dans la coupe. Si l’option est activée, tous les objets inclus dans la zone choisie pourront être visualisés à l’écran. L’option Surface de coupe uniquement indique que seuls les éléments réellement coupés seront affichés. Dans ce cas, la rubrique Profondeur est grisée. Si l’option est désactivée, déterminez sous la rubrique Profondeur la zone en cm à représenter derrière la coupe. Saisissez la valeur directement dans la zone adéquate ou utilisez les flèches. 205 Guide de référence 8.36.5.3 Échelle Cette rubrique est destinée à spécifier l’échelle de la représentation en coupe en mode Construction. Plusieurs options sont disponibles : Si vous choisissez l’option Identique au projet, la coupe sera représentée avec la même échelle que le projet lui-même. L’option Adaptée à la fenêtre permet d’afficher toujours le contenu intégral de la coupe dans la fenêtre, même si sa taille est très réduite. Dans ce cas, l’échelle dépend donc de la taille de la fenêtre. Les autres options permettent de sélectionner une échelle prédéfinie ou de spécifier une échelle de votre choix. Remarque : En cas d’échelle fixe ou d’échelle identique à celle du plan, vous pouvez déplacer (voir page 208) la coupe dans la fenêtre et sélectionner ainsi des sections spécifiques. 8.36.5.4 Affichage de la coupe / élévation Vous spécifiez sous cette rubrique le mode d’affichage des coupes en mode Construction. Les options suivantes, s’excluant mutuellement, sont disponibles : • Invisible : Vous voyez dans le plan uniquement la ligne de coupe mais pas l’affichage de la coupe. • Affichage en fond de plan (inactif) (voir page 207) : l’affichage de la coupe est présenté dans un rectangle spécifique sur le plan. Ce rectangle se comporte comme une fenêtre indépendante. Vous pouvez donc le déplacer et modifier sa taille. Si l’option Affichage sur totalité de l'espace de travail est désactivée, vous pouvez également déplacer (voir page 208) la fenêtre de coupe. La fenêtre de coupe accepte l’ajout de lignes d'aide, textes et cotes qui appartiennent alors au rectangle. Lorsque vous déplacez le rectangle dans le plan, les textes ou cotes inscrits peuvent également être déplacés. Notez que les saisies en coupe peuvent être effectuées uniquement si l’option Placer l'affichage au premier plan (actif) est activée. Dans le cas contraire, le plan reste identifiable à travers la coupe. • Affichage sur totalité de l'espace de travail (voir page 208) : Cette option affiche la coupe dans la fenêtre globale de votre plan, la coupe recouvrant le plan. Dans ce type de présentation, l’ajout de lignes d'aide, de textes et de cotes est également envisageable. La coupe peut également être déplacée dans la fenêtre. • Affichage dans une nouvelle fenêtre : Avec cette option, la coupe est automatiquement transférée dans la fenêtre d’une nouvelle vue. L’autre solution consiste à créer une nouvelle . Les coupes peuvent être modifiées indépendamment dans les vue à l’aide du bouton deux fenêtres. Lors de l’édition ultérieure d’une coupe et l’activation de la boîte de dialogue Coupe par un double clic, cette option est inaccessible. Travailler sur plusieurs vues différentes (fenêtre entière et rectangle) permet de comparer une coupe dans plusieurs types de présentations. 206 Le mode Construction 8.36.5.5 Rubrique Actualisation lors des modifications La création d’une coupe entraîne son calcul et son affichage automatiques. La durée du calcul peut varier en fonction de la complexité du bâtiment, dans le cas du calcul d’arêtes masquées par exemple. Pour les modifications ultérieures des coupes, vous pouvez définir par défaut le type de mise à jour : Instantanément ou Sur demande. Si vous modifiez ultérieurement une coupe, puis ouvrez la boîte de dialogue Coupe par un double clic, la rubrique Actualisation lors des modifications sera complétée par le bouton Actualiser la coupe / élévation. Ce bouton est uniquement accessible lorsque l’option Sur demande est activée. L’exécution du calcul de la coupe est lancée par un clic sur ce bouton. Remarque : À l’ouverture d’un projet, toutes les coupes sont mises à jour ainsi que leur affichage. Une représentation de la coupe sur demande n’est dans ce cas pas possible. 8.36.6 Affichage de la coupe en mode Construction Plusieurs variantes d’affichage d’une coupe sont disponibles en mode Construction. Le type d’affichage est déterminé sous la rubrique Affichage de la coupe / élévation (voir page 206) de la boîte de dialogue Coupe. L’affichage de la coupe autorise l’ajout de textes, de lignes d'aide et de cotes. Vous pouvez également utiliser le multifenétrage proposé par le programme et ouvrir une coupe dans la une nouvelle fenêtre. Ce procédé permet de disposer plusieurs vues en coupe sur l’écran. Remarque : À l’intérieur d’une coupe, vous pouvez afficher ou masquer les lignes d'aide, les murs hachurés, les versants de toiture, la charpente, les légendes, ainsi que les dimensions, grâce aux boutons de la barre d’outils horizontale. 8.36.6.1 Afficher uniquement la ligne de coupe Si vous avez activé l’option Invisible, seule la ligne de coupe est affichée dans le plan. Le début et la fin d’une ligne de coupe sont mis en valeur de façon à bien distinguer plusieurs coupes différentes dans un plan. L’affichage des désignations des coupes peut être désactivé sous la rubrique Intitulé et désignations de coupe. 8.36.6.2 Affichage en fond de plan (inactif) Si vous avez activé l’option Affichage en fond de plan (inactif), l’affichage de la coupe sera intégré au plan dans une fenêtre indépendante. Indiquez si cette fenêtre de coupe peut recouvrir ou non le plan. L’affichage de la coupe autorise l’ajout de textes, de lignes d'aide et de cotes. Si la coupe ne recouvre pas le plan, aucune saisie n’est possible dans l’affichage. Elles sont automatiquement attribuées au plan. Le rectangle sur le plan se comporte comme une fenêtre indépendante. Il peut être déplacé par un clic à l'intérieur de la fenêtre. Toutes les saisies appartenant au rectangle sont également déplacées. Pour augmenter ou réduire la taille de la fenêtre, sélectionnez le cadre. Il apparaît alors en rouge et est doté de poignées d’angle. Modifiez la taille du rectangle par l’intermédiaire de l’une de ces poignées. 207 Guide de référence Si l’option Adaptée à la fenêtre est désactivée, vous pouvez également déplacer (voir page 208) la fenêtre de coupe. 8.36.6.3 Représenter la coupe dans une fenêtre entière Si vous avez activé l’option Affichage sur totalité de l'espace de travail, l’affichage de la coupe occupe toute la fenêtre du plan. Les caractéristiques de ce type d’affichage sont les mêmes que celles de l’affichage dans le plan. Vous pouvez donc ajouter des lignes d'aide, des textes et des cotes ou encore déplacer la coupe à l'intérieur de la fenêtre. Il est toutefois impossible de déplacer la fenêtre ou d'en modifier la taille. 8.36.7 Saisies dans la fenêtre de coupe Les saisies dans une coupe sont possibles uniquement lorsque la coupe recouvre le plan ou représente une vue à part entière. Si tel n’est pas le cas, les éléments saisis seront automatiquement attribués au plan. Les éléments suivants peuvent venir compléter une coupe : • Lignes d'aide • Légendes • Cotations Les légendes ou cotations peuvent être déplacées dans la coupe comme dans le plan. Il est également possible de modifier et de transférer le type de police. Remarque : Si vous tentez d’ajouter d’autres éléments que ceux indiqués, le refus de la saisie sera signalé par un signal sonore. 8.36.8 Déplacer une coupe dans la fenêtre de coupe Il est possible de déplacer des coupes à l’intérieur de la fenêtre. Cette opération est envisageable pour les coupes dans le plan ou dans une fenêtre entière. Il est pour cela nécessaire que l’option Adaptée à la fenêtre soit désactivée. Le déplacement de coupes est nécessaire lorsque la coupe ne peut pas être entièrement présentée dans la fenêtre en raison de l’échelle. Il est alors possible de sélectionner des zones d’une coupe (détails) et de les afficher dans l’échelle choisie. Le déplacement d’une coupe est illustré par un rectangle dans le plan. 1 Positionnez le pointeur sur la bordure du cadre sans le sélectionner. Le pointeur prend alors la forme d’une croix. 2 Cliquez avec le bouton gauche de la souris et déplacez le pointeur dans la fenêtre. La coupe entière est visible. 3 Vous pouvez à présent déplacer le rectangle dans la coupe visible et déterminer la zone souhaitée. 4 Dès que vous relâchez le bouton de la souris, la zone sélectionnée remplit toute la fenêtre. 8.36.9 Affichage des coupes en mode Design Les coupes peuvent également être représentées en mode Design. Si vous avez défini une ou plusieurs coupes en mode Construction, elles sont proposées sous forme de liste de noms dans la barre d’outils horizontale. Les boutons permettant de choisir le type de vue en mode Design ont 208 Le mode Construction été complétés par le bouton Vue en coupe (voir page 211), aussi bien pour la vue en plan, que pour le plan couloré et pour la vue en perspective.. 8.37 L'OUTIL DE MESURE Si vous voulez connaître juste, à titre d'information, la distance qui sépare deux points ou un point et une droite, vous pouvez utiliser l’outil de mesure . Une double flèche apparaît lors de la cotation à l’aide de cette fonction. La distance séparant les (voir page 83) , sont indiquées au deux points, ainsi que la direction relative à l’origine milieu de la double flèche, près du pointeur de la souris, et dans la barre d’état. La barre d’état présentent également les coordonnées du premier point de cotation et les distances horizontales et verticales des points. Le deuxième clic place la cotation dans le plan. Elle est automatiquement supprimée lorsque vous ou que vous quittez l’outil de mesure. entrez une autre mesure à l’aide de Il existe deux types de saisie pour l’outil de mesure, la mesure entre deux points et la mesure . Lors de l’utilisation de ,vous cliquez d’abord sur une ligne de entre une droite et un point votre plan. Les mesures sont toujours déterminées à la perpendiculaire de la droite qui définit la ligne. 209 Guide de référence 9. LE MODE DESIGN 9.1 PRÉSENTATION Le mode Design du programme est celui dans lequel vous aménagez l’intérieur de votre maison. Vous disposez à cet effet d’une seconde barre d’outils horizontale permettant d’activer des paramètres spéciaux pour la fenêtre actuelle, ainsi que d’une barre d’outils verticale destinée à appliquer certaines actions aux objets sélectionnés. La section suivante décrit les différents boutons de la seconde barre d’outils, disponibles pour la fenêtre actuelle. Si vous travaillez avec plusieurs fenêtres, les boutons peuvent être différents d’une fenêtre à l’autre. Ainsi, une fenêtre peut présenter un vue en plan géométral et une autre, une vue en perspective. En cas de modification des objets, toutes les fenêtres sont mises à jour, ce qui vous permet de contrôler directement dans la vue en perspective, la correction effectuée dans la vue en plan, par exemple. Si vous avez aménagé l’intérieur de votre bâtiment en mode Design et que vous basculez en mode Construction pour apporter d’autres modifications ou compléments, vous pouvez activer ou désactiver l’affichage de l'aménagement par l’intermédiaire du bouton . 9.2 LES VUES Pour plus d'informations, reportez-vous à la page 211. En mode Design, vous pouvez utiliser trois vues différentes : la vue en plan , le plan coloré et la vue en perspective . Si vous ouvrez plusieurs fenêtres en même temps, vous pouvez afficher une vue différente dans chaque fenêtre. 9.2.1 Vue en plan La vue en plan diffère très peu de la vue du mode Construction (voir page 13). Vous y voyez tous les murs et éléments de construction comme en mode Construction. Seule différence : les éléments de l’étage actuel sont représentés en gris, ce qui indique que vous ne pouvez pas les modifier. Les éléments du mode Design, en revanche, sont représentés en noir. À la différence des deux autres types d’affichage, les objets sélectionnés sont encadrés ici d’un rectangle rouge alors que la sélection s’effectue dans les autres modes à l’aide du cadre de sélection. La vue en plan convient parfaitement pour positionner des objets avec précision. Notez cependant que le positionnement en hauteur des objets est plus difficile. Dans la plupart des cas, vous n’avez pas à vous charger de ce détail puisque les objets sont posés automatiquement. L'aménagement de votre maison devrait toujours commencer dans une vue en plan. 9.2.2 Vue en plan coloré La grande différence entre cette vue et la précédente est la représentation en couleur des objets et des éléments de construction. Seul l'étage actuel est représenté. Contrairement à la vue précédente, il s'agit ici d'une vue en trois dimensions, même si la troisième dimension (la hauteur) n'est pas 210 Le mode Design directement visible. Lors de la mise en place d’objets, vous pouvez cependant intervenir sur la hauteur en utilisant le bouton droit de la souris. Dans cette vue, vous pouvez recourir au raytracing (voir page 219) pour obtenir une image optimisée. 9.2.3 Vue en perspective La vue en perspective est la plus agréable, en raison, justement, des caractéristiques tridimensionnelles. En plus des effets optiques, cette vue offre également la possibilité de parcourir le bâtiment, de placer des objets librement et même d'enregistrer une vidéo. La vue en perspective présente l’avantage de faciliter la saisie de hauteurs permettant d’obtenir une bonne impression tridimensionnelle de votre plan. Il est toutefois plus facile de placer des objets dans l’un des deux types de vues précédents. La vue en perspective est la seule autorisant une visite de (voir page 226) votre appartement. Dans la seconde barre d'outils horizontale, le bouton devient actif pour vous permettre d’effectuer justement une visite. Comme dans le plan coloré, vous pouvez dans cette vue lancer un calcul des ombres à l’aide du Raytracer (voir page 219). Les images suivantes illustrent le même plan dans les trois types de vues. 9.2.4 Vues avancées Le programme offre la possibilité de sélectionner différentes formes d’affichage des vues proposées. Trois boutons de la barre d’outils horizontale permettent d’accéder aux modes d'affichage. 9.2.4.1 Vue en plan Pour compléter les vues existantes, le programme propose des modes permettant d’observer le plan de la gauche, de la droite, du haut, du bas ainsi que de l’arrière. Si vous avez défini en mode Construction une ou plusieurs coupes (voir page 202), une vue en coupe est également proposée (avec direction du regard vers la coupe). 211 Guide de référence Chaque coupe peut être dotée d’un nom distinctif. Ces désignations sont regroupées en mode Design dans une liste de sélection disponible dans la deuxième barre d’outils horizontale. Cette liste présentée dès la sélection des vues en coupe, permet de désigner la vue affichée dans la fenêtre. Pour sélectionner la représentation souhaitée, cliquez sur le bouton. Faites ensuite glisser le bouton gauche de la souris (enfoncé) vers la droite pour activer les différentes alternatives : 9.2.4.2 Vue en plan coloré Le programme vous propose d’observer votre plan coloré de la gauche, de la droite, du haut, du bas ou de l’arrière. Si vous avez défini en mode Construction une ou plusieurs coupes (voir page 202), une vue en coupe colorée est également proposée (avec direction du regard vers la coupe). Comme pour la vue en plan, vous désignez dans la liste le nom de la coupe à afficher dans la fenêtre. Pour sélectionner la représentation souhaitée, cliquez sur le bouton. Faites ensuite glisser le bouton gauche de la souris (enfoncé) vers la droite pour activer les différents modes : 9.2.4.3 Vue en perspective Vous disposez dans le programme d’un affichage permettant d’observer une vue en perspective avec coupe. Cette vue est accessible uniquement si vous avez défini une ou plusieurs coupes en mode Construction. Lors de l’affichage du bâtiment, la coupe est prise en compte. Dans ce mode, la direction du regard n’est pas forcément orientée vers la coupe. Comme pour la vue en plan (avec ou sans couleurs), vous désignez dans la liste le nom de la coupe que vous souhaitez visualiser. Pour activer la représentation souhaitée, cliquez sur le bouton. Faites ensuite glisser le bouton gauche de la souris (enfoncé) vers la droite pour activer les différents modes : L’image suivante présente des variantes du même plan dans les modes d’affichage Vue en coupe filaire, Vue en coupe colorée et Coupe en perspective. 212 Le mode Design 9.3 ARRIÈRE-PLAN Vous spécifiez ici la couleur d’arrière-plan des vues en perspective ou des vues en plan coloré. Cette information peut être différente pour la vue de jour et la vue de nuit. Cliquez sur le bouton fléché situé à côté des zones de couleurs, puis désignez la couleur souhaitée dans la boîte de dialogue standard. Il est également possible de définir une nouvelle couleur. Pour paramétrer l’arrière-plan de votre projet, procédez comme suit : • Cliquez sur le bouton Arrière-plan de la boîte de dialogue des options de projet activée elleou via la commande Options de projet du menu même par un clic droit sur le bouton Fichier. • L’autre solution pour accéder à la boîte de dialogue de configuration de l’arrière-plan consiste à cliquer avec le bouton droit sur . Dans les deux cas, la boîte de dialogue suivante s’affiche à l’écran : 213 Guide de référence Cette boîte de dialogue est organisée en deux onglets Vue de jour et Vue de nuit. Vous pouvez inscrire les mêmes valeurs sous les deux onglets, elles seront affectées aux vues désignées. Dans les deux cas, vous disposez de trois options Couleur unique, Dégradé de deux couleurs et Image d’arrière-plan. Notez bien que les paramètres utilisés ici ne sont pas forcément les mêmes que ceux de l'arrièreplan qui sera employé lors de l'impression. L’arrière-plan peut en effet être activé ou désactivé spécifiquement dans les Paramètres d'impression (voir page 34). Avec l'option Couleur unique, l’arrière-plan global de la fenêtre d’une vue en plan coloré ou d’une vue 3D est remplacé par une couleur constante. Le bouton fléché ouvre la boîte de dialogue standard de Windows. Avec l'option Dégradé de deux couleurs, vous pouvez définir des dégradés différents pour le Zénith et le Nadir. La limite entre les deux se situera, par exemple, entre le ciel et la surface de l'eau, ou nettement plus haut dans un paysage de montagnes. Pour le dégradé de couleurs supérieur, on emploiera de préférence deux nuances de bleu et, pour le dégradé inférieur, un brun (Horizon) et un vert (Nadir) L'option qui donne les meilleurs résultats est naturellement l'option Image d'arrière-plan. À la différence des deux premières options qui utilisent uniquement des couleurs unies, vous pouvez ici utiliser n’importe quel fichier bitmap Windows, tel qu'une image de votre terrain par exemple. Si vous optez pour une image d’arrière-plan, vous avez la possibilité de configurer d’autres options : • la position de l’horizon sur cette image, • l’angle de vue 214 Le mode Design • si les déplacements de l’observateur doivent entraîner des mouvements de l’image d’arrièreplan Un clic sur le bouton Premier plan ouvre la boîte de dialogue Paramètres d'image de premier plan permettant de spécifier pour le plan coloré ou la vue en perspective une image de premier plan.. 9.3.1 Définir la position de l'horizon Lorsque vous chargez une image d’arrière-plan quelconque (un fichier BMP), le programme ne peut bien sûr pas savoir où se trouve l’horizon sur cette image. Il vous revient de spécifier manuellement la position de l’horizon par l’intermédiaire du curseur qui se trouve dans la boîte de dialogue Paramètre d'arrière-plan, à gauche de l'aperçu. En faisant glisser le curseur vers le haut ou vers le bas, vous déplacez dans la même direction une ligne horizontale représentant la ligne d'horizon sur l'image. Amenez tout simplement la ligne à l'endroit où le ciel et la terre se rejoignent. Ces paramètres sont importants pour obtenir la position idéale de l’horizon par rapport à votre plan, surtout en cas de déplacement d’images d‘arrière-plan. 9.3.2 Angle de vue de l’image d’arrière-plan Le curseur Angle de vue permet de définir à partir de quel angle de vue l’image d’arrière-plan a été prise. Cette valeur est souvent une estimation car vous ne savez pas quel objectif a été utilisé pour la prise de vue. Les objectifs à focale ordinaire embrassent un angle de 60 degrés environ. Les objectifs à grand angle correspondent à des valeurs supérieures ; les téléobjectifs, à des valeurs inférieures. Les images d'arrière-plan optimales peuvent être obtenues avec des objectifs spéciaux, capables de réaliser des vues panoramiques de 360 degrés. Dans ce cas, lorsque vous faites le tour de votre maison ou de votre terrain, vous observerez que l'horizon suit une ligne assez régulière. Dans le cas contraire, les images sont assemblées "par symétrie", afin d'éviter les ruptures dans la ligne d'horizon. Tout ce que l'on voit est un trait vertical, comme si l'on avait collé deux photos l'une contre l'autre. La fréquence à laquelle cette jonction se produit dépend de l'angle de vue que vous avez choisi. Avec un angle de vue de 60 degrés, l'image est répétée six fois pendant que vous faites un tour . Un angle de vue plus large diminue complet (360 degrés) sur vous-même à l’aide du bouton la gêne provoquée par la répétition des "collages" mais la qualité d'image s'en ressent nettement. 9.3.3 Image d'arrière-plan animée Toutes les explications de la section précédente ne sont valables que si la case à cocher Mobile est active. Si tel n’est pas le cas, l’image d’arrière-plan sera bien affichée mais restera figée même en par exemple. Le cas de rotation de l’observateur autour du point de vue, lors d’une visite programme modifie la taille de l’image d’arrière-plan de façon à ce qu’elle corresponde exactement à la vue actuelle. Remarque : Si le ratio de votre vue actuelle est différent de celui de l’image d’arrière-plan, des parties de l’image seront supprimées pour éviter les déformations. Vous pouvez utiliser une image d’arrière-plan fixe pour positionner votre plan dans un terrain non construit par exemple. Chargez dans ce cas l’image correspondante et désactivez l’option Mobile. Choisissez la position de l’observateur et le détail d’image de votre vue 3D de façon à ce que le bâtiment s’adapte 215 Guide de référence exactement. Notez que la modification du point de vue ou un facteur de zoom modifient cette configuration. Comme la plupart des autres boîtes de dialogue du programme, celle-ci dispose d’un bouton Par défaut permettant de valider les paramètres pour tous les futurs projets. Remarque : Lors de l’utilisation de la fonction de Raytracing, tous les objets, y compris l’arrièreplan non masqué, se reflètent dans les surfaces lisses (miroirs, portes vitrées, etc.). En revanche, vous n’obtenez aucune ombre. 9.4 PREMIER PLAN Comme pour l’image d’arrière-plan, le programme vous permet de choisir une image de premier plan pour la vue en perspective ou le plan coloré. Activez la boîte de dialogue Paramètre d'arrière-plan par un clic droit sur le bouton e la barre d’outils horizontale puis cliquez sur le bouton Premier plan. Sélectionnez alors l’image de votre choix. À la différence de l’image d’arrière-plan, cette image ne peut pas être mobile. Elle est toujours visible et ne peut être masquée. Une image de ce type est chargée sous forme de fichier bitmap dont la taille est transposée à l'identique. Cela signifie qu’un pixel du fichier bitmap correspond à un pixel sur l’écran. Même en cas de modification de la taille de la fenêtre, l’image de premier plan conserve la taille du fichier bitmap. Ce type d’image est particulièrement approprié pour placer le logo d’une société sous forme de panneau sur l’écran ou pour fixer par exemple le nom d’un bâtiment sur plusieurs vues. Une image de premier plan peut en outre être utile pour encastrer dans une vue spéciale un objet ou groupe d’objets, comme une haie par exemple. Remarque : Si l’image de premier plan comprend des éléments transparents, ils doivent être transposés en noir. 216 Le mode Design 9.4.1 Paramètres d'image de premier plan Vous spécifiez dans cette boîte de dialogue si la présence d’une image de premier plan est nécessaire. Si tel est le cas, activez l’option Utiliser une image de premier plan. Si cette option n’est pas activée, les autres champs de la boîte de dialogue sont grisés. Indiquez dans le champ Fichier le nom du fichier Bitmap ou désignez-le à l’aide du bouton Parcourir. 9.4.1.1 Alignement horizontal Spécifiez ici les paramètres d’alignement horizontal de votre image de premier plan sur l’écran. Vous disposez de trois options : Gauche, Centré et Droite. Dans le champ Décalage, vous pouvez décaler l’image de premier plan vers la droite ou la gauche par rapport aux angles et avec un nombre libre de pixels. Une valeur positive décale l’image vers la droite et inversement. 9.4.1.2 Alignement vertical Choisissez sous cette rubrique l’une des options d’alignement vertical (gauche, droite, centré) de l’image de premier plan sur l’écran. Dans le champ Décalage, vous pouvez décaler l’image de premier plan vers le haut ou le bas par rapport aux angles et avec un nombre libre de pixels. Une valeur positive décale l’image vers le haut et inversement.. 217 Guide de référence 9.5 TYPE DE REPRÉSENTATION Vous pouvez choisir entre diverses qualités d’affichage différentes de votre plan. Les boutons ne sont accessibles que dans les types d’affichage Plan coloré et Vue en perspective. La fonction d’affichage inclut un bouton accessible par le triangle noir sur le bouton. Choisissez la qualité d’affichage souhaitée dans le sous-menu en plaçant le bouton de la souris sur le bouton adéquat puis en le relâchant. La barre d’état présente des informations sur chaque type d'affichage. Le type choisi est alors intégré dans la barre d’outils. La qualité d’affichage est immédiatement mise à jour dans la fenêtre. 9.5.1 Représentation filaire Dans ce mode d'affichage, les murs, portes et autres éléments de la construction ne sont représentés que par leurs contours. Les couleurs de ces contours correspondent à peu près à celles des objets à représenter. Dans ce mode, les contours d’un canapé bleu seront par exemple matérialisés que par des lignes bleues. L’avantage de la représentation filaire est la vitesse d’affichage lors de l’édition de votre projet. 9.5.2 Représentation colorée sans textures À la différence du mode Filaire, ce mode d'affichage utilise une seule couleur unie pour toutes les surfaces. S'il s'agit d'une texture, la surface est recouverte par une teinte correspondant à la moyenne des couleurs de la texture. Une parure de lit à carreaux rouges et jaunes apparaîtra donc en orange uni. Ce mode d’affichage est encore nettement plus rapide que les modes décrits ci-dessus. 9.5.3 Représentation colorée avec textures (qualité moyenne/supérieure) Ces deux modes d’affichage diffèrent du mode Représentation colorée sans texture par le fait que les textures ne sont pas réduites à une surface unie. Ces modes de représentation colorée permettent de créer des vues assez proches de la réalité. Une différence est à noter en ce qui concerne la qualité des deux modes d’affichage. Les couleurs, dans le cas de grandes surfaces de murs Colorée avec textures (qualité moyenne), ne sont pas uniformes alors qu’aucune différence n’est à noter pour les objets. Cette différence ne se remarque (voir page 228). toutefois que lorsque vous avez basculé en mode Vue de nuit avec le bouton La différence de vitesse entre ces deux modes d'affichage peut cependant être assez importante en raison du plus grand nombre de calculs nécessaires pour la qualité supérieure, même si le résultat n'est pas vraiment spectaculaire par rapport au niveau de qualité moindre. 9.5.4 Représentation filaire faces cachées (fond blanc) Dans ce mode d'affichage, les murs, portes et autres éléments de la construction ne sont représentés que par leurs contours mais sont dotés de faces cachées. La couleur des contours affichés est toujours le noir, celle des faces le blanc. 218 Le mode Design 9.5.5 Représentation filaire faces cachées (fond transparent) Alors que les parties masquées sont caractérisées par une surface blanche et encadrées d’un trait noir dans le mode précédent, dans celui-ci les parties masquées sont calculées exactement. Pour obtenir ce résultat plus détaillé, un temps de calcul supplémentaire est nécessaire. 9.6 LE RAYTRACING Avant de détailler cette fonction, quelques mots sur le thème du raytracing. Il s’agit d’un procédé permettant de simuler très précisément les effets de lumière d’une scène. À la différence d’un éclairage "normal", cette simultation concerne aussi les ombres et les réflexions par exemple. L'affichage est de très bonne qualité, certes, mais au prix d'une quantité incroyable de calculs et par conséquent d'un temps d'affichage extrêmement long. La représentation très réaliste de la scène vaut toutefois la peine de patienter. Si vous possédez un ordinateur récent, les qualités d'affichage évoquées précédemment vous permettent de vous déplacer avec une certaine fluidité dans votre maison. Lorsque la fonction de raytracing est activée, en revanche, l'affichage d'une seule image peut demander quelques minutes, voire quelques heures. Lors de la réalisation d'une vidéo, il est fortement conseillé de tester au préalable l'éclairage des différentes pièces de la maison. Comme dans la réalité, une image peut être surexposée ou sousexposée, s'il y a trop ou pas assez de lumière. Dans la vidéo, vous ne pourrez plus rien changer. Il est donc nécessaire de tester les pièces au préalable et d'améliorer éventuellement l'éclairage en ajoutant des lampes supplémentaires, judicieusement disposées. 9.6.1 Sous et surexposition Comme pour la photographie normale, il arrive qu’une scène soit sous ou surexposée. Pour éviter cela, il faut savoir que le programme respecte la luminosité initiale d’une texture. Dans le cas d’une texture grise, par exemple, les surfaces affichées ne seront pas plus claires, quel que soit le nombre de sources de lumière utilisées sur la scène. Si vous placez à présent une chaise sur cette surface grise, il est possible que la surface soit surexposée en raison de la présence de l’ombre. Pour éviter cela, procédez comme suit : En vue normale, cliquez avec le bouton droit de la souris sur le bouton . Le curseur affecté à la luminosité dans la boîte de dialogue va permettre de rendre la scène plus sombre à l’endroit voulu. Vous pouvez suivre l’évolution de l’ajustage par l’intermédiaire de l’aperçu. Lorsque vous validez par OK, la configuration de l’éclairage doit être optimale. Lancez alors la procédure de raytracing et l’ombre attendue apparaîtra sur la surface grise. par un clic sur le bouton 9.6.2 Avantages du raytracing Lorsque les sources de lumière d’une scène sont correctement positionnées, vous pouvez lancer le . L'affichage évolue au fur et à calcul pour un affichage optimal en cliquant sur le bouton mesure de l'avancement du calcul. La première image est très grossière, puis elle s'affine petit à petit. L'avantage de ce mode de calcul est que vous pouvez suivre l'évolution du calcul et l'interrompre directement avec la touche Échap si vous constatez une anomalie. Si la disposition des lampes ne vous convient pas, vous vous en rendrez compte avant la fin du calcul et vous pourrez alors remédier au problème. 219 Guide de référence Si vous êtes satisfait du résultat, patientez simplement jusqu'à la fin du calcul de l’image. La durée de cette opération peut varier en fonction de la résolution et de la complexité de votre scène qui dépend du nombre de sources de lumière et d’objets. 9.6.3 Paramètres de raytracing En dehors des paramètres relatifs aux sources de lumière, vous avez la possibilité de configurer d’autres options propres au raytracing. La boîte de dialogue s’ouvre par un clic droit sur le bouton . On distingue les deux options Raytracing et Ombrage Phong, la première étant dotée de champs complémentaires. L'ombrage Phong est une forme simplifiée de simulation d’éclairage qui ne tient pas compte des effets d'ombre, de réflexions et de la réfraction. Chaque pixel de la scène est calculé individuellement. Dans la représentation normale, qui utilise un procédé appelé ombrage de Gouraud, les proportions de lumière sont calculées aux sommets de chaque surface et reproduites uniformément sur toute la surface. Les mathématiciens appellent cela une interpolation bilinéaire. Avec ce mode de représentation, les effets de lumière que l'on peut observer sur une surface ne peuvent pas être rendus correctement. Si vous placez, par exemple, une lampe sur un sol relativement vaste constituant une surface unique, les proportions de lumière sont calculées aux quatre angles de la surface et la zone plus claire sous la lampe, au milieu de la surface, ne sera pas visible. Le procédé de l'ombrage Phong, en revanche, calcule les proportions de lumière pour chaque pixel et la zone plus claire sera visible. L'ombrage Phong présente donc l'avantage, par rapport à l'ombrage de Gouraud, de calculer plus fidèlement les proportions de lumière. L'inconvénient, par rapport au raytracing, est qu'il ne tient aucun compte des effets d'ombre, de réflexions et de réfractions. L'ombrage Phong exige moins de temps de calcul que le raytracing mais il est néanmoins plus lent encore que la représentation normale avec l'ombrage de Gouraud. Pour le raytracing, vous pouvez définir des restrictions allégeant la charge de calcul relative aux ombres, aux réflexions et aux réfractions. Cela vous permet de réduire le temps de calcul et éventuellement d'obtenir certains effets spéciaux. Étant donné qu'il convient, dans le calcul, de tenir compte d'ombres qui n'ont aucune influence sur la scène représentée, on comprendra que cet aspect de l'affichage exige beaucoup de temps de 220 Le mode Design calcul. L'option de calcul rapide concerne uniquement les murs. Lorsque ce mode de calcul d'ombres est utilisé, les murs d'une pièce ne provoquent jamais de zones d'ombre. Dans des pièces rectangulaires, c'est normal et vous pouvez utiliser cette option sans hésiter. Il en va cependant autrement avec les pièces en forme de L. Suivant la position de la lampe, il se peut en effet qu'une ombre soit portée sur un mur, si la lampe a été placée derrière un angle. Sélectionnez dans ce cas l'option Exactes si vous voulez que cette ombre soit représentée. Si vous avez activé l’option Ombré, vous pouvez désigner sous la rubrique Ombres d'éléments, si les murs, fenêtres, portes ou toitures, etc. doivent projeter une ombre ou non lors du raytracing. Vous pouvez aussi demander avec les options Avec ou Sans que les murs dans la vue de jour projettent une ombre vers l’extérieur mais non dans le bâtiment lui-même. Avec l’option Automatiques, les éléments de construction sont dotés d’une ombre dans la vue de nuit. Dans la vue de jour ou la vue à heure variable, les ombres sont ajoutées lorsque vous vous trouvez à l’extérieur d’une pièce et que vous observez le bâtiment depuis votre position. À l’intérieur du bâtiment, les éléments de construction ne projetteront aucune ombre. Si vous avez choisi la vue à heure variable, la présence des ombres sera automatiquement calculée au moment du passage de la vue de jour à la vue de nuit. 9.6.4 Raytracing avec éclairage activé et désactivé Un clic sur le bouton (voir page 262) vous permet d’allumer les différentes lampes de votre scène ou de sélectionner un éclairage de jour standard. Cet éclairage de jour correspond à un éclairage naturel. Dans la vie réelle, lorsqu’une scène est éclairée par la lumière du jour pénétrant par une fenêtre, toute la pièce est claire. Cet effet d’éclairage indirect est très difficile à simuler avec le raytracing. Il existe certes des procédés pour obtenir des effets aussi réalistes que possible mais ils nécessitent beaucoup de mémoire et de calcul. Ils ne sont pas implémentés dans le programme. 9.6.5 Imprimer et enregistrer des images raytracing À partir de la page 36, vous trouverez une description générale de la procédure d'enregistrement d’une image ou de son impression. Dans la boîte de dialogue des options, vous pouvez spécifier si l’image doit être calculée à l’aide du raytracing. Au moment de l’enregistrement d’une image, si l’option Raytracing a été activée, l’opération est lancée pour le calcul de l’image. En fonction des autres options d’enregistrement comme des dimensions personnalisées ou l'activation d'une valeur d'oversampling, l’opération peut durer un certain temps avant l’enregistrement du résultat. Si vous avez par exemple spécifié une résolution de 2000 x 1500 pixels, un oversampling x 16 et un raytracing, la durée sera extrêmement longue. Si, pour une impression de haute qualité, vous avez besoin d’une résolution élevée, voici les paramètres conseillés : Dimensions 1500 x 1500, Oversampling x4 et Lissage. 9.7 LA LUMINOSITÉ ET L'OMBRAGE A part la possibilité de créer des ombrages vidéo ou des réflexions et réfractions pour une image à l’aide du Raytracing, il existe une deuxième variante du calcul d’ombrage. Cette variante est surtout utile pour parcourir des scènes en présentant en même temps des ombrages. Note: Le calcul d’ombrage en temps réel n’influence pas les résultats du raytracing. En particulier, le calcul d’ombrage à l’aide du raytracing n’est pas accéléré. 221 Guide de référence 9.7.1 Le principe Le principe du calcul d’ombrage est relativement simple et pour une meilleure compréhénsion de ses possibilités voici quelques explications. ArCon utilise pour la représentation en mode design des textures pour quasiment toutes les surfaces, pour p.ex. représenter des marbrures de bois ou des papiers peints. L’idée consiste à coller une deuxième texture sur la première qui reflète la répartition de luminosité sur la surface ainsi que des ombres qui y sont projetées. Les deux textures (texture de bois et texture de luminosité) seront mélangées pour la représentation. La qualité de la représentation ombre/lumière d’une surface dépend essentiellement de la qualité de la texture qui les reflète. ArCon n’utilise des textures d’ombres que pour les murs, sols, plafonds, dalles de plafond, cheminées, murets, poutres, et poteaux rectangulaires. Il n’y aura pas de représentation d’ombres sur le mobilier. Si vous posez un vase sur un bureau, vous ne verrez pas son ombre sur le bureau, mais l’ombre du bureau et du vase sur le sol. La raison est simple. ArCon devra enregistrer pour chaque surface une deuxième texture (une lightmap) permettant de rendre les ombres et lumières. Le nombre de textures pour un objet 3D (un sofa p.ex.) serait trop important et encombrerait la mémoire de votre ordinateur de façon inutile ne vous permettant plus de travailler. La façon de projeter une ombre sur un mur dépend de la résolution de la lightmap. Voici un exemple : si un mur de 5 m de large et de 2,8 m de haut doit être couvert d’une lightmap qui a une résolution de 512 pixels en largeur et de 256 pixels en hauteur, la résolution d’un pixel correspond à 1 cm sur 1 cm. Une ombre plus petite que 1 cm ne peut donc pas être représentée. ArCon utilise pour l’enregistrement de lightmaps des textures avec index de couleur avec une résolution réduite (appelés Mipmaps) pour observer des surfaces avec ombres d’une plus grande distance. ArCon utilise par pixel d’une lightmap env.1,4 octet. Pour l’exemple ci-dessus pour une lightmap de 256 x 512 pixels on utilisera env. 180 Ko de mémoire, ce qui correspond pour une pièce carrée à 180 Ko x 6 ≈ 1 Mo. Cette utilisation de mémoire ne constitue pas un obstacle pour des PCs modernes avec une mémoire de 512 Mo. Rajouter des ombres à un projet de grande envergure utilisera trop de mémoire, dont une partie sera basculée sur votre disque dur, ce qui ralentira votre vitesse de travail. 9.7.2 Activer le calcul d’éclairage et d’ombrage en temps réel Grâce au Calcul de luminosité, vous pouvez choisir le mode d’aperçu 3D qui vous convient le mieux pour visiter votre projet. • Le bouton Calcul d’éclairage et d’ombrage permet de génèrer automatiquement un rendu réaliste des conditions de luminosité complétes d'un projet en incluant les effets d'ombres projetées. Lorsque ce bouton est activé, une boîte de dialogue s’affiche pour indiquer la progression du calcul en cours. Le bouton Annuler interrompt immédiatement celui-ci. • Le bouton Calcul de luminosité génère une répartition des valeurs de luminosité d’une pièce à l’exclusion de tout effet d’ombres projetées. Lorsqu’il est activé, ce bouton affiche instantanément l’effet demandé. Les paramètres pris en compte pour génèrer les calculs d’éclairage et d’ombrage en temps réel sont réglés dans la boîte de dialogue Paramètres de calcul d’éclairage et d’ombrage en temps réel. L’accès à cette boîte de dialogue est possible en effectuant un clic droit sur l’une des icônes 222 Le mode Design d’outils Calcul d’éclairage et d’ombrage ou calcul de luminosité ou en sélectionnant la commande Calcul de luminosité.. dans le menu déroulant Options. En cliquant dans cette boîte de dialogue sur Arrêter, le calcul d’ombrage est arrêté immédiatement et tous les résultats réels sont perdus. Une représentation avec ombrage sera uniquement possible avec un nouveau calcul. En principe, un nouveau calcul est nécessaire lorsqu’un changement des éléments dans votre scène influence la formation d’ombrage, par exemple des objets ou des sources de lumière sont déplacés ou vous changez la géométrie de vos pièces. Il peut être utile d’avoir des «fausses»ombres (par exemple l’ombre d’une chaise déplacée reste à l’ancienne position) si vous voulez gagner quelques minutes de temps de calcul. Pour cette raison, c’est à vous de décider d’un nouveau calcul. Vous trouvez des informations supplémentaire dans la description de la boîte de dialogue Calcul d’éclairage et d’ombrage en temps réel. Il est possible de mémoriser les résultats de calcul d’éclairage/ombrage dans votre projet. Avec l’avantage d’avoir à votre disposition directement des ombrages sans nouveau calcul lors du chargement du projet ou du passage en mode Design. Normalement vous enregistrez les résultats de ce calcul plus tard. L’inconvénient est que de tels projets prennent une dimension énorme puisque les lightmaps complètes sont mémorisées. Un objet sans lightmaps peut avoir une taille de 500 Ko et avec lightmaps facilement 10-20 Mo. Remarque : la consommation de mémoire est indépendante du choix des icônes que vous utilisez pour le calcul puisque la taille des lightmaps est la même. Mais la différence du temps de calcul est énorme. En utilisant la deuxième variante on calcule uniquement la répartition de lumière mais pas l’ombrage des objets ni des éléments de constructions. 9.7.3 La boîte de dialogue des options pour la calcul de luminosité et d’ombrage Cette boîte de dialogue apparaît par la commande Options - Calcul de luminosité. Cette boîte de dialogue - qui paraît à première vue assez confuse - vous permet de fixer pratiquement tous les paramétrages qui sont nécessaires pour le calcul de luminosité et d’ombre en temps réel. Pour ce calcul - à part cette boîte de dialogue et sous certaines conditions -, une seule valeur de la boîte de dialogue Dimensions de texture est compétente pour les murs, planchers et plafonds, poteaux, cheminées et murets/poutres. Eventuellement, quelques paramétrages de lampes dans la scène (à modifier par la boîte de dialogue des options) pour des objets «lumineux» ont une influence supplémentaire sur le calcul. La boîte de dialogue contient la zone Actualiser, la zone Traitement des murs, sols et plafonds, la zone Sources d'éclairage et la zone Paramètres prédéfinis. Cette dernière zone est quasiment la plus simple. Si vous cliquez sur une des six icônes Très basse qualité (très rapide), Basse qualité (rapide), Qualité moyenne, Haute qualité, Très haute qualité ou Qualité maximum, des paramètres par défaut simples sont transférés dans les zones Traitement des murs, sols et plafonds ainsi que Sources d'éclairage. Vous ne devez donc plus vous occuper des paramétrages dans ces zones. Par contre, si vous souhaitez expérimenter avec le calcul de lumière et d’ombre ou avoir vos propres idées des résultats, vous pouvez entrer des informations dans ces deux domaines à tout moment. 223 Guide de référence 9.7.3.1 La zone Actualiser Dans cette zone, vous indiquez si et comment ArCon passe automatiquement entre des scènes ombragées et des scènes sans ombre. Normalement, un calcul d’ombre n’est plus valable dès que vous modifiez des parties de la scène. Si par exemple, vous déplacez une chaise d’un mètre vers la droite, l’ombre calculée à l’endroit précédent, est fausse et devrait - en principe - être calculée à nouveau. Mais comme ce calcul pourrait prendre du temps et si cette erreur d’ombre ne vous dérange pas, vous avez dans la zone Actualiser différentes possiblilités de paramétrages. L’option interruption auto. du calcul d’éclairage et d’ombrage lors de modifications est la solution la plus simple qu’ArCon vous propose. L’option Recalcul sur demande uniquement vous laisse la décision de faire un nouveau calcul ou de laisser des ombres qui sont éventuellement erronées. Dans ce cas, un nouveau calcul sera uniquement réalisé si vous cliquez sur l’icône Actualiser à droite de l’option. Après certaines réalisations dans le mode Construction suivi du changement dans le mode de design, le calcul d’ombrage peut être refusé même si vous avez choisi l’option Recalcul sur demande uniquement, parce que le classement avec les modifications de murs, sols et plafonds n’est plus possible maintenant. Dans ce cas, ArCon se met automatiquement dans la représentation sans ombre. 9.7.3.1.1 Le champ Calcul auto de l'éclairage Pour éviter ce point négatif lors du passage en mode Design, avec ce champ de sélection, ArCon recommence automatiquement le calcul d’éclairage et d’ombrage. Si ce calcul s’avérait trop long, il possible de l’interrompre dans le dialogue Calcul de luminosité. Si ce champ n’est pas activé, vous changez en mode Design et utilisez ensuite l’icône de recalcul. Il y aura éventuellement un nouveau calcul de la répartition d’éclairage et d’ombrage. 9.7.3.1.2 Le champ Ombrage standard des pièces Si avec l’aide du calcul d’ombrage vous ne souhaitez pas calculer l’éclairage et l’ombrage pour le projet entier mais seulement pour certaines pièces choisies ou uniquement pour des sols, plafonds et murs, vous indiquez avec cet outil comment le calcul doit fonctionner Si le champ est sélectionné et que vous utilisez le calcul d’ombrage pour un partie de la pièce (soit un mur, le plafond ou le sol) le calcul est réalisé pour la pièce entière. Si le champ n’est pas sélectionné; le calcul d’ombrage est réalisé uniquement pour la partie de la pièce que vous avez choisie par un clic sur Appliquer..., par exemple un mur. Votre choix dépend de vos besoins et de la vitesse de votre ordinateur. Le calcul de la répartition d’éclairage et d’ombrage se fait bien sûr plus rapide pour un mur que pour une pièce entière. 224 Le mode Design 9.7.3.2 La zone Traitement des murs, sols et plafonds Cette partie permet le calcul séparé pour les différentes zones de murs, planchers et plafonds. 9.7.3.2.1 Le champ Eclairer Uniquement quand ce champ est sélectionné, il y a un calcul d’éclairage et éventuellement d’ombrage pour les murs, sols et plafonds. Sinon le calcul de textures d’éclairage (lightmaps) est masqué pour cette partie. Le calcul de la scène complète est plus rapide car il y moins de lightmaps à calculer. La consommation de mémoire est également plus petite. Si vous avez choisi Eclairer, vous pouvez préciser dans le champ de sélection Ombrer si vous souhaitez pour les différentes parties de la pièce uniquement un calcul d’éclairage ou aussi d’ombrage. Si vous désactivez Ombrer, la répartition de lumière sur les différentes parties de la pièce est bien fixée mais le calcul de lumière se fait indépendamment des parties qui se trouvent par exemple entre un mur et la source de lumière. Le résultat de ce calcul ressemble au «phong-shading» où un calcul exact est réalisé pour chaque pixel. Contrairement au champ Eclairer , le champ Ombrer n’a pas d’influence sur la mémoire nécessaire, puisque pour chaque partie de pièce il y a création d’une lightmap. Mais il influence le temps de calcul, puisqu’on n'a pas besoin du calcul global. 9.7.3.2.2 Le champ Densité du balayage Comme expliqué dans la première partie concernant le calcul d’éclairage et d’ombrage, pour chaque partie d’une pièce il y a un calcul de lighmaps, qui sont appliqués comme deuxième texture. La qualité de ces ombrages dépend de la définiton de ces lightmaps. En principe, vous pouvez décider pour chaque partie de la pièce la densité du balayage - donc la définition et la consommation de mémoire - pour les lightmaps. Mais en général, c’est plus simple de prévoir le même balayage pour tous les éléments d’une pièce. En sélectionnant Densité du balayage, tout les éléments semblables (par exemple tous les murs) ont la même densité fixée dans le champ de sélection. Si Densité du balayage n’est pas sélectionné, les paramétrages sélectionnés dans la boîte de dialogue Dimensions de textures sont utilisés pour les parties de la pièce concernées. 9.7.3.3 La rubrique Sources d’éclairage 9.7.3.3.1 Quelques remarques pour la mémoire nécessaire de lightmaps Comme expliqué dans la première partie, chaque valeur de balayage d’une lightmap nécessite une mémoire d’environ1,4 octet. Imaginez-vous une pièce qui est carrelée avec des carreaux d’une longueur d’arête de 2 cm. Le besoin en mémoire de lighmaps correspond au nombre des carreaux multiplié par 1,4 octet. Cette mémoire peut accepter des grandes valeurs pour les grandes pièces. Par exemple, les carreaux sont d’une dimension de 4 cm, le balayage d’ombrage est moins détaillé, mais le besoin en mémoire est divisé par 4. La valeur de densité de balayage pour chaque élément de pièce n’est pas exactement la valeur utilisée. Car pour des lightmaps, uniquement des textures sont utilisées ayant en direction x ou y une longueur d’arête d’une puissance deux (donc uniquement de 2, 4, 8, 16, 32...) 225 Guide de référence Exemple : vous avez un élément d’une longueur de 5 m avec une valeur de densité de balayage de 2 cm, la lightmap vers la direction correspondante devrait avoir une largeur de 250 pixels. ArCon utilise alors automatiquement la puissance de deux la plus proche qui est 256 et le balayage n'est éventuellement pas exactement d’une qualité souhaitée. En plus, la densité de balayage a une limite supérieure puisque la définition des textures ne peut pas dépasser une valeur maximale. Cette valeur dépend de la façon dont vous représentez l’image. Si vous utiliser DirectX ou GLIDE en accélérateur hardware, la définition maximale dépend de votre carte graphique (pour GLIDE c’est 256², pour d’autres cartes graphiques modernes et pour Direct X, la définiton de 1024² est possible). Remarque : même si votre carte graphique autorise des textures d’une définiton supérieure à 1024² pixels, la limite supérieure pour les lightmaps est limitée à 1024². 9.7.3.3.2 Le champ Paramètres prédéfinis Si vous sélectionnez ce champ, les paramétrages d’une seule source sont utilisés mais aussi les informations des champs d’entrée Balayages par direction et Etendue par direction. 9.7.3.3.3 Le champ Ombrage dans toute pièce disposant d’une source.. Cette option permet un calcul plus rapide d’ombrage et d’éclairage du projet ne privilégiant que les pièces disposant d’une source lumineuse artificielle. Si vous activez ce champ, de petites erreurs d’ombrage sont éventuellement visibles dans la zone des ouvertures de portes et sur le sol, mais le calcul est beaucoup plus rapide pour des scènes complexes. 9.7.3.3.4 L’influence des sources d’éclairage sur la vitesse de calcul de lighmaps Comme expliqué dans le paragraphe sur les caractéristiques des sources de lumière dans la boîte de dialogue des Options des objets, les sources de lumière pour les calculs ombres/lumières ont une extension permettant de produire des ombres plus douces par rapport au Raytracing. Les paramètres d’une source de lumière ont une grande influence sur la vitesse de calcul des lightmaps, puisque chaque source de lumière à deux dimensioins est calculée à partir d’un nombre de petites sources les unes à côtés des autres. Le calcul d’ombres ne se fait pas en une fois, mais en plusieurs. Si vous faites quatre balyages par direction de la source de lumière, il y a 4x4 =16 calculs d’ombres à faire pour une lightmap. Remarque : la répartition d’intensité lumineuse sur la lightmap ne se fait qu’une fois, puisqu’on part du principe que l’intensité avec laquelle une source éclaire un point est indépendante de la forme de la source. Puisque pour des sources de lumière à deux dimensions le calcul d’ombre se fait n fois, le temps de calcul pour les lightmaps se multiplie par n lors du balayge multiple des sources de lumière. Pensez-y avant d’indiquer des valeurs élevées de balayage. 9.8 VISITE 3D Un clic sur le bouton dans la vue en perspective (voir page 233) du mode Design active la fonction Visite 3D. Dans cette vue, le pointeur prend différents aspects selon l’endroit où il se 226 Le mode Design trouve sur l’écran : une double-flèche (par exemple ) lorsque vous marchez, ou une flèche ) lorsque vous effectuez un demi-tour sur la ligne médiane. arrondie (par exemple Ces symboles vous indiquent dans quelle direction vous vous dirigerez si vous avancez. En fonction de la position du pointeur, vous pouvez vous déplacer dans les directions suivantes : • vers l’avant et vers l’arrière • vers la gauche et vers la droite • vers l’avant gauche et vers l’avant droite • tourner vers la gauche et vers la droite. Pour vous déplacer, cliquez sur le bouton gauche de la souris au milieu de la vue. Plus le pointeur se trouve au centre de la fenêtre, plus vous vous déplacez lentement. Au centre de votre projet, le . pointeur est remplacé par le symbole Plus le pointeur se rapproche des bords de la vue, plus vous pouvez aller vite. Pour aller encore plus vite, appuyez également sur la touche Ctrl du clavier ou sur la combinaison de touches Ctrl+Maj. Dès que vous relâchez le bouton gauche de la souris, vous n’avancez plus. Pour quitter la fonction Visite 3D, cliquez sur l’un des boutons de la barre d’outils. Vous pouvez modifier le type de représentation de votre projet lors des déplacements (représentation filaire, colorée avec ou sans textures) dans la boîte de dialogue Paramètres généraux, accessible à partir du menu Options – Programme – Paramètres généraux. 9.8.1 Boîte de dialogue Accélération matériel Un clic droit sur le bouton active la boîte de dialogue Accélération matériel. 9.8.2 Onglet Parcourir Si vous cochez l'option Visite en mode plein écran, le programme masque tous les éléments de l'interface lorsque vous cliquez sur , la fenêtre actuelle occupe tout l’écran jusqu'à ce que vous quittiez le mode Visite 3D en appuyant sur la touche Échap ou par un clic droit de la souris. Sous la rubrique Hauteur, indiquez la manière dont la hauteur doit être définie lors de la visite. Si vous choisissez l'option Constante, la hauteur du point de vue de l’observateur aura toujours la même valeur par rapport au niveau du sol, indépendant du terrain actuel. Il peut donc vous arriver de "traverser une colline". Si vous choisissez Parallèle aux reliefs du terrain, l’observateur se 227 Guide de référence trouve toujours à une certaine distance par rapport au terrain. Cette manière d’évoluer correspond sûrement davantage à vos expériences. La case à cocher Contrôle de collisions remplit la même fonction que dans la barre d’outils horizontale supérieure. Si cette case est cochée, il est impossible de traverser des murs. Le déplacement en direction du mur est ignoré. Pour entrer dans un bâtiment ou pour changer de pièce, vous êtes donc obligé de passer par les portes (ou éventuellement par une fenêtre si la hauteur de vue se trouve à hauteur de fenêtre. 9.8.2.1 Rubrique Commande Vous spécifiez sous cette rubrique le périphérique utilisé pour parcourir votre projet. L’option SpaceMouse est inaccessible si un périphérique de ce type n’est pas raccordé à votre ordinateur. 9.8.3 Contrôle de collision Le bouton de la barre d'outils horizontale joue seulement un rôle lors de la visiste 3D (voir n’est pas activé, vous pouvez traverser les murs et les meubles page 226). Lorsque le bouton quand vous vous déplacez dans les pièces. Lorsque le bouton est activé, il est impossible de traverser les murs. Si vous approchez trop d’un mur, vous reculez légèrement et vous longez automatiquement un peu ce mur. est activé, vous pouvez franchir des portes et, au contraire des murs, vous Lorsque le bouton pouvez toujours traverser les meubles. 9.8.4 Vue de jour / Vue de nuit / Vue à heure variable Cette fonction est active uniquement dans les modes Plan coloré (voir page 210) et Vue en perspective (voir page 210). permet de basculer entre une vue de jour, une vue de nuit Un clic sur le bouton déroulant et une vue à heure variable. Cliquez avec le bouton droit de la souris sur ce bouton pour activer la boîte de dialogue Paramètres de clarté permettant de configurer en détail la luminosité des différentes vues. 9.8.4.1 Vue de jour Le jour, votre projet est doté d’une luminosité prédéfinie que vous pouvez spécifier dans la boîte de dialogue Paramètres de clarté (voir ci-dessous). Toutes les lampes se trouvant dans votre projet n’ont, dans la vue de jour, aucune influence sur la luminosité de la vue. 9.8.4.2 Vue de nuit Dans la vue de nuit en revanche, seules les lampes allumées (voir page 262) peuvent éclairer votre projet. Toutes les pièces ne contenant aucune source de lumière restent sombres. 9.8.4.3 Vue à heure variable Si vous avez opté pour cette vue à heure variable, toutes les lampes s’allumeront automatiquement au coucher du soleil, c’est-à-dire juste avant le passage à la vue de nuit. La boîte de dialogue 228 Le mode Design Paramètres de lumière du jour (voir page 229) permet en outre de tenir compte de la position du soleil pour l’affichage de la lumière. Avec la vue à heure variable, les ombres sont plus facilement visibles lors du raytracing. L’objectif de cette fonction est avant tout de se rapprocher de la réalité et de simuler les changements de luminosité dans une pièce du matin au coucher du soleil. 9.8.4.4 Paramètres de clarté Vous activez cette boîte de dialogue par un clic droit sur le bouton ou par la commande Clarté du menu Options. Faites varier l’intensité lumineuse de plus sombre (<1.0) à plus claire (>1.0) à l’aide du curseur. Le bouton Aperçu permet de répercuter le réglage sur la représentation en cours. Le bouton Étendu ouvre la boîte de dialogue Paramètres de lumière du jour (voir page 229) donnant accès à des paramètres plus complexes relatifs à la localisation de l'observateur et à l’heure locale. Vous pouvez par exemple spécifier si le soleil lui-même ou seule la lumière qu’il produit doivent être représentés. 9.8.4.5 Paramètres de lumière du jour Cette boîte de dialogue est activée par un clic sur le bouton Étendu de la boîte de dialogue Paramètres de clarté. Vous pouvez faire varier ici la lumière dans la vue à heure variable en animant le soleil et la lune en relation avec la localisation de l'observateur, ainsi qu'avec la date et l’heure. Sur la base de la représentation du soleil et de la lune, vous pouvez créer des effets de lumière grâce à la sélection d’un arrière-plan coloré. Ces effets servent à reproduire aussi fidèlement que possible la clarté et l’obscurité. 229 Guide de référence 9.8.4.5.1 Localisation de l'observateur Vous disposez de plusieurs méthodes pour définir le localisation de l'observateur. En règle générale, vous choisissez dans un premier temps le pays souhaité dans la liste déroulante mise à votre disposition. Une fois celui-ci choisi, choisissez dans la liste prédéfinie une ville, dont le nom est accompagné des valeurs de Longitude et de Latitude. Si le lieu recherché n’est pas référencé dans la liste de sélection Ville, identifiez-le directement à l’aide de ses valeurs de longitude et de latitude. Dans le cas de saisies personnalisées, le champ Ville reste vide. Le champ Fuseau horaire est calculé automatiquement pour les deux variantes. Il est impossible de modifier le pays, la ville, la longitude ou encore la latitude par l’intermédiaire de saisies dans ce champ. Vous avez toutefois la possibilité de choisir la valeur dans une liste. Les valeurs définies sous la rubrique Localisation de l'observateur complétées par celles de la zone Date et heure locales constituent la base du calcul pour la représentation de la Terre, du Soleil et de la Lune dans la fenêtre d’aperçu. 9.8.4.5.2 Date et heure locales Spécifiez ici la date et l’heure exactes dans les champs de saisie correspondants ou par l’intermédiaire des listes de sélection. Les deux valeurs font référence à la localisation de l'observateur. Les valeurs définies sous la rubrique Date et heure locales complétées par celles de la zone Localisation de l'observateurconstituent la base du calcul pour la représentation de la Terre, du Soleil et de la Lune dans la fenêtre d’aperçu. Le bouton Actualiser permet de reprendre directement l'heure système de votre ordinateur. L’heure d’été n’est pas automatiquement prise en compte mais vous pouvez le spécifier par l’option adéquate. Vous observez dans la fenêtre d’aperçu le déplacement du soleil d’une heure. 230 Le mode Design 9.8.4.5.3 Fenêtre d'aperçu La fenêtre d’aperçu présente la position de la Terre, du Soleil et de la Lune en fonction de la Localisation de l'observateur et des Date et heure locales. Toutes les modifications effectuées sous ces deux rubriques sont immédiatement répertoriées dans cette fenêtre. Le centre de la croix correspond au point indiqué comme localisation de l'observateur. L’observateur est en quelque sorte placé sur ce point central et regarde dans les différentes directions. Pour modifier ce point, . Déplacez le point de déplacez le pointeur sur la fenêtre. Il prend alors la forme du symbole vue en maintenant le bouton de la souris enfoncé. La fenêtre d’aperçu est idéale pour animer librement le soleil et la lune. Si vous modifiez par exemple le jour mais pas l’heure, vous pouvez suivre le déplacement de la lune, tandis que le soleil conserve sa position. 9.8.4.5.4 Conditions de luminosité Déterminez ici la lumière dans la vue à heure variable. La lumière peut être définie de manière uniforme ou à partir d'un fichier bitmap contenant un dégradé de luminosité. La couleur de la lumière du soleil peut être appliquée à tout l’arrière-plan de façon à créer des effets de luminosité et d’obscurité aussi réels que possibles. Le soleil et la lune ne sont pas les seules sources de lumière. Le programme dispose d’une autre source de lumière uniforme, nécessaire dans les représentations de nuit. 9.8.4.5.4.1 Fenêtre d’affichage Si vous avez chargé un fichier bitmap comme image d’arrière-plan, la position du soleil sur l’horizon est identifiée par la croix. Cette position dépend de la localisation de l'observateur et de l’heure locale. Si vous modifiez par exemple le mois et passez de janvier à mai, vous pouvez observer le déplacement vers la droite du soleil (de la croix). L’axe x marque les saisons du 1er janvier au 31 décembre. L’axe y correspond à la position du soleil au-dessous ou au-dessus de l’horizon caractérisé par la ligne médiane (de 0h00 à 24h00). La croix sur l’arrière-plan de couleur du fichier bitmap indique en outre la couleur du fichier utilisée pour la représentation du soleil dans la vue à heure variable. Si la croix est par exemple placée sur une zone de couleur rouge, le soleil sera de cette couleur. 9.8.4.5.4.2 Option Constante Si vous activez cette variante, vous optez pour un arrière-plan coloré uni pour le soleil. Cliquez sur le bouton Définir. Vous accédez ainsi à la boîte de dialogue standard de Windows. Si vous 231 Guide de référence avez activé l’option Constante, l’option À partir de est inactive. Le programme génère la couleur du soleil, de l’arrière-plan et des objets éclairés à partir de la couleur désignée. 9.8.4.5.4.3 Option À partir de Si cette option est sélectionnée, saisissez le nom d’un fichier bitmap ou cliquez sur le bouton Parcourir. L’image choisie s’affiche dans la fenêtre à gauche et représente la base de la couleur du soleil dans la vue à heure variable. Pour choisir le fichier de l’image, tenez compte de préférence des conditions climatiques de la localisation de l'observateur. Vous avez également la possibilité de créer une image avec un programme de dessin. Notez cependant que la palette de couleurs permet uniquement une approche de la luminosité naturelle réelle. 9.8.4.5.4.4 Options Représentation du soleil/de la lune Vous décidez à l’aide de ces options si le soleil ou la lune doivent être représentés dans la vue à heure variable ou si seule la lumière diffusée doit être prise en compte. Vous masquerez sans doute le soleil s’il se trouve devant le ciel nuageux d’une image d’arrièreplan. Dans ce cas, la lumière du soleil sera conservée mais le soleil sera caché par les nuages. 9.8.4.5.4.5 Incidence du soleil sur l’arrière-plan Cette rubrique permet de spécifier l’incidence de la couleur du soleil, dérivée de la position du pointeur sur la grille de couleur du bitmap ou d’une couleur unie, sur l’image d’arrière-plan. En règle générale, vous avez chargé un fichier bitmap sur la base duquel le soleil est rouge-orangé le matin et le soir. Si vous choisissez une valeur de 50 % par exemple, les nuages de l’image d’arrière-plan seront de couleur orange. Vous pouvez ainsi simuler l’effet de l’aurore ou du crépuscule. Il est important que la couleur du soleil ait une influence sur l’arrière-plan pour éviter d’avoir par exemple un ciel bleu la nuit. Ce paramètre est habituellement choisi en relation avec un bitmap chargé à l’arrière-plan. Il est important également lorsque vous avez créé l’arrière-plan (voir page 213) avec des dégradés de couleurs unies. 9.8.5 Changer d’étage 9.8.5.1 . Un étage vers le haut Un clic sur ce bouton vous permet d’accéder à l'étage supérieur de votre projet. Si vous maintenez , le déplacement se fera de manière la touche Ctrl enfoncée lorsque vous cliquez sur le bouton dynamique. Ce bouton est disponible en mode d’affichage Vue en perspective mais pas dans les autres types de vues (voir page 210). 9.8.5.2 . Un étage vers le bas Pour passer à l’étage inférieur de votre construction, cliquez sur ce bouton. Si vous maintenez la touche Ctrl enfoncée lorsque vous cliquez sur , le déplacement sera dynamique. Ce bouton est disponible en mode d’affichage Vue en perspective (voir page 211) mais pas dans les autres types de vue. 232 Le mode Design 9.8.6 Paramètres de la vue en perspective Dans la vue en perspective, il est possible de modifier de duex manières la position de l’observateur et le point vers lequel il regarde. La première solution passe par la fonction Visite (voir page 226) permettant de modifier votre position de manière presque interactive, 3D l’autre utilise la boîte de dialogue suivante. Cette boîte de dialogue est activée par un clic droit sur le bouton Déplacement de point de vue . Les trois rubriques Position de l’observateur, Point de vue et Indications complémentaires sont destinées à la définition des paramètres correspondants. La position de l’observateur pourra être enregistrée sous un nom spécifique. 9.8.6.1 Enregistrer la position de l’observateur Vous avez la possibilité de définir plusieurs emplacements d'observation dans un projet et de les enregistrer. De cette manière, vous pourrez rapidement basculer d'un point d'observation à un autre en mode Design. Cette fonctionnalité vous rendra bien des services lorsque vous commencerez à filmer votre projet. Grâce à elle, vous pourrez revenir à la position définie précédemment et reprendre ensuite l'observation à partir d'un autre emplacement. Les emplacements existants sont répertoriés dans la liste de sélection Nom qui vous permet de passer rapidement d’une position définie à une autre en mode Design. La liste est bien sûr vide si aucun emplacement n’a encore été enregistré dans le nouveau projet. 233 Guide de référence Pour enregistrer la position actuelle de l’observateur, procédez de la manière suivante : 1. Un clic sur le bouton Enregistrer sous ouvre la boîte de dialogue Enregistrement de point de vue. 2. Toutes les valeurs définies dans la boîte de dialogue Paramètres d'observation sont sauvegardées sous le nom saisi. 3. Cliquez sur OK pour revenir à la boîte de dialogue précédente. Le point de vue apparaît dans la liste de sélection Nom. Pour effacer une position de la liste, sélectionnez-la avant de la supprimer par un clic sur le bouton Effacer. 9.8.6.2 Enregistrement direct du point de vue actuel L’autre solution de sauvegarde de la position de l’observateur n’utilise pas le bouton . En dehors de ce bouton, vous disposez en effet du bouton ainsi que d’une liste de sélection. sert à enregistrer la position actuelle comme nouveau point de vue. La liste déroulante correspond à la liste Nom de la boîte de dialogue Paramètres d’observation. La suppression d’une position définie n’est toutefois pas possible directement dans la barre d’outils horizontale. 9.8.6.3 Position de l’observateur/Point de vue La position de l’observateur et le point de vue peuvent être définis à l’aide de la souris. Cliquez sur le bouton correspondant puis désignez les deux positions avec la souris 3D dès que la boîte de dialogue passe à l’arrière-plan. Vous pouvez définir la hauteur du point de vue ou de l'observateur par des valeurs numériques et indiquer une valeur Hauteur au-dessus du sol (il s'agit en l'occurrence du sol de l'étage actuel) ou une Hauteur absolue. La première de ces deux valeurs ne peut cependant être définie que lorsque l'observateur se trouve dans une pièce. Dans le cas contraire, elle est désactivée. 9.8.6.4 Indications complémentaires Sous la rubrique Indications complémentaires, vous pouvez définir l'inclinaison de la tête et la largeur du champ visuel. L'inclinaison correspond à un mouvement vers le bas ou vers le haut, le regard étant supposé rester fixe. Le paramètre peut être défini à l'aide du curseur ou directement dans la zone numérique. La hauteur du point de vue change automatiquement si vous modifiez l'inclinaison de la tête. C'est logique car en levant ou en baissant la tête, vous regardez forcément un autre point du projet. Le paramètre Champ visuel fonctionne comme un objectif d'appareil photo. Vous pouvez utiliser toutes les variantes entre le grand angle et le téléobjectif. Étroit correspond au téléobjectif et Large au grand angle. Une valeur de 60 degrés équivaut à un angle de vision normal. Comme 234 Le mode Design l'inclinaison, le champ visuel peut également être défini soit à l'aide du curseur, soit directement dans la zone numérique. Par profondeur de champ, on désigne la distance à partir de laquelle et jusqu'à laquelle les objets sont représentés avec netteté. Si vous réduisez par exemple la valeur du paramètre Arrivée, les objets situés au-delà de cette distance ne seront plus représentés. Vous pouvez utiliser ce paramètre pour effectuer une coupe dans la maison. Faites l'essai en entrant, par exemple, la valeur 1000 comme valeur d'arrivée. Si le bâtiment est assez grand, vous avez maintenant l'impression que la partie située au fond de l'image a été démolie. Si vous activez à nouveau l'option Profondeur de champ automatique, vous retrouvez la vue habituelle. Remarque : Vous pouvez à tout moment interrompre la définition de la position de l’observateur ou du point de vue à l’aide la touche Échap. La boîte de dialogue repasse alors au premier plan mais les positions ne subissent aucune modification. 9.8.6.5 . Déplacement de point de vue Ce bouton permet, dans les trois vues du mode Design (voir page 210) d’observer votre projet de tous les côtés. En fonction du côté du bouton sur lequel vous cliquez (à gauche, à droite, en bas ou en haut), la flèche correspondante s’affiche en rouge. Dans la vue en perspective, l’image est modifiée comme si vous observiez toujours le même emplacement mais vous vous déplacez selon la direction du bouton. Vous pouvez spécifier le point de vue dans la boîte de dialogue Paramètres d’observation ouverte par un clic droit sur le ou par la commande Observation du menu Options. Vous trouverez de plus amples bouton informations à la page 233. 9.9 OBJETS ET GROUPES D'OBJETS 9.9.1 Placer des objets et des groupes d’objets Le positionnement des objets et des groupes d’objets diffère légèrement en fonction du mode de sélection activé. Le positionnement dépend aussi du type d’affichage actuel. Les sections suivantes décrivent le positionnement des objets et des groupes d'objets en fonction du mode d’affichage et du type de sélection activés. Dans la vue en plan (voir page 210), le pointeur a même la forme et les même fonctions que le curseur 2D du mode Construction (voir page 65), alors que dans la vue en plan coloré (voir page 210) et la vue en perspective (voir page 211), le pointeur adopte les formes et les fonctions de la souris 3D. 9.9.1.1 . Vue en plan (Voir aussi page 210.) Après avoir sélectionné un objet ou un groupe d’objets dans le catalogue (voir page 267), faites-le glisser dans votre projet en maintenant le bouton gauche de la souris enfoncé. Relâchez le bouton dès que l’objet est correctement positionné. Le curseur prend la forme d’une croix dès que vous le placez dans la fenêtre d’affichage pour positionner le nouvel objet. L’objet choisi n'est pas affiché tant que le pointeur se déplace dans la fenêtre. Lorsque l'objet a été positionné, il vient se doter d’un cadre de sélection. 235 Guide de référence Si l’objet (ou le groupe d’objets) est chargé à partir du menu Objets, amenez simplement la souris à l'endroit souhaité puis cliquez. Pour éviter que des objets ne se mêlent les uns aux autres, appuyez sur la touche Ctrl pendant le déplacement pour activer le contrôle des collisions. 9.9.1.2 . Vue en plan coloré (Voir aussi page 210.) Dans ce type d’affichage, le curseur a les mêmes fonctions que la souris 3D. Vous pouvez placer vos objets sur les axes x, y et z. 9.9.1.2.1 Chargement à partir du catalogue Si vous avez sélectionné un objet ou un groupe d’objets dans le catalogue (voir page 267), faitesle glisser dans votre projet en maintenant le bouton gauche de la souris enfoncé. Placez l’objet sur les axes x et y avec le bouton gauche et sur les axes x et z à l’aide des deux boutons de la souris. Relâchez le bouton de la souris pour placer l’objet. Le pointeur prend la forme d’une croix rouge. L’objet choisi ne s’affiche qu’une fois en place. Il est alors doté d’un cadre de sélection. 9.9.1.2.2 Chargement via le menu Si l’objet (ou le groupe d’objets) est chargé à partir du menu Objets, faites-le simplement glisser sans cliquer sur le bouton de la souris. Vous placez alors l’objet sur les axes x et y. Un clic droit positionne l’objet sur les axes x et z. Confirmez la position finale de l’objet par un clic gauche. L’objet choisi s’affiche immédiatement dans la fenêtre d’affichage et est doté d’un cadre de sélection. Pour éviter que des objets ne se mêlent les uns aux autres, appuyez sur la touche Ctrl pendant le déplacement pour activer le contrôle des collisions. 9.9.1.3 . Vue en perspective (Voir aussi page 211.) Dans ce mode d’affichage, le curseur dispose, comme dans la vue du dessus, des fonctionnalités de la souris 3D. Vous pouvez placer les objets sur les axes x, y et z. Le déplacement et l'utilisation de la souris 3D dans l’espace, associés aux boutons gauche et droit, dépendent des paramètres définis sous la rubrique Déplacements (bouton droit de la souris enfoncé) de la boîte de dialogue Paramètres généraux accessible via la commande Options – Programme. Pour en savoir plus sur les paramètres consultez la page 21. Dans le plan en perspective, la souris 3D prend une forme bien particulière. Six cônes indiquent la position exacte de l'objet. 9.9.1.3.1 Chargement à partir du catalogue Si vous avez sélectionné un objet ou un groupe d’objets dans le catalogue (voir page 267), faitesle glisser dans votre projet en maintenant le bouton gauche (ou droit) de la souris enfoncé, en fonction de la méthode choisie dans la boîte de dialogue Paramètres généraux. Relâchez le bouton de la souris pour placer l’objet. 236 Le mode Design 9.9.1.3.2 Chargement via le menu Si l’objet (ou le groupe d’objets) est chargé à partir du menu Objets, faites-le simplement glisser sans cliquer sur le bouton de la souris. Confirmez la position finale de l’objet par un clic gauche qui n’a aucune autre fonction. Le bouton droit vous sert à déterminer la profondeur. L’objet choisi s’affiche immédiatement dans la fenêtre d’affichage et est doté d’un cadre de sélection dès qu’il est en place. Pour éviter que des objets ne se mêlent les uns aux autres, appuyez sur la la touche Ctrl pendant le déplacement pour activer le contrôle des collisions. 9.9.2 Sélectionner et désélectionner des objets Tous les objets destinés à être édités d’une façon ou d’une autre doivent au préalable être sélectionnés. Le déroulement de cette opération est identique dans les trois modes d’affichage du mode Design. La manipulation est valable pour les objets ou les groupes d’objets. Seuls les cadres de sélection se présentent différemment. La plupart des éléments de construction peuvent parfois aussi être sélectionnés et édités en mode Design. Pour plus d'informaitons, consultez page 257. 9.9.2.1 Sélectionner et désélectionner un seul objet Pour sélectionner un objet, cliquez avec le bouton gauche de la souris sur ou dans l’objet souhaité. L’objet sélectionné est entouré d’un cadre de sélection. Désigner un autre objet ou cliquer sur un autre emplacement ne contenant aucun objet annule la sélection de l’objet précédent. 9.9.2.2 Sélectionner et désélectionner plusieurs objets La sélection de plusieurs objets est quasiment identique à la sélection d'un objet unique. En maintenant la touche Maj enfoncée lorsque vous cliquez sur le deuxième objet et les suivants, vous incluez chaque nouvel objet dans la sélection. Si vous avez sélectionné un objet par erreur, cliquez dessus une nouvelle fois pour annuler sa sélection. 9.9.2.3 Sélectionner tous les objets Cette opération s’effectue tout simplement en cliquant avec le bouton gauche de la souris sur ou par le biais de la commande Tout sélectionner du menu Édition. 9.9.3 Déplacer un objet ou un groupe d’objets Pour déplacer un objet ou un groupe d'objets, vous devez d'abord le sélectionner. Comme lors de l’insertion, il existe de petites différences selon la vue (voir page 210) dans laquelle on se trouve, notamment en ce qui concerne l'aspect du cadre de sélection. Le cadre n'est pas affiché pendant le déplacement. Pour éviter que des objets ne se mêlent les uns aux autres ou puissent être déplacés à travers les murs, appuyez sur la touche Ctrl pendant le déplacement de l’objet ou du groupe. Vous activez ainsi le contrôle des collisions. L'objet peut alors être placé à côté d'un autre ou directement contre un mur. Vous ne risquez donc plus de placer un objet dans un mur. 237 Guide de référence 9.9.3.1 Influence de la grille lors des déplacements d’objets Si le bouton (voir page 83) est activé en mode Design, les objets à déplacer sont attirés par les nœuds de la grille, comme les éléments insérés en mode Construction. Dans la vue en perspective, les objets sont également attirés dans le sens de la hauteur en fonction des paramètres de la grille. Remarque : Dans le plan coloré et dans la vue en perspective, la grille n’est pas affichée même si elle est activée. 9.9.3.2 Déplacement dans la vue en plan (Voir aussi page 210.) Les objets ou groupes d’objets sélectionnés sont entourés d’un cadre de sélection noir. Un déplacement des objets n’est possible que sur les axes x et y. Le curseur a les mêmes fonctions qu’un curseur 2D. 9.9.3.3 Déplacement dans la vue en plan coloré 9.9.3.3.1 Déplacement dans la largeur (x) et dans la profondeur (y) Amenez le pointeur dans le cadre de sélection de l’objet ou du groupe et déplacez l’objet en maintenant le bouton gauche enfoncé. L’objet est repositionné dès que vous relâchez le bouton de la souris. Les objets et groupes sélectionnés peuvent être déplacés sur les axes x et y. Un déplacement sur l’axe z n’est pas possible avec le bouton gauche. 9.9.3.3.2 Déplacement dans la largeur (x) et la hauteur (z) Amenez le pointeur dans le cadre de sélection de l’objet ou du groupe et déplacez l’objet à l’aide des boutons gauche et droit de la souris. L’objet est repositionné dès que vous relâchez le bouton de la souris. Les objets et groupes sélectionnés peuvent être déplacés sur les axes x et z. Un déplacement sur l’axe y n’est pas possible avec la combinaison des deux boutons de la souris. 9.9.3.4 Déplacement dans la vue en perspective (Voir aussi page 211.) Dans ce mode d’affichage, la souris 3D est dotée d’une ombre représentant sous le cadre de sélection la liaison entre le niveau du sol de l’étage et l’objet (ou le groupe) à déplacer. Ce trait permet d’estimer la position future de l’objet, si la fonction de chute est activée pour l’objet en question. La direction du mouvement lors du déplacement avec le bouton gauche de la souris peut être influencée dans les Paramètres généraux. Pour en savoir plus sur cette boîte de dialogue, reportez-vous à la page 241. 9.9.3.4.1 Déplacement dans la largeur (x), la profondeur (y) et la hauteur (z) Le déplacement et l'utilisation de la souris 3D dans l’espace, associés aux boutons gauche et droit, dépendent des options définies dans la boîte de dialogue Paramètres généraux. Cette boîte de 238 Le mode Design dialogue est ouverte à partir de la commande Paramètres généraux du menu Options – Programme. Pour en savoir plus sur cette boîte de dialogue, reportez-vous à la page 21. Remarque : Pour simplifier le déplacement des objets, il peut être judicieux de charger une deuxième vue dans la fenêtre principale. La première est destinée à afficher par exemple la vue en plan (avec ou sans couleurs) et la seconde la vue en perspective. Dans la vue en plan 2D, les objets sont plus facilement déplacés sur les axes x et y alors que la vue en 3D rend le déplacement sur l’axe z plus aisé. 9.9.4 Enregistrer et charger des objets En dehors de la gestion d’objets et de groupes dans le catalogue, ces éléments peuvent aussi être gérés via un menu. La sélection de la commande Charger un objet ou Charger un groupe d'objets du menu Objets active la boîte de dialogue correspondante. 9.9.4.1 Enregistrer un objet Cette boîte de dialogue est activée par l’intermédiaire de la commande Enregistrer un objet dans un fichier du menu Objets. Cette commande n’est active que pour un objet sélectionné et si la licence du produit l'autorise, ce qui n'est pas le cas dans ces versions actuelles. Si aucun objet n’est sélectionné ou si plusieurs le sont, la commande est grisée et ne fonctionne pas. 9.9.4.2 Charger un objet La boîte de dialogue est activée par l’intermédiaire de la commande Objets/Charger objet. La seule différence de cette boîte de dialogue par rapport à la fenêtre standard de Windows est la fenêtre d’aperçu qui permet de visualiser l’objet avant de l’intégrer dans votre projet. Il est nécessaire qu’un objet du programme (extension .aco) soit sélectionné. Remarque : Si plusieurs objets se trouvent dans le même dossier, vous pouvez obtenir rapidement un aperçu de tous les objets à l'aide des touches Flèche haut et Flèche bas. 9.9.5 Le magnétisme en mode Design Les objets du mode Design peuvent utiliser la fonction de magnétisme de la même manière que les éléments en mode Construction (voir page 73). Si le magnétisme est activé dans la boîte de dialogue correspondante (voir page 239), un objet 3D déplacé dans une vue quelconque est attiré par les autres objets, comme par les murs ou d'autres éléments de construction dont il s'approche. Lors de ces manipulations, un aperçu transparent de l’objet est affiché simultanément pour vous indiquer le résultat obtenu lorsque la commande en cours sera validée. En faisant usage de la combinaison de touches Ctrl+F, l’objet manipulé semble automatiquement attiré par les éléments de construction (murs, sols et plafonds) ou les autres objets d’aménagement (objets ou groupes d’objets 3D) du projet, et propose son alignement automatique en fonction de ceux-ci. 9.9.5.1 Paramètres de sélection en mode Design Cette boîte de dialogue est accessible en mode Design au moyen d’un clic avec le bouton droit de ou en utilisant la combinaison de touches Ctrl+Espace. la souris sur le bouton 239 Guide de référence Cette boîte de dialogue vous permet d’effectuer les réglages relatifs au magnétisme des objets en mode Design. Les options Marche et Arrêt sont utiles pour signifier que le magnétisme des objets est activé ou non. La zone de saisie Étendue spécifie la valeur, exprimée en pixels, de la distance maximale entre deux objets (objet/objet) ou éléments (objet/élément de construction) pour que l’objet sélectionné soit automatiquement attiré par l’autre. La zone de saisie Angle de rotation maximum indique jusqu'à quelle valeur angulaire l’objet sélectionné peut pivoter afin de s’aligner sur l’objet ou sur l’élément par lequel il est attiré. Ainsi, une valeur portée à 0° implique que l’objet ne peut pas être orienté. 9.9.5.1.1 Rubrique Magnétisme sur Sous cette rubrique sont précisées les options de magnétisme d’un objet sélectionné. Les options Versants, Arêtes et Angles et coins peuvent être activées séparément suivant vos besoins. Imaginons, par exemple, que vous souhaitiez déplacer un bureau en direction d’un mur : si ces trois options sont toutes activées, le bureau va être attiré aussi bien par la paroi du mur (versants), que par ses arêtes ou ses extrémités (angles et coins). En fonction des options choisies, il est par conséquent possible de limiter le magnétisme des points à certains critères spécifiques. La sous-rubrique Éléments concernés permet, quant à elle, de déterminer les éléments de construction ou les objets 3D qui génèreront les effets du magnétisme décrits ci-dessus. Cette sous-rubrique permet d’opter pour tout ou partie des éléments suivants : Murs, sols et plafonds, Éléments de construction (portes, fenêtres, poteaux, toitures ...), Objets d’aménagement et Groupes. Remarque : Si l’option Groupes n’est pas sélectionnée, les objets qui composent ces groupes se comportent alors indépendamment les uns des autres. 9.9.5.1.2 Magnétisme des groupes d'objets déplacés Si les groupes d’objets peuvent attirer un objet sélectionné, ils peuvent également eux-mêmes subir les effets du magnétisme lorsqu’ils sont déplacés en mode Design. Cependant, si cette option n’est pas activée, un groupe d’objets peut tout de même être déplacé à la différence que ce sont cette fois les objets qui le composent qui réagissent séparément au magnétisme. 240 Le mode Design 9.9.6 Paramètres d'objet Pour obtenir des informations complémentaires sur un objet, double-cliquez dessus dans la vue active. L'objet peut être sélectionné avant le double clic, mais ce n'est pas obligatoire. 9.9.6.1 Généralités Tous les objets sont dotés de propriétés prédéfinies concernant leur aspect et d’autres propriétés qui ne sont pas directement visibles. Cette boîte de dialogue vous permet de modifier les propriétés d'un objet, telle que son comportement lors du positionnement. Le nom de l'objet figure dans la partie supérieure de la boîte de dialogue. Les propriétés modifiables sont présentées au-dessous à gauche et la fenêtre d’aperçu se trouve à droite. 9.9.6.1.1 Dimensions Sous la rubrique Dimensions, vous pouvez définir la longueur (x), la largeur (y) et la hauteur (z) de l'objet. Vous pouvez modifier les valeurs en agissant avec la souris sur les petits boutons fléchés ou en cliquant directement dans une zone de saisie et en entrant la nouvelle valeur. 9.9.6.1.1.1 Cadrer en distorsion Le plus souvent, lorsque vous modifiez les dimensions d'un objet, vous souhaitez en conserver les proportions. Vous appliquez alors un certain facteur d'agrandissement ou de réduction à chacune 241 Guide de référence de ses dimensions. Par défaut, il est tenu compte de ce souhait puisque l'option Cadrer en distorsion est désactivée. Si cette option est cochée, vous pouvez étirer et déformer un objet quasiment à volonté. Vous pouvez aussi modifier les dimensions d'un objet de manière interactive avec le cadre de sélection. Ce cadre sera différent - par son aspect et par sa fonctionnalité - selon que l'option Cadrer en distorsion est active ou non. 9.9.6.1.1.2 Symétrie Si l'option Symétrie est cochée, les côtés de l'objet sont inversés. Cette fonction peut aussi être (voir page 261). activée avec le bouton 9.9.6.1.2 Établir hauteur (chute libre) Si l'option Établir hauteur (chute libre) est active, les objets se posent automatiquement au sol dans votre projet (du moins, les objets qui possèdent cette propriété). Leur hauteur est alors calculée automatiquement par le programme, selon l'emplacement d'arrivée (par terre, sur une table etc.). Dans ce cas, l'option Hauteur au-dessus du sol est inactive et grisée. Cette fonction n'est pas active pour tous les objets, puisque certains ne se posent pas au sol, par exemple les tableaux. Pour ces objets, l'option est grisée, donc indisponible, et vous pouvez saisir manuellement une hauteur d'accrochage pour l'objet. Pour les objets tombant automatiquement sur le sol, la zone de saisie de l'option Hauteur audessus du sol, bien qu'inactive, indique la hauteur de l'objet par rapport au sol. Si vous placez, par exemple, une tasse sur une table haute de 80 cm, la hauteur 80 cm est indiquée dans cette zone de saisie. Si l'option Établir hauteur (chute libre) n'est pas active, vous pouvez entrer la hauteur par rapport au sol dans la zone de saisie de l'option Hauteur au-dessus du sol. C'est un excellent moyen pour placer, par exemple, les lavabos et la robinetterie, et pour fixer tous les radiateurs à la même hauteur. 9.9.6.1.3 Adaptation au terrain Si vous activez cette option, les objets seront adaptés exactement au terrain environnant, quelle que soit sa forme. Cela signifie que les objets seront toujours mis en place dans le sens de leur axe le plus long et qu'ils seront manipulés de telle sorte qu'ils conservent une hauteur constante par rapport au niveau du sol (malgré ses irrégularités). Cet effet est parfaitement visible lorsque vous placez une clôture (voir page 188) sur un terrain non plan. La clôture s'adapte aux dénivelés du terrain. 9.9.6.1.4 Ne pas déplacer avec bâtiment En règle générale, il est conseillé de déplacer les objets en même temps que la construction, lorsque celle-ci effectue une rotation ; les objets forment en effet une unité avec le bâtiment. Si vous souhaitez qu'un objet ne change pas de position malgré la rotation du bâtiment, vous pouvez exclure l'objet de l'opération en activant l'option Ne pas déplacer avec bâtiment. Les clôtures de votre terrain peuvent faire partie de ces objets statiques. 242 Le mode Design 9.9.6.1.5 Option "Projette des ombres en raytracing" Cette option ne nécessite pas d'explication particulière. On souhaite parfois que certains objets ne projettent pas d'ombre lors du raytracing, cette ombre pouvant être gênante dans certains cas. Cette option existe aussi pour les groupes d'objets. 9.9.6.1.6 Cases à cocher Magnétisme pendant déplacement et Définir comme cible magnétique Si le magnétisme des objets est activé en mode Design (voir page 72), les objets sont généralement attirés par d'autres objets ou des éléments de construction (murs) lors de leur déplacement. À l’aide de ces deux cases à cocher, vous décidez si l’objet doit être attiré par d’autres pendant le déplacement et si des objets déplacés doivent être attirés par cet objet. 9.9.6.2 Onglet Source lumineuse Remarque : Dans la boîte de dialogue représentée ci-dessus, la rubrique Source lumineuse est inactive pour tous les objets à l'exception des lampes. Vous pouvez optimiser et modifier les sources lumineuses et leur intensité. Vous pouvez définir l’étendue de la zone lumineuse, l'intensité d'éclairage de la lampe, choisir une couleur d'ampoule et allumer ou éteindre la lampe. Les paramètres que vous définissez dans ce groupe n'ont d'influence qu’en vue de nuit (voir page 228). 243 Guide de référence 9.9.6.2.1 Curseur Zone influence L'option Zone Influence détermine l'étendue de la zone d'influence de la lampe. Plus l'étendue est grande, plus vous augmentez la portée de la lampe dans la scène. 9.9.6.2.2 Curseur Intensité Avec ce curseur, vous pouvez définir la brillance de la lampe dans le projet. Une forte intensité produit des ombres bien contrastées mais trop d'intensité peut provoquer une surexposition des images calculées avec le Raytracer (voir page 220). Soyez donc prudent lors de vos différents essais. 9.9.6.2.3 Couleur Le paramètre Couleur définit la couleur de l'ampoule. Le bouton Définir ouvre la boîte de dialogue Couleurs que vous avez déjà utilisée à plusieurs reprises et où vous pouvez sélectionner une couleur. Les variations de couleur de plusieurs lampes situées les unes près des autres donnent des effets de couleur intéressants avec le raytracing (voir page 220). 9.9.6.2.4 Option Création d’ombres dans le raytracing La case à cocher Projette des ombres en raytracing fait en sorte que tout objet éclairé par la lampe projette une ombre. Le contraste de l'ombre dépend de la position des curseurs Zone Influence et Intensité. Vous pouvez obtenir des effets intéressants lors du raytracing pour des objets éclairés par plusieurs lampes. Vous trouverez de plus amples informations sur le raytracing à la page 219. Vous désactiverez cette option si vous ne souhaitez pas tenir compte des ombres obtenues par une lampe destinée à éclairer simplement la scène. Pour de plus amples informations sur le raytracing, reportez-vous à la page 220. 9.9.6.2.5 Option Avec éclairage Cette case à cocher a la même fonction qu’un interrupteur. Les lampes sont allumées ou éteintes et n’ont, dans ce cas, aucune influence sur l’éclairage de votre projet en vue de nuit (voir page 228). (voir page 262) lorsque la lampe est sélectionnée en Cette fonction est identique au bouton mode Design. Elle vous permet d'allumer ou d'éteindre une lampe afin de vous rendre compte de son influence sur l'ensemble de votre projet. 9.9.6.3 Représentation 2D Cet éditeur vous permet de créer une représentation 2D qui pourra être utilisée par un objet tant en mode Design qu'en mode Construction. Cette présentation de remplacement peut être limitée à un projet mais elle peut également être enregistrée dans l’objet concerné (*fichier ACO) ce qui permet une utilisation pour des projets ultérieurs. Avec sa barre d’outils, ses menus et les possibilités de réglages accessibles sur le son droit, cet éditeur qui vous offre toutes les fonctions nécessaires pour traiter des représentations 2D. Cet onglet n'apparaît que par un double clic sur un objet. La représentation d’origine est chargée et affichée automatiquement à l'ouverture. 244 Le mode Design L’éditeur offre les fonctionnalités suivantes : • Chargement de représentations 2D à partir de fichiers • Création de représentations 2D personnalisées à l'aide de fonctions de dessin rudimentaires • Modification de la représentation 2D d’un objet Remarque : Vous pouvez également former des groupes à partir de plusieurs objets et de les enregistrer en tant que groupe (* fichier ACG). Comme ces groupes contiennent uniquement des références aux objets existants, il n'est pas possible d'attribuer des représentations 2D aux groupes. Ils contiennent toujours la représentation regroupée constituée par les objets. 9.9.6.3.1 Barre d'outils La barre d'outils réunit les boutons correspondant aux principales fonctions de l’éditeur 9.9.6.3.1.1 Sélection Ce bouton permet de sélectionner des objets 2D en pointant dessus, puis en cliquant avec le bouton gauche de la souris. Lorsqu'un objet est sélectionné, il est représenté en rouge. Si vous pointez sur une zone qui ne contient pas d’objet, vous pouvez tracer un cadre de sélection en maintenant le bouton gauche de la souris enfoncé. Tous les objets qui se trouvent entièrement à 245 Guide de référence l’intérieur du cadre, sont alors sélectionés. Cliquez avec le bouton droit de la souris sur une zone dans laquelle il n’y a aucun objet 2D pour annuler la sélection. 9.9.6.3.1.2 Importer Ce bouton est divisé en deux. Un clic avec le bouton gauche de la souris sur l’icône du bouton active la fonction Lecture du calque DXF. La flèche située à droite vous permet d'accéder à d'autres fonctions d'ouverture, telles que le chargement de l’ancienne représentation et l’importation d’un modèle. 9.9.6.3.1.3 Enregistrer Il est également possible d’enregistrer la représentation que vous avez produit. La procédure d'enregistrement habituelle est lancée et utilise un format de fichier interne portant l'extension *.2dt. , , , 9.9.6.3.1.4 Boutons de construction Toutes les fonctions de construction peuvent être désactivées par la touche Échap. Pour la fonction Tracer polyligne, cette touche interrompt la sasie de nouveaux points et transforme la polyligne en objet. 9.9.6.3.1.4.1 Ligne Cet outil permet de créer des lignes. Le premier point de la ligne est fixé par le premier clic dans la fenêtre d’aperçu. Un aperçu de la ligne tracée est présenté lorsque vous déplacez la souris. La ligne est créée par le second clic. 9.9.6.3.1.4.2 Polyligne Cette fonction permet de construire des lignes continues. Chaque clic avec le bouton gauche de la souris créée un nouveau point pour la ligne multiple. 9.9.6.3.1.4.3 Rectangle Le premier clic crée le premier sommet du rectangle. Le second clic définit le sommet opposé du rectangle 9.9.6.3.1.4.4 Ellipse Une ellipse est créée à partir des deux points du rectangle de délimitation. Le premier clic fixe un sommet, le deuxième clic fixe de second sommet du rectangle de délimitation de l’ellipse. , , 9.9.6.3.1.5 Boutons des lignes d’aide Ces boutons permettent de tracer des lignes d’aides utilisées par le magnétisme. 246 Le mode Design 9.9.6.3.1.5.1 Ligne d’aide verticale Cette fonction est identique à celle du mode Construction du programme. Des lignes d’aides verticales sont placées par un clic de la souris. 9.9.6.3.1.5.2 Ligne d’aide horizontale Comme les lignes d’aide verticales, ce bouton permet de placer des lignes d’aides horizontales. 9.9.6.3.1.5.3 Ligne d’aide perso. Pour ces lignes d’aide, un premier clic définit un point sur une droite infinie. L'aperçu de la droite créée par le deuxième clic est affiché lorsque vous déplacez la souris. 9.9.6.3.1.6 Boutons de visualisation , , 9.9.6.3.1.6.1 Zoom Cette fonction permet d'agrandir des zones dans la fenêtre de visualisation. Le premier clic de la souris place le premier point du rectangle à tracer. L'aperçu du rectangle créé par le deuxième clic est affiché lorsque vous déplacez la souris. Le contenu du rectangle est agrandi. 9.9.6.3.1.6.2 Afficher tous les objets Un clic avec le bouton gauche de la souris sur ce bouton permet d’afficher tous les objets 2D créés. 9.9.6.3.1.6.3 Montrer tout Ce bouton affiche le plan complet. 9.9.6.3.1.7 Boutons des aides à la construction , , Ces boutons permettent d’afficher ou de masquer les différentes aides à la construction. 9.9.6.3.1.7.1 Grille Un clic gauche affiche ou masque la grille. La grille n’est visible qu’à partir d’une distance minimum dans la représentation. Un clic droit sur ce bouton ouvre la boîte de dialogue des paramètres de la grille. 247 Guide de référence Vous pouvez choisir l'une des distances prédéfinies ou choisir l’option Perso. pour saisir un intervalle quelconque pour le maillage de la grille. Lorsque la grille est activée, les déplacements avec la souris peuvent utiliser son magnétisme. 9.9.6.3.1.7.2 Lignes d’aide Avec ce bouton, vous activez ou désactivez les lignes d’aide. Si les lignes d’aides sont activées, les déplacements avec la souris peuvent utiliser leur magnétisme. 9.9.6.3.1.7.3 Règle Avec ce bouton, vous activez ou désactivez la règle présentée au-dessus de la fenêtre ou sur son côté droit. 9.9.6.3.1.8 Options L'onglet Représentation 2D comporte deux options. 9.9.6.3.1.8.1 Afficher l’original en gris Pour un meilleur contrôle, vous pouvez placer la représentation originale de l’objet en arrièreplan. 9.9.6.3.1.8.2 Enregistrer la représentation 2D dans l’objet Choisissez cette option si vous souhaitez utiliser le dessin réalisé dans d'autres projets. Ainsi, la représentation 2D créée est jointe en permanence à l’objet et enregistrée dans le fichier ACO. Remarque : La représentation 2D utilisée est également modifiée dans les projets déjà réalisés par cette option. 9.9.6.3.1.9 Le menu contextuel Un clic avec le bouton droit de la souris permet d’afficher un menu contextuel dans la fenêtre de visualisation 248 Le mode Design 9.9.6.3.1.9.1 Magnétisme des objets 2D Lorsque cette option est activée, le pointeur est attiré par les objets 2D existants. Si la commande est cochée, l'option est activée. 9.9.6.3.1.9.2 Magnétisme sur le contour de l'objet Lorsque cette option est activée, les sommets de l’objet 3D sont magnétiques. 9.9.6.3.2 Barre d'état La barre d'état présente les coordonnés du point sur lequel se trouve le pointeur de la souris. 9.9.6.3.3 Lecture du calque DXF Cette commande affiche le boîte de dialogue Lecture du calque DXF. La zone Aperçu présente une aperçu du calque actuellement sélectionné dans le fichier DXF. Les calques contenus dans le fichier DXF peuvent être sélectionnés dans la liste Calques. Vous pouvez choisir une option proposée sous la rubrique Rotation afin d'appliquer une rotation au calque. La rotation s'effectue dans le sens contraire des aiguilles d'une montre. Lorsque vous cliquez sur OK, le calque choisi dans le fichier DXF est importé. Si vous répondez par l'affirmative au message qui s'affiche ensuite, le calque est redimensionné afin que ses dimensions correspondent à celles de l’objet actuel. Si vous vous répondez par la négative, le fichier DXF remplit complètement l’objet. 9.9.6.3.4 Lecture de la représentation à partir de l’objet Cette commande permet de charger la représentation d’origine de l’objet. Lorsque vous sélectionnez cette commande, un message s'affiche pour vous informer que la représentation actuelle ou les modifications effectuées seront perdues. 9.9.6.3.5 Charger à partir du modèle En choisissant cette commande, vous pouvez charger des modèles enregistrés et les utiliser pour la suite de votre travail. La boîte de dialogue Modèle apparaît. Un clic sur l’image dans la zone de visualisation vous permet de choisir le modèle souhaité. Le modèle est redimensionné de la même manière que les fichiers DXF. 9.9.6.3.6 Raccourcis clavier Touche/Raccourci Ctrl+A Suppr Echap + - Commande Sélectionner tour Supprimer la sélection Annule la fonction en cours et active l'outil de sélection. Crée la polyligne. Agrandit la présentation Réduit la présentation 249 Guide de référence 9.9.7 Objets animés Certains des objets utilisés dans le programme sont des objets animés. Il s'agit, par exemple de meubles dont les portes ou les tiroirs s'ouvrent et se ferment. Vous reconnaissez ces objets de deux manières différentes : Lorsque vous double-cliquez sur un objet animé, vous pouvez voir une barre graduée et les deux boutons Lecture et Arrêt sous sa fenêtre d’aperçu. La boîte de dialogue dispose également d'un curseur dont le déplacement permet de visualiser l'animation par séquences successives. Le bouton Lecture lance l'exécution complète de l'animation. Pour arrêter l'opération, cliquez sur le bouton Arrêt. . Ce type d'objet est facilement identifiable dans le projet car le pointeur prend cette forme Cliquez avec le bouton droit de la souris sur un objet animé pour ouvrir son menu contextuel. La liste des commandes disponibles dépend de l'objet sélectionné. L'objet exécute le mouvement demandé dès que vous sélectionnez la commande correspondante. S’il s’agit par exemple d’une armoire dont les portes peuvent être ouvertes, vous disposerez d’une commande Ouverture et fermeture des portes. La commande Point de temps quelconque ouvre une boîte de dialogue dans laquelle vous pouvez visualiser un moment quelconque de l'animation, en le sélectionnant à l'aide d'un curseur. Les déplacements du curseur sur la règle sont immédiatement traduits à l'écran. Fermez la boîte de dialogue en cliquant sur OK. La commande Autres animations regroupe tous les mouvements possibles de l'objet. Cette commande n'est affichée que lorsque l'objet est capable d'exécuter d'autres animations que l'animation principale. Lorsque vous souhaitez rétablir la position qu'occupait l'objet juste après son chargement, sélectionnez la commande Position de départ dans le menu contextuel. Le choix de cette commande réinitialise la position. Remarque : Certains objets animés peuvent exiger un certain temps pour exécuter leur mouvement. Si vous souhaitez interrompre l'animation en cours, appuyez sur la touche Échap. Le processus est automatiquement arrêté et l'objet saute directement à l'étape finale de l'animation. 9.9.8 Groupes d'objets personnels Le programme vous autorise à définir des groupes d'objets pour les réutiliser dans le même projet ou pour les enregistrer dans vos propres catalogues. Ces groupes d'objets enregistrés sont alors disponibles dans tous vos projets. C'est pratique, si vous constatez que vous utilisez souvent les mêmes combinaisons d'objets. Vous pouvez parfaitement utiliser des groupes qui se trouvent déjà dans des projets existants. Les groupes peuvent contenir les éléments les plus variés. 9.9.8.1 Constituer un groupe Constituez un groupe en sélectionnant puis en groupant les objets les uns après les autres, en maintenant la touche Maj enfoncée à partir du deuxième objet. Cliquez ensuite sur le bouton ou choisissez la commande Associer du menu Édition. Les objets sélectionnés sont alors groupés ou la comme le montre le cadre de sélection qui les englobe tous. Avec un clic sur le bouton 250 Le mode Design commande Dissocier du menu Édition, vous dissociez le groupe sélectionné. Pour de plus amples informations sur le groupement d’objets, reportez-vous à la page 258. La boîte de dialogue Désignation de groupe vous permet d’attribuer un nom à ce nouveau groupe. 9.9.8.2 Enregistrer et charger des groupes Pour enregistrer un groupe d’objets destiné à être réutilisé dans un autre projet ou pour charger un groupe déjà sauvegardé, sélectionnez la commande Enregistrer un groupe d'objets (si la licence du produit l'autorise, ce qui n'est pas le cas dans ces versions actuelles) ou Charger un groupe d'objets du menu Objets. Une boîte de dialogue Windows s'affiche pour vous permettre de définir l'emplacement d'enregistrement de l'objet. Vous pouvez également faire glisser le groupe d’objets dans l’un des dossiers du catalogue. Dès qu’un groupe est chargé et positionné, il apparaît dans un cadre de sélection. Les groupes ont les mêmes propriétés que tous les autres objets et peuvent être édités comme tels. Pour supprimer un groupe enregistré, sélectionnez le fichier correspondant dans la boîte de dialogue, puis appuyez sur la touche Suppr. Le fichier sélectionné, et par conséquent le groupe d'objets, est supprimé. 9.9.8.2.1 Paramètres de groupe d'objets Si vous avez regroupé plusieurs objets ou groupes, vous pouvez accéder à la boîte de dialogue Paramètres de groupe d'objets en double-cliquant sur l’un des objets. La fenêtre suivante s’affiche. 251 Guide de référence Elle est identique à celle des Paramètres d'objet (voir page 241), à quelques détails près,. La zone de saisie supérieure est destinée à accueillir le nom du groupe. Les autres données de cette boîte de dialogue seront appliquées à tous les objets du groupe. Les valeurs de la rubrique Dimensions décrivent ainsi les dimensions de la totalité du groupe, en longueur, largeur et hauteur. 9.9.8.2.2 Nom de groupes À la différence des objets dotés par défaut d’un nom, il vous revient d’attribuer un nom à tout nouveau groupe défini. Ce nom de groupe est utilisé dès que vous cliquez sur le groupe et lorsque vous faites glisser le groupe dans le catalogue (voir page 267). 9.9.9 Contrôle des collisions Les groupes, comme les objets individuels, à l’exception de ceux dotés de la propriété de chute automatique, peuvent être placés et déplacés à volonté dans le projet. Il existe cependant des situations dans lesquelles il est souhaitable de s'assurer que les meubles ne sont pas placés dans les murs ou que deux objets ne se chevauchent pas l'un l'autre. Il existe pour cela la fonction appelée Contrôle des collisions. Cette méthode est en mesure de calculer, lors du déplacement d'objets ou groupes d'objets, si ceux-ci entrent en collision avec d'autres objets déjà insérés. Comme cette fonction demande 252 Le mode Design beaucoup de temps de calcul, elle est désactivée par défaut. Vous pouvez l'activer en appuyant sur la touche Ctrl pendant le déplacement. Pendant que cette touche est enfoncée, un objet ne peut être déplacé que dans un espace vide. Dès qu’il rencontre un autre objet, tout déplacement devient impossible. Le contrôle des collisions facilite aussi le positionnement d’objets par exemple dans la vue en plan (voir page 210) ou dans la vue en plan coloré (voir page 211). Cette méthode est pratique, par exemple, si vous voulez constituer un mur entier de placards. Sélectionnez d'abord un premier élément que vous avez placé n'importe où dans la pièce pour commencer. En maintenant la touche Ctrl enfoncée, faites-le glisser contre un mur jusqu'à ce qu'il ne puisse plus être déplacé. Cet élément est maintenant plaqué au plus près du mur. Procédez ensuite de la même façon avec un deuxième élément mais en le poussant d'abord aussi près que possible du premier, jusqu'à ce qu'il ne puisse plus être déplacé. Les deux éléments sont maintenant collés l'un à l'autre. Il est cependant nécessaire, peut-être, de pousser le deuxième davantage contre le mur. Faites-le simplement glisser en maintenant la touche Ctrl enfoncée, jusqu'à ce qu'il reste bloqué. Les deux éléments sont ainsi serrés l'un contre l'autre et tout près du mur. Vous pouvez combiner autant d'éléments que vous voulez, sans qu'ils ne se chevauchent les uns les autres. 9.9.10 Le cadre de sélection Dès qu’un objet est sélectionné, il est doté d’un cadre noir dans la vue en plan et d’un cadre transparent dans les vues colorées ou en perspective. En mode Design, seuls les objets sélectionnés ainsi peuvent être édités. La présentation du cadre de sélection diffère en fonction de la vue actuelle. 9.9.10.1 . Vue en plan (Voir aussi page 210.) Dans la vue en plan, les objets et groupes d’objets sélectionnés sont représentés par un cadre vert doté de poignées d’angle rouges. Si des déformations sont autorisées, des marques bleues apparaissent au centre des arêtes vertes. Dans ce cas, vous pouvez déplacer les arêtes ou les angles de l’objet ou du groupe pour déformer le cadre. Si cette opération n’est pas autorisée, seuls les angles rouges peuvent être déplacés. La modification d’échelle sera uniforme. Le bouton droit de la souris n’a aucune fonction dans ce mode d’affichage et n’a donc aucune influence sur le cadre de sélection. Si les déformations ne sont pas autorisées (boîte de dialogue Paramètres d'objet), l’objet sera étiré dans sa largeur, profondeur ou hauteur de manière uniforme. Un double clic sur l’objet sélectionné ou le groupe ouvre la boîte de dialogue Paramètres d'objet (voir page 241) ou de groupe d'objets. Vous pouvez activer la déformation dans cette fenêtre. Le cadre de sélection affiche à présent huit carrés, quatre dans les angles et quatre au milieu des arêtes. Modifiez à l’aide de ces éléments soit la largeur et la hauteur soit la profondeur et la hauteur de l’objet. 9.9.10.2 Vue en plan coloré et Vue en perspective Lorsque vous vous trouvez dans l'une de ces deux vues, les objets et groupes d'objets sélectionnés sont entourés d'un cadre de sélection tridimensionnel. Les arêtes et les sommets, ainsi que les 253 Guide de référence centres des faces, sont matérialisés en couleur. Ces marques sont des poignées par lesquelles vous pouvez saisir l'objet pour changer une ou plusieurs de ses dimensions. Marques de couleur du cadre de sélection : Sommets rouges modifier les trois dimensions (largeur, hauteur et profondeur) Arêtes vertes modifier deux dimensions (Largeur + Hauteur, Largeur + Profondeur ou Hauteur + Profondeur) Pastille ronde bleue au modifier une dimension (Largeur ou centre de la surface de hauteur ou profondeur). sélection Le sommet diamétralement opposé reste inchangé. L’arête diamétralement opposée reste inchangée. La face opposée (côté) reste inchangée. Le pointeur de la souris se transforme en une quadruple flèche lorsqu'il est placé sur l'une de ces poignées. En tenant le bouton de la souris enfoncé, vous pouvez le faire glisser dans la direction souhaitée. Si la modification des proportions de l'objet n'est pas autorisée (option Cadrer en distorsion désactivée dans la boîte des paramètres), vous ne pouvez agir que sur les sommets rouges. Les dimensions ne peuvent alors être modifiées que proportionnellement les unes par rapport aux autres. Dans ce cas, les ronds bleus ne figurent pas sur le cadre de sélection et les arêtes vertes n'ont aucune fonction. Un double clic sur un objet ou un groupe d'objets ouvre la boîte de dialogue Paramètres d'objet ou Paramètres de groupe d'objets. En désactivant ou en activant l'option Cadrer en distorsion, vous exigez que les proportions initiales de l'objet soient conservées ou non. Si vous avez fait de nombreux essais et si l'objet (ou le groupe d'objets) que vous avez sous les yeux ne ressemble plus vraiment à l'original, vous pouvez rétablir les valeurs initiales en cliquant sur le bouton Valeurs d'origine dans la boîte de dialogue. 9.10 LES ÉLÉMENTS DE CONSTRUCTION EN MODE DESIGN Certains éléments de construction (c'est-à-dire les élements que vous avez insérés en mode Construction) peuvent être déplacés, supprimés et édités en mode Design. Ces éléments de construction se comportent de la même manière que les objets ordinaires du mode Design. Seule la saisie de leur hauteur n'est pas possible. Un double clic sur un élément de construction ouvre instantanément la boîte de dialogue correspondante. Il est possible, ainsi, de modifier les propriétés de l’élément sélectionné directement en mode Design. Les éléments de construction suivants peuvent être manipulés en mode Design : • Fenêtres (page 113) • Portes (page 109) • Fenêtres de toit (page 180) • Escaliers (page 123) • Dalles de balcon (page 136) • Polygones (page 136) • Balcons(page 140) • Poteaux (page 142) 254 Le mode Design • Conduits de fumée (page 142) Remarque : En mode Design, les éléments photovoltaïques et les thermocollecteurs se manipulent de la même manière que les fenêtres de toit. La possibilité de sélection (et d'édition) des éléments de construction cités peut être définie dans la boîte de dialogue correspondante (voir page 257). 9.10.1 Définition des fenêtres (de toit)et des portes en mode Design En plus de la possibilité d'édition de certains éléments de construction en mode Design, vous pouvez insérer directement des fenêtres, des portes et des fenêtres de toit en mode Design. Les sections suivantes présentent la méthode d'insertion des portes ; celle applicable aux fenêtres et aux fenêtres de toit est identique. 9.10.2 Insérer des portes en mode Design Il est également possible d'insérer des portes en mode Design à l'aide du bouton du Catalogue. Lorsque vous cliquez sur ce bouton, le Catalogue présente toutes les portes proposées en mode Construction à partir de la fonction de tracé de portes (page 109). Vous pouvez insérer une porte dans le plan par simple glisser-déplacer à partir du Catalogue. Cliquez sur une porte, maintenez le bouton gauche de la souris enfoncé et faites glisser le pointeur vers le mur dans lequel la porte doit être placée. Si le mur est suffisamment grand pour recevoir la porte, celle-ci apparaît automatiquement et vous pouvez la mettre en place avant de relâcher le bouton de la souris. La porte est insérée lorsque vous relâchez le bouton de la souris. La hauteur d'insertion de la porte dans le mur est définie à partir de la hauteur de l'étage actuel et de la hauteur d'allège. Les propriétés par défaut de la porte peuvent être modifiées en mode Construction par un clic droit sur le bouton Portes correspondant. Les paramètres peuvent aussi être modifiés en mode Design par un clic droit sur la porte dans le Catalogue suivi de la sélection de la commande Propriétés ou par un double clic sur la porte dans le Catalogue. La même boîte de propriétés que celle affichée en mode Construction apparaît (voir page 110). Lorsque la porte est mise en place, une boîte de dialogue s'affiche : vous pouvez y définir la position exacte de la porte sur le mur. 255 Guide de référence La rubrique Dimensions détermine la largeur, la hauteur de la porte, ainsi que la hauteur d'allège. La rubrique Distance du mur permet de définir la distance séparant la porte de l’une ou l’autre extrémité du mur (gauche ou droite). Les options Verrouiller, à droite des champs Côté Gauche et Côté droit, permettent de bloquer la valeur portée dans le champ correspondant. 9.10.3 Déplacer des portes en mode Design Le déplacement d’une porte en Mode Désign est aussi simple que l’insertion de la porte elle même. Sélectionnez la porte que vous souhaitez déplacer. Une fois celle-ci sélectionnée, un cadre vert semblable à celui des objets d’aménagement borde la porte. Remarque : Le cadre de sélection d’une porte ne comporte pas d’angle rouge permettrant d’agir manuellement sur ses dimensions. La possibilité de modification d'une porte en mode Design peut être définie dans la boîte de dialogue correspondante (voir page 257). Cliquez ensuite sur la porte et, tout en maintenant le bouton gauche de la souris enfoncé, effectuez une translation manuelle le long du mur : vous pouvez constater que la porte sélectionnée suit les évolutions du pointeur de la souris, tandis qu’une ligne d'aide de couleur rouge coulisse de la même manière au dessus du mur, à l’aplomb de la porte. Relachez la pression exercée sur le bouton gauche de la souris : la porte se fixe alors immédiatement. 9.10.4 Supprimer une porte en mode Design Si vous avez sélectionnez une porte en mode Design, vous pouvez la supprimer en appuyant sur la touche Suppr, exactement comme en mode Construction. 9.10.5 Insérer, déplacer et supprimer des fenêtres (de toit) en mode Design Les procédures d’insertion, de déplacement et de suppression d’une fenêtre ou d’une fenêtre de toit en Mode Design sont identiques à celles employées en mode Construction : cliquez sur le pour afficher les fenêtres et sur le bouton pour afficher les fenêtres de toit bouton disponibles dans le Catalogue. Contrairement aux fenêtres et aux portes, la saisie numérique de la position des fenêtres de toit n'est pas relative aux murs, mais à la toiture sur laquelle se trouve la fenêtre de toit. 256 Le mode Design 9.10.6 Boîte de dialogue Éléments de construction en mode Design Cette boîte de dialogue est accessible via la commande Options – Éléments de construction en mode Design. Elle vous permet d'activer la possibilité de déplacement, d'édition et de sélection des éléments de construction en mode Design. Si vous activez l'option Repérage complémentaire des portes et des fenêtres, la partie supérieure des étages comporte des lignes d'aide pour l'insertion des fenêtres. Au lieu de cliquer sur les fenêtres et les portes directement, vous pouvez utiliser ces lignes d'aide qui sont plus (voir page 210). Sinon, les fenêtres et les particulièrement utiles dans la vue en plan coloré portes n'y seraient pas visibles. Dans la vue en perspective, ces lignes d'aide ne sont pas utiles. 9.11 LA BARRE D'OUTILS VERTICALE DU MODE DESIGN Les fonctions décrites ci-après vous permettent de modifier la position d’objets déjà insérés et sélectionnés. Elles s’appliquent de la même manière aux objets isolés qu’aux groupes d’objets dans les modes d’affichage Vue en plan (voir page 210), Vue en plan coloré (voir page 210)Vue en perspective (voir page 211). Une modification directe des dimensions de ces objets n’est pas possible avec ces fonctions. 9.11.1 Sélectionner tous les objets Tout objet de votre projet destiné à être modifié doit au préalable être entouré d’un cadre de ou par l'intermédiaire de la commande Tout sélectionner du menu sélection. Par un clic sur Édition, vous sélectionnez tous les objets et groupes d'objets de votre projet. Chaque objet de votre projet est alors encadré de son propre cadre de sélection. Notez bien que tous les objets et groupes d’objets sont sélectionnés, y compris ceux présents sur des étages actuellement non visibles (voir page 46). 257 Guide de référence 9.11.2 Associer des objets En cliquant sur ou en choisissant la commande Associer du menu Édition, vous réunissez dans un même groupe tous les objets sélectionnés. Les cadres de sélection individuels des différents membres du groupe sont alors remplacés par un cadre unique englobant tous les objets. Un groupe de ce type peut être manipulé comme un objet individuel. Par exemple, si vous avez assemblé un bureau en combinant différents éléments de base, vous pouvez le déplacer, le copier (voir page 258) ou le supprimer (voir page 259). Les groupes constitués d’objets récurrents peuvent être enregistrés dans le catalogue sous forme de groupes d'objets personnels. Vous pouvez ainsi définir vos propres pages de catalogue dans lesquelles vous enregistrez et gérez les objets et groupes d'objets dont vous avez souvent besoin. Le menu Objets met à cet effet les commandes Enregistrer groupe (voir page 251) et Charger groupe (voir page 251) à votre disposition. 9.11.3 .Dissocier des objets La fonction Dissocier a pour objectif de séparer tous les objets ou groupes d’objets réunis dans un groupe. Elle est disponible uniquement si un groupe d’objets fait partie des éléments sélectionnés. ou activez la commande Dissocier du menu Édition. Pour lancer l’opération, cliquez sur 9.11.4 Copier Pour utiliser cette fonction, des objets ou groupes d’objets doivent au préalable avoir été sélectionnés. Si tel n’est pas le cas, le bouton est grisé et donc inactif. ou via la commande Les objets et groupes d'objets sélectionnés sont copiés par un clic sur Copier du menu Édition. Après exécution de la fonction, la copie est encadrée du cadre de sélection et peut à son tour servir de base à une nouvelle copie. Par un clic droit sur ce bouton, vous ouvrez la boîte de dialogue Paramètres de copie dans laquelle vous pouvez définir l'emplacement de la copie à créer. Les objets copiés sont dotés des mêmes caractéristiques que l’original et peuvent être modifiés par l’intermédiaire de la boîte de dialogue Paramètres d'objet (voir page 241) ou via le cadre de sélection. 9.11.4.1 Paramètres de copie Cette boîte de dialogue est activée par un clic droit sur le bouton . Indiquez sous la rubrique Positionnement l’emplacement de l’objet copié par rapport au cadre de sélection. 258 Le mode Design 9.11.5 Supprimer un objet Cette fonction supprime les éléments sélectionnés dans un projet. Le bouton est grisé tant qu'aucun élément n'est encore sélectionné. Les objets et groupes d'objets sélectionnés sont supprimés définitivement lorsque vous cliquez sur , lorsque vous choisissez la commande Supprimer du menu Édition ou simplement le bouton lorsque vous appuyez sur la touche Suppr. Si la case à cocher Pour plusieurs objets 3D est activée sous la rubrique Confirmer la suppression de la boîte de dialogue Effacer, une demande de confirmation s'affiche avant la suppression de plusieurs objets ou groupes d'objets, afin d'éviter les suppressions accidentelles. 9.11.5.1 Boîte de dialogue Effacer Cette boîte de dialogue est activée par un clic droit sur le bouton ou par l’intermédiaire de la commande Supprimer du menu Options. Si vous activez l’option Pour plusieurs objets 3D, la demande de suppression de plusieurs objets ou groupes d’objets sélectionnés ouvre une boîte de dialogue supplémentaire permettant d’empêcher la suppression accidentelle d’un objet particulier ou d’un groupe. 9.11.5.2 Confirmation de suppression Cette boîte de dialogue s’affiche automatiquement, si, comme nous venons de le décrire, vous activez la commande Supprimer alors que l’option Pour plusieurs objets 3D est cochée. La suppression d’un seul objet n’ouvre pas cette boîte de dialogue. La boîte de dialogue présente le nom de chaque objet ou groupe. Confirmez la suppression en cliquant sur le bouton Oui ou en validant par la touche Entrée. La suppression immédiate de tous les objets sélectionnés s’effectue par le bouton Supprimer tout. Le bouton Non permet de refuser au cas par cas la suppression d’un objet. Tous les objets ou groupes déjà supprimés par Oui avant la fermeture de la boîte de dialogue, par le bouton Annuler ou par la touche Échap le sont définitivement. 9.11.6 Faire pivoter les objets Le programme autorise la rotation d'objets ou de groupes d’objets autour d'un axe libre et, si nécessaire, permet de les replacer dans leur position initiale, d'un simple clic. Si vous souhaitez utiliser l'une des fonctions de rotation, commencez par sélectionner les objets ou groupes (voir page 241) concernés. Sinon, les boutons resteront grisés et ne pourront pas être activés. 259 Guide de référence Vous disposez des variantes de rotation suivantes : 1. Pour exécuter une rotation autour des axes X, Y et Z, plusieurs boutons sont mis à votre disposition . Ces boutons permettent de faire pivoter des objets ou des groupes d'objets dans tous les sens, dans une représentation tridimensionnelle. Vous pouvez opter pour la saisie d’un angle de rotation fixe ou pour une rotation libre. Un clic droit sur l’un des trois boutons ouvre la boîte de dialogue Paramètres de rotation (voir page 260), permettant de spécifier si l’objet doit pivoter autour d’un axe particulier ou si le monde doit être pris comme point de référence. À la base, tous les objets et groupes d’objets tournent toujours autour de leur centre, c’est-àdire ici autour de l’axe central du cadre de sélection. Les angles positifs correspondent à une rotation dans le sens des aiguilles d’une montre et les angles négatifs à une rotation dans le sens inverse. 2. Rotation libre : Dans cette forme de rotation (voir page 261), vous pouvez faire pivoter l’objet ou le groupe d’objets, en fonction du bouton choisi, librement et directement sur l’écran et ce, dans toutes les directions. 3. Rétablir : Pour annuler les dernières rotations appliquées à un objet, cliquez sur le bouton Rétablir la position initiale (voir page 261). Cette fonction replace l’objet ou le groupe d’objets dans la position du chargement. 9.11.6.1 Rotation sur les axes x, y et z Avant de faire pivoter un objet ou un groupe d’objets autour d'un axe donné, que cette rotation soit libre ou conditionnée par le choix d'un angle fixe, vous devez préciser si vous prenez pour référence l'axe de l'objet ou l'axe du monde. Si un objet a déjà été manipulé autour d'un axe, les axes des objets ont déjà été modifiés, ce qui signifie qu'ils ne correspondent plus à présent à l'axe du monde. Vous devez donc indiquer autour de quel axe doit s'effectuer la rotation. Lorsque vous venez d’insérer un objet, ces deux types d'axe coïncident. Pour paramétrer les axes souhaités, cliquez avec le bouton droit de la souris sur l'un des boutons de rotation. La boîte de dialogue Paramètres de rotation s'ouvre. L’option Coordonnées Modèle permet de faire pivoter l'objet autour de son propre axe, tandis que l'option Coordonnées Monde prend le monde comme point de référence pour la rotation. Ce paramètre est celui sélectionné par défaut ; il correspond au point de vue de l'observateur. 9.11.6.1.1 Rotation avec angle défini Pour faire pivoter des objets sélectionnés autour d'un axe défini, choisissez l'angle de rotation souhaité pour l'axe sélectionné (x, y ou z). Les différents boutons permettent d'obtenir directement des rotations de 90°, -90°, 45°, -45°, 30° et -30°. Pour faire pivoter un objet de 30° autour de l’axe 260 Le mode Design x, sélectionnez le bouton correspondant. Cliquez sur le bouton représenté dans la barre d’outils verticale puis une nouvelle fois pour poursuivre cette rotation de 30°. 9.11.6.1.2 Rotation libre autour d’un axe En dehors de la rotation avec un angle fixe, le programme propose un procédé de rotation personnalisée. Cette fonction, accessible uniquement via les boutons de rotation permet de faire pivoter les objets selon l’angle de votre choix. Un objet ou un groupe d’objets peuvent pivoter librement autour des trois axes. Cliquez sur le pour choisir la variante. Vous activez ainsi la boîte de dialogue Paramètres de bouton rotation. Vous pouvez spécifier l’angle de rotation par l’intermédiaire d’un curseur. La valeur est immédiatement traduite à l’écran. Validez par OK dès que l’angle paramétré vous convient. L’autre solution consiste à saisir un angle exact, pratique pour aligner par exemple un objet contre un mur de biais. Pour lire l’angle du mur dans la barre d’état, il est nécessaire de le sélectionner dans le mode Construction. Basculez de nouveau dans le mode Design et faites pivoter l’objet selon l’angle adéquat. Le bouton Réinitialiser permet de replacer l'objet dans la position précédente, c'est-à-dire juste avant le mouvement de rotation enclenché par cette variante. La rotation personnalisée autour d’un axe peut être interrompue à tout moment avec la touche Échap. Dans ce cas, l’objet retrouve alors sa position initiale. 9.11.6.2 . Rotation libre Les objets ou groupes d’objets peuvent également pivoter librement dans l’espace. Dès que vous cliquez sur le bouton , la forme du curseur devient la suivante . Grâce à la deuxième fonction de rotation libre, vous pouvez alors déplacer et faire pivoter l’objet ou le groupe indépendamment de tout axe et de tout angle, directement à l’écran. Un clic gauche ancre l’objet à la position choisie. La rotation libre peut être interrompue par la touche Échap. L’objet retrouve alors sa position initiale. La première fonction fait pivoter l’objet ou le groupe librement sur l’axe vertical. Cette fonctionnalité correspond à la rotation personnalisée sur l’axe Z. L’ouverture de la boîte de dialogue Paramètres de rotation est ici superflue puisque l’objet peut pivoter directement à l’écran. 9.11.6.3 . Annuler la rotation Ce bouton annule globalement toutes les rotations préalablement appliquées. L’objet ou le groupe retrouvent leur position de chargement initial. Le bouton Réinitialiser de la boîte de dialogue Paramètres de rotation en revanche annule simplement la rotation effectuée précédemment. L’orientation de l’objet ou du groupe ne correspondra donc pas obligatoirement à celui de la position initiale de chargement. 9.11.7 Symétrie d'objets et de groupes d'objets Avant d'exécuter cette fonction, vous devez sélectionner un ou plusieurs objets (voir page 241). Dans le cas contraire, le bouton est grisé et ne peut pas être activé. 261 Guide de référence Les objets sélectionnés subissent une symétrie lorsque vous cliquez sur le bouton ou lorsque vous choisissez la commande Symétrie du menu Édition. La symétrie est calculée par rapport à l'axe médian des objets isolés. Les côtés de l'objet sont alors inversés. Le même principe est appliqué pour obtenir le symétrique d'un groupe d'objets. La symétrie est calculée par rapport à l'axe du groupe, les objets qui étaient à gauche se retrouvant alors à droite, et inversement. 9.11.8 Aligner des objets Avant d’exécuter cette fonction vous devez avoir sélectionné au moins deux objets ou groupes d’objets (voir page 241). Dans le cas contraire, le bouton est grisé et ne peut pas être activé. Pour exécuter la fonction, cliquez sur le mode d’alignement souhaité à l’aide du bouton gauche de la souris. Plusieurs modes d’alignement sont à votre disposition : • Aligner à gauche ou à droite • Centrer horizontalement ou à équidistance horizontale • Aligner verticalement : en haut de l'axe Y, en bas de l'axe Y • Centrer verticalement ou à équidistance verticale • Aligner en hauteur ou au plafond • Centrer en hauteur ou Aligner à équidistance sur l'axe Z L’utilisation des termes à gauche, à droite, en avant, en arrière, en bas ou en haut peuvent dérouter à première vue. Quelques explications peuvent s’avérer nécessaires. • Dans les vues 2D, c’est-à-dire la vue en plan avec ou sans couleurs, les termes à gauche, à droite, en haut et en bas sont sans ambiguité. Ils se rapportent directement à l’image que vous voyez. L’alignement sur l’axe Z est certes possible dans ces vues mais vous l’utiliserez rarement puisque vous ne pouvez observer son effet. • Pour la vue en perspective, les indications gauche et droite font également référence à l'image à l'écran (indépendamment du point de vue sur votre scène). Les indications vers l’arrière ou vers l’avant sont relatives à votre position. Si vous choisissez vers l’arrière, les objets sont toujours alignés sur le point le plus éloigné de vous (indépendamment de la direction de votre regard sur la scène). Les indications relatives à l’axe Z décrivent toujours la direction perpendiculairement au sol, c’est-à-dire vers le haut dans votre plan (et pas nécessairement sur votre écran). Si vous avez sélectionné au moins trois objets ou groupes, vous avez la possibilité de les déplacer de sorte qu’ils soient placés à équidistance dans une direction. Si vous sélectionnez par exemple quatre objets avant de cliquer sur le bouton Centrer sur Y ou Distance égale sur Y, la position du premier et du dernier (le quatrième) objet restera la même. Les objets situés entre les deux seront décalés vers la gauche ou la droite de façon à ce que les écarts obtenus entre les diférents objets soient identiques. 9.11.9 Activer / désactiver les lampes Cette fonction est active lorsqu’une ou plusieurs lampes (fixes, plafonniers...) sont sélectionnées. Si aucune source lumineuse n’est sélectionnée (voir page 241) ou que votre projet n’en contient aucune, ce bouton est grisé et sans fonction. 262 Le mode Design Toutes les lampes sélectionnées sont allumées ou éteintes lorsque vous cliquez sur le bouton ou lorsque vous choisissez la commande Activer / désactiver les lampes du menu Édition. Avec ce bouton ), vous pouvez ensuite passer en Vue de nuit (voir page 228). Toutes les pièces et les objets sont alors éclairés par les lampes. Le bouton Activer / désactiver les lampes n'a aucune influence sur le projet lorsque vous vous trouvez dans une vue de jour (voir page 228). L'intensité des sources lumineuses peut être définie dans les boîtes de dialogue Paramètres d'objet et Paramètres de groupe d'objets. 9.11.10 Prélever et appliquer une texture ou un matériau Les boutons et de la barre d'outils verticale du mode Design vous permettent de transférer facilement des textures et des matériaux d'une partie de votre plan vers une autre. 9.11.10.1 Prélever une texture ou un matériau En cliquant sur le bouton , dans la barre d’outils verticale du mode Design, le pointeur de la souris prend l’aspect d’une pipette. Cette pipette permet de prélever un échantillon de texture et/ou matériau sur n’importe quelle surface d’objet ou d’élément de construction en mode Design. Lorsque la pipette se trouve sur une surface dont vous souhaitez effectuer un prélèvement, cliquez sur le bouton gauche de la souris : l’échantillon de texture et/ou matériau est mémorisé. signifiant qu’il vous est La pipette prend alors aussitôt l’aspect d’un pot de peinture incliné possible d’appliquer l’échantillon à toute autre surface du projet. 9.11.10.2 Transférer une texture ou un matériau Lorsqu’un échantillon de texture et/ou matériau a été prélevé grâce à la pipette, cette dernière est instantanément remplacée par un curseur à l’aspect d’un pot de peinture . L’échantillon de texture peut alors être appliqué à toute autre surface d’objet 3D ou élément de construction de projet. Les paramètres du transfert de texture et/ou matériau peuvent être modifiés dans la boîte de ou . dialogue accessible au moyen d’un clic droit sur les boutons 9.11.11 Optimiser la palette de couleurs Vous ne trouverez ce bouton dans la barre d'outils que si vous travaillez avec 256 couleurs pour l'affichage. Il n'apparaît pas lorsque vous travaillez en mode HighColor ou TrueColor. En mode 256 couleurs (ou moins), le programme réduit les couleurs des images avant leur affichage. Le procédé utilisé, le Dithering, ressemble au traitement que l'on fait subir aux images d'un journal. L'avantage est que les images sont très rapidement calculées, mais la qualité s'en ressent parfois un peu. En cliquant sur , vous demandez au programme de calculer une palette de couleurs optimale pour une vue en couleurs. Vous pouvez ainsi obtenir des résultats tout à fait satisfaisants même si votre affichage n'utilise que 256 couleurs. Toutefois, la vue n’est optimisée que provisoirement. Les autres vues et applications Windows apparaissent plus "colorées", leur palette de couleurs ne correspondant plus aux affichages respectifs. 263 Guide de référence Vous avez également la possibilité d'utiliser une palette de couleurs optimisée lors de l’enregistrement de vues en couleur (voir page 36). L’espace occupé par le fichier sur le disque dur est alors environ trois fois moindre à qualité quasiment égale. 9.11.12 L'Éditeur de dalles Le programme vous permet non seulement d’utiliser les objets déjà modélisés du Catalogue, mais aussi de modéliser vos propres objets à partir de figures 2D extrudées. Une fois la modélisation achevée, tout nouvel objet créé est alors manipulable (rotation, déplacement, symétrie...) de la même manière que tout autre objet. Le tracé, l’extrusion et les paramétrages de dalles en mode Design sont des opérations tout à fait semblables au tracé, à l’extrusion et aux paramétrages des polygones réalisés avec l’aide de la (voir page 136) en mode Construction. Après avoir cliqué sur le bouton , fonction de tracé définissez le contour, les propriétés de surface et les autres paramètres de l’objet à créer. Une fois ces opérations achevées, validez-les en cliquant sur le bouton OK de la boîte de dialogue Dalles. La dalle créée est alors automatiquement accrochée au pointeur de la souris en vue d’être disposée dans le projet en cours. Un clic de souris suffit enfin pour la mettre définitivement en place dans celui-ci. Lorsque vous double-cliquez ensuite sur ce type de dalles, le programme ouvre la boîte de dialogue Dalles (voir page 264) et non celle des Propriétés d'objets (voir page 241) habituelles. 9.11.13 La boîte de dialogue Dalles L’affichage de cette boîte de dialogue s’obtient en effectuant un clic avec le bouton droit de la souris sur le bouton en mode Design ou en double-cliquant sur un objet réalisé au moyen de l’Éditeur de dalles. 264 Le mode Design La boîte de dialogue Dalles du mode Design ne se distingue pas beaucoup de celle relative à la modélisation de polygones en mode Constuction. Elles ont également en commun les onglets Généralités, Face supérieure et Contour, ainsi que leurs rubriques respectives. Toutefois, la boîte de dialogue Dalles dispose de possibilités de saisie supplémentaires dont vous trouverez une description dans les sections qui suivent. 9.11.13.1 Généralités Comme pour l'Éditeur de polygones (voir page 136, l’onglet Généralités se compose des rubriques Hauteurs et Inclinaison des faces latérales, de la fenêtre d’aperçu et du catalogue personnalisé. Sous la rubrique Hauteurs, vous pouvez préciser si les dalles tombent ou non, à la manière des objets ordinaires (voir la boîte de dialogue Propriétés d'objets à la page 241). La rubrique Inclinaison des faces latérales est identique à celle de l’Éditeur de polygones. Lorsqu’elle est activée, l’option Cadrage homothétique vous autorise à modifier les proportions d’une dalle par l’étirement de son cadre de sélection, comme il était déjà possible de le faire pour tout objet 3D simple, et cela suivant les directions proposées par les trois axes de base (X,Y et Z). L’option Rotation perpendiculaire permet de placer automatiquement toute dalle créée en position verticale lorsque celle-ci a été conçue sur un plan horizontal. 265 Guide de référence Il est ensuite possible de faire pivoter cette dalle à l’aide des différentes fonctions de rotation , , , ou . Par ailleurs, et à la différence des polygones du mode Construction dont l’épaisseur est égale sur toutes les arêtes, vous pouvez explicitement indiquer ici qu’il existe une différence d’épaisseur entre le contour de dalle et les évidements pratiqués dans celui-ci : L’option Dalle génère un évidement total des contours intérieurs. Ceux-ci percent complètement la dalle créée : un trou est alors pratiqué de part en part dans la dalle. L’option Dalles, évidements en cavités propose de ne générer que des lamages (cavités partielles) sur les contours intérieurs à créer. Cette option active à cet effet la zone de saisie Fond grâce à laquelle il est possible de spécifier l’épaisseur donnée au fond résiduel de la dalle à l’endroit des évidements. L’option Mur définit automatiquement le périmètre extérieur de dalle (contour) comme étant les parois d’une boîte. Il s’agit, en ce cas, de réaliser une dalle « en creux ». À cet effet, outre la zone de saisie Fond, la zone de saisie Mur est, elle aussi, activée pour vous permettre de spécifier l’épaisseur des bords de la boîte à créer. Les contours intérieurs de la dalle génèrent un évidement de part en part automatique mais pourvus, eux aussi, de bords équivalents. Comme dans l'Éditeur de polygones (voir page 136) en mode Construction, il est possible d’enregistrer les objets 3D issus de l’Éditeur de dalles dans le catalogue prévu à cet effet. Vous pouvez, par conséquent, constituer votre propre collection d’objets complexes et utilisables à tout moment pour l’enrichissement de vos projets. 9.11.13.2 Face supérieure Cet onglet est presque identique à celui qui compose la boîte de dialogue de l’Éditeur de polygones en mode Construction. Une nuance réside toutefois sous la rubrique Face inférieure pour laquelle un champ de sélection a été ajouté, permettant ainsi de distinguer la nature de revêtement (couleur ou texture) pour chacune des deux faces de la base qui composent une dalle lorsque cette dernière est façonnée sous l’aspect d’une boîte. 9.11.13.3 Contour L’onglet Contour est ici le même que celui qui compose la boîte de dialogue de l’Éditeur de polygones en mode Construction. 266 Le Catalogue 10. LE CATALOGUE 10.1 PRÉSENTATION En mode Design, vous avez très souvent l'opportunité de choisir des matériaux, des textures et des couleurs, par exemple pour tapisser des murs ou carreler une salle de bains. Pour gérer cette palette de textures et d’objets, tous les éléments sont regroupés et organisés dans un catalogue. Ce ou par l’intermédiaire de la commande Affichage/ catalogue est activé/désactivé par un clic sur Catalogue d'objets et de textures. Ce catalogue s’utilise de la même façon que l’Explorateur. La fenêtre du catalogue peut être positionnée librement à l’écran sous la forme d’une fenêtre indépendante ou être fixée sur la fenêtre principale. Ces deux variantes sont disponibles via la commande Affichage – Ancrer le catalogue dans la fenêtre. Lorsque le catalogue est ainsi fixé à la fenêtre principale, vous pouvez définir sa position contre un bord de l'écran (en haut, en bas, à gauche ou à droite) en le faisant glisser via sa barre de titre. Le Catalogue d'objets et textures fait une utilisation intensive du menu contextuel affiché à chaque clic droit sur un élément. Son contenu dépend de l’état actuel du catalogue et de l’endroit sur lequel vous cliquez. Les commandes proposées par défaut dans le menu contextuel sont Rafraîchir et Aide. Si vous sélectionnez la commande Rafraîchir, les informations affichées dans le catalogue sont lues à partir de votre disque dur de façon à ce que les éventuelles modifications soient prises en compte. Si vous avez par exemple déplacé, copié ou modifié des textures, des objets ou des matériaux à l’aide de l’Explorateur Windows ou d’autres programmes, vous pouvez le spécifier au programme à l’aide de cette commande. Les commandes Ouvrir et Propriétés apparaissant avec un clic droit sur l’image dans l’Explorateur ouvrent l’entrée correspondante (l’objet, la texture ou le matériau). La commande Ouvrir active la boîte de dialogue avec l’onglet d’aperçu et la commande Propriétés l’onglet Propriétés(non disponible pour les matériaux). Pour les matériaux, la commande Supprimer n’est pas grisée, à la différence de celle relative aux objets et textures. La raison : les objets et les textures ne peuvent pas être définis avec le programme. Leur suppression suppose de passer par le programme avec lequel ces éléments ont été définis. Les matériaux peuvent quant à eux être élaborés dans le programme (voir la page 275). 10.2 LE CATALOGUE DES BASES DE DONNÉES Certaines versions de ce logiciel peuvent, en complément des fichiers du catalogue d’objets, de textures et de matériaux répertorié par objet, texture ou matériau, utiliser des bases de données. Lorsque les bases de données sont activées en fonction de la version dont vous disposez, vous pouvez accéder à des objets qui ne sont pas disponibles sur votre disque dur, mais qui se trouvent dans une base de données. 267 Guide de référence Vos objets, textures et matériaux ne seront pas seulement enregistrés, ils seront également hiérarchisés dans les bases de données (ce qui correspond à une hiérarchie que l’on peut trouver dans un système de fichiers de guide hiérarchique standard) Les bases de données peuvent, en outre, comporter les éléments de construction fenêtres, portes et fenêtres de toit. Le type et le nombre de bases de données utilisés dans le catalogue dépend de la version que vous utilisez. Vous pouvez ajouter ou supprimer ultérieurement de nouvelles bases de données manuellement. Pour ce faire, séléctionnez dans le menu Catologue la commande Bases de données. Dans la boîte de dialogue, selon la version que vous utilisez, on trouve une liste de quelques bases de données enregistrées. Pour chacune, un nom de fichier, un nom interne et un ID est attribué. Chaque fichier doit avoir un nom différent de manière à ce qu’il puisse être différencié dans le logiciel. Le système nécessite un nom interne pour la création de différentes bases de données. La boîte de dialogue dispose en complément de la liste et des commandes habituels OK, Annuler, Aide, les deux commandes Ajouter et Supprimer. Si vous cliquez sur Ajoutez, une boîte de dialogue de base apparaît et vous propose d’ouvrir des fichiers où vous pouvez choisir une nouvelle base de données (base de données Access, extension de fichier*.mdb). Remarque : Si une base de données où vous avez enregistré des portes, fenêtres ou fenêtres de toit est ajoutée ou supprimée, le logiciel le remarque. Dans ce cas et afin de ne pas entrer en conflit avec la gestion interne des éléments de construction vous devrez arrêter complètement le logiciel et le redémarrer. Si vous sélectionnez une base de données dans la liste des bases de données enregistrées, vous pouvez la supprimer en cliquant sur le bouton Supprimer. En confirmant cette suppression par OK les différents objets, textures, matériaux et autres de cette base de données ne seront plus disponibles sur le catalogue du logiciel. Si des bases de données sont activées, leur contenu sera normalement intégré aux données du catalogue. En ce qui concerne les répertoires, vous pouvez savoir s’il s’agit d’une base de données ou d’un répertoire composé d’un système de fichiers en consultant la petite icône située en bas à gauche du symbole des répertoires du catalogue. Pour les répertoires situés tels quels sur votre disque dur, c'est-à-dire sur un support CD par exemple, vous trouverez un chevalier jaune. Pour les répertoires tirés d’une base de données, vous verrez apparaître une pile de disques jaunes. 10.2.1 L’utilisation des filtres de recherche dans le catalogue Si vous utilisez au moins une base de données pour le catalogue, une commande supplémentaire apparaîtra dans l’interface. De plus, les fonctions Utiliser le filtre et Définir le filtre complètent le menu déroulant Affichage. A l’aide du bouton de menu Définir le filtre vous pouvez définir le filtre qui pourra être appliqué aux objets, textures et matériaux dans votre catalogue. Dans la boîte de dialogue vous pouvez distinguer les différents filtres possibles dont vous pouvez disposer. Pour chaque composante supplémentaire du catalogue, différentes dispositions peuvent être mises en place. Il y a toujours au moins les deux fonctions Dimensions et Propriétés disponibles. En sélectionnant Dimensions dans la fenêtre de sélection, un onglet du même nom s’affiche à droite de celle-ci. Vous pouvez y préciser les dimensions minimales et maximales des objets filtrés selon la longueur, la largeur, et la hauteur. Si vous ne renseignez pas des données, elles ne seront pas prises en compte. 268 Le Catalogue En sélectionnant Propriétés dans la fenêtre de sélection, un onglet du même nom s’affiche à droite de celle-ci. Grâce à cet onglet, vous pouvez définir dans le champs Description un moteur de recherche une fois les objets filtrés. La manière dont ce moteur de recherche se paramètre est expliqué dans la section Aide. Lorsque vous confirmez par un OK la fonction Définir le filtre de la boîte de dialogue, le filtre fonctionne automatiquement et le catalogue ouvre le premier sousdossier dans lequel se trouve le premier objet trouvé par le filtre. Lorsque vous avez défini un filtre dans la boîte de dialogue décrite ci-dessus, vous pouvez à l’aide de l’icône du catalogue activer le filtre. Seuls les objets, textures et matériaux sélectionnés par le filtre apparaîtront.Ceci est tout particulièrement intéressant, si vous devez à l’avenir créer des bases de données supplémentaires qui couvrent des domaines d’action spécifiques du logiciel(ex : un plan de salle de bains) et qui devront chercher des informations précises dans le catalogue. Si l’ icône n’est pas activée, le filtre n’est pas actif non plus et vous pouvez voir tous les objets, textures et matériaux de vos bases de données. 10.3 L'INTERFACE DU CATALOGUE D'OBJETS ET TEXTURES 10.3.1 Barre de titre La barre de titre de la fenêtre du catalogue contient les fonctionnalités habituelles de Windows. Outre le nom de l'application, on y trouve les trois boutons Réduire, Agrandir et Fermer. 10.3.2 Barre de menus La barre de menus contient les menus Catalogue et Affichage. • Le menu Catalogue permet de sélectionner les dossiers de catalogues pour les Objets, Textures, Textures chargées, Matériaux etc. dans le but de les charger. • Le menu Affichage permet d’activer ou de désactiver la barre d’outils, ainsi que l’affichage détaillé des objets. Il permet de visualiser de plus amples informations sur les objets ou textures comme le fabricant, le numéro d’article, le prix et le nom du fichier. 10.3.3 Barre d’outils Si la barre d’outils est activée, les commandes présentes dans la barre de menus peuvent être directement exécutées par un clic sur ces boutons. 10.3.4 Arborescence La colonne gauche du catalogue d’objets accueille sous la barre de menus l'arborescence organisant les éléments du catalogue sous forme de dossiers. Remarque : À la première ouverture du catalogue, après le lancement du programme, l’arborescence est minimale. Pour l’agrandir, déplacez la barre à côté de la barre d’outils vers la droite en maintenant le bouton gauche de la souris enfoncé. Vous déterminez ainsi le rapport entre l’arborescence et la zone de contenus. Le bouton sert à revenir au niveau du dossier parent. 269 Guide de référence 10.3.5 Contenu Vous disposez dans la colonne de droite d’une zone de contenu affichant les éléments du dossier de textures ou d’objets actuel. Tous les paramètres relatifs à la taille du catalogue d’objets et de matériaux sont sauvegardés automatiquement à la fermeture du programme. Au prochain démarrage, il sera donc inutile d’effectuer de nouveau les opérations de mise en place du catalogue. Vous avez la possibilité de définir des groupes d’objets, comme une salle à manger complète et de l’enregistrer sous forme de groupe personnalisé dans le catalogue. Cette fonction vous permet de définir des catalogues de mobilier. 10.4 .LES OBJETS DU CATALOGUE Le programme met à votre disposition un nombre important d'objets d'aménagement. Les objets sont stockés dans le dossier Objets / Mobilier du catalogue. Ce dossier comporte plusieurs sous-dossiers, contenant à leur tour d'autres sous-dossiers, et ainsi de suite, jusqu'à arriver finalement au dernier niveau de l'arborescence, où l'on trouve les objets proprement dits (armoires, tables, chaises, etc.). Pour faciliter l'identification des objets, le contenu des différents dossiers est illustré par une petite image. Les catalogues sont dotés d’un arrière-plan de couleur jaune et les éléments à placer, d’un arrière-plan gris. 10.4.1 Charger un objet Par un clic avec le bouton gauche de la souris sur le dossier Mobilier, l'arborescence du catalogue affiche tous les sous-dossiers correspondants par exemple à l’entrée, à la salle de bain, au bureau etc. Un double clic les charge dans la zone de contenu. Lorsque vous arrivez au niveau le plus bas de l'arborescence, vous apercevez la liste des objets disponibles. Si ce nombre est important, une boîte de dialogue s'affiche pour vous informer du nombre d'objets à charger et pour indiquer la progression de l'opération. Si le processus de chargement dure trop longtemps, vous pouvez naturellement l'interrompre en cliquant sur le bouton Annuler. Le catalogue ne proposera alors que les objets déjà chargés ; il sera donc incomplet. Le bouton permet de revenir au dossier directement supérieur dans la structure de dossiers. Un clic sur le bouton ou la sélection de la commande Objets/Mobilier du menu Catalogue permet de basculer sur le dernier dossier utilisé. Le bouton Détails active et désactive l’affichage détaillé des objets intégrant par exemple des informations sur le fabricant, le numéro d’article, le prix et le nom du fichier. La version actuelle du programme ne contient pas d’objets spécifiques à un fabricant, ce qui explique l'absence de ces informations. 10.4.2 Sélectionner un objet Un objet présent dans la zone de contenu du dossier ouvert est sélectionné par un clic. Cet objet est mis en valeur par une couleur. 270 Le Catalogue Pour sélectionner un objet et l'intégrer dans votre projet, vous devez utiliser la méthode du glisser/déplacer. Pour de plus amples informations sur le placement précis d’objets dans la vue, reportez-vous à la section Positionner des objets et des groupes. Vous avez en outre la possibilité de définir des groupes à partir des objets que vous utilisez régulièrement. Si vous recherchez, par exemple, la meilleure disposition possible pour un bureau avec ordinateur, vous pouvez constituer un groupe composé du bureau, de l’ordinateur, d'une lampe et d'une imprimante. Appelez ce groupe Bureau avec ordinateur par exemple, puis faites-le glisser vers le catalogue. Des groupes ainsi enregistrés peuvent être intégrés dans n'importe quel projet, de la même manière que les objets individuels. 10.4.3 Boîte de dialogue Objet Vous activez cette boîte de dialogue par un double clic sur un objet dans la zone de contenu du catalogue. Elle se compose au minimum des deux onglets Aperçu et Propriétés. Si un fichier .TXT ou .RTF doté du même nom est enregistré dans le même dossier que l’objet, un onglet Informations est également présent. 10.4.3.1 Aperçu Cet onglet accueille la fenêtre d'aperçu, permettant de visualiser de tous les côtés l’objet sélectionné et d’augmenter/de réduire sa taille. S’il s’agit d’un objet animé (voir page 250), un curseur est placé sous la fenêtre d’aperçu permettant de modifier le "moment" de l’affichage. Les boutons Lecture et Arrêt servent à lancer ou à interrompre l’animation dans la fenêtre d’aperçu. 271 Guide de référence 10.4.3.2 Propriétés Cet onglet peut fournir des précisions sur le fabricant, le numéro de commande et le prix de l’objet actuel facilitant par exemple la création de listes de commandes ou de prix des objets d’ameublement d’un projet. 10.4.3.3 Informations Si l’objet est accompagné dans son dossier d’un fichier doté du même nom avec une extension .TXT pour des fichiers texte ou .RTF pour des fichiers texte formatés (Rich Text Format), un onglet Informations est également disponible. Il affiche simplement le contenu du fichier texte. 10.5 LES TEXTURES DU CATALOGUE Les textures du Catalogue d'objets et de textures (voir page 267) sont des structures de surfaces comme des revêtements de sol des tapis, etc. On distingue, d’un côté, l’aspect de matériaux (pour la création de meubles par exemple) ou autres revêtements et, de l’autre, (pour les images informatiques) des photos collées sur les objets en trois dimensions. L’objectif de l’utilisation de textures est d’obtenir des effets proches de la réalité sans une géométrie trop complexe des objets. Toutes les textures sont enregistrées dans le dossier Textures du catalogue. Les textures permettent d’adapter en un tour de main les surfaces de vos projets. Vous posez sur le sol des tapis ou du parquet, collez du papier-peint sur les murs, intégrez des portes ou des fenêtres en épicéa ou en pin, choisissez des rideaux dans des tons assortis à votre ameublement. Vous remplacez et échangez les textures à volonté. Si les textures fournies par le programme ne suffisent pas, vous pouvez en créer de nouvelles. Il s'agit tout simplement d'images au format bitmap (fichiers .bmp) que vous pouvez créer avec n'importe quel programme de dessin. Le chargement, la sélection, l’échange et le positionnement de textures sont brièvement décrits ciaprès. 10.5.1 Charger une texture Un clic sur le dossier Textures ou sur le bouton de la barre d’outils charge le dossier complet des textures dans la zone de contenu du catalogue. Les différentes textures sont organisées dans des sous-dossiers. Désignez-en un pour visualiser les textures proprement-dites. Remarque : Comme pour les objets, les sous-dossiers de textures sont représentés avec une image. Lorsqu'un nombre important de textures doit être chargé, une boîte de dialogue s'affiche pour vous en informer et afficher la progression du travail. Si vous ne voulez pas attendre la fin du chargement, cliquez sur Annuler pour interrompre le processus. Le catalogue n'affichera alors que les textures déjà chargées. Textures chargées a une fonction particulière. Il vous sera utile si vous utilisez Le bouton plusieurs fois une même texture. Ce catalogue affiche en effet toutes les textures déjà utilisées dans le projet. La texture d'effacement joue un rôle spécial : elle gomme les textures appliquées sur les objets. Utilisez-la par conséquent si vous voulez débarrasser complètement une surface de sa texture. La gomme s'emploie comme les autres textures. 272 Le Catalogue Le bouton Détails permet d'afficher les textures dans la zone de contenu sous la forme d'une vignette qui est accompagnée d’informations sur la largeur et la hauteur de la texture. 10.5.2 Sélectionner une texture Si l’un des dossiers de textures est ouvert et chargé dans le catalogue, désignez une texture par un clic gauche. La texture sélectionnée est mise en valeur par une couleur dans la zone de contenu du catalogue. 10.5.3 Placer et échanger une texture Faites-glisser la texture sélectionnée dans la vue de votre projet tout en maintenant le bouton gauche de la souris enfoncé. Si la souris se trouve sur une zone apte à recevoir une texture ou pour laquelle la texture peut être modifiée (un mur par exemple), le pointeur prend une autre forme pour vous informer de cette possibilité. Dès que vous relâchez le bouton de la souris, la texture est appliquée à la surface en remplaçant éventuellement la texture précédente. Vous pouvez ainsi modifier l’aspect global de votre projet. Cette procédure de mise en place ou d’échange de textures s’applique à presque toutes les zones et objets de votre projet. Nous avons déjà souligné que les textures ne pouvaient pas être appliquées sur n'importe quel objet ou surface. 10.5.4 Supprimer une texture Pour supprimer une texture déjà en place, faites-glisser sur l’objet la texture d'effacement à partir des Textures chargées. Aucune texture n’est appliquée en remplacement. 10.5.5 Visualiser les textures Comme pour les objets, vous pouvez double-cliquer sur les textures dans le catalogue (ou sélectionner la commande Ouvrir ou Propriétés du menu contextuel) pour visualiser les textures. Dans la fenêtre d’aperçu, vous pouvez observer une surface représentant la texture choisie sous forme de mosaïque (3*3). L’enregistrement de textes complémentaires est, comme décrit pour les objets (voir page 272), également possible. L’onglet Propriétés est identique à celui spécifique aux objets (voir page 272). Seule la rubrique Positionnement est absente. Remarque : À la différence des objets, les données relatives aux textures ne sont pas enregistrées dans les fichiers images mais dans un fichier séparé Tex.INI disponible dans le même dossier que l’image. Remarque : Le fichier Tex.INI est défini dès que vous saisissez des informations sous l’onglet Propriétés et qu’aucun fichier Tex.INI n’existe dans le dossier du fichier image. 10.5.5.1 Onglet Recherche de textures Lorsque vous double-cliquez dans le catalogue sur une texture (ou lorsque vous sélectionnez la commande Ouvrir ou Propriétés du menu contextuel), l’onglet Recherche de textures s’affiche dans la boîte de dialogue. Il contient des informations sur le fichier image. S’il s’agit d’un fichier BMP Windows, vous pouvez spécifier dans les champs Largeur et Hauteur la taille "réelle" de 273 Guide de référence l’image. Les données saisies sont enregistrées dans le fichier BMP et utilisées par le programme pour ces éléments de construction si vous avez activé l’option Taille d’origine sous la rubrique Dimensions de la texture (voir par exemple page 102). 10.5.6 Textures personnalisées Le programme autorise l’intégration d’images de textures créées par vous-même. Vous pouvez ainsi compléter la bibliothèque de textures existante par celles issues de vos propres échantillons de matériaux, créées à partir d’une numérisation issue d’un scanner ou d’un appareil photonumérique. Voici quelques recommandations qu’il est indispensable de connaître : • Les textures peuvent être enregistrées dans un dossier créé par vos soins dans l’arborescence du répertoire du logiciel ArCon, ou dans tout autre répertoire du disque dur de votre ordinateur. Si vous enregistrez vos textures dans le dossier Textures/Mes textures du dossier d'installation du programme, elles seront immédiatement disponibles dans le Catalogue sous l'icône Mes Textures. • Les textures standard du catalogue ont chacune une dimension d’image de 256 x 256 pixels. Si les textures que vous souhaitez créer ont des dimensions plus grandes, le programme ramène automatiquement celles-ci au format prédéfini par le logiciel. Il n’est pas exclu toutefois que cette opération n’entraîne pas une certaine altération de la qualité d’image. • En outre, les nouvelles textures doivent être enregistrées en Couleurs Indexées suivant une valeur de 8 bits / pixels (soit en 256 couleurs). Tout fichier bitmap en Couleurs Vraies (24 ou 32 bits en 16,7 millions de couleurs) est automatiquement converti par le programme en Couleurs Indexées. Il est évident qu’en ce cas vous risquez de constater une perte notoire de résolution et une certaine altération de la qualité d’image si vous n’y prenez pas garde assez tôt. • Les textures créées peuvent être enregistrées dans différents formats standard d’images reconnus par ArCon : BMP, PCX, TIFF (.TIF), JPEG (.JPG) et PGN. 10.6 LES MATÉRIAUX DU CATALOGUE La notion de matériau, dans ce programme, ne correspond pas du tout à celle qui est utilisée dans les agences d’architecture et chez les professionnels du bâtiment. Il s’agit en réalité d’une notion propre au langage de l’infographie, qui se distingue par ailleurs de la notion de Texture. Si une texture désigne en effet la nature d’un mur par placage d’une photographie représentant, par exemple, des briques ou des pierres apparentes, la notion de matériau, quant à elle, porte sur l’aspect de cette texture une fois mise en scène : brillance, transparence, réflexion, réfraction, luminescence, etc. Par l’application de propriétés de matériaux, vous avez la possibilité de définir pour vos objets des effets spéciaux. Vous pouvez ainsi apporter des effets de brillance et de miroir mis en évidence en particulier avec le raytracing (voir page 219). 10.6.1 Charger des matériaux Vous chargez le dossier complet des matériaux dans la zone de contenu du catalogue par un clic sur le dossier Matériaux, sur le bouton de la barre d’outils ou via la commande Catalogue Paramètres de matériau. 274 Le Catalogue 10.6.2 Sélectionner et placer les matériaux Cliquez sur le matériau de votre choix dans la zone de contenu du catalogue. Le matériau désigné est mis en valeur par une couleur. Faites-glisser le matériau sélectionné dans la vue de votre projet tout en maintenant le bouton gauche de la souris enfoncé. Si la souris se trouve sur une zone apte à recevoir un matériau ou pour laquelle le matériau peut être modifié (un mur par exemple), le pointeur prend une autre forme pour vous informer de cette possibilité. Lorsque vous relâchez le bouton de la souris, la matériau est appliqué à la surface de l’objet. À la différence des textures pouvant être différentes pour chaque objet de votre scène, tous les objets du même type sont dotés du même matériau. Si vous avez installé par exemple deux lavabos dans la salle de bains, la modification du matériau du premier lavabo sera valable pour le second. 10.6.3 Modifier les matériaux / Définir de nouveaux matériaux Un double clic sur la vignette du matériau ou un clic sur la commande contextuelle Propriétés affiche la boîte de dialogue qui suit. Cette boîte de dialogue vous permet d’éditer des matériaux existants ou d’en créer de nouveaux sur une base déjà disponible. 275 Guide de référence Se familiariser avec les fonctionnalités des matériaux proposées dans la boîte de dialogue représentée nécessite un certain temps. 10.6.3.1 Rubrique Nom Le nom du matériau actuel s’affiche dans cette zone. Si vous modifiez ce nom pour définir un nouveau matériau, le bouton Enregistrer comme nouveau matériau grisé jusqu’ici est à présent disponible. Si vous cliquez sur le bouton, les paramètres spécifiés sont enregistrés sous forme de nouveau matériau avec le nom que vous venez de définir. Remarque : Pour supprimer un matériau existant, sélectionnez la commande Supprimer du menu contextuel du matériau (ouvert par un clic droit). 10.6.3.2 Rubriques de définition de propriétés de matériau En dehors de la rubrique Nom, vous disposez des rubriques Lumières ambiante et diffuse, Réflexion, Transparence, Brillance, Texturage, ainsi que Autres propriétés. Ces rubriques sont destinées à déterminer l’aspect réel du matériau. 276 Le Catalogue 10.6.3.3 Signification des différents paramètres de matériaux Lors de la simulation d’objets réels à l’aide des fonctions graphiques de l’ordinateur, les propriétés de surface d’un matériau sont simulées à l’aide de divers paramètres. Des surfaces plus ou moins réalistes peuvent être élaborées. Le programme met à disposition un modèle de matériau orienté sur le standard graphique PHIGS PLUS. Ce modèle de matériau connaît certes certaines limites mais est courant pour une représentation en temps réel, telle qu’elle est utilisée dans le programme. L’aspect d’un objet doté d’un matériau spécial ne dépend pas uniquement du matériau en question mais également des sources lumineuses éclairant cet objet. La combinaison des deux propriétés, la source lumineuse et le matériau, définit l’aspect proprement-dit d’un objet. La propriété d’un matériau est en principe une superposition de différentes sous-propriétés, la partie ambiante responsable de la réflexion de la lumière environnante, la partie diffuse responsable de la simulation de propriétés mates de matériau, la réflexion responsable de propriétés polies de matériaux et enfin la transparence responsable de la simulation de propriétés transparentes de matériaux. En outre, les objets peuvent être représentés de façon précise à l’aide de textures. Ces textures sont elles aussi en principe des propriétés de matériaux. Le programme gère toutefois séparément l’enregistrement de matériaux et de textures pour, par exemple, pouvoir utiliser différentes veines du bois pour un même laquage. À l’aide de la fenêtre d'aperçu, vous pouvez observer les effets des différentes modifications de paramètres sur le matériau en question. La mise à jour de la fenêtre d’aperçu s’effectue automatiquement à chaque variation des valeurs. Certaines propriétés de matériaux ne sont visibles que lors du raytracing d’images. Pour visualiser ces propriétés dans la fenêtre d’aperçu, vous disposez dans l’angle inférieur droit de la fenêtre d’un mini-bouton supplémentaire . Un clic sur ce bouton lance la raytracing de l’image dans la fenêtre d’aperçu. 10.6.3.4 Rubriques Lumières ambiante et diffuse et Réflexion Ces deux zones servent à définir les paramètres des parties mentionnées. Sous la rubrique Lumières ambiante et diffuse, vous pouvez définir la couleur ambiante ou diffuse d’un objet. Il s’agit de spécifier dans ces zones de saisie le degré de réflexion en pourcentage des réflexions diffuses. Si la partie ambiante est très élevée, l’objet sera relativement terne étant donné le fort degré de réflexion de la lumière ambiante. Si la partie diffuse est très élevée, la lumière des sources lumineuses définies sera forte mais réfléchie toutefois dans des directions non spécifiques. Des valeurs élevées pour la partie diffuse sont par exemple nécessaires pour la simulation du velours. Dans la zone Réflexion, vous définissez aussi bien la couleur que la partie en pourcentage de la réflexion. La couleur détermine en principe la couleur de l’éclat sur l’objet. Pour comprendre comment la réflexion se superpose à la partie diffuse, prenons l’exemple suivant : imaginez une surface en velours rouge sur laquelle est posée une mince vitre. Cette surface a l’aspect du velours rouge sur lequel se reflète un éclat blanc. Vous définissez les propriétés de cette vitre grâce à la réflexion. En dehors des champs destinés à la couleur et à la réflexion, vous disposez sous la rubrique Réflexion d’une option Réflexion idéale du matériau en raytracing. Si vous activez cette 277 Guide de référence option, la fenêtre d’aperçu ne tiendra pas compte directement de la modification. Il sera dans ce en bas à droite pour visualiser le reflet. cas nécessaire de cliquer sur le bouton 10.6.3.5 Rubrique Transparence Vous spécifiez dans cette zone si le matériau est transparent et, si tel est le cas, le niveau de transparence et l’index de réfraction. Un matériau est transparent si l’option correspondante est activée. Dans ce cas seulement, les zones de saisie relatives à la transparence et à l’index de réfraction sont accessibles. Saisissez les valeurs de votre choix dans la zone Transparence pour faire varier l’effet sur l’objet doté de ce matériau. Les modifications dans la zone de saisie Indice de réfraction ne sont pas directement visibles dans la fenêtre d’aperçu mais affichées après un clic sur le bouton . Pour simuler par exemple du verre, utilisez un indice de réfraction de 1.2. La simulation de bulles dans l’eau sera optimale avec un indice de réfraction inférieur à 1.0. 10.6.3.6 Rubrique Brillance Les valeurs saisies dans cette zone sont visibles uniquement si celle de la rubrique Réflexion est relativement élevée. Les modifications des valeurs de la zone de saisie Brillance sont visibles sur la courbe. Plus la valeur est élevée, plus l’éclat sera faible. Pour des matériaux mats (or non poli, etc) utilisez des valeurs peu élevées autour de 3, pour des matériaux brillants (or poli) des valeurs plus importantes. 10.6.3.7 Rubrique Autres propriétés Cette rubrique est constituée des options Texture de réflexion, Matériau luminescent et Matériau double-face. 10.6.3.7.1 Texture de réflexion Si vous activez l’option Texture de réflexion, les textures représentées sur l’objet ne sont pas considérées comme des images dérivées modifiant la couleur de l’objet pixel par pixel mais sont interprétées comme des images miroir. En fonction de l’endroit à partir duquel vous observez l’objet doté de ce matériau, vous visualisez différents endroits de la texture de réflexion. Ce procédé d’utilisation de texture sert à simuler des copies miroir idéales. Ce n’est pas l’environnement de l’objet qui se reflète dans l’objet mais la texture. Les textures de réflexion peuvent être représentées en temps réel. Lorsque vous activez l’option Texture de réflexion, la modification est visible dans la fenêtre d’aperçu uniquement si les paramètres correspondants ont été saisis sous la rubrique Texturage (voir ci-après). Étant donné qu’il s’agit d’une sphère dans la fenêtre d’aperçu, toujours identique quel que soit le localisation de l'observateur, vous aurez des difficultés à observer correctement le comportement de la texture de réflexion. Pour mieux observer le comportement de la texture de réflexion, définissez des modèles de matériaux et faites-les glisser sur les objets courbés de votre plan. En faisant par exemple librement pivoter (voir page 261) l’objet, vous pourrez facilement visualiser l’effet de la texture de réflexion. 278 Le Catalogue La propriété avancée Texture de réflexion ne peut s’appliquer qu’à des objets aptes à recevoir des textures. 10.6.3.7.2 Matériau luminescent Si vous activez cette option, le matériau restera visible même si aucune source lumineuse n’est définie dans votre plan et lorsque vous basculerez par exemple en mode Vue de nuit. Le matériau sert pour ainsi dire de source lumineuse même s’il n’éclaire toutefois pas son environnement. Ce type de matériau est idéal par exemple pour les phares ou les panneaux publicitaires. 10.6.3.7.3 Matériau double-face En temps normal, le programme représente sur les objets uniquement les surfaces que l’observateur peut visualiser (pour une sphère, seule la demi-sphère visible par l’observateur). L’affichage de la moitié arrière de la sphère exigerait un temps de calcul inutile. Mais dans certains cas, cette configuration par défaut n’est pas souhaitable. Si vous activez l’option correspondante, les surfaces dotées de ce matériau seront affichées, même si elles représentent des faces arrières habituellement masquées. Remarque : L’emploi de matériaux dotés de cette option ralentit la vitesse d’affichage du programme. 10.6.3.8 Texturage Indiquez sous cette rubrique l’association de textures et du matériau défini. Les données de cette rubrique ne sont intéressantes que dans la mesure où vous appliquez le matériau à des surfaces aptes à recevoir une texture. Pour vérifier si c’est le cas, procédez de la façon suivante : choisissez une texture dans le catalogue et faites-la glisser sur l’objet à contrôler. Si le pointeur se transforme en , l’objet en question est apte à recevoir une texture à cet endroit. Si tel n’est pas le cas, le pointeur conserve la forme 10.6.3.8.1 . Texture de masque Si vous activez cette option, l’objet est représenté uniquement aux endroits où la texture utilisée n’est pas exactement noire (parts de couleurs 0,0,0). Avec cette fonction, vous pouvez utiliser des textures pour découper des zones d’un objet. Les arbres définis dans le programme sont en partie dotés de ce matériau. Si cette option est active, les modifications seront directement affichées dans la fenêtre d’aperçu de la boîte de dialogue si une texture est choisie pour l’aperçu (voir ci-après). 10.6.3.8.2 Mélanger couleur diffuse et texture En temps normal, une texture remplace la couleur diffuse de l’objet pixel par pixel. Le choix d’une couleur (rouge ou vert par exemple) sur les objets dotés d’une texture est sans importance. Il peut toutefois être judicieux dans certains cas de mélanger les deux couleurs, celle de la texture et celle de la couleur diffuse. 279 Guide de référence Si vous disposez par exemple d’une texture représentant des veines de bois en noir et blanc, définissez un rouge foncé comme couleur diffuse. Sélectionnez alors l’option Mélanger couleur diffuse et texture pour visualiser une texture de bois rouge foncé. Modifiez la couleur diffuse de cette même texture pour obtenir un autre effet de bois. La possibilité de mélanger la couleur diffuse et la texture est également disponible pour les murs(voir page 10) et d’autres éléments de construction de ce type. 10.6.3.8.3 Utiliser la texture suivante dans la fenêtre d’aperçu Certaines propriétés de matériaux ne peuvent être visualisées que si les objets dotés de ce matériau ont une texture. Pour la sphère représentée dans la fenêtre d’aperçu, vous pouvez décider si elle doit ou non être dotée d’une texture et si tel est le cas, en spécifier une. Choisissez l’option correspondante et spécifiez le nom de la texture choisie. En ce qui concerne les options Texture de masque de la rubrique Texturage, ainsi que les options Texture de réflexion et Matériau double-face de la rubrique Autres propriétés, il est essentiel d’activer l’utilisation d’une texture. 10.6.4 Astuces relatives à l’utilisation de matériaux Le programme propose par défaut une liste de matériaux. Pour comprendre le "fonctionnement" des matériaux correspondants, double-cliquez sur ces matériaux pour visualiser les paramètres. Un même objet peut avoir un aspect différent en fonction du matériau appliqué. Vous pouvez par exemple transformer un fauteuil en cuir rustique en fauteuil chromé ou encore une baignoire émaillée en baignoire acrylique. 280 Le Storyboard 11. LE STORYBOARD 11.1 INTRODUCTION Le Storyboard est un programme vous permettant de réaliser des animations de grande qualité à partir de vos projets. Grâce aux fonctions du Storyboard, vous pouvez créer des séquences d’animation comportant plusieurs scènes qui intègrent elles-mêmes les mouvements propres aux objets animés, gérer leurs interdépendances (temps et espace) dans la mise en scène 3D, et réaliser des enregistrements vidéo de grande qualité (au format AVI). Le Storyboard vous permet d’agencer les mouvements autonomes des objets animés de façon chronologique, les amorcer, les arrêter ou les relancer librement image par image et à intervalles réguliers. Par ailleurs, le Storyboard vous offre la possibilité de générer vous-même certains mouvements particuliers, tels qu’un déplacement d’objet dans une pièce sur une durée déterminée, une rotation ou une modification de taille et/ou de proportion. En combinant ainsi mouvements autonomes et mouvements personnalisés, c’est une très vaste gamme de possibilités qui s’ouvre à vous en matière d’animation. 11.2 PRÉSENTATION GÉNÉRALE Un storyboard représente le "scénario" de votre animation, c’est-à-dire l’enchaînement des événements que vous souhaitez voir se produire dans une séquence vidéo. À ce titre, il affiche de façon symbolique les déroulements logiques, spatiaux et temporels, du scénario. Toutes les informations contenues dans le storyboard peuvent être modifiées à loisir selon vos besoins. Pour une parfaite utilisation des fonctions du Storyboard, il est nécessaire de commencer par maîtriser les deux points suivants : • La signification des éléments et des informations affichés dans le Storyboard. • Les créations et modifications possibles d’éléments du Storyboard. L’explication qui suit s’organise autour de ces deux points essentiels, une description de ce qui est affiché à l’écran précédant l’interprétation qu’il faut en donner. Vous apprendrez ensuite à modifier ces paramètres, puis à créer les vôtres. 281 Guide de référence 11.3 STRUCTURE ÉLÉMENTAIRE DU STORYBOARD Le Storyboard se compose de trois parties : • La barre d’outils affichant les différents boutons de commande et un repère temporel • La fenêtre de gauche présentant l’arborescence (liste) des objets à votre disposition • La fenêtre de droite affichant les différentes pistes allouées à chaque objet de l’arborescence. Les animations sont définies à l'aide de la barre d’outils ou de la fenêtre de pistes (à droite), l’arborescence n’étant prévue que pour vous permettre de conserver une vue d’ensemble de votre travail en cours et de trier les différentes pistes affichées. 11.3.1 La barre d'outils du Storyboard La barre d’outils du Storyboard sert essentiellement à ajuster le temps affiché, activer ou désactiver les enregistrements (début, fin et définition de mouvement). La signification des différents boutons qui la composent est : Ramener l'animation à zéro En arrière (de 1/10ème de la durée totale) En avant (de 1/10ème de la durée totale) Aller à la fin de l'animation. Si ce bouton de commande est activé, les événements sont interprétés. Lorsqu’il est désactivé ceux-ci ne sont pas pris en compte et le scénario est exécuté tel qu’il apparaît dans la fenêtre de pistes. Lecture Lecture du fichier au format AVI. Stop (Fin de lecture) Enregistrement momentané Enregistrer Outre ces boutons de commande, la barre d’outils du Storyboard est constituée d’un champ de saisie numérique dans laquelle est affichée la position actuelle à l’intérieur du scénario. Si vous saisissez une valeur différente, la position dans le temps est automatiquement ajustée en fonction de ce nouveau paramètre. À droite de la fenêtre de saisie se trouve un coulisseau qui vous permet également d’ajuster la position dans le temps. Vous l’avez compris, ce coulisseau et la fenêtre de saisie remplissent la même fonction : se placer à un moment précis du scénario. 11.3.2 L'arborescence des objets La fenêtre de gauche du Storyboard se présente sous la forme d’une arborescence dans laquelle sont affichés tous les objets du projet en cours. 282 Le Storyboard S’il n’existe aucun objet 3D animé dans votre projet, cette fenêtre ne propose qu’une arborescence simple intitulée Projet en cours. Cette arborescence ne s’allonge que lorsque des objets animés ont été introduits dans le projet, ou lorsque vous avez vous-même généré des animations particulières (déplacements, rotations, déformations d’objets...). Cette arborescence remplit deux fonctions essentielles : 1. Elle décrit les pistes affichées dans la fenêtre de droite (vous lisez à gauche le nom des objets affichés à droite). 2. Elle vous permet de modifier la hiérarchie de pistes représentées dans la fenêtre de droite par glisser-déplacer. Les objets 3D sélectionnés dans le projet sont affichés en caractères gras. Si l’objet sélectionné est un groupe d’objets, celui-ci est signalé par le petit signe + qui précède son nom dans l’arborescence. Lorsque vous cliquez sur le signe +, le Storyboard développe automatiquement la sous-arborescence contenant tous les objets liés au groupe sélectionné. Les éléments de construction animés de votre projet, tels que certaines portes par exemple, sont regroupés dans une sous-arborescence spécifique intitulée Objets de construction, elle-même subdivisée en autant de sous-arborescences que votre projet compte de bâtiments et d’étages. De même, si vous utilisez plus d’une caméra, celles-ci seront automatiquement réunies dans un groupe portant le nom Caméras. Lorsque vous cliquez sur tout objet inscrit dans l’arborescence, celui-ci est signalé dans la fenêtre de travail du mode Design par un bref clignotement afin de faciliter son identification. Deux types de mouvements peuvent être appliqués aux objets : 1. Le mouvement autonome de tout objet dont l’animation est prédéfinie dans le programme. 2. Le mouvement que vous générez en effectuant vos propres réglages. Si vous souhaitez combiner les deux types de mouvement pour un même objet, celui-ci apparaîtra deux fois dans l’arborescence : la piste de l’animation prédéfinie dans le programme s’inscrit automatiquement sous celle du mouvement que vous venez de créer. En ce cas, même s’il ne s’agit que d’un seul objet, son nom est également précédé d’un petit signe + dans l’arborescence. Par ailleurs, vous avez sans doute pu remarquer un pictogramme placé à gauche de chaque nom d’objets : celui-ci vous permet d’identifier le type de mouvement appliqué à l’objet désigné. Les pictogrammes sur fond jaune signifient qu’il s’agit d’éléments, d’objets ou de groupes d’objets actuellement visibles. Les pictogrammes sur fond gris désignent les éléments, objets ou groupes d’objets masqués : ceux-ci se situent sur un étage ou un bâtiment qui n’est pas affiché pour l’instant. Pour voir ces objets sur l’écran vous devez par conséquent en activer l’affichage par le menu contextuel de l’arborescence. Les objets 3D pourvus de mouvements autonomes sont identifiés par un pictogramme représentant deux engrenages. Lorsque ce pictogramme est rouge, l’objet qu’il désigne est affiché à l’écran. Lorsque le pictogramme est gris l’objet en question est invisible car il est placé sur un étage ou un bâtiment actuellement masqué. La liste suivante recense les pictogrammes que vous êtes susceptible de rencontrer lors de la réalisation de tout scénario : Racine de l’arborescence : il s’agit du projet dans sa forme globale Caméra animée (les caméras sont toujours visibles) Caméra fixe (les caméras sont toujours visibles) 283 Guide de référence Groupes d’objets de construction dotés d’un mouvement autonome, visible Groupes d’objets de construction dotés d’un mouvement autonome, invisible Objet de construction doté d’un mouvement autonome, visible Objet de construction doté d’un mouvement autonome, invisible Objet doté d’un mouvement autonome, visible Objet doté d’un mouvement autonome, invisible Objet ou Groupe d’objets sans aucune animation, visible Objet ou Groupe d’objets sans aucune animation, invisible Objet animé visible ou Groupe d’objets animé visible, affectés d’un mouvement autonome et/ou personnalisé par l’utilisateur Objet animé invisible ou Groupe d’objets animé invisible, affectés d’un mouvement autonome et/ou personnalisé par l’utilisateur Groupe d’objets animé visible, constitué exclusivement de sous-groupes/objets inanimés Groupe d’objets animé invisible, constitué exclusivement de sous-groupes/objets inanimés Groupe d’objets fixe visible, composé d’au moins un sous-groupe/objet animé Groupe d’objets fixe invisible, composé d’au moins un sous-groupe/objet animé 11.3.3 La fenêtre des pistes d'animation La fenêtre de pistes, à droite du Storyboard, contient le scénario à proprement parler de la scène en cours. Cette fenêtre se compose d’au moins autant de pistes qu’il existe d’objets 3D et d’éléments de construction dans votre projet (une piste par objet animé ; deux pistes pour un objet animé auquel vous avez ajouté un mouvement personnalisé). De plus, cette fenêtre est complétée, en bas, par une échelle temporelle exprimée en secondes dont l’aspect ressemble à celui d’une règle graduée avec, au-dessus, un repère temporel. Lorsque vous modifiez la valeur numérique correspondant à la position dans le temps de la scène à animer (champ de saisie numérique de la barre d’outils), le repère temporel est automatiquement replacé à sa nouvelle position dans la fenêtre de pistes. Pour modifier la position dans l’échelle temporelle, vous pouvez également amener le pointeur de la souris sur la ligne verticale de repérage (en pointillés) puis, tout en maintenant le bouton gauche de la souris enfoncé, déplacez cette ligne à votre gré. Lorsque le pointeur est au-dessus de la ligne de repérage, le curseur prend l’aspect de deux petites flèches noires séparées par un pointillé. L’échelle temporelle spécifie la durée totale de l’animation en cours. Si vous souhaitez augmenter ou réduire la durée d’une animation, vous pouvez cliquer avec le bouton droit de la souris sur le repère temporel, puis sélectionner la commande Durée totale du Storyboard dans le menu contextuel qui s’affiche. Dans la boîte de dialogue Durée totale du Storyboard qui apparaît, précisez les valeurs dont vous avez besoin pour votre animation. 284 Le Storyboard 11.3.3.1 Les pistes d'animations Dans chacune des pistes, il vous est possible d’identifier les mouvements activés pour un objet donné à un moment précis. Toutefois, suivant sa couleur, une piste peut avoir trois significations différentes : Vert : une piste du Storyboard est toujours de cette couleur : il s’agit de celle du projet en cours (piste supérieure) dans laquelle vous pouvez définir des changements d’état. Brun-rouge : les pistes de cette couleur servent à l’application des animations d’objets animés. Gris : ces pistes contiennent les mouvements définis par l’utilisateur. Par conséquent, un objet doté à la fois d’un mouvement autonome (objet animé) et d’un mouvement personnalisé par l’utilisateur est représenté par deux pistes superposées : l’une, grise, pour les mouvements paramétrés par l’utilisateur et l’autre, rouge, pour les animations prédéfinies dans le programme. Toutes ces pistes de couleurs différentes servent à stocker des animations spécifiques. Chaque animation est matérialisée par un cadre à l’intérieur de la piste sélectionnée, dont les bordures marquent les limites (bordure gauche pour le début, bordure droite pour la fin). Chaque cadre d’animation a, lui aussi, sa signification de couleur : Vert clair pour les changements d’état (piste supérieure) Rouge clair pour les mouvements prédéfinis des objets animés Jaune pour les mouvements paramétrés par l’utilisateur Une dénomination de mouvement apparaît dans chacun des cadres d’animation en présence. Par défaut cette dénomination est <Environnement inconnu>, mais il vous est possible de nommer chaque animation à votre gré. Pour cela il vous suffit d’effectuer un clic droit sur une étiquette de dénomination pour faire apparaître la boîte de dialogue Paramètres de mouvement propre dans laquelle vous pouvez affecter le nom qui vous convient dans le champ Désignation. Validez ensuite en cliquant sur OK. Selon la taille de l’étiquette de dénomination et la longueur de votre animation, il se peut que vous ne puissiez pas le lire la désignation dans sa totalité. En ce cas, amenez le pointeur de la souris sur le cadre en question, puis jetez un œil dans la barre d’état : le nom de l’objet y est affiché ainsi que la dénomination de son animation. Par ailleurs, chaque cadre d’animation rouge ou jaune dispose, sur sa gauche, d’un petit bouton carré gris. Ce dernier sert à l’enregistrement des cibles d’événement qui seront présentées dans les pages suivantes. 11.3.3.2 Les clés d'animation Les clés d’animations sont des repères correspondant à un point d’action ou de mouvement précis à l’intérieur d’une animation. Ces clés peuvent être créées par l’utilisateur. Lorsque vous activez la commande Afficher toutes les clés (clic droit sur la fenêtre d’arborescence / Afficher toutes les clés), la totalité des clés d’une animation sont affichées. Comme les différents types d’animation, les clés d’animations se caractérisent par des petits traits dont la couleur a une signification spécifique : 285 Guide de référence Trait rouge correspond à une clé de position Trait vert correspond à une clé de rotation Trait bleu correspond à une clé de changement de taille Ces différents repères peuvent se superposer lorsque vous appliquez plusieurs types d’animations simultanément à un même objet. 11.4 LES MENUS CONTEXTUELS DU STORYBOARD 11.4.1 Le menu contextuel de la barre d'outils En effectuant un clic droit sur la barre d’outils du Storyboard vous activez un menu contextuel propre au Storyboard lui-même, c’est-à-dire à la scène que vous êtes en train de réaliser. Ce menu contient les fonctions suivantes : Durée totale du Storyboard : cette commande active la boîte de dialogue Durée totale du Storyboard dans laquelle il vous est possible de définir deux valeurs importantes : La Durée totale du Storyboard, exprimée en secondes, vous permet d’étalonner précisément la durée de votre scène, de l’allonger ou de la réduire si cela est nécessaire. Vitesse d’enregistrement vidéo (images/secondes) spécifie la vitesse de défilement des images au moment de l’enregistrement du Storyboard dans un fichier vidéo au format AVI. Bien entendu, cette vitesse est dépendante de la configuration vidéo de votre ordinateur, non pas lors de l’enregistrement des animations mais lors de leur projection sur votre écran. Ainsi, une trop grande taille d’image (supérieure à 800 x 600 pixels de côtés pour une vitesse de défilement supérieure à 25 images/seconde) risque de provoquer un balayage écran important et désagréable pour vos spectateurs. Privilégiez, si possible, des tailles d’images de 640 x 480 pixels maxi pour vos animations. À titre d’information, la vitesse de défilement d’une pellicule film pour le cinéma est de 24 images/seconde, tandis qu’une bande vidéo défile à la vitesse de 25 trames (ou images)/seconde. Écoulement de temps réel permet de générer des animations montrant, de manière accélérée, la course réelle du soleil autour de votre projet. Cette commande active la boîte de dialogue Paramètres de mouvement propre pour laquelle vous trouverez de plus amples informations dans le chapitre consacré aux principales boîtes de dialogue du Storyboard. Enregistrer Storyboard : lorsque vous sélectionnez cette commande, la boîte de dialogue Storyboard Enregistrer s’affiche automatiquement pour vous permettre de nommer la scène en cours et de préciser le dossier dans lequel vous souhaitez la stocker. Charger Storyboard : cette commande affiche une boîte de dialogue standard de Windows vous permettant de rechercher des scènes préalablement créées et enregistrées dans vos dossiers 286 Le Storyboard d’animations. Cette boîte de dialogue propose également deux options, en bas et à gauche de celleci : Additif et Insérer au temps actuel. Lorsqu’elle est cochée, l’option Additif ajoute automatiquement le scénario choisi dans cette boîte de dialogue à la scène en cours, sans chevauchement d’objets, d’actions ou d’animations. Toutefois, bien qu’un tel ajout se positionne sur le même point de départ d’animation que la scène en cours, il se peut que sa durée dépasse celle de la scène courante. Dans ce cas, un message vous en informe et vous propose de prolonger automatiquement la durée de l’ensemble. L’option Insérer au temps actuel ajoute automatiquement le scénario choisi dans cette boîte de dialogue à la scène en cours tout en prenant pour point d’insertion l’emplacement du repère temporel (en pointillés) qui traverse la fenêtre de pistes. Il est nécessaire, par conséquent, de régler ce point d’insertion avant de procéder au chargement d’une scène dans votre scénario en cours. Pour un réglage plus précis, utilisez de préférence le champ numérique à votre disposition dans la barre d’outils horizontale. 11.4.2 Le menu contextuel de la fenêtre de pistes Un clic droit dans la fenêtre de pistes active automatiquement le menu contextuel de cette zone du Storyboard. Ce menu propose les commandes suivantes : Désactiver l'animation d’objets est la commande qui permet de stopper les mouvements et les animations d’objets dans la scène. Les objets 3D, ainsi que les éléments animés, restent physiquement présents dans le projet mais demeurent inertes jusqu’à ce que vous réactiviez cette commande. Cette commande s’applique piste par piste : une fois une piste d’animation désactivée, elle est surlignée de bleu. Charger un fichier Travelling (*.wlk) permet d’importer le parcours effectué lors d’une visite 3D en temps réel directement à l’intérieur du Storyboard, à la condition que la visite ait été préalablement sauvegardée sur votre ordinateur. Affichage permet de définir l’affichage des informations présentées dans la fenêtre de pistes du Storyboard. Cette commande comporte plusieurs fonctionnalités dans un sous-menu contextuel : Agrandir l'affichage de l'échelle de temps remplit une fonction de zoom avant (agrandissement) sur la fenêtre de pistes. Lorsque vous activez cette fonction, l’échelle graduée est plus détaillée. Pour agrandir l’affichage du contenu de la fenêtre de pistes, vous pouvez également utiliser la touche + du pavé numérique de votre clavier. Réduire l'affichage de l'échelle de temps crée l’effet inverse en effectuant un zoom arrière (réduction) sur la fenêtre de pistes. Pour réduire l’affichage du contenu de la fenêtre de pistes, vous pouvez également utiliser la touche - du pavé numérique de votre clavier. Échelle de temps permet d’activer ou non l’affichage de la graduation du temps au-dessous de la fenêtre de pistes. Clés d’animation permet d’activer ou non l’affichage des clés qui ponctuent les séquences d’animations dans la fenêtre de pistes. 287 Guide de référence Répétitions permet d’activer ou non l’affichage des symboles de répétitions d’animations dans la fenêtre de pistes. 11.4.3 Le menu contextuel d'insertion d'éléments Monde Les événements Monde concernent les éléments additionnels que vous pouvez joindre à votre scène, indépendamment des autres séquences d’animation qu’elle est susceptible d’intégrer. Il peut s’agir, par exemple, du passage du jour à la nuit, du mode de représentation coloré et texturé au mode de représentation filaire etc. Ces événements agissent sur l’ensemble du projet et non sur un objet en particulier. Les événements Monde sont disposés dans la première piste d’animation, de couleur verte, de la fenêtre de piste. Ces événements se présentent sous la forme de petits cadres d’animation compacts, de couleur verte, dont la structure, contrairement aux cadres d’animations d’objets ou d’éléments, ne peut être ni allongée ni réduite. Ils se comportent dans la scène exactement comme de simples interrupteurs faisant simplement passer celle-ci d’un état à un autre. Pour accéder aux événements Monde pouvant être intégrés dans la scène en cours, faites un clic gauche sur la piste d’animation verte de la fenêtre de pistes (dans le prolongement du nom Projet en cours de la fenêtre d’arborescence). Le Storyboard affiche alors un menu contextuel dont les commandes sont : Couverture et charpente : cette commande permet d’ajouter un effet d’apparition ou de disparition de la couverture de la charpente lors des calculs et de la projection de la scène. Éclairage : cette commande permet d’ajouter les effets de luminosité ambiante à la scène, à savoir Vue de jour, Vue de nuit et Heure variable. Mode de représentation : cette commande permet de créer des effets d’affichage de votre projet tels que Mode filaire, Coloré, Texturé (qualité moyenne), Texturé (qualité maxi.), Mode filaire faces cachées et Mode filaire arêtes cachées. Terrain : grâce à cette commande, vous pouvez créer un effet d’apparition ou de disparition du terrain qui borde votre projet, tel que le jardin, par exemple. Modication synchrone : cette commande active l’affichage de la boîte de dialogue Paramètres d’événement Monde dans laquelle vous pouvez régler les paramètres d’événements Monde ajoutés simultanément à la scène. Lorsque vous cliquez sur OK pour confirmer ces réglages, le Storyboard insère une balise de contrôle dans la fenêtre de pistes. Celle-ci vous permet d’accéder ultérieurement à ces réglages afin de les modifier selon vos besoins. 288 Le Storyboard Aide événement permet d’introduire dans votre scénario une "action-relais" identifiée par une icône représentant une petite pendule. Cet événement ne produit pas d’effet direct sur la scène en cours mais permet d’insérer des balises (ou points de contrôle), auxquelles seront attachées les événements particuliers que vous souhaitez faire accomplir par le Storyboard : elle peut servir tantôt de point source à un événement, tantôt de point cible. Par ailleurs l’Aide événement constitue un lien privilégié entre votre scénario et les actions "extérieures" qui peuvent interférer, tel qu'un événement se produisant en fonction de la position de l’observateur au cours de ses déplacements dans le projet : tous les objets dépendant de l’Aide événement peuvent réagir en interaction avec les déplacements de l’observateur.. Affichage est une commande spécifique pour l’affichage des informations contenues dans la fenêtre de pistes du Storyboard. Cette commande comporte plusieurs fonctionnalités dans un sousmenu contextuel : Agrandir l'affichage de l'échelle de temps remplit une fonction de zoom avant (agrandissement) sur la fenêtre de pistes. Lorsque vous activez cette fonction, l’échelle graduée est plus détaillée. Réduire l'affichage de l'échelle de temps crée l’effet inverse en effectuant un zoom arrière (réduction) sur la fenêtre de pistes. Échelle de temps permet d’activer ou non l’affichage de la graduation du temps au-dessous de la fenêtre de pistes. Clés d’animation permet d’activer ou non l’affichage des clés qui ponctuent les séquences d’animations dans la fenêtre de pistes. Répétitions permet d’activer ou non l’affichage des symboles de répétitions d’animations dans la fenêtre de pistes. 11.4.4 Le menu contextuel des éléments Monde Une fois intégrés dans la scène en cours, les événements Monde peuvent être modifiés ou corrigés selon vos besoins. Pour accéder aux paramètres de réglages qui régissent l’apparition ou la disparition de ces événements, cliquez sur l’un d’eux, dans la piste de couleur verte qui leur est dédiée, au moyen du bouton droit de la souris. 289 Guide de référence Un menu contextuel apparaît alors, dont les commandes sont : Paramètres d'événement Monde : cette commande permet d’accéder à la boîte de dialogue Paramètres d'événement Monde dans laquelle vous pouvez notamment spécifier le moment précis où cet événement doit apparaître dans la scène. Supprimer événement Monde permet d’effacer l’événement sélectionné de la piste d’animation. Désactiver événement Monde permet de désactiver les effets de l’événement sur la scène sans supprimer celui-ci du Storyboard. Affichage est une commande spécifique pour l’affichage des informations contenues dans la fenêtre de pistes du Storyboard. Cette commande comporte plusieurs fonctionnalités dans un sousmenu contextuel : Agrandir l'affichage de l'échelle de temps remplit une fonction de zoom avant (agrandissement) sur la fenêtre de pistes. Lorsque vous activez cette fonction, l’échelle graduée est plus détaillée. Réduire l'affichage de l'échelle de temps crée l’effet inverse en effectuant un zoom arrière (réduction) sur la fenêtre de pistes. Échelle de temps permet d’activer ou non l’affichage de la graduation du temps au-dessous de la fenêtre de pistes. Clés d’animation permet d’activer ou non l’affichage des clés qui ponctuent les séquences d’animations dans la fenêtre de pistes. Répétitions permet d’activer ou non l’affichage des symboles de répétitions d’animations dans la fenêtre de pistes. 11.4.5 Menu contextuel d'animation d'objets 3D Lorsqu’une animation d’objet 3D (de couleur jaune) a été insérée dans la fenêtre de pistes vous pouvez accéder aux fonctions disponibles pour celle-ci en effectuant un clic droit avec la souris à 290 Le Storyboard l’intérieur de son cadre d’animation. Cette action affiche le menu contextuel des commandes spécifiques aux animations d’objets 3D. Ces commandes sont : Paramètres d'animation: Cette commande permet d’accéder à la boîte de dialogue du même nom permettant d’effectuer les réglages de l’animation sélectionnée (départ, fin, durée, répétitions...) Éditer animation permet d’éditer les paramètres de clés d’animation dans la boîte de dialogue Animation : éditer... Vous pouvez notamment procéder à des ruptures de rythme (accélérations et ralentissements) de clé à clé dans le déroulement linéaire d’une animation d’objet. Copier animation. Cette commande place automatiquement une copie de l’animation sélectionnée à la suite de cette dernière dans la piste d’animation. La copie conserve les mêmes propriétés et caractéristiques que l’original. Supprimer animation permet de supprimer la séquence d’animation sélectionnée de la fenêtre de pistes. Toutefois cette suppression n’a aucun effet sur l’objet lui-même à l’intérieur de votre projet. Désactiver animation permet de bloquer le processus d’animation d’une séquence donnée. L’objet concerné par cette fonction reste inerte lors des calculs et de la projection de la scène. Enregistrer animation dans le catalogue. Cette commande enregistre automatiquement le processus d’animation comme fichier portant le nom Anim0001.gbl par défaut dans le répertoire Animation du logiciel. Afficher le chemin d’animation est utile pour contrôler la trajectoire suivie par un objet ou par une caméra lors de ses déplacements dans l’animation en cours. Le Storyboard affiche ce chemin sous la forme d’une ligne fine partant du centre de l’objet depuis la première jusqu’à la dernière image de la séquence sélectionnée. Grâce au chemin d’animation vous pouvez, par exemple, vous assurer que vos caméras ne franchissent pas accidentellement de mur lors de leurs déplacements. Affichage est une commande spécifique pour l’affichage des informations contenues dans la fenêtre de pistes du Storyboard. Cette commande comporte plusieurs fonctionnalités dans un sousmenu contextuel : Agrandir l'affichage de l'échelle de temps remplit une fonction de zoom avant (agrandissement) sur la fenêtre de pistes. Lorsque vous activez cette fonction, l’échelle graduée est plus détaillée. Réduire l'affichage de l'échelle de temps crée l’effet inverse en effectuant un zoom arrière (réduction) sur la fenêtre de pistes. Échelle de temps permet d’activer ou non l’affichage de la graduation du temps au-dessous de la fenêtre de pistes. Clés d’animation permet d’activer ou non l’affichage des clés qui ponctuent les séquences d’animations dans la fenêtre de pistes. Répétitions permet d’activer ou non l’affichage des symboles de répétitions d’animations dans la fenêtre de pistes. 291 Guide de référence 11.4.6 Le menu contextuel d'animation d'éléments animés Lorsqu’un cadre d’élément animé (de couleur rouge) a été inséré dans la fenêtre de pistes vous pouvez accéder aux fonctions disponibles pour celui-ci en effectuant un clic droit avec la souris à l’intérieur de son cadre d’animation. Cette action affiche le menu contextuel des commandes spécifiques aux mouvements propres d’éléments animés. Ces commandes sont : Paramètres de mouvement propre : Cette commande permet d’accéder à la boîte de dialogue du même nom permettant d’effectuer les réglages de l’animation sélectionnée (départ, fin, durée, répétitions...) Copier mouvement propre : Cette commande place automatiquement une copie de la séquence du mouvement propre de l’élément sélectionné à la suite de la séquence originale dans la piste d’animation. La copie conserve les mêmes propriétés et caractéristiques que l’original. Supprimer mouvement propre : Efface la séquence d’animation de l’élément sélectionné. Cette action n’interfère pas sur la présence même de l’élément dans votre projet. Désactiver mouvement propre : Permet de bloquer le processus d’animation d’une séquence donnée. L’élément concerné par cette fonction reste inerte lors des calculs et de la projection de la scène. Affichage est une commande spécifique pour l’affichage des informations contenues dans la fenêtre de pistes du Storyboard. Cette commande comporte plusieurs fonctionnalités dans un sousmenu contextuel : Agrandir l'affichage de l'échelle de temps remplit une fonction de zoom avant (agrandissement) sur la fenêtre de pistes. Lorsque vous activez cette fonction, l’échelle graduée est plus détaillée. Réduire l'affichage de l'échelle de temps crée l’effet inverse en effectuant un zoom arrière (réduction) sur la fenêtre de pistes. Échelle de temps permet d’activer ou non l’affichage de la graduation du temps au-dessous de la fenêtre de pistes. 292 Le Storyboard Clés d’animation permet d’activer ou non l’affichage des clés qui ponctuent les séquences d’animations dans la fenêtre de pistes. Répétitions permet d’activer ou non l’affichage des symboles de répétitions d’animations dans la fenêtre de pistes. 11.5 LES PRINCIPALES BOÎTES DE DIALOGUE DU STORYBOARD 11.5.1 La boîte de dialogue Paramètres d'animation Cette boîte de dialogue vous permet de générer des simulations d’écoulement accéléré du temps dans votre scène. Vous pouvez ainsi définir qu’une animation d’une minute sur votre écran affiche un écoulement de temps qui s’étend, par exemple, sur plusieurs jours. Cette fonction s’avère très intéressante lorsque vous souhaitez représenter en accéléré la course du soleil autour de votre projet pendant le laps de temps qui vous convient, vous assurer du bon ensoleillement d’une terrasse ou de la pénétration de la lumière naturelle dans certaines pièces de votre maison. Pour afficher la boîte de dialogue Paramètres d'animation, faites un clic droit dans la barre d’outils horizontale du Storyboard et sélectionnez la commande Écoulement de temps réel du menu contextuel qui vous est proposé. L’option Simuler l’écoulement du temps est sélectionnée par défaut. Cette option s’utilise exactement comme un simple interrupteur : elle permet d’activer ou non la représentation du temps qui passe au cours de la scène à réaliser. L’option Incruster l’écoulement du temps sur les images vous permet d’ajouter un chronomètre, affichant la date et l’heure simulées, en incrustation dans un angle de l’image du fichier vidéo. La rubrique Début de l’enregistrement contient les champs nécessaires à la saisie de la date et de l’heure voulues pour marquer le départ de la simulation d’écoulement du temps (jour, mois, année, heure et minute). 293 Guide de référence La rubrique Fin / Durée de l’enregistrement contient deux sous-rubriques : Paramètres de saisie et Définition du point horaire final. La sous-rubrique Point horaire final contient les champs nécessaires à la saisie de la date et de l’heure voulues pour marquer la fin de la simulation d’écoulement du temps (jour, mois, année, heure et minute). La sous-rubrique Paramètres de saisie propose les options suivantes : Point horaire final affiche les champs nécessaires à la saisie de la date et de l’heure voulues pour marquer la fin de la simulation d’écoulement du temps (jour, mois, année, heure et minute). Écoulement du temps réel active des champs permettant de régler le laps de temps que vous souhaitez voir s’écouler à l’écran à partir de la date et l’heure spécifiées sous la rubrique Début de l’enregistrement. Une image vidéo pour une heure utilise automatiquement chaque image produite dans le fichier vidéo AVI comme représentation d’une heure réelle. Ainsi, à raison d’une vitesse de défilement d’images de 24 images par seconde, la simulation d’une journée effective ne durera qu’une seconde à l’écran. Une seconde vidéo pour une heure utilise automatiquement chaque seconde produite dans le fichier vidéo AVI pour simuler une heure de temps réel. Ainsi, à raison d’un défilement d’images de 24 images par seconde, il vous faudra paramétrer une durée d’animation de 24 secondes pour réaliser la simulation d’une journée réelle à l’écran. 11.5.2 La boîte de dialogue Paramètres de mouvement propre En effectuant un clic droit dans la piste souhaitée de la fenêtre de pistes, un menu contextuel s’affiche. Cliquez sur la commande Paramètres de mouvement propre de ce menu pour faire apparaître la boîte de dialogue Paramètres de mouvement propre Cette boîte de dialogue vous permet de régler un certain nombre de paramètres pour une animation donnée, tels que son nom, sa durée et certains effets au démarrage et à l’arrêt de celle-ci. La boîte de dialogue Paramètres de mouvement propre est composée de plusieurs champs de saisie. 11.5.2.1 Le champ Désignation Lorsqu’une animation est créée dans le Storyboard, celle-ci ne porte pas de nom spécifique autre que <Environnement inconnu>. Ce champ vous permet donc de nommer librement l’animation concernée. En s’affichant ainsi automatiquement sur la piste sélectionnée (fenêtre de pistes), ce nom rend la lecture de la fenêtre de pistes beaucoup plus simple. 11.5.2.2 Les champs Début, Fin et Durée Ces trois champs affichent les temps relatifs à l’animation sélectionnée dans votre scénario. Les valeurs y sont exprimées en secondes et correspondent toutes trois à la position et à la longueur de la piste d’animation dans la fenêtre de pistes. En modifiant l’une des valeurs numériques portées dans ces champs, vous influez sur la piste de l’animation sélectionnée dans la fenêtre de pistes. Inversement, lorsque vous modifiez la longueur ou l’emplacement de la piste sélectionnée dans la fenêtre de pistes au moyen de la souris, ses valeurs numériques portées dans les champs Début, Fin et Durée sont automatiquement mises à jour. 294 Le Storyboard 11.5.2.3 L'option Défilement arrière Cette option permet d’inverser automatiquement le sens de lecture de la piste sélectionnée. L’image de début d’animation devient ainsi automatiquement la dernière, et vice-versa. 11.5.2.4 L'option Démarrage auto. des mouvements ajoutés aux événements Cette option permet de placer ou non des animations d’objets 3D sous la dépendance d’événements du Storyboard (voir Exercice 3 - Créer un événement à partir deux animations). Un événement constitue un effet de coïncidence ou d’enchaînement logique entre deux animations distinctes. Lorsqu’elle est désactivée cette option utilise l’animation d’objet 3D comme cible d’une animation source. Autrement dit l’animation cible ne s’exécute, en ce cas, qu’au signal de l’animation source. 11.5.2.5 L'onglet Mouvement d'ensemble Cet onglet vous permet de générer des répétitions de l’animation sélectionnée, avant ou après celle-ci, dans la fenêtre de pistes. Il comporte deux rubriques : Avant le début (pour des 295 Guide de référence répétitions avant la phase d’animation initiale) et Après la fin (pour des répétitions après la phase d’animation initiale). Aucun changement : cette option ne modifie en rien l’aspect de l’animation déjà créée. Une fois l’animation terminée, l’objet sélectionné reste à l’emplacement et en position définis à la dernière image. Cyclique : cette option répète l’animation sélectionnée de manière linéaire, en reprenant pour point de départ et point d’arrêt la position et les mouvements de l’objet concerné dans l’animation initiale. À la dernière image de l’animation l’objet disparaît pour réapparaître en position de départ. Pointe : cette option s’apparente à l’option Cyclique avec, toutefois, un effet d’accélération de mouvement sur les dernières images de l’animation. Lecture continue : cette option génère un effet de va-et-vient dit « ping-pong » de l’animation sélectionnée. Une fois sur la dernière image, l’animation redémarre en sens inverse jusqu’à l’image de départ, et ainsi de suite. Linéaire : cette option répète l’animation sélectionnée en « bout-à-bout ». La position de l’objet à la dernière image de l’animation sert de point de départ à la répétition suivante. Sur ce principe il est par conséquent possible de faire disparaître un objet vers l’infini partant d’un mouvement initial réglé sur quelques mètres seulement. Répétition relative : cette option est proche de l’option Linéaire tout en accomplissant les répétitions avec un degré d’amplitude moindre à chacune d’elles. Cette option permet, par exemple, de simuler une balle au rebond, chaque rebond étant moins important que le précédent. Lorsque des répétitions d’animations ont été sélectionnées, vous pouvez constater qu’elles apparaissent automatiquement dans la piste concernée sous la forme de flèches quadrillées successives. Celles-ci peuvent figurer avant et/ou après l’animation initiale suivant votre choix d’options effectué dans les rubriques Avant le lancement et Après la fin. 11.5.2.6 Le bouton Intervalles entre répétitions Ce bouton donne accès à une petite boîte de dialogue dans laquelle il vous est possible de spécifier une pause entre deux répétitions d’animation. Les champs Avant l’animation et Après l’animation affichent des valeurs exprimées en secondes. L’insertion d’un intervalle entre les répétitions est figuré sur la piste par une marque grise de longueur égale à l’intervalle voulu. 296 Le Storyboard 11.5.3 La boîte de dialogue Paramètres d'événement 11.5.3.1 Les interdépendances d'animations Le Storyboard vous permet de générer des interdépendances dans les animations entre les différents objets et éléments disposés dans votre projet. Ces interdépendances sont créées à partir d’événements intégrés à la scène en cours, tels que le déclenchement automatique d’une animation spécifique d’objet à votre entrée dans la pièce où celui-ci se trouve. Les événements sont formés par la mise en coïncidence d’un prétexte (le déclencheur de l’événement) et d’une cible (l’objet réagissant à ce déclencheur). Par conséquent un événement est le résultat d’une liaison de causalité créée entre deux animations. Dans la fenêtre de pistes du Storyboard, cette liaison est représentée à l’aide d’une ligne bleue, dont une partie peut être affichée en pointillés. Cette ligne part naturellement d’un point source pour s’achever sur un point cible. Le début de la liaison (point source) est identifié par un petit drapeau bleu ou par une punaise de même couleur. La ligne bleue, quant à elle, s’achève au niveau du petit carré gris situé sur la gauche du cadre d’animation dont le rôle, en ce cas, est celui de cible à l’événement. À la fin de section consacrée au Storyboard, vous trouverez un exercice pratique très simple vous permettant de vous exercer (voir Exercice 3 - Créer un événement à partir de deux animations). Pour accéder à la boîte de dialogue Paramètres d'événement qui vous permet de gérer la création d’événements et les interdépendances d’objets, activez le menu contextuel d’un clic droit sur le début (drapeau ou punaise) ou la fin (carré gris) d’un événement, lorsque le pointeur prend la forme d’une petite flèche surmontée d’un petit drapeau. Cette boîte de dialogue vous sert à paramétrer les circonstances dans lesquelles un événement se produit et les conséquences qu’il engendre. Elle comporte deux rubriques : Démarrage d’événement par déclenchement d’objet et Réaction d'objets en attente d’événements. 11.5.3.2 Le champ Désignation Ce champ vous permet de nommer l’événement créé à votre convenance. Par défaut celui-ci porte la désignation <Événement non défini>. 11.5.3.3 La Rubrique Démarrage d’événement par déclenchement d’objet L’intitulé de cette rubrique est accompagné du nom de l’objet source, à l’origine de l’événement. La sous-rubrique Définition du point de réaction permet de définir le moment précis où l’objet source doit provoquer l’événement voulu. Si l’objet qui provoque cet événement est un changement d’état de la scène (événement Monde), les options de cette sous-rubrique sont inactives car il s’agit d’un élément ponctuel de la mise en scène et non d’une animation en soi. Seule l’Aide événement constitue une exception : dans ce cas les options Animation d’objet en cours d’achèvement et Déclencher animation d’objet restent indisponibles alors que les options relatives aux paramètres relatifs à la pièce et à l’intervalle (distance) restent actives. 297 Guide de référence L’option Déclencher animation d’objet génère l’affichage chronologique des animations suivant leur emplacement dans la fenêtre de pistes sans tenir compte des interdépendances qui les lient. L’option Animation d’objet en cours d’achèvement lance l’animation de l’objet cible à l’issue de celle de l’objet source. L’option Animation d’objet déclenchée à partir de permet de régler le point de départ de l’animation cible à partir de l’animation source. Ce réglage s’effectue dans la zone de saisie située à côté de cette option. Si l’animation source dure 2 secondes et que vous réglez la valeur de champ à 1.00 (soit 1 seconde), l’animation cible débutera donc au milieu du défilement de l’animation source. L’option Cyclique permet de déclencher un événement donné de façon cyclique. La fréquence de ses apparitions à l’écran au cours de la projection de la scène, ainsi que son point de départ, peuvent être spécifiés en cliquant sur le bouton Paramètres qui borde cette option. L’option Aléatoire permet de régler le déclenchement d’un événement donné de façon à ce qu’il intervienne aléatoirement dans la scène. Le bouton Paramètres qui borde cette option permet d’en régler les valeurs. Les options Objet à déclencher entrant dans ou quittant la même pièce que l’objet en attente servent à réaliser une interaction spectaculaire entre deux objets de la scène. Dans le premier cas, un événement se produit lorsqu’un objet pénètre dans la pièce où se trouve l’objet cible (par exemple : un ballon entre par la fenêtre et fait fuir le chat); dans l’autre cas un événement se produit lorsque l’objet source quitte cette pièce (par exemple : le chat entre dans la pièce lorsque l’homme en sort). Il s’agit donc de fonctions qui intègre le paramètre d’espace et de lieu comme condition à l’apparition de l’événement. 298 Le Storyboard Si l’événement utilise une balise Aide événement, ou action-relais (voir la rubrique Le menu contextuel d’insertion d’événements Monde de la section de ce manuel consacrée au Storyboard), c’est l’observateur lui-même qui endosse le rôle d’objet source des événements qu’il peut produire. On se soucie peu, en ce cas, du moment où l’observateur pénétrera dans la pièce sélectionnée à cet effet pour que l’événement se produise : dès que l’observateur en franchira le seuil il déclenchera l’événement. Les options Intervalle objet déclenché/objet en attente d’événement inférieur à/supérieur à sont assez semblables aux options précédentes à cette différence près qu’il n’est plus question ici de lieu comme condition événementielle, mais de distance (intervalle) relative entre l’objet source et l’objet cible. Grâce à elles vous pouvez créer des scénarios complexes, tels que la souris s’enfuit lorsque le chat se rapproche trop ou la barrière du parking se referme quand la voiture est suffisamment éloignée. De la même manière que précédemment, si l’événement utilise une balise Aide événement, ou action-relais (voir la rubrique Le Menu contextuel d’insertion d’événements Monde de la section de ce manuel consacrée au Storyboard), vous pouvez attribuer à l’observateur le rôle d’objet source des événements qu’il peut produire lorsqu’il se rapproche ou s’éloigne d’un objet-cible. 11.5.3.4 La Rubrique Réaction d'objets en attente d’événements L’intitulé de cette rubrique est accompagné du nom de l’objet cible qui réagit à l’objet source. Cette rubrique permet de définir les conditions de cette réaction une fois l’événement survenu. La sous-rubrique Définition du point de réaction permet de spécifier à quel moment l’objet cible doit réagir lorsque l’événement survient. La zone de saisie inclus sous cette rubrique, vous propose d’indiquer la valeur de votre choix, exprimée en secondes, marquant le délai d’attente entre l’effet produit par l’objet source et la réaction de l’objet cible. À l’aide des quatre options qui composent cette rubrique (Toujours, Toutes les n èmes fois, Au milieu de chaque n ème(s) fois et Une fois seulement) vous pouvez préciser, le cas échéant, si l’objet doit redevenir immobile ou non. L’option Toujours fait systématiquement réagir l’objet cible L’option outes les n èmes foisne le fera réagira qu’une fois sur deux, sur trois ou plus suivant vos besoins. Cette valeur doit être indiquée dans le champ numérique qui borde les options de cette sous-rubrique. L’option Au milieu de chaque n ème(s) fois l’objet ne réagira pas suivant le nombre de fois souhaité. Comme précédemment cette valeur doit être indiquée dans le champ numérique qui borde les options de cette sous-rubrique. L’option Une fois seulement est intéressante lorsque le processus d’événement intègre une balise Aide événement permettant à l’observateur lui-même d’endosser le rôle d’objet source des événements produits sur son passage lors des visites 3D. La sous-rubrique Paramètres sélectifs permet de déterminer de quelle façon l’objet cible (en attente) réagira à l’événement. L’option Déclencher le mouvement permet à l’événement d’activer automatiquement l’animation de l’objet cible. L’option Arrêt immédiat du mouvement interrompt automatiquement le mouvement de l’objet cible. Elle n’intervient toutefois que si l’objet cible est déjà en cours d’animation lorsque survient l’événement. L’option Arrêt immédiat du mouvement : ne jamais redéclencher est similaire à la précédente mais empêche toute nouvelle occurrence d’animation de se produire pour cet objet. 299 Guide de référence L’option Ne pas déclencher d’événement avant fin mouvement s’applique tant aux événements périodiques et aléatoires qu’aux événements qui dépendent de la pièce ou de la distance par rapport à l’objet cible. Grâce à cette fonction vous pouvez mettre un terme aux événements périodiques ou à d’autres événements de votre scène. L’option Ne pas déclencher d’événement avant le suivant propose de n’activer de nouveaux événements que lorsque l’option Autoriser nouveau déclenchement d'événement entre en jeu. En combinant ces deux façons dont les événements réagissent, vous pouvez désactiver certaines réactions spécifiques à l’intérieur de votre scène. L’option Ne pas réagir aux événements avant fin mouvement permet de rendre tout objet en attente insensible à tout autre événement du Storyboard auquel il serait lié à partir de l’instant où l’événement sélectionné a déjà commencé. L’option Ne plus réagir aux événements avant le suivant est similaire à Ne pas réagir aux événements avant fin mouvement à cette différence près qu’en ce cas l’objet cible ne réagit pas non seulement jusqu’à la fin du mouvement en cours mais également au-delà. Cet effet ne prend fin que lorsque l’objet en attente est la cible d’un événement pour lequel l’option Autoriser nouveau déclenchement d'événement a été préalablement activée. 11.6 LES CAMÉRAS 11.6.1 Introduction Outre les objets standard des bibliothèques d’objets, il vous est possible d’utiliser un outil indispensable à la création de séquences animées : les caméras. En bien des points, les caméras s’apparentent aux autres objets du logiciel mais, contrairement à ces derniers que vous ne pouvez que contempler en tournant autour, vous pouvez contrôler ce que voit l’objectif des caméras que vous installez dans la scène de votre projet, exactement comme un chef opérateur ou un cadreur sur le plateau d’un studio de cinéma. Ce que perçoit l’objectif d’une caméra qui se déplace, soit par l’intermédiaire de la souris soit par les commandes du Storyboard est automatiquement actualisé. De plus, grâce au multi-fenêtrage possible dans le logiciel, vous pouvez tout à la fois contrôler le champ filmé par la caméra et visualiser l’objet caméra en mouvement dans le mode Design. Les caméras bénéficient d’une autre particularité : tout comme les autres objets vous pouvez enregistrer des animations à partir des mouvements générés en direct sur les caméras ou utiliser vos propres déplacements (Visites 3D) comme étant ceux d’une caméra. Les caméras peuvent être intégrées aussi bien dans le mode Design que dans le mode Construction. Grâce à ce dernier, il est sans doute plus facile de localiser une caméra dans le plan 2D que dans l’environnement 3D du mode Design. En double-cliquant sur une caméra disposée dans le mode Construction (2D), vous pouvez instantanément contrôler ce qu’elle perçoit en 3D grâce à une boîte de dialogue spécifique. 11.6.2 Les outils des caméras Il existe quatre principaux outils destinés à l’utilisation des caméras. 300 Le Storyboard Vue caméra (enregistrement) - crée une nouvelle caméra et enregistre son champ de vision dans le mode Design Vue caméra - permet de contrôler ce que voit l’objectif de la caméra sélectionnée en mode Design. Activer/désactiver les caméras - Permet d'afficher ou de masquer les caméras en mode Construction ou en mode Design. Déplacement du point de vue, fonctionne uniquement lors des visites 3D en mode Design. 11.6.3 Les caméras en mode Construction Lorsqu’une caméra, au moins, a été insérée dans votre projet et que le bouton Activer/désactiver les caméras est en position active (c’est-à-dire enfoncé), celle-ci est alors visible tant en mode Design qu’en mode Construction. En mode Construction, une caméra se présente sous la forme d’une silhouette noire, vue de dessus, accompagnée d’un triangle plus ou moins ouvert qui préfigure son champ de prise de vue dans le plan. À proximité de ce schéma figure un petit cadre représentant une silhouette similaire : il désigne le champ vertical de prise de vue de la caméra, c’est-à-dire la caméra vue de profil. Remarque : Le second cadre de champ vertical de la caméra n’apparaît pas systématiquement en mode Construction. Pour l’activer, il suffit de cliquer une fois sur la représentation de la caméra en plan avec le bouton gauche de la souris. 11.6.3.1 Signification des curseurs d'outils caméras En approchant le pointeur de la souris des schémas de caméras dans le plan du mode Construction, vous pouvez constater que celui-ci change d’aspect. Ces outils vous permettent de procéder à des réglages de la caméra de manière intuitive, en ne vous aidant que de la souris : Déplacement de la caméra Rotation de la caméra autour d’un point de vue fixe. Le curseur prend alors la forme d’un cercle représenté dans l’objectif de la caméra. 301 Guide de référence Modification de l’angle d’ouverture de la caméra. Cette fonction est similaire à celle d’un zoom pour un appareil photo : l’angle d’ouverture correspond à un grand angulaire lorsque l’angle caméra est obtus, et à un téléobjectif lorsque l’angle est aigu. Ce type de pointeur apparaît lorsque la souris est située à proximité du cône de visée de la caméra. Modification de la distance entre l’extrémité de la zone de visée et la caméra. Ce curseur apparaît lorsque la souris est placée à proximité de la base du triangle formé par le champ caméra, c’est-à-dire à l’opposé de celle-ci. Cette fonction permet d’étirer l’axe de visée de la caméra jusque sur le point de cible qu’elle doit cadrer. Rotation de la caméra sur son axe. Le pointeur prend cet aspect lorsque la souris se trouve sur le point de rencontre de l’axe de visée et de la base du triangle de champ caméra. Modification de l’angle d’inclinaison de la caméra. Ce curseur apparaît lorsqu’il est placé sur l’axe rouge représenté dans le second cadre de réglage de la caméra. Modification de la position de la caméra au-dessus du sol. Ce pointeur apparaît lorsqu’il est placé sur le petit triangle rouge dans le second cadre de réglage de la caméra. Le triangle rouge a la propriété de pouvoir coulisser le long d’un trait noir faisant office de règle. Celle-ci peut recevoir autant de graduations que votre projet comporte d’étages. Par conséquent un projet à rez-de-chaussée seul laissera cette règle vide de graduation ; un projet comportant deux niveaux bâtis générera une graduation intermédiaire dans la règle, et ainsi de suite. La distance entre chaque graduation est une représentation théorique de l’espace libre entre le plancher et le plafond de l’étage dans lequel est tournée la scène en cours. 11.6.3.2 La boîte de dialogue Paramètres de caméra Lorsqu’une caméra, au moins, a été insérée dans la scène de votre projet vous pouvez effectuer un grand nombre de réglages spécifiques. Pour accéder à la boîte de dialogue permettant d’effectuer ces réglages, placez-vous en mode Construction et faites un double clic sur la caméra de votre choix. La boîte de dialogue Paramètres de caméra s’affiche automatiquement. Cette boîte de dialogue contient toutes les fonctions vous permettant de préciser les réglages de la caméra sélectionnée au moyen de valeurs numériques. 302 Le Storyboard En bas et à droite de cette boîte de dialogue se trouve l’option Aperçu instantané qui, lorsqu’elle est sélectionnée, permet d’afficher instantanément les modifications apportées aux réglages de la caméra. Si cette option n’est pas sélectionnée, vous ne pourrez contrôler vos réglages qu’en cliquant à chaque fois sur le bouton Aperçu qui la borde. Les principales commandes de cette boîte de dialogue sont : Désignation : ce champ de saisie vous permet de nommer la caméra sélectionnée. Ceci est particulièrement utile pour identifier les diverses caméras disposées dans votre projet lorsque vous en contrôlerez le fonctionnement depuis le Storyboard du mode Design. Position du tabulateur : cette rubrique est exclusivement consacrée aux paramètres techniques de la caméra (emplacement de l’objectif, localisation du point focal ou de visée, profondeur de champ...). Plusieurs sous-rubriques hiérarchisent ces informations. Point de vue de l'observateur : comme pour la boîte de dialogue destinée aux paramètres de l’observateur, vous pouvez enregistrer le nom du point de vue cadré par la caméra. Ce nom pourra ultérieurement être utilisé par l’observateur lui-même autant que par d’autres caméras. Position de la caméra : il vous est possible ici de régler précisément la position de la caméra audessus du sol de l’étage dans lequel elle se trouve en indiquant une valeur numérique. Le nom de l’étage figure d’ailleurs à droite des champs de saisie numériques qui vous sont proposés. Point de vue : grâce à elle vous pouvez régler la hauteur du point de visée de la caméra, c’est-àdire son inclinaison dans l’espace, vers le sol ou le plafond de l’étage dans lequel elle se trouve. Le nom de l’étage figure à droite des champs de saisie numériques qui vous sont proposés. Indications complémentaires : cette sous-rubrique vous permet d’apporter quelques réglages additionnels de la caméra : 303 Guide de référence Inclinaison caméra se présente sous la forme d’un curseur qu’il vous est possible de déplacer le long d’une graduation portant les valeurs Bas et Haut. La zone de saisie qui complète cette commande (dont la valeur est exprimée en degrés) fonctionne en interaction avec les valeurs portées dans la sous-rubrique Position de la caméra. Champ visuel vous permet de définir l’étendue du cadre de prise de vues en utilisant soit un effet de téléobjectif soit un effet de grand angulaire. Cette commande se présente sous la forme d’un curseur qu’il vous est possible de déplacer le long d’une graduation portant les valeurs Étroit et Large. La zone de saisie qui complète cette commande (dont la valeur est exprimée en degrés) vous permet d’indiquer une valeur d’angle de champ visuel très précise. L’option Profondeur de champ automatique permet à l’objectif de la caméra de montrer la totalité du champ visuel de la scène à réaliser. L’option Délimitation de la profondeur de champ permet à l’objectif de la caméra de ne montrer qu’une zone partielle de son champ visuel, délimité par deux valeurs numériques de profondeur : l’une minimale, l’autre maximale. Lorsque cette option est utilisée, la caméra ne montre pas ce qui se trouve avant et après ces deux limites. 11.6.4 Les caméras en mode Design L’utilisation des caméras en mode Design est très similaire à celle du mode Construction. En outre les manipulations de caméras en mode Design, telles que déplacement, rotation, etc., s’apparentent à celles des objets 3D des bibliothèques. Lorsqu’elle est sélectionnée une caméra n’affiche toutefois pas de cadre de sélection vert comme tout objet 3D standard : dans ce cas particulier, en effet, l’objet caméra passe en surbrillance rouge. Un double clic sur une caméra sélectionnée affiche la même boîte de dialogue que celle expliquée sous la rubrique précédente (voir : La boîte de dialogue Paramètres de caméras) dans laquelle vous pouvez procéder aux réglages nécessaires . Si l’utilisation de l’objet caméra est identique à celle de tout objet 3D, cela signifie également qu’une caméra peut être animée comme n’importe quel accessoire de votre décor. 11.6.4.1 L'insertion d'une caméra dans un projet Pour contrôler et voir les objets caméras qui seront insérés dans votre projet, veillez à vous assurer que le bouton Activer/désactiver les caméras est actif (bouton enfoncé) dans la barre d’outils supérieure du mode Design. Une caméra ne peut être créée et insérée dans un projet qu’en mode Design. Pour créer une nouvelle caméra, cliquez sur le bouton de commande dans la barre d’outils horizontale du mode Design. Cette action ouvre la boîte de dialogue Désignation vous permettant de spécifier tout de suite le nom que vous souhaitez attribuer à la nouvelle caméra. Par défaut celle-ci porte le nom Caméra 1, s’il s’agit de la première caméra créée dans le projet en cours, que vous pouvez modifier ou conserver. La désignation d’une caméra n’est pas indispensable immédiatement : toutes les caméras peuvent être renommées ultérieurement. De plus, chaque nouvelle désignation de caméra est automatiquement mise à jour dans le Storyboard. Une fois le nom de la nouvelle caméra saisi, validez-le en cliquant sur OK. La présence d’une nouvelle caméra dans votre projet est signifiée par un cadre rouge qui borde la fenêtre de travail du mode Design : la caméra a pris automatiquement la place de l’observateur mais reste totalement contrôlable par celui-ci. De plus le cadre rouge indique également que la fonction d’enregistrement est prête à fonctionner. Dès lors, l’enregistrement d’une séquence à 304 Le Storyboard partir de la caméra est déclenché automatiquement au premier mouvement effectué à l’aide des commandes de la Visite 3D. Que vous ayez enregistré ou non une séquence d’animation à partir d’un mouvement 3D dans votre projet, l’interruption d’affichage du cadre rouge qui valide la création d’une caméra se fait . Il n’existe plus alors d’interdépendance en cliquant à nouveau sur le bouton de commande entre la caméra et l’observateur : avancez un peu puis tournez sur vous-même dans le projet pour constater que vous avez déposé un objet caméra sur votre parcours. 11.6.4.2 Les caméras dans le Storyboard Pour apparaître dans la fenêtre d’arborescence du Storyboard, une caméra doit avoir préalablement fait l’objet d’une animation (travelling, panoramique...). La rubrique Exercices pratiques de la section du manuel consacrée au Storyboard vous propose une méthode pour la création d’animation de ce type (voir : Exercice 4 - Créer un travelling). Lorsqu’une caméra du projet en cours est animée, elle est automatiquement identifiée par le Storyboard qui affiche son nom dans la fenêtre d’arborescence et lui consacre également une piste pour l’insertion de sa séquence d’animation dans la fenêtre de pistes. Une fois dans le Storyboard, une caméra se comporte exactement comme tout autre objet inséré dans votre projet. Partant de ce principe, les manipulations de caméras relatives à leurs séquences d’animation passent exclusivement par les commandes du Storyboard. Outre les paramètres valables pour les objets traditionnels (position, taille et angle de rotation), vous pouvez également intervenir sur l’animation du champ visuel de la caméra sélectionnée (zoom avant, zoom arrière, effet Vertigo...). Remarque : Dans le Storyboard, un champ visuel animé est identifié par un tiret de couleur bleucyan dans les cadres jaunes des séquences d’animations de caméras. 11.7 L'ENREGISTREMENT D'UNE ANIMATION EN FICHIER VIDEO "Moteur !" est l’expression consacrée lorsque tous les éléments qui interviennent dans une scène sont en place sur le plateau. Les caméras sont à leur poste, les lumières sont réglées et il ne manque aucun accessoire... L’étape finale d’un scénario élaboré à partir du Storyboard consiste bien évidemment à générer une séquence vidéo que vous pourrez montrer autour de vous, à votre famille et à vos amis, sans qu’il soit nécessaire d’installer le logiciel sur leur ordinateur. 305 Guide de référence Le Storyboard permet d’enregistrer toute séquence d’animation au format de fichier vidéo standard dont l’extension est .avi : de quoi composer chez vous de véritables films mettant en scène votre projet de maison. Une fois votre scénario achevé il ne vous reste plus qu’à cliquer sur le bouton d’icône Lecture du fichier au format AVI dans la barre d’outils du Storyboard pour lancer le calcul définitif des images de votre animation avec lumières, projection d’ombres, effet raytracing, brillance et réflexion des matériaux etc. Toutefois, la qualité de votre fichier dépendra encore de quelques paramètres que vous devez prendre en compte avant cette ultime étape. La taille des images produites ne doit pas excéder, de préférence, la résolution de 800x600 pixels afin de ne pas générer de projection saccadée de la vidéo. La taille des images peut être réglée en effectuant un clic droit sur le bouton Enregistrer dans la barre d’outils horizontale du mode Construction ou du mode Design. une image Dans la boîte de dialogue Paramètres d'enregistrement d'une image qui s’affiche, sélectionnez l’option Fichier Bitmap (BMP, JPG), puis cliquez sur l'option Perso. sous la rubrique Traitement de l'image et saisissez les valeurs de dimensions requises. Par défaut, ces dimensions sont de 640 x 480 pixels ce qui constitue un format convenable pour ce type de vidéo. Choisissez l’option 4 fois sous la rubrique Oversampling pour des images lissées, sans crénelage. Sélectionnez ensuite l’option TrueColor (16,7 millions de couleurs) pour une qualité maximale de restitution des textures et des dégradés de couleurs. Activez enfin sur l’option Raytracing afin de bénéficier des projections d’ombres qui accentuent le relief de vos projets. Validez vos réglages en cliquant sur OK. Faites maintenant un clic droit sur le bouton Lancer raytracing , dans la deuxième barre d’outils horizontale du mode Design pour ouvrir la boîte de dialogue spécifique à cette commande. Vérifiez que l’option Raytracing est cochée, Ombré également, de même que l’option Exactes. Puis sélectionnez les deux options Réflexions et Réfractions en bas de cette boîte de dialogue afin d’utiliser toutes les possibilités offertes par la bibliothèque de matériaux du logiciel. Validez en cliquant sur OK. dans la Il ne vous reste plus qu’à cliquer sur la commande Lecture du fichier au format AVI barre d’outils du Storyboard pour lancer le calcul de votre séquence définitive. Sachez toutefois que, si la taille d’image de votre fichier à une importance considérable dans les temps de calcul nécessaires à la réalisation de votre vidéo, vous devez néanmoins tenir compte d’autres critères tels que le nombre de sources lumineuses en présence simultanée, la quantité de surfaces réfléchissantes, le nombre d’objets d’aménagement, la durée de votre séquence d’animation et la puissance de votre ordinateur. Si ces temps de calcul peuvent, en effet, prendre de quelques minutes à plusieurs heures suivant les cas, ces quelques désagréments s’effaceront bien vite de votre mémoire lorsque vous aurez organisé votre première projection pour vos proches. Vous aurez en outre réussi votre première incursion dans le monde de l’imagerie numérique et des images de synthèse. 306 Le Storyboard 11.8 EXERCICES PRATIQUES Cette partie est consacrée à la mise en application des rubriques qui précèdent. Nous avons recensé pour cela les cas d’utilisation les plus fréquemment rencontrés en matière d’animation de projets de construction : • Créer une animation simple consistant à déplacer un objet au cours d’une scène. • Contrôler l’animation prédéfinie d’un élément animé en influant sur la vitesse de son mouvement et sa localisation temporelle dans la scène. • Créer un événement entre deux animations pour générer un effet de cause à effet ou de coïncidence visuelle entre deux animations. • Réaliser un travelling avant vers le projet. 11.8.1 Exercice 1 : Créer une animation simple Objectif : Déplacer un objet dans l’espace (fichier Exercice01.acp du dossier Projets/Storyboard). Une application pratique très simple du Storyboard consiste à créer un déplacement d’objet dans l’espace. Ce cas de figure est sans aucun doute l’un de ceux auquel vous pouvez être souvent confronté. Nous allons précisément réaliser l’effet d’une chute d’un tableau accroché à un mur. La chute, en ce cas, n’est rien de plus qu’un déplacement vertical de l’objet en question. 1. 2. Après avoir positionné un tableau sur un mur de votre projet, inscrivez la valeur 5.0 dans la zone de saisie de la barre d’outils du Storyboard. Cette valeur correspond à la cinquième seconde d’animation de la scène : le repère temporel au-dessus de la fenêtre de pistes s’est automatiquement déplacé vers cette valeur, à l’aplomb de l’échelle graduée en bas du Storyboard. Sélectionnez le tableau au mur. Celui-ci doit apparaître dans son cadre de sélection vert. 307 Guide de référence 3. 4. 5. 6. 7. 8. Cliquez à présent sur le bouton Enregistrer (carré rouge) de la barre d’outils du Storyboard. La fenêtre du mode Design apparaît alors cernée d’un cadre jaune. À ce moment précis, le Storyboard prend en compte tous les réglages que vous effectuez. Travaillez à votre rythme car la notion de temps qu’il vous faut pour effectuer ces réglages est la seule qui ne soit pas prise en compte : seuls importent les paramètres que vous définissez. Dans la zone de saisie de la barre d’outils, inscrivez maintenant la valeur 6.0. Cette valeur correspond à la sixième seconde d’animation de la scène : le repère temporel se déplace à nouveau d’une seconde. Le cadre mural étant toujours sélectionné, effectuez un double clic sur celui-ci pour en afficher la boîte de dialogue Paramètres d’objet, et inscrivez la valeur 0 dans le champ Hauteur au-dessus du sol. Cliquez sur OK. Le tableau est maintenant automatiquement posé sur le sol de la pièce. Arrêtez ensuite l’enregistrement en cliquant à nouveau sur le bouton rouge de la barre d’outils. Le Storyboard vient de générer un cadre d’animation de couleur jaune dans une piste spécifique portant la désignation <Environnement inconnu>. Ce cadre jaune s’étend de la cinquième à la sixième seconde de la scène en cours. Placez le pointeur de la souris sur le cadre d’animation jaune du tableau et faites un clic droit. Sélectionnez la commande Paramètres d'animation puis, dans la boîte de dialogue qui s’affiche, indiquez le nom Chute du tableau dans le champ de saisie Désignation. Validez en cliquant sur OK. Déplacez doucement le repère temporel (celui-ci est accompagné par une ligne verticale de lecture en pointillés qui traverse la fenêtre de pistes) tout en maintenant le bouton gauche de la souris enfoncé afin de contrôler cette séquence d’animation : le tableau est animé et glisse correctement le long du mur. Remarque : Tout objet sélectionné pour une animation peut être déplacé dans l’espace de manière intuitive à l’aide de la souris ou, dans le cas d’une chute, à l’aide des paramètres numériques de l’objet lui-même grâce à la boîte de dialogue Paramètres d’objet. Par ailleurs, la longueur d’animation d’une séquence peut être modifiée ultérieurement, soit en étirant celle-ci au moyen de ses repères de début et de fin d’animation, soit en en effectuant un clic droit sur son cadre d’animation, en sélectionnant la commande Paramètres d'animation du menu contextuel qui s’affiche, puis en faisant varier les paramètres Début, Fin et/ou Durée qui vous sont proposés. 11.8.2 Exercice 2 : Contrôler l'animation prédéfinie d'un élément animé Objectif : Modifier la vitesse d’animation d’un élément animé (fichier Exercice02.acp du dossier Projets/Storyboard) Le programme propose des éléments de construction animés tels certaines portes par exemple. Ces éléments se distinguent des objets 3D par le fait qu’ils sont dépendants de la structure de votre projet alors que les objets 3D n’ont qu’une fonction accessoire. Le contrôle d’une animation prédéfinie (ou mouvement propre) d’un élément animé suppose deux choses essentielles : l’élément ne peut subir en soi de modification animée (déplacement, rotation, déformation) ; l’animation prédéfinie doit être considérée comme une entité en soi : elle seule peut 308 Le Storyboard être contrôlée dans le Storyboard. Ainsi le contrôle d’une ouverture de porte, par exemple, suppose que le mouvement de celle-ci peut être accéléré ou ralenti suivant vos besoins. À moins que vous ne l’ayez déjà fait, insérez une porte dans le mur qui fait face au tableau. Utilisez pour cela la deuxième modèle du catalogue de portes qui vous est proposé dans le mode Construction, et dont le nom est Porte de maison en bois. 1. Cliquez avec le bouton droit de la souris, dans la fenêtre de pistes, sur la piste correspondant à la porte de la pièce. Cette piste, située en prolongement direct du nom de l’objet dans la fenêtre d’arborescence, est de couleur brun-rouge. Un menu contextuel apparaît dans lequel vous sélectionnez la commande Ajouter mouvement propre, puis Ouverture de la porte dans le sous-menu qui suit. Cette commande insère automatiquement l’animation choisie sur la piste. Cette animation s’affiche en rouge et porte la désignation Ouverture de la porte. Vous pouvez constater que le mouvement prédéfini de cette porte dure un peu plus de trois secondes. 2. Nous souhaitons que le mouvement d’ouverture n’occupe que deux secondes et qu’il soit placé précisément trois secondes après le début de la scène. Pour cela, placez le pointeur de la souris sur le cadre d’animation rouge de la porte (fenêtre de pistes) et cliquez avec le bouton droit de la souris. Dans le menu contextuel qui s’affiche, cliquez sur Paramètres de mouvement propre qui ouvre une boîte de dialogue portant le même nom. 309 Guide de référence 3. Dans le champ d’entré numérique Début, inscrivez la valeur 3.00. 4. Pour spécifier la durée du mouvement d’ouverture de la porte deux possibilités vous sont offertes : vous pouvez saisir soit une valeur logique dans le champ Fin (début + durée souhaitée = fin), soit le laps de temps dévolu à cette animation dans le champ Durée. Les deux champs Fin et Durée sont étroitement liés de sorte que la valeur portée dans l’un d’eux est automatiquement mise à jour dans le second. Par conséquent, en indiquant une valeur de 2.00 dans le champ Durée vous pouvez constater que le champ Fin affiche instantanément la valeur logique 5.00. 5. Enfin, pour contrôler l’animation que nous venons de modifier, réinitialisez le Storyboard en indiquant une valeur de début de lecture à 0.00 dans le champ de la barre d’outils horizontale du Storyboard. Puis cliquez sur le bouton Lecture (à droite du bouton portant un petit drapeau bleu). 11.8.3 Exercice 3 : Créer un événement à partir de deux animations Objectif : Réaliser un enchaînement d’animations dépendant l’une de l’autre (fichier Exercice03.acp du dossier Projets/Storyboard). 310 Le Storyboard Grâce au Storyboard, il est possible de créer des coïncidences ayant un rapport de cause à effet entre certaines animations (voir les interdépendances d’animations). Ces coïncidences portent le nom d’événement. Imaginons maintenant que nous souhaitions générer une animation dans laquelle un tableau accroché à un mur chute à l’ouverture de la porte de la pièce dans laquelle il se trouve. Deux animations doivent par conséquent être préalablement créées : celle de l’ouverture de la porte et celle de la chute du tableau, à moins que vous ne les ayez déjà réalisées (voir Exercice 1 - Créer une animation simple et Exercice 2 - Contrôler l’animation prédéfinie d’un élément animé). Il serait bien entendu facile de disposer ces deux pistes de sorte que l’une et l’autre se superposent légèrement et créent l’illusion de l’événement recherché. Cependant qu’adviendrait-il de l’enchaînement de ces deux séquences d’animation si, par nécessité ou par accident, l’une d’entre elles était déplacée dans la fenêtre de pistes ? L’effet "théâtral" de la coïncidence visuelle ne fonctionnerait plus du tout à l’écran. De plus, la gestion d’une multitude de pistes possibles rendrait vite ce travail fort compliqué. Le Storyboard a été conçu pour vous permettre de conserver à ce type d’animation tout l’effet désiré, où que vous le disposiez dans la scène en cours, en créant un lien « physique » (ou liaison d’événement) entre les deux séquences sélectionnées. 1. Assurez-vous que l’animation de la porte est bien disposée à 3 secondes du début de la scène et que la durée de son mouvement est de 2 secondes (voir Exercice 2 - Contrôler l’animation prédéfinie d’un élément animé). Vérifiez que la chute du tableau dure 1 seconde. Sa localisation dans la fenêtre de pistes, quant à elle, importe peu. 311 Guide de référence 2. Approchez le pointeur de la souris du petit carré gris situé à gauche du cadre d’animation du tableau, qui constitue la cible (ou conséquence) de l’événement. Lorsque le pointeur de la souris change de forme pour prendre l’aspect d’une petite flèche précédée d’un drapeau, cliquez sur le bouton gauche de la souris et, tout en maintenant celui-ci enfoncé, faites-le glisser jusque sur le cadre d’animation de la porte, utilisée ici comme source d’événement. Relâchez la pression sur le bouton gauche de la souris : un petit drapeau bleu se fixe instantanément sur le cadre d’animation de la porte pour signifier qu’il s’agit du point source de l'événement. 3. Le lien entre les deux séquences d’animation existe, mais il n’est pas encore actif. Il nous faut maintenant procéder au réglages des paramètres de l’événement. Placez le pointeur de la souris sur le petit carré gris du cadre d’animation cible et cliquez avec le bouton droit lorsque le pointeur reprend l’aspect d’une petite flèche surmontée d’un drapeau. Sélectionnez la commande Paramètres d'événement dans le menu contextuel qui s’affiche. 4. Dans la boîte de dialogue Paramètres d'événement qui s’ouvre, entrez la désignation Courant d’air dans le champ correspondant. 5. Toujours à l’intérieur de cette boîte de dialogue, entrez la valeur d’une seconde (1.00) dans le champ Animation d’objet déclenchée à partir de. La valeur spécifiée dans ce champ signifie que l’animation du tableau commencera 1 seconde après le début de celle de la porte. Validez les réglages de cette boîte de dialogue en cliquant sur OK. Vous pouvez constater que la base du drapeau fixé dans le cadre d’animation de la porte pointe à présent au milieu de ce cadre. 6. Placez ensuite le pointeur de la souris sur le cadre d’animation du tableau : le pointeur prend instantanément l’aspect d’une double flèche. Faites alors un clic droit pour activer le menu contextuel de ce cadre d’animation et sélectionnez la commande Paramètres d'animation. 7. À l’ouverture de la boîte de dialogue du même nom, décochez l’option Démarrage auto. des mouvements ajoutés aux événements. Cliquez sur OK pour confirmer. Dans la fenêtre de pistes du Storyboard, le petit carré gris du cadre d’animation du tableau est devenu rouge : cela signifie que l’animation du tableau est en pause. Cette option permet de mettre automatiquement une animation cible en attente de démarrage de l’animation source. Par 312 Le Storyboard conséquent, grâce à cette fonction, la chute du tableau ne pourra intervenir que lorsque commencera l’animation de la porte. 8. Cliquez sur le bouton de la barre d’outils portant un petit drapeau bleu (Utiliser/ignorer les liaisons mobiles lors de la lecture) afin d’activer l’affichage de l’événement à l’écran. 9. Déplacez l’animation Chute du tableau et placez-la chronologiquement devant l’animation de la porte. Cliquez alors sur le bouton Lecture de la barre d’outils : la ligne verticale de lecture passe d’abord sur l’animation du tableau sans déclencher celle-ci, puis passe sur l’animation de la porte qu’elle active automatiquement. La chute du tableau n’intervient que lorsque la ligne de lecture franchit la ligne d'aide formé par le petit drapeau bleu situé sur le cadre d’animation de la porte. Remarque : Une fois l’événement créé et inséré dans la fenêtre de pistes, pensez à cliquer sur le bouton de la barre d’outils portant un petit drapeau bleu (Utiliser/ignorer les liaisons mobiles lors de la lecture) afin d’activer l’affichage de l’événement à l’écran. 11.8.4 Exercice 4 : Créer un Travelling Objectif : Réaliser un déplacement de caméra (fichier Exercice04.acp du dossier Projets/Storyboard). Un travelling est un mouvement de caméra abondamment utilisé au cinéma qui consiste à déplacer celle-ci dans une direction donnée afin d’accompagner, par exemple, des comédiens se déplaçant dans un décor. Suivant la direction qu’ils empruntent, on parle alors de travelling latéral, de travelling avant ou travelling arrière. Sur un plateau de cinéma, un mouvement de travelling nécessite un appareillage sophistiqué composé de rails et d’un chariot plat sur lequel est fixée la caméra. Grâce au programme, aucun appareillage de ce type n’est nécessaire pour réaliser un mouvement de caméra digne des meilleurs effets cinématographiques. 313 Guide de référence 1. Dans le mode Design, choisissez un emplacement de votre projet où vous souhaitez insérer une caméra. Pour cela déplacez-vous dans votre projet en utilisant les commandes de la Visite 3D jusqu’à ce qu’un point de vue vous convienne. dans la deuxième barre d’outils 2. Cliquez sur le bouton Vue caméra (enregistrement) horizontale du mode Design. Ce bouton est composé d’un pictogramme montrant une caméra et un petit carré rouge. 3. Dans la boîte de dialogue Désignation qui s’affiche, attribuez le nom de votre choix à la caméra. 4. Sous l’effet de cette commande, la fenêtre de travail du mode Design est automatiquement bordée d’un cadre rouge : une nouvelle caméra occupe dès lors l’emplacement de l’observateur. 5. Cliquez à nouveau sur le bouton Vue caméra (enregistrement) pour valider la procédure d’insertion. 6. Passez en mode Construction pour régler, si besoin, l’axe de visée de la caméra en plan et en élévation, ou double-cliquez sur l’objet caméra pour afficher sa boîte de dialogue Paramètres de caméra, et effectuez vos réglages à partir de celle-ci. 7. Revenez en mode Design et passez en mode de représentation Vue en plan filaire pour faciliter la mise en place de la caméra dans le projet. Sélectionnez l’objet caméra : celui-ci passe alors en surbrillance rouge. 8. Dans la zone de saisie de la barre d’outils du Storyboard, saisissez la valeur 3.00 (3 secondes) comme point de départ de l’animation que nous allons créer. 9. Cliquez à présent sur le bouton Enregistrer de la barre d’outils du Storyboard (bouton marqué d’un carré rouge). La fenêtre de travail du mode Design est maintenant bordée d’un cadre jaune. 314 Le Storyboard 10. Dans la zone de saisie de la barre d’outils du Storyboard saisissez la valeur 9.00 (9 secondes) comme point final de l’animation à créer. La séquence de travelling est donc d’une durée de 6 secondes. 11. Cliquez sur l’objet caméra tout en maintenant le bouton gauche de la souris enfoncé et déplacez l’objet vers l’avant de la distance qui vous convient. Une fois la caméra à son emplacement de fin, vous pouvez vérifier son champ visuel en double-cliquant à nouveau sur l’objet caméra pour afficher la boîte de dialogue Paramètres de caméra. 12. Cliquez une dernière fois sur le bouton Enregistrer de la barre d’outils du Storyboard (bouton marqué d’un carré rouge) pour mettre fin à l’enregistrement. 13. Il ne reste plus qu’à vérifier notre travail. Rembobinez la séquence d’animation en cliquant le bouton Ramener l'animation à zéro dans la barre d’outils du Storyboard. Passez ensuite en mode de représentation Perspective du mode Design et faites un zoom arrière en utilisant le bouton de commande Montrer tout. À l’écran vous devez voir votre projet ainsi que la caméra créée. 14. Cliquez sur le bouton Lecture : la séquence d’animation commence et, au bout de trois secondes, vous pouvez apercevoir la caméra se mettre en mouvement à son tour. 15. Si vous souhaitez contrôler ce qui a été perçu par l’objectif de la caméra, cliquez sur le bouton pourvu d’une caméra et d’un rectangle vert et marron (à gauche du bouton de création de caméra), dans la barre d’outils du Storyboard. Vous passez dès lors en vue caméra. Cliquez sur le bouton Lecture pour lancer la séquence d’animation telle qu’elle a été enregistrée par la caméra. Il se peut que l’affichage à l’écran ne vous montre pas toutes les images de cette animation (une image sur cinq, ou sur dix...) créant un effet de lecture assez désagréable. Toutefois cet effet disparaîtra lors de l’enregistrement final de l’animation au format de fichier vidéo AVI. 315 Guide de référence 12. LE GESTIONNAIRE DE PROJETS 12.1 PRÉSENTATION Le Gestionnaire de projets permet de vous informer d'un coup d'œil sur les aspects suivants de vos projets : • le nombre de bâtiments, le nombre d'étages par bâtiment • l'étage actuel d'un bâtiment, les étages et bâtiments visibles dans le projet en cours Toutes ces informations peuvent aussi être consultées directement dans le programme, sans utiliser le Gestionnaire de projets, à partir des menus des bâtiments et des étages. Pour plus d'informations sur le réglage de la visibilité à l'aide des menus, reportez-vous aux chapitres consacrés aux étages et aux bâtiments. Si vos projets sont très volumineux, leur gestion par l'intermédiaire des menus devient assez fastidieuse. En outre, l'utilisation du Gestionnaire de projets présente aussi l'intérêt de permettre l'enregistrement de vos réglages avec le projet et donc leur réutilisation au prochain démarrage du programme ou lors de la prochaine ouverture du projet. Sans le Gestionnaire de projets, le programme charge le projet avec ses paramètres par défaut, ce qui signifie que vous devez le reconfigurer de la manière requise pour l'étape de conception en cours. Le Gestionnaire de projets est accessible dans le menu Outils. 12.2 BOÎTE DE DIALOGUE DU GESTIONNAIRE DE PROJETS Après le démarrage de l'outil, la boîte de dialogue suivante apparaît. La boîte de dialogue analyse automatiquement le projet en cours et présente la hiérarchie des bâtiments et des niveaux existants sous la forme d'une arborescence. 316 Le Gestionnaire de projets Les icônes et boutons utilisés ont la signification et la fonction suivante : • ouvre l'Aide • le Gestionnaire de projets reste affiché au premier plan • le Gestionnaire de projets peut être masqué par d'autres fenêtres mais il peut être activé à tout moment dans la Barre des tâches de Windows • enregistre le réglage actuel sous un nouveau nom dans le projet. Les paramètres existants pour le projet peuvent être sélectionnés et activés dans la zone de liste Afficher les configurations • icône par défaut du Gestionnaire de projets. Permet de créer un bouton d'activation/désactivation du Gestionnaire dans la barre d'outils horizontale du programme. 12.3 MODE D'EMPLOI DU GESTIONNAIRE DE PROJETS Au cours de la phase de construction, il n'est pas nécessaire de garder le Gestionnaire de projets ouvert en permanence. Le programme le tient informé des évolutions du projet et met à jour son affichage afin qu'il corresponde à l'état actuel d'un projet. L'élaboration de l'arborescence peut nuire au bon déroulement du travail, surtout dans le cas de projets volumineux. Il est donc préférable de désactiver le Gestionnaire au cours de la phase de construction. Pour éviter de masquer par mégarde la totalité du projet, certains réglages ne sont pas accessibles à partir du Gestionnaire de projets. Ces restrictions visent à éviter tout malentendu. Ainsi, il n'est pas recommandé de rendre invisible l'étage actuel lorsque c'est le seul contenu à l'intérieur de l'édifice actif. Lorsque l'édifice actif contient plusieurs niveaux et lorsque le niveau actif devient invisible, le Gestionnaire de projets désigne automatiquement un autre niveau comme actif. S'il n'y a qu'un seul bâtiment, celui-ci ne peut pas être invisible. Le Gestionnaire de projets a donc tout particulièrement été conçu pour vous simplifier la tâche. 12.4 OUVRIR UN PROJET Le Gestionnaire de projets peut enregistrer directement les réglages que vous y avez définis dans le fichier du projet (*.acp). Ces informations sont automatiquement reconnues, à l'ouverture de projets. Le programme vous demande si vous voulez démarrer l'outil au moment de l'ouverture du projet. Remarque : Si le Gestionnaire de projets n'est pas démarré lors du chargement d'un projet contenant des paramètres prédéfinis, vous ne pouvez plus charger ces paramètres au prochain démarrage du Gestionnaire de projets. 317 Guide de référence 13. L'ÉDITEUR DE DESSIN 2D 13.1 PRÉSENTATION L'Éditeur 2D est un outil intégré au programme. Cet éditeur vous permet, en mode Construction, de créer des dessins 2D simples. Même si cet outil ne peut pas remplacer un véritable programme de construction 2D, ses fonctions sont suffisantes pour ajouter dans votre plan des éléments qui ne sont pas dessinés directement dans le programme. Pour démarrer l'Éditeur 2D, utilisez la commande Outils/Éditeur de dessin 2D. Un outil supplémentaire s'ajoute dès lors dans la barre d'outils verticale, tout en bas à gauche de la fenêtre du programme. Remarque : si vous n'apercevez pas le nouvel outil, affichez la fenêtre en plein écran, amenez le curseur sur la barre d'outils verticale, puis lorsque le curseur se transforme en une main dessus et tirez la barre d'outils verticale vers le haut. , cliquez vient s'ajouter dans la barre d'outils horizontale De plus, en mode Construction, le bouton supérieure : il permet d'afficher ou de masquer les éléments 2D. Dans la barre d'outils verticale, qui permet de sélectionner différents éléments 2D l'Éditeur 2D ajoute le bouton multifonctions et de les placer dans le plan. Il complète également le menu d'options de magnétisme du programme. Certaines caractéristiques de l'Éditeur 2D sont décrites à la section Remarques concernant l'utilisation de l'Éditeur 2D. L'utilisation des différents éléments de l'éditeur 2D correspond à celle des autres éléments du programme. Un clic droit sur les différents boutons permet, par exemple, d'accéder aux valeurs par défaut des éléments 2D. Un double clic sur un élément 2D ouvre en principe la même boîte de dialogue dans laquelle les propriétés de l'élément 2D sélectionné peuvent être modifiées. Comme dans le programme, vous déplacez un élément 2D en le sélectionnant puis en faisant glisser la souris, bouton gauche enfoncé. Les éléments 2D sélectionnés sont entourés d'un cadre de sélection. La taille et la position des éléments 2D varient si vous déplacez les angles du cadre de sélection, bouton gauche de la souris enfoncé. À la différence des autres éléments de construction du 318 L'Éditeur de dessin 2D programme, plusieurs éléments 2D peuvent être sélectionnés à la fois pour les grouper ou les supprimer. Procédez de la manière suivante : sélectionnez le premier élément en cliquant dessus puis désignez les suivants en appuyant simultanément sur la touche Maj. Pour extraire un élément du groupe, il vous suffit de cliquer une nouvelle fois dessus. Si plusieurs éléments 2D sont sélectionnés, vous pouvez les grouper ou les supprimer par l'intermédiaire de la touche Suppr. 13.2 REMARQUES Les explications suivantes décrivent brièvement les fonctions de l'Éditeur 2D difficiles à découvrir au premier coup d'œil. 1) Copie d'éléments 2D : Lorsque vous déplacez un élément 2D et que vous appuyez sur la touche Ctrl au moment de relâcher le bouton gauche de la souris, l'élément n'est pas déplacé mais copié. L'élément initial conserve sa position et le nouvel élément est ajouté à l'emplacement où l'ancien élément aurait dû être déplacé. 2) Magnétisme lors du déplacement d'éléments 2D : Lors du déplacement d'un élément 2D, le point situé directement sous la souris est magnétique. Si vous souhaitez utiliser l'un des angles du cadre de sélection ou son centre, appuyez plusieurs fois sur la combinaison de touches Ctrl+W. 3) Pour modifier les propriétés des éléments 2D, double-cliquez dessus. 4) Les boutons et vous permettent de déterminer non seulement l'ordre relatif des éléments 2D les uns par rapport aux autres mais également par rapport aux éléments de dessin normaux en double-cliquant sur les deux boutons. 5) Un seul clic sur le bouton , par exemple, place l'élément 2D derrière tous les autres éléments 2D, un double clic le positionne derrière les éléments de construction ordinaires du programme. 13.3 LIGNE En dehors des cercles, rectangles, polygones etc., la ligne est l'un des éléments de base de l'Éditeur à partir du bouton déroulant de l'Éditeur 2D. 2D. Pour tracer une ligne, choisissez la fonction Pour dessiner une ligne, désignez ses deux extrémités par un clic de souris. Si vous avez choisi le , plusieurs lignes parallèles seront créées à partir de la ligne de base. Pour déterminer le type nombre de lignes parallèles et leurs propriétés, activez la boîte de dialogue par un clic droit sur le bouton . Les lignes parallèles créées seront automatiquement regroupées dès leur mise en place. 13.4 POLYGONE Le polygone est, en dehors des lignes, des cercles etc., un autre élément 2D. Il est constitué de plusieurs lignes jointes entre elles et peut être ouvert ou fermé. 319 Guide de référence Pour tracer un polygone, choisissez la fonction à partir du bouton déroulant de l'Éditeur 2D. Vous disposez alors dans la barre d'outils d'un bouton pour la création de polygones ouverts traçant des polygones fermés. Le dessin d'un polygone s'effectue en désignant à et du bouton l'aide de la souris ses différents sommets sur la zone de travail. La touche Échap vous permet d'interrompre l'opération. et que vous cliquez sur le premier point spécifié sur la zone de Si vous utilisez la fonction travail, le polygone est automatiquement interprété comme une figure fermée et le tracé est terminé. Le résultat est le même pour le type de tracé lorsque vous quittez à l'aide de la touche Échap. ; le polygone est également fermé Pour éviter de revenir automatiquement au point initial lors du tracé d'un polygone ouvert, maintenez la touche Ctrl enfoncée lors du tracé. Comme pour les lignes, vous pouvez également ajouter toute une série de figures du même type. Les arêtes de polygones sont parallèles au premier côté du polygone initial. Utilisez à cet effet le type de tracé ou . Contrairement aux traits, en cas d'utilisation de lignes parallèles pour le tracé de polygones, les points d'extrémité des lignes parallèles générées sont prolongées de manière à ce qu'elles présentent des intersections avec les droites des arêtes précédentes du polygone. Cette fonctionnalité permet notamment de construire des murs à la manière de cloisons multicouches. 13.5 RECTANGLE La fonction du bouton déroulant de l'Éditeur 2D permet de tracer des rectangles. Vous avez et . Combinés à la fonction de magnétisme (voir page le choix entre les types de tracé 72), ces deux types de tracé peuvent être utilisés pour diverses constructions. L'aspect du rectangle une fois dessiné dépend des paramètres. Pour modifier les propriétés d'un rectangle, double-cliquez dessus et effectuez les opérations nécessaires dans la boîte de dialogue qui s'affiche à l'écran. 13.6 CERCLE La fonction du bouton déroulant de l'Éditeur 2D permet de tracer des cercles. Les types de et . Combinés à la fonction de magnétisme (voir page 72), ces deux tracés proposés sont types de tracé peuvent être utilisés pour diverses constructions. L'aspect du cercle une fois dessiné dépend des paramètres. Pour modifier les propriétés d'un cercle, double-cliquez dessus et effectuez les opérations nécessaires dans la boîte de dialogue qui s'affiche à l'écran. 320 L'Éditeur de dessin 2D Remarque : Si vous avez défini les paramètres correspondant, la circonférence du cercle peut être magnétique, ce qui vous permet notamment de tracer une ligne d'aide perpendiculaire à la circonférence du cercle. 13.7 ELLIPSE La fonction du bouton déroulant de l'Éditeur 2D permet de tracer des ellipses. Les types de et . Combinés à la fonction de magnétisme (voir page 72), ces deux tracés proposés sont types de tracé peuvent être utilisés pour diverses constructions. L'aspect de l'ellipse une fois dessinée dépend des paramètres. Pour modifier les propriétés d'une ellipse, double-cliquez dessus et effectuez les opérations nécessaires dans la boîte de dialogue qui s'affiche à l'écran. Remarque : Il n'est pas possible de représenter des ellipses pivotées dans l'Éditeur 2D. C'est la raison pour laquelle le champ de saisie de l'angle est grisé sous la rubrique Agrandir/Rotation de la boîte de dialogue Position qui apparaît après un clic sur Position dans les Paramètres des ellipses. 13.8 TEXTE La fonction du bouton déroulant de l'Éditeur 2D permet d'insérer un texte. Commencez par tracer un rectangle à l'aide de deux clics. Ce rectangle représente la zone d'insertion du texte. Ensuite, saisissez le texte souhaité dans la boîte de dialogue qui apparaît. Cette boîte de dialogue est identique à celle qui s'affiche lorsque vous double-cliquez sur un texte sélectionné. 13.9 FICHIERS BITMAP En mode Construction, l'Éditeur 2D vous permet d'ajouter des fichiers d'images dans votre plan. L'Éditeur 2D reconnaît les formats de fichiers *.bmp, *.ico, *.wmf, *.gif et *.jpg. . Sélectionnez ensuite le Pour ajouter une image bitmap à votre plan, cliquez sur le bouton fichier image dans la boîte de dialogue Windows standard, puis positionnez l'image par un double clic sur votre plan. Ces deux clics déterminent le cadre dans lequel l'image bitmap doit être intégrée. La position de l'image dans ce cadre dépend des paramètres définis pour les bitmaps. 13.10 CALQUES L'Éditeur 2D vous offre la possibilité de charger des fichiers DXF d'AutoCAD sous forme de du bouton déroulant de l'Éditeur 2D ouvre une boîte de symbole. Un clic sur le bouton dialogue identique à celle apparaissant au chargement de calques dans le programme. L'utilisation de cette boîte de dialogue est analogue au chargement de calques. Cela signifie que vous avez la possibilité de sélectionner un ou plusieurs calques d'un fichier DXF et de visualiser un aperçu. 321 Guide de référence Validez cette boîte de dialogue en cliquant sur le bouton Ouvrir, puis double-cliquez dans votre plan pour tracer le rectangle dans lequel le calque sera chargé. Au chargement, les composants de ce calque sont transformés en éléments de l'Éditeur 2D, c'est-à-dire en lignes, polygones, textes etc. Tous ces éléments sont automatiquement réunis dans un groupe. Pour éditer les différents éléments de ce groupe, dans le but de supprimer certaines lignes du fichier DXF chargé, par exemple, dissociez le groupe. Il ne vous reste plus qu'à désigner les éléments souhaités avec la souris, puis à les supprimer ou les déplacer. À la différence de fichiers images , les fichiers DXF chargés par l'intermédiaire de l'Éditeur 2D ne sont pas enregistrés dans le projetcomme référence mais comme éléments 2D. Remarque : Par principe, le nombre maximal d'éléments 2D que vous pouvez charger à l'aide de l'Éditeur 2D est limité à environ 3000. Si vous cherchez à charger des symboles plus complexes, l'Éditeur 2D vous fait remarquer que le nombre maximal est dépassé. Le symbole correspondant n'est dans ce cas pas chargé. Pour de plus amples informations sur l'édition de calques chargés (groupes), reportez-vous à la section consacrée aux groupes. 13.10.1 Importation de calques de travail En dehors de la possibilité de charger des fichiers DXF et de les positionner ensuite à l'aide d'un rectangle , le programme vous propose de charger des calques DXF à l'échelle. Utilisez à cet effet . Ce chargement à l'échelle est pratique pour charger des calques DXF dont vous la fonction savez qu'ils ont été générés avec l'unité mètre. Vous avez ainsi la possibilité de charger des calques sans avoir besoin de modifier leur taille par l'intermédiaire du rectangle. La sélection d'un fichier DXF et du calque concerné est identique à celle décrite pour des . Mais au lieu de double-cliquer pour positionner le calque chargements sans mise à l'échelle sur le plan, un seul clic suffira. Ce clic détermine l'angle supérieur gauche du calque. La taille du rectangle est automatiquement calculée à partir des valeurs du fichier DXF. En fonction du type de fichier DXF chargé, il est possible que le contenu soit plus grand que le format papier actuel de votre plan. L'éditeur 2D vous le fait remarquer et vous permet de modifier immédiatement l'échelle du calque. Cette option est pratique lorsque le calque n'a pas été conçu avec l'unité Mètre mais Millimètre. En règle générale, un calque de ce type ne pourra pas s'adapter à votre feuille en raison de la différence de facteur. Il est dans ce cas indispensable d'adapter l'échelle, à 1:1000 par exemple. Remarque : La modification des tailles est toujours envisageable plus tard dans l'éditeur 2D. Double-cliquez sur le calque chargé et indiquez sous la rubrique Agrandissement/Rotation de la boîte de dialogue Paramètres de groupe une autre valeur. Le groupe sélectionné est adapté immédiatement. 13.11 LES GROUPES DANS L'ÉDITEUR 2D L'Éditeur 2D facilite le regroupement de plusieurs éléments 2D. Ce groupe peut alors être déplacé, il peut pivoter et sa taille peut être modifiée. Tous les éléments de ce groupe subissent alors les mêmes effets. Pour définir un groupe, procédez de la manière suivante : sélectionnez le premier élément 2D destiné à faire partie du groupe en cliquant simplement dessus. Appuyez alors sur la touche Maj, 322 L'Éditeur de dessin 2D puis désignez avec la souris tous les éléments à intégrer dans le groupe. Tous les éléments 2D sélectionnés sont alors caractérisés par un cadre de sélection. Dès que tous les éléments 2D souhaités sont sélectionnés (vous pouvez également désigner des de la barre d'outils verticale à droite. L'Éditeur 2D réunit tous groupes), cliquez sur le bouton les éléments 2D sélectionnés en un groupe et les intègre dans un cadre de sélection plus grand. Le groupe ainsi défini se comporte comme un élément 2D isolé. Vous pouvez le déplacer, le supprimer, modifier son échelle ou le faire pivoter. Pour dissocier ses composants, sélectionnez le de la barre d'outils verticale droite. groupe avant de cliquer sur le bouton Remarque : Un groupe peut également intégrer d'autres groupes. Tous les éléments sont inclus dans le groupe de base mais les informations du groupe d'origine sont perdues (pas de groupes hiérarchiques). 13.12 ORDRE DE TRACÉ DES ÉLÉMENTS 2D Si vous avez inséré plusieurs éléments 2D qui se chevauchent ou masquent une partie de votre et pour déterminer l'ordre des éléments sur le plan et spécifier plan, utilisez les boutons par exemple quel rectangle doit être placé au-dessus de quel élément. Pour faire passer un élément 2D au premier plan, désignez-le à l'aide de la souris avant de cliquer sur le bouton . L'élément 2D est alors placé devant tous les autres éléments 2D. Un clic sur le replace l'élément 2D derrière tous les autres éléments 2D. Un nouveau clic place cet bouton élément 2D derrière les éléments de construction du programme comme les murs ou les lignes d'aide par exemple. Une combinaison astucieuse de sélection de différents éléments et des boutons permet d'organiser à votre convenance tous les éléments 2D de votre plan. et 13.13 OPTIONS DE MAGNÉTISME DES ÉLÉMENTS 2D Dès le lancement de l'Éditeur 2D, la boîte de dialogue des options de magnétisme (activée par un clic droit sur bouton , voir page 72) présente un nouvel onglet destiné aux graphiques 2D. Vous indiquez à cet emplacement les éléments 2D devant être dotés de la propriété de magnétisme. Si vous avez par exemple désigné le cercle comme élément magnétique, le positionnement de lignes d'aide près d'un cercle permettra de construire facilement des tangentes. Notez que les éléments 2D dotés de ces options de magnétisme peuvent être combinés entre eux lors du positionnement sur le plan. Remarque : Vous pouvez également utiliser la propriété de magnétisme lors du déplacement d'éléments 2D. Le point magnétique de l'élément 2D à déplacer peut être librement désigné. En règle générale, il s'agit du point situé directement sous la souris. Tous les champs de contrôle peuvent être utilisés comme point magnétique par l'intermédiaire de la combinaison de touches Ctrl+W permettant de basculer entre les différentes alternatives. Le centre de l'élément 2D peut par exemple être désigné comme point magnétique. 323 Guide de référence 13.14 ACTIVER OU DÉSACTIVER L'AFFICHAGE D'ÉLÉMENTS 2D Le bouton , affiché par l'Éditeur 2D à droite de la barre d'outils supérieure, vous permet d'afficher ou de masquer les éléments 2D. Cette fonction correspond sur le principe à celle des autres boutons Activer/Désactiver du programme. 13.15 PROPRIÉTÉS GÉNÉRALES DES ÉLÉMENTS 2D Les éléments Ligne, Polygone, Rectangle, Cercle et Ellipse utilisés par l'Éditeur 2D sont dotés de propriétés différentes pour les bordures, l'épaisseur des lignes ou encore les motifs. Vous pouvez configurer ces propriétés dans les boîtes de dialogue correspondantes activées par un clic droit sur le correspondant ou par un double clic sur l'élément. , les propriétés définies Si vous cliquez par exemple avec le bouton droit sur le bouton s'appliqueront à tous les futurs cercles, alors qu'un double clic sur un cercle permet de configurer les propriétés propres à cet élément. En revanche, la boîte de dialogue des configurations des différents éléments est presque à chaque fois identique. Elle est composée des rubriques Type de bordure, Épaisseur de ligne, Motif, Arrière-plan et d'une zone d'aperçu destinée à visualiser les paramètres choisis (la boîte de dialogue relative aux lignes est un peu différente puisque les rubriques du motif, de couleur de remplissage ou encore de propriétés d'arrière-plan sont superflues). 13.15.1 Type de bordure Spécifiez sous cette rubrique le style de la bordure ou de la ligne. La première option proposée n'ajoute aucune bordure. 13.15.2 Épaisseur de ligne Vous indiquez ici l'épaisseur de la ligne dessinée ou de la bordure. Les valeurs inscrites dans cette zone font référence aux coordonnées du papier, c'est-à-dire au format de la feuille sur laquelle vous travaillez actuellement. L'option Ligne fine permet d'obtenir une épaisseur d'1 pixel, indépendante de la taille de l'affichage. Notez que les lignes de hachure des cercles et des ellipses ne sont possibles que sous la forme Lign fine. Pour tous les autres éléments, l'épaisseur de ligne est variable. 13.15.3 Motif Spécifiez sous cette rubrique le motif de remplissage de l'élément 2D. 13.15.4 Arrière-plan Cette rubrique se compose des trois sous-parties Couleur de bordure, Couleur de remplissage et Arrière-plan. Une seule couleur doit être choisie dans les propriétés des lignes, celle de la ligne en question. Les trois zones présentent les couleurs configurées. Un clic sur le bouton Définir permet de les modifier dans la boîte de dialogue standard de Windows destinée à la définition des couleurs. 324 L'Éditeur de dessin 2D La rubrique Arrière-plan permet d'indiquer s'il doit être rempli ou transparent. Avec cette dernière option, seule la bordure et le motif seront visibles. Les zones de l'élément 2D non couvertes d'une bordure ou de lignes de motifs seront donc transparentes. Les éléments du programme ou d'autres éléments 2D seront donc visibles derrière cet élément. En dehors des possibilités déjà citées dans cette boîte de dialogue de propriétés, vous disposez des boutons OK, Annuler, Par défaut, Position et Aide menant vers les fonctions habituelles du programme. Le bouton Par défaut enregistre les paramètres actuels pour tous les éléments du projet qui seront alors valables lors de la prochaine utilisation de lignes, de couleurs etc. mais également dans de futurs projets. Un clic sur le bouton Position ouvre une boîte de dialogue destinée à déterminer la position de la bordure. 13.16 BOÎTE DE DIALOGUE POSITION Cette boîte de dialogue s'ouvre par un clic sur le bouton Position disponible dans la boîte de dialogue des propriétés des différents éléments 2D. À l'aide des fonctions de cette boîte de dialogue, vous modifiez la position, mais également l'angle de rotation d'un élément 2D. La première rubrique présente les coordonnées de l'angle supérieur gauche du rectangle de sélection par rapport à l'origine (voir page 83). La largeur et la hauteur correspondent aux valeurs liées au cadre de sélection. Sous la rubrique du bas, vous pouvez indiquer un facteur d'agrandissement ou de réduction. Si vous inscrivez par exemple 0,5, la largeur et la hauteur de la rubrique Position/Taille seront multipliées simultanément par le facteur 0,5. L'utilisation de la zone de saisie Facteur permet d'obtenir une modification uniforme des dimensions. Indiquez dans le champ Angle la valeur de rotation de l'élément 2D. Notez que la rotation est ni possible ni judicieuse pour tous les éléments 2D. Dans ce cas, la zone de saisie Angle est grisée (la rotation d'ellipses et d'images est impossible, pour des cercles, elle n'a pas beaucoup d'intérêt). 13.17 PARAMÈTRES DES DROITES PARALLÈLES ET DES POLYGONES Lors de l'ajout de lignes 2D sur votre plan, vous avez la possibilité, grâce au bouton de placer ouvre une boîte de plusieurs lignes parallèles simultanément. Un clic droit sur le bouton dialogue permettant de définir les paramètres de ces différentes lignes parallèles. Cette boîte de dialogue permet de déterminer, d'une part, si la ligne de base doit être affichée et, d'autre part, ses propriétés en cliquant sur le bouton correspondant. Vous pouvez en outre spécifier lesquelles de ces lignes parallèles (cinq au maximum) doivent être affichées et avec quel intervalle (en coordonnées universelles) par rapport à la ligne de base. Les valeurs de couleur, d'épaisseur et de style de ligne sont définies dans la boîte de dialogue activée par un clic sur le bouton Propriétés. Dès que toutes les lignes parallèles sont en place sur le plan, l'Éditeur 2D forme automatiquement un groupe à partir de ces éléments. Pour modifier une ligne en particulier, il vous suffit de dissocier le groupe. Si vous utilisez lors de l'ajout de polygones les types de tracé que les lignes parallèles seront appliquées. 325 ou , les mêmes propriétés Guide de référence À la différence des lignes parallèles isolées rassemblées en un groupe dès leur positionnement, ou définit certes un groupe mais les différents éléments du groupe sont l'utilisation de des polygones ouverts ou fermés. Remarque : Vous pouvez alterner les couleurs de remplissage des différents polygones parallèles dans les propriétés pour obtenir des effets de nuance. L'effet obtenu dépend toutefois du sens de positionnement des polygones. 13.18 BOÎTE DE DIALOGUE D'ÉDITION DE TEXTE Cette boîte de dialogue est activée lorsque vous saisissez directement du texte, après avoir tracé le rectangle du texte ou lorsque vous double-cliquez sur un texte déjà positionné sur le plan. La boîte de dialogue se compose de la rubrique Texte permettant de saisir ou de modifier votre texte et de la rubrique Position/Taille. Cette zone correspond à la boîte de dialogue de positionnement des autres éléments 2D. Elle facilite la modification de la position et de la taille du rectangle du texte. L'angle de rotation fait pivoter le texte comme vous le souhaitez. Remarque : En principe, dans les polices ayant subi une rotation, Windows est capable d'afficher uniquement des polices TrueType. Si vous n'optez pas pour une police TrueType, le texte sera présenté horizontalement, même si la valeur d'angle de rotation est différente de 0. En dehors des boutons OK, Annuler, et Aide, la boîte de dialogue présente le bouton Aperçu activant une nouvelle fenêtre de paramètres de texte. 13.19 PARAMÈTRES DE TEXTES La boîte de dialogue Paramètres des textes se compose des rubriques Options, Alignement et Couleurs. Sous la première rubrique, vous indiquez si le texte doit être coupé s'il est trop long pour être affiché sur une ligne dans votre cadre de texte, si le cadre doit être doté d'une bordure ou rempli par une couleur. Remarque : Si le texte que vous éditez dans les propriétés a déjà subi une rotation, l'utilisation de la première option (Mettre à la ligne) est impossible. L'alignement permet de spécifier cette propriété du texte par rapport au cadre. Il peut être aligné à gauche, à droite ou centré. Définissez sous la rubrique Couleurs la couleur de l'arrière-plan. Vous pouvez enfin choisir le type de police en cliquant sur le bouton Police. Vous accédez ainsi à la boîte de dialogue standard de Windows. 13.20 PARAMÈTRES DE BITMAP Vous activez cette boîte de dialogue par un double clic sur une bitmap de l'Éditeur 2D en mode des éléments de Construction ou en cliquant avec le bouton droit de la souris sur la fonction dessin 2D. Cette fonction est généralement utilisée pour ajouter un plan scanné sur lequel vous pouvez ensuite dessiner les murs de la construction. 326 L'Éditeur de dessin 2D La boîte de dialogue se compose des rubriques Adaptation et Options. 13.20.1 Adaptation Vous spécifiez ici la méthode d'adaptation de la taille de l'image par rapport à celle du cadre. Si vous activez l'option Aucun réglage, l'image sera affichée de telle sorte qu'un pixel de l'image correspondra à un pixel de l'écran ou de l'image imprimée. Si vous augmentez ou diminuez la taille de votre plan, l'image sera plus ou moins visible. Si vous optez pour la variante Adapté au cadre, l'image sera adaptée exactement aux dimensions du cadre. La dernière option Adapté à l'image évite la déformation de l'image dans le cadre. Dans ce cas, le pixel de l'image correspond à un pixel à l'écran. 13.20.2 Options Si vous activez l'option Avec bordure sous la rubrique Options, l'image bitmap est entourée d'une bordure noire dont les dimensions s'adaptent à la taille du cadre de l'image. Les boutons OK, Annuler, Par défaut, Position et Aide ont les mêmes fonctions que celles du programme. Le bouton Par défaut enregistre les paramètres actuels. La prochaine utilisation de bitmaps, même dans un nouveau projet; sera basée sur ces propriétés. Le bouton Position active une boîte de dialogue de définition de la position de l'image. Notez que le bouton est grisé si vous cliquez avec le bouton droit de la souris sur le bouton de l'image. Un clic droit sur ce bouton modifie les propriétés de tous les futurs fichiers bitmap chargés. Ces propriétés ne faisant pas référence à un fichier bitmap concret, il est impossible de préciser sa position exacte. Remarque : Lorsque vous enregistrez un projet contenant des fichiers bitmap, seuls des renvois vers ces fichiers sont enregistrés, non les images elles-mêmes. Les fichiers correspondants seront chargés de nouveau lors de l'ouverture du projet concerné. Si vous avez entre-temps supprimé l'image recherchée, le fichier bitmap ne pourra bien sûr pas être chargé. Un message vous le fait alors remarquer au moment du chargement. L'Éditeur 2D enregistre les noms des fichiers bitmap utilisés avec des chemins relatifs s'ils se trouvent dans un sous-dossier du programme mais avec un nom de chemin d'accès absolu si les fichiers sont enregistrés ailleurs sur le disque dur. 13.21 CHARGER ET ENREGISTRER UN PROJET CONTENANT DES ÉLÉMENTS 2D Si vous utilisez des éléments 2D dans votre construction et que vous enregistrez votre plan sous forme de projet, les éléments 2D utilisés seront enregistrés dans le projet (*.acp). Aucun fichier de projet 2D séparé n'est donc défini, même si l'Éditeur 2D est un outil distinct. Lorsque vous chargez un projet de ce type et que l'Éditeur 2D démarre sous forme de d'outil, vous visualisez à l'écran les éléments correspondants. En fonction du type d'installation, le programme opère différemment au moment du chargement d'un projet avec éléments 2D quand l'outil n'est pas encore lancé : Possibilité 1 : le projet est chargé mais les éléments 2D ne sont pas visibles. Possibilité 2 : le projet est chargé, l'Éditeur 2D est automatiquement lancé et les éléments 2D affichés. 327 Guide de référence Possibilité 3 : l'Éditeur 2D est déjà lancé. Chargez votre projet. Les éléments 2D s'affichent alors sans problème. Si vous souhaitez apporter des modifications à ces possibilités sans réinstaller le programme, modifiez le fichier Macros.ini du dossier Standard/Macros. Remplacez la section [Edit2D.exe] par l'une des trois possibilités suivantes : 1) Toujours activé Dans ce mode, le programme lance automatiquement l'outil dès qu'il démarre. La section correspondante est la suivante : [Edit2D.exe] Nom=Editeur de dessin 2D Description=Editeur de dessin 2D Modes= 3 Automatiques=1 2) Charger à la demande Dans ce mode, l'Éditeur 2D est lancé sur commande (par le menu Outils) ou dès qu'un projet contenant des éléments 2D est chargé. La section du fichier est alors : [Edit2D.exe] Nom=Editeur de dessin 2D Description=Editeur de dessin 2D Modes=3 ChunkID=2fffffff 3) Par défaut Dans ce mode, l'outil est lancé sur commande. Les projets contenant des éléments 2D peuvent être édités sans que ces éléments ne soient visibles. [Edit2D.exe] Nom=Editeur de dessin 2D Description=Editeur de dessin 2D Modes=3 328 Le Modeleur 14. LE MODELEUR Le Modeleur contenu dans Arcon est un logiciel indépendant, auquel vous accédez par le bouton dans la barre d'outils verticale dans le mode Design. Le Modeleur permet de concevoir vos propres objets en utilisant des formes géométriques traditionnelles et les objets Arcon existants. Le Modeleur enregistre le projet dans un fichier propre au projet avec l'extension (*.wpr) et dans un fichier objet .ACO directement utilisable dans Arcon. Pour plus d'informations sur les fonctionnalités du Modeleur, n'hésitez pas à parcourir l'Aide intégrée du Modeleur. 14.1 L'INTERFACE DU MODELEUR D'ARCON Le Modeleur comprend un menu et ses sous-menus avec différentes barres d'icônes pour les différents domaines d'applications. Vous trouverez dans la barre d'icônes horizontale toutes les fonctions habituelles comme Annuler/refaire ainsi que Couper, Copier, Coller et Supprimer. Sur le côté droit de l'interface du modeleur vous trouverez un catalogue, semblable à celui d'Arcon, grâce auquel vous pouvez charger des objets existants ainsi que des textures et matériaux que vous pouvez modifier dans la fenêtre d'aperçu 3D par glisser déplacer. 329 Guide de référence 14.2 CRÉER DES OBJETS L'onglet Objets fournit l'accès à une série d'objets géométriques qui peuvent vous servir de base à la conception de votre objet. Vous y trouvez : corps en rotation, cube, tore, boule, cylindre, texte en 3D, corps d'extrusion. Chaque objet ouvre une boîte de dialogue où vous pouvez définir de nombreux paramètres. Pour les corps en rotation et les corps d'extrusion, vous avez la possibilité de déterminer les contours. Le Modeleur utilise une version modifiée de l'Editeur de contour, que vous connaissez pour les contours des murs et des dalles. Remarque: l'Editeur de contour peut enregistrer et télécharger les contours créés dans des fichiers de l'Editeur 2D (*.shp) par un clic droit de la souris. Vous pouvez donc utiliser les contours existants des murs et des polygones. 14.3 PROPRIÉTÉS DES TEXTURES ET DES MATÉRIAUX Le résultat de votre travail sera toujours utilisé comme un seul objet dans Arcon. Ceci a aussi des effets sur le comportement de l'objet, quand vous désirerez le modifier. Les paramètres de l'objet sont déterminés dans le Modeleur. Cas 1: l'objet en entier doit adopter la nouvelle texture, voire le nouveau matériau pour toutes les surfaces. Cas 2: Différentes parties de l'objet devront pouvoir être modifiées (textures comme matériaux). 330 Le Modeleur La règle suivante est valable: Toutes les surfaces, qui dans le Modeleur ont la même texture, subiront les même modifications de leurs propriétés dans Arcon. 14.4 LES APERÇUS DU MODELEUR L'espace de travail du modeleur vous propose les vues d'en haut, de face, de la gauche et l'aperçu en 3D. Dans la partie supérieure gauche de chaque fenêtre se trouve l'icône pour agrandir chaque fenêtre. Quand un aperçu est agrandi, l'interface restaure les quatre autres vues. De plus les aperçus agrandis disposent d'un menu, qui permet d'activer une des quatre vues. Dans le mode divisé, vous pouvez modifier la taille des aperçus avec la souris. A chaque bord de la fenêtre, le curseur se transforme en une double flèche et vous permet de déplacer à cet endroit l'aperçu horizontalement et verticalement. Au croisement du cadre vous pouvez aussi déplacer l'aperçu en diagonal. Un double-clic sur le point de croisement vous permet de restaurer l'état d'origine. Dans ces aperçus vous pouvez faire un zoom vers l'avant en gardant le bouton droit de la souris enfoncé. Pour les aperçus agrandis, vous pouvez déplacer le projet en maintenant le bouton gauche de la souris enfoncé. Dans le menu Aperçu vous trouverez l'icône pour changer de mode de représentation pour l'aperçu 3D, activer et désactiver des lignes d'aide, activer et désactiver le catalogue. 331 Guide de référence En général tous les aperçus sont actualisés en même temps, ce qui pourrait entraîner une perte de rapidité pour les projets les plus grands. Si tel est le cas, vous pouvez déterminer dans le menu aperçu que les fenêtres inactives ne soient actualisées que lorsqu'une modification est terminée, c'est-à-dire lorsque vous lâchez le bouton gauche de la souris. 332 Les cartouches 15. LES CARTOUCHES En mode Construction, l'angle inférieur droit du plan peut accueillir un cartouche contenant les données clés du projet. Ces données sont extraites automatiquement par le programme, et ne peuvent pas être modifiées. Le nom affiché correspond au nom du projet. 15.1 ÉDITION DE CARTOUCHE AVANCÉE Le programme vous offre la possibilité de choisir entre plusieurs types de cartouche, présentés comme des formulaires de complexité différente, dont les cases sont remplies automatiquement par le programme (nom du maître d’ouvrage, étage, échelle, etc.). 15.2 AFFICHER OU MASQUER UN CARTOUCHE Pour afficher ou masquer un cartouche, sélectionnez la commande Cartouche du menu Affichage. Si la commande est précédée d'une coche, le cartouche est visible. Pour masquer le cartouche, vous pouvez également cocher la case Cartouche invisible dans la boîte de dialogue Paramètres de Cartouche. Un cartouche invisible ne peut pas être édité. 15.3 BOÎTE DE DIALOGUE PARAMÈTRES DE CARTOUCHE Pour ouvrir cette boîte de dialogue, double-cliquez sur le cartouche affiché en bas à droite du plan en mode Construction. N'oubliez pas que le cartouche peut uniquement être édité lorsqu'il est visible (commande Cartouche du menu Affichage. 15.3.1 Modèle Cette liste met à votre disposition plusieurs types de cartouche prédéfinis. Vous pouvez choisir entre le cartouche standard et quatre types de cartouche avancé (plus complet). Les logos affichés dans les cartouches sont des images bitmap qui sont installées sur votre disque dur lorsque vous avez installé le programme ; elles sont stockées dans le sous-dossier STANDARD\LOGOS de votre dossier d'installation. Le tableau ci-dessous présente les logos correspondant à chaque type de cartouche : 333 Guide de référence Cartouche Standard Type 1 Type 2 Type 3 Type 4 Logo LOGO.BMP LOGO1.BMP LOGO2.BMP LOGO3a.BMP LOGO3b.BMP LOGO4a.BMP LOGO4b.BMP Pour insérer votre propre logo dans un cartouche, par exemple dans le cartouche Type 2, nommez votre cartouche LOGO2.bmp et copiez-le dans le dossier LOGOS après avoir renommé le logo existant, afin qu'il ne soit pas remplacé. Remarque : Lorsque vous créez votre propre logo, veillez à respecter les dimensions du logo d'origine, afin qu'il s'insère correctement dans le cartouche sans être déformé. 15.3.2 Cartouches supplémentaires En plus des types de cartouches décrits ci-dessus, des cartouches supplémentaires sont également accessibles dans la liste Modèle. Leur nombre dépend du nombre de fichiers de cartouche placés dans le dossier STANDARD\LOGOS du programme. Les fichiers qui portent l'extension .INI, par exemple Typ5_A4.ini, contiennent généralement la description du format d'un cartouche. 15.3.3 Rubrique Représentation La rubrique Représentation permet de sélectionner les composants du cartouche à afficher dans le plan. Vous avez le choix entre les composants suivants : Cadre, Ombres, Bitmaps, Textes, Bordures et Lignes. Remarque : Si votre cartouche contient plusieurs logos, ils seront affichés ou masqués tous ensemble et non séparément. 15.3.4 Cartouche invisible Lorsque vous cochez cette case, le cartouche est rendu invisible. Vous devez alors sélectionner la commande Cartouche du menu Affichage pour l'afficher de nouveau. 15.3.5 Rubrique Date Lorsque vous cochez cette case, le cartouche affiche la date actuelle, communiquée par l'horloge de votre ordinateur. Si vous souhaitez afficher une autre date, décochez l'option et saisissez une date fixe. 334 L'Estimateur de Coût 16. L'ESTIMATEUR DE COÛT L'Estimateur de Coût est un outil très pratique qui peut vous aider à effectuer des cotations de vos pièces. Le programme lit toutes les informations telles que la superficie des pièces, la superficie des murs, le nombres de portes et de fenêtres, etc. Ces informations peuvent ensuite être traitées directement dans l'Estimateur de Coût ou exportées vers Microsoft Excel. Remarque 1 : Le calcul du SHOB (surface hors œuvre brute) et du SHON (surface hors œuvre nette) dépend essentiellement de la législation en vigueur. Par conséquent, ces calculs peuvent différer des informations fournies par le programme. De plus, vous êtes le seul décideur de l'usage d'une pièce, le programme ne peut pas connaître vos intentions. De ce fait, le programme vous propose de choisir vous-même quelles pièces doivent intervenir dans le calcul du SHON. Lisez la section correspondante pour plus d'informations sur le SHOB et le SHON. Remarque 2 : Le calcul des surfaces habitables au-dessous d'une toiture est limité à une hauteur de 1.80 m dans la législation actuelle. Toutefois, les toitures dessinées avec ce programme peuvent être très complexes et dépendre de nombreuses pentes. Le calcul de ces surfaces est donc à prendre avec précaution, le programme vous donnant dans ce cas un estimatif assez grossier. 16.1 DÉMARRER L'ESTIMATEUR DE COÛT Ouvrez d'abord votre projet, puis démarrez l'Estimateur de Coût avec la commande Outils / Estimateur de Coût. Le programme lit les informations contenues dans le projet et les affiche sous forme de tableau. Si vous avez changé entre-temps certaines données dans le projet, utilisez la commande Fichier / Actualiser les données ou la touche F5 pour rafraîchir les informations. 335 Guide de référence 16.2 LE TABLEAU DE L'ESTIMATEUR DE COÛT Le tableau donne un certain nombre de valeurs dont voici la liste : • • • • • • • • Nom du bâtiment Nom de l'étage Nom des pièces Superficie au sol des pièces Nombre et superficie des fenêtres Nombre et superficie des portes Nombre, longueur et superficie des murs Volume des pièces En vous appuyant sur ces données, vous pouvez effectuer certains calculs : • Décider si une pièce doit faire partie du calcul du SHON (5 % sont automatiquement retirés du total pour prendre en compte les éléments électriques et le chauffage selon la législation en vigueur). • Indiquer le prix du revêtement au sol des pièces et faire calculer le coût total du revêtement • Indiquer le prix du revêtement des murs et faire calculer le coût total du revêtement Enfin, vous pouvez effectuer des calculs supplémentaires en exportant le tableau vers Excel. Vous pouvez, par exemple, effectuer un calcul rapide de la consommation énergétique basée sur le volume des pièces. 16.3 COMPLÉTER LE TABLEAU DE L'ESTIMATEUR DE COÛT Avant d'appeler l'Estimateur de Coût depuis Arcon, prenez soin de nommer correctement les différentes pièces mais aussi les étages de votre construction : • Pour nommer un étage, utilisez la commande Etage/Modifier l'étage actuel. • Pour nommer une pièce, double-cliquez sur la pièce puis tapez le nom de la pièce. L'Estimateur de Coût complète automatiquement une large partie du tableau. Certaines cellules ne sont pas modifiables, d'autres le sont. Pour déterminer si une cellule peut être modifiée, cliquez dessus : si la bordure est en pointillés, la cellule ne peut pas être modifiée ; si la bordure est en trait plein, la cellule peut être modifiée. 16.3.1 Calcul du SHON Le logiciel vous donne une liberté totale pour décider si une pièce doit intervenir ou non dans le calcul du SHON. Si une pièce doit être calculée, cliquez sur la cellule voisine dans la colonne Inclure dans le calcul du SHON, la cellule est dès lors remplie par une coche. Le Total du bâtiment donne le SHON global pour la construction. 336 L'Estimateur de Coût Notez les deux points importants suivants : 1. Le calcul du SHON décompte 5 % de la superficie selon la législation en vigueur. 2. Les pièces sous toiture, lorsqu'elles interviennent dans le calcul du SHON, voient leurs superficies décotées à partir de 1.80 m de hauteur sous plafond. Toutefois, la complexité des toitures peut entraîner certaines approximations dans le calcul. Par conséquent, lorsqu'une pièce de ce type est calculée dans le SHON, considérez que la valeur résultante est purement indicative. 16.3.2 Calcul du revêtement au sol En ce qui concerne les sols, le logiciel renvoie automatiquement la superficie au sol de chaque pièce, quel que soit l'usage de la pièce. 337 Guide de référence Vous pouvez entrer dans la colonne Revêtement (prix au m²), le prix au m² du revêtement. La colonne suivante donne ainsi un aperçu des coûts que cela va engendrer. 16.3.3 Informations sur les portes et les fenêtres En ce qui concerne les fenêtres et les portes, le logiciel renvoie automatiquement leur nombre et leur superficie. Les prix des portes et des fenêtres étant très variable dans le sens où vous n'utilisez pas forcément des portes et des fenêtres identiques dans toute votre construction, le logiciel ne fournit pas de calcul supplémentaire. Toutefois, ces données interviennent dans le calcul des superficies murales présentées dans la section suivante. 16.3.4 Calcul des murs Les dimensions des murs permettent de calculer le coût du revêtement mural grâce à la superficie fournie, mais aussi le coût de décoration ou de plinthes murales grâce à la longueur fournie. Vous pouvez entrer dans la colonne Revêtement (prix au m²), le prix au m² du revêtement. La colonne suivante donne ainsi un aperçu des coûts que cela va engendrer. 338 L'Estimateur de Coût 16.3.5 Informations sur le volume Le volume des pièces est fourni à titre indicatif. Si vous souhaitez connaître le niveau d'équipement du chauffage à mettre en œuvre, cette information vous sera utile. 16.4 ENREGISTRER ET CHARGER LES COÛTS UNITAIRES Lorsque vous avez saisi les différents coûts de la construction, vous pouvez enregistrer les définitions des coûts (les saisies que vous avez effectuées) dans un fichier portant l'extension AEC. Ainsi, lorsque vous modifiez votre construction, par exemple en augmentant la superficie du séjour, vous ne perdez pas les coûts unitaires que vous aviez saisis. • Pour enregistrer les définitions des coûts, utilisez la commande Fichier / Sauvegarder les coûts. Dans la boîte de dialogue qui s'ouvre, conservez le nom proposé qui est celui du projet Arcon. L'extension AEC est ajoutée automatiquement. • Pour récupérer ultérieurement ces définitions, utilisez la commande Fichier / Charger les coûts. 16.5 EXPORTER VERS MICROSOFT EXCEL Une fois votre tableau complété, vous pouvez l'exporter vers Microsoft Excel en utilisant la commande Fichier / Exporter / Excel. Dans Excel, vous pouvez modifier toutes les données à votre convenance. 16.6 CALCUL DU SHON ET DU SHOB Extrait de l'ouvrage "120 Plans et modèles de maisons" des éditions Eyrolles. 16.6.1 La surface d’emprise au sol C’est la surface qu’occupe sur le terrain la construction hors œuvre, c’est-à-dire la limite extérieure des murs. 339 Guide de référence 16.6.2 La surface développée au plancher hors œuvre brute SHOB Pour tout projet de construction, il faut d’abord connaître la surface hors œuvre brute. Par définition le SHOB est la somme des surfaces de plancher de chaque niveau de construction. Sont donc exclues du SHOB, par exemple, les terrasses non couvertes de plain-pied avec le rezde-chaussée. 16.6.3 La surface hors œuvre nette SHON Pour calculer la surface hors œuvre nette (SHON), il faut déduire certaines surfaces du SHOB : les surfaces de plancher hors œuvre des combles et des sous-sols non aménageables pour l’habitation ou pour des activités professionnelles, artisanales, commerciales ou industrielles. Trois critères déterminent si des surfaces sont aménageables ou non. Les trois points suivants ne permettent pas d’aménager des locaux pour l’habitation. 1/ La hauteur des locaux : la hauteur sous toiture ou sous plafond ne doit pas être inférieure à 1,80 m dans les combles. 2/ L’affectation des locaux : les caves, les chaufferies, les locaux pour les ordures ménagères. 3/ La consistance des locaux : les surfaces de plancher hors œuvre des toitures-terrasses, des balcons, des loggias et des surfaces non closes situées au rez-de-chaussée, les surfaces de plancher hors œuvre des bâtiments aménagés en vue du stationnement des véhicules ainsi que des aires de manœuvre. De plus, il est déduit forfaitairement 5 % des surfaces hors œuvre affectées à l’habitation pour la prise en compte de l’isolation thermique ou phonique de l’immeuble. Ces déductions autorisent en pratique la construction de plus grandes surfaces qui ne seront pas prises en compte dans le calcul des taxes d’urbanisme et permettent aussi de connaître le SHON autorisé. 340 L'Estimateur de Coût 341 Guide de référence 342 Le Panorama 360 17. LE PANORAMA 360° L'outil Panorama 360° permet de placer votre construction au centre d'un environnement simulé par une image. Vous pouvez "tourner" autour de la maison et vous aurez la sensation que l'angle de vue de l'environnement change réellement. Construction hors panorama Construction avec panorama 17.1 EXEMPLE DE PANORAMA 360° 1. Ouvrez d'abord votre projet, puis démarrez l'outil avec la commande Outils / Panorama 360°. 343 Guide de référence 2. Cliquez sur le bouton Choisir une image. Sélectionnez un panorama puis cliquez sur Ouvrir. 3. Cliquez sur le bouton Créer le panorama 360°. Choisissez le type de panorama puis la taille en fonction de celle de votre construction. Cliquez ensuite sur OK. 4. Le panorama est prêt. Cliquez sur le bouton Exporter pour inclure le panorama dans le projet. 344 Le Panorama 360 5. Enregistrez le panorama en lui donnant un nom. Le programme va créer un objet à partir du panorama puis va l'ajouter dans le projet. Le panorama est un OBJET, traité au même titre que les autres objets d'aménagement. Dans le logiciel de construction, placez l'objet panorama de manière cohérente par rapport à la construction. Pour plus de clarté, activez le paysage avec la commande Affichage/Paysage en mode Design. 345 Guide de référence 346 Raccourcis clavier 18. RACCOURCIS CLAVIER 18.1 ANNULER/RÉTABLIR Ctrl-Z ou Retour arrière Ctrl -Y ou Alt-Retour arrière Annuler une action Rétablir une action 18.2 TOUCHES DE FONCTION F1 F3 F5 F6 F7 F8 F9 F10 F12 Aide En mode Construction, désactive momentanément le magnétisme jusqu'au clic suivant (voir Ctrl-R) En mode Construction, la règle étant activée, bascule entre la règle levée et abaissée En mode Construction, la règle étant activée, bascule entre la règle à guide vers le haut et la règle à guide vers le bas En mode Construction, la règle étant activée, déplacement de la règle en parallèle En mode Construction, la règle étant activée, fait pivoter la règle d'un angle relatif En mode Construction, la règle étant activée, fait pivoter la règle de 90° par rapport à la position actuelle En mode Construction, la règle étant activée, positionne la règle à l'horizontale Basculer entre le mode Construction et le mode Design. 18.3 TOUCHES DE FONCTION SUPPLÉMENTAIRES F11 En mode Construction, permet de sélectionner la pièce dans laquelle se trouve actuellement le pointeur de la souris et d'ouvrir la boîte de dialogue Pièce. 18.4 ZOOM ET DÉPLACEMENT Les touches suivantes sont les touches de votre pavé numérique (bloc de chiffres sur la partie droite du clavier). Assurez-vous que la fonction VerrNum du clavier est activée. Touche 0 équivaut à la fonction Montrer tout Touche 1 déplace l'extrait de l'image vers le bas et la gauche Touche 2 déplace l'extrait de l'image vers le bas Touche 3 déplace l'extrait de l'image vers le bas et la droite Touche 4 déplace l'extrait de l'image vers la gauche Touche 6 déplace l'extrait de l'image vers la droite Touche 7 déplace l'extrait de l'image vers le haut et la gauche Touche 8 déplace l'extrait de l'image vers le haut Touche 9 déplace l'extrait de l'image vers le haut et la droite Touche + agrandissement centré sur le milieu de l'image Touche réduction centrée sur le milieu de l'image 347 Guide de référence Touche * Agrandissement centré sur la position actuelle du pointeur de la souris Touche / Réduction centrée sur la position actuelle du pointeur de la souris Les raccourcis clavier Ctrl++, Ctrl+- , Ctrl+*, Ctrl+/ (+, - , * et / du clavier ordinaire) jouent le même rôle que les touches +, - , * et / du pavé numérique. 18.5 TOUCHES FLÉCHÉES Dans les champs de saisie des boîtes de dialogue Flèche haut Augmenter la valeur de 1 Flèche bas Réduire la valeur de 1 PagePréc Augmenter la valeur de 10 PageSuiv Réduire la valeur de 10 Dans toutes les vues, en mode Construction et en mode Design, exception faite de la vue en perspective, les touches fléchées ont la même fonction que les touches 4, 8, 2 et 6 du pavé numérique Dans la vue en perspective, les touches fléchées correspondent aux quatre directions du bouton . 18.6 COMBINAISONS SPÉCIALES EN MODE CONSTRUCTION Ctrl-C Ctrl-X Ctrl-V Ctrl-W copie les éléments de construction sélectionnés dans le Presse-papiers coupe les éléments de construction sélectionnés colle un élément de construction à partir du Presse-papiers changement du point de référence des éléments lors de leur positionnement (axe, face gauche ou face droite d'un mur par exemple). déplacement des polygones : activation des différents sommets du polygone "sous" la souris. Ctrl-Q changement du point de référence au départ du tracé d'un mur : axe du mur, face gauche ou face droite. déplacement des polygones : activation des différents sommets du polygone "sous" la souris. Ctrl-E identique à Ctrl+Q mais pour la fin du mur. déplacement des polygones : activation des différents sommets du polygone "sous" la souris. Ctrl-F sélection du point magnétique suivant. Ctrl-R en mode Construction, désactivation temporaire de la grille angulaire jusqu'au prochain clic. Ctrl-Espace activation de la boîte de dialogue Magnétisme, voir page 73. Clic droit 2e point Fixer l'orientation 18.7 FONCTIONS SPÉCIALES DES TOUCHES CTRL ET MAJ Ctrl • Évite l'affichage de certaines boîtes de dialogue en mode Construction • Possibilités supplémentaires lors du déplacement de murs 348 Raccourcis clavier • Lors du déplacement d'objets en mode Design : Détection des collisions • Lors d'une visite en mode Design : accélération x 4 Maj • Lors de la mise en place d'élément en mode Construction : Possibilités supplémentaires • Lors d'une visite en mode Design : accélération x 4 • Sélection de plusieurs objets Ctrl+Maj • Lors d'une visite en mode Design : accélération x 16 18.8 VISIBILITÉ En mode Construction et en mode Design, vous pouvez changer l'affichage des étages et des bâtiments à l'aide des touches suivantes : Ctrl+G visibilité des étages : permet de basculer entre Étage actuel, Tous les étages et Étage actuel+Étages sélectionnés . Ctrl+B visibilité des bâtiments : permet de basculer entre Bâtiment actuel, Tous les bâtiments et Bâtiment actuel+Bâtiments sélectionnés (voir page 54). Pour ces deux raccourcis, l'utilisation de la touche Alt en complément de la touche Ctrl permet de basculer directement vers Étage actuel ou Bâtiment actuel. Si vous êtes déjà dans ce mode d'affichage, vous basculez vers l'étage ou le bâtiment suivant. Remarque : Vous pouvez également gérer la visibilité des étages et des bâtiments à l'aide de l'outil Gestionnaire de projets. Pour plus d'informations, consultez la page 316. 349 Guide de référence 350 Index Index Définir le premier bâtiment d'un projet . 53 Éléments ................................................ 53 Enregistrer les bâtiments visibles .......... 59 Faire pivoter le bâtiment actuel ............. 56 modifier le bâtiment actuel .................... 55 relations ................................................. 53 Rendre les bâtiments (in)visibles........... 54 Supprimer le bâtiment actuel ................. 55 Symétrie du bâtiment............................. 55 boîte de dialogue Balcons ....................... 140 Boutons ................................................. 4; 12 Propriétés................................................. 4 Boutons de Variantes .................................. 2 Boutons de Variantes et Commandes.......... 2 A Afficher une section du plan ....................... 6 Agrandir ................................................ 6; 41 Agrandir l'affichage..................................... 6 Aides à la construction .............................. 65 grille....................................................... 83 Lignes d'aide.......................................... 88 Règle...................................................... 85 ajouter un plan scanné............................. 325 aligner ..................................................... 261 Allumer/éteindre l'éclairage .................... 261 Aménagement des pièces .......................... 60 Angle de vue de l’arrière-plan ................ 214 arrière-plan .............................................. 212 Angle de vue de l’image...................... 214 couleur ................................................. 213 Horizon de l'image............................... 214 image ................................................... 213 Image animée....................................... 214 Ascenceur................................................ 231 Assistant de plan ....................................... 13 Assistant de projet ..................................... 13 C Cadrage de la feuille.................................... 6 calcul d’éclairage et d’ombrage .............. 221 Cartouche ................................................ 332 édition avancée .................................... 332 Cartouches supplémentaires.................... 333 Catalogue ................................................ 266 Catalogue d'objets et textures.................. 266 Contenu................................................ 269 matériaux ............................................. 274 objets ................................................... 269 Textures ............................................... 271 Charpente rendre (in)visible ................................. 145 Conduits de fumée................................... 142 Définir le type...................................... 142 déplacer................................................ 142 placer ................................................... 142 propriétés ............................................. 143 supprimer............................................. 142 Contrôle des collisions ............................ 251 copie objets ................................................... 257 Copie B Balcons.................................................... 140 Barre de menus............................................ 3 Barre d'outils ............................................... 3 en mode Construction............................ 14 en mode Design ............................. 15; 209 horizontale ......................................... 3; 26 Barre d'outils verticale de droite ................. 4 Barre d'outils verticale de gauche ............... 4 Base de données L’utilisation des filtres 267 Bâtiments .................................................. 52 Charger un bâtiment .............................. 58 créer un nouveau bâtiment..................... 55 I Guide de référence Déplacement de point de vue ..................234 Disposition de l'interface .............................3 multiple..................................................80 Cotation ...................................................195 afficher/masquer ..................................195 chaînée .................................................195 Choisir un type de cotation ..................195 Cotation simple....................................195 de fenêtres et de portes ........................196 Déplacer la ligne de cotation ...............196 Éditer ...................................................195 Options.................................................197 supprimer .............................................197 Cotation simple........................................195 Cotations extérieures automatiques.........199 cote .......................................... Voir Cotation Couleurs ............................. Voir arrière-plan Coupes modifier ...............................................202 supprimer .............................................202 Coupes paramètres............................................202 Coupes.....................................................201 Actualisation lors des modifications....206 Affichage en mode Construction .........206 affichage en mode Design ...................207 Afficher et masquer .............................202 Déplacer une coupe..............................207 Échelle .................................................205 en mode Design ...........................210; 211 étages et bâtiments...............................204 Fenêtre de coupe ..................................205 propriétés .............................................202 Réaliser une coupe horizontale ............201 Réaliser une coupe quelconque ...........202 Réaliser une coupe verticale ................202 Saisies dans la fenêtre de coupe...........207 Créer des évidements de mur ..................119 Créer une copie à l'enregistrement ............34 E Effets sonores ..............................................7 Éléments de construction en mode Design253 éléments sélectionnés modifier / transférer les propriétés .........78 Enregistrer Bâtiments enregistrer .............................59 commandes ............................................32 des objets .............................................238 Options...................................................32 Escalier ....................................................123 Escalier deux quarts tournants avec palier124 Escalier deux quarts tournants sans palier125 Escalier droit............................................123 Escalier hélicoïdal ...................................126 Escalier un quart tournant rayonnant.......125 Escaliers...................................................123 Définir le type d'escalier ......................123 Deux quarts tournants avec palier........124 deux quarts tournants sans palier .........125 Droit.....................................................123 éditer une trémie ..................................129 Hélicoïdal.............................................126 Légende................................................127 Paramètres............................................129 Pour parterre surélevé ..........................131 Rampe d'accès......................................127 supprimer .............................................128 Symbolisation ........................................69 tracer ....................................................123 Un quart tournant avec palier...............123 Un quart tournant rayonnant ................125 Un quart tournant sans palier ...............124 Étages ........................................................44 Étages ajouter (au-dessus/au-dessous) ..............47 Définir le premier étage d'un projet .......44 données de l'étage ..................................48 éléments .................................................44 magnétisme des étages visibles..............74 Modifier la hauteur de l'étage ................50 Modifier l'étage actuel ...........................50 D Dalles de balcon ......................................136 Materiau...............................................133 propriétés .............................................136 tracer ....................................................136 Définir la luminosité................................228 Définition des fenêtres de toit .................254 II Index grille .......................................................... 83 Grille afficher/masquer .................................... 83 Options .................................................. 84 Groupes des objets ............................................. 256 Dissocier .............................................. 257 d'objets................................................. 249 Groupes d'objets .............................. 249; 256 aligner .................................................. 261 constituer ............................................. 249 copier ................................................... 257 déplacer................................................ 236 déplacer avec contrôle des collisions... 251 Dissocier .............................................. 257 enregistrer ............................................ 250 Faire pivoter autour d'un axe libre ....... 258 nommer................................................ 251 ouvrir ................................................... 250 placer ................................................... 234 propriétés ............................................. 250 sélectionner.................................. 236; 252 Sélectionner tout .................................. 256 supprimer............................................. 257 symétrie ............................................... 260 relations ................................................. 45 rendre visibles........................................ 46 reprise d'éléments .................................. 50 Supprimer l'étage actuel ........................ 51 Évidement de terrain modifier ............................................... 185 supprimer............................................. 186 tracer.................................................... 184 Évidements de mur insérer .................................................. 134 Évidements de murs ................................ 134 Modifier............................................... 134 Évidements de terrain du terrain ............. 183 F Fenêtre d'aperçu .......................................... 7 Fenêtre d'aperçu 3D en mode Construction65 Fenêtres ................................................... 113 cotation ................................................ 196 Définir le type de fenêtre ..................... 113 déplacer ............................................... 122 déplacer en mode Design..................... 255 Hauteur d'allège ................................... 115 insérer en mode Design ....................... 255 Paramétrables ...................................... 118 Paramètres ........................................... 116 Paramètres de la fenêtre....................... 115 Paramètres des fenêtres standard ......... 121 placer ................................................... 114 supprimer............................................. 122 supprimer en mode Design .................. 255 Symbolisation ........................................ 68 Fenêtres d'aperçu à l'ouverture de projets . 30 Fenêtres de toit ........................................ 179 déplacer en mode Design..................... 255 insérer en mode Design ....................... 255 Propriétés............................................. 180 supprimer en mode Design .................. 255 Filaire ...................................................... 217 Flèche d'orientation ................................... 92 H Horizon de l'arrière-plan ......................... 214 I Image de premier plan............................. 215 définir et aligner .................................. 216 impression ................................................. 34 imprimer.................................................... 34 Paramètres d'impression ........................ 35 Insertion avec la souris ........................................... 5 Installation................................................... 1 J G Joystick.................................................... 227 Gestionnaire de projets............................ 315 III Guide de référence lucarne en berceau ...............................179 Lucarne trapézoïdale............................176 pignon de Dantzig................................177 toit en demi-croupe ..............................177 Lumière de la vue à heures variables définir...................................................230 Luminosité...............................................218 Luminosité de la vue à heure variable .....228 L-Wendeltreppe.......................................124 L Lampes allumer/éteindre ...................................261 Légendes .................................................193 afficher/masquer ..................................194 déplacer................................................194 Insérer un texte ....................................194 supprimer .............................................194 Lift.............................................................21 Lignes d'aide........................................14; 88 afficher/masquer ....................................89 définir.....................................................89 Définir le type de lignes.........................92 Magnétisme sur......................................73 placer .....................................................89 supprimer ...............................................91 Loupe.........................................................41 Lucarne à croupe .....................................177 Lucarne à deux pans (jacobine).......174; 177 Lucarne à toit bombé...............................178 lucarne en berceau ...................................179 Lucarne rampante ....................................174 Lucarne trapézoïdale ...............................176 Lucarne triangulaire ................................175 Lucarnes ..................................................168 Charpente.............................................168 Couverture transparente.......................172 Définir le type de lucarne ....................169 fenêtre ..................................................172 Hauteurs...............................................173 Importer les propriétés de la toiture .....173 Liaison au plafond de la pièce .............173 Lucarne à deux pans (jacobine) ...........174 Lucarne rampante ................................174 Lucarne rapportée ................................173 Lucarne triangulaire.............................175 pignon de Dantzig................................175 propriétés .............................................171 supprimer .............................................171 Texture.................................................174 tracer ....................................................169 Lucarnes complexes Lucarne à croup ...................................177 lucarne à deux pans (jacobine) ............177 Lucarne à toit bombé ...........................178 M Magnétisme ...............................................72 Définir les éléments magnétiques ..........73 Définir l'étendue.....................................73 Matériaux Catalogue .............................................266 Chemin d'accès ......................................24 mesures.................................... Voir Cotation Mise en place des pièces............................60 Mobilier afficher/masquer ..................................209 mode Aménagement modifier les pièces .................................62 pièces prédéfinies...................................63 types de pièces .......................................61 Mode Aménagement .................................60 outils ......................................................60 Principes ................................................60 mode Construction Fenêtre d'aperçu 3D ...............................65 Mode Construction ................................5; 65 Barre d'outils..........................................14 insérer des éléments de construction14; 93 Mode d'affichage Normal ........................6 Mode d'affichage Page.............................6 Objets dans.............................................75 outils ......................................................65 passer en mode Design ..........................13 présentation............................................13 vues ........................................................14 Mode d'affichage Normal ............................6 Mode d'affichage Page ................................6 Mode Design .......................................5; 209 Barre d'outils..........................................15 déplacer des fenêtres ............................255 IV Index Catalogue............................................. 266 charger ................................................... 15 Chemin d'accès ...................................... 23 comportement ........................................ 16 copier ................................................... 257 créer un groupe d'objets....................... 256 Définir la hauteur................................... 16 déplacer.......................................... 17; 236 déplacer avec contrôle des collisions... 251 Dissocier des objets ............................. 257 enregistrer ............................................ 238 Faire pivoter autour d'un axe libre ....... 258 grouper.................... Voir Groupes d'objets ouvrir ...........................234; 235; 236; 238 placer ................................................... 234 positionner ............................................. 16 Préférences Déplacements 3D ............... 25 propriétés ............................................. 240 sélectionner............................17; 236; 252 Sélectionner tout .................................. 256 supprimer............................................. 257 symétrie ............................................... 260 Objets en mode Construction mettre en place....................................... 75 Objets en mode Construction .................... 75 Observer sous divers angles ...................... 21 origine ....................................................... 83 placer l'origine de la grille ..................... 83 placer l'origine des coordonnées............ 83 outil de cotation....................................... 208 Outils d'édition des murs........................... 98 déplacer des fenêtres de toit ................ 255 Déplacer des portes.............................. 255 Éléments de construction..................... 253 Éléments de construction..................... 255 insérer des fenêtres .............................. 255 insérer des fenêtres de toit ................... 255 insérer des portes ................................. 254 présentation ........................................... 15 supprimer des fenêtres ......................... 255 supprimer des fenêtres de toit.............. 255 Supprimer une porte ............................ 255 types d'affichage ............................ 18; 217 vues...................................................... 209 modèles topographiques.......................... 190 Modes d'affichage en mode Construction.............................. 6 Modifier / Transférer les propriétés d'éléments sélectionnés.......................... 78 muret ....................................................... 107 tracer.................................................... 108 Murs .......................................................... 93 Ajuster ................................................. 100 Définir le type de mur............................ 94 déplacer ............................................... 101 Déplacer l'extrémité d'un mur................ 99 Diviser un mur....................................... 99 Diviser un mur en sections égales ....... 100 Étirer.................................................... 100 Modifier un mur .................................... 98 Outils d'édition des murs ....................... 98 placer ..................................................... 97 propriétés ............................................. 102 Raccorder deux murs ........................... 100 supprimer............................................. 102 Symbolisation .................................. 66; 68 traits de couleur ................................... 103 P Paramètres .......................... Voir Préférences Paysage propriétés ............................................. 186 Personnalisation des dimensions des textures ................................................................. 9 pignon de Dantzig ........................... 175; 177 pipette...................................................... 262 pivoter ..................................................... 258 Annuler la rotation............................... 260 avec angle défini.................................. 259 Rotation libre ....................................... 260 rotation libre autour d’un axe .............. 259 N Niveaux ....................................................... 5 O Objets aligner.................................................. 261 V Guide de référence placer l'origine de la grille .........................83 placer l'origine des coordonnées ...............83 Plafonds Matériau...............................................133 propriétés .............................................133 Plan déplacer des sections..............................80 Point d'altimétrie insérer ..........................................185; 190 modifier ...............................................185 supprimer .............................................186 Point de vue.............................................232 Points d'altimétrie....................................183 Portes.......................................................109 cotation ................................................196 Définir le type de porte ........................109 déplacer................................................112 Déplacer en mode Design ....................255 insérer en mode Design .......................254 placer ...................................................110 propriétés .............................................110 supprimer .............................................113 supprimer en mode Design ..................255 Symbolisation ........................................68 Position de la cotation lors de la saisie......76 Position de l'observateur..................232; 234 Position du soleil .....................................228 Animer le soleil et la lune ....................230 Date et heure locales ............................229 Localisation de l'observateur ...............229 poteaux ....................................................142 Définir le type ......................................142 déplacer................................................142 placer ...................................................142 propriétés .............................................144 supprimer .............................................142 poutre.......................................................107 tracer ....................................................108 Préférences ................................................21 Chemin d'accès aux matériaux...............24 Chemin d'accès aux objets .....................23 Chemin d'accès aux textures ..................23 Déplacements 3D d'objets......................25 Limiter le nombre de polygones utilisés pour la visite.......................................24 Nombre de couleurs d'un pixel 3D ........22 Observer le projet ..................................25 Représentation des images lors des déplacements ......................................24 Textures .................................................22 Prendre l'ascenceur ............................21; 231 programme installer ....................................................1 Modes de travail.......................................5 Projets enregistrer ..............................................32 fermer.....................................................34 nouveau..................................................28 observer sous divers angles............21; 234 Options de projet....................................29 ouvrir .....................................................30 Propriétés du projet................................30 visite...............................................20; 225 Propriétés du projet ...................................30 R Raccourcis clavier copier, couper, coller ...............................6 en mode Construction ..........................347 rendre (in)visible..................................348 Touche Ctrl ......................................5; 347 Touche Maj ......................................5; 348 touches fléchées ...................................347 Zoom....................................................346 Rampe d'accès .........................................127 Raytracing ...............................................218 avec éclairage activé et désactivé.........220 Imprimer et enregistrer des images......220 Paramètres............................................219 Réduire ..................................................6; 41 Réduire le nombre de couleurs ................262 Règle....................................................14; 85 afficher/masquer ....................................85 Déplacement parallèle............................88 déplacer..................................................85 Graduation vers le bas/le haut................87 horizontale .............................................88 Paramètres..............................................86 pivoter ....................................................88 relever ....................................................87 Tabulations ............................................86 VI Index Représentation architecturale .................. 198 Représentation architecturale .................... 66 afficher/masquer .................................... 66 escaliers ................................................. 69 fenêtres .................................................. 68 murs ....................................................... 68 portes ..................................................... 68 Représentation architecturale Toitures..... 70 S Sélection cadre de sélection ................................ 252 éléments en mode Construction............. 76 multiple en mode Construction.............. 77 tous les objets ou groupes d'objets ...... 256 Sélectionner des objets ou groupes d'objets17; 236; 252 Sols Matériau............................................... 133 propriétés ............................................. 133 Sonnenstand berücksichtigen .................. 228 souris ....................................................... 227 Spacemouse............................................. 227 Storyboard............................................... 280 barre d'outils ........................................ 281 Menus contextuels ............................... 285 Présentation Générale .......................... 280 Structure Elémentaire .......................... 281 SymbolisationVoir Représentation architecturale symétrie................................................... 260 T Terrain..................................................... 183 clôtures ........................................ 187; 188 modifier ............................................... 185 propriétés ............................................. 187 supprimer............................................. 186 tracer.................................................... 184 Terrain par défaut.................................... 182 Terrains ................................................... 181 Définir le type de terrain...................... 182 Évidements de terrain .......................... 183 Fonctions de tracé................................ 184 VII modifier ............................................... 185 par défaut ............................................. 182 Points d'altimétrie ................................ 183 rendre (in)visible ................................. 185 supprimer............................................. 186 Terrain ................................................. 183 Zone de terrain..................................... 183 Textures Catalogue............................................. 266 Chemin d'accès ...................................... 23 Préférences ............................................ 22 toit en demi-croupe ................................. 177 Toitures ................................................... 144 afficher/masquer les pans de toiture .... 145 Coupe horizontale de la toiture............ 158 Couverture transparente....................... 157 Dachart bestimmen .............................. 145 Définir la texture.................................. 148 définir les pans..................................... 148 Déplacer le toit en hauteur................... 160 Détails de la charpente......................... 155 Détails de la construction .................... 151 Hauteurs............................................... 157 Les boîtes de dialogue des toitures à périmètre orthogonal ........................ 146 Modifier les paramètres par défaut ...... 158 paramètres............................................ 148 Périmètre de toiture automatique......... 147 Périmètre de toiture orthogonal ........... 147 Périmètre de toiture polygonal............. 147 Personnaliser chaque pan de toiture .... 160 rendre (in)visible ................................. 144 Sections des différents bois de construction...................................... 156 supprimer............................................. 148 Symbolisation ........................................ 70 Toitures cintrée........................................ 162 Toitures, cintrées ..................................... 162 Trémies.................................................... 134 tracer .................................................... 134 Types d'affichage en mode Design.......... 217 En couleurs, avec textures ................... 217 En couleurs, sans textures.................... 217 Fil de fer avec arêtes cachées............... 218 Fil de fer avec faces cachées................ 217 Filaire................................................... 217 Guide de référence Sélectionner des objets ou groupes d'objets .............................................252 Vue en plan..............................................209 déplacer un objet..................................237 en mode Design ...................................210 placer un objet......................................234 Sélectionner des objets ou groupes d'objets .............................................252 Vue en plan coloré...................................209 en mode Design ...................................211 placer un objet......................................235 Sélectionner des objets ou groupes d'objets .............................................252 Vues...........................................................36 créer .......................................................40 en mode Design .............................18; 209 enregistrer ..............................................36 Options de création d'une nouvelle vue .40 Options d'enregistrement .......................37 Vues en mode Design Vue en perspective.......................210; 211 Vue en plan ..................................209; 210 Vue en plan coloré .......................209; 211 Préférences.............................................24 U Un niveau vers le haut/bas ................21; 231 Utilisation rapide des touches de variantes .2 V Visite 3D ...........................................20; 225 Vue 2D ....................................................209 avancée ................................................210 Vue 3D ....................................................210 avancée ................................................211 Vue à heure variable........................227; 228 Vue à heures variables arrière-plan...........................................212 Définir la luminosité ............................228 Lumière................................................230 Luminosité ...........................................228 Position du soleil..................................228 Vue colorée .............................................209 avancée ................................................211 Vue de jour ..............................................227 arrière-plan...........................................212 Définir la luminosité ............................228 Vue de nuit ..............................................227 arrière-plan...........................................212 Définir la luminosité ............................228 Vue en perspective ..................................210 déplacer un objet..................................237 en mode Design ...................................211 placer un objet .....................................235 Position de l'observateur et Point de vue232 Z Zone de terrain.........................................183 clôtures.........................................187; 188 modifier................................................185 propriétés .............................................187 tracer ....................................................184 Zoom .........................................................41 Options...................................................42 Raccourcis clavier................................346 VIII