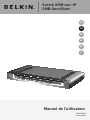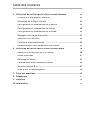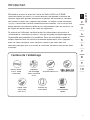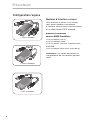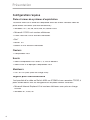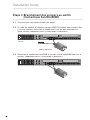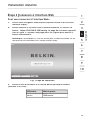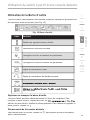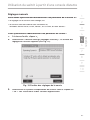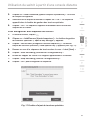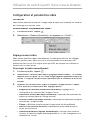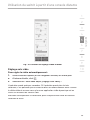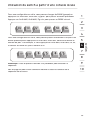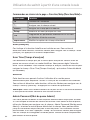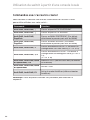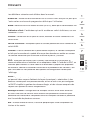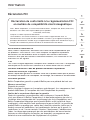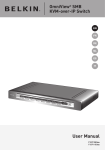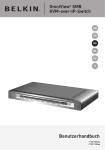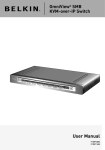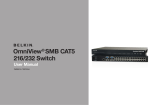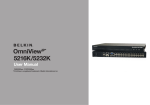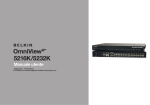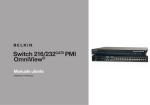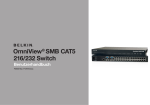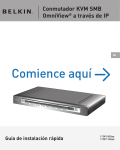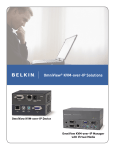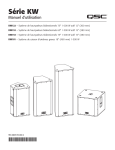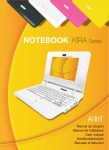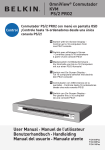Download P75215ea-F1DP108_man_fr
Transcript
Switch KVM-sur-IP
SMB OmniView®
EN
FR
DE
NL
ES
IT
Manuel de l’utilisateur
F1DP108Gea
F1DP116Gea
Table des matières
1. Introduction...................................................................................... 1
Contenu de l’emballage ................................................................. 1
2. Présentation..................................................................................... 2
Fonctions de prise en main à distance.......................................... 2
Autres fonctions............................................................................. 3
Configuration requise (matériel) .................................................... 4
Configuration requise (système) .................................................... 6
Illustrations de l’unité ..................................................................... 7
Spécifications ................................................................................ 8
3. Installation locale ...........................................................................11
Préconfiguration ...........................................................................11
Montage du switch .......................................................................13
Branchement de la console au switch..........................................14
Branchement des serveurs au switch ................................................ 16
Mise en route des systèmes ........................................................ 22
Montage en série de plusieurs switchs KVM (facultatif) ............ 23
4. Installation distante ....................................................................... 28
Identification de l’adresse IP ....................................................... 28
Connexion à l’interface Web ........................................................ 29
Configuration réseau ....................................................................31
Paramètres utilisateur .................................................................. 33
Configuration du switch ............................................................... 36
Paramètres série .......................................................................... 38
Paramètres de sécurité................................................................ 39
Entretien .......................................................................................41
Table des matières
5. Utilisation du switch à partir d’une console distante ..................... 43
Ouverture d’une session distante ........................................................ 43
Utilisation de la Barre d’outils ............................................................... 45
Configuration et paramètres de la souris........................................... 46
Configuration et paramètres du clavier .............................................. 50
Configuration et paramètres de la vidéo ............................................ 52
Réglages pour la performance ............................................................. 54
Sélection d’un serveur ............................................................................ 55
Fonctions supplémentaires ................................................................... 56
Rétablissement des paramètres par défaut ...................................... 57
6. Utilisation du switch à partir d’une console locale ........................ 58
Sélection d’un serveur ou d’un BANK ................................................ 58
Mode AutoScan ....................................................................................... 61
Affichage à l’écran ................................................................................... 62
Commandes avec raccourcis clavier .................................................. 66
Touches combo Sun ............................................................................... 67
Mise à jour du micrologiciel .................................................................. 68
7. Foire aux questions ........................................................................ 69
8. Dépannage ......................................................................................71
9. Glossaire .........................................................................................75
10. Information .................................................................................... 77
Introduction
Ce manuel de l’utilisateur contient toutes les informations nécessaires à
l’installation et l’utilisation du switch, ainsi qu’un guide de dépannage dans
l’éventualité peu probable d’un problème. Pour une installation rapide et
simple, reportez-vous au Guide d’installation rapide fourni avec l’appareil.
Merci de votre confiance. Nous sommes certains que vous allez vite
constater pourquoi plus d’un million d’OmniView de Belkin sont utilisés dans
le monde.
1
2
3
4
5
6
7
Contenu de l’emballage
8
9
Switch KVMsur-IP SMB
OmniView
Câble flash
série DB9
vers RJ11
Dispositif
de montage
dans une baie
et vis
Cordon
Câble flash série
d’alimentation IEC DB9 vers RJ45
Manuel de
l’utilisateur
10
Guide
d’installation
rapide
1
section
Félicitations et merci d’avoir fait l’achat du Switch KVM-sur-IP SMB
OmniVIew Belkin (le switch). Le switch procure une gestion à distance de
serveurs digne des grandes entreprises et permet de surveiller et contrôler
vos serveurs à partir de n’importe quel endroit, au moyen d’une connexion
TCP/IP (Transmission Control Protocol/Internet Protocol). Cet accès en tout
temps permet l’intervention rapide en cas de problème avec les serveurs, ce
qui réduit les temps morts et les coûts de réparation.
Présentation
Fonctions de prise en main à distance
• Utilisateur local ou numérique (virtuel)
Le switch permet de commander de multiples serveurs à partir d’une seule
console locale ou à distance sur une connexion TCP/IP.
• Basé sur navigateur Web
Vous pouvez accéder au switch à partir de n’importe quel ordinateur relié
au réseau local (LAN), au réseau étendu (WAN) ou l’Internet au moyen de
Microsoft Internet Explorer version 6.0 ou versions ultérieures.
• Accès au BIOS
Le switch vous permet d’accéder au BIOS (basic input/output system) de vos
serveurs afin d’apporter des modifications ou procéder à des redémarrages,
peu importe la connectique réseau ou l’état du serveur.
• Interface conviviale
L’interface conviviale vous permet régler ou modifier les fonctions du switch
rapidement et facilement via un navigateur Web, sans avoir à installer un
logiciel supplémentaire sur votre ordinateur.
• Prise en charge de périphérique série
Le switch prend en charge un périphérique série, tel qu’une unité de
distribution de l’alimentation (PDU), afin de procéder, à distance, à des
redémarrages à froid de vos serveurs.
• Sécurité renforcée
Le switch offre un chiffrement SSL sur 128 bits et une protection par mot de
passe multi-serveurs pour empêcher l’accès non autorisé à vos serveurs.
• Collaboration virtuelle
Jusqu’à huit utilisateurs peuvent voir simultanément une image vidéo
numérique (virtuelle) pour collaborer ensemble au dépannage des serveurs.
• Résolution vidéo
Le switch prend en charge des résolutions vidéo jusqu’à 1600 x 1200 @ 75 Hz,
pour les consoles locales et distantes.
2
Présentation
Autres fonctions
La technologie CAT5 intégrée vous permet de brancher votre Switch KVM
à vos serveurs situés jusqu’à 30 mètres de ceux-ci, grâce à un câblage
CAT5 standard et les Modules d’interface serveur compacts de Belkin. Le
câblage CAT5 diminue l’enchevêtrement des câbles, simplifie la gestion de
ceux-ci et facilite la circulation de l’air dans les baies, prolongeant ainsi la
longévité de votre équipement.
• Technologie d’entretien
Grâce à une technologie d’entretien, ces Modules d’interface serveur
compacts permettent aux serveurs d’être disponibles même si le Switch
subit une coupure de l’alimentation ou lorsque vous remplacez le câblage.
• KVM évolutif
Le switch peut être monté en série avec 15 autres switchs KVM SMB et
PRO2 OmniView, pour la prise en charge d’un maximum de 256 serveurs.
Ainsi, votre configuration KVM s’étend pour répondre à vos besoins
grandissants.
• Prise en charge de multiples plates-formes
Le switch prend en charge les serveurs PS/2 et USB, sous Windows®,
UNIX®/Linux® et Sun™.
1
2
3
4
5
6
7
8
9
10
• Affichage à l’écran (OSD)
Le switch propose un affichage graphique à l’écran (On-Screen Display
– OSD) pour simplifier la gestion des serveurs par les utilisateurs locaux.
L’OSD permet d’attribuer des noms aux serveurs et de commuter aisément
de l’un à l’autre.
• Mises à jour du micrologiciel
La mise à niveau par mémoire Flash vous permet d’obtenir les mises à
jour du micrologiciel les plus récentes pour votre switch. Ces mises à jour
garantissent la compatibilité du switch avec les tout derniers périphériques
et matériels. En outre, elles sont gratuites pour toute la durée de vie du
switch. Visitez www.belkin.com pour des informations sur les mises à jour
et de l’assistance.
3
section
• Technologie CAT5
Présentation
Configuration requise
Modules d’interface serveur
Pour brancher le Switch à un serveur,
vous devez disposer d’un Module
d’interface serveur SMB OmniView Belkin
et un câble réseau CAT5 standard.
F1DP101AeaAP
Modules d’interface
serveur SMB OmniView :
F1DP101AeaAP (PS/2)
F1DP101AeaAU (USB)
F1DP101AeaAL (anciens systèmes Sun™,
miniDIN8)
F1DP101AeaAP-8PK (PS/2, pack de 8)
Remarque : Les codes de produits et
la disponibilité de ces derniers peuvent
varier.
F1DP101AeaAU
F1DP101AeaAL
4
Présentation
Câbles
Câbles de raccordement UTP
Belkin :
A3L791-XX-YYY (CAT5e)
A3L850-XX-YYY (FastCAT™ 5e)
A3L980-XX-YYY (CAT6)
Remarque : Utilisez des câbles CAT6
solides pour une qualité vidéo optimale
sur de longues distances.
F1D108-CBL
Pour brancher plusieurs switchs entre
eux, vous devez utiliser un Câble de
montage en série OmniView Belkin.
1
2
3
4
5
6
7
8
9
10
Câbles de montage en série
OmniView
F1D108-CBL
(-XX indique la longueur en pieds)
(-YYY indique la couleur)
Remarque : Les codes de produits et
la disponibilité de ces derniers peuvent
varier.
5
section
A3L791-XX-YYY
A3L850-XX-YYY
A3L980-XX-YYY
Belkin recommande fortement
l’utilisation des câbles réseau de
Catégorie 5e, FastCAT5e, ou Catégorie
6 avec votre Switch KVM-sur-IP
SMB afin d’assurer une meilleure
performance de votre vidéo. Ils offrent
la plus grande qualité possible afin
d’assurer une transmission de données
optimale.
Présentation
Configuration requise
Plates-formes de systèmes d’exploitation
Le Switch KVM-sur-IP SMB est compatible avec des unités centrales sous les
plate-formes suivantes (liste non exhaustive) :
• Windows® NT®, 95, 98, 2000, Me, XP, Server 2003
• Microsoft® DOS 5.x et versions ultérieures
• Linux® Red Hat® 8.x et versions ultérieures
• Sun™
• Novell™ 5.x
• Solaris™ 8.x et versions ultérieures
Claviers
• Compatibles PS/2
Souris
• Souris compatibles PS/2 avec 2, 3, 4 ou 5 boutons
• Souris sans fil et optiques compatibles PS/2
Moniteurs
• CRT et LCD (avec prise en charge VGA)
Logiciel pour console distante
Il est possible d’accéder au Switch KVM-sur-IP SMB via un connexion TCP/IP, à
partir d’ordinateurs avec les navigateurs et les plates-formes suivantes :
• Microsoft Internet Explorer 6.0 et versions ultérieures avec prise en charge
ActiveX®
• Windows NT, 2000, XP
6
Présentation
1
Vue avant
2
3
Bouton AutoScan
Voyant en 7 segments
pour l’identification
du BANK sélectionné
Voyants d’identification
des ports
4
5
�
����
��
��
��
��
��
��
��
��
��
��
��
��
��
��
��
��
6
�
��
Sélecteurs de port
Boutons
de défilement
manuel
des bank
(modèle F1DP116Gea montré)
Port de montage
en série
Port de moniteur
VGA de la console
Connexions CPU
avec câblage CAT5
Ports PS/2
souris/clavier
de la console
8
9
10
Vue arrière
�����������
7
�����
���
Port série
Courant secteur
������
�������
��������
Connectique
Ethernet
Ventilateur
Port de mise à niveau Flash
Bouton « Go-Local »
(modèle F1DP116Gea montré)
7
section
Illustrations de l’unité
Présentation
Spécifications
Référence :
F1DP108Gea, F1DP116Gea
Nombre de serveurs pris en charge :
1 virtuel ou 1 local
Nombre de serveurs pris en charge :
8 et 16 respectivement pour les
modèles à 8 et 16 ports
Configuration en série :
Maximum de 16 switchs*
Coque :
Métallique avec face plastique
hautement résistante
Alimentation :
100–240 VCA @ 47–63 Hz / 1 A
Température de fonctionnement :
0° – 40 °C
Température de stockage :
-20° – 60 °C
Humidité :
0 à 80% d’humidité relative
sans condensation
Résolution vidéo prise en charge :
Port analogique local :
Jusqu’à 1600 x 1200 @ 75 Hz
Port numérique :
Jusqu’à 1600 x 1200 @ 75 Hz
Émulation du clavier de la console :
PS/2
Émulation de la souris de la console0: PS/2
8
Entrée clavier (console) :
miniDIN6 (PS/2)
Entrée souris (console) :
miniDIN6 (PS/2)
Port du moniteur (console) :
HDDB15 femelle (VGA)
Ports CPU :
RJ45
Port Ethernet :
RJ45 (connexion 10/100Base-T)
Bande passante type :
0,31 Mbps**
Port série :
RJ45
Port de mise à niveau Flash :
RJ11
Alimentation :
IEC
Sélecteurs de port :
8 et 16 respectivement pour
les modèles à 8 et 16 ports
Témoins :
8 et 16 respectivement pour
les modèles à 8 et 16 ports
Garantie :
2 ans
Présentation
Dimensions :
438 x 45 x 190 mm
(F1DP116Gea)
438 x 45 x 190 mm
(F1DP108Gea)
2,3 kg
(F1DP116Gea)
2,3 kg
1
2
*Peut être monté en série avec jusqu’à 15 Switchs KVM SMB et PRO2 OmniView. Il n’est pas
possible de monter en série d’autres Switchs KVM-sur-IP SMB OmniView.
3
**La bande passante type correspond à une utilisation non-intensive à des fins
administratives, sous une résolution de 1024 x 768 et couleurs 16 bits.
4
Remarque : Ces spécifications sont sujettes à modification sans préavis.
5
Module d’interface serveur SMB, PS/2
6
Référence :
F1DP101AeaAP
Émulation :
Signaux du clavier et de la souris
Alimentation :
Via le serveur raccordé
Connexion clavier/souris :
miniDIN6 (PS/2)
Connexion moniteur :
HDDB15 mâle (VGA)
Résolutions prises en charge :
Jusqu’à 1600 x 1200 @ 75 Hz
Distance max. prise en charge : 30 m
Poids :
0,11 kg
Dimensions de l’unité :
46 x 89 x 23 mm
Longueur du câble VGA :
203 mm
Longueur du câble PS/2 :
483 mm
7
8
9
10
9
section
Poids :
(F1DP108Gea)
Présentation
Module d’interface serveur SMB, USB
Référence :
F1DP101AeaAU
Émulation :
Signaux du clavier et de la souris
Alimentation :
Via le serveur raccordé
Connexion clavier/souris :
USB de type A
Connexion moniteur :
HDDB15 mâle (VGA)
Résolutions prises en charge :
Jusqu’à 1600 x 1200 @ 75 Hz
Distance max. prise en charge : 30 m
Poids :
0,11 kg
Dimensions de l’unité :
46 x 89 x 23 mm
Longueur du câble VGA :
203 mm
Longueur du câble USB :
483 mm
Module d’interface serveur SMB, ancien système Sun
Référence :
F1DP101AeaAL
Émulation :
Signaux du clavier et de la souris
Alimentation :
Via le serveur raccordé
Connexion clavier/souris :
miniDIN8 (ancien système Sun)
Connexion moniteur :
HDDB15 mâle (VGA)
Résolutions prises en charge :
Jusqu’à 1600 x 1200 @ 75 Hz
Distance max. prise en charge : 30 m
10
Poids :
0,11 kg
Dimensions de l’unité :
46 x 89 x 23 mm
Longueur du câble VGA :
203 mm
Longueur du câble SUN :
483 mm
Installation locale
Préconfiguration
1
Câbles CAT5
Switch KVM-sur-IP
SMB OmniView
2
Modules
d’interface
serveur
Serveurs PS/2,
USB et SUN
4
5
6
Console Locale
LAN/WAN
7
8
(Configuration à un seul switch)
Où installer le Switch :
9
10
Le boîtier du switch est conçu pour être installé sur un bureau ou dans une baie.
Le switch peut être monté dans une baie de serveurs standard de 19 pouces au
moyen du kit de montage (supports et vis) fourni.
Prenez en considération les éléments suivants avant d’installer
le switch :
• Pensez-vous utiliser les sélecteurs de ports à accès direct ;
• La longueur des câbles reliés au clavier, au moniteur et à la souris0;
• L’emplacement de vos unités centrales reliées à votre console ;
• La longueur des câbles utilisés pour brancher vos ordinateurs au switch
11
section
3
Installation locale
Distance des câbles (pour serveurs PS/2, USB et Sun)
La transmission des signaux VGA s’effectue bien jusqu’à 30 mètres. Au-delà, les
probabilités de dégradation vidéo augmentent. Ainsi, Belkin vous recommande
de ne pas utiliser un câblage CAT5 UTP de plus de 30 mètres, entre votre switch
et les serveurs branchés.
Remarque : Le Module d’extension CAT5 Belkin (F1D084vea2) peut servir à
rallonger la portée de votre console (clavier, souris et moniteur) de 91 mètres
supplémentaires.
Avertissement : Ne placez pas les câbles près de lumières fluorescentes,
de systèmes de climatisation ou de machines produisant du bruit électrique
(aspirateurs, par exemple).
Vous êtes maintenant prêt à installer votre switch. Les sections suivantes
(pages 13 à 22) comprennent des instructions complètes pour l’installation
matérielle d’un switch (F1DP108Gea, F1DP116Gea).
12
Installation locale
Étape 1 Montage du switch
1
Adresse MAC
Numéro de l’unité
2
3
4
Le switch est livré avec des fixations de montage réglables qui conviennent
parfaitement à une installation dans une baie 19 pouces. Les supports de
montage peuvent être ajustées selon trois positions, ce qui permet de placer
la face du switch de façon à ce qu’elle soit alignée avec la fin des rails ou pour
placer le switch de façon à ce qu’il dépasse le devant des rails. Suivez cette
procédure simple pour parvenir au réglage souhaité.
1.1 Choisissez la position du switch qui vous convient. Choisissez les
orifices des fixations adaptés.
1.2 Placez la fixation sur le côté du votre switch à l’aide des vis cruciformes
fournies. (Reportez-vous à l’illustration ci-dessous.)
5
6
7
8
9
10
1.3. Montez le switch dans la baie. (Reportez-vous à l’illustration
ci-dessous.)
Votre switch est maintenant solidement ancré dans la baie. Vous pouvez
maintenant brancher la console.
13
section
Remarque : Avant de commencer, repérez l’adresse MAC et le numéro d’unité à
l’arrière du switch. Vous aurez besoin de ces informations plus tard au cours de
l’installation, alors nous vous recommandons fortement de les noter ci-dessous
avant de monter le switch dans votre baie.
Installation locale
Étape 2 Branchement de la console au switch
2.1 Branchez le câble VGA de votre moniteur au port VGA à l’arrière du
switch, dans la section « Console ». (Reportez-vous à l’illustration cidessous.)
�����
�����������
���
������
�������
��������
2.2 Branchez les câbles PS/2 de votre clavier et votre souris aux ports PS/2
à l’arrière du switch, dans la section « Console ». (Reportez-vous à
l’illustration ci-dessous.)
�����������
14
�����
�������
���
������
��������
Installation locale
2.3 Saisissez le câble réseau de votre réseau local et branchez-le au port
Ethernet RJ45 à l’arrière du switch. (Reportez-vous à l’illustration cidessous.)
1
2
�����
�����������
���
������
�������
��������
4
5
2.4 Branchez le cordon d’alimentation à la prise IEC à l’arrière du switch.
Allumez le switch. (Reportez-vous à l’illustration ci-dessus.)
6
7
8
�����������
�����
�������
���
9
������
��������
10
15
section
3
Installation locale
Étape 3 Branchement des serveurs au switch
(connectique PS/2)
3.1 Assurez-vous que votre serveur est éteint.
3.2 À l’aide du Module d’interface serveur SMB OmniView pour PS/2
(F1DP101A-AP), branchez le connecteur VGA au port moniteur sur votre
serveur. (Reportez-vous à l’illustration ci-dessous.)
Serveur
Module d’interface
serveur
3.3 Branchez les connecteurs PS/2 du clavier et de la souris aux ports
clavier et souris du serveur. (Reportez-vous à l’illustration ci-dessous.)
16
Installation locale
3.4
Branchez le Switch SMB CAT5 au Module d’interface serveur à l’aide
du Câble de raccordement CAT5e Belkin ou tout autre câble CAT5.
(Reportez-vous à l’illustration ci-dessous.)
1
2
4
�����������
�����
�������
���
������
��������
5
6
3.5 Allumez votre serveur.
3.6 Répétez les étapes 3.1 à 3.5 pour chaque ordinateur PS/2
supplémentaire que vous souhaitez connecter.
7
8
9
10
17
section
3
Installation locale
Étape 3 Branchement des serveurs au switch
(connectique USB)
3.1 Assurez-vous que votre serveur est sous tension.
3.2 À l’aide du Module d’interface serveur SMB OmniView pour USB
(F1DP101AeaAU), branchez le connecteur VGA au port moniteur sur
votre serveur. (Reportez-vous à l’illustration ci-dessous.)
Serveur
Module d’interface
serveur
3.3 Branchez le connecteur USB à un port USB libre sur le serveur.
(Reportez-vous à l’illustration ci-dessous.)
18
Installation locale
3.4 Branchez le Switch SMB CAT5 au Module d’interface serveur à l’aide
du Câble de raccordement CAT5e Belkin ou tout autre câble CAT5.
(Reportez-vous à l’illustration ci-dessous.) Remarque:Votre serveur
doit être en mesure de reconnaître votre Module d’interface serveur et
installer le pilote HID USB automatiquement, si nécessaire.
1
2
4
5
�����������
�����
�������
���
������
��������
6
3.5 Répétez les étapes 3.1 à 3.4 pour chaque ordinateur USB
supplémentaire que vous souhaitez connecter.
Remarque : Nous vous conseillons de brancher le câble du module
d’interface serveur directement sur un port USB libre de votre ordinateur.
7
8
9
10
19
section
3
Installation locale
Étape 3 Branchement des serveurs au switch
(connectique Sun MiniDIN8)
3.1 Assurez-vous que votre serveur est éteint.
3.2 À l’aide du Module d’interface serveur SMB OmniView pour Legacy Sun
(F1DP101AeaAL), branchez le connecteur VGA au port moniteur sur
votre serveur. (Reportez-vous à l’illustration ci-dessous.)
Serveur
Module d’interface
serveur
3.3 Branchez le connecteur miniDIN8 à un port clavier miniDIN8 libre sur le
serveur. (Reportez-vous à l’illustration ci-dessous.)
20
Installation locale
3.4 Branchez le Switch SMB CAT5 au Module d’interface serveur à l’aide
du Câble de raccordement CAT5e Belkin ou tout autre câble CAT5.
(Reportez-vous à l’illustration ci-dessous.)
1
2
4
�����������
�����
�������
���
������
��������
3.5 Allumez votre serveur.
3.6 Répétez les étapes 3.1 à 3.5 pour chaque ordinateur Sun
supplémentaire que vous souhaitez connecter.
Remarque : Lorsqu’un Module d’interface serveur USB ou Sun est
branché à un serveur Sun, le Module émule les touches Sun à l’aide d’une
combinaison de touches appelées Touches combo. Consultez le tableau en
page 67 pour la liste des fonctions Sun prises en charge par le switch.
5
6
7
8
9
10
21
section
3
Installation locale
Étape 4 Mise en route des systèmes
4.1 Si vous ne l’avez pas déjà fait, allumez tous les serveurs connectés au
switch (les serveurs peuvent être allumés simultanément). Le switch
émule une souris et un clavier sur chaque port et permet l’amorçage
normal de votre ordinateur. L’ordinateur connecté au port 1 s’affiche sur
le moniteur.
4.2 Vérifiez si le clavier, le moniteur et la souris fonctionnent normalement.
4.3 Vérifiez tous les ports, afin de vous assurer que tous les serveurs
connectés répondent adéquatement. Si vous une erreur se produit,
vérifiez les branchements des câbles de ce serveur et réamorcez-le. Si
le problème persiste, reportez-vous à la section « Dépannage » de ce
manuel.
22
Installation locale
Montage en série de plusieurs switchs KVM (facultatif)
Remarque : Si vous n’installez qu’un seul Switch KVM-sur-IP SMB,
passez à la section « Installation distante » en page 28.
Remarque : Le Switch-sur-IP SMB ne peut fonctionner qu’en tant que
switch KVM principal. Vous ne pouvez pas monter en série deux Switchs
KVM-sur-IP SMB.
Remarque : Un câble de montage en série (F1D108-CBL-XX)) est nécessaire
pour monter en série chaque
Switch KVM. Vous pouvez vous le procurer chez votre revendeur de produits
Belkin ou en ligne à
www.belkin.com (États-Unis seulement).
Comment attribuer une adresse de BANK
Tous les Switchs KVM CAT5 SMB et PRO2 possèdent un commutateur « BANK
DIP ». Le commutateur de BANK « DIP » sert à attribuer l’adresse de BANK
appropriée pour chaque switch KVM.
2
3
4
5
6
7
8
9
10
• Dans une configuration avec unités multiples, le commutateur de BANK « DIP »
de chaque unité secondaire doit être réglé à une adresse de BANK unique (de
01 à 15). Reportez-vous au tableau à la page 24 pour connaître les paramètres
du commutateur « DIP ».
23
section
Vous pouvez monter en série jusqu’à 15 switchs SMB et PRO2 OmniView
supplémentaires avec votre Switch KVM-sur-IL SMB OmniView, ce qui permet
à un administrateur de contrôler un maximum de 256 serveurs à partir d’une
console locale ou distante. Chaque switch KVM monté en série devient une unité
appelée « BANK » à laquelle une adresse est attribuée. Le Switch-sur-IP SMB
raccordé au clavier, à la souris et au moniteur de la console ne peut fonctionner
qu’en tant que switch KVM « principal ». Les BANK 01 à 15 sont les switchs
« secondaires ».
1
Installation locale
Paramètres du commutateur « DIP » pour CAT5 SMB
(F1DP104Aea, F1DP108Aea et F1DP116Aea)
Diagramme de configuration du commutateur de BANK DIP
COMMUTATEUR DIP
ADRESSE DU BANK
1
2
3
4
S/O
S/O
S/O
S/O
BANK 00 Principal
(Switch KVM-sur-IP SMB)
HAUT
BAS
BAS
BAS
BANK 01 Secondaire
BAS
HAUT
BAS
BAS
BANK 02 secondaire
HAUT
HAUT
BAS
BAS
BANK 03 secondaire
BAS
BAS
HAUT
BAS
BANK 04 secondaire
HAUT
BAS
HAUT
BAS
BANK 05 secondaire
BAS
HAUT
HAUT
BAS
BANK 06 secondaire
HAUT
HAUT
HAUT
BAS
BANK 07 secondaire
BAS
BAS
BAS
HAUT
BANK 08 secondaire
HAUT
BAS
BAS
HAUT
BANK 09 secondaire
BAS
HAUT
BAS
HAUT
BANK 10 secondaire
HAUT
HAUT
BAS
HAUT
BANK 11 secondaire
BAS
BAS
HAUT
HAUT
BANK 12 secondaire
HAUT
BAS
HAUT
HAUT
BANK 13 secondaire
BAS
HAUT
HAUT
HAUT
BANK 14 secondaire
HAUT
HAUT
HAUT
HAUT
BANK 15 secondaire
Par exemple :
Trois Switchs KVM CAT5 SMB 16 ports (F1DP116Aea) sont montés en série avec
un Switch KVM-sur-IP 1x16 SMB (F1DP116Gea) pour la contrôle d’un maximum
de 64 serveurs. Les commutateurs DIP des unités secondaires sont réglés à une
adresse de BANK unique (entre 01 et 03).
24
Installation locale
Exemple de configuration en série
�����������
�����
�������
���
1
������
��������
3
4
BANK 01 Switch secondaire
5
6
BANK 02 Switch secondaire
7
8
BANK 03 Switch secondaire
9
10
25
section
BANK 00 Switch KVM-sur-IP SMB
2
Installation locale
Pour débuter :
1.
Assurez-vous que tous les serveurs et tous les ordinateurs sont éteints et
que chaque Switch KVM a une adresse BANK unique.
2.
Placez le Switch KVM-sur-IP SMB et tous les switchs secondaires à
l’endroit désiré.
3.
Branchez le clavier, la souris et le moniteur de la console aux ports
console du Switch KVM-sur-IP SMB. Consultez « Branchement de la
console au switch » en page 14.
Branchement des Switchs principaux et secondaires :
26
1.
Au moyen d’un câble de montage en série (F1D108-CBL-XX), branchez
une extrémité au port de montage en série (« Daisy-Chain ») du Switch
KVM-sur-IP SMB.
2.
Branchez l’autre extrémité du câble de montage en série au port
« Primary Input/Secondary Output » du premier Switch secondaire (BANK
01).
3.
Pour ajouter des unités secondaires, branchez une extrémité du câble
de montage en série au port « Secondary Input » du premier switch
KVM secondaire et l’autre extrémité au port « Primary Input/Secondary
Output » du switch KVM secondaire suivant (par exemple, BANK 01).
4.
Répétez l’étape 3 pour tous les autres switchs KVM que vous désirez
ajouter à votre configuration de montage en série.
Installation locale
Branchement des serveurs :
Branchez tous les serveurs au Switch KVM-sur-IP SMB et aux switchs
secondaires. Consultez « Branchement des serveurs au switch »
en page 16.
2.
Assurez-vous que l’adaptateur d’alimentation est branché au Switch
KVM-sur-IP SMB et que le switch est sous tension. Le voyant du switch
maître doit s’allumer et afficher « 00 » pour indiquer son adresse BANK.
3.
Allumez les switchs secondaires en séquence en commençant par
BANK01, en branchant le bloc d’alimentation de chaque unité. Chaque
switch KVM doit afficher son numéro d’adresse BANK lorsqu’il est
allumé.
Remarque : Si les switchs KVM secondaires ne s’affichent pas dans
l’ordre correct, réinitialisez le Switch KVM-sur-IP SMB (BANK 00) en
appuyant simultanément sur les boutons « BANK + » et « BANK - ». Vous
pouvez également réinitialiser le switch KVM principal afin de détecter les
switchs KVM secondaires que vous venez d’ajouter. S’ils n’apparaissent
toujours pas dans le bon ordre, vérifiez que l’adresse BANK de chaque
switch KVM est correctement affectée et que les câbles de montage en
série sont bien branchés.
4.
Vérifiez que le Switch KVM-sur-IP SMB ait bien détecté tous les switchs
KVM secondaires en faisant défiler les BANK, à l’aide des boutons
« BANK + » et « BANK - ». Si tous les switchs KVM secondaires sont
détectés, le témoin du switch KVM principal enregistre et affiche
l’adresse BANK du switch KVM secondaire branché.
1
2
3
4
5
6
7
8
9
10
27
section
1.
Installation distante
Étape 1 Identification de l’adresse IP
Après avoir connecté le switch au réseau et après l’avoir mis sous tension, un
serveur DHCP (Dynamic Host Configuration Protocol) sur votre réseau attribuera
automatiquement une adresse IP, une adresse de passerelle et un masque de
sous-réseau au switch.
Pour identifier l’adresse IP de votre réseau, servez-vous de l’adresse MAC
ou du numéro de l’unité unique situés à l’arrière du switch. Si aucun serveur
DHCP n’est présent sur votre réseau, le Switch démarrera avec l’adresse IP fixe
suivante : 192.168.2.155.
Si vous désirez connecter plus d’un switch au même réseau sans la présence
d’un serveur DHCP, connectez chaque switch à votre réseau un à la fois et
modifiez l’adresse IP fixe de chaque unité avant de connecter l’unité suivante.
Remarque : Si un serveur DHCP est ajouté à votre réseau
ultérieurement, le switch recevra une nouvelle adresse IP du serveur
DHCP. Pour conserver l’adresse IP fixe originale, vous devez
désactiver le DHCO (voir en page 32).
28
Installation distante
Étape 2 Connexion à l’interface Web
Pour vous connecter à l’interface Web :
1
2
Lancez votre navigateur Web (Internet Explorer version 6.0 ou version
ultérieure requis).
2.
Entrez l’adresse IP du switch dans la barre d’adresse, en suivant ce
format : https://192.168.2.155/config. La page de connexion apparaît
(voir la Figure 1). Ajoutez cette page dans vos signets pour pouvoir y
référer ultérieurement.
3
Remarque : le protocole HTTPS est utilisé pour la communication sur un
mécanisme de chiffrement SSL (secure socket layer).
5
4
6
7
8
9
10
Fig. 1 Page de connexion
3.
Entrez le nom d’utilisateur et le mot de passe par défaut suivants
(attention à la casse) :
Utilisateur
Mot de passe
admin
SMBremote
29
section
1.
Installation distante
4.
Cliquez
. L’interface Web s’ouvre à la page de configuration
réseau (voir la Figure 2).
Fig. 2 Page de configuration réseau
30
Installation distante
Étape 3 Configuration réseau
Après vous être connecté à la page de configuration HTTPS du switch, vous
verrez peut-être deux avertissements. Cliquez « Oui » à chacun.
2
3
4
5
6
Nom du périphérique
7
Entrez un nom que vous désirez attribuer au switch. Le nom par défaut est
composé de la lettre « D », suivie du numéro à 7 chiffres situé à l’arrière du
switch.
8
Premier port TCP
Choisissez trois ports TCP (Transmission Control Protocol) consécutifs et entrez
le premier numéro de port de la série. Le port par défaut est 900. Il convient pour
la plupart des installations.
9
10
Remarque : Votre liste d’accès sécurisé de votre pare-feu ou votre routeur
doit permettre la communication d’arrivée via les ports TCP sélectionnés pour
l’adresse du switch.
Les ports 80 et 443 servent pour la communication Web standard et devraient
être ouverts. Pour l’accès à l’ordinateur-client à partir d’un LAN sécurisé, les
ports sélectionnés doivent être ouverts pour la communication de départ.
31
section
Remarque : Le premier avertissement de sécurité n’apparaît qu’une fois par
machine client, lorsque le certificat de base Belkin est installé. Le second
avertissement peut être évité en ajoutant une ligne à votre fichier « hôtes »
Windows (généralement sous \winnt\system32\drivers\etc\hosts– modifier
avec Notepad). Le format de la ligne doit être « adresse IP un nom.kvm.net ».
(Par exemple : 192.168.2.155BelkinSMB.kvm.net.)
1
Installation distante
Activer DHCP
Lorsque cette case est cochée (par défaut), un serveur DHCP est activé sur votre
réseau et attribue une adresse IP au switch. Lorsque cette case n’est pas cochée
(recommandé), vous pouvez attribuer une adresse IP fixe au switch.
Définition d’une adresse IP fixe
Si vous choisissez de ne pas utiliser le DHCP, décochez la case « Enable DHCP
[Activer DHCP] », puis entrez l’adresse IP, le masque de sous-réseau et la
passerelle LAN par défaut, tels que définis par votre administrateur réseau.
Remarque : Si vous entrez une adresse IP fixe sans décocher la case « Activer
DHCP », l’adresse IP fixe ne pourra être utilisé et le DHCP sera toujours activé.
Remarque : Là où vous avez accès au serveur, le nom de périphérique
configuré (ou par défaut) du switch apparaît dans liste du serveur DHCP, ce qui
facilite son identification.
32
Installation distante
Étape 4 Paramètres utilisateur
À la page du profil utilisateur, vous pouvez créer et éditer jusqu’à 25 comptes
utilisateurs. Pour ouvrir la page, cliquez « User Settings [Paramètres utilisateur] »
sous « Administration », dans la colonne de gauche (voir Fig. 3).
1
2
3
5
6
7
8
9
Fig. 3 Page profil utilisateur
10
Il existe trois niveaux d’accès :
Administrateur
Un administrateur possède un accès complet à toutes les fenêtres et à tous les
paramètres, et peut prendre le contrôle de toute session active (voir en page 43
pour en savoir plus). L’administrateur peut modifier le nom et le mot de passe de
tous les utilisateurs.
Utilisateur
Un utilisateur peut accéder aux serveurs cibles et contrôler ceux-ci, mais ne peut
accéder ni utiliser les éléments suivants :
• Paramètres avancés de la souris
• Interface de configuration Web (https://
(https://adresse
adresse IP
IP/config)
/config)
33
section
4
Installation distante
Affichage uniquement (« View Only »)
Un utilisateur « affichage uniquement » (« view only ») ne peut que voir l’écran
du serveur cible, sans contrôle du clavier et de la souris. Seules quelques
options limitées apparaissent, telles que la commutation entre les serveurs et la
déconnexion. Une icône d’affichage uniquement apparaît sur le pointeur souris
local de l’utilisateur, indiquant cet état.
Remarque : Seule un administrateur à la fois peut se connecter à la page de
configuration. Le switch peut prendre en charge jusqu’à huit observateurs pour
une session distante, mais seul l’animateur peut contrôler le serveur.
Pour ajouter un nouvel utilisateur :
34
1.
Cliquez
et entrez un nom d’utilisateur et un mot de passe. Le mot
de passe doit être composé d’au moins six caractères (lettres ou chiffres)
et ne doit pas contenir le nom d’utilisateur, même si d’autres caractères
y étaient ajoutés. Selon le niveau de sécurité choisi, les paramètres du
nom d’utilisateur et du mot de passe diffèrent. (Voir en page 39 pour en
savoir plus.)
2.
Sélectionnez le type de permission dans la fenêtre Permission.
3.
Cliquez sur
pour enregistrer les modifications. Le nouvel
utilisateur apparaîtra dans la liste des utilisateurs.
Installation distante
Pour modifier un utilisateur :
1.
Sélectionnez l’utilisateur dans la liste.
1
2.
Cliquez
. Vous pouvez maintenant modifier les paramètres
disponibles : nom d’utilisateur, type de permission et mot de passe.
2
3.
Cliquez sur
pour enregistrer les modifications.
Pour supprimer un utilisateur :
1.
Sélectionnez l’utilisateur dans la liste.
2.
Cliquez sur
3.
Cliquez sur
3
4
5
6
.
pour enregistrer les modifications.
7
Bloquer un utilisateur
Au lieu de supprimer un utilisateur, il est possible de le « bloquer ». Ceci veut dire
que le nom d’utilisateur et le mot de passe restent en mémoire, mais l’utilisateur
ne peut accéder au système.
Pour bloquer un utilisateur :
1.
Sélectionnez l’utilisateur dans la liste.
2.
Cochez la case « Block [Bloquer] ».
3.
Cliquez sur
8
9
10
pour enregistrer les modifications.
35
section
Remarque : Par souci de sécurité, vous devriez modifier le mot de passe
du nom d’utilisateur par défaut « admin ».
Installation distante
Étape 5 Configuration du switch
La page de configuration du switch vous permet de spécifier les switchs KVM
montés en série au Switch KVM-sur-IP SMB, et nommer tous les serveurs
branchés. Pour ouvrir la page, cliquez « Switch Configuration [Configuration du
switch] » sous « Administration », dans la colonne de gauche (voir Fig. 4).
Fig. 4 Page de configuration du switch
Remarque : Par défaut, la page de configuration du switch prend pour acquis
que tous les switchs KVM montés en série possèdent 16 ports serveurs. La
page montre 256 champs pour noms de serveurs, ce qui représente le nombre
maximum de serveurs pris en charge pour une seule configuration (un Switch
KVM-sur-IP SMB monté en série avec 15 switchs KVM supplémentaires).
36
Installation distante
Pour spécifier et nommer les serveurs :
Cliquez
à côté du champ « Daisy-Chain [Montage en série] » et
sélectionnez la configuration de switchs KVM qui correspond le mieux à
la vôtre.
2.
Cliquez
. Le nombre de serveurs pouvant être connectés apparaît
dans la section « Server Name [Nom du serveur] ».
3.
Surlignez le serveur et entrer le nouveau nom pour modifier le nom de
chaque serveur connecté.
4.
Cliquez sur
. pour enregistrer les modifications.
Remarque : Vous devrez modifier le nom de chaque serveur auquel vous
désirez accéder. Il est impossible d’accéder aux serveurs dont le nom a été
laissé tel que « UNUSED ».
Installation de nouveaux fichiers de définition du switch (FDS)
Si votre type de configuration de switch n’apparaît pas dans la liste déroulante
Montage en série, communiquez avec l’assistance technique Belkin au (800)
282-2355 pour obtenir un nouveau FDS avec la liste de configurations KVM
désirée.
Pour installer le FDS :
1.
Chargez le fichier sur l’ordinateur client.
2.
Cliquez
1
2
3
4
5
6
7
8
9
10
pour rechercher le nouveau FDS.
3.
Cliquez « Install [Installer] » pour mettre à jour le switch avec le nouveau
fichier.
37
section
1.
Installation distante
Étape 6 Paramètres série
Si un périphérique série est raccordé au switch, tel qu’une unité de distribution
de l’alimentation (PDU), vous devez configurer les paramètres série (RS232). Pour
ouvrir la page des paramètres série, cliquez « Serial-Settings [Paramètres série] »
sous « Administration », dans la colonne de gauche (voir Fig. 5).
Fig. 5 Page des paramètres série
Pour configurer votre périphérique série :
38
1.
Entrez le nom du périphérique série.
2.
À l’aide des menus déroulants, sélectionnez le débit en bauds, la
parité et les paramètres de bits d’information et de bits d’arrêt pour ce
périphérique.
3.
Cochez la case « Show [Montrer] ». Ceci fera en sorte que le périphérique
série apparaisse dans la liste des serveurs et des périphériques auxquels
il est possible d’accéder via la barre d’outils.
Installation distante
Étape 7 Paramètres de sécurité
La page des Paramètres de sécurité vous permet de configurer les réglages de
sécurité du switch. Pour ouvrir la page des paramètres série, cliquez « SecuritySettings [Paramètres de sécurité] » sous « Security [Sécurité] », dans la colonne
de gauche (voir Fig. 6).
1
2
3
5
6
7
8
9
Fig. 6 Page des paramètres de sécurité
10
Vous pouvez configurer les réglages de sécurité suivants :
Blocage de compte
Spécifiez le nombre de tentatives de connexion échouées qui sont permises
avant que l’utilisateur ne soit bloqué.
Confidentialité mot de passe
Choisissez entre un niveau de confidentialité du mot de passe : standard ou
élevé (« high »). Le tableau ci-dessous montre les paramètres de chacune des
deux options disponibles. Cochez la case pour activer le niveau de sécurité
élevé, ou laissez la case vide pour activer le niveau standard.
Mot de passe avec niveau de sécurité
standard
Mot de passe avec niveau de sécurité élevé
6 caractères ou plus
8 caractères ou plus ; doit comprendre au
moins un chiffre et une lettre majuscule, ainsi
que l’un des caractères spéciaux suivants :
!@#$%^&*()_-+={[}]”’:;?/><
Ne doit pas inclure le nom d’utilisateur
Ne doit pas inclure le nom d’utilisateur
39
section
4
Installation distante
Durée d’inactivité
Sélectionnez la durée maximum d’inactivité permise avant que l’utilisateur
ne soit déconnecté de la session distante. Choisissez « No Timeout [Aucune
temporisation] » pour désactiver la durée d’inactivité. Par défaut, la temporisation
est réglée à 10 minutes.
Certificat SSL
Vous pouvez installer le certificat SSL de votre entreprise pour protéger les
données transférées sur l’Internet, entre vos serveurs et la console distante. Pour
ouvrir la page Certificat SSL, cliquez « SSL Certificate [Certificat SSL] » sous
« Security [Sécurité] », dans la colonne de gauche (voir Fig. 7).
Fig. 7 Page de la Certification SSL
Pour installer un certificat SSL :
40
1.
Cliquez
à côté du champ « Certificate File [fichier de certificat] »
pour rechercher le fichier *.cer.
2.
Cliquez
à côté du champ « Private File [fichier privé] » pour
rechercher le fichier de la clé privée.
3.
Entrez le mot de passe (la « clé privée ») dans le champ du mot
de passe.
4.
Cliquez
pour terminer et télécharger les fichiers.
Installation distante
Entretien
1
Mise à jour du micrologiciel
Pour mettre à jour le micrologiciel :
1.
Téléchargez et enregistrez le fichier du micrologiciel
sur l’ordinateur client.
2.
Sélectionnez « Firmware Upgrade [Mise à jour du micrologiciel] » sous
« Maintenance [Entretien] » dans le menu de gauche. La page de mise
à jour du micrologiciel apparaît (voir la Figure 8).
3.
Cliquez
4.
Cliquez « Start Upgrade [Commencer la mise à jour] ».
5.
Lorsque la mise à jour est terminée, cliquez sur « Reboot [Redémarrer] ».
L’unité doit redémarrer. Après environ 30 secondes, la page de
connexion doit apparaître.
pour rechercher et installer le fichier du micrologiciel.
2
3
4
5
6
7
8
9
10
Fig. 8 Page de mise à jour du micrologiciel
Remarque : Selon le type de mise à jour du micrologiciel, les paramètres
suivants peuvent être effacés : paramètres utilisateur, paramètres de
configuration du switch, réglages de la souris et de la vidéo et les paramètres
série RS232. Pour en savoir plus, consultez les instructions d’utilisation du
micrologiciel. Les paramètres réseau demeurent intacts.
41
section
Il est possible de mettre à jour le micrologiciel du switch, afin de profiter de
nouvelles fonctions ou de correctifs lorsque ceux-ci sont disponibles. Visitez
www.belkin.com/support pour vérifier la présence de mises à jour du
micrologiciel.
Installation distante
Rétablir les paramètres usine
Vous pouvez rétablir les paramètres par défaut du switch. Ceci a pour effet
de restaurer les paramètres d’origine et de réinitialiser toutes les informations
ajoutées par l’administrateur, y compris : paramètres réseau, serveurs, switchs,
utilisateurs et mots de passe. Vous pouvez également choisir de préserver les
paramètres réseau, tel que précisé ci-dessous.
AVERTISSEMENT ! Une fois les données réinitialisées, celles-ci sont
irrécupérables.
Pour rétablir les paramètres par défaut :
1.
Sélectionnez « Restore Factory Settings [Rétablir les paramètres par
défaut] » dans le menu de gauche. La fenêtre de de rétablissement des
paramètres par défaut apparaît (voir Fig. 9).
2.
Cochez la case « Preserve-Network-Settings [Conserver les paramètres
réseau] » si vous désirez conserver les paramètres réseau.
3.
Cliquez sur
.
Fig. 9 Page du rétablissement des paramètres
Déconnexion
Pour quitter la page de configuration et fermer la session, cliquez
.
Seul un administrateur à la fois peut se connecter à la page de configuration.
Après un délai d’inactivité de 30 minutes, la session prend fin.
42
Installation distante
Ouverture d’une session distante
Pour ouvrir une session distante :
Sur un ordinateur client, ouvrez Internet Explorer (version 6.0 ou
ultérieure) et entrez l’adresse IP du switch (https:// adresse IP).
2.
Lorsque l’écran de connexion apparaît, entrez votre nom d’utilisateur,
votre mot de passe, et cliquez sur
. Par défaut, le nom d’utilisateur
est « admin » et le mot de passe « SMBremote » (attention aux
majuscules et aux minuscules).
3.
S’il s’agit de votre première connexion, vous serez invité à installer le
certificat Belkin et le contrôle Microsoft Active X. Vous devez posséder
des privilèges administrateur sur l’ordinateur client pour installer
ActiveX.
4.
L’écran du serveur sélectionné sur le switch apparaît. La barre d’outils
apparaît également à la droite de l’écran.
5.
Si un autre utilisateur accède présentement au serveur cible, une boîte
de dialogue apparaît, vous invitant à « Take Over [Prendre le contrôle] »,
« View Only [Affichage seulement] » ou « Cancel [Annuler] » (voir Fig. 10).
Sélectionnez l’une des options. Un administrateur peut opter de prendre
le contrôle de tout serveur. Un utilisateur peut aussi opter pour prendre
contrôle lorsqu’un utilisateur a ouvert une session sur ce serveur, mais
pas dans le cas d’un administrateur. La boîte de dialogue n’apparaît pas
dans le cas d’un utilisateur « affichage seulement ».
2
3
4
5
6
7
8
9
10
Fig. 10 Boîte de dialogue d’accès au serveur
43
section
1.
1
Utilisation du switch à partir d’une console distante
Mode plein écran (« Full screen »)
Vous pouvez travailler sur le serveur cible en mode plein écran, comme si vous y
étiez connecté localement.
Pour travailler en plein écran :
1.
Assurez-vous que l’ordinateur client possède la même résolution d’écran
que le serveur cible.
2.
Appuyez sur « F11 ». La fenêtre d’Internet Explorer disparaît, ne laissant
que la barre de menu Internet Explorer en haut de l’écran.
3.
Cliquez avec le bouton droit de votre souris sur la barre de menu
Internet Explorer et cochez « Auto Hide [Masquer automatiquement] ».
La barre de menu Internet Explorer disparaît, vous laissant l’affichage
plein écran (voir Fig. 11).
4.
Pour quitter le mode plein écran, appuyez sur « F11 », ou déplacez votre
curseur en haut de l’écran pour faire apparaître la barre de menu Internet
Explorer et cliquez sur le bouton « Restore [Restaurer] ».
Fig. 11 Exemple d’affichage plein écran.
44
Utilisation du switch à partir d’une console distante
Utilisation de la Barre d’outils
La barre d’outils vous propose une méthode simple de modifier les paramètres et
de commuter entre les serveurs (voir Fig. 12).
1
2
3
Fig. 12 Barre d’outils
Fonction
Réduire ou agrandir la barre d’outils
4
5
6
Déconnecter la session distante
7
Configurer la souris et modifier les paramètres
8
Configurer le clavier et modifier les paramètres
9
Régler les paramètres vidéo
10
Régler les paramètres de bande passante
Sélectionner le serveur pour y accéder
Masquer ou afficher la barre d’outils ; ouvrir d’autres
fonctionnalités
Déplacer ou masquer la barre d’outils
La barre d’outils peut être déplacée partout à l’écran du navigateur. Pour
masquer la barre d’outils, cliquez deux fois sur
ou appuyez sur « F9 ». Pour
afficher la barre d’outils, répétez la même opération. Pour réduire ou agrandir la
barre d’outils, cliquez sur .
Déconnexion de la session distante
Pour déconnecter la session, cliquez sur
après la déconnexion.
. Vous pouvez fermer le navigateur
45
section
Icône
Utilisation du switch à partir d’une console distante
Configuration et paramètres de la souris
Synchronisation du pointeur de la souris
Lorsque vous travaillez à distance sur l’ordinateur client, deux pointeurs
apparaissent : l’un étant celui de l’ordinateur client et l’autre celui du serveur
cible. Le pointeur de la souris de l’ordinateur client apparaît en haut de celui du
serveur cible. Les pointeurs doivent être synchronisés (alignés). Si ce n’est pas le
cas, veuillez suivre la procédure ci-dessous.
Pour synchroniser les pointeurs de souris :
1.
À la barre d’outils, cliquez
2.
Sélectionnez « Align [Synchroniser] » ou appuyez sur « Ctrl+M ».
.
Étalonnage du pointeur de la souris
Il est possible qu’un serveur cible utilise une vitesse de point différente de
celle de l’ordinateur client. La fonction d’étalonnage détermine la vitesse de la
souris du serveur cible et synchronise les deux pointeurs. Lorsque vous calibrez
les pointeurs, le switch conserve les paramètres de synchronisation. Ainsi,
l’étalonnage n’est nécessaire qu’une fois par serveur cible.
Pour calibrer les pointeurs de souris (pour serveurs sous Windows
NT ou 2000) :
1.
À la barre d’outils, cliquez
2.
Sélectionnez “ « Calibrate [Étalonner] »
.
Remarque : Si le niveau de bruit vidéo est supérieur à zéro, l’étalonnage peut
ne pas s’effectuer correctement. Allez à « Video Adjustment [Réglage vidéo] »
et tentez d’éliminer le bruit en appuyant sur « Auto Video Adjust [Réglage vidéo
auto] », ou déplacez les curseurs sous « Manual Video Adjust [Réglage vidéo
manuel] » et refaites ensuite l’étalonnage de la souris.
46
Utilisation du switch à partir d’une console distante
Réglages manuels
Vous devez synchroniser manuellement les pointeurs de la souris si :
• le réglage sur le serveur cible change, ou
• le serveur cible fonctionne sous Windows XP,
Windows Server 2003, Linux, Novell®, SCO UNIX, ou Sun Solaris™.
Pour synchroniser manuellement les pointeurs de souris :
À la barre d’outils, cliquez
2.
Sélectionnez « Manual Settings [Réglages manuels] ». La fenêtre des
réglages de la souris apparaît (voir Fig. 13).
.
2
3
4
5
6
7
8
9
10
Fig. 13 Fenêtre des réglages de la souris
3.
Sélectionnez le système d’exploitation du serveur cible et cliquez sur
« OK ». Des instructions et des curseurs apparaissent.
47
section
1.
1
Utilisation du switch à partir d’une console distante
4.
Suivez les instructions et réglez les curseurs avec les mêmes valeurs
que les propriétés souris du serveur cible.
Exemples : Pour les serveurs sous Windows XP, allez aux paramètres
Souris du Panneau de configuration et décochez « Enhance pointer
precision [Améliorer la précision du pointeur] » (voir Fig. 14).
Fig. 14 Options du pointeur de la souris (Windows XP)
Pour les serveurs sous Windows NT, si les propriétés de la souris ont
été modifiées, même si les réglages d’origine ont été rétablis, décochez
« Default [Par défaut] ».
5.
Cliquez « OK ». Les pointeurs de la souris doivent maintenant être
synchronisés.
Option USB
À l’écran des réglages de la souris, vous devrez sélectionner l’option USB si :
• a Un Module d’interface serveur USB est branché au serveur cible, ou
• le système d’exploitation du serveur est Linux, Sun Solaris ou Novell.
Si cela n’est pas fait, la synchronisation de la souris sera fréquemment perdue.
Certains systèmes d’exploitation moins courants peuvent nécessiter l’activation
de l’option USB pour une synchronisation adéquate de la souris. Servez-vous de
cette option si vous êtes certain de votre algorithme d’accélération personnalisé
ou si l’Assistance technique Belkin vous a indiqué de le faire.
48
Utilisation du switch à partir d’une console distante
Émulation avancée de la souris
Au niveau des paramètres avancés de la souris, vous pouvez déterminer le type
de souris à être émulée par le switch.
Remarque : Belkin vous recommande de NE PAS modifier les paramètres
avancés à moins que la souris ne se comporte de façon erratique (clics
incongrus et déplacements impromptus à l’écran).
Pour modifier les paramètres d’émulation de la souris :
1.
. La fenêtre d’émulation de la souris apparaît
2
3
4
5
6
7
8
Fig. 15 Fenêtre d’émulation de la souris
2.
Sélectionnez le type de souris connectée physiquement au port de
console local du switch.
3.
Dans la fenêtre « Max Rate [Débit Max] », choisissez le débit maximal de
rapport de la souris. Pour les systèmes Sun Solaris, le débit par défaut
est 20, afin d’assurer la prise en charge des version Sun plus anciennes.
4.
Cliquez « OK ».
9
10
49
section
Cliquez sur
(voir Fig. 15).
1
Utilisation du switch à partir d’une console distante
Configuration et paramètres du clavier
Vous pouvez définir et envoyer une séquence de touches au clavier directement
au serveur cible, sans affecter l’ordinateur client.
Pour envoyer une séquence au clavier :
1.
À la barre d’outils, cliquez
2.
Sélectionnez une séquences de touches à envoyer au serveur cible.
.
Par exemple, si vous sélectionnez la séquence « CTRL+ALT+SUPPR » pour le
serveur cible, vous pourrez initier la déconnexion/fermeture du serveur à partir
de l’ordinateur client.
Pour ajouter une séquence au clavier :
1.
À la barre d’outils, cliquez
2.
Cliquez sur « Add/Remove [Ajouter/supprimer] ». La fenêtre de gestion
des touches spéciales (« Special Key Manager ») apparaît (voir Fig. 16).
.
Fig. 16 Fenêtre de gestion des touches spéciales
50
Utilisation du switch à partir d’une console distante
3.
Cliquez sur « Add Predefined [Ajouter séquence prédéfinie] ». Une liste
de séquences apparaît.
1
4.
Sélectionnez la séquence désirée et cliquez sur « OK ». La séquence
apparaît dans la fenêtre de gestion des touches spéciales.
2
5.
Cliquez « OK ». La séquence apparaît maintenant dans la liste des
séquences au clavier.
Pour enregistrer une séquence au clavier :
3
4
À la barre d’outils, cliquez
2.
Cliquez sur « Add/Remove [Ajouter/supprimer] ». La fenêtre de gestion
des touches spéciales (« Special Key Manager ») apparaît.
5
3.
Cliquez « Record New [Enregistrer nouvelle séquence] ». La fenêtre
d’ajout de touches spéciales (« Add Special Key ») apparaît (voir Fig. 17).
6
4.
Donnez un nom à la séquence de touches dans la case « Label [Nom] ».
5.
Cliquez « Start Recording [Commencer l’enregistrement] ».
6.
Entrez les frappes au clavier. Les frappes apparaissent à la fenêtre.
7.
Cliquez « Stop Recording [Terminer l’enregistrement] ».
8.
Cliquez « OK » pour enregistrer la séquence.
.
7
8
9
10
Fig. 17 Fenêtre d’ajout de touches spéciales
51
section
1.
Utilisation du switch à partir d’une console distante
Configuration et paramètres vidéo
Actualiser
Vous devrez peut-être actualiser l’image vidéo lorsque vous modifiez les attributs
de l’affichage d’un serveur cible.
Pour actualiser les paramètres vidéo :
1.
À la barre d’outils, cliquez
2.
Sélectionnez « Refresh [Actualiser] » ou appuyez sur « Ctrl+R ».
.
Réglage manuel vidéo
Vous devrez peut-être régler manuellement la vidéo pour préciser les réglages
vidéo du serveur cible, dans le cas d’un environnement où le bruit est très
présent ou dans le cas d’un signal autre que VGA, ou lorsque vous utilisez un
mode DOS/CLI plein écran.
Pour régler la vidéo manuellement :
52
1.
À la barre d’outils, cliquez
2.
Sélectionnez « Manual video adjust [Réglage manuel vidéo] ». Un curseur
apparaît (voir la Figure 18). Un cadre rouge apparaît également autour de
l’écran. Il s’agit de l’écran tel que représenté par la résolution d’écran du
serveur.
3.
Déplacez les curseurs pour régler et modifier l’image affichée. Cliquez
sur la zone des curseurs pour des réglages précis.
.
• Brightness/Contrast (luminosité/contraste)—réglage de la
luminosité et du contraste de l’image à l’écran
• Horizontal Offset (décalage horizontal)—définition de la position de
départ de chaque ligne de l’image affichée
• Vertical Offset (décalage vertical)—définition de la position de départ
verticale de l’image affichée.
• Phase—définition du point auquel chaque pixel est échantillonné
• Noise Level (niveau du bruit)—représente le bruit vidéo lorsqu’un
écran fixe est affiché
• Automated Adjust (réglage automatique)—lorsque cette case est
cochée, la vidéo est réglée automatiquement s’il y a un changement à la
résolution de l’écran.
Utilisation du switch à partir d’une console distante
1
2
3
4
6
7
8
Fig. 18 Curseur de réglage vidéo manuel
9
10
Réglage auto vidéo
Pour régler la vidéo automatiquement :
1.
Ouvrez Internet Explorer (ou un navigateur similaire) en arrière-plan.
2.
À la barre d’outils, click
3.
Sélectionnez « Auto video adjust [Réglage auto vidéo] ».
.
L’opération prend quelques secondes. Si l’opération prend plus de trois
secondes, il est possible que le niveau de bruit soit anormalement élevé. Vérifiez
le câble vidéo et assurez-vous qu’aucune application vidéo dynamique est en
cours sur le bureau du serveur cible.
Effectuez cette opération si nécessaire, pour chaque serveur cible ou nouvelle
résolution d’écran.
53
section
5
Utilisation du switch à partir d’une console distante
Réglages de performance (bande passante)
Vous pouvez régler les paramètres de bande passante du switch selon le niveau
désiré de compression et de prise en charge des couleurs pour vos sessions
distantes.
Pour modifier les réglages de bande passante :
1.
À la barre d’outils, cliquez
apparaît (voir Fig. 19).
. La fenêtre des réglages de performance
Fig. 19 Fenêtre des réglages de performance
2.
3.
54
Sélectionnez l’une des options de bande passante suivantes :
• Adaptive—S’adapte automatiquement selon l’activité, pour le meilleur
niveau de compression et de couleurs
• Low (faible)—Compression élevée et 16 couleurs
• Medium (moyen)—Compression moyenne et 256 couleurs Ce
paramètre est recommandé pour l’accès au switch sur une connexion
Internet.
• High (élevé)—Compression faible et couleurs 16 bits. Ce paramètre
offre les meilleures performances sur un réseau local (LAN).
• Custom (personnalisé)—Permet de choisir votre propre niveau de
compression et de couleurs. Choisissez entre les niveaux Low, Medium
et High, ainsi que 16, 266 et High (16 bits) couleurs.
Lorsque terminé, cliquez « OK » pour enregistrer le paramètre. L’écran du
dernier serveur cible apparaît.
Utilisation du switch à partir d’une console distante
Sélection d’un serveur
La barre d’outils vous permet de sélectionner et commuter n’importe quel
serveur relié au switch ou dans une configuration de montage en série.
Pour vous connecter à un autre serveur :
1.
Sélectionnez le serveur ou le périphérique série désiré. L’écran du
serveur ou la fenêtre du périphérique série apparaît.
2
3
4
5
6
7
8
9
10
Fig. 20 Menu de sélection du serveur
55
section
2.
À la barre d’outils, cliquez
ou cliquez avec le bouton droit de votre
souris
. Une liste des serveurs connectés apparaît (voir Fig. 20).
Si un périphérique série est branché au switch, il apparaîtra également
dans la liste.
1
Utilisation du switch à partir d’une console distante
Fonctionnalités supplémentaires
Lorsque vous cliquez avec le bouton droit de votre souris sur
, dans la
barre d’outils, un menu apparaît. À partir de ce menu, vous pouvez accéder
à vos serveurs connectés. Le menu présente également les fonctionnalités
suivantes :
• Disconnect (déconnexion)—Déconnexion de la session distante.
• About (à propos...)— Montre la version du micrologiciel/logiciel
du switch.
• Local Settings (paramètres locaux)—Ouvre la fenêtre de
configuration client.
• Pointer Type (pointeur)— Permet de modifier le pointeur de souris de
l’ordinateur client : un point ou pas du tout.
• Hide Toolbar (masquer la barre d’outils)— Masque la barre d’outils
lors de la prochaine session distante. Pour activer/désactiver la barre
d’outils, appuyez sur « F9 ».
• Full-Screen Mode (mode plein écran)—lors de la prochaine session,
l’affichage sera en mode plein écran. Pour activer/désactiver le plein
écran, appuyez sur « F11 ».
56
Utilisation du switch à partir d’une console distante
Rétablir les paramètres par défaut
La section « Rétablissement des paramètres par défaut » en page 42
explique comment rétablir les paramètres par défaut à partir de l’interface
Web. Lorsque vous ne pouvez accéder au système (vous avez oublié le
nom d’utilisateur, l’adresse IP ou le mot de passe), vous pouvez rétablir les
paramètres par défaut du switch.
Pour rétablir les paramètres par défaut :
Appuyez sur le bouton « Go-Local » (à l’arrière du switch) et
maintenez-le enfoncé pendant cinq secondes pendant la mise sous
tension du switch. Le switch démarre en mode sans échec.
2.
Patientez 30 secondes pour permettre au switch de démarrer.
3.
Connectez-vous au moyen de l’adresse IP par défaut de l’unité :
http://192.168.2.155/config
La page de connexion vierge apparaît (aucune image en arrière-plan).
Remarque : Ne commencez pas l’adresse IP avec https.
Remarque : L’adresse IP n’est valide que si le DHCP est désactivé et
si cette adresse est l’adresse fixe. Si le DHCP est activé pour cette
adresse IP ou s’il s’agit d’une adresse IP fixe différente, vous devez
utiliser une adresse différente de 192.168.2.155.
4.
Entrez le nom d’utilisateur et le mot de passe par défaut suivants
(attention à la casse), et cliquez sur « Login [Connexion] » : Ce nom
d’utilisateur et ce mot de passe ne fonctionneront qu’immédiatement
après la procédure de redémarrage décrite ci-dessus.
Nom
d’utilisateur
en mode sans
échec
Mot de passe en mode sans
échec
admin
SAFEmode
5.
Dans le menu, sélectionnez « Restore Factory Settings [Rétablir les
paramètres par défaut] ». Un avertissement apparaît, vous indiquant
que toutes les données de l’unité seront effacées.
6.
Cochez cette case si vous désirez conserver les paramètres réseau.
7.
Cliquez « Restore [Rétablir] ». Les paramètres par défaut seront
rétablis. Lorsque le processus est terminé, vous serez invité à
redémarrer l’unité.
8.
Cliquez « Reboot [Redémarrer] » pour enregistrer les paramètres.
2
3
4
5
6
7
8
9
10
57
section
1.
1
Utilisation du switch à partir d’une console locale
Maintenant que vos consoles et ordinateurs sont connectés au switch, vous êtes
prêt à l’utiliser. Vous pouvez sélectionner les serveurs connectés au moyen des
boutons sélecteurs de ports à l’avant de l’unité, de l’affichage à l’écran (OSD)
ou des raccourcis-clavier via le clavier de la console. Il faut environ une à deux
secondes pour rafraîchir le signal vidéo après le changement de serveur. La
synchronisation de la souris et du clavier s’effectue également. Cette opération
est normale et permet de vous assurer que la synchronisation a été correctement
effectuée entre la console et les serveurs connectés.
Sélection d’un serveur ou d’un BANK
Sélection d’un serveur ou BANK à l’aide des raccourcis clavier
Passez au port suivant ou précédent à l’aide de séquences simples sur le clavier
à l’aide de la touche Arrêt défil et des touches de direction vers le haut ou vers le
bas. Pour envoyer vos commandes au switch, vous devez appuyer deux fois sur
la touche Arrêt défil dans un intervalle de deux secondes. Le switch émet un son
pour confirmer le passage en mode de raccourcis clavier. Ensuite, appuyez sur
le flèche Haut. Le switch passe au port suivant. Appuyez sur la flèche Bas pour
passer au port précédent.
Passer au port actif suivant,
flèche HAUT.
Passer au port actif précédent,
flèche BAS
Dans une configuration à un seul switch (pas de montage en série), vous pouvez
passer directement au port souhaité en entrant le numéro à deux chiffres de ce
port. Par exemple, si vous appuyez sur Arrêt défil, Arrêt défil, 02, le PRO2 PS/2
passe à l’ordinateur connecté au port 2 situé au BANK 00.
Passer au BANK 00, Port 2 (02)
58
Utilisation du switch à partir d’une console locale
Dans une configuration en série, vous pouvez changer de BANK (groupe) en
appuyant sur Arrêt défil, Arrêt défil, Pg préc. pour passer au BANK précédent.
Appuyez sur Arrêt défil, Arrêt défil, Pg suiv. pour passer au BANK suivant.
1
2
3
4
5
6
7
8
Remarque : Vous disposez d’environ cinq secondes pour effectuer la
séquence.
Voir en page 65 pour savoir comment modifier la touche d’amorce de la
séquence de raccourci.
9
10
59
section
Dans une configuration en série, vous pouvez passer directement à un port d’un
BANK quelconque en appuyant sur Arrêt défil, Arrêt défil, adresse de BANK et
numéro de port. Par exemple, si vous appuyez sur Arrêt défil, Arrêt défil, 03, 05,
le serveur au BANK 03, port 5 devient actif.
Utilisation du switch à partir d’une console locale
Sélection d’un serveur au moyen des boutons sélecteurs de
ports
Vous pouvez choisir directement le serveur à contrôler en appuyant sur le
sélecteur de port situé à côté du port correspondant. Le témoin DEL s’allume
afin d’indiquer que le port est bien choisi. Si vous installez plusieurs switchs
KVM montés en série, utilisez les touches de défilement des BANK situées sur la
face avant du switch principal afin d’accéder à d’autres ordinateurs connectés
aux switchs secondaires.
Sélection d’un BANK à l’aide des boutons de défilement
Appuyez sur le boutons de défilement « BANK + » et « BANK - » sur le switch
KVM principal pour passer d’un switch à l’autre parmi ceux montés en série. Si
vous appuyez simultanément sur ces deux boutons, le switch est réinitialisé.
Le bouton « BANK + » vous permet de passer au BANK suivant. Par exemple,
lorsque vous êtes sur le switch principal (BANK 00) et que vous souhaitez vérifier
les serveurs en BANK 02, appuyez sur le bouton « BANK + » pour passer en
BANK 02. Par défaut, le premier serveur actif est affiché sur le moniteur de la
console. Servez-vous des sélecteurs de ports pour passer au serveur souhaité
du BANK 02.
Le bouton « BANK - » vous amène au BANK précédent (par exemple, lorsque
vous êtes au BANK 02 et que vous désirez vérifier les serveurs au BANK 01).
Appuyez sur le bouton « BANK - » pour passer au BANK 01. Par défaut, le
premier serveur actif apparaîtra sur le moniteur de la console. Servez-vous des
sélecteurs de ports pour passer au serveur souhaité du BANK 01.
60
Utilisation du switch à partir d’une console locale
Mode AutoScan
La fonction AutoScan vous permet d’indiquer au switch d’analyser et de
surveiller les activités de tous les serveurs connectés, l’un après l’autre. Dans ce
mode, le switch demeure sur un port pendant un nombre de secondes prédéfini
avant de passer à l’ordinateur suivant. L’intervalle alloué à chaque ordinateur
peut être défini ou ajusté au moyen du menu OSD (voir la section « Temps
d’analyse »).
Pour activer la fonction AutoScan, appuyez sur le bouton AutoScan sur le switch.
Vous pouvez activer la fonction AutoScan sur votre clavier en appuyant sur
ArrêtDéfil, ArrêtDéfil, barre d’espacement, F4.
Appuyez sur l’un des boutons de la face avant ou une touche quelconque du
clavier pour désactiver la fonction AutoScan.
Remarque : En mode AutoScan, il n’existe aucun contrôle souris ou clavier.
Ceci permet d’éviter les erreurs de données et de synchronisation. Si l’utilisateur
se sert de la souris ou du clavier lorsque le switch change de port, le flux de
données risque d’être interrompu et de générer des mouvements de souris
erratiques et/ou des saisies de caractères erronées si vous utilisez le clavier.
2
3
4
5
6
7
8
9
10
61
section
Lorsque le switch est en mode AutoScan, il est également en mode d’affichage
uniquement. Cela signifie que les saisies au niveau de la console (clavier et
souris) ne sont pas transmises au serveur actif. Vous devez annuler l’AutoScan
pour reprendre le contrôle du serveur.
1
Utilisation du switch à partir d’une console locale
Affichage à l’écran (OSD)
L’Affichage à l’écran vous permet de passer d’un serveur à l’autre, de nommer
vos serveurs, d’activer/désactiver la fonction AutoScan, déterminer l’intervalle
de la fonction AutoScan, activer la fonction de protection par mot de passe et
programmer des raccourcis clavier. Pour accéder au menu OSD (On-Screen
Display, affichage à l’écran), appuyez sur Arrêt défil, Arrêt défil, puis sur la barre
d’espacement. L’écran OSD apparaît immédiatement. L’écran en surimpression
est généré par le switch et n’affecte en rien le fonctionnement de votre serveur,
système d’exploitation ou logiciel.
Remarque : L’OSD local ne doit être utilisé que sur la console locale. Son
utilisation n’est pas prévue à des fins d’accès distant.
Page principale du menu OSD
Le menu principal OSD affiche le BANK sélectionné et les serveurs branchés à
ce BANK. Si vous ne possédez qu’un switch dans votre configuration, le menu
OSD affichera « BANK 00 ». Un symbole « ✹ » indique que le serveur branché est
allumé. Si le menu OSD n’affiche pas un « ✹ » en regard d’un serveur branché
et allumé, vous devez réinitialiser le switch pour détecter de nouveau le serveur.
Pour ce faire, appuyez simultanément sur les boutons « BANK + » et « BANK - »
sur la face avant.
62
Utilisation du switch à partir d’une console locale
Commandes au clavier du menu OSD
1
Commande
Fonction
↑↓
Permet de naviguer entre les serveurs d’un même
BANK.
2
PagePréc./PageSuiv.
Sélection du BANK suivant ou précédent
Insérez
Surligner le nom du serveur pour modification
3
Entrée
Passer d’un serveur à l’autre
Tabulation
Ouvrir la page « Function/Help [Fonction/Aide] »
Échap
Quitter l’OSD
Pour modifier le nom d’un serveur, utilisez les flèches pour naviguer vers le
serveur en question, appuyez sur la touche « Inser », entrez le nouveau nom, puis
appuyez sur « Entrée » pour sauvegarder votre modification. Le nom du serveur
peut être composé d’un maximum de 15 caractères.
Page « Function/Help [Fonction/Aide] »
5
6
7
8
9
10
La page « Function/Help [Fonction/Aide] » vous permet de déterminer l’intervalle
de la fonction AutoScan et de l’affichage de l’OSD, d’activer la protection par
mot de passe et de programmer les touches de raccourci.
63
section
Pour passer d’un serveur à l’autre à l’aide du menu principal de l’OSD, utilisez les
flèches de votre clavier pour naviguer vers le serveur désiré puis appuyez sur la
touche Entrée.
Un symbole « ← » indique le serveur actuellement « vu » par la console.
4
Utilisation du switch à partir d’une console locale
Commandes au clavier de la page « Function/Help [Fonction/Aide] »
Commande
Fonction
F4
Commencer l’AutoScan
↑↓
Naviguer vers le champ suivant
Insérez
Surligner un champ pour le modifier
Échap
Retourner au menu principal de l’OSD
F10
Programmer les paramètres Moniteur-DDC2 sur tous
les Modules d’interface serveur
Espacement
Modifier les options du champ sélectionné
Scan [Analyse]
Ceci indique si la fonction AutoScan est activée ou non. Pour activer et
désactiver cette fonction, utilisez les flèches pour naviguer vers le champ « Scan
[Analyse] » et appuyez sur la barre d’espacement.
Scan Time [Temps d’analyse]
Ceci détermine le temps pris par le switch pour analyser un serveur avant de
passer au serveur suivant, en mode AutoScan. Vous pouvez régler l’intervalle
entre 1 et 99 secondes. Pour modifier le temps d’analyse, utilisez les flèches pour
naviguer le champ « Scan Time [Temps d’analyse] » puis entrez l’intervalle désiré
(en secondes).
Sécurité
Cette fonction vous permet d’activer l’utilisation d’un mot de passe
administrateur pour empêcher l’accès à l’OSD par les utilisateurs non autorisés.
Pour activer et désactiver cette fonction, utilisez les flèches pour naviguer vers le
champ « Security [Sécurité] » et appuyez sur la barre d’espacement.
Remarque : Nous vous recommandons de ne pas activer la sécurité localement
si vous pensez accéder souvent à une session distante.
Admin Password [Mot de passe Admin]
64
Ceci vous permet de définir le mot de passe administrateur requis pour accéder
à l’OSD lorsque la fonction de sécurité est activée. Pour définir le mot de passe,
utilisez les flèches pour naviguer vers le champ « Admin Password [Mot de passe
Admin] » et entrez le mot de passe désiré dans le champ. Vous pouvez utiliser
jusqu’à 8 caractères majuscules pour le mot de passe. Les caractères ne sont
pas sensibles à la casse. Appuyez « Échap » ou utilisez les flèches pour naviguer
vers les champs et sauvegarder le mot de passe. Utilisez la barre d’espacement
pour effacer le mot de passe.
Utilisation du switch à partir d’une console locale
Hot Key [Raccourcis clavier]
Ceci vous permet de sélectionner la clé devant être utilisée pour amorcer les
commandes par raccourcis clavier. Vous pouvez choisir parmi quatre options :
ArrêtDéfil, ImpÉcran, CTRL gauche et F12. La touche par défaut de tous les
raccourcis clavier est ArrêtDéfil (voir « Commandes avec raccourcis clavier »
ci-dessous.) Pour désigner une autre touche d’amorce des commandes au
clavier, utilisez les flèches pour naviguer vers le champ « Hot Key [Raccourci
clavier] », appuyez sur la barre d’espacement jusqu’à ce que vous trouvez la
touche désirée, et appuyez sur Entrée pour sauvegarder la saisie.
Temporisation
Ceci détermine le temps qui s’écoule avant que l’administrateur se voit
bloquer l’accès au switch KVM (et aux serveurs branchés) en raison de
l’inactivité. Pour accéder de nouveau au switch KVM après la temporisation,
il suffit d’entrer le mot de passe administrateur dans le boîte de connexion.
La fonction de temporisation n’est disponible que lorsque la fonction de
sécurité est activée. Vous pouvez régler l’intervalle entre 1 et 99 secondes.
Pour modifier l’intervalle, utilisez les flèches pour naviguer, entrez l’intervalle
désiré et appuyez sur Entrée pour sauvegarder la saisie. Si vous désactivez
la fonction de sécurité, la fonction de temporisation est désactivée
automatiquement.
2
3
4
5
6
7
8
9
10
Remarque : Si des switchs secondaires sont connectés et que les durées
de l’AutoScan et de l’affichage OSD sont définies uniquement sur l’unité
principale, les paramètres s’appliquent également à tous les switchs
secondaires.
Fonction Moniteur-DDC2
Cette fonction permet au moniteur de la console d’informer la carte vidéo
du serveur à propos de ses propriétés, comme la résolution et la profondeur
des couleurs pris en charge. La carte vidéo ajustera ainsi les paramètres du
moniteur. Ceci permet à votre moniteur d’utiliser ses paramètres optimaux
pour chaque serveur branché au switch. Pour lire l’information DDC2 du
moniteur et la programmer sur tous les Modules d’interface serveur, appuyez
sur F10. Chaque fois que vous modifiez le moniteur, vous devrez appuyer de
nouveau sur F10 pour programmer les nouvelles informations DDC sur les
Modules d’interface serveur.
65
section
Remarque : Si vous modifiez le raccourci clavier avec une touche différente
de ARRÊT DÉFIL, vous devez charger un nouveau fichier de définition du
switch pour ce raccourci. Voir en page 37.
1
Utilisation du switch à partir d’une console locale
Commandes avec raccourcis clavier
Vous trouverez ci-dessous une liste des commandes de raccourci clavier
pouvant être utilisées avec votre switch :
Commande
Fonction
Arrêt Défil, Arrêt Défil, ↑
Passer au port ACTIF PRÉCÉDENT
Arrêt Défil, Arrêt Défil, ↓
Passer au port ACTIF SUIVANT
Arrêt Défil, Arrêt Défil,
PagePréc
Passer au BANK PRÉCÉDENT (Par défaut,
sélectionne le premier port actif du BANK)
Arrêt Défil, Arrêt Défil,
PageSuiv
Passer au BANK SUIVANT (Par défaut,
sélectionne le premier port actif du BANK)
Arrêt Défil, Arrêt Défil, Y
Passer directement auPORT Y du BANK 00
(configuration à un seul switch) (Y = 01 à 16)
Arrêt Défil, Arrêt Défil, Y, X
Passer directement au PORT Y du BANK X
(configuration de montage en série) (X = 00 à
15),
(Y = 01 à 16)
Arrêt Défil, Arrêt Défil, barre
d’espacement, F10
Moniteur DDC2 (identification des paramètres
du moniteur)
Arrêt Défil, Arrêt Défil, barre
d’espacement
Activer l’OSD
Arrêt Défil, Arrêt Défil, F4
Active le mode AutoScan (réfère au bouton
AutoScan)
Remarque : Vous disposez d’environ cinq secondes pour effectuer la
séquence.
66
Utilisation du switch à partir d’une console locale
Touches combo Sun
Le clavier PS/2 branché au switch ne prend pas en charge le pavé numérique
Sun pour certaines fonctions dans l’environnement système Sun. Lorsqu’un
Module d’interface serveur USB ou Sun est branché à un serveur Sun, le Module
émule les touches Sun à l’aide d’une combinaison de touches appelées Touches
combo. Veuillez vous reporter au tableau ci-dessous.
Touche combo
Arrêter
CTRL gauche + ALT + F1
Props [Propriétés]
CTRL gauche + ALT + F3
Avant
CTRL gauche + ALT + F5
Ouvrir
CTRL gauche + ALT + F7
Find [Rechercher]
CTRL gauche + ALT + F9
Again [Encore]
CTRL gauche + ALT + F2
Undo [Annuler]
CTRL gauche + ALT + F4
Copy [Copier]
CTRL gauche + ALT + F6
Paste [Coller]
CTRL gauche + ALT + F8
Couper
CTRL gauche + ALT + F10
Help
CTRL gauche + ALT + F11
Compose
[Composer]
Touche Application ou CTRL gauche + ALT + * (bloc
numérique)
Crescent
[Croissant]
Arrêt Défil
Augmenter volume
CTRL gauche + ALT + – (pavé numérique)
Baisser volume
CTRL gauche + ALT + + (pavé numérique)
Silence
CTRL gauche + ALT + F12
Touche Sun ◊
gauche
Touche Windows gauche
Touche Sun ◊ droite
Touche Windows droite
ALT-Graph
ALT droit ou ALT GR
Stop A
CTRL gauche + ALT + 1
2
3
4
5
6
7
8
9
10
67
section
Touche Sun
1
Utilisation du switch à partir d’une console locale
Mise à jour du micrologiciel
Le switch comprend un micrologiciel pouvant être mis à jour par mémoire flash,
permettant une compatibilité avec les tous derniers périphériques et serveurs.
Les mises à niveau du micrologiciel sont gratuites pour toute la durée de vie de
votre switch.
Pour mettre à niveau votre micrologiciel, téléchargez le fichier et utilitaire
appropriés à www.belkin.com/support/. L’utilitaire vous guidera tout au long
du processus de mise à niveau du micrologiciel de votre switch.
Avertissement : Nous vous conseillons vivement de mettre à jour votre
micrologiciel uniquement si vous avez des problèmes de souris et de clavier
avec votre switch, car la reconfiguration du logiciel risque d’entraîner des
problèmes de fonctionnement inattendus. Veuillez contacter l’assistance
technique de Belkin si vous avez besoin d’aide.
68
Foire aux questions
Quels systèmes le Switch KVM prend-il en charge ?
Le switch prend en charge les systèmes d’exploitation sur plate-forme PS/2
ou USB. Systèmes d’exploitation possibles (liste non exhaustive) : DOS,
Windows 2000, NT, XP et Serveur 2003, Sun, Solaris, Novell et Linux.
Est-ce que le switch KVM prend en charge les souris
Microsoft IntelliMouse® ?
Le Switch prend en charge les souris Microsoft, Logitech®, Kensington®, etc.,
en plus des souris Belkin. Veuillez contacter l’assistance technique de Belkin
pour connaître les problèmes de compatibilité que vous risquez de rencontrer.
Comment le switch KVM permet-il à l’utilisateur de
changer de port ?
Quelle est la distance maximum entre l’ordinateur et
le switch ?
Le switch peut être placé jusqu’à 30 mètres de votre serveur.
Quelle est la résolution vidéo maximum prise en charge
par le switch ?
2
3
4
5
6
7
8
9
10
Les circuits vidéo évolués du switch prennent en charge une résolution
maximum jusqu’à 1600 x 1200 @ 75 Hz. Augmenter la longueur du câble
entre votre switch et vos serveurs entraîne la prise en charge d’une résolution
inférieure.
Dois-je installer un logiciel pour pouvoir utiliser
le switch KVM ?
Non. Le switch ne demande aucune installation de pilote ou de logiciel sur
vos ordinateurs. Il vous suffit de relier tous vos serveurs au switch grâce aux
Modules d’interface serveur, puis de brancher un clavier, un moniteur et une
souris au port de la console et vous êtes prêt à l’utiliser.
Puis-je utiliser le switch sur mon ordinateur Sun prenant
en charge l’USB ?
Oui, le switch fonctionne avec tous les ordinateurs USB.
69
section
Le switch KVM accepte trois méthodes de sélection du port. L’utilisateur peut
sélectionner des serveurs en utilisant des raccourcis clavier spécialement
conçus à cet effet, via le menu OSD ou indépendamment en appuyant sur les
sélecteurs de port à accès direct.
1
Foire aux questions
Le switch prend-il en charge Linux ?
Oui, le switch fonctionne avec Red Hat et autres distributions Linux
configurées pour la prise en charge PS/2 ou USB.
Quels ports de communication sont utilisés par le switch
pour l’accès à distance ?
Cinq ports ont été ouverts pour la connexion distante au switch. Les ports
80 et 443 servent à la communication Web standard. Trois ports consécutifs
servent au transfert des signaux vidéo. Ils peuvent être définis par l’utilisateur.
Les ports par défaut sont 900, 901 et 902.
Quelles sont les résolutions et quels sont les taux de
rafraîchissement pris en charge ?
Hz→
56
640 x 480
60
65
x
66
70
72
x
x
x
720 x 400
800 x 600
1024 x 768
75
76
x
x
x
x
x
x
x
x
X
x
x
x
1152 x 900
x
1280 x 720
x
1280 x 768
x
1280 x 960
x
1280 x
x
1600 x
x
x
x
x
x
x
x
86
X
x
x
85
X
x
1152 x 864
70
73
x
x
x
x
x
x
Dépannage
Console locale
Général
Problème :
Mon ordinateur ne démarre pas lorsqu’il est connecté au switch, mais
fonctionne correctement lorsque je branche le clavier, le moniteur et la
souris directement sur l’ordinateur.
Solution :
• Assurez-vous que les câbles du clavier et de la souris sont biens en place entre
le Module d’interface serveur et l’ordinateur.
• Vérifiez si les câbles du clavier et de la souris ne sont pas intervertis.
• Vérifiez la connexion du câble CAT5.
Vidéo
Problème :
Solution :
• Assurez-vous que les câbles vidéo sont insérés adéquatement dans le Module
d’interface serveur.
• Vérifiez sur votre serveur que le moniteur utilisé prend bien en charge la
résolution et le taux de rafraîchissement.
2
3
4
5
6
7
8
9
10
• Diminuez la résolution vidéo de votre moniteur.
• Assurez-vous que la longueur du câble ne dépasse pas 30 mètres.
• Vérifiez sur votre serveur que la carte vidéo utilisée prend bien en charge la
résolution et le taux de rafraîchissement.
• Branchez le moniteur directement sur le serveur qui vous pose problème afin
de savoir si ce problème se produit toujours.
Problème :
J’obtiens un écran noir sur mon moniteur local.
Solution :
• Vérifiez que tous les câbles vidéo sont correctement installés.
• Assurez-vous que le câble clavier est connecté et adéquatement inséré entre
le serveur et le Module d’interface serveur au port approprié.
• Branchez directement le moniteur sur le serveur afin de vérifier qu’il fonctionne
correctement.
71
section
J’obtiens des images imprécises ou fantômes sur mon écran local.
1
Dépannage
Clavier
Problème :
Le serveur ne détecte aucun clavier et j’obtiens une erreur de clavier au
démarrage.
Solution :
• Assurez-vous que le câble clavier sur le Module d’interface serveur est bien
branché au serveur. Si cela n’est pas le cas, resserrez-la.
• Si vous utilisez le logiciel fourni avec votre clavier, désinstallez-le, puis
réinstallez le pilote de clavier Microsoft standard.
Souris
Problème :
Je perds la souris lorsque je passe à un autre port.
Solution :
• Vérifiez que la souris USB utilisée est correctement branchée au port console
du switch.
• Assurez-vous que le câble souris sur le Module d’interface serveur est bien
branché au serveur. Si cela n’est pas le cas, resserrez-la.
• Si vous utilisez le pilote de souris fourni avec votre souris, désinstallez-le, puis
installez le pilote de souris Microsoft standard.
• Assurez-vous que la souris fonctionne lorsqu’elle est directement branchée
sur le serveur.
• Si le serveur sort juste du mode de veille, attendez une minute avant que la
souris fonctionne.
• Désactivez les programmes de gestion de l’énergie sur le PC qui vous cause
des problèmes.
• Essayez une autre souris.
Problème :
Le serveur démarre, mais la souris ne fonctionne pas.
Solution :
• Assurez-vous que la souris est correctement branchée.
• Assurez-vous que la souris fonctionne lorsqu’elle est directement branchée
sur le serveur. Il se peut que vous deviez redémarrer l’ordinateur si vous
choisissez cette solution.
• Essayez une autre souris.
72
Dépannage
Problème :
Lorsque je change de port, le mouvement de la souris est complètement
désordonné.
Solution :
• Vérifiez qu’un seul pilote de souris est installé. Assurez-vous que le pilote
est prévu pour une souris PS/2 standard ou une souris PS/2 compatible
Microsoft.
• Assurez-vous qu’aucun pilote de souris n’est chargé dans vos fichiers
CONFIG.SYS ou AUTOEXEC.BAT.
• Ne déplacez pas la souris ou n’appuyez pas sur un bouton lorsque vous
changez de port sur le switch.
• Ne déplacez plus la souris, attendez cinq secondes, puis bougez-la de
nouveau. Le Module d’interface serveur synchronise les mouvements de la
souris automatiquement.
Problème :
Je connecte mon Module d’interface serveur USB à mon serveur USB.
Mon clavier et ma souris ne fonctionnent pas.
Solution :
• Avant de brancher le Module d’interface serveur USB, assurez-vous que le
pilote USB HID est installé sur tous les serveurs. (Pour installer le pilote USB
HID, branchez une souris ainsi qu’un clavier USB sur l’ordinateur. Windows
doit automatiquement installer les pilotes.)
2
3
4
5
6
7
8
9
10
73
section
USB
1
Dépannage
Console distante
Problème :
La page de connexion de la console distante ne s’affiche pas sur mon
navigateur.
Solution :
• Assurez-vous d’utiliser Microsoft Internet Explorer version 6.0 ou ultérieure.
• Assurez-vous que le plug-in ActiveX est installé et activé pour le
navigateur Web.
• Un pare-feu peut empêcher l’accès à la console distante. Assurez-vous que
les ports par défait 900, 901 et 902, à la fois pour l’HTTP et l’HTTPS, sont
ouverts. Si vous avez défini vos propres ports, assurez-vous que les trois ports
consécutifs sont ouverts, sur la base du premier numéro de port sélectionné.
Problème :
La vidéo est de mauvaise qualité ou granuleuse.
Solution :
• Utilisez la barre d’outils pour actualiser l’image vidéo.
• Sélectionnez « Automated Adjust [Ajustement auto] » sous les paramètres
vidéo manuels. Consultez la page 52.
Problème :
J’ai oublié mon mot de passe. Comment puis-je rétablir les paramètres par
défaut de la CIPD ?
Solution :
• Consultez la section « Rétablissement des paramètres par défaut » en page 57.
Problème :
J’ai modifié les paramètres LAN avec une adresse IP fixe, mais je ne peux
pas accéder à l’interface Web via la nouvelle adresse IP.
Solution :
• Assurez-vous de décocher la case « Enable DHCP [Activer DHCP] ».
• Assurez-vous que l’ordinateur qui sert à accéder à l’interface Web possède
une adresse IP du même domaine que la nouvelle adresse IP que vous avez
entrée dans le switch.
74
Glossaire
Les définitions suivantes sont utilisées dans le manuel :
AutoScan : Mode de fonctionnement où le switch KVM analyse un port puis
l’autre selon une base de progression définie par l’utilisateur.
BANK : Adresse d’un KVM monté en série (00 à 15), défini par le commutateur DIP.
Ordinateur client : L’ordinateur qui sert à accéder au switch à distance, sur une
connexion TCP/IP.
Console : Terme tout-en-un pour le clavier, moniteur et souris connectés à un
switch KVM.
Port de la console : Récepteurs pour la console permettant de se connecter au
switch KVM.
Contrôle : Dans le domaine de la permutation de ports, le contrôle correspond
au fait que la console est capable d’envoyer des données en entrée au serveur.
Le contrôle nécessite que la console ait activé le port et y accède.
2
3
4
5
6
7
8
9
10
DHCP : Acronyme de Dynamic Host Configuration Protocol. Protocole Internet
qui permet à des noyaux d’obtenir de façon dynamique (« autorisation ») des
adresses réseau pour une période donnée, au lieu d’avoir à les pré-configurer.
Le DHCP simplifie la gestion des réseaux élargis, et des réseaux auxquels des
noyaux sont ajoutés ou retirés fréquemment.
Montage en série : Configuration de multiples switchs KVM reliés entre eux
en série. Une série de switchs KVM utilisent des paramètres communs pour
permettre des interactions complexes entre les multiples consoles et permettre
ainsi le contrôle de plusieurs serveurs.
HID : Human Interface Device, classe de périphériques USB comprenant les
claviers et les souris.
75
section
DDC : Acronyme de Display Data Channel, une norme de la VESA pour la
communication entre un moniteur et un adaptateur vidéo. À l’aide de la DDC, un
moniteur peut informer la carte vidéo d’un ordinateur à propos des propriétés
du moniteur, comme la résolution maximale et la profondeur des couleurs, afin
que l’utilisateur se voit présenter des options de configuration valides pour
l’affichage.
1
Glossaire
KVM : Littéralement « Keyboard Video Mouse », ce terme réfère à la technologie
permettant à deux ordinateurs ou plus d’être contrôlés par un clavier, un
moniteur et une souris. Certains Switchs possèdent une technologie KVM
permettant de partager d’autres périphériques, tels que des haut-parleurs,
microphones et imprimantes.
Switch KVM : Dispositif permettant à un utilisateur d’accéder à de multiples
serveurs et de contrôler ceux-ci à partir d’une seule console. Il possède au moins
un port de console et de multiples ports de serveurs.
MAC : Acronyme de Media Access Control. En informatique réseau, une adresse
MAC sert d’identifiant unique pour la plupart des matériels réseau.
OSD : On-Screen Display, interface utilisateur graphique pouvant être employée
pour contrôler et configurer le switch KVM.
Ports : Récepteur d’interface sur un ordinateur au moyen duquel vous pouvez
relier un périphérique ou brancher un câble de périphérique.
Switch KVM principal : Le switch qui est branché à la console et porte
l’adresse BANK 00.
SSL : Acronyme de Secure Sockets Layer. Protocoles de chiffrement qui
permettent une communication sécurisée sur l’Interne, pour l’e-mail et les
transactions bancaires.
Switch KVM secondaire : N’importe quel switch KVM monté en série sur le
switch KVM principal et portant l’adresse BANK 01 - 15 (et auquel aucune
console n’est branchée).
TCP/IP : Acronyme de Transmission Control Protocol/Internet Protocol. Suite de
règles définissant le format utilisé par les périphériques pour la communication
sur l’Internet.
Serveur cible : Le serveur auquel l’utilisateur accède à partir d’une console
locale ou distante et qui est contrôlé par l’utilisateur.
76
Information
Déclaration FCC
Déclaration de conformité à la réglementation FCC
en matière de compatibilité électromagnétique
Nous, Belkin Corporation, sis au 501 West Walnut Street , Compton CA, 90220, États-Unis,
déclarons sous notre seule responsabilité que les produits :
F1DP108G, F1DP116G,
auxquels se réfère la présente déclaration :
sont conformes aux normes énoncées à l’alinéa 15 de la réglementation FCC. Le
fonctionnement est assujetti aux deux conditions suivantes: (1) cet appareil ne peut pas
provoquer d’interférence nuisible et (2) cet appareil doit accepter toute interférence reçue, y
compris des interférences pouvant entraîner un fonctionnement non désiré.
Déclaration de conformité CE
Nous, Belkin Corporation, déclarons sous notre seule responsabilité que
les produits F1DP108G et F1DP116G auxquels se rapporte la présente
déclaration, ont été élaborés dans le respect des normes d’émissions
EN55022 ainsi que des normes d’immunité EN55024, LVP EN61000-3-2 et
EN61000-3-3 en vigueur.
Garantie limitée de 3 ans du produit de Belkin Corporation
Couverture offerte par la garantie
Belkin Corporation garantit à l’acheteur initial de ce produit Belkin que le produit
est exempt de défauts de conception, de montage, de matériau et de fabrication.
2
3
4
5
6
7
8
9
10
Période de garantie.
Belkin Corporation garantit ce produit Belkin pour une période de trois ans.
Mesures correctives.
Garantie du produit
Belkin s’engage à réparer ou à remplacer gratuitement, à sa convenance, tout
produit défectueux (à l’exception des frais d’expédition du produit).
Limites de la couverture offerte par la garantie
Toutes les garanties susmentionnées sont caduques si le produit Belkin
n’est pas retourné à Belkin Corporation à la demande expresse de celui-ci,
l’acheteur étant responsable de l’acquittement des frais d’expédition, ou si
Belkin Corporation détermine que le produit Belkin a été installé de façon
inadéquate, a été modifié d’une quelconque façon ou falsifié. La garantie du
produit Belkin ne protège pas contre des calamités naturelles (autre que la
foudre) comme les inondations, les tremblements de terre ou la guerre, le
vandalisme, le vol, l’usure normale, l’érosion, l’épuisement, l’obsolescence,
l’abus, les dommages provoqués par des perturbations de basse tension
(baisses ou affaissements de tension, par exemple), un programme non
autorisé ou une modification de l’équipement du système.
77
section
ICES
This Class B digital apparatus complies with Canadian ICES-003. Cet appareil
numérique de la classe B est conforme à la norme NMB-003 du Canada.
1
Information
Entretien et réparation.
Vous devez prendre les mesures suivantes pour faire réparer ou entretenir votre
produit Belkin :
1. Écrivez à Belkin Corporation au 501 W. Walnut St., Compton CA 90220,
États-Unis, à l’attention de : Customer Service (service client) ou appelez
le (800)-223-5546 15 jours maximum après l’événement. Préparez-vous à
fournir les informations suivantes :
a. Référence du produit Belkin.
b. Lieu d’achat du produit.
c. Date d’achat du produit.
d. Une copie du reçu original.
2. Le représentant du service client Belkin vous donnera alors toutes les
instructions sur la façon d’expédier votre facture et le produit Belkin et la
façon de présenter votre réclamation.
Belkin Corporation se réserve le droit d’examiner le produit Belkin
endommagé. Tous les frais d’expédition du produit Belkin à Belkin
Corporation pour inspection seront entièrement à la charge de l’acheteur. Si
Belkin détermine, à son entière discrétion, qu’il est peu pratique d’expédier
l’équipement endommagé à Belkin Corporation, elle peut désigner, à son
entière discrétion, un atelier de réparation pour inspecter l’équipement et
évaluer le coût des réparations. Les coûts, s’il en est, pour l’expédition de
l’équipement jusqu’à l’atelier de réparation et le retour, et pour l’estimation,
seront entièrement assumés par l’acheteur. L’équipement endommagé doit
être disponible pour inspection jusqu’à ce que la demande de réclamation soit
réglée. Lorsqu’un règlement intervient, Belkin Corporation se réserve le droit
d’être subrogé en vertu de quelque police d’assurance que l’acheteur pourrait
avoir.
Relation entre le Droit national et la garantie.
BELKIN REJETTE PAR LE PRÉSENT DOCUMENT TOUTES LES AUTRES
GARANTIES, EXPLICITES OU IMPLICITES, Y COMPRIS MAIS SANS S’Y
LIMITER, LES GARANTIES IMPLICITES AFFÉRENTES À LA QUALITÉ LOYALE
ET MARCHANDE ET À L’ADÉQUATION À UNE FIN DONNÉE.
Certains états n’autorisent pas de limite quant à la durée d’une garantie
implicite; il se pourrait donc que les limites indiquées ci-dessus ne s’appliquent
pas dans votre cas.
“BELKIN CORPORATION NE PEUT EN AUCUN CAS ÊTRE TENU
RESPONSABLE DE DOMMAGES ACCESSOIRES, DIRECTS, INDIRECTS OU
MULTIPLES, Y COMPRIS, MAIS SANS S’Y LIMITER, LA PERTE DE REVENUS
OU D’AFFAIRES DÉCOULANT DE LA VENTE OU DE L’UTILISATION DE TOUT
PRODUIT BELKIN, MÊME LORSQU’ELLE EST AVISÉ DE LA PROBABILITÉ
DES DITS DOMMAGES.
78
La garantie vous confère des droits légaux spécifiques. Vous pouvez
également bénéficier d’autres droits qui varient d’un pays à l’autre. Certains
états n’autorisent pas de limite quant à la durée d’une garantie implicite; il se
pourrait donc que les limites indiquées ci-dessus ne s’appliquent pas dans
votre cas.
Switch KVM-sur-IP
SMB OmniView®
Belkin Ltd.
Express Business Park,
Shipton Way, Rushden NN10 6GL,
Royaume-Uni
+44 (0) 1933 35 2000
+44 (0) 1933 31 2000 Fax
Belkin SAS
130, rue de Silly
92100 Boulogne-Billancourt,
France
+33 (0) 1 41 03 14 40
+33 (0) 1 41 31 01 72 Fax
Belkin B.V.
Boeing Avenue 333
1119 PH, Schiphol-Rijk,
Pays-Bas
+31 (0) 20 654 73 00
+31 (0) 20,654 73 49 Fax
Belkin Iberia
Avda. Cerro del Aguila 3
28700 San Sebastián de los Reyes,
Espagne
+34 (0) 9 16 25 80 00
+34 (0) 9 02 02 00 34 fax
Belkin GmbH
Hanebergstraße 2
80637 Munich,
Allemagne
+49 (0) 89 14 34 05 0
+49 (0) 89 14 34 05 100 Fax
Belkin Nordic
Knarrarnäsgatan 7
164 40 Kista,
Suède
+46 (0) 8 5229 1870
+46 (0) 8 5229 1874 Fax
Assistance technique Belkin
Europe : 00 800 223 55 460
© 2006 Belkin Corporation. Tous droits réservés. Toutes les raisons commerciales sont
des marques déposées de leurs fabricants respectifs. Mac est une marque de commerce
d’Apple Computer, Inc., déposée aux États-Unis et dans d’autres pays. Microsoft, Windows,
IntelliMouse NT et ActiveX sont des marques de commerce ou des marques déposées de
Microsoft Corporation aux États-Unis et/ou dans d’autres pays.
P75215ea