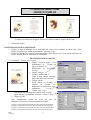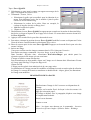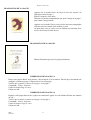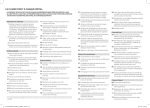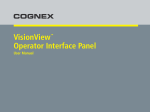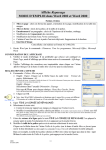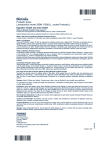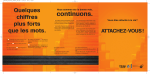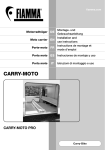Download Création du menu 70 ans MODE D`EMPLOI
Transcript
Création du menu 70 ans MODE D’EMPLOI Face intérieure Face extérieure Ce menu a été réalisé sur du papier Format A5 (148x210) dans le logiciel Word 2000. 1. Ouvrir Word 2000. CONFIGURATION DE L’AFFICHAGE 2. Vérifier le mode d’affichage. Il est préférable que celui-ci soit configuré en Mode Page. Pour afficher en mode Page utiliser la commande : Affichage, Page. 3. Vérifier l’affichage des caractères non imprimables sinon cliquer sur l’icône Afficher/Masquer de la barre d’outils Mise en forme pour la sélectionner. REALISATION DE LA PAGE 1 4. Commande : Fichier, Mise en page • Onglet : Format du papier. Sélectionner en Format du papier le format : A5 Sélectionner en Orientation : Paysage • Onglet : Marges. Cocher l’option 2 sur 1 Taper 0 pour chaque rubrique : Haut, Bas, Extérieur, Intérieur. • Cliquer sur OK Word affiche un message et propose de corriger ces dimensions en fonction de votre imprimante. Cliquer sur Corriger. Vous obtenez un affichage de la fenêtre Mise en page, onglet Marges ressemblant à la fenêtre ci-contre • Cliquer sur OK Cette configuration permet de créer une face document A5 avec deux volets un gauche et un droit. La page 1 correspond à la face gauche de la face intérieure du document. La page 2 correspond à la face droite de la face intérieure du document. La page 3 correspond à la face gauche de la face extérieure du document. La page 4 correspond à la face droite de la face extérieure du document. MMD juillet 2004 1/3 du ME pour le menu 70 ans Taper Bon Appétit 5. Sélectionner ce texte pour le centrer par rapport aux marges de la page 1 en cliquant sur l’icône Centré 6. Commande : Format , Police • Sélectionner la police qui sera utilisée pour la rédaction de ce menu. Faire différents essais. Sur le modèle ci-joint la police choisie est Lucida Handwriting. • Sélectionner la couleur de la police. Dans cet exemple, la couleur de la police choisie est Rouge foncé. • Modifier la taille de la police. • Cliquer sur OK 7. Désélectionner le texte Bon Appétit, en appuyant par exemple sur la touche de direction Début du clavier ou cliquer n’importe où sur la page avec la souris. Le curseur doit se trouver devant le B de Bon Appétit. 8. Appuyer sur la touche Entrée pour faire descendre le texte 9. Pour mieux visionner la position du texte Bon Appétit, modifier le zoom en cliquant sur l’icône Zoom de la barre d’outils Standard et sélectionner Page entière. 10. Placer le curseur après le t du texte Bon Appétit et appuyer sur la touche Entrée pour créer des retours à la ligne 11. Insérer une image. Vous pouvez utiliser une des images contenues dans le CD ci-joint pour l’exercice. Pour insérer une image, commande : Insertion, Image, A partir du fichier. Dans l’encadré : Regarder dans : sélectionner D:/Archives/Images/ puis choisir parmi les répertoires proposés une image qui vous convienne. L’image est insérée comme un caractère. Pour la transformer en objet mobile, cliquer sur l’image avec le bouton droit. Sélectionner Format de l’image puis Habillage. Cliquer sur Rapproché. Cliquer sur OK L’image peut être placée à un endroit précis de votre page active. Les dimensions de l’image peuvent être modifiées en utilisant la souris sur un des plots de sélection de l’image. Le curseur de la souris se transforme en double-flèche : cliquer, glisser, les dimensions de l’image sont modifiées. REALISATION DE LA PAGE 2 Désélectionner l’image si elle l’est encore en cliquant hors de l’image. Appuyer sur la touche Entrée de façon à créer des retours à la ligne qui créeront la page 2. Si l’image se déplace avec le paragraphe, déplacer votre image à l’emplacement souhaité. Saisir le texte du menu. Centrer ce texte Note : les signes sont obtenus par la commande : Insertion Caractères spéciaux. Onglet : Symboles. Police : Webdings MMD juillet 2004 2/3 ME pour le menu 70 ans REALISATION DE LA PAGE 3 Appuyer sur la touche Entrée de façon à créer des retours à la ligne qui créeront la page 3. Insérer l’image de votre choix. Effectuer les mêmes manipulations que pour l’image de la page 1 pour rendre l’image mobile. Appuyer sur la touche Entrée pour créer de nouveaux paragraphes et insérer un texte comme sur le modèle ci-joint. On peut aussi créer un cadre texte en cliquant sur le bouton Zone de texte de la barre d’outils Dessin. REALISATION DE LA PAGE 4 Mêmes démarches que pour les pages précédentes. IMPRESSION DES PAGES 1-2 Placer votre papier dans le sens portrait : 148 en largeur, 210 en hauteur. Du fait que le document soit configuré en format paysage, l’impression se fera en paysage. Vérifier que le curseur se trouve sur la page 1 ou la page 2. Commande : Fichier, Imprimer. Cocher le bouton Page en cours. Cliquer sur OK IMPRESSION DES PAGES 3-4 Replacer votre papier dans le bac à papier en retournant le papier et en lui faisant effectuer une rotation de 180 ° Vérifier que le curseur se trouve sur la page 3 ou la page 4. Commande : Fichier, Imprimer. Cocher le bouton Page en cours. Cliquer sur OK MMD juillet 2004 3/3