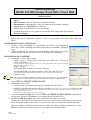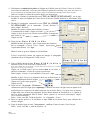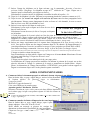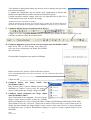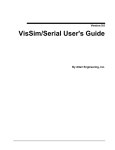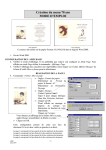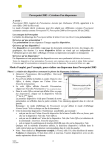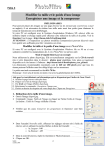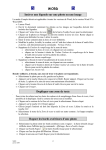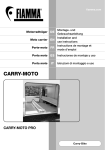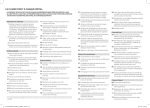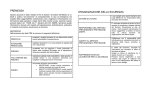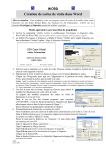Download Création d`une affiche dans Word
Transcript
Affiche Repassage MODE D’EMPLOI dans Word 2002 et Word 2000 • • • • • • • Notions révisées Mise en page : choix du format du papier, orientation de la page, modification de la taille des marges. Mise en forme : choix de la police, de la taille de la police. Encadrement d’un paragraphe : choix de l’épaisseur de la bordure, ombrage. Modification de l’espacement des caractères. Modification du format d’une Forme automatique. Création d’une Zone de texte à partir d’un texte déjà saisi. Suppression de la bordure. Insertion d’image. Cette affiche a été réalisée en Format A5 (148x210) 1. Ouvrir Word par la commande : Démarrer, Tous les programmes, Microsoft Office, Microsoft Word CONFIGURATION DE L’AFFICHAGE 2. Vérifier le mode d’affichage. Il est préférable que celui-ci soit configuré en Mode Page, mode d’affichage par défaut sinon activer la commande : Affichage, Page. 3. Vérifier l’affichage des caractères non imprimables sinon cliquer sur l’icône Afficher/Masquer de la barre d’outils Mise en forme pour la sélectionner. REALISATION DE L'AFFICHE 4. Commande : Fichier, Mise en page • Onglet : Papier. Cliquer sur la flèche basse du cadre texte papier. Sélectionner : A5 Format du Une feuille de format A4 contient 2 feuilles de format A5. Voir en fin de document l’astuce pour créer ce document en format A5 tout en utilisant du papier A4. Onglet : Marges . Sélectionner dans l’encadré Orientation : Paysage Puis taper 0,75 cm pour chaque rubrique : Haut, Bas, Gauche, Droite. Voir en fin de document le mode opératoire pour connaître les limites d’impression de votre imprimante. • Dans Word 2000 Cliquer sur OK Note : dans Word 2000, la démarche est identique mais le menu Mise en page est différent : l’Orientation et le choix du format en A5 est accessible dans l’onglet Format du papier. 5. Taper FINI LA CORVEE DE REPASSAGE ! 6. Sélectionner le texte saisi. • Centrer le texte par rapport aux marges en cliquant sur l’icône Centré. • Modifier éventuellement la police choisie par défaut. Sur le modèle ci-joint la police choisie est Comic sans MS Pour choisir une police, cliquer sur la flèche basse de l’icône Police de la barre d’outils Mise en forme pour ouvrir la liste déroulante (ou faire appel à la commande Format, Police). Faire différents essais pour adopter la police qui vous convient. 7. Créer des retours à la ligne après le texte FINI LA CORVEE DE REPASSAGE ! en plaçant le curseur après le point d’exclamation (!) et en appuyant sur la touche Entrée. 8. Modifier la taille de la police après avoir à nouveau sélectionné le texte saisi. Cliquer sur la flèche basse de l’icône Taille de la police (sur la barre d’outils Mise en forme) pour ouvrir la liste déroulante (ou faire appel à la commande Format, Police) et sélectionner la taille adéquate. Dans cet exemple, la taille de la police choisie est 30. Cette valeur ne figure pas dans la liste : taper 30 dans le cadre texte de Taille de la police, puis appuyer sur la touche Entrée. MMD novembre 2005 1/4 9. Sélectionner la couleur de la police en cliquant sur la flèche basse de l’icône Couleur de la Police (sur la barre d’outils Mise en forme) pour afficher la palette des couleurs. Cette palette des couleurs est encore accessible par la commande Format, Police, cliquer sur la flèche basse du cadre texte Couleur de police. Dans cet exemple, la couleur de la police choisie est Automatique. 10. Pour mieux visionner la position du texte FINI LA CORVEE DE REPASSAGE !, sur la page, modifier le zoom en cliquant sur l’icône Zoom de la barre d’outils Standard et sélectionner Page entière. 11. Encadrer le paragraphe contenant le texte FINI LA CORVEE DE REPASSAGE ! par la commande : Format, Bordure et trame, onglet : Bordures. Modifier les options comme dans la fenêtre ci-contre : L’encadrement est ombré : cliquer sur Ombre Garder le Style de trait et la Couleur mais modifier la largeur du trait, choisir 2 ¼ pt Cliquer sur OK. 12. Taper le texte : P o u r 2 , 2 9 € l e k i l o . Modifier la taille de la police : 24 et l’espacement des caractères. Par la commande : Format, Police, Onglet : Espacement, choisir l’espacement Etendu De : 6 pt. Mettre le texte en gras en cliquant sur l’icône Gras. S’il ne l’est pas déjà, centrer, par rapport aux marges, le paragraphe contenant le texte en cliquant sur l’icône Centré. 13. Tracer la flèche devant le texte P o u r 2 , 2 9 € l e k i l o en utilisant l’icône Flèche de la barre d’outils Dessin. POUR VOUS AIDER, voir en fin de document : comment afficher la barre d’outils Dessin et comment supprimer la zone Dessin si elle vous encombre Cliquer sur la flèche tracée avec le bouton droit de la souris, et choisir la commande : Format de la forme automatique. Dans l’onglet : Couleurs et traits modifier l’Epaisseur : 6 pt. Modifier le Style d’arrivée en cliquant à droite sur la flèche basse de l’encadré affichant la flèche d’origine. Cliquer sur l’un des styles proposés. Cliquer sur OK. 14. Taper le texte : Je prends …24 heures ! Attention au retour à la ligne après repassage : effectuer un retour à la ligne forcé en tapant sur la touche Majuscule temporaire en même temps que sur la touche Entrée. Ceci pour créer un retour à la ligne sans créer un nouveau paragraphe qui par défaut mettrait un E majuscule à et. (Option de mise en forme automatique dans le menu : Outils, Options de correction automatique, onglet : Correction automatique). Police : Comic sans MS. Taille de la police : 24. Paragraphe : Centré. 15. Placer le curseur après le s de 24 heures et taper 5 fois sur la touche Entrée pour effectuer des retours à la ligne. 16. Taper la dernière ligne de texte : Vous pouvez … midi au. Centrer le texte s’il ne l’est pas. Police : Comic sans MS et taille de la police : 24. MMD novembre 2005 2/4 17. Insérer l’image du téléphone sur la ligne suivante par la commande : Insertion, Caractères spéciaux, Police : Wingdings. Le téléphone occupe la 9ème cellule de la 1ère ligne. Cliquer sur ce caractère pour le sélectionner, puis cliquer sur Insérer. Sélectionner le caractère inséré (le téléphone) et modifier la taille de la police : 36 . 18. Taper le n° de téléphone à la suite. Effectuer un espacement étendu des caractères comme au § 12. 19. Taper le texte : Le travail est soigné et le service efficace entre les deux paragraphes saisis précédemment. Puisque aucun changement de mise en forme n’a été demandé, le texte se trouve édité en Comic sans MS à la taille 24 et Centré. 20. Insérer le texte tapé au &19 dans un cadre texte : Sélectionner le texte tapé et cliquer sur la Zone de texte de la Le travail est soigné et barre d’outils Dessin. Sélectionner la zone de texte (si elle ne l’est pas) en cliquant le service efficace sur la bordure. A l’aide du pointeur de la souris placé sur l’un des plots de sélection celui-ci se transforme en double-flèche. Cliquer et glisser pour réduire la taille de la zone comme sur l’affiche ci-jointe. Supprimer la bordure visible, tracée par défaut : cliquer sur la flèche basse à droite de l’icône Couleur du contour de la barre d’outils Dessin et sélectionner le choix : Aucun trait. 21. Insérer une image représentant un fer à repasser dans l’alignement de la Zone de texte créée au & 18. Vous pouvez utiliser une des images contenues dans le CD (chemin : D:\Images\Banque\) à votre disposition pour l’exercice (ou utiliser les images Clipart proposées par Word 2002 et 2003). Pour insérer une image, commande : Insertion, Image, A partir du fichier (ou Images clipart). Voir en fin de document le mode opératoire pour insérer une des images clipart mises à la disposition de l’utilisateur des logiciels Word 2002 et 2003. L’image est insérée comme un caractère. Pour la transformer en objet mobile, cliquer sur l’image avec le bouton droit. Sélectionner Format de l’image puis Habillage. Cliquer sur Devant le texte Cliquer sur OK. L’image peut être placée à un endroit précis de votre page active. Les dimensions de l’image peuvent être modifiées en utilisant le pointeur de la souris sur un des plots de sélection de l’image. Le pointeur de la souris se transforme en double-flèche : cliquer, glisser, les dimensions de l’image sont modifiées. ATTENTION : pour garder le même rapport en largeur ou en hauteur cliquer sur l’un des plots des quatre extrémités. AIDES COMPLEMENTAIRES A. Comment réaliser le document proposé en utilisant le format A4 proposé par défaut ? Dans la fenêtre Mise en page, onglet Marges, activez la liste déroulante de l’option Afficher sur plusieurs pages et sélectionnez : 2 pages par feuille. Word crée 2 pages de format A5. Créer votre affiche sur la première page. Attention garder l’Orientation Portrait. Effectuer si besoin un copier-coller pour avoir deux affiches imprimées sur la même page A4 que vous pourrez séparer à l’aide de ciseaux ou massicot. Dans Word 2000 L’option est disponible dans Word 2000, il faut cocher 2-sur-1 dans la fenêtre Mise en page, onglet Marges. B. Comment connaître les limites d’impression de votre imprimante ? Dans la fenêtre Mise en page, onglet Marges, taper 0 pour chaque rubrique : Haut, Bas, Gauche, Droite Word affiche un message et propose de corriger les dimensions en fonction des possibilités de votre imprimante. Cliquer sur Corriger. MMD novembre 2005 3/4 Vous obtenez les dimensions limites que doivent avoir les marges pour que tout le texte saisi soit imprimé. La plupart des imprimantes ont des limites pour l’impression et laissent une bordure non imprimable aux bords extrêmes de la feuille de papier. Certains nouveaux modèles comme celui mis à la disposition de la salle 116 à Vissol impriment sur toute la surface de la page. ATTENTION pour les imprimantes courantes : Ajuster la taille des marges de façon que les marges droite et gauche aient les mêmes dimensions. Se méfier des encadrements de paragraphe qui peuvent déborder les marges (et ne pas s’imprimer). C. Comment afficher la barre d’outils Dessin de Word ? Cliquer sur l’icône Dessin de la barre d’outils Standard pour afficher la barre d’outils Dessin qui s’affiche, en général, en bas de la fenêtre Word. D. Comment supprimer la zone Dessin créée par défaut dans Word 2002 et 2003 ? Dans Word 2002 et 2003 lorsque vous essayez de créer une forme automatique par défaut Word affiche une zone Dessin Il est possible de supprimer cette option d’affichage : Dans le menu Outils, Options, Général décocher l’option : Créer automatiquement des zones de dessin lors de l’insertion de formes automatiques. Cliquer sur OK E. Comment insérer une image mobile dans Word 2002 et 2003 ? Dans le menu Outils, Options, Edition activez la liste déroulante de l’option : Insérer/coller des images en tant que, sélectionner par exemple : Rapproché. OK F. Comment choisir facilement une image clipart dans Word 2002 et 2003 ? Après l’activation de la commande : Insertion, Image, Images clipart, dans la fenêtre d’aide qui s’affiche, observez la rubrique Voir aussi en bas de la fenêtre. Cliquer sur Bibliothèque Multimédia (Word 2002) Word affiche la liste des collections. Cliquer sur le dossier Collections Office et ouvrir dans la liste le dossier pouvant contenir une image adaptée à votre exercice. Pour notre exercice, le dossier adéquate est Equipement pour la maison. Sélectionner l’image fer à repasser. Cliquer et glisser-déposer sur le document MMD novembre 2005 4/4 FINI LA CORVEE DE REPASSAGE ! Pour 2,29 € le kilo Je prends sur place votre repassage et vous le rapporte dans les 24 heures Le travail est soigné et le service efficace Vous pouvez me joindre du lundi au samedi midi au : 02 35 78 75 48 FINI LA CORVEE DE REPASSAGE ! Pour 2,29 € le kilo Je prends sur place votre repassage et vous le rapporte dans les 24 heures Le travail est soigné et le service efficace Vous pouvez me joindre du lundi au samedi midi au : 02 35 78 75 48