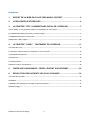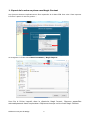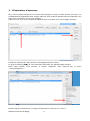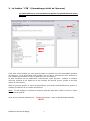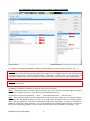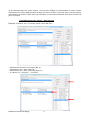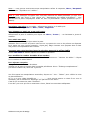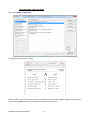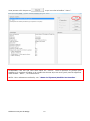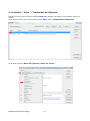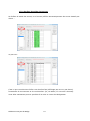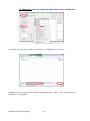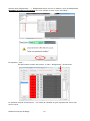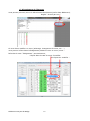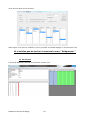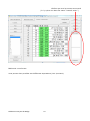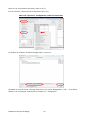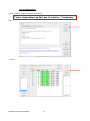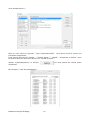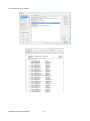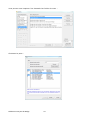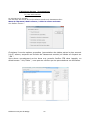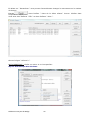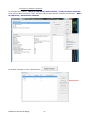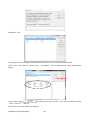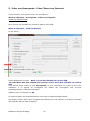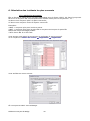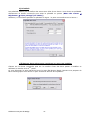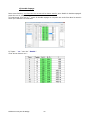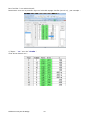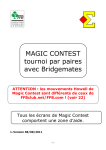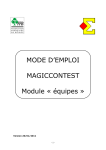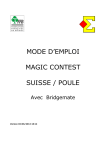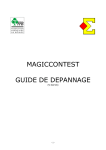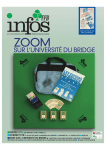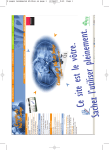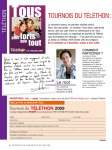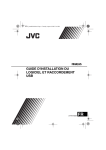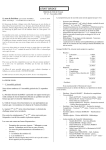Download tournoi par paire avec bridgemate
Transcript
TRAITEMENT D’UN TOURNOI PAR PAIRES AVEC MAGIC CONTEST MODE D’EMPLOI (Avec Bridgemate) Version 24/05/2013 11:59 Ce manuel est à destination des arbitres de club ou de comité qui doivent utiliser Magic Contest pour une épreuve par paires sans avoir une grande maîtrise du logiciel. Les incidents graves en cours de tournoi ne sont pas traités dans ce manuel. En cas de problème l’arbitre ne doit pas hésiter à joindre soit le directeur des compétitions de son comité soit la FFB [Assistance en semaine dans la journée : 01.55.57.38.00 - le soir et le week-end : 06.80.42.79.13] L’installation de Magic Contest est traitée dans un document à part. (Disponible sur l’Intranet de la FFB – Gestion documentaire > Arbitrage > Magic Contest). Magic Contest propose à l’arbitre de faire des mises à jour du programme et du fichier des joueurs dès qu’elles sont disponibles. Il est recommandé de les télécharger avant de commencer à traiter l’épreuve. Ce document comprend deux parties : un pas à pas qui détaille toutes les étapes du traitement d’une épreuve par paires avec Bridgemate et une explication détaillée des différentes étapes. Vos remarques/suggestions peuvent être envoyés à [email protected]. Fédération Française de Bridge 2 Traitement PAS A PAS d’une épreuve fédérale par paires avec Magic Contest 1- 2- Importer le fichier de données de l’épreuve depuis le site de gestion de la FFB (http://www.gestion.ffbridge.asso.fr/) : a. connectez-vous avec votre login arbitreXX ; b. cliquez sur " export mise en place " ; c. sélectionnez l’épreuve, la phase et le groupe puis validez ; d. cliquez sur " Enregistrer " et sauvez le fichier dans le sous-répertoire " Magic Import " de " Mes documents ". Ouvrez Magic Contest. 3- Sélectionnez l’épreuve que vous souhaitez traiter dans l’explorateur d’épreuve (le type doit être FFB) et cliquez sur ouvrir. 4- Vérifiez et modifiez si besoin vos paramètres (nombre de tables, donnes par tour, de tours, duplication, saut des étuis ou des paires, etc.) en cliquant sur toutes les sections ou sur une section. [Howell avec des positions non jouées : choisir mouvement " Howell partiel ".] 5- Pour imprimer la mise en place cliquez sur " Fichier " puis sur " Imprimer ", sélectionnez " FFB " dans le type d’impression, cliquez sur " Mise en place… " puis sur " Imprimer " et " Terminer ". 6- Une fois que tous les paramètres sont corrects 1 cliquez sur " Ouvrir " pour accéder à la saisie des scores. 7- Cliquez sur " Menu de l’épreuve/Saisir les scores ". Puis : Menu de l'épreuve/Créer les Données 89- Déroulement de la séance (Import BM des scores) jusqu'à la fin du tour . Cliquez sur " Imprimer ", choisissez " FFB " comme type d’impression, imprimez les états nécessaires (Classement, Feuilles de route). 10Cliquez sur " Menu de l’épreuve/Créer les exports " pour envoyer les résultats sur le site de gestion de la FFB. Vérifiez que les options " Base " et " Envoi des résultats sur la Base FFB " sont bien cochés puis cliquez sur " OK ". 11Créez la séance suivante en cliquant sur " Menu de l’épreuve/Multi séance/Créer la séance suivante ". Cliquez sur " OK " puis sur " Oui " pour ouvrir la séance créée. 12Pour faire les permutations entre les séances [une seule section] choisissez votre permutation parmi celles proposées par Magic Contest [plusieurs sections] cliquez sur " Menu/Permutation " puis sur " Automove " puis sur " OK " (3 fois). 13Cliquez sur " Ouvrir " et sur " Oui " quand le programme vous demande si vous souhaitez activer le report automatique des résultats puis recommencer en 6-. Pour faire une sauvegarde de l’épreuve cliquez sur " Menu de l’épreuve/Sauvegarde/Créer la sauvegarde ". 1 Si vous devez modifiez un de ces paramètres par la suite vous devez préalablement supprimer la fenêtre " Paire " : cliquez sur " Explorateur d’épreuve ", sélectionnez la ligne correspondante, cliquez sur " Fichier " et " Supprimer ". Vous perdrez tous les scores saisis. Fédération Française de Bridge 3 Sommaire 1. EXPORT DE LA MISE EN PLACE VERS MAGIC CONTEST ................................... 5 2. L'EXPLORATEUR D'EPREUVES .............................................................................. 6 3. LA FENETRE " FFB " (PARAMETRAGE INITIAL DE L’EPREUVE) ........................ 7 a) Cette fenêtre va vous permettre d'ajuster les paramètres de votre épreuve ........................................................... 7 b) Vérification des donnes/tour jouées et du mouvement .............................................................................................. 8 c) Modifications des paires / des joueurs ........................................................................................................................ 9 d) Impression ; Mise en place ........................................................................................................................................ 11 4. LA FENETRE " PAIRE " : TRAITEMENT DE L'EPREUVE ..................................... 13 a) La saisie des scores ..................................................................................................................................................... 14 b) allez dans : Menu de l'épreuve, Bridgemate, Créer les Données ............................................................................. 15 c) Déroulement de l'épreuve ......................................................................................................................................... 17 d) Fin du tour ................................................................................................................................................................. 18 e) Les Impressions........................................................................................................................................................... 21 f) Plusieurs séances / Permutations ............................................................................................................................... 25 5. CREER UNE SAUVEGARDE - CREER L'EXPORT SUR INTERNET. .................... 29 6. RESOLUTION DES INCIDENTS LES PLUS COURANTS ...................................... 30 a) La saisie des moyennes ............................................................................................................................................... 30 b) Pénalités ...................................................................................................................................................................... 31 c) Échanger deux paires pour une donne ou pour une position.................................................................................. 31 d) Double Topage ............................................................................................................................................................ 32 Fédération Française de Bridge 4 1. Export de la mise en place vers Magic Contest Les épreuves doivent impérativement être importées de la base FFB. Pour cela il faut importer le fichier à partir du site de gestion : et enregistrer le fichier dans Mes documents / Magic Import. Une fois le fichier importé dans le répertoire Magic Import, l’épreuve apparaîtra automatiquement dans l'explorateur d'épreuves lorsque vous ouvrez Magic Contest. Fédération Française de Bridge 5 2. L'Explorateur d'épreuves On y trouve toutes les épreuves en ordre chronologique inverse (la plus récente en haut). Les renseignements disponibles pour chaque épreuve sont la date à laquelle elle est organisée, son type (voir ci-dessous) et son nom complet. L'épreuve que vous venez d'exporter apparaît alors ici quand vous ouvrez Magic Contest : Il suffit de sélectionner cette épreuve (elle apparaît alors en bleu). Ce type de fenêtre (FFB) va vous permettre d'accéder aux paramétrages initiaux. Dans cette fenêtre, vous pourrez, si besoin, supprimer cette épreuve par le menu " Fichier/Supprimer ". Double-cliquez maintenant sur la ligne sélectionnée ou cliquez sur " Ouvrir ". Fédération Française de Bridge 6 3. La fenêtre " FFB " (Paramétrage initial de l’épreuve) a) Cette fenêtre va vous permettre d'ajuster les paramètres de votre épreuve C’est dans cette fenêtre que vous pouvez saisir ou modifier tous les principales données de l’épreuve. C’est aussi dans cette fenêtre que se fait le mouvement inter-séances et que l’arbitre peut refaire la mise en place pour la 1ère séance. Le plus important est de paramétrer correctement votre épreuve : indiquer le nombre exact de sections et de tables et le bon nombre de donnes (tours) jouées et de bien choisir le mouvement. Dans un premier temps, ici, dans les paramètres, vous aurez essentiellement à vérifier le nombre de séances et le nombre de sections. Nota : ne pas changer le nombre de séances prévues sans faire refaire la mise en place sur le site de gestion. Vous pourrez ensuite sélectionner " Toutes les sections " pour le paramétrage détaillé. Fédération Française de Bridge 7 b) Vérification des donnes/tour jouées et du mouvement Dans l'ordre : 1) Choisir le mouvement (Mitchell, Howell, Howell partiel en cas de tours non joués, etc...) Nota 1 : les mouvements Howell sont différents de ceux utilisés dans FFBclub.net/FFB.com. Vous pouvez imprimer des cartons guide pour mettre sur les tables ainsi que des fiches-guide à remettre aux joueurs. [Dans la fenêtre Paire " Imprimer > Carton-guide " (ou fiche guide) et choisissez l’imprimé qui vous convient en cliquant sur aperçu pour les voir avant impression.] Nota 2 : si vous ne jouez pas toutes les positions de l’Howell choisissez " Howell partiel " comme mouvement. 2) Modifier si besoin le nombre de donnes et/ou de tours joués. Nota : commencez par le nombre total de donnes, puis l'un des deux suivants (Nb de donnes par tour ou nombre de tours) ; MC ajustera automatiquement le 3°. 3) Indiquer le type de duplication : " Non ", " Recul des paires EO ", " Pas de recul ". Nota : vous pouvez choisir de faire descendre les étuis de deux tables au lieu de faire sauter une table aux Est-Ouest quand vous avez un nombre pair de tables dans une section (après avoir joué N/2 positions y compris l’éventuelle position de duplication, N étant le nombre de tables de la section) mais attention : en cas de duplication à la table les Est-Ouest ne peuvent plus jouer la dernière position contre la paire contre laquelle ils ont démarré (exemple : 14). Fédération Française de Bridge 8 4) En sélectionnant une seule section, vous pouvez adapter les paramètres de cette section uniquement. En effet, MagicContest accepte que deux sections ne jouent pas le même type de mouvement, la section A peut jouer par exemple un mouvement Mitchell alors que la section B joue un Howell. c) Modifications des paires / des joueurs Échanger une paire avec une autre (NS A 4 avec EO A 6) : - sélectionnez la section et la ligne (NS A) ; sélectionnez la 1° paire (NS A 4) ; sélectionnez la 2° paire (à droite, EO A 6) ; et cliquez sur " Changer ". C'est fait. Fédération Française de Bridge 9 Nota 1 : vous pouvez aussi avant toute manipulation refaire le serpentin, Menu / Serpentin et choisissez " Équilibrer sur 2 tables ". Nota 2 : pour échanger une paire avec une paire éliminée au stade précédent (ou que vous avez échangée par erreur il faut cliquer sur " Participants des stades précédents "… puis sélectionner la paire remplaçante avant de faire la permutation (même procédure que cidessus). Supprimer une paire ou une table : sélectionnez la paire ou la table puis Menu / Paire / Supprimer ou Menu /Table / Supprimer Pour changer ou saisir un et un seul joueur Choisir la ligne Nord-Sud ou Est-Ouest. Sélectionnez la paire à modifier puis cliquer sur Menu / Joueur / … et choisissez le joueur à modifier. Pour saisir une paire Double-cliquez sur la ligne pour saisir la paire. Saisissez soit le numéro de licence soit tout ou une partie du nom et du prénom en séparant les 2 items par une virgule [exemple : dupon,jea]. Magic Contest vous propose alors la liste des joueurs correspondants aux critères. Permuter une paire Nord-Sud avec la paire Est-Ouest de la même table Choisir Voir table et double-cliquez sur la table en question. Pour modifier le nombre de tables d’une section Sélectionnez la section, cochez " Paramètres " et sélectionnez " Nombre de tables ". Cliquez sur le nombre de tables désiré. Pour ajouter une paire Changez d'abord le nombre de tables. Vérifiez que la paire n'est pas dans les stades précédents. Sinon " Échange remplacement " puis dans la table vide, saisir les 2 joueurs. Une fois toutes les manipulations terminées, cliquez sur " Voir : Tables " pour vérifier la mise en place définitive. Si il y a un trou relais identifié par - - - - - - -, vous pouvez mettre ce relais là ou vous le souhaitez, par la manœuvre "Échanger une paire avec une autre". C'est là que se situera la paire "Fantôme". Il ne doit y en avoir qu'une au maximum. Sinon, faites les corrections adéquates. Fédération Française de Bridge 10 d) Impression ; Mise en place Aller dans Menu / Imprimer et imprimez votre mise en place. Dans le même menu vous pouvez aussi imprimer la liste des participants classés par rang ainsi qu’une liste alphabétique avec la position de départ des joueurs. Fédération Française de Bridge 11 Vous pouvez enfin cliquer sur , ce qui va créer la fenêtre " Paire ". ATTENTION ! Une fois que vous avez cliqué sur " Ouvrir " vous ne pourrez en principe plus modifier ni le nombre de tables ni le nombre de donnes et/ou de tours joués, sauf à supprimer cette fenêtre " Paire " , et recommencer. NOTA : Pour utilisateurs confirmés, voir " Menu de l'épreuve/Modifier les Données " Fédération Française de Bridge 12 4. La fenêtre " Paire " : Traitement de l'épreuve Cliquez sur ouvrir pour créer la fenêtre Paire dans laquelle vous allez, entre autres, saisir les scores. Vous pourrez ouvrir à nouveau cette fenêtre Paire depuis l’Explorateur d’épreuves. Vous avez accès au Menu de l'épreuve, Saisir les scores : Fédération Française de Bridge 13 a) La fenêtre de saisie des scores La fenêtre de saisie des scores, en s’ouvrant, affiche automatiquement les scores classés par donne : ou par tour : C'est ici que vous devriez vérifier une dernière fois (affichage par tour ou par donne) l'exactitude du mouvement et de vos données. (Ici, 14 tables, 13 tours de 2 donnes). Vous allez maintenant pouvoir procéder à la mise en route des Bridgemate. Fédération Française de Bridge 14 b) allez dans : Menu de l'épreuve, Bridgemate, Créer les Données Une fenêtre de ce type (Création du fichier bws - Bridgemate) va s'ouvrir : Acceptez le nom du fichier (Il s'agit du fichier Bridgemate - bws - de la 1ère séance) et cliquez sur " Enregistrer ". Fédération Française de Bridge 15 Laissez alors (Patiemment ...) BridgemateControl s'ouvrir et mettre à jour les Bridgemate. Attendez la fenêtre d'ouverture qui vous indique la mise à jour des tables : Et répondez " OUI ". En allant dans la saisie des scores, la case " Bridgemate " sera activée. Le système est prêt à fonctionner. Les cases de résultats en gris signalent les scores non encore reçus. Fédération Française de Bridge 16 c) Déroulement de l'épreuve Vous pouvez (devriez) suivre le déroulement des donnes jouées dans BMControl, Onglet " Scores par tour " Si vous devez modifier un score (arbitrage, changement de score, etc ...) vous pouvez le faire dans la Bridgemate pendant le tour en cours, sinon : Décochez la case " Bridgemate " provisoirement, Cliquez dans la case du score à modifier Et cliquez sur modifier : Fédération Française de Bridge 17 Vous arrivez dans l'écran suivant dans lequel vous pouvez modifier le score, accéder au double topage ou inverser NS / EO. Et n'oubliez pas de cocher à nouveau la case " Bridgemate " d) Fin du tour L'écran de BMControl devrait se présenter comme ceci : Fédération Française de Bridge 18 Vérifiez que tous les scores sont entrés (il n'y a plus rien dans les cases " Reste à saisir ") BMControl va se fermer. Vous pouvez alors procéder aux différentes impressions (Voir $ suivant). Fédération Française de Bridge 19 Dans le cas d'une séance suivante, allez au $ (f). Puis à nouveau, recommencez la procédure du $ (b). Menu de l'épreuve , Bridgemate, Créer les Données La fenêtre de création du fichier Bridgemate va s'ouvrir : Acceptez le nom du fichier (Il s'agit cette fois-ci du fichier Bridgemate - bws - de la 2ème séance). Ne le changez surtout pas et cliquez sur " Enregistrer ". Fédération Française de Bridge 20 e) Les Impressions A tout moment, depuis n'importe quel écran, Toute impression se fait par le bouton " Imprimer " Soit : ou bien : Fédération Française de Bridge 21 Vous accédez alors à : Dans la 1ère colonne à gauche " Type d'impression/FFB " vous donne accès à droite aux principales impressions. Vous pouvez aussi avoir à utiliser : " Cartons Guide ", " Howell", " Fréquence et Scores " pour les scores saisis ou les scores douteux et " Feuille de route ". Utilisez systématiquement le bouton d'imprimer. qui vous permet de vérifier avant Par exemple " Liste des participants " : Fédération Française de Bridge 22 Le classement de la séance : Fédération Française de Bridge 23 Vous pouvez aussi imprimer à la demande les feuilles de route : Choisissez la paire : Fédération Française de Bridge 24 f) Plusieurs séances / Permutations f1) Une seule section Le principe est le suivant. Une fois tous les scores de la 1ère séance entrés et le classement fait : Menu de l'épreuve/ Multi-séances / Créer la séance suivante. Une fenêtre s'ouvre : Choisissez l'une des options proposées (permutation des tables paires le plus souvent à la 2° séance, serpentin en fonction du classement ensuite) et validez en cliquant sur " OK ". Vous devez normalement arriver dans une nouvelle fenêtre FFB dans laquelle, en sélectionnant " Voir/Table ", vous pourrez vérifier que les permutations ont été faites. Fédération Française de Bridge 25 En allant sur " Paramètres " vous pouvez éventuellement changer le mouvement ou le nombre de donnes. Ensuite . Votre fenêtre " Paire de la 2ème séance" s'ouvre. Vérifiez dans l'explorateur d'épreuves. Vous avez deux fenêtres " FFB " et deux fenêtres " Paire ". Ouvrez la ligne " Séance 2 ". NOTA IMPORTANT : vérifier ou cocher si ce n'est pas fait : Report Automatique des résultats. Fédération Française de Bridge 26 f2) Deux ou plusieurs sections Le principe est le même : Menu de l'épreuve/ Multi-séances / Créer la séance suivante. Vous arrivez dans la fenêtre " FFB " de la 2° séance dans laquelle il faudra sélectionner : Menu de l'épreuve / Permutation séances. La fenêtre suivante s'ouvre. Sélectionnez : Fédération Française de Bridge 27 Répondez " OK ". Le programme vous propose de permuter les sections, ce que vous pouvez modifier. Dites " OK " deux fois et vérifiez avec " Voir/Tables " que le programme a bien échangé les lignes: Vous pouvez alors " Paire " de la 2ème séance. et comme avec une section, vous arrivez dans la fenêtre Et ainsi de suite pour plusieurs séances. Fédération Française de Bridge 28 5. Créer une Sauvegarde - Créer l'Export sur Internet. A tout moment, vous pouvez créer une sauvegarde : Menu de l'épreuve / Sauvegarde / Créer la sauvegarde. (Faites en régulièrement). Pour envoyer les résultats sur la base de gestion de la FFB : Menu de l'épreuve / Créer les Exports. Ce qui donne : Cases obligatoires à cocher : Base et Envoi des résultats sur la base FFB. La coche Base doit être remplie pour pouvoir cocher Envoi des résultats sur la base FFB. Vous pouvez aussi cocher la case Sauvegarde. Si vous renseignez un e-mail et que votre ordinateur a un logiciel de messagerie par défaut une sauvegarde sera envoyée automatiquement à l’adresse renseignée. Validez le tout en cliquant sur OK. Un fichier d’export est automatiquement créé dans le répertoire Magic Export. Une fenêtre s’ouvre dans votre navigateur par défaut pour vous informer de la bonne réception des résultats dans la base de gestion. Fédération Française de Bridge 29 6. Résolution des incidents les plus courants a) La saisie des moyennes Elle se fait de la même façon que dans FFBclubnet sous la forme 1XXYY, XX étant la moyenne NS et YY la moyenne EO. Vous disposez des mêmes codes pour les moyennes + et - : 99 donne une moyenne plus à la paire concernée ; 97 donne une moyenne moins à la paire concernée. Exemples : 19999 = moyenne plus pour les deux paires. 19997 = moyenne plus pour la paire NS et moyenne moins pour la paire EO. Mais aussi les pourcentages exacts : 13070 donne NS 30 % EO 70%. Vous pouvez aussi saisir les moyennes en surlignant le score concerné et en cliquant sur Menu des scores Règlement Règlement. Vous accédez au menu suivant : Où vous pouvez saisir votre arbitrage. Fédération Française de Bridge 30 b) Pénalités Les pénalités saisies par la fenêtre des scores sont liées à une donne. Vous devez au préalable sélectionner la donne concernée puis saisir la pénalité en points (Menu des scores Règlement Score partagé (Loi 12C1c)). Attention, si vous faites précéder la pénalité du signe - la paire concernée aura un bonus ! c) Échanger deux paires pour une donne ou pour une position Cliquez sur la donne concernée puis sur le numéro d’une des deux paires à modifier et saisissez le numéro de la 2ème paire. Si vous échanger la paire Nord-Sud avec la paire Est-Ouest, Magic Contest vous propose de faire l’échange pour une donne ou pour toutes les donnes de la position. Fédération Française de Bridge 31 d) Double Topage Dans cette fenêtre, une fois tous les scores de la donne entrés, pour établir le double topage à partir du tour 6 jusqu'à la fin : a) Positionnez vous sur le 1er score du double topage en cliquant une seule fois dans la case du score qui s’affiche sur fond bleu. b) Tapez : " >a " suivi de " Entrée ". Vous devez obtenir ceci : Fédération Française de Bridge 32 Pour l'arrêter à un endroit donné : Positionnez-vous sur la première ligne ou le double topage s'arrête (tour 9 ici) , par exemple : c) Tapez : " >a " suivi de " Entrée ". Vous devez obtenir ceci : Fédération Française de Bridge 33