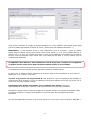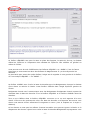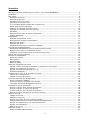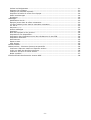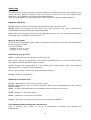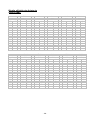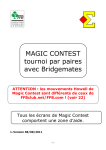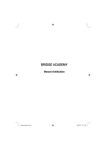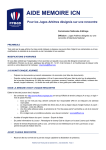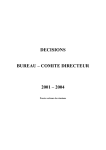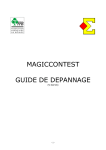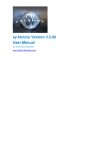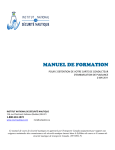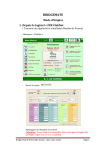Download manuel magic contest équipes JFC
Transcript
MODE D’EMPLOI MAGICCONTEST Module « équipes » Version 26/01/2011 -1- 1- Préambule MagicContest permet de scorer les épreuves par quatre organisées en poule (unique ou multiples) ou en patton suisse. Des développements ultérieurs permettront de traites les pattons américains et les pattons miroirs. A condition de jouer les mêmes donnes à toutes les tables le logiciel permet d’obtenir un classement « Butler ». [Le Butler compare en IMPS les résultats obtenus à une table par une paire à tous les autres résultats des autres tables ; la moyenne de ces résultats permet de calculer un classement de toutes paires comme si elles avaient joué un tournoi par paires en cotation multiduplicate] Il est souhaitable de s’être familiarisé avec MagicContest lors d’épreuves par paire avant de l’utiliser pour les épreuves par quatre. Vous êtes supposé utiliser les Bridgemates pour scorer votre match par équipe. Si ce n’est pas le cas, les résultats en IMPs et les scores pour le Butler peuvent être saisis manuellement. Il va y avoir plusieurs fenêtres ouvertes lors du tournoi. Une pour les équipes, une pour les Bridgemates et les autres pour le Butler de chaque segment. Ces fenêtres sont appelées : ÉQUIPE ou Fenêtre «ÉQUIPE» PAIRE ou Fenêtre «PAIRE» BM Control ou Bridgemate Control 2- Import de l’épreuve dans MagicContest L’import se fait comme pour les épreuves par paire en enregistrant le fichier d’import dans le répertoire Magic Import des (mes) Documents et en ouvrant MagicContest. La fenêtre FFB pour l’épreuve est ainsi créée dans l’explorateur d’épreuves. Ouvrez-la en double-cliquant dessus (ou en cliquant une fois dessus puis sur le bouton ouvrir). Comme pour le tournoi par paires la saisie des paramètres dans la fenêtre FFB doit être faite soigneusement pour éviter tout problème ultérieur. Attention au choix du mouvement et, si vous organisez un patton suisse, n’oubliez pas de faire les mouvements pour le(s) tour(s) prédéterminé(s). -2- En sélectionnant la première ligne vous retrouvez les paramètres généraux de l’épreuve : date de début et de fin, organisateur, Butler, utiliser Bridgemate, numéro de licence. Seuls les trois derniers paramètres peuvent être modifiés. Butler : il ne s’utilise que si les mêmes donnes sont jouées à toutes les tables. Cela permet d’avoir un classement des joueurs les uns par rapport aux autres. Le classement est établi en calculant le nombre d’IMPS gagnés ou perdu en moyenne par rapport aux autres tables. Pour calculer le Butler il est quasiment obligatoire d’utiliser les Bridgemates. Utiliser Bridgemate : Vous indiquez ici si vous allez faire une saisie manuelle des résultats ou utiliser les Bridgemates. Si vous n’utilisez pas les Bridgemates vous pouvez soit saisir uniquement le résultat des matches en IMPs soit faire la saisie du score de chaque donne. Numéro de licence : Si vous voulez que les joueurs saisissent leur numéro de licence au début de chaque match il faut choisir « Oui ». Si vous utilisez les Bridgemates cette fonctionnalité vous permet de diagnostiquer très rapidement les erreurs de mise en place des étuis et évite les erreurs en saisissant le line-up (= les segments joués par chaque joueur). En sélectionnant la section vous obtenez les paramètres suivants : -3- Vous pouvez modifier le nombre d’équipes (attention si vous repêchez une équipe ayant déjà joué aux stades précédents d’utiliser le menu « Participant des stades précédents… »). Mouvement : 2 mouvements sont à votre disposition pour le moment : poule et patton suisse. Pour le patton suisse vous devez choisir entre Suisse (1 ou 2 tours prédéterminés) et Suisse (1-2, 3-4, 5-6) qui permet de joueur un seul tour prédéterminé en faisant se rencontrer tout de suite les équipes fortes entre elles (non-conforme au RNC, à ne pas utiliser lors de compétitions fédérales. ATTENTION ! Par défaut le mouvement est celui d’une poule. Lorsque vous organisez un patton suisse vous devez donc impérativement refaire le mouvement. Le programme ne permet pas de faire des demi-matches prédéterminés. Si vous avez un nombre impair d’équipes vous devez indiquer au programme si vous avez un GANA (sur 1 ou 2 tours) ou un bye. Joueurs 2-4, joueurs 4-6 et joueurs 6-8 vous permet de voir la composition des équipes et de permuter deux équipes. Le nom du capitaine est toujours afficher ainsi que les joueur 2 à 4, 4 à 6 ou 6 à 8 selon l’option choisie. Participants des stades précédents (pour repêcher une équipe) doit être impérativement utilisé pour repêcher une équipe éliminée lors du tour précédent. Choisissez l’équipe dans la colonne de gauche et double-cliquez sur l’équipe à remplacer dans la colonne de droite. L’équipe ainsi écartée se retrouve dans les participants du stade précédent. Une fois les paramètres choisis vous pouvez cliquer sur ouvrir pour créer la fenêtre «ÉQUIPE ». -4- La fenêtre «ÉQUIPE» sert pour la mise en place des équipes, la saisie du line-up, le résultat official de l’épreuve et l’impression des résultats de l’épreuve. Elle s’affiche en général au milieu de l’écran. Vous pouvez avoir du mal à différencier les fenêtres «ÉQUIPE » et « PAIRE » l’une de l’autre parce que ce sont toutes les deux des fenêtres de MagicContest. Il y a deux façons de les identifier : Le plus facile pour savoir de quelle fenêtre il s’agit est de regarder le coin gauche de la fenêtre où il est indiqué «ÉQUIPE...» ou “PAIRE …”. La fenêtre «PAIRE» sert à créer la base de données pour les Bridgemates, changer le résultat d’une donne et calculer le Butler. Cette fenêtre s’affiche dans l’angle supérieur gauche de l’écran. Bridgemate Control sert à communiquer avec les Bridgemates. Bridgemate Control importe les résultats dans la base de données où et la fenêtre «ÉQUIPE» et la fenêtre «PAIRE» lisent les données. Tout ce qui s’affiche dans la fenêtre «ÉQUIPE» concerne un et un seul segment d’un tour donné. Cela veut dire qu’avant de créer une base de données ou d’importer des scores vous devez vous assurer d’avoir sélectionné le segment en cours. (Voir le chapitre sur le sujet cidessous) Si les donnes ne sont pas les mêmes à toutes les tables vous pouvez ignorer le Butler et le diagramme des donnes. Quand vous créez la base de données Bridgemate le programme vous -5- demande le numéro du premier étui (qui s’applique à toutes les rencontres) ; vous n’êtes pas obligé d’utiliser des étuis ayant le même numéro à toutes les tables mais c’est fortement recommandé. Le Butler automatique calcule pour le moment en comparant les Imps de toutes les tables et pas par rapport à la moyenne. L’expérience montre que les résultats obtenus par les deux méthodes sont très voisins. Quelques conseils amicaux pour la route… (de Tomas BRENNING) Ceci ne veut être ni négatif ni condescendant. Prenez, s’il vous plait, le temps de réfléchir à ce qui suit : Quelques soient les circonstances, vous ne pouvez pas être capable d’utiliser les Bridgemates et MagicContest pour calculer les résultats d’un match/4 sans avoir lu ce document et sans avoir fait un nombre certains d’essais avant d’e l’utiliser dans le cadre d’un tournoi réel. Je ne suis pas sur que le conseil ci-dessus soit approprié d’un point de vue pédagogique mais je préfère vous faire peur ou même vous provoquer si cela vous fait lire ce document de la première à la dernière ligne. J’arrête de vous faire la leçon. J’espère que vous lisez encore et que vous n’êtes pas trop fâché. Ce n’est pas tant que c’est difficile. C’est plutôt qu’il y a beaucoup de nouveautés et que si vous essayer d’appliquer vos connaissance de MagicContest pour les TPPP pour vous frayer un chemin dans la jungle des épreuves par équipes vous risquez fortement d’échouer. En outre il y a des fenêtres ÉQUIPE et des fenêtres PAIRE ouvertes simultanément et certaines actions doivent être faites dans une fenêtre et d’autres dans l’autre. La raison pour laquelle j’écris des mots si durs est 4 ans d’expérience d’un produit nommé MagicTeams qui a conduit à la création de ce module dans MagicContest. De nombreux arbitres et scoreurs ont utilisé ce programme et beaucoup ont échoué, principalement parce qu’ils avaient à penser à trop de choses pour une épreuve par équipe. Ceux qui ont réussi à utiliser le programme ont suivi la procédure décrite dans la documentation. Est-il possible que la qualité du programme est si insuffisante que cela en fasse un mauvais programme ? Bien sur, cela peut être le cas, mais en lisant le pas-à-pas vous verrez qu’il faut penser à un million de choses sans même s’occuper de la qualité du programme (démarrer les Bridgemates, arrêter les Bridgemates, importer le line-up, créer le Butler, etc., etc.), sans oublier que l’ordre dans le quel il faut effectuer les différentes taches a aussi son importance. Je n’arrive pas à imaginer qu’une étape puisse être supprimée du pas-à-pas. Si aucune étape ne peut être retirée c’est que la conception de base ne peut être simplifiée. Peut importe que le programme soit simple ou compliqué à utiliser, les bases sont trop compliquées. Il y a plein de possibilité de se tromper. Soyez très prudent quand vous calculez une épreuve par équipe. Ne pensez pas que vous pouvez utiliser le programme sans avoir fait des tests préalables. -6- Sommaire Quelques conseils amicaux pour la route… (de Tomas BRENNING)...................................- 6 Sommaire.................................................................................................................- 7 Pas-à-pas .................................................................................................................- 9 Démarrer l’épreuve .................................................................................................- 9 Après la fin du tour .................................................................................................- 9 Terminer le tour en cours ........................................................................................- 9 Démarrer le nouveau tour........................................................................................- 9 5-10 minutes après le début du nouveau tour ............................................................- 9 Butler pour le tour précédent ................................................................................. - 10 Changer un résultat pendant le tour........................................................................ - 10 Changer un résultat d’un tour terminé..................................................................... - 10 Pénalités.............................................................................................................. - 10 Équipes jouant dans la même orientation................................................................. - 10 Autres arbitrages .................................................................................................. - 11 Bridgemate............................................................................................................. - 11 Base de données des noms .................................................................................... - 11 Numéros des sections et des tables......................................................................... - 11 Numéro des paires................................................................................................ - 11 Numéro des étuis ................................................................................................. - 11 Paramètres divers pour la fenêtre «PAIRE» .............................................................. - 11 Line up par les Bridgemates...................................................................................... - 12 Paramètres Bridgemate pour les numéros des joueurs .............................................. - 12 Numéro de licence ou numéro de joueur.................................................................. - 12 Combiner numéros de licence et numéros de joueur ................................................. - 12 Fichier des joueurs et Butler ..................................................................................... - 13 Débuter la compétition ............................................................................................. - 13 Points de Victoire.................................................................................................. - 13 Mouvement.......................................................................................................... - 13 Patton suisse........................................................................................................ - 13 Board-A-Match ..................................................................................................... - 13 Saisir les équipes et les noms ................................................................................... - 13 Ajouter, éditer, changer de position ou supprimer une équipe .................................... - 13 Ajouter ou supprimer un joueur.............................................................................. - 14 Ajouter des joueurs depuis le line-up ...................................................................... - 14 Positions aléatoires ............................................................................................... - 15 Sélectionner le tour et le segment en cours ................................................................ - 15 Cliquer pour sélectionner ....................................................................................... - 15 Utiliser le menu des scores .................................................................................... - 15 Créer les données des Bridgemates ........................................................................... - 16 Ouvrir la fenêtre «PAIRE» ...................................................................................... - 16 Jouer des donnes en dehors des limites ................................................................... - 16 J’ai oublié de fermer Bridgemate Control ................................................................. - 17 Importer le relevé de donnes .................................................................................... - 18 8 tours, 8 étuis, deux fichiers de donnes.................................................................. - 18 8 tours, 8 étuis, un fichier de donnes ...................................................................... - 18 7 tours, 6 étuis, deux fichiers de donnes.................................................................. - 18 Diviser le fichier des donnes en deux (ou plus) ......................................................... - 18 Saisir le line-up ....................................................................................................... - 19 Valider le line-up .................................................................................................. - 19 Importer le line-up................................................................................................ - 19 Ajouter un joueur du line-up dans l’équipe ............................................................... - 20 Changement manuel et import depuis les Bridgemates.............................................. - 20 Ajouter ou supprimer le line-up manuellement ......................................................... - 20 Ajouter un remplaçant........................................................................................... - 20 Effacer le line-up .................................................................................................. - 20 Saisir les scores ...................................................................................................... - 21 Saisir les IMPs manuellement ................................................................................. - 21 -7- - Utiliser les Bridgemates ......................................................................................... Importer les résultats............................................................................................ Changer les résultats importés ............................................................................... Imprimer la feuille de route d’une équipe................................................................. Saisir les arbitrages .............................................................................................. Projecteur............................................................................................................ Arbitrages .............................................................................................................. Modification des PV ............................................................................................... Équipes jouant dans la même orientation................................................................. Les deux tables jouent dans la mauvaise orientation ................................................. Loi 12C1c ............................................................................................................ Moyenne +/=/–.................................................................................................... Autres arbitrages .................................................................................................. Imprimer ............................................................................................................. Nom des équipes et des joueurs ............................................................................. Impressions non disponibles .................................................................................. Impression des résultats et envoi des résultats sur le site FFB.................................... Impression du Butler............................................................................................. Site Internet ........................................................................................................ Patton suisse........................................................................................................ 95% Suisse.......................................................................................................... Board-A-Match ........................................................................................................ Maitre/esclave - Plusieurs épreuves en parallèle .......................................................... Connecter l’épreuve maitre et l’épreuve esclave ....................................................... Créer une base de données commune ..................................................................... Continuer à scorer et autres taches......................................................................... Butler combiné ..................................................................................................... Échelle officielle des Points de Victoire WBF ................................................................ - -8- 21 21 21 22 22 22 23 23 23 23 23 23 24 24 24 24 24 24 25 25 25 26 26 26 26 27 27 28 - Pas-à-pas Ces instructions ne décrivent pas comment effectuer les différentes taches mais plutôt ce que vous devez faire et à quel moment. Cela vous donnera une idée de ce qui est nécessaire pour dépouiller une compétition par équipes avec MagicContest. Vous devez demander aux joueurs de saisir leur numéro au début de chaque segment. Démarrer l’épreuve ÉQUIPE Démarrer l’épreuve et vérifier les paramètres (dans la fenêtre FFB) ÉQUIPE Saisir les équipes et les noms. Les noms peuvent être aussi importés par l’intermédiaire du line up saisi dans les Bridgemates. Maintenant il est temps de démarrer les Bridgemates pour le 1er tour. Suivez les instructions ci-dessous dans « Démarrer le nouveau tour ». Après la fin du tour Le seule chose importante à faire quand le segment est terminé est d’activer les Bridgemates pour le segment suivant. Il y a deux étapes: Terminer le tour en cours Démarrer le tour suivant Terminer le tour en cours PAIRE: vérifier que tous les résultats ont été importés. BM Control : fermer le programme. Cela se fait automatiquement si toutes les tables jouent des séries de donnes portant le même numéro. Arrêter l’import des Bridgemate (si vous utilisez des séries d’étuis ayant des numéros différents, faire un reset de tous les boitiers). Créer le tour suivant (uniquement pour les pattons suisses). ÉQUIPE : Créer le nouveau tour. Démarrer le nouveau tour ÉQUIPE : Sélectionner le tour et le segment suivant. ÉQUIPE : Sélectionner créer la base de données. Cela ouvre automatiquement une nouvelle fenêtre PAIRE. PAIRE : la base de données est créée automatiquement et BM control s’ouvre. PAIRE : Importer le relevé de donnes PAIRE : commencer à importer les résultats ÉQUIPE : Retourner au segment précédent pour finaliser les résultats. 5-10 minutes après le début du nouveau tour C’est le moment pour vérifier le line-up et commencer à importer les résultats des Bridgemates. -9- ÉQUIPE Importer le line-up et corriger les erreurs. ÉQUIPE Commencer à importer les résultats Butler pour le tour précédent Quand vous le souhaitez vous pouvez imprimer le Butler du tour précédent. Cela se fait exactement comme pour toutes les impressions d’autres épreuves par paires lorsque vous utilisez un « point ligue » (nom du programme pour les Bridgemates). Pour en savoir plus lire: Fichier des joueurs et Butler Changer un résultat pendant le tour Si vous devez changer un résultat du tour en cours il est souhaitable de le faire dans les Bridgemates (par le menu “arbitre”). Vous pouvez aussi le faire dans la fenêtre «PAIRE» : PAIRE Faites le changement comme vous avez l’habitude de le faire dans une épreuve par paires. (Cliquez sur « modifier ») ÉQUIPE Lors du prochain import des Bridgemates le résultat va être mis à jour. Changer un résultat d’un tour terminé Si vous devez changer un résultat d’un tour précédent il y a d’autres choses à faire : PAIRE : Ouvrez une nouvelle fenêtre MagicContest et ouvrez le tour et le segment en cours. Cette fenêtre peut être déjà ouverte. PAIRE : Faites le changement comme vous avez l’habitude de le faire dans une épreuve par paires. (Cliquez sur « Modifier ») ÉQUIPE : Changez le tour et le segment en cours pour le tour où vous voulez effectuer un changement. ÉQUIPE : Démarrez l’import des Bridgemates. Les résultats dans la fenêtre ÉQUIPE vont alors être mis à jour. ÉQUIPE revenir au tour et au segment en cours. PAIRE : Imprimez à nouveau le Butler du tour modifié. Pénalités Les pénalités (ou les ajustements en Points de Victoire) se font dans la fenêtre «ÉQUIPE» : ÉQUIPE : utilisez la colonne +/– pour saisir les modifications des PV. Cet ajustement est ajouté au score total, donc un nombre positif donne plus de points alors qu’un nombre négatif en retire. Voir plus dans Arbitrages plus loin dans ce document. Équipes jouant dans la même orientation Voir la procédure décrite dans Arbitrages plus loin dans ce document. - 10 - Autres arbitrages Voir plus dans Arbitrages plus loin dans ce document. Bridgemate Presque tout se fait automatiquement. Ce qui suit concerne la base de données des noms et des numéros de table. Base de données des noms Une base de données est crée pour chaque segment de chaque tour. Pour que MagicContest puisse importer les line-ups et les résultats de tous les segments de tous les tours le nom de la base de données doit être celui suggéré par MagicContest. Si vous avez déjà créé une base de données pour un tour et que vous devez la recréer il faut écraser la base de données originale. Si vous ne le faites pas MagicContest ne pourra trouver ni les line-ups ni les résultats. Numéros des sections et des tables Lors de la création de la base de données Bridgemate MagicContest crée une sale ouverte et une sale fermée. Les sections A et B correspondent à ces salles pour les Bridgemates. Les numéros de tables sont : Salle ouverte : A1-… Salle fermée : B1-… Ces paramètres sont décidés par le programme et ne peuvent être modifies. Cela signifie que l’import des scores dans la fenêtre PAIRE se fait dans deux fenêtres différentes. Pour changer la fenêtre affichée il faut cliquer sur « Salle ouverte » ou sur « Salle fermée » dans la fenêtre de saisie des scores. Numéro des paires Les paires sont numérotées de la façon suivante: A1 N-S 1 A1 E-O 201 B1 N-S 101 B1 E-O 301 De toute façon les numéros des paires sont inutiles, c’est le numéro de la table qui permet de relier un résultat à un match et les numéros des joueurs qui servent pour le Butler. Numéro des étuis Quand vous validez les données vous indiquez le nombre de donnes jouées. Cela sert à déterminer le barème de PV utilisé. Lors de la création de la base de données Bridgemates le programme vous demande le numéro de la 1ère donne jouée, cela permet au programme de connaître les étuis en circulation. Si les séries d’étuis ne portent pas toutes le même numéro il faut, à la place du numéro du premier étui, indiquer au programme le numéro d’étui de plus grand précédé du signe – (moins). Exemple : vous utilisez des séries d’étuis numérotées de 1 à 14 et de 17 à 30. Il faut saisir 30. Attention : lorsque vous utilisez des séries de donnes ayant des numéros différents il faudra que vous réinitialisiez tous les boitiers Bridgemates à la fin de chaque segment. Vous n’êtes pas obligé d’utiliser des donnes dupliquées mais si ce n’est pas le cas vous ne pourrez pas utiliser les relevés de donnes et le Butler. Paramètres divers pour la fenêtre «PAIRE» Les paramètres suivants peuvent être modifiés à partir de la fenêtre EQUIPE Menu de l’épreuve – Paramètres de la séance – Bridgemate et onglet « pair window» : - 11 - Fermer la fenêtre PAIRE après la création de la base de données Bridgemate : Peut être utile si vous préférez utiliser Bridgemate Control pour voir les résultats déjà saisis. Calculer le Butler : si vous décidez de ne pas scorer de Butler. Vous ne pourrez pas le publier sur un site Internet. Calculer le Butler par rapport à la moyenne au lieu de comparer tous les scores. Utiliser les paramètres couleurs dans le tableaux des scores. Les paramètres par défaut ne montrent pas de détails mais précisent si le résultat est saisi ou non. Cela donne à l’arbitre une idée de la progression du jeu aux tables. Si vous décochez les couleurs utilisées lors des épreuves par paires s’afficheront dans la fenêtre «PAIRE». Line up par les Bridgemates Si vous le souhaitez vous pouvez laisser les joueurs saisir leur numéro dans les Bridgemates au début de chaque segment. Cela vous permet de publier facilement un Butler parallèlement au résultat de l’a compétition. Paramètres Bridgemate pour les numéros des joueurs Vous devez activer 3 paramètres pour permettre la saisie des line-up par les Bridgemates: Allez dans: Menu de l’épreuve – Paramètres de la séance – Bridgemate : • Sélectionnez l’onglet Bridgemate (import) et vérifier : Saisir les numéros FFB dans Bridgemate… • Sélectionnez l’onglet “paramètres de Bridgemate Control” et mettre Option de saisie – Numéro de licence et saisie obligatoire sur “Oui”. Quand vous créez la base de données des Bridgemates les réglages précédents font que la Bridgemate demande aux joueurs de saisir obligatoirement leur numéro de licence (il n’y a pas de contrôle du numéro saisi). La fenêtre «PAIRE» n’importe pas les noms. Vous ne devez pas non plus le faire manuellement dans cette fenêtre. A la place, la fenêtre «ÉQUIPE» importe les noms depuis le line-up et les exporte automatiquement vers la fenêtre «PAIRE». Numéro de licence ou numéro de joueur Saisir le line up par les Bridgemates suppose que vous avez un fichier joueurs et que les joueurs connaissent leur numéro de licence. Il y a une autre option disponible si ce n’est pas le cas : Numérotez les joueurs dans la grille à partir de 1, en général de 1 à 6 mais vous pouvez aller jusqu’à 15 joueurs par équipe. Ainsi les joueurs saisissent leur numéro au lieu de leur n° de licence. Les numéros de 1 à 15 seront interprétés comme étant les numéros de la grille. [JFC : je vous déconseille fortement cette solution qui favorise les erreurs dans la saisie des joueurs présents à la table et qui ne permet pas de détecter automatiquement les erreurs d’orientation des équipes] Combiner numéros de licence et numéros de joueur Il est possible de combiner numéro de licence et numéro de joueurs. Cela sera le cas lorsque vous aurez une équipe de joueurs non licenciés à qui vous aurez donné des numéros de 1 à 6. - 12 - Fichier des joueurs et Butler Pour pouvoir scorer des épreuves par 4 MagicContest doit avoir un fichier joueur. Ce fichier est nécessaire pour calculer le Butler. MagicContest utilise pour cela une fonction appelée « Point League » qui a été aménagée pour les spécificités des épreuves par 4. Le menu des impressions – Résultat final comprend une nouvelle impression nommé Butler, score par table classé par table. Le menu des impressions – Point League contient deux nouvelles impressions nommées Butler… Il est recommandé d’utiliser les impressions qui ont été faites sur mesure pour le Butler. Débuter la compétition Deux possibilités: - Importer une épreuve depuis la base FFB en copiant le fichier d’Import dans le répertoire Magic Import de « Mes documents”. - Dans l’explorateur d’épreuve cliquer sur nouvelle épreuve/Équipe (attention ! l’import vers la base de la FFB n’est alors pas possible automatiquement). Développement futur : l’utilisation pour les matches en KO va être améliorée. Points de Victoire A la fin de ce document vous trouverez un barème officiel des points de victoire WBF. Développement futur : vous pourrez saisir votre propre barème si celui de la WBF ne vous convient pas. Mouvement Le mouvement par défaut lors de l’import de la base FFB est un mouvement pour une poule. Si vous organisez un patton suisse vous devez refaire le mouvement des deux premiers tours dans la fenêtre FFB. Le seul autre mouvement disponible dans MagicContest est le Baromètre Howell. La seule différence avec celui utilisé dans le mouvement par paires est que l’équipe assise à la table 1 change d’orientation et alterne entre receveur et visiteur. Si vous voulez que le plus petit numéro de table soit différent de 1 il faut aller dans modifier les données, cliquer sur avancé et saisir le numéro voulu. Patton suisse Voir le chapitre correspondant à la fin de ce document. Board-A-Match Voir le chapitre correspondant à la fin de ce document. Saisir les équipes et les noms Sélectionnez Menu de l’épreuve – Saisie des noms. La même fenêtre est utilisée pour le line-up mais des fonctions ne sont pas disponibles lors de la saisie des noms des équipes et des joueurs. Ajouter, éditer, changer de position ou supprimer une équipe - 13 - Vous trouverez au milieu de la fenêtre la liste des Table / Équipe qui vous indique la table, le numéro et le nom des équipes. Vous ne pouvez ajouter une équipe uniquement qu’avant d’avoir validé vos données (ce n’est donc pas possible si vous êtes passé par la fenêtre FFB pour créer l’épreuve). Après les avoir validées vous ne pouvez que déplacer une équipe ou modifier sa composition. Chaque équipe a un numéro de 1 à N. Pour échanger la place de deux équipes il faut procéder de la façon suivante : • Trouvez le numéro des deux équipes ; • Sélectionnez une équipe ; • Cliquez sur « éditer » ; • Saisir le numéro de l’autre équipe dans le champ « Numéro » et cliquez sur « OK ». Cela échange la place des deux équipes et de leurs joueurs. Le numéro, de l’équipe n’est pas lié à l’équipe mais à la table et à l’orientation de l’équipe. Cela veut dire que les deux équipes échangent leurs numéros. Notez que vous ne pouvez échanger deux équipes qu’au premier tour. Si des résultats ont déjà été saisis ils vont être aussi échangés (les résultats sont liés au numéro de l’équipe, pas à l’équipe elle-même). Vous ne pouvez donc déplacer des équipes qu’avant ou pendant le premier tour. Excepté dans la fenêtre FFB, vous ne pouvez pas supprimer d’équipes. C’est la méthode que dans un tournoi par paires ou une paire ne peut pas non plus être supprimée. A la place vous pouvez déplacer des équipes et valider les données en indiquant le nombre d’équipe à conserver, les tables/équipes supplémentaires seront supprimées. Ajouter ou supprimer un joueur En haut et à droite de la fenêtre vous trouverez la liste des joueurs de l’équipe. Vous pouvez y mettre jusqu’à 15 joueurs. Sous la liste vous disposez d’un bouton Nouveau et d’un bouton effacer. En cliquant sur nouveau vous pourrez chercher un joueur dans le fichier des joueurs. S’il n’y est pas déjà vous devrez l’ajouter dans le fichier. Sélectionnez un joueur et cliquez sur « Effacer » pour le supprimer de l’équipe. Vous ne pouvez pas déplacer les joueurs dans la grille. Si vous voulez les mettre dans un certain ordre supprimez les et rajouter les dans l’ordre voulu. A gauche de la liste vous trouvez le numéro des joueurs. Si vous laissez les joueurs rentrer le line-up dans la Bridgemate ils peuvent saisir ces numéros à la place de leur numéro de licence. Si vous essayez d’ajouter deux fois dans la même équipe ou s’il est déjà dans une autre équipe vous aurez une alerte mais vous pourrez alors confirmer que vous voulez bien inscrire le joueur dans cette équipe. Ajouter des joueurs depuis le line-up Au lieu de saisir les joueurs, ce qui peut être fastidieux ou simplement impossible si vous ne connaissez pas la composition des équipes vous pouvez compléter les équipes grâce à la saisie du line-up par les joueurs. Quand les joueurs saisissent le line-up vous pouvez importer ces noms dans la liste des joueurs de l’équipe. Cela ne fonctionne bien entendu que si les joueurs saisissent leur n° de licence. Si vous voulez leur laisser la possibilité de saisir des numéros de joueurs il vous faut préalablement saisir vous-même la composition des équipes. - 14 - Vous pouvez en lire plus sur ce sujet dans la section Saisir le line-up ci-dessous. Positions aléatoires Sous la liste Table/équipe vous trouverez un bouton « place aléatoire ». Vous pouvez aussi obtenir des positions aléatoires si vous saisissez tous les noms avant de valider les données. Dans la fenêtre où vous saisissez le nombre d’équipes vous pouvez cocher « place aléatoire ». Sélectionner le tour et le segment en cours Quand vous travaillez avec les bases de données Bridgemate la sélection de la base de données se fait en fonction du tour et du segment sélectionné. Le choix du tour se fait dans le menu des scores dans la colonne de gauche. Au début du jeu l’entête dans la saisie des scores ressemble à : Le segment sélectionné est encadré par les signes > et < et est en rouge. Cliquer pour sélectionner Si vous voulez sélectionner un autre segment il suffit de cliquer dessus dans l’entête. Il devient alors rouge et est encadré par les signes > et <. Il faut sélectionner le tour et le segment. Utiliser le menu des scores Vous pouvez aussi sélectionner le tour et le segment en cours dans le menu des scores. - 15 - Créer les données des Bridgemates Sélectionnez Menu de l’épreuve – Bridgemate – Créer les données… Une nouvelle fenêtre s’ouvre affichant le tour et le segment sélectionné ainsi que le nombre de donnes par tour. Il vous est alors demandé le numéro de la première donne. Si vous jouez avez les mêmes numéros de donnes à toutes les tables saisissez le numéro le plus bas. Si vous avez des numéros différents aux tables saisissez – suivi du nombre de donnes. Exemple : vous utilisez des séries d’étuis numérotés de 1 à 12 et de 17 à 28 ; vous devez saisir -28. A la fin du jeu vous devez réinitialiser les boitiers à toutes les tables en utilisant le menu arbitre. Avant de créer la base de données Bridgemate vous devez vous assurez que vous avez bien fermez BM control après la fin du segment précédent. Si ce n’est pas le cas, la nouvelle fenêtre «PAIRE» va essayer d’ouvrir BM control à nouveau (ce qui est impossible). Vous allez avoir des problèmes et allez être obligé d’avoir recours à d’autres méthodes pour mettre à jour les Bridgemates (voir ci-dessous). Une nouvelle fenêtre PAIRE s’ouvre automatiquement (voir ci-dessous) quand vous avez saisi le numéro de la 1ère donne. Quand vous retournez à la fenêtre «ÉQUIPE» le programme vous demande si vous souhaitez importer le line-up et/ou les résultats en fonction des paramètres que vous avez choisis. (Voir Line up par les Bridgemates ci-dessous). Ouvrir la fenêtre «PAIRE» La fenêtre « PAIRE » gère une épreuve par paires avec deux sections (sale ouverte et sale fermée) et un seul tour. Voici ce qui se passe lors de la création de la fenêtre « PAIRE » : • Une base de données Bridgemate est automatiquement créée par la fenêtre« PAIRE » ; • Bridgemate Control est automatiquement ouvert et les Bridgemates sont initialisées : • La fenêtre« PAIRE » demande le relevé des donnes. Après l’import du relevé des donnes le programme vous propose de commencer à importer les résultats. Si vous saisissez les IMPs et le Butler manuellement vous devez quand même créer la base de données Bridgemate. C’est la seule façon de créer la fenêtre« PAIRE » pour le segment en cours. Pour ne pas avoir Bridgemate Control qui s’ouvre vous pouvez aller décocher l’option “Démarrer automatiquement Bridgemate Control” dans l’onglet Bridgemate Control de Menu de l’épreuve – Propriétés – Bridgemate. Si vous n’utilisez pas de relevé de donnes il y a une option qui désactive la requête pour un fichier de donnes dans l’onglet « relevé de donnes » de Menu de l’épreuve – Propriétés – Bridgemate. Jouer des donnes en dehors des limites Supposons que vous jouez 7 tours de 6 donnes. La numérotation des étuis redémarre après 32 donnes. Vous avez donc un problème lors du tour 6 où sont jouées les donnes 31-32 et 1 à 4. La seule solution est de numéroter les donnes de ce tour de 31 à 36. C’est aussi ce que doivent saisir les joueurs dans les Bridgemates. Quand vous démarrerez le tour 7 vous pourrez saisir 5 comme plus petit numéro de donne et laisser les joueurs saisir à nouveau le vrai numéro de donne. - 16 - Vous pouvez avoir un problème au tour 6 si vous avez deux fichiers de donnes ou au tour 7 si vous n’en avez qu’un. Vous pouvez en lire plus ci-dessous dans la section « Import des diagrammes de donnes » J’ai oublié de fermer Bridgemate Control Si vous avez oublié de fermer Bridgemate Control à l’issue du segment précédent alors la fenêtre « PAIRE » ne pourra pas l’ouvrir à nouveau. Cela signifie que les Bridgemates n’ont pas été mises à jour avec les données du nouveau segment. Suivez la procédure suivante pour résoudre le problème : BM CONTROL : fermez la fenêtre. Nouvelle fenêtre « PAIRE » : Sélectionnez Menu de l’épreuve – Bridgemate – Créer les données. Nouvelle fenêtre « PAIRE » : Conservez le nom original de la Base de données et cliquez sur « Sauver ». Nouvelle fenêtre « PAIRE » : Bridgemate va alors vous dire que le fichier existe déjà (il a été créé automatiquement avant que MagicContest n’essaie d’ouvrir BM Control). Nouvelle fenêtre « PAIRE » : Assurez-vous malgré l’objection de MagicContest d’utiliser le nom suggéré pour la base de données et écrasez le fichier existant. Maintenant le problème doit être résolu. Vous devez être conscient que vous avez frôlé la catastrophe. Si vous utilisez n’importe qu’elle autre fenêtre que la nouvelle fenêtre « PAIRE » (plusieurs fenêtres « PAIRE » peuvent être ouvertes simultanément) vous pouvez très bien écraser une base de données Bridgemate qui contenait des données valides. - 17 - Importer le relevé de donnes Si vous utilisez des donnes pré-dupliquées vous pouvez importer le fichier des donnes (.DUP, .BRI, .DLM, etc.) dans la fenêtre « PAIRE ». Vous devez importer le fichier dans chacune des fenêtres créées (= à chaque segment). Si vous n’utilisez pas de relevé de donnes il y a une option qui désactive la requête pour un fichier de donnes dans l’onglet « relevé de donnes » de Menu de l’épreuve – Propriétés – Bridgemate. Généralement vous disposez d’un fichier de 32 donnes et vous jouez 8 tours de 4 donnes. Le même fichier de donne doit être pour importer pour chaque tour. Si vous avez plus de donnes il y a des cas qui demandent quelques précautions. 8 tours, 8 étuis, deux fichiers de donnes C’est la situation simple qui ne pose pas de problème: vous utilisez le premier fichier pour les tours 1 à 4 et le deuxième pour les tours 5 à 8. 8 tours, 8 étuis, un fichier de donnes Vous avez deux séries d’étuis numérotées de 1 à 32 mais vous avez un seul fichier de 64 donnes. Saisissez 1 comme numéro de première donne et découpez le fichier de donnes en 2 (voir cidessous). 7 tours, 6 étuis, deux fichiers de donnes Ce problème est décrit dans « Jouer des donnes en dehors des limites » dans “Créer les données des Bridgemates » ci-dessus. La solution pour le tour 6 (donnes 31-32 et 1 à 4) est d’importer les deux fichiers de donnes dans la fenêtre « PAIRE » de la façon suivante : • Créez la base de données Bridgemate ; • Importer le premier fichier de donnes, • Arrêtez l’import automatique des résultats des Bridgemates; • Sélectionnez Menu de l’épreuve – Diagramme des donnes ; • Sélectionnez fichier – import ; • Sélectionnez dernière comme position d’insertion ; • Importer le deuxième fichier de donnes. Diviser le fichier des donnes en deux (ou plus) Comment transformer un fichier de 64 donnes en deux fichiers de 32 donnes, Actuellement le couper n’est pas possible mais, à la place vous pouvez créer un nouveau fichier avec des donnes de 1 à 32 qui correspondent aux donnes 33 à 64 du fichier original. Procédez de la façon suivante : • • • • • • Ouvrez une nouvelle fenêtre MagicContest ; Dans l’explorateur d’épreuve cliquez sur fichier – ouvrir diagramme des donnes ; Ouvrir le fichier de donnes ; Sélectionner la donne 33 ; Sélectionnez « Effacer toutes les donnes avant celle-ci » ; Sélectionnez Fichier – Export et sauvegarder les donnes dans un nouveau fichier. - 18 - Ce nouveau fichier peut maintenant être importé lors de la 2ème partie de l’épreuve, les numéros des donnes importées correspondent à ceux des étuis. Saisir le line-up Sélectionnez dans la fenêtre ÉQUIPE Menu de l’épreuve - Saisir le line-up pour saisir ou importer les line-ups. Le segment concerné est toujours celui en cours (= celui que vous avez sélectionné dans « Saisir les scores ». Vous ne pouvez pas changer le segment et/ou le tour dans cette fenêtre. C’est la même que celle qui est utilisée pour la saisie des noms. La différence est que vous disposez du line-up dans la partie droite de la fenêtre, il y a aussi quelques boutons en rapport avec le line-up par les Bridgemates. La liste des équipes est légèrement différente avec entre le numéro et le nom des équipes deux colonnes donnant ces informations : - Pas de line-up Colonne vide : line-up saisi 1, 2 ou 3 nombre de joueurs ayant saisi leur line-up X erreur de line-up Dans le cas d’une erreur de line-up vous pouvez cliquer sur l’équipe et voir dans la liste. Un ou plusieurs joueurs seront marqués avec un x (voir valider le line-up ci-dessous). Il y a deux façons de créer le line-up : ajouter les joueurs manuellement ou importer les numéros de licence ou de joueur depuis les Bridgemates. La description de l’import et de la saisie manuelle se trouve ci-dessous. Si vous souhaitez utiliser les Bridgemates pour l’import vous devez activer la fonction soit dans la fenêtre FFB soit dans les paramètres de la séance (Menu de l’épreuve – Bridgemate – paramètres puis onglet « paramètres de Bridgemate Control, vérifiez que dans options de saisie n° de licence et saisie obligatoire soient paramétrés « Oui ») mais avant de créer les données pour les Bridgemates. Valider le line-up Le line-up est validé après quelques vérifications. Les erreurs suivantes sont recherchées : • Line-up incomplet : il y a moins de 4 joueurs dans le line-up ; • Double line-up : un joueur est présent deux fois dans le line-up ; • Mauvais line-up : un joueur appartient à l’équipe adverse ; c’est habituellement le signe que les joueurs se sont assis dans la mauvaise direction. • Ne fait pas partie de l’équipe : cela peut être un nouveau joueur ou une erreur de saisie du numéro. Quand un joueur a saisi un numéro de licence erroné celui-ci s’affiche dans le line-up afin de vous permettre de retrouver facilement le joueur concerné s’il n’y a qu’une erreur d’un chiffre dans la saisie du numéro. Importer le line-up Si vous avez active le line-up par les Bridgemates vous importerez le line-up de la base de donnée en service en cliquant sur le bouton « Import ». Vous pouvez importer la base de données aussi souvent que vous le désirez, le dernier import écrase les précédents. Quand vous cliquez sur « Fermer » une liste détaillée des erreurs s’affiche. - 19 - (Voir valider le Line-up ci-dessus). Ajouter un joueur du line-up dans l’équipe Comme mentionné dans Saisir les équipes et les noms il est possible d’ajouter un joueur du line-up à l’équipe. Cela demande évidement au joueur de saisir son numéro de licence. Il y a deux façons d’ajouter un joueur à l’équipe : utilisez un des deux boutons : • « Un » • « Tous » « Un » nécessite que vous sélectionniez préalablement le joueur dans le line-up. « Tous » importe tous les joueurs du line-up qui ne figurent pas encore dans l’équipe. Changement manuel et import depuis les Bridgemates Si vous importez le line-up après avoir fait une saisie manuelle la règle est que la saisie manuelle est prioritaire et n’est jamais écraser par l’import des Bridgemates. Ajouter ou supprimer le line-up manuellement Pour ajouter les joueurs manuellement au line-up il faut sélectionner le joueur dans l’équipe et cliquer sur « Ajouter » ou double-cliquer sur le nom du joueur. Les joueurs complètent le line-up dans l’ordre suivant : Pour l’équipe receveuse Nord, Sud, Est et Ouest ; pour l’équipe visiteuse : Est, Ouest, Nord et Sud. Si vous voulez ajouter un joueur à une place précise il faut sélectionner le joueur puis doublecliquer sur la place choisie. Pour effacer un joueur du line-up sélectionnez le et cliquez sur « Effacer le joueur» Ajouter un remplaçant En haut de la liste des joueurs de l’équipe vous avez une ligne indiquant « ajouter un remplaçant au line-up ». Cela vous permet d’ajouter un remplaçant dans le line-up sans l’inscrire dans l’équipe. Il faut pour cela que le line-up soit vide. Sélectionnez Ajouter un remplaçant au line-up puis double-cliquez sur la place où vous voulez mettre le joueur pour pouvoir saisir son numéro de licence. Effacer le line-up Vous pouvez effacer le line-up d’une équipe en cliquant sur « effacer le line-up » et effacer tous les line-up en cliquant sur « effacer tous ». MagicContest vous demandera alors de conformer. - 20 - Saisir les scores Saisir les scores dans la fenêtre « ÉQUIPE » apparaît ainsi : La plupart de ces colonnes ne seront que rarement utilisées mais elles sont là pour que la présentation de la fenêtre soit toujours la même à chaque fois. C-O : en IMP, indique l’éventuel carry-over IMP : IMPs totaux (le cumul du carry-over et de tous les IMPs du segment) >2< Le segment actuellement sélectionné (voir ci-dessus Sélection du tour et du segment) (3) La parenthèse indique qu’il s’agit d’un tie-break ou d’un play-off pour départager d’éventuels ex-æquo. +/– Si vous voulez ajuster les PV c’est ici qu’il faut les saisir. Pour saisir une pénalité n’oubliez pas le signe négatif. VP Les PV sont automatiquement calculés # Nombre de comparaisons lorsque les résultats sont importés des Bridgemates. Saisir les IMPs manuellement Les IMPs doivent être saisis de la façon suivante : 12-25 « Entrée ». Les Points de Victoire sont calculés automatiquement en fonction du barème correspondant au nombre de donnes jouées à ce tour. Utiliser les Bridgemates La section “Pas à Pas » au début de ce document détaille les taches à effectuer et l’ordre dans lequel elles doivent être faites. D’autres chapitres dans ce document décrivent ces différentes étapes : • • • • Sélectionner le tour et le segment en cours Créer les données des Bridgemates Importer le relevé de donnes Saisir le line-up Après ces étapes vous pouvez commencer à importer les résultats. Importer les résultats Cochez la case Bridgemate pour importer les résultats. Les IMPS, les Points de Victoire et le nombre de comparaisons change au fur et à mesure de l’import de nouveaux résultats. Vous ne pouvez importer des résultats que pour le segment en cours, il doit être sélectionné préalablement dans la fenêtre. La base de données est sélectionnée automatiquement et ne peut pas être changée. Cela implique que si vous avez besoin de recréer dans la fenêtre PAIRE la base de données vous devez conserver le nom suggéré pour la base de données. Je (TB) recommande de choisir l’option Tables Bridgemate en couleur (dans Menu des scores – Paramétrage des couleurs). Cela vous permet d’avoir une idée des tables qui jouent lentement ou qui, au contraire, ont déjà fini de jouer. Changer les résultats importés Il est possible d’importer les résultats et de changer manuellement les IMPs * mais tout changement manuel des IMPs sera effacé par le prochain import. - 21 - Une solution est de faire tous les changements dans la fenêtre PAIRE et de refaire un import dans la fenêtre ÉQUIPE, les IMPs et les PV vont être actualisés. C’est la solution à adopter en cours de jeu. Une autre solution, à utiliser en cas de désaccord à la fin du match) est de sélectionner le match à modifier (score en IMP du segment en cours) et de cliquer sur « Modifier ». Cela affiche une carte des scores du match (que vous pouvez imprimer). En sélectionnant la ligne du score à modifier et en cliquant sur le bouton modifier adéquat vous pouvez éditer les résultats et les modifier. Ce changement est alors écrit dans la base de données des Bridgemates et est importé dans la fenêtre PAIRE pour modifier le résultat du match. De la même manière vous pouvez saisir un résultat non enregistré par les joueurs. Imprimer la feuille de route d’une équipe Si dans la fenêtre «ÉQUIPE» après avoir sélectionné le résultat d’un match vous cliquez sur éditer vous trouverez un bouton « Imprimer » qui vous permettez d’imprimer les scores d’un match pour permettre aux joueurs de vérifier les éventuelles erreurs. Une version plus élaborée sera disponible ultérieurement dans MagicContest. Saisir les arbitrages Voir la rubrique arbitrage plus loin. Projecteur Vous ne devez activer le projecteur que depuis la fenêtre «ÉQUIPE». Une fois active cela fonctionne comme pour les épreuves par paires. Actuellement vous pouvez soit afficher les scores en continu (classement et résultats des matches) ou faire une mise à jour uniquement quand tous les matches sont terminés. Cela correspond au réglage par défaut du projecteur. Il y a aussi un paramètre qui permet d’afficher le résultat des matches dès qu’ils sont finis. Quand tous les matches sont terminés le classement s’affiche. Pour obtenir ce réglage cliquez sur Paramètres de la séance – Projecteur, choisir l’onglet Projecteur (avancé), cliquez sur profil puis sélectionné l’option Seulement les matches terminés. Développement futur : combiner les résultats des matches avec le Butler. - 22 - Arbitrages Certains arbitrages sont saisis dans la fenêtre «ÉQUIPE», d’autres dans la fenêtre «PAIRE». Modification des PV Placez le curseur dans la colonne +/-. Entrez les ajustements (= pénalité ou bonus) pour les deux équipes en utilisant le même format que pour la saisie des IMPs (voir ci-dessus). Cela signifie que le signe – (moins) est utilisé à la fois pour séparé le score de l’équipe receveuse et de l’équipe visiteuse et pour indiquer un nombre négatif. Si vous attribuez aux deux équipes une pénalité de 1PV la saisie est : -1—1[Entrée]. 1PV de pénalité uniquement pour l’équipe visiteuse : 0—1 [Entrée]. Les décimales sont autorisées : 1 PV de pénalité partagé entre les deux équipes donne -0,5— 0,5[Entrée]. Équipes jouant dans la même orientation La procédure ci-dessous permet d’éviter que les donnes jouées dans la même orientation soient comparées pour le résultat du match concerné mais qu’elles soient toujours utilisées dans le calcul du Butler : ÉQUIPE : Vous ne pouvez pas changer le line-up de telle façon que les deux paires d’une équipe soient assises dans la même orientation (en NS par exemple). PAIRE : Dans la fenêtre de saisie des scores sélectionnez le résultat à inverser, cliquez sur modifier et cochez Inversé NS et EO. Si tous les étuis ont été joués inversés vous pouvez cliquer sur le numéro d’une des deux paires et saisir le numéro des adversaires pour inverser toutes les donnes du segment. ÉQUIPE Importez les résultats des Bridgemate. Les donnes jouées dans la même orientation sont exclues des comparaisons en IMP mais indiquées dans le nombre de résultats comparés. ÉQUIPE Infligez aux deux équipes les pénalités prévues par le règlement. Les deux tables jouent dans la mauvaise orientation Quand les deux tables jouent dans la mauvaise orientation les IMPs et les PVs sont inversés. La solution est d’inverser tous les résultats concernés aux deux tables dans la fenêtre PAIRE (Voir « Équipes jouant dans la même orientation »ci-dessus). Une fois que tous les résultats ont été inversés les IMPs et les PVs sont bons. Vous ne pouvez faire aucun changement dans le line-up. L’inversion des scores pour toutes les donnes concernées fait que et le résultat du match et le Butler sont corrects. De toute façon, vous avez du vous apercevoir de l’erreur de mise en place dès l’importation du line-up ce qui vous a permis de prendre les mesures nécessaires. Loi 12C1c Saisir l’arbitrage comme d’habitude dans la fenêtre PAIRE. Au prochain import la fenêtre ÉQUIPE calculera correctement les IMPs de la donne concernée. Moyenne +/=/– ATTENTION : le calculs des PVs ne prend pas en compte les moyennes. Cela sera corrigé dans une prochaine version. - 23 - Autres arbitrages Dans le futur d’autres possibilités d’arbitrage seront possibles comme de donner une pénalité en IMPs à une équipe qui n’affectera que ses PVs et pas ceux de l’adversaire. Pour le moment un tel arbitrage doit être saisi en ajustant les PVs de l’équipe concernée. Imprimer Toutes les impressions utilisées pour les épreuves par paires fonctionnent aussi pour les matches par 4 même si certains comme les tables de fréquences présentent un intérêt moindre que d’autres. Pour garder les choses simples il y a quelques compromis. Par exemple, quand l’impression est utilisée pour une épreuve par équipes tout ce qui se rapporte à une donne signifie en fait un tour et le mot « paire » doit être traduit par « équipe ». Nom des équipes et des joueurs Toutes les colonnes précédemment utilisées pour les noms des joueurs dans les épreuves par paires montrent le nom des équipes dans les épreuves par 4. A l’extrême droite de l’impression il y a maintenant une colonne supplémentaire avec le nom des joueurs. Pour des raisons de place, le format des noms des joueurs est paramétré pour n’afficher que le nom de famille. Si vous voulez afficher le prénom ou l’initiale des joueurs vous avez deux méthodes pour le faire : • Changer les paramètres de l’épreuve ; • Changer les paramètres d’impression. Les paramètres de l’épreuve se changent par : Menu de l’épreuve – Options par défaut – Équipes – Imprimer et dans l’onglet Imprimer (format de sortie). Les paramètres d’impression se modifient en créant un nouveau rapport : allez dans le menu Imprimer, sélectionnez le rapport servant de base au nouveau rapport, cliquez sur « nouvel état », sélectionnez l’onglet impression des noms, cliquez sur « champ », sélectionnez le champ « Roster (only team contest) » et cliquez sur « Edit » pour le modifier. Si vous ne voulez pas imprimer le nom des joueurs vous devez aller dans – Options par défaut – Équipes – Imprimer et décochez Roster dans l’onglet Imprimer. Cela s’applique à l’impression des positions de départ et des résultats finals. Impressions non disponibles Quelques impressions ne sont pas disponibles dans les épreuves par équipes telles que les cartons guides et les feuilles de route personnalisées. Développements futurs : l’impression des résultats et du Butler seront possibles des deux fenêtres PAIRE et ÉQUIPE. Impression des résultats et envoi des résultats sur le site FFB L’impression des résultats des matches par équipes se font dans la fenêtre ÉQUIPE en cliquant sur « Imprimer » et en choisissant le menu à imprimer. L’envoi des résultats sur le site de la FFB se fait exactement comme pour les épreuves par paires dans Menu de l’épreuve – Créer les exports à partir de la fenêtre ÉQUIPE. Impression du Butler Le Butler est complètement géré à partir de la fenêtre PAIRE : • Dans la fenêtre PAIRE cliquez sur Menu de l’épreuve – Créer les exports ; - 24 - • • • Cochez Site Internet (optionnel) et Point league ; Cochez PBN et TXT si vous souhaitez ces rapports; Cliquez sur OK. Maintenant vous pouvez faire les impressions désirées : Cliquez sur Imprimer ; Sélectionnez résultat final ; Imprimer Butler, score des tables par table ; Sélectionnez Point league Imprimer Butler (paysage) Les impressions sont paramétrées pour l’édition du Butler Site Internet Quand vous exportez le Butler depuis la fenêtre PAIRE vers votre site Internet vous ne devez changer aucun nom de fichier. Cela vous donne la certitude que chaque nom de fichier sera unique si, par exemple, vous organisez une épreuve par équipe hebdomadaire. Une autre raison de ne pas changer les noms de fichiers est que quand vous exportez par la fenêtre équipe le résultat de l’épreuve un lien vers le Butler est créer automatiquement avec le nom par défaut du fichier Butler. Patton suisse Il y a un document décrivant le dépouillement d’un tournoi avec mouvement Suisse. Il est écrit pour un TPP mais ce document s’applique complètement au patton suisse, il suffit pour cela de penser « équipe » au lieu de « paire ». Le plus simple est d’utiliser un fichier d’import pour pouvoir démarrer l’épreuve depuis la fenêtre FFB. (Attention ! le mouvement par défaut après l’import est un mouvement pour une poule, vous devez refaire les positions pour les deux premiers tours) Pour démarrer sans fichier d’import vous devez cliquer sur le bouton « Spécial » dans l’explorateur d’épreuves. Souvenez-vous que les nouveaux tours sont créés depuis la fenêtre «ÉQUIPE». Il y a une seule différence entre le Suisse en paires et le patton suisse: Il n’est pas possible d’inverser la position des paires aux tables paires. 95% Suisse Il existe une fonction que j’ai appelé 95% suisse. Cela peut être utilisé quand il y a très peu de temps entre deux matches et que vous ne voulez pas avoir un tour d’écart pour l’attribution des positions. Le principe consiste à créer les positions du tour suivant 5 minutes avant la fin du tour. Cela se fait manuellement par Menu de l’épreuve – Ajouter/supprimer un tour. À ce moment-là la plupart des résultats sont saisis mais pas encore tous. On peut considérer qu’il y en a assez pour créer des positions pour le tour suivant relativement représentatives. Si vous utilisez des donnes pré-dupliquées il est alors préférable que les deux tables commencent par le même numéro de donne. Elles ne joueront pas la même série d’étui mais cela augmente le nombre de donnes comparées. Pour pouvoir afficher les positions dans les meilleurs délais l’idéal est de combiné l’utilisation de 95% suisse avec des projecteurs ou des écrans pour pouvoir afficher les positions du prochain tour. Dans un document appelé « projecteur » il existe une section expliquant comment obtenir le meilleur paramétrage. Pour éviter d’avoir le tour suivant créé automatiquement quand le dernier résultat est importé il faut cocher l’item 95% suisse dans Menu de l’épreuve – Suisse. - 25 - Board-A-Match Une épreuve scorée en Board-A-Match peut être traitée par MagicContest mais pas comme une épreuve par équipes. Il faut créer une épreuve par paires et utiliser club match pour scorer une rencontre Board-A-Match. Maitre/esclave - Plusieurs épreuves en parallèle Si vous n’avez qu’un seul serveur et que vous voulez scorer plusieurs matches par équipes en parallèle, plusieurs divisions par exemple, vous devez suivre les instructions suivantes. Voici le principe : • Créer un maitre. C’est ici que les paramètres des Bridgemates seront initiés. • Créer un esclave qui ne fera que lire depuis la base de données créée par le maitre. • Le maitre et les esclaves doivent avoir des numéros de table uniques et différents, par exemple 1 à 4, 5 à 8, 9 à 12, 13 à 16, etc. • Utilisez le maître pour créer la base de données. • Vous n’êtes pas limités à un seul esclave. • Le Butler peut être calculé pour chaque épreuve séparément ou pour toutes les épreuves Connecter l’épreuve maitre et l’épreuve esclave Créer • • • • l’épreuve maitre puis : Sélectionnez Menu de l’épreuve – Propriétés - Bridgemate Sélectionnez l’onglet Bridgemate (multiple ÉQUIPE events) ; Cochez « Master » Saisir le nombre total de tables pour l’épreuve maitre et toutes les épreuves esclaves. Ce chiffre correspond au nombre de tables dans une salle, c.-à-d. au nombre total de matches. • Cliquer sur Export ID puis sur OK Vous avez paramétré l’épreuve maitre. Maintenant, créez l’épreuve qui sera l’esclave. Après avoir sélectionné le mouvement et avant de valider les données vous devez : • Cliquer sur « avancé » ; • Entrer le premier numéro de table pour votre épreuve esclave ; • Procédez comme pour l’épreuve maitre ; • Cliquez sur « Slave » ; • Cliquez sur « Import ID» ; • Cliquez sur OK. Si vous avez plusieurs épreuves esclaves vous devez recommencer la même procédure pour toutes les épreuves. N’oubliez pas d’utiliser des numéros de tables différents pour chacune des épreuves. Créer une base de données commune Une fenêtre PAIRE doit être créée pour chacune des différentes épreuves. Commencez par l’épreuve maitresse: • Sélectionnez Menu de l’épreuve – Bridgemate – créer les données. pour créer la base de données commune. • Une base de données est créée avec le nombre total de tables que vous avez indiqué en paramétrant l’épreuve maître. • La fenêtre PAIRE pour l’épreuve maitre ne comprend que les tables de cette épreuve. - 26 - Ensuite sélectionnez l’épreuve esclave : • Sélectionnez Menu de l’épreuve – Bridgemate – créer les données… pour créer la fenêtre PAIRE de cette épreuve. • La fenêtre PAIRE pour cette épreuve esclave ne comprend que les tables de cette épreuve. La méthode pour l’épreuve esclave peut sembler illogique mais il faut comprend « créer une fenêtre PAIRE » quand on demande au programme de « Créer la base de données ». Continuer à scorer et autres taches Maintenant vous pouvez scorer vos différentes épreuves. Tout se déroule dorénavant dans des fenêtres séparées et il n’y a rien d’autre à faire de spécial pour que cela fonctionne. Quand vous imprimez les résultats vous devez le faire pour chaque épreuve dans la fenêtre correspondante. Butler combiné Si vous souhaitez un Butler combiné vous avez quelques étapes supplémentaires : Pour connecter l’épreuve maitre avec l’esclave vous devez dans l’épreuve maitre: • Sélectionnez dans Menu de l’épreuve – paramètres pour la séance – Bridgemate l’onglet (multiple teams events) ; • Cochez la case Butler combiné ; • Saisissez le nom désiré pour le Butler • Cliquez sur OK. Vous n’avez rien à faire de plus. Quand vous créez la base de données pour l’épreuve maitre vous voyez que la fenêtre PAIRE comprend à la fois les table de l’épreuve maitre et de l’esclave. Vous ne devez pas créer de base de données pour l’épreuve esclave puisque les tables de cette épreuve existent déjà dans la fenêtre PAIRE de l’épreuve maitre. - 27 - Échelle officielle des Points de Victoire WBF 1-5 donnes VP 15 16 17 18 19 20 21 22 23 24 25 25 25 25 25 25 15 14 13 12 11 10 9 8 7 6 5 4 3 2 1 0 IMP 0 2 5 7 9 11 13 15 17 20 23 26 30 34 38 42 15 14 13 12 11 10 9 8 7 6 5 4 3 2 1 0 9-10 IMP 1 4 6 8 10 12 14 16 19 22 25 29 33 37 41 0 2 6 9 12 15 18 21 24 27 30 34 38 42 46 51 11-12 IMP 1 5 8 11 14 17 20 23 26 29 33 37 41 45 50 0 2 7 10 13 16 19 22 26 30 34 38 42 46 51 56 13-14 IMP 1 6 9 12 15 18 21 25 29 33 37 41 45 50 55 0 2 7 10 13 17 21 25 29 33 37 41 46 51 56 62 IMP 1 6 9 12 16 20 24 28 32 36 40 45 50 55 61 0 3 8 11 15 19 23 27 31 35 39 44 49 55 61 67 2 7 10 14 18 22 26 30 34 38 43 48 54 60 66 15-16 17-20 21-24 25-28 29-32 IMP IMP IMP IMP IMP VP 15 16 17 18 19 20 21 22 23 24 25 25 25 25 25 25 6-8 0 3 8 12 16 20 24 28 32 37 42 47 53 59 65 72 2 7 11 15 19 23 27 31 36 41 46 52 58 64 71 0 3 9 13 17 22 27 32 37 42 48 54 60 66 73 80 2 8 12 16 21 26 31 36 41 47 53 59 65 72 79 - 28 - 0 4 10 15 20 25 30 35 40 46 52 58 65 72 80 88 3 9 14 19 24 29 34 39 45 51 57 64 71 79 87 0 4 11 16 21 26 32 38 44 50 56 62 69 77 86 95 3 10 15 20 25 31 37 43 49 55 61 68 76 85 94 0 4 11 17 23 29 35 41 47 53 59 66 74 83 92 101 3 10 16 22 28 34 40 46 52 58 65 73 82 91 100