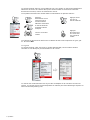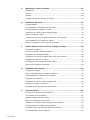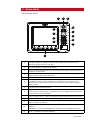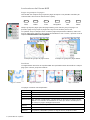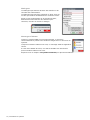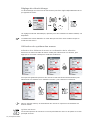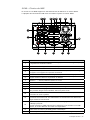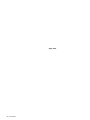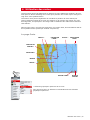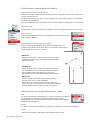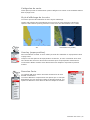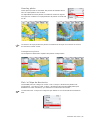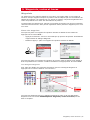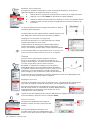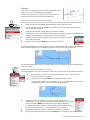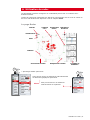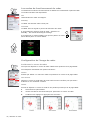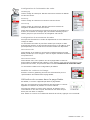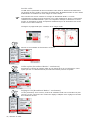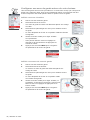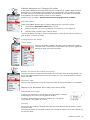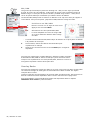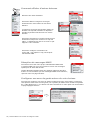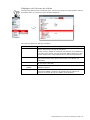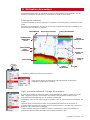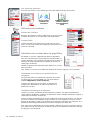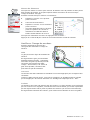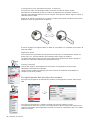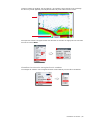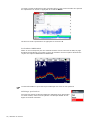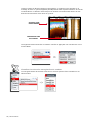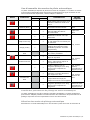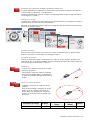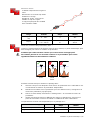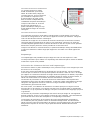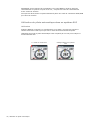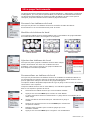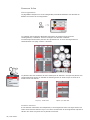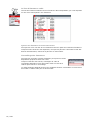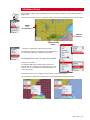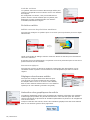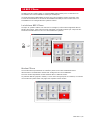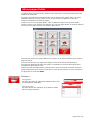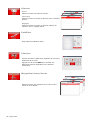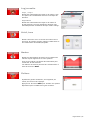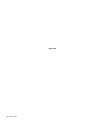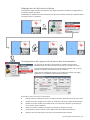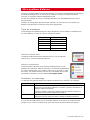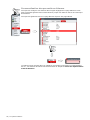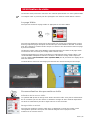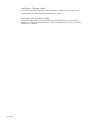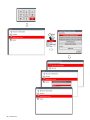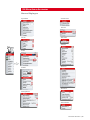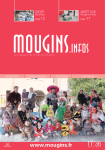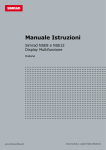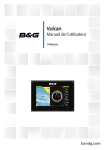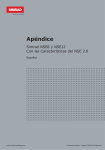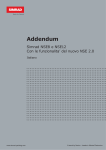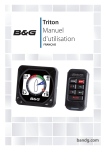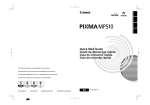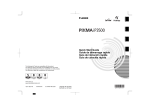Download Manuel Utilisateur
Transcript
Manuel Utilisateur Simrad NSE8 et NSE12 Ecrans Multi-fonctions Française www.simrad-yachting.com A brand by Navico - Leader in Marine Electronics Préface Clause De Non-Responsabilité: Comme Navico améliore continuellement ce produit, nous nous réservons le droit d'apporter des modifications au produit, sans que pour autant celles-ci soient indiquées dans la présente version du manuel. Dans le doute, veuillez consulter votre distributeur. Le propriétaire est le seul responsable de l'installation et de l'utilisation de l'instrument et des transducteurs, d'une manière qu'ils ne puissent provoquer des blessures ou des dommages matériels. L'utilisateur de ce produit s'engage à mettre en pratique les directives de sécurité de la navigation. NAVICO HOLDING AS. ET SES FILIALES, SUCCURSALES ET ASSOCIÉS, REJETTENT TOUTE RESPONSABILITÉ POUR DES UTILISATIONS DE CE PRODUIT POUVANT ENTRAÎNER DES ACCIDENTS OU PROVOQUER DES DOMMAGES OU POUR DES UTILISATIONS ILLÉGALES. Langue gouvernante : La présente déclaration, les manuels d'instructions, les modes d'emploi et toute autre information relative au produit (la documentation) pourraient être traduits ou ont été traduits à partir d'une autre langue (Traduction). Dans le cas de conflits entre une traduction quelconque de la Documentation, la version anglaise de la Documentation sera la seule version officielle de la Documentation. Le présent manuel décrit la version du produit en cours au moment que ce document a été imprimé. Navico Holding AS. et ses filiales, succursales et associés, se réservent le droit d'apporter des modifications sans préavis. Copyright Copyright © 2011 Navico Holding AS. Vos commentaires Nous apprécions vos commentaires car ils permettent à Navico d'assurer que le présent manuel sera une précieuse ressource pour tous les techniciens marins. Veuillez nous envoyer vos commentaires ou suggestions concernant le présent manuel par courriel à l'adresse suivante : [email protected] Garantie Le contrat de garantie est un document fourni indépendamment de cette notice. En cas de demandes de garantie, veuillez consulter le site Web concernant votre appareil : www.simrad-yachting.com Déclarations et conformité Le présent équipement a été conçu pour utilisation dans les eaux internationales et les eaux côtières administrées par les pays de la C.E. et de la Z.E.E. Veuillez consulter le manuel d'installation individuel des modèles NSE8/NSE12 pour plus d'informations. À propos de ce manuel Le présent manuel est un mode d'emploi pour les systèmes Simrad NSE8 et NSE12. Il est supposé que tous les équipements sont correctement installés et configurés et que le système est prêt à être utilisé. Il est également supposé que l'utilisateur possède des connaissances de base de navigation, de la terminologie marine et des bonnes pratiques de marin. Le présent manuel ne contient aucune information générale sur les principes de fonctionnement de certains équipements, tels que radars, sondeurs et récepteurs AIS. De telles informations sont disponibles sur notre site Web : www.simrad-yachting.com/fr/Support/Library/. Les sections de texte importantes qui exigent l'attention particulière du lecteur sont signalées comme suit : Symbole utilisé pour signaler un commentaire intéressant ou des informations importantes. Symbole utilisé lorsqu'il est nécessaire d'agir avec prudence afin d'éviter des risques de blessures et/ou de dommages. Préface | 1 Le présent manuel utilise la voie graphique pour vous guider au travers des différentes sélections de menus et n'utilise donc qu'un nombre limité de références textuelles directes des touches, menus et éléments de menus. Les symboles suivants sont utilisés dans les illustrations du présent manuel : MENU WIN MENU Appuyer brièvement et une seule fois sur la touche illustrée WIN 3s MENU WIN x2 MENU WIN Appuyer deux fois sur la touche illustrée Maintenir actionnée la touche illustrée pendant la durée indiquée Tourner le bouton rotatif Appuyer brièvement et une seule fois sur le bouton rotatif Les références des touches situées sur le tableau de bord sont imprimées en gras, par ex. la touche WIN. Le logiciel Le présent manuel a été écrit pour le modèle Simrad NSE, version RTM3. Veuillez consulter le site Web pour plus de détails sur la version. x2 MENU WIN Le manuel est continuellement mis à jour afin de l'adapter à de nouvelles versions du logiciel. La version la plus récente disponible du manuel peut être téléchargée à partir du site www.simrad-yachting.com. 2 | Préface Sommaire 1Généralités...................................................................................... 7 Tableau de bord................................................................................. 7 La structure de l'écran NSE................................................................. 8 Communication avec l'unité NSE........................................................... 9 2 Principes de base........................................................................... 11 Allumer/éteindre l'unité..................................................................... 11 Positionner une marque MOB (Homme à la mer)................................... 11 Réglage du rétroéclairage.................................................................. 12 Utilisation du système des menus....................................................... 12 Utilisation du curseur........................................................................ 13 Saisie de données dans les dialogues.................................................. 13 Travailler avec les pages et les fenêtres............................................... 14 OP40 - Clavier du NSE...................................................................... 15 Sélectionner le processeur à contrôler................................................ 16 3 Utilisation du simulateur............................................................... 17 Mode Simulateur.............................................................................. 17 Mode Démo..................................................................................... 17 Réglages avancés simulateur............................................................. 17 4 Utilisation des cartes..................................................................... 19 La page Carte.................................................................................. 19 Le symbole du bateau....................................................................... 20 Vecteur bateau................................................................................ 20 Utilisation du curseur dans la page Carte............................................. 20 Échelle de la carte............................................................................ 21 Recherche d'objets de la carte........................................................... 21 Affichage des informations de la carte................................................. 21 Positionner la carte dans la fenêtre..................................................... 22 Sélection du niveau de détail de la carte............................................. 22 Catégories de carte.......................................................................... 23 Style d'affichage de la carte............................................................... 23 Overlay (superposition)..................................................................... 23 Données Carte................................................................................. 23 Options des cartes de la base de données Navionics............................. 24 Overlay photo.................................................................................. 25 Fish ‘n Chips de Navionics................................................................. 25 Sommaire | 3 5 Waypoints, routes et traces........................................................... 27 Waypoints....................................................................................... 27 Traces............................................................................................. 28 Routes............................................................................................ 29 La page Waypoints, Routes et Traces.................................................. 30 6 Utilisation du radar........................................................................ 31 La page Radar................................................................................. 31 Les modes de fonctionnement du radar............................................... 32 Configuration de l'image du radar....................................................... 32 Utilisation du curseur dans la page Radar............................................ 33 Régler l'image du radar..................................................................... 35 Configurer une zone de garde autour de votre bateau........................... 36 Autres bateaux sur l'image du radar................................................... 37 Mesurer la distance et le cap vers une cible......................................... 37 7 Autres bateaux sur la carte et l'image du radar............................. 39 Symboles de cibles........................................................................... 39 Comment afficher d'autres bateaux.................................................... 40 Réception de messages MMSI............................................................ 40 Configurer une zone de garde autour de votre bateau........................... 40 Réglages de l'alarme de cibles............................................................ 41 Visualisation des informations des cibles............................................. 42 Rechercher d'autres cibles AIS........................................................... 42 8 Utilisation du sondeur.................................................................... 43 L'image du sondeur........................................................................... 43 Figer momentanément l'image du sondeur ......................................... 43 Configuration de l'affichage du sondeur .............................................. 44 Utilisation de couleurs....................................................................... 46 Utilisation du curseur dans la page Écho.............................................. 46 Améliorer l'image du sondeur............................................................. 47 Enregistrement des données du sondeur............................................. 48 9StructureScan™............................................................................. 51 Accéder à la fenêtre StructureScan™.................................................. 51 Les images StructureScan™.............................................................. 51 Modifier l'image StructureScan........................................................... 53 Mettre en pause StructureScan.......................................................... 54 Utilisation du curseur dans la page StructureScan................................ 54 Configuration de l'image StructureScan............................................... 55 Enregistrement des données du StructureScan.................................... 55 La superposition StructureScan.......................................................... 57 4 | Sommaire 10 Utilisation du pilote automatique................................................... 59 Indication du pilote automatique dans les écrans de l'unité NSE.............. 59 Sécurité d'utilisation du pilote automatique.......................................... 59 La fenêtre du pilote automatique........................................................ 60 Vue d'ensemble des modes du pilote automatique................................ 61 Sélection des modes du pilotage automatique...................................... 61 Utilisation du pilote automatique en mode Veille................................... 62 Pilotage Follow-up (FU)..................................................................... 62 Le mode AUTO (compas auto)............................................................ 62 Mode No drift (sans dérive)................................................................ 66 Naviguer avec l'unité NSE.................................................................. 66 Pratique de la voile avec le pilote automatique..................................... 68 Pilotage et navigation d'après le vent.................................................. 70 Contrôle des performances de pilotage............................................... 70 Utilisation de l'unité NSE dans un système AP24/AP28........................... 71 Utilisation du pilote automatique dans un système EVC......................... 72 11Navigation..................................................................................... 73 Démarrer la navigation..................................................................... 73 Effacer Nav..................................................................................... 73 Paramètres de navigation.................................................................. 74 Les fenêtres de navigation................................................................. 75 12 La page Instruments..................................................................... 77 Parcourir les tableaux de bord............................................................ 77 Modèles de tableau de bord............................................................... 77 Ajouter des tableaux de bord............................................................. 77 Personnaliser un tableau de bord....................................................... 77 Panneau Infos.................................................................................. 78 13Audio ............................................................................................ 79 Audio Sirius..................................................................................... 79 14 Météo Sirius................................................................................... 81 Configuration de l'image de météo...................................................... 81 Prévision météo............................................................................... 82 Réglages des alarmes météo............................................................. 82 Animation des graphiques de météo................................................... 82 15 BEP CZone..................................................................................... 83 Le tableau BEP CZone....................................................................... 83 Modes CZone................................................................................... 83 Options de vue d'ensemble du système CZone..................................... 84 Le tableau d'informations BEP CZone.................................................. 84 Sommaire | 5 16 Les pages Outils............................................................................ 85 Bateaux.......................................................................................... 85 Alarmes.......................................................................................... 86 Satellites......................................................................................... 86 Chercher......................................................................................... 86 Waypoints/routes/traces................................................................... 86 Log journalier.................................................................................. 87 Soleil, Lune..................................................................................... 87 Marées........................................................................................... 87 Fichiers........................................................................................... 87 17 Personnaliser votre système......................................................... 89 Configuration des pages.................................................................... 89 Réglage de la taille des fenêtres......................................................... 91 Configuration de l'aspect de la barre des instruments........................... 91 Modifier les paramètres système........................................................ 92 18 Le système d'alarme...................................................................... 93 Type de messages............................................................................ 93 Confirmer un message...................................................................... 93 Personnalisation des paramètres d'alarme........................................... 94 19 Utilisation de vidéo........................................................................ 95 La page Vidéo.................................................................................. 95 Personnalisation des paramètres vidéo................................................ 95 Améliorer l'image vidéo..................................................................... 96 Sélection du standard vidéo............................................................... 96 20Maintenance.................................................................................. 97 Maintenance préventive.................................................................... 97 Procédures de maintenance simple..................................................... 97 Sauvegarder les données de votre système......................................... 97 21 Structure du menu.........................................................................99 Menus Réglages............................................................................... 99 Menus contextuels...........................................................................100 Menu Traces...................................................................................100 Menu Goto.....................................................................................100 6 | Sommaire 1 Généralités Tableau de bord 2 3 4 6 5 PLOT MARK GO TO VESSEL 7 8 MENU 10 11 CHART RADAR ECHO NAV INFO WIN IN OUT 1MOB 2 ABC 4 GHI 5 JKL 6 MNO 7 PQRS 8 TUV 9WXYZ STBY AUTO 0 3 DEF PWR 9 12 13 PAGES 1 1 Les Touches d'Accès Direct (TAD) permettent d'accéder directement à une page. L'appui successif sur chacune des TAD permet de parcourir les différentes pages associées à la TAD. 2 Un appui bref sur la touche PLOT/MARK ouvre le menu Marque ; un appui long place un waypoint à la position du bateau. 3 Bouton rotatif. Permet de parcourir la structure des menus et d'effectuer des opérations contextuelles. 4 Touche GOTO/VESSEL Un appui bref ouvre le menu Goto ; un appui long centre la carte à la position du bateau. 5 Touche P (√). Active/confirme la sélection actuelle 6 Touche X (Quitter). Permet de fermer les dialogues et de retourner au niveau précédent du menu. Permet d'alterner entre la position du curseur et du bateau dans les pages Carte. Permet de masquer le curseur dans les pages Radar et Écho 7 Flèches directionnelles permettant de déplacer le curseur à l'écran et de parcourir la structure des menus. 8 Touche MENU. Appuyer une seule fois affiche le menu contextuel pour la fenêtre active / l'overlay actif / l'opération en cours. Appuyer deux fois sur la touche affiche le menu Réglages 9 Touche WIN, utilisée dans les pages à plusieurs fenêtres. Appuyer brièvement bascule la fenêtre active ; appuyer longtemps étend la fenêtre active à plein écran 10 Touches Zoom pour les pages Radar, Écho et Carte 11 Touche MOB (Homme à la mer). Un appui long insère un waypoint MOB à la position actuelle du bateau. 12 Pavé alphanumérique pour saisir des chiffres et des lettres dans les boîtes de dialogue. REMARQUE : Le touche STBY/AUTO est réservée à une utilisation ultérieure. 13 Touche Power. Un appui bref ouvre la fenêtre de réglage de l'éclairage de l'écran ; un appui long éteint l'appareil. Généralités | 7 La structure de l'écran NSE Pages et groupes de pages L'écran NSE est composé de groupes de pages auxquels il est possible d'accéder par l'intermédiaire des Touches d'Accès Direct (TAD). CHART RADAR ECHO NAV INFO PAGES Carte Radar Écho Navigation Info Outils Chaque groupe de pages (sauf les pages Outils) peut contenir jusqu'à 5 pages. La première page d'un groupe de pages est toujours une fenêtre plein écran. Le système est pré-configuré avec certaines pages fréquemment utilisées, mais vous pouvez également configurer des pages personnalisées. Pour ce faire, reportez-vous au chapitre Personnaliser votre système. Exemple du groupe de pages Carte Exemple du groupe de pages Radar Fenêtres Les applications associées au système NSE sont présentées dans des fenêtres. Chaque page peut contenir jusqu'à 4 fenêtres. Page à 1 fenêtre Page à 2 fenêtres Page à 3 fenêtres Page à 4 fenêtres Les pages suivantes sont disponibles : Fenêtre Carte Description Carte marine. Peut être affichée en 2D ou 3D (cartes Navionics) Radar Radar PPI (Position Plan Indicator - Indicateur de Plan de Position) Écho Sondeur Instruments Jeu d'écrans configurables, représentant les données en temps réel du bateau. Ces données sont affichées en tant que valeurs numériques ou en tant que jauges analogiques/linéaires Steer (Barre) Informations de navigation Vidéo Vidéo en temps réel Position La position, SOG/COG (vitesse et cap) et l'heure, d'après le GPS 8 | Généralités du système En plus de ces fenêtres, les applications suivantes peuvent être associées et affichées dans d'autres fenêtres : Application Description AIS Informations AIS en tant que superposition dans les pages Carte et Radar Météo Graphiques et données météo en tant que superposition dans la page Carte. L'application météo Sirius n'est disponible qu'en Amérique du Nord. Audio Fonctions de radio par satellite dans une fenêtre située dans la partie inférieure de la page. L'application Audio Sirius n'est disponible qu'en Amérique du Nord. Barre des instruments Les capteurs connectés au système peuvent être visualisés dans une barre d'instruments située en haut de l'écran. Plusieurs options d'affichage sont disponibles pour cette barre ; reportez-vous au chapitre Personnaliser votre système. Communication avec l'unité NSE Les communications avec le système se déroulent par l'intermédiaire de menus et de dialogues. Menu Réglages x2 MENU WIN Le système dispose d'un menu Réglages ; appuyez à deux reprises sur la touche MENU pour y accéder. Il permet d'accéder aux paramètres système, les paramètres avancés de chacune des fonctions et des paramètres spécifiques du bateau. Menus contextuels Les menus contextuels contiennent des éléments relatifs au contexte affiché. Vous pouvez accéder aux menus contextuels en appuyant sur la touche MENU. MENU WIN Chaque fenêtre dispose de son propre menu contextuel qui permet d'accéder aux fonctions de cette fenêtre. Menu Traces Permet de créer des waypoints, des routes et des traces et d'accéder à la bibliothèque des waypoints, des routes et des traces. PLOT MARK GO TO VESSEL Vous pouvez accéder au menu indépendamment de la page activée. Dès que vous appuyez sur la touche PLOT, toute autre action de menu sera interrompue. Menu Goto Permet de lancer la fonction de navigation. Lorsque le bateau est en navigation, le menu s'étend et inclura les options permettant d'arrêter ou de modifier la navigation. PLOT MARK GO TO VESSEL Vous pouvez accéder au menu indépendamment de la page activée. Dès que vous appuyez sur la touche GOTO, toute autre action de menu sera interrompue. Généralités du système | 9 Dialogues Les dialogues permettent de saisir des données ou de consulter des informations. Les dialogues peuvent être présentés en plein écran ou en tant que fenêtres instantanées au centre de l'écran. Selon le type d'information ou de données à saisir, différentes touches doivent être utilisées pour confirmer, annuler ou fermer le dialogue. Messages d'alarme Lorsque le système NSE est en fonctionnement, il recherche continuellement la présence de situations dangereuses ou d'erreurs du système. Lorsqu'une situation d'alarme survient, un message d'alarme apparaît à l'écran. Si vous avez habilité la sirène, une alarme audible sera activée dès qu'une situation d'alarme survient. Reportez-vous au chapitre Le système d'alarme pour plus d'informations. 10 | Généralités du système 2 Principes de base Allumer/éteindre l'unité ALLUMER VEILLE ÉTEINDRE 3s PWR PWR PWR Lorsque vous ALLUMEZ l'unité sans connecter des équipements périphériques, l'unité vous demande si vous souhaitez l'utiliser en mode « Simulateur ». Lorsque vous ALLUMEZ le système après la première initialisation, le système lancera la même page qui était active lorsque vous avez ÉTEINT le système et utilisera également les mêmes paramètres. Si le radar est actif, vous pouvez le passer en mode « Veille » à partir du dialogue de réglage de l'éclairage de l'écran. PWR Positionner une marque MOB (Homme à la mer) Lorsqu'une situation d'urgence survient, vous pouvez placer une marque MOB à la position actuelle du bateau en maintenant enfoncée la touche « 1 ». Lorsque vous activez la fonction MOB, les actions suivantes seront automatiquement exécutées : -- un waypoint MOB est placé à la position actuelle du bateau -- l'écran passe à une vue amplifiée de la page Carte, centrée sur la position du bateau -- l'unité entame la navigation vers la marque MOB 3s 1MOB L'unité continue la navigation vers la marque MOB jusqu'à ce que le bateau ait atteint cette position ou jusqu'à ce que vous interrompiez cette navigation. PLOT MARK GO TO VESSEL Principes de base | 11 Réglage du rétroéclairage Le rétroéclairage de l'écran LCD et des touches peut être réglé indépendamment de ce qui apparaît à l'écran. + 10 ou PWR 1 PWR MENU WIN 6 3 Un réglage mode Nuit automatique, optimisé pour des conditions de faible visibilité, est disponible. Les détails des cartes affichées en mode Nuit peuvent être moins visibles lorsque le mode Nuit est activé ! Utilisation du système des menus Sélection d'un élément du menu et confirmation de la sélection Parcourez les menus à l'aide du bouton rotatif pour sélectionner un élément, puis appuyez sur le bouton rotatif pour confirmer la sélection. Vous pouvez également parcourir les menus à l'aide des flèches directionnelles pour sélectionner un élément et en utilisant la touche √ pour confirmer la sélection. MENU WIN MENU WIN Dans le présent manuel, les illustrations des menus se reporteront à l'utilisation du bouton rotatif ! Quitter un menu MENU WIN 12 | Principes de base La touche X permet de retourner au niveau précédent du menu ou de quitter le niveau principal du menu. Utilisation du curseur Par défaut, le curseur n'apparaît dans aucune fenêtre. Lorsque vous actionnez une des flèches directionnelles dans les pages Carte, Radar ou Écho, le curseur apparaît. La fenêtre d'informations du curseur affichera les coordonnées de la position du curseur et la distance et le cap à partir du bateau. Si le curseur est actionné dans une page Écho, les informations du curseur indiqueront également la profondeur à la position du curseur. Les autres possibilités du curseur sont expliquées dans les chapitres Carte, Radar et Écho. Pour effacer le curseur et les éléments associés de l'écran, appuyez sur la touche X. Saisie de données dans les dialogues Sélection d'un champ de saisie Vous pouvez parcourir les champs de saisie et les touches dans les dialogues par l'intermédiaire du bouton rotatif ou des flèches directionnelles. Vous pouvez saisir des informations en appuyant sur le bouton rotatif ou sur la touche √ lorsqu'un champ est mis en évidence. Réglage des valeurs Vous pouvez régler une valeur numérique dans un champ à l'aide du pavé numérique ou du bouton rotatif. Vous devez appuyer sur le bouton rotatif pour changer de sa fonction de sélection des champs à sa fonction de modification de valeurs. Saisie de texte 1MOB 2 ABC 3 DEF Vous pouvez utiliser le pavé alphanumérique pour saisir des chiffres et des lettres dans les boîtes de dialogue. 4 GHI 5 JKL 6 MNO Lorsqu'une saisie numérique est requise, le pavé ne permettra que la saisie de chiffres. 7 PQRS 8 TUV 9WXYZ STBY AUTO 0 IN PWR OUT Si un dialogue permet la saisie de chiffres et de lettres, des appuis courts permettront de parcourir les lettres associées à chaque touche et un appui long sélectionnera le chiffre associé à chaque touche. TOUCHE 1er appui 2ème appui 3ème appui 4ème appui / appui prolongé 2 ABC A B C 2 Appuyez sur la touche IN pour des majuscules et sur la touche OUT pour des minuscules. Selon le type d'information ou de données à saisir, différentes touches doivent être utilisées pour confirmer les saisies. Une fois confirmées ou annulées les saisies, le dialogue se ferme. Aide contextuelle dans les dialogues Lorsque vous sélectionnez un champ de saisie, une aide contextuelle apparaît. Principes de base | 13 Travailler avec les pages et les fenêtres Sélection de pages Vous pouvez sélectionner les groupes de pages en appuyant sur la TAD (touche d'accès direct) correspondante. CHART RADAR ECHO NAV INFO PAGES La TAD active est indiquée par un symbole rouge au-dessus de la touche. Lorsque vous actionnez une TAD pour la première fois, la page par défaut de ce groupe est affichée. Lorsque vous parcourez ultérieurement les groupes de pages, la dernière page active dans chaque groupe sera affichée. CHART RADAR ECHO Si vous appuyez une seconde fois sur la TAD d'un groupe, une liste des pages disponibles dans ce groupe sera affichée. Sélection de la fenêtre active Bien que plusieurs fenêtres puissent être affichées simultanément à l'écran, une seule de ces fenêtres peut être active en même temps. Vous ne pouvez accéder qu'au menu contextuel de la fenêtre active. La fenêtre active est mise en évidence par un cadre rouge. MENU Vous pouvez changer la fenêtre active en appuyant sur la touche WIN. Agrandir la fenêtre active Maintenez enfoncée la touche WIN pour agrandir la fenêtre sélectionnée. Appuyez de nouveau sur la touche WIN pour retourner à la vue partagée précédente. 3s MENU WIN MENU WIN Modification d'une page Vous pouvez modifier toutes les pages d'un groupe de pages, sauf la première page. Vous pouvez également définir vos propres pages pour chacune des TAD, comme le décrit le chapitre Personnaliser votre système. 14 | Principes de base WIN OP40 - Clavier du NSE la version 3.0 du NSE supporte le fonctionnement du NSE avec un clavier OP40. La plupart des fonctions du NSE sont accessibles à partir du clavier OP40. 2 3 1 16 GO TO VESSEL 6 MNO CHART RADAR 8 TUV 9 WXYZ ECHO NAV 0 PWR INFO PAGES 2 ABC 3 DEF 4 GHI 5 JKL 7 PQRS 15 14 7 8 9 OUT IN PLOT MARK 1 STBY AUTO Touche DISPLAY MOB 4 5 6 13 10 MENU WIN 12 11 Fonction 1 MOB (Man Overboard). Une pression longue positionne un waypoint (MOB) à la position actuelle du bateau. 2 La LED allumée désigne l’écran contrôlé par l’OP40 3 DISPLAY: Sélectionne l’écran à contrôler 4 PLOT/MARK. Une pression courte active le menu Plot, une pression longue enregistre un waypoint à la position du bateau 5 Zoom IN Zoom OUT. Zoom de l’image radar, sondeur et cartographie 6 GOTO/VESSEL. Une pression courte active le menu Goto, une pression longue centre la carte sur la position du bateau 7 Touche P — Active/confirme l’action en cours 8 Sélecteur rotatif. Sa fonction dépend du contexte en cours 9 Touche X. Annule l’action en cours et retourne au menu 10 Curseur : Permet de déplacer le curseur et de naviguer dans les menus 11 WIN. Utilisée sur les pages à fenêtres multiples. Rend une fenêtre active. Une pression longue met la fenêtre active en plein écran 12 MENU. Affiche les menus relatifs à la fenêtre active. 2 x MENU permet d’accéder au menu système 13 Touches d’Accès Direct (TAD). Accés direct à la page sélectionnée. Plusieurs pressions successives sur une TAD affiche successivement les différentes pages relatives à la fonction 14 Touche PWR / Lumière : permet d’accéder aux réglages luminosité et éclairage jour/nuit Permet d’arrêter le NSE mais pas de le démarrer. Pour démarrer un NSE utiliser, le bouton Marche de l’unité correspondante 15 STBY AUTO. Acivation /StandBy pilote automatique 16 Clavier Alphanumérique : Permet d’entrer les noms des waypoints, routes Principes de base | 15 Sélectionner le processeur à contrôler Avant sa première utilisation, le clavier OP40 doit être configuré et affecté à un processeur. Se réferer à la notice d’installation du NSE pour plus de détails. Le code de couleurs suivant est utilisé par les LED’s de l’OP40; Couleur/Etat Rouge MOB DISPLAY Vert - Clignotant Vert MOB DISPLAY 16 | Principes de base Description Processeur sur OFF Processeur en cours de démarrage Processeur sur ON Pour prendre le contrôle d’un afficheur, appuyer sur la touche DISPLAY. Des pressions successives sur la touche DISPLAY permettent de choisir l’écran à contrôler. 3 Utilisation du simulateur x2 MENU WIN Mode Simulateur Le simulateur dispose des principales sources de données, pour que vous puissiez voir le fonctionnement de l'unité sans qu'elle ne soit connectée à un sondeur, un radar, un GPS etc. Le simulateur permet de vous familiariser avec le fonctionnement de votre unité avant de l'utiliser en navigation. Lorsque le simulateur est actif, ceci est indiqué dans la partie inférieure de l'écran. Mode Démo Ce mode présente automatiquement les principales fonctions du produit ; ouverture des pages, réglage des paramètres, structure des menus, etc. Si vous appuyez sur une touche lorsque le mode Démo est actif, la démonstration s'interrompra momentanément (pause). Après un certain temps, la démonstration reprendra. Réglages avancés simulateur Les réglages avancés du simulateur permettent de définir le fonctionnement du simulateur. Une fois que ces paramètres ont été enregistrés, ils seront utilisés comme valeurs par défaut lorsque le mode simulateur est activé. Fichiers source Permet de sélectionner les données à utiliser. Un jeu de fichiers source est déjà intégré dans votre système et vous pouvez importer des fichiers par l'intermédiaire d'une clé USB ou d'une carte mémoire. Reportez-vous au chapitre Les pages Outils. Vous pouvez également utiliser vos propres fichiers de sondeur enregistrés dans le simulateur. Reportez-vous au chapitre Utilisation du sondeur pour plus d'informations sur l'enregistrement de fichiers de sondeur. Source GPS Permet de sélectionner d'où proviennent les données GPS. Vitesse, Cap et Route Permettent de saisir manuellement des valeurs lorsque la source GPS est définie comme Cap simulé ou Route simulée. Sinon, les données GPS, y compris vitesse et cap, seront reprises à partir des fichiers de sondeur ou de radar sélectionnés. Régler position départ Place le bateau à la position actuelle du curseur. Simulateur | 17 Page vide 18 | Simulateur 4 Utilisation des cartes La page Carte permet de déterminer la position de votre bateau par rapport à la terre. Vous pouvez utiliser l'affichage de la carte pour planifier des routes et pour naviguer le long d'une route prédéterminée. La fonction carte permet également de visualiser la position de votre bateau par rapport à d'autres objets de la carte, de planifier et de naviguer des routes, de créer des waypoints, de superposer une image radar et d'afficher des cibles AIS et d'autres informations. Dans la page Carte, vous pouvez superposer une image radar, des informations AIS et des symboles météo (Amérique du Nord uniquement). La page Carte Grille * Extension LIGNE * route * Indicateur NORD cercles de portée * waypoint * bateau trace * x2 MENU WIN PORTÉE carte Échelle PORTÉE * éléments graphiques optionnels de la carte Vous pouvez activer ou désactiver individuellement les éléments graphiques optionnels. Utilisation des cartes | 19 Le symbole du bateau Lorsqu'un récepteur GPS et un capteur magnétique approprié sont connectés au système, le symbole du bateau indique la position et la direction du bateau. Si aucun capteur compas n’est connecté sur le système, l’icone bateau s’oriente automatiquement avec l’information route fond COG (délivrée par le GPS). Lorsque le signal GPS est absent, le symbole du bateau affichera un point d’interrogation. Vecteur bateau x2 MENU WIN Le vecteur bateau peut être activé pour indiquer la route fond (COG) ou le cap, ou les deux. La longueur du vecteur peut être paramétrée pour correspondre à la distance que parcourera le bateau à la vitesse actuelle en un temps donné. Choisir Longueur infinie pour obtenir un vecteur continu. COG HEADING Utilisation du curseur dans la page Carte Par défaut, le curseur n'apparaît pas dans la page Carte. Dès que vous actionnez une des flèches directionnelles, le curseur apparaît et la fenêtre de position du curseur s'affiche. Lorsque le mode Curseur est activé, la carte ne suit plus le bateau. La touche X permet d'alterner la position de la carte entre la position du bateau et la position du curseur. Pour effacer le curseur et les éléments associés de l'écran, appuyez sur la touche X. Sélection d'objets Lorsque vous placez le curseur au-dessus d'un élément de la carte tel qu'un waypoint, une route ou une cible, des informations sommaires concernant l'élément sélectionné seront affichées. En appuyant sur le bouton rotatif ou sur la touche √ lorsqu'un élément de la carte est sélectionné, toutes les informations disponibles à propos de cet élément seront affichées. Les info-bulles doivent être activées. Création de waypoints et de routes Vous pouvez utiliser le curseur pour positionner des waypoints et des routes, tel que décrit dans le chapitre Waypoints, Routes et Traces. 20 | Utilisation des cartes Mesure de distances MENU WIN Vous pouvez utiliser le curseur pour mesurer la distance entre votre bateau et une position ou entre deux points dans la page Carte. Procédez comme suite pour mesurer une distance. 1 Lancez la fonction Mesure 2 Déplacez le curseur vers le deuxième point à mesurer -- Une ligne apparaîtra entre le centre du bateau et la position du curseur et la distance sera affichée dans la fenêtre d'informations du curseur. Vous pouvez réinitialiser la mesure et entamer une mesure à partir de la position actuelle du curseur en appuyant sur la touche √. Terminez la mesure en appuyant sur la touche X. Échelle de la carte Vous pouvez zoomer en avant/arrière sur la carte à l'aide des touches IN et OUT ou à l'aide du bouton rotatif. L'échelle de la carte est affichée dans le coin inférieur droit de la page Carte. Recherche d'objets de la carte Le menu contextuel de la carte contient une fonction de recherche, qui permet de retrouver ou d'afficher des objets de la carte. Cette fonction est également disponible à partir des pages Outils. Affichage des informations de la carte Vous pouvez afficher les informations disponibles pour la carte et les éléments de la carte à partir de la position du curseur ou du bateau. Vous pouvez saisir des informations supplémentaires à propos d'un élément sélectionné en appuyant sur le bouton rotatif ou sur la touche √. Utilisation des cartes | 21 Positionner la carte dans la fenêtre Sélection du centre de la carte Lorsque le curseur est actif dans la fenêtre, la carte sera centrée autour de la position du curseur (mode curseur). En appuyant sur la touche X, le curseur disparaît et la carte sera centrée sur la position du bateau (mode bateau). Vous pouvez alterner entre le mode curseur et le mode bateau en appuyant sur la touche X. Déplacement MENU WIN En déplaçant le curseur vers le bord de la fenêtre, la carte sera déplacée dans le sens du curseur. Voir devant Cette option permet d’excentrer la cartographie pour optimiser la vue vers l’avant du bateau. Déterminer l'orientation de la carte Plusieurs options d'orientation de la carte sont disponibles. Le symbole d'orientation de la carte dans le coin supérieur droit de la fenêtre indique où se trouve le Nord. North up Affiche la carte avec le Nord en haut de l'écran. Cette orientation correspond à l'orientation habituelle des cartes nautiques. Heading up Affiche la carte avec la direction du bateau en haut. Les informations de direction sont obtenues à partir d'un compas. Si de telles données ne sont pas disponibles, les données COG du GPS seront utilisées. Course up Tourne la carte en direction du prochain waypoint lorsque l'unité est en mode navigation. Cette option ne fonctionne que lorsqu'une route est active. Si aucune route n'est active, l'orientation Heading up sera utilisée jusqu'à ce qu'une route soit activée. Sélection du niveau de détail de la carte Bas Le niveau de base des informations. Ce niveau ne peut être supprimé et comprend des informations requises dans toutes les zones géographiques. Ce niveau n'est pas considéré suffisant pour garantir la sécurité de navigation. Moyen Le niveau minimum d'informations requises pour garantir la sécurité de navigation. Plein Toutes les informations disponibles sont affichées sur la carte. 22 | Utilisation des cartes Catégories de carte Cette option permet de sélectionner quelles catégories de cartes vous souhaitez afficher dans la page Carte. Style d'affichage de la carte Les cartes peuvent être affichées en deux styles d'affichage. L'option 2D présente les informations sous une mise en carte classique, tandis que l'option relief hachuré (ombré) présente la carte avec des informations sur le relief. 2D MENU Relief hachuré (ombré) WIN Overlay (superposition) Des informations du radar ou de la météo peuvent être affichées en superposition dans la page Carte. Lorsque l'une des options de superposition est activée, le menu contextuel de la carte sera étendu afin d'inclure des fonctions de base pour la superposition sélectionnée. Les fonctions Radar et Météo sont décrites dans les chapitres respectifs du présent manuel. Données Carte x2 MENU WIN Le système NSE peut utiliser des bases de données de carte Simrad ou Navionics. Les cartes Navionics comprennent des options qui ne sont pas disponibles avec les cartes de la base de données Simrad. Les options de Navionics sont décrites dans les chapitres suivants. Utilisation des cartes | 23 Options des cartes de la base de données Navionics MENU WIN Vue Carte Les cartes de la base de données Navionics proposent des options de visualisation en 2D et en 3D. L'option 2D présente les informations sous une mise en carte classique, mais avec des détails « Navionics Platinum ». L'option 3D permet une visualisation graphique tridimensionnelle des contours de la terre et des mers. Zoom 3D Vous pouvez zoomer avant/arrière la carte 3D à l'aide des touches IN/OUT. Visualiser les cartes en 3D Vous disposez de deux modes pour déplacer la caméra (le point de vue) dans les visualisations 3D ; le mode Bateau et le mode Curseur. Vous pouvez alterner entre ces deux modes en appuyant sur la touche X. Mode Bateau Sous ce mode, la caméra suit le bateau. La position du bateau restera au centre de l'écran à moins que l'option Voir devant soit sélectionnée. Par défaut, l'angle de vue de la caméra est de derrière et au-dessus du bateau, en regardant vers la proue. Vous pouvez incliner la caméra à l'aide des touches directionnelles haut/bas, mais ne pouvez pas pivoter horizontalement la caméra. Mode Curseur Ce mode comprend deux options de déplacement de la caméra ; Panoramique caméra et Rotation caméra. Vous pouvez alterner entre ces deux modes de caméra en appuyant sur le bouton rotatif ou sur la touche √. Le mode caméra actif est affiché en haut de la fenêtre. Panoramique caméra Permet de déplacer la caméra dans la carte par rapport à la position du bateau à l'aide des flèches directionnelles et de la pivoter horizontalement à l'aide du bouton rotatif. Vous pouvez retourner à la position du bateau (mode bateau) en appuyant sur la touche X. Rotation caméra Ici, la position de la caméra ne peut être modifiée et vous ne pourrez que pivoter horizontalement la caméra. Vous pouvez pivoter la caméra à l'aide des touches directionnelles gauche/droite ou du bouton rotatif. Vous pouvez incliner la caméra en appuyant sur les flèches directionnelles haut/bas. 24 | Utilisation des cartes Overlay photo Cette option permet de visualiser des photos de satellite d'une zone en superposition sur la carte. La disponibilité de telles photos est limitée à certaines régions. Vous pouvez visualiser les superpositions de photos en mode 2D ou 3D. La fonction de superposition de photos est désactivée lorsque vous zoomez en arrière au-delà d'un certain niveau. Transparence photos La transparence détermine l'opacité des photos surimprimées. Fish ‘n Chips de Navionics L’unité NSE prend en charge les cartes « Fish ‘n Chips » de Navionics (États-Unis uniquement). Les cartes « Fish ‘n Chips » présentent des données bathymétriques détaillées en haute résolution, qui révèlent les contours du fond marin. Les données Fish ‘n Chips sont intégrées par défaut sur les cartes Navionics Platinum Plus. Utilisation des cartes | 25 Lorsque cette fonction est activée, vous pourriez remarquer que d’autres fonctions disparaissent, et l’écran pourrait être brouillé. MENU WIN Réglages optionnels pour les cartes Navionics Annotation Détermine quelles informations locales, telles que noms de villages ou informations régionales, seront affichées à l'écran. Type de présentation Comporte des options de carte marine, telles que symboles, couleurs de la carte de navigation et expressions pour le type de présentation soit international ou US. Détails carte Permet la sélection de différents niveaux d'informations géographiques. Profondeur de sécurité Les cartes Navionics représentent les différentes profondeurs par différentes teintes de bleu. La profondeur de sécurité détermine la profondeur pour laquelle la profondeur sera représentée sans cet ombrage bleu. Contours profondeur Détermine quels contours seront affichées sur la carte jusqu'à la valeur de profondeur sélectionnée. 26 | Utilisation des cartes 5 Waypoints, routes et traces Waypoints Un waypoint est une marque placée sur une carte, une image radar ou une image de sondeur. Chaque waypoint comporte la position exacte indiquée par ses coordonnées de latitude et longitude. Un waypoint sur une image de sondeur comportera également une valeur de profondeur en outre des informations de position. Les waypoints sont utilisés pour marquer une position à laquelle vous pourriez souhaiter retourner ultérieurement. Vous pouvez également utiliser plusieurs waypoints pour créer une route. Placer des waypoints Vous pouvez placer un waypoint à la position actuelle du bateau à tout instant en appuyant sur la touche PLOT : -- Appuyer brièvement : active le menu Marque qui permet de spécifier les détails du waypoint dans le dialogue Waypoint. -- Maintenir appuyé : place un waypoint à la position actuelle du bateau PLOT MARK GO TO VESSEL Vous pouvez placer un waypoint à la position du curseur dans les pages Carte, Radar et Écho en positionnant le curseur à l'endroit souhaité et en appuyant sur la touche PLOT. Les dialogues Waypoint Pour saisir les détails d'un waypoint sélectionné, activez le dialogue Waypoint en appuyant sur le bouton rotatif ou sur la touche √. Vous pouvez également activer le dialogue Waypoint à partir de la liste Waypoints. Reportez-vous à la section Bibliothèque de waypoints, routes et traces plus loin dans ce chapitre. Waypoints, routes et traces | 27 Modifier des waypoints MENU WIN Vous pouvez modifier les waypoints à partir du dialogue Waypoints. Vous pouvez également déplacer un waypoint à l'aide du curseur ; 1 Sélectionnez le waypoint en positionnant le curseur sur le waypoint désiré. 2 Appuyez sur la touche MENU et sélectionnez l'option Déplacer 3 Utilisez les flèches directionnelles pour déplacer le curseur à la position désirée 4 Confirmez cette nouvelle position en appuyant sur le bouton rotatif ou sur la touche √ Le mode de déplacement de waypoint est affiché en haut de la fenêtre (Move waypoint). Les waypoints peuvent également être modifiés à partir de la liste Waypoints comme décrit plus loin dans ce chapitre. Réglages de l'alarme de waypoint Vous pouvez déterminer un rayon d'alarme pour chaque waypoint individuel que vous créez. Lorsque l'alarme de waypoints est activée (ON) dans la fenêtre des alarmes, un message d'alarme sera activé lorsque votre bateau pénètre dans le rayon d'alarme spécifié. Si vous souhaitez définir un rayon d'alarme pour un point sur une route, vous devrez d'abord convertir ce point en un waypoint. Traces Une trace est une représentation graphique du chemin parcouru par le bateau, ce qui permet de récapituler vos voyages. Ultérieurement, les traces peuvent être transformées en routes, tel que décrit plus loin dans ce chapitre. x2 MENU WIN Par défaut, le système est configuré pour enregistrer automatiquement la trace des déplacements du bateau. Le système continue à enregistrer la trace, jusqu'à ce que la longueur de la trace atteigne le nombre maximal de points configuré, puis écrasera les points les plus anciens. La fonction de tracé automatique peut être désactivée à partir de la bibliothèque des traces, tel que décrit plus loin dans ce chapitre. Réglages du tracé La trace est composée d'une série de points de tracé, connectés par des segments de ligne dont la longueur dépend de la fréquence des enregistrements de la trace. Vous pouvez sélectionner de positionner les points de tracé en base du temps écoulé ou en laissant le système NSE positionner automatiquement un point de tracé à chaque fois qu'un changement de cap est détecté. L'option Traces doit également être activée (ON) dans les réglages de la carte pour que la trace soit affichée ! Reportez-vous au chapitre Carte. PLOT MARK GO TO VESSEL Créer une trace Configurez les paramètres du traçage et démarrez ensuite le tracé à partir du menu Traces. Vous pouvez également démarrer une nouvelle trace à partir de la bibliothèque des traces, tel que décrit plus loin dans ce chapitre. 28 | Waypoints, routes et traces Routes Une route est composée d'une série de waypoints, saisis dans l'ordre que vous souhaitez les atteindre. Lorsque vous passez le curseur sur une route, celle-ci devient bleu et le nom de la route est affichée. Créer des routes à l'aide du curseur Vous pouvez créer une route à l'aide du curseur de la page Carte de la manière suivante : PLOT MARK GO TO VESSEL 1 Appuyez sur la touche PLOT et sélectionnez l'option Nouvelle route 2 Utilisez les flèches directionnelles pour déplacer le curseur à la position désirée pour le premier waypoint 3 Confirmez la position en appuyant sur le bouton rotatif 4 Déplacez le curseur à la position désirée pour le waypoint suivant et confirmez une nouvelle fois la position en appuyant sur le bouton rotatif . 5 Répétez cette procédure jusqu'à ce que tous les waypoints pour la route aient été créés 6 Appuyez sur la touche MENU pour enregistrer la route Les fenêtres d'édition de route (Edit route) et des informations sur la route sont affichées dans la partie supérieure de la fenêtre jusqu'à ce que la route soit enregistrée. Vous pouvez également créer une route à partir de la liste Routes comme décrit plus loin dans ce chapitre. Éditer une route à l'aide du curseur MENU WIN Vous pouvez éditer une route à l'aide du curseur de la page Carte de la manière suivante : 1 Sélectionnez la route en positionnant le curseur sur la route désirée. -- La route est mise en évidence 2 Appuyez sur la touche MENU et sélectionnez l'option Edit... -- Les fenêtres d'édition de route (Edit route) et des informations sur la route sont affichées dans la partie supérieure de la fenêtre 3 Déplacez le curseur à l'endroit où vous souhaitez apporter la modification, un waypoint ou un segment, puis appuyez une nouvelle fois sur la touche MENU pour sélectionner les options d'édition -- Les options disponibles dans le menu Éditer route varient selon que le curseur soit positionné sur un waypoint ou sur une étape 4 Utilisez le curseur pour ajouter, déplacer ou effacer un élément 5 Appuyez une nouvelle fois sur la touche MENU pour enregistrer vos modifications Waypoints, routes et traces | 29 La page Waypoints, Routes et Traces La page Outils comprend une page Waypoints, Routes et Traces. Celles-ci donnent accès à des fonctions d'édition avancées et des paramètres spéciaux pour tous les éléments disponibles dans votre système. Vous pouvez accéder à la bibliothèque de plusieurs manières. Quelques-unes de ces méthodes sont illustrées ci-dessous. Vous pouvez parcourir les onglets de la bibliothèque à l'aide des touches directionnelles gauche/droite. Les options d'édition et de paramétrage deviennent disponibles en appuyant sur la touche MENU lorsqu'un des éléments est sélectionné. PLOT MARK 30 | Waypoints, routes et traces GO TO VESSEL PAGES 6 Utilisation du radar La page Radar peut être configurée en visualisation plein écran ou combinée avec d'autres fenêtres. L'image du radar peut également être affiché en superposition sur les vues de cartes en 2D ou en 3D de Navionics. Reportez-vous au chapitre Carte. La page Radar portée Ligne de cap * Indicateur Nord * Contrôles rotatifs orientation erre Compas * Cercles de portée * Marques de portée * colonne de données* x2 * Symbologie Radar optionnelle MENU WIN Vous pouvez activer ou désactiver individuellement les éléments graphiques optionnels. MENU WIN Vous pouvez activer ou désactiver collectivement les symboles. Utilisation du radar | 31 Les modes de fonctionnement du radar MENU WIN Les différents modes de fonctionnement du Radar sont commandés à partir du NSE. Les modes suivants sont disponibles: Off L’alimentation du radar est stoppée. Standby Le Radar est alimenté mais n’émet pas. Transmit Le Radar émet un signal et permet la détection des cibles. Il est possible de changer l’état du radar – Emission ou StandBy – Via la boite de dialogue éclairage. Si le Radar est en mode standby vous pouvez passer en mode ON ou OFF à partir de l’écran Radar. MENU PWR WIN Configuration de l'image du radar Positionner le centre du radar Vous pouvez déplacer le centre du radar à différentes positions de la page Radar. MENU WIN Vous disposez maintenant des options suivantes : Centre Position par défaut. Le centre du radar est positionné au centre de la page Radar. Voir devant Déplace le centre du radar dans la partie inférieure de la fenêtre pour permettre d'obtenir la vue maximale à l'avant. Offset Permet de déplacer le centre du radar à une position quelconque de la page Radar. 1 Sélectionnez l'option Offset 2 Utilisez les flèches directionnelles pour positionner le centre du radar 3 Confirmez les réglages en appuyant sur la touche √ Centre 32 | Utilisation du radar Voir devant Personnalisé Configuration de l'orientation du radar x2 Heading up MENU WIN Tourne l'image du radar pour afficher la direction actuelle du bateau en haut de l'écran. North up Tourne l'image du radar avec le Nord en haut de l'écran. Course up Tourne l'image du radar pour afficher la direction actuelle de navigation du bateau en haut de l'écran. Cette option ne fonctionne que lorsque la fonction de navigation est activée. Si le bateau ne navigue pas, l'orientation Heading up sera utilisée jusqu'à ce que la fonction de navigation soit activée. Configuration du mouvement du radar Vous pouvez sélectionner le mode de déplacement de votre bateau sur l'image du radar. Le mouvement du radar ne peut être modifié que lorsque le radar transmet des signaux. Si des données de direction ou de COG ne sont pas disponibles, seul le mode de mouvement relatif sera disponible. Mouvement réel Votre bateau et les cibles en mouvement se déplacent dans la page Radar pendant que vous naviguez. Tous les objets immobiles restent à une position fixe. Mouvement relatif Votre bateau reste à une position fixe de la page Radar et tous les autres objets se déplacent par rapport à votre position. Vous pouvez sélectionner cette position fixe à l'écran, tel que décrit dans la section Positionner le centre du radar. Le mouvement relatif est la configuration par défaut. Modifier les couleurs de l'image Plusieurs couleurs (palettes) peuvent être sélectionnées pour la représentation des détails dans la page Radar. Utilisation du curseur dans la page Radar Par défaut, le curseur n'apparaît pas dans la page Radar. Dès que vous actionnez une des flèches directionnelles, le curseur apparaît et la fenêtre de position du curseur s'affiche. Vous pouvez utiliser le curseur pour mesurer la distance entre votre bateau et une cible ou pour sélectionner des cibles tel que décrit plus loin dans ce chapitre. Pour effacer le curseur et les éléments associés de l'écran, appuyez sur la touche X. Utilisation du radar | 33 Double veille Le NSE offre la possibilité de faire une double veille radar en affichant simultanement les données de deux radars. Connecter ensemble deux Broadband Radar ou deux radars traditionnels et visualisez les deux images en même temps. Des interférences seront visibles sur l’image du Broadband Radar™ s’il emet simultanément et dans la même direction qu’un radar traditionnel. Navico recommande l’utilisation du Broadband Radar™ pour une navigation classique et détection à courte portée, et l’utilisation du radar à impulsions traditionnel pour la localisation des fronts météo ou des côtes lointaines. Configurer la page Radar pour visualiser deux images radar. MENU WIN Afficher le menu Radar et sélectionner la source. Veille rapide (Broadband Radar™ seulement) MENU WIN Augmenter la vitesse de rotation radar sur les échelle de 2 nm ou inférieures. Cette option permet un rafraîchissement plus élévé des cibles proches et rapides. Réglages STC (Broadband Radar™ seulement) MENU WIN 34 | Utilisation du radar Le STC (Sensitivity Time Control) contrôle la sensibilité radar sur les échelles les plus courtes. Le STC comporte trois niveaux de réglage. Adaptez votre réglage en fonction des conditions de mer. Régler l'image du radar L'image du radar peut être améliorée en réglant la sensibilité du radar et en filtrant des interférences provenant des échos de vagues et de certaines conditions météorologiques. Vous pouvez régler ces paramètres à l'aide du bouton rotatif. Sélectionnez les contrôles de l'image en appuyant sur le bouton rotatif. Le contrôle actif s'étend et affiche son nom complet. Vous pouvez ensuite régler la valeur à l'aide du bouton rotatif. Gain Le gain permet de régler la sensibilité du radar. Un niveau de gain plus élevé rend le radar plus sensible aux échos et permet de distinguer des cibles plus faibles. Si le niveau de gain est trop élevé, l'image pourrait être brouillée par des interférences. La fonction Gain dispose de 2 modes ; Auto et Manuel. Vous pouvez alterner les modes en maintenant appuyé le bouton rotatif. Vous ne pouvez régler la valeur du gain à l'aide du bouton rotatif que lorsque le mode Manuel est activé. Filtre vagues La fonction Filtre vagues permet de filtrer les échos de grandes vagues ou d'eaux agitées à proximité du bateau. Lorsque vous augmentez le niveau de filtrage du Filtre vagues, les interférences à l'écran provenant des échos de grandes vagues seront éliminées. La fonction Filtre vagues dispose de 3 modes : Auto port, Auto mer et Manuel. Vous pouvez alterner les modes en appuyant de manière prolongée sur le bouton rotatif. Vous ne pouvez régler la valeur du filtrage d'interférences à l'aide du bouton rotatif que lorsque le mode Manuel est activé. Filtre pluie La fonction Filtre pluie permet de réduire les échos de la pluie, de la neige et d'autres conditions météorologiques dans l'image du radar. Cette valeur ne devrait pas être trop élevée puisque cela pourrait filtrer des cibles réelles. MENU WIN Interférences de radar Des interférences de radar peuvent provenir des signaux radar émis par d'autres unités de radar utilisant la même bande de fréquences. Un réglage élevé réduira les interférences provenant d'autres radars. Afin de ne pas éliminer des cibles faibles, le rejet d'interférences devrait avoir une valeur faible lorsqu'il n'y a pas d'interférences provenant d'autres radars. Target Boost Cette fonction permet d'augmenter la taille des cibles radar, afin de les rendre plus visibles dans la page Radar. Configuration du seuil de réception du radar Le seuil de réception détermine la puissance minimale requise du signal radar. Les échos reçus dont la puissance ne dépasse pas ce seuil ne seront pas affichés. Valeur par défaut : 30%. Utilisation du radar | 35 Configurer une zone de garde autour de votre bateau MENU WIN Une zone de garde est une zone (circulaire ou un secteur de cercle) que vous pouvez définir sur l'image du radar. Vous pouvez également définir si une alarme doit être activée lorsqu'une cible radar pénètre dans ou quitte la zone de garde. Définir une zone circulaire 1 Activez une des zones de garde 2 Sélectionnez la forme Cercle -- Une zone de garde circulaire est désormais placée sur l'image du radar 3 Sélectionnez l'option Régler du menu pour modifier la zone de garde -- Le menu disparaît de l'écran et le symbole rotatif de l'échelle est agrandi. 4 Utilisez le bouton rotatif pour régler l'échelle et la profondeur. -- Vous pouvez alterner entre les réglages de l'échelle et de la profondeur en appuyant sur le bouton rotatif. 5 Appuyez sur la touche MENU pour enregistrer les paramètres de la zone de garde. Définir un secteur de zone de garde 1 Activez une des zones de garde 2 Sélectionnez la forme Secteur -- Un secteur de zone de garde est désormais placée sur l'image du radar 3 Sélectionnez l'option Régler du menu pour modifier la zone de garde -- Le menu disparaît de l'écran et le symbole rotatif de l'échelle est agrandi. 36 | Utilisation du radar 4 Utilisez le bouton rotatif pour régler l'échelle, la profondeur, la direction et la largeur. Vous pouvez alterner entre les réglages en appuyant sur le bouton rotatif. 5 Appuyez sur la touche MENU pour enregistrer les paramètres de la zone de garde. Autres bateaux sur l'image du radar MENU Si des radars MARPA ou des dispositifs AIS sont connectés au système NSE, les cibles détectées par ces dispositifs seront affichées en superposition sur la carte et l'image du radar. Vous pouvez également visualiser les messages et la position de dispositifs transmetteurs de données DSC à portée de votre bateau. WIN Reportez-vous au chapitre Autres bateaux dans les pages Carte et Radar. Suivi de cibles Toute cible MARPA détectée par le système NSE peut être suivie par le radar. 1 Sélectionnez Acquisition cibles dans le menu 2 Placez le curseur sur la cible et appuyez sur la touche √ pour confirmer 3 Répétez cette procédure pour d'autres cibles Une fois identifiées vos cibles, jusqu'à 10 balayages du radar peuvent être nécessaires pour acquérir et suivre les cibles. Configuration des cibles x2 MENU WIN Traces cibles Vous pouvez définir combien de temps la trace laissée par chaque cible doit rester visible dans la page Radar. Vous pouvez également désactiver (OFF) les traces des cibles. MENU WIN Effacer les traces des cibles de la page Vous pouvez effacer temporairement toutes les traces des cibles de la page Radar. Les traces des cibles apparaîtront de nouveau à moins que vous ne les désactiviez comme décrit plus haut. Expansion cible Vous pouvez augmenter la taille de toutes les cibles de petite taille dans le volet Radar. Mesurer la distance et le cap vers une cible Utilisation du curseur Lorsque vous déplacez le curseur dans une page Radar, la fenêtre d'informations du curseur sera également activée. La fenêtre d'informations indique la distance et le cap depuis votre bateau à la position du curseur. Cercles Les cercles de portée sont affichés à des distances prédéterminées du bateau, selon la portée du radar. Vous pouvez utiliser les cercles de portée pour estimer la distance entre votre bateau et un écho de radar. Utilisation du radar | 37 EBL/VRM MENU WIN La ligne de cap électronique (electronic bearing line - EBL) est une ligne qui s'étend à partir du centre de votre bateau. La direction de la ligne reste constante lorsque le bateau bouge. Le marqueur de portée variable (variable range marker - VRM) est un cercle de portée défini par l'utilisateur qui s'affiche autour du bateau. La fonction EBL/VRM permet de mesurer la distance et le cap d'une cible par rapport à votre bateau. Vous pouvez placer jusqu'à deux EBL/VRM sur l'image du radar. Positionner un EBL/VRM 1 Placez le curseur sur un objet de votre choix 2 Appuyez sur la touche MENU 3 Sélectionnez une des options EBL/VRM -- Le menu disparaît de l'écran et la ligne EBL et le cercle VRM sont affichés dans l'image du radar. -- La fenêtre d'informations EBL/VRM indique la distance et le cap à partir du bateau à la position de la marque 4 Si nécessaire, utilisez les flèches directionnelles pour repositionner la marque 5 Appuyez une nouvelle fois sur la touche MENU pour enregistrer la position Vous pouvez repositionner un EBL/VRM fixé, désactiver (OFF) la fenêtre d'informations EBL/VRM ou effacer la marque à partir du même menu. Lorsque vous repositionnez une marque EBL/VRM, utilisez le curseur et enregistrez la position comme décrit plus haut. Overlay Radar Vous pouvez superposer l'image du radar sur la carte. Cela peut vous aider à interpréter correctement l'image du radar grâce à l'association des cibles du radar aux objets indiqués dans la carte. Lorsque la fonction de superposition de l'image radar est sélectionnée, des fonctions de base du radar deviennent disponibles dans le menu contextuel de la page Carte. Plus d'informations concernant Overlay Radar sont disponibles dans le chapitre Utilisation de la carte du présent manuel. 38 | Utilisation du radar 7 Autres bateaux sur la carte et l'image du radar Si des radars MARPA ou des dispositifs AIS sont connectés au système NSE, les cibles détectées par ces dispositifs seront affichées en superposition sur la carte. Vous pouvez également visualiser les messages et la position de dispositifs transmetteurs de données DSC à portée de votre bateau. Vous pouvez également définir si une alarme doit être activée lorsqu'une cible radar se rapproche de trop ou disparaît de l'écran. Cibles AIS dans une page Carte Cibles AIS dans une page Radar Symboles de cibles Le système NSE utilise les symboles de cibles illustrés ci-dessous : Symbole Description Cible AIS « dormante » (sans erre ou au mouillage). Cible AIS avec erre sans danger avec sa ligne d'extension de cap. Acquisition d'une cible MARPA. Généralement, jusqu'à 10 balayages complets du radar sont nécessaires. Suivi d'une cible AIS « dormante » (sans erre ou au mouillage). Suivi d'une cible AIS avec erre sans danger avec sa ligne d'extension de cap. Cible AIS dangereuse, illustré par la ligne épaisse. Une cible définie comme dangereuse, selon les configurations CPA, TCPA ou AIS. Reportez-vous à la section Définition des seuils d'alarme plus loin dans ce chapitre. Cible MARPA dangereuse Lorsqu'aucun signal n'est reçu d'une cible pendant une période définie, cette cible sera considérée comme perdue. Cible AIS perdue. Le symbole de la cible indique la dernière position connue de la cible avant que la réception de signaux de cette cible ne soit perdue. Cible MARPA perdue. Cible AIS sélectionnée, en positionnant le curseur sur le symbole de la cible. Cible MARPA sélectionnée La cible retournera au symbole de cible par défaut lorsque le curseur est déplacé. Autres bateaux sur la carte et l'image du radar | 39 Comment afficher d'autres bateaux x2 MENU WIN Sélection des cibles à afficher. Permet de définir la longueur de la ligne d'extension de votre bateau et des autres bateaux. La longueur de la ligne d'extension indique la distance sur laquelle le bateau se déplacera pendant la période sélectionnée à la vitesse actuelle. Permet de sélectionner la manière dont la ligne d'extension indiquera la vitesse et le cap des cibles ; le déplacement réel sur la carte ou par rapport à votre vaisseau. Permet de configurer l'orientation de l'icône AIS ; soit d'après le cap, soit d'après l'information COG. Réception de messages MMSI Vous devez avoir saisi votre propre identification MMSI dans le système NSE pour que vous puissiez recevoir des messages spécifiques de cibles AIS et DSC. L'option Messages bateaux dans les réglages d'alarmes doit être activée si vous souhaitez que des messages MMSI soient affichés ; reportez-vous à la page suivante. Configurer une zone de garde autour de votre bateau Vous pouvez configurer une zone de garde invisible autour de votre bateau. Lorsqu'une cible pénètre dans cette zone de garde, son symbole par défaut sera modifié en symbole de « cible dangereuse ». Une alarme est alors déclenchée si cette option est activée dans la page Réglages Alarmes. 40 | Autres bateaux sur la carte et l'image du radar Réglages de l'alarme de cibles Vous pouvez définir plusieurs alarmes pour vous avertir lorsqu'une cible pénètre dans un périmètre défini ou lorsqu'une cible identifiée disparaît. x2 MENU WIN Vous pouvez définir les alarmes suivantes : ID de l'alarme Bateau dangereux Description Permet de définir si une alarme sera activée lorsqu'une cible pénètre dans la zone de garde prédéfinie. La case à cocher définit si l'info-bulle des alarmes sera affichée et si la sirène sera activée. La zone de garde définit quand une cible devient dangereuse, indépendamment de l'état activé/désactivé. Perte de cible AIS Détermine la portée pour les cibles perdues. Lorsqu'une cible présente dans cette portée est perdue, une alarme est déclenchée Message bateau Permet de définir si une alarme sera activée lorsqu'un message est reçu d'une cible AIS Perte d'une cible MARPA Permet de définir si une alarme sera activée lorsqu'une cible MARPA est perdue MARPA indisponible Permet de définir si une alarme sera activée lorsque les sources de données MARPA (récepteur de position GPS et capteur de direction connectés au serveur Radar) sont absentes. Autres bateaux sur la carte et l'image du radar | 41 Visualisation des informations des cibles Lorsque vous sélectionnez un bateau sur la carte, son symbole change en symbole de cible sélectionnée et le nom de la cible sera affiché. Vous pouvez afficher des informations détaillées d'une cible en appuyant sur le bouton rotatif ou sur la touche MENU. Vous pouvez également afficher des informations des autres bateaux à partir de la page Bateaux, comme le décrit le chapitre Les pages Outils. MENU WIN Rechercher d'autres cibles AIS Vous pouvez rechercher d'autres bateaux équipés de dispositifs AIS appropriés à partir du menu Carte ou à partir des fonctions Rechercher ou Bateaux dans la page Outils (reportez-vous au chapitre Les pages Outils). 42 | Autres bateaux sur la carte et l'image du radar 8 Utilisation du sondeur La fonction Écho permet de visualiser les eaux et les fonds sous votre bateau, afin de détecter la présence de poissons ou d'examiner le relief du fond marin. L'image du sondeur Le sondeur affiche la colonne d'eau qui se déplace de droite à gauche à l'écran de votre unité. Vous pouvez sélectionner une vue en plein écran ou plusieurs affichages combinés, tel que décrit plus loin dans ce chapitre. Profondeur Échos de poissons limite supérieure température fréquencE zoom graph. température * indicateurs gain/ couleurs échelle barres de zoom* ligne de fond * fond marin MENU limite inférieure WIN A-scope * * éléments graphiques optionnels du sondeur Vous pouvez activer ou désactiver individuellement les éléments graphiques optionnels du sondeur. Figer momentanément l'image du sondeur Il n'est pas possible de désactiver (OFF) la transmission du sondeur à partir de l'unité NSE. Lorsqu'un sondeur est connecté, les données provenant du sondeur seront transmises à l'unité NSE tant que le sondeur est alimenté. Cependant, vous pouvez figer l'image du sondeur, afin de vous permettre d'examiner les échos. Cette fonction est très utile lorsque vous souhaitez positionner avec précision un waypoint dans la fenêtre du sondeur ou si vous allez utiliser le curseur pour mesurer la distance entre 2 éléments de l'image. Lorsque l'image est figée, le sondeur continue à fonctionner et les informations de profondeur affichées dans la fenêtre seront toujours mises à jour. Utilisation du sondeur | 43 Configuration de l'affichage du sondeur MENU WIN Vous pouvez configurer la page Écho en vue plein écran ou en fenêtre partagée, dans quel cas les fenêtres de droite et de gauche afficheront des images différentes. Options d'affichage combiné Zoom Le mode Zoom présente un affichage en gros plan de l'image du sondeur dans la fenêtre gauche de l'écran. Par défaut, le niveau de zoom est configuré à 2x. Les barres de zoom dans la fenêtre de droite montrent quelle est la section amplifiée. Si vous augmentez le facteur de zoom, le secteur sera réduit. Cela se reflétera par une réduction de la distance entre les deux barres de zoom. facteur de zoom barres de zoom Lorsque le mode Zoom est sélectionné, le menu contextuel s'étend pour afficher un menu déroulant à partir duquel vous pourrez sélectionner le facteur de zoom. Bottom lock (verrouillage sur le fond) Le mode Bottom Lock est très utile si vous souhaitez visualiser des échos à proximité du fond. Dans ce mode, la fenêtre gauche affiche une vue « applatie » du fond marin. L'échelle d'affichage est modifiée pour mesurer à partir du fond marin (0) vers la surface. Le fond marin et la ligne zéro seront toujours affichés dans la fenêtre de gauche, indépendamment de l'échelle d'affichage sélectionnée. LIGNE ZÉRO L'échelle de l'image dans la fenêtre gauche est réglée tel que décrit pour le mode Zoom. 44 | Utilisation du sondeur Configuration de l'échelle du sondeur La configuration de l'échelle détermine la profondeur affichée à l'écran. MENU WIN Auto Si vous sélectionnez Auto, le système affichera automatiquement la colonne complète d'eau, à partir de la surface jusqu'au fond. La configuration Auto sera automatiquement désactivée dès que vous réglez manuellement l'échelle. Modification manuelle de l'échelle Vous pouvez augmenter ou diminuer l'échelle en appuyant sur les touches de zoom. IN OUT En appuyant de manière prolongée sur une des touches de zoom, l'appareil alternera entre la configuration Auto et Manuelle de l'échelle. Vous pouvez également retourner à la configuration Auto en appuyant sur la touche « 0 ». Lorsque vous modifiez manuellement l'échelle, la ligne de profondeur inférieure sera déplacée vers le bas ou vers le haut. La ligne de profondeur supérieure restera toujours à la surface de l'eau. Cette option vous permet de vous concentrer sur des échos dans la section supérieure de la colonne d'eau. Limites hautes et basses MENU WIN Contrôler l’échelle de profondeur et choisissez les limites hautes et basses dans la colonne d’eau. Les limites hautes et basses doivent être distantes d’au minimum 1,5 mètres (5 pieds). limite HAUTE 30 Pieds limite basse 50 Pieds La fréquence du sondeur Cette unité NSE prend en charge plusieurs fréquences de transducteur. Les fréquences disponibles dépendent du type de transducteur connecté à l'unité. Vous pouvez afficher simultanément deux fréquences en configurant un écran divisé pour le sondeur. Sélection de la vitesse de Ping La Vitesse Ping permet de configurer l'intervalle entre les ondes de sondage que le transducteur émet. Lorsque vous vous déplacez à grande vitesse sur l'eau ou si vous pêchez à partir d'un quai, une vitesse ping plus élevée permet d'obtenir les meilleurs résultats. Mais les réverbérations occasionnées par une vitesse ping trop élevée peuvent provoquer des interférences à l'écran. Utilisation du sondeur | 45 Les échos de poissons Vous pouvez choisir le type d'affichage des échos dans la fenêtre du sondeur. Échos traditionnels de poissons Utilisation de couleurs x2 MENU symboles de poissons et indication de profondeur WIN Palette de couleurs Plusieurs gammes de couleurs d'affichage, avec des degrés variables de couleur et de luminosité, sont disponibles. Couleur fond L'option Couleur fond représente le fond marin en brun. Ainsi, vous pouvez clairement distinguer les poissons et les structures du fond. Utilisation du curseur dans la page Écho Par défaut, le curseur n'apparaît pas dans la page Écho. Dès que vous actionnez une des flèches directionnelles, le curseur apparaît, la profondeur à la position du curseur est affichée, la fenêtre d'information s'affiche et la barre de l'historique est activée. Utilisez les flèches directionnelles pour déplacer le curseur dans la fenêtre. Pour effacer le curseur et les éléments associés de l'écran, appuyez sur la touche X. Utilisation du curseur pour positionner un waypoint Vous pouvez placer un waypoint à la position du curseur en appuyant sur la touche PLOT, tel que décrit dans le chapitre Waypoints, routes et traces. Lorsque vous appuyez sur la touche, le symbole de waypoint et l'identification du point sont placés à la position du curseur. Visualiser l'historique du sondeur Lorsque le curseur est affiché dans la fenêtre du sondeur, une barre de défilement rouge s'affiche également. La barre de défilement montre l'image actuelle par rapport à l'historique du sondeur enregistrée. Lorsque la barre de défilement se trouve totalement à droite de la fenêtre, cela indique que vous visualisez les sondages les plus récents. Si vous déplacez le curseur vers la gauche de la fenêtre, la barre de l'historique commencera à défiler vers la gauche et le défilement automatique affichant les nouveaux sondages sera désactivé. Pour reprendre le défilement normal du sondeur, déplacez le curseur à droite jusqu'à ce que la barre rouge de l'historique en bas de l'écran se soit déplacée totalement à droite ou appuyez sur la touche X. 46 | Utilisation du sondeur Mesure de distances MENU WIN Vous pouvez utiliser le curseur pour mesurer la distance entre la position de deux points dans l'image du sondeur. Il est plus simple d'utiliser la fonction de mesure lorsque l'image du sondeur est figée. Procédez comme suite pour mesurer une distance : 1 Déplacez le curseur sur le premier point à mesurer 2 Lancez la fonction Mesure 3 Déplacez le curseur vers le deuxième point à mesurer -- Une ligne apparaîtra entre le premier point et la position du curseur et la distance sera affichée dans la fenêtre d'informations du curseur. Vous pouvez réinitialiser la mesure en appuyant sur la touche √. Appuyez sur la touche X pour retourner au fonctionnement normal du sondeur. Améliorer l'image du sondeur Plusieurs paramètres peuvent être configurés afin d'améliorer l'image du sondeur. Gain Le gain permet de régler la sensibilité du sondeur. En augmentant le gain, plus de détails apparaîtront dans l'image. Cependant, une valeur de gain trop élevée pourrait introduire des interférences dans l'image. Inversement, si la valeur du gain est trop faible, certains échos pourraient ne pas être affichés. Gain Auto La fonction Gain Auto maintient la sensibilité à un niveau approprié pour la majorité des conditions. Lorsque le Gain Auto est activé, vous pouvez configurer un décalage positif ou négatif qui sera appliqué à la fonction Gain Auto. Ce décalage est indiqué par A-40 - A40. Couleur La puissance des échos est indiquée par des couleurs. Un écho puissant sera représenté par une couleur brun rougeâtre, contrairement aux échos faibles, qui seront représentés par des lignes bleues-claires (selon la palette de couleurs que vous avez sélectionnée). En augmentant l'intensité des couleurs, plus d'échos seront affichés en brun rougeâtre. Utilisation du sondeur | 47 Configuration des paramètres Gain et Couleur Vous pouvez régler les paramètres Gain et Couleur à l'aide du bouton rotatif. Sélectionnez les paramètres Gain ou Couleur en appuyant sur le bouton rotatif. Le contrôle actif s'étend et affiche son nom complet. Vous pouvez ensuite régler la valeur à l'aide du bouton rotatif. Appuyer de manière prolongée sur le bouton rotatif lorsque Gain est sélectionné permet d'alterner entre les options Auto et Manuel. PLOT MARK GO TO VESSEL Si aucun réglage n'est apporté dans un délai de 3 secondes, les contrôles retournent à la taille par défaut. Réjection bruit Des interférences provenant des pompes de fond de cale, de vibrations du moteur, de bulles d'air, etc., peuvent afficher des parasites dans l'image du sondeur. La suppression de bruit agit en contre de l'impact des interférences dans le signal du sondeur en réduisant la quantité de parasites à l'écran. MENU WIN Clarity (netteté) L'action des vagues, des sillages et de l'inversion de température peut brouiller l'affichage à proximité de la surface. L'option Clarity réduit le brouillage près de la surface en réduisant la sensibilité du récepteur près de la surface. Enregistrement des données du sondeur Vous pouvez enregistrer les données du sondeur et sauvegarder le fichier dans l'unité NSE. x2 MENU WIN Vous pouvez sélectionner le nombre d'octets par seconde à utiliser lors de l'enregistrement du fichier journal. Un nombre d'octets plus élevé permet d'obtenir une meilleure résolution mais augmentera la taille du fichier en comparaison avec un nombre inférieur d'octets. 48 | Utilisation du sondeur Lorsque l'image du sondeur est enregistrée, un symbole rouge clignote et un message de mise en journal apparaît périodiquement dans la partie inférieure de l'écran. Vous pouvez arrêter l'enregistrement des données du sondeur en appuyant une nouvelle fois sur la touche MENU. Visualiser les données enregistrées du sondeur Les images du sondeur sont enregistrées dans l'unité NSE et peuvent être consultées. Utilisation du sondeur | 49 Le fichier journal est affiché en tant qu'image figée et vous pouvez accéder aux options de reproduction et d'écho en appuyant sur la touche MENU. Terminez le mode reproduction en appuyant sur la touche X. Profondeur NMEA2000 Même si vous ne disposez pas d’un module sondeur réseau connecté au NSE, La page ECHO permet d’afficher une image couleur de la hauteur du fond à partir des données reçues d’un capteur NMEA0183 ou NMEA2000. Les données NMEA ne permettent pas l’affichage des échos ou des poissons Affichage profondeur Vous pouvez ajuster la taille des digits de l’affichage de la profondeur sur trois niveaux, dans le menu système. La taille par défaut de ces digits est la taille maximum. 50 | Utilisation du sondeur 9 StructureScan™ StructureScan™ est un module matériel optionnel qui utilise des hautes fréquences pour former une image haute résolution du fond marin StructureScan™ permet une couverture d'une largeur de 150 m (480 pieds) très détaillée avec SideScan, contrairement à DownScan™ qui donne des images de qualité photographique des structures et des poissons qui se trouvent directement sous l'embarcation, jusqu'à 90 m (300 pieds) de profondeur. Accéder à la fenêtre StructureScan™ Vous pouvez accéder à StructureScan par l'intermédiaire de la Touche d’Accés Direct (TAD) ECHO lorsque le module externe et le transducteur StructureScan sont installés x2 ECHO  Vous pouvez également configurer la page StructureScan pour qu'elle soit intégrée dans l'un des autres groupes de pages auxquels vous accédez par l'intermédiaire des TAD. La page peut être configurée comme fenêtre unique ou comme l'une des fenêtres dans une page à plusieurs fenêtres. Pour ce faire, reportez-vous au chapitre Personnaliser votre système NSE. MENU WIN Les images StructureScan™ La fenêtre StructureScan peut être configurée en tant qu'image downscan traditionnelle ou en tant que balayages latéraux gauche/droite. L'image DownScan peut également être ajoutée en tant que superposition sur l'image traditionnelle du sondeur. Pour plus d'informations, veuillez consulter le chapitre Le sondeur. StructureScan | 51 L'image DownScan  échelle SEUIL SUPÉRIEUR PROFONDEUR température fréquence zoom INDICATEUR DE COULEUR FOND MARIN SEUIL INFÉRIEUR L'image SideScan  profondeur de l'eau échelle PROFONDEUR température fréquence zoom INDICATEUR DE COULEUR Colonne d'eau de gauche Colonne d'eau de droite Surface 52 | StructureScan Modifier l'image StructureScan MENU WIN Zoomer Vous pouvez sélectionner différents niveaux de zoom pour l'image du StructureScan. Par défaut, l'image n'est pas zoomée (Off). La portée Zoom sélectionné NIVEAU La configuration de la portée détermine la profondeur affichée à l'écran. Auto Le mode Auto détermine automatiquement la portée d'après la profondeur de l'eau. La configuration Auto sera automatiquement désactivée dès que vous réglerez manuellement l'échelle. Modification manuelle de l'échelle Vous pouvez augmenter ou diminuer l'échelle en appuyant sur les touches de zoom. En appuyant de manière prolongée sur une des touches de zoom, l'appareil alternera entre la configuration Auto et Manuelle de l'échelle. Vous pouvez également retourner à la configuration Auto en appuyant sur la touche « 0 ». IN OUT Lorque vous modifiez manuellement la portée, la ligne de profondeur supérieure restera toujours à la surface de l'eau. Cette option vous permet de vous concentrer sur des échos dans la section supérieure de la colonne d'eau. La fréquence StructureScan prend en charge deux fréquences. 455 kHz est idéal pour des profondeurs plus importantes et 800 Hz permet une meilleure définition, particulièrement dans des eaux peux profondes. Netteté L'action des vagues, des sillages et de l'inversion de température peut brouiller l'affichage à proximité de la surface. L'option Clarté réduit le brouillage près de la surface en réduisant la sensibilité du récepteur près de la surface. Réglage des paramètres de couleur Des couleurs différentes sont assignées aux échos puissants ou faibles pour indiquer la différence de puissance du signal. Les couleurs appliquées dépendent de la palette que vous sélectionnez. Plus vous augmentez le paramètre d'intensité des couleurs, plus d'échos seront affichés avec la couleur des échos puissants de la gamme. Vous pouvez régler les paramètres de couleur à l'aide du bouton rotatif. Lorsque vous appuyez sur le bouton, le contrôle de couleurs s'étend et affiche son nom complet. Vous pouvez ensuite régler la valeur à l'aide du bouton rotatif. Si aucun réglage n'est apporté dans un délai de 3 secondes, les contrôles retournent à la valeur par défaut. StructureScan | 53 Mettre en pause StructureScan MENU WIN Vous pouvez figer l'image du StructureScan, afin de vous permettre d'examiner de plus près les structures et les autres images. Cette fonction est très utile lorsque vous souhaitez positionner avec précision un waypoint sur l'image StructureScan ou si vous utilisez le curseur pour mesurer la distance entre 2 éléments de l'image. Utilisation du curseur dans la page StructureScan Par défaut, le curseur n'apparaît pas dans l'image StructureScan. Dès que vous actionnez une des flèches directionnelles, le curseur apparaît, la profondeur à la position du curseur est affichée, la fenêtre d'information s'affiche et la barre de l'historique est activée. Utilisez les flèches directionnelles pour déplacer le curseur dans la fenêtre. Pour effacer le curseur et les éléments associés de l'écran, appuyez sur la touche X. Utilisation du curseur pour positionner un waypoint Vous pouvez placer un waypoint à la position du curseur en appuyant sur la touche PLOT, tel que décrit dans le chapitre Waypoints, routes et traces. Lorsque vous appuyez sur la touche, le symbole de waypoint et l'identification du point sont placés à la position du curseur. Mesure de distances MENU WIN Vous pouvez utiliser le curseur pour mesurer la distance entre la position de deux points dans l'image du StructureScan. Il est plus simple d'utiliser la fonction de mesure lorsque l'image du sondeur est figée. Procédez comme suite pour mesurer une distance : 1 Déplacez le curseur sur le premier point à mesurer 2 Lancez la fonction Mesure 3 Déplacez le curseur vers le deuxième point à mesurer -- Une ligne apparaîtra entre le premier point et la position du curseur et la distance sera affichée dans la fenêtre d'informations du curseur. Vous pouvez réinitialiser la mesure en appuyant sur la touche √. Appuyez sur la touche X pour retourner au fonctionnement normal du sondeur. Visualiser l'historique du StructureScan Lorsque le curseur est affiché dans la fenêtre du StructureScan, une barre de défilement rouge s'affiche également. La barre de défilement montre l'image actuelle par rapport à l'historique du StructureScan enregistrée. Selon la vue sélectionnée ; la barre de défilement se trouve totalement à droite de la fenêtre (DownScan) ou en bas de l'écran (SideScan) — cela indique que vous visualisez les sondages les plus récents. Si vous déplacez le curseur vers la gauche de la fenêtre (mode DownScan), la barre de l'historique commencera à défiler vers la gauche et le défilement automatique affichant les nouveaux sondages sera désactivé. Si vous déplacez le curseur vers le haut de la fenêtre (en mode SideScan), la barre de l'historique commencera à défiler vers le haut et le défilement automatique affichant les nouveaux sondages sera désactivé. Pour reprendre le défilement normal du StructureScan, déplacez le curseur à droite jusqu'à ce que la barre rouge de l'historique atteigne le côté droit de l'image (DownScan) ou la partie inférieure de l'image (SideScan), ou appuyez sur la touche X. 54 | StructureScan Configuration de l'image StructureScan x2 Palettes d'image MENU WIN Plusieurs palettes, avec des degrés variables de couleur et de luminosité, sont disponibles. Réjection bruit Des interférences provenant des pompes de fond de cale, de vibrations du moteur, de bulles d'air, etc., peuvent brouiller l'image StructureScan. Les options de filtrage de bruit permettent de filtrer les interférences et de réduire la quantité de parasites à l'écran. Fonction d'inversion gauche/droite Si nécessaire, les images SideScan gauche/droite peuvent être inversées pour les adapter au côté correspondant de votre embarcation. x2 MENU WIN Enregistrement des données du StructureScan Vous pouvez enregistrer les données StructureScan dans la mémoire interne du NSE ou sur une carte mémoire SD insérée dans le lecteur de cartes mémoire de l'unité. Les options suivantes sont disponibles : Bytes par sondage Sélectionnez le nombre d'octets par seconde à utiliser lors de l'enregistrement du fichier journal. Un nombre d'octets plus élevé permet d'obtenir une meilleure résolution mais augmentera la taille du fichier en comparaison avec un nombre inférieur d'octets. Enregistrer tous les canaux Permet d'enregistrer simultanément les données StructureScan et les données conventionnelles dans un fichier. Lorsque vous enregistrez tous les canaux, les fichiers sont enregistrés au format SL2 au lieu du format .slg. Ce format peut être utilisé par le simulateur intégré pour visualiser des enregistrements conventionnels ou StructureScan. Fichier journal au format XTF Format de mise en journal optionnel pour des données SideScan. Ce format ne permet pas de mettre en journal tous les canaux dans un seul fichier. Ce format est utilisé pour la prise en charge d'applications de tiers sur le PC (par ex. SonarWiz) qui doivent accéder aux données StructureScan. StructureScan | 55 Lorsque l'image du StructureScan est enregistrée, un symbole rouge clignote et un message de mise en journal apparaît périodiquement dans la partie inférieure de l'écran. Les illustrations ci-dessous montrent que les données conventionnelles d'écho et des données StructureScan sont mises en journal. Symbole d'enregistrement Message de mise en journal  L'enregistrement des données du sondeur s'arrête en appuyant une nouvelle fois sur la touche MENU.  x2 MENU WIN Visualiser les données enregistrées du sondeur Les enregistrements de sondeur internes ou externes peuvent être consultés en les sélectionnant. 56 | StructureScan Le fichier journal est affiché en tant qu'image figée et vous pouvez accéder au menu de reproduction en appuyant sur la touche MENU. Si plusieurs canaux avaient été enregistrés dans le fichier de sondage sélectionné, vous pouvez sélectionner quel canal et quelle image StructureScan doivent être affichés. Terminez le mode reproduction en appuyant sur la touche X. La superposition StructureScan Vous pouvez ajouter l'image DownScan en tant que image superposée sur l'image conventionnelle du sondeur. Reportez-vous à la description dans le chapitre Le sondeur. StructureScan | 57 Page vide 58 | StructureScan 10Utilisation du pilote automatique Lorsqu'un calculateur de pilote automatique AC12 ou AC42 est branché sur le système NSE, la fonctionnalité « Pilote Auto » sera prise en charge par l'unité NSE. La fonction de pilotage automatique a été conçue pour maintenir un cap constant par différentes conditions marines, avec un minimum de mouvements du safran. Si le pilote automatique navigue avec grande précision, il vous permettra d'épargner du carburant et d'arriver plus rapidement à votre destination, surtout lorsque vous naviguez vers un waypoint ou si vous suivez une route. Indication du pilote automatique dans les écrans de l'unité NSE La fenêtre instantanée du pilote automatique Vous ne pouvez utiliser le pilote automatique que lorsque la fenêtre instantanée est active. Vous pouvez activer la fenêtre instantanée par l'intermédiaire de différentes touches ; -- appuyez brièvement sur la touche STBY/AUTO pour activer le mode STBY (veille) et la fenêtre instantanée -- appuyez longuement sur la touche STBY/AUTO pour activer la fenêtre instantanée sans modifier le mode actuel. Effacez la fenêtre instantanée d'une page en appuyant sur la touche X. La fenêtre instantanée du pilote automatique indique le mode actuel, le cap, l'angle de la barre et plusieurs informations de pilotage, dépendant du mode de pilotage automatique actif. x2 MENU WIN La fenêtre instantanée a une position fixe dans la page et peut être affichée dans toutes les pages, sauf si un page « Barrer » est active. Indication de pilotage automatique en haut de la page Par défaut, les informations du pilote automatique sont affichées en haut de l’écran quand le pilote est engagé. Vous pouvez désactiver ces informations. Représentation de la boussole dans la page Carte Vous pouvez sélectionner d'afficher une représentation de boussole autour de votre bateau à la page Carte. La représentation de la boussole disparaît lorsque le curseur est actif dans la page. Sécurité d'utilisation du pilote automatique Un pilote automatique est un outil de navigation très utile, MAIS IL NE PEUT REMPLACER EN AUCUN CAS le navigateur humain. Passage du mode automatique au mode manuel Vous pouvez passer le pilote automatique en mode STBY (veille) à partir de tous les modes automatiques en appuyant brièvement sur la touche STBY/AUTO. 59 | Utilisation du pilote automatique Verrouillage de l'unité NSE x2 MENU WIN Lorsque plusieurs unités NSE ou des unités AP24/AP28 sont intégrées dans un système, les unités NSE non actives peuvent être verrouillées, afin d'éviter des interventions non-autorisées sur le pilote automatique. Lorsque l'unité est verrouillée, cela est indiqué dans la barre de titre de la fenêtre et par un symbole de clé dans le champ du mode. Lorsque la fonction de verrouillage est cochée, aucun des modes automatiques ne peut être sélectionné à partir de l'unité NSE. La fonction de verrouillage n'est jamais disponible sur une unité NSE active ! Si l'unité NSE fait partie d'un système AP24/AP28, l'unité NSE peut être verrouillée à partir des unités de commande AP24/AP28. Reportez-vous à l'intitulé Verrouiller les postes distants à la fin du présent chapitre. La fenêtre du pilote automatique La fenêtre du pilote automatique permet d'afficher des informations pendant que vous naviguez. La fenêtre peut être ajoutée au groupe de pages NAV ou à tout autre groupe de pages tel que décrit dans la section: Personnalisez votre installation. Champs de données La page du pilote automatique montre le nom de la destination, le cap et les informations de la barre. Les abréviations suivantes sont utilisées : CTS Cap à suivre DTD Distance restante à la destination SOG Vitesse par rapport au fond COG Cap par rapport au fond DTW : Distance au prochain waypoint XTE : Erreur transversale 60 | Utilisation du pilote automatique Vue d'ensemble des modes du pilote automatique Le pilote automatique dispose de plusieurs modes de navigation. Le nombre de modes et de fonctions disponibles dans chacun des modes dépend du type de bateau et des sources de données disponibles, comme indiqué ci-dessous. MODE FONCTION TYPE DE BATEAU MOTEUR VOILIER DESCRIPTION ENTRÉE REQUISE Mode passif utilisé lorsque vous maniez le bateau à l’aide de la barre Direction assistée (NFU) Capture du cap Virage (motif) x x Commande de la barre à l’aide des flèches directionnelles Capteur de barre x x Contrôle de l’angle de la barre à l’aide des flèches directionnelles Capteur de barre x x Maintient le bateau à un cap déterminé x x Annule le virage et continue sur le cap indiqué à ce moment par la boussole x Virement de bord x Contournement x x Virement de bord Exécute les virages du bateau d’après des motifs de virage prédéfinis (bateaux à moteur uniquement) x Change le cap commandé par une valeur prédéfinie x Maintient le bateau sur une ligne de cap droit x Reprend le mode « No drift » (sans dérive) après un changement de cap x Guide le bateau vers un waypoint spécifique ou le long d’une route composée de waypoints x Guide le bateau afin de maintenir un angle déterminé par rapport au vent x Exécute un virement de bord jusqu’à atteindre l’angle par rapport au vent sur le bord opposé x Guide le bateau vers un waypoint spécifique ou le long d’une route composée de waypoints Cap, vitesse Cap, vitesse, position Cap, vitesse, position, informations de waypoint/route Cap, vitesse, direction du vent Cap, vitesse, direction du vent, informations de waypoint/route Contrôle des performances de pilotage en modes automatiques Le pilote automatique doit être configuré pendant l'installation. Certains paramètres peuvent être adaptés pendant le fonctionnement afin d'améliorer les performances du pilotage. Reportez-vous aux explications à la fin de cette section. Sélection des modes du pilotage automatique Sélectionnez un mode automatique ou une fonction à partir du menu de sélection du Utilisation du pilote automatique | 61 mode du pilote automatique. MENU WIN Utilisation du pilote automatique en mode Veille Le pilote automatique doit être en mode STBY (veille) lorsque vous allez manier le bateau à l'aide de la barre. Vous pouvez passer le pilote automatique en mode STBY (veille) à partir de tous les modes automatiques en appuyant brièvement sur la touche STBY/AUTO. Direction assistée (NFU) Si vous appuyez sur les flèches directionnelles lorsque le pilote automatique est en mode STBY (veille), le système passe à NFU (pilotage Non-Follow-UP). Vous pouvez ensuite utiliser les flèches pour contrôler la barre, celle-ci se déplacera tant que vous appuyez sur l'une des flèches. Retournez au mode STBY (veille) en appuyant brièvement sur la touche STBY/AUTO. Pilotage Follow-up (FU) Sélectionnez le pilotage Follow-Up à partir du menu du pilote automatique. Lorsque le pilotage FU est activé, vous pouvez utiliser le bouton rotatif pour déterminer l'angle de la barre. La barre se rendra à l'angle demandé et s'arrêtera là. Lorsque le pilotage Follow-Up est activé, vous ne pouvez pas prendre le contrôle manuel du gouvernail. Retournez au mode STBY (veille) en appuyant brièvement sur la touche STBY/AUTO. Le mode AUTO (compas auto) Lorsque vous appuyez sur la touche AUTO, le pilote automatique sélectionne le cap actuel du bateau en tant que cap de consigne. Cela assure une transition sans à-coups lors des changements de mode. Le pilote automatique maintiendra le bateau au cap sélectionné jusqu'à ce qu'un nouveau mode soit sélectionné ou qu'un nouveau cap soit configuré à l'aide du bouton de cap ou des touches PORT (tribord) ou STBD (bâbord). Une fois que le cap a été changé, le bateau se dirigera automatiquement au nouveau cap et le maintiendra. Capture du cap Aux modes AUTO ou NO DRIFT (sans dérive), la fonction de capture de cap vous permet d'annuler automatiquement le virage que vous exécutez en appuyant brièvement sur le bouton rotatif. Le pilote automatique annulera le virage pour continuer avec le cap relevé sur la boussole au moment même que vous appuyez sur le bouton rotatif. Cela est une fonction utile si vous n'êtes pas certain de quel virage utiliser pour arriver à une baie ou un quai. 62 | Utilisation du pilote automatique Pilotage par motif de virages (bateaux moteurs) Le pilote automatique comprend un nombre de fonctions pour le pilotage de bateaux à moteur lorsque le pilote est en mode AUTO. L'option de pilotage par motif de virages n'est pas disponible lorsque le type de bateau est configuré à « Voilier ». Entamer un virage L'illustration ci-dessous montre comment vous pouvez démarrer le pilotage de virage en spirale à partir du menu du pilote automatique. Sélection la direction du virage et lancez-le à l'aide des touches directionnelles gauche/ droite ou du bouton rotatif. MENU WIN Arrêter le virage Vous pouvez interrompre à tout moment un virage en appuyant sur la touche AUTO/ STBY et retourner au mode STBY et le pilotage manuel. Variables de virage Toutes les options de virage, à l'exception du virage en cercle complet, disposent de paramètres que vous pouvez modifier avant et pendant l'exécution du virage. Reportezvous à l'exemple à l’illustration ci-dessus. Demi-tour Le demi-tour change le cap actuel de 180° (direction opposée). L’intensité du virage est égale à l’intensité de virage par défaut (ROT). Ce paramètre ne peut être modifié pendant l’exécution du virage. Virage en cercle complet Le bateau exécutera un virage en cercle complet. Vous pouvez modifier l’intensité du virage (ROT) avant et pendant l’exécution du virage. Avec une intensité de virage plus élevée, le cercle décrit par le bateau sera plus serré. Paramètre de virage Échelle Changement par étape Réglages par défaut Unités Intensité du virage (ROT) 10 - 600 5 90 °/min Utilisation du pilote automatique | 63 Virage en spirale Le bateau exécutera un virage en spirale, avec un rayon croissant ou décroissant. Cette fonction peut être très utile pour certains types de pêche ou lorsque vous recherchez un objet sur le fond. Si le paramètre « Changement de rayon » est configuré à zéro, le bateau décrira des cercles. Une valeur négative entraînera un rayon décroissant et les valeurs positives un rayon croissant. Paramètre de virage Rayon initial Changement de rayon (par tour) Échelle Changement par étape Réglages par défaut 33 pieds - 3281 pieds 10 656 pieds 10 m - 1000 m 10 200 m -164 pieds - +164 pieds 5 66 pieds -50 m - +50 m 2 20 m Louvoyage Pendant la navigation en zigzag, vous devez régler le cap initial avant le début du virage. Pendant le virage, vous pouvez modifier le cap, et la longueur d’un segment. C Le cap principal peut être modifié avec le bouton rotatif. A B A = Cap initial B = Cap mofifié C = longueur du segment Paramètre de virage Échelle Changement par étape Réglages par défaut Changement de cap 4° - 140° 4 28° 82 pieds - 9843 pieds 50 1641 pieds 25 m - 3000 m 25 500 m Distance d’abat Virage en carré La fonction Square-turn permet au bateau de faire des virage à 90°, après avoir préalablement défini la longueur d’un segment. Vous pouvez à n’importe quel moment modifier la longueur d’un segment avant le prochain virage. Vous pouvez aussi modifié le cap à l’aide du bouton rotatif. Paramètre de virage Leg distance 64 | Utilisation du pilote automatique Échelle Changement par étape Réglages par défaut 82 pieds - 9843 pieds 50 1641 pieds 25 m - 3000 m 25 500 m Route en lacets Le bateau serpentera le long de la route. Sélectionner le nouveau cap avant d’entamer le virage. Pendant le virage, vous pouvez modifier le cap et le rayon. Le cap principal peut être modifié avec le bouton rotatif. Paramètre de virage Échelle Changement par étape Réglages par défaut Changement de cap 4° - 160° 4 28° 16 pieds - 1641 pieds 5 656 pieds 5 m – 500 m 10 200 m Rayon Suivi des contours de profondeur, DCT TM Lorsque le système dispose de signaux d'entrée d'un sondeur, le pilote automatique peut être configuré pour suivre un contour de profondeur. N'utilisez pas cette fonction à moins que le fond marin soit approprié. Ne l'utilisez jamais en cas de fonds rocheux où la profondeur peut varier significativement sur des distances réduites. Pente Canal étroit Crête Procédez comme suite pour entamer le pilotage DCT : 1 Assurez-vous que vous disposez d'une lecture de profondeur sur l'unité NSE ou sur un instrument de mesure de profondeur indépendant 2 Manœuvrez le bateau vers la profondeur que vous désirez suivre, et alignez-le au contour de profondeur (cap principal) 3 Activez le mode AUTO, sélectionnez « Pilotage DCT » et surveillez la lecture de profondeur 4 Utilisez les boutons Tribord ou Bâbord pour lancer le pilotage DCT, selon que la pente du fond marin se trouve à tribord ou à bâbord de votre embarcation. Les paramètres suivants sont disponibles pour le pilotage DCT : Paramètre de virage Échelle Changement par étape Réglages par défaut Gain de profondeur 5 - 95 5 5 Angle transversal de contour 0° - 50° 1 0 Utilisation du pilote automatique | 65 Gain de profondeur Ce paramètre détermine le rapport entre l'angle de commande et l'écart du contour de profondeur sélectionné. Plus la valeur du gain de profondeur est élevée, plus le safran sera appliqué. Si la valeur est trop petite, la compensation des décalages par rapport au contour de profondeur prendra beaucoup de temps et le pilote automatique ne parviendra pas à maintenir le bateau sur la profondeur souhaitée. Si la valeur est trop élevée, le pilote automatique aura tendance à sur-compenser et le pilotage sera instable. Angle transversal de contour (CCA) Le CCA est un angle ajouté au ou déduit du cap prédéfini. Ce paramètre permet de faire serpenter le bateau autour de la profondeur de référence. Plus le CCA est élevé, plus les écarts seront importants. Si vous configurez le CCA à zéro, le bateau ne serpentera pas. Mode No drift (sans dérive) Ce mode combine les fonctions du pilote automatique aux informations de position du GPS. Lorsque le mode « No drift » (sans dérive) est activé, le pilote automatique tracera une ligne de cap invisible basée sur le cap actuel à partir de la position du bateau. Contrairement au mode AUTO (compas), le pilote automatique utilisera désormais les informations de position pour calculer l'erreur transversale et maintiendra ainsi droite votre trace. Vous pouvez utilisez les flèches directionnelles ou le bouton rotatif pour modifier la ligne de cap pendant que vous êtes en mode « No drift » (sans dérive). Contournement Si vous devez contourner un obstacle lorsque vous utilisez le mode « No drift » (sans dérive), vous pouvez appuyer sur STBY (veille) et piloter manuellement le bateau jusqu'à ce que vous ayez passé l'obstacle. Si vous retournez au mode « No drift » (sans dérive) dans l'espace de 60 secondes, vous pouvez sélectionner de reprendre la ligne de cap précédente. Si vous ne répondez pas, le dialogue disparaît et le pilote automatique passe en mode « No drift » (sans dérive) en adoptant le cap suivi à cet instant. Si votre manœuvre de contournement prend plus de 60 secondes, le pilote automatique restera en mode STBY (veille). Naviguer avec l'unité NSE Vous pouvez utiliser le fonction de pilotage automatique pour guider automatiquement le bateau vers un waypoint spécifique ou le long d'une route composée de waypoints. Le informations de position reçues du GPS seront utilisées pour modifier le cap et guider le bateau le long de la route, vers le prochain waypoint. Afin d'obtenir un pilotage satisfaisant, les conditions suivantes doivent être remplies avant de passer en mode NAV : -- Le pilotage automatique doit être testé et les résultats doivent être satisfaisants -- Le GPS doit être totalement fonctionnel et transmettre des données de position et de navigation à l'unité NSE Vous pouvez lancer la navigation à partir de n'importe quelle fenêtre en appuyant sur la 66 | Utilisation du pilote automatique touche GOTO. L'option Goto curseur n'est disponible que lorsque le curseur est actif dans l'une des pages Carte, Radar ou Écho. Pour plus d'informations concernant la navigation avec l'unité NSE, reportez-vous au la section Navigation. Vous pouvez également lancer la navigation à partir du menu du pilote automatique. Lorsque le mode de navigation est initialisé, le pilote automatique maintiendra immédiatement l'embarcation sur le trajet en cours. Lorsque votre embarcation atteint le rayon d'arrivé pour un waypoint, le pilote émettra un avertissement acoustique et affichera un message d'alarme comportant les informations du nouveau cap. Si l'angle du changement de cap requis pour atteindre le prochain waypoint est inférieur à la limite de changement de cap configurée, le pilote automatique modifiera automatiquement le cap. Si le changement de cap nécessaire pour atteindre le prochain waypoint dépasse la limite configurée, vous êtes invité à vérifier que le changement de cap à effectuer est acceptable. Pour plus d'informations concernant les paramètres de navigation et la navigation avec l'unité NSE, reportez-vous à la section Navigation. Le pilotage de navigation ne devrait être utilisé que dans des eaux dégagées. En mode NAV, le pilote automatique maintient le cap actuel et invite l'utilisateur à accepter le changement de cap vers le prochain waypoint. Le rayon d'arrivée au waypoint x2 MENU WIN Le rayon d'arrivée définit le point auquel un virage est initialisé lors de la navigation le long d'une route. WP1 WP2 RAYONS D’ARRIVÉE Le rayon d'arrivée devrait être adapté à la vitesse du bateau. Plus la vitesse est élevée, plus le rayon d'arrivée doit être grand. L'intention du rayon est de réaliser un virage en douceur vers le prochain waypoint. Le tableau ci-dessous peut être utilisé pour sélectionner le rayon d'arrivée au waypoint approprié pour une vitesse donnée. Vitesse du bateau en nœuds 30 25 20 15 10 Rayon d’arrivée,, rayon en 1/100 de mille nautiques 5 1 2 3 4 5 6 7 8 9 10 11 12 13 Exemple : Avec une vitesse de 20 nœuds, vous devriez sélectionner un rayon de 0,09 milles nautiques. La distance entre deux waypoints quelconques d'une route ne doit jamais être inférieure au rayon d'arrivée aux waypoints lorsque vous utilisez le changement automatique de cap. Utilisation du pilote automatique | 67 Pratique de la voile avec le pilote automatique Plusieurs paramètres de voile doivent être définis avant de passer aux modes VENT ou WindNav. Ces paramètres sont décrits dans la section indépendante de l'installation du pilote automatique. Pilotage d'après la girouette Le mode VENT n'est disponible que lorsque le système avait été configuré pour utilisation sur voilier dans le menu d'installation du pilote automatique. Avant de passer en mode VENT, vous devez vérifier qu'une entrée valable d'un transducteur de vent est disponible. Procédez comme suite pour lancer le pilotage en mode VENT : 1 Modifiez le cap du bateau jusqu'à ce que vous obteniez l'angle du vent que vous souhaitez maintenir 2 Appuyez sur la touche MENU et sélectionnez VENT MENU WIN Le cap à suivre (CTS) et l'angle du vent sont saisis à partir du cap à la boussole et du transducteur du vent à l'instant que vous sélectionnez le mode VENT. À partir de cet instant, le pilote automatique changera le cap pour maintenir constant l'angle avec le vent. Virement de bord La fonction de virement de bord n'est disponible que lorsque le système est configuré pour utilisation sur voiliers. Les virements de bord ne devraient être entrepris que par vent debout. Essayez la fonction par mer calme et vent faible pour vous familiariser avec son comportement sur votre bateau. En raison de la grande variété de caractéristiques de bateau (du voilier de loisirs aux voiliers de compétition), les performances de la fonction de virement de bord peuvent être très différentes d'un bateau à un autre. Vous pouvez lancer le fonction de virement de bord à partir des modes AUTO et VENT. L'illustration ci-dessous montre comment vous pouvez activer la fonction à partir du mode AUTO. Dans les deux modes, vous pouvez interrompre la manœuvre tant que le dialogue de virement de bord est affiché, en sélectionnant l'amure opposée. Lorsque la manœuvre est interrompue, le bateau retournera au cap précédent. MENU 68 | Utilisation du pilote automatique WIN Virement de bord en mode AUTO Le virement de bord en mode AUTO est différent qu'en mode VENT. En mode AUTO, l'angle de virement est fixe, tel que configuré par l'utilisateur. Reportez-vous à la description du mode voilier dans la section indépendante de l'installation du pilote automatique. Lorsque la direction du virement de bord est sélectionnée, le pilote automatique change le cap actuel d'après l'angle de virement configuré. Virement de bord en mode VENT Les virements de bord en mode VENT, contrairement au mode AUTO, peuvent être exécutés en naviguant avec le vent réel ou apparent en tant que référence. L'angle du vent réel devrait être inférieur à 90 degrés. L'intensité du virage lors du virement de bord sera donnée par la durée du virement, configurée dans les paramètres de voiliers (voir illustration ci-dessus). La durée du virement dépend également de la vitesse du bateau et doit être la plus courte possible afin d'éviter trop de pertes de vitesse pendant le virement de bord. Lorsque vous lancez le virement de bord, le pilote automatique change immédiatement le cap pour atteindre le même angle par rapport au vent mais sur le bord opposé du bateau. Empannage Les empannages sont possibles lorsque l'angle du vent réel est supérieur à 120°. Le temps nécessaire pour réaliser un empannage est déterminé par la vitesse du bateau et doit être le plus court possible. Prévention de virements de bord et d'empannages Vous devriez utiliser le pilote automatique avec prudence lorsque vous naviguez par vent de travers ou en louvoyant. Si les voiles sont mal équilibrées en naviguant par vent de travers, les forces axiales exercées par les voiles sur le mat peuvent pousser le bateau « dans le vent ». Si l'angle par rapport au vent devient inférieur à l'angle minimum spécifique du bateau, la poussée des voiles disparaîtra soudainement et le bateau perdra sa vitesse. À basse vitesse, le safran est moins efficace et le bateau devient alors difficile à manœuvrer. La fonction de prévention de virements de bord du mode VENT a été implémentée spécialement pour éviter de telles situations. La fonction réagit immédiatement lorsque l'angle du vent apparent devient 5° inférieur à l'angle minimum configuré et une commande de gouvernail est émise. Par vent arrière, il est difficile de manœuvrer le bateau puisque les vagues arrivent alors de côté ou de l'arrière. Les vagues peuvent forcer le bateau dans un empannage involontaire, ce qui représente un danger, tant pour les membres de l'équipage que pour le gréement. La fonction de prévention d'empannages est activée lorsque l'angle du vent apparent devient supérieur à 175° ou s'il s'oppose à l'angle du vent configuré. Une commande de gouvernail est alors émise afin d'empêcher un empannage involontaire. Les fonctions de prévention de virements de bord et d'empannages involontaires ne constituent pas une garantie contre les situations dangereuses. Si l'efficacité du safran et/ou de l'unité de motorisation de la barre n'est pas appropriée, des situations dangereuses risquent de survenir. Soyez particulièrement attentif dans de telles situations. Utilisation du pilote automatique | 69 Pilotage et navigation d'après le vent En mode Wind Nav, le pilote automatique dirige le bateau d'après des données du vent et des données de position d'un GPS ou un lecteur de cartes marines. En mode Wind Nav, le pilote automatique calcule les changements de cap nécessaires pour naviguer vers le waypoint actif, mais il intègre également la direction actuelle du vent dans ce calcul. Contrôle des performances de pilotage En mode AUTO, le pilote automatique utilise deux ensembles différents de paramètres de pilotage (Haut/Bas). Ces paramètres contrôlent la réponse du bateau à différentes vitesses ou directions de vent. Les deux ensembles de paramètres peuvent être sélectionnées automatiquement ou manuellement. Les paramètres individuels peuvent également être modifiés manuellement. La vitesse à laquelle le système change automatiquement les paramètres « Bas » à « Haut » est déterminée par le réglage de la vitesse de transition. S'il n'y a pas d'entrée de vitesse, le pilote automatique retourne aux paramètres « Bas » par défaut lorsque l'un des modes automatiques est sélectionné à partir du mode STBY (veille). Il s'agit d'une fonction de sécurité pour éviter les sur-compensations. Le paramètre de réponse actif est indiqué dans la fenêtre instantanée du pilote automatique, qui utilise les abréviations suivantes: HI-A Paramètres de réponse « Haut » configurés automatiquement LO-A Paramètres de réponse « Bas » configurés automatiquement HI-M Paramètres de réponse « Haut » configurés manuellement LO-M Paramètres de réponse « Bas » configurés manuellement Bateaux à moteur Pour les bateaux à moteur, la sélection automatique des paramètres « Haut » et « Bas » est déterminé exclusivement par la vitesse du bateau, comme le montre l'illustration cidessous. e ns po Ré as » « B Ré n po a «H se » u t Transition vers les paramètres « Bas » par vitesse croissante : 10 nœuds Vitesse de transition configurée à 9 nœuds Transition vers les paramètres « Haut » par vitesse décroissante : 8 nœuds 70 | Utilisation du pilote automatique Voiliers En mode VENT, l'ensemble de paramètres est déterminé par la vitesse du bateau et par la direction du vent, comme illustré ci-dessous. Donc, si vous perdez trop de vitesse, par ex. lors d'un virement de bord, le pilote utilisera l'ensemble de paramètres « Haut » pour obtenir une réponse suffisante du safran. Il et nécessaire de tenir compte de cela lorsque vous configurez la vitesse de transition pour les voiliers. x2 MENU Paramètres BAS WIN Paramètres HAUT Réglage manuel de la réponse Vous pouvez entreprendre un réglage manuel fin des deux ensembles de paramètres (Haut/Bas) en sélectionnant neuf niveaux différents. Le niveau 4 est le niveau par défaut, avec des valeurs de paramètres déterminés par la fonction de réglage automatique. Si un réglage automatique n'est pas réalisé (non recommandé), les paramètres du niveau 4 adoptent les valeurs par défaut de l'usine. Un niveau de réponse bas réduit l'activité du gouvernail et résulte en un pilotage plus « souple ». Un niveau de réponse haut augmente l'activité du gouvernail et résulte en un pilotage plus « stricte ». Un niveau de réponse trop élevé provoquera une marche « sinueuse » du bateau. Sélection manuelle d'un ensemble de paramètres Par défaut, le système change d'ensemble de paramètres Haut/Bas d'après la vitesse (bateaux à moteur) ou d'après la vitesse et le vent (voiliers). Vous pouvez toutefois sélectionner manuellement l'ensemble de paramètres à utiliser. Lorsqu'une entrée de vitesse n'est pas disponible, il est nécessaire de sélectionner un ensemble Haut ou Bas. Utilisation de l'unité NSE dans un système AP24/AP28 Transfert de commande Si votre unité NSE est connecté sur un système de pilotage automatique comprenant une unité de commande AP24 ou AP28, une seule unité de commande peut être active en même temps. Les unités inactives sont identifiées par le symbole d'une enveloppe à l'écran. Vous pouvez prendre le contrôle à partir d'une unité NSE inactive en tournant le bouton rotatif pour activer la fenêtre instantanée du pilote automatique. Si la fenêtre instantanée n'est pas affichée, vous pouvez prendre le contrôle à partir de l'unité NSE en maintenant enfoncée la touche STBY/AUTO afin d'afficher le menu de sélection du mode et en confirmant ensuite le mode actif. Verrouillage des postes distants Les unités AP24/AP28 comportent une fonction de verrouillage distant qui permet de verrouiller les autres unités de commande. Les unités verrouillées sont indiquées par un symbole de clé. Lorsque la fonction de verrouillage distant est activée sur une unité Utilisation du pilote automatique | 71 AP24/AP28, aucun transfert de commandes vers l'unité NSE ou d'autres unités de commande AP du système ne peut avoir lieu ; uniquement l'unité de commande AP active retient le contrôle. Vous pouvez déverrouiller les postes distants à partir de l'unité de commande AP24/AP28 qui retient le contrôle. Utilisation du pilote automatique dans un système EVC Utilisation Quand le NSE est connecté à un système EVC via le SG05, vous pouvez prendre le contôle manuel de la barre quel que soit le mode de fonctionnement du pilote. L’affichage du mode de pilote automatique sera remplacé par un tiret pour indiquer le fonctionnement EVC. A = Pilote en mode Auto 72 | Utilisation du pilote automatique Pilotage manuel via système EVC 11Navigation La fonction de navigation intégrée dans l'unité NSE permet de naviguer vers la position du curseur, vers une position définie par les coordonnées de longitude et latitude, vers un waypoint ou le long d'une route prédéfinie. Consultez le chapitre Waypoints, Traces et Routes pour plus d'informations sur le positionnement de waypoints et la création de routes. PLOT MARK GO TO VESSEL Démarrer la navigation Utilisation de la touche GOTO Vous pouvez lancer la navigation à partir de n'importe quelle fenêtre en appuyant sur la touche GOTO. L'option Goto curseur n'est disponible que lorsque le curseur est actif dans l'une des pages Carte, Radar ou Écho. Utilisation du curseur Pour démarrer la navigation le long d'une route, placez le curseur sur la route et appuyez sur la touche MENU. MENU WIN Sélection du point de départ Pour démarrer la navigation le long d'une route à partir d'un waypoint, placez le curseur sur le waypoint désiré et appuyez sur la touche MENU. MENU WIN Effacer Nav Vous pouvez arrêter la navigation en appuyant sur la touche GOTO. PLOT MARK GO TO VESSEL Navigation | 73 Paramètres de navigation x2 MENU WIN Méthode de navigation Plusieurs méthodes de calcul du cap et de la distance entre deux points de la carte sont disponibles. La route grand cercle est le chemin le plus court entre deux points. Cependant, si vous parcourez une telle route, il serait difficile de la suivre manuellement puisque le cap varierait constamment (sauf dans le cas des caps francs Nord, Sud ou le long de l'équateur). Les lignes loxodromiques sont des traces dont le cap est constant. Il est possible de parcourir un trajet à l'aide du calcul de ligne loxodromique, mais la distance à parcourir sera généralement bien plus importante qu'en utilisant la méthode du grand cercle. Limites des alarmes de barre Alarme d'arrivée Place un cercle invisible autour du waypoint de destination. Si cette alarme est activée, un message d'alarme sera affiché lorsque le bateau pénètre dans ce cercle. Limite d'écart de cap Ce paramètre définit la distance de décalage acceptable des segments de la route. Si le bateau dépasse cette limite, une alarme est activée. L'alarme d'écart de cap doit être activée ou désactivé à partir de la fenêtre Alarmes. Variation Magnétique Transforme les données du Nord magnétique en Nord véritable et améliore ainsi la précision des informations de navigation. L'option Auto transforme automatiquement le Nord magnétique en Nord véritable. Si vous utilisez l'option Manuel, vous devrez saisir la variation magnétique locale applicable. Datum La majorité des cartes sur papier sont réalisées à l'aide du format WGS84, qui est également utilisé par le système NSE. Si vos cartes sur papier ont été réalisées sous un format différent, vous pouvez configurer conformément votre système NSE pour que l'aspect de ses cartes soit similaire à vos cartes sur papier. Système de Coord Permet de configurer le format des coordonnées de latitude/longitude affichées dans les fenêtres. Phantom Loran Active la fonction Phantom Loran, pour la saisie de waypoints et l'affichage de la position du bateau et du curseur. Réglages Loran Permet de configurer GRI et les paires TD préférées pour l'affichage de la position du bateau et du curseur. 74 | Navigation Les fenêtres de navigation Les pages Steer (barre) et Position permettent d'afficher des informations pendant que vous naviguez. La page Steer CHAMPS de données utilisez les flèches directionnelles gauche/ droite pour parcourir Symbole du bateau ligne de cap Limite ÉCART DE CAP Champs de données La page Steer présente les informations suivantes : DTD Distance restante à la destination BTW Relèvement à un waypoint SOG Vitesse par rapport au fond COG Cap par rapport au fond TTD : Temps d'arrivée à la destination ETA : Heure estimée d'arrivée au prochain waypoint VMG : Vitesse d'approche réelle au prochain waypoint. STEER : Cap à suivre vers le prochain waypoint La ligne de cap Lorsque vous suivez une route, la ligne de cap montre la direction souhaitée à partir d'un waypoint au suivant. Lorsque vous naviguez vers un waypoint (position du curseur, MOB ou une position lati/long saisie), la ligne de cap indiquera la direction souhaitée à partir du point où la navigation était entamée jusqu'au prochain waypoint. Symbole du bateau Le symbole du bateau indique la distance et le cap par rapport à la direction souhaitée. Limite d'écart de cap Lorsque le XTE dépasse la limite d'écart de cap déterminée (voir ci dessous), une flèche rouge l'indiquera, accompagnée de la distance qui sépare le bateau de la ligne du tracé. Si l'alarme de cap est habilitée, l'alarme s'activera si le XTE dépasse la limite d'écart de cap. Navigation | 75 Page Position Champs de données Indique la position en latitude/longitude. Heure et date 76 | Navigation SOG Vitesse par rapport au fond COG Cap par rapport au fond 12La page Instruments La page Instruments comporte plusieurs types d'indicateurs ; analogiques, numériques et bargraphes, que vous pouvez personnaliser pour afficher des données déterminées. La page Instruments affiche les données à l'aide de tableaux de bord. Vous pouvez configurer jusqu'à dix tableaux de bord dans la page Instruments. MENU WIN Parcourir les tableaux de bord Vous pouvez parcourir les tableaux de bord de la fenêtre à l'aide des flèches directionnelles ou en les sélectionnant à partir du menu. Modèles de tableau de bord Trois types de tableau de bord sont prédéfinis pour la visualisation de jauges affichant des informations du bateau, de navigation ou de pêche. Tableau Bateau Tableau Navigation Tableau Pêche Ajouter des tableaux de bord Vous pouvez placer jusqu'à 10 tableaux de bord dans chaque fenêtre Instruments. En outre des 3 tableaux de bord prédéfinis, vous pouvez concevoir vos propres tableaux de bord d'après les modèles prédéfinis. Personnaliser un tableau de bord Vous pouvez personnaliser les tableaux de bord en modifiant le modèle du tableau et en sélectionnant les données fournies à chacune des jauges du tableau de bord. Vous pouvez également configurer les limites des jauges analogiques. Les options d'édition disponibles dépendent du type de jauge et des sources de données connectées à votre système. Lorsqu'un tableau de bord est en mode Édition, une indication apparaît dans le coin supérieur gauche de l'écran. 1 Sélectionnez le tableau de bord que vous souhaitez modifier. 2 Appuyez sur la touche MENU pour accéder au mode Édition -- La jauge supérieure droite est sélectionnée. La jauge active est indiquée par un cadre rouge 3 Utilisez les flèches directionnelles pour sélectionner la jauge à modifier 4 Appuyez une nouvelle fois sur la touche MENU pour sélectionner les options d'édition 5 Répétez cette procédure pour les autres jauges que vous souhaitez modifier 6 Appuyez sur la touche MENU pour enregistrer vos modifications Instruments | 77 Panneau Infos Chronogrammes La page INFO comporte un écran configurable permettant d’afficher les données du bateau sous forme de chronogramme. INFO Le système peut présenter différents historiques de données sous forme de chronogramme, l’utilisateur choisi et configure les données à afficher. Les historiques de données peuvent être présentés sur un seul chronogramme ou combinés dans une page comme ci dessous. MENU WIN Le panneau Info est constitué de deux historiques de données. vous pouvez passer d’un chronogramme à l’autre en utilisant les flèches gauche et droite ou par le menu si la fenêtre menu est activée. Layout 1, 4 data sets Layout 2, 3 data sets Données absentes Si une donnée instrument est indisponible, le chronogramme trace une ligne droite à la valeur de la dernière donnée reçue. Au retour de la donnée le chronogramme reprend et calcule une valeur moyenne sur la période concernée. 78 | Instruments 13Audio Si vous disposez d'une antenne Sirius, vous pouvez souscrire aux services Audio et Météo Sirius et les recevoir sur votre système NSE. Les services audio et météo Sirius couvrent les eaux fluviales et les côtes des océans Atlantique et Pacifique, du Golfe de Mexique et de la Mer des Caraïbes des États-Unis. Les services audio et météo disponibles dépendent du type de souscription sélectionné. Pour plus d'informations, visitez www.sirius.com. MENU WIN Audio Sirius Lorsque la fonction Audio Sirius est activée, une barre de défilement de médias apparaît dans la partie inférieure de la fenêtre active. Cette barre se comporte comme une fenêtre de plus et vous pouvez passer des fenêtres à la barre en appuyant sur la touche WIN. émetteur Actif barre de Médias puissance du signal Utilisation de la fonction Audio Sirius Lorsque la barre de médias est activée à l'écran, vous pouvez utiliser la fonction audio à l'aide des touches suivantes : IN OUT Augmenter/réduire le volume Flèches directionnelles pour parcourir aux émetteurs radio suivants/précédents MENU WIN Vous pouvez régler le volume ou couper le son à partir du menu Radio Sirius. MENU WIN Audio | 79 La liste d'émetteurs radio MENU WIN La liste des émetteurs affiche tous les émetteurs Sirius disponibles, que vous disposiez ou non d'une souscription à ces émetteurs. Ajouter des émetteurs à la liste des favoris Vous pouvez créer une liste de vos émetteurs favoris à partir de la liste des émetteurs. Lorsqu'une liste de favoris est disponible, vous pouvez parcourir cette liste à l'aide des flèches directionnelles, sans avoir à parcourir la liste entière. Verrouillage des émetteurs Vous pouvez verrouiller certains émetteurs pour qu'ils ne soient disponibles qu'après la saisie d'un code. Lorsque la fonction est activée, le dialogue du code de verrouillage apparaît et vous devez alors saisir un code de 4 chiffres pour activer le verrouillage. Le même dialogue apparaît lorsque vous souhaitez écouter cet émetteur et vous devez alors saisir le même code pour le déverrouiller. 80 | Audio 14Météo Sirius L'option Météo Sirius permet d'afficher des informations météo en superposition dans la page Carte. MENU WIN Une fois activée la fonction, les options météo deviennent disponibles dans le menu Carte. Barre SST en couleurs * Précipitations * Prévision des vents * * éléments graphiques optionnels de météo Vous pouvez activer ou désactiver individuellement les éléments graphiques optionnels de météo. Configuration de l'image de météo Icônes de météo Le système NSE utilise différentes icônes pour représenter des conditions météorologiques. Vous pouvez activer ou désactiver individuellement les icônes de météo. Transparence de la superposition des données météo La transparence détermine l'opacité de la superposition des données météo. Météo Sirius | 81 Code de couleurs Le système utilise des couleurs dans l'image météo pour indiquer la température au niveau de la mer et la hauteur des vagues. En configurant ces limites, vous pouvez déterminer quelles couleurs seront utilisées par le système pour distinguer les eaux chaudes/froides et la hauteur maximale/minimale des vagues. Prévision météo Définir une zone de prévisions maritimes Vous pouvez configurer le système pour ne recevoir que les prévisions pour une région sélectionnée. L'aide contextuelle du dialogue montre comment utiliser les touches pour sélectionner cette zone maritime. Si aucune zone n'est sélectionnée, le système recevra les prévisions pour la zone de la position actuelle de votre bateau. Annonces tropiques Vous pouvez recevoir les annonces tropiques comprenant des informations sur les conditions météo tropicales. Ces annonces ne sont disponibles que dans certaines régions. Réglages des alarmes météo Vous pouvez configurer différentes alarmes pour vous prévenir en cas de réception d'une prévision de tempête dans la zone où se trouve votre bateau, dans la zone maritime sélectionnée ou à une distance spécifique de votre bateau (périmètre de garde). Animation des graphiques de météo Les options d'animation météo vous permettent de visualiser l'évolution des conditions météorologiques pendant une période sélectionnée. Cette fonction peut être utilisée comme instrument de prévisions de conditions potentielles de pêche ou de navigation à voile à court terme. Lorsque la fonction est activée, l'heure de l'animation graphique actuelle sera affichée dans le coin inférieur gauche de la page Carte. 82 | Météo Sirius 15BEP CZone Le NSE peut être intégré dans un système BEP CZone utilisé pour le contrôle et la surveillance de votre installation électrique embarquée Un mode d'emploi indépendant est livré avec votre système CZone. Reportez-vous à cette documentation et au Manuel d'installation du NSE pour des instructions sur l'installation et la configuration du système CZone. Le tableau BEP CZone Lorsque un système CZone est connecté et configuré, l'icône CZone apparaît dans la fenêtre des pages. Cette icône permet d'accéder à la fenêtre CZone qui comporte des icônes des modes CZone et une vue d'ensemble du système.  PAGES Modes CZone Les modes CZone permettent de contrôler plusieurs circuits simultanément et efficacement. Les différents modes sont configurés lors de l'installation. Tous les modes disponibles seront affichés dans le tableau CZone. Le panneau affiche jusqu'à 6 modes, si vous avez configuré plus de 6 modes, le reste de ces modes sera placé dans une page sous l'option Autres modes.  BEP CZone | 83 Options de vue d'ensemble du système CZone  Permet de surveiller tous les paramètres à bord, y compris les niveaux des réservoirs, affichés sous forme graphique, de pourcentage ou de volume restant. Affiche les options de contrôle et des informations de surveillance. Affiche les alarmes visuelles ou acoustiques que vous pouvez configurer par des seuils de maxima et minima. Le tableau d'informations BEP CZone Lorsque le système CZone est installé et configuré, un tableau de bord CZone additionnel est ajouté au tableau d'instruments. Tableau Bateau Tableau Navigation Tableau Pêche Tableau de bord CZone Vous pouvez parcourir les tableaux de bord de la fenêtre à l'aide des flèches directionnelles ou en les sélectionnant à partir du menu. Édition du tableau de bord CZone Vous pouvez personnaliser le tableau de bord CZone en modifiant les données pour chacune des jauges. Les options d'édition disponibles dépendent du type de jauge sélectionné et des sources de données connectées à votre système. Reportez-vous au chapitre Tableau Info. 84 | BEP CZone 16Les pages Outils Les pages Outils contiennent des options et des outils qui ne sont pas spécifiques à des fenêtres en particulier. Ces pages agissent de manière différente que les pages Carte, Radar, Écho, etc. Elles s'affichent toujours en plein écran et vous ne pouvez pas les afficher en tant que fenêtres combinées avec d'autres pages. Lorsque vous ouvrez une page Outils, celle-ci s'affichera toujours en premier plan à l'écran. Lorsque vous refermez un dialogue de l'une des pages Outils, la fonction utilitaire se fermera et l'écran retourne à la dernière page active. Vous pouvez accéder aux pages Outils et les utiliser de la même manière que les autres pages et menus. Vous pouvez parcourir les onglets des pages à l'aide des touches directionnelles. Vous pouvez également accéder aux pages en utilisant les touches numériques telles qu'indiquées dans chaque icône. Toutes les listes des pages Outils contiennent un menu contextuel qui donne accès aux options disponibles pour l'élément sélectionné. Vous pouvez afficher le menu contextuel en appuyant sur la touche MENU. Bateaux Liste Statut Une liste de toutes les cibles AIS, MARPA et DSC, avec les informations disponibles. Liste Messages Une liste de tous les messages reçus d'autres cibles AIS avec tampon horaire. Pages Outils | 85 Alarmes Active Affiche une liste des alarmes activées Historique Affiche une liste de toutes les alarmes avec le tampon horaire. Réglages Affiche une liste de toutes les options d'alarme du système, avec le réglage actuel. Satellites Page d'état des satellites actifs. Chercher Permet d'accéder à différentes d'options de recherche d'éléments de la carte. Appuyez sur la touche MENU pour accéder aux différentes options disponibles pour l'élément sélectionné. Waypoints/routes/traces Affiche une liste des waypoints, des routes et des traces et leurs détails. 86 | Pages Outils Log journalier Trip 1 / Trip 2 Affiche des informations de trajet et de moteur, avec une option de réinitialisation de tous les champs de données. Aujourd'hui Affiche des informations de trajet et de moteur à la date actuelle. Tous les champs de données sont automatiquement réinitialisés lorsque la date change. Soleil, Lune Affiche l'heure du lever et coucher du soleil et de la lune pour la position actuelle, d'après la date saisie et les coordonnées de latitude/longitude. Marées Affiche les informations de marée pour la station de marées la plus rapprochée de votre position. Vous pouvez utiliser les flèches directionnelles pour rechercher la date actuelle. Les stations de marées peuvent être sélectionnées à l'aide de la touche MENU. Fichiers Système de gestion de fichiers, de waypoints, de routes, de traces et de réglages. Appuyez sur la touche MENU pour accéder aux options disponibles pour les différents types de fichier. Pages Outils | 87 Page vide 88 | Pages Outils 17Personnaliser votre système Configuration des pages Votre système NSE comprend un jeu de pages prédéfinies pour chaque groupe de pages, auxquels il est possible d'accéder par l'intermédiaire des Touches d'Accès Direct (TAD). La liste de pages disponibles est affichée lorsque vous appuyez sur la TAD de la page active. Chaque groupe de pages peut contenir jusqu'à 5 pages, configurées comme fenêtre unique ou comme combinaison de fenêtres. Le premier élément dans chaque liste de pages sera toujours une page plein écran pour la fenêtre associée à ce groupe de pages. Chaque page peut contenir jusqu'à 4 fenêtres et leur position peut être organisée comme illustré ci-dessous. Les chiffres indiqués à chaque page montrent l'ordre dans lequel les fenêtres seront ajoutées. 1 1 2 1 2 1 2 3 4 3 Les illustrations à la page suivante montrent comment ajouter une page et des fenêtres dans le groupe de pages RADAR. La procédure est identique pour tous les groupes de pages. Vous pouvez ajouter, supprimer et déplacer des fenêtres à partir du même menu. Les illustrations ne montrent pas comment utiliser le bouton rotatif pour parcourir les menus et confirmer les sélections. Cela est décrit dans le chapitre Principes de base. Personnaliser votre système | 89 RADAR 90 | Personnaliser votre système MENU WIN MENU WIN Réglage de la taille des fenêtres Vous pouvez régler la taille des fenêtres des pages à plusieurs fenêtres en appuyant sur la TAD du groupe de pages. L'illustration ci-dessous montre comment vous pouvez modifier la taille des fenêtres dans une page Carte à 3 fenêtres. CHART MENU WIN x2 INFO Configuration de l'aspect de la barre des instruments Les sources de données connectées au système peuvent être visualisés dans une barre d'instruments située en haut de l'écran. Vous pouvez désactiver la barre d'instruments, afficher une ou deux rangées ou afficher alternativement les rangées. Vous pouvez également choisir de ne l'afficher que dans une page spécifique ou de l'afficher dans toutes les pages. Sélection des sources de données 1 Utilisez le bouton rotatif pour mettre en évidence la barre d'instruments en haut de l'écran 2 Utilisez le bouton rotatif pour mettre en évidence le premier champ d'instruments 3 Utilisez le bouton rotatif pour sélectionner une source de données, puis appuyez sur le bouton pour confirmer. 4 Utilisez le bouton rotatif pour passer au champ de données suivant. 5 Procédez de la même manière pour définir tous les champs de données 6 Appuyez sur la touche X pour retourner au fonctionnement normal Personnaliser votre système | 91 Modifier les paramètres système x2 MENU WIN Le menu Réglages Système permet d'accéder aux paramètres avancés de votre système NSE et détermine l'affichage des différentes informations à l'écran du NSE. Sélection de la langue Lorsque vous sélectionnez la langue désirée, toutes les fenêtres, tous les menus et tous les dialogues seront affichés en cette langue. Taille Caractères Permet de régler la taille des textes des menus. Configuration par défaut : Normal Beeps touches Une tonalité (beep touche) sera émise lorsque vous appuyez sur une touche de l'unité NSE. Configuration par défaut : On (activé) Heure Permet de sélectionner le format d'affichage de l'heure et de la date et d'adapter l'unité aux fuseaux horaires lorsque vous allez utiliser l'unité dans un fuseau différent que le fuseau normal (Local offset). Audio Sirius Permet d'activer la fonction radio satellite Sirius (États-Unis uniquement). Capture Écran Permet de capturer des images de l'écran et de les enregistrer. Les fichiers d'images peuvent être déplacées ou copiées sur une clé USB ou sur une carte mémoire. Reportez-vous au chapitre Les pages Outils. Retour Réglages Usine Permet de réinitialiser tous les réglages du dispositif aux paramètres par défaut de l'usine. Contrôle puissance Permet de configurer le contrôle de l'alimentation de l'unité NSE dans une installation réseau. Avancé Permet d'accéder aux fonctions avancées de configuration. À propos Permet de consulter la version logicielle actuelle de votre unité. 92 | Personnaliser votre système 18Le système d'alarme Lorsque le système NSE est en fonctionnement, il recherche continuellement la présence de situations dangereuses ou d'erreurs du système. Lorsqu'une situation d'alarme survient, un message d'alarme apparaît à l'écran. Si vous avez habilité la sirène, le message d'alarme sera immédiatement suivi d'une alarme audible. L'alarme est enregistrée dans la liste des alarmes, où vous pourrez en consulter les détails et entreprendre les actions correctives appropriées. Type de messages Les messages sont classés d'après le degré d'influence que la situation constatée aura sur votre bateau. Le code de couleurs suivant est utilisé : COULEUR IMPORTANCE Rouge Vitale Orange Important Jaune Standard Bleu Avertissement Vert Léger avertissement Alarmes individuelles Les alarmes individuelles sont affichées avec le nom de l'alarme comme titre, suivi des détails de l'alarme. Alarmes simultanées Lorsque plusieurs alarmes sont activées simultanément, l'écran affichera une liste de 3 alarmes maximum. Les alarmes apparaissent en ordre chronologique, avec l'alarme survenue en premier en haut de la liste. Les autres alarmes peuvent être consultées dans la liste des alarmes. Reportez-vous au chapitre Les pages Outils. Confirmer un message Le dialogue des alarmes dispose des options suivantes pour confirmer un message : OPTION OK RÉSULTAT Passe l'état de l'alarme à « Confirmé », indiquant que vous êtes conscient de la situation d'alarme. La sirène / sonnerie s'arrête et le dialogue d'alarme disparaît. Pourtant, l'alarme reste active dans la liste des alarmes jusqu'à ce que l'événement causant l'alarme ait disparu. Annuler Annule le réglage actuel de l'alarme. L'alarme n'apparaîtra plus à moins que vous la réactiviez dans le dialogue Réglages Alarmes. Il n'y a pas de temps limite pour le message d'alarme et la sirène. Ils restent activés jusqu'à ce que vous les confirmiez ou que l'événement causant l'alarme ait disparu. Le système d'alarme | 93 Personnalisation des paramètres d'alarme x2 MENU WIN Vous pouvez configurer les alarmes dans l'onglet Réglages de la page Alarmes. Cette page comprend également des informations à propos des alarmes actives et l'historique des alarmes. Vous pouvez également activer la page Alarmes à partir des pages Outils. MENU WIN Les alarmes sont décrites dans les chapitres concernant les fonctions correspondantes. Par ex., les alarmes de bateau sont décrites dans le chapitres Tracer les déplacements d'autres bateaux. 94 | Le système d'alarme 19Utilisation de vidéo La fonction Vidéo permet de connecter des caméras optionnelles sur votre système NSE. Les images vidéo ne peuvent pas être partagées avec d'autres unités NSE en réseau ! La page Vidéo Vous pouvez accéder à la page Vidéo en appuyant sur la touche INFO. x2 INFO Vous pouvez également configurer la page Vidéo pour qu'elle soit intégrée dans un des autres groupes de pages auxquels vous accédez par l'intermédiaire des TAD. La fenêtre peut être configurée comme fenêtre unique ou comme l'une des fenêtres dans une page a plusieurs fenêtres. La taille de l'image vidéo sera adaptée proportionnellement à la taille de la page Vidéo. Les surfaces non couvertes par l'image vidéo restent noires. Lorsqu'une disposition en plusieurs fenêtres est sélectionnée pour l'image vidéo, il est recommandable d'adapter la taille de la fenêtre à la taille de l'image vidéo. Reportezvous au chapitre Personnaliser votre système NSE pour la procédure de réglage de la taille des fenêtres. Les illustrations montrent des images provenant d'une caméra d'imagerie thermique. Personnalisation des paramètres vidéo MENU WIN Sélection de la source vidéo Le système NSE prend en charge deux canaux d'entrée vidéo. Vous pouvez sélectionner de ne visualiser que l'un des canaux ou d'alterner l'image de deux caméras disponibles. La durée de l'alternance peut être réglée entre 5 et 120 secondes. Image vidéo en miroir Vous pouvez configurer l'entrée vidéo pour un affichage en miroir de l'image. Cette configuration peut être utile pour des caméras dirigées vers la poupe lors des manœuvres en marche arrière. Vidéo | 95 Améliorer l'image vidéo Vous pouvez améliorer l'affichage vidéo en réglant les paramètres de l'image vidéo. Configuration par défaut pour tous les paramètres : 50%. Sélection du standard vidéo Le système NSE prend en forme les standards vidéo NTSC et PAL. Les deux canaux doivent être configurés individuellement. Cochez le standard vidéo local ou le standard utilisé par vos caméras. 96 | Vidéo 20Maintenance Maintenance préventive L'unité NSE ne contient pas de composants accessibles ; l'utilisateur ne doit donc exécuter que de la maintenance préventive. Nous recommandons de toujours placer le couvercle protecteur sur l'unité lorsque celleci n'est pas utilisée. Procédures de maintenance simple Nettoyage de l'unité d'affichage Nettoyez le boîtier et la face de l'unité NSE8/12 à l'aide d'un tissu humide et un détergent non agressif. Vérification des touches Assurez-vous qu'il n'y ait pas de touches bloquées en position actionnée. Si l'une des touches est bloquée, bougez-la pour la libérer et la faire retourner à sa position normale. Vérification des connecteurs Les connecteurs ne doivent être inspectés que visuellement. Insérez les connecteurs dans leur réceptacles ; si les connecteurs disposent d'un verrouillage, assurez-vous qu'ils est correctement positionné. Sauvegarder les données de votre système Les waypoints, les routes et les traces que vous créez sont enregistrés dans votre système. Nous recommandons d'effectuer régulièrement une sauvegarde de ces fichiers et de votre fichier de paramètres. Vous pouvez exporter les fichiers sur une clé USB ou sur une carte mémoire SD insérée dans la rainure située sur la face avant de l'unité. L'illustration à la page suivante montre le processus d'exportation de waypoints, de routes et de traces. Le processus est le même pour l'exportation de tout autre fichier. Maintenance | 97 MENU 98 | Maintenance WIN 21Structure du menu Menus Réglages Système Carburant Traces Carte Alarmes Unités x2 MENU WIN Echo Radar Réseau Bateaux Navigation Simulateur Structure du menu | 99 Menus contextuels Menu Goto Carte PLOT MARK MENU WIN Radar Echo Info Menu Traces PLOT MARK GO TO VESSEL 100 | Structure du menu GO TO VESSEL NSE-8, NSE-12 Operation Manual, French, 988-0175-14-B *988-0175-14B*