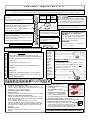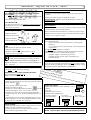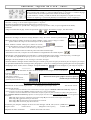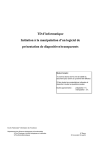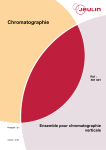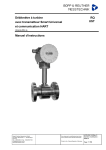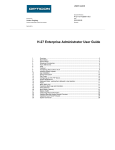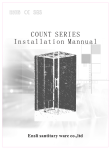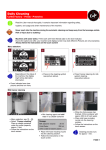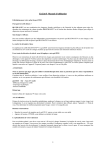Download Utiliser Publisher - Commynes, aide en ligne
Transcript
P u b l i s h e r , l o g i c i e l d e P. A . O . #1 Principe de base de Publisher: on travaille dans des cadres séparés. Exemple: cette page. Les cadres de texte permettent de travailler comme avec n’importe quel traitement de texte, la souplesse en plus. Cliquer sur l’icône « A » pour créer un cadre de texte. Maintenir le bouton gauche enfoncé et tracer le cadre. Relâcher le bouton. Création d’un Création d’un cadre d’image. Double-cliquer dans le cadre pour parcourir afin de sélectionner l’image voulue. Ou: Insertion - Image - D’un scanner : scan direct à partir de Publisher. tableau. En zoomant au maximum (400%), on peut travailler beaucoup plus en finesse (au 5/100 de mm). La touche F9 permet l’aller-retour entre la vue à 100% et le dernier zoom utilisé. Clic bouton droit: page entière ou largeur de la page permettent un rezoomage rapide. Création de traits et flèches. Placer un objet au premier plan / à l’arrière plan. (Touche majuscule enfoncée = verticale, horizontale ou 45° parfait.) Création d’un cadre d’image pour insérer une image de la bibliothèque « Clip Gallery »de Publisher (ouverture automatique de celle-ci à la création du cadre). Double-cliquer dedans pour changer d’image. Création de cercles & ellipses. (Touche majuscule enfoncée = cercle parfait.) Création de formes diverses. Création de rectangles & carrés. Le menu «Disposition» offre la possibilité de reculer ou d’avancer d’un plan à la fois (dans le cas de plus de deux cadres superposés). Attention Ne pas confondre avec l’arrière-plan « absolu »; cf page 2. Le clic bouton droit offre beaucoup d’options Penser au clic droit. Ci-contre: 1 Création de modèles réutilisables. • Créer une composition type vide (avec, par exemple, nom, adresse, insertion automatique de la date, insertion auto de pagination [menu insertion], etc.). • Enregistrer ou enregistrer sous… d’image (copie d’écran); • un cadre de texte; • une flèche; • une ellipse; • un 2ème cadre d’image; • un rectangle pour entourer le tout. • Type de Fichier: choisir « modèle Publisher ». • Nommer, • enregistrer. Dorénavant, modèle disponible à l’ouverture de Publisher (ou en cliquant sur Fichier - Nouveau), sous le bouton Modèles. 2 3 4 5 6 7 7bis 8 9 1] Couleur de remplissage d’un cadre. *Choisir « aucun remplissage » pour un cadre transparent. *Choisir « autres couleurs (puis « couleurs de base » ou « toutes les couleurs ») pour un plus grand choix. 2] Couleur des cadres et traits ou flèches. 3] Couleur du texte. Sélectionner le texte (en surbrillance) avant d’en choisir la couleur. 4] Épaisseur du trait (cadres et traits/flèches). *Choisir «autres styles» pour plus de choix d’épaisseurs, ou pour donner des épaisseurs ou des couleurs différentes aux côtés d’un cadre (comme ce cadre-ci). *Pour un tableau, dans «autres styles» choisir «grille». *Dans «autres styles», l’onglet «bordures spéciales» permet de créer des bordures illustrées (on peut même personnaliser: taille, teinte dominante, et même image personnelle utilisée comme bordure). 5] • un cadre Propriétés du cadre: définir les marges intérieures, définir des colonnes (comme ce cadre-ci). 10 Grouper des objets (les solidariser, pour pouvoir les déplacer ensemble): 1)les sélectionner (cliquer sur chacun d’eux en maintenant la touche CTRL enfoncée, ou les «entourer» en maintenant enfoncé le bouton gauche de la souris); 2)cliquer sur le puzzle: ils sont groupés. 11 6] Faire pivoter un objet à 90°. 7] Habillage du cadre de l’image (en rectangle); 7bis: habillage de l’image elle-même. aaaaaa aa aaaaaa a aaaa aaaaa a aa aaaaa aaaaaa a aaaa aaaaaa aa aaa aa aaa a aaaaaaaa aaaaaa aa aa a aaa aaa aaaa aa aaaaaa aa aa aa aa aaaa aaaa aaaaaa aa aaaaaa a aaaa aaaaaa aa aaaaaa a aaaa aa a aaaaa a aa a aaaaaa a aaaa aaaaa aa aa aa aa aa a aaaa aaaaaa aa aaaaaa a aaaa aaaaaa aaaaaaa aaaaaa a aaaa aa aaaa aaaaa a aa a aaaaaa aaa aaaa aaa aa aaaaaa aa aaa aa aaa. 8] Transformer un trait en flèche. Double-clic sur un trait ou une flèche pour obtenir davantage d’options (styles de flèches, épaisseur, etc.). 9] Changer le style d’un trait: pointillés divers. 10] Retourner un objet en miroir (sauf pour cadres de texte). 11] Rogner une image: rétrécir la partie utilisée. Cliquer sur l’image pour la sélectionner, puis sur cette icône; promener le pointeur sur l’image: sur les poignées, il prend la forme de ciseaux; maintenir le bouton gauche enfoncé tout en «découpant» les bords de l’image. Et surtout, penser au bouton droit de la souris. Publisher, logiciel de P.A.O., suite. #2 Déplacer un cadre (ou tout autre objet): Arrière-plans. Pour mettre un objet en arrière-plan, taper simultanément Ctrl & m. [Les objets d’arrière-plan sont indépendants de ceux du • promener la souris dessus jusqu’à ce quelle devienne un petit camion; • enfoncer le bouton gauche en déplaçant le cadre. premier plan.] Déplacement fin: maintenir la touche Alt enfoncée, et agir avec Pour revenir au premier plan, idem. les flèches du clavier. A T T E N T I O N. Les objets d’arrière-plan sont visibles sur toutes les pages de la composition (voir les petites fleurs parasites en pages 1 et 3 de ce mode d’emploi). Les formes géométriques Redimensionner: • saisir une «poignée» (carré noir) et étirer le cadre (ou autre objet) en maintenant le bouton gauche enfoncé. sont modulables. • Pour un redimensionnement harmonieux, prendre une poignée d’angle. Poignée de redimensionnement de la pointe. • Redimensionner une image: on peut aussi cliquer bouton droit: modifier Poignée de redimensionnement de la tige. Redimensionner plusieurs objets simultanément: • Les sélectionner tous. (En les «entourant» d’un coup de souris, bouton gauche maintenu; ou en cliquant sur eux successivement, tout en enfonçant la touche Ctrl.) • Les grouper (en cliquant sur le puzzle). • Redimensionner l’ensemble en plaçant le pointeur sur une poignée et en étirant avec le bouton gauche enfoncé (poignée d’angle: conserve les proportions; poignées de côté: rétrécit l’objet verticalement ou horizontalement). l’image - mettre l’image à l’échelle. Copier un objet pour le dupliquer sur la même page. • Sélectionner un cadre (en cliquant dessus). • Enfoncer la touche Ctrl. • Déplacer l’objet (bouton gauche enfoncé + Ctrl): • l’objet se retrouve en double. O n peut créer une lettrine pour faire joli. Sélectionner la première lettre d’un paragraphe, et cliquer sur Format - Lettrine (ou clic droit, Modifier le texte - Lettrine). Suppression d’un cadre: taper Suppr (ou Del sur clavier étranger). Suppression d’un cadre contenant du texte: taper simultanément Shift-Ctrl-X. (Shift = touche majuscules.) Redimensionner de manière symétrique: Si l’on tire sur une poignée en appuyant sur Ctrl, le cadre s’élargit ou rétrécit de façon symétrique. (Si on l’étire vers la droite, il grandit d’autant à gauche; idem haut/bas ou diagonale.) • plac Faire pivot curse er: ur sur u ncer la ne po ig t n o ée, uche • faire Alt et pivote maint r en m enir; ainten ant le bouto n gau • enfo Lier des cadre:s de texte. Lorsque le texte déborde de son cadre, des points de suspensions le signalent. • Créer un autre cadre de texte, vide. • Revenir au cadre trop plein. • Cliquer sur l’icône représentant une chaîne. (Si elle n’est pas disponible, outils - lier les cadres de texte.) • Cliquer sur le cadre vide (le pointeur prend l’apparence d’un pichet qui s’y verse): la part excédentaire du texte s’y colle. L’opération peut se faire sur des pages différentes et sur autant de cadres que l’on veut. Tout changement dans le texte est répercuté sur l’ensemble des cadres liés. Barres d’outils. Cliquer bouton droit dans l’espace supérieur (là où il y a les icônes), et cocher standard et mise en forme. Les barres d’outils peuvent être déplacées à la souris et fixées en haut ou à gauche de l’écran. er le che e t la to uche Alt en fo ncés. Aligner des objets. • Sélectionner plusieurs cadres (méthodes: voir cidessus). • Clic droit. • Choisir Aligner les objets. • Choisir le type d’alignement: des côtés gauches: des centres des centres (sens horizontal) (sens horizontal) (horiz.+vertical) Général: Outils - Options pour choisir ses paramètres préférés. Publisher, logiciel de P.A.O., suite. #3 Numérotation automatique des pages. Passer en arrière-plan (Ctrl-M) >>> Créer un cadre de texte >>> Insertion >>> Numéros de page Les numéros ainsi mis en arrière-plan seront visibles sur toutes les pages. Ici, pour rendre le n° visible, j’ai rendu le cadre de titre transparent en cliquant sur l’icône « Couleur de remplissage » (un seau de peinture) et en choisissant « Aucun remplissage ». Insertion d’image à partir d’un scanner. • Insertion >> Image >> D’un scanner/appareil photo >> Acquérir. • La fenêtre de numérisation du logiciel fourni avec le scanner s’ouvre: choisir les paramètres (ex. pour du texte: 150 ppp [points par pouce] et taille = 60%, ce qui se rapproche de la réalité); • numériser. L’image est insérée dans la page. Utiliser les options de cadres, rognage, de rotation (cf. page 1, liste des icônes). Alt+souris Manœuvres variées. • Recolorier une image: clic droit sur l’image, Modifier l’image, Recolorier. Permet ce genre de choses: Image d’origine. (NB: le cadre en-dessous est visible par transparence. • Mettre une image à l’échelle: clic droit sur l’image, Modifier l’image, Mettre l’image à l’échelle: (permet de mettre des images à la même échelle pour éviter une disharmonie.) • Puces, numéros et retraits: icônes puces, numéros ou retraits, ou: clic droit Retraits et listes ou Format, Retraits et listes: possibilité de personnaliser. (Ex.: lettres au lieu de numéros, taille du retrait, type de puces.) Image recoloriée + couleur du fond=blanc: on ne voit plus le cadre en dessous • Taille du texte: modifier toutes les tailles de police d’un cadre en même temps: sélectionner tout le texte, et cliquer sur l’icône réduction ou augmentation de la taille de police: • Saut de ligne / saut de paragraphe: la touche Entrée = saut de paragraphe, Entrée+Shift [= touche majuscules] = saut de ligne. Ici, les sauts de § engendrent une puce [le point noir en tête de ligne]; pas les sauts de ligne. • Interligne: clic droit, Modifier le texte, Interligne ou Format, Interligne. Permet de définir l’interligne du texte sélectionné (plus commode que de passer des lignes pour donner la place des réponses, par exemple). On peut définir différemment l’interligne entre paragraphes. C’est le cas ici: interligne normal, grand espace entre les paragraphes. • Soulignages variés: Format, Police. Exemple: on tape des tabulations, puis on les souligne (ex: pour rédiger des réponses) • Alignement vertical du texte dans un cadre: clic droit, Modifier le texte, Aligner le texte verticalement: • Colonnes: Pour tracer un filet entre les colonnes: puis choisir « Grille ». Exemple Exemple Alt + Raccourcis clavier pour quelques caractères spéciaux: À 0192 (Touche Alt+pavé numérique) Ç 0199 (Exemple dans le coin supérieur gauche du présent cadre de texte.) Raccourcis clavier et petits trucs qui facilitent le boulot. • Sélectionner: un mot: double cliquer dessus. Un paragraphe: triple-cliquer dessus. Tout le texte: Ctrl-A. • Sélectionner du texte: 1– Placer le curseur au début de la zone à sélectionner et cliquer; appuyer et maintenir enfoncée la touche maj.; déplacer le curseur jusqu’à la fin de la zone et cliquer; relâcher la touche maj.: le texte est sélectionné. 2– Placer le curseur au début de la zone à sélectionner, cliquer (ou placer le point d‘insertion à l‘endroit voulu grâce aux flèches); maintenir enfoncée la touche maj.; déplacer le curseur jusqu’à la fin de la zone avec les flèches du clavier: le texte apparaît est sélectionné. ◊Maj + Fin: mettre la ligne en surbrillance jusqu’à la fin; maj + pour sélectionner toute la ligne vers la gauche. ◊Ctrl + maj + ou : sélectionner par mots entiers. ◊Ctrl + maj + ou : sélectionner la ligne au-dessous ou au-dessus. ◊Ctrl + maj + Fin: sélectionner jusqu’à la fin du texte. • Caractères gras, italiques, souligner au clavier en cours de frappe: Ctrl+B, Ctrl+I, Ctrl+U [= Bold, Italics, Underline] • Copier: Ctrl+C Coller: Ctrl+V • Déplacer un cadre: Alt+flèches Exemple Enregistrer: Ctrl+S [=Save] Rotation d’un cadre: Alt+souris Annuler: Ctrl+Z È É Ê Œ œ æ – « » “ ” ¼ ½ ¾ × ÷ 0200 0201 0202 0140 0156 0230 0129 0150 0171 0187 0147 0148 0188 0189 0190 0215 0247