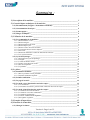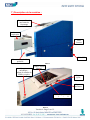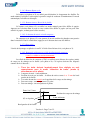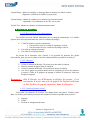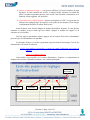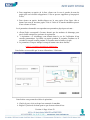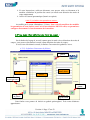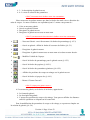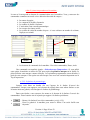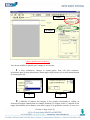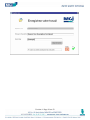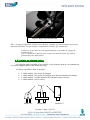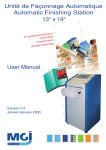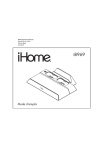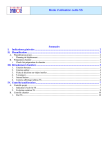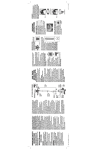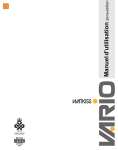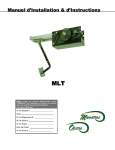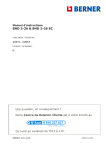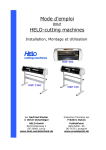Download 13" x 19" Mode d`emploi Unité de Façonnage Automatique
Transcript
Unité de Façonnage Automatique Automatic Finishing Station 13" x 19" ultaneous im /s e é n a tting En simult coupe/cu reasing rainage/c ng /perforati n o ti a r fo r pe Mode d'emploi Version n°4 Janvier/January 2003 Sommaire : 1°) Description de la machine : ________________________________________________ 3 2°) Caractéristiques techniques de la machine :___________________________________ 5 2.1°) Encombrement (Largeur x Profondeur x Hauteur) : _____________________________ 5 2.2°) Consommation électrique : __________________________________________________ 5 2.3°) Format papier :____________________________________________________________ 5 2.4°) Marges techniques : ________________________________________________________ 5 3°) Utilisation de la machine : _________________________________________________ 6 3.1°) Les commandes de la machine : ______________________________________________ 6 3.1.1°) Bouton Marche / Arrêt : __________________________________________________________ 6 3.1.2°) Bouton chargeur : _______________________________________________________________ 6 3.1.3°) Bouton Sélection du mode : _______________________________________________________ 6 3.1.4°) Bouton départ cycle : ____________________________________________________________ 7 3.1.5°) Bouton Avance / Recul de la feuille : ________________________________________________ 7 3.1.6°) Le bouton de mise à zéro du compteur : ______________________________________________ 7 3.1.7°) Prise série : ____________________________________________________________________ 7 3.1.8°) Bouton de calibration et cellule de détection de contraste : _______________________________ 7 3.1.9°) Les voyants lumineux : ___________________________________________________________ 8 3.2°) Cycle de façonnage : ________________________________________________________ 9 3.2.1°) Description du cycle de façonnage : _________________________________________________ 9 3.2.2°) Chargeur : _____________________________________________________________________ 9 3.2.3°) L’unité de finition vertical : _______________________________________________________ 9 3.2.4°) Guides d’évacuation des chutes : __________________________________________________ 10 3.2.5°) Bac de récupération : ___________________________________________________________ 10 3.2.6°) La poubelle : __________________________________________________________________ 10 4°) Le pilote : _____________________________________________________________ 11 4.1°) Installation du Pilote : _____________________________________________________ 11 4.1.1°) Mise à jour d'une version précédente : ______________________________________________ 11 4.1.2°) Première installation du pilote : ___________________________________________________ 11 4.2°) Première utilisation : ______________________________________________________ 12 4.3°) La page d’accueil : ________________________________________________________ 13 4.4°) Le mode «Avec détection des traits de coupe» :_________________________________ 13 4.4.1°) Les commandes : ______________________________________________________________ 14 4.4.2°) Les fenêtres accessibles à partir du mode «Détection des traits de coupe» : _________________ 15 4.5°) Le mode «Sans détection des traits de coupe» : _________________________________ 17 4.5.1°) La fenêtre d’ouverture de fichiers :_________________________________________________ 17 4.5.2°) Le fenêtre d’«envoi des commandes» :______________________________________________ 18 4.5.3°) La fenêtre de paramétrage :_______________________________________________________ 20 4.5.4°) Création / modification d’un gabarit :_______________________________________________ 21 4.5.5°) Sauvegarder un gabarit : _________________________________________________________ 25 5°) Exemples d’impositions : _________________________________________________ 27 6°) Entretien de la machine __________________________________________________ 28 6.1°) Changer les lames :________________________________________________________ 28 Version 4 - Page 1 sur 32 6.1.1°) Monter la nouvelle lame : ________________________________________________________ 28 6.1.2°) Ajuster la position du Bras du Boîtier Porte Lame (figure n°3) ___________________________ 30 6.1.3°) Régler la pression sur la lame (figure 4) : ____________________________________________ 30 6.2°) Cellules de détection papier :________________________________________________ 31 Version 4 - Page 2 sur 32 1°) Description de la machine : Panneau d’accès aux lames de façonnage Bac de récupération Prise Secteur Prise PC Panneau d’accès à la poubelle Photo 1 Compteur mécanique : indique le nombre de feuilles coupées Avance / Recul Manuel Départ Cycle Voyants lumineux Automatique / Manuel 1 / 0 Photo 2 Version 4 - Page 3 sur 32 Montée et descente du chargeur Commande des taquets Photo 3 Cellule de détection de contraste Bouton de calibration cellule de détection de contraste Photo 4 Version 4 - Page 4 sur 32 2°) Caractéristiques techniques de la machine : 2. 1 ° ) Encombrement (Largeur x Profondeur x Hauteur) : Sans le bac, plateau chargeur rentré : 650 x 850 x 1260 mm. Avec le bac, plateau chargeur déplié : 650 x 1520 x 1260 mm. 2. 2° ) Consommation électrique : 220 V – 240 V VAC ±10%, 50 Hz ⇒ 500 VA, 2.3 A MAX. 100 V – 120 V VAC ±10%, 50 Hz-60 Hz ⇒ 500 VA, 5 A MAX. 2. 3° ) Format papier : Chargeur automatique 2000 feuilles 80 g. Format papier maximum 330 * 482,6 mm . Format papier minimum 170 * 190 mm. 2. 4° ) Marges techniques : Minimum Maximum Gouttière Horizontale 5 mm 14 mm (conseillé) Gouttière Verticale 5 mm 10 mm (conseillé) Chute avant 5 mm indifférent Chute arrière 40 mm indifférent Pas de contraintes sur les marges latérales. Chute avant Sens de passage du papier Gouttière Verticale Version 4 - Page 5 sur 32 Gouttière Horizontale 3°) Utilisation de la machine : 3. 1 ° ) Les commandes de la machine : 9 boutons, interrupteurs ou prises sont présents sur la machine : Marche / arrêt avec la prise d’alimentation de la machine : sur le côté gauche de la machine pres du chargeur. Bouton montée / descente chargeur sur la face avant de la machine, coté gauche. Bouton départ feuille : sur le dessus de la machine Voyants lumineux : sous le bouton départ cycle Sélection du mode (automatique (1) ou manuel (0)) : sous les voyants lumineu Avance / Recul de la feuille (en mode manuel) : sous le bouton de Sélection de mode. Reset compteur. 1 prise série : pour la connection au poste sur lequel est installé le pilote. Bouton de calibration de la cellule de détection de contaste 3.1.1°) Bouton Marche / Arrêt : Ce bouton (photo n°1) sert à allumer la machine. Il se situe juste au-dessus de la prise d’alimentation générale. Remarque : Entre la prise et le bouton vous trouverez le logement pour les fusibles. Par défaut ces fusibles sont de 6,3 A, temporisé, 250 VAC, 5X20. 3.1.2°) Bouton chargeur : Appuyer une fois en haut (ou en bas ) du bouton pour faire monter (ou descendre) le chargeur (voir photo n°3). Pour arrêter le plateau appuyer en bas (ou en haut). Attention : avant de monter le plateau s’assurer que la tablette est dépliée 3.1.3°) Bouton Sélection du mode : Vous avez le choix entre deux modes : automatique ou manuel. Le mode manuel vous permet de faire vos réglages d’outil (voir photo n°2). Pour sélectionner le mode automatique, placez le bouton en position 1 (le 1 doit être enfoncé). Pour sélectionner le mode manuel, placez le bouton en position 0 (0 enfoncé). Remarque : si vous avez travaillé en mode manuel n’oubliez de repasser en mode automatique pour réaliser vos travaux en série. Version 4 - Page 6 sur 32 3.1.4°) Bouton départ cycle : Ce bouton (voir photo n°2) est utilisé pour déclencher le chargement des feuilles. En mode manuel, la feuille s’arrête après le premier couple de rouleaux d’entraînement. En mode automatique, la feuille est découpée. 3.1.5°) Bouton Avance / Recul de la feuille : Ce bouton (voir photo n°2) est utilisé en mode manuel pour faire défiler le papier. Appuyer sur le bouton dans le sens ou vous voulez faire défiler le papier (en bas pour faire avancer le papier, en haut pour le faire reculer). 3.1.6°) Le bouton de mise à zéro du compteur : Un compteur (voir photo n°2) vous permet de savoir combien de planches sont passées dans le massicot. Pour le réinitialiser, appuyer sur le bouton situé sous les chiffres. 3.1.7°) Prise série : L’unité de façonnage est pilotée via un PC à l’aide d’une liaison série (voir photo n°1). 3.1.8°) Bouton de calibration et cellule de détection de contraste : 3.1.8.1°) La cellule et son fonctionnement : La cellule de détection de contraste (CDC) est utilisée pour détecter des repères (traits) de coupe ou de rainage sur la feuille (voir photo n°4). Ces repères doivent être disposés comme décrit ci-dessous : Tous les traits doivent impérativement être réalisés en noir monochrome pour le mode “détection de traits” (mode à) sélectionner sur le pilote) Longueur du trait : 8 mm minimum Position du trait sur la feuille : le début du trait est entre 0 et 12 mm du bord gauche de la feuille Les traits devant être centrés sur la position de la coupe ou du rainage Pour une coupe : un trait épaisseur 0,5 point Pour un rainage : un trait épaisseur 4 points Entre 0 et 12 mm Position de coupe ou de rainage 8 mm minimum 0,5 ou 4 points Bord gauche de la feuille Version 4 - Page 7 sur 32 3.1.8.2°) La calibration : Il peut arriver que la cellule perde sa sensibilité au cours du temps. Dans ce cas, il est conseillé de nettoyer la cellule (voir chapitre sur l’entretient de la machine). Si les traits sont toujours mal détectés, il est alors nécessaire de recalibrer la cellule. Cette calibration est réalisée à l’aide d’une feuille possédant un trait de coupe. La calibration consiste à relever une différence de contraste entre la couleur de la feuille et la couleur du trait. Nous devons donc procéder en deux étapes distinctes : 1°) La détection de la couleur de la feuille qui s’effectue sur une partie vierge de la feuille (sans trait de coupe ) 2°) La détection de la couleur du trait de coupe Pour réaliser cette calibration : 1°) Préparer une feuille avec des traits de 0,5 point monochrome 2°) Détection de la couleur de la feuille : a) Passez en mode manuel sur le panel de la machine. b) Amenez la feuille sous la cellule (attention le trait ne doit pas être sous la cellule) c) Appuyez de manière prolongée sur le bouton de calibration (voir photo n°4) jusqu’à ce que le spot lumineux de la cellule clignote faiblement en rouge. 3°) Détection du contraste entre le trait et la couleur de la feuille : d) Faites avancer la feuille pour que le trait noir de 0,5 point monochrome se trouve sous le pavé lumineux rouge clignotant de la cellule. e) Le trait noir de 0,5 point monochrome doit être centré au milieu de la partie la plus lumineuse du pavé. f) Lorsque le trait est correctement positionné, appuyez sur le bouton de calibration comme précédemment. g) Si la calibration s’est bien déroulée, le pavé lumineux présent sous la cellule, ne clignote plus. La calibration est alors terminée. Attention : Si après la détection de contraste, (étape d à g) le pavé lumineux clignote en rouge très rapidement, la calibration a échoué. Il est alors recommandé d’éteindre complètement la machine, d’attendre 10 secondes, de la rallumer et de recommencer la calibration comme décrit précédemment. 3.1.9°) Les voyants lumineux : 3 voyants lumineux de couleur indiquent l’état de la machine : Version 4 - Page 8 sur 32 Voyant Rouge : allumé en continue ⇒ bourrage dans le massicot ou dans le creaser. clignotant ⇒ Misfeed, la feuille n’est pas partie Voyant Orange : allumé en continue ⇒ le massicot est en mode manuel. clignotante ⇒ la calibration de la CDC est en court Voyant Vert : allumé en continue ⇒ fonctionnement normal. 3. 2° ) Cycle de façonnage : 3.2.1°) Description du cycle de façonnage : Les feuilles sont tout d'abord alimentées par un chargeur automatique. Les feuilles passent alors successivement dans des séries d’outils de façonnage : L’unité de finition vericale constitué de : • Une première série de 4 outils de façonnage vertical. • Une deuxième série de 4 outils de façonnage vertical. Une unité de rainage horizontal. Une unité de coupe horizontale. Au niveau de la deuxième série d’outils, il est possible de disposer des guides d’évacuation, pour évacuer les chutes verticales (chutes latérales et goutières verticales). 3.2.2°) Chargeur : Utiliser le bouton de Montée / Descente pour descendre le plateau. Placer la ramette de papier dans le chargeur. Utiliser le bouton de Montée / Descente pour monter le plateau. Une fois le papier en position haute mais ne touchant pas encore les molettes, le taquer à l’aide de la poignée de taquage et utiliser le bouton de frein pour bloquer les taquets. Remarque : afin d’obtenir un défilement rectiligne du papier, il est nécessaire d’avoir une pile de papier de largeur uniforme et des feuilles de papier equerrées dans le chargeur. 3.2.3°) L’unité de finition vertical : Cette unité est composée de 2 barres. Sur chaque barre sont placés 4 boîtiers porte lame. Ces boîtier porte-lames peuvent pivoter autour de la barre et prendre trois position : Engagée Neutre Position de changement de lame Version 4 - Page 9 sur 32 Important : les vis de blocage ne doivent jamais être sérrées hormis en position engagée Pour positionner ces outils avec précision, il est nécessaire d’utiliser une planche sur laquelle sont imprimés les traits de coupe. Pour régler les boîtiers porte-lame à partir de la position de repos : Faire pivoter les boîtiers porte-lames dans la position engagée (dans cette position, la vis de fixation est au dessus de la rainure de la barre de guidage). Deplacer la lame de façonnage au dessus des trait de coupe. Serrer la vis de bloquage. 3.2.4°) Guides d’évacuation des chutes : Une fois les boîtiers porte-lame en position, placez les guides d’évacuation des chutes à leur contact. Il y a un guide pour la chute de droite et un guide pour la chute de gauche. Toutes les chutes verticales seront automatiquement dirigées vers la poubelles. 3.2.5°) Bac de récupération : Après avoir été façonnées, les cartes ou autres travaux sont dirigées vers le bac de récupération. Si vous avez utiliser les guides d’évacuation, vous n’avez aucune chute dans le bac. Pour installer ce bac, prenez par les poignées et glisser les ergots dans les fentes prévus à cet effet (vous pourrez sentir un déclic lorsque le bac est en place). Pour les cartes, un guide de séparation (à poser au fond du bac) est fourni. 3.2.6°) La poubelle : Une poubelle est disposée de façon à recevoir toutes les chutes provenant de la finition des planches. Les chutes tombent dans un sac poubelle disposé sur un trépied. Pour avoir accès à cette poubelle, ouvrez le panneau arrière de la machine. Attention : vider la poubelle régulièrement afin que les chutes s’évacuent correctement Si la poubelle est pleine, les chutes restent bloquées et causent des bourrages. Version 4 - Page 10 sur 32 4°) Le pilote : 4. 1 ° ) Installation du Pilote : 4.1.1°) Mise à jour d'une version précédente : Un fichier de configuration se trouve sur la disquette fournit avec la machine. Ce fichier s'appelle «MassicotA3-XXXXX.ini». La série XXXXX étant le numéro de série de la machine. Renommer ce fichier en «Massicot A3.ini» ATTENTION : suivant la configuration de votre poste le «.ini» peut ne pas être affiché Une fois le fichier renommé, verrouiller la disquette en écriture. Pour achever l’installation, procédé comme pour une première installation. 4.1.2°) Première installation du pilote : Placez le CD-ROM dans cotre lecteur. Suivant la configuration de votre poste, l’installation peut démarrer automatiquement. Si ce n’est pas le cas dans le menu Démarrer sur l’invite «Exécuter» tapez «D:\Install.exe» Le programme d’installation nous demande alors le choix de la langue qu’il utilisera durant l’installation. Cette langue n’est pas forcément celle que devras utiliser le pilote plus tard : Choisissez le répertoire «C:\MassicotA3») d’installation du Version 4 - Page 11 sur 32 programme (par défaut Vous pouvez changer le répertoire en cliquant sur le bouton : Suivez alors les instructions pour personnaliser l’installation. 4. 2° ) Première utilisation : Pour pouvoir fonctionner, le pilote a besoin du fichier qui se trouve sur la disquette de configuration fournit avec la machine. Le pilote vous demande ce fichier dès sa première utilisation : Version 4 - Page 12 sur 32 Insérer la disquette de configuration dans votre lecteur et appuyez sur le bouton «Copie des paramètres sur l’ordinateur». Le programme installe alors le fichier de configuration automatiquement. Vous pouvez alors utiliser le massicot. Remarque : tant que vous n’avez pas effectué l’installation du fichier de configuration, vous ne pouvez pas utiliser le pilote 4. 3° ) La page d’accueil : Pour choisir la langue du pilote aller dans le menu Langage et sélectionner la langue désirée. L’unité de finition peut fonctionner dans 2 modes : un mode 100% automatique où les différentes coupes sont détectées par les marques sur le bord de la feuille et un mode paramètré ou l’utilisateur définit la position des coupes. Le pilote reprend ces 2 modes. Cliquez sur le bouton correspondant à votre choix de fonctionnement pour utiliser la machine. L’inscription «COM1» en bas à gauche de la fenêtre vous indique que le port sur lequel doit être connecté le massicot est le port série n°1. 4. 4° ) Le mode «Avec détection des traits de coupe» : Quatre menus sont disponible (voir image page suivante) : 1 - Quitter : pour retourner à la page d’accueil 2 - Langage : pour sélectionner la langue du pilote 3 - Paramètre : pour modifier les différents réglages 4 - Aide : pour vérifier la configuration du poste de travail Version 4 - Page 13 sur 32 Vous retrouvez sur cette fenêtre les tailles de traits correspondant à la coupe et au rainage. 4.4.1°) Les commandes : Paramètres papiers Configuration PC Quitter le mode Choix du papier (dés)Activation du compteur Différentes commandes sont disponibles sur la fenêtre : Activation de la cassette pneumatique (fournie en option) Recoupe de la chute arrière de la feuille pour ne pas récupérer de chutes dans le bac (attention activer cette option baisse la cadence machine) Réglage des paramètres : Bouton «Paramètres papier» : suivant leurs natures les papiers ne se comportent pas de même façon. Ce bouton permet de régler l’avance et les caractéristiques de la Cassette pneumatique pour chaque papier (voir § 4.4.2.1). Bouton «Configuration PC» : Affiche la configuration du PC Bouton «Quitter » : permet de revenir à la page d’accueil Version 4 - Page 14 sur 32 Bouton «Compteur de page » : vous pouvez afficher à l’écran le nombre de page façonnée. Si cette fonction est activée, à chaque feuille façonnée, la fenêtre du pilote reviendra au premier plan sur votre écran. Cette fonction est désactivée si le panneau «Stop» apparaît sur la fenêtre. Ajustement de la cellule Optique : quant vous déplacez la CDC, il se peut que les distances de réglage bouge, la coupe ne se fera plus sur les marques. Pour corriger ce phénomène modifiez la valeur dans la case. Avant le lancer votre travail, indiquer le nombre de feuille à façonner. Si vous désirez connaître le nombre de pose totale qui sera réalisé, indiqué le nombre de rangées et de colonnes sur vos feuilles. Une fois tous les paramètres rentrés, appuyer sur le bouton «Envoi des Commandes» pour envoyer les informations à la machine. Les boutons «Pause» et «Arrêt» permettent respectivement d’interrompre l’envoi des informations et d’arrêter le massicot. 4.4.2°) Les fenêtres accessibles à partir du mode «Détection des traits de coupe» : 4.4.2.1°) La fenêtre Papiers : Cette fenêtre est accessible via le menu «Paramètres \ Papiers» ou simplement en cliquant sur le bouton «Paramètres Papiers» sur a fenêtre principale. Temps entre deux feuilles Nom du papier Préavance Temps de soufflage (en s) Temps d’aspiration (en s) Version 4 - Page 15 sur 32 Pour supprimer un papier de la liste, cliquez sur la case à gauche du nom du papier puis sur le bouton «Supprimer». Vous ne pouvez supprimer qu’un papier à la fois. Pour ajouter un papier, double-cliquez sur la case papier d’une ligne vide et donnez un nom au nouveau papier. Puis à l’aide de la touche tabulation passez d’une colonne à l’autre. Les 4 paramètres demandés correspondent aux paramètres physiques suivants : «Extra-Feed» correspond à l’avance donnée par les molettes de déramage pour que la feuille atteigne les rouleaux de registration. « Aspiration » et «Soufflage» sont donnés dans le cas de l’utilisation d’une cassette pneumatique. La feuille est aspirée pendant X secondes. Pendant ces X secondes la cassette souffle pendant Y secondes entre la feuille et la pile Le paramètre «Tempo» indique le temps d’attente entre deux feuilles. 4.4.2.2°) La fenêtre paramètres «Généraux» : Cette fenêtre est accessible par le menu «Paramètres \ Généraux». Cette fenêtre vous permet de réaliser 4 opérations : Choisir le port série sur lequel est connectée la machine Régler l’éjection de la chute pour ne pas la trouver dans le bac Version 4 - Page 16 sur 32 Si votre impression a subit un étirement, vous pouvez saisir cet étirement et la machine recalculera la position des cartes (en mode sans détection des traits de coupe uniquement) Activer la cassette pneumatique (fournie en option) 4.4.2.3°) La fenêtre des paramètres «usine» : Accessible par le menu «Paramètres \ Usine». Nous vous déconseillons de modifier les paramètres de cette fenêtre sans l’avis d’un technicien MGI. En effet, ces paramètres configure directement le fonctionnement de la machine. 4. 5° ) Le mode «Sans détection des traits de coupe» : Sur la fenêtre de la page d ‘accueil, comme pour le mode «Avec détection des traits de coupe», vous pouvez sélectionner le mode «Sans détection des traits de coupe». Si vous avez sélectionné ce mode, la fenêtre d’ouverture des gabarits s’ouvre. 4.5.1°) La fenêtre d’ouverture de fichiers : 7 - Nouveau gabarit 1 - l’explorateur 3 - l’aperçu du fichier choisit 2 - Liste des fichiers 4 - Recherche dans les sous-répertoires 5 - Ouvrir un gabarit 6 - Supprimer un gabarit 8 - Retour à la page d’accueil Cette fenêtre vous permet de choisir un gabarit préenregistré. Trois zones distinctes apparaissent : Version 4 - Page 17 sur 32 La zone d’exploration du poste (1) La liste des fichiers présents dans le répertoire sélectionné (2) L’aperçu du fichier sélectionné (3) Afin de limiter les opérations d’exploration, vous pouvez, en cliquant sur «sousrépertoires» (4) afficher les gabarits présents dans les sous-répertoires du dossier sélectionné. Un dossier «Gabarits» est créé dans le répertoire du pilote lors de l’installation. Différents boutons vous permettent d’ouvrir (5), de supprimer (6) ou de créer (7) un gabarit. Un clic sur le bouton ouvrir vous mènera à la fenêtre d’«envoi des commandes», un clic sur nouveau vous mènera à la fenêtre de «paramétrage». Si vous désirez revenir à la fenêtre d’accueil il vous suffit d’appuyer sur le bouton «Annuler» (8) 4.5.2°) Le fenêtre d’«envoi des commandes» : Zone1 Zone 2 Zone 3 Zone 4 4 zones distinctes sont présentent sur cette fenêtre : 1 - Les menus 2 - Les boutons de fonctions Version 4 - Page 18 sur 32 3 - La description du gabarit ouvert 4 - La zone de sélection des paramètres 4.5.2.1°) les menus de la fenêtre envoi des commandes : Nous retrouvons les mêmes menus que dans la fenêtre du mode «Avec détection des traits de coupe». Le menu «Fichiers» est cependant ajouté. Ce menu vous permet de : Créer un nouveau gabarit Ouvrir un gabarit existant Enregistrer le gabarit ouvert Enregistrer le gabarit ouvert sous un autre nom 4.5.2.2°) Les boutons de fonctions de la fenêtre envoi des commandes : : Nouveau Gabarit : envoi directement à la fenêtre de paramétrage (§ 4.5.3) : Ouvrir un gabarit : affiche la fenêtre d’ouverture de fichier (§ 4.5.1) : Enregistrer le gabarit courant : Enregistrer le gabarit courant sous un autre nom et/ou dans un autre dossier : Modifier l’échelle de l’aperçu : Ouvrir la fenêtre de paramétrage pour le gabarit ouvert (§ 4.5.3) : Ouvrir la fenêtre des papiers (§ 4.4.2.1) : Ouvrir la fenêtre des paramètres généraux (§ 4.4.2.2) : Afficher les positions des coupes et rainages sur le gabarit ouvert : Ouvrir la fenêtre «à propos de» (§ 4.4.1) : Retour à l’écran d’accueil 4.5.2.3°) L’aperçu du gabarit ouvert : A l’ouverture du gabarit, sur la droite de la fenêtre, apparaissent : Le format du gabarit La description du gabarit L’aperçu des positions de coupe et de rainage. Vous pouvez afficher les distances entre les opérations en cliquant sur le bouton info Pour la modification des paramètres de coupe et de rainage, se reporter au chapitre sur la création de gabarit (§ 4.5.4) Version 4 - Page 19 sur 32 4.5.2.4°) L’envoi de paramètres à la machine : La zone n°4 correspond au bouton de communication avec la machine. Vous y retrouvez des commandes communes au mode «Avec détection des traits de coupe» : La nature du papier Le compteur de feuilles façonnées Le nombre de feuille à façonner L’activation d’une cassette pneumatique La recoupe des chutes arrière Le système de calcul de nombre de pose : si vous saisissez un nombre de colonne, l’aperçu sera scindé. Séparation Aperçu 1 colonne Aperçu 2 colonnes Les boutons de commande de la machine : Envoi des commandes, Pause, Arrêt Une commande est toutefois ajoutée : «Détection top d’impression». Si vous utilisé cette option, la machine va utiliser la CDC pour repérer la première marque sur la feuille. Le pilote utilisera cette marque comme référence. Les opérations programmées seront décalées à partir de cette marque. Cette option est utile lorsque vous avez une variation importante sur le Top d’impression. 4.5.3°) La fenêtre de paramétrage : Lorsque vous faites un double clic sur l’aperçu de le fenêtre d’«envoi des commandes», lorsque vous appuyez sur le bouton de réglage dans cette même fenêtre ou sur le bouton nouveau gabarit, vous atteignez le fenêtre de paramétrage. Dans cette fenêtre, vous retrouvez les menus et le bouton de la fenêtre d’«envoi des commandes». Deux boutons ont été rajoutés par rapport à la fenêtre précédente : : Retour à la fenêtre d’envoi des commandes (voir § 4.3.2) : Envoi le gabarit à la machine pour tester le fichier. Une seule feuille sera façonnée. Version 4 - Page 20 sur 32 Vous remarquerez que le paramètre Extra-feed a été rajouté sous la case papier pour pouvoir la régler directement à ce niveau. Le cadre rouge comporte tous les éléments nécessaires à la modification ou à la création d’un gabarit (voir §4.5.4) 4.5.4°) Création / modification d’un gabarit : 4.5.4.1°) Présentation du gabarit par défaut : Nous traiterons simultanément la création et la modification de gabarit. En effet les opérations à réaliser sont les mêmes. Pour créer un nouveau gabarit, appuyer sur un bouton nouveau gabarit présent sur les fenêtres d’envoi des commandes et d’ouverture de fichier. Le gabarit par défaut qui vous est alors présenté a les caractéristiques suivantes : Format A3++ (13’’ x 19’’ ou 482,6 x 330.2 mm) Une coupe à 10 mm du bord supérieur de la feuille Une coupe à 55 mm de la première Les coupe des chutes avant et arrière ne sont pas activées. Version 4 - Page 21 sur 32 1 - Choix du format 2 - Choix du nb de rangées 4.5.4.2°) Modification du gabarit : Vous devez modifier le gabarit pour l’adapter à vos besoins : 1 - Pour commencer, changez le format papier. Pour cela deux solutions : sélectionner dans le menu déroulant un format papier déjà présent (A) ou saisir manuellement le format papier (B). (A) (B) 2 - Modifiez la hauteur des rangées et des goutière horizontales à réaliser en saisissant la hauteur souhaité dans les champs «Hauteur» et «chutes avant». La hauteur d’une rangée étant définie par la distance entre deux coupes de la guillotine verticale. Si vous avez Version 4 - Page 22 sur 32 des rangées de tailles différentes sur votre document, il est possible de faire varier ce paramètre au cour de la création de vos gabarit. Vous avez deux possibilité pour ajouter des rangée : Si toutes vos rangées sont de même hauteur : saissisez le nombre de rangé à réaliser dans le champ prévu à cet effet Si les rangées sont de tailles différentes : modifiez la hauteur la dernière rangé, puis appuyez sur le bouton «+». Une rangé de la même hauteur sera crée. 2 - Ajoutez des rangées 1 - Modifiez la hauteur de la rangée active 3 - Répétez l’opération Dans notre exemple nous sommes passé à un format 11”x17”, 3 colonnnes, 7 rangées de hauteurs diférentes (1x55 mm, 4x25 mm et 2x55 mm). Nous n’avons pas changé les hauteur des goutières. Version 4 - Page 23 sur 32 Remarque : vous pouvez également saisir le nombre de colonne. Cette information servira au programme pour calculer le nombre de pose qui seront réalisées. Elle servira également à scinder l’aperçu (voir § 4.5.2.4). Dans le cas ou vous avez une modification à réaliser sur plusieurs rangées simultanéement, la fonction «Dupliquer» vous permet de recopiez les paramètres d’une rangée sur toutes les suivantes. Dans le cas de notre exemple, si nous voulons changer les gouttières des rangées 6 et 7 (10 mm) et les passer à 20 mm, il nous suffit d’aller sur la rangée n°6, saisir 20 mm pour la gouttière, et appuyer sur «Dupliquer». La rangée n°7 aura alors une gouttière de 20 mm. 2 - Appuyez sur «Dupliquer» 1 - Modifiez la gouttière 3 - Ajout des rainages horizontaux : pour ajouter des rainages, placez vous sur la rangée qui vous intéresse. Dans la case nombre de rainge sasissez le nombre de rainage à réaliser sur cette rangée. Dans notre exmple, nous prendont 3 rainages. Si un coup de rainage ne suffit pas à marquer suffisament la feuille,vous pouvez programmer plusieur coup derainage au même endroit en modition le paramètre «Nb» présent à coté du nombre de rainage. Version 4 - Page 24 sur 32 La position des rainages est définie par rapport à l’opération précédente : Le premier rainage par rapport à la coupe de la guillotine vertical de la rangée. Le deuxième rainage par rapport au premier Le troisième rainage par rapport au second Etc.. Vous pouvez faire jusqu’à 8 lignes de rainages par rangée. Si les distance entre les rainages sont incompatibles avec la hauteur de la rangée, le pilote refusera de les créer. Vous pouvez également activer la recoupe de la chûte arrière pour ne pas avoir de chutes dans le bac de réception de cartes. 4.5.5°) Sauvegarder un gabarit : Une fois le gabarit terminé, vous pouvez l’enregistrer. Pour cela cliquez sur un des boutons «Enregistrer» ou «Enregistrer sous». La fenêtre d’enregistrement s’ouvre alors. Vous pouvez également accéder à cette fenêtre par le menu «Fichier». Cette fenêtre vous propose trois champs : Le répertoire d’enregistrement du gabarit (par défaut «C:\MassicotA3\Gabarit») :vous pouvez changer ce répertoire en cliquant sur le bouton «Changer de Répertoire». La description du fichier : c’est la description qui s’affiche en haut des fenêtres d’envoi des commandes et de paramétrage lors de l’ouverture d’un fichier Le nom sous lequel doit être enregistrer le fichier : le nom et la description peuvent être identique. Si vous cocher la case «copier automatiquement le nom du fichier dans la description», toute description différente du nom du fichier sera écrasée par celui ci. Version 4 - Page 25 sur 32 Version 4 - Page 26 sur 32 5°) Exemples d’impositions : Vous trouverez ci-dessous des exemples d’imposition classique. Légende : pointillés = zone d’impression trait interrompu = rainage • Imposition carte US (55*91) dans une feuille A3 NOBI avec fond perdu (21 cartes dans feuille) • Imposition d’une chemise avec rabat (2 plis) sur A3 NOBI, sans fond perdu : Version 4 - Page 27 sur 32 • Imposition d’un 4 pages (1 pli) sur A3 NOBI, avec fond perdu : (trait interrompu = rainage) (pointillés = zone d’impression) 6°) Entretien de la machine 6. 1 ° ) Changer les lames : 6.1.1°) Monter la nouvelle lame : Mettre le Boîtier en position « changement de lame » (Figure n°1). Position travail Position changement de lame Position repos Figure 1 : Les trois position des boîtiers porte lame Version 4 - Page 28 sur 32 En ôtant la lame précédente, attention à toujours tirer la lame de façon symétrique par rapport à l’axe support (Figure 2) VISSAGE : le ressort est maintenu par sa poignée, le vissage est réalisé par la rotation du bouton de l’axe porte lame. NE PAS TENIR LE FREIN PENDANT LE SERRAGE DÉVISSAGE : Le ressort est maintenu par le frein dans le sens opposé à la rotation du bouton de l’axe porte lame. NE PAS TENIR LA POIGNÉE PENDANT L’OPÉRATION. Figure 2 : Changer la lame Version 4 - Page 29 sur 32 6.1.2°) Ajuster la position du Bras du Boîtier Porte Lame (figure n°3) Mettre le Boîtier en position « Changement d’outil ». Relâcher la pression sur le ressort en dévissant de 3 tours la vis de pression (voir figure 4 en page 30). Mettre le Boîtier en position travail. Bloquer le Boîtier Porte Lame sur la barre de guidage à l’aide du bouton de blocage. Visser la vis de positionnement à fond (photo n°4 ci-dessous). Tout en faisant tourner les rouleaux avec le bouton de contrôle manuel, dévisser lentement la vis de positionnement jusqu’à ce que la lame se mette à tourner (elle est alors en contact avec le Rouleau de Contre Découpe) . Figure 3 : Régler la position de la lame Dévisser la vis de positionnement d’un demi-tour supplémentaire à partir de cette position afin de compenser un éventuel défaut de concentricité (ou fauxrond). 6.1.3°) Régler la pression sur la lame (figure 4) : Sans changer la position du Boîtier, passer des feuilles ou des bandes de papier dans le Massicot à la main et vérifier si elles sont correctement coupées (acceptable lorsque les parties coupées se séparent quand la feuille est secouée d’un coup vif). Si la feuille n’est pas coupée, mettre le Boîtier en position « Changement d’outil ». Puis, augmenter la pression sur le ressort en donnant un tour supplémentaire à la vis de pression. Remettre le Boîtier en position travail, et passer à nouveau des feuilles. Répéter les opérations 1-2-3 jusqu’à obtenir une coupe satisfaisante. Version 4 - Page 30 sur 32 Figure 4 : Régler la pression des lames NB : s’il apparaît impossible d’obtenir une découpe complète après avoir atteint la pression maximale (attention à ne pas bloquer complètement la lame), agir comme suit : a) dévisser un peu plus la vis de positionnement et reprendre le réglage de pression à zéro. b) Si le résultat ne s’améliore pas, essayer une nouvelle lame, la première pouvant alors être défectueuse. 6. 2° ) Cellules de détection papier : La coupe du papier engendre de la poussière. Cette poussière peut en s’accumulant sur les cellules optiques générer des défauts de coupe. 4 Cellules sont utilisée dans le massicot : 1 cellule modèle 1 à la sortie du chargeur. 1 cellule modèle 2 à la sortie du chargeur pour détecter la hauteur du plateau. 1 cellule modèle 3 (cellule détecteur de contraste) avant le creaser. 1 cellule modèle 1 sur le creaser. Faces à Modèle n°1 Modèle n°2 Version 4 - Page 31 sur 32 Modèle n°3 Afin de prévenir ces problèmes, nous vous recommandons de nettoyer une fois par mois les parties en verre des cellules : Cellule modèle 1 et 2 : à l’aide d’un chiffon (imbibée d’alcool si elle est grasse) Cellule modèle 3 (cellule détecteur de contraste) : à l’aide d’un chiffon sec et doux (sans alcool ni eau) Version 4 - Page 32 sur 32