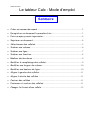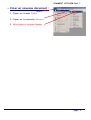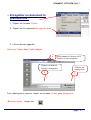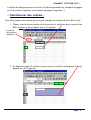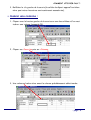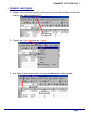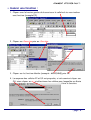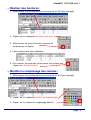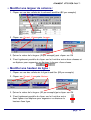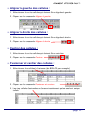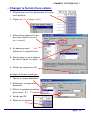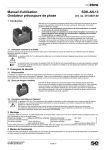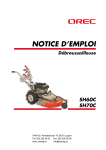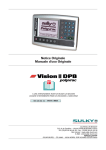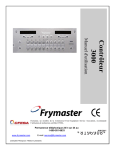Download Le tableur Calc : Mode d`emploi
Transcript
Classe de 5eme : Le tableur Calc : Mode d’emploi Sommaire • Créer un nouveau document : .................................................................................. 2 • Enregistrer un document la première fois :........................................................ 3 • Faire un aperçu avant impression :........................................................................ 4 • Imprimer un document :........................................................................................... 4 • Sélectionner des cellules : ...................................................................................... 5 • Insérer une colonne :................................................................................................ 6 • Insérer une ligne : ..................................................................................................... 7 • Insérer une fonction : .............................................................................................. 8 • Réaliser des bordures : ............................................................................................ 9 • Modifier le remplissage des cellules : .................................................................. 9 • Modifier une largeur de colonne :........................................................................ 10 • Modifier une hauteur de ligne :............................................................................ 10 • Aligner à gauche des cellules : ............................................................................. 11 • Aligner à droite des cellules :............................................................................... 11 • Centrer des cellules :.............................................................................................. 11 • Fusionner et centrer des cellules : ..................................................................... 11 • Changer le format d’une cellule : ......................................................................... 12 COMMENT UTILISER CALC ? • Créer un nouveau document : 1. Cliquer sur le menu Fichier 2. Cliquer sur la commande Nouveau 3. Sélectionnez « nouveau classeur. - page 2 - COMMENT UTILISER CALC ? • Enregistrer un document la première fois : 1. Cliquer sur le menu Fichier 2. Cliquer sur la commande Enregistrer sous. 3. L’écran suivant apparaît : Suivez les 3 étapes dans l’ordre indiqué. 1 Sélectionner le dossier où le fichier va être enregistré Donner un nom au fichier à enregistrer Cliquer sur enregistrer 2 3 Pour réenregistrer ensuite, cliquer sur le menu Fichier puis Enregistrer Méthode rapide : cliquer sur - page 3 - COMMENT UTILISER CALC ? • Faire un aperçu avant impression : Avant d’imprimer un texte, il faut vérifier la mise en page et l’organisation du document, il est donc nécessaire de faire un aperçu avant impression. 1. Cliquer sur le menu Fichier 2. Cliquer sur la commande Aperçu avant impression. Ou cliquer sur Le document apparaît alors à l’écran comme sur une feuille de papier. • Imprimer un document : 1. Cliquer sur Fichier 2. Cliquer sur la commande Imprimer - page 4 - COMMENT UTILISER CALC ? La boîte de dialogue permet de choisir différents paramètres (exemple les pages que l’on souhaite imprimer ou le nombre de pages à imprimer...) • Sélectionner des cellules : Pour sélectionner des cellules (prenons par exemple les cellules de B3 à D6) il faut : 1. Cliquer avec le bouton gauche de la souris sur la cellule en haut à gauche (ex B3) et rester le doigt appuyé sur le clic gauche. La cellule sélectionnée apparaît ici 2. Se déplacer jusqu’à la cellule en bas à droite (ex D6) en maintenant le doigt appuyé sur le clic gauche. - page 5 - COMMENT UTILISER CALC ? 3. Relâcher le clic gauche de la souris (la cellule de départ apparaît en blanc alors que toutes les autres sont maintenant assombries). • Insérer une colonne : 1. Cliquer avec le bouton gauche de la souris sur une des cellules où l’on veut insérer une colonne (exemple C3). 2. Cliquer sur Insertion puis sur Colonnes 3. Une colonne s’insère alors avant la colonne précédemment sélectionnée. - page 6 - COMMENT UTILISER CALC ? • Insérer une ligne : 1. Cliquer avec le bouton gauche de la souris sur une des cellules où l’on veut insérer une ligne (exemple C2). 2. Cliquer sur Insertion puis sur Lignes 3. Une ligne s’insère alors avant la ligne précédemment sélectionnée. - page 7 - COMMENT UTILISER CALC ? • Insérer une fonction : 1. Cliquer avec le bouton gauche de la souris sur la cellule où tu veux insérer une fonction (exemple E2). 2. Cliquer sur Insertion puis sur Fonction 3. Cliquer sur la fonction désirée (exemple : MOYENNE) puis OK. 4. La moyenne des cellules C2 et D2 est proposée, si cela convient cliquer sur OK, sinon cliquer sur et sélectionne les cellules pour lesquelles on désire faire la fonction. - page 8 - COMMENT UTILISER CALC ? • Réaliser des bordures : 1. Sélectionner les cellules mettre en forme (de A1 à E1 par exemple) 2. Cliquer sur la commande Bordure extérieure 3. Sélectionner un type de bordure (toutes les bordures par exemple) 4. Les bordures sont alors réalisées 5. Pour enlever les bordures, sélectionner les cellules puis cliquer sur Aucune bordure • Modifier le remplissage des cellules : 1. Sélectionner les cellules mettre en forme (de A1 à E1 par exemple) 2. Cliquer sur la commande Couleur de remplisssage 3. Cliquer sur la couleur de remplissage désirée - page 9 - COMMENT UTILISER CALC ? • Modifier une largeur de colonne : 1. Cliquer sur une des cellules de la colonne à modifier (B2 par exemple) 2. Cliquer sur Format, Colonne puis Largeur 3. Entrer la valeur de la largeur (15 par exemple) puis cliquer sur OK 4. Il est également possible de cliquer sur la frontière entre deux colonnes et se déplacer pour augmenter ou diminuer la largeur d’une colonne. • Modifier une hauteur de ligne : 1. Cliquer sur une des cellules de la ligne à modifier (B2 par exemple) 2. Cliquer sur Format, Ligne puis Hauteur 3. Entrer la valeur de la largeur (20 par exemple) puis cliquer sur OK 4. Il est également possible de cliquer sur la frontière entre deux lignes et se déplacer pour augmenter ou diminuer la hauteur d’une ligne. - page 10 - COMMENT UTILISER CALC ? • Aligner à gauche des cellules : 1. Sélectionner la ou les cellules qui doivent être alignées à gauche 2. Cliquer sur la commande Aligner à gauche • Aligner à droite des cellules : 1. Sélectionner la ou les cellules qui doivent être alignées à droite 2. Cliquer sur la commande Aligner à droite • Centrer des cellules : 1. Sélectionner la ou les cellules qui doivent être centrées 2. Cliquer sur la commande Centrer • Fusionner et centrer des cellules : 1. Sélectionner les cellules à fusionner (de B12à F2 par exemple) 2. Cliquer sur la commande Fusionner et centrer 3. Les cinq cellules fusionnées ne forment maintenant qu’une seule et unique cellule - page 11 - COMMENT UTILISER CALC ? • Changer le format d’une cellule : 1. Sélectionner la ou les cellules dont le format est à modifier 2. Cliquer sur Format puis Cellule 3. Sélectionner ensuite le type de format désiré (Nombre par exemple) 4. Un aperçu permet d’observer le résultat futur 5. Choisir dans ce cas le nombre de chiffre après la virgule 6. Valider en cliquant sur OK Exemple du format monétaire : 1. Choisir le format Monétaire 2. Déterminer le nombre de décimales 3. Définir le symbole monétaire (pour l’euro : € ) 4. Valider par OK 5. Observer le résultat - page 12 -