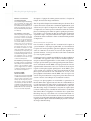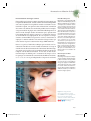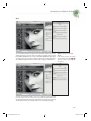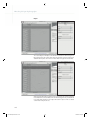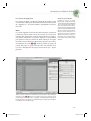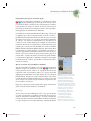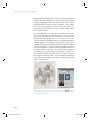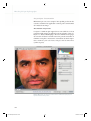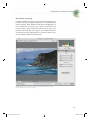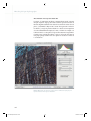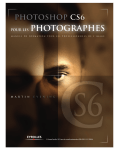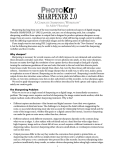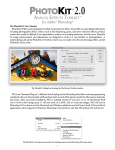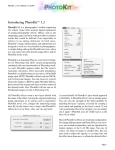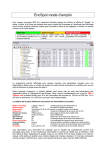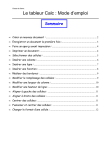Download Traduction et adaptation Daniel Garance , Emmanuelle Stachurski
Transcript
Traduction et adaptation Danielle Lafarge, Emmanuelle Stachurski et Daniel Garance. Avec la collaboration de Stéphane Brunet. © Groupe Eyrolles, 2009, pour la présente édition, ISBN : 978-2-212-12464-4 Chapitre 4 Accentuation et réduction du bruit C e chapitre est consacré à la préaccentuation des photos dans Photoshop et à l’élimination des différents types de bruits d’image. Nous allons voir quels types d’images exigent une préaccentuation, lesquels peuvent s’en passer et quelles méthodes doivent être privilégiées pour les fichiers d’images provenant d’un appareil photo ou d’un scanner. Dans les précédentes éditions de ce livre, j’ai présenté le filtre Accentuation dans ses moindres détails, ainsi que toutes les techniques de renforcement de la netteté qui pouvaient être déployées pour lisser le résultat de l’accentuation. Depuis que cette étape est intégrée à Camera Raw, je considère que c’est le meilleur endroit où procéder à cette amélioration, tant pour les photos brutes que pour les images TIFF scannées. La première partie de ce chapitre examine en détail l’accentuation dans Camera Raw. Quand faut-il accentuer une image ? Toutes les images numériques nécessitent une accentuation à un stade ou à un autre du traitement de la capture numérique et de sa préparation en vue de l’impression. Même si vous employez un boîtier et un objectif haut de gamme, il est inévitable qu’une partie de la netteté de l’image soit perdue entre le moment de sa capture et celui de son impression. Côté acquisition, la netteté d’une image peut être perdue à cause de la qualité de l’optique et de la résolution d’image du capteur de l’appareil qui, à son tour, peut aussi être affecté par le filtre anti-aliasing qui protège le capteur (et floute légèrement l’image mise au point par l’appareil). Un problème similaire se pose pour les images scannées : la capacité de résolution 211 211-240 chap4 CS4.indd 211 11/05/09 15:40:49 Photoshop CS4 pour les photographes Netteté et accentuation avec Photoshop CS2 Si vous voulez en apprendre davantage sur l’accentuation des images dans Photoshop, je vous recommande le livre de Bruce Fraser, Netteté et accentuation avec Photoshop CS2, paru en français aux Éditions Eyrolles (978-2212-12050-9). Accentuation en une étape Même s’il paraît plus pratique d’appliquer une accentuation en une étape pour traiter à la fois l’accentuation de la capture et celle de l’impression, il n’est pas possible de parvenir à une formule valable pour toutes les images source et tous les supports de sortie. Beaucoup trop de variables doivent être prises en compte. En scindant l’accentuation en deux étapes (accentuation de la capture et accentuation pour l’impression), il est beaucoup plus facile de parvenir à une accentuation d’image initiale correcte, puis d’appliquer juste ce qu’il faut d’accentuation en fonction du type et du format d’impression. Accentuation pour l’impression Ce chapitre s’intéresse essentiellement aux techniques de l’accentuation de la capture et de l’accentuation créative pour les images brutes ou restituées en pixels. L’accentuation pour l’impression est traitée au chapitre 13. Paramètres JPEG dans Camera Raw Lorsque vous ouvrez une image JPEG ou TIFF via Camera Raw, vous pouvez supposer sans trop de risque de vous tromper qu’elle a déjà été préaccentuée. C’est la raison pour laquelle l’accentuation par défaut des fichiers non RAW est nulle. Appliquez uniquement une accentuation à une image JPEG ou TIFF si vous êtes certain qu’elle n’a pas été accentuée auparavant. du capteur et l’optique du scanner peuvent aussi être à l’origine du manque de netteté des images numérisées. Tous les procédés d’impression entraînent une perte de netteté. Il est toujours nécessaire d’ajouter une accentuation supplémentaire, juste avant d’envoyer la photo à l’impression. De plus, entre l’acquisition et l’impression, on constate qu’une accentuation localisée de certaines photos est bénéfique pour rendre des parties spécifiques plus nettes. Cela résume ce qu’on nomme un flux de production d’accentuation en plusieurs étapes : une préaccentuation de la capture, suivie d’une accentuation créative facultative et d’une accentuation finale préalable à l’impression. Préaccentuation des photos Pour l’essentiel, ce chapitre traite de l’accentuation de la capture ou « préaccentuation ». Cette étape est primordiale, car l’accentuation de la capture est l’une des premières opérations appliquées à une image avant de commencer la retouche. Il vous faut donc répondre aux questions suivantes : les images ont-elles besoin d’une accentuation et, si oui, en quelle quantité ? Commençons par les acquisitions en JPEG. Si vous photographiez en mode JPEG, votre appareil a déjà accentué les données capturées ; une préaccentuation supplémentaire est donc inutile. Vous pourriez rétorquer qu’étant donné que certains appareils permettent de désactiver l’accentuation en mode JPEG, cette étape pourrait être exécutée séparément dans Camera Raw. Cela va à l’encontre de la raison pour laquelle certains photographes privilégient le mode JPEG : parce qu’ils veulent que l’appareil se charge du prétraitement de leurs photos pour leur éviter de le faire eux-mêmes. De ce fait, si vous photographiez exclusivement en mode JPEG, vous n’avez pas à vous soucier de la préaccentuation et vous pouvez passer directement à la section consacrée aux techniques d’accentuation localisées. Lorsque vous photographiez en mode RAW, les paramètres de Netteté définis dans l’appareil sont sans effet sur le fichier RAW, car il s’agit d’une image non traitée. Toute accentuation de l’acquisition doit être faite dans le programme de traitement RAW ou, plus tard, dans Photoshop. Jusqu’à récemment, la majorité des experts (dont je faisais d’ailleurs partie) conseillaient de désactiver l’accentuation dans Camera Raw et d’appliquer l’accentuation de la capture dans Photoshop. Une page a été tournée avec la version Camera Raw 4.1. Les nouveaux curseurs d’accentuation de Camera Raw ont bousculé les règles et il est désormais préférable d’effectuer l’accentuation de la capture pendant la phase de traitement RAW qui précède l’ouverture des images dans Photoshop. 212 211-240 chap4 CS4.indd 212 11/05/09 15:40:51 Accentuation et réduction du bruit Préaccentuation des images scannées Il est possible que les images scannées aient déjà été préaccentuées par le logiciel de numérisation ; certains scanners le font automatiquement sans vous le signaler. Si vous préférez contrôler vous-même l’accentuation de la capture, vous pouvez le faire en désactivant l’accentuation du scanner et en utilisant votre méthode de prédilection. Par exemple, vous pouvez utiliser un plug-in tiers comme PhotoKit Sharpener™ ou suivre le mode d’emploi du filtre Accentuation que je présente dans le document PDF (en anglais) consacré à l’accentuation d’images sur le DVD-Rom d’accompagnement. Si vous exportez vos images scannées au format TIFF, vous pouvez les ouvrir via Camera Raw et employer les mêmes méthodes d’accentuation d’images brutes que celles décrites ici pour le traitement des images TIFF numérisées. Dans ce cas, quel est l’intérêt des techniques qui sont basées sur l’accentuation en mode Lab ou sur les fondus de luminosité ? Lorsqu’on examine le mode de fonctionnement de Camera Raw dans Photoshop, on constate que ces réglages de l’accentuation du plug-in ont presque remplacé ceux du filtre Accentuation. À mon avis, le filtre Accentuation manque de subtilité pour l’accentuation des images et il ne me paraît pas recommandé de convertir du mode RVB au mode Lab, et vice versa, si ce n’est pas indispensable. Comparez les anciennes PhotoKit™ Sharpener Bruce Fraser a conçu le plug-in PhotoKit Sharpener de Pixel Genius, qui peut être utilisé pour appliquer une accentuation de la capture, une accentuation créative et une accentuation de l’impression via Photoshop. L’amélioration du contrôle de l’accentuation dans Camera Raw est directement inspirée du travail de Bruce Fraser dans Photokit. Par conséquent, si vous utilisez Camera Raw, vous n’avez pas besoin de recourir à l’accentuation de la capture dans Photokit Sharpener. De même, si vous utilisez Lightroom 2, vous constaterez que les modules d’accentuation pour l’impression de Photokit Sharpener ont été intégrés au module d’impression de Lightroom 2. Même si vous avez Photoshop CS4 et Lightroom 2, Photokit Sharpener reste utile pour ses fonctionnalités d’accentuation créative et d’accentuation des tons moyens. 4 Mode d’emploi du filtre Accentuation Cet ouvrage ne traite plus des techniques de préaccentuation manuelle auxquelles le filtre Accentuation fait appel. Mais vous trouverez un document PDF de 20 pages (en anglais) sur le DVD-Rom d’accompagnement, qui décrit en détail les curseurs du filtre Accentuation et présente diverses méthodes d’application du filtre Accentuation pour renforcer la netteté des images capturées. Figure 4.1 L’image illustrée sur les pages suivantes se trouve sur le DVD-Rom d’accompagnement. Pour l’ouvrir via Camera Raw, utilisez la commande Fichier>Ouvrir dans Camera Raw ou le raccourci Cr Lr dans Bridge. 213 211-240 chap4 CS4.indd 213 11/05/09 15:40:51 Photoshop CS4 pour les photographes Valeurs par défaut de la Netteté Lorsque vous ouvrez une image RAW via Camera Raw, vous voyez les valeurs par défaut illustrées à la figure 4.2. Mais comme je l’ai mentionné précédemment, si vous ouvrez via Camera Raw une image qui n’utilise pas le format RAW, mais le format JPEG ou TIFF, par exemple, la valeur par défaut du curseur gain est nulle. techniques d’accentuation (y compris celles décrites dans mes livres précédents) avec celle de Camera Raw ; vous devriez en conclure que cette dernière est actuellement la méthode la plus efficace, si ce n’est la seule, pour l’accentuation initiale de vos photographies. Image source pour l’accentuation J’ai mis une image source à votre disposition sur le DVD d’accompagnement pour vous permettre de suivre pas à pas la présentation des outils d’accentuation. Cette image (figure 4.1) a été essentiellement conçue pour illustrer l’effet des divers curseurs avec un facteur de grossissement de l’affichage de 100 %. Bien qu’elle soit au format TIFF, l’image n’a pas été accentuée et les connaissances que vous aurez acquises ici pourront aussi être mises en œuvre pour l’accentuation des photos au format RAW. Panneau Détail Pour renforcer la netteté d’une image, ouvrez Bridge, sélectionnez la photo que vous voulez traiter et utilisez la commande Fichier>Ouvrir dans Camera Raw ou le raccourci Cr Lr. Les commandes de Netteté sont réunies dans le panneau Détail de la fenêtre de Camera Raw (figure 4.2). Elles se composent de quatre curseurs : Gain, Rayon, Détail et Masquage. Les curseurs de Réduction du bruit permettent d’atténuer le bruit d’image. Nous y reviendrons plus tard. Pour l’instant, nous nous intéressons à l’effet des curseurs d’accentuation. Les curseurs de renforcement de la netteté Commençons par examiner les curseurs de renforcement de la Netteté : Gain et Rayon. Ces deux curseurs définissent la quantité d’accentuation appliquée et sa répartition. Figure 4.2 Le panneau Détail dans la boîte de dialogue de Camera Raw. Si vous voulez suivre les étapes illustrées sur les pages suivantes, copiez l’image de la figure 4.1 depuis le DVD-Rom, ouvrez la fenêtre de Camera Raw depuis Bridge, puis affichez le panneau Détail (figure 4.2). Si la taille d’affichage est ajustée à la taille de l’écran, l’avertissement suivant apparaît : « Agrandissez l’aperçu à 100 % ou plus pour voir les effets des commandes de ce panneau. » Suivez ce conseil et réglez un grossissement de 1:1 ou supérieur. L’image test est petite et devrait s’afficher directement à une échelle au moins égale à 100 %. En règle générale, lorsque vous renforcez la netteté de vos photos, pensez à définir le zoom à 100 % ou davantage pour analyser l’accentuation avec précision. Notez aussi que les illustrations des pages suivantes ont toutes été capturées via des aperçus d’accentuation en niveaux de gris ; à cette fin, j’ai maintenu la touche O A enfoncée en faisant glisser les curseurs. Vous obtiendrez uniquement des aperçus équivalents, en niveaux de gris, avec un zoom de 100 %. 214 211-240 chap4 CS4.indd 214 11/05/09 15:40:53 Accentuation et réduction du bruit 4 Gain 1 1 Le curseur Gain ressemble à un réglage de volume. Plus le Gain augmente, plus la Netteté globale augmente. Une correction de 25 % est appliquée par défaut à toutes les images brutes, RAW ou DNG. Mais si vous ouvrez une image TIFF ou JPEG, Camera Raw suppose que l’image a déjà été préaccentuée et applique un gain nul. Si vous éditez l’image fournie sur le DVD-Rom, réglez un Gain de 25 % pour imiter le réglage par défaut illustré ici. Afficher l’aperçu en niveaux de gris Pour obtenir un aperçu en niveaux de gris, maintenez la touche O A enfoncée lorsque vous faites glisser les curseurs. 2 2 Lorsque vous augmentez le Gain à 100 %, vous constatez que l’image devient plus nette. Une valeur de 100 % est élevée, mais il est possible de régler un Gain encore supérieur. Camera Raw offre cette marge supplémentaire car elle peut servir au moment de l’atténuation de l’effet d’accentuation à l’aide des curseurs Détail et Masquage. 215 211-240 chap4 CS4.indd 215 11/05/09 15:40:53 Photoshop CS4 pour les photographes Rayon 1 1 Le curseur Rayon est identique à celui du filtre Accentuation. Il définit la largeur des halos générés autour des contours de la photo. Un petit rayon permet de récupérer des détails fins dans la photo, mais il exerce un effet réduit sur les grands contours diffus. 2 2 Un rayon important renforce exagérément les contours fins, mais contribue davantage à l’accentuation des contours diffus, comme les traits du visage dans un portrait. On voit ici les deux valeurs extrêmes pour le Rayon. Une valeur de plus ou moins 1,0 devrait convenir dans la majorité des cas. 216 211-240 chap4 CS4.indd 216 11/05/09 15:40:54 Accentuation et réduction du bruit Les curseurs de suppression Les curseurs de Gain et de Rayon permettent de produire l’effet d’accentuation, tandis que les deux curseurs suivants sont des curseurs de « suppression » ; ils servent à limiter l’accentuation là où elle est nécessaire. Détail Ce curseur supprime les effets de halo dans une photo. Il augmente le Gain sans générer de halo autour des contours. La correction de la Netteté dans Camera Raw a toujours intégré une dose de suppression du halo. Désormais, vous pouvez employer le curseur Détail pour ajuster les effets des curseurs de Gain et de Rayon en réglant une faible valeur de Détail. Les illustrations suivantes ont été faites en maintenant la touche O A enfoncée pendant le réglage du curseur. Notez que les aperçus isolent l’effet d’accentuation (voir la section « Interprétation des aperçus en niveaux de gris », un peu plus loin). Valeurs du curseur Détail Lorsqu’il est écrit que le curseur Détail régule la suppression, il faut comprendre qu’une valeur de Détail de 100 ne correspond à aucune suppression, comme dans l’ancien renforcement de la Netteté dans Camera Raw où aucune suppression additionnelle du halo sur les contours n’était employée. Toutes les valeurs inférieures à 100 suppriment bel et bien l’accentuation dans Camera Raw. En résumé, une valeur faible exerce un effet maximum, et une valeur élevée produit un effet minimum. 4 1 1 Dans ce premier exemple, le curseur Détail conserve sa valeur de 25 par défaut. J’ai maintenu la touche O A enfoncée pour afficher un aperçu en niveaux de gris de l’effet produit par l’accentuation. Avec ce réglage, le curseur Détail supprime légèrement les effets de halo pour produire une accentuation marquée de l’image mais sans exagérer les détails fins ou le bruit dans l’image. 217 211-240 chap4 CS4.indd 217 11/05/09 15:40:54 Photoshop CS4 pour les photographes 2 2 Si vous faites glisser le curseur jusqu’à la valeur maximale de 100, l’accentuation sera quasiment équivalente à celle produite par le filtre Accentuation standard dans Photoshop avec une valeur de Seuil nulle. 3 3 Au contraire, si vous faites glisser le curseur à l’extrémité opposée, vous voyez l’effet produit sur l’image avec une suppression maximale du halo. On peut en tirer des conclusions sur l’ajustement du curseur Détail avec des valeurs intermédiaires. Pour les portraits et d’autres sujets comportant des contours estompés, je recommande une valeur de Détail assez faible, comprise entre 20 et 30, de façon à limiter le bruit dans les zones aux tons unis ; pour les images contenant beaucoup de détails, je préconise essentiellement une valeur plus élevée, comprise entre 30 et 50, car il n’est pas nécessaire de supprimer autant les halos sur les contours. Vous voudrez probablement renforcer les contours fins de ce type de photos. 218 211-240 chap4 CS4.indd 218 11/05/09 15:40:55 Accentuation et réduction du bruit 4 Interprétation des aperçus en niveaux de gris Pour toutes les illustrations précédentes, j’ai maintenu la touche O A enfoncée pendant que je faisais glisser les curseurs. Avec les curseurs de Gain et de Rayon, cette action permet de visualiser l’effet produit sur l’image en couleurs au moyen d’une image en niveaux de gris montrant l’accentuation comme si elle était uniquement appliquée aux informations de luminance. La méthode d’accentuation traditionnelle de Photoshop, telle qu’elle est appliquée par le filtre Accentuation dans son mode « normal », produit un renforcement uniforme de la netteté sur toutes les couches de couleurs. Par le passé, on s’est efforcé d’accentuer la luminance de l’image, sans renforcer simultanément les informations de couleurs. C’est le résultat obtenu par la technique de conversion en mode Lab, suivie d’une accentuation de la couche Luminosité, pour conclure par la conversion en mode RVB, tout comme la méthode Édition>Atténuer Atténuation>Mode Luminosité. Dans Camera Raw, l’accentuation est toujours appliquée à la luminance de l’image, ce qui évite l’apparition d’artefacts de couleurs sous l’effet de l’accentuation. C’est là tout l’intérêt de l’aperçu en niveaux de gris pour le curseur Gain : il permet de montrer exactement de quelle manière l’accentuation est appliquée à la luminance de la photo, en masquant les informations de couleurs, pour faciliter l’évaluation du renforcement de la netteté. Aperçu en niveaux de gris du Rayon et du Détail Avec les curseurs Rayon et Détail, vous voyez un aperçu légèrement différent lorsque vous maintenez la touche O A enfoncée en faisant glisser les curseurs. Dans ce cas, l’aperçu en niveaux de gris représente l’effet d’accentuation comme s’il s’agissait d’un effet appliqué par l’intermédiaire d’un calque distinct. Si vous connaissez bien Photoshop, imaginez un calque contenant un gris à 50 % dont le mode de fusion est défini sur Incrustation. Ce calque est sans effet sur les calques sous-jacents tant que certaines de ces parties ne sont pas assombries ou éclaircies. Figure 4.3, vous pouvez voir une imitation de l’aperçu en niveaux de gris de l’effet du curseur Détail sur l’accentuation. Masquage Si vous ramenez le curseur Masquage à zéro, il n’y a pas de masque et l’effet d’accentuation est appliqué en intégralité. Le masque est généré en fonction du contenu de l’image : les zones contenant des contours fortement contrastés restent blanches (l’effet d’accentuation n’est pas masqué) et les zones plus uniformes, contenant des détails Figure 4.3 Voici une imitation dans Photoshop des aperçus en niveaux de gris représentant le réglage des valeurs de Rayon et de Détail dans Camera Raw. Imaginez que l’effet d’accentuation est appliqué sur un calque séparé, placé au-dessus du calque d’arrière-plan avec le mode de fusion Incrustation. Un gris d’une valeur de 50 % est sans effet sur le calque inférieur ; un gris plus foncé assombrit le calque sousjacent, tandis qu’un gris plus clair l’éclaircit. Examinez l’aperçu en niveaux de gris en gardant ces remarques à l’esprit et vous comprendrez que l’aperçu faiblement contrasté représente l’aperçu du seul effet d’accentuation. 219 211-240 chap4 CS4.indd 219 11/05/09 15:40:55 Photoshop CS4 pour les photographes moins tranchés, deviennent noires (l’effet d’accentuation est masqué). Cet effet fonctionne à la manière d’un masque de fusion qui masquerait le calque en appliquant l’effet d’accentuation (figure 4.4). Les calculs requis pour générer le masque sont assez complexes ; si votre ordinateur n’est pas très performant, le traitement de l’aperçu pourra vous sembler assez long, tandis que vous vous en rendrez à peine compte sur les systèmes récents. Le curseur Masquage a été inspiré par une technique de masquage des contours dans Photoshop élaborée par Bruce Fraser. Pour tout savoir sur les techniques de préaccentuation et d’accentuation finale de Bruce Fraser, lisez son livre Netteté et accentuation avec Photoshop CS2, paru en français aux Éditions Eyrolles, qui explique notamment comment appliquer cette technique de masquage des contours. L’intégration de cette méthode et d’autres du même acabit dans Camera Raw a permis d’améliorer le contrôle du procédé d’optimisation initiale de la netteté des photos à l’aide des curseurs du panneau Détail. La technique originale de masquage des contours offrait notamment une solution pour produire un masque de largeur fixe. Même s’il était auparavant possible de moduler certains des réglages pour peaufiner l’apparence du masque final, c’était assez difficile et compliqué. Désormais, dans Camera Raw, le masque est modifié en agissant sur un seul et unique curseur. Figure 4.4 Voici une autre imitation de l’aperçu en niveaux de gris de l’effet du Masquage de Camera Raw. Lorsque vous maintenez la touche O A enfoncée en faisant glisser les curseurs, l’aperçu représente le masque de fusion lié au calque d’accentuation dans Photoshop. 220 211-240 chap4 CS4.indd 220 11/05/09 15:40:56 Accentuation et réduction du bruit 4 Exemple d’application du Masquage 1 1 Lorsque le curseur Masquage est à zéro, sa valeur par défaut, aucun masque n’est appliqué à l’effet d’accentuation. Si vous maintenez la touche O A enfoncée lorsque vous faites glisser le curseur, l’aperçu du masque est affiché en niveaux de gris. Avec le réglage de 50 % illustré ici, le masque commence tout juste à protéger les zones aux couleurs uniformes contre leur accentuation. 2 2 Sur l’aperçu que vous voyez ici, le curseur Masquage est à sa valeur maximale de 100 %. Le masquage est beaucoup plus fort ; il protège toutes les zones aux tonalités uniformes et n’autorise que l’accentuation des contours les plus marqués. Le renforcement de la Netteté s’applique uniquement aux parties blanches. 221 211-240 chap4 CS4.indd 221 11/05/09 15:40:57 Photoshop CS4 pour les photographes Cas pratiques d’accentuation Maintenant que vous avez compris l’effet produit par chacun des curseurs, examinons leur application concrète pour le renforcement de la netteté d’une image. Accentuation d’un portrait La figure 4.5 affiche un plan rapproché avec une échelle de 1:1 d’un portrait masculin auquel j’ai appliqué les valeurs suivantes : Gain : 35, Rayon : 1,2, Détail : 20, Masquage : 70. Cette combinaison de réglages des curseurs de Netteté convient surtout aux portraits masculins ou féminins ou aux photos nécessitant l’accentuation des détails importants, comme les yeux et les lèvres, mais pas celle des zones lisses (comme la peau). Figure 4.5 Exemple de valeurs de renforcement de la Netteté employées pour la préaccentuation d’un portrait. 222 211-240 chap4 CS4.indd 222 11/05/09 15:40:58 Accentuation et réduction du bruit 4 Accentuation d’un paysage La figure 4.6 illustre les réglages qui pourraient être appliqués pour renforcer la netteté d’une photo de paysage. Les valeurs employées sont les suivantes : Gain : 40, Rayon : 0,8, Détail : 50, Masquage : 0. Cette combinaison de réglages des curseurs convient bien aux paysages marins, comme celui illustré. Divers types de sujets pourraient aussi être inclus dans cette catégorie, cette combinaison précise de curseurs pouvant être appliquée pour accentuer des photos contenant de nombreux détails aux contours fins. Figure 4.6 Exemple de valeurs de renforcement de la Netteté employées pour la préaccentuation d’une photo de paysage. 223 211-240 chap4 CS4.indd 223 11/05/09 15:40:59 Photoshop CS4 pour les photographes Accentuation d’un sujet aux détails fins La figure 4.7 représente une photo contenant beaucoup de contours fins qui exigent le réglage de valeurs extrêmes pour les curseurs de Netteté du panneau Détail. Pour réussir à accentuer les traits de cette photo, j’ai diminué le Rayon à 0,5 ou 0,6. Pour parvenir à renforcer les détails, j’ai réglé la glissière Détail sur + 80. C’est bien supérieur à la valeur habituellement employée, mais j’ai choisi cet exemple, car il illustre bien le cas des photos exigeant un traitement exceptionnel. Comme pour l’exemple précédent, je n’ai pas eu besoin d’ajouter de masquage puisqu’aucune zone de la photo ne devait être exclue de l’accentuation. Figure 4.7 Exemple de valeurs de renforcement de la Netteté employées pour la préaccentuation d’un sujet aux détails fins. 224 211-240 chap4 CS4.indd 224 11/05/09 15:40:59