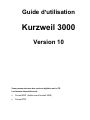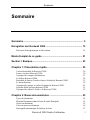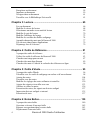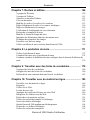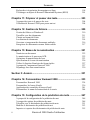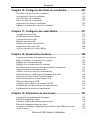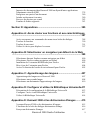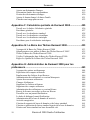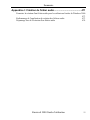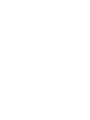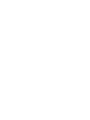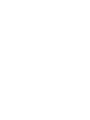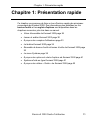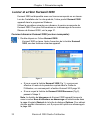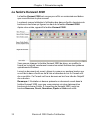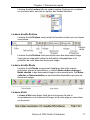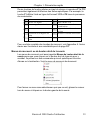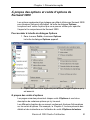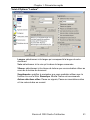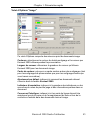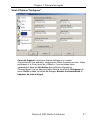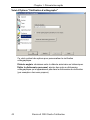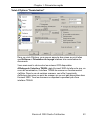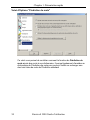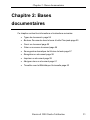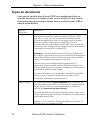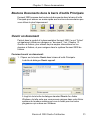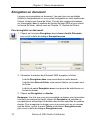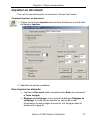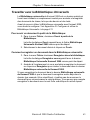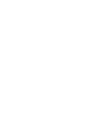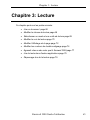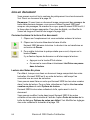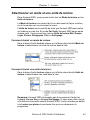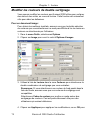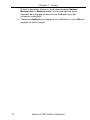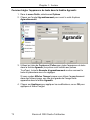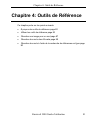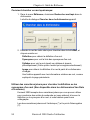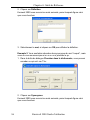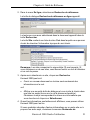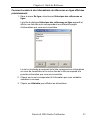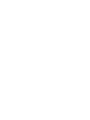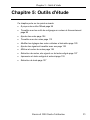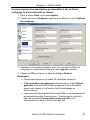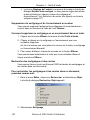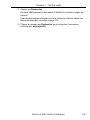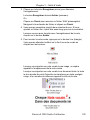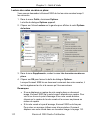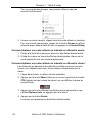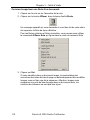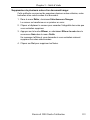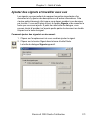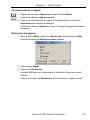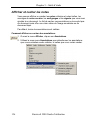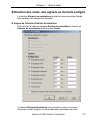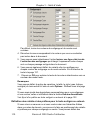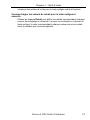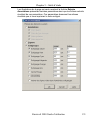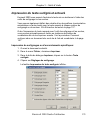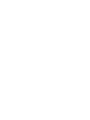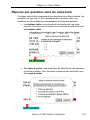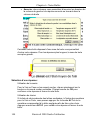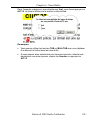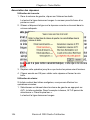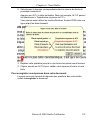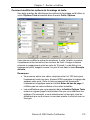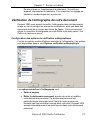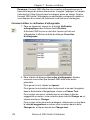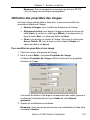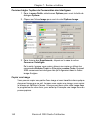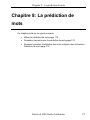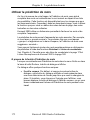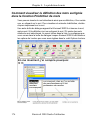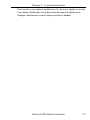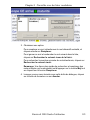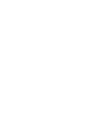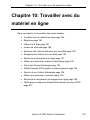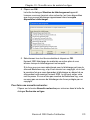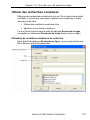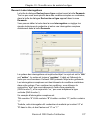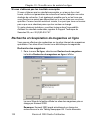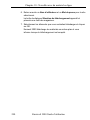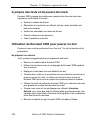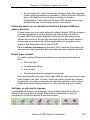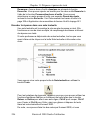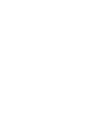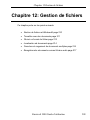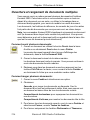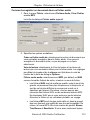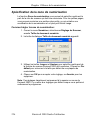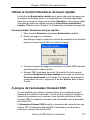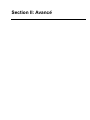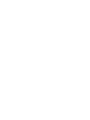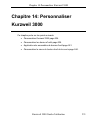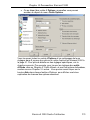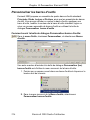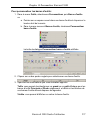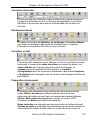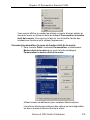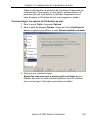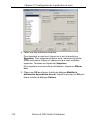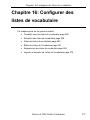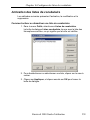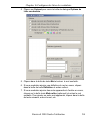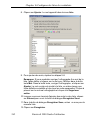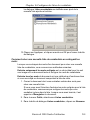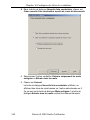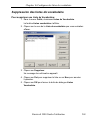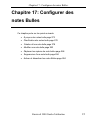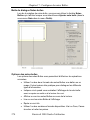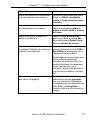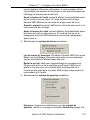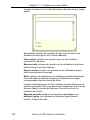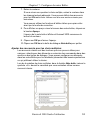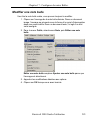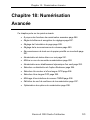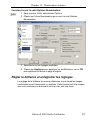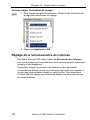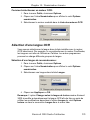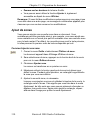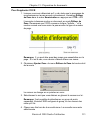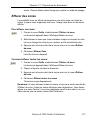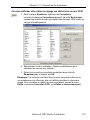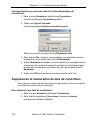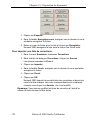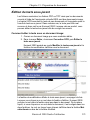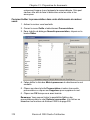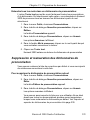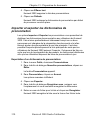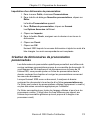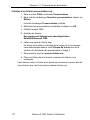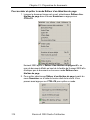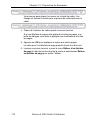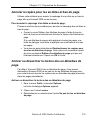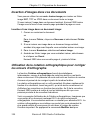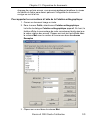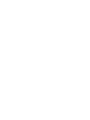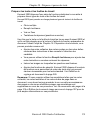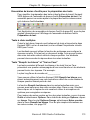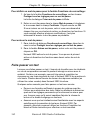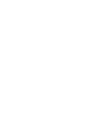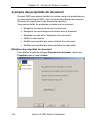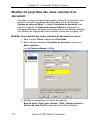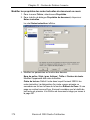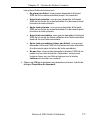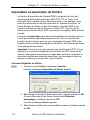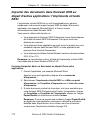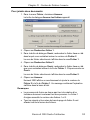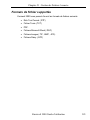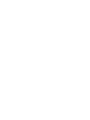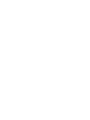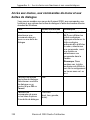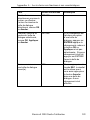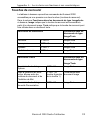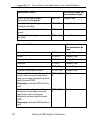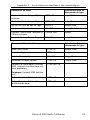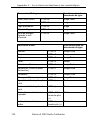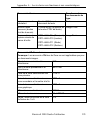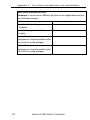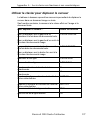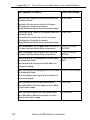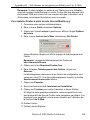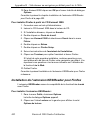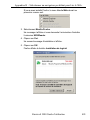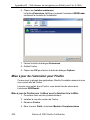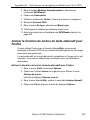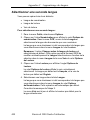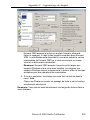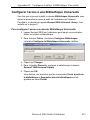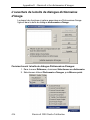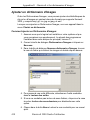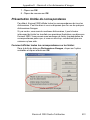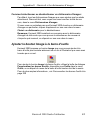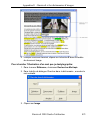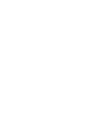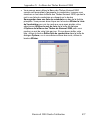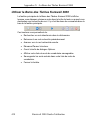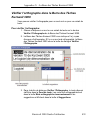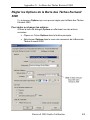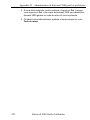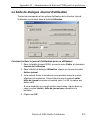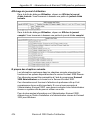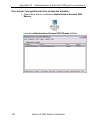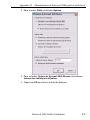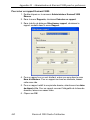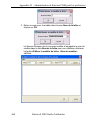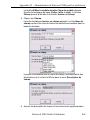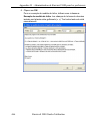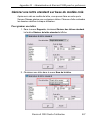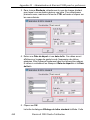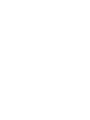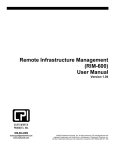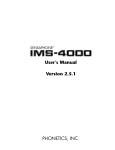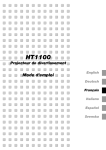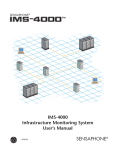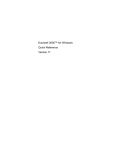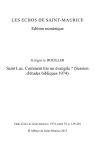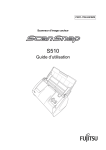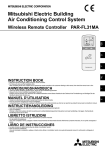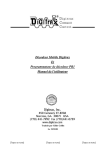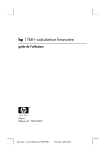Download Guide d`utilisation
Transcript
Guide d’utilisation Kurzweil 3000 Version 10 Vous pouvez retrouver des versions digitales sur le CD. Les formats disponibles sont: Format KES (lisible avec Kurzweil 3000) Format PDF La traduction de cette publication est réalisée grace au soutient financier du « Flanders Investment & Trade » Guide d’utilisation Kurzweil 3000 pour Windows version 10 Copyright 2004-2007 par S.A.Sensotec N.V.Tout droit réservé. Ce manuel est une traduction adaptée de “Kurzweil 3000 for Windows User’s Guide Version 10”, Copyright 2004-2005 par Kurzweil Educational Systems, Inc. Tout droit réservé. Kurzweil 3000 et KESI Virtual printer sont des marques déposées de Kurzweil Educational Systems, Inc. Microsoft, Windows, Windows NT, Windows Me, Windows XP sont des marques déposées enregistrées de Microsoft Corporation. D’autres noms de produit et noms commerciaux sont des marques déposées ou des marques déposées enregistrées. Reconnaissance des composants utilisés: The American Heritage® Dictionary of the English Language, Fourth Edition Copyright © 2000 de Houghton Mifflin Company. Publié par Houghton Mifflin Company. Tout droit réservé. The American Heritage® Children's Dictionary des éditeurs des dictionnaires de l’American Heritage®, publié par Houghton Mifflin Company. Roget's II: The New Thesaurus, Third Edition publié par Houghton Mifflin Company. Cette application est basée sur une version adaptée de ALLText ™ HT/Pro ActiveX control de Bennet-Tec Information Systems, Inc (www.Bennet-Tec.com). International ProofReader™ © 1998 Vantage Research, Inc. Tout droit réservé. ScanSoft® RealSpeak™ © 1999 ScanSoft Inc. Tout droit réservé. ABBYY™ FineReader™ 6.0 Software kern © 2002 ABBYY Software HUIS. OCR de ABBYY Software Huis. Word for Word® © 1996 Stellent Chicago, Inc. Tout droit réservé. Outside In® Viewer Technology © 1992-2001 Stellent Chicago, Inc. Tout droit réservé. IBM ViaVoice® Text to speech Copyright © IBM Corp. 1996-2001. © Copyright Eloquent Technology, Inc. 1996-2001. Tout droit réservé. The Picture Communication Symbols samples ©1981-2004 Mayer-Johnson Inc., Solata Beach, CA. USA. Tout droit réservé. Liste de vocabulaire des homophones et mots de Larousse software. ©2002 Lexia Institute. Dictionnaires Van Dale. Editions Larousse. Adresse de contact: S.A. Sensotec N.V. Gistelsteenweg 112 B8490 VARSENARE Belgique Tél.: +32 (0) 50 394 949 Fax: +32 (0) 50 394 946 E-mail: [email protected] Kurzweil Educational Systems, Inc 100 Crosby Drive Bedford, Massachusetts 01730 T : 800.894.5374 www.kurzweiledu.com E-mail : [email protected] Kurzweil 3000 Guide d’utilisation Sommaire Sommaire Sommaire .......................................................................................... 3 Enregistrer son Kurzweil 3000 ....................................................... 13 Processus d'enregistrement et d'activation 14 Mode d'emploi de ce guide ............................................................ 21 Section I: Basique........................................................................... 23 Chapitre 1: Présentation rapide ..................................................... 25 Vision d'ensemble de Kurzweil 3000 Lancer et arrêter Kurzweil 3000 À propos des comptes d'utilisateurs La fenêtre Kurzweil 3000 Ensemble de barres d’outils et barres d’outils de Kurzweil 3000 Le menu Système À propos des options et volets d’options de Kurzweil 3000 Système d'aide en ligne Kurzweil 3000 À propos des vidéos « Guide » de Kurzweil 3000 26 30 33 34 35 38 41 51 52 Chapitre 2: Bases documentaires ................................................. 53 Types de documents Boutons Documents dans la barre d’outils Principale Ouvrir un document Créer un nouveau document Sauvegarde automatique de fichiers de texte Kurzweil 3000 Guide d’utilisation 54 55 55 56 57 3 Sommaire Enregistrer un document Imprimer un document Naviguer dans un document Travailler avec la Bibliothèque Universelle 58 59 61 63 Chapitre 3: Lecture ......................................................................... 65 Lire un document Modifier la vitesse de lecture Sélectionner un mode et une unité de lecture Modifier la voix de lecture Modifier l'affichage de la page Modifier les couleurs de double surlignage Agrandir chacun des mots que lit Kurzweil 3000 Lire du texte dans d'autres applications Dépannage lors de la lecture 66 68 69 70 72 74 77 79 79 Chapitre 4: Outils de Référence..................................................... 81 À propos des outils de référence Utiliser les outils de référence de Kurzweil 3000 Chercher une image pour un mot Chercher des mots dans Encarta Chercher des mots à l’aide de la recherche de références en ligne 82 83 87 89 90 Chapitre 5: Outils d'étude............................................................... 95 À propos des outils d'Etude Travailler avec les outils de surlignage en couleur et d’encerclement Ajouter des notes Travailler avec des notes Modifier les réglages des notes collantes et textuelles Ajouter des signets et travailler avec eux Afficher et cacher les notes Extraction des notes, des signets ou du texte surligné Impression du texte surligné et entouré Extraction de texte 96 98 104 113 120 123 126 127 135 137 Chapitre 6: Notes Bulles............................................................... 139 À propos des notes bulles Ouverture et écoute d’une note bulle Réponse aux questions dans les notes bulle Déplacement d’une note bulle 4 Kurzweil 3000 Guide d’utilisation 140 142 143 148 Sommaire Chapitre 7: Écriture et édition ...................................................... 149 À propos de l'Écriture À propos de l'édition Autoriser ou interdire l'édition Créer un document Modifier les polices, les styles et les couleurs Régler l'alignement du texte et les espaces interlignes Régler les tabulateurs et les marges Vérification de l'orthographe de votre document Rechercher et remplacer du texte Modifier le format de langue du texte Introduire des illustrations dans des documents texte Définition des propriétés des images Travailler avec du texte image Utiliser un éditeur de texte extérieur dans Kurzweil 3000 150 151 152 152 153 156 156 157 161 163 164 165 166 169 Chapitre 8: La prédiction de mots ............................................... 171 Utiliser la prédiction de mots 172 Completer des mots avec la prédiction de mots 174 Comment visualiser la définition des mots surlignés dans la fonction Prédiction de mots 176 Chapitre 9: Travailler avec des listes de vocabulaire................. 179 À propos des listes de vocabulaire Surligner des mots de la liste de vocabulaire Recherche de mots contenus dans une liste de vocabulaire 180 180 182 Chapitre 10: Travailler avec du matériel en ligne ....................... 185 Travailler avec du matériel en ligne Exigences Utiliser lire le Web Lecture de sites web Appliquer des outils de référence aux sites Web Enregistrer des fichiers issus du Web Recherche et récupération en ligne Utiliser des recherches simples et télécharger Ouvrir des fichiers téléchargés Quitter Kurzweil 3000 pendant un téléchargement Gestion de vos fichiers téléchargés Utiliser des recherches complexes Kurzweil 3000 Guide d’utilisation 186 186 187 188 189 190 191 192 194 194 194 195 5 Sommaire Recherche et récupération de magazines en ligne Télécharger au départ de Kurzweil Educational Systems (KESI) 198 201 Chapitre 11: Préparer et passer des tests................................... 203 À propos des tests et de passer des tests Utilisation de Kurzweil 3000 pour passer un test 204 204 Chapitre 12: Gestion de fichiers .................................................. 209 Gestion de fichiers et Windows® Travailler avec des documents Choisir un format de fichier Localisation de documents Ouverture et rangement de documents multiples Enregistrer des documents comme fichiers audio 210 211 213 214 216 217 Chapitre 13: Bases de la numérisation ....................................... 221 Numériser un document La numérisation et le processus OCR Opérations de numérisation de base Spécification de la zone de numérisation Utiliser la fonction Numériser de façon répétée À propos de l’automateur Kurzweil 3000 Dépannage lors d'une numérisation 222 222 223 226 227 227 230 Section II: Avancé ......................................................................... 231 Chapitre 14: Personnaliser Kurzweil 3000 .................................. 233 Personnaliser Kurzweil 3000 Personnaliser les barres d'outils Application des ensembles de barres d'outil Personnaliser le menu du bouton droit de la souris 234 236 241 244 Chapitre 15: Configuration de la prédiction de mots ................. 247 À propos de la configuration de la prédiction de mot À propos des options de prédiction de mots Travailler avec le dictionnaire de prédiction de mots Modifier le dictionnaire de prédiction de mot Importer et exporter des dictionnaires de prédiction de mots 6 Kurzweil 3000 Guide d’utilisation 248 248 251 253 255 Sommaire Chapitre 16: Configurer des listes de vocabulaire ..................... 257 Travailler avec des listes de vocabulaire Activation des listes de vocabulaire Créer des listes de vocabulaire Éditer des listes de Vocabulaire Suppression des listes de vocabulaire Importer et exporter de Listes de Vocabulaire 258 259 260 267 269 270 Chapitre 17: Configurer des notes Bulles ................................... 271 À propos des notes bulle Planification des notes bulles Création d’une note bulle Modifier une note bulle Déplacer les repères de note bulles Suppression d’une note bulle Activer et désactiver les notes Bulles 272 276 278 283 284 284 284 Chapitre 18: Numérisation Avancée ............................................ 285 À propos des fonctions de numérisation avancées Régler la brillance et enregistrer les réglages Réglage de l'orientation de page Réglage de la reconnaissance de colonnes Reconnaissance de texte sur du papier pointillé ou moucheté Numérisation de textes blanc sur noir Afficher ou non les nouvelles numérisations Numérisation avec établissement dynamique d'un seuil Sélection ou désélection de l'option Redresser Sélection d'un moteur et d'une langue OCR Sélection d'une langue OCR Affichage d'une interface de scanner TWAIN Définition du seuil de confiance de la numérisation Optimisation des options de numérisation 286 287 289 290 291 291 292 293 294 294 295 296 297 298 Chapitre 19: Préparation de documents ..................................... 301 À propos de la préparation de documents Édition de documents image Permettre l'édition dans des documents image Édition de documents image par zones Navigation, affichage et pagination personnalisée dans l'Éditeur de zone Ajout de zones Kurzweil 3000 Guide d’utilisation 303 305 306 307 309 310 7 Sommaire Réglage des propriétés de la zone Utiliser la propriété de zone Supplanter l’OCR Ajustage de la zone Effacer des zones Re-reconnaître des pages Correction des erreurs de reconnaissance (OCR) Suppression et restauration de liste de corrections Importation et exportation de Listes de Vocabulaire Édition du texte sous-jacent Travail avec les dictionnaires de prononciation Suppression et restauration des dictionnaires de prononciation Importer et exporter les dictionnaires de prononciation Création de dictionnaires de prononciation personnalisés Travailler avec l’éditeur d’en-tête/bas de page Repérer les en-têtes et bas de page afin de ne pas les lire Déplacer ou modifier la taille d’un repère d’en-tête/bas de page Annuler le repère pour les en-têtes et bas de page Activer ou désactiver la lecture des en-têtes/bas de page Réglage de la numérotation de la première page Réglage de la numérotation des pages préliminaires Nettoyage d’un document image Insertion d’images dans vos documents Utilisation de la cotation orthographique pour corriger les erreurs d’orthographe Modifier le format de langue du texte d’une image 311 312 314 315 316 317 320 321 323 326 329 330 331 333 335 337 339 339 340 340 341 344 344 346 Chapitre 20: Préparer et passer des tests................................... 349 À propos des tests et de passer des tests Outils de préparation de tests Personnaliser Kurzweil 3000 pour passer des tests Activer ou désactiver les fonctions de Kurzweil 3000 Définir un mot de passe pour les paramètres de verrouillage Faire passer un test 350 352 357 359 361 362 Chapitre 21: Gestion de Fichiers Avancée.................................. 365 A propos des propriétés du document Enregistrer les verrouillages de fonctions avec le document Empêcher la copie et l’impression de documents Définition du cryptage du document Modifier les propriétés des notes collantes d’un document Modifier les propriétés des notes textuelles d’un document Importation et exportation de fichiers 8 Kurzweil 3000 Guide d’utilisation 366 368 369 369 372 373 376 Sommaire Importer des documents dans Kurzweil 3000 au départ d'autres applications: l'imprimante virtuelle KESI Enregistrer une partie d’un document Joindre un document à un autre Envoyer des dossiers par e-mail Formats de fichier supportés 378 380 380 382 383 Section III: Appendices................................................................. 385 Appendice A: Accès clavier aux fonctions et aux caractéristiques ....................................................................................................... 387 Accès aux menus, aux commandes de menu et aux boîtes de dialogue Touches de fonction Touches de raccourci Utiliser le clavier pour déplacer le curseur 388 390 391 397 Appendice B: Sélectionner un navigateur par défaut Lire le Web ....................................................................................................... 399 Sélectionner Internet Explorer comme navigateur par défaut Sélectionner Firefox comme navigateur par défaut Installation de l’extension KESIReader pour Firefox Mise à jour de l’extension pour Firefox Activer la fonction de lecture de texte alternatif pour Firefox 400 400 402 404 405 Appendice C: Apprentissage des langues.................................. 407 Apprentissage des langues avec Kurzweil 3000 Sélectionner une seconde langue Sélectionner un dictionnaire d'apprentissage des langues 407 408 410 Appendice D: Configurer et utiliser la Bibliothèque Universelle411 Présentation de la configuration de la Bibliothèque Universelle Configurer l’accès à une Bibliothèque Universelle Utiliser la Bibliothèque Universelle 412 413 414 Appendice E: Kurzweil 3000 et les dictionnaires d'images ....... 415 À propos Kurzweil 3000 et des dictionnaires d’images L'ouverture de la boîte de dialogue dictionnaires d'image. Essayer un dictionnaire d'images Kurzweil 3000 Guide d’utilisation 415 416 417 9 Sommaire Ajouter un dictionnaire d'images Présentation limitée de correspondance Gestion des dictionnaires d'images Ajouter le bouton Image à la barre d'outils Chercher une image pour un mot 418 419 420 421 422 Appendice F: Calculatrice parlante de Kurzweil 3000................ 425 Travail avec la fenêtre Calculatrice générale Procédures générales Travail avec la calculatrice standard Travail avec la calculatrice scientifique Travail avec la calculatrice statistique Procédures pour la calculatrice statistiques 426 427 428 429 430 431 Appendice G: La Barre des Tâches Kurzweil 3000..................... 433 À propos de la Barre des Tâches Kurzweil 3000 Quand pourriez-vous utiliser la Barre des Tâches Kurzweil 3000? Utiliser la Barre des Tâches Kurzweil 3000 Vérifier l’orthographe dans la Barre des Tâches Kurzweil 3000 Régler les Options de la Barre des Tâches Kurzweil 3000 433 435 438 439 441 Appendice H: Administration de Kurzweil 3000 pour les professeurs ................................................................................... 443 À propos des options au démarrage Explication des comptes utilisateur Emplacement des fichiers de préférences Administration des utilisateurs en version Monoposte Ajouter de nouveaux utilisateurs Changer d’utilisateur Supprimer les fichiers utilisateur Supprimer des comptes utilisateur Administration des utilisateurs en version Réseau Renvoi de licences accordées au Serveur Réseau Travailler avec un journal d'utilisation La boîte de dialogue Journal d'utilisation Administration de la base de données d’activités Activités enregistrées Création de rapports de bases de données et de lettres standard Création et génération de lettres standard à partir de la base de données Générer une lettre standard sur base du modèle créé 10 Kurzweil 3000 Guide d’utilisation 444 445 446 448 448 448 449 449 450 451 453 455 457 460 461 463 467 Sommaire Appendice I: Création de fichier audio........................................ 471 Permettre la création d'un fichier audio pour les utilisateurs limités de Windows 2000 473 Redémarrage de l’application de création des fichiers audio 473 Dépannage lors de la création d'un fichier audio 474 Kurzweil 3000 Guide d’utilisation 11 Enregistrer son Kurzweil 3000 Enregistrer son Kurzweil 3000 Qui doit s'enregistrer? Tout le monde! Les nouveaux clients comme les utilisateurs existants! Si vous opérez une mise à jour , vous devez vous réenregistrer. Si vous avez acheté une licence pour plusieurs sites, vous devez enregistrer chacun des comptes d'utilisateurs. Pourquoi s'enregistrer ? Voici quelques-unes des raisons les plus évidentes de le faire: Utilisez directement l'ensemble du produit. Jusqu'à votre enregistrement, Kurzweil 3000 se met en mode Essai. Lorsque vous êtes en mode Essai, vous avez 30 jours pour vous enregistrer, à dater du jour de l'installation. Si vous n'enregistrez pas le produit dans cet intervalle de 30 jours, certaines fonctions seront automatiquement supprimées et vous recevrez des messages qui vous rappellent qu'il faut s'enregistrer. Comme Kurzweil Educational Systems a automatisé ses processus de fabrication et de distribution du produit, le fait que nous ayons dans notre base de données les informations relatives à votre enregistrement signifie que nos équipes de support peuvent vous répondre à temps et réduire les détails inutiles. Si nous devons vous envoyer des mises à jour ou du matériel additionnel, tout ce que nous avons à faire est de confirmer vos informations pour répondre à votre demande. Kurzweil 3000 Guide d’utilisation 13 Enregistrer son Kurzweil 3000 Processus d'enregistrement et d'activation Avant de démarrer, vous devez avoir à votre disposition le numéro de série de chaque exemplaire de Kurzweil 3000 que vous souhaitez enregistrer. Il figure sur l'emballage du produit, la boîte du CD ou votre certificat de propriété. Le numéro de série correspond à la version de Kurzweil 3000 (Version d’étude ou professionnelle) que vous avez achetée. Lors du premier démarrage de Kurzweil 3000 pour Windows, il vous est demandé d'enregistrer le produit (ou de l'activer si vous utilisez un Disque clé). Cliquez sur Activer maintenant pour lancer le processus. Note: Si Kurzweil 3000 est en cours de fonctionnement, sélectionnez Enregistrement du produit dans le menu Aide. La nouvelle boîte de dialogue qui apparaît propose trois méthodes. Cliquez sur celle que vous souhaitez utiliser: En ligne (page S'enregistrer en ligne 14) Téléphone (page 15) S'enregistrer en ligne Lorsque vous aurez cliqué sur le bouton En ligne, il vous sera demandé les informations suivantes au travers d'un jeu de boîte de dialogues: 1. Type de compte: S'il s'agit d'un nouvel enregistrement, sélectionnez Créez Compte Nouveau s'il n'est pas encore sélectionné. Si vous avez enregistré auparavant une autre copie de Kurzweil 3000 Version 8, ou une copie de Kurzweil 1000 (Version 7 ou plus récente), cliquez sur Utilisez Compte Existant; cela réduira la quantité d'informations que vous devriez entrer. Note: Si vous opérez une mise à jour au départ d'une version Kurzweil 3000 antérieure à la Version 8, vous n'avez pas de compte existant et il vous faut donc créer un Nouveau compte. 2. Nom de compte et Mot de passe: Cette information est utilisée pour créer dans les Kurzweil Educational Systems un compte qui contient les informations standards d'enregistrement (société, adresse, e-mail, etc.). Il faut que vous inscriviez votre Nom d’utilisateur et votre Mot de passe et que vous les conserviez en un endroit sûr. Note: Une fois que vous aurez soumis un Nom d’utilisateur compte et un Mot de passe, un compte sera créé chez Kurzweil Educational Systems. Au cas où, pour une raison ou une autre, vous arrêteriez le 14 Kurzweil 3000 Guide d’utilisation Enregistrer son Kurzweil 3000 processus d'enregistrement avant qu'il soit terminé, cliquez sur le bouton Compte existant, lorsque vous voudrez poursuivre le processus, en vue d'arriver au terme du processus d'enregistrement. 3. Informations d'enregistrement: Entrez ici les informations standard d'enregistrement. 4. Numéro de série et questions d’achat optionnelles lors de l'achat: Entrez le numéro de série pour l'exemplaire de Kurzweil 3000 que vous êtes en train d'enregistrer. Vous trouvez le numéro de série sur la boîte d'emballage, l'étui du CD ou le certificat de propriété. Enregistrer en ligne plusieurs copies de Kurzweil 3000 Si vous enregistrez plusieurs copies de Kurzweil 3000, il faut d'abord que vous enregistriez entièrement un exemplaire, comme expliqué dans le chapitre précédent. Pour les enregistrements suivants, procédez comme suit: 1. Démarrez le processus d'enregistrement en cliquant soit sur Activer maintenant dans la boîte de dialogue Rappel d'enregistrement qui s'affiche lors du démarrage de Kurzweil 3000, soit, si vous êtes actuellement dans Kurzweil 3000, en sélectionnant Enregistrement du produit dans le menu Aide. 2. Cliquez sur En ligne dans la première boîte de dialogue d'enregistrement. 3. Sélectionnez Compte existant et entrez, pour chaque copie additionnelle, le même Nom de compte et le même Mot de passe que vous avez entrés pour le premier exemplaire. Ceci va permettre aux informations d'enregistrement de se compléter automatiquement. Il vous suffira de fournir le numéro de série de chaque exemplaire additionnel. Note: Si vous avez enregistré un exemplaire auparavant, mais que vous avez oublié les informations relatives à votre compte, sélectionnez "J'ai oublié mon nom d'utilisateur ou mon mot de passe", et appuyez sur Entrée. Une boîte de dialogue apparaît. Entrez le numéro de série de l'exemplaire que vous êtes en train d'enregistrer et cliquez sur le bouton flèche >> dans la boîte de dialogue pour entamer la demande d'informations. Lorsque Kurzweil 3000 a trouvé votre information, il envoie les détails à votre compte e-mail. Vérifiez sur votre e-mail votre nom de compte et votre mot de passe. Enregistrement par téléphone ou par e-mail Après avoir cliqué sur le bouton Téléphone, une autre boîte de Kurzweil 3000 Guide d’utilisation 15 Enregistrer son Kurzweil 3000 dialogue s'ouvre. Elle porte le numéro de téléphone du Service Clientèle de Kurzweil Educational Systems, le code système de cette installation et un espace pour y encoder le Numéro de Série. Appelez le numéro de téléphone, et communiquez le numéro de série et le code système. La feuille de travail Code Système Si vous installez et enregistrez Kurzweil 3000 sur plusieurs machines, vous pouvez accélérer sensiblement le processus d'enregistrement en utilisant la Feuille de travail Code Système qui figure à la fin de ce manuel, en vue d'y noter les codes systèmes, les numéros de séries et les codes de déverrouillage. 16 Kurzweil 3000 Guide d’utilisation Enregistrer son Kurzweil 3000 Mise à jour des informations d'enregistrement Après que vous ayez réussi à enregistrer une copie de Kurzweil 3000, l'option Enregistrement du Produit, dans le menu Aide, se transformera en Mise à jour des informations d'enregistrement. Ceci vous permettra, en cas de nécessité, de redémarrer le processus d'enregistrement pour mettre à jour l'information. Ce sera le cas, par exemple, si vous déménagez, si vous changez d'adresse e-mail ou si vous réinstallez Kurzweil 3000 pour une raison ou l'autre. Si vous êtes sur le point de mettre à jour vos informations d'enregistrement, mais que vous avez oublié les informations relatives à votre compte, sélectionnez J'ai oublié mon nom d'utilisateur ou mon mot de passe, et appuyez sur Entrée. Une boîte de dialogue apparaît qui vous donne le numéro de série de la copie enregistrée. Cliquez sur le bouton flèche >> dans la boîte de dialogue, pour lancer la demande d'informations. Lorsque Kurzweil 3000 trouve votre information, il en envoie les détails à votre compte e-mail. Vérifiez sur votre e-mail pour y trouver votre nom du compte et votre mot de passe. Verrouiller le processus d'enregistrement Si votre site a besoin d'être sécurisé, envisagez de verrouiller les possibilités de mises à jour des informations d'enregistrement. Vous pouvez faire cela dans la fontion Verrouiller Fonctoins dans le menu Outils. Pour des informations détaillées sur le verrouillage du processus de mise à jour et autres fonctions de Kurzweil 3000, référez-vous à Activer ou désactiver les fonctions de Kurzweil 3000 à la page 359. Kurzweil 3000 Guide d’utilisation 17 Enregistrer son Kurzweil 3000 Dépannage Enregistrement / Activation La liste suivante présente les problèmes les plus fréquemment rencontrés par les utilisateurs lors de l'enregistrement ou l'activation de Kurzweil 3000. Si ces informations ne vous permettent pas de résoudre le problème, appelez le Support Technique ou le Service Clientèle au +32 (0)50 40 47 47. Problème 1: Je n’arrive pas à installer le logiciel. Solution(s) possible(s) Il est nécessaire d'avoir les privilèges d’Administrateur Windows (Windows 2000, XP, et Windows Server 2003 uniquement). Cela peut représenter un problème sur les ordinateurs ayant plusieurs comptes utilisateur, étant donné que certains comptes peuvent avoir ces privilèges et d’autres non. Par défaut, les ordinateurs qui ont un seul compte utilisateur Windows ont les privilèges d’Administrateur. Vérifiez que la version de la plate-forme Kurzweil 3000 (Windows ou Macintosh) correspond au type d’ordinateur sur lequel vous tentez de l’installer. Consultez le Guide d’installation et d’administration de Kurzweil 3000. Si le problème persiste, veuillez contacter le Support Technique. Problème 2: Aucun code système présent. Solution(s) possible(s) 18 Désinstallez Kurzweil 3000. Redémarrez votre ordinateur. Réinstallez Kurzweil 3000. Redémarrez votre ordinateur. Si le problème persiste, veuillez contacter le Support Technique. Kurzweil 3000 Guide d’utilisation Enregistrer son Kurzweil 3000 Problème 3: Le code de déverrouillage n’active pas le produit. Solution(s) possible(s) Le numéro de série apparaît-il dans la boîte de dialogue Enregistrement ? Si ce n’est pas le cas, introduisez-le à nouveau et réessayez. Le numéro de série et le code système ont-ils été introduits exactement comme vous les avez énoncés au représentant du Service Clientèle de Kurzweil ? Le logiciel a-t-il été déplacé vers un autre ordinateur ? Vous ne pouvez pas utiliser sur un autre ordinateur le code de déverrouillage reçu pour le logiciel. Vous devez demander un nouveau code de déverrouillage. Redémarrez Kurzweil 3000, puis entrez à nouveau le numéro de série et le code de déverrouillage. Si le problème persiste, appelez le Service Technique au +32 (0)50 40 47 47 Problème 4: Mon logiciel reste en mode Essai. Solution(s) possible(s) La période d’essai de Kurzweil 3000 est de 30 jours et ne peut pas être prolongée. Vous devez enregistrer le produit après 30 jours. Possédez-vous seulement un CD d'essai ? Si c’est le cas, appelez le Service Technique au +32 (0)50 40 47 47. Avez-vous tenté d’activer le produit ? Sélectionnez Mettre à jour les informations d’enregistrement dans le menu Aide pour voir les options d’enregistrement / d’activation. Le logiciel a-t-il été déplacé vers un autre ordinateur ? Vous ne pouvez pas utiliser sur un autre ordinateur le code de déverrouillage reçu pour le logiciel. Vous devez demander un nouveau code de déverrouillage. Désinstallez Kurzweil 3000. Redémarrez votre ordinateur. Kurzweil 3000 Guide d’utilisation 19 Enregistrer son Kurzweil 3000 Réinstallez Kurzweil 3000. Consultez le Guide d’installation et d’administration de Kurzweil 3000 pour plus de détails sur les procédures d’installation. Si le problème persiste, appelez le Service Technique au +32 (0)50 40 47 47. Problème 5: Je n’arrive pas à créer un nouveau compte. Solution(s) possible(s) Ce problème peut être dû à plusieurs choses. Veuillez contacter le Support Technique au +32 (0)50 40 47 47. Problème 6: Je n’arrive pas à récupérer le nom d’utilisateur et le mot de passe. Solution(s) possible(s) Vérifiez que vous avez introduit le numéro de série correct. Avez-vous précédemment créé un nom d’utilisateur et un mot de passe ? Vérifiez que l’adresse e-mail que vous avez utilisée pour créer le compte d’origine est la même que celle que vous utilisez pour récupérer les informations sur le compte. Si le problème persiste, appelez le Service Technique au +32 (0)50 40 47 47. Problème 7: Je ne parviens pas à localiser le numéro de série. Solution(s) possible(s) Vous pouvez trouver le numéro de série à trois endroits: sur la boîte d'emballage, sur l’emballage moulant protégeant le logiciel dans la boîte d’emballage et sur le certificat de propriété. Problème 8 Je ne connais pas mon type de produit. Solution(s) possible(s) 20 Le type de produit et le type de plate-forme sont imprimés sur des étiquettes collées sur le côté gauche de la boîte. Démarrez Kurzweil 3000. Dans le menu Aide, choisissez À propos de Kurzweil 3000. Le type de produit est affiché sur la ligne supérieure de la boîte de dialogue. Kurzweil 3000 Guide d’utilisation Mode d'emploi de ce guide Mode d'emploi de ce guide Le Guide Kurzweil 3000 pour les Utilisateurs de Windows est destiné aux éducateurs, aux parents et aux étudiants. Il traite de la majorité des fonctions utilisables sur le logiciel Kurzweil 3000. Utilisez-le en conjonction avec les pages d'aide en ligne intégrées dans le produit, et le guide d’utilisation abrégé qui est un système complet de référence. Pour utiliser ce guide, il est présupposé que vous soyez familiarisé avec les concepts d'interfaces utilisateurs de Microsoft® Windows®, parmi lesquels: Utilisation de la souris et du clavier Utilisation des menus, barres de tâches et fenêtres Utilisation du système de classement Utilisation de techniques telles que "copier/coller". Kurzweil 3000 Guide d’utilisation 21 Section I: Basique Kurzweil 3000 Guide d’utilisation 23 Chapitre 1: Présentation rapide Chapitre 1: Présentation rapide Ce chapitre vous propose de faire un tour d'horizon rapide des principaux composants de Kurzweil 3000. Des informations plus détaillées sur les barres d'outils et les onglets d'options sont disponibles dans les chapitres concernés, plus loin dans ce manuel. Vision d'ensemble de Kurzweil 3000 page 26 Lancer et arrêter Kurzweil 3000 page 30 À propos des comptes d'utilisateurs page 33 La fenêtre Kurzweil 3000 page 34 Ensemble de barres d’outils et barres d’outils de Kurzweil 3000 page 35 Le menu Système page 38 À propos des options et volets d’options de Kurzweil 3000 page 41 Système d'aide en ligne Kurzweil 3000 page 51 À propos des vidéos « Guide » de Kurzweil 3000 page 52 Kurzweil 3000 Guide d’utilisation 25 Chapitre 1: Présentation rapide Vision d'ensemble de Kurzweil 3000 Kurzweil 3000 pour PC est un programme logiciel fondé sur Microsoft® Windows® qui fournit une gamme complète d'outils d'Apprentissage des Langues, d'Etude et permet de passer des Tests, en un seul logiciel global. Il se révèle d'une grande souplesse et s'adapte à divers niveaux d'aptitude et d'exigences en matière d'études. Ainsi, il peut être utilisé tant dans le cas de légers troubles d'ordre visuel que dans des cas d'inaptitude grave à l'étude des langues étrangères. Accès à du matériel imprimé et électronique au départ de Kurzweil 3000 Kurzweil 3000 vous permet d'accéder à un vaste éventail de matériel source qui va des documents numérisés aux pages web. En outre, vous pouvez travailler dans Kurzweil 3000 avec pratiquement tous les documents texte ou image, y compris Microsoft Word et Adobe PDF. Numérisez les documents Créez des documents dans Kurzweil 3000 ou importez-les Ouvrez des documents au départ d'autres applications Accédez à du matériel en ligne et téléchargez-le Kurzweil 3000 26 Kurzweil 3000 Guide d’utilisation Chapitre 1: Présentation rapide Des professeurs préparent et fournissent un matériel et des outils personnalisés Si vous êtes éducateur, Kurzweil 3000 vous fournit la fonctionnalité dont vous avez besoin pour rapidement créer, modifier, réutiliser et personnaliser le matériel d'enseignement et de tests. Grâce au caractère complet, intégré et aisément personnalisable du programme Kurzweil 3000, vous pouvez évaluer ce que chaque étudiant requiert à titre personnel, et découvrir et fournir ainsi les outils et l'environnement d'apprentissage qui conviennent aux étudiants. Préparer les cours Préparer les tests Intégrer du matériel numérisé et autre matériel électronique dans Kurzweil 3000. Évaluer et personnaliser Créer des tests dans pratiquement toutes les applications. Opérer un choix dans une variété de points sur la barre d'outils pour se conformer à des exigences spécifiques. Éditer les prononciations. Spécifier l'ordre de lecture. Mettre l'accent sur les idées majeures et les détails, et faire le partage entre eux. Créer des listes d'idées d'avant lecture, des listes de vocabulaire et des questions. Créer des sommaires et des canevas. Intégrer les tests dans Kurzweil 3000 au départ d'autres applications, ou les numériser. Insérer des notes et autres outils d'aide. Personnaliser les barres d'outils pour donner aux étudiants les outils nécessaires. Choisir ce que Kurzweil 3000 lit aux étudiants, en vue d'éviter les distractions. Choisir les options d'apprentissage des langues : ESL ou dictionnaires bilingues. Contrôler l'accès aux fonctions lors des tests. Réutiliser le matériel. Kurzweil 3000 Guide d’utilisation 27 Chapitre 1: Présentation rapide Les étudiants lisent, écrivent, étudient et apprennent Si vous êtes étudiant, Kurzweil 3000 vous permet d'apprendre indépendamment et de participer activement à une classe. Des fonctions faciles à utiliser, pour vous aider à: Écouter, regarder, chercher et comprendre ce que vous lisez. Corriger ce que vous écrivez. Organiser et étudier la matière du cours. Écouter, comprendre et répondre au matériel de tests. LISEZ ET APPRENEZ UNE LANGUE Personnalisez la façon de lire de Kurzweil 3000. Accédez à des outils de référence : dictionnaire, thesaurus, synonymes. Utilisez des dictionnaires bilingues pour apprendre les langues. ÈTUDIEZ Ajoutez des notes. Ajoutez des signets. Mettez en évidence plusieurs niveaux d'idées. Créez des synthèses et des canevas. FAITES DES TESTS RECHERCHEZ Lisez les tests à haute voix. Cherchez et téléchargez du matériel en ligne Encodez électroniqueme nt les réponses. ECRIVEZ ET PUBLIEZ Relisez. Prévoyez les mots. Copiez/collez des textes issus de fichiers image. Ajoutez des notes de bas de page. Modifiez le formatage. Cherchez et lisez sur le web Complétez les blancs Choix multiple Encodez et publiez. Copiez et collez des textes. 28 Kurzweil 3000 Guide d’utilisation Chapitre 1: Présentation rapide Kurzweil 3000 est hautement personnalisable La plupart des fonctions de Kurzweil 3000 sont personnalisables. Voici quelques-uns des réglages utilisateurs que vous pouvez spécifier: Unité de lecture, Voix de lecture et Vitesse de lecture. Faire lire Kurzweil 3000 tandis que vous dactylographiez. Options de choix de caractères et de surlignage. Formatage automatique pour les documents d'étude. Si vous êtes éducateur ou spécialiste en technologie, la liste suivante va vous indiquer quelques-unes des manières dont vous pouvez personnaliser le logiciel en vue de l'adapter à un large éventail de styles et d'exigences en matière d'études: Afficher ou cacher les barres d'outils. Personnaliser les outils. Permettre ou non aux outils et fonctions de procéder à des tests. Partout dans ce manuel, nous indiquons quand les fonctions sont personnalisables. Voir Chapitre 14: Personnaliser Kurzweil 3000, pour plus d'informations sur la personnalisation des barres d'outils et menus. Kurzweil 3000 Guide d’utilisation 29 Chapitre 1: Présentation rapide Lancer et arrêter Kurzweil 3000 Kurzweil 3000 est disponible avec une licence monoposte ou en réseau. Lors de l'installation de l'un des produits, l'icône produit Kurzweil 3000 apparaît dans le programme Windows. Utilisez la procédure suivante pour démarrer la version monoposte de Kurzweil 3000. Pour plus d'informations sur le démarrage de la version Réseau de Kurzweil 3000, voir la page 31 . Comment démarrer Kurzweil 3000 (version monoposte): 1. Double-cliquez sur l'icône Kurzweil 3000. Kurzweil 3000 se lance. Après l'ouverture de la fenêtre Kurzweil 3000, une des fenêtres suivantes apparaît. Figure 1 Figure 2 Si vous voyez la fenêtre Kurzweil 3000 (Fig 1), vous pouvez effectuer le reste de la procédure reprise dans le Guide de l'Utilisateur, en commençant La fenêtre Kurzweil 3000 page 34. Si vous voyez la fenêtre de Kurzweil 3000 Bienvenue (Fig 2), passez à l'étape 2. Note: La fenêtre de bienvenue de Kurzweil 3000 apparaît lorsque la case à cocher Nom d’utilisateur au démarrage est sélectionnée dans la page d'onglets Général de la boîte de dialogue Options. Pour obtenir de plus amples informations, voir À propos des options au démarrage à la page 444. 30 Kurzweil 3000 Guide d’utilisation Chapitre 1: Présentation rapide 2. Si c'est la première fois que vous utilisez Kurzweil 3000, encodez votre nom d'utilisateur dans la case Nom d'utilisateur. Si vous avez déjà utilisé Kurzweil 3000, cliquez sur la flèche dans la case Nom d'utilisateur et sélectionnez votre nom dans la liste. Le nom d'utilisateur peut comporter des lettres minuscules et majuscules, des chiffres, des espaces et des traits d'union. N'utilisez aucun autre caractère. Le nom d'utilisateur n'est pas sensible aux casses de caractères. Les mots jacques, Jacques et JACQUES sont donc considérés comme équivalents. 3. Cliquez sur Oui dans la fenêtre de message suivante pour confirmer votre entrée. Comment entrer dans le réseau Kurzweil 3000: Si vous travaillez sur un réseau Kurzweil 3000, vous pouvez utiliser un client Kurzweil 3000 au départ de tout ordinateur sur lequel Kurzweil 3000 est installé en réseau. 1. Double-cliquez sur l'icône Kurzweil 3000 sur l'ordinateur. Selon les options spécifiées par l’administrateur de votre réseau Kurzweil 3000, soit Kurzweil 3000 démarre, auquel cas vous pouvez vous référer à La fenêtre Kurzweil 3000 en page 34, soit il vous demande des informations d’enregistrement (voir étape suivante). 2. Entrer les informations d’enregistrement: Si la boite de dialogue Sélectionner le type de produit apparaît, sélectionnez un type de produit Kurzweil 3000 et cliquez sur OK. Le type de produit Kurzweil 3000 sélectionné démarre. Vous pouvez maintenant vous référer à La fenêtre Kurzweil 3000 à la page 34. Si la boîte de dialogue Enregistrement apparaît, vous devrez entrer un nom d’utilisateur et peut-être sélectionner un type de produit: Nom d’utilisateur: Si vous êtes un nouvel utilisateur, tapez un nom dans la boîte Nom d’Utilisateur et cliquez OK. Kurzweil 3000 ajoute le nom à la liste de Noms d’utilisateurs. Type de produit: Sélectionnez un produit Kurzweil 3000 du menu Type de Produit. Kurzweil 3000 Guide d’utilisation 31 Chapitre 1: Présentation rapide La boite de dialogue Enregistrement apparaît quand la case à cocher Demander le nom d’utilisateur Kurzweil 3000 est sélectionnée dans la boîte de dialogue Options de l’Administrateur Réseau Kurzweil 3000. Pour plus d’informations, voir À propos des options au démarrage à la page 444. Remarques: Le nom d'utilisateur peut comporter des lettres minuscules et majuscules, des chiffres, des espaces et des traits d'union. N'utilisez aucun autre caractère. Le nom d'utilisateur n'est pas sensible aux casses de caractères. Les mots jacques, Jacques et JACQUES sont donc considérés comme équivalents. Dans certains cas, vous ne serez pas autorisé à créer un compte d'utilisateur au départ d'un client Kurzweil 3000 parce que votre Administrateur de Réseau Kurzweil 3000 a désactivé cette fonction. Pour des informations sur les comptes utilisateurs, voir Explication des comptes utilisateur à la page 445. Pour des informations détaillées sur l'administration des serveurs Kurzweil 3000 et les dépannages, référez-vous au Guide Kurzweil 3000 du Réseau d'Installation et d'Administration Windows. Comment arrêter Kurzweil 3000: Dans le menu Fichier, choisissez Quitter. 32 Kurzweil 3000 Guide d’utilisation Chapitre 1: Présentation rapide À propos des comptes d'utilisateurs Votre compte d'utilisateur est constitué de tous les documents qui vous appartiennent, ainsi que des réglages (Vitesse de lecture, Voix de lecture, etc.) que vous souhaitez utiliser avec votre Kurzweil 3000. Si vous travaillez au départ d'une version monoposte de Kurzweil 3000, tous vos documents et réglages sont stockés sur l'ordinateur sur lequel est installé Kurzweil 3000. Si vous travaillez sur un réseau Kurzweil 3000, vos réglages utilisateur sont stockés sur le serveur Kurzweil 3000 et sont disponibles pour vous, quel que soit l'ordinateur que vous utilisez sur le réseau Kurzweil 3000. Par défaut, tous les documents que vous créez sont stockés sur l'ordinateur sur lequel vous les avez créés. Vous pouvez naturellement choisir de stocker vos documents en un autre lieu, sur le réseau. Par défaut, tous les documents que vous créez sont stockés sur l'ordinateur sur lequel vous les avez créés. Par défaut, Kurzweil 3000 stocke initialement vos documents à un emplacement défini par la configuration d'option au démarrage. Vous pouvez naturellement choisir de stocker vos documents ailleurs sur l'ordinateur local ou, le cas échéant, sur votre réseau. Voir À propos des options au démarrage à la page 444. Pour plus d’informations sur la tenue à jour des comptes utilisateur et d’autres fonctions administratives de Kurzweil 3000, telles que les rapports scolaires, voir Appendice H: Administration de Kurzweil 3000 pour les professeurs à la page 443. Kurzweil 3000 Guide d’utilisation 33 Chapitre 1: Présentation rapide La fenêtre Kurzweil 3000 La fenêtre Kurzweil 3000 est conçue pour offrir un accès aisé aux tâches que vous effectuez le plus souvent. Le présent manuel s’attache à l’utilisation des barres d'outils, des séries de boutons et des listes qui figurent en haut de la fenêtre Kurzweil 3000. Après votre entrée, apparaît la fenêtre Kurzweil 3000. Vous pouvez changer la fenêtre Kurzweil 3000 de place, en modifier le format ou la réduire, exactement comme les autres fenêtres des systèmes opérationnels Windows. Lorsqu'un document est ouvert, glissez le curseur sur quelque bouton que ce soit de la barre d'outils ou de la liste et attendez de voir le Conseil outil de ce contrôle. Ce Conseil outil vous donnera en bref une idée de l'objectif de ce bouton. Remarque: L’illustration ci-dessus présente un document ouvert dans la fenêtre Kurzweil 3000, pour que vous puissiez voir plus clairement les boutons de la barre d’outils. À l’ouverture de Kurzweil 3000, seuls les boutons Nouveau, Ouvrir, Numériser, Épeler et Aide sont actifs. 34 Kurzweil 3000 Guide d’utilisation Chapitre 1: Présentation rapide Ensemble de barres d’outils et barres d’outils de Kurzweil 3000 Par défaut, les barres d'outils apparaissent en haut de la fenêtre Kurzweil 3000. Dans Kurzweil 3000, il existe des jeux de barres d’outils, des barres d’outils et des boutons de barres d’outils. Chaque jeu de barres d’outils se compose de quatre barres d'outils, mais vous pouvez choisir de masquer toutes celles que vous souhaitez. Les barres d’outils ont les noms suivants: Principale, Étude, Lecture et Écriture. Chaque barre d’outils dispose d’une série de boutons. Par défaut, Kurzweil 3000 utilise le jeu de barres d'outils Classique, avec les barres d’outils Principale et Lecture visibles, et les barres d’outils Outils d’étude et Écriture sont masquées. Kurzweil 3000 dispose de 11 jeux de barres d’outils. Chaque jeu est constitué de quatre barres d’outils avec leurs jeux de boutons. Vous pouvez personnaliser ces jeux en ajoutant ou en supprimant des boutons aux barres d’outils, ou créer vos propres jeux de barres d'outils et vos barres d'outils personnalisées. Voir Personnaliser les barres d'outils à la page 236 et Application des ensembles de barres d'outil à la page 241. Afficher et cacher les Barres d’outils Kurzweil 3000 offre plusieurs manières d'afficher et de masquer les barres d’outils. Par défaut, chaque barre d’outils est dotée d’un Repère Visuel , situé sur la gauche de la barre, permettant de l'afficher / de la cacher. Quand vous cliquez sur ce Repère Visuel, Kurzweil 3000 affiche ou cache la barre d’outils selon l’état. Vous pouvez aussi utiliser les raccourcis clavier pour accéder au Repère Visuel, comme suit: CTRL+MAJ+F9 ouvre/ferme la barre d’outils Principale. CTRL+MAJ+F10 ouvre/ferme la barre d’outils Lecture CTRL+MAJ+F11 ouvre/ferme la barre d’outils Étude CTRL+MAJ+F12 ouvre/ferme la barre d’outils Écriture Kurzweil 3000 Guide d’utilisation 35 Chapitre 1: Présentation rapide Vous pouvez aussi afficher et cacher les barres d’outils en plaçant le curseur dans la zone de la barre et en cliquant sur le bouton droit de la souris. Le menu de raccourci des barres d’outils est alors affiché. Sélectionnez Aucune pour cacher une barre d’outils. Ce menu de raccourci permet également de choisir la taille du bouton des barres d’outils Principale et Étude. De plus, vous pouvez afficher ou cacher par défaut les barres d’outils en utilisant les options de l’onglet Options générales et en sélectionnant / désélectionnant Cacher sur les listes Principale et Outils d’étude, et en cochant ou décochant les cases des barres d’outils Lecture et Écriture. La barre d’outils Principale La barre d’outils Principale vous permet d'effectuer des tâches de simple numérisation, de lecture et de gestion de dossiers, comme l'ouverture et l'impression de documents. Pour activer un bouton de la barre d'outils comme le bouton Numériser, cliquez sur le bouton. Certains boutons de la barre d'outils changent lorsque vous cliquez sur eux: Le bouton Numériser se transforme en un bouton Annuler. Le bouton Lire se transforme en un bouton de Pause. Le bouton Audible se transforme en un bouton Silencieux. La barre d'outils Lecture La barre d'outils Lecture vous permet de choisir quelle quantité de texte Kurzweil 3000 lit avant de faire la pause (Mode lecture en continu, par exemple), quelle partie de texte est sélectionné (l’Unité de lecture étant par exemple la phrase, ou le mot), la vitesse de lecture, ainsi que certaines options d'affichage de la page. 36 Kurzweil 3000 Guide d’utilisation Chapitre 1: Présentation rapide La barre d'outils Lecture offre un certain nombre d'options qui consistent en une boîte texte, une liste et, parfois, des flèches haut/bas. La barre d'outils Écriture La barre d'outils Écriture vous permet de formater le texte que vous tapez vous-même. La barre d'outils Écriture n'est pas activée avec des documents image. Vous pouvez cependant utiliser la vérification orthographique et la prédiction de mots dans des documents image. La barre d'outils Étude La barre d'outils Étude vous permet d'appliquer des outils comme surlignage, signets et annotations, y compris Notes de bas de page et Notes vocales, à des documents images ou documents texte. Les Notes collantes et Notes textuelles ne sont toutefois disponibles que pour les documents image. La barre d'état La barre d'état vous donne l'état de tout processus tel que la reconnaissance ou le traitement d'image, et de votre page en cours dans un document. Kurzweil 3000 Guide d’utilisation 37 Chapitre 1: Présentation rapide Le menu Système La barre de menu principal se trouve tout en haut de la fenêtre Kurzweil 3000. Le présent manuel suppose que vous utilisiez la souris pour choisir les points du menu. Vous pouvez aussi utiliser les lettres soulignées sur les menus et les touches de raccourci du clavier. Lettres soulignées Il y a une lettre soulignée dans chaque nom de menu et dans chaque article d'un menu. Ces lettres vous permettent d'utiliser le clavier au lieu de la souris pour sélectionner les menus et articles. Nombreux sont les utilisateurs qui estiment que cela leur fait gagner du temps. Pour accéder à un menu et sélectionner un article de menu en utilisant le clavier: 1. Appuyez sur la touche Alt. Appuyez ensuite sur la lettre désirée. Un exemple: pour ouvrir le menu Fichier, appuyez sur Alt+F. Le menu Fichier apparaît. 2. Appuyez sur la lettre pour l'article menu que vous souhaitez. Par exemple, dans le menu Fichier, appuyez sur la lettre C (close) pour fermer un dossier. Touches de raccourci Les raccourcis sont une ou deux touches sur lesquelles vous appuyez pour donner lieu à une action. Par exemple, Ctrl+X est le raccourci de la commande Coupez dans le menu Éditer. Lorsqu'un raccourci consiste en deux touches, appuyez sur la première touche et maintenez votre pression tout en appuyant sur la seconde touche, et lâchez-les ensuite l'une et l'autre. Les touches de raccourci apparaissent sur les menus à côté des articles qu'elles concernent. 38 Kurzweil 3000 Guide d’utilisation Chapitre 1: Présentation rapide Douze touches de fonction situées en haut du clavier et nommées F1 à F12 permettent également d’effectuer des tâches spécifiques. Par exemple, la touche F1 affiche l’aide en ligne de Kurzweil 3000 et F9 lance le processus de numérisation. F1 F2 F3 Aide Retour en arrière Démarrage/Pause lecture F7 F8 F9 F4 Avance F11 F5 Conforme à la largeur de texte Conforme à la hauteur de texte F12 F6 Zoom avant 10% Zoom arrière 10% Entamer une nouvelle numérisation Augmenter la vitesse de lecture Réduire la vitesse de lecture Pour une liste complète des touches de raccourci, voir Appendice A: Accès clavier aux fonctions et aux caractéristiques à la page 387. Menus de raccourci ou de bouton droit de la souris Les menus de raccourci sont aussi appelés Menus de bouton droit de la souris parce que vous cliquez sur le bouton droit de la souris pour y accéder. Ils portent sur des commandes qui sont spécifiques à la zone d'écran ou à la sélection. Voici le menu de raccourci de document. Pour fermer ce menu sans sélectionner quoi que ce soit, glissez le curseur hors du menu et cliquez sur le bouton gauche de la souris. Kurzweil 3000 Guide d’utilisation 39 Chapitre 1: Présentation rapide Accès clavier aux menus de raccourci Outre le recours au bouton droit de la souris, vous pouvez accéder à tous les menus de Raccourci Kurzweil 3000 en appuyant sur la touche Menu qui se trouve, sur la plupart des claviers, à gauche de la touche Ctrl de droite. Cette opération donne une meilleure accessibilité aux utilisateurs qui éprouvent des difficultés à faire usage de la souris. Pour fermer un menu, appuyez soit sur la touche Échap soit sur la touche Entrée. Vous pouvez personnaliser les articles qui apparaissent sur les menus de raccourci. Voir Chapitre 14: Personnaliser Kurzweil 3000. Pour trouver un exemple de la manière dont vous pouvez utiliser cette option, référez-vous à la page 116. Voir Appendice A: Accès clavier aux fonctions et aux caractéristiques à la page 387 pour une liste complète des touches de raccourci. 40 Kurzweil 3000 Guide d’utilisation Chapitre 1: Présentation rapide À propos des options et volets d’options de Kurzweil 3000 Les options représentent les réglages par défaut utilisés par Kurzweil 3000 pour plusieurs tâches et affichages. La boîte de dialogue Options comprend neuf volets d’options que vous pouvez utiliser pour spécifier l’aspect et le comportement de Kurzweil 3000. Pour accéder à la boîte de dialogue Options 1. Dans le menu Outils, choisissez Options. La boîte de dialogue Options apparaît. 2. Cliquez sur une icône à gauche pour afficher l'onglet d’options qui y est associé. À propos des volets d’options Les pages suivantes présentent chaque volet d'Options et une brève description de certaines options qui s’y trouvent. Les différents chapitres de ce manuel contiennent d’autres d’informations sur les volets d’options. Par exemple, le Chapitre 3, Lecture présente des détails et des instructions sur l’utilisation du volet d’Options de lecture. Kurzweil 3000 Guide d’utilisation 41 Chapitre 1: Présentation rapide Volet d’Options Barres d'outils: sélectionnez les barres d'outils et les règles pour reproduction. Fichiers récents: déterminez dans le menu Fichier le nombre de fichiers pour reproduction. Prononciation des caractères tapés: sélectionnez ici la manière dont Kurzweil 3000 prononce pendant la frappe. Autres options: cette zone comporte une aide générale à l'utilisateur. Deux aides importantes sont Prononciation des boutons et Prononciation des messages. S'il est coché Prononciation des boutons fait en sorte que les noms des boutons de la barre d'outils et les sélections de menus soient prononcés. Prononciation des messages fait en sorte que les messages du système soient prononcés. 42 Kurzweil 3000 Guide d’utilisation Chapitre 1: Présentation rapide Volet d’Options "Lecture" Langue: sélectionnez ici la langue qui correspond à la langue de votre document Voix: sélectionnez ici la voix qui lira dans la langue concernée Vitesse: sélectionnez ici la vitesse de lecture que vous souhaitez utiliser au cours de la lecture du document Suppléments: spécifiez le navigateur que vous souhaitez utiliser avec la fonction Lire sur le Web. Remarque: Mozilla Firefox est recommandé. Autres sélections utiles: Pause sur signets, Pause sur annotations vides et Lire notes de bas en ouvrant. Kurzweil 3000 Guide d’utilisation 43 Chapitre 1: Présentation rapide Volet d’Options "Texte" Ce volet d’Options comporte des options et réglages au point de documents texte. Couleurs: sélectionnez ici les couleurs souhaitées pour les textes et les surlignages. Police: sélectionnez ici la police, la taille et les espaces entre mots que vous souhaitez utiliser pour le document actuellement ouvert et pour de nouveaux documents texte. Surlignage: sélectionnez ici la façon dont vous souhaitez que les mots et les unités de lecture soient surlignés en cours de lecture. Espacements mots: vous pouvez de la sorte prévoir un espacement supplémentaire entre les mots dans les documents texte. Cet espace supplémentaire vient donc s'ajouter à l'espace normal qui existe entre les mots, dans la police de caractère utilisée. 44 Kurzweil 3000 Guide d’utilisation Chapitre 1: Présentation rapide Volet d’Options "Image" Ce volet d’Options comporte des mises au point de documents image. Couleurs: sélectionnez la couleur du double surlignage et le curseur que Kurzweil 3000 utilisera pendant la prononciation. Largeur du curseur: déterminez la grandeur du curseur qu'utilisera Kurzweil 3000 pour les documents image. Cadre de contour: prévoyez un cadre sombre autour des surlignages (tant pour les surlignages de prononciation que pour les surlignages textes que vous tracez vous-même). Ajustement par défaut: indiquez ici comment les documents doivent s'inscrire dans la fenêtre Kurzweil 3000. Indicateur d’annotation: indiquez ici la grandeur des indicateurs ou des accroches de notes de pied de page et des informations parlées dans un document. Conservez l'interligne: indiquez ici si les sauts de lignes doivent être maintenus lors de la copie ou de l'enregistrement de texte et lors de la confection d'extraits dans des documents texte et image. Kurzweil 3000 Guide d’utilisation 45 Chapitre 1: Présentation rapide Volet d’Options "Agrandir" Vous pouvez déterminer dans ce volet d’Options comment Kurzweil 3000 doit afficher un agrandissement de texte et si vous souhaitez afficher des images dans l'agrandisseur. 46 Kurzweil 3000 Guide d’utilisation Chapitre 1: Présentation rapide Volet d’Options "Surligneur" Cases de légende: renommez chaque surligneur ou couleur d’encerclement; par exemple, vous pouvez utiliser le jaune pour les « Idées maîtresses » et le vert pour les « Détails ». Les nouveaux noms apparaissent dans les Info bulles des outils de surlignage et d’encerclement, sur les barres d’outils, dans le sous-menu Surlignage du menu Outils et dans les boîtes de dialogue Extraire les Annotations et Imprimer du texte surligné. Kurzweil 3000 Guide d’utilisation 47 Chapitre 1: Présentation rapide Volet d’Options "Vérification d’orthographe" Ce volet contient des options pour personnaliser la vérification orthographique. Dialecte anglais: choisissez entre le dialecte américains ou britanniques. Éditer le dictionnaire personnel: ajouter des mots au dictionnaire orthographique qui n’apparaissent pas dans le dictionnaire de vérification (par exemples: des noms propres). 48 Kurzweil 3000 Guide d’utilisation Chapitre 1: Présentation rapide Volet d’Options "Numérisation" Dans ce volet d’Options, vous pouvez apporter des mises au point telles que Brillance et Orientation de la page relatives à la numérisation de documents. Vous avez aussi le choix entre les moteurs OCR disponibles. Affichage de l’interface TWAIN: règle Kurzweil 3000 de telle sorte que, en cours de numérisation, l'interface TWAIN du scanner en fonctionnement s'affiche. Dans le cas de certains scanners, ceci offre l'opportunité d'effectuer des mises au point du scanner qui ne sont pas disponibles dans Kurzweil 3000. Tous les scanners ne disposent cependant pas d'une interface TWAIN. Kurzweil 3000 Guide d’utilisation 49 Chapitre 1: Présentation rapide Volet d'Options "Prédiction de mots" Ce volet vous permet de contrôler comment la fonction de Prédiction de mots ajoute des mots à son dictionnaire. Il permet également d’accéder au dictionnaire de Prédiction de mots pour pouvoir l’éditer ou recharger une des trois listes de mots de Prédiction standard 50 Kurzweil 3000 Guide d’utilisation Chapitre 1: Présentation rapide Système d'aide en ligne Kurzweil 3000 Vous pouvez accéder à tout moment aux pages d'aide en ligne Kurzweil 3000 en cliquant sur le bouton d'Aide, dans la barre d’outils Principale ou en choisissant les Sujets d’aide du menu Aide. Recherche dans l’aide en ligne L’aide en ligne de Kurzweil 3000 contient une fonction de recherche du texte complet, qui permet de trouver les rubriques d’aide contenant des mots ou phrases à propos desquels vous cherchez des informations. Comment faire une recherche dans l’aide en ligne de Kurzweil 3000: 1. Dans le menu Aide, choisissez Sujets d’aide. Le navigateur d’Aide en ligne apparaît. 2. Dans la barre d’outils du navigateur, saisissez un mot ou une phrase dans la case Rechercher. 3. Cliquez sur Rechercher. Une liste de liens vers les sujets contenant le(s) terme(s) de votre recherche apparaît. 4. Cliquez sur un lien pour afficher une rubrique. Kurzweil 3000 Guide d’utilisation 51 Chapitre 1: Présentation rapide À propos des vidéos « Guide » de Kurzweil 3000 Kurzweil 3000 contient une série de vidéos « Guide » fournissant des informations et des conseils relatifs aux fonctions et caractéristiques les plus utilisées. Comment visionner une vidéo « Guide »: 1. Dans le menu Aide, choisissez Vidéo “guide”. La page de menu vidéo apparaît. 2. Double-cliquez sur le titre de la vidéo que vous souhaitez visionner. Le lecteur vidéo apparaît dans la fenêtre Kurzweil 3000 et commence à visionner la vidéo. Vous pouvez démarrer, arrêter, avancer ou reculer rapidement et ajuster le volume de la vidéo à l'aide des boutons de la barre de commande au bas du lecteur. 52 Kurzweil 3000 Guide d’utilisation Chapitre 2 : Bases documentaires Chapitre 2: Bases documentaires Ce chapitre contient les informations et instructions suivantes: Types de documents page 54 Boutons Documents dans la barre d’outils Principale page 55 Ouvrir un document page 55 Créer un nouveau document page 56 Sauvegarde automatique de fichiers de texte page 57 Enregistrer un document page 58 Imprimer un document page 59 Naviguer dans un document page 61 Travailler avec la Bibliothèque Universelle page 63 Kurzweil 3000 Guide d’utilisation 53 Chapitre 2 : Bases documentaires Types de documents Vous pouvez travailler dans Kurzweil 3000 avec pratiquement tous les types de documents. Le tableau qui suit vous montrelivre un bref résumé de la terminologie documentaire utilisée dans le produit Kurzweil 3000 et dans la documentation. Type de document Image Description Tout document que vous numérisez dans Kurzweil 3000, ouvrez directement à partir du système de fichier (TIFF, PDF, JPEG, BMP, etc.) ou que vous ouvrez dans Kurzweil 3000 à partir d’une autre application, telle qu’un client e-mail, Microsoft Word, en utilisant l’imprimante virtuelle KESI. Pour plus d’informations sur l’imprimante virtuelle KESI, voir Importer des documents dans Kurzweil 3000 au départ d'autres applications: l'imprimante virtuelle KESI à la page 378. Remarque: Vous devez sélectionner un moteur OCR prenant en charge le format PDF pour ouvrir les fichiers PDF directement dans Kurzweil 3000. Tous les moteurs livrés avec Kurzweil 3000 version 10 prennent en charge le format PDF. Une fois que vous les intégrez dans le programme, ils deviennent des documents Kurzweil 3000 dans lesquels vous pouvez utiliser les outils de Lecture, de Référence, d'Annotation et d'Etude, et éditer le texte image. Pour des informations sur le traitement d'image Kurzweil 3000, référez-vous au Chapitre 2: Bases documentaires, et au Chapitre 20: Préparer et passer des tests. Tapé ou Texte Ce sont les documents Texte uniquement que vous créez ou importez dans Kurzweil 3000. Ces documents comprennent les fichiers Word et ceux que vous téléchargez en utilisant la fonction de Recherche en ligne de livres. Dans des documents encodés ou des documents texte, vous pouvez utiliser les outils de Lecture, de Référence, d'Annotation et d'Etude Kurzweil 3000. Référez-vous à: Chapitre 7: Écriture et édition et Chapitre 10: Travailler avec du matériel en ligne. 54 Kurzweil 3000 Guide d’utilisation Chapitre 2 : Bases documentaires Boutons Documents dans la barre d’outils Principale Kurzweil 3000 propose des boutons de documents dans la barre d’outils Principale pour assurer un accès rapide aux fonctions documentaires que vous utilisez le plus fréquemment. Ouvrir un document Partout dans le produit et la documentation Kurzweil 3000, le mot “fichier” est également utilisé pour désigner un “document”. Voir, Chapitre 12: Gestion de fichiers, pour obtenir de plus amples informations sur les dossiers et fichiers, et pour naviguer dans le système Kurzweil 3000 de fichiers. Comment ouvrir un document: 1. Cliquez sur le bouton Ouvrir dans la barre d’outils Principale. La boîte de dialogue Ouvrir apparaît. Il s'agit ici de la boîte de dialogue standard Ouvrir d'un fichier Windows, de telle sorte que vous pouvez naviguer dans votre fichier système de la même manière que vous le feriez pour tout autre programme qui se base sur Windows. Kurzweil 3000 Guide d’utilisation 55 Chapitre 2 : Bases documentaires 2. Dans la zone d'affichage du fichier, cliquez sur le nom du document que vous souhaitez. Vous pouvez aussi entrer son nom dans la boîte Nom du fichier. 3. Cliquez sur le bouton Ouvrir pour ouvrir le fichier sélectionné. Ou cliquez sur le bouton Annuler pour fermer la boîte de dialogue sans ouvrir un dossier. Une autre manière d'ouvrir un document est d'utiliser la commande Ouvrir dans le menu Fichier. Remarque: Vous devez sélectionner un moteur OCR prenant en charge les PDF pour ouvrir les fichiers PDF directement dans Kurzweil 3000. Tous les moteurs fournis avec Kurzweil 3000 Version 10 prennent en charge les PDF. Voir Sélection d'un moteur et d'une langue OCR à la page 294. Créer un nouveau document Lorsque vous créez un nouveau document, vous pouvez l'ouvrir comme image ou comme document texte. Comment créer un nouveau document texte dans Kurzweil 3000: 1. Cliquez sur le bouton Nouveau dans la barre d’outils Principale. Un document vide apparaît dans la zone d'affichage des documents. Un curseur clignote dans le coin supérieur gauche. 2. Tapez dans le nouveau document. Votre saisie apparaît dans la zone d'affichage des documents. Une autre manière de créer un document est d'ouvrir le menu Fichier, de sélectionner Nouveau et, ensuite, Fichier Texte. Comment créer un nouveau document image dans Kurzweil 3000: Cette fonction est utile si vous avez déjà un document image ouvert et si vous souhaitez créer un document nouveau et différent. 56 Commencez à numériser sans avoir ouvert de document. Ou ouvrez le menu Fichier, sélectionnez Nouveau et, ensuite, Fichier image. Kurzweil 3000 Guide d’utilisation Chapitre 2 : Bases documentaires Sauvegarde automatique de fichiers de texte Par défaut, Kurzweil 3000 sauvegarde automatiquement les fichiers de texte toutes les cinq minutes. La sauvegarde automatique fonctionne uniquement avec les fichiers éditables et non protégés contre les copies. Vous pouvez désactiver la sauvegarde automatique et modifier l’intervalle de sauvegarde. Comment activer / désactiver la sauvegarde automatique et définir un intervalle de sauvegarde: 1. Dans le menu Outils, choisissez Options. La boîte de dialogue Options apparaît. 2. Cliquez sur l’icône Texte à gauche pour afficher le volet Options de texte. 3. Dans la zone Suppléments, cochez ou décochez la case Sauvegarde automatique. Quand l’option est activée, vous pouvez spécifier le nombre de minutes (entre 1 et 60) entre les sauvegardes automatiques. Kurzweil 3000 Guide d’utilisation 57 Chapitre 2 : Bases documentaires Enregistrer un document Lorsque vous enregistrez un document, il se peut que vous souhaitiez réfléchir à l'emplacement où vous voulez l'enregistrer sur votre système de fichiers, et dans quel format de fichier. Pour de plus amples informations sur la navigation dans le système de fichiers Kurzweil 3000 et pour choisir un format de fichier, référez-vous au Chapitre 12: Gestion de fichiers. Pour enregistrer un document: 1. Cliquez sur le bouton Enregistrer dans la barre d’outils Principale pour ouvrir la boîte de dialogue Enregistrer sous. 2. Choisissez la manière dont Kurzweil 3000 enregistre le fichier: La boîte Enregistrer dans vous envoie dans un autre dossier. La boîte texte Nom du fichier vous permet d'entrer un nouveau nom de fichier. La boîte de saisie Enregistrer sous vous permet de sélectionner un format de dossier. 3. Cliquez sur Enregistrer ou Annuler. Remarque: Une fois que vous avez enregistré un dossier pour la première fois dans une session de travail, cliquer sur Enregistrer va entraîner un enregistrement automatique du dossier dans la zone spécifiée du système dossier. Pour enregistrer le dossier sous un nouveau nom ou un nouveau type de fichier, ouvrez le menu Fichier et choisissez Enregistrer sous pour ouvrir la boîte de dialogue Enregistrer sous. 58 Kurzweil 3000 Guide d’utilisation Chapitre 2 : Bases documentaires Imprimer un document Pour que l'on puisse imprimer un document, il faut qu'il soit ouvert. Comment imprimer un document: 1. Cliquez sur le bouton Imprimer dans la barre d'outils pour ouvrir la boîte de dialogue Imprimer. 2. Spécifiez les options souhaitées: Zone Imprimer les éléments: Imprimer le Document entier, uniquement ses Notes ou uniquement le Texte surligné. Réglages de surlignage: ouvrez la boîte de dialogue Réglages de surlignage, où vous pouvez spécifier les options de format d’impression du texte surligné et encerclé. Voir Naviguer dans un document à la page 61. Kurzweil 3000 Guide d’utilisation 59 Chapitre 2 : Bases documentaires Zone Options de l’impression: Nombre de copies: sélectionnez le nombre de copies à imprimer. Copies assemblées: imprimez les copies par ordre de numéros de pages au lieu de séparer les diverses copies de chaque page. Forcer le noir et blanc: imprimez le texte surligné ou en couleur sur une imprimante noir et blanc. Adapter au papier: réduisez un document numérisé de 8½” sur 14” pour qu'il s'inscrive dans un papier standard de 8½” sur 11”, par exemple. Cette option est utile lorsque vous effectuez un test d'impression. Zone Orientation: Automatique (par défaut): dans les documents d'image, si les pages du document ont des orientations différentes (portrait ou paysage), imprimez-les selon les propriétés définies. Vous pouvez également imprimer le document dans l’orientation appropriée, en tenant compte du fait que l'image est plus haute que large ou vice versa. Dans les documents de texte, imprimez le document selon l’orientation spécifiée dans la boîte de dialogue Configuration de l’impression (cliquez sur Configuration pour voir cette boîte de dialogue). Portrait: imprimez toutes les pages du document en orientation portrait (annule le réglage de la boîte de dialogue Configuration de l’impression). Paysage: imprimez toutes les pages du document en orientation paysage (annule le réglage de la boîte de dialogue Configuration de l’impression). Etendue de pages: imprimez la totalité du document, la page en cours, ou une série de pages. Marges: ajustez en pouces ou en centimètres les marges figurant sur les pages des fichiers de texte. 60 Kurzweil 3000 Guide d’utilisation Chapitre 2 : Bases documentaires Configuration de l’imprimante: Cliquez sur Configuration pour choisir une autre imprimante, ou sélectionner les options spécifiques à l'imprimante sélectionnée Naviguer dans un document Kurzweil 3000 offre diverses manières de naviguer dans un document. Vous pouvez utiliser la boîte Page de la barre d'outils Lecture, ou le menu Afficher page. Vous pouvez aussi utiliser la fonction Vue en onglets pour vous rendre dans une page spécifique d'un document. Utiliser la boîte Page, le menu Afficher ou le clavier: Utilisez la boîte Page dans la barre d'outils Lecture pour vous rendre dans toute page du document. Ouvrez le menu Afficher et sélectionnez Page, pour vous rendre à la première page, à la dernière, à la suivante ou à la précédente, ou pour accéder à la boîte de dialogue Allez à la page. Utilisez la touche Page vers le haut sur le clavier pour aller vers le haut (vers le début du document), ou Page vers le bas pour aller vers le bas (vers la fin du document). Kurzweil 3000 Guide d’utilisation 61 Chapitre 2 : Bases documentaires Utilisation de l’affichage en onglets: 1. Cliquez sur le bouton Vue du document en onglets dans la barre d'outils Lecture. Le document passe à la vue en onglets. 2. Cliquez sur l'aperçu de la page que vous souhaitez afficher. Kurzweil 3000 retourne à l'affichage du document en affichant dans la fenêtre la page que vous avez sélectionnée. Une autre manière d'afficher les aperçus de documents est d'ouvrir le menu Afficher, de sélectionner Onglets et ensuite Vue en onglets. Remarque: Vous pouvez modifier le format des aperçus en sélectionnant Taille des onglets dans le menu Afficher. Les options de format sont: Le plus grand, très grand, grand, moyen, petit, le plus petit. Remarque: Si un numéro de page est affiché en bleu, cela indique que la qualité de reconnaissance de la page est inférieure au Seuil de confiance. Voir Chapitre 18: Numérisation Avancée à la page 285. 62 Kurzweil 3000 Guide d’utilisation Chapitre 2 : Bases documentaires Travailler avec la Bibliothèque Universelle La Bibliothèque universelle de Kurzweil 3000 est un dossier spécial qui fournit aux étudiants un emplacement central pour accéder et enregistrer des documents de classe, tels que des devoirs et des tests. Avant de pouvoir utiliser la Bibliothèque universelle avec Kurzweil 3000, vous devez la configurer. Voir Appendice D: Configurer et utiliser la Bibliothèque Universelle à la page 411. Pour ouvrir un document à partir de la Bibliothèque: 1. Dans le menu Fichier, choisissez Ouvrir à partir de la Bibliothèque. La boîte de dialogue Ouvrir apparaît avec le fichier Bibliothèque Universelle Kurzweil 3000 comme point de départ. 2. Sélectionnez le document désiré et cliquez sur Ouvrir. Comment enregistrer un document dans la Bibliothèque universelle: 1. Dans le menu Fichier choisissez Enregistrer dans la bibliothèque. La boîte de dialogue Enregistrer sous apparaît avec le dossier Bibliothèque Universelle Kurzweil 3000 comme point de départ. 2. Accédez à l’emplacement où vous souhaitez enregistrer le document ou cliquez sur Enregistrer pour stocker le document dans le dossier Bibliothèque universelle de Kurzweil 3000. Si vous enregistrez le document dans le dossier Bibliothèque universelle de Kurzweil 3000 et que le document à enregistrer existe déjà dans le dossier (par exemple: fiche scientifique), n’oubliez pas de renommer le document pour ne pas écraser la copie publique. Vous pouvez par exemple enregistrer le document avec le nom fiche scientifique de michel dupont. Kurzweil 3000 Guide d’utilisation 63 Chapitre 3 : Lecture Chapitre 3: Lecture Ce chapitre porte sur les points suivants: Lire un document page 66 Modifier la vitesse de lecture page 68 Sélectionner un mode et une unité de lecture page 69 Modifier la voix de lecture page 70 Modifier l'affichage de la page page 72 Modifier les couleurs de double surlignage page 74 Agrandir chacun des mots que lit Kurzweil 3000 page 77 Lire du texte dans d'autres applications page 79 Dépannage lors de la lecture page 79 Kurzweil 3000 Guide d’utilisation 65 Chapitre 3 : Lecture Lire un document Vous pouvez ouvrir et lire le contenu de pratiquement tous les documents. Voir Ouvrir un document à la page 55. Remarque: Si vous lisez un document image comprenant des passages de texte dans plusieurs langues, vous pouvez utiliser Kurzweil 3000 pour marquer ces passages, de manière à ce que, quand Kurzweil 3000 les lit, il le fasse dans la langue appropriée. Pour plus de détails, voir Modifier le format de langue du texte d’une image à la page 346. Comment entamer la lecture d'un document: 1. Cliquez sur l'emplacement où vous souhaitez entamer la lecture. 2. Cliquez sur le bouton Lire dans la barre d'outils. Kurzweil 3000 démarre la lecture. Le bouton Lire se transforme en un bouton de Pause. 3. Pour arrêter la lecture à quelque stade que ce soit, cliquez sur le bouton Pause. Il y a d'autres façons de démarrer ou d’interrompre la lecture: Appuyez sur la touche F3 du clavier. Ou ouvrez le menu Lire et choisissez Lire/Faire une pause dans la lecture. Lecture des Notes En place Par défaut, lorsque vous lisez un document image comportant des notes textuelles, Kurzweil 3000 les lit en ordre de lecture, càd lorsqu'il en rencontre une au cours de sa lecture. Vous pouvez aussi faire en sorte que Kurzweil 3000 lise les notes vocales dans l’ordre de lecture. Pour ce faire, sélectionnez l’option Lire les notes vocales en place du volet Options de lecture. Kurzweil 3000 lira les notes collantes à la fin, après avoir lu tout le document. Vous pouvez modifier l’ordre dans lequel Kurzweil 3000 lit les notes collantes et les notes textuelles à l’aide de l’option Ordre de lecture de la boîte de dialogue Options de notes par défaut. Voir Modifier les réglages des notes collantes et textuelles à la page 120. 66 Kurzweil 3000 Guide d’utilisation Chapitre 3 : Lecture Lecture un mot à la fois (lecture par double clic) Vous pouvez faire lire un mot à la fois par Kurzweil 3000 en double cliquant sur le mot. Ceci fonctionne même lorsque l’option lecture silencieuse est sélectionnée dans le menu Lire Remarque: Vous pouvez utiliser le journal d’utilisation pour enregistrer chaque occurrence de lecture par double clic. Le journal enregistre la date et le mot lu. Voir Travailler avec un journal d'utilisation à la page 453. Pour activer la lecture par double clic: 1. Dans le menu Outils, choisissez Options. La boîte de dialogue Options apparaît. 2. Cliquer sur l’icône Lecture sur la gauche pour afficher le volet d’ Options de Lecture 3. Sélectionner la boîte à cocher Lire mot double cliqué 4. Cliquer sur OK pour fermer la boîte de dialogue Options Kurzweil 3000 Guide d’utilisation 67 Chapitre 3 : Lecture Modifier la vitesse de lecture Vous pouvez modifier la vitesse à laquelle Kurzweil 3000 lit les documents. La vitesse de lecture est mesurée en mots par minute (MPM). La vitesse de lecture par défaut est 170 MPM. Pour modifier la vitesse de lecture: Dans la barre d’outils Lecture, à côté de la case MPM (la quatrième sur la barre d’outils), cliquez sur la flèche vers le bas pour ralentir la vitesse de lecture, ou sur la flèche vers le haut pour l’accélérer. Autres méthodes pour modifier la vitesse de lecture: 68 Saisissez une vitesse de lecture dans la case MPM. Appuyez sur F11 pour augmenter de cinq MPM la vitesse de lecture ou sur F12 pour la réduire de cinq MPM. Kurzweil 3000 Guide d’utilisation Chapitre 3 : Lecture Sélectionner un mode et une unité de lecture Dans Kurzweil 3000, vous pouvez choisir tant un Mode de lecture qu'une Unité de lecture. Le Mode de lecture vous permet de lire un document de façon continue, ou de la manière qui vous convient le mieux. L'Unité de lecture est la quantité de texte que Kurzweil 3000 peut mettre en évidence en une fois. En mode Par Unité, Kurzweil 3000 pause après chaque unité. Vous pouvez fixer comme Unité de lecture Mot, Groupe, Ligne, Phrase, Paragraphe, Titre ou Surlignage. Comment choisir un mode de lecture: Dans la barre d’outils Lecture cliquez sur la flèche dans la boîte Mode de lecture et sélectionnez un mode de lecture dans la liste. Comment choisir une unité de lecture: Dans la barre d’outils Lecture cliquez sur la flèche dans la boîte Unité de lecture et sélectionnez une unité dans la liste. Remarque: Kurzweil 3000 n'enregistre pas d'une session à l'autre les réglages Lire par titre ou Lire par Surlignage. Si vous avez utilisé une de ces unités et avez quitté ensuite Kurzweil 3000, l'unité reviendra par défaut à la Lecture par phrase la prochaine fois que vous démarrerez le programme. Kurzweil 3000 Guide d’utilisation 69 Chapitre 3 : Lecture Modifier la voix de lecture Vous pouvez choisir parmi plusieurs voix de lecture. Les voix sont générées par le moteur vocal qui lit le texte. Différents moteurs vocaux offrent des voix différentes. Comment modifier la voix de lecture: Sur la barre d’outils Lecture, cliquez sur la case Voix (la première sur la barre d’outils) et sélectionnez l’unité désirée. Modifier la voix de lecture par défaut Vous pouvez également modifier la voix de lecture par défaut (et la langue de lecture) dans l’onglet Options de lecture. 1. Dans le menu Outils, sélectionnez Options. 2. Cliquez sur Lecture pour afficher le volet d’ Options de lecture. 70 Kurzweil 3000 Guide d’utilisation Chapitre 3 : Lecture 3. Utilisez la Liste des voix pour sélectionner la Voix. Par défaut, Kurzweil 3000 utilise la voix de lecture francophone appelée Virginie. Toutefois, si vous installez la version complète des voix de RealSpeak™, fournies avec votre produit sur un CD séparé, vous trouverez également une voix d’homme, Sébastien. 4. Cliquez sur Test pour écouter la lecture à haute voix du texte figurant dans la boîte Exemple de Texte, selon des réglages que vous avez choisis. Vous pouvez entrer votre propre texte dans la boîte, bien que votre texte ne soit pas sauvegardé lorsque vous fermez l'onglet. Cliquez sur Arrêter la voix pour mettre un terme au test vocal. Utilisez le contrôle de Vitesse pour régler la vitesse de la lecture vocale. Si vous souhaitez utiliser Kurzweil 3000 pour vous aider à apprendre une langue étrangère, référez-vous Appendice C: Apprentissage des langues à la page 407. 5. Cliquez sur Appliquer pour appliquer les modifications, ou sur OK pour appliquer et fermer la boîte de dialogue. Kurzweil 3000 Guide d’utilisation 71 Chapitre 3 : Lecture Modifier l'affichage de la page Vous pouvez procéder à l'Affichage de la page d'un certain nombre de manières: Largeur Fenêtre, Zoom, Rotation ou Défilement. Comment ajuster la largeur de page à la fenêtre: 1. Ouvrez le menu Afficher. 2. Utilisez le menu Ajuster à pour ajuster le réglage à la page. Note: La fonction Ajuster à n’est applicable que pour des documents image. Comment ajuster un zoom sur document: Utilisez la boîte Zoom dans la barre d'outils Lecture pour agrandir ou rétrécir le document. D'autres façons d'ajuster le zoom: 72 Utilisez le menu Zoom dans le menu Afficher. Utilisez le menu Zoom sur le menu du bouton droit de la souris. Kurzweil 3000 Guide d’utilisation Chapitre 3 : Lecture Comment effectuer une rotation de page: 1. Ouvrez le menu Afficher. 2. Utilisez le menu Effectuer une rotation pour effectuer une rotation de la page en cours. Note: La fonction Effectuer une rotation n’est applicable que pour des documents image. Comment effectuer un défilement dans la fenêtre: Dans les documents image, utilisez les barres de défilement pour ajuster l'emplacement de l'image dans la fenêtre Kurzweil 3000. Ou utilisez les touches Maj + Page précédente ou Maj + Page suivante pour faire défiler horizontalement l'image. D'autres façons d'ajuster l'emplacement de la page: Cliquez sur le bouton Onglet de page dans la barre d'outils Lecture, et glissez le rectangle rouge d'affichage dans l'aperçu. Ou utilisez l'outil des flèches directionnelles lorsque vous sélectionnez Onglet de page à partir de Miniatures, dans le menu Afficher. Remarque: L’onglet de pages et les flèches directionnelles ne sont applicables que pour des documents image. Kurzweil 3000 Guide d’utilisation 73 Chapitre 3 : Lecture Modifier les couleurs de double surlignage Vous pouvez modifier les couleurs que Kurzweil 3000 utilise pour surligner des mots et des unités, en cours de lecture. Cette fonction est notamment utile pour aider les daltoniens. Pour un document image: Pour obtenir les meilleurs résultats, assurez-vous que la double sélection de couleurs que vous sélectionnez ne rend pas difficiles à lire les textes en couleurs ou sélectionnés par l'utilisateur. 1. Dans le menu Outils, sélectionnez Options. 2. Cliquez sur Image pour ouvrir le volet d’Options d’images. 3. Utilisez la liste de Lecture dans la zone Couleurs pour sélectionner la double combinaison de surlignage que vous souhaitez. Remarques: Si vous sélectionnez une couleur de fond pastel dans la liste des fonds, assurez-vous que vos couleurs de surlignage sont compatibles. Sélectionnez Cadre de contour pour mettre un cadre autour des surlignages de couleurs. Ceci est particulièrement utile pour des utilisateurs qui seraient daltoniens. 4. Cliquez sur Appliquer pour appliquer les modifications, ou sur OK pour 74 Kurzweil 3000 Guide d’utilisation Chapitre 3 : Lecture appliquer et fermer la boîte de dialogue. Pour un document texte: 1. Dans le menu Outils, sélectionnez Options. 2. Cliquez sur Texte pour ouvrir le volet d’Options: Texte. 3. Utilisez la section Couleurs pour sélectionner la double combinaison de surlignage que vous souhaitez, de même que le texte alternatif et les couleurs de fond. Si vous sélectionnez par exemple une couleur de fond pastel, assurez-vous que votre sélection de couleurs de surlignage est compatible. Utilisez la liste de Mots pour sélectionner la couleur du surlignage de mots, et la liste d'Unités pour choisir la couleur du surlignage d'unités. Dans le mode de Surlignage, vous pouvez sélectionner Mots en couleurs ou Couleur de fond. Kurzweil 3000 Guide d’utilisation 75 Chapitre 3 : Lecture Si vous le souhaitez, cliquez sur les boutons Inverse Couleurs, Masquer bloc ou Masquer mot et voir des exemples de types alternatifs de surlignage qui peuvent être préférables pour des utilisateurs malvoyants. 4. Cliquez sur Appliquer pour appliquer les modifications, ou sur OK pour appliquer et fermer l'onglet. 76 Kurzweil 3000 Guide d’utilisation Chapitre 3 : Lecture Agrandir chacun des mots que lit Kurzweil 3000 La fenêtre Agrandir est une fenêtre spéciale qui s'affiche en haut d'un document ouvert. Elle montre en caractères agrandis chaque mot que lit Kurzweil 3000. Comment montrer chaque mot prononcé dans une fenêtre d'agrandissement: 1. Ouvrez le menu Afficher et choisissez Agrandissement du mot prononcé. La fenêtre Agrandir apparaît. Lorsque vous cliquez sur Lire, chaque mot que prononce Kurzweil 3000 apparaît en grands caractères. 2. Pour régler le nombre de mots visibles dans la fenêtre Agrandir, utilisez l'échelle, sur le côté droit de la fenêtre. Faites bouger le curseur vers le bas pour voir plus de mots en une fois, ou vers le haut pour voir moins de mots. Chaque mot figurant dans l'agrandisseur apparaît toujours sur une ligne séparée. Kurzweil 3000 Guide d’utilisation 77 Chapitre 3 : Lecture Comment régler l’apparence du texte dans la fenêtre Agrandir: 1. Dans le menu Outils, sélectionnez Options. 2. Cliquez sur l'onglet Agrandissement pour ouvrir le volet d’options Agrandissement. 3. Utilisez les listes de Couleurs et Police pour régler l'apparence du texte dans la fenêtre Agrandir (les polices sont limitées aux polices TrueType). La boîte Exemple d’agrandissement montre comment le texte se présentera avec vos réglages. Si vous cochez Afficher l'image lorsque vous utilisez l’agrandissement dans des fichiers image, une vue plus grande de l'image réelle apparaîtra dans la fenêtre Agrandir. 4. Cliquez sur Appliquer pour appliquer les modifications, ou sur OK pour appliquer et fermer l'onglet. 78 Kurzweil 3000 Guide d’utilisation Chapitre 3 : Lecture Lire du texte dans d'autres applications Le lecteur de bloc-notes vous permet d'extraire un texte d'une autre application Windows. Remarque: Cette fonction fonctionne avec la plupart des applications Windows, mais pas avec toutes. 1. Assurez-vous que l'application de laquelle vous extrayez du texte est active (barre titre sélectionnée). 2. Appuyez simultanément sur les touches Ctrl+Alt+R pour copier tout le texte figurant dans l'application active, ou sur Ctrl+Maj+R pour copier le texte sélectionné au départ de l'application. Un nouveau document Kurzweil 3000 s'ouvre. Le texte qui a été extrait apparaît dans le nouveau document (tout en restant dans l'application à partir de laquelle il a été copié). Vous pouvez formater et éditer ce document en le traitant comme n'importe quel document texte. Dépannage lors de la lecture La voix est inaudible. Assurez-vous que vos haut-parleurs sont connectés au courant électrique, qu'ils sont reliés au port correct de l'ordinateur, et qu'ils sont branchés. Augmentez le volume des haut-parleurs à un niveau audible. Assurez-vous aussi que le volume est réglé à un niveau audible dans l’onglet Volume de Sons et Périphériques Audio (panneau de Configuration de Windows). Dans la fenêtre Panneau de Configuration de Windows, sélectionnez Sons et Périphériques Audio et vérifiez si vous pouvez percevoir un son. Si vous pouvez écouter un des sons qu'émet votre système, cela signifie que la carte son et les haut-parleurs fonctionnent normalement. Kurzweil 3000 Guide d’utilisation 79 Chapitre 4: Outils de Référence Chapitre 4: Outils de Référence Ce chapitre porte sur les points suivants: À propos des outils de référence page 82 Utiliser les outils de référence page 83 Chercher une image pour un mot page 87 Chercher des mots dans Encarta page 89 Chercher des mots à l’aide de la recherche de références en ligne page 90 Kurzweil 3000 Guide d’utilisation 81 Chapitre 4: Outils de Référence À propos des outils de référence La suite de référence Kurzweil 3000 fournit un jeu d'outils: Définition (Recherche dans le dictionnaire) Liste de synonymes (thesaurus) Affichage des syllabes et prononciations Outil orthographique Dictionnaires d’Images Référence Microsoft Encarta Vous pouvez cliquer sur un mot et appliquer un de ces outils à ce mot, ou appliquer de nombreux outils à des mots que vous entrez vous-même. 82 Kurzweil 3000 Guide d’utilisation Chapitre 4: Outils de Référence Utiliser les outils de référence de Kurzweil 3000 Vous pouvez chercher la définition d’un mot et ses synonymes dans les encyclopédies, les dictionnaires et le thésaurus compris dans Kurzweil 3000. Remarque: Le dictionnaire par défaut est le Larousse. Les autres dictionnaires sont indiqués dans le sous-menu Référence -> Choisir un dictionnaire. Comment chercher un mot dans un document: 1. Cliquez sur le mot que vous cherchez. Cliquez ensuite sur le bouton de l'Outil de référence de votre choix: Définition pour vous référer à la/aux définition(s) du mot. Cliquez sur Lire pour écouter le contenu de la fenêtre Définition. Synonyme pour une liste de mots qui ont la même signification. Cliquez sur Lire pour écouter le contenu de la fenêtre Synonyme. Syllabes pour voir le mot découpé en syllabes, écrit phonétiquement et pour l'écouter. Cette option n’existe qu’en anglais actuellement. Épeler pour écouter le mot épelé à haute voix. 2. Cliquez sur le bouton X dans le coin supérieur droit de la fenêtre de référence pour la fermer. Kurzweil 3000 Guide d’utilisation 83 Chapitre 4: Outils de Référence Comment chercher un mot quelconque: 1. Dans le menu Référence, choisissez Rechercher mot tapé dans le dictionnaire. La boîte de dialogue Chercher dans le dictionnaire apparaît. 2. Encodez le mot de votre choix pour chercher dans la boîte Mot, et cliquez ensuite sur: Définition pour obtenir la définition d'un mot. Synonymes pour voir la liste des synonymes d'un mot. Syllabes pour voir le mot réparti en syllabes et énoncé phonétiquement (Cette option n’existe qu’en anglais actuellement). Image pour obtenir la définition d’un mot à partir d’un dictionnaire d’images Une fenêtre apparaît avec les informations relatives au mot, comme expliqué à la page précédente. Utiliser des caractères jokers pour chercher la définition ou les synonymes d'un mot (Non disponible dans les dictionnaires Van Dale et Larousse) Kurzweil 3000 accepte deux caractères jokers que vous pouvez utiliser pour construire des unités de recherche qui vous aideront à trouver la définition ou le synonyme d'un mot, si vous hésitez quant à son orthographe. Les deux caractères jokers sont l'astérisque (*) et le point d'interrogation (?). 84 Kurzweil 3000 Guide d’utilisation Chapitre 4: Outils de Référence Utilisez le * pour chercher des mots valables qui peuvent être formés en remplaçant le * par un nombre quelconque de lettres. Utilisez le ? pour chercher des mots valables qui peuvent être formés en remplaçant le ? par une seule lettre. Vous pouvez utilisez les deux caractères jokers dans une unité de recherche. Vous pouvez utilisez plus d'un Joker dans une unité de recherche. Exemples d'utilisation d'un joker Exemple 1. Vous n'êtes pas sûr de l'orthographe du mot "tomorrow", mais vous savez qu'il commence par un t et qu'il se termine par ow. 1. Dans la boîte de dialogue Chercher dans le dictionnaire, vous pouvez encoder ce qui suit: t*ow. Kurzweil 3000 Guide d’utilisation 85 Chapitre 4: Outils de Référence 2. Cliquez sur Définition. Kurzweil 3000 vous renvoie les mots suivants, parmi lesquels figure celui que vous cherchez: 3. Sélectionnez le mot, et cliquez sur OK pour afficher la définition. Exemple 2. Vous souhaitez chercher des synonymes du mot "exquis", mais vous ne vous souvenez pas si un x ou un s précède le qu. 1. Dans la boîte de dialogue Chercher dans le dictionnaire, vous pouvez encoder ce qui suit: ma ??er. 2. Cliquez sur Synonymes. Kurzweil 3000 vous renvoie les mots suivants, parmi lesquels figure celui que vous cherchez: 86 Kurzweil 3000 Guide d’utilisation Chapitre 4: Outils de Référence 3. Sélectionnez le mot, et cliquez sur OK pour afficher ses synonymes. Chercher une image pour un mot Vous cherchez une illustration d'un mot de la même façon que vous cherchez un mot dans un dictionnaire de mots: vous pouvez sélectionner un mot ou le dactylographier puis le rechercher. Note: Le mot sélectionné ou dactylographié doit être très similaire au nom de fichier de l'image. Par exemple, lorsque vous utilisez un dictionnaire PCS, l'illustration d'une « maison » peut se présenter lorsque le mot que vous cherchez est « maisons », mais l'illustration d'une maison ne sera pas proposée si le mot que vous encodez est « maisonnée ». À propos des dictionnaires GIF et American Sign Language Kurzweil 3000 prend en charge des dictionnaires d’images contenant des fichiers GIF animés, ainsi que les dictionnaires animés d’American Sign Languages (ASL). Les dictionnaires ASL contiennent des animations GIF utilisant les mots en langue des signes. Pour plus d’informations sur les dictionnaires d’images, y compris sur les dictionnaires ASL, voir Appendice E: Kurzweil 3000 et les dictionnaires d'images à la page 415. Kurzweil 3000 Guide d’utilisation 87 Chapitre 4: Outils de Référence Pour chercher une illustration d'un mot sélectionné: 1. Sélectionnez le mot dans le document. 2. Faites une des opérations suivantes: Si disponible, cliquez sur le bouton Image dans la barre d'outils. Dans le menu du bouton droit de la souris, choisissez Image. Ou, au départ du menu Référence, choisissez Mot sélectionné puis Image. Kurzweil 3000 affiche l’image comme montré dans l’illustration ci-dessous. 3. Lorsque vous avez terminé, cliquez sur le bouton X dans la fenêtre du document image. Pour chercher l'illustration d'un mot que vous dactylographiez: 1. Au départ du menu Référence, choisissez Rechercher Mot tapé. 2. Encodez le mot souhaité dans la boîte de dialogue Chercher dans le dictionnaire. 3. Cliquez sur Image 88 Kurzweil 3000 Guide d’utilisation Chapitre 4: Outils de Référence Chercher des mots dans Encarta Vous pouvez chercher des mots dans Microsoft Encarta directement à partir de Kurzweil 3000. Remarque: Pour rechercher un mot dans Encarta, vous devez disposer sur votre système de Microsoft Encarta 1999, 2000, 2001, 2002, 2003, 2004, 2005, 2006, 2007. Kurzweil 3000 n’inclut pas Encarta ou Encarta Deluxe. Comment chercher un mot dans Encarta: 1. Double cliquez sur le mot pour lequel vous désirez effectuer une recherche. 2. Dans le menu Référence, choisissez Mot sélectionné, et ensuite Recherche dans Encarta pour ouvrir une entrée Encarta pour le mot. 3. Cliquez sur le bouton X dans le coin supérieur droit de la fenêtre de référence pour la fermer. Kurzweil 3000 Guide d’utilisation 89 Chapitre 4: Outils de Référence Chercher des mots à l’aide de la recherche de références en ligne Kurzweil 3000 fournit plusieurs manières pour chercher des informations sur Internet dans des encyclopédies et dictionnaires en ligne. La manière la plus simple pour obtenir des informations sur un mot ou une phrase consiste à utiliser la fonction Recherche de références. Remarque: Vous devez avoir accès à Internet pour utiliser cette fonction. Avec la Recherche de références, il suffit de saisir un mot ou une phrase, de sélectionner un des sites de référence directement pris en charge par Kurzweil 3000 et de lancer la recherche. Kurzweil 3000 accède au site sélectionné et ouvre un nouveau document (en lecture seule) contenant les informations. Ce document est complètement compatible web, c'est-à-dire que tous ses liens sont actifs et que vous pouvez cliquer dessus pour afficher les informations liées. Quand vous cliquez sur un lien, Kurzweil 3000 affiche la nouvelle page, qui remplace la précédente. Vous pouvez passer aux pages précédentes ou suivantes à l’aide de la fonction Historique des références en ligne. Voir Affichage de l’historique des recherches de références en ligne à la page 76. Pour plus d’informations sur d’autres méthodes d'utilisation de Kurzweil 3000 pour accéder aux informations du web, voir Chapitre 10: Travailler avec du matériel en ligne Comment chercher des informations sur un mot ou une phrase à partir d'une source de références en ligne: 1. Dans un document texte, sélectionnez le texte que vous souhaitez rechercher. Remarque: Vous pouvez aussi commencer par l’étape 2 et saisir un mot ou une phrase dans la case Rechercher. 90 Kurzweil 3000 Guide d’utilisation Chapitre 4: Outils de Référence 2. Dans le menu En ligne, sélectionnez Recherche de références. La boîte de dialogue Recherche de références en ligne apparaît. Le texte que vous avez sélectionné dans le document apparaît dans la boîte Rechercher. La boîte Site contient une liste de sites Web dans laquelle vous pourrez choisir de chercher l’information à propos du mot choisi. Remarque: Les sites comportant le signe dollar ($) sont payants. Si vous choisissez un de ces sites, vous devrez fournir un nom d’utilisateur et un mot de passe. 3. Après avoir sélectionné un site, cliquez sur Recherche. Kurzweil 3000 peut soit: Ouvrir un nouveau document en lecture seule contenant des informations sur le mot. soit Afficher une nouvelle boîte de dialogue et vous inviter à choisir dans une liste les sujets liés au mot ou à la phrase recherché(e). Choisissez le sujet correspondant le mieux aux informations que vous cherchez et cliquez sur Sélectionner. 4. Quand les informations souhaitées sont affichées, vous pouvez utiliser Kurzweil 3000 pour les lire. Si vous souhaitez chercher d’autres informations sur un autre site ou à propos d’un autre sujet, choisissez à nouveau Recherche de Kurzweil 3000 Guide d’utilisation 91 Chapitre 4: Outils de Référence références dans le menu En ligne, saisissez un nouveau mot et sélectionnez le même site ou un autre. N'ayez aucune crainte de perdre des informations: tant que vous gardez le document actuel ouvert, Kurzweil 3000 mémorise les pages auxquelles vous avez accédées. Pour plus d’informations sur le réaffichage d’informations, voir la section suivante. Affichage de l’historique des recherches de références en ligne Quand vous commencez à utiliser la fonction de Recherche de références, Kurzweil 3000 ouvre un nouveau document en lecture seule dans lequel il affiche les informations extraites. Ce document est considéré comme une session. Quand vous cliquez sur des liens contenus dans le document de session ou quand vous cherchez d’autres informations (même dans d’autres sites de référence), Kurzweil 3000 remplace le contenu du document actuel par celui du contenu extrait ensuite. Toutefois, tant que le document de session reste ouvert, vous pouvez réafficher les informations précédentes à l’aide de la fonction Historique des références en ligne. 92 Kurzweil 3000 Guide d’utilisation Chapitre 4: Outils de Référence Comment accéder à des informations de références en ligne affichées précédemment: 1. Dans le menu En ligne, sélectionnez Historique des références en ligne. La boîte de dialogue Historique des références en ligne apparaît et affiche une liste des mots correspondant aux différentes pages d’informations que vous avez consultées. Le mot ou la phrase au sommet de la liste correspond aux informations en cours de consultation et le mot au bas de la liste correspond à la première information que vous avez consultée. 2. Cliquez sur le mot correspondant à l’information que vous souhaitez visualiser à nouveau. 3. Cliquez sur Atteindre pour afficher les informations. Kurzweil 3000 Guide d’utilisation 93 Chapitre 5 : Outils d’étude Chapitre 5: Outils d'étude Ce chapitre porte sur les points suivants: À propos des outils d'Etude page 96 Travailler avec les outils de surlignage en couleur et d’encerclement page 98 Ajouter des notes page 104 Travailler avec des notes page 113 Modifier les réglages des notes collantes et textuelles page 120 Ajouter des signets et travailler avec eux page 123 Afficher et cacher les notes page 126 Extraction des notes, des signets ou du texte surligné page 127 Impression du texte surligné et entouré page 135 Extraction de texte page 137 Kurzweil 3000 Guide d’utilisation 95 Chapitre 5 : Outils d’étude À propos des outils d'Etude Les outils d’étude Kurzweil 3000 sont conçus pour aider les éducateurs et les lecteurs individuels à mettre en place un éventail de méthodes d'apprentissage. En tant que professeur, vous pouvez facilement créer un matériel de prélecture, de notes et messages d’étude et même des questions de tests pour des étudiants. En tant qu'étudiant, vous pouvez créer des résumés qui vous permettront d'étudier et d'écrire. Les outils d'Etude Kurzweil 3000 sont: Adaptables. La suite Etude ne requiert pas l'installation de quelque méthode d'enseignement ou d'apprentissage que ce soit. Vous pouvez appliquer les outils à tout un jeu de réglages et de cadres éducationnels et individuels. Faciles à utiliser. Le système de surlignage est conçu pour travailler de la même manière qu'avec un « marquer fluo ». Il existe aussi tout un éventail d'outils d'annotation, y compris des notes vocales dictées. En outre, vous pouvez extraire les notes, surlignages, cercles ou signets et les transférer vers un nouveau document. Intégrés dans l'ensemble du système Kurzweil 3000. Vous pouvez surligner et annoter tant les images que les documents texte. Tous les outils de lecture et de référence disponibles dans un document sont disponibles pour toutes les notes à l'exception des notes vocales. Vous pouvez en outre choisir d'imprimer soit un fichier, soit les notes qui lui sont jointes (sauf les notes vocales), ou les deux. Remarque: Les professeurs peuvent aussi utiliser le Guide des Stratégies actives d'Apprentissage et d'Étude Kurzweil 3000 pour être informés sur les possibilités d'application de ces outils dans un contexte éducationnel. 96 Kurzweil 3000 Guide d’utilisation Chapitre 5 : Outils d’étude Comment accéder aux outils d’aide à l’étude: Vous pouvez accéder à toutes les fonctions d'Etude à partir de la barre d'outils par défaut Etude. Si cette barre d'outils n'est pas visible, utilisez le menu de raccourci barre d'outils pour l'afficher. 1. Déplacez votre curseur dans la zone de la barre d'outils, et appuyez sur le bouton droit de la souris. 2. Choisissez d'afficher la grande ou la petite barre d'outils au départ du menu Etude. Kurzweil 3000 Guide d’utilisation 97 Chapitre 5 : Outils d’étude Travailler avec les outils de surlignage en couleur et d’encerclement Kurzweil 3000 fournit deux types d’outils vous permettant de repérer le texte dans les documents: les outils de surlignage en couleur et d’encerclement de texte (cercles). Comme les surligneurs habituels, les « marqueurs fluo» permettent de tracer une bande transparente de couleur sur les passages de texte, et ce dans les documents d’image et de texte. Les outils d’encerclement permettent de dessiner un ovale autour des passages de texte dans les documents d’image. Il existe six couleurs de surlignage et deux couleurs de cercles, disponibles dans Surlignage dans le menu Outils. En plus de l’usage évident consistant à repérer les passages importants d’un document pour s’y référer par la suite, une fois que vous marquez un texte, vous pouvez utiliser Kurzweil 3000 pour formater, extraire et imprimer les parties de texte surlignées et / ou encerclées, de manière à créer des résumés ou d'autres supports d’apprentissage. Les outils de surlignage et d’encerclement sont aussi très utiles pour marquer les réponses d’un test à choix multiple ou d’autres types de tests. Ajouter des surlignages à des documents Le surlignage est un outil important pour les lecteurs. Dans Kurzweil 3000, la multiplicité des couleurs de surlignage vous permet d'associer des concepts différents à des couleurs différentes. Par exemple, vous pourriez utilisez du vert pour les idées maîtresses, du jaune pour les détails, et du cyan (bleu) pour le matériel que vous souhaitez relire, etc. Ensuite, pour analyser un document ou étudier en vue d'un test, vous pouvez cliquer sur la liste de l'Unité de lecture, dans la barre d'outils Lecture, et choisir Surligner pour écouter uniquement le matériel que vous avez surligné. Le surlignage fonctionne tant pour les documents image que pour les documents texte. Comment ajouter un surlignage à un document: 1. Cliquez sur un quelconque bouton de Surlignage dans la barre d'outils Etude. 2. Cliquez sur l'emplacement où vous souhaitez entamer le surlignage. Glissez le curseur sur le texte de votre choix pour le surligner. Une barre de couleur surligne le texte que vous sélectionnez. Vous 98 Kurzweil 3000 Guide d’utilisation Chapitre 5 : Outils d’étude pouvez modifier la couleur à tout moment en cliquant sur un Surligneur différent. 3. Pour arrêter le surlignage, cliquez de nouveau sur le bouton de Surlignage. Vous pouvez aussi sélectionner d'abord le texte de votre choix, et cliquer ensuite sur le surligneur. Encercler un texte dans les documents image Tout comme le surlignage en couleur, l'encerclement de texte (Cercles) est utile pour repérer les passages de texte et les réponses des tests. Les outils d’encerclement offrent certains avantages par rapport au surlignage en couleur, étant donné que vous pouvez superposer ou emboîter des cercles, et encercler des parties de texte que vous avez mises en évidence à l’aide de l’outil de surlignage. Cela peut être utile, par exemple, quand vous souhaitez identifier différentes parties d’une phrase. Les outils d’encerclement ne fonctionnent qu’avec les documents image. Comment encercler du texte dans un document: 1. Dans le menu Outils, pointez sur surlignage et sélectionnez un Cercle (bleu ou rouge) dans la liste. Remarque: Aucune des barres d’outils de l’ensemble de barres d’outils Classique par défaut ne contient un bouton Cercle. Vous pouvez ajouter un bouton pour les deux outils Cercle à l’aide de la fonction Personnaliser la barre d’outils. Vous pouvez sélectionner un autre groupe d’outils, par exemple Passer des tests, incluant le bouton Cercle. Voir Personnaliser les barres d'outils à la page 236 et Application des ensembles de barres d'outil à la page 241. 2. Cliquez au début du premier mot que vous souhaitez encercler. Maintenez enfoncé le bouton gauche de la souris et glissez-le sur tout le texte que vous souhaitez encercler. Quand vous avez terminé, relâchez le bouton de la souris. Kurzweil 3000 dessine un ovale autour du texte dans la couleur sélectionnée. Vous pouvez encercler autant de texte que vous le souhaitez dans un document. Pour modifier la couleur d’encerclement, sélectionnez une nouvelle couleur dans le sous-menu Surligner. Pour désactiver l’outil d’encerclement, désélectionnez-le dans le sous-menu Surligner. Kurzweil 3000 Guide d’utilisation 99 Chapitre 5 : Outils d’étude Remarques: Pour utiliser l’outil d’encerclement, la fonction Activer l’édition du menu Éditer doit être sélectionnée (elle est sélectionnée par défaut). Kurzweil 3000 ne retient le texte encerclé que si vous enregistrez le document sous format KESI (.kes) ou RTF. Ajouter des descriptions personnalisées aux outils de surlignage et d’encerclement Vous pouvez ajouter vos propres descriptions aux outils de surlignage et d'encerclement en couleur. Cela peut s’avérer utile, par exemple quand vous souhaitez effectuer une analyse grammaticale des phrases. Vous pouvez renommer les outils de surlignage et d’encerclement de manière à ce qu'ils correspondent à des fonctions grammaticales — Nom, Verbe, Épithète, Préposition, etc. Quand vous établissez une description, celle-ci apparaît à quatre endroits: 100 Comme info-bulle de l’outil de surlignage ou Cercle: l’info-bulle de l’outil est affichée quand vous déplacez le curseur sur le bouton d’outil de surlignage ou d’encerclement, puis laissez le curseur à cet endroit pendant quelques instants. Comme description de l’outil de surlignage ou Cercle dans le sousmenu Surlignage du menu Outils. Dans la boîte de dialogue Extraire des notes. Dans la boîte de dialogue Imprimer le texte surligné. Kurzweil 3000 Guide d’utilisation Chapitre 5 : Outils d’étude Comment ajouter des descriptions personnalisées aux outils de surlignage et d’encerclement en couleur: 1. Dans le menu Outils, choisissez Options. 2. Cliquez sur l’icône Surligneur à gauche pour afficher le volet d’Options de surlignage. 3. Saisissez une nouvelle description pour un ou plusieurs outil(s) de surlignage ou d’encerclement dans la case Légende associée. 4. Cliquez sur OK pour fermer la boîte de dialogue Options. Remarques: Chaque description peut contenir 20 caractères maximum. Si Prononciation des messages est activé dans l’onglet Options générales, Kurzweil 3000 prononce également votre description quand vous cliquez sur un bouton d’outil de surlignage ou d’encerclement. Les barres d’outils par défaut de Kurzweil 3000 ne comprennent pas les boutons des outils d'encerclement. Vous pouvez les ajouter à l’aide de la fonction Personnaliser la barre d’outils. Voir Personnaliser les barres d'outils à la page 236. Kurzweil 3000 Guide d’utilisation 101 Chapitre 5 : Outils d’étude Le bouton Réglage de l’extrait vous permet d’accéder à la boîte de dialogue Extraire texte surligné, où vous pouvez régler des retraits et des préfixes pour chaque couleur de surlignage et d’encerclement. Voir Extraction des notes, des signets ou du texte surligné en page 127. Suppression du surlignage et de l’encerclement en couleur Vous pouvez supprimer facilement les surlignages et encerclements en couleur dans un document à l’aide de l’outil Gomme. Comment supprimer un surlignage ou un encerclement dans un texte: 1. Cliquez sur le bouton Effacer de la barre d’outils Outils d’étude. 2. Cliquez et glissez sur le surlignage ou l’encerclement que vous souhaitez supprimer. Au fur et à mesure que vous glissez le curseur sur le texte, le surlignage ou l’encerclement disparaît. 3. Pour cesser d'effacer, cliquez de nouveau sur le bouton Effacer. Vous pouvez aussi sélectionner le texte que vous souhaitez effacer et cliquer ensuite sur Effacer. Recherche des surlignages et des cercles Vous pouvez faire en sorte que Kurzweil 3000 recherche les surlignages et les cercles dans vos documents. Pour rechercher les surlignages et les cercles dans un document, procédez comme suit: 1. Dans le menu Éditer, cliquez sur Rechercher, et sélectionnez Objet. La boîte de dialogue Rechercher Objet apparaît. 2. Sélectionnez Surlignage. 102 Kurzweil 3000 Guide d’utilisation Chapitre 5 : Outils d’étude 3. Cliquez sur Rechercher. Kurzweil 3000 parcourt le document et s'arrête sur le texte surligné ou entouré. Pour de plus amples informations sur la recherche d'autres objets, les Notes par exemple, consultez la page 114. 4. Cliquez à nouveau sur Rechercher pour rechercher l’occurrence suivante de l’objet spécifié. Kurzweil 3000 Guide d’utilisation 103 Chapitre 5 : Outils d’étude Ajouter des notes L'annotation est un moyen intéressant de garder les questions, les idées et les références associées à un document. Kurzweil 3000 fournit cinq types de notes. Cette variété est utile pour aider les étudiants à différenciater entre divers types d'informations, à les classer par catégories et à les retrouver: Notes collantes: disponible en documents image. Notes textuelles: disponible en documents image. Notes de bas de page: disponible en documents image et texte. Notes vocales (notes qui stockent et restituent une annotation dictée): disponible en documents image et texte. Notes bulles: disponibles en documents image et texte. Voir Chapitre 6: Notes Bulles à la page 139. Tous les types de note peuvent être modifiés. En outre, vous pouvez faire lire des Notes par Kurzweil 3000. Par défaut, lorsque vous lisez un document comportant des notes textuelles, Kurzweil 3000 les lit en respectant l’ordre de lecture (lorsqu'il en rencontre une au cours de sa lecture). Il lit les notes collantes à la fin de chaque page. Vous pouvez changer l'ordre de lecture tant pour les notes textuelles que pour les notes collantes. Voir Modifier les réglages des notes collantes et textuelles à la page 120. Notes collantes et Notes textuelles Une Note collante peut apparaître sur un fond de couleur et/ou proposer un texte en couleur. Elle est opaque et couvre l'image. Les notes collantes sont des instruments de rappel très pratiques. 104 Kurzweil 3000 Guide d’utilisation Chapitre 5 : Outils d’étude Une Note textuelle présente un fond transparent et peut avoir un texte en couleur. Elle est particulièrement appropriée pour compléter les formulaires et remplir les blancs dans les tests. Lorsque vous vous trouvez dans une Note collante ou dans une Note textuelle, vous pouvez utiliser le menu de raccourci Note pour: Modifier le type de note Supprimer une note Modifier la note de largeur fixe en largeur automatique et vice-versa Couper, Copier ou Coller du texte dans les notes ainsi que d'une note à d'autres applications dans un fichier Kurzweil 3000 Ouvrir la boîte de dialogue Options de Note par défaut pour modifier les propriétés d'apparence par défaut des notes collantes et textuelles. Changer la note d'emplacement ou la reformater. Utilisez à cet effet la souris ou le clavier (voir page 387). Vous pouvez régler un certain nombre de propriétés des notes collantes et textuelles: Type et format de police Couleur du texte Texte gras ou italique Contrôle de l'ordre de lecture lorsque les notes sont lues Contrôle de la largeur initiale des notes Couleur de fond des notes collantes Kurzweil 3000 Guide d’utilisation 105 Chapitre 5 : Outils d’étude Comment ajouter une Note collante ou une Note textuelle (documents image seulement): 1. Cliquez sur le bouton Note collante ou Note textuelle dans la barre d'outils Etude. 2. Cliquez sur l'endroit où vous souhaitez placer la note et entrez-la. Les Notes textuelles vides apparaissent comme des cases orange. Pour créer de nouvelles lignes de texte, utilisez la touche Entrée pour interrompre la ligne. 3. Lorsque vous avez effectué l'encodage, cliquez hors de la note. Une autre manière d'ajouter une note collante ou une note textuelle est d'ouvrir le menu Outils, de sélectionner Note, puis de choisir Ajouter note collante ou Ajouter note texte. Notes de bas de page Les Notes de bas de bage fonctionnent tant dans les documents image que dans les documents texte. Chacune d'elles présente une accroche numérotée et est associée au texte dans lequel vous la placez. Pour ouvrir, lire ou éditer une note de bas de page, double-cliquez sur son accroche. Comment ajouter une Note de bas de page à un document: 1. Cliquez dans le document auquel vous souhaitez ajouter une note de bas de page. 2. Cliquez sur le bouton Bas de page dans la barre d'outils Etude. Une fenêtre apparaît dans la moitié inférieure de la fenêtre Kurzweil 3000. 3. Entrez dans la fenêtre. Pour reformater la fenêtre, glissez la barre noire qui la sépare du document. 4. Lorsque vous avez terminé votre encodage, cliquez sur le bouton Fermer la note dans la barre d'outils Etude, appuyez sur la touche Échap, ou cliquez sur le bouton de fermeture dans le coin supérieur droit de la fenêtre Note de bas de page. Lorsque vous ajoutez une note de bas de page à un document image, une accroche numérotée apparaît à l'endroit de la note. Lorsque vous ajoutez une note à un document texte, le texte le plus proche du point d'insertion se transforme en texte bleu souligné, et un numéro de référence apparaît à côté de la note. 106 Kurzweil 3000 Guide d’utilisation Chapitre 5 : Outils d’étude Un conseil: vous pouvez changer le format des accroches de la note de bas de page dans votre document image. Ouvrez le menu Outils et sélectionnez Options. Cliquez sur l'icône Image et sélectionnez Petit ou Grand dans le menu Indicateur d’annotation. Une autre manière d'ajouter une note de bas de page est d'ouvrir le menu Outils, de sélectionner Note, puis de choisir Ajouter note de bas de page. Déplacer un repère de note de bas de page (documents image uniquement): Après avoir créé une note de bas de page dans un document image, vous pouvez la déplacer vers un autre endroit de la page. 1. Cliquez sur le repère de note de bas de page et maintenez le bouton de la souris enfoncé. Le repère devient rouge. 2. Puis glissez lentement le repère à un nouvel emplacement sur la page. Pendant que vous manipulez le repère, le curseur se déplace vers le mot sur lequel il se placerait si vous relâchiez le bouton de la souris. Une fois le curseur placé sur le mot où vous souhaitez insérer le repère, vous pouvez lâcher le bouton. Kurzweil 3000 repositionne le repère. Remarque: vous ne pouvez pas glisser les repères de notes de bas de page d’une page à l’autre. Notes vocales Vous pouvez ajouter des notes vocales, tant dans les documents image ou les documents texte. Vous devez pour cela disposer d'un système de microphone en fonctionnement, pour enregistrer les notes vocales. Vous pouvez aussi ajouter du contenu à la fin d’une Note vocale existante. Pour écoutez une note vocale, double-cliquez sur son repère. Repères de notes vocales et ancrages dans les documents image Vous pouvez créer une note vocale n’importe où dans un document image. Chaque note vocale a un repère (icône Haut-parleur). La plupart des notes vocales sont ancrées. L’ancrage est invisible et se trouve toujours dans le texte du document image. La position initiale de l’ancrage est l’endroit où la note vocale a été créée. Vous pouvez déplacer un repère de note vocale n'importe où sur la page en cours. Dans ce cas, l’ancrage reste placée à l’endroit où vous l’avez créée. Vous pouvez aussi déplacer l’ancrage d’une note vocale vers un autre endroit du texte en utilisant une autre méthode. Kurzweil 3000 Guide d’utilisation 107 Chapitre 5 : Outils d’étude Remarque: si vous cliquez sur une certaine zone du document image, dans la marge par exemple (ou dans une zone blanche) ou sur une image, vous pourrez y créer des notes vocales dépourvues d’ancrage. Lorsque vous cliquez sur le repère, la barre d’état indique « La note vocale n'a pas d'ancrage ». Si vous le souhaitez, vous pouvez créer un ancrage pour ces notes vocales à l’aide de la même méthode que celle que vous avez utilisée pour déplacer un ancrage de note vocale. Comment ajouter une note vocale à un document: 1. Cliquez sur le bouton voix dans la barre d'outils Etude, ou ouvrez le menu Outils, cliquez sur Note et sélectionnez Ajouter note vocale. Le curseur se transforme en un pointeur en croix. 2. Cliquez sur le document où vous souhaitez ajouter la note vocale. Dans les documents image, cliquez où vous le souhaitez, car vous pouvez aisément déplacer la note vocale après son enregistrement. Dans les documents texte, cliquez devant le mot où vous souhaitez placer la note vocale. Après que vous ayez cliqué, la fenêtre Note vocale apparaît. 108 Kurzweil 3000 Guide d’utilisation Chapitre 5 : Outils d’étude 3. Cliquez sur le bouton Enregistrer (micro) pour démarrer l’enregistrement. Le bouton Enregistrer devient Arrêter (panneau). Ou Cliquez sur Ouvrir pour associer un fichier .WAV préenregistré. Naviguez à la recherche du fichier et cliquez sur Ouvrir. 4. Vous pouvez enregistrer jusqu'à deux minutes de son. Si vous ajoutez un fichier son, il peut être aussi long que vous le souhaitez. Lorsque vous en avez terminé avec l’enregistrement de la note, cliquez sur le bouton Arrêter. 5. Pour écouter la note vocale, appuyez sur le bouton Lire (triangle). Vous pouvez atteindre le début ou la fin d’une note vocale en cliquant sur les boutons: Lorsque vous ajoutez une note vocale à une image, un repère apparaît à l'emplacement de la note vocale. Lorsque vous ajoutez une note vocale à un document texte, le texte le plus proche du point d'insertion se transforme en texte souligné rouge, et un numéro de référence apparaît à côté de la note. Kurzweil 3000 Guide d’utilisation 109 Chapitre 5 : Outils d’étude Conseil: Vous pouvez modifier le format d'un repère de note vocale dans vos documents image. Ouvrez le menu Outils et sélectionnez Options. Cliquez sur l’icône Image et sélectionnez Indicateur d’annotation Petite ou Grande dans le menu Taille du repère de note. Remarque: vous pouvez utiliser la fonction Compléter les blancs pour ajouter des notes vocales vides à des tests ou à des feuilles de travail. Voir Préparer les tests et les feuilles de travail à la page 351. Ajouter du contenu à une note vocale existante: 1. Cliquez deux fois sur la note vocale que vous souhaitez compléter. La fenêtre Note vocale s’affiche et commence la lecture de la note vocale. 2. Cliquez sur le bouton Pause. Vous ne devez pas attendre la fin de la note vocale. 3. Cliquez sur le bouton Enregistrer et enregistrez le nouveau texte. 4. Cliquez sur le bouton Arrêter. Kurzweil 3000 ajoute le contenu à la fin de la note vocale existante. Remarque: vous ne pouvez pas ajouter un fichier son à une note existante. Comment déplacer une note vocale dans un document image: Cliquez et maintenez le clic sur un repère de note vocale, puis glissez le repère à un nouvel emplacement sur la page. Vous ne pouvez pas glisser un repère de note vocale à une page différente. Remarque: pour voir où se trouve le point d’ancrage d’une note vocale donnée, cliquez sur le repère de la note vocale et le curseur se placera au niveau du repère. 110 Kurzweil 3000 Guide d’utilisation Chapitre 5 : Outils d’étude Pour déplacer ou créer l’ancrage d’ note vocale dans un document image, procédez comme suit: Vous pouvez déplacer l’ancrage d’une note vocale n’importe où dans le texte. Cette méthode diffère de celle relative au repère (icône Haut-parleur) qui pouvait être déplacé n’importe où sur la page. Vous pouvez aussi utiliser ce procédé pour créer un ancrage pour une note vocale qui n’en a pas encore. 1. Cliquez à l’endroit du document où vous souhaitez déplacer l’ancrage. 2. Appuyez sur la touche MAJ et cliquez sur le repère dont vous déplacez l’ancrage. Un message s’affiche dans la barre d’état et confirme le déplacement. Un ancrage est créé s’il n’y en avait pas encore. Recherche des notes vocales: 1. Dans le menu Edition, cliquez sur Rechercher, et sélectionnez Objet. La boîte de dialogue Rechercher un objet apparaît. 2. Sélectionnez Note vocale. 3. Cliquez sur Rechercher. Kurzweil 3000 parcourt le document et s'arrête sur la première note vocale. Appuyez sur la touche ENTER pour ouvrir la Note vocale. 4. Cliquez à nouveau sur Rechercher pour rechercher la note vocale suivante. Kurzweil 3000 Guide d’utilisation 111 Chapitre 5 : Outils d’étude Lecture des notes vocales en place: Vous pouvez demander à Kurzweil 3000 de lire les notes vocales lorsqu’il les rencontre. 1. Dans le menu Outils, choisissez Options. La boîte de dialogue Options apparaît. 2. Cliquez sur l’icône Lecture sur la gauche pour afficher le volet Options de lecture. 3. Dans la zone Suppléments, cochez la case Lire les notes vocales en place. 4. Cliquez sur OK pour fermer la boîte de dialogue Options. Lorsque Kurzweil 3000 lira un document contenant des notes vocales, il les lira également au fur et à mesure qu’il les rencontrera. Remarques: 112 Si vous déplacez un repère de note vocale dans un document image, Kurzweil 3000 lira la note lorsqu'il atteindra son repère. Pour voir où se trouve le point d’ancrage d’une note vocale donnée, cliquez sur le repère de la note vocale et le curseur se placera au niveau du repère. Si la note vocale n’a pas d’ancrage, Kurzweil 3000 ne la lira pas. Pour créer un ancrage, référez-vous à la procédure Comment déplacer une note vocale dans un document image: à la page 110. Kurzweil 3000 Guide d’utilisation Chapitre 5 : Outils d’étude Travailler avec des notes Après avoir ajouté des annotations à un document, vous pouvez: Cliquer sur les Notes collantes et les Notes textuelles pour en écouter le contenu. Ouvrir les Notes de bas de page ou les Notes vocales pour les écouter. Rechercher des notes. Éditer le contenu des Notes collantes, du Texte et des Notes de bas de page. Ceci implique de couper, copier, glisser-déposer, et coller le texte. Intervertir une Note collante avec une Note textuelle. Déplacer et reformater des Notes collantes et des Notes textuelles Retirer les Notes du document. Comment ouvrir et écouter les notes: 1. Cliquez dans une note collante ou textuelle, ou double-cliquez sur l'accroche d'une note de bas de page ou d'une Note vocale. Si vous travaillez avec une note de bas de page, le contenu apparaît dans une fenêtre. L'ouverture d'une note vocale entraîne le fait qu'elle passe de nouveau le message enregistré. 2. Dans une Note collante ou Note textuelle ou dans une fenêtre de Note de bas de page, cliquez sur le bouton Lire pour écouter la note. Vous pouvez aussi régler Kurzweil 3000 pour qu'il lise automatiquement les Notes de bas de page, comme nous l'expliquons plus bas. 3. Lorsque vous avez terminé, cliquez en-dehors de la note collante ou textuelle. Pour une note de bas de page, cliquez sur le bouton Fermer dans la barre d'outils Etude, ou appuyez sur la touche Échap. Kurzweil 3000 Guide d’utilisation 113 Chapitre 5 : Outils d’étude Comment lire automatiquement les Notes de bas de page dès l'ouverture: 1. Ouvrez le menu Outils et sélectionnez Options. 2. Cliquez sur l'icône Lecture. 3. Cliquez pour sélectionner la fonction Lire notes de base en ouvrant dans la section Suppléments. 4. Cliquez sur OK. Recherche des notes: 1. Dans le menu Éditer, cliquez sur Rechercher, et sélectionnez Objet. La boîte de dialogue Rechercher objet apparaît 2. Sélectionnez Note. En sélectionnant Note, Kurzweil 3000 recherchera les notes textuelles, les notes collantes, les notes bulle et les notes de bas de page. 114 Kurzweil 3000 Guide d’utilisation Chapitre 5 : Outils d’étude 3. Cliquez sur Rechercher. Kurzweil 3000 parcourt le document et s'arrête sur la première note sélectionnée détectée. 4. Cliquez à nouveau sur Rechercher pour rechercher la note suivante. Comment éditer le contenu des Notes collantes, des Notes textuelles ou des notes de bas de page: Vous pouvez couper, copier, glisser et déposer, et coller le texte entre les documents et les notes. 1. Cliquez dans une Note collante ou textuelle, ou double-cliquez sur l'accroche de la note de bas de page. Le contenu de la note de bas de page apparaît dans une fenêtre. 2. Éditer le texte. Les combinaisons de touches CTRL+X, CTRL+C et CTRL+V fonctionnent aussi, respectivement, pour Couper, Copier et Coller. Pour les notes collantes et les notes textuelles, vous pouvez aussi tenir enfoncé le bouton droit de la souris et utiliser le menu de raccourci Note. Kurzweil 3000 Guide d’utilisation 115 Chapitre 5 : Outils d’étude Pour une note de bas de page, vous pouvez utiliser le menu de raccourci de Document. 3. Lorsque vous avez terminé, cliquez hors de la note collante ou textuelle. Pour une note de bas de page, cliquez sur le bouton Fermer de la Note de bas de page, dans la barre d'outils ou appuyez sur la touche Échap. Comment déplacer une note collante ou textuelle en utilisant la souris: 1. Pointez à la limite de la note pour découvrir des flèches directionnelles. 2. À l'aide du curseur en forme des flèches directionnelles, cliquez sur la note et glissez-la vers son nouvel emplacement. Comment déplacer une note collante ou textuelle en utilisant le clavier: Les utilisateurs qui éprouvent des difficultés à utiliser une souris peuvent recourir, pour déplacer les notes, à la procédure suivante basée sur le clavier. 1. Cliquez dans la note, ou allez à la note souhaitée. 2. Appuyez sur la touche Menu (celle qui se trouve à gauche de la touche CTRL figurant en bas à droite du clavier) en vue d'afficher le menu de raccourci Note. 3. Appuyez sur la touche affichant une flèche vers le bas jusqu'à ce que s'affiche Déplacer note, ou appuyez sur la touche D. 4. Appuyez sur la touche Entrée. Le curseur se transforme en des flèches directionnelles. 116 Kurzweil 3000 Guide d’utilisation Chapitre 5 : Outils d’étude 5. Utilisez les touches flèche pour repositionner la note à l'emplacement souhaité. Appuyez sur la touche Échap pour annuler le déplacement. Comment reformater une Note collante ou textuelle en utilisant la souris: 1. Pointez vers l'extrémité de droite de la note pour faire apparaître un curseur à deux flèches droite/gauche. 2. À l'aide du curseur à flèches droite/gauche, cliquez et glissez pour agrandir ou rétrécir la largeur de la note. Comment reformater une Note collante ou textuelle en utilisant le clavier: Les utilisateurs qui éprouveraient des difficultés à utiliser une souris peuvent recourir à la procédure suivante, utilisant le clavier pour de reformater les notes. 1. Cliquez dans la note. 2. Appuyez sur la touche Menu (la touche qui se trouve à gauche de la touche CTRL sur la partie droite du clavier), pour afficher le menu de raccourci Note. 3. Appuyez sur la touche affichant une flèche vers le bas jusqu'à ce que s'affiche Changer taille de la note, ou appuyez deux fois sur la touche C. 4. Appuyez sur la touche Entrée. Le curseur se transforme en un curseur à deux flèches droite/gauche. 5. Utilisez les touches flèche pour augmenter ou réduire la largeur de la note. Appuyez sur la touche Échap pour annuler le reformatage. Comment passer d’une Note collante à une Note textuelle et inversément: Vous pouvez changer d'avis quant à votre choix d'une Note collante ou d'une Note textuelle. 1. Cliquez sur le bouton droit de la souris dans une Note collante ou textuelle pour ouvrir le menu de raccourci Note. 2. Cliquez sur Note collante ou Note textuelle dans le menu. Kurzweil 3000 change le type de note selon votre choix. Kurzweil 3000 Guide d’utilisation 117 Chapitre 5 : Outils d’étude Comment supprimer une Note d'un document: 1. Cliquez sur la note ou sur l'accroche de la note. 2. Cliquez sur le bouton Effacer dans la barre d'outils Etude. Un message apparaît qui vous demande si vous êtes sûr de votre choix de supprimer la Note de façon définitive. Pour les Notes collantes et Notes textuelles, vous pouvez aussi utiliser la commande Effacer Note qui figure dans le menu de raccourci Note. 3. Cliquez sur Oui. Si vous travaillez dans un document image, la numérotation des accroches des notes de bas de page va automatiquement être modifiée lorsque vous en ôtez une de la séquence. Attention: lorsque vous supprimez une note de bas de page dans un document texte, les numéros de référence ne sont pas mis à jour. 118 Kurzweil 3000 Guide d’utilisation Chapitre 5 : Outils d’étude Suppression de plusieurs notes d’un document image: Cette méthode vous permet de supprimer plusieurs notes collantes, notes textuelles et/ou notes vocales d’un document. 1. Dans le menu Éditer, choisissez Sélectionneur d'Images. Le curseur se transforme en un pointeur en croix. 2. Cliquez et déplacez le curseur pour encadrer l’intégralité des notes que vous souhaitez supprimer. 3. Appuyez sur la touche Effacer, ou choisissez Effacer la note dans le sous-menu Note dans le menu Outils. Un message s’affiche et vous demande si vous souhaitez vraiment supprimer les notes sélectionnées. 4. Cliquez sur Oui pour supprimer les Notes. Kurzweil 3000 Guide d’utilisation 119 Chapitre 5 : Outils d’étude Modifier les réglages des notes collantes et textuelles La boîte de dialogue Options de notes par défaut vous permet de modifier l'apparence, l'ordre de lecture et la largeur initiale des Notes collantes et textuelles. Les modifications concernent uniquement le document actuellement actif et tout nouveau document que vous créez. Elles n'affectent pas les autres documents ouverts ou créés auparavant. Remarque: vous pouvez aussi appliquer ces propriétés de notes, document par document, à l’aide de la fonction Propriétés du document. Voir A propos des propriétés du document à la page 366. Comment régler les Options des notes collantes ou notes textuelles: 1. Dans le menu Outils, sélectionnez Note, puis sélectionnez Options de notes par défaut. La boîte de dialogue Options de notes par défaut apparaît. 120 Kurzweil 3000 Guide d’utilisation Chapitre 5 : Outils d’étude 2. Opérez les modifications souhaitées dans la boîte de dialogue Options de notes par défaut. Nom et taille de la police, Couleur de texte et Couleur de fond: modifient l'apparence des notes collantes ou notes textuelles. Ordre de lecture: règle l'ordre dans lequel seront lues les Notes collantes ou Notes textuelles. La désignation d'un texte comme Primaire ou Secondaire se fait sur base de la fonction de Zone d'édition (référez-vous à Édition de documents image par zones page 307). Si une page ne contient aucune Zone, Kurzweil 3000 considère que la totalité de son texte est primaire. N'oubliez pas que l'Ordre de Lecture est réglé séparément pour les Notes collantes et les Notes textuelles. Les options d'Ordre de Lecture sont: En place: amène Kurzweil 3000 à lire les Notes collantes et/ou Notes textuelles lorsqu'il les découvre dans un document. Avant texte primaire: amène Kurzweil 3000 à lire toutes les Notes collantes et/ou Notes textuelles d'un document avant de lire le texte primaire. Après texte primaire: amène Kurzweil 3000 à lire toutes les Notes collantes et/ou Notes textuelles d'un document après lecture du texte primaire. Avant texte secondaire: amène Kurzweil 3000 à lire toutes les Notes collantes et/ou Notes textuelles avant de lire tout texte secondaire. Après texte secondaire: amène Kurzweil 3000 à lire toutes les Notes collantes et/ou Notes textuelles après lecture du texte secondaire. Ne pas Lire: amène Kurzweil 3000 à ne jamais lire les Notes collantes et/ou Notes textuelles. Cependant, vous pouvez toujours cliquer sur une Note, et appuyer sur le bouton Lire pour écouter son contenu. Lisez la note à la fin de cette procédure pour obtenir des informations sur la manière dont l'ordre de lecture affecte les autres fonctions de Kurzweil 3000. Kurzweil 3000 Guide d’utilisation 121 Chapitre 5 : Outils d’étude Largeur initiale: règle la façon dont une Note collante ou textuelle s'étendra lorsque le texte encodé atteint la limite droite. Les notes à Largeur automatique s'étendent sur une seule ligne vers la droite lorsque le texte est tapé. Pour entamer une nouvelle ligne, vous devez appuyer sur Entrée. Vous ne pouvez pas reformater manuellement les Notes à Largeur automatique. Les notes à Largeur manuelle ont une largeur préréglée. Le texte passe à une nouvelle ligne lorsqu'il atteint la largeur sélectionnée. Vous pouvez reformater les notes à largeur manuelle en faisant glisser vers la droite ou vers la gauche le côté droite de la note. Remarques: Le réglage de Largeur initiale des Notes textuelles est utilisé par la fonction Remplissage des blancs. Référez-vous à Tests "Remplir les blancs" et "Vrai ou Faux" page 353. Remarque importante: la sélection de l'Ordre de lecture affecte aussi l'ordre dans lequel le texte est extrait d'un document, ainsi que la manière dont un document est recherché et dont ses fautes d’orthographe sont corrigées. Il est particulièrement important d'en tenir compte si vous sélectionnez l'option Ne pas lire car, par exemple, les éventuelles fautes d’orthographe contenues dans les notes collantes ou notes textuelles ne seront pas vérifiées. 122 Kurzweil 3000 Guide d’utilisation Chapitre 5 : Outils d’étude Ajouter des signets et travailler avec eux Les signets vous permettent de marquer les parties importantes d’un document et d’y ajouter des descriptions ou d’autres informations. Cela s’avère particulièrement utile lorsque vous devez accéder à ces données par la suite. Il vous suffit alors d’ouvrir la fenêtre Signets et de consulter le texte que vous avez ajouté. À partir de cette boîte de dialogue, vous pouvez choisir d’accéder à n’importe quelle partie du document en double cliquant sur le texte du signet. Comment ajouter des signets à un document: 1. Cliquez sur l'emplacement où vous voudriez ajouter le signet. 2. Cliquez sur le bouton Signet dans la barre d'outils Etude. La boîte de dialogue Signets apparaît. Kurzweil 3000 Guide d’utilisation 123 Chapitre 5 : Outils d’étude 3. Entrez une description de ce signet dans la boîte Description, et cliquez ensuite sur Ajouter. Si vous avez sélectionné un texte, ce texte apparaît comme description par défaut. Vous pouvez éditer ou remplacer le texte de la description. Lorsque vous ajoutez un signet à une image, un repère apparaît à l'emplacement actuel. Lorsque vous ajoutez un signet à un document texte, le texte le plus proche du point d'insertion est souligné en couleur cyan. Comment atteindre un signet: 1. Cliquez sur le bouton Signet dans la barre d'outils Etude. La boîte de dialogue Signets apparaît. 2. Cliquez sur la description du signet que vous voulez atteindre, et cliquez ensuite sur Aller à. La boîte de dialogue Signets se ferme et le curseur se trouve au signet de votre choix. Comment trier les descriptions de signets: Dans la boîte de dialogue Signets, vous pouvez trier la liste des signets, soit en ordre alphabétique, soit en ordre de lecture. L'ordre de lecture est l'ordre dans lequel les signets apparaissent dans le document. Faire une pause au niveau du signet au cours de la lecture: Vous pouvez demander à Kurzweil 3000 de faire une pause lorsqu’il atteint un signet au cours de la lecture. 1. Dans le menu Outils, choisissez Options. La boîte de dialogue Options apparaît. 2. Cliquez sur l’icône Lecture sur la gauche. 3. Dans la zone Suppléments du volet Options de lecture, sélectionnez Pause sur signets. 4. Cliquez sur OK pour régler les options sélectionnées et fermer la boîte de dialogue. 124 Kurzweil 3000 Guide d’utilisation Chapitre 5 : Outils d’étude Comment enlever un signet: 1. Cliquez sur le bouton Signet dans la barre d'outils Etude. La boîte de dialogue Signets apparaît. 2. Cliquez sur la description du signet et cliquez ensuite sur le bouton Supprimer dans la boîte de dialogue. La boîte de dialogue Signets se ferme et le signet ne figure plus dans le document. Recherche des signets: 1. Dans le menu Éditer, cliquez sur Rechercher, et sélectionnez Objet. La boîte de dialogue Rechercher objet apparaît 2. Sélectionnez Signet. 3. Cliquez sur Rechercher. Kurzweil 3000 parcourt le document et s'arrête sur le premier signet détecté. Cliquez à nouveau sur Rechercher pour rechercher le signet suivant. Kurzweil 3000 Guide d’utilisation 125 Chapitre 5 : Outils d’étude Afficher et cacher les notes Vous pouvez afficher ou cacher les notes collantes et notes bulles, les ancrages de notes vocales, les surlignages et les signets que vous avez ajoutés à un document. Le fait de cacher ces annotations ne les exclut pas du document mais offre une vision claire de l'image numérisée ou du document tapé. Par défaut, toutes les annotations sont visibles. Comment afficher ou cacher des annotations: 1. Ouvrez le menu Afficher, cliquez sur Annotations. 2. Utilisez le sous-menu Annotations pour sélectionner les annotations que vous souhaitez rendre visibles, et celles que vous voulez cacher. 126 Kurzweil 3000 Guide d’utilisation Chapitre 5 : Outils d’étude Extraction des notes, des signets ou du texte surligné La fonction Extraire les annotations permet de créer des notes d’étude, des modèles, des résumés et des tests. À propos de la fenêtre Extraire Annotations Pour afficher la boîte de dialogue Extraire les annotations, cliquez sur Extraire les annotations dans le menu Fichier. La fenêtre Extraire Annotations vous permet de créer un nouveau document extrait (toujours un document texte) contenant les notes Kurzweil 3000 Guide d’utilisation 127 Chapitre 5 : Outils d’étude collantes, le texte, les notes de bas de page, les signets ou le texte surligné ou entouré figurant dans le document source. Vous pouvez ensuite modifier ce fichier, le renommer et l'enregistrer. Extraire des notes et signets La fonction Extraire les annotations vous permet de copier le contenu des notes et des signets dans un nouveau document texte. Pour extraire des notes ou des signets: 1. Dans le menu Fichier, choisissez Extraire les annotations pour ouvrir la boîte de dialogue Extraire Annotations 2. Cliquez sur: Annotations pour créer un nouveau document texte contenant toutes les notes que vous avez ajoutées au document. Cela comprend les notes textuelles, les notes collantes, les notes de bas de page et les notes bulle. Signets pour de créer un nouveau document texte contenant les descriptions des signets figurant dans le document actuel. 3. Cliquez sur OK pour extraire les notes ou les signets vers un nouveau document texte. Pour les notes, le nouveau document affiche une liste du type de note, la page où elle se trouve ainsi que son contenu. Pour les signets, le nouveau document affiche une liste des signets dans l’ordre dans lequel vous les avez choisis dans la fenêtre Signets. 128 Kurzweil 3000 Guide d’utilisation Chapitre 5 : Outils d’étude Extraction de texte surligné et entouré Kurzweil 3000 vous permet d’extraire le texte mis en évidence à l’aide des outils de surlignage ou les cercles. Vous pouvez également définir des retraits et/ou des préfixes (numérotation automatique ou autre texte) pour le texte associé à chaque couleur de surlignage ou de contour. Voir Extraction de texte à la page 137. Les enseignants pourront utiliser la fonction Extraire les surlignages pour marquer les termes inconnus dans un document et les extraire afin de les utiliser comme exercice préalable à la lecture avec leurs étudiants. Ils peuvent aussi surligner les concepts principaux et les détails explicatifs dans des couleurs distinctes, définir des retraits différents pour chaque niveau de surlignage et extraire les surlignages vers une table de contenu que les étudiants peuvent utiliser comme aperçu du matériel avant de commencer la lecture réelle du texte. Remarque: Outre l’extraction du texte marqué avec l’outil de surlignage et les cercles, vous pouvez automatiquement mettre en évidence des termes de vocabulaire afin de les extraire ensuite. Voir la méthode Comment surligner dans un document des mots de la liste de vocabulaire: à la page 181. Extraction de surlignages spécifiques: 1. Ouvrez le document souhaité. 2. Dans le menu Fichier, choisissez Extraire les annotations pour ouvrir la boîte de dialogue Extraire Annotations 3. Cliquez sur le bouton Surlignages. Kurzweil 3000 Guide d’utilisation 129 Chapitre 5 : Outils d’étude Par défaut, toutes les couleurs de surlignage et de cercles sont cochées. 4. Décochez la case correspondant à la couleur que vous ne souhaitez pas inclure dans le document. 5. Vous pouvez aussi sélectionner l’option Insérer une ligne vide lors de l’extraction des surlignages pour élargir l’espacement entre chaque mot ou chaque passage surligné dans le document. 6. Vous pouvez également définir les retraits et/ou les préfixes pour chaque couleur de surlignage ou de cercle extraite. Voir Extraction de texte à la page 137. 7. Cliquez sur OK pour extraire le texte de la couleur sélectionnée vers un nouveau document texte. Remarques: Vous pouvez définir la police de caractère, la taille, le style (gras, italique, souligné) du texte extrait à l’aide du volet Options . Référez-vous à la page 155. Si vous avez ajouté des descriptions personnalisées pour vos surlignages et vos cercles, celles-ci s’affichent dans la fenêtre Extraire Annotations. Voir Ajout d’un préfixe au texte surligné ou entouré: à la page 132. Définition des retraits et des préfixes pour le texte surligné ou entouré Si vous créez un canevas ou si vous voulez créer une hiérarchie d'idées dans vos notes de résumé, vous pouvez le faire en positionnant des retraits et préfixes pour chaque surlignage ou cercle. Vous pouvez définir des 130 Kurzweil 3000 Guide d’utilisation Chapitre 5 : Outils d’étude retraits et des préfixes à la fois pour le texte surligné extrait et imprimé. Comment régler les valeurs de retrait pour le texte surligné et encerclé. Utilisez les champs Retrait pour définir les retraits correspondant à chaque couleur de surlignage ou de cercle. Lorsque vous extrayez ou imprimez le texte surligné, le texte correspondant à chaque couleur est mis en retrait selon le nombre que vous avez spécifié. Kurzweil 3000 Guide d’utilisation 131 Chapitre 5 : Outils d’étude Ajout d’un préfixe au texte surligné ou entouré: Utilisez les champs Préfixe pour indiquer le format de numérotation automatique pour le texte correspondant à chaque couleur de surlignage. Vous pouvez aussi ajouter le texte au début du texte surligné ou entouré dans le document extrait. Vous pouvez également ajouter l'idée principale afin de signaler le texte extrait ou imprimé. Les éléments de numérotation automatique sont les suivants: Pour Tapez Listes utilisant des chiffres arabes %1 (ou uniquement %) Listes utilisant des chiffres romains (majuscules ou minuscules) %i Listes utilisant des chiffres romains (majuscules) %I (i majuscule) Listes avec des lettres (minuscules) %a Listes avec des lettres (majuscules) %A Remarques: Si vous utilisez le symbole « % » comme préfixe, tapez %% dans le champ Préfixe. Vous devez taper un point et un espace après chaque préfixe afin qu’il n’entre pas en conflit avec le début de chaque ligne de texte extrait. 132 Kurzweil 3000 Guide d’utilisation Chapitre 5 : Outils d’étude Les illustrations de la page suivante montrent la fenêtre Extraire Annotations présentant certains paramètres ainsi que les fichiers extraits résultant de ces paramètres. Ces paramètres donneront les mêmes résultats que si vous imprimiez le texte surligné. Kurzweil 3000 Guide d’utilisation 133 Chapitre 5 : Outils d’étude 134 Kurzweil 3000 Guide d’utilisation Chapitre 5 : Outils d’étude Impression du texte surligné et entouré Kurzweil 3000 vous permet d’extraire le texte mis en évidence à l’aide des outils de surlignage ou les cercles. Vous pouvez également définir des retraits et/ou des préfixes (numérotation automatique ou autre texte) pour le texte associé à chaque couleur de surlignage ou de contour. Voir Extraction de texte à la page 137. Outre l’impression du texte marqué avec l’outil de surlignage et les cercles, vous pouvez automatiquement mettre en évidence des termes de vocabulaire afin de les imprimer ensuite. Voir la procédure Comment surligner dans un document des mots de la liste de vocabulaire: à la page 181. Impression de surlignages ou d’encerclements spécifiques: 1. Ouvrez le document souhaité. 2. Dans le menu Fichier, choisissez Imprimer. 3. Dans la boîte de dialogue Imprimer, cliquez sur le bouton Texte surligné. 4. Cliquez sur Réglages de surlignage. La fenêtre Impression du texte surligné s’affiche. Kurzweil 3000 Guide d’utilisation 135 Chapitre 5 : Outils d’étude Par défaut, toutes les couleurs de surlignage sont cochées. 5. Décochez la case relative à la couleur correspondant au texte que vous ne souhaitez pas imprimer. 6. Vous pouvez aussi sélectionner l’option Insérer une ligne vide lors de l’extraction des surlignages pour élargir l’espacement entre chaque mot ou chaque passage surligné dans le document. 7. Vous pouvez également définir les retraits et/ou les préfixes pour chaque couleur de surlignage à imprimer. Voir Extraction de texte à la page 137. 8. Cliquez sur le bouton OK pour ouvrir la boîte de dialogue Imprimer. 9. Cliquez sur Imprimer pour imprimer le texte de la couleur sélectionnée. Remarques: Vous pouvez définir la police de caractère, la taille, le style (gras, italique, souligné) du texte imprimé à l’aide du volet Option de texte. Référez-vous à la page 163. Si vous avez ajouté des descriptions personnalisées pour vos surlignages et vos cercles, celles-ci s’affichent dans la fenêtre Annotations. Voir la procédure Comment surligner dans un document des mots de la liste de vocabulaire: à la page 181. 136 Kurzweil 3000 Guide d’utilisation Chapitre 5 : Outils d’étude Extraction de texte La fonction Extraire texte vous permet de copier le texte d’un document image et de le placer dans un nouveau document texte. Une fois dans le document texte, vous pourrez modifier et reformater le texte selon vos désirs. Extraction de texte d’un document image: 1. Dans le menu Fichier, choisissez Extraire texte pour ouvrir la boîte de dialogue Extraire texte. 2. Sélectionnez au moins une option d’extraction de texte: Texte primaire permet d’extraire le texte contenu dans les zones de texte primaires. Le texte primaire constitue le corps de texte d’un document. Texte secondaire permet d’extraire le texte contenu dans les zones de texte secondaires. Les zones de texte secondaires sont généralement des barres latérales ou des blocs de texte qui ne font pas partie du corps de texte. Notes textuelles extrait le texte figurant dans les notes textuelles. Cela peut s’avérer utile en présence de documents textes dans lesquels les réponses se trouvent dans les notes textuelles et si vous souhaitez uniquement extraire ces réponses vers un document différent. Un conseil: Si vous souhaitez savoir quel texte d’un document est primaire ou secondaire, sélectionnez Éditeur de zone dans le menu Outils. Le texte primaire s’affiche dans des cases jaunes alors que le texte secondaire s’affiche dans des cases vertes. Pour plus d’informations à propos des zones de texte, voir Édition de documents image par zones à la page 307. 3. Cliquer OK. Le texte spécifié est extrait vers un nouveau document de texte. Kurzweil 3000 Guide d’utilisation 137 Chapitre 6 : Notes Bulles Chapitre 6: Notes Bulles Ce chapitre contient des informations sur les Notes Bulles et les instructions pour les utilisateurs en général, et les étudiants, à propos du travail avec - et des réponses dans - les Notes Bulles. À propos des notes bulles page 140 Ouverture et écoute d’une note bulle page 142 Réponse aux questions dans les notes bulle page 143 Déplacement d’une note bulle page 148 Kurzweil 3000 Guide d’utilisation 139 Chapitre 6 : Notes Bulles À propos des notes bulles Les Notes Bulles sont en forme de bulles ou de nuages et s’affichent généralement lors de la lecture en mode continu. Note bulle en forme de bulle Note bulle en forme de nuage 140 Kurzweil 3000 Guide d’utilisation Chapitre 6 : Notes Bulles Les notes bulle sont attachées aux mots. Dans un document image, l’ancrage se présente sous la forme d’un point d’interrogation dans une case violette. Dans un document texte, le mot auquel la note bulle est associée s’affiche en violet et est souligné. Les notes bulles sont généralement créées par un professeur afin de donner aux étudiants des instructions supplémentaires ou de les interroger rapidement pour vérifier s’ils ont bien compris. En fonction des options sélectionnées pour la note bulle, celle-ci peut: S’afficher ou non, être lue ou non une fois affichée, Être lue avant ou après une unité ou après la lecture d’un mot, Épeler un mot clé, Contenir des questions sous différentes formes, dont le Vrai ou Faux, le choix multiple avec des cases à cocher ou une réponse texte. Vous pouvez aussi utiliser la fonction Extraire les annotations pour extraire des notes, notamment les notes bulle, et les imprimer à partir de la fenêtre Options d’impression. Kurzweil 3000 Guide d’utilisation 141 Chapitre 6 : Notes Bulles Ouverture et écoute d’une note bulle Il existe deux méthodes permettant de lire et d’entendre le contenu d’une note bulle. Si la note bulle est paramétrée pour s’afficher lors de la lecture et pour être ensuite lue à voix haute, celle-ci s’affiche automatiquement lorsque Kurzweil 3000 l’atteint lors de la lecture. Si Kurzweil 3000 ne lit pas, vous pouvez cliquer deux fois sur l’ancrage ou le texte souligné pour l’afficher. Si le programme est paramétré pour procéder à la lecture lors de l’affichage de la note, celle-ci débute automatiquement. Remarque: Dans toute note bulle, vous pouvez empêcher Kurzweil 3000 de lire le contenu en cliquant sur le texte principal de la note bulle ou en appuyant sur la touche F3. 142 Kurzweil 3000 Guide d’utilisation Chapitre 6 : Notes Bulles Réponse aux questions dans les notes bulle Certaines notes bulle comprennent des questions sous divers formats. Les questions de type Vrai ou Faux présentent deux boutons radio. Les questions à choix multiple peuvent présenter les éléments suivants: Les boutons radio vous permettant de sélectionner une seule réponse. Vous trouverez ci-dessous un exemple de note bulle avec des boutons radio Des cases à cocher vous permettant de sélectionner des réponses correctes multiples. Vous trouverez ci-dessous une note bulle avec des cases à cocher. Kurzweil 3000 Guide d’utilisation 143 Chapitre 6 : Notes Bulles Associer, deux colonnes vous permettant d’associer les données de la colonne de gauche à la réponse correcte se trouvant dans la colonne de droite Certaines notes bulle disposent d’une zone de texte vous permettant d’entrer votre réponse. Pour les réponses plus longues, la zone de texte sera plus grande. Sélection d’une réponse: Utilisation de la souris: Pour le Vrai ou Faux ou les cases à cocher, cliquez simplement sur le bouton ou la case à cocher souhaitée. Cliquez ensuite sur OK pour confirmer votre réponse et fermer la note bulle. Utilisation du clavier: Si la liste de choix présente des lettres soulignées, à l’instar des questions pour le Vrai ou Faux, vous pouvez appuyer sur la touche ALT et sur le caractère correspondant à la lettre soulignée afin de faire votre choix. Appuyez ensuite sur ALT+O pour valider votre réponse et fermer la note bulle. 144 Kurzweil 3000 Guide d’utilisation Chapitre 6 : Notes Bulles Dans l’exemple ci-dessous, pour sélectionner Vrai, vous devez appuyer sur ALT+V. Un point s’affiche sur le bouton à côté de Vrai. Remarques: Vous pouvez utiliser les touches TAB ou MAJ+TAB pour vous déplacer d’un élément à l’autre dans les notes bulle. Si vous pensez avoir sélectionné une réponse incorrecte, sélectionnez simplement une autre réponse, cliquez sur Annuler ou appuyez sur ALT+C. Kurzweil 3000 Guide d’utilisation 145 Chapitre 6 : Notes Bulles Association des réponses: Utilisation de la souris: 1. Dans la colonne de gauche, cliquez sur l’élément souhaité. Le texte et la ligne deviennent rouges. Le curseur prend la forme d’un pointer en croix. 2. Glissez et déposez la ligne sur la réponse correcte se trouvant dans la colonne adéquate. 3. Répétez cette opération jusqu’à ce que toutes les paires soient formées. 4. Cliquez ensuite sur OK pour valider votre réponse et fermer la note bulle. Utilisation du clavier: Si la liste contient des lettres soulignées, vous pouvez effectuer les opérations suivantes: 1. Sélectionnez un élément dans la colonne de gauche en appuyant sur ALT+ la lettre souhaitée. Dans l’exemple ci-dessus, ALT+S permet de sélectionner « Climat tropical sec ». Le texte et la ligne deviennent rouges. 146 Kurzweil 3000 Guide d’utilisation Chapitre 6 : Notes Bulles 2. Sélectionnez la réponse correspondante dans la colonne de droite en procédant comme suit: Appuyez sur ALT+ la lettre souhaitée. Dans cet exemple, ALT+P permet de sélectionner « Température moyenne de 0°C ». Vous pouvez aussi utiliser les touches fléchées. Kurzweil 3000 crée une ligne reliant les deux éléments. 3. Répétez cette opération jusqu’à ce que toutes les paires soient formées. 4. Cliquez ensuite sur ALT+O pour valider votre réponse et fermer la note bulle. Pour enregistrer vos réponses dans votre document: Lorsque vous avez terminé de répondre aux questions des notes bulles, veillez à enregistrer le document Kurzweil 3000 Guide d’utilisation 147 Chapitre 6 : Notes Bulles Déplacement d’une note bulle Il peut parfois s'avérer intéressant de déplacer et d'ouvrir une note bulle afin de pouvoir lire les informations du document. 1. Déplacez le curseur vers n’importe quel bord des notes bulle. Le curseur prend la forme d’une flèche directionnelle. 2. Glissez et déposer la note bulle vers un autre endroit. 148 Kurzweil 3000 Guide d’utilisation Chapitre 7 : Écriture et édition Chapitre 7: Écriture et édition Ce chapitre porte sur les points suivants: À propos de l'Écriture page 150. À propos de l'édition page 151. Autoriser ou interdire l'édition page 152. Créer un document page 152. Modifier les polices, les styles et les couleurs page 153. Régler l'alignement du texte et les espaces interlignes page 156. Régler les tabulateurs et les marges page 156. Vérification de l'orthographe de votre document page 157. Modifier le format de langue du texte page 163. Introduire des illustrations dans des documents texte page 164. Définition des propriétés des images page 165. Travailler avec du texte image page 166. Utiliser un éditeur de texte extérieur dans Kurzweil 3000 page 169. Kurzweil 3000 Guide d’utilisation 149 Chapitre 7 : Écriture et édition À propos de l'Écriture Le processus d'Écriture comporte de multiples étapes: Lecture et recherche Gestion des idées Création de résumés Création, édition et correction du document Kurzweil 3000 offre un jeu de fonctions qui vous aideront dans vos travaux d'Écriture: Les Annotations et le Surlignage vous permettent de prendre des notes pendant votre lecture et vos travaux de recherches. La commande Extraire vous permet de créer des résumés et des canevas sur la base desquels vous pouvez écrire. Une gamme complète d'outils de traitement de texte, y compris la Prédiction de mots, accélère le processus d'écriture. La correction automatique est facile avec des outils et des fonctions de référence comme Prononciation des caractères tapés, Prédiction de mots et support en cas de mots Homophones et Sujets à confusion. En outre, la possibilité d'ajouter et de gérer des Listes de vocabulaire facilite la préparation de l'étude d'un vocabulaire nouveau ou basé sur le curriculum. Voir Chapitre 5, Outils d’étude pour de plus amples informations sur les notes, les surlignages et les fonctions d'extraction. Note: Pour la gestion des idées, de nombreux professeurs et étudiants utilisent un programme logiciel nommé Inspiration, que vous pouvez utilisez en conjonction avec Kurzweil 3000. Pour en savoir plus, contactez le logiciel Inspiration au www.inspiration.com. 150 Kurzweil 3000 Guide d’utilisation Chapitre 7 : Écriture et édition À propos de l'édition Lorsque vous créez dans Kurzweil 3000 un document dactylographié (que l'on appelle aussi un “document texte”), vous pouvez utilisez certaines fonctions d'édition identiques à celles que vous utiliseriez dans un programme de traitement de texte: Copier, Couper, Coller, Modifier les polices et les styles, Ajouter des sauts de page et Rechercher et Remplacer. En outre, vous pouvez utilisez les notes vocales et notes de bas de page Kurzweil 3000, les surlignages et les signets. Éditer un document image est sensiblement différent parce que ce que vous voyez est une image électronique de l'original. Lorsque vous numérisez des pages, Kurzweil 3000 affiche l'image, mais conserve le texte sous-jacent. Bien que vous ne puissiez pas changer les polices de caractère ou le formatage du texte sous-jacent, vous pouvez éditer un document image Kurzweil 3000 des manières suivantes: Modifier le texte sous-jacent de telle sorte que le système puisse le prononcer ou le lire correctement. Insérer des pages numérisées ou remplacer une page numérisée par une nouvelle numérisation. Couper, copier et coller du texte image dans des notes. Surligner, annoter et poser un signet. Utiliser l’Éditeur de Zone pour régler l'ordre dans lequel Kurzweil 3000 lit le contenu. Pour de plus amples informations sur la numérisation et l'édition de documents image, référez-vous au Chapitre 13: Bases de la numérisation et au Chapitre 19: Préparation de documents Remarque: Il est toujours bon d'enregistrer régulièrement vos modifications, et pas seulement lorsque vous avez terminé. Pour des informations sur l'enregistrement et l'impression de vos documents, référezvous à Chapitre 2: Bases documentaires. Kurzweil 3000 Guide d’utilisation 151 Chapitre 7 : Écriture et édition Autoriser ou interdire l'édition Par défaut, Kurzweil 3000 est réglé sur Autoriser l'Édition mais, si vous réalisez qu’il vous est impossible d’apporter des modifications dans un fichier, il se peut que ce fichier soit en lecture seule, ou que vous ayez à en autoriser l'édition. Comment autoriser l'édition: Ouvrez le menu Éditer et assurez-vous que Activer l'édition est sélectionné. Créer un document Lorsque vous entrez votre propre document dans Kurzweil 3000, vous créez un texte que Kurzweil 3000 peut vous relire à voix haute. Comment créer votre propre document dans Kurzweil 3000: 1. Cliquez sur le bouton Nouveau dans la barre d'outils. Un document vide apparaît dans la zone d'affichage des documents. Un curseur clignote dans le coin supérieur gauche. 2. Tapez dans le nouveau document. Votre encodage apparaît dans la zone d'affichage des documents. 3. Lorsque vous avez terminé, vous pouvez enregistrer votre document en utilisant le bouton de la barre d'outils Sauvegarder. Comment écouter ce que vous tapez: 1. Dans le menu Outils, sélectionnez Options. L'onglet Options apparaît. 2. Cliquez sur l'icone Général à gauche pour afficher la fenêtre Options: Général. 152 Kurzweil 3000 Guide d’utilisation Chapitre 7 : Écriture et édition 3. Sélectionnez une ou plusieurs options dans Prononciation des caractères tapés pour choisir comment vous voulez que Kurzweil 3000 lise ce que vous tapez. Si vous tapez vite, il se peut que vous n'entendiez pas prononcer à haute voix tout ce que vous tapez. Modifier les polices, les styles et les couleurs La barre d'outils Écriture et la fenêtre Options Texte vous permettent de formater le texte que vous tapez. Vous ne pouvez régler les options de police dans la barre d'outils Écriture que lorsqu'un document texte est ouvert. La page d'Options Texte est toutefois disponible, que vous ayez ou non ouvert un document. Lorsque vous modifiez la police de caractères, la taille, le style ou la couleur, les modifications ne s'appliquent qu'au texte que vous avez sélectionné. Si aucun texte n'est sélectionné, les modifications s'appliquent au texte tapé après la position actuelle du curseur. Par défaut, le texte tapé se conforme au formatage du texte qui le précède immédiatement. Pour appliquer des modifications partout dans un document, ouvrez le menu Éditer et choisissez Sélectionner tout. Effectuez vos sélections de formatage lorsque l'ensemble du document est sélectionné. Remarque: Si vous enregistrez votre document en tant que fichier de texte formaté avec une extension .TXT, vous pouvez perdre le formatage que vous avez demandé. Pour conserver les informations sur la police de caractères, la taille et le style, assurez-vous d'enregistrer le dossier en format RTF. Voir Chapitre 2: Bases documentaires et Chapitre 12: Gestion de fichiers pour en savoir plus sur l'enregistrement de documents et les formats de fichiers. Kurzweil 3000 Guide d’utilisation 153 Chapitre 7 : Écriture et édition Comment modifier le formatage de texte au moment de la composition: 1. Sélectionnez le texte que vous souhaitez formater ou cliquez sur l'emplacement où vous souhaitez démarrer l'encodage dans le nouveau format. 2. Utilisez la barre d'outils Écriture pour sélectionner les options de formatage. Remarques: 154 Outre les options de style disponibles dans la barre d’outils, les fonctions Exposant ou Indice sont également disponibles. Pour mettre le texte en exposant, sélectionnez-le et appuyez sur CTRL + MAJ + touche +. Pour le mettre en indice, appuyez sur CTRL + touche +. Pour ramener le texte à la normale, sélectionnez-le et appuyez à nouveau sur ces touches. Si la barre d’outils Écriture n’est pas visible, utilisez la fenêtre Options Générales (dans le menu Outils, choisissez Options, puis cliquez sur l’icône Général à gauche) ou utilisez le menu du bouton droit de la souris dans la barre d’outils pour l’afficher. Kurzweil 3000 Guide d’utilisation Chapitre 7 : Écriture et édition Comment modifier les options de formatage de texte: Une autre manière de sélectionner les options de formatage est d'utiliser le volet d’Options Texte accessible dans le menu Outils, Options. Vous pouvez modifier la police de caractères, le style, la taille, la couleur, l’espacement entre les mots et les couleurs de fond. L’image ci-dessus présente un espacement entre les mots de 10 pixels. Le résultat est un espacement plutôt exagéré comme l’on peut le voir dans la zone Exemple de texte. Remarques: Vous pouvez entrer une valeur comprise entre 5 et 100 inclus pour l’espacement entre les mots. Kurzweil 3000 enregistre le réglage des espaces entre mots. Outre le texte composant les documents, l’espacement s’applique aussi au fenêtre Notes de bas de page. Il n’affecte pas les notes collantes et les notes textuelles. Les modifications que vous apportez dans la fenêtre Options Texte restent en vigueur jusqu'à la prochaine fois que vous modifierez les réglages. Par exemple, si vous sélectionnez un fond gris, tous les documents que vous créerez ou ouvrirez ensuite s'ouvriront avec un fond gris. Kurzweil 3000 Guide d’utilisation 155 Chapitre 7 : Écriture et édition Les réglages de police de caractère, la taille, le style (gras, italique, non souligné) sont également utilisés par les fonctions Extraire les annotations et Impression du texte surligné. Voir pages 127 et 135. Régler l'alignement du texte et les espaces interlignes Vous pouvez utiliser la barre d'outils Écriture pour régler l'alignement du texte ou les espaces interlignes dans vos paragraphes. Ces réglages s'appliquent au paragraphe dans lequel se trouve le curseur, ou à tous paragraphes inclus dans texte que vous avez sélectionné. Lorsque vous appuyez sur la touche Entrée, le nouveau paragraphe adopte le même alignement et le même espace interlignes que le paragraphe précédent. 1. Sélectionnez les paragraphes que vous avez choisi de formater, ou cliquez dans le paragraphe que vous voulez modifier. 2. Utilisez la barre d'outils Écriture pour régler l'alignement et l'espacement. 3. Une autre manière de régler l'alignement et l'espacement est d'utiliser les sélections Interligne et Alignement de Texte dans le menu Éditer. Régler les tabulateurs et les marges La règle fixe les tabulateurs et les marges d'un document dactylographié. Comment utiliser la règle: 1. Sélectionnez les paragraphes dans lesquels vous souhaitez régler les marges, ou cliquez dans le paragraphe à modifier. 2. Utilisez la règle pour régler les marges. Si la règle est cachée, affichez-la en utilisant la fenêtre d’Options: Général. Glissez l'indicateur de marge gauche (la barre rouge) jusqu'au réglage que vous souhaitez pour la marge gauche. Glissez l'indicateur de marge droite (la barre bleue) jusqu'au réglage que vous souhaitez pour la marge droite. 3. Utilisez la règle pour régler les tabulateurs. 156 Kurzweil 3000 Guide d’utilisation Chapitre 7 : Écriture et édition Double-cliquez sur l'emplacement du tabulateur. Un point noir apparaît, représentant le tabulateur. Pour supprimer un réglage de tabulation, double-cliquez sur le point noir. Vérification de l'orthographe de votre document Kurzweil 3000 vous permet de vérifier l'orthographe dans des documents image en vue de corriger les erreurs de numérisation, ainsi que dans des documents texte pour corriger des fautes de frappe. Vous pouvez aussi utiliser le correcteur d’orthographe en mode Éditer texte sous-jacent. Voir Édition du texte sous-jacent Configuration des options de vérification orthographique Il existe un certain nombre d'options associées à l'orthographe. Ces options sont disponibles dans le volet Options vérification orthographique. Les options associées à l'orthographe sont: Dailecte anglais Éditer le dictionnaire personnel: ajoutez des mots et modifiez votre dictionnaire personnel. Ce dictionnaire personnel est particulièrement intéressant pour l’ajout de noms propres car Kurzweil peut les considérer comme étant mal écrits. Kurzweil 3000 accepte automatiquement les mots figurant dans votre dictionnaire personnel. Kurzweil 3000 Guide d’utilisation 157 Chapitre 7 : Écriture et édition Remarque: Kurzweil 3000 effectue une correction orthographique sur la base de la langue de lecture sélectionnée. L’anglais, l’espagnol, le français, l’allemand et l’italien figurent parmi les langues prises en charge. De plus, Kurzweil 3000 vérifie l’orthographe en néerlandais, portugais et suédois si vous disposez d’un moteur de traitement vocal tiers pour ces langues. Comment utiliser le vérificateur d'orthographe: 1. Dans un document, cliquez sur le bouton Vérification orthographique dans la barre d'outils Écriture. Si Kurzweil 3000 trouve un mot dont il pense qu'il est mal orthographié, il affichera la boîte de dialogue Correction d’orthographe. 2. Dans la boîte de dialogue Correction d’orthographe, décidez comment vous voulez que Kurzweil 3000 traite toute erreur potentielle. Pour ignorer le mot, cliquez sur Ignorer. Pour ignorer le mot partout dans le document et ne pas l'enregistrer dans le dictionnaire orthographique, cliquez sur Passer Tout. Pour corriger une erreur, sélectionnez un mot dans la liste de suggestions ou entrez votre correction dans la boîte Changer en, et cliquez ensuite sur Changer. Pour corriger toutes les erreurs analogues, sélectionnez un mot dans la Liste de suggestions ou entrez votre correction dans la boîte Changer en, et cliquez ensuite sur Changer tout. 158 Kurzweil 3000 Guide d’utilisation Chapitre 7 : Écriture et édition Remarque: Si vous annulez la correction, la commande Changer Tout peut être interrompue. Pour écouter le contenu de la boîte Changer en, cliquez sur Lire. Pour ajouter le mot à votre dictionnaire personnel, cliquez sur Ajouter. Pour ajouter le mot à votre dictionnaire personnel ou pour l'éditer, cliquez sur Dictionnaire. Voir la procédure intitulée Vérification de l'orthographe de votre document à la page 3. Lorsque vous avez terminé de vérifier l'orthographe, cliquez sur Quitter. Remarque: Corriger l'orthographe dans des documents image va modifier le texte sous-jacent que lit Kurzweil 3000; cela n'altérera pas l'image sur l'écran. De la sorte, lorsque vous corrigez l'orthographe, les modifications ne sont pas reflétées dans le document affiché. Pour voir le texte sous-jacent, utilisez la commande Éditer le texte sous-jacent dans le sous-menu Correction OCR. Comment ajouter ou supprimer des mots dans votre dictionnaire personnel: 1. Dans la boîte de dialogue Correction d’orthographe, cliquez sur Dictionnaire. Une boîte de dialogue Dictionnaire orthographique personnel apparaît (voir modèle ci-dessous). 2. Faites une des opérations suivantes: Pour ajouter le mot en cours, cliquez sur Ajouter. Kurzweil 3000 Guide d’utilisation 159 Chapitre 7 : Écriture et édition Pour supprimer un mot, entrez-le dans la zone Mots et cliquez ensuite sur Supprimer. Pour écouter un mot, entrez-le et cliquez ensuite sur Lire. 3. Lorsque vous avez terminé, cliquez sur OK. Remarque: Vous pouvez aussi accéder à la fenêtre Dictionnaire orthographique personnel en cliquant sur Éditer le dictionnaire personnel dans le volet Options: vérification orthographique. 160 Kurzweil 3000 Guide d’utilisation Chapitre 7 : Écriture et édition Rechercher et remplacer du texte Vous pouvez rechercher tout fragment de texte dans un document image ou un document texte. Vous pouvez aussi utiliser la fonction Remplacer pour remplacer un texte dans quelque type de document que ce soit, bien que pour un document image, seul le texte sous-jacent change et non l’image affichée. Rechercher un texte dans un document à l’aide de la barre Recherche: 1. Placez le curseur au début du document. 2. Ouvrez le menu Éditer, cliquez sur Rechercher et sélectionnez Texte ou appuyez sur CTRL + F. La barre Recherche s’affiche au bas de la fenêtre de Kurzweil 3000 entre la zone réservée au document et la barre d’état. 3. Dans le champ Rechercher, entrez le texte que vous souhaitez rechercher. 4. Appuyez sur ENTER, cliquez sur Suivant ou appuyez sur ALT+N pour rechercher la première occurrence du mot dans le document. Kurzweil 3000 parcourt le document à la recherche du mot au départ de la position du curseur, et avançant dans les page si nécessaire. Cette recherche « rapide » n’offre pas les fonctions telles que la recherche vers le haut, le respect de la casse et la recherche du mot entier. Pour cela, vous devez utiliser la fenêtre Recherche (référezvous à la procédure suivante). 5. Cliquez sur Suivant ou appuyez sur ALT + N pour trouver l’occurrence suivante. Lorsque vous avez atteint la fin du document, cliquez sur Cacher pour fermer la barre de Recherche. Vous pouvez aussi appuyez sur ESC ou CTRL + F. Kurzweil 3000 Guide d’utilisation 161 Chapitre 7 : Écriture et édition Pour rechercher et remplacer le texte: 1. Dans le menu Édition, choisissez Rechercher, et cliquez ensuite sur Texte pour ouvrir la boîte de dialogue Texte. 2. Dans la fenêtre Texte, indiquez ce que vous voulez que Kurzweil 3000 recherche ainsi que la manière d’effectuer cette recherche. 3. Cliquez sur le bouton Avancé pour ouvrir la boîte de dialogue Rechercher, puis cliquez sur Remplacer pour ouvrir la fenêtre Remplacer. Vous pouvez aussi accéder à la fenêtre Remplacer en cliquant sur Rechercher dans le menu Édition, puis sur Remplacer texte. 4. Cliquez dans le champ Remplacer par et entrez le texte de remplacement. 5. Si vous le souhaitez, choisissez une option: Sensible à la casse ou Mot entier, et/ou Recherche en avant ou vers l’arrière. 6. Décidez de ce que vous souhaitez faire ensuite: Pour déplacer le point de départ de la prochaine recherche, cliquez sur Début fichier / Démarrer à la fin. Pour rechercher l’occurrence suivante, cliquez sur Suivant. Pour remplacer uniquement le mot en cours, cliquez sur Remplacer. Pour remplacer toutes les occurrences du mot ou pour remplacer le mot partout dans le document, cliquez sur Remplacer tout. Pour remplacer chaque occurrence du mot, cliquez sur Remplacement définitif. Ceci est particulièrement utile pour corriger des erreurs de numérisation. 7. Lorsque vous avez terminé, cliquez sur l’icône X pour fermer la boîte de dialogue. Cliquez sur le bouton Annuler pour fermer la boîte de dialogue sans appliquer les modifications demandées. 162 Kurzweil 3000 Guide d’utilisation Chapitre 7 : Écriture et édition Modifier le format de langue du texte Si vous travaillez avec plusieurs langues dans un document texte, vous pourrez modifier le format de langue du texte sélectionné en le signalant comme étant dans une langue donnée. Une fois marqué de la sorte, Kurzweil 3000 lira automatiquement le texte dans la langue de lecture adéquate. Pour signaler un texte comme étant dans une langue donnée, vous devez disposer d’un processeur vocal pour cette langue. Kurzweil 3000 vous laisse d’emblée signaler le texte en anglais, français, espagnol, allemand ou italien. Si vous ajoutez un processeur vocal tiers pour une autre langue, Kurzweil 3000 le reconnaîtra et vous permettra de marquer ce texte avec la nouvelle langue. Liste des langues Afin de marquer le texte, la liste Langue doit être disponible dans la barre d’outils. Par défaut, la liste Langue figure dans la barre d’outils Écriture. Elle figure également dans la barre d’outils Apprentissage des langues. Voir Comment appliquer un ensemble de barres d'outils: à la page 241. Vous pouvez changer le format de langue du texte dans les documents image. Voir Lire du texte dans d'autres applications à la page 79. Pour modifier le format de langue du texte: 1. Dans un document texte, sélectionnez le texte que vous souhaitez marquer. 2. Dans la barre d'outils, sélectionnez la langue désirée dans la liste Langue (référez-vous à la Liste des langues ci-dessus). Kurzweil 3000 marque le texte (de manière invisible) avec la langue sélectionnée. 3. Si vous cliquez dans des zones du document présentant divers formats de langue, la liste Langue est mise à jour afin de présenter le format du texte actuel. Kurzweil 3000 Guide d’utilisation 163 Chapitre 7 : Écriture et édition Introduire des illustrations dans des documents texte Vous pouvez insérer et copier/coller des illustrations dans des documents texte. Les formats suivants sont acceptés: BMP (.bmp), JPEG (.jpg, .jpeg), Windows Meta File (.wmf), GIF (.gif), et ICO (.ico). Comment insérer une illustration dans un document texte: 1. Ouvrez ou créez un nouveau document texte. 2. Cliquez sur l'emplacement du document où vous souhaitez insérer l'image. 3. Dans le menu Éditer, sélectionnez Insérer Image. 4. Dans la boîte de dialogue Ouvrir, naviguez vers le fichier que vous souhaitez insérer, sélectionnez le dossier et cliquez sur Ouvrir. Kurzweil 3000 insère l'illustration à l'emplacement où se trouve le curseur. 5. Enregistrez le document en format RTF. Remarque: Si vous enregistrez le document en tant que TEXTE (.txt), les images ne seront pas sauvegardées. Comment copier et coller une illustration dans un document texte: 1. Affichez l'illustration que vous souhaitez copier et coller. L'illustration peut se trouver dans le dossier système, dans un document Kurzweil 3000 existant ou dans un document provenant d'une autre application. 2. Sélectionnez l'illustration. 3. Sélectionnez la commande Copier. La commande Copier se trouve généralement sur le menu du bouton droit de la souris, ou dans le menu Éditer. 4. Cliquez sur l'emplacement où vous souhaitez Coller l'image dans le document Kurzweil 3000. 5. Dans le menu Éditer, sélectionnez Coller. Kurzweil 3000 insère l'illustration à l'emplacement où se trouve le curseur. 6. Enregistrer le document. 164 Kurzweil 3000 Guide d’utilisation Chapitre 7 : Écriture et édition Remarque: Si vous enregistrez le document en tant que TEXTE (.txt), les images ne seront pas sauvegardées. Définition des propriétés des images Une fois l’image insérée dans le document, vous pourrez modifier les propriétés suivantes de l’image: Hauteur et largeur: pour modifier les dimensions de l’image. Alignement vertical: pour aligner l’image au-dessus de la ligne de texte (Haut), la centrer sur cette ligne (Milieu) ou la placer sous la ligne de texte (Bas). La valeur par défaut est Haut. Cadre: pour ajouter un contour à l’image. Vous avez le choix entre Aucun, Ombré, 3D (vers le haut ou vers le bas) et Simple. La valeur par défaut est Aucun. Pour modifier les propriétés d’une image: 1. Placez le curseur à la gauche de l’image. 2. Dans le menu Éditer, choisissez Propriétés de l’image. La fenêtre Propriétés de l’image s’affiche et présente les propriétés actuelles de l’image. Les unités de hauteur et de largeur correspondent aux unités (pouces et centimètres) indiquées dans le menu Unités du volet Options générales. 3. Opérez les modifications souhaitées. Remarque: Vous ne pouvez pas annuler vos modifications à l’aide de la commande Annuler. Kurzweil 3000 Guide d’utilisation 165 Chapitre 7 : Écriture et édition 4. Cliquez sur Appliquer pour afficher vos modifications et continuer à afficher la fenêtre. Vous pouvez cliquer sur OK pour régler les options sélectionnées et fermer la boîte de dialogue. Travailler avec du texte image Il peut arriver, alors que vous écrivez et que vous éditez avec Kurzweil 3000, que vous ayez besoin de texte issu d'un fichier image. Par exemple: Lorsque vous souhaitez incorporer une citation ou un extrait direct mais long, tiré d'un livre, dans un mémoire si vous êtes étudiant ou dans un examen si vous êtes professeur. Vous allez gagner du temps si vous réussissez à insérer ce texte de façon électronique. Lorsque vous passez un test. Vous pouvez glisser un texte venu d'ailleurs dans le test, pour y répondre partiellement. Avec Kurzweil 3000, vous pouvez glisser du Texte Image d'un document image dans un document texte. En outre, vous pouvez donner pour instruction à Kurzweil 3000 de maintenir les interlignes. Glisser et déposer un texte image Pour glisser un objet, commencez par le sélectionner et par positionner sur lui le curseur de la souris. Appuyez sur le côté gauche de la souris et maintenez votre pression tandis que vous glissez l'objet vers son nouvel emplacement. Lâchez ensuite le bouton. Pour glisser/sélectionner, placez le curseur au début du texte souhaité, appuyez sur le côté gauche de la souris et maintenez votre pression jusqu'à ce que la souris soit arrivée à la fin du texte. Note: Les utilisateurs qui sont confrontés à des défis de capacités motrices peuvent avoir intérêt à désactiver la fonction Glisser et déposer. Pour la désactiver, ouvrez le menu Outils et sélectionnez Options. Cliquez sur l'onglet Général, et désélectionnez Déplacer Activé . 166 Kurzweil 3000 Guide d’utilisation Chapitre 7 : Écriture et édition Comment glisser un texte d'un document image dans un document texte et vice-versa: 1. Ouvrez les documents texte et image. 2. Dans le menu Fenêtre, choisissez Compartiments Verticaux pour afficher les documents côte à côte. 3. Dans le document n° 1, glissez/sélectionnez le texte souhaité. 4. À l'aide du curseur dans la zone de texte sélectionné, glissez le texte vers l'autre document. Lâchez le bouton à l'emplacement où vous souhaitez placer le texte. L'Image Texte va “se déposer” dans le document en tant que texte. Le texte issu du document texte se “dépose” dans le document image en tant que note textuelle. Si vous souhaitez qu'il se “dépose” en tant que note collante, contentez-vous d'appuyer sur la touche Alt lorsque vous glissez et mettez en place. Note: Si vous travaillez avec des notes, assurez-vous de déposer le texte dans une ligne ou un emplacement blanc, dans la page. Conserver les interlignes d'un texte image Il peut arriver qu'il soit important de conserver les interlignes dans un texte. C'est parfois utile, et même parfois nécessaire lorsque l'on travaille sur de la poésie ou du matériel tabulaire. La fonction Conserver l'interligne, disponible en tant qu'option Image, vous permet de maintenir les interlignes dans une image lorsque vous copiez ou glissez un texte copié, ou lorsque vous utilisez Extraire texte ou Enregistrer comme fichier TXT. Kurzweil 3000 Guide d’utilisation 167 Chapitre 7 : Écriture et édition Comment régler l'option de Conservation des interlignes: 1. Dans le menu Outils, sélectionnez Options pour ouvrir la boîte de dialogue Options. 2. Cliquez sur l'icône Image pour ouvrir le volet Options Image. 3. Dans la zone des Suppléments, cliquez sur la case à cocher Conserver l'interligne. De la sorte, lorsque vous copiez, glissez une copie ou utilisez les commandes Extraire Texte ou Enregistrer comme Texte, Kurzweil 3000 conservera les interlignes tels qu'ils figuraient dans le fichier image d'origine. Copier une image Vous pouvez copier une partie d'une image si vous travaillez dans quelque document image que ce soit. Lorsque vous copiez une image, vous copiez le bitmap qui s'affiche à l'écran. Vous pouvez alors coller cette image dans le programme de votre choix, pour autant qu'il accepte une image issue du presse-papiers. 168 Kurzweil 3000 Guide d’utilisation Chapitre 7 : Écriture et édition Comment copier une image: 1. Dans le menu Éditer, sélectionnez le Sélectionneur d’image. Le curseur se transforme en un pointeur en croix. 2. Dans l'image, cliquez sur l'emplacement où vous souhaitez démarrer votre sélection. Glissez le rectangle qui apparaît, jusqu'à ce qu'il inclue la partie de l'image que vous aimeriez copier. Lâchez ensuite le bouton de la souris. 3. Appuyez sur Ctrl+C ou ouvrez le menu Éditer et choisissez Copier. Vous pouvez à présent coller l'image dans un autre document ou une autre application apte à traiter des images. Après que vous ayez placé le rectangle de sélection de l'image, si vous cliquez sur une autre partie de l'image ou si vous utilisez la souris pour un autre usage (comme cliquer sur un bouton) le rectangle va disparaître. Si vous n'avez pas un rectangle à l'écran, mais que vous avez sélectionné quelques mots, la commande Copier va copier les mots que lit Kurzweil 3000, plutôt que l'image. Vous pouvez dans ce cas coller ces mots dans n'importe quelle application susceptible d'accepter les mots. Utiliser un éditeur de texte extérieur dans Kurzweil 3000 Kurzweil 3000 vous permet d'ouvrir un texte ou un document RTF dans l'éditeur Microsoft WordPad ou le traitement de texte Microsoft Word. Lorsque vous utilisez la fonction Ouvrir avec Éditeur, Kurzweil 3000 reste en activité. L'éditeur que vous sélectionnez démarre avec le document que vous avez choisi. Note: Pour utiliser Microsoft Word, il faut qu'il soit installé sur votre système. Kurzweil 3000 Guide d’utilisation 169 Chapitre 7 : Écriture et édition Comment ouvrir un document dans un éditeur de texte: 1. Ouvrez le menu Fichier et utilisez le menu Ouvrir avec Éditeur pour sélectionner Microsoft WordPad ou Microsoft Word. La boîte de dialogue Ouvrir apparaît. Il se peut que vous ayez à naviguer vers le fichier où se trouve le dossier vous souhaitez ouvrir. 2. Sélectionnez le dossier que vous souhaitez ouvrir. L'éditeur que vous avez sélectionné démarre et ouvre le dossier. Vous pouvez à présent utiliser la fonction d'édition de votre choix pour formater le dossier. Quelques conseils pour travailler avec Kurzweil 3000 et un Éditeur 170 Coupez et collez le texte ou glissez-le et déposez-le entre Kurzweil 3000 et le document dans l'éditeur. Cela vous sera utile si, par exemple, vous avez numérisé un document dans Kurzweil 3000 et souhaitez insérer une citation dans un rapport scolaire. Copiez le texte au départ du document numérisé et collez-le dans le document. Utilisez Microsoft Word pour ajouter un formatage plus avancé à un document que vous avez dactylographié dans Kurzweil 3000. Vous pouvez alors enregistrer le document en format RTF et l'ouvrir dans Kurzweil 3000. Votre formatage sera préservé. Utilisez les outils de dessin de Microsoft Word pour ajouter des illustrations à un document que vous avez dactylographié dans Kurzweil 3000. Si vous enregistrez le dossier en format RTF et que vous le rouvrez dans Kurzweil 3000, vos graphiques auront disparu. Kurzweil 3000 Guide d’utilisation Chapitre 8 : La prédiction de mots Chapitre 8: La prédiction de mots Ce chapitre porte sur les points suivants: Utiliser la prédiction de mots page 172 Completer des mots avec la prédiction de mots page 174 Comment visualiser la définition des mots surlignés dans la fonction Prédiction de mots page 176 Kurzweil 3000 Guide d’utilisation 171 Chapitre 8 : La prédiction de mots Utiliser la prédiction de mots Au fur et à mesure de votre frappe, la Prédiction de mots vous aide à compléter des mots ou à sélectionner le mot suivant au départ d'une liste de possibilités. Cette fonction est disponible tant pour les images que pour les documents texte. Cependant, dans les documents image, vous n'utilisez la fonction que pour créer ou éditer des notes de bas de page, des notes textuelles ou des notes collantes. Kurzweil 3000 utilise un dictionnaire permettant d’achever les mots et de compléter l’expression. La prédiction de mots permet d’apprendre les mots associés. Par exemple, si vous tapez « groupe nominal », la prochaine fois que vous taperez « groupe » et appuierez sur la barre d’espace, la Prédiction de mots vous suggérera « nominal ». Vous pouvez facilement ajouter des mots supplémentaires au dictionnaire de prédiction à l’aide des fonctions Entraîner et Listes de vocabulaire. Voir Chapitre 9: Travailler avec des listes de vocabulaire à la page 179 et Listes d’homophones de Kurzweil 3000 à la page 180. À propos de la fenêtre Prédiction de mots Lorsque vous sélectionnez Prédiction de mots dans le menu Outils ou dans la barre d’outils Écriture, la boîte de dialogue s’affiche. Ce dialogue offre quelques fonctions uniques: 172 Il suit le curseur. Par défaut, et comme les autres boîtes de dialogue, cette boîte de dialogue s'affiche et reste présente dans une zone déterminée de l'écran jusqu'à ce que vous la changiez de place. Si toutefois, vous cliquez sur l'épingle pour l'afficher, vous pouvez déplacer la boîte de dialogue à l'aide du curseur, ce qui vous donne instantanément la base de Prédiction de mots pendant votre travail Kurzweil 3000 Guide d’utilisation Chapitre 8 : La prédiction de mots Re-formatable. Élargissez la boîte, au départ du côté droit ou du coté gauche. De ce fait, le contenu de la boîte va s'afficher dans une plus grande police de caractères, ce qui améliorera sa lisibilité; ou il s'affichera par contre dans une taille moindre pour réduire la distraction. Allonger la boîte au départ du dessus ou du bas vous permettra de voir ou de cacher des mots. Vous pouvez aussi agir diagonalement sur la taille des polices en faisant glisser l'un ou l'autre des coins. Kurzweil 3000 Guide d’utilisation 173 Chapitre 8 : La prédiction de mots Liste numérotée sélectionnable. Vous pouvez sélectionner un mot d'un certain nombre de manières: en cliquant dessus, en pressant la touche CTRL plus le numéro du mot, ou en pressant la touche chiffrée sur la partie numérique du clavier. Note: Kurzweil 3000 présente 10 mots par défaut. S'il y en a plus et que vous souhaitez les afficher, il faudra reformater la boîte verticalement. En ce qui concerne tous les mots qui n'ont pas de numéro associé, cliquez sur le mot souhaité ou sur la boîte voisine pour le sélectionner. Surlignage de mots. Dans Kurzweil 3000, il existe une relation entre les fonctions la Prédiction de mots, les Homophones/Sujets à confusion et les Listes de vocabulaire. Vous pouvez faire en sorte que les homophones et les mots que vous intégrez dans une quelconque liste de vocabulaire fassent partie de la base de données de Prédiction de mots. Vous pourrez ainsi veiller à ce qu'ils s'affichent surlignés dans la couleur de votre choix dans la boîte de dialogue Prédiction de mots. Un exemple: vous pouvez afficher les homophones en jaune et le vocabulaire hebdomadaire en magenta. Lecture et orthographe des mots sélectionnés. Cliquez sur un mot sélectionné pour écouter Kurzweil 3000 le lire. Si c'est un mot qui figure dans la liste de vocabulaire et qu'il a une définition, Kurzweil 3000 présente également la définition. Double-cliquez sur le mot: une boîte de dialogue s'affiche. Kurzweil 3000 énonce le mot et en lit la définition tout en le surlignant sur la base de vos options de Lecture. S'il y a des mots relatés, ils seront inclus dans ce dialogue. Completer des mots avec la prédiction de mots La fonction principale de la prédiction de mots est de vous aider à employer les mots corrects, tant au niveau de l’orthographe que de l’usage, lorsque vous écrivez. Comment choisir et compléter les mots en recourant à la Prédiction de mots: 1. Dans un document texte ou dans une note figurant dans un document image, cliquez sur le bouton Prédiction de mots. Au fur et à mesure de votre dactylographie, la boîte de dialogue 174 Kurzweil 3000 Guide d’utilisation Chapitre 8 : La prédiction de mots Prédiction de mots se met à jour en enregistrant diverses possibilités pour le mot que vous tapez. 2. Faites une des opérations suivantes: Pour insérer dans votre document une de ses suggestions, cliquez sur le numéro ou la boîte voisine du mot, ou appuyez sur la touche CTRL et sur le numéro que vous souhaitez, ou entrez le numéro à l'aide de la partie numérique du clavier. Pour les entrées sans numéro, cliquez dans la boîte voisine du mot. Pour voir des suggestions pour le mot suivant que vous souhaiteriez dactylographier, appuyez sur la barre d'espacement après avoir dactylographié le mot en cours. Kurzweil 3000 Guide d’utilisation 175 Chapitre 8 : La prédiction de mots Comment visualiser la définition des mots surlignés dans la fonction Prédiction de mots Vous pouvez écouter le mot sélectionné ainsi que sa définition, s'il en existe une, en cliquant sur le mot. Pour visualiser et entendre la définition, doublecliquez simplement sur le mot. Une autre boîte de dialogue apparaît et Kurzweil 3000 lit et énonce le mot, après quoi il lit la définition tout en surlignant le mot. S'il existe des mots relatés au mot sélectionné, ils seront inclus dans la liste. Le surlignage que vous verrez dans la boîte de dialogue lorsque Kurzweil 3000 lit est basé sur les options de Lecture que vous avez réglées dans le volet Options Lecture. 176 Kurzweil 3000 Guide d’utilisation Chapitre 8 : La prédiction de mots Pour écouter le mot relaté et sa définition, s'il y en a une, cliquez sur le mot. Pour insérer directement un mot dans votre document au départ de ce dialogue, sélectionnez le mot et cliquez ensuite sur Insérer. Kurzweil 3000 Guide d’utilisation 177 Chapitre 9 : Travailler avec des listes vocabulaire Chapitre 9: Travailler avec des listes de vocabulaire Ce chapitre porte sur les points suivants: À propos des listes de vocabulaire page 180 Surligner des mots de la liste de vocabulaire page 180 Recherche de mots contenus dans une liste de vocabulaire page 182 Kurzweil 3000 Guide d’utilisation 179 Chapitre 9 : Travailler avec des listes vocabulaire À propos des listes de vocabulaire Les listes hebdomadaires de construction de vocabulaires et la liste de vocabulaire basée sur des sujets ou des unités d'étude font partie intégrante d'un programme d'enseignement. Une fois que vous avez défini une ou plusieurs listes de vocabulaire, vous pourrez utiliser Kurzweil 3000 pour surligner ou rechercher une liste de mots dans un document. Vous pourrez aussi faire en sorte que la fonction Prédiction de mot utilise cette liste de vocabulaire. Pour de plus amples informations sur la création et la configuration des listes de vocabulaire, consultez le Chapitre 16, Création de listes de vocabulaire. Listes d’homophones de Kurzweil 3000 Kurzweil 3000 comprend une liste d’homophones. Cette liste de vocabulaire comprennent les erreurs d’homophonie les plus courantes. Par exemple, toux, tout et tous. Pour de plus amples informations sur la liste d’homophones ainsi que sur les autres listes de vocabulaire disponibles sous Kurzweil 3000, consultez le chapitre Activation des listes de vocabulaire à la page 259. Surligner des mots de la liste de vocabulaire Vous pouvez surligner les mots figurant dans une liste de vocabulaire et se trouvant dans un document texte ou image. Cette fonction est disponible lorsque vous avez coché la case Ajouter cette liste au menu Surlignage dans la fenêtre Options de la liste de vocabulaire. Surligner des mots de la liste de vocabulaire est utile en vue de vérifier si les étudiants utilisent effectivement les mots de vocabulaire qui leur sont imposés. De même, une fois qu'ils sont surlignés, vous pouvez extraire les mots pour les placer dans un document distinct. Dans le cas des listes particulières, homophones et mots pouvant porter à confusion, les étudiants peuvent vérifier ainsi s'ils font un usage correct de ces mots. Voir À propos des listes d’homophones à la page 258. 180 Kurzweil 3000 Guide d’utilisation Chapitre 9 : Travailler avec des listes vocabulaire Comment surligner dans un document des mots de la liste de vocabulaire: Dans le menu Outils, choisissez Surligner, et sélectionnez ensuite la Liste de vocabulaire souhaitée. Par défaut, la liste de vocabulaire Homophone apparait dans le sousmenu. Tous les mots qui figurent dans la liste de vocabulaire sélectionnée sont surlignés dans le document. Kurzweil 3000 Guide d’utilisation 181 Chapitre 9 : Travailler avec des listes vocabulaire Recherche de mots contenus dans une liste de vocabulaire Cette fonction est disponible si l’option Ajouter cette liste au Menu Rechercher est sélectionnée dans la boîte de dialogue Options de Liste vocabulaire. Comment rechercher une liste de mots de vocabulaire dans un document: 1. Dans le document souhaité, placez votre curseur au début du document. 2. Dans le menu Éditer, choisissez Rechercher et choisissez ensuite le nom de la liste. La fenêtre Recherche de la liste de vocabulaire sélectionnée met en surbrillance le premier mot de la liste détectée dans le document. 182 Kurzweil 3000 Guide d’utilisation Chapitre 9 : Travailler avec des listes vocabulaire 3. Choisissez une option: Pour remplacer un mot, sélectionnez le mot alternatif souhaité, et cliquez ensuite sur Remplacer. Pour ignorer ce mot et rechercher le mot suivant dans la liste, cliquez sur Rechercher le suivant <nom de la liste>. Pour rechercher la mention suivante du mot sélectionné, cliquez sur Rechercher le suivant <mot>. Remarque: Une façon plus rapide de rechercher et remplacer des mots multiples qui se succèdent est d'appuyer sur la touche Maj tout en cliquant sur le bouton Remplacer. 4. Lorsque vous en avez terminé avec cette boîte de dialogue, cliquez sur la boîte de fermeture ou sur Annuler. Kurzweil 3000 Guide d’utilisation 183 Chapitre 10 : Travailler avec du matériel en ligne Chapitre 10: Travailler avec du matériel en ligne Dans ce chapitre, il est question des sujets suivants: Travailler avec du matériel en ligne page 186 Exigences page 186 Utiliser lire le Web page 187 Lecture de sites web page 188 Appliquer des outils de référence aux sites Web page 189. Enregistrer des fichiers issus du Web page 190 . Recherche et récupération en ligne page 191. Utiliser des recherches simples et télécharger page 192. Ouvrir des fichiers téléchargés page 194. Quitter Kurzweil 3000 pendant un téléchargement page 194. Gestion de vos fichiers téléchargés page 194. Utiliser des recherches complexes page 195. Recherche et récupération de magazines en ligne page 198. Télécharger au départ de Kurzweil Educational Systems (KESI) page 201. Kurzweil 3000 Guide d’utilisation 185 Chapitre 10 : Travailler avec du matériel en ligne Travailler avec du matériel en ligne La capacité d'accéder et de travailler avec du matériel en ligne signifie que vous êtes en présence d'un éventail de recherche plus large et que vous disposez de ressources que vous pourrez utiliser avec Kurzweil 3000. La fonction Lire le web au départ du menu Lire vous permet d'accéder à des pages web et de les lire, alors que les activateurs de menus en ligne vous permettent de chercher et de télécharger des fichiers provenant de multiples sites web et du CD Kurzweil Classic Literature, Version 4. Vous pouvez aussi chercher des nouvelles et des mises à jour de produits en vous basant sur Kurzweil Educational Systems. Kurzweil 3000 propose un large éventail de fonctions destinées au travail avec du matériel en ligne: Recherche et téléchargement Outils de Lecture et de Référence Outils d'Etude Édition et Enregistrement Exigences Avant de pouvoir accéder au matériel en ligne, vous devez disposer de ce qui suit: 186 Une connexion Internet Microsoft Internet Explorer ou Mozilla Firefox Kurzweil 3000 Guide d’utilisation Chapitre 10 : Travailler avec du matériel en ligne Utiliser lire le Web La fonction Lire le Web vous permet d'utiliser les outils de lecture et de référence de Kurzweil 3000 pour des textes que vous trouvez dans un navigateur internet. Pour lire un site web par le biais de Kurzweil 3000, vous visualiserez le site dans Microsoft Internet Explorer, comme d'habitude. Toutefois, lorsque vous cliquez sur le bouton Lire dans la barre d'outils Kurzweil 3000 Web, Kurzweil 3000 lit à haute voix le texte du site tandis qu'un surlignage double suit la lecture. Vous pouvez aussi utiliser les Outils de Référence Kurzweil 3000 pendant la lecture des sites Web. Il existe deux manières d'accéder au Web par le biais de Kurzweil 3000. À vous de choisir: Lire le Web au départ du menu Lire Lire le Web au départ du bouton de la barre d’outils Principale ou de la barre d'outils Etude. Pour utiliser ce bouton, vous devez d'abord le sélectionner dans la fenêtre Personnaliser barres d'outils. Comment accéder au Web en utilisant le menu Lire Ouvrez le menu Lire et choisissez Lire le Web. Ou Si l’option est disponible, cliquez sur le bouton Lire le web. Remarque: Pour ajouter le bouton Lire le web, utilisez la fonction Personnaliser barres d’outils. Voir Personnaliser les barres d'outils à la page 236. Le navigateur Internet sélectionné dans le volet Options lecture s’affiche. Si vous utilisez Internet Explorer, la barre d’outils Lire le web s’affiche au bas de votre écran. Si vous utilisez Firefox, la barre d’outils Lire le web est intégrée à celle du navigateur. Barre d’outils Lire le web sous Internet Explorer: Barre d’outils Lire le web sous Mozilla Firefox: Kurzweil 3000 Guide d’utilisation 187 Chapitre 10 : Travailler avec du matériel en ligne Vous pouvez masquer la barre d’outils Lire le web dans Firefox en cliquant avec le bouton droit de la souris sur la barre d’outils Lire le web et en désélectionnant Barre d’outils KESI Reader. Pour afficher à nouveau la barre d’outils, cliquez avec le bouton droit de la souris sur le menu de Firefox et sélectionnez barre d’outils KESI Reader. Remarque: Kurzweil 3000 conseille l’utilisation de Mozilla Firefox. Si Firefox est détecté sur votre ordinateur et si vous n’avez pas encore défini un navigateur par défaut conformément aux instructions du Appendice B: Sélectionner un navigateur par défaut Lire le Web à la page 399, le programme vous invitera à installer l’extension KESIReader (Installation de l’extension KESIReader pour Firefox à la page 402). Lecture de sites web Lorsque vous lisez le web au départ de Kurzweil 3000, vous conservez l’accès aux fonctions d’Internet Explorer et de Firefox. Vous pouvez accéder à d'autres sites web, chercher sur le web, etc. Pour écouter les sites web parler à voix haute: Lorsqu’un site web s’affiche, cliquez sur le bouton Lire dans la barre d’outils Lire le web de Kurzweil 3000. Kurzweil 3000 entame sa lecture du site, avec un double surlignage couvrant le texte. Pour arrêter la lecture à tout moment, cliquez sur le bouton Pause. Tout comme dans un document Kurzweil 3000, vous pouvez utiliser les fonctions Mode Lecture, Unité de lecture, et MPM disponibles dans la barre d'outils Web en vue de contrôler le rythme de lecture. Vous pouvez aussi utiliser les boutons Avance et Recul rapides dans la barre d'outils Web, pour déplacer l'unité en cours. Remarque: L’option Lire par ligne n'est pas disponible pour Firefox. 188 Kurzweil 3000 Guide d’utilisation Chapitre 10 : Travailler avec du matériel en ligne Comment agrandir chaque mot en cours de lecture (Internet Explorer uniquement): Cliquez sur le bouton Agrandir dans la barre d'outils Web Kurzweil 3000. La fenêtre Agrandir apparaît par-dessus la fenêtre du logiciel de navigation. Rafraîchir l’affichage d’une page Web (Internet Explorer uniquement): Si vous recevez un message disant qu'il n'y a pas de texte à lire, ou si le double surlignage n'est pas réellement bien aligné en cours de lecture d'une page Web, cliquez sur le bouton Rafraîchir dans la barre d’outils Lire sur le web de Kurzweil 3000. Ensuite, tentez de lire de nouveau. Comment sortir de Kurzweil 3000 tout en restant dans Internet Explorer: Cliquez sur le bouton X à droite de la barre d'outils Web. Comment sortir de Kurzweil 3000 tout en restant dans Internet Firefox: Dans Kurzweil 3000, choisissez Sortie dans le menu Fichier. Appliquer des outils de référence aux sites Web Vous pouvez utiliser les outils de référence de Kurzweil 3000 pour obtenir des informations sur les mots composant les pages Internet. Comment appliquer des outils de référence aux sites Web: 1. Ouvrez un site web dans votre navigateur Internet. 2. Dans Internet Explorer or Firefox, double-cliquez sur le mot que vous souhaitez chercher. Le bouton Définition vous permet de consulter la définition du mot. Cliquez sur le bouton Lire dans la barre d’outils Web de Kurzweil 3000 pour écouter le contenu de la fenêtre Définition. Remarque: Quitter Kurzweil 3000 ferme la fonction Lire sur le Web. Kurzweil 3000 Guide d’utilisation 189 Chapitre 10 : Travailler avec du matériel en ligne Enregistrer des fichiers issus du Web Comment enregistrer le texte d'un site Web: 1. Assurez-vous que vous êtes dans Lire le web. 2. Dans Internet Explorer, ouvrez la page web que vous souhaitez enregistrer. 3. Agrandissez la fenêtre Kurzweil 3000 en cliquant sur Kurzweil 3000 dans la barre des tâches Windows. 4. Ouvrez le menu Fichier Kurzweil 3000 et choisissez Enregistrer sous. Enregistrez le document Web en cours en tant que fichier TXT. Comment enregistrer une page Web entière sur votre disque dur: Cette fonction est pratique dans les cas où vous souhaitez être en mesure de lire des pages web hors connexion. Elle enregistre aussi les graphiques associés. 1. Dans Internet Explorer, ouvrez le menu Fichier et choisissez Enregistrer sous. La boîte de dialogue Enregistrer Page Web apparaît. La boîte Nom de fichier contient le nom par défaut de cette page. Vous pouvez l’entrer sous un autre nom si vous le souhaitez. 190 Kurzweil 3000 Guide d’utilisation Chapitre 10 : Travailler avec du matériel en ligne 2. Dans la boîte de dialogue Enregistrer la page Web, dans la boîte Enregistrer comme encodé, choisissez Page Web complète. 3. Lorsque vous enregistrez une page web de cette manière à partir d'Internet Explorer, le système enregistrement la page comme <nom de fichier>.htm, où “nom de fichier” est le nom que vous avez spécifié. Le système crée aussi un fichier du même nom, qui contient tous les graphes figurant sur la page web. De ce fait, il vous est possible d'afficher la totalité de la page web au départ de Kurzweil 3000, même si vous n'êtes pas connecté à l'Internet. Comme toujours, Kurzweil 3000 ne lit que le texte. Recherche et récupération en ligne Les options en ligne de Kurzweil 3000 vous permettent de chercher et de télécharger: Des livres et du matériel électronique provenant de sites web, comme Project Gutenberg, Bookshare.org, et Baen Free Library. Des fichiers de texte issus du CD Classic Literature, Version 4. Les nouveautés et les mises à jour des produits Kurzweil 3000, provenant de Kurzweil Educational Systems. Vous pouvez chercher les livres par auteur et/ou titre, ou par une recherche spécifique. Vos recherches peuvent être simples ou complexes pour vous aider à cerner les résultats. Vous pouvez télécharger de nombreux fichiers et chercher tout ce que vous téléchargez dans le dossier “Télécharger” qui figure dans le fichier de Kurzweil Educational Systems. Vous pouvez aussi ouvrir automatiquement les fichiers que vous avez téléchargés récemment. Note: Souvenez-vous que les sites web que recherche Kurzweil 3000 sont vivants et sujets à modifications, et qu'ils donnent quelquefois des résultats inattendus. S'il vous arrive fréquemment de rencontrer des problèmes, veuillez contacter le Support Technique de Sensotec SA, au +32 (0)50 40 47 47. Kurzweil 3000 Guide d’utilisation 191 Chapitre 10 : Travailler avec du matériel en ligne Utiliser des recherches simples et télécharger Comment opérer une simple recherche dans un livre, et la télécharger: Note: Si vous prévoyez de chercher des fichiers sur les CD Classic Literature, assurez-vous de les glisser dans lecteur de CD-ROM. 1. Dans le menu en ligne, choisissez Rechercher des livres. La boîte de dialogue Recherche en ligne s'ouvre. 2. Cliquez sur le bouton Auteur pour effectuer une recherche par nom d'auteur. Dans la boîte Contient, entrez quelque partie que ce soit du nom de l'auteur. Ou, pour chercher par titre, cliquez sur Titre et entrez quelque partie que ce soit du titre. 3. Assurez-vous que les sites dans lesquels vous souhaitez chercher sont cochés. 192 Kurzweil 3000 Guide d’utilisation Chapitre 10 : Travailler avec du matériel en ligne 4. Cliquez sur OK. La boîte de dialogue Situation du téléchargement apparaît. Lorsque vous avez terminé votre recherche, les livres disponibles que vous pouvez télécharger apparaissent dans les sujets disponibles à télécharger. 5. Sélectionnez tous les titres souhaités et cliquez sur OK. Kurzweil 3000 télécharge les matériels en arrière plan et vous informe lorsque le téléchargement est complet. Si le livre que vous avez sélectionné pour le télécharger est issu du site web Bookshare.org, et qu'il est soumis à un copyright, et si c'est la première fois que vous demandez à télécharger au départ de ce site pendant cette session Kurzweil 3000, le site peut exiger votre mot de passe. Si vous n'êtes pas membre de Bookshare.org, vous ne serez pas en mesure de télécharger des livres protégés par un copyright. Pour faire une nouvelle recherche: Cliquez sur le bouton Nouvelle recherche pour retourner dans la boîte de dialogue Recherche en ligne. Kurzweil 3000 Guide d’utilisation 193 Chapitre 10 : Travailler avec du matériel en ligne Ouvrir des fichiers téléchargés Comment ouvrir des fichiers téléchargés: 1. Dans le menu Fichier, choisissez Ouvrir. Kurzweil 3000 vous demande si vous souhaitez ouvrir le ou les fichiers récemment téléchargés. 2. Cliquez sur OK. L'ouverture pourra durer quelques minutes, en fonction du format du livre. Si vous êtes en train d'ouvrir un document Bookshare.org codé, le système vous demandera d'entrer de nouveau votre mot de passe. 3. Vous pouvez Lire et utiliser les outils de lecture. Kurzweil 3000 enregistre les documents sous des noms de fichiers par défaut. Après l'ouverture du document, ce serait le bon moment pour utiliser la commande Enregistrer sous dans le menu Fichier, en vue d'enregistrer le dossier sous un autre nom. Note: Si vous souhaitez ouvrir un fichier téléchargé auparavant, vous pouvez le trouver dans le fichier Téléchargement. Quitter Kurzweil 3000 pendant un téléchargement Si vous tentez de quitter Kurzweil 3000 alors qu'un téléchargement est en cours, vous recevrez une mise en garde. Si vous continuez, Kurzweil 3000 arrêtera le téléchargement. Gestion de vos fichiers téléchargés Il est préférable de renommer les fichiers téléchargés après les avoir ouverts et de les placer dans un autre dossier. Une bonne organisation de vos fichiers peut vous aider à les trouver rapidement, plus tard. 194 Kurzweil 3000 Guide d’utilisation Chapitre 10 : Travailler avec du matériel en ligne Utiliser des recherches complexes Effectuer des recherches est parfois tout un art. Pour obtenir les résultats souhaités, il se peut que vous ayez à redéfinir votre recherche. Il existe deux façons de faire: Utilisez des conditions combinées et/ou Spécifiez une recherche complexe. L'une et l'autre figurent dans la boîte de dialogue Recherche en ligne, accessible en choisissant Recherche de livres dans le menu en ligne. Utilisation de conditions combinées de recherche Dans la boîte de dialogue Recherche en ligne, vous pouvez sélectionner Et ou Ou pour affiner les recherches. Kurzweil 3000 Guide d’utilisation 195 Chapitre 10 : Travailler avec du matériel en ligne Exemples de combinaisons de paramètres de recherche que vous pouvez utiliser: 196 Supposez que vous ne soyez pas certain de l'orthographe du nom de l'auteur. Vous pouvez chercher en partant d'une variation sur le nom de l'auteur, et par une autre variation sur le nom de l'auteur: “Jules Vern” et “Jules Verne” avec un “e” final. Supposez que tout ce dont vous vous souvenez soit le mot “aventures” et “Crusoé” dans le titre et que vous ne vous souveniez pas de l'auteur. Vous pouvez chercher par titre, “aventures,” ou par titre “Crusoé” pour en arriver au résultat “Les Aventures de Robinson Crusoé par Daniel DeFoe”. Et si vous vous souveniez d'un livre d'Emile Zola et du fait que son titre contient le mot “accuse” ? Vous pouvez chercher par titre, “accuse,” et/ou, par auteur “Zola”. Kurzweil 3000 Guide d’utilisation Chapitre 10 : Travailler avec du matériel en ligne Recourir à des interrogations La boîte de dialogue Recherche en ligne contient aussi la boîte Demande. Tout ce que vous avez spécifié dans des conditions simples ou combinées, dans la boîte de dialogue Recherche en ligne apparaît dans la zone Demande. Vous pouvez éditer le texte dans la zone Interrogation ou négliger les simples techniques de recherche et entrer une interrogation complexe directement dans la boîte Demande. La syntaxe des interrogations est sujet/verbe/objet. Le sujet est soit le “title” soit “author”. Le verbe est toujours “contains”. L'objet est l'élément de texte que vous fournissez. Kurzweil 3000 présente l'objet entre guillemets. Les interrogations complexes sont des éléments de conditions combinées dans cette syntaxe. Pour combiner les conditions, vous utiliserez la conjonction “and” que vous indiquerez à l'aide d'une esperluette (Shift+touche 7), et la conjonction “ou,” que vous indiquerez la ligne verticale (Shift+touche \). Un exemple d'interrogation complexe est: Title conatins “A” & title contains “B” & author contains “X” | author contains “Y” Traduite, cette interrogation dit: rechercher du matériel qui contient “A” et “B” dans le titre, et dont l'auteur est “X” ou “Y.” Kurzweil 3000 Guide d’utilisation 197 Chapitre 10 : Travailler avec du matériel en ligne Si vous n'obtenez pas les résultats escomptés Si vous n'obtenez pas les résultats escomptés, ou si aucun livre n'est trouvé, vérifiez vos paramètres de recherche et tentez d'adopter une autre stratégie de recherche. Il est également possible que le ou les livres que vous cherchez ne soient pas disponibles sur le ou les sites que vous avez spécifiés. Comme les sites web sont vivants, il se peut que vous ne trouviez pas ce que vous cherchez parce que leur contenu a changé. Si, après plusieurs tentatives, vous êtes toujours dans l'impossibilité d'obtenir les résultats recherchés, appelez le Support Technique de Sensotec SA, au +32 (0)50 40 47 47. Recherche et récupération de magazines en ligne Vous pouvez effectuer des recherches sur les sites Internet des magazines spécialisés. Ces sites offrent l'accès à une bibliothèque de magazines. Recherche des magazines: 1. Dans le menu En ligne, sélectionnez Recherche de magazines. La fenêtre Recherche de magazines en ligne s’affiche. La zone Sites de la fenêtre affiche les sites des magazines pris en charge par Kurzweil 3000. Remarque: Kurzweil 3000 prend actuellement en charge les recherches sur le site Talking Newspaper UK. Ce site nécessite 198 Kurzweil 3000 Guide d’utilisation Chapitre 10 : Travailler avec du matériel en ligne l’utilisation d’un compte. Votre nom d’utilisateur et votre mot de passe vous seront demandés lorsque vous lancez une recherche. 2. Dans la boîte de dialogue Le titre contient, entrez l’intégralité ou une partie du nom du magazine. Si vous laissez la case vide, Kurzweil 3000 affiche la liste de tous les magazines composant les archives du site sélectionné. 3. Dans la case De, entrez le mois et l’année de départ de la recherche 4. Dans la case à, entrez le mois et l’année de fin de la recherche. 5. Cliquez sur OK pour lancer la recherche. Kurzweil 3000 Guide d’utilisation 199 Chapitre 10 : Travailler avec du matériel en ligne 6. Entrez ensuite un Nom d’utilisateur et un Mot de passe pour le site sélectionné. La boîte de dialogue Situation du téléchargement apparaît et présente une liste des magazines. 7. Sélectionnez les éléments que vous souhaitez télécharger et cliquez sur OK. Kurzweil 3000 télécharge les matériels en arrière-plan et vous informe lorsque le téléchargement est complet. 200 Kurzweil 3000 Guide d’utilisation Chapitre 10 : Travailler avec du matériel en ligne Télécharger au départ de Kurzweil Educational Systems (KESI) Les nouvelles issues de KESI et les mises à jour vous donnent un accès direct aux informations institutionnelles de Kurzweil Educational Systems et aux informations produites et mises à jour qui pourraient être disponibles. Comment obtenir les nouvelles éducatives Kurzweil et les articles de mise à jour: 1. Sélectionnez Nouvelles de KESI ou Mises à jour au départ du menu en ligne. La boîte de dialogue État du téléchargement s'ouvre. 2. Cliquez sur la ou les cases à cocher du ou des éléments que vous souhaitez. S'il n'y a pas d'articles de nouveautés disponibles, vous pouvez opter pour lire ou télécharger des articles plus anciens, triés par date. 3. Cliquez sur OK pour fermer la boîte de dialogue et télécharger les matériels. Kurzweil 3000 Guide d’utilisation 201 Chapitre 11: Préparer et passer des tests Chapitre 11: Préparer et passer des tests Ce chapitre est avant tout destiné aux professeurs. Si vous êtes étudiant, la section intitulée Utilisation de Kurzweil 3000 en vue de subir des Tests vous est destinée. Les points forts de ce chapitre sont: À propos des tests et de passer des tests page 204 Utilisation de Kurzweil 3000 pour passer un test page 204 Kurzweil 3000 Guide d’utilisation 203 Chapitre 11: Préparer et passer des tests À propos des tests et de passer des tests Kurzweil 3000 propose de nombreuses manières de faire des tests une expérience confortable et réussie. Ajustez la vitesse de lecture. Répondez aux questions en utilisant soit des notes textuelles soit des notes vocales. Vérifiez en entendant une relecture du test. Glissez et déposez les réponses. Tests à questions ouvertes Utilisation de Kurzweil 3000 pour passer un test Comment vous montrer performant lors d'un test ? La clé du succès est la préparation. Se préparer au succès Voici quelques suggestions pour se préparer à des tests: 204 Scannez le matériel dans Kurzweil 3000. Utilisez les fonctions notes ou surlignage de Kurzweil 3000 pendant que vous lisez. Expliquez le cas dans tous ses détails à un ami. Transformez un fait en une question que le professeur pourrait vous poser au cours d'un test, et utilisez ensuite la fonction notes de Kurzweil 3000 pour écrire et insérer les questions dans le matériel. Utilisez les outils de référence Kurzweil 3000 pour chercher les mots, puis glissez-les et déposez-les dans les notes. Groupez vos notes et vos surlignages en utilisant la fonction Extraire, pour créer des aides à l'étude telles que des résumés, des canevas, des cartes flash, des listes d'orthographe et de vocabulaire, et/ou des fiches de données. Révisez en faisant lire par Kurzweil 3000 ces aides à l'étude. Kurzweil 3000 Guide d’utilisation Chapitre 11: Préparer et passer des tests Si vous savez qu'il y aura une question d'essai, faites des exercices. Créez quelques questions et répondez-y. Utilisez Kurzweil 3000 pour écrire. La Prédiction de mots peut vous aider en matière d'orthographe. Faites relire par Kurzweil 3000 ce que vous écrivez de telle sorte que vous puissiez corriger vous-même. Faites des exercices en utilisant les fonctions Kurzweil 3000 pour passer des tests Si vous savez que vous serez autorisé à utiliser Kurzweil 3000 pour passer votre test, demandez à votre professeur de quels outils et fonctions Kurzweil 3000 vous pourrez disposer. Faites ensuite des exercices en utilisant ces fonctions. En plus des fonctions figurant dans cette section, il se peut que vous ayez besoin d'être capable d'ouvrir, enregistrer et/ou imprimer des documents dans Kurzweil 3000. Dans le dossier d'exemples de Kurzweil 3000, cherchez divers tests que vous pouvez utiliser pour faire des exercices avec des exemples de tests. Divers types de tests Un certain nombre d'éléments particuliers peuvent apparaître dans les tests: Choix multiple Compléter les blancs Vrai ou Faux Tentatives de réponses (questions ouvertes) Voici les principales fonctions de Kurzweil 3000 qui sont conçues pour vous aider à passer ces tests. Comme il existe un certain nombre de fonctions qui peuvent vous aider à remporter des résultats similaires, vérifiez bien à temps avec votre professeur lequel il ou elle souhaite que vous utilisiez Surligner ou entourer la réponse La possibilité de surligner ou d’entourer les réponses s’avérera très utile en présence de tests à choix multiples. Sélectionnez simplement un outil de surlignage ou cercle et indiquez la réponse correcte. Kurzweil 3000 Guide d’utilisation 205 Chapitre 11: Préparer et passer des tests Remarque: Aucune barre d’outils classique ne présente le bouton Encercler. Vous pouvez ajouter un bouton pour les deux outils Encercler à l’aide de la fonction Personnaliser barre d’outils. Vous pouvez sélectionner un autre groupe d’outils, par exemple Passer des tests, incluant le bouton Encercler. Voir Personnaliser les barres d'outils à la page 236 et Application des ensembles de barres d'outil à la page 241. Encoder la réponse dans une note textuelle Une note textuelle est la manière la plus souple de passer un test. Elle fonctionne en cas de choix multiple, de remplissage des blancs et d'essai de réponse aux tests. Si votre professeur a déjà inséré des notes textuelles, tout ce que vous avez à faire est de cliquer sur la boîte Note textuelle et d'encoder votre choix. Vous pouvez créer votre propre boîte de Note textuelle en utilisant le bouton Texte. Pour les tentatives de réponses, rappelez-vous que vous pouvez utiliser les fonctions familières d'édition en traitement de texte telles que la touche Retour ou Entrée pour aller à une autre ligne, Ctrl+X pour couper, Ctrl+C pour Copier et Ctrl+V pour Coller, ainsi que glisser et déposer du texte dans les notes textuelles Kurzweil 3000. En outre, vous pouvez faire lire des notes par Kurzweil 3000, et vous 206 Kurzweil 3000 Guide d’utilisation Chapitre 11: Préparer et passer des tests pouvez utiliser de nombreux outils Kurzweil 3000 tels que la Prédiction de mots et la Vérification orthographique, pour autant que votre professeur les mette à votre disposition en cours de test. Glisser et déposer la réponse Vous pouvez glisser et déposer vos réponses à des tests à choix multiple. Double-cliquez sur la réponse que vous souhaitez, en mettant le curseur sur le texte sélectionné, tenez enfoncé le bouton gauche de la souris et “glissez” le texte jusqu'où vous souhaitez le placer (généralement à côté de la question), et lâchez ensuite le bouton de la souris. Vous pouvez aussi glisser et déposer dans les cas de Remplissage des blancs et de Tentative de réponse si une partie de la réponse figure dans le test. Kurzweil 3000 Guide d’utilisation 207 Chapitre 12:Gestion de fichiers Chapitre 12: Gestion de fichiers Ce chapitre porte sur les points suivants: Gestion de fichiers et Windows® page 210 Travailler avec des documents page 211 Choisir un format de fichier page 213 Localisation de documents page 214 Ouverture et rangement de documents multiples page 216 Enregistrer des documents comme fichiers audio page 217 Kurzweil 3000 Guide d’utilisation 209 Chapitre 12:Gestion de fichiers Gestion de fichiers et Windows® Kurzweil 3000 est une application basée sur Microsoft® Windows®. Si vous êtes déjà familiarisé avec Windows, il vous sera facile de gérer vos dossiers et fichiers Kurzweil 3000. Les fichiers sont la forme électronique de vos documents. Chaque fichier porte un nom et possède une extension. Le nom du fichier est destiné à vous donner une idée de ce que contient le fichier. L'extension du fichier vous indique quel format le fichier utilise. Les dossiers fonctionnent exactement comme les dossiers papier dans un bureau. Vous pouvez leur donner un nom et y ranger les fichiers apparentés. Vous pouvez aussi placer des dossiers dans d'autres dossiers. Cette capacité à mettre des fichiers dans des dossiers, et des dossiers dans d'autres dossiers est la base du système de classement hiérarchisé. La gestion de fichiers dans Kurzweil 3000 se compose de deux boîtes de dialogue. Pour accéder à vos documents et/ou les ouvrir, utilisez la boîte de dialogue Ouvrir un fichier. Pour enregistrer votre document, utilisez la boîte de dialogue Enregistrer sous. Vous pouvez sélectionner un dossier ou un fichier, et cliquer ensuite sur le bouton droit de la souris pour utiliser le menu raccourci. Par exemple, dans la boîte de dialogue Ouvrir un fichier, le menu Bouton droit de la souris vous permet entre autres d'ouvrir l'objet sélectionné, de le renommer, de modifier ses propriétés, de couper, copier, coller, supprimer, etc. Si vous cliquez du bouton droit sur ces fenêtres, sans avoir sélectionné un objet, un menu apparaît qui vous permet de faire des choses telles que modifier l'affichage, ranger les icônes dans la fenêtre et créer ou nouveau dossier ou fichier. 210 Kurzweil 3000 Guide d’utilisation Chapitre 12:Gestion de fichiers Travailler avec des documents Il existe diverses manières de faire entrer des documents dans Kurzweil 3000: En numérisant les pages d'origine. En les ouvrant directement. Voir Formats de Fichiers Supportés à la page 383 En encodant et en créant de nouveaux documents texte. En les important. En ouvrant des documents texte préalablement numérisés ou créés. En recourant à l'imprimante virtuelle pour ouvrir, directement dans Kurzweil 3000, des documents au départ d'autres applications. En les téléchargeant sur le Web. Documents texte Les documents texte ne contiennent pas d'éléments graphiques et peuvent se présenter dans les formats suivants: texte au format RTF, qui peut comporter diverses polices et divers styles. Lorsque vous créez un document dans Kurzweil 3000, RTF est le format de fichier par défaut. texte plein TXT ou DOC, où il n'y a pas de formatage. Documents importés Lorsque vous importez un dossier dans Kurzweil 3000, il agit de la même manière qu'un document texte. Cela signifie que vous pouvez éditer le document et appliquer le formatage en utilisant la barre d'outils Écriture. Si vous avez importé un document qui était déjà formaté, comme un document traitement de texte, vous devriez encore en voir le formatage dans Kurzweil 3000. Pour maintenir un formatage que vous avez appliqué, enregistrez le document comme fichier RTF. Documents créés par l'imprimante virtuelle KESI L'imprimante virtuelle KESI est un moteur d'impression. Au lieu d'imprimer un dossier, elle crée une fichier image Kurzweil 3000, ou une impression “virtuelle”, directement au départ d'autres applications. Elle vous permet aussi d'ouvrir un document PDF au départ de Kurzweil 3000. Si vous avez sur votre système une application qui affiche et imprime un Kurzweil 3000 Guide d’utilisation 211 Chapitre 12:Gestion de fichiers format de dossier qui Échap à Kurzweil 3000, vous serez en mesure, en utilisant l'imprimante virtuelle, d'ouvrir le fichier dans Kurzweil 3000. Remarque: Kurzweil 3000 considère les documents issus de l'imprimante virtuelle KESI comme des fichiers image. Si vous souhaitez conserver le document dans Kurzweil 3000, assurez-vous de l'enregistrer sous l'extension de fichier .KES (Kurzweil). Pour de plus amples informations, référez-vous à Importer des documents dans Kurzweil 3000 au départ d'autres applications: l'imprimante virtuelle KESI à la page 378. Documents image Les documents image se composent de deux parties: l'image (éléments graphiques et texte) qui constitue l'illustration de la page que vous voyez à l'écran, et le texte sous-jacent, qui est l'ensemble de mots que lit Kurzweil 3000, et que vous pouvez éditer. Lorsque vous numériserez un document dans Kurzweil 3000, vous voudrez généralement l'enregistrer dans l'extension de fichier .KES. Vous pouvez aussi enregistrer des documents numérisés .KES dans les formats suivants: TIFF (Tagged Image File Format): conserve uniquement l'image. Lorsque vous ouvrez des dossiers TIFF, Kurzweil 3000 les convertit automatiquement au format .KES. RTF (Rich Text Format): retient le texte et n'importe quel formatage, mais pas les éléments graphiques. DOC (Microsoft Word): retient le texte et n'importe quel formatage, mais pas les éléments graphiques. TXT (ASCII Text Format): ne conserve que le texte sous-jacent sans formatage ou graphiques. Lorsque vous ouvrez un document en utilisant l'imprimante virtuelle KESI, il s'agit aussi d'un document image que vous pouvez enregistrer dans tous les formats de dossiers mentionnés plus haut. 212 Kurzweil 3000 Guide d’utilisation Chapitre 12:Gestion de fichiers Choisir un format de fichier Choisir un format de fichier est très important lorsque: Vous enregistrez un document. Voir le Chapitre 2: Bases documentaires pour des instructions relatives à l'enregistrement d'un document. Avant d'envoyer un document par e-mail. Vous voulez exporter un dossier. Si vous n'êtes pas sûr de la façon de choisir un format de dossier, envisagez la manière dont vous allez utiliser les documents que vous créez dans Kurzweil 3000. Vous pouvez généralement choisir le format le plus opportun en vous basant sur le type de programmes que vous utilisez pour ouvrir et éditer les documents. Les instructions ci-dessous décrivent trois formats, bien que d'autres soient disponibles dans la fonction d'exportation de Kurzweil 3000. Voir Formats de fichier supportés à la page 383 pour une liste complète de formats de fichiers que vous pouvez ouvrir directement dans Kurzweil 3000. Format KES Vous pouvez enregistrer des documents image et texte en format KES. Lorsque vous enregistrez un document image en format KES, Kurzweil 3000 retient tant le texte image que le texte sous-jacent qu'il lit. Il conserve aussi tout surlignage, annotations et signets que vous avez ajoutés. Un Fichier KES se présente comme un nom de dossier suivi d'un point et des lettres KES; par exemple, report.kes. Utilisez le format KES lorsque vous enregistrez des documents numérisés, des documents que vous avez ouverts en utilisant l'imprimante virtuelle KESI et des documents qui présentent des notes de bas de page ou des notes vocales, de telle sorte que vous puissiez les ré-ouvrir dans Kurzweil 3000 pour lecture et édition du texte sous-jacent. Format Rich Text Si vous utilisez Kurzweil 3000 pour encoder des documents, il sera opportun de choisir RTF. Les dossiers RTF donnent des informations sur les polices, les styles et les paragraphes. La plupart des types de traitements de texte peuvent aussi ouvrir des fichiers RTF. Un fichier RTF se présente comme un nom de dossier suivi d'un point et des lettres RTF; par exemple, memo.rtf. Note: Lorsque vous utilisez l'extension .RTF pour enregistrer un document Kurzweil 3000 Guide d’utilisation 213 Chapitre 12:Gestion de fichiers qui contient des annotations et signets Kurzweil 3000, Kurzweil 3000 n'enregistre pas les notes et signets. Format Texte Si vous souhaitez ouvrir vos documents dans d'autres applications mais si vous n'êtes pas certain du format à utiliser, le meilleur choix pourrait être le texte ASCII. Un fichier texte ASCII ne contient que des signes typographiques. Vous pouvez aussi ouvrir des fichiers texte dans la plupart des traitements de textes, bien que de tels fichiers ne présentent aucune forme de formatage ou de graphiques. Un fichier texte ASCII se présente comme un nom de fichier suivi d'un point et des lettres TXT, comme par exemple: liste.txt. Vous pouvez enregistrer n'importe quel document comme fichier texte ASCII, mais il faut garder en mémoire que, pour un document image, cette opération n'enregistre que le texte sous-jacent, et pas l'image, les notes, les signets ou les surlignages. Localisation de documents Kurzweil 3000 stocke les documents que vous créez, scannez et importez dans un fichier portant votre nom, dans un des deux emplacements de votre système Windows: C:\Documents and Settings\<votre nom d'utilisateur>\Mes Documents\KESI\Kurzweil 3000. Si vous avez de plus anciennes versions de Kurzweil 3000, vous pouvez trouver ces dossiers dans C:\Mes Documents\Kurzweil Educational Systems\Kurzweil 3000\<votre nom d'utilisateur>. Il y a deux manières de localiser un document existant: Utiliser la boîte de dialogue Ouvrir le fichier. Ou utiliser Windows Explorer. Comment localiser et ouvrir un document existant: 1. Cliquez sur le bouton Ouvrir dans la barre d'outils ou dans le menu Fichier, et choisissez Ouvrir. La boîte de dialogue Ouvrir apparaît. La boîte Regarder dans montre le dossier actuellement ouvert. La zone d'affichage du fichier donne la liste des fichiers figurant dans le dossier en cours. La liste de types de fichiers spécifie quel est le type de fichiers que vous voyez. Le dernier point de la liste «Tous fichiers (*.*)» montre 214 Kurzweil 3000 Guide d’utilisation Chapitre 12:Gestion de fichiers tous les fichiers présents dans le dossier en cours. 2. Cliquez sur le nom du fichier que vous souhaitez. Vous pouvez aussi entrer son nom dans la boîte Nom de fichier. 3. Si vous avez besoin de localiser le fichier ailleurs sur votre système, cliquez sur le fichier voisin de la boîte Regarder dans. 4. Cliquez sur le bouton Ouvrir pour ouvrir le fichier sélectionné. Cliquez sur le bouton Annuler pour fermer la boîte de dialogue Ouvrir sans ouvrir un fichier. Kurzweil 3000 Guide d’utilisation 215 Chapitre 12:Gestion de fichiers Ouverture et rangement de documents multiples Vous pouvez ouvrir au même moment plusieurs documents et fenêtres Kurzweil 3000. Cela s'avère utile si vous souhaitez copier un texte au départ d'un document vers un autre, ou utiliser le formatage dans un document dactylographié, pour servir de modèle à un autre document. Les documents, les fenêtres de référence, les conseils du jour et les aides font partie des dix documents que vous pouvez ouvrir en même temps. Note: les commandes Kurzweil 3000 s'appliquent uniquement au document actif (le document dans lequel votre curseur est positionné. Vous pouvez aussi déterminer quel est le document actif en regardant dans la barre titre quel est le nom du document qui est sélectionné). Comment ouvrir plusieurs documents: 1. Ouvrez un document en utilisant le bouton Ouvrir dans la barre d'outils ou en choisissant Ouvrir dans le menu Fichier. Le premier document apparaît dans la zone d'affichage des documents, dans la fenêtre Kurzweil 3000. 2. Ouvrez le document suivant de la même manière. Le deuxième document cache le premier. Vous pouvez continuer à ouvrir des documents de cette manière. 3. Déplacez-vous dans les documents ouverts en appuyant sur les touches Ctrl+Tab sur le clavier, ou en ouvrant le menu Fenêtre et en choisissant le fichier que vous souhaitez rendre visible. Comment ranger plusieurs documents: 1. Ouvrez le menu Fenêtre et sélectionnez une option. 2. Choisissez: Cascade, pour ranger les documents en diagonale. Seul le document d'en haut est entièrement visible, mais vous pouvez voir en dessous les barres titres de tous les documents ouverts. Compartiments horizontaux pour superposer les documents les uns aux autres. Compartiments Verticaux pour montrer les documents côte à côte. 3. Pour fermer tous les documents ouverts, ouvrir le menu Fenêtre et sélectionnez Fermer, ensuite Toutes les fenêtres. 4. Pour fermer uniquement les fenêtres Dictionnaire et Thesaurus, 216 Kurzweil 3000 Guide d’utilisation Chapitre 12:Gestion de fichiers ouvrez le menu Fenêtre et sélectionnez Fermer, ensuite Fenêtres de référence. Enregistrer des documents comme fichiers audio Kurzweil 3000 vous permet d'enregistrer des documents image et texte comme fichiers audio MP3 ou WAV. Vous pouvez écouter des documents enregistrés comme fichiers audio en recourant soit à des écouteurs portables MP3, soit au logiciel qui supporte ces formats. Kurzweil 3000 vous permet de créer commodément ces divers types de fichiers. Le fichier de sortie (output fichier) peut contenir tout ou partie du document sélectionné. Par défaut, si votre document inclut des notes collantes ou des notes textuelles, elles seront inclues dans le fichier audio. Les notes textuelles sont réécoutées dans l'ordre où elles apparaissent dans le document original, et les notes collantes sont réécoutées à la fin du fichier. Vous pouvez utiliser les options Ordre de lecture dans la boîte de dialogue Options de Notes en vue de modifier l'ordre de lecture des notes, ou de les laisser toutes en dehors du fichier audio. Voir Modifier les réglages des notes collantes et textuelles à la page 120. Les notes de bas de page et notes vocales ne sont pas inclues dans le fichier audio. Note: Kurzweil 3000 utilise un programme séparé nommé AudioSpooler.exe pour créer des fichiers audio. Comme ce programme ne démarre pas automatiquement lorsque vous redémarrez votre ordinateur ou lancez Kurzweil 3000, vous devez le redémarrer manuellement (ou lui envoyer un nouveau fichier) pour traiter tous les travaux qui pourraient se trouver en liste d'attente. Voir Appendice I: Création de fichier audio à la page 471. Kurzweil 3000 Guide d’utilisation 217 Chapitre 12:Gestion de fichiers Les raccourcis de bureau des fichiers audio Par défaut, le processus d'installation Kurzweil 3000 crée deux raccourcis sur le bureau pour la création de fichiers audio. Ces raccourcis sont dénommés Audio en cours et Sortie Audio. Les raccourcis ont pour première vocation de permettre aux utilisateurs restreints de Windows (bien que, dans la pratique, il facilite cet accès à tous les utilisateurs) d'accéder aisément aux emplacements qu'utilise Kurzweil 3000 pour traiter et enregistrer des fichiers audio. Par défaut, Windows cache ces emplacements à l'égard des utilisateurs restreints. Les emplacements réels sur le fichier système de ces fichiers sont les suivants: Pour Windows NT, 2000 et XP C:\Documents and Settings\All Users\Application Data\ KESI\ 218 Kurzweil 3000 Guide d’utilisation Chapitre 12:Gestion de fichiers Comment enregistrer un document dans un fichier audio: 1. Dans le menu Fichier, sélectionnez Fichiers Audio, Créer Fichier, ensuite MP3. La boîte de dialogue Fichier audio apparaît. 2. Spécifiez les options souhaitées: Créer un fichier audio de: sélectionnez la portion du document que vous souhaitez enregistrer dans le fichier audio. Vous pouvez enregistrer le document entier, un jeu de pages ou un texte sélectionné. Voix de lecture: sélectionnez la Voix de lecture et la vitesse de lecture que vous souhaitez utiliser pour le fichier audio. Les réglages par défaut de la voix et de la vitesse sont faits dans le volet de Lecture de la boîte de dialogue Options. Fichier sortie audio: sélectionnez soit MP3 (par défaut) ou WAV comme format de fichiers de sortie, et entrez un nom de fichier: Les fichiers WAV sont de meilleure qualité, mais ils sont très grands, consomment bien plus d'espace sur le disque dur et sont de ce fait plus difficiles à envoyer par e-mail ou à transférer par Internet. De même, vous ne pouvez pas réécouter des fichiers WAV sur de nombreux lecteurs MP3. Ne choisissez WAV que si vous avez pour seule intention d'écouter le fichier sur un ordinateur portable, en voyage. Les fichiers MP3 sont de plus petite taille et, dans la plupart des cas, donnent une qualité de son plus qu'acceptable. De même, le format MP3 offre trois niveaux de qualité: Bonne, Très Bonne et Excellente. Si vous avez réellement besoin Kurzweil 3000 Guide d’utilisation 219 Chapitre 12:Gestion de fichiers de conserver de l'espace sur votre disque dur ou votre lecteur MP3, choisissez Bonne. Sinon, la position Très Bonne donne une bonne qualité sonore et une taille de fichier compacte. La qualité Excellente donne la meilleure qualité sonore, mais le fichier est plus encombrant: à peu près deux fois aussi grand que les fichiers en position Bonne. Par défaut, le nom de votre document, ainsi que l'extension de format sélectionnée pour le fichier, apparaissent dans la boîte de texte Nom du fichier. Vous pouvez accepter le nom ou en entrer un autre. 3. Cliquez sur OK pour créer le fichier audio. Kurzweil 3000 crée le dossier et le place dans l'emplacement identifié en bas de la boîte de dialogue. Pour de plus amples informations sur les emplacements de sorties de fichiers audio, référez-vous à Appendice I: Création de fichier audio à la page 471 220 Kurzweil 3000 Guide d’utilisation Chapitre 13:Bases de la numérisation Chapitre 13: Bases de la numérisation Ce chapitre contient des informations à propos de: Numériser un document page 222. La numérisation et le processus OCR page 222. Opérations de numérisation de base page 223. Spécification de la zone de numérisation page 226. Utiliser la fonction Numériser de façon répétée page 227. À propos de l’automateur Kurzweil 3000 page 227. Dépannage lors d'une numérisation page 230. Kurzweil 3000 Guide d’utilisation 221 Chapitre 13:Bases de la numérisation Numériser un document Kurzweil 3000 vous permet de numériser à peu près n'importe quel type de document. Lorsque vous numérisez une page, Kurzweil 3000 crée une image de la page à afficher à l'écran, et identifie le texte sous-jacent sur la page. Vous pouvez éditer ce texte. Voir Chapitre 19: Préparation de documents à la page 301. Par défaut, Kurzweil 3000 numérise le texte en noir sur fond blanc et peut reconnaître les colonnes dans les journaux et magazines. Pour apprendre à traiter les types suivants de textes et de documents, et pour trouver les réglages additionnels, référez-vous: Tables, voir Réglage de la reconnaissance de colonnes à la page 290. Blanc sur noir , Voir Numérisation de textes blanc sur noir à la page 291. Texte sur papier pointillé ou moucheté , Voir Reconnaissance de texte sur du papier pointillé ou moucheté à la page 291. La numérisation et le processus OCR Chaque fois que vous numérisez une page dans Kurzweil 3000, un processus OCR (Optical Character Recognition) complexe reconnaît les données issues du scanner. Chaque numérisation génère une image et quelques données de la page. Une fois que la page est numérisée, le logiciel OCR entame un processus d'établissement de seuil. Remarque: Le processus de numérisation et reconnaissance pour des documents couleur prends plus longtemps que pour les documents en noir et blanc. L'établissement d'un seuil détermine si chaque pixel (ou point) se situe au-delà ou en deçà d'un certain niveau de gris. Les valeurs très faibles sont considérées comme des valeurs blanches (fond). Les valeurs plus foncées sont considérées comme des pixels noirs et feront peut-être partie des caractères reconnaissables. 222 Kurzweil 3000 Guide d’utilisation Chapitre 13:Bases de la numérisation Après l'établissement d'un seuil, le logiciel OCR oriente la page de telle sorte qu'elle soit positionnée avec le coté droit au-dessus. Il redresse aussi la page pour s'assurer qu'elle soit droite à l'écran. Ensuite, le logiciel OCR entame l'identification comme telle des caractères en trouvant les formes noires (groupes de pixels) qui peuvent être identifiées comme caractères. Comme la forme d'un caractère joue un rôle clé dans son identification, si vous numérisez des caractères exagérément décoratifs (surtout si ces caractères sont reliés entre eux) vous obtiendrez des résultats décevants. Un traitement ultérieur aide à clarifier les caractères ambigus (par exemple, distinguer les I et les l du mot Illinois). Le logiciel OCR utilise tant le contexte du mot que son dictionnaire interne. Lorsque l'identification est terminée, le logiciel crée le texte sous-jacent à savoir les caractères que Kurzweil 3000 lit lorsqu'une image de page est montrée à l'écran. Vous pouvez éditer le texte sous-jacent. Voir Édition de documents image par zones à la page 307. Le processus de numérisation et d'identification de documents couleur prend plus de temps que celui de documents noir et blanc. Opérations de numérisation de base Les procédures dans cette section détaillent les opérations de numérisations utilisées le plus fréquemment Comment obtenir les meilleurs résultats de numérisation Utilisez des documents propres et non froissés. Évitez les photocopies ou les documents avec texte en couleurs, surtout similaires au fond. Utilisez des documents qui présentent des polices de caractères relativement standard. Évitez les polices de fantaisie et les manuscrits. Évitez le papier exagérément fin. Si vous avez besoin de numériser du papier tellement fin que la lumière le traverse, posez sur lui une feuille de papier plus épais. Lorsque vous numérisez un livre relié, enlevez sa jaquette. Il arrive souvent que la face intérieure de la couverture comporte du texte qui serait visible lors de la numérisation. Si vous numérisez un test ou un document de travail qui pourrait comporter des blancs, vous aurez intérêt à désélectionner la fonction Rechercher les colonnes. Kurzweil 3000 Guide d’utilisation 223 Chapitre 13:Bases de la numérisation Si le texte est déformé près des extrémités de la page lorsque vous numérisez un livre, il se peut qu'il faille appuyer sur le livre pour l'aplatir. Numérisation de base Dans une session de numérisation typique, vous placez un document dans le scanner et donnez la commande de numériser. Le processus de numérisation prend ensuite place, et l’image du document apparaît dans la fenêtre Kurzweil 3000. Comment numériser un document dans Kurzweil 3000: 1. Posez le document en posant la face à numériser sur la vitre du scanner. Ou Si vous numérisez plusieurs pages imprimées sur une seule face, et que vous utilisez un système d'alimentation automatisée, posez la pile de pages sur le système d'alimentation comme le recommande la documentation de votre scanner. Note: Si vous souhaitez numériser des documents imprimés sur les deux faces en utilisant un système d'alimentation automatisée, référez-vous à Numériser deux pages en même temps à la page 224. 2. Cliquez sur le bouton Numériser dans la barre d'outils. Une image de la page apparaît. Si vous numérisez plusieurs pages, Kurzweil 3000 les ajoutera à la fin du fichier en cours. D'autres façons de numériser: Appuyez sur F9, sur le clavier. Dans le menu Numériser, choisissez Démarrer Nouvelle Numérisation. Appuyez sur Ctrl+Alt+S, même si Kurzweil 3000 est minimisé ou si vous travaillez dans une autre application. Numériser deux pages en même temps Ce qui suit aide à augmenter la vitesse des tâches de numérisations de pages multiples en vous permettant de numériser deux pages en même temps. 224 Kurzweil 3000 Guide d’utilisation Chapitre 13:Bases de la numérisation Pour numériser deux petites pages en même temps: Ouvrez le menu Numériser et choisissez Mode deux pages. Kurzweil 3000 numérise deux pages face à face, les affiche brièvement comme une image unique, localise automatiquement le centre de l'image, et sépare ensuite de nouveau le tout en deux pages. Remarque: La numérisation en couleurs et le système d'alimentation automatisée de documents ne sont pas disponibles en Mode deux pages. Numérisation de documents en couleurs Par défaut, Kurzweil 3000 numérise en noir et blanc. Si tous vos documents sont en noir et blanc, il est préférable de maintenir le logiciel dans ce mode en vue d'accélérer la numérisation. Remarque: La fonction Remplir les blancs n’est pas disponible pour des documents numérisés en couleurs. Comment activer la numérisation de couleurs: Dans le menu Numériser, choisissez Utiliser couleurs. Le bouton Numérisation se transforme en un arc-en-ciel de couleurs. Si vous posez une page en couleurs sur le scanner et cliquez sur le bouton Numériser, vous verrez apparaître à l'écran une image en couleurs lorsque le processus de numérisation sera terminé. Kurzweil 3000 Guide d’utilisation 225 Chapitre 13:Bases de la numérisation Spécification de la zone de numérisation La fonction Zone de numérisation vous permet de spécifier quelle est la part de la vitre du scanner qui doit être numérisée. Pour les petites pages, vous pouvez numériser une surface plus petite, ce qui entraîne une accélération de la numérisation et un plus petit fichier image. Comment régler la zone de numérisation: 1. Ouvrez le menu Numériser, sélectionnez Réglage du Scanner, ensuite Taille du document numérisé. 2. La boîte de dialogue Taille du document numérisé apparaît. 3. Utilisez les boîtes Largeur et Hauteur pour spécifier quelle part de la fenêtre du scanner Kurzweil 3000 doit numériser. Cliquez sur Par défaut pour retourner à la taille par défaut de vos plaques de numérisation. 4. Cliquez sur OK pour accepter votre réglage, ou Annuler pour les supprimer. Note: Ces réglages s'appliquent uniquement à la session en cours de Kurzweil 3000. Il y a retour aux réglages par défaut lorsque vous quittez et redémarrez le programme. 226 Kurzweil 3000 Guide d’utilisation Chapitre 13:Bases de la numérisation Utiliser la fonction Numériser de façon répétée La fonction de Numérisation répétée vous permet de poser des pages sur le scanner à intervalles précis. La numérisation se fait automatiquement, sans que vous ayez à cliquer sur le bouton Numériser. Vous pouvez régler l'intervalle de temps en utilisant la fonction Intervalle de numérisation répétée. Référez-vous à Chapitre 18: Numérisation Avancée à la page 285. Comment utiliser Numériser de façon répétée: 1. Dans le menu Numériser, choisissez Numérisation répétée. 2. Posez une page sur le scanner. Une horloge compte à rebours le nombre de secondes qui s'écoulent jusqu'à ce que Kurzweil 3000 ait numérisé la page. 3. Continuez à poser les pages sur le scanner. Kurzweil 3000 numérise automatiquement chacun d'elles. 4. Kurzweil 3000 reste dans ce mode. Pour mettre fin au processus, choisissez Numériser de façon répétée de nouveau ou cliquez sur Fin de la numérisation, sur l'horloge. Pour annuler uniquement la numérisation en cours, cliquez sur le bouton Annuler dans la barre d'outils. À propos de l’automateur Kurzweil 3000 Si vous possédez un scanner à grande vitesse et vous attendez à avoir beaucoup de matériel à numériser, il est souvent plus efficace d’utiliser le logiciel de ce scanner pour numériser votre matériel plutôt que d’utiliser Kurzweil 3000. Le résultat du processus de numérisation est un ensemble de fichiers TIFF. L’Automateur Kurzweil 3000 simplifie le processus de conversion de ces fichiers TIFF numérisés en fichiers KES. L’automateur peut aussi être utilisé pour convertir des fichiers PDF. Kurzweil 3000 Guide d’utilisation 227 Chapitre 13:Bases de la numérisation Pour des informations détaillées à propos de l’installation et de l’utilisation de l’automateur, voir le Chapitre 18: Numérisation Avancée. Numériser des pages imprimées double face Kurzweil 3000 vous permet de numériser des pages imprimées recto verso. Cette option est mieux appropriée pour utilisation avec des scanners équipés d'une alimentation automatisée (Système d'alimentation automatisée - ADF). Note: Si vous numérisez des documents recto verso avec un scanner équipé d'un système d'alimentation automatisée, référez-vous à la procédure générale de numérisation, en page 221 Comment numériser des documents recto verso en utilisant un scanner non duplex équipé d'un système d'alimentation automatisée: Un scanner non duplex ne peut numériser que la face d'une page à la fois. Chargez les pages imprimées recto verso dans le scanner comme le recommande la documentation du scanner. 1. Dans le menu Numériser, sélectionnez Double Face. 2. Cliquez sur le bouton Numériser, ou sélectionnez Démarrer une Nouvelle Numérisation dans le menu Numériser. La numérisation commence. Après numérisation de la pile de documents, Kurzweil 3000 vous invite à retourner la pile. 3. Retournez la pile et posez-la de nouveau sur le système d'alimentation, avec la dernière page au-dessus. Cliquez ensuite sur OK. 4. Lorsque toutes les pages sont numérisées, Kurzweil 3000 assemble les pages et les ajoute soit à un nouveau fichier ou à un fichier que vous avez préparé auparavant. Comment numériser des documents double face en utilisant un scanner duplex: Les scanners duplex numérisent à la fois les deux faces d'une page. 1. Chargez les pages imprimées recto verso dans le scanner comme indiqué dans la documentation de votre scanner. 2. Dans le menu Numériser, sélectionnez Double Face. 3. Cliquez sur le bouton Numériser, ou sélectionnez Démarrer une nouvelle numérisation dans le menu Numériser. La numérisation débute et les pages sont ajoutées soit à un nouveau 228 Kurzweil 3000 Guide d’utilisation Chapitre 13:Bases de la numérisation fichier soit à un fichier que vous avez ouvert auparavant. Insérer ou renumériser des pages Vous pouvez ajouter ou remplacer des pages dans un document numérisé. Comment insérer une page dans un document numérisé: 1. Assurez-vous que votre curseur se trouve à l'emplacement où vous souhaitez insérer la page dans le document. La nouvelle numérisation apparaîtra immédiatement avant la page en cours. 2. Dans le menu Numériser, choisissez Insérer page. 3. La nouvelle page apparaît dans votre document. Kurzweil 3000 renumérote automatiquement le document pour inclure la nouvelle page. Comment remplacer une page dans un document numérisé: 1. Assurez-vous que la page que vous souhaitez remplacer est votre page en cours (votre curseur doit être positionné sur elle). 2. Dans le menu Numériser, choisissez Renumériser page. 3. La nouvelle page apparaît dans votre document. Remarque: Si vous renumérisez une page parce que vous trouvez qu’elle comporte trop de fautes de prononciation (déterminées en faisant lire le document par Kurzweil 3000), vous devriez essayer d’utiliser un moteur d’OCR différent lorsque vous re-numérisez. Un moteur différent pourrait produire moins d’erreurs. Voir Sélection d'un moteur et d'une langue OCR à la page 294. Kurzweil 3000 Guide d’utilisation 229 Chapitre 13:Bases de la numérisation Dépannage lors d'une numérisation Un message apparaît: "Il n'y a pas de scanner disponible". Assurez-vous que le scanner est alimenté et connecté correctement au système. L'image est inclinée ou inversée à l'écran. Retournez l'image en utilisant le réglage Orientation de la Page. L'image est trop foncée ou trop claire. Ajustez le réglage de brillance. Il y a de nombreuses erreurs “OCR”. Assurez-vous que le document à numériser porte un texte clair et facile à lire. Si le document semble OK, essayez d'ajuster la brillance. Voir Insérer ou renumériser des pages à la page 229, pour plus de détails sur ces réglages. Il y a des marques de plis ou d’autre marques non-désirées sur la page. Utilisez la fonction Remplissage de l’image pour cacher ces régions. Voir Nettoyage d’un document image à la page 341. Remarque: Si vous numérisez fréquemment des documents ayant les mêmes caractéristiques, par exemple texture (mat ou brillant), texte, couleur, aspects graphiques, vous pourriez essayer la fonction Optimisation des options de numérisation. Voir la page 298. 230 Kurzweil 3000 Guide d’utilisation Section II: Avancé Chapitre 14:Personnaliser Kurzweil 3000 Chapitre 14: Personnaliser Kurzweil 3000 Ce chapitre porte sur les points suivants: Personnaliser Kurzweil 3000 page 234. Personnaliser les barres d'outils page 236. Application des ensembles de barres d'outil page 241. Personnaliser le menu du bouton droit de la souris page 244. Kurzweil 3000 Guide d’utilisation 233 Chapitre 14:Personnaliser Kurzweil 3000 Personnaliser Kurzweil 3000 Kurzweil 3000 vous offre de nombreux moyens de personnaliser son interface utilisateur et ses fonctions de manière à répondre au mieux à vos préférences personnelles et se mettre en ligne avec un grand nombre de capacités d'apprentissage. La souplesse de personnalisation de Kurzweil 3000 vous permet aussi de personnaliser rapidement des outils destinés à vos étudiants, et de sélectionner les outils spécifiques que vous souhaitez que vos étudiants utilisent. Quelques exemples de personnalisation: Affichage ou dissimulation des barres d'outils. Personnalisation des barres d'outils. Application de certains réglages et options. Selon la fonction, il existe deux emplacements principaux dont vous pouvez démarrer pour personnaliser Kurzweil 3000: 234 Dans le sous-menu Personnaliser dans le menu Outils. Kurzweil 3000 Guide d’utilisation Chapitre 14:Personnaliser Kurzweil 3000 Ou au départ des volets d' Options, auxquelles vous pouvez accéder au départ du menu Outils Options. Vous trouverez toutes les volets d'Options et les surlignages de leurs réglages dans À propos des options et volets d’options de Kurzweil 3000 à la page 41. Pour plus de détails sur des réglages spécifiques, voir le chapitre concerné. Par exemple, pour trouver les réglages des outils d’Etude, allez au Chapitre 5: Outils d'étude et pour les options de Lecture, rendez-vous au Chapitre 3: Lecture. Vous pouvez aussi cliquer sur le bouton Aide dans chaque fenêtre d’Options pour afficher une brève explication de chacune des options associées. Kurzweil 3000 Guide d’utilisation 235 Chapitre 14:Personnaliser Kurzweil 3000 Personnaliser les barres d'outils Kurzweil 3000 propose un ensemble de quatre barres d'outils standard: Principale, Etude, Lecture et Écriture, ainsi que les ensembles de barres d'outils. Vous pouvez afficher ou cacher la barre d'outils, appliquer une barre d'outils, modifier le contenu de la barre d'outils standard, régler ou créer un nouveau ensemble de barres d'outils en utilisant la boîte de dialogue Personnaliser barres d'outils . Comment ouvrir la boîte de dialogue Personnaliser barres d'outils: Dans le menu Outils, choisissez Personnaliser, et sélectionnez Barres d'outils. Une autre manière d'accéder à la boîte de dialogue Personnaliser (les) barres d'outils est d'utiliser le menu raccourci de la barre d'outils: 1. Pointez sur un espace ouvert dans une barre d'outils et cliquez sur le bouton droit de la souris. 2. Dans le menu raccourci de la Barre d’outils, sélectionnez Personnaliser barres d'outils. 236 Kurzweil 3000 Guide d’utilisation Chapitre 14:Personnaliser Kurzweil 3000 Pour personnaliser les barres d'outils: 1. Dans le menu Outils, sélectionnez Personnalisez, puis Barres d'outils. ou a. Pointez sur un espace ouvert dans une barre d'outils et cliquez sur le bouton droit de la souris. b. Dans le menu raccourci Barres d’outils, choisissez Personnaliser barre d'outils. La boîte de dialogue Personnaliser barres d’outils s’affiche 2. Cliquez sur un des quatre onglets pour sélectionner une barre d'outils. 3. Spécifiez les modifications que vous souhaitez apporter: Taille: vous permet de sélectionner un grand ou un petit affichage pour les barres d'outils Principale et Étude uniquement, et définir si les boutons de ces barres d’outils doivent disposer de légendes. Visible: vous permet d'afficher ou cacher la barre d'outils. Kurzweil 3000 Guide d’utilisation 237 Chapitre 14:Personnaliser Kurzweil 3000 La Zone Boutons: La zone Boutons actifs affiche les boutons sélectionnés et/ou les listes de menus. La zone Boutons inactifs affiche tous les boutons et/ou les listes de menus pouvant être utilisées à l'aide de la barre d'outils sélectionnée. Outils de bouton vous permet d’ajouter, supprimer et réorganiser les boutons et les listes de menus. Pour Procédez comme suit: Ajouter un bouton Sélectionnez-le dans la zone Boutons ou inactifs et cliquez ensuite sur la flèche une liste de menus verte. Le bouton est ajouté à la fin de la zone Boutons actifs . Supprimer un Sélectionnez-le dans la zone Boutons bouton ou une liste actifs et cliquez ensuite sur la flèche de menus rouge. Le bouton supprimé s’affiche dans la liste Boutons inactifs. Réorganiser un Sélectionnez-le dans la zone Boutons bouton ou une liste actifs et cliquez ensuite sur les flèches de menus bleues. Restaurer les Cliquez sur la case cochée en vert. boutons ou la liste de menus par défaut Supprimer tous les Cliquez sur le bouton Supprimer tout. boutons ou listes de menus. 238 Kurzweil 3000 Guide d’utilisation Chapitre 14:Personnaliser Kurzweil 3000 Grouper les boutons: Vous pouvez placer des séparateurs (traits gris clair) entre les groupes de boutons ou les listes de menus présentant des fonctions analogues. Vous pouvez aussi grouper les boutons d’édition. Pour créer un groupe, cliquez sur l’une des petites flèches affichées entre chaque bouton de la zone Boutons actifs afin de placer un séparateur au début de votre groupe de boutons. À présent, cliquez sur la flèche marquant la fin du groupe de boutons. Pour supprimer un séparateur, cliquez sur la flèche inférieure située à gauche. 4. Pour enregistrer vos modifications et continuer à modifier d'autres barres d'outils dans la fenêtre Personnaliser barres d'outils, cliquez sur Appliquer. Pour enregistrer toutes vos modifications et fermer la fenêtre Personnaliser barres d'outils, cliquez sur OK. Pour créer un ensemble de barres d'outils: Un ensemble se compose de quatre barres d'outils: deux barres d'outils bouton et deux barres d'outils combinées. Vous pouvez créer des ensembles de barres d'outils portant de nouveaux noms, ou vous pouvez écrire sur les noms de la barre d'outils existante. 1. Ouvrez la fenêtre Personnaliser barres d'outils. 2. Vous pouvez démarrer avec la barre d'outils en cours, une barre d'outils prédéfinie ou une autre barre d'outils existante. Pour afficher les barres d'outils existantes, cliquez sur la boîte de réglage Montrer l’ensemble des barres d’outils et sélectionnez dans la liste celle que vous souhaitez. Kurzweil 3000 Guide d’utilisation 239 Chapitre 14:Personnaliser Kurzweil 3000 3. Vous pouvez à présent personnaliser chaque barre d’outils. Voir la méthode précédente. 4. Indiquez si vous souhaitez qu’elle soit visible ou non en sélectionnant ou en désélectionnant l’option Visible. 5. Indiquez la position de la barre d’outils. Cela vous permet d’indiquer où (haut ou bas) vous souhaitez que Kurzweil 3000 affiche la barre d’outils dans la fenêtre. 6. Lorsque vous avez terminé, cliquez sur le bouton Enregistrer. 7. Dans la fenêtre Enregistrer la barre d'outils qui apparaît, entrez un nouveau nom ou sélectionnez-en un de la liste, et cliquez ensuite sur OK. 8. Cliquez sur Oui à la question “La créer ?” ou “Remplacer?”, et cliquez ensuite sur OK pour fermer la fenêtre de Personnaliser la barre d'outils. Kurzweil 3000 ajoute la nouvelle barre d’outils au sous-menu Appliquer ensemble de barres d’outils dans le sous-menu Personnaliser du menu Outils. 240 Kurzweil 3000 Guide d’utilisation Chapitre 14:Personnaliser Kurzweil 3000 Application des ensembles de barres d'outil Les ensembles de barres d'outil sont conçus par des tâches d'apprentissage déterminées. Vous pouvez en appliquer une (affichez-la en haut de la fenêtre Kurzweil 3000) telle qu'elle est, ou vous pouvez en ouvrir une dans la boîte de dialogue Personnaliser barres d'outils et y apporter des modifications mineures qui conviennent à vos besoins particuliers. Comment appliquer un ensemble de barres d'outils: Dans le menu Outils, choisissez Personnaliser, puis Appliquer ensemble de barres d'outils, et sélectionnez un nom dans la liste. Vous pouvez aussi cliquer avec le bouton droit de la souris sur n'importe quelle barre d'outils, cliquer sur Appliquer ensemble de barres d'outils et sélectionner un nom dans la liste. Note: La liste comporte aussi n'importe quels ensembles de barre d'outils que vous avez créé, et n'importe quels ensembles créés par quelqu'un d'autre. Classique Ceci est le jeu de barre d'outils Kurzweil 3000 par défaut. Basique Pour les degrés primaire et élémentaire, et pour les utilisateurs débutants de tous les degrés. Volontairement simple et conçu pour enseigner aux étudiants les compétences essentielles en matière de numérisation, de réglage de vitesse de lecture, d'agrandissement du texte, de découverte de définitions et de gestion de documents. Kurzweil 3000 Guide d’utilisation 241 Chapitre 14:Personnaliser Kurzweil 3000 Lecture des textes Pour les étudiants qui lisent pour s'informer. Comporte des feutres de surlignage pour souligner les idées majeures et mettre en valeur les détails, une gomme et le bouton Définition permettant de créer la liste de vocabulaire. Entraînement lecture Pour les étudiants qui apprennent par eux-mêmes à augmenter leur vitesse et leur précision en lisant et relisant un passage. Il comporte les boutons Définition et Syllabes pour utilisation au début de la formation, et le bouton Audible à désactiver lorsque les étudiants n'ont plus besoin d'un support audible. Etude des langues Ce jeu de barres d'outils constitue une aide pour enrichir le vocabulaire des étudiants qui étudient l'anglais comme seconde langue, ou de tous ceux qui apprennent une langue étrangère. Il comporte les boutons Définition et Synonymes, et les Notes collantes utiles pour mettre en place des définitions dans le document. Les étudiants peuvent dès lors en extraire des notes pour créer des listes de vocabulaire. Lecture de détente Ne comporte que les outils nécessaires pour numériser et lire pour le plaisir, et pour enregistrer un document en vue de pouvoir le relire plus tard. 242 Kurzweil 3000 Guide d’utilisation Chapitre 14:Personnaliser Kurzweil 3000 Correction des textes Conçue par aider les étudiants à créer et éditer leurs propres documents. Comporte la Prédiction de mot, le Contrôle orthographique, les boutons Définition et Synonymes ainsi que les outils de base pour la lecture et l'écriture. Entraînement étude Comporte les boutons de définition, de surlignage et de notes collantes pour aider les étudiants à apprendre de nouveaux mots, à organiser l'information et à prendre des notes sur leurs lectures. Compléter un test Fournit les outils nécessaires pour effectuer un test ou une feuille de travail numérisés. Il comporte les notes textuelles pour remplir les blancs, les notes collantes pour les réponses écrites et de brefs essais, un surligneur pour les questions à choix multiple, un contrôle orthographique pour les corrections d'épreuves et des boutons Imprimer et Enregistrer pour enregistrer tant les versions électroniques qu'écrites du test effectué. Préparation du document Fournit les outils nécessaires pour préparer de nouveaux documents image. Éditeur de zone pour indiquer quand ce sont des zones particulières de textes qui sont lues, par exemple des barrées latérales; Vérifier; Éditer texte sous-jacent pour corriger les erreurs OCR; Compléter les Blancs pour ajouts automatiques; Notes textuelles pour répondre par lignes aux tests ou feuilles de travail; Options de notes pour spécifier les caractéristiques des notes collantes et notes textuelles, comme la taille initiale, la couleur du texte couleur, la Kurzweil 3000 Guide d’utilisation 243 Chapitre 14:Personnaliser Kurzweil 3000 couleur du fond, etc., et Options d'accès rapide pour la boîte de dialogue Options. Développement vocabulaire Comporte les boutons Définition et Synonyme pour rechercher la signification d'un mot, et le bouton Note de bas de page pour ajouter des définitions à une liste de vocabulaire. Les étudiants peuvent utiliser le bouton Signet pour créer une liste de définitions personnalisée et facile à consulter, qu'ils pourront utiliser pour contrôler leurs connaissances lorsqu'ils étudient en vue d'un test. Personnaliser le menu du bouton droit de la souris Les menus du bouton droit de la souris (également dénommés “menus raccourcis”) rassemble une liste de commandes spécifiques à une zone de l'écran ou à une sélection. Pour voir un menu raccourci, maintenez enfoncé le bouton droit de la souris. Il existe deux principaux menus du bouton droit de la souris dans Kurzweil 3000: L'un d'eux figure dans la barre d'outils. Kurzweil 3000 affiche se menu quand vous employez le clique droit dans la zone de la barre d’outils de la fenêtre de Kurzweil 3000. L'autre menu du bouton droit de la souris se trouve dans la fenêtre Document. Kurzweil 3000 affiche se menu quand vous cliquez droit dans la zone document de la fenêtre de Kurzweil 3000. 244 Kurzweil 3000 Guide d’utilisation Chapitre 14:Personnaliser Kurzweil 3000 Vous pouvez afficher ou cacher les articles ou ajouter d'autres articles au document menu en utilisant la boîte de dialogue Personnaliser le bouton droit de la souris. Vous pouvez le faire en vue de faciliter l'accès des étudiants aux fonctions qu'ils utilisent fréquemment Comment personnaliser le menu du bouton droit de la souris: 1. Dans le menu Outils, choisissez Personnaliser, et sélectionnez Bouton droit de la souris pour ouvrir la boîte de dialogue Personnaliser le bouton droit de la souris. Utilisez la barre de défilement pour visualiser d'autres options. Les articles sélectionnés indiquent des options qui sont disponibles. sur divers menus du Bouton droit de la souris. Kurzweil 3000 Guide d’utilisation 245 Chapitre 14:Personnaliser Kurzweil 3000 Un conseil: si vous personnaliser un menu du Bouton droit de la souris de telle sorte qu'il comporte seulement un article/action, cette action va s'accomplir sans affichage du menu lorsque vous cliquez sur le bouton droit de la souris. Par exemple, si vous venez d'ajouter Rechercher mot avec le menu du Bouton droit de la souris, si vous surlignez un mot lorsque vous êtes dans un document et que vous cliquez sur le bouton droit de la souris, le dictionnaire va automatiquement s'ouvrir et afficher la définition du mot sélectionné. 2. Cliquez sur les articles sélectionnés souhaités pour les sortir du ou des menus. Cliquez sur les articles non sélectionnés souhaités pour les ajouter au(x) menu(s). 3. Cliquez sur OK pour appliquer vos modifications et pour empêcher que le menu retourne par défaut à ses réglages d'origine, ou cliquez sur Annuler pour fermer la boîte de dialogue sans appliquer vos modifications. Exemple: supposez que vous souhaitiez rendre disponibles un outil de référence supplémentaire disponible. Sélectionnez Image dans la boîte de dialogue Personnaliser le bouton droit de la souris. Le menu du Bouton droit de la Souris affiche à présent la sélection. 246 Kurzweil 3000 Guide d’utilisation Chapitre 15:Configuration de la prédiction de mots Chapitre 15: Configuration de la prédiction de mots Ce chapitre porte sur les points suivants: À propos de la configuration de la prédiction de mot page 248 À propos des options de prédiction de mot page 248 Travailler avec le dictionnaire de prédiction de mot page 251 Modifier le dictionnaire de prédiction de mot page 253 Importer et exporter des dictionnaires de prédiction de mot page 255 Kurzweil 3000 Guide d’utilisation 247 Chapitre 15:Configuration de la prédiction de mots À propos de la configuration de la prédiction de mot La prédiction de mot permet aux étudiants d’achever les mots ou de sélectionner le mot suivant dans une liste de possibilités. Cette fonction est disponible tant pour les images que pour les documents texte. Cependant, dans les documents image, vous n'utilisez la fonction que pour créer ou éditer des notes de bas de page, des notes textuelles ou des notes collantes. Par défaut, la prédiction de mot utilise le petit dictionnaire de prédiction de mot et y ajoute des mots grâce à la fonction Ajouter les nouveaux mots au fil de la frappe. À propos des options de prédiction de mots Il est possible d'ajouter plus de mots à la Prédiction de mot en utilisant les fonctions ou options suivantes: 248 La fonction Listes de Vocabulaire vous permet d'ajouter, de supprimer et d'éditer des listes de mots spéciaux telles que des listes de mots scientifiques au départ d'une unité d'étude, et des homophones. Cette fonction est également idéale pour gérer chaque semaine votre liste de vocabulaire. Pour de plus amples informations sur la fonction Listes de vocabulaire, voir Chapitre 9: Travailler avec des listes de vocabulaire et Listes d’homophones de Kurzweil 3000 à la page 180. L’option Entraînement disponible à partir du volet Options de la prédiction de mots permet au système d’enregistrer les mots et de les ajouter au dictionnaire de prédiction. Vous pouvez utiliser cette fonction pour tous les mots composant un document texte. Kurzweil 3000 les ajoutera automatiquement au correcteur orthographique lors de la vérification de vos documents ou enregistrera les mots ou les passages sélectionnés. La fonction Ajouter les nouveaux mots à mesure qu’ils sont tapés, accessible à partir du volet Options de prédiction de mot, permet à Kurzweil 3000 d’ajouter des mots au dictionnaire de prédiction au fur et à mesure que vous les tapez. Kurzweil 3000 Guide d’utilisation Chapitre 15:Configuration de la prédiction de mots Grâce à cette fonction, la prédiction de mot permet d’apprendre les mots associés. Par exemple, si vous tapez « participe passé», la prochaine fois que vous taperez « participe» et appuierez sur la barre d’espace, la Prédiction de mot vous suggérera « passé ». Comment régler les options de Prédiction de mot: 1. Dans le menu Outils, choisissez Options. 2. Dans la boîte de dialogue Options, cliquez sur l'icône Prédiction de mot sur la gauche pour afficher le volet Options prédiction de mots. 3. Cochez une ou plusieurs cases: Ajouter les nouveaux mots à mesure qu’ils sont tapés permet d’ajouter des mots au dictionnaire de prédiction au fur et à mesure que vous les tapez. Cette option est activée par défaut. Kurzweil 3000 Guide d’utilisation 249 Chapitre 15:Configuration de la prédiction de mots Ajouter des nouveaux mots automatiquement lors de la vérification permet d’ajouter automatiquement de nouveaux mots au dictionnaire de prédiction lorsque vous les ajoutez au cours de la correction. Cette option est activée par défaut. Entrainer les mots qui n’appartiennent pas au dictionnaire de la vérification orthographique (après un avertissement) permet d’ajouter, en cours d'utilisation de la fonction d'Entraînement, des mots qui ne figurent pas dans le Dictionnaire orthographique. Cochez la case Ajoutez mots au dictionnaire d’orthographe aussi pour ajouter les mots tels que les noms propres, qui sont correctement orthographiés mais qui ne figurent pas dans le dictionnaire de vérification. 4. Cliquez sur OK pour fermer la boîte de dialogue Options. 250 Kurzweil 3000 Guide d’utilisation Chapitre 15:Configuration de la prédiction de mots Travailler avec le dictionnaire de prédiction de mots Kurzweil 3000 utilise un dictionnaire permettant d’achever les mots et de compléter l’expression. Vous pouvez modifier la liste de mots du dictionnaire ainsi que procéder à une importation et à une exportation des dictionnaires. Parmi les raisons justifiant la modification d’un dictionnaire de prédiction de mot figurent les suivantes: Vous voulez créer un nouveau dictionnaire sur la base des mots composant un seul document ou plusieurs documents. Plusieurs mots inadéquats figurent dans le document actuel. Vous souhaitez recharger le dictionnaire de base pour la prédiction de mot. (Cette opération efface tous les mots ajoutés au dictionnaire lors de l’apprentissage et à l’aide des autres fonctions d’ajout de mots). Pour ajouter un document entier au Dictionnaire de la Prédiction de mots: Cette option vous permet d'ajouter tous les mots d'un texte ou d'un document image à la liste de Prédiction de mots. Remarque: Si vous devez ajouter une liste de termes aux dictionnaires à l’usage des étudiants ou des utilisateurs nécessitant une liste de termes qui leur posent problème, vous pourriez supprimer tous les termes du dictionnaire de prédiction de mots avant de procéder. 1. Dans un document, cliquez sur le bouton Vérification orthographique pour vous assurer que tous les mots sont orthographiés correctement. S'il y a des noms propres, vous pouvez les ajouter à votre dictionnaire de vérification orthographique. 2. Dans le menu Outils, sélectionnez Prédiction de mots. La boîte de dialogue Prédiction de mots s’ouvre. 3. Faites une des opérations suivantes: Pour ajouter tous les termes du document à votre dictionnaire de prédiction de mot, cliquez sur Entraîner. Lorsqu’apparaît le message de confirmation, cliquez sur Oui. Pour ajouter une partie d'un document, sélectionnez le texte désiré et cliquez sur Entraîner. Lorsqu’apparaît le message de confirmation, cliquez sur Oui. Kurzweil 3000 Guide d’utilisation 251 Chapitre 15:Configuration de la prédiction de mots Remarque: Lorsque Kurzweil 3000 rencontre des termes qui ne figurent pas dans le dictionnaire de vérification, notamment les noms propres, il ne les ajoute pas à la liste de Prédiction de mot. Ceci évite que des mots mal orthographiés soient inclus dans le Dictionnaire de Prédiction de mot. Si vous avez des noms propres, vous pouvez aussi utiliser l'option Entraînement des mots telle qu'elle est décrite dans la section suivante, pour les ajouter à la base de données/dictionnaire de Prédiction de mot. 252 Kurzweil 3000 Guide d’utilisation Chapitre 15:Configuration de la prédiction de mots Modifier le dictionnaire de prédiction de mot À l’aide de la fonction Éditer le dictionnaire de prédiction de mots, vous pouvez supprimer des mots isolés ou l’intégralité des mots composant le dictionnaire. Parmi les raisons justifiant cela figurent les suivantes: Vous voulez créer un nouveau dictionnaire sur la base des mots composant un seul document ou plusieurs documents. Plusieurs mots inappropriés figurent dans le document actuel. Vous souhaitez recharger les dictionnaires de base pour la prédiction de mot. (Cette opération efface tous les mots ajoutés au dictionnaire lors de l’apprentissage et à l’aide des autres fonctions d’ajout de mots.) Éditer ou recharger le dictionnaire de prédiction de mots: 1. Dans le menu Outils, choisissez Options. 2. Dans la boîte de dialogue Options, cliquez sur l'icône Prédiction de mots sur la gauche pour afficher le volet Options de la prédiction de mot. 3. Cliquez sur Éditer le dictionnaire de prédiction de mots. La fenêtre Modifier le dictionnaire de prédiction de mots s’affiche. Kurzweil 3000 Guide d’utilisation 253 Chapitre 15:Configuration de la prédiction de mots 4. Faites une des opérations suivantes: Pour supprimer un seul mot, cliquez sur le mot et ensuite sur Supprimer. Pour supprimer plusieurs mots, maintenez la touche CTRL enfoncée et cliquez sur chaque mot que vous souhaitez supprimer. Terminez en cliquant sur Supprimer. Pour supprimer tous les mots du dictionnaire, cliquez sur Effacer tout. 5. Cliquez sur OK pour fermer la boîte de dialogue Modifier le dictionnaire de prédiction de mot, cliquez à nouveau sur OK pour fermer la boîte de dialogue Options. 254 Kurzweil 3000 Guide d’utilisation Chapitre 15:Configuration de la prédiction de mots Importer et exporter des dictionnaires de prédiction de mots Utilisez les fonctions Importer et Exporter pour partager les dictionnaires de prédiction de mot. Exporter des dictionnaires de prédiction de mots: 1. Dans le menu Outils, choisissez Options. 2. Dans la boîte de dialogue Options, cliquez sur l'icône Prédiction de mots à gauche. 3. Cliquez sur Modifier le dictionnaire de prédiction de mots. 4. Dans la fenêtre Modifier le dictionnaire de prédiction de mots, cliquez sur Exporter pour copier votre dictionnaire actuel vers un fichier afin que les autres puissent l’importer. 5. Dans la boîte de dialogue Enregistrer sous, entrez un nom pour votre dictionnaire. Naviguez vers le dossier où vous souhaitez enregistrer le fichier. 6. Cliquez sur Sauvegarder. Importer un dictionnaire de prédiction de mots: 1. Dans le menu Outils, choisissez Options. 2. Dans la boîte de dialogue Options, cliquez sur l'icône Prédiction de mots à gauche. 3. Cliquez sur Modifier le dictionnaire de prédiction de mots. 4. Dans la boîte de dialogue Modifier le dictionnaire de prédiction de mots, cliquez sur Importer pour ouvrir un autre dictionnaire dans Kurzweil 3000. 5. Dans la boîte de dialogue Ouvrir, naviguez pour atteindre le dictionnaire souhaité et sélectionnez-le. 6. Cliquez sur Ouvrir. Le nouveau dictionnaire remplace l’actuel. Kurzweil 3000 Guide d’utilisation 255 Chapitre 16:Configurer des listes de vocabulaire Chapitre 16: Configurer des listes de vocabulaire Ce chapitre porte sur les points suivants: Travailler avec des listes de vocabulaire page 258 Activation des listes de vocabulaire page 259 Créer des listes de vocabulaire page 260 Éditer des listes de Vocabulaire page 267 Suppression des listes de vocabulaire page 269 Importer et exporter de Listes de Vocabulaire page 270 Kurzweil 3000 Guide d’utilisation 257 Chapitre 16:Configurer des listes de vocabulaire Travailler avec des listes de vocabulaire Les listes hebdomadaires de confection de vocabulaires et la liste de vocabulaire basée sur des sujets ou des unités d'étude font partie intégrante d'un programme d'enseignement. La fonction Listes (de) vocabulaire du menu Outils vous permet d'intégrer des listes dans Kurzweil 3000. Grâce à cette fonction, vous pouvez: Activer ou désactiver l'utilisation de listes. Créer de nouvelles listes, soit par encodage de mots, soit en extrayant des mots d'un document. Éditer des entrées de listes. Ajouter des listes aux menus Rechercher et/ou Surlignage, ce qui vous permet de chercher ou de surligner des mots au départ d'une liste, tout en travaillant dans un document. Ajouter des listes à la Prédiction de mots, avec ou sans surlignages. Surligner différents types de listes à l'aide de divers surlignages de couleur. Importer et exporter des listes de vocabulaire Utiliser les listes de Kurzweil 3000 À propos des listes d’homophones Kurzweil 3000 comprend une listes d’homophones: Cette liste de vocabulaire comprend les erreurs d’homophonie les plus courantes. Par exemple, toux, tout et tous. Vous pouvez opter pour la création d’une liste adaptée à vos utilisateurs étant donné que les homophones tels que toux, tout et tous peuvent ne pas être adaptés aux élèves trop faibles par exemple. Pour créer une liste unique, ouvrez la liste et ajoutez ou supprimez les mots en fonction des besoins. Une fois la liste modifiée, vous pouvez la renommer afin de lui donner un nom adapté à vos besoins (par exemple, Homophones, Homophones_Tom ou Homophones 2e période). 258 Kurzweil 3000 Guide d’utilisation Chapitre 16:Configurer des listes de vocabulaire Activation des listes de vocabulaire Les méthodes suivantes présentent l’activation, la modification et la suppression Comment activer ou désactiver une liste de vocabulaire: 1. Dans le menu Outils, sélectionnez Listes de vocabulaire. La boîte de dialogue Listes vocabulaire s'ouvre avec la liste des Homophones activée, ce qui signifie que la boîte est vérifiée. 2. Pour désélectionner ou sélectionner une liste, cliquez sur la case à cocher. 3. Cliquez sur Appliquer, et cliquez ensuite sur OK pour fermer la boîte de dialogue. Kurzweil 3000 Guide d’utilisation 259 Chapitre 16:Configurer des listes de vocabulaire Créer des listes de vocabulaire Comment créer une nouvelle liste de vocabulaire au départ de rien: 1. Dans le menu Outils, sélectionnez Listes vocabulaire. 2. Dans la boîte de dialogue Listes vocabulaire, cliquez sur Nouveau. 3. Dans la boîte de dialogue Nouvelle liste vocabulaire, cliquez sur Créer liste vocabulaire à partir des mots que je tape. 260 Kurzweil 3000 Guide d’utilisation Chapitre 16:Configurer des listes de vocabulaire 4. Cliquez sur Suivant pour ouvrir la boîte de dialogue Options de Liste vocabulaire. 5. Cliquez dans la boîte de texte Mot et entrez le mot souhaité. 6. Si vous souhaitez ajouter une définition du mot en cours, cliquez dans la boîte de texte Définition et entrez celle-ci. 7. Si vous souhaitez ajouter des mots apparentés à l'entrée en cours, cliquez sur la boîte texte Mots reliés (optionnel) et entrez le mot souhaité. Pour ajouter un autre mot apparenté, cliquez dans la boîte de texte suivante, entrez le mot, etc. Kurzweil 3000 Guide d’utilisation 261 Chapitre 16:Configurer des listes de vocabulaire 8. Cliquez sur Ajouter. Le mot apparaît dans la zone liste. 9. Pour ajouter des mots, répétez les étapes 5-8. Remarque: Si vous souhaitez corriger l'orthographe d'un mot de la liste, faites défiler et cliquez sur le mot pour l'afficher dans la boîte texte Mot. Dans la boîte texte, corrigez l'orthographe, et cliquez sur Ajouter. Le mot corrigé est ajouté à la liste, en même temps que toute définition existante et que tous les mots apparentés. Cliquez à présent sur le mot mal orthographié et cliquez sur Supprimer entrée. 10. Lorsque vous avez terminé d'ajouter des mots à votre liste, cliquez sur Suivant pour ouvrir la boîte de dialogue Enregistrer Sous. 11. Dans la boîte de dialogue Enregistrer Sous, entrez un nom pour la nouvelle liste. 12. Cliquez sur Enregistrer. 262 Kurzweil 3000 Guide d’utilisation Chapitre 16:Configurer des listes de vocabulaire Le dialogue Listes vocabulaire se réaffiche avec ajout de la nouvelle liste ajoutée et activée. 13. Cliquez sur Appliquer, et cliquez ensuite sur OK pour fermer la boîte de dialogue. Comment créer une nouvelle liste de vocabulaire en extrayant les mots: Lorsque vous extrayez des mots d'un document pour créer une nouvelle liste de vocabulaire, vous recourez aux méthodes suivantes: Extraire uniquement les mots surlignés est un choix idéal pour lire soit une image soit un document texte et surligner les mots de vocabulaire. Extraire tous les mots du document est une méthode qui fonctionne bien si vous avez déjà un document comportant la liste de mots. 1. Ouvrez le document dont vous souhaitez extraire des mots pour créer une nouvelle liste. Si vous vous avez l'intention d'extraire les mots surlignés pour la liste de vocabulaire, commencez par surligner les mots que vous souhaitez inclure dans la liste. Lorsque vous avez terminé, il est opportun d'Enregistrer le document. 2. Dans le menu Outils, sélectionnez Listes vocabulaire. 3. Dans la boîte de dialogue Listes vocabulaire, cliquez sur Nouveau. Kurzweil 3000 Guide d’utilisation 263 Chapitre 16:Configurer des listes de vocabulaire 4. Dans la boîte de dialogue Nouvelle liste vocabulaire, cliquez sur Créer nouvelle liste vocabulaire à partir de <nom du document> 5. Sélectionnez l'option souhaitée: Extraire uniquement les mots surlignés ou Extraire tous les mots. 6. Cliquez sur Suivant. La boîte de dialogue Nouvelle liste vocabulaire s’affiche, en affichant des listes de mots basées sur l’option sélectionnée en 5. Ce qui suit est la boîte de dialogue Mots surlignés. La boîte de dialogue Extraire tous les mots contient les mêmes éléments. 264 Kurzweil 3000 Guide d’utilisation Chapitre 16:Configurer des listes de vocabulaire 7. Faites l'une des opérations suivantes: Pour enlever un mot de la liste, sélectionnez-le et cliquez sur la flèche droite. Pour remettre dans la liste un mot enlevé, sélectionnez-le et cliquez sur la flèche gauche. Pour enlever les mots mal orthographiés, cliquez sur la ou les boîtes concernées et cliquez ensuite sur Enlever. 8. Lorsque vous avez terminé la création de votre liste, cliquez sur Suivant pour afficher la boîte de dialogue Enregistrer Sous. 9. Dans la boîte de dialogue Enregistrer Sous, entrez un nom pour la nouvelle liste. 10. Cliquez sur Enregistrer. La boîte de dialogue Listes de vocabulaire se réaffiche avec la nouvelle liste ajoutée et activée. Kurzweil 3000 Guide d’utilisation 265 Chapitre 16:Configurer des listes de vocabulaire 11. Cliquez sur Appliquer et cliquez ensuite sur OK pour fermer la boîte de dialogue. Après avoir créé la liste, vous pourriez souhaiter contrôler et éditer les options de la liste. Référez-vous à la procédure suivante pour plus de détails sur la façon de procéder. 266 Kurzweil 3000 Guide d’utilisation Chapitre 16:Configurer des listes de vocabulaire Éditer des listes de Vocabulaire Comment éditer une liste de vocabulaire ou modifier ses options: 1. Dans le menu Outils, sélectionnez Listes vocabulaire. 2. Dans la boîte de dialogue Listes vocabulaire, cliquez sur le nom de liste souhaité. 3. Cliquez ensuite sur Options. 4. Dans la boîte de dialogue Options, sélectionnez une des options suivantes: Ajouter cette liste au menu Rechercher en vue de faire figurer le nom de la liste dans le menu Rechercher. Remarque: Comme les listes des homophones et mots prêtant à confusion sont un type de liste de vocabulaire, il peut être utile Kurzweil 3000 Guide d’utilisation 267 Chapitre 16:Configurer des listes de vocabulaire d'utiliser la fonction Rechercher en vue d'identifier ces types de mots lorsque l'on accomplit soi-même des tâches d'édition. Ajouter cette liste au menu Surlignage pour faire figurer le nom de liste dans le menu Surlignage. Plus tard, lorsque vous sélectionnerez la liste dans le menu Surlignage, Kurzweil 3000 surlignera les mots et vous dira combien il en a trouvés. Utilisez la liste de mots surlignés de la même manière que vous utiliseriez d'autres mots surlignés. Extrayez-les dans un document d'étude, par exemple. Pour en savoir plus sur les surlignages et sur la façon d'extraire les mots surlignés, référez-vous à Extraction des notes, des signets ou du texte surligné à la page 127. Ajouter ces mots à la Prédiction de mots pour qu'ils apparaissent lorsque vous utiliserez la fonction Prédiction de mots. Surligner ces mots dans la fenêtre de la Prédiction de mots entraîne le fait que les mots issus d'une liste seront surlignés dans la fenêtre Prédiction de mots. Vous pouvez appliquer des surlignages de différentes couleurs à diverses listes, de telle sorte de pouvoir distinguer les uns des autres les mots issus de listes différentes. Vous pourriez par exemple décider de surligner en jaune les listes de langage hebdomadaire, et en magenta les listes de l'unité historique. En plus de surligner les mots lorsque l'on clique dessus, Kurzweil 3000 lit à haute voix le mot et sa définition. Double-cliquer sur le mot amène Kurzweil 3000 à ouvrir une boîte de dialogue qui vous permet de voir ce mot et les mots apparentés, d'écouter quelle est l'orthographe du mot, ainsi que d'en écouter et d'en voir la définition. 5. Pour éditer les entrées de liste, sélectionnez le mot dans la zone Liste, cliquez ensuite dans la boîte Mot ou Définition pour opérer les modifications souhaitées. Pour supprimer une entrée, sélectionnez le mot, cliquez ensuite sur Supprimer entrée. 6. Lorsque vous avez terminé, cliquez sur OK pour fermer la boîte de dialogue Options; cliquez ensuite de nouveau sur OK pour fermer la boîte de dialogue Listes vocabulaire. 268 Kurzweil 3000 Guide d’utilisation Chapitre 16:Configurer des listes de vocabulaire Suppression des listes de vocabulaire Pour supprimer une Liste de Vocabulaire: 1. Dans le menu Outils, choisissez Listes de Vocabulaire. La fenêtre Listes vocabulaire s’affiche. 2. Cliquez sur le nom de la Liste de vocabulaire que vous souhaitez effacer. 3. Cliquez sur Supprimer. Un message de confirmation apparaît. 4. Cliquez sur Oui pour supprimer la liste ou sur Non pour annuler l’opération. 5. Cliquez sur OK pour fermer la boîte de dialogue Listes Vocabulaire. Kurzweil 3000 Guide d’utilisation 269 Chapitre 16:Configurer des listes de vocabulaire Importer et exporter de Listes de Vocabulaire Utilisez les fonctions Importer et Exporter pour partager les listes de vocabulaire. Pour exporter une liste de vocabulaire: 1. Dans le menu Outils, choisissez Listes de Vocabulaire. 2. Dans la boîte de dialogue Listes Vocabulaire, cliquez sur le nom de la Liste de vocabulaire que vous voulez exporter. Remarque: La case en regard de la liste que vous souhaitez exporter ne doit pas être activée. 3. Cliquez sur Exporter. La boîte de dialogue Enregistrer sous apparaît et affiche le nom de la liste dans le champ Nom de fichier. 4. Naviguez vers le dossier où vous souhaitez enregistrer le fichier. 5. Cliquez sur Enregistrer. Pour importer une liste de vocabulaire: 1. Dans le menu Outils, choisissez Listes de Vocabulaire. 2. Cliquez sur Importer. 3. Dans la boîte de dialogue Ouvrir, naviguez pour atteindre la liste souhaitée et sélectionnez-la. 4. Cliquez sur Ouvrir. La nouvelle liste s’affiche dans la fenêtre Listes de vocabulaire. Cette liste est sélectionnée, par défaut. 270 Kurzweil 3000 Guide d’utilisation Chapitre 17 : Configurer des notes Bulles. Chapitre 17: Configurer des notes Bulles Ce chapitre porte sur les points suivants: À propos des notes bulle page 272 Planification des notes bulle page 276 Création d’une note bulle page 278 Modifier une note bulle page 283 Déplacer les repères de note bulles page 284 Suppression d’une note bulle page 284 Activer et désactiver les notes Bulles page 284 Kurzweil 3000 Guide d’utilisation 271 Chapitre 17 : Configurer des notes Bulles. À propos des notes bulle Les notes Bulles s’affichent automatiquement lorsque le lecteur les atteint. Elles peuvent être associées à des mots composant les documents texte ou image. Elles peuvent contenir des commentaires, des consignes ou des questions de divers formats: Vrai ou Faux, boutons radio, cases à cocher, cases à relier ou réponses texte. Vous pouvez aussi indiquer le moment et la manière d’ouvrir et de lire les notes Bulles. Avantages des notes bulle Les notes Bulles sont parfaites pour les opérations suivantes: Enseigner aux étudiants des éléments spécifiques Guider les étudiants pour certaines tâches Donner aux étudiants des instructions claires sur le cours et le travail en classe Accueillir des stratégies et des objectifs pédagogiques plus larges. Les notes Bulles vous permettent d’aider votre élève ou vos étudiants présentant des besoins spécifiques à atteindre les objectifs définis dans leur programme individuel pour ainsi garder le rythme. Avantages des notes bulle Qu’est-ce qui distingue les notes Bulles des autres types de notes disponibles dans Kurzweil 3000 (notes collantes, notes textuelles, notes vocales et notes de bas de page) ? Les principales différences sont les suivantes: 272 Les notes Bulles s’affichent automatiquement au cours de la lecture. Comme les notes de base de page, elles n’occupent pas l’espace réservé à la page. Elles peuvent être interactives et permettre aux étudiants de répondre aux questions de l’enseignant et de respecter ses instructions. Elles peuvent contenir les éléments les plus divers. Elles sont donc suffisamment polyvalentes pour accueillir une courte note ou un questionnaire à choix multiples. Si vous créez des notes Bulles avec des questions, celles-ci permettront de voir la progression de l’étudiant et ses faiblesses Kurzweil 3000 Guide d’utilisation Chapitre 17 : Configurer des notes Bulles. Fonctionnement des notes bulle Les notes Bulles fonctionnent généralement comme suit: Vous pouvez les associer à des mots du texte. Cela permet aux lecteurs de les lire et de les écouter dans leur contexte. Vous pouvez ensuite créer et définir des options pour les notes Bulles. Ensuite vous sauvez le document. Les étudiants peuvent ouvrir et lire le document contenant des notes bulle. Si vous travaillez dans un document image, une case violette contenant un point d’interrogation indique les notes Bulles. Dans un document texte, le mot auquel la note bulle est associé est signalé par un point d’interrogation et est souligné en violet. Selon les options définies, les notes Bulles s’affichent et sont lues au fil de la lecture du document. Toujours selon les options que vous définissez, les étudiants peuvent répondre aux questions que vous avez créées dans les notes Bulles, directement dans les notes Bulles elles-mêmes. Remarques: Les notes Bulles sont uniquement actives lorsque le Mode de Lecture est Continu et si l’Unité de Lecture est la ligne, la phrase ou le paragraphe. Vérifiez si la fonction Montrer les Notes est active avant de confier le document aux étudiants (dans le sous-menu Annotations dans le menu Affichage). Pour de plus amples informations sur l’utilisation des notes Bulles par les étudiants, voir Chapitre 6: Notes Bulles. Kurzweil 3000 Guide d’utilisation 273 Chapitre 17 : Configurer des notes Bulles. Boîte de dialogue Notes bulles Lors de la création de notes bulle, vous pouvez utiliser la fenêtre Notes Bulles qui s’affiche lorsque vous sélectionnez Ajouter note bulle (dans le sous-menu Note dans le menu Outils). Options des notes bulles Les options des notes Bulles vous permettent d’effectuer les opérations suivantes: Utiliser l’un des deux formats des notes Bulles: une ballon ou un nuage. Cela s’avérera très pratique pour distinguer les différents types d’information. Indiquer où et quand vous souhaitez l’affichage de la note bulle: avant ou après une unité ou à la lecture d’un mot. 274 Afficher ou non les notes Bulles au cours de la lecture. Lire ou non les notes Bulles à l’affichage. Épeler un mot clé. Utiliser l’un des nombreux formats disponibles: Vrai ou Faux, Cases à cocher et relier les paires. Kurzweil 3000 Guide d’utilisation Chapitre 17 : Configurer des notes Bulles. Les options sélectionnées varient en fonction de ce que vous tentez de réaliser. Voir Planification des notes bulle à la page 276. Bouton Note bulle Si vous comptez créer et modifier fréquemment vos notes bulle, vous pouvez placer l’icône Note bulle sur la barre d’outils Principale ou Outils d’étude à l’aide de la fenêtre Personnaliser barres d'outils accessible à partir du menu Outils. Lorsque vous cliquez sur le bouton Note bulle, la fenêtre Note bulle s’affiche et vous permet de créer ou de modifier une note. Kurzweil 3000 Guide d’utilisation 275 Chapitre 17 : Configurer des notes Bulles. Planification des notes bulles Comme pour les notes collantes, notes textuelles, notes vocales et notes de bas de page, vous pouvez commencer la lecture du document dans lequel vous comptez ajouter des notes Bulles et les insérer au fur et à mesure. Il est toutefois conseillé de prévoir où, quand et comment les étudiants doivent y accéder en rédigeant d’abord les instructions ou les notes. Une fois que vous savez quelle stratégie vous comptez utiliser et si vous savez quelles questions et quelles tâches seront données aux étudiants, vous pourrez paramétrer les options des notes Bulles en fonction de vos besoins. Le tableau ci-dessous reprend quelques objectifs de mise en œuvre et les options de notes bulles que vous pouvez utiliser. Objectifs: Utilisez les options suivantes: Inclure un ensemble de différents types d’informations: instructions ou évaluation. Dans la fenêtre Note Bulles, sélectionnez Note Bulle en fonction du type d'information, (instructions ou tâches à effectuer par les étudiants). Sélectionnez Nuage pour les éléments de réflexion. Permettre aux étudiants de lire sans interruption certaines parties et d’afficher les notes Bulles pour d’autres. Dans la fenêtre Note Bulle, désélectionnez ou sélectionnez Ouvrir pendant la lecture. En désactivant cette option, vous affichez les ancrages de notes bulles dans le document sans ouvrir ces notes. Les lecteurs peuvent cliquer deux fois sur les notes pour les afficher et les lire. Vous pouvez aussi désactiver l’option Montrer les notes dans le sousmenu Annotations dans le menu Afficher). Cela permet de ne pas afficher les ancrages pour les notes Bulles. 276 Kurzweil 3000 Guide d’utilisation Chapitre 17 : Configurer des notes Bulles. Objectifs: Utilisez les options suivantes: Donner aux étudiants des instructions Paramétrez les options des Notes Bulles sur Afficher pendant la lecture et Ouvrir avant la lecture de l’unité. et/ou des éléments de réflexion. Favoriser et appliquer les méthodes Dans la fenêtre Notes bulles, de compréhension à la lecture. sélectionnez Ouvrir pendant la lecture et Ouvrir Après la lecture de l’unité. Mettre des mots en évidence et élargir le vocabulaire. Dans la fenêtre Notes Bulles, tapez le mot dans le champ Mot clé et sélectionnez Épeler le mot clé sous Options de lecture. Aider les étudiants préférant ou Signalez aux étudiants qu’ils nécessitant l’utilisation du clavier en peuvent utiliser les touches TAB et présence de notes bulle. MAJ TAB pour la navigation et le travail avec les notes Bulles. Ajoutez des raccourcis clavier pour les notes Bulles destinées à interroger les étudiants afin qu’ils puissent facilement et rapidement choisir une réponse. Voir la procédure, Ajouter des raccourcis pour les choix multiples: à la page 281. Utiliser les réponses des étudiants pour suivre les progrès. Dans la fenêtre Notes Bulles, sélectionnez une des questions pour vos notes bulle. Demandez aux étudiants de répondre dans les notes Bulles et Enregistrez le document afin que vous puissiez le corriger Kurzweil 3000 Guide d’utilisation 277 Chapitre 17 : Configurer des notes Bulles. Création d’une note bulle Bien qu’il soit possible de créer des notes Bulles à la volée, vous pouvez aussi améliorer les résultats grâce à la planification. Voir Planification des notes bulle à la page 276 pour obtenir des informations qui faciliteront la création de notes bulles efficaces. Comment créer une nouvelle note bulle: 1. Dans le document, cliquez à côté ou sur le mot où vous souhaitez que la note bulle s’affiche. 2. Dans le menu Outils, sélectionnez Note, puis Ajouter note bulle. La boîte de dialogue Note bulle s’affiche. Par défaut, le modèle de note est Ballon. L’icône signalant la note bulle s’affiche dans le texte à l’endroit où vous avez cliqué. Dans un document image, l’ancrage se présente sous la forme d’un point d’interrogation dans une case violette. Dans un document texte, le mot auquel la note bulle est associé s’affiche en violet et est souligné. 3. Sélectionnez l'Apparence souhaitée: Ballon ou Nuage, Petit ou Grand. 4. Sélectionnez les options d’affichage souhaitées. Ouvrir pendant la lecture: Une fois activée, cette option permet d’afficher et de lire les notes Bulles lors de la lecture du document 278 Kurzweil 3000 Guide d’utilisation Chapitre 17 : Configurer des notes Bulles. par les étudiants. Décochez cette option, si vous souhaitez offrir à vos étudiants une session de lecture qui ne soit pas interrompue par l'affichage et la lecture des notes bulle. Avant la lecture de l’unité: permet d’afficher les notes Bulles avant de lire l’unité où elle se trouve. Si l’unité de lecture est la ligne, Kurzweil 3000 affichera la note bulle de la ligne avant de la lire. Quand le mot est lu: permet d’afficher la note bulle après avoir lu le mot à proximité de l'ancrage. Après la lecture de l’unité: permet d’afficher les notes Bulles après la lecture de l’unité où elle se trouve. Si l’unité de lecture est le paragraphe, Kurzweil 3000 affichera la note bulle du paragraphe après l’avoir lu. 5. Sélectionnez les options de lecture souhaitées. Lire de la note à l’ouverture: Par défaut, Kurzweil 3000 lit les notes Bulles lors de l’affichage. Décochez cette option si vous souhaitez que les notes Bulles s’affichent sans être lues. Épeler le mot clé: Idéal pour l’apprentissage de nouveaux mots. Cochez cette option si vous souhaitez que Kurzweil 3000 lise et épelle le mot que vous avez introduit dans le champ Mot clé à l’ouverture des notes bulle. Kurzweil 3000 surligne chaque lettre du mot pendant qu’il l’épelle. 6. Sélectionnez les options de question souhaitées. Remarque: Lorsque vous sélectionnez une des options de question, la bulle ou le nuage de la fenêtre Note bulle change. Par Kurzweil 3000 Guide d’utilisation 279 Chapitre 17 : Configurer des notes Bulles. exemple, la ballon Vrai ou Faux affiche deux boutons sous le champ textuel. Vrai ou Faux: prépare une question de type Vrai ou Faux où les étudiants peuvent cliquer sur le bouton adéquat. Choix multiple: prépare une question avec un choix multiple contenant les réponses. Boutons radio: prépare une question où les utilisateurs ne doivent sélectionner qu’une seule réponse. Cases à cocher: prépare une question où les utilisateurs doivent sélectionner plusieurs réponses. Relier: prépare une question où les utilisateurs doivent sélectionner une entrée dans la colonne de gauche et sélectionner la valeur correspondante dans la colonne de droite. Lorsque vous sélectionnez le Choix multiple, les deux flèches sur la droite sont activées. Elles vous permettent d’augmenter (Haut) ou de diminuer (Bas) le nombre de réponses. Vous pouvez avoir un maximum de 8 choix. Réponse textuelle: prépare une réponse en une ligne ou en plusieurs lignes. Les réponses sur plusieurs lignes peuvent contenir 12 lignes de texte. 280 Kurzweil 3000 Guide d’utilisation Chapitre 17 : Configurer des notes Bulles. 7. Entrez le contenu. Si vous créez une question à choix multiple, entrez le contenu dans les champs textuels adéquats. Vous pouvez définir des raccourcis pour les différents choix: référez-vous à la sous-section suivante pour instructions. Vous pouvez utiliser les fonctions d’édition telles que copier-coller ainsi que la touche de correction. 8. Pour afficher un aperçu visuel et sonore des notes bulles, cliquez sur le bouton Aperçu. L’aperçu de la note bulle s’affiche et Kurzweil 3000 commence la lecture du contenu. 9. Cliquez sur OK pour fermer l’aperçu. 10. Cliquez sur OK dans la boîte de dialogue Note bulle pour quitter Ajouter des raccourcis pour les choix multiples: Les raccourcis clavier sont des touches que vous pouvez utiliser pour naviguer, sélectionner des éléments ou exécuter des commandes dans des menus ou des boîtes de dialogue. Vous pouvez configurer ces éléments dans les notes Bulles pour les étudiants présentant des besoins particuliers ou qui préfèrent utiliser le clavier. Lors de la création de choix multiples, dans la fenêtre Note bulle, insérez le symbole « & » devant le caractère que vous souhaitez utiliser comme raccourci clavier. Kurzweil 3000 Guide d’utilisation 281 Chapitre 17 : Configurer des notes Bulles. Dans l’exemple suivant, un & a été placé avant la lettre T de tropical, la lettre P de polaire, la lettre M de tempéré et la lettre H de humide. Les utilisateurs pourront donc afficher les notes Bulles suivantes et appuyer sur la touche ALT et sur le caractère souligné pour sélectionner l’élément désiré. Par exemple, en appuyant sur ALT + P, vous sélectionnez le bouton radio correspondant à « le climat polaire ». Remarque: Essayez de faire en sorte que chaque raccourci soit unique dans une note bulle. Évitez également d’utiliser « &O » et « &A » car ces raccourcis concernent les boutons OK et Annuler. 282 Kurzweil 3000 Guide d’utilisation Chapitre 17 : Configurer des notes Bulles. Modifier une note bulle Une fois la note bulle créée, vous pouvez toujours la modifier. 1. Cliquez sur l’ancrage de la note bulle désirée. Dans un document image, l’ancrage se présente sous la forme d’un point d’interrogation dans une case violette. Dans un document texte, il s’agit d’un mot violet souligné. 2. Dans le menu Outils, sélectionnez Note, puis Editer une note bulle. Editer une note bulle remplace Ajouter une note bulle parce que l'ancrage est sélectionné. 3. Apportez les modifications désirées aux options. 4. Cliquez sur OK lorsque vous avez terminé Kurzweil 3000 Guide d’utilisation 283 Chapitre 17 : Configurer des notes Bulles. Déplacer les repères de note bulles Vous pouvez déplacer un repère de note bulle de sorte que Kurzweil 3000 puisse l’ouvrir à un autre endroit du document. Déplacer un marqueur de note bulle dans un document image: 1. Cliquez sur le marqueur de note bulle et maintenez le bouton de la souris enfoncé. Le marqueur devient rouge. 2. Puis glissez lentement le repère à un nouvel emplacement sur la page. Pendant que vous manipulez le repère, le curseur se déplace vers le mot sur lequel il se placerait si vous relâchiez le bouton de la souris. Une fois le curseur placé sur le mot où vous souhaitez insérer le repère, vous pouvez lâcher le bouton. Kurzweil 3000 repositionne le repère. Remarque: vous ne pouvez pas déplacer les repères de notes bulles d’une page à l’autre. Suppression d’une note bulle Vous pouvez supprimer une note bulle dont vous n’avez plus besoin. 1. Cliquez sur le repère de la note bulle désirée. 2. Dans le menu Outils, sélectionnez Note, puis Effacer une note. Activer et désactiver les notes Bulles Les fonctions d’édition et de création des notes Bulles sont activées par défaut. Pour verrouiller ou désactiver cette fonction, utilisez la fenêtre Verrouiller Fonctions sous Options. Voir Activer ou désactiver les fonctions de Kurzweil 3000 à la page 359. 284 Kurzweil 3000 Guide d’utilisation Chapitre 18 : Numérisation Avancée. Chapitre 18: Numérisation Avancée Ce chapitre porte sur les points suivants: À propos des fonctions de numérisation avancées page 286. Régler la brillance et enregistrer les réglages page 287. Réglage de l'orientation de page page 289. Réglage de la reconnaissance de colonnes page 290. Reconnaissance de texte sur du papier pointillé ou moucheté page 291. Numérisation de textes blanc sur noir page 291. Afficher ou non les nouvelles numérisations page 292. Numérisation avec établissement dynamique d'un seuil page 293. Sélection ou désélection de l'option Redresser page 294. Sélection d'un moteur et d'une langue OCR page 294. Sélection d'une langue OCR page 295. Affichage d'une interface de scanner TWAIN page 296. Définition du seuil de confiance de la numérisation page 297. Optimisation des options de numérisation page 298. Kurzweil 3000 Guide d’utilisation 285 Chapitre 18 : Numérisation Avancée. À propos des fonctions de numérisation avancées Ce chapitre contient des informations détaillées sur les diverses fonctions de numérisation avancées offertes par Kurzweil 3000. Il s’agit d’options avancées car vous risquez de les utiliser très rarement. Elles ne sont en aucun cas difficiles à comprendre ou à utiliser. La plupart des fonctions sont très utiles pour réaliser de bonnes numérisations (luminosité) ou pour la numérisation de pages présentant certaines propriétés (couleurs de texte inversées ou pages riches en couleur). Réglage des options du scanner Vous pouvez contrôler plusieurs fonctions de numérisation à partir du volet Numérisation de la fenêtre Options. Les paramètres du volet Options numérisation (ainsi que celles figurant dans les autres volets) représentent les valeurs par défaut utilisées par Kurzweil 3000. Vous verrez que dans certaines situations, les options Brillance, Colonnes, Supprimer les grains, Seuil dynamique peuvent vous aider à produire de meilleures numérisations. Vous pouvez permettre à Kurzweil 3000 d’optimiser les options de numérisation à l’aide de la fonction Optimalisation du scanner. Cette fonction est particulièrement utile lorsque vous numérisez un grand nombre de pages présentant des caractéristiques analogues sur le plan des textes et des images. Voir Optimisation des options de numérisation à la page 298. 286 Kurzweil 3000 Guide d’utilisation Chapitre 18 : Numérisation Avancée. Comment ouvrir le volet Options Numérisation: 1. Dans le menu Outils, sélectionnez Options. 2. Cliquez sur l'icône Numérisation pour ouvrir le volet Options Numérisation. 3. Spécifiez le ou les réglages souhaités. 4. Cliquez sur Appliquer pour appliquer les modifications, ou sur OK pour appliquer et fermer la page d'onglets. Régler la brillance et enregistrer les réglages Le réglage de la brillance du scanner détermine à quel degré les images numérisées seront lumineuses ou sombres. Cette fonction est utile lorsque que vous numérisez un document soit trop clair, soit trop foncé. Kurzweil 3000 Guide d’utilisation 287 Chapitre 18 : Numérisation Avancée. Comment régler la brillance: Remarque: Si vous avez sélectionné l’option Seuil Dynamique, le contrôle que vous avez sur le réglage de la Brillance peut être limité. 1. Ouvrez le volet Options Numérisation. 2. Utilisez le curseur Brillance pour régler les valeurs de brillance. Utilisez des valeurs plus élevées pour alléger des originaux sombres, et vice-versa. 3. Cliquez sur Appliquer ou OK. Enregistrer des réglages de brillance Trouver le bon réglage de brillance pour un document requiert quelquefois une certaine expérience. Lorsque vous avez trouvé le réglage idéal, celui qui semble fonctionner avec la plupart de vos documents, ou si vous avez plusieurs pages à numériser et qu'elles peuvent toutes utiliser le même réglage de brillance, il est utile d'enregistrer ce réglage. Par défaut, Kurzweil 3000 enregistre votre réglage de brillance jusqu'à la prochaine fois que vous le modifierez, même si vous avez quitté et redémarré Kurzweil 3000. Si, par exemple, dans une session Kurzweil 3000, vous réglez la brillance sur 88 et enregistrez le réglage, la prochaine fois que vous utiliserez Kurzweil 3000, ce réglage sera toujours effectif. Vous pouvez choisir de ne pas enregistrer le réglage lorsque vous avez un document qui est différent de la plupart des documents que vous numérisez. Lorsque vous choisissez de ne pas enregistrer le réglage de brillance, la valeur que vous appliquez n'affecte que la session en cours de Kurzweil 3000. Lorsque vous redémarrez Kurzweil 3000, le réglage retourne à la dernière valeur sauvegardée. Cherchez l'option Enregistrer dans le volet Options Numérisation. 288 Kurzweil 3000 Guide d’utilisation Chapitre 18 : Numérisation Avancée. Comment obtenir les meilleurs résultats avec le réglage de brillance Le réglage de brillance est peut-être trop élevé si vous remarquez des erreurs de numérisation dans lequel des parties de caractères sont manquantes. Par exemple: b confondu avec h hc confondu avec he h confondu avec li u confondu avec ii g confondu avec o y confondu avec v in confondu avec !n m confondu avec rn, nn, nii ou une combinaison similaire w confondu avec iu, ui, vi ou une combinaison similaire Le réglage de brillance est peut-être trop faible si vous remarquez que des caractères qui ne font pas partie d'un mot se manifestent au début ou à la fin d'une page. D'autres indicateurs sont une mauvaise reconnaissance de caractères dans des groupes. Par exemple: main confondu avec math in confondu avec m ci confondu avec d Réglage de l'orientation de page La fonction Orientation de la page fait référence à la direction que suit le texte sur une page que vous numérisez. En effet, le haut de la page peut se trouver à la position naturelle de la barre d'alignement, ou la page peut subir une rotation à 90, 180 ou 270. Vous pouvez faire en sorte que Kurzweil 3000 identifie automatiquement l'orientation de la page ou, par contre, accélérer la reconnaissance en identifiant vous-même l'orientation de la page. Remarque: La position de base peut différer selon les scanners. Généralement, c'est de la fin du scanner que la barre commence à se mouvoir et où se trouve le point de pivotement. Dans d'autres scanners, toutefois, la position de base et toutes les autres positions d'orientation de la page sont inversées. Kurzweil 3000 Guide d’utilisation 289 Chapitre 18 : Numérisation Avancée. Comment régler l'orientation de la page: 1. Dans la page d'onglets Numérisation, utilisez la liste Orientation de la page pour sélectionner un réglage. 2. Cliquez sur Appliquer ou OK. Réglage de la reconnaissance de colonnes Par défaut, Kurzweil 3000 utilise l'option de Rechercher des Colonnes pour lire des pages qui comportent plus d'une colonne de texte, comme des journaux et des magazines. Cependant, lorsque l'on numérise des tableaux ou des documents comportant des blancs (un test ou un document de travail, par exemple), il se peut que vous souhaitiez désactiver cette fonction. Ceci empêchera Kurzweil 3000 de séparer les colonnes de tableaux ou d'être perturbé par les zones blanches. 290 Kurzweil 3000 Guide d’utilisation Chapitre 18 : Numérisation Avancée. Comment régler la reconnaissance des colonnes: 1. Ouvrez le volet Options Numérisation. 2. Dans la section Suppléments, cochez Colonnes en vue de reconnaître des textes à plusieurs colonnes. Décochez cette fonction pour permettre à Kurzweil 3000 de reconnaître les colonnes des tableaux ou pour lui éviter de reconnaître des blancs non souhaités. 3. Cliquez sur Appliquer ou OK. Reconnaissance de texte sur du papier pointillé ou moucheté Supprimer les grains aide Kurzweil 3000 à reconnaître un texte imprimé sur un fond de points de couleurs, ou un sur papier moucheté, comme du papier journal. Cette option ne modifie en rien les apparences du document numérisé, mais peut améliorer la capacité de reconnaissance. Cependant la reconnaissance des accents peut être perdue suite à cette action. Comment utiliser le filtre à grains: Dans la page d'onglets Numérisation, cochez Supprimer les grains dans la section Suppléments. Numérisation de textes blanc sur noir La plupart des documents que vous allez numériser présentent un texte de couleur foncée sur un fond clair. Dans certains cas toutefois, des mises en page particulières présentent une partie ou l'ensemble du texte en clair sur un fond foncé. Kurzweil 3000 possède un réglage de scanner, Blanc sur Noir, qui permet au système de reconnaître des textes dans ce format. Remarque: cette option n’est pas visible avec certains moteurs d’OCR, y compris le moteur FineReader, installé par défaut. Kurzweil 3000 Guide d’utilisation 291 Chapitre 18 : Numérisation Avancée. Comment reconnaître un texte clair sur un fond foncé: 1. Ouvrez le volet Options Numérisation. 2. Dans la section Suppléments, cochez Blanc sur noir pour activer cette fonction. Si vous numérisez des pages présentant des zones de texte Blanc sur Noir, Kurzweil 3000 va reconnaître tant ce texte que le texte standard (Noir sur Blanc) figurant sur la page. Lorsque la fonction Blanc sur Noir est désactivée, Kurzweil 3000 considère les textes blanc sur noir comme des éléments graphiques. Lorsque la fonction Blanc sur Noir est activée, elle n'interfère pas avec la reconnaissance de caractères standard. Cependant, cette option freine le processus OCR, et peut occasionnellement causer des problèmes de reconnaissance. Il est préférable de désactiver cette option lorsqu'elle n'est pas nécessaire. 3. Cliquez sur Appliquer ou OK. Afficher ou non les nouvelles numérisations Il se peut qu'à certains moments vous souhaitiez lire un document et le numériser en même temps. Tenez compte du fait que, par défaut, chaque fois que Kurzweil 3000 numérise une nouvelle page, cette page est automatiquement affichée dans la fenêtre Kurzweil 3000, ce qui cache la page en cours. En vue de maintenir l'affichage de la page en cours et d'ajouter en arrièreplan les pages nouvellement numérisées, vous devez désélectionner l'option Aff. Nouvelles numérisations. Remarque: l'option Aff. Nouvelles numérisations doit être sélectionnée pour permettre d'entrer dans le Mode Deux Pages, dans le menu Numériser. De la même façon, le Mode Deux Pages doit être désactivé pour désélectionner Aff. Nouvelles numérisations. Comment régler Afficher nouvelles numérisations: 1. Dans le menu Outils, sélectionnez Options. 2. Dans la boîte de dialogue Options, cliquez sur l'onglet Numérisation. 3. Dans la section Suppléments de la page d'onglets Numériser, cochez Aff. Nouvelles numérisations pour afficher automatiquement les pages nouvellement numérisées. 292 Kurzweil 3000 Guide d’utilisation Chapitre 18 : Numérisation Avancée. Décochez pour ajouter les pages nouvellement numérisées à la fin du document en cours, mais laisser la page en cours affichée. 4. Cliquez sur Appliquer ou OK. Numérisation avec établissement dynamique d'un seuil Par défaut, Kurzweil 3000 numérise en utilisant une fonction statique d'établissement d'un seuil. Cela signifie qu'il traite une image en se basant sur un niveau prédéterminé d'établissement d'un seuil. Les points qui figurent sur votre document sont soit noirs, soit blancs, ce qui est impeccable pour numériser un document noir et blanc. Si vous numérisez un document en plusieurs couleurs, comme une page de magazine ou un livre comportant des images en couleurs, du texte en couleurs et des fonds de couleurs, il se peut que vous souhaitiez ou que vous soyez contraint d'utiliser le réglage Seuil Dynamique. Le réglage Seuil Dynamique partage chaque page en zones et règle automatiquement un niveau d'établissement de seuil qui convient à chaque zone. Une page peut donc avoir différents seuils. Remarque: Comme l'établissement dynamique d'un seuil est un processus complexe, l'utilisation de ce réglage est susceptible de freiner la numérisation. En outre, l'utilisation de ce réglage peut limiter le contrôle que vous exercez sur le réglage de la brillance. Comment sélectionner l'option Établissement dynamique d'un seuil: Dans le volet Options Numérisation , cliquez sur la case à cocher Seuil dynamique dans la section Suppléments. Kurzweil 3000 Guide d’utilisation 293 Chapitre 18 : Numérisation Avancée. Sélection ou désélection de l'option Redresser Le redressement est un processus qui fait en sorte qu'une page numérisée n'apparaisse pas de travers. Par défaut, Kurzweil 3000 redresse les pages. Dans certains cas, une page peut cependant encore apparaître croquée ou de travers. Si cela se produit, vous pouvez essayer de désélectionner l'option Redressement. Comment sélectionnez ou désélectionner l'option Redresser: 1. Dans le menu Outils, sélectionnez Options. 2. Cliquez sur l'icône Numérisation. 3. Dans la zone Suppléments, désélectionnez l'option Redressement. 4. À présent, lorsque vous numériserez un document, Kurzweil 3000 ne tentera plus de redresser la page. Sélection d'un moteur et d'une langue OCR Kurzweil 3000 dispose de trois moteurs de reconnaissance optique de caractères. Chaque moteur offre un niveau de précision et une vitesse différents. Chaque moteur permet une reconnaissance de diverses langues. Vous pouvez choisir le moteur OCR qui convient le mieux au type de documents que vous numérisez. FineReader est le moteur par défaut. Il est parfaitement adapté à tous les types de document, surtout les fax. Le programme est cependant plus lent que les autres. ScanSoft Fast et ScanSoft Accurate réalisent des numérisations rapides ou précises 294 Kurzweil 3000 Guide d’utilisation Chapitre 18 : Numérisation Avancée. Comment sélectionner un moteur OCR: 1. Dans le menu Outils, choisissez Options. 2. Cliquez sur l’icône Numérisation pour afficher le volet Options numérisation. 3. Sélectionnez le moteur souhaité dans la Liste des moteurs OCR. Sélection d'une langue OCR Vous pouvez sélectionner la langue dans la liste installée avec le moteur OCR sélectionné. Par exemple, si vous sélectionnez le moteur FineReader, les langues vont aller de l'Africain au Tahitien. Les autres programmes prennent en charge différents groupes de langue. Sélection d’une langue de reconnaissance: 1. Dans le menu Outils, choisissez Options. 2. Cliquez sur l’icône Numérisation pour afficher le volet Options numérisation. 3. Sélectionnez une langue dans la liste Langue. 4. Cliquez sur Appliquer ou OK. Remarque: L’option Changer selon la langue de lecture amène Kurzweil 3000 à modifier automatiquement la langue OCR afin de faire en sorte de refléter les modifications apportées à l’option Langue du volet Options lecture ou dans le sous-menu Langue dans le menu Lire. Kurzweil 3000 Guide d’utilisation 295 Chapitre 18 : Numérisation Avancée. Affichage d'une interface de scanner TWAIN Le moteur de numérisation TWAIN qui est intégré dans certains scanners offre une interface alternative de numérisation par rapport à celle que fournit la page d'onglets Numérisation de Kurzweil 3000. L'option Affichage de l’interface Twain vous permet d'afficher cette interface lorsque vous numérisez un document. Vous souhaiterez peut-être utiliser cette option dans les cas suivants: Certains réglages de numérisation proposés par l'interface TWAIN ne sont pas disponibles au départ de la page d'onglets Numérisation de Kurzweil 3000. Un réglage proposé par le biais de la page d'onglets Numérisation de Kurzweil 3000, par exemple la brillance, pourrait ne pas fonctionner correctement, alors que ce serait le cas avec une interface TWAIN. Remarques: Sélectionner l'option Affichage de l’interface Twain peut allonger sensiblement la durée d'une numérisation. Cette option n'est pas disponible si l'option Numérisation répétée est activée, ou lorsque vous numérisez via un système d'alimentation automatisée. Comment sélectionnez l'option Affichage du Twain UI: 1. Dans le menu Outils, sélectionnez Options. 2. Cliquez sur le volet Numérisation. 3. Dans la zone Suppléments, cliquez sur la case à cocher Affichage de l’interface Twain. À présent, lorsque vous numérisez un document, Kurzweil 3000 affiche l'interface TWAIN du fabricant de scanners 296 Kurzweil 3000 Guide d’utilisation Chapitre 18 : Numérisation Avancée. Définition du seuil de confiance de la numérisation Kurzweil 3000 utilise le Seuil de confiance pour identifier les documents image qui n'ont pas pu être correctement reconnus. Lorsque la qualité de reconnaissance de la page est inférieure à une certaine valeur (95 par défaut), Kurzweil 3000 affiche le numéro de la page en bleu. Vous pouvez alors utiliser l'Affichage Onglets pour visualiser le document (dans le sousmenu Onglets dans le menu Affichage). Vous pouvez aussi consulter le seuil de confiance de chaque page en plaçant le curseur sur la miniature. Cette option est particulièrement intéressante si vous numérisez un grand nombre de pages puisque toutes les pages s’affichent sous la forme de miniatures, ce qui vous permet de savoir facilement quelles pages sont inférieures au seuil de confiance. Vous pouvez examiner les pages marquées et déterminer quelles pages doivent être à nouveau numérisées en utilisant de nouveaux paramètres de brillance, de suppression des grains, voire un autre moteur OCR. Pour définir le niveau de fiabilité: 1. Dans le menu Outils, choisissez Options. 2. Cliquez sur l’icône Numérisation pour afficher le volet Options numérisation. 3. Entrez une nouvelle valeur dans le champ Niveau de confiance. La valeur peut être comprise entre 1 et 100. Plus la valeur est faible, plus Kurzweil 3000 sera tolérant en termes de qualité. En revanche, une valeur plus grande permet au programme de signaler un plus grand nombre de pages comme étant de faible qualité. Affichage des pages dont la qualité est inférieure au niveau de fiabilité: 1. Ouvrez ou numérisez le document. 2. Dans le menu Afficher, cliquez sur Onglets, et sélectionnez Vue en onglets. Kurzweil 3000 Guide d’utilisation 297 Chapitre 18 : Numérisation Avancée. 3. Dans l’exemple ci-dessus, Kurzweil 3000 a identifié la page 1 comme étant inférieure au niveau de fiabilité (95 dans le cas présent) et affiche donc le numéro de la page en bleu. Lorsque vous placez le curseur sur la page 1, vous pouvez voir le niveau de confiance (66 dans ce cas). Optimisation des options de numérisation Plusieurs paramètres permettent d’améliorer les résultats de la reconnaissance. Vous pouvez tester les paramètres de numérisation comme la brillance et le seuillage ou opter pour une optimisation automatique. Cela s’avère particulièrement intéressant si vous comptez numériser et effectuer une reconnaissance d’un grand nombre de pages qui devraient présenter des caractéristiques analogues. Kurzweil 3000 peut optimiser automatiquement les seuils, la brillance, la résolution, la suppression des grains, la qualité du texte et le choix du moteur de reconnaissance optique de caractères (OCR) en fonction des données obtenues du document en cours d'optimisation afin de produire les meilleurs résultats possibles. Le programme commence par les valeurs existantes pour chaque paramètre. Vous pouvez ensuite sélectionner les valeurs à optimiser. 298 Kurzweil 3000 Guide d’utilisation Chapitre 18 : Numérisation Avancée. Optimiser les paramètres du scanner: 1. Dans le menu Numériser, cliquez sur Réglage du scanner, et choisissez Optimalisation du scanner. La fenêtre Optimalisation du scanner s’affiche. 2. Sélectionnez les paramètres que vous souhaitez optimiser. Pour chaque paramètre que vous souhaitez optimiser, Kurzweil 3000 doit réaliser entre deux et sept numérisations. Remarque: L’option Moteur OCR nécessite quatre numérisations pour optimiser chaque moteur OCR. Kurzweil 3000 dispose de trois moteurs de reconnaissance optique de caractères. Cette option nécessite donc 12 numérisations. 3. Cliquez sur Aller. Un message de confirmation s’affiche et indique le nombre total de numérisations nécessaire pour optimiser les paramètres sélectionnés. 4. Cliquez sur OK pour lancer le processus d’optimisation. Vous pouvez interrompre le processus à n’importe quel moment en cliquant sur ANNULER ou ESC. Lorsque le processus est terminé, un message confirmant l’opération s’affiche. Remarque: Puisque le processus implique un grand nombre de numérisations, vous pouvez augmenter l’intervalle de répétition. Vous pouvez augmenter l’intervalle de répétition dans le volet Options numérisation Kurzweil 3000 Guide d’utilisation 299 Chapitre 19 : Préparation de documents. Chapitre 19: Préparation de documents Ce chapitre porte sur les points suivants: À propos de la préparation de documents page 303 Édition de documents image page 305 Permettre l'édition dans des documents image page 306 Édition de documents image par zones page 307 Navigation, affichage et pagination personnalisée dans l'Éditeur de zone page 309 Ajout de zones page 310 Réglage des propriétés de la zone page 311 Utiliser la propriété de zone Supplanter l’OCR page 312 Ajustage de la zone page 314 Effacer des zones page 315 Re-reconnaître des pages page 316 Correction des erreurs de reconnaissance (OCR) page 317 Suppression et restauration de liste de corrections page 320 Importation et exportation de Listes de Vocabulaire page 321 Édition du texte sous-jacent page 323 Travail avec les dictionnaires de prononciation page 326 Suppression et restauration des dictionnaires de prononciation page 329 Importer et exporter les dictionnaires de prononciation page 330 Création de dictionnaires de prononciation personnalisés page 331 Travailler avec l’éditeur d’en-tête/bas de page page 333 Kurzweil 3000 Guide d’utilisation 301 Chapitre 19 : Préparation de documents. 302 Repérer les en-têtes et bas de page afin de ne pas les lire page 335 Déplacer ou modifier la taille d’un repère d’en-tête/bas de page page 337 Annuler le repère pour les en-têtes et bas de page page 339 Activer ou désactiver la lecture des en-têtes/bas de page page 339 Réglage de la numérotation de la première page page 340 Réglage de la numérotation des pages préliminaires page 340 Nettoyage d’un document image page 341 Insertion d’images dans vos documents page 344 Utilisation de la cotation orthographique pour corriger les erreurs d’orthographe page 344 Modifier le format de langue du texte d’une image page 346 Kurzweil 3000 Guide d’utilisation Chapitre 19 : Préparation de documents. À propos de la préparation de documents Après avoir mis un document dans Kurzweil 3000 en le numérisant, en l’ouvrant avec l’Imprimante Virtuelle KESI ou en ouvrant un fichier image existant, vous devrez souvent effectuer des tâches de préparation de document. La préparation de documents consiste à éditer un document pour une lecture optimale par Kurzweil 3000. La préparation de document inclus une ou plusieurs des tâches suivantes: Re-reconnaissance de pages. Édition de zones. Édition d’en-têtes et de bas de pages. Spécification d’un nouveau numéro de première page. Correction d’erreurs de reconnaissance. Édition du texte sous-jacent. Correction de la prononciation. Nettoyage d’images. Correction d’erreurs d’orthographe. Préparation de tests et exercices Fréquemment, les documents que vous préparez sont des tests ou des exercices. Pour ces types de documents, vous devrez souvent ajouter des Notes et d’autres informations pour aider les étudiants a terminer les tâches demandées. Pour des informations à propos des étapes préparatoire additionnelles pour les tests et les exercices. Voir Chapitre 20: Préparer et passer des tests à la page 349. Remarque: Si vous prévoyez d’employer des annotations telles que des Notes Collantes, des Notes Textuelles et des Notes de Bas de Pages dans n’importe quel document, vous devriez toujours d’abord ré-effectuer la reconnaissance des pages et éditer les zones des documents, étant donné que les annotations sont éliminées par le processus d’édition de zone. Kurzweil 3000 Guide d’utilisation 303 Chapitre 19 : Préparation de documents. Utiliser la barre d’outils de Préparation de Document Si vous prévoyez d’effectuer beaucoup de préparations de documents, l’utilisation de la barre d’outils de Préparation de Document peut être utile. Cette barre d’outils contient les outils les plus utilisé pour la numérisation et la préparation de documents pour une meilleur lecture. Pour afficher la barre d’outils de Préparation de Document: Dans le menu Outils, choisissez Personnaliser, puis Appliquer ensemble de barres d’outils, et sélectionnez Préparation de Document. Cette barre d’outils vous donne les outils nécessaires pour préparer de nouveaux documents d’image: 304 Éditeur de Zone pour spécifier quand des zones de texte spéciales doivent être lues Correcteur d’Orthographe Éditer Texte Sous-jacent pour corriger les erreurs d’OCR Éditeur d’en-têtes/bas de pages pour noter les en-têtes et bas de pages de telle manière que Kurzweil 3000 ne les lise pas Remplir les Blancs pour ajouter automatiquement des Notes Textuelles aux lignes de réponses dans les tests ou exercices Options de Notes pour spécifier les caractéristiques des Notes Collantes et Notes Textuelles, telles que taille initiale, couleur de texte, couleur de fond, etc. Options pour un accès rapide à la boîte de dialogue Options Barre d’outils Lecture pour n’afficher que la navigation de page et les options d’affichage de page. Kurzweil 3000 Guide d’utilisation Chapitre 19 : Préparation de documents. Édition de documents image Si vous préparez du matériel pour des étudiants, il est préférable, une fois que vous l'avez numérisé, de faire lire le document à haute voix par Kurzweil 3000 en vue de déterminer les points suivants: Si le processus de numérisation a déclenché des erreurs? Ces erreurs pourraient consister dans des fautes d'orthographe et mauvais accords de mots. Il est particulièrement important de corriger les erreurs de numérisation si vous préparez du matériel de lecture et d'étude destiné à des personnes qui ont peu de facultés en matière de lecture et d'orthographe, ainsi que dans le cas où vous faites passer des tests. En cas d’erreur, la première chose à faire et de tenter de sélectionner un autre moteur OCR et d'utiliser la commande Rereconnaître la page afin de voir si l’autre moteur OCR génère à nouveau des erreurs. La commande Re-reconnaître la page vous permet de numériser une nouvelle fois la page sans devoir utiliser un scanner. Voir Re-reconnaître des pages à la page 316. Kurzweil 3000 coche et remplace automatiquement un certain nombre de fautes fréquentes. Vous pouvez visualiser et éditer cette liste de fautes, ainsi que corriger les erreurs en utilisant les méthodes suivantes: Éditer le texte sous-jacent en utilisant la fonction éditer le texte sous-jacent. Modifier un seul mot sous-jacent en utilisant la fonction Changer le Mot sous-jacent. Modifier la prononciation d'un mot en utilisant la fonction Éditeur de Prononciation. Voir Utiliser l'éditeur de prononciation à la page 327. Ajoutez des corrections automatiques générales à la liste des corrections. Voir Correction des erreurs de reconnaissance (OCR) à la page 317. Erreurs de prononciation. La manière dont Kurzweil 3000 prononce les mots dépend du dictionnaire de prononciation. Chaque voix dispose de son propre moteur de prononciation. Vous pouvez changer la prononciation d'un mot en utilisant la fonction Éditeur de Prononciation. Voir Utiliser l'éditeur de prononciation à la page 327 Kurzweil 3000 Guide d’utilisation 305 Chapitre 19 : Préparation de documents. Si l'ordre de lecture respecte la façon dont vous souhaitez que le matériel soit présenté aux étudiants? Par exemple, y a-t-il des parties du document, des notes liminaires ou des légendes que vous souhaitez lire après que les étudiants aient lu le texte principal ? Y a-t-il une annonce publicitaire ou quelque autre texte qui n'est pas pertinent et ne devrait donc pas être lu à haute voix ? Pour modifier l'ordre de lecture d'un document image, Kurzweil 3000 vous propose un Éditeur de zone. Voir Édition de documents image par zones à la page 307. Permettre l'édition dans des documents image Par défaut, Kurzweil 3000 est réglé pour Activer l'édition. Toutefois, si vous découvrez que vous êtes dans l'incapacité d'apporter des modifications aux documents image, ouvrez le menu Éditer et assurez-vous que Activer l'édition est sélectionné. Lorsque l'édition est activée, vous pouvez: 306 Déplacer la page existante. Remplacer ou modifier le mot sous-jacent. Éditer le texte sous-jacent. Numériser, re-numériser, supprimer, insérer ou renuméroter des pages. Glisser et déposer du texte entre les documents image et textes. Éditer les zones du document. Utiliser surlignage, annotations, notes vocales, et signets. Enregistrer ou supprimer l'affichage d'une page. Kurzweil 3000 Guide d’utilisation Chapitre 19 : Préparation de documents. Édition de documents image par zones L'édition de documents image par zones vous permet de spécifier comment Kurzweil 3000 traite des blocs de texte – ou Zones –dans un document image. Si vous êtes professeur, vous pouvez utiliser l'édition par zones pour modifier l'ordre dans lequel des fragments de texte sont lus, ou pour supprimer certains fragments. Par exemple, il peut être utile à vos étudiants que vous désigniez des légendes de photos, des graphiques, des barres latérales et des numéros de pages comme textes secondaires que Kurzweil 3000 ne lit que si un lecteur clique dessus. En utilisant l'Éditeur de zones, vous pouvez: Modifier les Propriétés et l'ordre de lecture des zones. Ajuster le format de la zone pour déterminer la quantité de texte qu'il comporte. Ajouter de nouvelles zones. Supprimer des zones spécifiques (élimine la définition de la zone et le texte sous-jacent, mais pas l'image que vous voyez à l'écran). Supprimer toutes les zones Pour effectuer les fonctions d'Édition par zones, commencez par commuter vers Affichage de l'Édition par zones, puis utilisez l'Éditeur de zone en utilisant le menu bouton droit de la souris pour accomplir les tâches que vous souhaitez. Quand est-il nécessaire d’Éditer les Zones ? Il est fortement recommandé d’éditer les zones de vos documents au début de la préparation de tout document. Ceci vous permet de travailler plus efficacement. Cependant, vous pouvez effectuer la plupart des tâches de préparation de document, telles que l’édition de texte sous-jacent, le déplacement de pages, les changements de prononciation de mots, avant d’éditer les zones. N’ajoutez pas de Signets, de Notes de bas de Pages, de Surlignage ou de Cercles, de Notes Bulles ou de Notes Vocales à un document si vous prévoyez d’éditer les zones. En effet, vous ne pouvez pas ouvrir l’éditeur de zones si une de ces annotations est présente. Vous pouvez, cependant, ajouter des Notes Collantes ou des Notes Textuelles avant d’éditer les zones. Kurzweil 3000 Guide d’utilisation 307 Chapitre 19 : Préparation de documents. Remarque: Quand vous éditer les zones d’un document dont le texte sousjacent a été édité précédemment, l’Éditeur de Zones vous invite à confirmer chaque changement de texte sous-jacent qu’il rencontre avant d’appliquer les changements. Comment commuter vers Affichage de l'Édition par zones et accéder au menu Édition de zone: 1. Dans le menu Numériser, sélectionnez Éditeur de zone. Le document apparaît dans l'Affichage de l'Édition par zones, et la mention “l'Éditeur de zone Active” apparaît dans la barre titre de la fenêtre Kurzweil 3000. 2. Cliquez sur une zone pour la sélectionner. 3. Appuyez sur le bouton droit de la souris pour voir le menu Éditeur de zone. 4. Pour sortir de l'Affichage d'Édition de zone, ouvrez le menu Numériser et cliquez de nouveau sur Éditeur de zone pour décocher la boîte, ou appuyez sur le bouton droit de la souris et désélectionnez Éditeur de zone. 308 Kurzweil 3000 Guide d’utilisation Chapitre 19 : Préparation de documents. 5. Si vous avez opéré l'une ou l'autre modification, un message de confirmation apparaît. Cliquez sur Oui. Navigation, affichage et pagination personnalisée dans l'Éditeur de zone Lorsque vous êtes dans l'Éditeur de zone, vous pouvez: Vous déplacer d'une page à l'autre dans un document image multi pages. Afficher la page à des grandeurs différentes. Définir le numéro de la première page. Comment vous déplacer d'une page à l'autre en mode Éditeur de zone: Il existe trois façons de le faire. Assurez-vous d'abord que vous êtes bien en mode Éditeur de zone. Utilisez les touches Page Précédente /Page Suivante. Ou cliquez sur la boîte et les boutons Numéro de page dans la barre d'outils. Ou utilisez le menu Afficher. Comment modifier les affichages dans le mode Éditeur de zone: Il y a quelques options d'affichage lorsque vous effectuez de l'Édition par Zones. Zoomer sur le menu Éditeur de zone à l'aide du bouton droit de la souris (maintenez-le enfoncé), Zoomez au départ du menu Afficher Kurzweil 3000 Guide d’utilisation 309 Chapitre 19 : Préparation de documents. Zoomez sur les boutons de la barre d'outils. Vous pouvez aussi utiliser la fonction Ajuster à, également accessible au départ du menu Afficher. Remarque: Si vous fait des modifications quelconques sur une page et que vous allez dans une autre page, un message de confirmation apparaît pour s'assurer que vous voulez conserver les modifications. Ajout de zones Vous pouvez ajouter une nouvelle zone dans un document. Vous souhaiterez peut-être procéder ainsi si, par exemple, vous avez ajusté une zone existante sur un format plus petit et souhaitez créer une nouvelle zone pour le texte restant. Par défaut, les nouvelles zones sont le texte primaire, et elles prennent le premier ordre de lecture disponible qui suit. Comment ajouter une zone: 1. Ouvrez le menu Outils et sélectionnez l'Éditeur de zone. Le document apparaît dans Affichage d'Éditeur de zone. 2. Sans sélectionner de zone, appuyez sur le bouton droit de la souris pour voir le menu Éditeur de zone. 3. Choisissez Ajouter zone. Le curseur se transforme en un pointeur en croix. 4. Maintenez enfoncé le bouton gauche de la souris et glissez pour définir la zone. Pendant cette opération, un rectangle rouge délimite la zone que vous avez définie. 5. Ajustez la nouvelle zone, si nécessaire. Lorsque vous ajoutez une zone et relâchez le bouton de la souris, le rectangle reste à l'écran. Cela signifie que vous êtes dans le mode Ajustement, de telle sorte que vous pouvez aisément reformater ou déplacer la nouvelle zone. Après avoir ajusté le rectangle, cliquez ailleurs dans l'image pour quitter le mode Ajustement. 310 Kurzweil 3000 Guide d’utilisation Chapitre 19 : Préparation de documents. Réglage des propriétés de la zone Chaque zone a deux propriétés: le Type de zone et l’Ordre de Lecture. Le Type de zone, qui détermine comment Kurzweil 3000 traite le texte pendant la lecture. Le texte primaire est le texte que Kurzweil 3000 lit dans l'ordre que vous avez spécifié. Le texte secondaire est le texte que Kurzweil 3000 ne lit que lorsque vous décidez de l'écouter. Pour écouter un texte secondaire, vous devez cliquer sur le début du texte, et ensuite sur le bouton Lecture ou appuyer sur F3. Le texte secondaire est utile des zones comme les barres latérales et les en-têtes et pieds de pages. La zone graphique désigne une zone que vous ne souhaiterez jamais entendre lire à haute voix. Ce peut être un véritable graphique ou un texte que vous avez toujours voulu ignorer, comme un titre de chapitre ou le numéro qui apparaît en haut de chaque page d'un document. Remarque: Si vous ne désirez pas que Kurzweil 3000 lise des portions de page qui se répètent de page en page, telles que des entêtes et des bas de page vous devriez utiliser l’Éditeur d’en-têtes et de bas de pages qui vous permet de marquer ces zones plus rapidement. Voir Travailler avec l’éditeur d’en-tête/bas de page à la page 333. Supplanter l’OCR vous permet d’arranger le texte que Kurzweil 3000 n’a pas reconnu durant le processus de reconnaissance. Pour des informations plus détaillées, voir Utiliser la propriété de zone Supplanter l’OCR à la page 312. L'Ordre de lecture est l'ordre dans lequel Kurzweil 3000 lit les zones primaires. Si vous modifiez l'Ordre de lecture pour une zone déterminée, Kurzweil 3000 renumérote automatiquement les zones Remarque: Par défaut, lorsque vous créez une zone, Kurzweil 3000 règle son type de zone à ce qui actuellement sélectionné dans la boîte de dialogue Propriétés de Zone. Le type de zone par défaut est Texte Primaire. Si vous sélectionnez, par exemple, Graphique, Kurzweil 3000 va créer des zones graphiques jusqu’à ce que vous sélectionniez un autre type de zone. Kurzweil 3000 Guide d’utilisation 311 Chapitre 19 : Préparation de documents. Pour régler des Propriétés de la zone: 1. Ouvrez le menu Numériser et sélectionnez l'Éditeur de zone. Le document apparaît dans l'affichage Éditeur de zone. 2. Cliquez sur une zone pour la sélectionner. La boîte de dialogue Propriétés de Zone s’affiche La boîte de dialogue affiche le type de zone et l’ordre de lecture de la zone actuelle 3. Régler les Propriétés de la zone en cours. 4. Cliquez sur OK pour accepter les modifications, ou Annuler pour les supprimer. Utiliser la propriété de zone Supplanter l’OCR Le processus OCR ne reconnaîtra pas toujours tous les textes. Ceci peut être le cas, par exemple, dans un titre qui utilise une police ou une taille inhabituelle ou du texte comprenant de grands espaces entre les mots. Ceci peut aussi se produire lorsqu’un document est composé de plusieurs couleurs ou présente un fond particulièrement sombre. La fonction Supplanter l’OCR, disponible dans la version Kurzweil 3000 Pro, vous permet de convertir du texte non-reconnu en zones lisibles par Kurzweil 3000. 312 Kurzweil 3000 Guide d’utilisation Chapitre 19 : Préparation de documents. Pour Supplanter l’OCR 1. Lorsque vous avez déterminé qu’il y a du texte que le processus de reconnaissance n’a pas reconnu correctement, choisissez Éditeur de Zone dans le menu Numérisation ou appuyez sur CTRL + F5 L’exemple ci-dessous montre un document en mode Éditeur de Zone. Remarquez que l’OCR a reconnu la ligne “bulletin…” et la montre comme une zone mais n’a pas reconnu la ligne du numéro de page. Remarque: Il y a peut-être aussi des zones non-essentielles sur la page. Si c’est le cas, vous devriez d’abord effacer ces zones 2. Choisissez Ajouter Zone du menu Éditeur de Zone du bouton droit de la souris Le curseur se change en un pointeur en croix. 3. Sélectionnez le mot que vous désirez en glissant le curseur sur lui. Remarque: Il est possible de sélectionner un group de mots; cependant, Kurzweil 3000 surlignera le group, et non chacun des mots qu’il lits. 4. Cliquez une fois hors de la nouvelle zone. La nouvelle zone reste sélectionnée Kurzweil 3000 Guide d’utilisation 313 Chapitre 19 : Préparation de documents. 5. Cliquez à nouveau à l’intérieur de la zone. La boîte de dialogue Propriétés de la Zone s’affiche 6. Sélectionnez Supplanter l’OCR, puis tapez le mot dans la boîte de texte Par exemple, si Kurzweil 3000 n’a pas reconnu le mot “gallois” tapez “gallois” dans la boîte de texte 7. Cliquez sur OK. 8. Cliquez hors de la zone pour la désélectionner 9. Répétez les étapes 2 à 8 jusqu’à ce que tous les mots désirés sont convertis en zones lisibles. 10. Quittez l’Éditeur de Zone en cliquant sur Éditeur de Zone dans le menu du bouton droit de la souris Éditeur de Zone ou en appuyant sur CTRL+F5 11. Cliquez sur Oui pour confirmer et appliquer les changements de l’Editeur de zone Ajustage de la zone Vous pouvez ajuster le format de n'importe quelle zone en vue de modifier la quantité de texte qu'il couvre. Pour ajuster la zone: 1. Ouvrez le menu Outils et sélectionnez l'Éditeur de zone. Le document apparaît dans l'affichage Éditeur de zone. 2. Cliquez sur une zone pour la sélectionner. 3. Appuyez sur le bouton droit de la souris pour voir le menu Éditeur de zone. 4. Choisissez Ajuster zone. 5. Déplacer ou reformater la limite de la zone. Pour reformater la zone, glissez le curseur jusqu'à ce qu'il soit près de la limite de la zone, puis tenez enfoncé le bouton gauche de la souris et glissez la limite vers sa nouvelle taille. Pour déplacer la zone, glissez le curseur jusqu'au milieu de la zone, puis tenez enfoncé le bouton gauche de la souris et glissez vers le nouvel emplacement. 6. Lorsque vous avez ajusté la zone, lâchez le bouton gauche de la 314 Kurzweil 3000 Guide d’utilisation Chapitre 19 : Préparation de documents. souris. Cliquez ailleurs dans l'image pour quitter le mode de réglage. Effacer des zones La possibilité vous est offerte de supprimer une seule zone ou toutes les zones. Lorsque vous supprimez une zone, l'image reste dans le document affiché. Pour effacer une zone: 1. Ouvrez le menu Outils et sélectionnez l'Éditeur de zone. Le document apparaît dans l'affichage Éditeur de zone. 2. Sélectionnez la zone que vous souhaitez couper en cliquant sur elle. La zone change de couleur pour montrer qu'elle est sélectionnée. 3. Appuyez sur le bouton droit de la souris pour voir le menu Éditeur de zone. 4. Choisissez Effacer Zone. La boîte de zone disparaît. Comment effacer toutes les zones: 1. Ouvrez le menu Outils et sélectionnez l'Éditeur de zone. Le document apparaît dans l'affichage Éditeur de zone. 2. Cliquez n'importe où dans le document. 3. Appuyez sur le bouton droit de la souris pour voir le menu Éditeur de zone. 4. Choisissez Effacer toutes les zones. Toutes les zones disparaissent. Remarque: Si vous éliminez toutes les zones et que vous sortez ensuite de l'Éditeur de zone, toutes les zones éliminées sont régénérées. Vous devez laisser une zone “factice” (une zone graphique serait un bon choix) en vue d'être assuré que les autres restent bien éliminées. Kurzweil 3000 Guide d’utilisation 315 Chapitre 19 : Préparation de documents. Re-reconnaître des pages Utiliser la commande Re-reconnaître la Page pour réappliquer la phase de reconnaissance de caractères du processus de numérisation à un document image, sans avoir besoin d’un scanner. Ceci est très efficace si vous avez un document qui contient un grand nombre d’erreurs de prononciation, et si vous voulez essayer un moteur d’OCR différent afin de diminuer le nombre d’erreurs. Remarque: Il est toujours mieux de re-reconnaître des pages, si nécessaire, en premier lieu lors de la préparation d’un document, pour les raisons suivantes: Le processus élimine toutes les éditions de zone que vous avez effectuées. De plus, si le document contient si le document contient des Notes ou Surlignages, vous devez les enlever avant de pouvoir re-reconnaître la page. Bien que le processus de re-reconnaissance n’élimine pas d’éditions du texte sous-jacent, Kurzweil 3000 vous demande de confirmer chaque cas d’édition qu’il rencontre. Si vous avez beaucoup d’éditions dans votre texte, ce processus peut prendre beaucoup de temps Pour re-reconnaître une page 1. Si vous le désirez, sélectionnez un moteur d’OCR différent. Voir Sélection d'un moteur et d'une langue OCR à la page 294. Si vous allez re-reconnaitre un document en utilisant un moteur d’OCR différent, vous devez fermer le document, puis sélectionner le moteur d’OCR désiré et en suite re-ouvrir le document. 2. Dans le menu Numériser, sélectionnez Re-reconnaître la page Kurzweil 3000 re-reconnait la page en utilisant le moteur d’OCR nouvellement sélectionné Remarque: L’option Re-reconnaître ne vous permets pas de changer les options de numérisations telles que Brillance ou les options mentionnées dans la zone Suppléments la fenêtre Options de Numérisation. Voir Optimisation des options de numérisation à la page 298. 316 Kurzweil 3000 Guide d’utilisation Chapitre 19 : Préparation de documents. Correction des erreurs de reconnaissance (OCR) La reconnaissance optique de caractères a lieu dès que vous numérisez un document ou affichez un document image (PDF ou TIFF). Cette fonction est pratique et efficace mais ne peut malheureusement pas produire un texte dépourvu d'erreurs. Kurzweil 3000 dispose donc des méthodes suivantes pour corriger les erreurs de reconnaissance: Vous pouvez corriger des erreurs sur des documents individuels à l’aide des fonctions Modifier l’éditeur de texte sous-jacent ou Changer le mot sous-jacent. Lorsque vous effectuez des modifications à l’aide de ces deux méthodes, celles-ci n’affectent pas les autres documents. Voir Édition du texte sous-jacent à la page 323. Vous pouvez ajouter des corrections à la liste des corrections. Si vous trouvez que vous devez souvent corriger un ou plusieurs mots dans vos documents, vous pouvez ajouter une correction pour ces mots à la liste des corrections. Kurzweil 3000 utilise cette liste lors de la reconnaissance d'un nouveau document et applique automatiquement les corrections. Voir chapitre suivant. Travail avec la liste de corrections Puisque la correction de texte numérisé nécessite la modification du texte sous-jacent, une opération longue, Kurzweil 3000 dispose d’une fonction permettant de corriger les erreurs de reconnaissance les plus fréquentes. Le logiciel détecte et corrige automatiquement les erreurs afin de réduire considérablement les modifications. Dans certains cas, la liste de corrections peut ne pas contenir de correction pour un mot donné. Vous pouvez alors afficher et éditer cette série et ajouter les corrections par vous-même. Remarque: toute modification apportée à la liste ne s’appliquera pas au document actuel ni aux documents image existants. Afin d’appliquer de nouvelles corrections aux documents image existants, vous devrez les numériser à nouveau ou les ouvrir un par un afin d’appliquer la commande Nouvelle reconnaissance dans le menu Numériser. Voir Re-reconnaître des pages à la page 316. Kurzweil 3000 Guide d’utilisation 317 Chapitre 19 : Préparation de documents. Comment ajouter une nouvelle correction OCR en utilisant Rechercher et Remplacer: 1. Dans le menu Éditer, choisissez Rechercher, puis Remplacer texte. 2. Dans la boîte de dialogue Remplacer, cliquez sur la boîte Rechercher, et entrez l'erreur OCR que vous souhaitez remplacer. Entrez la correction dans la boîte Remplacer par. Si vous le souhaitez que la recherche et le remplacement respectent la casse de caractère, cochez la boîte Sensible à la casse. 3. Cliquez sur Remplacement définitif. Vous pouvez à présent voir les nouvelles corrections intervenues dans la boîte de dialogue Corrections OCR en sélectionnant Corrections dans le menu Numériser. 318 Kurzweil 3000 Guide d’utilisation Chapitre 19 : Préparation de documents. Comment afficher et/ou éditer le réglage par défaut des erreurs OCR: 1. Dans le menu Numériser, sélectionnez Corrections. La boîte de dialogue Corrections apparaît. La boîte Rechercher contient les erreurs de texte par défaut que Kurzweil 3000 coche et corrige automatiquement. 2. Sélectionnez l'erreur souhaitée. (Opérez un défilement pour visualiser les erreurs non visibles.) 3. Entrez les nouvelles corrections souhaitées dans la boîte Remplacer par, et cliquez sur OK. Remarque: La correction est faite dans le texte sous-jacent dès que la reconnaissance est effectuée; elle ne s'affiche pas dans le document image. Pour visualiser ou éditer le texte sous-jacent, ouvrez le menu Éditer, choisissez Correction OCR , puis Éditer le texte sous-jacent. Kurzweil 3000 Guide d’utilisation 319 Chapitre 19 : Préparation de documents. Comment ajouter un nouveau mot à la Liste automatique de corrections: 1. Dans le menu Numériser, sélectionnez Corrections. La boîte de dialogue Corrections apparaît. 2. Cliquez sur Ajouter nouveau. La boîte de dialogue Ajouter correction apparaît. Entrez le nouveau mot dans la boîte Remplacer texte. 3. Dans la boîte Par, entrez le mot par lequel vous souhaitez que soit remplacé le mot qui figure dans la boîte Remplacer. 4. Activez Respecter la casse si vous souhaitez que le replacement ait uniquement lieu lorsque la casse de caractère du mot figurant dans le document est identique à la casse du mot figurant dans la boîte Remplacer. 5. Cliquez sur OK pour ajouter la nouvelle correction à la liste. Suppression et restauration de liste de corrections Vous pouvez restaurer la liste de corrections par défaut si vous avez ajouté de nombreuses corrections à cette liste. Pour restaurer une liste de corrections: 1. Dans le menu Numériser, choisissez Corrections. 2. Dans la boîte de dialogue Corrections, cliquez sur Avancé. Les options avancées s’affichent. 320 Kurzweil 3000 Guide d’utilisation Chapitre 19 : Préparation de documents. 3. Vous pouvez aussi exporter la liste pour une utilisation future. Toute correction ajoutée à la liste originale est perdue si vous restaurez la liste de corrections par défaut. 4. Cliquez sur Supprimer tout. Kurzweil 3000 supprime la liste de corrections. 5. Cliquez sur Défauts. Kurzweil 3000 recharge la liste de corrections par défaut. Importation et exportation de Listes de Vocabulaire Les options Importer et Exporter les corrections vous permettent de distribuer les listes de corrections aux utilisateurs de Kurzweil 3000. Cela s’avère particulièrement intéressant lorsqu’une ou deux personnes sont chargées de la préparation des documents et si elles doivent ajouter des corrections à une liste principale. Il est donc possible d’exporter périodiquement la liste principale de sorte que les utilisateurs de Kurzweil 3000 puissent l’importer. Cela permet de faire en sorte que lors de la préparation de documents, les listes soient distribuées afin que les utilisateurs disposent de listes de correction à jour. Exportation d’une liste de corrections: 1. Dans le menu Numériser, choisissez Corrections. 2. Dans la boîte de dialogue Corrections, cliquez sur Avancé. Les options Avancées s’affichent. Kurzweil 3000 Guide d’utilisation 321 Chapitre 19 : Préparation de documents. 3. Cliquez sur Exporter. 4. Dans la fenêtre Enregistrer sous, naviguez vers le dossier où vous souhaitez enregistrer le fichier. 5. Entrez un nom de fichier pour la liste et cliquez sur Enregistrer. Kurzweil 3000 enregistre la liste sous la forme d’un fichier texte. Pour importer une liste de corrections: 1. Dans le menu Numériser, choisissez Corrections. 2. Dans la boîte de dialogue Corrections, cliquez sur Avancé. Les options avancées s’affichent. 3. Cliquez sur Importer. 4. Dans la fenêtre Ouvrir, naviguez vers le dossier où vous souhaitez enregistrer le fichier. 5. Cliquez sur Ouvrir. 6. Cliquez sur OK. Kurzweil 3000 importe la nouvelle liste des corrections et ajoute les mots à la liste chargée. Les mots correspondants sont remplacés. Lorsque vous cliquez sur Annuler, rien n’est modifié. Remarque: Vous pouvez modifier les listes de correction à l’aide d’un éditeur de texte comme le Bloc notes. 322 Kurzweil 3000 Guide d’utilisation Chapitre 19 : Préparation de documents. Édition du texte sous-jacent Les fichiers numérisés, les fichiers PDF ou TIFF ainsi que les documents ouverts à l’aide de l’imprimante virtuelle KESI sont des documents image. Le logiciel OCR reconnaît le texte de ces documents et l’enregistre sous la forme de texte sous-jacent. Dans certains cas, le texte peut être mal reconnu et donc mal lu par Kurzweil 3000. Lorsque cela se produit, vous pouvez éditer le texte sous-jacent afin de corriger les erreurs Comment éditer le texte sous un document image: 1. Ouvrez un document image que vous souhaitez éditer. 2. Dans le menu Éditer, choisissez Correction OCR, puis Éditer le texte sous-jacent. Kurzweil 3000 accède au mode Modifier le texte sous-jacent et la fenêtre de modification s’affiche sous le document. La fenêtre de modification affiche le texte sous-jacent, une page à la fois. Lorsque vous cliquez sur un mot dans la fenêtre d’édition, Kurzweil 3000 surligne le mot dans la fenêtre ainsi que dans le document. De la même façon, si vous cliquez sur un mot dans le document, il est surligné dans les deux fenêtres. Le mot sur lequel vous cliquez s’affiche dans la fenêtre Mot sélectionné au bas de la fenêtre d’édition. Kurzweil 3000 Guide d’utilisation 323 Chapitre 19 : Préparation de documents. Pour accéder à une autre page, utilisez la navigation par page dans la barre d’outils Lecture, ou les commandes du sous-menu Page dans le menu Affichage. Vous pouvez aussi parcourir le document à l’aide des touches de raccourci. Voir Appendice A: Accès clavier aux fonctions et aux caractéristiques à la page 387. 3. Cliquez sur un mot que vous souhaitez éditer. Cliquez sur le bouton Lecture pour écouter le mot et confirmer qu’il s’agit bien du mot que vous souhaitez corriger. 4. Cliquez dans la fenêtre Mot sélectionné et corrigez le mot. 5. Cliquez sur Lire pour confirmer votre correction. 6. Cliquez sur OK pour quitter le mode Modifier le texte sous-jacent et appliquer vos corrections Comment changer un simple mot sous-jacent en document image: 1. Double-cliquez sur le mot que vous souhaitez modifier. 2. Dans le menu Éditer, sélectionnez Correction OCR, puis Changer le mot sous-jacent. 3. Entrez le remplacement dans la zone texte de la boîte de dialogue Changer mot sous-jacent. 4. Cliquez sur OK. 324 Kurzweil 3000 Guide d’utilisation Chapitre 19 : Préparation de documents. Remarque: Si vous cliquez sur un mot se trouvant dans la zone Supplanter OCR, le texte s’affiche dans la fenêtre Changer le mot sous-jacent. Voir Utiliser la propriété de zone Supplanter l’OCR à la page 312. Utiliser les fonctions d'Édition pour corriger les erreurs de reconnaissance Si vous êtes face à un document image multipages, vous pouvez aussi utiliser les fonctions d'Édition suivantes pour corriger automatiquement les erreurs de reconnaissance qui résulteraient du processus de numérisation: Rechercher et Remplacer des mots. Accéder aux fonctions au départ du sous-menu Rechercher du menu Éditer. Rechercher et Remplacer peut aussi être utilisé pour ajouter des mots à la liste globale des corrections. Vérification orthographique. Vous pouvez trouver cette fonction dans le menu Outils ou utiliser le bouton Vérification orthographique dans la barre d'outils Écriture. Vous pouvez utiliser les fonctions Rechercher et Remplacer ainsi que la Vérification Orthographique dans le document ou dans le mode Modifier le texte sous-jacent afin de corriger le texte sous-jacent Ces fonctions agissent de la même manière que dans l'édition de document textes. Pour plus de détails, référez-vous à Chapitre 7: Écriture et édition Kurzweil 3000 Guide d’utilisation 325 Chapitre 19 : Préparation de documents. Travail avec les dictionnaires de prononciation La prononciation représente la manière dont un mot est articulé. Lorsque Kurzweil 3000 procède à la lecture d’un document, vous entendez le texte sous-jacent lu par une voix de synthèse. Chaque voix de synthèse dispose de son propre dictionnaire de prononciation. Kurzweil 3000 dispose d’un certain nombre de voix de synthèse, toutes disposent de leur propre dictionnaire de prononciation. Lorsque vous utilisez Kurzweil 3000 pour lire un document, la voix de synthèse utilise le dictionnaire de prononciation pour prononcer correctement le mot. Bien que les dictionnaires soient très complets, il est possible que Kurzweil 3000 rencontre un mot que la voix de synthèse ne parvient pas à prononcer correctement. Cela se produira notamment avec les noms propres. Dans un document sur la mythologie grecque, les noms des dieux et des déesses risquent d’être mal prononcés. Kurzweil 3000 vous permet d’ajouter des termes au dictionnaire de prononciation et de modifier la prononciation des termes se trouvant déjà dans le dictionnaire. Après avoir modifié la prononciation d'un mot, vous pouvez le tester afin de vérifier. Vous pouvez aussi afficher et modifier l’intégralité du dictionnaire de prononciation. Les fonctions de modification de la prononciation vous permettent d’importer et d’exporter les dictionnaires afin que d’autres utilisateurs de Kurzweil 3000 puissent les utiliser. Quel processeur vocal suis-je en train d'utiliser ? Lorsque vous sélectionnez une Langue et une Voix dans le volet Options de lecture, vous définissez en fait un processeur vocal. Chaque processeur contient des voix spécifiques à une langue. Si vous sélectionnez l’anglais, la liste Voix contient des voix différentes de celles qui s’affichent lorsque vous sélectionnez le français. Les voix sont associées à divers processeurs vocaux. La voix VWKate est associée au processeur Voiceware alors que la voix Reed est associée au processeur ETI-Eloquence Text-to-Speech. Vous pouvez voir quel processeur vocal vous utilisez en consultant la fenêtre Exemple de texte du volet Options lecture. Le processeur vocal sélectionné est affiché au bas de la fenêtre Nouvelle prononciation et la boîte de dialogue Prononciation. 326 Kurzweil 3000 Guide d’utilisation Chapitre 19 : Préparation de documents. Utiliser l'éditeur de prononciation Lorsque Kurzweil 3000 lit, vous entendez en réalité un moteur vocal. Chaque moteur vocal possède son propre dictionnaire de prononciation. Kurzweil 3000 vous permet de modifier la prononciation de tout mot figurant dans le dictionnaire de prononciation d'un moteur vocal. Ceci vous permet d'écouter la prononciation de votre choix pendant que vous lisez. Assurez-vous que vous avez sélectionné le moteur vocal souhaité, parce que les changements de prononciation peuvent affecter le dictionnaire du moteur vocal en service. Comment modifier la prononciation d'un mot dans un document: 1. Dans le menu Outils, sélectionnez Prononciations pour ouvrir la boîte de dialogue Nouvelle prononciation (ou sélectionnez le mot souhaité avant de sélectionner Prononciation). 2. Dans la boîte Mot à prononcer, entrez le mot dont vous souhaitez modifier la prononciation. 3. Cliquez sur la boîte Prononciation. Entrez la nouvelle prononciation de votre choix. 4. Cliquez sur Test pour écouter la nouvelle prononciation. Cliquez sur OK pour régler la nouvelle prononciation. Créer la meilleure prononciation peut exiger des essais multiples Cochez la case Tester tous les mots pour demander à Kurzweil 3000 de prononcer automatiquement un mot sélectionné lorsque vous affichez la fenêtre Prononciation. Cette option doit être resélectionnée à chaque démarrage de Kurzweil 3000. Sélectionnez Respecter la casse pour appliquer la Prononciation Kurzweil 3000 Guide d’utilisation 327 Chapitre 19 : Préparation de documents. uniquement lorsque le mot présente la casse indiquée. Cela peut s’avérer utile afin de faire la distinction entre les mots et les acronymes. Comment éditer la prononciation dans votre dictionnaire de moteur vocal: 1. Activez le moteur vocal souhaité. 2. Ouvrez le menu Outils et sélectionnez Prononciations. 3. Dans la boîte de dialogue Nouvelle prononciation, cliquez sur le bouton Éditer. 4. Faites défiler la liste des Mots à prononcer et sélectionnez le mot souhaité. 5. Cliquez sur dans la boîte Prononciation et entrez la nouvelle prononciation ou cliquez sur Supprimer pour supprimer le mot. 6. Cliquez sur OK lorsque vous avez terminé. Remarque: Vous pouvez limiter la possibilité d'édition des prononciations dans le volet Options à verrouiller. Voir Activer ou désactiver les fonctions de Kurzweil 3000 à la page 359. 328 Kurzweil 3000 Guide d’utilisation Chapitre 19 : Préparation de documents. Entendre tous les mots dans un dictionnaire de prononciation: L’option Tester tout permet de revoir facilement toutes les prononciations d’un dictionnaire. En sélectionnant cette option, vous demandez à Kurzweil 3000 de prononcer tous les termes d’un dictionnaire à partir du mot sélectionné. 1. Dans le menu Outils, choisissez Prononciations. 2. Dans la boîte de dialogue Nouvelles prononciation, cliquez sur Édition. La fenêtre Prononciation apparaît. 3. Dans la boîte de dialogue Prononciations, cliquez sur Avancé. Les options Avancées s’affichent. 4. Dans la fenêtre Mot à prononcer, cliquez sur le mot à partir duquel vous souhaitez commencer la lecture. 5. Cliquez sur Tester tout. Kurzweil 3000 entame sa lecture du dictionnaire de prononciation Suppression et restauration des dictionnaires de prononciation Vous pouvez restaurer la liste de corrections par défaut si vous avez ajouté de nombreuses corrections à cette liste. Pour supprimer le dictionnaire de prononciation actuel: 1. Dans le menu Outils, choisissez Prononciations. 2. Dans la boîte de dialogue Nouvelles prononciations, cliquez sur Éditer. La fenêtre Éditeur de prononciation apparaît. 3. Dans la boîte de dialogue Prononciations, cliquez sur Avancé. Les options avancées s’affichent. Vous pouvez aussi exporter la liste pour une utilisation future étant donné que toutes les prononciations ajoutées seront supprimées lorsque vous restaurerez le dictionnaire par défaut. Voir Importer et exporter les dictionnaires de prononciation à la page 330. Kurzweil 3000 Guide d’utilisation 329 Chapitre 19 : Préparation de documents. 4. Cliquez sur Effacer tout. Kurzweil 3000 supprime la liste des prononciations. 5. Cliquez sur Défauts. Kurzweil 3000 recharge le dictionnaire de prononciation par défaut du processeur vocal en place. Importer et exporter les dictionnaires de prononciation Les options Importer et Exporter les prononciations vous permettent de distribuer les dictionnaires de prononciation aux utilisateurs de Kurzweil 3000. Cela s’avère particulièrement intéressant lorsqu’une ou deux personnes sont chargées de la préparation des documents et si elles doivent ajouter des prononciations à une liste principale. Il est donc possible d’exporter périodiquement la liste principale de sorte que les utilisateurs de Kurzweil 3000 puissent l’importer. Cela permet de faire en sorte que lors de la préparation de documents, les listes soient distribuées afin que les utilisateurs disposent de listes de prononciation à jour. Exportation d’un dictionnaire de prononciation: 1. Dans le menu Outils, choisissez Prononciations. 2. Dans la boîte de dialogue Nouvelles prononciations, cliquez sur Éditer. La fenêtre Prononciation apparaît. 3. Dans Prononciation, cliquez sur Avancé. Les options avancées s’affichent. 4. Cliquez sur Exporter. 5. Dans la boîte de dialogue Enregistrer sous, naviguez vers l’emplacement où vous souhaitez enregistrer le dictionnaire. 6. Entrez un nom de fichier pour la liste et cliquez sur Enregistrer Kurzweil 3000 enregistre la liste sous la forme d’un fichier texte. 330 Kurzweil 3000 Guide d’utilisation Chapitre 19 : Préparation de documents. Importation d’un dictionnaire de prononciation: 1. Dans le menu Outils, choisissez Prononciations. 2. Dans la boîte de dialogue Nouvelles prononciations, cliquez sur Éditer. La fenêtre Prononciation apparaît. 3. Dans l’Éditeur de prononciation, cliquez sur Avancé. Les Options Avancées s’affichent. 4. Cliquez sur Importer. 5. Dans la fenêtre Ouvrir, naviguez vers le dossier où se trouve le dictionnaire. 6. Cliquez sur Ouvrir. 7. Cliquez sur OK. Kurzweil 3000 importe le nouveau dictionnaire et ajoute les mots à la liste chargée. Les mots correspondants sont remplacés. Création de dictionnaires de prononciation personnalisés Les dictionnaires de prononciation spécifiques permettent aux éditeurs de corriger certaines prononciations propres à un ensemble de documents. Si vous disposez de 20 chapitres sur les dinosaures sous la forme de 20 fichiers KES, vous pouvez ajouter un fichier de prononciation dans le dossier contenant les chapitres et corriger les prononciations concernant les noms des dinosaures. Lorsque Kurzweil 3000 ouvre un document, il analysera le dossier contenant les documents à la recherche d’un fichier pronunciations.srp. Ce fichier peut contenir les prononciations utilisées (logiquement « avant ») en plus des autres corrections appliquées par l’utilisateur. Ce fichier sera appliqué pour toutes les langues utilisées et pour tous les processeurs vocaux. (Il s’agit donc là d’une différence par rapport aux fichiers de prononciation généraux qui sont propres à la langue et au processeur vocal). Kurzweil 3000 Guide d’utilisation 331 Chapitre 19 : Préparation de documents. Création d’un fichier pronunciation.srp: 1. Dans le menu Outils, choisissez Prononciations. 2. Dans la boîte de dialogue Nouvelles prononciations, cliquez sur Édition. La boîte de dialogue Prononciations s’affiche. 3. Définissez les prononciations souhaitées et cliquez sur OK. 4. Quittez Kurzweil 3000. 5. Accédez au dossier: Documents and Settings\user name\Application Data\KESI\Kurzweil 3000. 6. Faites une copie du fichier .srp. Ce fichier est nommé en fonction de la langue et du processeur vocal sélectionnés dans le volet Options de lecture lors de la création du dictionnaire de prononciation à l’étape 3. 7. Renommez la copie en pronunciations.srp. 8. Placez le fichier dans le dossier contenant les fichiers .kes concernés. Vous devriez tester ce fichier avec plusieurs processeurs vocaux afin de vous assurer que c’est correct pour chacun d’entre eux. 332 Kurzweil 3000 Guide d’utilisation Chapitre 19 : Préparation de documents. Travailler avec l’éditeur d’en-tête/bas de page De nombreux documents, livres, textes et rapports ainsi que les feuilles de travail et les tests contiennent des en-têtes et des bas de page que Kurzweil 3000 ne doit pas forcément lire à haute voix. L’Éditeur d’entête/bas de page vous permet de marquer le texte dans un document image afin que le programme ne le lise pas. Cela s’avère particulièrement utile lorsque vous préparez des documents contenant de nombreuses pages et présentant des zones qui doivent systématiquement ne pas être lues. Remarques: L’éditeur d’en-tête/bas de page n’est disponible que sous Kurzweil 3000 Pro. Les modifications apportées à l’aide de cet outil seront sauvegardées uniquement si vous enregistrez le fichier après avoir quitté l’éditeur. Il est possible de lire les en-têtes/bas de page dans un document alors qu’ils ont été marqués pour ne pas être lus. Dans le volet Options de lecture, cliquez sur Passer les en-têtes/bas de page pour désélectionner l’option. Cela vous permet de conserver les entêtes/bas de page marqués et de les lire temporairement. Vous pouvez ajouter des repères à tout moment lors de la préparation du document. Kurzweil 3000 n’effectue pas une nouvelle reconnaissance de la page comme il le fait pendant l’édition de zones. Par conséquent, les notes collantes et les surlignages ne seront pas perdus. Kurzweil 3000 Guide d’utilisation 333 Chapitre 19 : Préparation de documents. Pour accéder et quitter le mode Éditeur d’en-têtes/bas de page: 1. Lorsque le document image est ouvert, sélectionnez Éditeur d’entête/bas de page dans le menu Numériser ou appuyez sur CTRL+F8. Kurzweil 3000 ajoute « Éditeur d’en-tête/bas de page actif » au nom du document affiché en haut de la fenêtre de Kurzweil 3000 afin d’indiquer que le document se trouve en mode Éditeur d’entête/bas de page. 2. Pour quitter sélectionnez Éditeur d’en-tête/bas de page à partir du menu Numériser ou à l’aide du bouton droit de la souris. Vous pouvez aussi appuyer sur CTRL+F8 pour quitter ce mode. 334 Kurzweil 3000 Guide d’utilisation Chapitre 19 : Préparation de documents. Repérer les en-têtes et bas de page afin de ne pas les lire Utilisez cette méthode pour repérer un en-tête ou un bas de page afin que Kurzweil 3000 ne le lise pas. Marquer un en-tête/bas de page afin que Kurzweil 3000 ne le lise pas: 1. En mode Éditeur d’en-tête/bas de page, veillez à ce qu’aucun entête ou bas de page ne soit sélectionné. 2. Ouvrez le menu Éditeur d’en-tête/bas de page à l’aide du bouton droit de la souris et sélectionnez Marquer en-tête/bas de page. Le curseur se transforme en un pointeur en croix. 3. Utilisez le bouton gauche de la souris pour encadrer l’en-tête/bas de page que vous souhaitez bloquer. Lorsque vous relâchez le bouton de la souris, le curseur se change en flèches directionnelles et vous permet de déplacer le cadre. Si vous placez le curseur sur le contour du cadre, le curseur se change en double flèche et vous permet de modifier la taille du cadre. Un conseil: Si vous comptez appliquer un repère d’en-tête/note de bas de page à toutes les pages du document, veillez à agrandir le cadre. Cela vous permettra d’intégrer les éléments légèrement décalés par rapport à l’en-tête ou au pied de page que vous signalez. 4. Cliquez à l’extérieur du cadre. Vous pouvez repérer d’autres en-têtes ou pieds de page. Le repère pour en-tête et pied de page s’affiche sous la forme d’un bloc vert. 5. Si vous le souhaitez, vous pouvez appliquer cela à toutes les pages du document. Pour ce faire, référez-vous à la procédure suivante. Kurzweil 3000 Guide d’utilisation 335 Chapitre 19 : Préparation de documents. 6. Ouvrez le menu Éditeur d’en-tête/bas de page à l’aide du bouton droit de la souris et sélectionnez Éditeur en-tête/bas de page pour quitter l’éditeur. Appliquer un repère d’en-tête/bas de page à toutes les pages Utilisez cette méthode pour repérer un en-tête ou un bas de page sur toutes les pages afin que Kurzweil 3000 ne le lise pas. Un conseil: Si vous comptez appliquer un repère d’en-tête/bas de page à toutes les pages du document, veillez à agrandir le cadre. Cela vous permettra d’intégrer les éléments légèrement décalés par rapport à l’en-tête ou au bas de page que vous signalez. Remarque: L’éditeur d’en-tête/bas de page n’est disponible que sous Kurzweil 3000 Pro. Appliquer un repère d’en-tête/bas de page à toutes les pages d’un document: Utilisez cette méthode pour repérer un en-tête ou un bas de page sur toutes les pages afin que Kurzweil 3000 ne le lise pas. Un conseil: Si vous comptez appliquer un repère d’en-tête/bas de page à toutes les pages du document, veillez à agrandir le cadre. Cela vous permettra d’intégrer les éléments légèrement décalés par rapport à l’en-tête ou au bas de page que vous signalez. Remarque: L’éditeur d’en-tête/bas de page n’est disponible que sous Kurzweil 3000 Pro. 336 Kurzweil 3000 Guide d’utilisation Chapitre 19 : Préparation de documents. Accédez au mode Éditeur d’en-tête/bas de page. Remarque importante: Avant d’appliquer un en-tête/bas de page à toutes les pages, vérifiez si toutes les pages ont été numérisées 1. Accédez au mode Éditeur d’en-tête/bas de page. 2. Cliquez sur l’en-tête/bas de page désiré afin de le sélectionner. 3. Ouvrez l’Éditeur d’en-tête/bas de page à l’aide du bouton droit de la souris et sélectionnez Appliquer à toutes les pages. 4. Cliquez à l’extérieur du cadre. 5. Quand vous avez terminé, ouvrez le menu Éditeur d’en-tête/bas de page à l’aide du bouton droit de la souris et sélectionnez Éditeur d’en-tête/bas de page pour quitter l’éditeur. Déplacer ou modifier la taille d’un repère d’en-tête/bas de page Vous pouvez déplacer un repère ou modifier sa taille après l’avoir créé. Cela peut s’avérer utile si vous appliquez un repère d’en-tête ou de bas de page à toutes les pages d’un document. Cela vous permettra d’intégrer les éléments légèrement décalés par rapport à l’en-tête ou au bas de page que vous signalez. Déplacer ou modifier la taille d’un repère d’en-tête/bas de page 1. En mode Éditeur d’en-tête/bas de page, veillez à ce que l’en-tête ou bas de page désiré soit sélectionné. 2. Ouvrez le menu Éditeur d’en-tête/bas de page à l’aide du bouton droit de la souris et sélectionnez Ajuster l’en-tête/bas de page. Le repère vert d’en-tête/bas de page prend la forme d’un cadre. 3. Utilisez le curseur en forme de flèches directionnelles pour déplacer le cadre. Kurzweil 3000 Guide d’utilisation 337 Chapitre 19 : Préparation de documents. Vous pouvez aussi placer le curseur sur le bord du cadre, il se change en flèches à double-sens et permet de redimensionner le cadre. 4. Cliquez à l’extérieur du cadre quand vous avez terminé. Si un en-tête/bas de page a été appliqué à toutes les pages, une boîte de dialogue vous invite à appliquer les modifications à toutes les pages. 5. Appuyez sur OK pour appliquer le repère aux autres pages. Le cadre pour l’en-tête/bas de page prend la forme d’un bloc vert. 6. Lorsque vous avez terminé, ouvrez le menu Éditeur d’en-tête/bas de page à l’aide du bouton droit de la souris et sélectionnez Éditeur en-tête/bas de page pour quitter l’éditeur. 338 Kurzweil 3000 Guide d’utilisation Chapitre 19 : Préparation de documents. Annuler le repère pour les en-têtes et bas de page Utilisez cette méthode pour annuler le repérage d’un en-tête ou un bas de page afin que Kurzweil 3000 ne les lise pas. Pour annuler le repérage d’en-têtes ou bas de page: Plusieurs solutions sont possibles pour annuler le marquage des en-têtes et bas de page. Ouvrez le menu Éditeur d’en-tête/bas de page à l’aide du bouton droit de la souris et sélectionnez Annuler le repère d’en-tête/bas de page. Si un en-tête/bas de page a été appliqué à toutes les pages, une boîte de dialogue vous invite à appliquer les modifications à toutes les pages. Vous pouvez aussi sélectionner Désélectionner les repères pour tous les en-têtes/bas de page. Cette option est accessible à partir du menu contextuel Éditeur d’en-tête/bas de page quel que soit l’élément sélectionné. Cliquez sur OK à l’invite. Activer ou désactiver la lecture des en-têtes/bas de page Par défaut, Kurzweil 3000 lit les en-têtes/bas de page. Vous pouvez demander à Kurzweil 3000 de ne pas lire les en-têtes/bas de page sans pour autant devoir annuler les repères des en-têtes/bas de page présentés dans les pages précédentes. Activer ou désactiver la lecture des en-têtes/bas de page: 1. Dans le menu Outils, choisissez Options. La boîte de dialogue Options apparaît. 2. Cliquez sur l’icône Lecture. 3. Désélectionnez ou sélectionnez l'option Ne pas lire les en-têtes/bas de page. Kurzweil 3000 Guide d’utilisation 339 Chapitre 19 : Préparation de documents. Réglage de la numérotation de la première page Vous pouvez attribuer un numéro différent de un (1) à la première page d'un jeu de pages numérisées. Toutes les pages suivantes du jeu suivront dès lors automatiquement le nouveau réglage du numéro de la première page. Il s'agit là d'une fonction utile lorsque vous souhaitez que les numéros de page de votre document numérisé correspondent à la pagination du document existant. Comment régler le numéro de la première page: 1. Dans le menu Afficher, sélectionnez Page, puis Régler le nombre. La boîte Numéroter… apparaît. 2. Entrez le numéro par lequel vous souhaitez commencer, puis cliquez sur OK. Les numéros de page figurant dans la barre d'état et dans la barre d'outils reflètent la nouvelle numérotation des pages. Réglage de la numérotation des pages préliminaires Cette fonction est très pratique dans les cas où vous souhaitez avoir deux numérotations distinctes des pages dans un document numérisé; par exemple lorsque vous opérez une distinction entre les préliminaires et les pages réelles, ou lorsque vous aménagez une Table des matières. Lorsque vous sélectionnez le document dans l'option Préliminaires dans la boîte de dialogue Numéroter et que vous spécifiez le numéro des pages dans les Préliminaires, Kurzweil 3000 place entre parenthèses les numéros de pages des Préliminaires. Si, par exemple, vous spécifiez dans un document de 9 pages qu'il y a trois pages de Préliminaires, ces pages seront renumérotées comme suit: “(1-3) et 1-6.” Remarque: Vous pouvez aussi utiliser la fonction Régler le nombre pour 340 Kurzweil 3000 Guide d’utilisation Chapitre 19 : Préparation de documents. fixer le numéro de la première page à n'importe quel numéro plus grand que zéro. Voir Réglage de la numérotation des pages préliminaires à la page 340. Comment régler la pagination des préliminaires: 1. Placez le curseur dans le document souhaité. 2. Dans le menu Afficher, sélectionnez Page, puis Régler le nombre. 3. Dans la boîte de dialogue Numéroter, cliquez sur la case à cocher Le document a des préliminaires. 4. Entrez le numéro des pages de préliminaires. 5. Cliquez sur OK. Nettoyage d’un document image Les documents numérisés contiennent souvent des marques de plis, des taches ou des zones « sales ». Vous pouvez utiliser la fonction Remplir l’image pour supprimer ces éléments. Dans les documents image en général, vous pouvez aussi utiliser cette fonction pour supprimer les images susceptibles de distraire les étudiants présentant des troubles de l’attention. La fonction Remplir l’image vous permet de définir une zone et de la remplir à l’aide d’une couleur donnée. Pour les marques de plis et autres taches, vous opterez sans doute pour une couleur correspondant à la couleur de la page. Pour supprimer les images d’une page, vous pouvez sélectionner la couleur dans une liste de tons ou utiliser le sélecteur de couleurs. Kurzweil 3000 Guide d’utilisation 341 Chapitre 19 : Préparation de documents. Nettoyage des images à l’aide de la couleur suggérée: 1. Ouvrez le document que vous souhaitez nettoyer. 2. Dans le menu Éditer, choisissez Sélectionneur d'Images. Le curseur se transforme en un pointeur en croix. 3. Cliquez et déplacez la souris pour encadrer la zone que vous souhaitez nettoyer. 4. Dans le menu Numériser, cliquez sur Remplissage d’image pour afficher une liste de toutes les couleurs de remplissage disponibles. Vous avez le choix entre le noir et le blanc si votre document est en noir et blanc (numérisation ou document image existant). Si votre document est en couleurs, vous avez le choix entre plusieurs couleurs. Vous pouvez aussi utiliser le sélecteur de couleurs (voir méthode ci-après). 5. Cliquez sur une couleur. Vous ne pouvez pas annuler cette opération. Kurzweil 3000 remplit la zone indiquée et supprime les repères ou les images présents sur cette page. Lorsque vous remplissez une zone contenant un texte qui a été reconnu, seule l’image est supprimée. Le texte sous-jacent demeure inchangé. Dans cette situation, Kurzweil 3000 vous demande si vous souhaitez réorganiser la page afin de supprimer le texte sous-jacent placé sous la zone remplie. Si vous cliquez sur Non, Kurzweil 3000 lit et surligne les mots sans les afficher sur la page, ce qui peut s’avérer troublant. Nettoyer les images à l’aide du sélecteur de couleurs (documents couleurs uniquement): 1. Ouvrez le document que vous souhaitez nettoyer. 2. Dans le menu Édition, choisissez Sélectionneur d'Images. Le curseur se transforme en un pointeur en croix. 3. Cliquez et déplacez la souris pour encadrer la zone que vous souhaitez nettoyer. 4. Dans le menu Numériser, cliquez sur Remplissage d’image et sélectionnez le Sélecteur de couleurs. Le sélecteur de couleurs vous permet de choisir une couleur de remplissage en cliquant sur n’importe quelle couleur du document. 342 Kurzweil 3000 Guide d’utilisation Chapitre 19 : Préparation de documents. 5. Dans le document, cliquez sur la couleur que vous souhaitez utiliser comme couleur de remplissage. Lorsque la fenêtre Sélecteur de couleur s’affiche, elle affiche la couleur que vous avez sélectionnée. 6. Cliquez sur OK pour accepter la couleur ou sur Non pour annuler l’opération. Si vous acceptez la couleur, Kurzweil 3000 remplit la zone indiquée à l’aide de cette couleur. Si vous annulez, vous pouvez revenir au menu Numériser et sélectionner à nouveau Remplissage d’image pour choisir une autre couleur. Lorsque vous remplissez une zone contenant un texte sous-jacent, l’image est supprimée. Le texte sous-jacent demeure inchangé. Dans cette situation, Kurzweil 3000 vous demande si vous souhaitez réorganiser la page afin de supprimer le texte sous-jacent placé sous la zone remplie. Cliquez sur Oui pour supprimer le texte. Si vous cliquez sur Non, Kurzweil 3000 lit et surligne les mots sans les afficher sur la page, ce qui peut s’avérer troublant. Remarque: Vous pouvez ajouter la commande Remplir l’image au menu contextuel (clic droit) ainsi que le nombre de couleurs affichées. Si vous n’incluez pas le noir et le blanc, le menu n’affichera rien en présence de documents noir et blanc. Kurzweil 3000 Guide d’utilisation 343 Chapitre 19 : Préparation de documents. Insertion d’images dans vos documents Vous pouvez utiliser la commande Insérer image pour insérer un fichier image BMP, TIFF ou JPEG dans un document texte ou image. Si vous insérez l’image dans un document existant, Kurzweil 3000 insère l’image sous la forme d’une nouvelle page précédant la page en cours. Insertion d’une image dans un document image: 1. Ouvrez ou numérisez le document. ou Dans le menu Fichier, cliquez sur Nouveau et sélectionnez Fichier Image. 2. Si vous insérez une image dans un document image existant, accédez à la page avant laquelle vous souhaitez insérer une image. 3. Dans le menu Numériser, sélectionnez Insérer image. 4. Accédez au fichier image que vous souhaitez insérer, sélectionnezle et cliquez sur Ouvrir. Kurzweil 3000 crée une nouvelle page et y insère le fichier. Utilisation de la cotation orthographique pour corriger les erreurs d’orthographe La fonction Cotation orthographique fournit des statistiques intéressantes, comme le pourcentage de mots bien écrits ou mal écrits dans un document. Elle présente les mots mal écrits en fonction du nombre d’erreurs et permet de les corriger à partir de la même fenêtre. La cotation orthographique est un outil permettant d’évaluer rapidement la fraction d’un document, aussi long soit-il, qui a été écrite correctement et d’effectuer les corrections en fonction des priorités. Au fil de la correction, Kurzweil 3000 continue à mettre à jour les statistiques afin que vous puissiez procéder à de nouvelles évaluations. Voici un exemple d’utilisation de la Cotation orthographique. Imaginons que vous partiez d’un document contenant 95 % de mots correctement orthographiés. Vous souhaitez améliorer ce résultat pour atteindre 98 %. La cotation orthographique vous indique que seuls trois mots présentent le plus grand nombre d’occurrences et sont donc à l’origine du nombre d’erreurs important. En appliquant la commande Modifier tout pour 344 Kurzweil 3000 Guide d’utilisation Chapitre 19 : Préparation de documents. chacune de ces trois erreurs, vous pourrez rapidement améliorer le niveau de fiabilité du fichier sans devoir parcourir l’intégralité du document ni corriger un mot à la fois. Pour apporter les corrections à l’aide de la Cotation orthographique: 1. Ouvrez un document image ou texte. 2. Dans le menu Outils, sélectionnez Cotation orthographique. La boîte de dialogue Cotation orthographique apparaît. En haut, la fenêtre affiche le pourcentage de mots correctement écrits ainsi que la valeur relative aux erreurs. Chaque mot mal écrit est affiché dans la colonne Mot avec le nombre d’occurrences dans la colonne Exemples 3. Cliquez sur un mot dans la colonne Mot. Kurzweil 3000 Guide d’utilisation 345 Chapitre 19 : Préparation de documents. 4. Indiquez comment vous souhaitez que Kurzweil 3000 prenne en charge les erreurs éventuelles. Lorsqu’un mot apparaît plusieurs fois dans un document, cliquez sur Contexte pour parcourir le document et mettre en évidence chaque élément. Pour: Corriger l’erreur et modifier toutes les occurrences d’une erreur dans un document, sélectionnez le mot dans la liste Suggestions ou entrez votre correction dans la case Changer en, cliquez ensuite sur Changer tout. Ignorer le mot partout dans le document et ne pas l'enregistrer dans le dictionnaire orthographique, cliquez sur Passer tout. Ajouter le mot à votre dictionnaire personnel, cliquez sur Ajouter. Lorsque vous sélectionnez une action (Passer tout, Changer tout, Ajouter), elle s’affiche dans la colonne Action sans être appliquée. Si vous voulez modifier ou annuler une action, sélectionnez le mot et cliquez sur Effacer l’action. 5. Cliquez sur Appliquer ou sur OK pour demander à Kurzweil 3000 d’agir sur chaque mot Modifier le format de langue du texte d’une image Si vous travaillez avec plusieurs langues dans un document texte, vous pourrez modifier le format de langue du texte sélectionné en le signalant comme étant dans une langue donnée. Une fois marqué de la sorte, Kurzweil 3000 lira automatiquement le texte à l’aide de la langue de lecture adéquate. Pour signaler un texte comme étant dans une langue donnée, vous devez disposer d’un processeur vocal pour cette langue. Kurzweil 3000 vous laisse d’emblée signaler le texte en anglais, français, espagnol, allemand ou italien. Si vous ajoutez un processeur vocal tiers pour une autre langue, Kurzweil 3000 le reconnaîtra et vous permettra de marquer ce texte avec la nouvelle langue. Liste des langues Afin de marquer le texte, la liste Langue doit être disponible dans la barre d’outils. Par défaut, la liste Langue figure dans le groupe d’outils Écriture. Elle figure également dans le groupe Apprentissage des langues. Voir 346 Kurzweil 3000 Guide d’utilisation Chapitre 19 : Préparation de documents. Application des ensembles de barres d'outil à la page 241. Vous pouvez aussi personnaliser la barre d’outils Lecture en y ajoutant la liste Langue. Voir Personnaliser les barres d'outils à la page 236. Vous pouvez changer le format de langue du texte dans les documents texte. Voir Modifier le format de langue du texte à la page 163. Pour modifier le format de langue du texte de l’image: 1. Si vous travaillez dans un document image, sélectionnez le texte que vous souhaitez marquer. 2. Dans la barre d'outils, choisissez la langue désirée dans la liste Langue. Kurzweil 3000 marque le texte avec la langue sélectionnée. 3. Si vous cliquez dans des zones du document présentant divers formats de langue, la liste Langue est mise à jour afin de présenter le format du texte actuel. Kurzweil 3000 Guide d’utilisation 347 Chapitre 20 : Préparer et passer des tests. Chapitre 20: Préparer et passer des tests Ce chapitre est avant tout destiné aux professeurs. Si vous êtes étudiant, la section Utilisation de Kurzweil 3000 pour passer un test à la page 204 vous est destinée. Les points forts de ce chapitre sont: À propos des tests et de passer des tests page 350. Outils de préparation de tests page 352. Personnaliser Kurzweil 3000 pour passer des tests page 357. Activer ou désactiver les fonctions de Kurzweil 3000 page 359. Définir un mot de passe pour les paramètres de verrouillage page 361 Faire passer un test page 362. Kurzweil 3000 Guide d’utilisation 349 Chapitre 20 : Préparer et passer des tests. À propos des tests et de passer des tests Pour les professeurs Kurzweil 3000 vous aide à: Préparer et administrer des tests. Faire en sorte que tous les étudiants soient soumis au même test, sans l'assistance de la lecture humaine. Spécifier les points auxquels le système fait automatiquement la pause en cours de lecture, incitant l'étudiant à donner une réponse. Personnaliser l'ordre de lecture du matériel en utilisant l'édition de zone. Satisfaire à un vaste éventail de capacités des étudiants. Personnaliser les outils Kurzweil 3000 pour chacun des étudiants. Contrôler l'accès aux aides de référence telles que le dictionnaire et le vérificateur orthographique. Fournir des pense-bêtes et/ou des moyens mnémotechniques au travers des notes électroniques. Fournir un contrôle des performances. Faites votre choix dans un certain nombre de façons d'évaluer les tests et de fournir un contrôle. Par exemple, vous pouvez imprimer le test complété, le corriger et le remettre, ou utiliser les notes dans la version Kurzweil 3000 d'un test. Pour les étudiants Kurzweil 3000 propose de nombreuses manières de faire des tests une expérience confortable et réussie. 350 Ajustez la vitesse de lecture. Répondez aux questions en utilisant soit des notes textuelles soit des notes vocales. Vérifiez en entendant une relecture du test. Glissez et déposez les réponses. Kurzweil 3000 Guide d’utilisation Chapitre 20 : Préparer et passer des tests. Préparer les tests et les feuilles de travail Kurzweil 3000 dispose d’une série de fonctions destinées à vous aider à préparer divers types de tests et de feuilles de travail. Kurzweil 3000 peut prendre en charge plusieurs types de tests et de feuilles de travail: Choix multiple Remplir les blancs Vrai ou Faux Tentatives de réponses (questions ouvertes) Une fois que le texte ou la feuille de travail se trouve sous Kurzweil 3000 et qu’ils ont été préparés pour la lecture à l’aide de la fonction préparation du document faisant l’objet du Chapitre 19: Préparation de documents, vous pouvez procéder comme suit: Ajouter des notes collantes, des notes vocales ou des notes bulles contenant des instructions et des conseils à l’attention des candidats. Vous pouvez utiliser la fonction Remplir les blancs pour ajouter des notes textuelles ou vocales contenant les réponses. Insérer les images sur lesquelles les questions sont basées. Ajouter des fonctions de sécurité. Kurzweil 3000 dispose d’une série de fonctions vous permettant de créer des tests sûrs qui peuvent s’avérer nécessaires pour les tests standard. Voir Définition du cryptage du document à la page 369. Remarque: Si vous comptez utiliser les annotations telles que les notes collantes, les notes textuelles et les notes de bas de page dans un document, vous devez toujours procéder à une nouvelle reconnaissance des pages ou des zones modifiées puisque ces annotations sont supprimées au cours de ces processus. Voir Re-reconnaître des pages à la page 316 et Édition de documents image par zones à la page 307 pour de plus amples informations sur ces procédures. Kurzweil 3000 Guide d’utilisation 351 Chapitre 20 : Préparer et passer des tests. Outils de préparation de tests Selon le format, vous pouvez utiliser un ou plusieurs des outils de Kurzweil 3000 suivants afin de préparer vos tests ou exercices. Utilisez: Édition de Zones, dans le Chapitre 11: Préparer et passer des tests, pour optimiser l'ordre de lecture ou éviter que Kurzweil 3000 lise du texte non désiré. Signets, dans le Chapitre 4: Outils de Référence, pour ajouter des signets à des endroits où vous souhaiteriez que le système interrompe automatiquement la lecture. Utilisez le volet d'onglets de Lecture pour spécifier de faire une pause sur signets. Pause sur annotations vides est une autre fonction utile sur le volet de Lecture. Recherchez le volet de Lecture dans le Chapitre 1: Présentation rapide et Chapitre 3: Lecture Notes, dans le Chapitre 4: Outils de Référence, pour insérer des instructions ou des questions, et pour ajouter et utiliser la fonction notes textuelles, notes collantes et notes bulles. Surlignage, dans le Chapitre 4: Outils de Référence, pour surligner des mots de vocabulaire. Désélectionner la recherche de Colonnes dans le volet Numérisation peut aider Kurzweil 3000 à reconnaître convenablement un texte lorsqu'il n'y a pas de colonnes. Après avoir préparé le test, vérifiez le texte et les annotations pour plus de clarté et de facilité d'utilisation, en utilisant la fonction Lire. 352 Kurzweil 3000 Guide d’utilisation Chapitre 20 : Préparer et passer des tests. Ensembles de barres d’outils pour la préparation des tests Pour simplifier la préparation des tests et des feuilles de travail, Kurzweil 3000 dispose de l’ensemble de barres d’outils Préparation de test. Cet ensemble permet un accès rapide à la plupart des outils ci-dessus ainsi qu’à la barre d’outils Lecture. Voir Application des ensembles de barres d'outil à la page 241 pour de plus amples informations sur l’affichage de l’ensemble de barres d’outils Préparation de test. Tests à choix multiples Créez le test dans n'importe quel traitement de texte et importez-le dans Kurzweil 3000, soit en le scannant, soit en utilisant l'imprimante virtuelle KESI pour l'ouvrir. Les étudiants peuvent utiliser la fonction de surlignage pour surligner la réponse correcte. Si le test est un document image, vous pouvez insérer des notes textuelles vides à côté de chaque question. Les étudiants peuvent alors encoder la réponse dans les notes textuelles. Tests "Remplir les blancs" et "Vrai ou Faux" Les tests consistant à Remplir les blancs et les tests Vrai ou Faux présentent une question accompagnée d'une zone blanche où les étudiants peuvent écrire leur réponse. Par exemple: Le plus long fleuve du monde est ___________. Vous pouvez utiliser la fonction Kurzweil 3000 Remplir les blancs pour placer automatiquement une note textuelle au début du ou des blancs de chaque question faisant partie du test. La fonction Remplir les blancs place les notes textuelles mais vous pouvez aussi opter pour des notes vocales vides. Dans ce cas, l’étudiant devra cliquer sur le repère de note vocale et utiliser le microphone du système pour enregistrer sa réponse. Pour insérer des notes vocales au lieu des notes textuelles, ouvrez le menu Outils et sélectionnez Options. Dans la boîte de dialogue Options, cliquez sur Image. Dans le volet Options d’image, sélectionnez Notes vocales dans le menu Remplir les blancs. Pour de plus amples informations sur les notes vocales, voir page 107. Kurzweil 3000 Guide d’utilisation 353 Chapitre 20 : Préparer et passer des tests. Créez le test dans n'importe quel traitement de texte, et importez-le dans Kurzweil 3000 soit par numérisation, soit en utilisant l'imprimante virtuelle KESI. Ouvrez ensuite le menu Outils et sélectionnez Remplir les blancs. Kurzweil 3000 cherche la page en cours et insère automatiquement une note textuelle à chaque blanc. Les étudiants se contentent de cliquer sur (ou d'aller à) la note textuelle, et encodent la réponse. Si la réponse se trouve ailleurs que dans le matériel de test, les étudiants peuvent aussi la glisser et la déposer dans la note textuelle. Vous pouvez aussi utiliser cette fonction pour les tests Vrai ou Faux, les feuilles de travail, les formulaires et les applications. Remarque: Cette fonction travaille avec des documents noir et blanc (pas avec des documents couleur), et sur une page à la fois; vous devez exécuter la commande Remplir les blancs sur chaque page d'un test. Si des notes textuelles non voulues sont créées, cliquez sur une d'elles et sélectionnez Remplir la note dans le menu du bouton droit de la souris, ou ouvrez le menu Outils, cliquez sur Note, et sélectionnez Supprimer la note. Un conseil: bien que la largeur automatique soit souvent la meilleure, vous pouvez régler une taille spécifique pour les notes textuelles crées par la commande Remplir les blancs en utilisant la Largeur Initiale dans la boîte de dialogue Options des notes. Vous aurez intérêt à procéder ainsi si tous les blancs sont de la même taille. Voir Modifier les réglages des notes collantes et textuelles page 120. Préparation de tests dont la réponse contient beaucoup de texte Pour obtenir les meilleurs résultats, évitez d'inclure des lignes pour des réponses textuelles dans le test. Si votre test comporte des lignes destinées à d'autres étudiants, envisagez de les éditer pour les étudiants qui vont utiliser Kurzweil 3000. Faites en sorte que les étudiants utilisent les notes textuelles pour composer leurs réponses. Ils peuvent recourir à un système standard de traitement de texte et de fonctions d'édition dans des notes textuelles. Vous pouvez introduire une note textuelle vide dans le test en tant que point de départ pour les étudiants. Ceci élimine pour eux la nécessité d'en créer une. 354 Kurzweil 3000 Guide d’utilisation Chapitre 20 : Préparer et passer des tests. Préparation de tests sécurisés Kurzweil 3000 dispose d’une série de fonctions vous permettant de créer des tests sûrs qui peuvent s’avérer nécessaires pour les tests. Le contrôle offert par ces fonctions s’avère particulièrement important lorsque vous administrez des tests standard car vous pouvez faire en sorte d’empêcher aux candidats d’utiliser les fonctions de Kurzweil 3000 (recherche dans le dictionnaire, etc.) qui pourraient compromettre les résultats des tests. Utilisez les fonctions suivantes de Kurzweil 3000 pour créer des tests sûrs: Barres d’outils personnalisées: Utilisez la boîte de dialogue Personnaliser barres d'outils pour créer un ensemble de barres d'outils ne donnant accès qu’aux fonctions nécessaires comme Lecture (et la barre d'outils Lecture), les outils de surlignage et d’encerclement pour la réalisation du test. Voir Personnaliser les barres d'outils à la page 236. Propriétés du document: Utilisez les options de la boîte de dialogue Propriétés du document pour sécuriser un document: Sélectionnez les options Empêcher d’imprimer et Empêcher de copier afin d’empêcher ces manipulations sous Kurzweil 3000. Cryptez le document afin d’éviter les copies. Sélectionnez l’option Sauvegarder les barres d’outils avec le document afin de faire en sorte que chaque copie du test dispose des barres d’outils autorisées. Sélectionnez Sauvegarder le verrouillage des fonctions dans le document pour enregistrer les paramètres en cours dans la boîte de dialogue Fonctions de Verrouillage. Cela vous permet de faire en sorte que dès l’ouverture du document sous Kurzweil 3000, seules les fonctions autorisées soient disponibles. Remarque: Les verrouillages au niveau du document écrasent les verrouillages au niveau de la machine et des fonctions définies par le Serveur Kurzweil 3000 Réseau. Voir A propos des propriétés du document à la page 366 pour de plus amples informations. Kurzweil 3000 Guide d’utilisation 355 Chapitre 20 : Préparer et passer des tests. Utilisez les fonctions suivantes de Kurzweil 3000 pour créer des tests sécurisés: Verrouiller Fonctions: Utilisez la boîte de dialogue Fonctions de Verrouiller pour désactiver les fonctions Kurzweil 3000 sur chaque PC où les étudiants passeront les tests. Ces verrous se trouvent au niveau de la machine. Ils s’appliquent donc à tous les comptes utilisateurs sur cette machine quel que soit le compte utilisé pour les paramétrer. Voici quelques fonctions que vous pourriez verrouiller ou désactiver: Fonctions qui avantageraient les étudiants (Vérification orthographique, Recherche dans le dictionnaire et Prédiction de mot). Des fonctions telles que la Personnalisation, l’Édition de zone et l’Édition du texte sous-jacent afin d’empêcher les étudiants de modifier les barres d’outils personnalisées et le contenu d’un document test. Pour de plus amples informations sur le verrouillage des fonctions au cours des tests, référez-vous à Activer ou désactiver les fonctions de Kurzweil 3000 à la page 359. Remarque pour l’édition Kurzweil 3000 Réseau: Si vous êtes sur un Réseau Kurzweil 3000, vous pouvez utiliser la fonction Distribuer les verrouillage de fonctions afin de désactiver les fonctions sur tous les clients connectés au Serveur Kurzweil 3000 Réseau. Pour rappel, les verrouillages n’affecteront pas les utilisateurs déjà connectés. Voir le Guide d’installation et d’administration réseau de Kurzweil 3000 pour Windows pour de plus amples informations sur la transmission du verrouillage des fonctions. 356 Kurzweil 3000 Guide d’utilisation Chapitre 20 : Préparer et passer des tests. Personnaliser Kurzweil 3000 pour passer des tests Il existe deux raisons principales pour lesquelles vous pouvez souhaiter personnaliser les fonctions de Kurzweil 3000 lorsque vous soumettez les étudiants à des tests: Pour contourner certaines fonctions dont les étudiants n'ont pas besoin ou qui risquent de les distraire. Pour aider les étudiants qui se trouvent confrontés à des défis particuliers. Vous ou vos étudiants pouvez avoir déjà réglé les fonctions et l'environnement de Kurzweil 3000 de manière à travailler de la façon que vous aimez ou dont vous avez besoin. S'il en est ainsi, vous pouvez tout simplement sauter cette section car beaucoup des fonctions qui y sont mentionnées sont expliquées au Chapitre 14: Personnaliser Kurzweil 3000. Une fois que vous aurez fait certaines de ces modifications, il ne faudra plus appliquer que des changements mineurs lorsque vous serez prêt à faire passer un test. La beauté de Kurzweil 3000 réside dans sa souplesse. Vous pouvez créer un test, mais vous pouvez le personnaliser et personnaliser l'environnement de test Kurzweil 3000 pour chacun des étudiants. Ce qui suit est une liste de fonctions que vous pouvez utiliser pour personnaliser Kurzweil 3000 en vue de vous conformer aisément aux exigences des étudiants tant pour une utilisation courante que pour passer des tests. La plupart de ces réglages figurent dans les volets Options, accessibles au départ du menu Outils. Modifier la vitesse de lecture. Si un étudiant est habitué à une vitesse de lecture plus grande, une vitesse plus lente peut être opportune lorsqu'il s'agit de passer des tests. Cherchez ce réglage dans le volet de Lecture. Fixer les Pauses aux signets et/ou aux notes vides dans le volet de Lecture pour assurer des pauses pendant que Kurzweil 3000 lit le test. Ceci donne aux étudiants des signaux audibles qui leur permettent de répondre aux questions. Activer ou désactiver l'option Lire Notes de base en ouvrant, dans le volet de Lecture. Vous pouvez créer un test pour tous les étudiants, intégrer les notes de bas de page et activer la lecture des notes de bas de page pour ceux qui en ont besoin. Kurzweil 3000 Guide d’utilisation 357 Chapitre 20 : Préparer et passer des tests. 358 Activer ou désactiver la Prononciation des caractères tapés en tant qu'outil de correction d'épreuve. Cherchez ce réglage dans le volet Général. Faire en sorte que Kurzweil 3000 lise à voix haute les boutons, messages et menus. Voir boutons Prononciation des boutons et Prononciation des messages dans le volet Général. Créer une barre d'outils spéciale en utilisant Personnaliser barre d'outils. Accédez à cette fonction dans le menu Outils ou au départ du menu raccourci de la barre d'outils. Montrer ou cacher certaines barres d'outils. Vous pouvez le faire dans le volet Général ou au départ du menu raccourci de la barre d'outils. Kurzweil 3000 Guide d’utilisation Chapitre 20 : Préparer et passer des tests. Activer ou désactiver les fonctions de Kurzweil 3000 Outre la personnalisation mentionnée dans Personnaliser Kurzweil 3000 pour passer des tests à la page 353, vous pouvez décider de désactiver beaucoup des fonctions de Kurzweil 3000 en utilisant les réglages dans la boîte de dialogue Fonctions de verrouillage. En dehors de la passation de test vous pourriez verrouiller une fonction comme Encryptage de fichiers pour limiter l’accès aux fichiers encryptés pour les étudiants. Voir A propos des propriétés du document à la page 366. Remarque: Les réglages de Fonctions de verrouillage ne peuvent pas être changés par les utilisateur à accès restreints sous Windows 2000 ou Windows XP. Comment activer ou désactiver un réglage: 1. Dans le menu Outils, choisissez Verrouiller Fonctions. La boîte de dialogue Fonctions de Verrouillage apparaît. Une liste d’icônes s’affiche sur la gauche. Lorsque vous cliquez sur une icône, Kurzweil 3000 affiche un groupe de fonctions associées. Chaque fonction dispose une liste contenant deux options: Activé et Désactivé. Par défaut, toutes les fonctions à l’exception d’Ajouter/modifier l’enregistrement du volet En ligne et Protéger tous les réglages Kurzweil 3000 Guide d’utilisation 359 Chapitre 20 : Préparer et passer des tests. par un mot de passe sont activées et disponibles. 2. Verrouillez ou déverrouillez les fonctions selon vos besoins. Cliquez sur une icône et pour chaque fonction de la liste, sélectionnez Activer pour déverrouiller une fonction ou Désactiver pour la verrouiller. 3. Vous pouvez à présent définir un mot de passe ou cliquer sur OK pour appliquer les modifications et fermer la boîte de dialogue. Voir Définition du cryptage du document à la page 369. Certaines fonctions pouvant être désactivées Voici quelques-unes des fonctions de Kurzweil 3000 que vous pouvez désactiver. Personnalisation. Vous pouvez souhaiter désactiver la personnalisation de telle sorte que les étudiants ne puissent pas modifier n'importe quels réglages. Lorsque la Personnalisation est désactivée, les articles suivants ne sont pas disponibles: Personnaliser dans le menu Outils. Personnaliser barres d’outils au départ du menu de la barre d'outils du bouton droit de la souris. L'édition de texte sous-jacent. Comme, dans la majorité des cas, les documents tests sont des documents image, il est conseillé de ne pas fournir aux étudiants la possibilité d'éditer le texte sous-jacent du document test. Lorsque la fonction Édition du texte sous-jacent est désactivée, les fonctions suivantes sont aussi désactivées: Changer et Lire dans la boîte de dialogue Correction d’orthographique. Remplacer et Remplacer tout dans la boîte de dialogue Remplacer. Accès en ligne. Cela permet de désactiver la fonction Lire le Web et celles du menu En ligne afin d’empêcher les étudiants d’accéder au matériel en ligne à partir de Kurzweil 3000. 360 Kurzweil 3000 Guide d’utilisation Chapitre 20 : Préparer et passer des tests. Remarque: Les réglages de Fonctions de Verrouillage ne peuvent pas être changés par les utilisateur à accès restreints sous Windows 2000 ou Windows XP. En outre, toutes les options de tests figurant sur ce volet se basent sur la machine, de sorte que vous activeriez ou désactiveriez les options spécifiques aux test sur chaque machine que vous utilisez pour réaliser des tests. Il est important de signaler que le verrouillage des fonctions s’applique au niveau de la machine. En effet, les verrouillages définis lorsque vous êtes connecté à un compte utilisateur de Kurzweil 3000 s’appliquent à tous les autres comptes utilisateur se trouvant sur ce même ordinateur. Par exemple, si vous utilisez le compte de Jeanne et que vous verrouillez la fonction Lecture, puis que vous sortez de Kurzweil 3000; lorsque Michel, Marc ou Nancy se connecteront, la fonction Lecture sera également verrouillée. Si vous vous trouvez sur un Réseau Kurzweil 3000 et si la fonction Transmettre le verrouillage des fonctions est active, vous pouvez visualiser la fenêtre Verrouiller sans y apporter de modifications. Pour de plus amples informations sur la fonction Distribuer les verrouillages des fonctions, référez-vous au Guide d’installation et d’administration réseau de Kurzweil 3000 pour Windows ou à l’aide en ligne de l’Administrateur Kurzweil 3000 Réseau. Définir un mot de passe pour les paramètres de verrouillage Généralement, lorsque vous désactivez les fonctions dans la fenêtre Fonctions de verrouillage, vous procédez de la sorte afin d’empêcher les étudiants d’utiliser certaines fonctions au cours des tests. Donc, vous devriez créer un mot de passe afin d’être la seule personne à pouvoir réactiver les fonctions verrouillées. Lorsque vous définissez un mot de passe, aucune des fonctions de la fenêtre ne peuvent être activées ou desactivées sans l’introduction d’un mot de passe valable. Kurzweil 3000 Guide d’utilisation 361 Chapitre 20 : Préparer et passer des tests. Pour définir un mot de passe pour la fenêtre Fonctions de verrouillage: 1. Au bas de la fenêtre Fonctions de verrouillage, cochez la case Protéger tous les réglages pour un mot de passe. La boîte de dialogue Créer mot de passe s’affiche. 2. Entrez un mot de passe dans le champ Mot de passe et introduisezle à nouveau dans le champ Confirmer. Cliquez ensuite sur OK. Si vous insérez un mot de passe, celui-ci vous sera demandé à chaque fois que vous tentez de activer ou désactiver les fonctions. Si vous comptez effectuer plusieurs modifications, il est plus intéressant d’annuler le mot de passe au préalable. Pour enlever le mot de passe: 1. Dans la boîte de dialogue Fonctions de verrouillage, décochez la case à cocher Protéger tous les réglages par un mot de passe. 2. Dans la fenêtre Entrez mot de passe, entrez votre mot de passe et cliquez sur OK. Kurzweil 3000 enlève le mot de passe. Vous pouvez à présent activer et désactiver les fonctions sans devoir entrer de mot de passe. Faire passer un test Lorsque vous faites passer un test, il importe de travailler avec les étudiants en vue de comprendre comment ils peuvent interagir au mieux avec le matériel. Certains, par exemple, peuvent être aptes à compléter les réponses sur une copie imprimée du test si Kurzweil 3000 lit les questions à voix haute. D'autres auront besoin de donner des réponses verbales (en utilisant les notes vocales) dans Kurzweil 3000 lui-même. Quelques autres conseils pour faire passer un test avec succès: 362 Donnez une formation suffisante à propos du système avant de l'utiliser pour administrer des tests. Aidez les étudiants à déterminer quels sont les réglages personnels qui fonctionnent au mieux pour eux. Assurez-vous qu'ils soient capables d'ajuster la vitesse de lecture et le double surlignage en couleurs. Assurez-vous que les étudiants soient familiarisés avec les aspects spécifiques du la passation de test avec Kurzweil 3000. Par exemple, dites-leur comment utiliser les fonctions Compléter les blancs et Notes textuelles pour effectuer un test numérisé. Kurzweil 3000 Guide d’utilisation Chapitre 20 : Préparer et passer des tests. Apprenez aux étudiants comment soumettre le test. Dans certains cas, il est opportun pour eux d'imprimer le test; dans d'autres cas, ils peuvent juger nécessaire d'enregistrer le fichier test complété et de le fournir sur disquette ou de l'enregistrer dans un répertoire donné. Si vous souhaitez que les étudiants impriment leurs documents de tests, pour obtenir de meilleurs résultats, conseillez-leur d'utiliser le réglage Ajustement à la page dans la boîte de dialogue Options d’impression. Kurzweil 3000 Guide d’utilisation 363 Chapitre 21 : Gestion de Fichiers Avancée. Chapitre 21: Gestion de Fichiers Avancée Ce chapitre porte sur les points suivants: A propos des propriétés du document page 366 Enregistrer les verrouillages de fonctions avec le document page 368 Empêcher la copie et l’impression de documents page 369 Définition du cryptage du document page 369 Modifier les propriétés des notes collantes d’un document page 372 Modifier les propriétés des notes textuelles d’un document page 373 Importation et exportation de fichiers page 376 Importer des documents dans Kurzweil 3000 au départ d'autres applications: l'imprimante virtuelle KESI page 378 Enregistrer une partie d’un document page 380 Joindre un document à un autre page 380 Envoyer des dossiers par e-mail page 382 Formats de fichier supportés page 383 Kurzweil 3000 Guide d’utilisation 365 Chapitre 21 : Gestion de Fichiers Avancée. A propos des propriétés du document Kurzweil 3000 vous permet de définir un certain nombre de propriétés pour les documents Kurzweil 3000 (.kes). Ces propriétés définies au niveau du document ne s’appliquent qu’au document en question. Vous pouvez définir les propriétés suivantes pour le document: Enregistrer les barres d’outils avec le document Enregistrer les verrouillages de fonctions avec le document Empêcher la copie et/ou l’impression d’un document. Chiffrer les documents. Modifier les propriétés des notes collantes d’un document Modifier les propriétés des notes textuelles d’un document Définition des propriétés du document Pour afficher la boîte de dialogue Propriétés du document, cliquez sur Propriétés dans le menu Fichier. 366 Kurzweil 3000 Guide d’utilisation Chapitre 21 : Gestion de Fichiers Avancée. La boîte de dialogue est composée de trois volets: Général, Notes collantes et Notes textuelles. Chaque volet contient un groupe de paramètres. Pour afficher le volet, cliquez sur l’icône sur la gauche. Enregistrer les barres d’outils avec le document L’option Enregistrer des barres d’outils dans le document vous permet de sauvegarder l’ensemble de barres d’outils actuel avec le document Kurzweil 3000 (.kes). Lorsque vous affichez un document présentant des barres d’outils enregistrées, Kurzweil 3000 applique les données de la barre d’outils. L’ensemble de barres d’outils enregistré reste affiché jusqu’à ce que vous redémarriez Kurzweil 3000 ou ouvriez un autre document présentant un groupe différent de barres d’outils. Après le redémarrage de Kurzweil 3000, les barres d’outils sont réinitialisées. Cette option est particulièrement utile lorsque vous distribuez un document (un test) et souhaitez disposer d'un ensemble de barres d'outils identique pour chaque candidat. Pour de plus amples informations, voir Préparation de tests sécurisés à la page 355. Pour enregistrer les barres d’outils avec le document: 1. Avec un document Kurzweil 3000 ouvert, choisissez Propriétés dans le menu Fichier. La boîte de dialogue Propriétés du document apparaît. 2. Cliquez sur l’icône Général. 3. Sélectionnez Enregistrer des barres d’outils dans le document. 4. Cliquez sur OK pour appliquer les paramètres et fermer la boîte de dialogue. Remarques: L’option Enregistrer des barres d’outils dans le document reste sélectionnée jusqu’à ce que vous l'annuliez. Cela signifie que dès que vous modifierez une barre d’outils et enregistrerez le document, Kurzweil 3000 mettra à jour les données de la barre d’outils. Cette option n’est pas disponible si la fonction Personnalisation est désactivée dans le volet Divers de la fenêtre fonction de verrouillage. Voir Activer ou désactiver les fonctions de Kurzweil 3000 à la page 359. Kurzweil 3000 Guide d’utilisation 367 Chapitre 21 : Gestion de Fichiers Avancée. Lorsque vous désélectionnez la fonction, les données relatives aux barres d’outils sont éliminées. Enregistrer les verrouillages de fonctions avec le document La fenêtre Fonctions de verrouillage de Kurzweil 3000 vous permet de sélectionner les fonctions du programme à activer et désactiver. L’option Enregistrer des verrouillages des fonctions dans le document vous permet d’enregistrer les paramètres actifs dans la boîte de dialogue Fonctions de verrouillage avec le document. Dès que ce document sera affiché, les paramètres verrouillés s’appliqueront à Kurzweil 3000. Remarque importante: lorsque vous ouvrez un document verrouillé, les verrous sont actifs jusqu’à ce que vous redémarriez Kurzweil 3000 ou ouvriez un autre document dont d’autres fonctions ont été verrouillées. Cette option est particulièrement utile lors de la préparation des tests officiels pour lesquels vous devez faire en sorte que les candidats n’aient pas accès aux fonctions qui pourraient les avantager, référez-vous à Préparation de tests sécurisés à la page 355. Enregistrer les verrouillages de fonctions avec le document: 1. Avec un document Kurzweil 3000 ouvert, choisissez Propriétés dans le menu Fichier. 2. Dans la boîte de dialogue Propriétés du document, cliquez sur l'icône Général. 3. Sélectionnez Enregistrer des verrouillages de fonctions dans le document. 4. Cliquez sur OK pour appliquer les paramètres et fermer la boîte de dialogue. Remarques: 368 Lorsque vous ouvrez un document contenant des fonctions verrouillées, la fenêtre Fonctions de verrouillage reste accessible afin que vous puissiez consulter les fonctions verrouillées. Vous ne pouvez cependant pas modifier les paramètres. Si vous ouvrez et fermez des documents présentant des verrouillages différents, la fonction verrouillée dans le document le restera même si elle ne l’est pas dans le document ouvert ensuite. Kurzweil 3000 Guide d’utilisation Chapitre 21 : Gestion de Fichiers Avancée. Si vous vous trouvez sur un Réseau Kurzweil 3000 et si la fonction Distribuer les verrouillages de fonctions des fonctions est active, les fonctions verrouillées d’un document écrasent celles qui sont transmises. Pour appliquer les verrouillages transmis, vous devez redémarrer Kurzweil 3000. Empêcher la copie et l’impression de documents Kurzweil 3000 vous permet de définir quels documents de Kurzweil 3000 (.kes) peuvent être copiés et/ou imprimés. Utilisez ces propriétés lorsque vous devez sécuriser le contenu des documents de test. Pour empêcher la copie ou l’impression d’un document: 1. Avec un document Kurzweil 3000 ouvert, choisissez Propriétés dans le menu Fichier. 2. Dans la boîte de dialogue Propriétés du document, cliquez sur l'icône Général. 3. Bloquez la copie ou l’impression en fonction de vos besoins: Empêcher de copier le contenu du document empêche qui que ce soit de copier le contenu du document ou d'enregistrer le document dans n'importe quel format autre que Kurzweil 3000 (.kes). Empêcher d'imprimer le document empêche qui que ce soit d'imprimer le document. Remarque importante: La sélection de l'une des options ci-dessus est permanente. Les options ne peuvent pas être modifiées. De ce fait, il sera donc utile d'enregistrer d'abord une copie du fichier. 4. Cliquez sur OK pour appliquer les options sélectionnées et fermer la boîte de dialogue ou, si vous le souhaitez, vous pouvez procéder au cryptage du document afin d’assurer un plus haut niveau de sécurité. Voir chapitre suivant. Définition du cryptage du document Kurzweil 3000 vous permet de crypter les documents de Kurzweil 3000 (.kes). Le cryptage offre un niveau modéré de sécurité pour vos documents importants. Kurzweil 3000 Guide d’utilisation 369 Chapitre 21 : Gestion de Fichiers Avancée. Pour crypter un document Kurzweil 3000: 1. Avec un document Kurzweil 3000 ouvert, choisissez Propriétés dans le menu Fichier. 2. Dans la boîte de dialogue Propriétés du document, cliquez sur l'icône Général. 3. Cliquez sur Code du fichier. La boîte de dialogue Code du fichier apparaît. Mot de passe pour ouvrir le fichier: entrez un mot de passe dont vous et les autres aurez besoin plus tard pour ouvrir le dossier. Le mot de passe peut être d'une longueur indifférente et accepte les différentes casses de caractères Type d’ Encryptage: sélectionnez un type d’encryptage. À l'exception d’encryptage KESI, qui est fourni avec Kurzweil 3000, les types d’encryptage et les fournisseurs listés ci-dessus sont fondés sur les types d’encryptage disponibles sur votre système. Seuls les types d’encryptage basés sur RC4 sont acceptés et affichés. 370 Kurzweil 3000 Guide d’utilisation Chapitre 21 : Gestion de Fichiers Avancée. Longueur de clé: sélectionnez une longueur de clé. La clé est une version déguisée du mot de passe. Plus elle est longue, plus votre document est sécurisé. Les longueurs de clés sont spécifiques au type de codage. Tous les types de codage, par exemple le codage KESI, n'acceptent pas une modification de la longueur de la clé. En fonction du type de codage, vous pouvez augmenter ou réduire la longueur de clé par une augmentation de réglage. Une augmentation de 8 est, par exemple, fréquemment utilisée. Remarque importante: si vous oubliez le mot de passe, il n'y a pas de moyen de récupérer ni le mot de passe ni le contenu du dossier. Désactiver l’encryptage de fichier Dans certains environnements, tels que des classes, vous pouvez limiter les possibilités d’encryptage de documents par les utilisateurs. Vous pouvez désactiver l’encryptage de fichiers en utilisant la fonction Verrouiller Fonctions. Voir Activer ou désactiver les fonctions de Kurzweil 3000. Kurzweil 3000 Guide d’utilisation 371 Chapitre 21 : Gestion de Fichiers Avancée. Modifier les propriétés des notes collantes d’un document Par défaut, lorsque vous ajoutez des notes collantes à un document, elles utilisent le format et les paramètres définis dans la boîte de dialogue Options de note par défaut. La fenêtre Propriétés du document vous permet de modifier les Options de note par défaut et d’appliquer un formatage différent au document actuel sans agir sur les options par défaut. Voir Modifier les réglages des notes collantes et textuelles à la page 120. Modifier les propriétés des notes collantes du document en cours: 1. Dans le menu Fichier, sélectionnez Propriétés. 2. Dans la boîte de dialogue Propriétés du document, cliquez sur Notes collantes. Le volet Notes collantes s’affiche. 3. Modifiez les paramètres en fonction des besoins. Nom de police, Style (gras, italique), Taille, Couleur du texte et Couleur de fond: Modifiez l’apparence des Notes Collantes. 372 Kurzweil 3000 Guide d’utilisation Chapitre 21 : Gestion de Fichiers Avancée. Ordre de lecture: Définit l’ordre dans lequel Kurzweil 3000 lit les notes collantes. La désignation d'un texte comme primaire ou secondaire se fait sur la base de la fonction Éditeur de Zone. Si une page ne contient aucune Zone, Kurzweil considère que la totalité de son texte est primaire. Voir Édition de documents image par zones à la page 307. Les options d'Ordre de Lecture sont: En place: Vous pouvez demander à Kurzweil 3000 de lire les notes collantes lorsqu’il les rencontre Avant texte primaire: vous pouvez demander à Kurzweil 3000 de lire toutes les notes collantes d’un document avant la lecture du texte primaire. Après texte primaire: vous pouvez demander à Kurzweil 3000 de lire toutes les notes collantes d’un document après la lecture du texte primaire. Avant texte secondaire: vous pouvez demander Kurzweil 3000 à lire toutes les Notes collantes et/ou Notes textuelles avant de lire tout texte secondaire. Après texte secondaire (par défaut): vous pouvez demander à Kurzweil 3000 de lire toutes les notes collantes d’un document après la lecture du texte secondaire. Ne pas Lire: vous pouvez demander à Kurzweil 3000 de ne jamais lire les notes collantes. Cependant, vous pouvez toujours cliquer sur une note et appuyer sur le bouton Lecture pour écouter son contenu. 4. Cliquez sur OK pour appliquer les paramètres et fermer la boîte de dialogue Propriétés du document. Modifier les propriétés des notes textuelles d’un document Par défaut, lorsque vous ajoutez des notes textuelles à un document, elles utilisent le format et les paramètres définis dans la boîte de dialogue Options de note par défaut. La fenêtre Propriétés du document vous permet de modifier les Options des notes et d’appliquer un formatage différent au document actuel sans agir sur les options par défaut. Voir Modifier les réglages des notes collantes et textuelles à la page 120. Kurzweil 3000 Guide d’utilisation 373 Chapitre 21 : Gestion de Fichiers Avancée. Modifier les propriétés des notes textuelles du document en cours: 1. Dans le menu Fichier, sélectionnez Propriétés. 2. Dans la boîte de dialogue Propriétés du document, cliquez sur Notes textuelles. Le volet Notes textuelles s’affiche. 3. Modifiez les paramètres en fonction des besoins. Nom de police, Style (gras, italique), Taille et Couleur du texte: Modifiez l’apparence des notes textuelles. Ordre de lecture: Définit l’ordre dans lequel Kurzweil 3000 lit les notes textuelles. La désignation d'un texte comme primaire ou secondaire se fait sur la base de la fonction Éditeur de Zone. Si une page ne contient aucune Zone, Kurzweil considère que la totalité de son texte est primaire. Voir Édition de documents image par zones à la page 307. 374 Kurzweil 3000 Guide d’utilisation Chapitre 21 : Gestion de Fichiers Avancée. Les options Ordre de Lecture sont: En place par défaut: Vous pouvez demander à Kurzweil 3000 de lire les notes textuelles lorsqu’il les rencontre. Avant texte primaire: vous pouvez demander à Kurzweil 3000 de lire toutes les notes textuelles d’un document avant la lecture du texte primaire. Après texte primaire: vous pouvez demander à Kurzweil 3000 de lire toutes les notes textuelles d’un document après la lecture du texte primaire. Avant texte secondaire: vous pouvez demander à Kurzweil 3000 de lire toutes les Notes collantes et/ou Notes textuelles avant de lire tout texte secondaire. Après texte secondaire (valeur par défaut): vous pouvez demander à Kurzweil 3000 de lire toutes les notes textuelles d’un document après la lecture du texte secondaire. Ne pas Lire: vous pouvez demander à Kurzweil 3000 de ne jamais lire les notes textuelles. Cependant, vous pouvez toujours cliquer sur une Note et appuyer sur le bouton Lecture pour écouter son contenu. 4. Cliquez sur OK pour appliquer les paramètres et fermer la boîte de dialogue Propriétés du document. Kurzweil 3000 Guide d’utilisation 375 Chapitre 21 : Gestion de Fichiers Avancée. Importation et exportation de fichiers La fonction d'importation de Kurzweil 3000 vous permet d'ouvrir des documents à des formats autres que KES, RTF, TIF ou Texte. Il est important d'être capable d'ouvrir d'autres formats si, par exemple, vous avez des documents qui ont été créés dans un traitement de texte. Le format d'origine du fichier n'a pas d'importance: Kurzweil 3000 ouvre toujours le document importé comme un fichier RTF. Une fois que le document est dans Kurzweil 3000, vous pouvez l'enregistrer dans d'autres formats. La fonction d'exportation vous permet d'enregistrer des dossiers dans un format que d'autres applications peuvent ouvrir. Ceci vous permet de prendre des documents que vous avez créés dans Kurzweil 3000 et de travailler avec eux dans des programmes d'édition, de traitement de textes et de partage de documents. Important: Vous ne pouvez pas exporter que de documents RTF. Ce qui signifie que vous devez enregistrer les documents en RTF avant de les exporter. Enregistrer des documents image dans ce format va amener le document à perdre ses éléments graphiques, son formatage et tous les signets et notes que vous pourriez y avoir insérés. Comment importer un fichier: 1. Ouvrez le menu Fichier et choisissez Importer. La boîte de dialogue Importation de fichier apparaît. 2. Sélectionnez le format du fichier pour ouvrir, cliquez ensuite sur OK. Si vous n'êtes pas sûr du format, sélectionnez Détection automatique, et cliquez ensuite sur OK. La boîte de dialogue Ouvrir apparaît. 3. Sélectionnez le fichier que vous souhaitez importer et cliquez ensuite sur OK. 376 Kurzweil 3000 Guide d’utilisation Chapitre 21 : Gestion de Fichiers Avancée. Le document apparaît dans la fenêtre Kurzweil 3000 comme un document RTF que vous pouvez éditer. Comment exporter un fichier: 1. Assurez-vous que le fichier que vous souhaitez exporter est ouvert dans Kurzweil 3000, et est en format RTF. 2. Dans le menu Fichier, choisissez Exporter. La boîte de dialogue Exportation de fichier apparaît. 3. Sélectionnez dans la liste le format d'exportation que vous souhaitez, et cliquez ensuite sur OK. La boîte de dialogue Enregistrer sous apparaît. 4. Sélectionnez le répertoire destiné du fichier exporté, puis entrez un nom avec une extension dans la boîte Nom de fichier. Cliquez sur OK. Kurzweil 3000 Guide d’utilisation 377 Chapitre 21 : Gestion de Fichiers Avancée. Importer des documents dans Kurzweil 3000 au départ d'autres applications: l'imprimante virtuelle KESI L'imprimante virtuelle KESI est un outil irremplaçable pour générer rapidement un document image Kurzweil 3000 au départ d'une autre application, par exemple Microsoft Word, et l'ouvrir ensuite automatiquement dans Kurzweil 3000. Vous pouvez utiliser cette fonction si: Vous disposez de Kurzweil 3000 Professional (vous devez disposer de l'édition Kurzweil 3000 Professional Color pour ouvrir des dossiers en couleurs). Vous disposez d'une application qui peut ouvrir le dossier que vous souhaitez importer dans Kurzweil 3000, et cette application est pourvue d'une fonction d'impression. Vous disposez de Adobe Acrobat Reader (versions récommendées: 4.05, 6.0 ou 7.0) Remarque: la reproduction couleur à l'aide de l'imprimante virtuelle KESI n'est disponible qu'avec Windows 2000 et XP. Comment importer dans un document au départ d'une autre application: 1. Ouvrez l'application, par exemple Microsoft Word. Assurez-vous que l'application dispose d'une commande d'Impression. 2. Sélectionnez l'imprimante virtuelle KESI via la Mise au point d'impression, les Propriétés d'impression ou la Liste des noms d'impression. 3. Si votre document contient de la couleur, et si vous souhaitez que votre Kurzweil 3000 Professionnelle Couleur la reproduise, cliquez sur Propriétés ou Propriétés de l'imprimante, cliquez sur l'onglet Papier/Qualité, et sélectionnez ensuite Couleur. Remarque: Si vous ne pouvez pas accéder à l'onglet Papier/Qualité au départ de votre application, essayez en utilisant la procédure détaillée dans Reproduction de la couleur dans les documents ouverts avec l'imprimante virtuelle à la page 379. 378 Kurzweil 3000 Guide d’utilisation Chapitre 21 : Gestion de Fichiers Avancée. 4. Cliquez sur Imprimer. Kurzweil 3000 démarre, s'il n'est pas déjà en fonctionnement, et ouvre le fichier. Si vous souhaitez ajouter des éléments dans Kurzweil 3000 sous la forme d'annotations dans le document, assurez-vous de les enregistrer sous une extension .kes. Reproduction de la couleur dans les documents ouverts avec l'imprimante virtuelle Par défaut, l'imprimante virtuelle KESI crée des documents en noir et blanc, même s'ils contiennent de la couleur. Si vous utilisez Kurzweil 3000 Professional Color, vous pouvez régler cela de telle sorte que l'imprimante virtuelle KESI reproduise les documents en couleurs. Note: Si vous ouvrez un document PDF avec l'imprimante virtuelle Kurzweil 3000, la procédure suivante est requise pour reproduire la couleur. Cependant, si vous ouvrez un document au départ de son application d'origine, cette procédure n'est pas requise car vous devriez être en mesure de choisir une sortie couleur au moment de l'impression dans la boîte de dialogue Propriétés disponible dans la boîte de dialogue Imprimer. Comment régler l'imprimante virtuelle en vue de la reproduction en couleurs: 1. Ouvrez le Panneau de contrôle de l'imprimante (Windows 2000), ou Imprimantes et Télécopieurs (Windows XP). 2. Dans le panneau de contrôle, cliquez sur l'icône imprimante virtuelle KESI. 3. Dans le menu Fichier, choisissez Propriétés. 4. Dans la boîte de dialogue Propriétés, cliquez sur le bouton Options d'Impression. 5. Dans la boîte de dialogue Options d'impression, cliquez sur l'onglet Papier/Qualité. 6. Dans la zone Couleur de la page d'onglets Papier/Qualité, choisissez Couleur et cliquez sur OK. 7. Cliquez sur OK pour fermer la boîte de dialogue Propriétés. Fermez ensuite le panneau de contrôle. Kurzweil 3000 Guide d’utilisation 379 Chapitre 21 : Gestion de Fichiers Avancée. Enregistrer une partie d’un document Utilisez la fonction Sauvegarder les pages pour enregistrer une série de pages dans un texte ou un document image vers un nouveau document. Pour enregistrer une partie d’un document: 1. Ouvrez un document. 2. Dans le menu Fichier, choisissez Sauvegarder les pages. La fenêtre Sauvegarder une série de pages s’affiche. 3. Entrez le numéro de la première page de la série dans le champ De la page. 4. Entrez le numéro de la dernière page de la série dans le champ à la page. 5. Cliquez sur OK. La fenêtre Enregistrer s’affiche. 6. Entrez un nom de fichier pour le nouveau document. 7. Cliquez sur Enregistrer. Kurzweil 3000 enregistre le nouveau document. Joindre un document à un autre Utilisez la fonction Annexer les fichiers pour ajouter un document à la fin d’un autre. Les documents doivent être des documents Kurzweil 3000 (.kes) ou texte (.txt). 380 Kurzweil 3000 Guide d’utilisation Chapitre 21 : Gestion de Fichiers Avancée. Pour joindre deux documents: 1. Dans le menu Fichier, choisissez Annexer. La boîte de dialogue Annexer les fichiers apparaît 2. Cliquez sur Rechercher fichier 1. 3. Dans la boîte de dialogue Ouvrir, recherchez le fichier .kes ou .txt dans lequel vous souhaitez insérer le contenu du Fichier 2. Le nom du fichier sélectionné s’affiche dans la case Fichier 1. 4. Cliquez sur Rechercher fichier 2. 5. Dans la boîte de dialogue Ouvrir, recherchez le fichier .kes ou .txt que vous souhaitez insérer à la fin du Fichier 1. Cliquez ensuite sur Ouvrir. Le nom du fichier sélectionné s’affiche dans la case Fichier 2. 6. Cliquez sur Annexer. Kurzweil 3000 affiche un avertissement et ajoute le contenu du Fichier 2 à la fin du Fichier 1. Un message confirmant l’opération s’affiche dans la barre d’état. Remarques: Le processus de fusion ne donne pas lieu à la création d’un troisième document contenant les deux premiers. Le fichier 1 d’origine accueille le contenu des fichiers 1 et 2. Tous les signets et les notes de bas de page du fichier 2 sont effacés lors de la fusion des fichiers. Kurzweil 3000 Guide d’utilisation 381 Chapitre 21 : Gestion de Fichiers Avancée. Envoyer des dossiers par e-mail La fonction Envoyer par mail vous permet d'envoyer des fichiers par email à votre liste de destinataires, directement au départ de Kurzweil 3000. Kurzweil 3000 prépare votre ligne 'sujet', le corps de votre message et les pièces jointes, s'il y a lieu. Il existe deux options Envoyer par mail: Envoi du fichier comme e-mail texte. Lorsque vous envoyez le dossier comme texte e-mail, tout le texte dans le fichier apparaît dans le corps du message. Envoi du fichier comme fichier en pièce jointe. Si vous envoyez le fichier comme pièce jointe, l’adresse du fichier apparaît dans la ligne de la pièce jointe, et le nom du fichier apparaît dans le message. Comment envoyer un dossier à votre programme e-mail: 1. Ouvrez le fichier que vous souhaitez envoyer. 2. Ouvrez le menu Fichier, choisissez Envoyer à, puis sélectionnez Adresse courrier électronique (comme texte) ou Adresse courrier électronique (pièces jointes). 3. Kurzweil 3000 trouve votre programme e-mail par défaut, par exemple Outlook, Outlook Express, Eudora ou Netscape Mail, et l'ouvre avec le message prêt à être édité et envoyé. 382 Kurzweil 3000 Guide d’utilisation Chapitre 21 : Gestion de Fichiers Avancée. Formats de fichier supportés Kurzweil 3000 vous permet d’ouvrir les formats de fichiers suivants: Rich Text Format (.RTF) Fichier Texte (.TXT) PDF. Fichiers Microsoft Word (.DOC) Fichiers Images (.TIF, .BMP, .JPG) Fichiers Daisy (.OPF) Kurzweil 3000 Guide d’utilisation 383 Section III: Appendices Kurzweil 3000 Guide d’utilisation 385 Appendice A : Accès clavier aux fonctions et aux caractéristiques. Appendice A: Accès clavier aux fonctions et aux caractéristiques Pour de nombreux utilisateurs, l’utilisation de la souris peut s’avérer difficile. Afin de faire en sorte que l’expérience Kurzweil 3000 soit positive pour tous les utilisateurs, la plupart des fonctions sont accessibles à partir du clavier. Ce chapitre décrit l’accès aux fonctions de Kurzweil 3000 à l’aide des touches d’accès, des touches de fonction et des touches de raccourci. Kurzweil 3000 Guide d’utilisation 387 Appendice A : Accès clavier aux fonctions et aux caractéristiques. Accès aux menus, aux commandes de menu et aux boîtes de dialogue Vous pouvez accéder aux menus de Kurzweil 3000, aux commandes, aux fenêtres et aux options des boîtes de dialogue à l'aide des touches d'accès standard de Windows. Pour Utilisez les touches Remarques Ouvrir un menu ou sélectionner une commande dans un menu ou une boîte de dialogue ALT + Lettre soulignée Appuyez sur la touche ALT pour afficher les lettres soulignées. Appuyez ensuite sur la lettre soulignée adéquate afin d’afficher le menu, sélectionner une commande, ouvrir une fenêtre ou sélectionner une commande dans la fenêtre. Remarque: Dans certains cas, la lettre soulignée est difficile à voir car le soulignement se trouve sous un I ou un i. 388 Parcourir les options des boîtes de dialogue. Sélectionner une boîte de dialogue ou un bouton tel que OK ou Cancel. TAB Parcourir les commandes de menu ou les listes d’options d’une boîte de dialogue. FLÈCHES (haut, bas, gauche, droite) Kurzweil 3000 Guide d’utilisation Appendice A : Accès clavier aux fonctions et aux caractéristiques. Pour Utilisez les touches Remarques Désélectionnez ou sélectionnez une case à cocher, ou effectuer l’action d’un bouton de boîte de dialogue sélectionné, comme OK ou Annuler. ESPACE Effectuer l’action d’un bouton de boîte de dialogue sélectionné, comme OK, Appliquer ou Annuler ENTREE Si un changement est fait dans une option d’une boîte de dialogue, appuyer sur ENTREE applique le changements, même si le bouton OK ou Appliquer n’est pas sélectionnés. Si aucun changement n’est fait, appuyer sur ENTREE ferme la boîte de dialogue. Fermer un menu ou une boîte de dialogue ouvert(e). ESC Si vous appuyez sur la touche ESC, le résultat est le même que si vous aviez appuyé sur le bouton Annuler dans une boîte de dialogue. Aucun changement n’est effectué. Kurzweil 3000 Guide d’utilisation 389 Appendice A : Accès clavier aux fonctions et aux caractéristiques. Touches de fonction Le tableau suivant reprend les commandes de Kurzweil 3000 accessibles à l’aide d’une touche de fonction. Dans la colonne Fonctionne dans les documents de type: Image/texte ci-dessous, Image indique que la touche de fonction est accessible à partir d’un document image. Texte indique que la touche de fonction peut être utilisée dans un document texte. Touche(s) Utiliser pour Fonctionne dans les documents de type: Image/Texte F1 Lancer l’Aide Image/Texte F2 Déplacer le curseur vers l’arrière par l’unité de lecture actuellement sélectionnée. Image/Texte F3 or Lire/pauser. Image/Texte CTRL+MAJ+Z 390 Remarque: Dans Lire le Web, n’utiliser que CTRL+MAJ+Z. F4 Déplacer le curseur vers l’avant par l’unité de lecture actuellement sélectionnée. F5 Ajuster à la largeur du texte. Image F6 Ajuster à la hauteur du texte. Image F7 Zoom avant 10%. Image/Texte F8 Zoom arrière 10%. Image/Texte F9 Démarrer nouvelle numérisation. Image/Texte F11 Lire plus rapidement. Image/Texte F12 Lire plus lentement. Image/Texte Kurzweil 3000 Guide d’utilisation Appendice A : Accès clavier aux fonctions et aux caractéristiques. Touches de raccourci Le tableau ci-dessous reprend les commandes de Kurzweil 3000 accessibles par une pression sur deux touches (touches de raccourci). Dans la colonne Fonctionne dans les documents de type: Image/texte ci-dessous, Image indique que la touche de raccourci est accessible à partir d’un document image. Texte indique que la touche de raccourci peut être utilisée dans un document texte. Raccourcis de Références Fonctionne dans les documents de type: Image/Texte Définition. CTRL+D Image/Texte Synonymes. CTRL+Q Image/Texte Syllabes. CTRL+Y Image/Texte Épellation du mot. CTRL+L Image/Texte Raccourcis Outils Fonctionne dans les documents de type: Image/Texte Ouvrir la boîte de dialogue Options. CTRL+F1 Image/Texte Avec la prédiction de mots active, alterne entre les fenêtres de document et de Prédiction de Mot. CTRL+‘ (la touche à gauche de la touche 1) Texte/Notes dans document Image Ouvrir la boîte de dialogue Nouvelle Prononciation. CTRL+F7 Image/Texte Kurzweil 3000 Guide d’utilisation 391 Appendice A : Accès clavier aux fonctions et aux caractéristiques. Raccourcis Outils Fonctionne dans les documents de type: Ouvrir la boîte de dialogue Correcteur d’orthographe. MAJ+F8 Image/Texte Ouvrir la boîte de dialogue Prédiction de Mots. MAJ+F11 Image/Texte Ouvrir le mode Éditer Texte Sousjacent. CTRL+F10 Image Ouvrir la fenêtre d’Agrandissement de Texte CTRL+K Image/Texte Raccourcis Fichiers Fonctionne dans les documents de type: Nouveau fichier texte. CTRL+N Image/Texte Ouvrir. CTRL+O Image/Texte Sauvegarder. CTRL+S Image/Texte Imprimer. CTRL+P Image/Texte Fermer. CTRL+F4 Image/Texte Montrer le document suivant. CTRL+TAB Image/Texte Copier tout le texte d’un document ouvert dans une autre application, vers un nouveau document de texte dans Kurzweil 3000. CTRL+ALT+ R Texte CTRL+MAJ+ R Texte Remarque: Kurzweil 3000 doit être actif. Copier le texte sélectionné d’un document ouvert dans une autre application, vers un nouveau document de texte dans Kurzweil 3000. Remarque: Kurzweil 3000 doit être actif 392 Kurzweil 3000 Guide d’utilisation Appendice A : Accès clavier aux fonctions et aux caractéristiques. Raccourcis de notes Fonctionne dans les documents de type: Ouvrir la boîte de dialogue Options de Notes. CTRL+F3 Image/Texte Ouvrir la boîte de dialogue Signets. CTRL+F12 Image/Texte Ajouter une Note de Bas de Page. MAJ+F5 Image/Texte Ajouter une Note Vocale. MAJ+F7 Image/Texte Déplacer vers la Note Textuelle ou Collante suivante. Touche TAB Image Fermer la Note de Bas de Page. MAJ+F6 Image/Texte Raccourcis Numérisation Fonctionne dans les documents de type: Zoom (Mon Zoom). CTRL+M Image/Texte Première Page. CTRL+I Image Annuler Numérisation. MAJ+F9 Image/Texte Numériser de façon répétée. CTRL+F9 Image/Texte Démarrer la numérisation Kurzweil 3000, même si vous êtes dans une autre application. CTRL+ALT+S Remarque: Kurzweil 3000 doit être actif. Activer/désactiver l’éditeur de zone. CTRL+F5 Activer/désactiver l’éditeur d’entête/de bas de page CTRL+F8 Kurzweil 3000 Guide d’utilisation Image 393 Appendice A : Accès clavier aux fonctions et aux caractéristiques. Raccourcis affichage Fonctionne dans les documents de type: Zoom (Mon Zoom). CTRL+M Image/Texte Page suivante. CTRL+E Image Page précédente. CTRL+R Image Aller à la Page. CTRL+G Image Boîte de dialogue Agrandir le mot prononcé. CTRL+K Image/Texte Raccourcis Éditer 394 Fonctionne dans les documents de type: Annuler. CTRL+Z Image/Texte Couper. CTRL+X Image Copier. CTRL+C Image/Texte Coller. CTRL+V Image Sélectionner Tout. CTRL+A Image/Texte Rechercher. (Ouvrir la barre Rechercher) CTRL+F Image/Texte Remplacer. CTRL+H Image/Texte Changer le Mot sous-jacent. CTRL+W Image/Texte Agrandir la taille de police d’un point. CTRL+[ Texte Diminuer la taille de police d’un point. CTRL+] Texte Mettre le texte sélectionné en exposant. CTRL+ MAJ+ Texte Mettre le texte sélectionné en indice. CTRL+ la touche plus (+) la touche plus (+) Texte Kurzweil 3000 Guide d’utilisation Appendice A : Accès clavier aux fonctions et aux caractéristiques. Raccourcis divers Fonctionne dans les documents de type: Insérer espace de tabulation. Touche TAB dans le document de texte Texte Montrer menu raccourci (bouton droit de la souris) Touche MENU (à gauche de la touche CTRL de droite) Image/Texte Ouvre ou ferme les repères visuels de barres d’outils. CRTL+MAJ+F9 (Principale) Image/Texte CRTL+MAJ+F10 (Lecture) CRTL+MAJ+F11 (Etude) CRTL+MAJ+F12 (Ecriture) Raccourcis d’Éditeur de zone Remarque: Les raccourcis d’Éditeur de Zone ne sont applicables que pour les documents images. Aller à la zone suivante et la sélectionner. TAB Aller à la zone précédente et la sélectionner MAJ+TAB Faire de la zone sélectionnée une zone primaire. CTRL+1 Faire de la zone sélectionnée une zone secondaire et la mettre à la fin. CTRL+2 Faire de la zone sélectionnée une zone graphique. CTRL+3 Effacer la zone sélectionnée. EFFAC Effacer toutes les zones. MAJ+EFFAC Régler l’ordre de lecture de la zone de lecture de 1 à 9. 1–9 Kurzweil 3000 Guide d’utilisation 395 Appendice A : Accès clavier aux fonctions et aux caractéristiques. Raccourcis d’Éditeur de zone Remarque: Les raccourcis d’Éditeur de Zone ne sont applicables que pour les documents images. Aide. H Ouvrir la boîte de dialogue Propriétés. P Remettre la page à son état d’origine. R Ajouter Zone. + (Appuyer sur n’importe quelle touche pour sortir du mode ajustage). Ajuster Zone. A (Appuyer sur n’importe quelle touche pour sortir du mode ajustage). 396 Kurzweil 3000 Guide d’utilisation Appendice A : Accès clavier aux fonctions et aux caractéristiques. Utiliser le clavier pour déplacer le curseur Le tableau ci-dessous reprend les raccourcis permettant de déplacer le curseur dans un document image ou texte. Sauf mention contraire, le raccourci a le même effet sur l’image et le document texte. Pour déplacer le curseur… Utilisez les touches Pour se déplacer vers la gauche d’un FLÈCHE GAUCHE caractère à la fois dans les documents texte. Pour se déplacer vers la gauche d’un mot à la fois dans les documents image. Pour se déplacer vers la droite d’un caractère FLÈCHE DROITE à la fois dans les documents texte. Pour se déplacer vers la droite d’un mot à la fois dans les documents image. Remonter d’une ligne FLÈCHE HAUT Descendre d’une ligne FLÈCHE BAS Reculer en fonction de l’unité de lecture sélectionnée. Avancer en fonction de l’unité de lecture sélectionnée. Reculer et surligner en fonction de l’unité de lecture sélectionnée. F2 F4 SHIFT+F2 Avancer et surligner en fonction de l’unité de SHIFT+F4 lecture sélectionnée. Revenir au début de la ligne actuelle. ORIG Aller à la fin de la ligne actuelle. FIN Kurzweil 3000 Guide d’utilisation 397 Appendice A : Accès clavier aux fonctions et aux caractéristiques. Pour déplacer le curseur… Utilisez les touches Remonter de la valeur d’une fenêtre dans les documents texte. PAGE PREC. Remonter d’un écran ou revenir à la page précédente en fonction du niveau d’agrandissement dans les documents image. Descendre de la valeur d’une fenêtre dans les PAGE SUIV. documents texte. Descendre d’un écran ou revenir à la page précédente en fonction du niveau d’agrandissement dans les documents image. Pour se déplacer vers la gauche d’un mot à la CTRL + FLÈCHE fois dans les documents texte uniquement. GAUCHE Pour se déplacer vers la droite d’un mot à la fois dans les documents texte uniquement. CTRL + FLÈCHE DROITE Pour remonter d’un paragraphe à la fois dans les documents texte. CTRL+ FLÈCHE HAUT Pour remonter d’une ligne à la fois dans les documents image. Pour descendre d’un paragraphe à la fois dans CTRL+ FLÈCHE BAS les documents texte. Pour descendre d’une ligne à la fois dans les documents image. Pour atteindre la fin d’un document texte. CTRL+FIN Pour atteindre la fin de la page en cours dans un document image. Pour atteindre le début d’un document texte. CTRL+ORIG Pour atteindre le début de la page en cours dans un document image. 398 Kurzweil 3000 Guide d’utilisation Appendice B : Sélectionner un navigateur par défaut pour Lire le Web. Appendice B: Sélectionner un navigateur par défaut Lire le Web Lorsque vous installez Kurzweil 3000, aucun navigateur n’est sélectionné pour la fonction Lire le Web. Vous pouvez utiliser soit Microsoft Internet Explorer ou Mozilla Firefox (Firefox). L’utilisation de Firefox est recommandée. Nos tests ont montré que Firefox donne de meilleurs résultats pour la lecture de contenu sur le Web à partir de Kurzweil 3000. De plus, Firefox vous permet d'indiquer si vous souhaitez lire le texte alterné en présence d'images sur le Web, élément qui revêt une grande importance en présence d'utilisateurs malvoyants. Voir Activer la fonction de lecture de texte alternatif pour Firefox à la page 405. Utilisez l’un des scénarios suivants pour sélectionner le navigateur par défaut: Si vous n’avez qu’Internet Explorer sur votre PC et si vous ne souhaitez pas utiliser Firefox, consultez Sélectionner Internet Explorer comme navigateur par défaut à la page 400. Si Internet Explorer et Firefox sont installés sur votre ordinateur et si vous souhaitez utiliser Firefox, consultez Installation de l’extension KESIReader pour Firefox à la page 402. Si Firefox n’est pas installé sur votre PC et que vous souhaitez l’installer, consultez Installation de Firefox à la page 400. Remarque: Kurzweil 3000 conseille l’utilisation de Firefox. Si le programme détecte la présence de Firefox sur votre ordinateur et si vous choisissez Lire sur le Web dans le menu Lecture avant de suivre un des scénarios de sélection ci-dessus, Kurzweil 3000 vous invitera à installer l’extension KESIReader comme détaillé dans Installation de l’extension KESIReader pour Firefox à la page 402. Kurzweil 3000 Guide d’utilisation 399 Appendice B : Sélectionner un navigateur par défaut pour Lire le Web. Sélectionner Internet Explorer comme navigateur par défaut Si vous souhaitez utiliser Internet Explorer comme navigateur par défaut pour la Lire le Web, procédez comme suit: 1. Dans le menu Outils, choisissez Options. 2. Dans la boîte de dialogue Options, cliquez sur l'icône Lecture sur la gauche pour afficher le volet Options de Lecture. 3. Dans la zone Lire le Web, sélectionnez Internet Explorer. Remarque: si Firefox est aussi installé sur votre ordinateur, les deux boutons sont disponibles et le bouton Get Firefox est masqué. 4. Cliquez sur OK pour fermer la boîte de dialogue Options et consulter Comment accéder au Web en utilisant le menu Lire à la page 187. Sélectionner Firefox comme navigateur par défaut Pour sélectionner Firefox comme navigateur par défaut pour la lecture sur le Web, vous devez d’abord l’installer. Une fois le navigateur installé, vous devez faire de même avec l’extension KESIReader pour Firefox. Ces deux manipulations peuvent être réalisées à partir de Kurzweil 3000. Installation de Firefox Si vous ne disposez pas de Firefox, vous pouvez l’installer à partir du site Mozilla.com ou à partir du CD Kurzweil 3000. L’installation à partir du site Internet est recommandée car vous pourrez ainsi disposer de la dernière version. Si Firefox se trouve déjà sur votre ordinateur, consultez Installation de l’extension KESIReader pour Firefox à la page 402. 400 Kurzweil 3000 Guide d’utilisation Appendice B : Sélectionner un navigateur par défaut pour Lire le Web. Remarque: Si vous installez ou mettez à jour Firefox pour une utilisation avec les comptes Limité/Restreint ou Invité, Firefox doit être démarré hors de Kurzweil 3000 pour chacun de ces comptes afin que la fonction Lire le Web puisse correctement fonctionner avec ce compte. Pour installer Firefox à partir du site Internet Mozilla.org: 1. Connectez-vous en tant qu'Administrateur. 2. Dans le menu Outils, choisissez Options. 3. Cliquez sur l’icône Lecture à gauche pour afficher l’onglet Options de lecture. 4. Dans la zone Lecture sur le Web, sélectionnez Get Firefox. Internet Explorer démarre et affiche la page de téléchargement de Firefox. Remarque: La page de téléchargement de Firefox est http://www.mozilla.com 5. Cliquez sur le lien Download Firefox-Free. 6. Dans la fenêtre Téléchargement des fichiers, cliquez sur Exécuter. Le téléchargement commence et les fichiers de configuration sont copiés sur votre PC. Une fois le téléchargement terminé, la fenêtre Avertissement de sécurité s’affiche. 7. Cliquez sur Exécuter. 8. Suivez les instructions de l’assistant de l’installation. 9. Cliquez sur Terminer pour quitter l'assistant et lancer Firefox. S’il s’agit de votre première installation, certaines questions vous sont posées afin de faire de Firefox votre navigateur par défaut. Vos réponses à ces questions n’ont aucune influence sur l’utilisation de la fonction Lire le Web. 10. Quittez Firefox. 11. Quittez Internet Explorer. Kurzweil 3000 Guide d’utilisation 401 Appendice B : Sélectionner un navigateur par défaut pour Lire le Web. 12. Dans Kurzweil 3000 cliquez sur OK pour fermer la boîte de dialogue Options. Consultez à présent le chapitre Installation de l’extension KESIReader pour Firefox à la page 402. Pour installer Firefox à partir du CD Kurzweil 3000: 1. Connectez-vous en tant qu'Administrateur. 2. Insérez le CD Kurzweil 3000 dans le lecteur de CD. 3. Si l’installation démarre, cliquez sur Annuler. 4. Double-cliquez sur Poste de travail. 5. Cliquez sur Kurzweil 3000 et sélectionnez Ouvrir dans le menu Fichier. 6. Double-cliquez sur Extras. 7. Double-cliquez sur Firefox Setup. 8. Suivez les instructions de l’assistant de l’installation. 9. Cliquez sur Terminer pour quitter l'assistant et lancer Firefox. S’il s’agit de votre première installation, certaines questions vous sont posées afin de faire de Firefox votre navigateur par défaut. Vos réponses à ces questions n’ont aucune influence sur l’utilisation de la fonction Lire le Web. 10. Quittez Firefox. Consultez à présent Installation de l’extension KESIReader pour Firefox ci-dessous. Installation de l’extension KESIReader pour Firefox L’extension KESIReader assure la compatibilité de la fonction Lire le web avec Firefox. Pour installer l’extension KESIReader: 1. Dans le menu Outils, choisissez Options. La boîte de dialogue Options apparaît. 2. Cliquez sur l’icône Lecture sur la gauche pour afficher le volet Options de lecture. 402 Kurzweil 3000 Guide d’utilisation Appendice B : Sélectionner un navigateur par défaut pour Lire le Web. Si vous avez installé Firefox, la zone Lire le Web devrait se présenter comme suit: 3. Sélectionnez Mozilla Firefox. Un message s’affiche et vous demande l’autorisation d’installer l’extension KESIReader. 4. Cliquez sur Oui. Un second message d’installation s’affiche. 5. Cliquez sur OK. Firefox affiche la fenêtre Installation de logiciel Kurzweil 3000 Guide d’utilisation 403 Appendice B : Sélectionner un navigateur par défaut pour Lire le Web. 6. Cliquez sur Installer maintenant. La fenêtre Extensions s’affiche et présente l’extension KESIReader confirmant la réussite de l’installation. 7. Fermez la boîte de dialogue Extensions. 8. Quittez Firefox. 9. Cliquez sur OK pour fermer la boîte de dialogue Options. Mise à jour de l’extension pour Firefox Comme pour la plupart des applications, Mozilla Foundation assure la mise à jour ponctuelle de Firefox. Lorsque vous mettez à jour Firefox, vous devez faire de même avec l’extension KESIReader. Mise à jour de Firefox pour l’utiliser avec la fonction Lire le Web: 1. Connectez-vous en tant qu'administrateur. 2. Installez la nouvelle version de Firefox. 3. Démarrez Firefox. 4. Dans le menu Outils, choisissez Modules Complémentaires. 404 Kurzweil 3000 Guide d’utilisation Appendice B : Sélectionner un navigateur par défaut pour Lire le Web. 5. Dans la fenêtre Modules Complémentaires, sélectionnez l’extension KESIReader. 6. Cliquez sur Désinstaller. 7. Quittez et redémarrez Firefox. Fermez à nouveau le navigateur. 8. Démarrez Kurzweil 3000. 9. Dans le menu En ligne, sélectionnez Mises à jour. 10. Téléchargez et installez les dernières mises à jour. 11. Suivez les instructions d’installation de KESIReader décrite à la page 402. Activer la fonction de lecture de texte alternatif pour Firefox Si vous utilisez Firefox avec la fonction Lire le Web, vous pouvez demander à Kurzweil 3000 de lire le texte alternatif figurant sur les pages présentant des graphiques. Le texte alternatif est le texte décrivant le graphique ou l’image qui lui est associée. Vous pouvez sélectionner cette option pour les utilisateurs malvoyants. Activer la fonction de lecture de texte alternatif pour Firefox 1. Dans le menu Outils, choisissez Options. 2. Cliquez sur l’icône Lecture sur la gauche pour afficher le volet Options de lecture. La boîte de dialogue Options apparaît. 3. Dans la zone Lire le Web, cochez la case Lire le texte alternatif. 4. Cliquez sur OK pour fermer la boîte de dialogue Options. Kurzweil 3000 Guide d’utilisation 405 Appendice C : Apprentissage des langues. Appendice C: Apprentissage des langues Apprentissage des langues avec Kurzweil 3000 Les outils polyglottes de numérisation et de lecture constituent des aides précieuses pour l'apprentissage d'une langue, tant au profit des étudiants qui apprennent l'anglais comme seconde langue (ESL) que pour les étudiants qui apprennent une langue européenne. Les étudiants dont la première langue n'est pas l'anglais peuvent écouter la définition de mots dans leur langue maternelle. Par exemple, un étudiant hispanophone peut numériser et lire des documents en langue anglaise tout en conservant en espagnol l'affichage et la lecture à haute voix des définitions. Les étudiants qui apprennent l'espagnol, le français, l'allemand, l'italien ou le néerlandais (pour autant que vous ayez installé le TTS néerlandais optionnel) peuvent numériser des documents dans la seconde langue et les écouter lus à haute voix dans cette langue par une voix masculine ou féminine. Ils bénéficient ainsi de l'avantage de voir et d'entendre simultanément la langue et de renforcer ainsi l'apprentissage auditif par l'apprentissage visuel. Les étudiants peuvent obtenir en anglais les définitions des mots de vocabulaire inconnus. Et, bien entendu, les prises de notes, surlignages et fonctions d'extraction dans Kurzweil 3000 sont particulièrement utiles pour l'apprentissage d'une langue, largement dépendant de la mémoire. Pour utiliser les fonctions d'Apprentissage des Langues, vous avez besoin de sélectionner une seconde langue et un dictionnaire. Kurzweil 3000 Guide d’utilisation 407 Appendice C : Apprentissage des langues. Sélectionner une seconde langue Vous pouvez opérer trois choix distincts: Langue de numérisation Langue de lecture Voix de lecture Pour sélectionner une seconde langue: 1. Dans le menu Outils, sélectionnez Options. 2. Cliquez sur l’icône Numérisation pour afficher le volet Options de numérisation. Dans la zone OCR, ouvrez la liste Langue et sélectionnez la langue des documents que vous numérisez. La langue que vous choisissez ici doit correspondre à la langue que vous sélectionnez dans le menu Langue du volet Lecture. Remarque: L’option Changer selon la langue de lecture est sélectionnée par défaut. Cette option permet à Kurzweil 3000 de modifier automatiquement la Langue sélectionnée en fonction de la sélection dans le menu Langue de la zone Voix du volet Options de Lecture. 3. Cliquez sur l’icône Lecture pour afficher l’onglet Options de Lecture. Le volet Options de Lecture affiche la voix actuellement sélectionné. La langue par défaut est le français, et la voix de lecture par défaut est Virginie. 4. Sélectionnez une langue dans la liste Langue. La langue que vous choisissez ici doit correspondre à la langue que vous sélectionnez dans le menu Langue du volet Options de Numérisation. Cette opération est automatique par défaut. Consultez la remarque de l'étape 2. Le menu Voix met à jour et affiche le locuteur par défaut pour la langue sélectionnée. 408 Kurzweil 3000 Guide d’utilisation Appendice C : Apprentissage des langues. Kurzweil 3000 accepte la lecture en anglais, français, allemand, italien et espagnol; il s'agit là des langues comprises dans Kurzweil 3000. Le néerlandais sera disponible si vous avez acheté la version néerlandaise de Kurzweil 3000 ou si vous avez acquis un moteur vocal et un dictionnaire néerlandais. Remarque: Kurzweil 3000 accepte n'importe quelle langue que supporte Windows et que vous avez installée. Les langues que supporte Windows servent uniquement à la lecture: elles ne sont pas acceptées pour des opérations de numérisation. 5. Si vous le souhaitez, choisissez une autre Voix de lecture dans le menu Voix. Cliquez sur Test pour écouter un passage de texte lu par le locuteur actuellement sélectionné. Remarque: Vous pouvez aussi sélectionner une langue de lecture dans le menu Lecture. Kurzweil 3000 Guide d’utilisation 409 Appendice C : Apprentissage des langues. Sélectionner un dictionnaire d'apprentissage des langues Ouvrez le menu Référence, choisissez Choisir un dictionnaire, puis sélectionnez le dictionnaire approprié dans la liste. La liste comporte les dictionnaires pertinents pour la langue de lecture actuellement sélectionnée. Par exemple, si vous êtes un étudiant anglophone qui apprend le français, vous allez sélectionner un dictionnaire français-anglais pour obtenir les définitions anglaises de mots du vocabulaire français. Lorsqu'il y a plusieurs dictionnaires disponibles pour une langue déterminée, essayez-les tous. Faites un essai avec un texte typique, en anglais ou dans une langue européenne, et cherchez quel est le dictionnaire qui vous convient le mieux 410 Kurzweil 3000 Guide d’utilisation Appendice D : Configurer et utiliser la Bibliothèque Universelle. Appendice D: Configurer et utiliser la Bibliothèque Universelle La Bibliothèque Universelle est un dossier spécifique vous permettant de stocker les documents accessibles à tous les utilisateurs, quels que soient leurs privilèges. Cette fonction représente un moyen idéal de distribuer les tests ou n’importe quel autre type de matériel. Si vous êtes professeur, une fois que la Bibliothèque Universelle est chargée, vous pouvez simplement y faire figurer le test ou le matériel assigné à la classe, pour permettre aux étudiants d'ouvrir électroniquement le ou les documents. Puisque les étudiants accomplissent une tâche, ils peuvent la sauvegarder dans le dossier de la Bibliothèque Universelle à l'aide d'une seule commande. Un conseil: lorsque vous placez les documents dans le dossier Bibliothèque Universelle, vous devez les enregistrer en lecture seule. Cela vous évitera d’écraser accidentellement les documents d’origine. Kurzweil 3000 Guide d’utilisation 411 Appendice D : Configurer et utiliser la Bibliothèque Universelle. Présentation de la configuration de la Bibliothèque Universelle Le dossier Bibliothèque Universelle peut se trouver: Sur un ordinateur local non relié au réseau et présentant plusieurs comptes d’utilisateur. Sur un système de réseau qui permet aux utilisateurs d'accéder aux bibliothèques sur la base de multiples ordinateurs. Remarque: vous ne devez pas travailler avec la version Kurzweil 3000 Réseau pour pouvoir utiliser la Bibliothèque Universelle. La mise en place de la Bibliothèque Universelle nécessite les étapes suivantes: 412 Installez la Bibliothèque Universelle à l’aide des méthodes décrites dans le Guide d’installation et d’administration de Kurzweil 3000 pour une installation Windows indépendante ou le Guide d’installation et d’Administration Réseau de Kurzweil 3000. Configurez chaque ordinateur avec lequel vous souhaitez accéder au dossier Bibliothèque Universelle sous Kurzweil 3000. Voir Configurer l’accès à une Bibliothèque Universelle à la page 413. Kurzweil 3000 Guide d’utilisation Appendice D : Configurer et utiliser la Bibliothèque Universelle. Configurer l’accès à une Bibliothèque Universelle Une fois que vous avez installé le dossier Bibliothèque Universelle, vous devez lui permettre un accès à partir de l’ordinateur qui l’utilisera. Par défaut, le dossier est appelé Kurzweil 3000 Universal Library. Il est installé sur le disque C. Pour configurer l’accès à un dossier Bibliothèque Universelle: 1. Lancez Kurzweil 3000 sur l’ordinateur pour lequel vous souhaitez définir un accès à la bibliothèque. 2. Dans le menu Fichier, choisissez Configurer Bibliothèque. La fenêtre Configurer la Bibliothèque Universelle s’affiche. 3. Cliquez sur Changer. 4. Dans la fenêtre Parcourir, naviguez et sélectionnez le dossier Kurzweil 3000 Universal Library. 5. Cliquez sur OK. Vous devriez voir à présent que les commandes Ouvrir à partir de la bibliothèque et Enregistrer dans la bibliothèque ont été ajoutées au menu Fichier. Kurzweil 3000 Guide d’utilisation 413 Appendice D : Configurer et utiliser la Bibliothèque Universelle. Utiliser la Bibliothèque Universelle Une fois configurée, les étudiants peuvent accéder à la Bibliothèque Universelle directement à partir du menu Fichier de Kurzweil 3000. Pour ouvrir un document au départ de la Bibliothèque Universelle: 1. Dans le menu Fichier, choisissez Ouvrir au à partir de la Bibliothèque. La boîte de dialogue Ouvrir apparaît avec le dossier Bibliothèque Universelle Kurzweil 3000 comme point de départ. 2. Ouvrez n'importe quel document. Enregistrer un document dans la Bibliothèque Universelle: 1. Dans le menu Fichier, choisissez Enregistrer dans la bibliothèque. La boîte de dialogue Ouvrir apparaît avec le dossier Bibliothèque Universelle Kurzweil 3000 comme point de départ. 2. Entrez un nom pour le document et cliquez sur Enregistrer. 414 Kurzweil 3000 Guide d’utilisation Appendice E : Kurzweil et les dictionnaires d’images. Appendice E: Kurzweil 3000 et les dictionnaires d'images À propos Kurzweil 3000 et des dictionnaires d’images Les Dictionnaires d'images, qu'ils soient électroniques ou imprimés, peuvent aider à apprendre une langue, surtout lorsqu'ils font partie du travail normal pour des étudiants en ESL ou en programmes de lecture. Kurzweil 3000 accepte un logiciel de dictionnaire d'images. Il est également possible d'installer plusieurs Dictionnaires d'images, et des bibliothèques d'images ou de clip art. La procédure globale pour l'utilisation d'un dictionnaire d'images est la suivante: 1. Installez le dictionnaire. 2. Dans Kurzweil 3000, utilisez la Configuration du dictionnaire d'images pour ajouter le Dictionnaire au menu Choisir un dictionnaire. 3. Vous êtes prêt à chercher des illustrations de mots. À propos des dictionnaires PCS de Mayer Johnson Si la bibliothèque PCS (Picture Communication Symbols) de MayerJohnson est installée, Kurzweil 3000 trouve automatiquement un élément appelé PCS Symbols et le place dans le menu Choisir un Dictionnaire. À propos des dictionnaires GIF et American Sign Language Kurzweil 3000 prend en charge des dictionnaires d’images contenant des fichiers GIF animés, ainsi que les dictionnaires animés d’American Sign Languages (ASL). Les dictionnaires ASL contiennent des animations GIF utilisant les mots en langage des signes. Pour de plus amples informations sur les dictionnaires d’images, y compris sur les dictionnaires ASL, voir Ajouter un dictionnaire d'images à la page 418. Kurzweil 3000 Guide d’utilisation 415 Appendice E : Kurzweil et les dictionnaires d’images. L'ouverture de la boîte de dialogue dictionnaires d'image. La plupart des fonctions et options associées aux Dictionnaires d'image figurent dans la boîte de dialogue dictionnaires d'image. Comment ouvrir la boîte de dialogue Dictionnaires d'images: 1. Dans le menu Référence, choisissez Sélectionner un dictionnaire. 2. Sélectionnez d'abord Dictionnaire d'images, puis Mise au point. 416 Kurzweil 3000 Guide d’utilisation Appendice E : Kurzweil et les dictionnaires d’images. Essayer un dictionnaire d'images Kurzweil 3000 propose un ensemble d'images tirées de la bibliothèque ‘Album’, qui se trouve aux dictionnaires d’images installés (il s’agit ici des photos digitales). Pour rechercher l'illustration d'un mot: Cliquez sur n'importe quel mot surligné, puis faites une des opérations suivantes: Dans le menu bouton droit de la souris, sélectionnez Image. Dans le menu Référence, sélectionnez Mot sélectionné, puis Image. Kurzweil 3000 Guide d’utilisation 417 Appendice E : Kurzweil et les dictionnaires d’images. Ajouter un dictionnaire d'images Outre les Dictionnaires d'images, vous pouvez ajouter des bibliothèques de clip art ou d'images qui existent dans des formats que supporte Kurzweil 3000, y compris bmp, gif, ico, jpg ou jpeg, et wmf. Lorsque vous ajoutez un Dictionnaire d'images, son nom apparaît dans le menu Choisir un dictionnaire. Comment ajouter un Dictionnaire d'images: 1. Assurez-vous que le logiciel est installé sur votre système et que vous connaissez son emplacement. La plupart des programmes l'installent dans votre disque dur principal, comme C:\. 2. Ouvrez la boîte de dialogue Dictionnaires d'images et cliquez sur Nouveau. 3. Dans la boîte de dialogue Nouveau dictionnaire d'images, trouvez le nom du fichier qui contient les images et double-cliquez dessus. 4. Pour passer à une unité différente, sélectionnez l'unité souhaitée dans la Lecteur des unités. 5. Si vous ne souhaitez pas inclure de sous-fichiers, cliquez sur la case à cocher Inclure des sous-dossiers pour désélectionner cette option. 6. Cliquez dans la boîte Nom et entrez le nom souhaité pour ce nouvel ajout. 418 Kurzweil 3000 Guide d’utilisation Appendice E : Kurzweil et les dictionnaires d’images. 7. Cliquez sur OK. 8. Cliquez de nouveau sur OK. Présentation limitée de correspondance Par défaut, Kurzweil 3000 affiche toutes les correspondances de tous les dictionnaires. C'est très bien si vous ne disposez que d'un ou de quelques dictionnaires d'images. Si, par contre, vous avez de nombreux dictionnaires, il peut s'avérer intéressant de limiter les résultats aux premières illustrations que découvre Kurzweil 3000. Vous pouvez aussi envisager de limiter la présentation de correspondances parce que, si vous en avez trop, cela devient plus une nuisance qu'une aide. Comment afficher toutes les correspondances ou les limiter: Dans la boîte de dialogue Dictionnaires d'images, cliquez sur l'option souhaitée et cliquez ensuite sur OK. Kurzweil 3000 Guide d’utilisation 419 Appendice E : Kurzweil et les dictionnaires d’images. Gestion des dictionnaires d'images Vous pouvez aussi faire d'autres modifications, y compris modifier le nom d'un dictionnaire d'images, modifier l'ordre dans lequel il apparaît dans le menu Choisir un dictionnaire, le supprimer du menu et le sélectionner ou le désélectionner. Comment modifier le nom ou l'emplacement d'un dictionnaire d'images: Pour faire chercher par Kurzweil 3000 un dictionnaire d'images, il doit connaître l'emplacement de ce dictionnaire dans votre fichier système. Si vous déplacez le programme Dictionnaire de son emplacement d'origine, vous devez utiliser la procédure suivante de mise à jour Kurzweil 3000 sur le nouvel emplacement. 1. Ouvrez la boîte de dialogue Dictionnaire d'images et cliquez sur Propriétés. 2. Dans la boîte de dialogue Propriétés, opérez les modifications souhaitées: entrez un nouveau nom ou cherchez le nouvel emplacement et double-cliquez dessus. 3. Cliquez sur OK. Comment modifier l'ordre d'un dictionnaire d'images tel qu'il apparaît dans le menu Choisir un dictionnaire: 1. Ouvrez la boîte de dialogue Dictionnaires d'image et cliquez sur le nom du dictionnaire que vous souhaitez déplacer. 2. Cliquez sur le bouton portant la flèche vers le bas ou vers le haut. 3. Cliquez sur OK. Comment supprimer un dictionnaire d'images: La suppression d'un dictionnaire d'images en déconnecte définitivement Kurzweil 3000. Il est bon de procéder ainsi dans les cas où vous n'avez plus besoin de ce dictionnaire ou si vous prévoyez de ne pas l'utiliser. Remarque: La suppression d'un dictionnaire ne le désinstalle pas de votre système. Vous pourrez à tout moment le réinsérer dans Kurzweil 3000. 1. Ouvrez la boîte de dialogue Dictionnaires d'images et cliquez sur le nom du dictionnaire que vous souhaitez supprimer. 2. Cliquez sur Supprimer. 3. Cliquez sur OK. 420 Kurzweil 3000 Guide d’utilisation Appendice E : Kurzweil et les dictionnaires d’images. Comment sélectionner ou désélectionner un dictionnaire d'images: Par défaut, tous les dictionnaires d'images que vous ajoutez sont au stade sélectionné. Dans cet état, vous voyez une case à cocher à côté de son nom, dans le menu Dictionnaires d'images. Si vous vous ne souhaitez pas que Kurzweil 3000 cherche un dictionnaire d'images en particulier, cliquez simplement sur son nom dans le menu Choisir un dictionnaire pour le désélectionner. Remarque: Kurzweil 3000 maintient sa connexion avec le dictionnaire d'images de telle sorte que vous pouvez le sélectionner de nouveau à n'importe quel moment, en cliquant sur son nom dans le menu. Ajouter le bouton Image à la barre d'outils Kurzweil 3000 propose un bouton Image que vous pouvez ajouter à la barre d'outils pour accéder aisément en un clic à l'illustration que vous avez trouvée pour un mot. Pour ajouter le bouton Image à la barre d'outils, utilisez la boîte de dialogue Personnaliser les barres d'outils, disponible sous Outils dans le menu Outils, ou au départ du menu de la barre d'outils bouton droit de la souris. Pour de plus amples informations , voir Personnaliser les barres d'outils à la page 236 Kurzweil 3000 Guide d’utilisation 421 Appendice E : Kurzweil et les dictionnaires d’images. Chercher une image pour un mot Vous cherchez une illustration d'un mot de la même façon que vous cherchez un mot dans un dictionnaire de mots: vous pouvez sélectionner un mot ou le dactylographier, puis le rechercher. Remarque: Le mot sélectionné ou dactylographié doit être très conforme au nom de fichier de l'image. Par exemple, lorsque vous utilisez un dictionnaire PCS, l'illustration d'une “maison” peut se présenter lorsque le mot que vous cherchez est “maisons”, mais l'illustration d'un abri ne sera pas proposée si le mot que vous encodez est “habitation”. Pour chercher une illustration d'un mot sélectionné: 1. Sélectionnez le mot dans le document. 2. Faites une des opérations suivantes: Si disponible, cliquez sur le bouton Image dans la barre d'outils. Dans le menu bouton droit de la souris, sélectionnez Image. Ou, au départ du menu Référence, sélectionnez Mot sélectionné, puis Image. 3. Kurzweil 3000 affiche l'illustration comme le montre l'illustration cidessous. 422 Kurzweil 3000 Guide d’utilisation Appendice E : Kurzweil et les dictionnaires d’images. 4. Lorsque vous avez terminé, cliquez sur le bouton X dans la fenêtre du document image. Pour chercher l'illustration d'un mot que je dactylographie: 1. Dans le menu Référence, choisissez Rechercher Mot tapé. 2. Dans la boîte de dialogue Chercher dans le dictionnaire , encodez le mot souhaité. 3. Cliquez sur Image. Kurzweil 3000 Guide d’utilisation 423 Appendice F : Calculatrice parlante de Kurzweil 3000 Appendice F: Calculatrice parlante de Kurzweil 3000 Pour lancer la Calculatrice parlante de Kurzweil 3000, cliquez sur Démarrer > Tous les programmes > Kurzweil Educational Systems > Calculatrice Kurzweil 3000. Cette application propose différents types de calculatrices: Scientifique, Statistique et Standard Important: Avant d’utiliser une calculatrice, consultez le fichier d’Aide (dans le sous-menu À propos de la calculatrice parlante dans le menu Aide) pour de plus amples informations sur l’utilisation et, dans le cas de la calculatrice commerciale, pour des solutions aux problèmes courants et les méthodes d’utilisation. Vous pouvez obtenir des informations complémentaires sur une fonction ou un bouton d’une calculatrice en appuyant sur la touche F1. Kurzweil 3000 Guide d’utilisation 425 Appendice F : Calculatrice parlante de Kurzweil 3000 Travail avec la fenêtre Calculatrice générale Les fenêtres des calculatrices se composent des menus Fichier, Affichage et Aide. Elles contiennent également un certain nombre de commandes ainsi que les boutons correspondant aux opérations et aux chiffres. Le menu Fichier vous permet de quitter l’application et de revenir à la fenêtre principale de Kurzweil 3000. Le menu Affichage vous permet de sélectionner la calculatrice que vous souhaitez: Scientifique, Statistique, Standard (vue par défaut). Dans le menu Aide, vous pouvez accéder à À propos de l’application de raccourcis Clavier Calculatrice. Sélectionnez les touches de raccourci de la calculatrice pour obtenir une liste des touches de raccourci que vous pouvez utiliser avec l’application. Lorsque vous utilisez la calculatrice scientifique, une troisième option s’affiche dans le menu Aide: Fonctions inverses de la calculatrice. Cette option dresse la liste des fonctions inverses de la calculatrice. Lorsque vous ouvrez la fenêtre Calculatrice, Kurzweil 3000 vous indique la calculatrice ouverte. Le curseur se trouve dans la fenêtre Valeur actuelle et Kurzweil 3000 affiche la valeur en cours. Il peut s’agir du dernier nombre entré ou du résultat d’un calcul ou d’une opération. Sous la case Valeur en cours, chaque calculatrice dispose de ses propres fonctions, boutons et touches chiffrées. Chaque commande dispose d’une touche de raccourci. Les calculatrices scientifiques et standard disposent aussi des fonctions suivantes: Retour. Le raccourci est RETOUR. CE pour annuler l’entrée. Le raccourci est SUPPRIMER. C pour tout annuler. Le raccourci est ESC. MC pour vider la mémoire. CTRL+L. MR pour rappeler la mémoire. CTRL+R. MS pour enregistrer en mémoire. CTRL+M. M+ pour ajouter à la mémoire. CTRL+P. Remarque: les paramètres, tels que la vitesse de lecture, ne peuvent pas être réglés. 426 Kurzweil 3000 Guide d’utilisation Appendice F : Calculatrice parlante de Kurzweil 3000 Procédures générales Pour afficher une calculatrice: Faites une des opérations suivantes: Appuyez sur ALT+V pour afficher le menu Affichage et sélectionnez ensuite Scientifique, Statistiques ou Standard. Vous pouvez aussi utiliser la touche de raccourci correspondant à la calculatrice désirée. F5 pour Scientifique. F6 pour Statistiques. F8 pour Standard. Remarque: la dernière calculatrice utilisée s’ouvre lors du lancement de l’application. Pour obtenir de l’aide, utilisez l’un des raccourcis suivants: ALT+ A pour accéder à À propos de la calculatrice KESI. F3 pour afficher une liste de tous les raccourcis. Avec la calculatrice scientifique, F4 affiche la liste des fonctions inverses. Si vous appuyez sur F1 en plaçant le curseur sur une commande, vous pourrez entendre sa fonction ou l’opération. Pour écouter la valeur actuelle: Appuyez sur CTRL + V. Pour exécuter une opération: TAB vers son bouton et appuyez sur ENTREE ou appuyez sur sa touche. Kurzweil 3000 Guide d’utilisation 427 Appendice F : Calculatrice parlante de Kurzweil 3000 Travail avec la calculatrice standard La calculatrice standard vous permet d’effectuer des calculs de base. Outre la fenêtre présentant la valeur et les boutons correspondant aux opérations, elle dispose de boutons correspondant aux fonctions standard. Pour une liste des fonctions standard, consultez le chapitre Travail avec la fenêtre Calculatrice générale à la page 426. Procédures pour la calculatrice standard Les fonctions de la calculatrice standard se retrouvent dans les calculatrice scientifiques. Pour effectuer une opération monadique: Entrez le nombre suivi de l’opérateur. Parmi les opérateurs monadiques figurent les éléments suivants: racine carrée, pourcentage et plus/moins. Pour effectuer une opération binaire: Entrez le premier nombre, l’opérateur et le second nombre. Parmi les opérateurs binaires figurent les éléments suivants: plus, moins, multiplié et divisé par. Pour sélectionner une fonction de mémoire: Pour vider la mémoire, appuyez sur CTRL+L. Pour rappeler la mémoire, appuyez sur CTRL+R. Pour enregistrer en mémoire, appuyez sur CTRL+M. Pour ajouter à la mémoire, appuyez sur CTRL+P. Pour tout supprimer: Appuyez sur la touche Échap Remarque: Cette fonction n’est pas disponible avec la calculatrice Statistique. 428 Kurzweil 3000 Guide d’utilisation Appendice F : Calculatrice parlante de Kurzweil 3000 Pour modifier les entrées ou les opérations: Pour supprimer les chiffres récemment introduits, utilisez la touche RETOUR. Pour réinitialiser, utilisez la touche SUPPRIMER. Pour tout réinitialiser, utilisez les touches CTRL+ECHAP ou ESC. Cela permet d’annuler toutes les opérations à l’exception de la valeur en mémoire. Remarque: Dans la calculatrice statistique, ces deux touches de raccourci ne sont pas disponibles: utilisez le bouton Vider pour effacer les données. Travail avec la calculatrice scientifique La calculatrice scientifique vous permet de réaliser des fonctions scientifiques de base ou inverses, des fonctions hyperboliques et trigonométriques ainsi que des calculs. Outre la fenêtre contenant les valeurs, la calculatrice scientifique contient les éléments suivants. Ils se présentent dans l’ordre dans lequel ils sont accessibles en cas d’utilisation de la touche TAB. Case fonction inverse. Le raccourci est CTRL+I. Case fonction hyperbolique (CTRL+H). Liste des bases (CTRL+B). Sélectionnez une base parmi les valeurs suivantes: Binaire, Octale, Décimale ou Hexadécimale. Lorsque vous modifiez la base, le nombre affiché dans la zone Valeur en cours présente immédiatement la nouvelle base. La base par défaut est Décimale. Liste des modes trigonométriques (CTRL+T). Sélectionnez un mode parmi les valeurs suivantes: Degrés, Radians ou Gradients. Le mode permet le calcul des fonctions trigonométriques: sinus, cosinus et tangente. La valeur par défaut est Degrés. Les autres boutons concernent les fonctions scientifiques, la mémoire et les opérateurs arithmétiques. Procédures pour la calculatrice scientifique Les calculatrices scientifique et standard partagent plusieurs procédures. Pour choisir une fonction de mémoire ou pour modifier les entrées ou les opérations à l’aide de la calculatrice scientifique, consultez Procédures pour la calculatrice standard. Kurzweil 3000 Guide d’utilisation 429 Appendice F : Calculatrice parlante de Kurzweil 3000 Pour effectuer une opération monadique: Entrez le nombre suivi de l’opérateur. Parmi les opérateurs monadiques figurent les éléments suivants: racine carrée, +/-, réciproque, int, sinus, cosinus, tangente, non, factoriel, x carré, x cube, logarithme, logarithme naturel, notation scientifique, valeurs exponentielles, exposant et rand. Pour effectuer une opération binaire: Entrez le premier nombre, l’opérateur et le second nombre. Parmi les opérateurs binaires figurent les éléments suivants: +/-, x et /, et, ou, x ou, reste, x exposant y et décalage à gauche Travail avec la calculatrice statistique La calculatrice statistique vous permet d’effectuer des opérations de statistiques telles que Compte, Écart type et Variance de la population sur un groupe de données que vous pouvez entrer ou importer. Outre la fenêtre contenant les valeurs, la calculatrice statistique contient les éléments suivants. Ils se présentent dans l’ordre dans lequel ils sont accessibles en cas d’utilisation de la touche TAB. Liste de données. Le raccourci est CTRL+D. Enregistre et affiche les chiffres dans un groupe de données. Case Ignorer 0 (CTRL+Z). Ignore ou utilise des points de donnée zéro. Ajouter. Le raccourci est A. Ajoute un nombre à la liste de données. Retirer: Le raccourci est R. Supprime le nombre sélectionné de la liste de données. Éliminer. Le raccourci est L. Supprime toutes les entrées de la liste de données. Exécuter. Le raccourci est U. Permet d’écouter les résultats statistiques du groupe de données actuel. Les résultats statistiques incluent Cardinal, Somme, Moyenne, Médiane, Max, Min, Limites, Mode, Variance de l’échantillon, Écart type de l’échantillon, Variance de la population et Écart type de la population. Ensuite viennent les raccourcis standard Retour et Réinitialiser l’entrée. Les boutons chiffrés suivent Réinitialiser l’entrée. 430 Kurzweil 3000 Guide d’utilisation Appendice F : Calculatrice parlante de Kurzweil 3000 Procédures pour la calculatrice statistiques Pour entrer des données, procédez comme suit: 1. Placez votre curseur dans la case Valeur en cours. 2. Entrez un nombre. 3. Appuyez sur A pour ajouter le nombre à la Liste de données. 4. Continuez jusqu’à ce que l’intégralité des données ait été entrée. Importer un liste de données: Le format de fichier ou les données que vous souhaitez importer doivent être au format texte (.txt). Le fichier doit contenir uniquement des chiffres et chaque point de données doit être séparé par un retour à la ligne. 1. Ouvrez le menu Fichier et choisissez Importer la liste des données. 2. Dans la boîte de dialogue Fichier, naviguez pour atteindre le fichier texte désiré. 3. Appuyez sur ENTREE. Le jeu de données se trouve à présent dans la zone Liste de données de la calculatrice statistique. Pour déplacer un élément d’une liste de données à une autre: Utilisez les touches HAUT et BAS. Pour supprimer un élément de la liste: Sélectionnez l’élément dans la liste et appuyez R Pour exécuter l’ensemble de données que vous venez d’entrer: Appuyez sur U. Une fenêtre de résultats statistiques s’affiche et Kurzweil 3000 commence immédiatement à lire les résultants. Utilisez les touches ORIG, FIN, PAGE PREC, PAGE SUIV pour naviguer parmi les résultats. Appuyez sur la touche F5 pour lire à partir de la position actuelle du curseur. Pour effacer un ensemble de données: Appuyez sur L Kurzweil 3000 Guide d’utilisation 431 Appendice G : La Barre des Tâches Kurzweil 3000 Appendice G: La Barre des Tâches Kurzweil 3000 La Barre des Tâches Kurzweil 3000 est une application incluse dans Kurzweil 3000, dont elle est cependant indépendante. Elle s’affiche comme une petite barre dans la barre des tâches de Windows après l’installation de Kurzweil 3000. Kurzweil 3000 ne doit pas être en cours d’exécution pour pouvoir employer la Barre des Tâches de Kurzweil 3000. À propos de la Barre des Tâches Kurzweil 3000 La Barre des Tâches Kurzweil 3000, une application qui s’affiche dans une petite barre dans la Barre des Tâches de Windows, s’installe automatiquement avec Kurzweil 3000 Version 10 sous Windows XP. La Barre des Tâches de Kurzweil 3000 vous offre un accès direct à un ensemble de fonctions de Kurzweil 3000 — Lire, Recherche dans le Dictionnaire et Vérification d’Orthographe. Vous pouvez l’utiliser pour un seul mot ou pour une grande sélection de texte provenant de n’importe quelle application, y compris le programme de messagerie et le navigateur Internet qui sont sur votre système. Glissez et déposez simplement le texte directement dans la Barre des Tâches de Kurzweil 3000. Remarque importante: Les verrouillages spécifiques aux documents et la distribution de verrouillages en réseau de Kurzweil 3000 s’appliquent à la Barre des Tâches 3000, et peuvent influencer son utilisation. Kurzweil 3000 Guide d’utilisation 433 Appendice G : La Barre des Tâches Kurzweil 3000 Si un verrouillage de fonction est actif dans Kurzweil 3000, et que vous essayez d’utiliser cette fonction dans la Barre des Tâches Kurzweil 3000, vous recevrez un message contenant des instructions pour déverrouiller la fonction. Pour des informations détaillées à propos des effets de la Distribution de Verrouillages, référez-vous au Guide d’Installation et d’administration pour le Réseau Kurzweil 3000 pour Windows ou à l’aide en ligne de l’Administrateur Kurzweil 3000 Réseau. Pour des informations détaillées à propos des verrouillages de documents, voir Enregistrer les verrouillages de fonctions avec le document: à la page 368. 434 Kurzweil 3000 Guide d’utilisation Appendice G : La Barre des Tâches Kurzweil 3000 Quand pourriez-vous utiliser la Barre des Tâches Kurzweil 3000? Vous trouverez ci-dessous quelques exemples de scénarios d’utilisation de la Barre des Tâches Kurzweil 3000: Vous êtes en train de compléter un formulaire sur un site Internet, et vous désirez effectuer une vérification rapide de la signification d’un mot. Glissez et déposez le mot dans le bouton Recherche d’Orthographe de la Barre des Tâches Kurzweil 3000. Imaginons que vous deviez composer un e-mail important et que vous désiriez qu’il soit le plus compréhensible possible. Cliquez simplement dans la boîte de texte de la Barre des Tâches Kurzweil 3000 et commencez à taper. Ensuite cliquez sur le bouton Lire pour ouvrir la fenêtre principale de la Barre des Tâches Kurzweil 3000. Vous pouvez continuer à écrire, éditer et écouter le message dans la fenêtre principale. Vous pouvez même vérifier l’orthographe en utilisant le menu raccourci Éditer. Kurzweil 3000 Guide d’utilisation 435 Appendice G : La Barre des Tâches Kurzweil 3000 436 Que se passerait-il si vous étiez occupé à écrire un rapport dans Microsoft® Word™ et vous désirez relire tout haut pour vous assurer que ce que vous avez écrit soit juste. Glissez simplement tout ou une partie du texte dans la boîte de texte de la Barre des Tâches de Kurzweil 3000, et cliquez sur le bouton Lire pour que Kurzweil 3000 vous lise le texte. En écoutant, vous soupçonnez des erreurs d‘orthographe et vous cliquez sur le bouton Vérifier l’Orthographe. Durant la vérification d’orthographe vous remplacez des mots mal orthographiés et vous désirez remplacer le texte original dans Word par la version éditée. Vous pouvez simplement glisser le texte de la boîte de dialogue Vérifier l’Orthographe de la Barre des Tâches Kurzweil 3000 et le déposer dans le fichier original. Kurzweil 3000 Guide d’utilisation Appendice G : La Barre des Tâches Kurzweil 3000 Vous pouvez aussi utiliser la Barre des Tâches Kurzweil 3000 comme outil permettant d’augmenter le vocabulaire. Lorsque vous cherchez un mot dans la Barre des Tâches Kurzweil 3000, ajoutez le mot à une liste de vocabulaire en cliquant sur le bouton Sauvegarder dans une liste de vocabulaire en bas de la fenêtre principale. Vous pouvez alors cliquer sur le bouton Afficher la Liste de Vocabulaire pour voir les mots que vous avez ajoutés, et/ou sélectionner Afficher le mot du Jour de la boîte de dialogue d’Options de la Barre des Tâches de Kurzweil 3000 pour vous montrer un mot de votre liste par jour. Si vous devez éditer votre liste, utilisez le bouton Éditer liste de vocabulaire dans la boîte de dialogue Options, ou si vous désirez effacer des mots, utilisez le bouton Afficher. Kurzweil 3000 Guide d’utilisation 437 Appendice G : La Barre des Tâches Kurzweil 3000 Utiliser la Barre des Tâches Kurzweil 3000 La fenêtre principale de la Barre des Tâches Kurzweil 3000 s’affiche lorsque vous déposez plusieurs mots dans la boîte de texte ou quand vous demandez une recherche de mot. Il y a huit boutons de commande dans le bas de la fenêtre principale. Ces boutons vous permettent de: 438 Rechercher un mot sélectionné dans le dictionnaire. Retourner à un mot recherché précédemment. Avancer vers le mot recherché ensuite. Démarrer/Pauser la lecture. Ouvrir la boîte de dialogue Options. Afficher votre liste de mots de vocabulaire sauvegardée. Sauvegarder les mots actuels dans votre liste de mots de vocabulaire. Fermer la fenêtre. Kurzweil 3000 Guide d’utilisation Appendice G : La Barre des Tâches Kurzweil 3000 Vérifier l’orthographe dans la Barre des Tâches Kurzweil 3000 Vous pouvez vérifier l’orthographe pour un seul mot ou pour un extrait de texte. Pour vérifier l’orthographe: 1. Glissez et déposez un mot ou un extrait de texte sur le bouton Vérifier l’Orthographe de la Barre des Tâches Kurzweil 3000. 2. La Barre des Tâches Kurzweil 3000 vous indique s’il n’y a pas d’erreurs d’orthographe. S’il y a un mot mal orthographié, la Barre des Tâches Kurzweil 3000 ouvre la boîte de dialogue Vérifier l’Orthographe. 3. Dans la boîte de dialogue Vérifier l’Orthographe, le texte déposé s’affiche dans la Zone de texte. Les mots mal orthographiés sont dans la boîte Mots orthographiés incorrectement et les suggestions s’affichent dans la boîte à Suggestions. Kurzweil 3000 Guide d’utilisation 439 Appendice G : La Barre des Tâches Kurzweil 3000 4. Il y a quatre boutons de commande à la droite de la boîte de dialogue. 5. Utiliser les boutons de commande pour: 440 Trouver l’erreur suivante. Remplacer un mot. Rechercher un mot sélectionné. Fermer le dialogue. Kurzweil 3000 Guide d’utilisation Appendice G : La Barre des Tâches Kurzweil 3000 Régler les Options de la Barre des Tâches Kurzweil 3000 Il y a plusieurs Options que vous pouvez régler pour la Barre des Tâches Kurzweil 3000. Pour régler ou changer les options: Ouvrez la boîte de dialogue Options en effectuant une des actions suivantes: Cliquer sur l’icône Options dans la fenêtre principale. Sélectionner Options dans le menu des raccourcis de la Barre des Tâches Kurzweil 3000. Kurzweil 3000 Guide d’utilisation 441 Appendice G : La Barre des Tâches Kurzweil 3000 Dans la boîte de dialogue Options, vous pouvez: 442 Sélectionner une Voix parmi les voix qui sont installées sur votre ordinateur. Régler la Vitesse en mots par minute. Sélectionner un Dictionnaire parmi les dictionnaires (explicatifs ou de traduction) installés avec le Kurzweil 3000. Régler la taille de police à Petit, Moyen ou Grand, pour la police utilisée dans la fenêtre principale et dans la fenêtre de vérification d’orthographe. Activer ou désactiver l’Animation qui est montrée lorsque la fenêtre principale s’ouvre. Sélectionner un Fond à l’aspect Acier Brossé ou le Fond par défaut de Windows pour la fenêtre principale. (Remarque: L’option de Fond n’est pas disponible pour Windows 2000) Utiliser Montrer sur la Barre des Tâches pour ajouter ou enlever un bouton de la Barre des Tâches Kurzweil 3000. Ceci est utile pour économiser de l’espace dans la Barre des Tâches de Windows. Sélectionner Lire Texte pour voir le double surlignage du texte dans une plus grande fenêtre. Pour lire du texte, vous pouvez Toujours, ou Jamais ouvrir la plus grande fenêtre pour voir le texte. Vous pouvez aussi ne faire ouvrir la plus grande fenêtre que dans le cas où le texte dépasse un certain nombre de mots. Afficher et Éditer la Liste de Vocabulaire des mots que vous avez sauvegardés en sélectionnant Sauvegarder le mot actuel dans la fenêtre principale. Sélectionner Montrer le mot du jour pour sélectionner de manière aléatoire et rechercher un mot de votre liste de mots sauvegardés lorsque la Barre des Tâches Kurzweil 3000 démarre chaque jour. Ceci peut être une bonne manière d’augmenter votre vocabulaire. Kurzweil 3000 Guide d’utilisation Appendice H : Administration de Kurzweil 3000 pour les professeurs Appendice H: Administration de Kurzweil 3000 pour les professeurs Cette annexe traite des points suivants: À propos des options au démarrage page 444 Explication des comptes utilisateur page 445 Emplacement des fichiers de préférences page 446 Administration des utilisateurs en version Monoposte page 448 Ajouter de nouveaux utilisateurs page 448 Changer d’utilisateur page 448 Supprimer les fichiers utilisateur page 449 Supprimer des comptes utilisateur page 449 Administration des utilisateurs en version Réseau page 450 Renvoi de licences accordées au Serveur Réseau page 451 Travailler avec un journal d'utilisation page 453 La boîte de dialogue Journal d'utilisation page 455 Administration de la base de données d’activités page 457 Activités enregistrées page 460 Création de rapports de bases de données et de lettres standard page 461 Création et génération de lettres standard à partir de la base de données page 463 Générer une lettre standard sur base du modèle créé page 467 Kurzweil 3000 Guide d’utilisation 443 Appendice H : Administration de Kurzweil 3000 pour les professeurs À propos des options au démarrage La connexion des utilisateurs et le répertoire par défaut destiné au stockage des documents de travail sont contrôlés par l’option Nom de l’utilisateur au démarrage sur la version Kurzweil 3000 Monoposte ou Demander le nom d’utilisateur Kurzweil 3000 sur la version Kurzweil 3000 Réseau. Sous Kurzweil 3000 Monoposte, l’option Demander l’utilisateur au démarrage se trouve sous le volet Général de la boîte de dialogue Options. Sous Kurzweil 3000 Réseau, l’option Demander le nom d’utilisateur Kurzweil 3000 se trouve dans la boîte de dialogue Options. Remarque importante: Si vous décidez de configurer cette option, vous devriez le faire lors de la première installation de Kurzweil 3000 car sa modification ultérieure risque de susciter le trouble quant à l’emplacement de stockage des fichiers utilisateur. Si l’option est sélectionnée/activée, Kurzweil 3000 affiche la case Nom d’utilisateur dans la fenêtre Bienvenue. Vous pouvez entrer un nouveau nom d’utilisateur ou sélectionner un nom d’utilisateur dans la zone Nom d’utilisateur. Lorsque vous entrez un nouveau nom, Kurzweil 3000 crée un compte. Si cette fonction est décochée ou désélectionnée, Kurzweil 3000 utilise les données du compte utilisateur Windows en cours afin de créer le compte utilisateur Kurzweil 3000. Remarques: 444 Les utilisateurs disposant de droits limités pour Windows 2000 ou XP ne peuvent pas modifier l’option Nom de l’utilisateur au démarrage. Pour de plus amples informations sur l’option Demander l’utilisateur au démarrage, référez-vous au Guide d’installation et d’administration de Kurzweil 3000 Monoposte pour Windows. Pour de plus amples informations sur l’option Demander le nom de l’utilisateur Kurzweil 3000, référez-vous au Guide d’installation et d’administration réseau de Kurzweil 3000 pour Windows Kurzweil 3000 Guide d’utilisation Appendice H : Administration de Kurzweil 3000 pour les professeurs Explication des comptes utilisateur Le compte utilisateur de Kurzweil 3000 se compose de tous les documents appartenant à un utilisateur ainsi que des fichiers de préférences de l’utilisateur. Lorsque Kurzweil 3000 ajoute un nouvel utilisateur, il crée deux dossiers: un pour les fichiers de l’utilisateur et un autre pour les fichiers de préférence de l’utilisateur. En fonction du paramétrage des options au démarrage, les documents et les fichiers de préférence sont enregistrés à différents endroits. Dossier d’enregistrement par défaut pour les documents utilisateur Les dossiers suivants représentent les emplacements par défaut utilisés par Kurzweil 3000 pour enregistrer les documents utilisateur. Les utilisateurs peuvent bien sûr enregistrer leurs documents où bon leur semble sur leur ordinateur ou à un autre emplacement du réseau si celui-ci est disponible. En fonction des options de démarrage, les répertoires sont les suivants: Lorsque l’option Nom de l’utilisateur au démarrage pour la version Kurzweil 3000 Monoposte, ou l’option Demander le nom d’utilisateur de Kurzweil 3000 pour la version Réseau, ne sont pas sélectionnées, le répertoire par défaut pour le stockage des documents utilisateur est: C:\Documents and Settings\< nom de l’utilisateur >\Mes documents \KESI\Kurzweil 3000 Lorsque l’option Nom de l’utilisateur au démarrage pour la version Kurzweil 3000 Monoposte, ou l’option Demander le nom d’utilisateur de Kurzweil 3000 pour la version Réseau, sont sélectionnées, le répertoire par défaut pour le stockage des documents utilisateur est: C:\Documents and Settings\< nom de l’utilisateur >\Mes documents \KESI\Kurzweil 3000\utilisateur1, utilisateur2, utilisateur3, etc. utilisateur1, utilisateur2, utilisateur3, etc. représente des dossiers portant le nom des utilisateurs. Kurzweil 3000 Guide d’utilisation 445 Appendice H : Administration de Kurzweil 3000 pour les professeurs Emplacement des fichiers de préférences Les fichiers de préférences utilisateur comprennent le fichier de paramètres K3000Settings.k3s ainsi que les fichiers relatifs aux listes de vocabulaire, le dictionnaire de prédiction de mot et le dictionnaire de vérification personnel. Le fichier K3000Settings.k3s contient les paramètres pour chaque option composant les volets Options de Kurzweil 3000. Lorsque vous modifiez l’une des ces options, par exemple la vitesse de lecture ou les couleurs de surlignage, Kurzweil 3000 met à jour les fichiers de configuration en fonction de vos modifications. Kurzweil 3000 Monoposte Tous les fichiers de préférence se trouvent dans: Sous Windows 2000: C:\Program Files\Kurzweil Educational Systems\Kurzweil 3000\Settings Sous Windows XP: L’emplacement des fichiers varie en fonction de la sélection de l’option Nom de l’utilisateur au démarrage. Si l’option n’est pas active (par défaut), les fichiers se trouvent dans le dossier C:\Documents and Settings\< nom de l’utilisateur >\Application Data\KESI\Kurzwei l 3000 Si l’option est active, les fichiers se trouvent dans le dossier C:\Documents et Settings\< nom de l’utilisateur >\Application Data\KESI\Kurzweil 3000\utilisateur1, utilisateur2, utilisateur3, etc. utilisateur1, utilisateur2, utilisateur3, etc. représentent des dossiers portant le nom des utilisateurs. Kurzweil 3000 Réseau Les fichiers de préférences sont stockés sur le PC exécutant le Serveur Kurzweil 3000 Réseau. Le fichier se trouve dans le dossier: C:\Documents and Settings\All Users\Application Data\KESI\Kurzweil 3000 Server\Users\utilisateur1, utilisateur2, utilisateur3, etc. 446 Kurzweil 3000 Guide d’utilisation Appendice H : Administration de Kurzweil 3000 pour les professeurs utilisateur1, utilisateur2, utilisateur3, etc. représente des dossiers portant le nom des utilisateurs. Remarque importante: Sous Kurzweil 3000 Réseau, seul le fichier de préférence K3000Settings.k3s est enregistré sur l’ordinateur exécutant le Serveur Kurzweil 3000 Réseau. Les autres fichiers de préférence, comme les listes de vocabulaire et le dictionnaire personnel, se trouvent sur l’ordinateur Client. Si l’option Demander le nom d’utilisateur Kurzweil 3000 n’est pas sélectionnée dans la boîte de dialogue Options de Réseau, les fichiers se trouvent à l’emplacement suivant: C:\Documents and Settings\< nom de l’utilisateur >\Application Data \KESI\Kurzweil 3000 Si l’option Demander le nom d’utilisateur Kurzweil 3000 est sélectionnée dans la boîte de dialogue Options de Réseau, les fichiers se trouvent à l’emplacement suivant: C:\Documents et Settings\< nom de l’utilisateur >\Application Data\KESI\Kurzweil 3000\utilisateur1, utilisateur2, utilisateur3, etc. Pour de plus amples informations sur la gestion des Réseaux Kurzweil 3000, consultez l’aide en ligne disponible à partir de l’Administrateur Kurzweil 3000 Réseau ou consultez le chapitre Guide d’installation et d’administration réseau pour Kurzweil 3000. Kurzweil 3000 Guide d’utilisation 447 Appendice H : Administration de Kurzweil 3000 pour les professeurs Administration des utilisateurs en version Monoposte Utilisez la méthode suivant pour assurer la maintenance des comptes utilisateurs de Kurzweil 3000. Ajouter de nouveaux utilisateurs Vous pouvez ajouter manuellement de nouveaux utilisateurs au démarrage si l’option Nom de l’utilisateur au démarrage est activée. Si cette option est active, Kurzweil 3000 affiche la fenêtre Bienvenue/Identification. Sinon, Kurzweil 3000 crée automatiquement de nouveaux utilisateurs en fonction de leur compte Windows. Pour ajouter un nouvel utilisateur: 1. Cliquez deux fois sur l’icône Kurzweil 3000 sur le Bureau afin de lancer Kurzweil 3000. 2. Dans la fenêtre de Bienvenue, entrez le nom d’utilisateur dans la case Nom d’utilisateur et cliquez ensuite sur OK pour confirmer. Changer d’utilisateur Vous pouvez changer d’utilisateur sans devoir quitter ou redémarrer Kurzweil 3000. Pour changer d’utilisateur sans devoir redémarrer Kurzweil 3000: 1. Dans le menu Fichier, cliquez sur Changer d’utilisateur pour afficher la boîte de dialogue Changer le nom d'utilisateur. 2. Entrez le nouveau nom d’utilisateur dans la case Nom d’utilisateur. ou Cliquez sur la flèche Nom d’utilisateur et sélectionnez un nom dans la liste. 3. Cliquez sur OK pour activer les modifications ou cliquez sur Annuler pour conserver l’utilisateur d’origine. 448 Kurzweil 3000 Guide d’utilisation Appendice H : Administration de Kurzweil 3000 pour les professeurs Supprimer les fichiers utilisateur Pour supprimer les fichiers d’un utilisateur: 1. Accédez à l’emplacement où Kurzweil 3000 enregistre les fichiers utilisateur. L’emplacement des fichiers dépend des options de démarrage de l’utilisateur. Voir À propos des options au démarrage à la page 444. 2. Cliquez sur le premier fichier que vous souhaitez supprimer. Maintenez la touche CTRL enfoncée et cliquez sur les autres fichiers que vous souhaitez supprimer. Une fenêtre de dialogue s’affiche et vous demande si vous êtes sûr de vouloir supprimer les éléments. 3. Cliquez sur Oui. Supprimer des comptes utilisateur Pour supprimer un compte et les fichiers d’un utilisateur: 1. Accédez à l’emplacement où Kurzweil 3000 enregistre les fichiers utilisateur. L’emplacement des fichiers dépend des options de démarrage de l’utilisateur. Voir À propos des options au démarrage à la page 444. 2. Supprimez le dossier portant le nom de l’utilisateur que vous souhaitez supprimer. 3. Accédez à l’emplacement où Kurzweil 3000 enregistre les fichiers utilisateur. Voir Emplacement des fichiers de préférences à la page 446. 4. Supprimez les fichiers de préférence de l’utilisateur que vous supprimez. Remarques: Si vous souhaitez enregistrer certains fichiers du compte en cours de suppression, déplacez d’abord les fichiers vers un autre emplacement. Si vous utilisez une version Kurzweil 3000 Réseau, consultez le Guide d’installation et d’administration réseau pour Kurzweil 3000. Kurzweil 3000 Guide d’utilisation 449 Appendice H : Administration de Kurzweil 3000 pour les professeurs Administration des utilisateurs en version Réseau La plupart des tâches administratives, telles que l’ajout et la suppression d’utilisateurs, font l’objet du Guide d’installation et d’administration Réseau de Kurzweil 3000 pour Windows. Ce chapitre offre un bref aperçu des fonctions de Kurzweil 3000 ainsi que l’utilisation des licences sur le Serveur Kurzweil 3000 Réseau. Présentation de Kurzweil 3000 Réseau Le Réseau Kurzweil 3000 se compose d’un ou de plusieurs ordinateurs exécutant le logiciel Kurzweil 3000 Client, ainsi que d’un plus petit nombre d’ordinateurs exécutant le logiciel Serveur Kurzweil 3000 Réseau. Les ordinateurs clients accèdent aux ordinateurs disposant du Serveur Réseau par le biais d’un réseau TCP/IP. Si vous vous trouvez sur un Réseau Kurzweil 3000, vous ne remarquerez aucune différence dans l’interface ou le fonctionnement de Kurzweil 3000, si ce n’est que vos préférences utilisateur seront stockées sur le Serveur Kurzweil 3000 Réseau. Vous pourrez cependant y accéder quel que soit l’ordinateur Client Kurzweil 3000 utilisé. Voir Explication des comptes utilisateur à la page 445. À propos de la fonction License-to-Go de Kurzweil 3000 La fonction License-to-Go de Kurzweil 3000 permet aux étudiants d’utiliser le logiciel Kurzweil 3000 Client sans être connecté au Réseau. Ce type de licence peut être proposé de diverses manières: Accorder une licence License-to-Go. Utilisez cette méthode pour transférer une licence d’un Serveur Kurzweil 3000 vers un Client Kurzweil 3000 relié au Réseau. Une fois la licence attribuée, le Client peut se déconnecter et continuer à être utilisé hors du Réseau. Cette méthode est particulièrement intéressante pour les étudiants équipés d’ordinateurs portables souhaitant utiliser Kurzweil 3000 à la fois à l’école et à la maison. Cela permet également aux étudiants d’utiliser Kurzweil 3000 dans les locaux de l’école qui ne sont pas forcément reliés au Réseau Kurzweil 3000. 450 Kurzweil 3000 Guide d’utilisation Appendice H : Administration de Kurzweil 3000 pour les professeurs Générer un code de licence License-to-Go à Distance. Utilisez cette méthode pour créer un code de licence License-to-Go à distance utilisable par l’étudiant afin d’activer le logiciel Kurzweil 3000 Client installé sur un ordinateur qui n’est pas connecté au Réseau Kurzweil 3000. Cette méthode est particulièrement intéressante pour les étudiants équipés d’ordinateurs portables ne pouvant se déplacer jusqu’à l’école. Les licences accordées et générées sont valables pendant une certaine période. À la fin de ce délai, la licence redevient accessible sur le serveur et ne l’est donc plus pour l’étudiant à qui elle avait été transférée. Renvoi de licences accordées au Serveur Réseau Si vous utilisez la version Kurzweil 3000 Réseau, Il est possible que vous disposiez d’une licence utilisant la fonction d’octroi de licences License-toGo. Il est donc possible qu’à un moment donné, votre administrateur système vous demande de restituer la licence car elle est arrivée à échéance. Pour renvoyer une licence au Serveur Réseau: 1. Connectez l’ordinateur sur lequel se trouve la licence au réseau. 2. Lancez Kurzweil 3000. 3. Dans le menu Fichier, choisissez Retourner License-to-Go. Renvoi d’une licence License-to-Go à distance au Serveur Réseau Si vous utilisez la version Kurzweil 3000 Réseau, vous pouvez disposer d’une licence utilisant l’option License-to-Go à Distance. Il est donc possible qu’à un moment donné, votre administrateur système vous demande de restituer la licence car elle est arrivée à échéance Générer un code de licence License-to-Go à distance. 1. Démarrez Kurzweil 3000. 2. Dans le menu Fichier, choisissez Retourner License-to-Go. Une boîte de dialogue s’affiche et vous invite à confirmer que vous souhaitez retourner la licence. 3. Cliquez sur Oui pour continuer. Une nouvelle fenêtre s’affiche et vous informe qu’aucun Serveur Kurzweil 3000 Réseau n’est disponible. Elle vous demande si vous souhaitez créer un code de retour. Kurzweil 3000 Guide d’utilisation 451 Appendice H : Administration de Kurzweil 3000 pour les professeurs 4. Si vous êtes certain de vouloir continuer, cliquez sur Oui. Lorsque vous cliquez sur Oui, votre copie de Kurzweil 3000 sera désactivée. Kurzweil 3000 génère un code de retour et vous le présente. 5. Contactez votre administrateur système et communiquez-lui votre Code de retour. 452 Kurzweil 3000 Guide d’utilisation Appendice H : Administration de Kurzweil 3000 pour les professeurs Travailler avec un journal d'utilisation Il peut y avoir des circonstances où il est important de pouvoir suivre et contrôler l'usage que les étudiants font de Kurzweil 3000. Il se peut que vous souhaitiez vous assurer qu'un étudiant utilise l'outil approprié pour un travail. Il se peut aussi que vous souhaitiez savoir combien de temps un étudiant a mis à accomplir sa tâche. Le fait de tenir un journal régulier, par exemple une fois au début d'une période scolaire et fois à mi-période, vous permet de prendre note des progrès, ainsi que des sujets ou tâches posant des problèmes. La fonction Journal d'utilisation vous procure des données que vous pouvez utiliser pour mettre en parallèle vos activités et les plans d'étude de vos étudiants au fur et à mesure de l'évolution de leurs capacités d'étude. Vous pouvez afficher deux types de journaux: Journal d’aide lexicale et Journal complet. Le Journal d’aide lexicale assure le suivi des événements suivants et en contient les dates: Lecture d’un mot (lecture par double clic) Voir Lecture un mot à la fois (lecture par double clic) à la page 67. Recherche de définition. Épeler un mot. Utilisation des syllabes. Recherche d’images dans le dictionnaire. Le Journal complet assure le suivi des événements suivants et présente chaque date: Connexion/déconnexion de l’utilisateur. Journal d'utilisation activé/désactivé. Tâches propres aux fichiers (ouverture/fermeture, création d’un nouveau fichier, enregistrement). Entamer/arrêter la lecture. Utilisation des définitions et synonymes. Vérification orthographique et correction des fautes d'orthographe. Lecture d’un mot (lecture par double clic) Surlignage activé/désactivé Kurzweil 3000 Guide d’utilisation 453 Appendice H : Administration de Kurzweil 3000 pour les professeurs Tâches liées à des mots de vocabulaire comme le surlignage, la recherche et le remplacement de mots. Tâches liées à la Prédiction de mots comme l'activation/désactivation de la Prédiction de mots, l'insertion de mots au départ de la Prédiction de mots et/ou des listes de vocabulaire. Recherche dans le dictionnaire d’images. Par défaut, le Journal d'utilisation est désactivé. Vous devez l'activer pour chaque utilisateur séparément. Le rapport qui en résulte est un document RTF visible en lecture seule. Remarque: La version Kurzweil 3000 Réseau possède des fonctions complémentaires et plus avancées en matière de journal. Voir Administration de la base de données d’activités à la page 457 et Création de rapports de bases de données et de lettres standard à la page 461. 454 Kurzweil 3000 Guide d’utilisation Appendice H : Administration de Kurzweil 3000 pour les professeurs La boîte de dialogue Journal d'utilisation Toutes les commandes et les options d’utilisation de la fonction Journal d’utilisation se trouvent dans la fenêtre Utilisation. Comment activer le journal d'utilisation pour un utilisateur: 1. Dans la fenêtre Kurzweil 3000, ouvrez le menu Outils, et choisissez Journal de l’utilisation. 2. Dans la boîte de dialogue Utilisation, cliquez sur la case à cocher Activer journal. 3. Vous pouvez limiter le nombre de jours pendant lequel le journal effectuera sa recherche. Cliquez dans la case à cocher Limiter taille du journal et entrez un nombre entre 1 et 99. La valeur par défaut est 5. Si vous souhaitez un journal continu sans limites, cliquez dans la case à cocher Limiter taille du journal pour désactivez la limitation. 4. Cliquez sur OK Kurzweil 3000 Guide d’utilisation 455 Appendice H : Administration de Kurzweil 3000 pour les professeurs Affichage du journal d’utilisation Dans la boîte de dialogue Utilisation, cliquez sur Afficher le journal d’aide lexicale. Vous trouverez ci-dessous une partie du journal d’aide lexicale. Dans la boîte de dialogue Utilisation, cliquer sur Afficher le journal complet. Vous trouverez ci-dessous une partie du journal d’aide complet. À propos des chapitres suivants. Les informations contenues dans les chapitres suivants présentent les fonctions et les options disponibles dans la version Kurzweil 3000 Réseau. Ces éléments peuvent être paramétrés à l’aide du programme Kurzweil 3000 Administrateur se trouvant sur le Serveur Kurzweil 3000. Ces informations sont fournies à l’attention du professeur afin qu’il ait connaissance de ces outils importants. Si vous n’avez pas accès à l’Administrateur Kurzweil 3000, vous devrez contacter votre Administrateur réseau ou système afin de pouvoir utiliser ces outils. Pour de plus amples informations sur l’Administrateur Kurzweil 3000, référez-vous au Guide d’installation et d’administration réseau de Kurzweil 3000 pour Windows. 456 Kurzweil 3000 Guide d’utilisation Appendice H : Administration de Kurzweil 3000 pour les professeurs Administration de la base de données d’activités Vous pouvez configurer le Serveur Kurzweil 3000 de sorte que le programme conserve un journal reprenant les activités des étudiants. Le serveur peut enregistrer les recherches de définitions, de synonymes ou de syllabes, la correction automatique ou la modification de la vitesse de lecture. À l’aide de l’administrateur serveur, vous pouvez réaliser les tâches d’administration suivantes: Mettre à jour la base de données Nettoyer la base de données. Une fois les données d’activité enregistrées, vous pouvez les utiliser pour créer des rapports et des lettres contenant les données sélectionnées (fusion de courrier). Voir Création de rapports de bases de données et de lettres standard à la page 461. Configuration du journal des activités Par défaut, le Serveur n’enregistre pas les activités. Vous devez donc activer cette fonction. Sachez que l’enregistrement d’un journal d’activités peut nécessiter un espace disque important étant donné que les activités de tous les utilisateurs y sont enregistrées. Vous devez aussi faire en sorte de disposer d’un espace disque suffisant sur le Serveur Kurzweil 3000. Il est impossible de définir des pré requis fixes en matière d’espace disque étant donné que les installations réseau sont très variables. Une centaine de mégaoctets peut tout à fait être envisagée comme point de départ. Vous devrez donc faire des essais afin de voir ce dont vous avez besoin. Remarque: Les statistiques ne sont pas enregistrées en journal pour les personnes utilisant Kurzweil 3000 avec la fonction d’octroi de licences License-to-Go. Kurzweil 3000 Guide d’utilisation 457 Appendice H : Administration de Kurzweil 3000 pour les professeurs Pour activer l’enregistrement d’un journal des activités: 1. Cliquez deux fois sur le raccourci Administrateur Kurzweil 3000 Réseau. La fenêtre Administrateur Kurzweil 3000 Réseau s’affiche. 458 Kurzweil 3000 Guide d’utilisation Appendice H : Administration de Kurzweil 3000 pour les professeurs 2. Dans le menu Outils, choisissez Options. 3. Dans la fenêtre Options de Kurzweil 3000 Réseau, sélectionnez Journal des statistiques utilisateur. 4. Cliquez sur OK pour fermer la boîte de dialogue. Kurzweil 3000 Guide d’utilisation 459 Appendice H : Administration de Kurzweil 3000 pour les professeurs Activités enregistrées La liste suivante présente les activités et/ou événements Kurzweil 3000 qui sont enregistrés dans la base de données d'activités: Ouverture de fichier Changement d'unité lue Enregistrement de fichier Utilisateur connecté Fermeture de fichier Utilisateur déconnecté Numérisation de page Nouveau fichier texte créé Début de la lecture Nouveau fichier image créé Arrêt de la lecture Fichier "Enregistré sous" Recherche de définitions Définition non trouvée Recherche de synonymes Recherche dans Encarta Recherche de syllabes Synonyme non trouvé Orthographe d’un mot Faute corrigée par le correcteur orthographique Vérification orthographe document Faute d’orthographe sautée par le correcteur orthographique Activation prédiction de mots Aucune suggestion du correcteur pour le mot Désactivation prédiction de mots Rapport du correcteur orthographique Insertion de mots par la prédiction de mots Surligneur utilisé dans le texte Changement de vitesse de lecture Surligner les mots dans la liste de vocabulaire Changement du mode de lecture Recherche de mots dans la liste de vocabulaire Mot inséré depuis la liste de vocabulaire 460 Kurzweil 3000 Guide d’utilisation Appendice H : Administration de Kurzweil 3000 pour les professeurs Création de rapports de bases de données et de lettres standard Vous pouvez exporter les données collectées sous la forme de rapports ou de lettres standard. Vous pouvez générer les lettres standard à partir d’un modèle de lettre standard. Ces modèles de lettres standard se composent de texte introduit par vous et de champs prédéfinis que vous pouvez intégrer au texte. Voir Création et génération de lettres standard à partir de la base de données à la page 463. Création de rapports Le Serveur Kurzweil 3000 Réseau comprend divers rapports prédéfinis que vous pouvez utiliser pour établir un graphique reprenant la progression des étudiants. Vous pouvez créer des rapports pour des étudiants individuels ou pour un groupe d’étudiants inclus dans la base de données. Rapport Contenu Recherche de définitions Mots spécifiques recherchés. Recherche de synonymes Mots spécifiques pour lesquels des synonymes ont été trouvés. Recherche de syllabes Mots spécifiques découpés en syllabes. Correction orthographique Mots incorrectement orthographiés Vitesse de lecture de l’utilisateur Résumé pour l’étudiant Modifications de la vitesse de lecture. Vitesse de lecture moyenne, nombre de mots recherchés. Base de données complète Toutes les activités. Si votre école est équipée de Microsoft Access 97 ou d’un autre système de gestion de bases de données compatible avec le format Microsoft Jet, vous pourrez créer vos propres rapports. Consultez le manuel de votre logiciel pour de plus amples informations. Kurzweil 3000 Guide d’utilisation 461 Appendice H : Administration de Kurzweil 3000 pour les professeurs Pour créer un rapport Kurzweil 3000: 1. Double-cliquez sur le raccourci Administrateur Kurzweil 3000 Réseau. 2. Dans le menu Rapports, choisissez Exécuter un rapport. 3. Dans la boîte de dialogue Sélectionner rapport, choisissez le rapport souhaité dans le menu Rapport. 4. Pour un rapport sur un seul étudiant, entrez son nom dans la case Nom d’utilisateur. Pour un rapport sur tous les étudiants, laissez cette case vide. 5. Pour un rapport relatif à une période donnée, sélectionnez les dates de départ et fin. Pour un rapport couvrant l’intégralité de la base de données, laissez ces cases vides. 6. Cliquez sur OK. 462 Kurzweil 3000 Guide d’utilisation Appendice H : Administration de Kurzweil 3000 pour les professeurs 7. Lorsque le rapport s’affiche, cliquez sur Imprimer pour l’imprimer ou sur Quitter le rapport pour revenir à la fenêtre Sélectionner rapport. Par défaut, les données du rapport sont classées par ordre chronologique (du plus récent au plus ancien). Pour inverser l’ordre, cliquez sur l’en-tête de colonne Date/Heure. Pour redimensionner les colonnes, cliquez et déplacez les lignes séparant les en-têtes. Création et génération de lettres standard à partir de la base de données La fonction Générer des lettres standard vous permet de produire des lettres à partir d’un modèle créé précédemment. Un modèle de lettre se compose de texte dactylographié qui a été fusionné avec les données de la base de données des activités pour une certaine période. Les données chiffrées concernent le nombre d’utilisation des fonctions de Kurzweil 3000 par les étudiants pour les recherches de définition, prédiction de mot ainsi que la vitesse moyenne de lecture. Cette fonction est analogue à une fusion de courrier et publipostage. Elle vous permet de créer par exemple des lettres mensuelles à l’attention des parents, reprenant les détails des activités de l’étudiant dans Kurzweil 3000. Pour créer un modèle de lettre: La méthode générale de création de lettre consiste en différentes étapes: créer le texte de base, commun à tous les destinataires, insérer les champs de la base de données, introduire la légende de ces champs et taper ensuite les explications nécessaires. 1. Cliquez deux fois sur le raccourci Administrateur Kurzweil 3000 Réseau. L’ Administrateur Kurzweil 3000 Réseau s’affiche. 2. Dans le menu Rapports, choisissez Ajouter/Éditer un modèle de lettre standard. La fenêtre Sélectionner un modèle de lettre standard s’affiche. Kurzweil 3000 Guide d’utilisation 463 Appendice H : Administration de Kurzweil 3000 pour les professeurs 3. Entrez un nom pour le modèle dans la case Nom de la lettre et cliquez sur OK. Le Serveur Réseau crée le nouveau modèle et enregistre le nom du modèle dans la liste Nom de la lettre pour une utilisation ultérieure. La fenêtre Éditeur le modèle de lettre: <Nom du modèle> s’affiche. 464 Kurzweil 3000 Guide d’utilisation Appendice H : Administration de Kurzweil 3000 pour les professeurs La fenêtre Éditer le modèle de lettre: Nom du modèle dispose d’outils de formatage de base (Police, taille et style). Le bouton Champ permet d’accéder à la fenêtre Insérer un champ. 4. Cliquez sur Champ. La boîte de dialogue Insérer un champ apparaît. La liste Nom du champ contient une liste de toutes les interactions stockées dans la base de données. Lorsque vous sélectionnez un nom de champ, une description des informations qu’il contient s’affiche dans la zone Description du champ. 5. Ajoutez les descriptifs de champ et tout autre texte supplémentaire. Kurzweil 3000 Guide d’utilisation 465 Appendice H : Administration de Kurzweil 3000 pour les professeurs 6. Cliquez sur OK. Pour un exemple de modèle de lettre, référez-vous ci-dessous. Exemple de modèle de lettre. Les champs de la base de données insérés sont placés entre guillemets (« »). Tout autre texte est entré manuellement. 466 Kurzweil 3000 Guide d’utilisation Appendice H : Administration de Kurzweil 3000 pour les professeurs Générer une lettre standard sur base du modèle créé Après avoir créé un modèle de lettre, vous pouvez faire en sorte que le Serveur Réseau génère une ou plusieurs lettres. Chacune d’elle contiendra les données relatives à chaque utilisateur. Pour générer une lettre: 1. Dans le menu Rapports, choisissez Générer des lettres standard. La fenêtre Générer de lettre standard s’affiche. 2. Choisissez une lettre dans le menu Nom de la lettre. Kurzweil 3000 Guide d’utilisation 467 Appendice H : Administration de Kurzweil 3000 pour les professeurs 3. Dans la zone Étudiants, sélectionnez le nom de chaque étudiant pour lequel vous souhaitez générer une lettre. Pour sélectionner plusieurs noms, maintenez la touche CTRL enfoncée et cliquez sur les noms désirés. 4. Entrez une Date de départ et une date de fin. Ces dates seront affichées sur la page de garde lors de l’impression des lettres générées. Elles figureront également dans les lettres elles-mêmes, si celles-ci contiennent les champs <<Date de départ>> et <<Date de fin>>. 5. Cliquez sur OK. La boîte de dialogue Affichage de lettre standard s’affiche. Cette 468 Kurzweil 3000 Guide d’utilisation Appendice H : Administration de Kurzweil 3000 pour les professeurs boîte de dialogue contient un en-tête précisant le nom de la lettre standard suivi des dates spécifiées. A la suite de l’en-tête, la lettre standard est reproduite, contenant à présent les données introduites dans les champs spécifiques. Une lettre est générée pour chaque étudiant sélectionné. Une ligne rouge indique la fin d’une lettre et le début de la suivante. 6. Cliquez sur Imprimer pour imprimer tous les documents. Kurzweil 3000 Guide d’utilisation 469 Appendice I : Création de fichier audio Appendice I: Création de fichier audio Kurzweil 3000 vous permet d'enregistrer des documents image et texte comme fichiers audio MP3 ou WAV. Lorsque vous choisissez de créer un fichier audio, Kurzweil 3000 place le document dans une file d’attente contenant les autres documents attendant d’être convertis en fichiers audio. En avançant dans la file d’attente, Kurzweil 3000 crée un fichier temporaire du type .kmd, dans le dossier Audio en cours. Le fichier .kmd est ensuite converti en fichiers .mp3 ou .wav et est déplacé vers le dossier Sortie Audio. Vous pouvez suivre ce processus en utilisant le Moniteur audio spooler. De plus, si vous avez un certain nombre de documents dans la file d’attente, vous pouvez modifier l'ordre dans lequel ils seront convertis en fichiers audio. Pour de plus amples informations sur la création des fichiers audio, référezvous à Enregistrer des documents comme fichiers audio à la page 217. Kurzweil 3000 Guide d’utilisation 471 Appendice I : Création de fichier audio Comment accéder au Moniteur audio spooler: 1. Dans le menu Fichier choisissez Fichiers audio, et ensuite Moniteur Audio Spooler. Le Moniteur Audio Spooler apparaît. Le Moniteur Audio Spooler vous permet de visualiser et réaliser les processus et tâches suivants: Tâche en cours: montre le nom du document actuellement en cours de conversion vers un fichier audio ainsi que son nom de fichier de sortie. Tâches en attente: donne une liste des documents qui sont en attente de conversion. Vous pouvez modifier l'ordre de conversion en cliquant sur un nom de document et en utilisant les boutons Haut et Bas pour modifier sa position dans la file d’attente. Pour enlever un document de la file, utilisez le bouton Supprimer. Tâches accomplies: donne la liste des documents qui ont été convertis. Utilisez le bouton Vider pour enlever un fichier sélectionné de la liste. Utilisez le bouton Vider Tout pour enlever tous les fichiers de la liste. Rafraîchir: vous permet de mettre à jour la fenêtre Moniteur Audio Spooler pour montrer les activités les plus récentes du spooler. 472 Kurzweil 3000 Guide d’utilisation Appendice I : Création de fichier audio Permettre la création d'un fichier audio pour les utilisateurs limités de Windows 2000 Cette procédure n’est applicable que si vous utilisez Kurzweil 3000 sur Windows 2000. Kurzweil 3000 permet aux utilisateurs d'enregistrer des documents Kurzweil 3000 comme fichiers audio (MP3 ou WAV). Le processus d'installation Kurzweil 3000 crée deux dossiers (audio en cours et sortie audio) dont Kurzweil 3000 a besoin pour pouvoir générer des fichiers audio. Ces dossiers sont créés dans Documents and Settings\All Users\Application Data\KESI. Par défaut, les utilisateurs limités de Windows 2000 ne disposent pas d'un accès permettant d’écrire dans ces dossiers. De ce fait, pour que les utilisateurs restreints puissent créer des fichiers audio, il faut modifier les Propriétés de Sécurité de telle sorte que n'importe quel utilisateur (Tous) puisse écrire dans Documents and Settings\All Users\Application Data\KESI. Redémarrage de l’application de création des fichiers audio Kurzweil 3000 utilise une application distincte portant le nom AudioSpooler.exe pour créer les fichiers audio. Ce programme ne démarre pas automatiquement lorsque vous redémarrez votre ordinateur ou lancez Kurzweil 3000. Les fichiers se trouvant dans la file d’attente ne seront donc pas automatiquement traités. Pour redémarrer l’application (et traiter les fichiers en attente), envoyez simplement un nouveau fichier à traiter en sélectionnant la commande Créer fichier audio dans le sous-menu Fichiers audio du menu Fichier. Vous pouvez aussi démarrer l’application AudioSpooler.exe manuellement. Kurzweil 3000 Guide d’utilisation 473 Appendice I : Création de fichier audio Pour redémarrer manuellement l’application AudioSpooler.exe: 1. Dans le menu Démarrage de Windows, choisissez Exécuter. La boîte de dialogue Exécuter apparaît Dans la fenêtre Ouvrir, entrez C:\Program Files\Kurzweil Educational Systems\Audiospooler\ Audiospooler.exe Dépannage lors de la création d'un fichier audio Si vous éprouvez des problèmes à créer un fichier audio, vous pouvez vérifier le fichier de rapport qui se crée chaque fois que vous utilisez cette fonction. Vous pouvez trouver ce fichier de rapport, dénommé ErrorLog à l’emplacements suivants: Pour Windows 2000 et XP Documents and Settings\All Users\Application Data\KESI\Audio en cours Remarque: Lorsque vous essayez pour la première fois de générer un fichier MP3, vous découvrirez peut-être qu'il n'y a pas d'encodeur MP3 installé sur votre PC. Vous pouvez obtenir un encodeur soit en installant la version actuelle de Microsoft Windows Media Player, soit, si vous préférez ne pas installer ce logiciel, installer un encodeur monoposte tel que lame_enc.dll. Cet encodeur est disponible gratuitement sur l'Internet. Il est fourni avec des instructions simples relatives à l’installation. 474 Kurzweil 3000 Guide d’utilisation