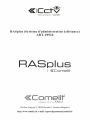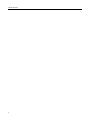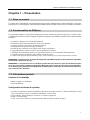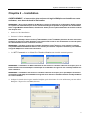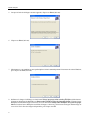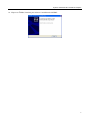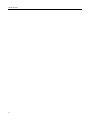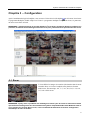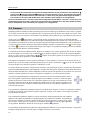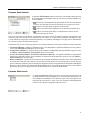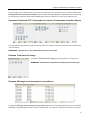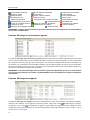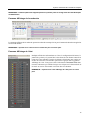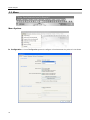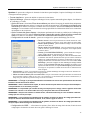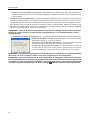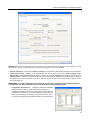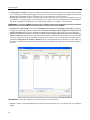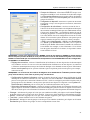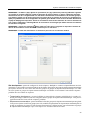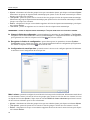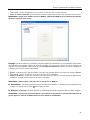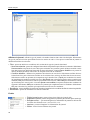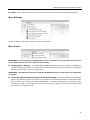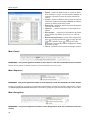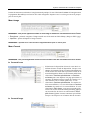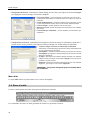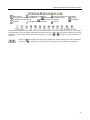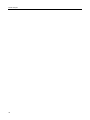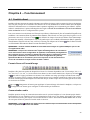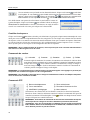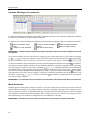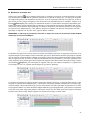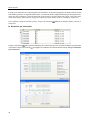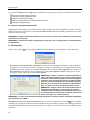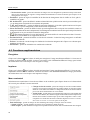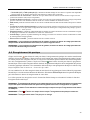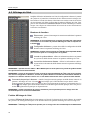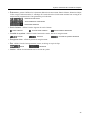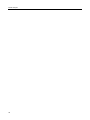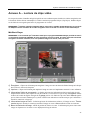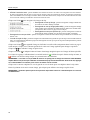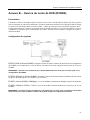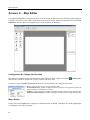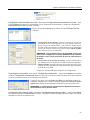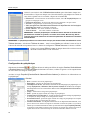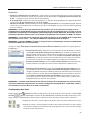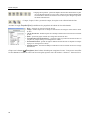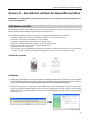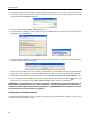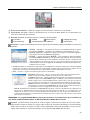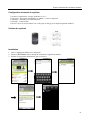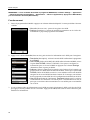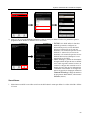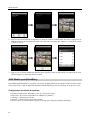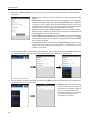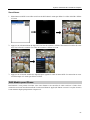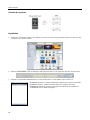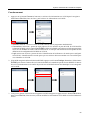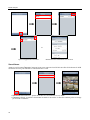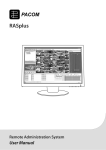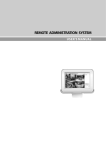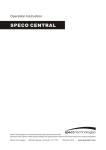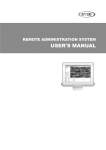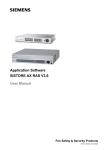Download Chapitre 2 Installation
Transcript
Système d’administration à distance RASplus Table des matières Chapitre 1 ─ Présentation .............................................................................. 1 1.1 Dans ce manuel .................................................................................. 1 1.2 Fonctionnalités de RASplus ................................................................ 1 1.3 Informations produit ............................................................................. 1 Chapitre 2 ─ Installation ................................................................................. 3 Chapitre 3 ─ Configuration ............................................................................. 9 3.1 3.2 3.3 3.4 Écran ................................................................................................... 9 Panneau ............................................................................................ 10 Menu ................................................................................................. 16 Barre d’outils ..................................................................................... 30 Chapitre 4 ─ Fonctionnement ....................................................................... 33 4.1 4.2 4.3 4.4 4.5 Contrôle direct ................................................................................... 33 Lecture et recherche ......................................................................... 35 Fonctions supplémentaires................................................................ 42 Enregistrement de panique ............................................................... 43 Affichage de l’état .............................................................................. 44 Annexe A ─ Lecture de clips vidéo ............................................................... 47 Annexe B ─ Service de noms de DVR (DVRNS) ......................................... 51 Annexe C ─ Map Editor ................................................................................ 52 Annexe D ─ Surveillance utilisant de dispositifs portables ........................... 57 i Mode d’emploi ii Système d’administration à distance RASplus Chapitre 1 ─ Présentation 1.1 Dans ce manuel Ce manuel décrit l’installation et le fonctionnement du logiciel d’administration à distance RASplus, conçu pour être utilisé avec des enregistreurs vidéo numériques distants (DVR, émetteurs vidéo réseau et caméras réseau inclus) 1.2 Fonctionnalités de RASplus Le programme RASplus est un logiciel intégré qui permet de contrôler la gestion du système, le contrôle vidéo, l’enregistrement vidéo et la lecture d’images enregistrées de plusieurs sites distants. RASplus offre les fonctionnalités suivantes : Contrôles et rapports sur l’état de DVR distants. Notification des événements détectés sur des sites distants. Contrôle à distance des images de caméras en direct. Enregistrement de panique d’images contrôlées. Recherche par événement ou en temps réel d’images enregistrées. Programmation du système et mises à niveau du logiciel à distance. Affichage des informations relatives au journal du système et des événements de DVR distants. Contrôle à distance de plusieurs sites distants à l’aide de cartes. Connexion de jusqu’à 64 sites distants (jusqu'à 16 sites distants pour la recherche à distance) à la fois. REMARQUE : ce produit inclut un logiciel développé par l'OpenSSL Project pour être utilisé dans l'OpenSSL Toolkit (http://www.openssl.org/). REMARQUE : le logiciel fourni avec ce produit contient des Open Sources. Vous pouvez obtenir auprès de nous le code source complet correspondant. Reportez-vous au guide du code source libre disponible sur le CD du logiciel (OpenSourceGuide\OpenSourceGuide.pdf) ou sous forme de document imprimé fourni avec le manuel de l’utilisateur. 1.3 Informations produit Contenu de l’emballage Mode d’emploi (ce document). CD d’installation Configuration minimale du système Système d’exploitation : Microsoft Windows XP x86 (32 bit) (Service Pack 3), Microsoft Windows Vista x86 (32 bit) (Service Pack 1) ou Microsoft Windows 7 x86 (32 bit) Unité centrale : Intel Pentium IV (Celeron) à 2,4 GHz ou supérieur. RAM : 512 Mo ou plus. VGA : AGP, carte vidéo avec 8 Mo de RAM ou plus (1024x768, 24 bits ou plus). 1 Mode d’emploi 2 Système d’administration à distance RASplus Chapitre 2 ─ Installation AVERTISSEMENT : si une version plus ancienne du logiciel RASplus est installée sur votre ordinateur, vous devez d’abord la désinstaller. REMARQUE : dans le menu Démarrer de Windows, cliquez sur Panneau de configuration. Double-cliquez sur Gestion de l’alimentation pour ouvrir la boîte de dialogue Propriétés de la gestion de l’alimentation. Sous l’onglet Modèles d’alimentation, sélectionnez Jamais pour les options Extinction du moniteur et Arrêt des disques durs. 1. Insérez le CD d’installation. 2. Exécutez le fichier setup.exe. REMARQUE : exécutez le fichier en tant qu’administrateur, sinon l’installation échouera. Si vous avez ouvert la session en tant qu’un autre utilisateur, vous serez invité à saisir le nom d’utilisateur et le mot de passe de l’administrateur lors de l’exécution du fichier. REMARQUE : la fenêtre Contrôle des comptes utilisateurs peut s’afficher si vous utilisez le système d’exploitation Microsoft Windows Vista ou une version plus récente. Cliquez sur Continuer, puis installez le logiciel RASplus en suivant les instructions. 3. Le .NET Framework et les Visual C++ Runtime Libraries sont installés automatiquement. REMARQUE : l'installation du .NET Framework et des Visual C++ Runtime Libraries est requise pour un fonctionnement correct de RASplus. Cette étape de l'installation sera ignorée s'ils sont déjà installés sur votre ordinateur. REMARQUE : l'installation des Visual C++ Runtime Libraries est requise pour que RASplus fonctionne correctement. Cette étape de l'installation sera ignorée si les Visual C++ Runtime Libraries sont déjà installées sur votre ordinateur. 4. Indiquez le chemin d'accès pour installer RASplus, puis sélectionnez le ou les utilisateurs pouvant utiliser RASplus. Cliquez alors sur Next (Suivant). 3 Mode d’emploi 5. Lorsque la boîte de dialogue suivante apparaît, cliquez sur Next (Suivant). 6. Cliquez sur Next (Suivant). 7. Sélectionnez si vous souhaitez ou non que RASplus soit lancé automatiquement à l'ouverture de session Windows, puis cliquez sur Next (Suivant). 8. Définissez la langue d’affichage en choisissant Select language when starting RASplus (Sélectionner la langue au démarrage de RASplus) ou Always start RASplus using the language below (Toujours lancer RASplus en utilisant la langue ci-dessous). Si vous choisissez Always start RASplus using the language below (Toujours lancer RASplus en utilisant la langue ci-dessous), sélectionnez la langue de démarrage de votre choix sur la liste des langues disponibles, puis cliquez sur OK. 4 Système d’administration à distance RASplus REMARQUE : pour afficher correctement la langue sélectionnée, le système d’exploitation de votre PC doit être configuré pour prendre en charge la langue sélectionnée. 9. Lorsque la boîte de dialogue ci-dessous apparaît à la fin de l’installation de RASplus, sélectionnez l’option Installer MSXML, puis cliquez sur Finish (Terminer). L’installation de MSXML est nécessaire pour pouvoir lancer RASplus. 10. Cliquez sur Next (Suivant). 5 Mode d’emploi 11. Sélectionnez I accept the terms in the License Agreement (J’accepte les termes du contrat de licence), puis cliquez sur Next (Suivant). 12. Renseignez les champs User Name (Nom d’utilisateur) et Organization (Organisation), puis cliquez sur Next (Suivant). 13. Sélectionnez Install Now (Installer maintenant). 6 Système d’administration à distance RASplus 14. Cliquez sur Finish (Terminer) pour achever l’installation de MSXML. 7 Mode d’emploi 8 Système d’administration à distance RASplus Chapitre 3 ─ Configuration sur le bureau. Pour lancer Après l’installation du logiciel RASplus, vous trouverez l’icône d’accès à RASplus le programme RASplus, double-cliquer sur l’icône. Le programme RASplus comprend un écran, 12 panneaux, un menu et une barre d’outils. REMARQUE : certains panneaux ne sont pas affichés à l’écran dans le format par défaut. Pour afficher ces panneaux, accédez au menu Affichage en haut de l’écran pour y sélectionnez les panneaux de votre choix. 3.1 Écran L’écran affiche les images des caméras sélectionnées dans le mode Contrôle direct ou Lecture. RASplus offre plusieurs formats multivision : Écran unique, 2x2, 1+7, 3x3, 4x4, 5x5, 1+32, 6x6, 7x7, 8x8 et Plein écran. REMARQUE : il peut y avoir un problème avec l'affichage ou la mise à jour de l'écran en raison d'une vitesse de transmission d'image lente lors de l'utilisation du système d'exploitation Microsoft Windows Vista ou d’une version plus récente. Dans ce cas, il est recommandé de désactiver la fonction Configuration automatique de votre ordinateur. 9 Mode d’emploi Ouvrez l'Invite de commande avec des droits d'administrateur élevés (accédez au menu Démarrer Accessoires Invite de commande Cliquez sur le bouton droit de la souris, puis sélectionnez l'option Exécuter en tant qu'administrateur). Saisissez alors « netsh int tcp set global autotuninglevel=disable », puis cliquez sur le bouton OK. Redémarrez votre ordinateur pour appliquer les changements. Si vous souhaitez activer à nouveau la fonction Configuration automatique, saisissez « netsh int tcp set global autotuninglevel=normal » après avoir ouvert l'Invite de commande avec des droits d'administrateur élevés. Redémarrez votre ordinateur pour appliquer les changements. 3.2 Panneau RASplus possède de nombreux outils puissants qui peuvent être utilisés pour rationaliser votre travail. La plupart de ces outils se trouvent dans les 12 panneaux que vous pouvez placer là où bon vous semble sur l’écran. Vous pouvez éviter que votre écran ne soit encombré en n’affichant que les panneaux que vous utilisez le plus souvent. Cliquez sur l’icône située dans le coin supérieur droit d’un panneau pour activer la fonction Masquer automatiquement. Les onglets des panneaux masqués automatiquement sont affichés sur le côté de l’écran. Si vous déplacez le pointeur de la souris sur un onglet de panneau masqué automatiquement, celui-ci disparaîtra. Vous pouvez faire revenir le panneau à sa position d’affichage d’origine en cliquant sur l’icône . Si vous cliquez sur l’icône , le panneau est complètement masqué (sans onglet). Les panneaux masqués peuvent être affichés en les sélectionnant dans les menus déroulants. Les panneaux peuvent être redimensionnés, déplacés et combinés avec d’autres panneaux afin de créer un espace de travail adapté à vos besoins. Pour redimensionner un panneau, déplacez le curseur sur le bord du panneau jusqu’à ce que le curseur se transforme en ou . Cliquez sur le bouton gauche de la souris et faites glisser le bord du panneau pour agrandir ou réduire sa taille. Pour déplacer un panneau vers une position différente à l’écran, déplacez le curseur sur la barre de titre d’un panneau qui n’a pas été masqué automatiquement jusqu’à ce qu’il se transforme en . Lors de cette opération de glisser-déposer, des flèches de position s’affichent à l’écran. Les quatre flèches de position le long des bords extérieurs vous permettent de placer le panneau le long du bord en question indépendamment des autres panneaux. Lorsque vous faites glisser le panneau sur une flèche de position, une boîte bleue transparente s’affiche indiquant la nouvelle position du panneau. Si la position vous convient, relâchez le bouton gauche de la souris et le panneau se déplacera vers cette nouvelle position. Vous pouvez également déplacer un panneau de sorte qu’il soit associé à un autre panneau. Pour ce faire, faites glisser le panneau sur le panneau auquel vous souhaitez l’associer. L’icône des quatre flèches de position se centrera alors sur ce panneau. Déplacez le curseur sur les flèches de l’icône pour faire apparaître une boîte bleue transparente indiquant la nouvelle position du panneau. Si la position vous convient, relâchez le bouton gauche de la souris et le panneau se déplacera vers cette nouvelle position. Il est possible de combiner des panneaux afin qu’ils occupent moins d’espace à l’écran. Les panneaux combinés présentent une ligne d’onglets dans leur partie supérieure. Lorsque vous cliquez sur un onglet, le panneau correspondant est affiché. Pour combiner des panneaux, déplacez le curseur sur la barre de titre du panneau que vous souhaitez déplacer. Faites glisser le panneau sur le panneau auquel vous souhaitez le combiner. Si les panneaux peuvent être combinés, l’icône des quatre flèches de position présentera le symbole d’un onglet en son centre. Faites glisser le curseur sur le symbole d’onglet et un nouvel onglet apparaîtra sur le panneau. Relâchez le bouton de la souris pour combiner les panneaux. Les possibilités de disposition des panneaux sont pratiquement illimitées. Avec un peu de pratique, vous pourrez arranger la disposition de l’écran de façon à l’adapter au mieux à vos besoins. 10 Système d’administration à distance RASplus Panneau Sites distants Le panneau Sites distants affiche une liste des sites distants enregistrés lors de la configuration de RASplus, ainsi qu’une liste des caméras installées sur les sites distants. : Pour trouver facilement un site distant dans la liste des sites distants, saisissez son nom dans la boîte de recherche, puis cliquez sur l’icône. : Cliquez sur l'icône pour enregistrer le site distant. : Cliquez sur l'icône pour supprimer le site distant sélectionné de la liste. : Cliquez sur l'icône pour éditer les informations relatives au site distant sélectionné sur la liste. Pour vous connecter à un site distant, sélectionnez sur la liste le site ou la caméra à laquelle vous souhaitez vous connecter, puis faites-la glisser vers la position de votre choix à l’écran ou dans le panneau Affichage de l’état. L’écran affiche les images des caméras sélectionnées, et le panneau Affichage de l’état présente les informations sur l’état du système du site distant connecté. Sélectionnez un site sur la liste, puis cliquez avec le bouton droit de la souris pour afficher un menu contextuel. Connecter Affichage : affiche les informations sur le site distant dans le panneau Affichage de l’état. reportezvous à 4.5 Affichage de l’état pour en savoir plus. Configuration à distance : peut être utilisée pour changer la configuration d’un DVR distant. reportez-vous à 3.3 Menu – Menu Système, Configuration pour en savoir plus. Journal du système distant, Journal des événements distants : Ces options affichent les informations relatives au journal du système et au journal des événements d’un DVR distant. reportez-vous à 3.3 Menu – Menu Distant pour en savoir plus. Bureau à distance : permet de vous connecter au site distant en utilisant la fonction VNC. Pour fonctionner correctement, la fonction VNC doit être activée dans le DVR distant et un numéro de port et un mot de passe pour la connexion à distance au VNC doivent être enregistrés lors de l’enregistrement du site distant sur RASplus. Reportez-vous au manuel de l’utilisateur du DVR distant pour en savoir plus sur la fonction VNC. Cette fonction peut ne pas être prise en charge selon les caractéristiques et la version du DVR distant. Panneau Sites favoris Le panneau Site favori affiche la liste des sites favoris enregistrés lors de la configuration du système RASplus. Si vous sélectionnez sur la liste le site favori auquel vous souhaitez vous connecter et que vous le faites glisser vers la position de votre choix à l’écran, vous vous connectez automatiquement à tous les sites distants enregistrés dans Site favori. 11 Mode d’emploi Panneau Carte Le panneau Carte permet un contrôle efficace des sites distants en affichant une carte du site sélectionné. Cliquez avec le bouton droit de la souris sur le panneau Carte pour sélectionner sur la liste le fichier image (.rmp) de la carte que vous souhaitez contrôler. L'image de la carte sélectionnée s'affiche dans le panneau Carte et les sites enregistrés sur le fichier d'image de la carte seront connectés. Lorsque la carte sélectionnée est liée à des sous-cartes, vous pouvez cliquer sur l’image liée afin d’afficher la sous-carte. REMARQUE : reportez-vous à l’Annexe C – Map Editor pour en savoir plus sur l’édition des cartes. Le panneau Carte affiche un autre écran contextuel lorsque des événements d’entrée d’alarme, de mouvement ou de perte vidéo sont détectés, ou lorsque vous cliquez sur l’icône du périphérique selon les paramètres de Map Editor. Pour changer l’emplacement de l’écran contextuel, cliquez avec le bouton gauche de la souris sur l’écran, puis faites-le glisser jusqu’à l’emplacement de votre choix. Si vous cliquez avec le bouton droit de la souris sur l’écran contextuel, le menu contextuel suivant s’affiche : x0,25 à x2 : permet de définir la taille de l’écran contextuel Carte. Dessiner le bloc de mouvement : affiche la zone qui détecte les mouvements à l'écran (connexion émetteur vidéo réseau uniquement). Plein écran : permet d'afficher l’écran contextuel Carte en mode Plein écran. Transparence… : permet de régler la transparence de l’écran contextuel. PTZ Réglage… : permet de commander les fonctions Panorama, Bascule et Zoom de la caméra PTZ sélectionnée. Désactiver le délai d'attente : permet de continuer d'afficher l'écran contextuel lorsque des événements sont détectés en désactivant le délai d'attente. Ratio d'origine : permet d'afficher l’écran contextuel Carte à son ratio d'affichage d’origine. Anticrénelage : optimise la qualité d'affichage de l'image dans l'écran contextuel en lissant les effets de crénelage dans l'image agrandie. Utilisateur Réglage… : permet de définir le mode des écrans contextuels affichés actuellement sur le moniteur. Par exemple, le moniteur affiche l’écran contextuel actuel avec suffisamment d'images pour 16 caméras lorsque vous sélectionnez le mode 4x4. REMARQUE : Reportez-vous à l’Annexe C – Map Editor – Configuration du périphérique pour en savoir plus sur la fonction d’affichage contextuel. Pour vous connecter au site distant, sélectionnez le périphérique auquel vous souhaitez vous connecter dans le panneau Carte, puis faites-le glisser vers la position de votre choix à l’écran ou dans le panneau Affichage de l’état. Vous pouvez aussi placer le curseur de la souris sur le périphérique sur la carte afin d’afficher l’état du périphérique. Lorsque le périphérique détecte un événement ou qu’il ne fonctionne pas correctement, les icônes d’état suivantes apparaissent (4 au maximum). Débranchér Vidéo aveugle Entrée d’alarme Événement desactive Mouvement Sortie d’alarme Anormal Perte vidéo Détection d’objet Détection audio Détection de l’analytique vidéo REMARQUE : l'état du périphérique est affiché comme Anormal en fonction des paramètres de contrôle du système et comme chaque événement en fonction des paramètres de détection d’événements du DVR distant. REMARQUE : certaines icônes d’état peuvent ne pas être prises en charge selon les caractéristiques et la version du DVR distant. 12 Système d’administration à distance RASplus Si vous cliquez avec le bouton droit de la souris sur le panneau Carte, un menu de texte s'affiche. Sélectionnez Affichage des événements de surveillance dans le menu de texte pour afficher les informations sur les événements des sites distants connectés. Sélectionnez Fermer pour fermer la connexion en cours sur le panneau Carte. Panneaux Commande PTZ, Commande de couleurs et Commande de sortie d’alarme Ces trois panneaux permettent de régler les fonctions PTZ, les couleurs et la sortie d’alarme lors du contrôle direct d’un site distant. REMARQUE : reportez-vous à 4.1 Contrôle direct pour en savoir plus. Panneau Traitement de l’image Le panneau Traitement de l’image permet d’optimiser les images lues. REMARQUE : reportez-vous à 4.2 Lecture et recherche pour en savoir plus. Panneau Affichage des événements de surveillance Le panneau Affichage des événements de surveillance présente les événements détectés sur les sites distants individuels lorsque RASplus est dans le mode Contrôle direct. Les icônes d’événement sont décrites ci-dessous : 13 Mode d’emploi Entrée d’alarme activée Détection d’objet Entrée de texte Disque S.M.A.R.T. Disque presque plein Enregistrement de panique activé Erreur de ventilateur activée Système en direct Détection de l’analytique vidéo Entrée d’alarme désactivée Détection de mouvement Perte vidéo Vidéo aveugle Erreur d’entrée d’alarme Erreur d’enregistreur Disque mauvais Disque plein Changement de la config. du disque Température du disque Enregistrement de panique désactivé Erreur de ventilateur désactivée Démarrage du système Redémarrage du système Arrêt du système Détection audio REMARQUE : certaines icônes d’événement peuvent ne pas être prises en charge selon les caractéristiques et la version du DVR distant. Panneau Affichage des événements urgents Le panneau Affichage des événements urgents présente une liste des événements (préréglés pour notification sur le site distant) provenant des sites distants individuels (connexion LAN uniquement). Si vous sélectionnez un événement sur la liste, puis que vous le faites glisser vers la position souhaitée dans l'écran de surveillance ou de recherche, une connexion avec le site distant est établie et la case située à gauche est cochée. Si vous sélectionnez un site d'événement sur la liste, puis que vous cliquez avec le bouton droit de la souris, une infobulle s'affiche avec l'instruction d'événement d'urgence du site distant. REMARQUE : la fonction Affichage des événements urgents n'est disponible que pour les sites distants qui n'ont pas été configurés pour notifier le système RASplus lors de la réalisation de chaque configuration d'événement. Panneau Affichage des rapports Le panneau Affichage des rapports présente les informations sur l’état du système des sites distants. RASplus contrôle le site distant et crée un rapport sur l’état du système. Cliquez sur l’icône du panneau pour recharger les données, et sur l’icône pour imprimer le rapport. Les paramètres du rapport doivent être définis lors de la configuration du système RASplus pour que cette fonction puisse fonctionner. Reportez-vous à 3.3 Menu – Menu Système pour en savoir plus. 14 Système d’administration à distance RASplus REMARQUE : certaines options des rapports peuvent ne pas être prises en charge selon les caractéristiques du DVR distant. Panneau Affichage de la recherche Le panneau Affichage de la recherche permet la recherche en temps réel ou par événement de données enregistrées sur le DVR distant. REMARQUE : reportez-vous à 4.2 Lecture et recherche pour en savoir plus. Panneau Affichage de l’état RASplus affiche des informations sur l’état, la configuration à distance, le journal du système et le journal des événements du site distant connecté en temps réel. Pour afficher l’état du site distant, sélectionnez une caméra ou un site de la liste des sites distants, puis faites-le glisser dans le panneau Affichage de l’état. Vous pouvez aussi sélectionner Connecter État dans le menu contextuel qui s’affiche lorsque vous cliquez sur le bouton droit de la souris sur un site sélectionné sur la liste des sites distants. REMARQUE : reportez-vous à 4.5 Affichage de l’état pour en savoir plus. 15 Mode d’emploi 3.3 Menu Menu Système Configuration : L’écran Configuration permet de configurer le fonctionnement du système et le site distant. 16 Système d’administration à distance RASplus Système 1 : permet de configurer le format de la date/heure pour RASplus, l’option d’affichage et la fonction d’enregistrement de panique. Format date/heure : permet de définir le format de la date/heure. Option d’affichage : permet de configurer l’affichage à l’écran, l’option contextuelle glisser-déposer, l’accélération de l’affichage et l’OSD. – Option de l’écran : sélectionnez Écran de surveillance pour utiliser l’écran pour le contrôle direct uniquement, Écran de recherche pour utiliser l’écran pour la recherche uniquement, ou Écran de surveillance et de recherche pour utiliser l’écran pour le contrôle direct et la recherche. Sélectionnez Masquer la fenêtre de message si vous souhaitez cacher la fenêtre de message qui affiche les informations d'état sur les connexions de RASplus et du site distant. – Option contextuelle glisser-déposer : sélectionnez quel bouton de la souris sera utilisé lors de l’affichage des menus contextuel avec les options Utiliser la fenêtre contextuelle gauche, Utiliser la fenêtre contextuelle droite ou les deux à la fois (dans le mode Écran de surveillance et de recherche uniquement). – Configuration du mode de dessin : permet de configurer les options d'affichage pour l'écran. Dessin normal : selon les performances de l'unité centrale de votre PC, permet d'afficher les images à vitesse lente (Mode de dessin DIB). Dessin rapide (Default) : permet d'afficher l'image à vitesse normale (Mode de dessin direct). Dessin rapide (YUV420/RGB32) : selon les performances de la carte vidéo de votre PC, permet d'afficher les images à vitesse rapide (Mode de dessin direct). Overlay (YUV420/RGB32/RGB565) : permet d'afficher l'image à vitesse rapide (Mode de superposition de dessin direct). Désentrelacement : permet de configurer le filtre de désentrelacement. L'utilisation d'un filtre de désentrelacement pour les vidéos entrelacées améliore la qualité d'affichage de l'image en éliminant les lignes de balayage horizontales et le bruit dans les zones avec mouvement. Ratio d'affichage : permet de configurer le ratio d'affichage de l'image affichée à l'écran. L'option Ajuster à l'écran permet d'afficher les images en les ajustant à la taille de l'écran, et l'option Ratio d'origine permet d'afficher les images en les ajustant à la taille de l'écran tout en maintenant leur ratio d'origine. Anticrénelage : Lorsque vous sélectionnez l'option, la qualité d'affichage de l'image à l'écran est améliorée en éliminant les effets de crénelage dans l'image agrandie. Utiliser le mode de dessin pour connexion lente : lorsque vous utilisez cette option dans des environnements de réseau lents comme l’ADSL et que vous vous connectez à un site distant dans le mode Contrôle direct, le temps mis pour afficher la première image à l’écran sera réduit. REMARQUE : si l’image ne peut pas être affichée correctement en raison des spécifications de votre PC, baissez le niveau du mode de dessin. REMARQUE : dans le mode Dessin rapide, la vitesse de dessin peut diminuer lorsque l'écran RASplus n'est pas affiché sur le moniteur principal. REMARQUE : il est possible que le mode Overlay ne soit pas pris en charge, selon le type de carte vidéo installée sur votre PC. Les cartes vidéo avec un jeu de puces ATI sont recommandées. REMARQUE : lorsque vous utilisez un double écran, sélectionnez Overlay si vous souhaitez n'afficher l'image que sur l'écran principal. REMARQUE : si vous utilisez un ordinateur bas de gamme, la vitesse de dessin de l'image peut diminuer lorsqu'un filtre de désentrelacement est activé, et ce, selon le type de celui-ci. REMARQUE : si vous utilisez un ordinateur bas de gamme, la vitesse de dessin de l'image peut diminuer lorsque l'option Anticrénelage est sélectionnée. – Configuration de l’OSD… : sélectionnez les options (Titre, Infos de temps, Infos de date, Entrée de texte et Superposer les données d’entrée de texte) pour l’affichage à l’écran. 17 Mode d’emploi – Charger la carte par défaut au démarrage : sélectionnez si le fichier de carte défini par l’utilisateur est chargé automatiquement ou non au démarrage de RASplus, et indiquez le chemin d’accès au fichier de carte (.rmp) à charger. Configuration de l’enregistrement : permet de configurer l’utilisation (activée ou désactivée) de la fonction d’enregistrement de panique et de l’option d’écrasement du dossier d’enregistrement (activée ou désactivée). Lorsque vous utilisez la fonction d’enregistrement de panique avec l’option d’écrasement, RASplus continue d’enregistrer lorsque le disque dur est plein en écrasant les vidéos les plus anciennes. Indiquez le chemin d’accès à un dossier d’enregistrement et définissez la taille du dossier d’enregistrement de 640 Mo à 2048 Mo. Capacité indique l’espace libre dans le dossier d’enregistrement. REMARQUE : la taille du dossier d’enregistrement ne peut pas être modifiée une fois qu’elle a été définie. Indiquez un chemin d’accès à un autre dossier d’enregistrement si vous souhaitez étendre l’espace d’enregistrement. – Configuration du mode d’enregistrement… : permet de configurer le mode d’enregistrement de panique. Caméra de surveillance visible : permet d’enregistrer les canaux de la caméra actuellement affichés à l’écran de surveillance. Configuration de l'assignation d'utilisateurs : permet d’enregistrer les canaux de la caméra assignés par l’utilisateur sur l’écran de surveillance. Configuration de l'intervalle de caméras : permet d’enregistrer les canaux de la caméra dans un intervalle de canaux prédéfini. Sélectionnez les cases situées à côté de Caméra, puis réglez l’intervalle de la caméra jusqu’à 16 canaux. REMARQUE : l’enregistrement de panique ne sera pas réalisé pour les caméras qui ne sont pas actuellement affichées à l’écran de surveillance même si elles sont configurées pour être enregistrées. REMARQUE : lorsque vous sélectionnez le mode Configuration de l'assignation d'utilisateurs, l’utilisateur peut assigner des canaux de la caméra pour enregistrer manuellement sur l’écran de surveillance. Sélectionnez une caméra sur l’écran de surveillance et cliquez sur le bouton droit de la souris, puis sélectionnez Configurer la caméra d'enregistrement dans le menu de texte. L’icone gris s’affiche à l’écran de la caméra sélectionnée. 18 Système d’administration à distance RASplus Système 2 : permet de configurer les informations sur la connexion du modem pour l’accès à distance, le mot de passe du système, l’option de réseau, la fonction de rapport et le serveur DVRNS. Réseau à distance : sélectionnez Utiliser le modem si vous souhaitez utiliser un modem pour l’accès à distance. Options de sécurité : indiquez si une confirmation par mot de passe est nécessaire Avant réglage, Avant démarrage ou Avant fermeture de RASplus. Cliquez sur le bouton Changer pour modifier le mot de passe. Option réseau : définissez le numéro de port IP qui est utilisé pour la connexion au réseau lorsqu’un message de rappel est reçu d’un site distant, ainsi que le numéro de port de mise à niveau qui est utilisé pour la mise à niveau du DVR PC. REMARQUE : le numéro de port IP et le numéro de port de mise à niveau que vous saisissez doivent correspondre aux valeurs définies lors de la configuration réseau du DVR distant. – Configuration d'événement … : indiquez le nombre d'événements d'urgence affichés dans le panneau Événement d'urgence. Configurez RASplus pour émettre un signal sonore lorsque des événements sont détectés en sélectionnant des événements sur la liste et en indiquant le chemin d'accès au fichier de son (.wave). Vous pouvez assigner des sons différents selon le type d'événement. 19 Mode d’emploi Configuration du rapport : permet de configurer l’utilisation (activée ou désactivée) et les intervalles de contrôle (de 1 à 24 heures) de la fonction Rapport. Lorsque vous utilisez la fonction Rapport, RASplus contrôle le site distant selon l’intervalle défini par l’utilisateur et crée un rapport sur l’état du système. Service de noms DVR : permet de définir l’adresse IP et le numéro de port du serveur DVRNS (service de noms DVR). Le numéro de port et l’adresse IP que vous saisissez doivent correspondre aux valeurs définies lors de la configuration du DVRNS sur le DVR distant auquel vous souhaitez vous connecter. REMARQUE : le serveur DVRNS ne peut pas être configuré lorsque vous utilisez des connexions modem. Reportez-vous à l’Annexe B pour en savoir plus sur le service de noms de DVR. Paramètres de démarrage: sélectionnez Resélectionner la langue au prochain démarrage pour changer la langue lorsque RASplus démarre. Sélectionnez Exécuter automatiquement RASplus à l’ouverture d’une session Windows pour exécuter RASplus automatiquement lorsque vous ouvrez une session Windows. Option de bureau à distance: Sélectionnez Utiliser le mot de passe par défaut pour la connexion au bureau à distance, puis saisissez le mot de passe pour utiliser le même mot de passe pour tous les sites distants lors de la connexion à ceux-ci en utilisant la fonction VNC. Dans ce cas, le mot de passe enregistré pour le paramètre Configuration du bureau à distance lors de l’enregistrement du site distant ne sera pas utilisé. Ce paramètre sera utilisé lorsque tous les sites distants utilisent le même mot de passe pour la connexion à distance au VNC. Site distant : permet de configurer la connexion pour un accès à distance. Ajouter : cliquez sur le bouton Ajouter, puis saisissez les informations sur le site distant que vous souhaitez ajouter. 20 Système d’administration à distance RASplus – Groupe de référence : sélectionnez DVR PC lorsque vous enregistrez un DVR PC sur le site distant. le site doit être assigné à un Groupe de référence pour une gestion efficace de plusieurs sites distants. Cliquez sur le bouton Ajouter pour créer un nouveau groupe de référence. – Configuration du dispositif : sélectionnez le système du site distant à enregistrer. Lorsque vous enregistrez une caméra IP, sélectionnez Caméra IP. – Configuration du site distant : saisissez un nom de site et l’adresse IP du site distant (numéro de téléphone modem pour une connexion commutée) fournie par votre administrateur réseau. Cliquez sur le bouton Port… pour définir le numéro de port IP de chaque programme. Le numéro de port IP doit correspondre à la valeur définie lors de la configuration réseau sur le DVR distant. Si la version du système distant ne vous permet pas de régler les numéros de port IP, utilisez les valeurs suivantes : « 8200 » pour Administration, « 8016 » pour Surveillance et « 10019 » pour Recherche et « 8116 » (« 8115 » pour un DVR PC) pour Audio. Sélectionnez le nombre de caméras sur le site distant. Par exemple, si vous sélectionnez “8” sur la liste lors du registre d'un DVR à 16 canaux, les 8 premiers canaux seront affichés à l'écran. REMARQUE : lorsque vous utilisez le serveur DVRNS, cochez la case Utiliser le DVRNS. Le champ Adresse IP sera remplacé par Nom du DVR, et vous pourrez saisir le nom du site distant enregistré sur le serveur DVRNS. Le nom du DVR que vous saisissez doit correspondre au nom de DVRNS défini lors de la configuration du DVRNS sur le DVR distant. – Réglage de connexion : saisissez l’identification de l’utilisateur et le mot de passe du site distant auquel vous souhaitez accéder. Si vous avez saisi une identification d’utilisateur et un mot de passe, la connexion s’effectuera automatiquement sans qu’une fenêtre de dialogue vous demande un mot de passe. Sélectionnez Aucun mot de passe pour les systèmes à distance qui ne requièrent pas de mot de passe (par exemple, connexion invité). REMARQUE : les noms de site, les numéros de téléphone et les identifications d’utilisateur peuvent compter jusqu’à 32 caractères, et les mots de passe jusqu’à 8 caractères. – Configuration du bureau à distance: saisissez le numéro de port et le mot de passe définis dans le DVR distant pour la connexion à distance au VNC. Reportez-vous à 3.2 Panneau – Panneau Sites distants pour en savoir plus sur la connexion à distance au VNC. Si elle est configurée pour utiliser le même mot de passe pour tous les sites distants, vous ne pouvez pas saisir le mot de passe ici. Reportez-vous à Système 2 – Option Bureau à distance pour en savoir plus sur l’utilisation du même mot de passe. – Instruction d'événement d'urgence : saisissez le message à afficher lorsque les événements d'urgence sont appelés depuis le site distant. L'instruction d'événement d'urgence peut être vérifiée en cliquant avec le bouton droit de la souris après avoir sélectionné l'événement ou le site sur la liste du panneau Événement d'urgence. Changer : sélectionnez le groupe ou le site que vous souhaitez modifier, puis cliquez sur le bouton Changer, ou double-cliquez sur le groupe ou le site à modifier. Vous pouvez alors modifier les informations sur le site. Retirer : sélectionnez le groupe ou le site que vous souhaitez supprimer, puis cliquez sur le bouton Retirer. Tout lister : permet d'afficher tous les sites distants enregistrés. Rechercher : indiquez le nom du groupe ou du site que vous souhaitez rechercher, puis cliquez sur le bouton Rechercher pour afficher les groupes ou sites correspondants sur une liste. 21 Mode d’emploi Site favori : le panneau Site favori est une liste de connexion définie par l’utilisateur combinant plus d’un site distant, afin de pouvoir surveiller plusieurs sites en même temps avec une connexion unique. Ajoutez un nouveau site favori et définissez-le en faisant glisser des sites et/ou caméras vers la carte Favoris. Jusqu’à 64 caméras peuvent être contrôlées à la fois lorsque chaque caméra est assignée à sa position sur la carte Favoris. Favori – Nom du site : sélectionnez un site favori enregistré dans la liste déroulante. – Ajouter : permet d’ajouter un nouveau site favori. Lorsque vous cliquez sur ce bouton, la boîte de dialogue Favoris s'affiche. Saisissez le nom du site favori à ajouter, puis sélectionnez le format d'écran de votre choix qui sera utilisé lors de la connexion au site favori. – Changer : sélectionnez le site favori que vous souhaitez modifier sur la liste des noms de site, puis cliquez sur le bouton Changer. Vous pouvez alors modifier le nom du site. – Retirer : sélectionnez le site favori que vous souhaitez supprimer de la liste des noms de site, puis cliquez sur le bouton Retirer. Connecter le site favori au démarrage : sélectionnez si vous souhaitez ou non que le site favori soit automatiquement connecté au démarrage de RASplus. Supprimer la caméra sélectionnée : permet de supprimer les caméras sélectionnées de la carte Favoris. Les caméras peuvent également être supprimées en cliquant avec le bouton droit de la souris sur une caméra sélectionnée. Supprimer toutes les caméras : permet de supprimer toutes les caméras de la carte Favoris. REMARQUE : les caméras peuvent être sélectionnées en cliquant avec le bouton gauche de la souris sur la caméra dans la carte Favoris. Les caméras sélectionnées seront entourées en rouge. Cliquez avec le bouton gauche de la souris sur une caméra tout en maintenant la touche Ctrl enfoncée pour sélectionner ou désélectionner la caméra. Vous pouvez sélectionner plusieurs caméras en cliquant avec le bouton gauche de la souris tout en maintenant la touche Maj enfoncée. 22 Système d’administration à distance RASplus REMARQUE : les lettres « [W] » (Écran de surveillance) et « [S] » (Écran de recherche) affichées à gauche du numéro de caméra indiquent l’option d’affichage de chaque caméra. L’option d’affichage peut être sélectionnée lors de l’enregistrement d’un site favori. Sélectionnez le site distant sur la liste des groupes, puis faites-le glisser sur la carte Favoris avec le bouton droit ou gauche de la souris (ce paramètre est défini par l'utilisateur lors de la configuration du système) pour afficher l’écran de menu de texte. Sélectionnez l’option d’affichage de votre choix : Écran de surveillance ou Écran de recherche. Si vous ne sélectionnez pas d’option d’affichage, l’affichage Écran de surveillance sera assigné par défaut à toutes les caméras du site favori enregistré. REMARQUE : cliquez sur le bouton dans la barre d’outils pour enregistrer la disposition actuelle de l’Écran de surveillance ou de l’Écran de recherche pour le site favori. REMARQUE : la liste des sites favoris ne fonctionne pas avec les connexions modem. Site de séquence : permet de configurer le site de séquence. RASplus se connecte séquentiellement aux sites enregistrés ce qui permet la connexion à plus d’un site distant. Enregistrez un groupe de séquencement automatique, puis ajoutez les sites de votre choix de la liste des groupes au groupe de séquencement automatique. La vidéo des sites ajoutés au groupe de séquencement automatique est affichée à l’écran dans l’intervalle de séquence prédéfini lors du contrôle de séquence. Temporisation de séquence : permet d’afficher les intervalles de séquence prédéfinis (de 5 secondes à 1 heure) pour chaque connexion aux sites enregistrés dans le groupe de séquencement automatique. Vous pouvez également modifier l’intervalle de séquence prédéfini. Séquencement automatique : permet d’afficher la liste des groupes de séquencement automatique enregistrés. Vous pouvez ajouter un nouveau groupe (max. 20), modifier les paramètres de séquencement automatique d’un groupe ou supprimer le groupe à l’aide du menu contextuel qui s’affiche lorsque vous sélectionnez un groupe de séquencement automatique et que vous cliquez avec le bouton droit de la souris. 23 Mode d’emploi Ajouter : sélectionnez sur la liste des groupes le site que vous souhaitez ajouter, puis cliquez sur le bouton Ajouter. Sélectionnez un groupe de séquencement automatique pour ajouter au site du menu contextuel qui s’affiche lorsque vous cliquez sur ce bouton. Tout ajouter : permet d’ajouter tous les sites de la liste des groupes à la liste de séquencement automatique. Sélectionnez un groupe de séquencement automatique pour ajouter tous les sites du menu contextuel qui s’affiche lorsque vous cliquez sur ce bouton. Retirer : sélectionnez le site que vous souhaitez supprimer de la liste de séquencement automatique, puis cliquez sur le bouton Retirer. Tout retirer : permet de supprimer tous les sites de la liste de séquencement automatique. REMARQUE : la liste de séquencement automatique n’est pas valide avec les connexions modem. Charger le fichier de configuration : permet d'appliquer les paramètres du menu Système – Configuration enregistrés sous le format d'un fichier .xml au système RASplus. Le chargement du fichier de configuration peut également être réalisé en cliquant sur le bouton dans la barre d’outils. Enregistrer le fichier de configuration : permet d'enregistrer les paramètres du menu Système – Configuration sous le format d'un fichier .xml. L'enregistrement du fichier de configuration peut également être réalisé en cliquant sur le bouton dans la barre d’outil. Configuration du travail par lots : permet de mettre à niveau ou de configurer plusieurs DVR distants en utilisant l’écran Configuration du travail par lots. Mise à niveau : permet de configurer le travail de mise à niveau pour les sites distants. Sélectionnez tout d’abord les sites distants à mettre à niveau sur la liste des groupes, puis ajoutez-les à la liste des sites à mettre à niveau en cliquant sur le bouton Ajouter. Cliquez alors sur le bouton Mettre à niveau maintenant pour lancer le travail de mise à niveau à distance pour les sites sélectionnés. Ajouter : sélectionnez sur la liste des groupes le site que vous souhaitez ajouter, puis cliquez sur le bouton Ajouter. Tout ajouter : permet d’ajouter tous les sites de la liste de groupes à la liste des sites à mettre à niveau. Retirer : sélectionnez le site que vous souhaitez supprimer de la liste des sites à mettre à niveau, puis cliquez sur le bouton Retirer. 24 Système d’administration à distance RASplus Tout retirer : permet de supprimer tous les sites de la liste des sites à mettre à niveau. Mettre à niveau maintenant : permet de mettre à niveau le logiciel des sites de la liste des sites à mettre à niveau. REMARQUE : lorsque vous mettez à niveau un DVR PC, sélectionnez DVR PC, puis sélectionnez le dossier de mise à niveau de votre choix. Réglage : permet d’importer les paramètres enregistrés depuis un DVR distant vers le DVR distant. Sélectionnez tout d’abord les sites distants à régler sur la liste des groupes, puis ajoutez-les à la liste des sites à configurer en cliquant sur le bouton Ajouter. Cliquez alors sur le bouton Régler maintenant pour lancer le travail de configuration à distance pour les sites distants sélectionnés. Ajouter : sélectionnez sur la liste des groupes le site que vous souhaitez ajouter, puis cliquez sur le bouton Ajouter. Tout retirer : permet de suprimer le site de la liste des sites à configurer. Régler maintenant : cliquez sur ce bouton, puis sélectionnez un fichier de configuration pour appliquer les paramètres au DVR distant sur la liste des sites à configurer. REMARQUE : cette fonction n’est pas prise en charge sur les DVR PC. Déconnecter : Permet de déconnecter toutes les connexions actuelles. La déconnexion peut également être réalisée en cliquant sur le bouton dans la barre d’outils. Afficheur le journal : Il permet d'afficher les informations du journal enregistrées dans le système RASplus. REMARQUE : vous pouvez également afficher l'écran Afficheur du journal en sélectionnant Afficheur du journal parmi les options de RASplus dans le menu Démarrer de Windows. 25 Mode d’emploi Afficheur le journal : affiche le type de journal et le nombre d'entrées dans celui-ci de RASplus. Sélectionnez un type de journal sur la liste pour afficher toutes les entrées de celui-ci. Vous pouvez rechercher un journal en définissant un filtre de recherche. Filtre : permet de définir les conditions de la recherche du type de journal sélectionné. – Heure de recherche : permet de configurer l'intervalle de temps dans lequel effectuer la recherche. Sélectionnez Heure actuelle et la période de votre choix pour rechercher des journaux à partir de l'heure actuelle et aussi loin dans le passé que défini par l'intervalle de temps sélectionné. L'option Heure détaillée vous permet de choisir une heure de début et une heure de fin pour l'intervalle de recherche. – Condition détaillée : définissez les paramètres de recherche de votre choix. Sélectionnez un filtre cible sur la deuxième liste, puis sélectionnez un filtre sur la troisième liste (saisissez un filtre dans la zone de texte). Sélectionnez ensuite un opérateur de comparaison sur la dernière liste ; Equal pour rechercher les entrées qui remplissent la condition (sensible à la casse), Not Equal pour rechercher les entrées qui ne remplissent la condition, Like pour rechercher les entrées qui incluent le mot clé saisi, et Not Like pour rechercher les entrées qui n’incluent pas le mot clé saisi. Le bouton Ajouter une conditionvous permet d'ajouter des conditions de recherche. Sélectionnez AND pour rechercher les journaux qui remplissent toutes les conditions. Sélectionnez OR pour rechercher les journaux qui remplissent au moins une des conditions. Recherche : permet d'afficher les entrées de journal qui remplissent les conditions du filtre de recherche prédéfini. Réinitialiser : permet de réinitialiser le filtre de recherche. Fichier Fichier journal ouvert : permet d'ouvrir un fichier de journal (.db). Supprimer le journal : permet de supprimer les journaux plus anciens qu'un certain âge. Enregistrer sous… : permet d'enregistrer les informations de journal sur la liste sous le format d'un fichier de texte (.txt) ou CSV (.csv). Imprimer : permet d’imprimer les informations du journal. Quitter : ferme l'écran Afficheur du journal. 26 Système d’administration à distance RASplus Quitter : Permet de déconnecter toutes les connexions actuelles et de quitter le programme RASplus. Menu Affichage Permet d’afficher ou de fermer la barre d’outils et les panneaux. Menu Distant REMARQUE : le menu Distant peut également être ouvert en cliquant avec le bouton droit de la souris sur un site distant sélectionné dans le panneau Sites distants. Configuration à distance : La configuration à distance peut être utilisée pour changer la configuration d’un DVR distant. Sélectionnez le site distant dans le panneau Sites distants, puis ouvrez le menu Configuration à distance pour afficher l’écran de configuration. REMARQUE : reportez-vous au manuel de l’utilisateur du DVR distant pour en savoir plus sur la configuration du système. Journal du système distant/Journal des événements distants : Ces options affichent les informations relatives au journal du système et au journal des événements d’un DVR distant. Définissez l’intervalle de temps qui vous intéresse, puis cliquez sur le bouton Rechercher. Les entrées de journal pour cet intervalle de temps s’affichent sur la liste. 100 résultats peuvent être affichés par page. Cliquez sur les boutons de déplacement pour afficher les résultats suivants. 27 Mode d’emploi Depuis : permet de définir la date et l’heure de début de la recherche. Lorsque vous sélectionnez Premier, la recherche commence à partir du premier élément du journal. Jusqu’à : permet de définir la date et l’heure de fin de la recherche. Lorsque vous sélectionnez Dernier, la recherche termine au dernier élément du journal. Rechercher : affiche les entrées du journal distant pour la période sélectionnée. Imprimer… : permet d’imprimer les informations du journal. Sauvegarder... : enregistre les informations du journal sous le format d'un fichier de texte ou CSV (encodé UTF-8). Boutons de déplacement : permet d’aller à la première page ( ), à la page précédente ( ), à la page suivante ( ) ou à la dernière page ( ). Vous pouvez aller directement à une page du journal en cliquant sur le bouton du numéro de page. Fermer : permet de fermer la boîte de dialogue Journal. Menu Favori REMARQUE : vous pouvez également accéder au menu Favori à l'aide des commandes de la barre d'outils. Permet de sauvegarder le format actuel de l’écran directement sur le site favori. Menu Séquence REMARQUE : vous pouvez également accéder au menu Séquence à l'aide des commandes de la barre d'outils. Permet de commencer ou d'arrêter le séquencement automatique (écran de surveillance uniquement). Cliquez sur Séquençage automatique activé pour sélectionner le groupe de séquencement automatique de votre choix. Menu Enregistrer REMARQUE : vous pouvez également accéder au menu Enregistrer à l'aide des commandes de la barre d'outils. 28 Système d’administration à distance RASplus Permet de commencer ou d'arrêter l’enregistrement de panique. Si vous sélectionnez Lecture de l'enregistrement, le programme RecordPlayer est lancé et lit la vidéo enregistrée. Reportez-vous à 4.4 Enregistrement de panique pour en savoir plus. Menu Image REMARQUE : vous pouvez également accéder au menu Image en utilisant les commandes de la barre d’outils. Enregistrer : permet d’enregistrer l’image actuelle sous le format d’un fichier bitmap (.bmp) ou JPEG (.jpg). Imprimer : permet d’imprimer l’image actuelle. REMARQUE : reportez-vous à 4.3 Fonctions supplémentaires pour en savoir plus. Menu Format REMARQUE : vous pouvez également accéder au menu Format à l'aide des commandes de la barre d'outils. Format d'écran Sélectionnez le disposition d’écran de votre choix en utilisant la barre d’outils de disposition. Lorsque vous changez le format de l'écran, la caméra sélectionnée sur l'écran actuel sera située dans la première cellule de la nouvelle disposition. Dans l’un des formats multivision, sélectionnez Caméras précédentes ou Caméras suivantes pour vous déplacer à la page précédente ou suivante. En d'autres termes, lorsque les caméras 1 à 4 sont affichées sous le format quad (2x2), si vous sélectionnez Caméras précédentes, les caméras 61 à 64 seront affichées, et si vous sélectionnez Caméras suivantes, les caméras 5 à 8 seront affichées. Si vous sélectionnez Plein écran, vous passez au mode plein écran. Pour revenir au mode d'écran précédent, appuyez sur la touche Esc du clavier ou sélectionnez Fermer plein écran (x) dans le menu contextuel qui s'affiche lorsque vous cliquez avec le bouton droit de la souris. Format d'image 29 Mode d’emploi – Chargement de format : sélectionnez le format d'image de votre choix, puis cliquez sur le bouton Charger pour appliquer le format d'image sélectionné à RASplus. Format par défaut : permet d'afficher les panneaux qui sont les plus fréquemment utilisés dans les modes Écran de surveillance et Écran de recherche. Format d'administration : permet de n'afficher que les panneaux qui sont les plus fréquemment utilisés dans le mode d'écran d'administration. Format complet : permet d'afficher tous les panneaux. Masquer le format : permet de masquer tous les panneaux et de n’afficher que l’écran. Format défini par l'utilisateur : permet d'afficher le format défini par l'utilisateur. – Configuration de format : l'utilisateur peut configurer le format de l'image en affichant des panneaux à l'écran, là où il le juge pertinent. Cette option permet de configurer le format défini par l'utilisateur. Toujours charger le format au démarrage de RASplus : sélectionnez si le format d'image sélectionné se charge automatiquement ou non au démarrage de RASplus. Sauvegarder : saisissez un nom de format, puis cliquez sur le bouton Sauvegarder pour garder le format d'image actuel comme un format défini par l'utilisateur. Changer : sélectionnez sur la liste des formats celui dont vous souhaitez changer le nom, puis cliquez sur le bouton Changer. Vous pouvez alors modifier le nom du format. Supprimer : sélectionnez sur la liste des formats celui que vous souhaitez supprimer, puis cliquez sur le bouton Supprimer. REMARQUE : vous pouvez sauvegarder jusqu'à 10 formats définis par l'utilisateur. Menu Aide Le menu Aide affiche des informations sur la version de RASplus. 3.4 Barre d’outils La barre d’outils permet d’accéder facilement aux différentes fonctions. Les commandes de la barre d’outils permettent de réaliser les opérations suivantes : 30 Système d’administration à distance RASplus Configuration de RASplus Déconnecter Charger le fichier de configuration Enregistrer le fichier de configuration Configuration du travail par lots Journal Enregistrer les sites favoris Séquencement automatique Enregistrer Imprimer Enregistrement de panique Lecture Sélectionnez le disposition d’écran de votre choix en utilisant la barre d’outils de disposition. Lorsque vous changez le disposition de l'écran, la caméra sélectionnée sur l'écran actuel sera située dans la première cellule de la nouvelle disposition. Dans l’un des formats multivision, cliquez sur le bouton ou pour aller à la page précédente ou suivante. Cliquez sur (Chargement de format) pour appliquer le format d'image sélectionné à RASplus, et cliquez sur (Configuration de format) pour configurer le format défini par l'utilisateur. 31 Mode d’emploi 32 Système d’administration à distance RASplus Chapitre 4 ─ Fonctionnement 4.1 Contrôle direct RASplus offre des fonctions de contrôle à distance pour afficher les images vidéo en temps réel d’un ou de plusieurs sites. De plus, lorsque des événements sont détectés sur un site distant dans le mode Contrôle direct, RASplus affiche les informations sur ces événements dans le panneau Affichage des événements de surveillance. Afin de réaliser le contrôle direct, l’option d’affichage doit être réglée sur Écran de surveillance ou Écran de surveillance et de recherche lors de la configuration du système. Pour vous connecter à un site distant sur l’Écran de surveillance, sélectionnez le site ou la caméra à laquelle vous souhaitez vous connecter dans le panneau Sites distants, Sites favoris ou Carte, puis faites-la glisser vers la sera affichée sur chaque écran de surveillance. Pour interrompre position de votre choix à l’écran. L'icône la connexion actuelle, sélectionnez le site ou la caméra que vous souhaitez déconnecter dans le panneau Sites distants, Sites favoris ou Carte, ou bien à l’écran, puis cliquez sur le bouton dans la barre d’outils ou sélectionnez Déconnecter dans le menu déroulant Système. REMARQUE : certains modèles de DVR ne transmettent des images au système RASplus que lors de l’enregistrement vidéo. REMARQUE : lorsque vous sélectionnez l’option d’affichage Écran de surveillance et de recherche lors de la configuration du système, le site distant peut également être configuré pour se connecter en utilisant le bouton droit ou gauche de la souris (cette option est définie par l’utilisateur lors de la configuration du système). Sélectionnez Écran de surveillance pour vous connecter au site sélectionné sur l’écran de surveillance lorsque le menu de texte s’affiche. Format d'écran et Format d'image RASplus offre plusieurs options de disposition d’écran. Les formats disponibles sont : Écran unique, 2x2, 1+7, 3x3, 4x4, 5x5, 1+32, 6x6, 7x7, 8x8 et Plein écran. Dans l’un des formats multivision, cliquez sur le bouton ou pour aller à la page précédente ou suivante. Pour afficher une image spécifique en mode Écran unique, déplacez le curseur jusqu’à l’image et double-cliquez dessus avec le bouton gauche de la souris. Pour revenir au mode d’affichage précédent depuis le mode Écran unique, double-cliquez avec le bouton gauche de la souris sur la fenêtre de contrôle. Cliquez sur (Chargement de format) pour appliquer le format d'image sélectionné à RASplus, et cliquez sur (Configuration de format) pour configurer le format défini par l'utilisateur. Communication audio RASplus prend en charge la communication audio entre le système RASplus et le site distant équipé d'audio bidirectionnel. Si vous souhaitez activer la communication audio avec le site distant, sélectionnez une caméra du site distant à l'écran, puis cliquez sur le bouton droit de la souris. Sélectionnez Activer audio dans le menu de texte pour afficher le panneau Contrôle audio ci-dessous. REMARQUE : l'icône s'affiche sur chaque écran de caméra lorsque la communication audio est disponible entre le système RASplus et le site distant. 33 Mode d’emploi Si vous souhaitez envoyer l'audio au site distant sélectionné, cliquez sur le bouton et parlez dans le microphone. Si vous souhaitez écouter l'audio en direct du site distant sélectionné à travers les hautparleurs, cliquez sur le bouton . Cliquez sur les boutons et pour réaliser une communication bidirectionnelle. Si vous cliquez sur le bouton , vous désactivez la communication audio. Si le DVR distant vous permet de sélectionner le canal audio à écouter du pour afficher la boîte de dialogue système RASplus, cliquez sur le bouton Sélectionner le canal audio ci-dessous. Sélectionnez un canal de caméra associé à un canal audio à écouter, puis cliquez sur le bouton OK. Contrôle de séquence Cliquez sur le bouton dans la barre d’outils, puis sélectionnez le groupe de séquencement automatique de votre choix pour vous connecter séquentiellement aux sites enregistrés. Si vous cliquez sur ce bouton lors du contrôle de séquence, celui-ci est annulé et la connexion actuelle maintenue. Pour que le contrôle de séquence fonctionne, les sites de séquence doivent être enregistrés lors de la configuration du système. Reportez-vous à 3.3 Menu – Menu Système pour en savoir plus sur la configuration des sites de séquence. REMARQUE : dans le mode Contrôle de séquence, vous ne pouvez pas vous connecter manuellement à des sites en les faisant glisser avec la souris. Commande de couleur ① Luminosité ② Contraste ③ Saturation ④ Couleur ⑤ Défaire Permet de régler la luminosité, le contraste, la saturation et la couleur de la vidéo en direct pour chaque caméra en cliquant sur les icônes cible dans le panneau Commande de couleur. Cliquez sur l’icône si vous souhaitez annuler le traitement de l’image et charger à nouveau l’image d’origine. Seuls les utilisateurs autorisés à utiliser la commande de couleurs peuvent configurer l’image sur RASplus. REMARQUE : il est important que les caméras soient correctement réglées. Ces réglages ne peuvent pas compenser des caméras mal réglées lors de l’enregistrement. REMARQUE : tous les DVR ne prennent pas en charge la commande de couleurs sur RASplus. Reportezvous au manuel de l’utilisateur du DVR. Commande PTZ ① Boutons de déplacement ③ Focus avant/arriére ⑤ Aller/Établir à préréglages ② Zoom arriére/avant ④ Fermeture/ Ouverture de l’iris ⑥ Menu advancé Sélectionnez une caméra PTZ du site distant et contrôlez les fonctions Panorama, Bascule et Zoom. Seuls les utilisateurs autorisés à utiliser la commande PTZ peuvent contrôler les fonctions PTZ sur RASplus. L'icône s'affiche sur chaque écran de caméra lorsque PTZ peut être contrôlé à distance. REMARQUE : les fonctions de commande du menu Avancé sont activées lorsqu'une caméra prenant en charge les fonctions PTZ telles que Vitesse, Panorama automatique, Tour, etc. est connectée à un DVR qui prend en charge la commande PTZ à distance. Selon les caractéristiques de la caméra PTZ, certaines fonctions du menu Avancé peuvent ne pas être actives. 34 Système d’administration à distance RASplus REMARQUE : cliquer sur l’icône Dispositif du menu Avancé. (Menu Dispositif) revient au même que sélectionner la fonction Menu REMARQUE : l'utilisation de la souris pour la commande PTZ est prise en charge. Cliquez avec le bouton gauche de la souris sur l'image, puis déplacez-la dans la direction souhaitée en faisant glisser la souris. Utilisez la molette de la souris pour effectuer un zoom avant ou arrière. REMARQUE : tous les DVR ne prennent pas en charge la commande PTZ sur RASplus. Reportez-vous au manuel de l’utilisateur du DVR. Commande de sortie d’alarme Permet de contrôler les périphériques de sortie d’alarme du DVR distant en cliquant sur les boutons ON ou OFF. Seuls les utilisateurs autorisés à utiliser la commande de sortie d’alarme peut contrôler une sortie d’alarme sur RASplus. REMARQUE : tous les DVR ne prennent pas en charge la commande à distance de couleur, PTZ et de sortie d’alarme. Reportez-vous à la documentation de votre DVR. 4.2 Lecture et recherche RASplus vous permet de lire et de rechercher des images enregistrées sur des DVR distants. Il offre également des fonctions supplémentaires telles que le zoom, plusieurs optimisations de l’image, l’enregistrement de l’image et l’impression de l’image. Pour utiliser les fonctions de lecture et de recherche à distance, l’option d’affichage doit être réglée sur Écran de recherche ou Écran de surveillance et de recherche lors de la configuration du système. Pour vous connecter à un site distant sur l’Écran de recherche, sélectionnez le site ou la caméra à laquelle vous souhaitez vous connecter dans le panneau Site à distance ou Site favori, puis faites-la glisser vers la position de votre choix à l’écran. L'icône sera affichée sur chaque écran de recherche. La connexion du site distant dans l'écran Recherche sera automatiquement déconnectée s'il n'y a pas d'activité pendant une période de temps spécifiée. Cliquez sur le bouton dans la barre d’outils ou sélectionnez Déconnecter dans le menu déroulant Système pour interrompre la connexion actuelle manuellement. REMARQUE : la connexion à un site favori sera disponible si l’option d’affichage Écran de recherche a été sélectionnée pour la connexion aux sites favoris. Reportez-vous à 3.3 Menu – Menu Système pour en savoir plus sur la configuration des sites favoris. REMARQUE : lorsque vous sélectionnez l’option d’affichage Écran de surveillance et de recherche lors de la configuration du système, le site distant peut également être configuré pour se connecter en utilisant le bouton droit ou gauche de la souris (cette option est définie par l’utilisateur lors de la configuration du système). Sélectionnez Écran de recherche pour vous connecter au site sélectionné sur l’écran de recherche lorsque le menu de texte s’affiche. Il est possible d’afficher en même temps des caméras dans le mode Écran de surveillance (en direct) et dans le mode Écran de recherche. Par exemple, vous pouvez vous connecter à un site de DVR distant avec neuf caméras. Faites glisser le site dans le premier cadre de l’écran de visualisation, puis sélectionnez Écran de surveillance. La vidéo en direct s’affichera dans les neuf premiers cadres à l’écran. Faites alors glisser le site dans le 10e cadre de l’écran de visualisation, puis sélectionnez Écran de recherche. Vous pourrez afficher toute vidéo enregistrée sur le DVR distant dans les cadres 10 à 18. 35 Mode d’emploi Panneau Affichage de la recherche Le panneau Affichage de la recherche comprend des commandes de lecture et de recherche, un tableau de recherche en temps réel et un tableau de recherche par événement. Les boutons de lecture dans le panneau Affichage de la recherche permettent de réaliser les opérations suivantes : Aller à la première image Arrêt Lecture en avant accélérée Lecture en arrière accélérée Lecture Aller à la dernière image Aller à l’image précédente Aller à l’image suivante REMARQUE : la vitesse accélérée dépend de la largeur de bande réseau et du nombre d’images par seconde enregistrées. Vous pouvez contrôler la vitesse de lecture des images qui sont en train d'être lues à l’aide la barre coulissante . Vous pouvez contrôler la vitesse de lecture accélérée et de lecture arrière accélérée des images . qui sont en train d'être lues en accéléré ou en arrière en accéléré à l’aide la barre coulissante Vous pouvez afficher l'image sélectionnée à l'écran à sa taille originale en cliquant sur le bouton . En cliquant à nouveau sur le bouton, l'image s'affiche à son ratio d'affichage prédéfini. Vous pouvez agrandir une zone spécifique . L’utilisateur peut réaliser électroniquement de l’image jusqu’à cinq fois à l’aide la barre coulissante des panoramas dans l’image agrandie en faisant glisser l’image à l’aide de la souris. Cliquez avec le bouton gauche de la souris sur l’image agrandie et faites-la glisser pour changer sa position. Cliquez sur le bouton pour annuler l'agrandissement et revenir à l'image originale. Vous pouvez modifier la luminosité de l’image actuelle à l’aide . Cliquez sur le bouton pour annuler les modifications de la luminosité de la barre coulissante et revenir à l'image originale. REMARQUE : les commandes Zoom avant/arrière et Luminosité ne fonctionnent que dans le mode Pause. Mode Recherche RASplus prend en charge deux modes de recherche : le mode en temps réel et le mode par événement. Dans le mode Recherche en temps réel, le système recherche des données enregistrées par heure et lit les images trouvées dans les paramètres de temps. Le mode Recherche par événement lance une recherche dans les entrées du journal des événements, selon des conditions spécifiques, et lit les images associées à ces entrées d’événements. Ces deux modes diffèrent par leur panneau de configuration et leur méthode de recherche. REMARQUE : l’utilisation des deux modes de recherche en même temps n’est pas disponible. 36 Système d’administration à distance RASplus Recherche en temps réel Cliquez sur le bouton dans le panneau Affichage de la recherche pour passer au mode Recherche en temps réel. Sélectionnez une date dans le calendrier pour lancer la recherche en temps réel. Les dates pour lesquelles des images enregistrées sont disponibles sont activées. Lors de la première recherche en temps réel, la date la plus récente avec des images enregistrées sera sélectionnée (en surbrillance) dans le calendrier. Cliquez sur le bouton (Recharger) pour recharger les informations de date. Les informations enregistrées disponibles pour la date sélectionnée seront affichées dans le planning. Les informations enregistrées disponibles pour la date sélectionnée seront affichées dans le planning. Les données enregistrées sont affichées par heure et des segments en forme de barre indiquent qu'il y a des données enregistrées pendant cette période. Sélectionnez une heure spécifique en cliquant avec la souris sur le segment horaire souhaité. REMARQUE : le planning du panneau de recherche en temps réel variera en fonction du modèle de DVR distant qui est connecté à RASplus. Les données enregistrées de tous les canaux de caméra sont affichées par heure, en segments d’une heure, et un segment surligné en jaune indique l’heure sélectionnée qui sera lue. Sélectionnez une heure spécifique en cliquant avec la souris sur le segment horaire souhaité, et les images vidéo seront lues à partir de la première image capturée dans le segment horaire. Si l’heure et la date du DVR distant ont été réinitialisées à une heure antérieure à une vidéo enregistrée, il est possible que le DVR ait plus d’un segment vidéo dans le même intervalle de temps. Cliquez (Segment), puis sélectionnez le segment vidéo que vous souhaitez rechercher. Le segment actif sur le bouton sera surligné en rose et le segment inactif surligné en gris dans le planning. Les données enregistrées de chaque canal de caméra sont affichées par heure, en segments d'une minute, et des segments en forme de barre indiquent qu'il y a des données enregistrées pendant cette période et une ligne rouge verticale indique l’heure sélectionnée qui sera lue. Sélectionnez une heure spécifique en cliquant avec la souris sur le segment souhaité. La couleur de la barre indique différents types d'enregistrement : jaune pour Pré-événement, violet pour événement, rouge pour panique, et bleu pour Temps réel. Si le DVR a plus d’un segment vidéo dans le même intervalle de temps, chaque segment sera séparé par une ligne verticale jaune. 37 Mode d’emploi Lorsque vous recherchez une vidéo enregistrée sur un DVR PC, les données enregistrées de chaque canal de caméra sont affichées par heure, en segments d'une minute. La couleur de la barre indique différents types d'enregistrement : jaune pour Pré-événement, cyan pour Détection de mouvement, vert pour Détection d’objet, violet pour Perte vidéo, marron pour Vidéo activée, rouge pour Capteur, gris pour Entrée de texte, et bleu pour Temps réel. Pour visualiser l’image d’une heure précise, cliquez sur le bouton rechercher. (Aller à) et indiquez la date et l'heure à Recherche par événement Cliquez sur le bouton dans le panneau Affichage de la recherche pour passer au mode Recherche par événement. et configurez les conditions de recherche dans la boîte de dialogue Recherche Tout d’abord, cliquez sur le bouton par événement. 38 Système d’administration à distance RASplus REMARQUE : les options de la boîte de dialogue Rechercher par les événements dépendent des spécifications du DVR. REMARQUE : la recherche Entrée texte (Rechercher par les événements – onglet Entrée texte) peut ne pas être prise en charge, selon les caractéristiques et la version du DVR distant. Reportez-vous au manuel de l’utilisateur du DVR distant pour en savoir plus sur les critères de recherche pour la recherche d’entrée de texte. Déterminez le critère de recherche pour la recherche par événement dans la fenêtre de dialogue Recherche par événement, puis cliquez sur le bouton Rechercher. Les résultats seront affichés dans la liste des événements. 100 résultats peuvent être affichés à la fois. Les résultats seront (Recherche - suite) pour afficher les résultats suivants. Si vous sélectionnez un événement dans la liste, les données associées à cet événement seront affichées à l’écran. Les images peuvent être lues à l’aide des boutons de lecture. Lorsque vous recherchez une vidéo enregistrée sur un DVR PC, vous pouvez régler la temporisation d’événement à une valeur comprise entre 1 seconde et 10 minutes. Si vous réglez la temporisation d’événement, RASplus affichera les images du premier événement demandé et ignorera les autres événements survenus pendant la période prédéfinie. REMARQUE : lorsque Premier est sélectionné pour l’heure de début de la recherche, la recherche commencera à la première donnée enregistrée. Lorsque Dernier est sélectionné pour l’heure de fin de la recherche, la recherche terminera à la dernière donnée enregistrée. Fonctions supplémentaires Recherche de source de données Cliquez sur le bouton dans le panneau Affichage de la recherche pour définir la source de données à rechercher. Recherches locaux : permet de rechercher des données enregistrées sur le stockage principal installé sur le DVR distant. Recherches des données de réserve : permet de rechercher des données enregistrées sur le stockage de sauvegarde installé sur le DVR distant. Rechercher sur un autre : recherche des données enregistrées ou archivées sur un dispositif de stockage utilisé sur un autre DVR, puis installé sur le DVR distant sélectionné. REMARQUE : l'option Rechercher sur un autre peut ne pas être prise en charge selon les caractéristiques et la version du DVR distant. Format d'écran et Format d'image RASplus offre plusieurs options de format pour la lecture. Les formats disponibles sont : Écran unique, 2x2, 1+7, 3x3, 4x4, 5x5, 1+32, 6x6, 7x7, 8x8 et Plein écran,. Dans l’un des formats multivision, cliquez sur le bouton ou pour aller à la page précédente ou suivante. Pour afficher une image spécifique en mode Écran unique, déplacez le curseur jusqu’à l’image et double-cliquez dessus avec le bouton gauche de la souris. Pour revenir au mode d’affichage précédent depuis le mode Écran unique, double-cliquez avec le bouton gauche de la souris sur la fenêtre de lecture. Cliquez sur (Chargement de format) pour appliquer le format d'image sélectionné à RASplus, et cliquez sur (Configuration de format) pour configurer le format défini par l'utilisateur. Traitement de l’image 39 Mode d’emploi Le panneau Traitement de l’image permet d’optimiser les images lues à l’aide de commandes de traitement. Permet de rendre l’image plus floue. Permet de rendre l’image plus nette. Réalise une balance de l’image. Réduit l’effet de distorsion causé par la fonction Zoom. Recharge l’image d’origine. Lecture d’enregistrements audio RASplus lit l'audio lorsqu'il est sous le format écran unique et qu'il lit une vidéo enregistrée avec audio. La lecture audio peut être activée ou désactivée en sélectionnant Activer audio dans le menu affiché en cliquant avec le bouton droit de la souris à l'écran. REMARQUE : l'audio peut être interrompue lors de la lecture en raison des conditions du réseau et des performances de votre PC. REMARQUE : la lecture de l'audio enregistré peut ne pas être prise en charge selon les caractéristiques du DVR distant. Sauvegarder Cliquez sur le bouton dans le panneau Affichage de la recherche pour sauvegarder la vidéo enregistrée. Enregistrer en tant que lecteur automatique : permet de sauvegarder toute séquence vidéo de données enregistrées sous le format d’un fichier exécutable. Configurez les paramètres de sauvegarde dans la boîte de dialogue suivante. Cliquez sur le bouton Démarrer, puis sélectionnez Sauvegardez dans. Saisissez un Nom de fichier puis effectuez une sélection dans le champ Sauvegarder comme (.exe) pour la vidéo à enregistrer. Enfin, cliquez sur le bouton Sauvegarder. REMARQUE : lorsqu'il y a plus d'un segment vidéo dans le même intervalle de temps en raison d'un chevauchement des heures, une boîte de dialogue de sélection de segment s'affichera vous invitant à sélectionner le segment vidéo que vous souhaitez enregistrer sur la liste des segments. Reportez-vous au manuel de l’utilisateur du DVR distant pour en savoir plus sur le chevauchement des heures. REMARQUE : lorsque le fichier de données atteint 2 Go, le système vous demandera si vous souhaitez continuer l'enregistrement en créant plusieurs fichiers de 2 Go. Si vous ne souhaitez pas que cette question s'affiche, sélectionnez Ne pas interroger sur la limite de fichier. REMARQUE : les options de la boîte de dialogue Enregistrer en tant que lecteur automatique dépendent des spécifications du DVR. dans le panneau Enregistrer en tant que lecteur automatique peut être réalisé en cliquant sur le bouton Affichage de la recherche. Sélectionnez l'heure souhaitée dans le planning et cliquez sur le bouton pour définir la date de début (De), puis sélectionnez une autre heure et cliquez à nouveau sur le bouton pour définir la date de fin (À). 40 Système d’administration à distance RASplus Sauvegarder en tant que vidéo… : permet de sauvegarder toute séquence vidéo de données enregistrées sous le format d’un fichier AVI (Audio Video Interleaved). Configurez les paramètres d’enregistrement dans la boîte de dialogue suivante. Cliquez sur le bouton Démarrer, puis donnez un nom au fichier. Cliquez sur le bouton Enregistrer pour commencer l'enregistrement de la vidéo. REMARQUE : sélectionnez Inclure les données audio pour inclure les données audio lorsque vous enregistrez une vidéo avec audio. Cette option n'est pas disponible lorsque plus d'une caméra est sélectionnée. REMARQUE : lorsque le fichier de données atteint 2 Go, l'enregistrement s'arrête. Sélectionnez Taille limite de fichier, puis définissez une taille de fichier maximale si vous souhaitez que l'enregistrement s'arrête une fois que le fichier de données atteint cette taille maximale. Sélectionnez Enregistrer le fichier divisé si vous souhaitez enregistrer la vidéo en créant plusieurs fichier de 2 Go ou de la Taille max. de fichier définie. REMARQUE : si vous sélectionnez Afficher les images suivantes, un écran contextuel apparaît affichant la vidéo en cours d'enregistrement. Recherche de mouvement Cliquez sur le bouton dans le panneau Affichage de la recherche pour rechercher un mouvement dans les images enregistrées sur les DVR distants. REMARQUE : la recherche de mouvement ne fonctionne qu’en mode écran unique. Période enregstmt : permet de configurer la période d’enregistrement des images à rechercher. Méthode de recherche : permet de sélectionner une méthode de recherche. – Recherche de mouvement : permet de rechercher des images avec des changements dans la zone de détection entre deux images consécutives (par exemple, en cas de mouvement). 41 Mode d’emploi – Recherche de musée : permet de rechercher des images avec des changements qui durent le temps d’activation dans la zone de détection par rapport à l’image affichée actuellement à l’écran de recherche (par exemple, en cas de disparition d’un objet). Sensibilité : permet de régler la sensibilité de la détection de changement. Plus le chiffre est élevé, plus la sensibilité est grande. Nb. de blocs diff. : permet de définir le nombre minimal de blocs qui doivent être activés pour considérer qu’il y a un changement (recherche de mouvement uniquement). % diff. avec image réf. : permet de définir la proportion minimale (%) de blocs qui doivent être activés pour considérer qu’il y a un changement (recherche de musée uniquement). Heure d’activation : permet de définir la durée qu’un changement doit avoir pour être considéré comme un changement (recherche de musée uniquement). Si un changement est détecté mais ne dure pas le temps d’activation, le changement n’est pas considéré comme un changement. (Sélectionner/supprimer la zone de détection) : permet de définir la zone de détection dans l’écran de recherche en sélectionnant ou en supprimant des blocs. Recherche/Arrêt : permet de démarrer ou d’arrêter la recherche. La dernière image enregistrée est affichée à l’écran de recherche. Suivant : la recherche s’arrête lorsque les résultats de la recherche atteignent 100. Cliquez sur ce bouton pour continuer la recherche. Réinitialiser : permet de réinitialiser la condition de recherche. 4.3 Fonctions supplémentaires Enregistrer Cliquez sur le bouton dans la barre d’outils pour enregistrer l’image actuellement affichée à l’écran sous le format d’un fichier bitmap ou JPEG. Cochez la case située à côté d’Inclure les infos sur l’image, pour inclure des informations sur le site lorsque vous enregistrez l’image. Imprimer Cliquez sur le bouton dans la barre d’outils pour imprimer l’image actuellement affichée à l’écran sur une imprimante connectée à votre ordinateur. Cochez la case située à côté d’Inclure les infos sur l’image, pour inclure des informations sur le site lorsque vous imprimez l’image. Menu contextuel Sélectionnez une caméra dans l’écran de surveillance ou de recherche, puis cliquez dessus avec le bouton droit de la souris pour afficher le menu contextuel. Changer le titre de caméra : permet de changer le nom de la caméra affiché à l'écran. Si vous laissez le champ Titre de caméra en blanc, le nom de la caméra défini sur le site distant sera affiché. Le changement du titre de la caméra n'affecte pas le nom de la caméra défini sur le site distant. Activer l'audio : permet d'activer la communication audio avec le site distant dans l'écran de surveillance (sites distants équipés d'audio bidirectionnel uniquement). Permet de lire l'audio en même temps que la vidéo enregistrée si celle-ci a été enregistrée avec audio dans l'écran de recherche. Reportez-vous à 4.1 Contrôle direct et à 4.2 Lecture et recherche pour en savoir plus. Ratio d'affichage : permet de changer le ratio d'affichage de l'image sur chaque écran de caméra. – Ajuster à l'écran : permet d'afficher les images en les ajustant à la taille de l'écran. – Ratio d'origine : permet d'afficher les images en les ajustant à la taille de l'écran tout en maintenant leur ratio d'origine. 42 Système d’administration à distance RASplus – Demi-taille (x0,5) à Taille quadruple (x4) : sélectionnez la taille d'image de votre choix. Les options sont disponibles lorsque l'écran de la caméra sélectionnée peut afficher les images dans cette taille. Dessin du bloc de mouvement : affiche la zone qui détecte les mouvements à l'aide de blocs rouges à l'écran. (connexion émetteur vidéo réseau uniquement). Couper les bords noirs (bruit) : permet de couper les bords noirs (bruit) affichés autour de l’image (uniquement pour les connexions à un émetteur vidéo de réseau et à certains modèles de caméra de réseau). Multi-transit: permet de choisir le transit de votre choix si le DVR distant est dans le mode multi-transit pour le contrôle direct. Configurer la caméra d'enregistrement: Configurez le canal de caméra à enregistrer lors de l’enregistrement de panique. Pour en savoir plus sur la configuration des canaux de caméra pour l’enregistrement de panique, reportezvous à 3.3 Menu – Menu Système. Désentrelacement : optimise la qualité d'affichage de l'image des vidéos entrelacées à l'écran en éliminant les lignes de balayage horizontales et le bruit dans les zones avec mouvement. Anticrénelage : optimise la qualité d'affichage de l'image pour toutes les caméras à l'écran en éliminant les effets de crénelage dans l'image agrandie. Déconnecter la caméra : permet de déconnecter une caméra à l'écran. REMARQUE : si vous utilisez un ordinateur bas de gamme, la vitesse de dessin de l'image peut diminuer lorsqu'un filtre de désentrelacement est activé, et ce, selon le type de celui-ci. REMARQUE : si vous utilisez un ordinateur bas de gamme, la vitesse de dessin de l'image peut diminuer si la fonction Anticrénelage est activée. 4.4 Enregistrement de panique Cliquez sur le bouton dans la barre d’outils pour lancer l’enregistrement de panique des caméras actuellement affichés à l’écran de surveillance. Cliquez à nouveau sur le bouton pour arrêter l’enregistrement de panique. Jusqu’à 16 canaux peuvent être enregistrés à la fois, et vous pouvez sélectionner quelles caméras doivent être enregistrées lors de la configuration du système. Cliquez sur le bouton dans la barre d’outils pour lancer le programme Record Player et lire la vidéo enregistrée dans le dossier d’enregistrement indiqué lors de la configuration du système. L'interface graphique utilisateur et les commandes de Record Player sont pratiquement idetiques à celles de Clip Player. Reportez-vous à l’Annexe A – Lecture de clips vidéo. Si vous souhaitez lire la vidéo enregistrée dans un autre dossier d’enregistrement, lancez d'abord le programme Record Player. Accédez au menu Démarrer de Windows. Sélectionnez RecordPlayer dans les options de RASplus, puis sélectionnez le dossier d’enregistrement de votre choix. Les vidéos peuvent être enregistrées sous le format d'un fichier bitmap ou exécutable à l'aide de la fonction Enregistrer du Record Player. REMARQUE : l’enregistrement de panique ne sera disponible que si vous sélectionnez Utiliser l’enregistrement et que cette option est définie dans les options d’enregistrement lors de la configuration du système. REMARQUE : la date et l’heure affichées sur Record Player indiquent lorsque l’enregistrement a été réalisé sur RASplus. REMARQUE : l’icone s’affiche sur chaque écran lorsque l’enregistrement de panique commence. REMARQUE : l’enregistrement audio n’est pas pris en charge. 43 Mode d’emploi 4.5 Affichage de l’état RASplus affiche des informations sur l’état, la configuration à distance, le journal du système et le journal des événements du site distant connecté en temps réel. Pour afficher l’état du site distant, sélectionnez une caméra ou un site de la liste des sites distants, puis faites-le glisser dans le panneau Affichage de l’état. Vous pouvez aussi sélectionner Connecter État dans le menu contextuel qui s’affiche lorsque vous cliquez sur le bouton droit de la souris sur un site sélectionné sur la liste des sites distants. Boutons de fonction Déconnecter : permet d’interrompre la connexion actuelle dans le panneau Affichage de l’état. REMARQUE : si vous souhaitez vous connecter à un autre site, interrompez la connexion en cours dans le panneau Affichage de l’état en cliquant sur le bouton . Configuration à distance : permet de modifier la configuration du DVR distant connecté au panneau Affichage de l’état. REMARQUE : reportez-vous au manuel de l’utilisateur de chaque DVR distant pour en savoir plus sur la configuration du système. Journal du système distant : affiche les informations relatives au journal du système du DVR distant connecté au panneau Affichage de l’état. Journal des événements distants : affiche les informations relatives au journal des événements du DVR distant connecté au panneau Affichage de l’état. REMARQUE : reportez-vous à 3.3 Menu – Menu Distant pour en savoir plus sur le journal du système distant et le journal des événements distants. REMARQUE : lorsque le site distant n’est pas connecté au panneau Affichage de l’état, vous pouvez accéder aux menus Configuration à distance, Journal du système distant et Journal des événements distants en cliquant sur le bouton droit de la souris sur un site distant sélectionné dans le panneau Sites distants. Commande de panique à distance : contrôle l'enregistrement de panique du DVR distant connecté au panneau. Affichage de l’état. Le bouton (On) indique que le DVR distant n'est pas dans le mode d'enregistrement de panique, mais vous pouvez lancer l'enregistrement de panique en cliquant dessus. Le bouton (Off) indique que le DVR distant est dans le mode d'enregistrement de panique, mais vous pouvez arrêter l'enregistrement de panique en cliquant dessus. REMARQUE : l'option Commande de panique à distance peut ne pas être prise en charge selon les caractéristiques et la version du DVR distant. Fenêtre Affichage de l’état La fenêtre Affichage de l’état affiche les informations sur l’état de l’événement, de la sortie d’alarme, du contrôle du système et de l’enregistrement pour le site distant connecté au panneau Affichage de l’état en temps réel. REMARQUE : l’affichage de l’état peut ne pas être pris en charge selon les caractéristiques du DVR distant. 44 Système d’administration à distance RASplus Événement : permet d’afficher les événements (Détection de mouvement, Entrée d’alarme, Détection d’objet, Vidéo aveugle, Détection audio). L’affichage de l’état de détection d’événement continue tout au long de la temporisation programmée de l’enregistrement par événement. Détection d’événement Aucune détection d’événement Événement désactivé Sortie d’alarme : affiche l’état des signaux de sortie d’alarme. Sortie d’alarme Aucune sortie d’alarme Sortie d’alarme désactivée Contrôle du système : affiche l’état de fonction de caméra, alarme et enregistrement. Normal Anormal Contrôle du système désactivé Enregistrer du/au : affiche la période d’enregistrement. État : affiche l’état de l’enregistrement, lecture, archivage et copie de clips. Activé Désactivé Version : affiche les informations sur la version du système. 45 Mode d’emploi 46 Système d’administration à distance RASplus Annexe A ─ Lecture de clips vidéo Il n’est pas nécessaire d’installer un logiciel spécial sur votre ordinateur pour visualiser les vidéos enregistrées sous le format de fichiers lecteur automatique. Le fichier contient le programme Player (Clip Player). Double-cliquez sur le fichier de sauvegarde pour lancer le programme de Lecture. REMARQUE : l’interface graphique utilisateur Player varie selon le modèle du DVR distant qui est connecté au RASplus lors de la lecture de la vidéo enregistrée sous le format d’un fichier lecteur automatique. MiniBank Player REMARQUE : il est conseillé que l’ordinateur utilisé pour le programme MiniBank Player possède au moins un processeur Pentium III à 800 MHz. Si votre processeur est moins rapide, la lecture des fichiers minibank enregistrés à vitesse maximum, avec une qualité d'image Très élevée, sera plus lente. ① Enregistrer : Cliquez sur le bouton pour enregistrer l’image en cours au format de fichier bitmap sur le disque dur local ou le lecteur de disquette. ② Imprimer : Cliquez sur le bouton pour imprimer l’image en cours sur l’imprimante connectée à votre ordinateur. ③ Informations fichier de sauvegarde : La fenêtre présente des informations relatives au fichier de clip. Emplacement affiche la description du site du DVR où s’est effectuée la copie du clip. Enregistrer affiche la durée de la vidéo du fichier sauvegardé. Cryptage précise si le fichier de clip a été altéré. Normal signifie que le fichier est intact, Erreur que le système a détecté une altération et aucune marque que l’utilisateur a annulé le contrôle d’encryptage. ④ Informations image en cours : La fenêtre présente les informations relatives à l’image en cours. Titre de caméra donne le nom de la caméra ayant filmé l’image en cours et Heure affiche sa date et son heure. ⑤ Barre de Recherche d’image : affiche la position de lecture en cours. L’utilisateur peut passer à une autre image en cliquant avec la souris et en se déplaçant le long de la barre. 47 Mode d’emploi ⑥ Boutons Fonctions de lecture : comprennent les boutons lecture accélérée en arrière, lecture en arrière, lecture, pause, lecture en avant rapide, aller à la première image, aller à l’image précédente, aller à l’image suivante et aller à la dernière image. ⑦ Muet : Cliquez sur le bouton pour ne pas entendre le son enregistré. ⑧ Bouton Restauration luminosité : recharge l’image d’origine. ⑨ Barre de contrôle de la luminosité : ajuste la luminosité des images de clip en cliquant avec la souris et en se déplaçant le long de la barre. Les modifications infimes de la luminosité sont possibles à l’aide sur des boutons fléchés situés à chaque extrémité de la barre. ⑩ Bouton OSD (On-Screen Display) : Cliquer sur le fait alterner l’option OSD. Les informations OSD comprennent l’emplacement de la caméra et les date et heure. ⑪ Quitter : Cliquer sur le bouton ferme le Lecteur. ⑫ Écran de surveillance : affiche les images du clip. Cliquez avec le bouton droit de la souris sur l’image tout en maintenant la touche Maj enfoncée pour changer la taille de l’écran. Maintenez le bouton gauche de la souris appuyé et déplacez l’image pour changer sa position. Double-cliquez sur le logo situé dans le coin supérieur gauche tout en maintenant la touche Maj. enfoncée pour changer de format vidéo lorsque l’affichage de l’image est incorrect. Clip Player REMARQUE : il est conseillé que l’ordinateur utilisé pour exécuter le programme ClipPlayer possède au moins un processeur Pentium III à 800 MHz (Intel Pentium Dual Core 2,2 GHz recommandé). Si votre unité centrale n’atteint pas cette vitesse, les clips vidéo enregistrés à la vitesse maximale avec une qualité d’image très élevée seront lus lentement. De plus, DirectX 9.0 ou une version plus récente est requise pour exécuter ClipPlayer, et une carte VGA avec 16 Mo ou plus de RAM vidéo est recommandée pour un fonctionnement correct. REMARQUE : vous serez invité à saisir le mot de passe pour lancer le programme Clip Player si vous sélectionnez l'option Sauvegarder le mot de passe lorsque vous sauvegardez la vidéo enregistrée. L’écran ClipPlayer affiche les images du clip. 48 Système d’administration à distance RASplus REMARQUE : l’affichage correct de l’image dépend des paramètres d’affichage de votre PC. Si vous rencontrez des problèmes d’affichage, appuyez sur le bouton droit de la souris lorsque le pointeur est sur l’arrière-plan de l’écran, sélectionnez Propriétés Paramètres, puis réglez la Qualité des couleurs sur « 32 bit ». Sélectionnez alors Avancé Dépannage, puis réglez Accélération matérielle sur « Complète ». Assurez-vous que DirectX version 9.0 ou une version plus récente a été installée si le problème d’affichage persiste. Pour vérifier la version de DirectX, cliquez sur Démarrer EXÉCUTER, saisissez « dxdiag », puis appuyez sur la touche entrée. La boîte de dialogue de l’outil Diagnostique DirectX s’affiche. Ensuite, accédez à l’onglet Affichage et assurez-vous qu’Accélération DirectDraw est réglée sur « Activée ». Lorsque vous utilisez le système d’exploitation Microsoft® Windows® XP, testez DirectDraw en sélectionnant le bouton Tester DirectDraw. Veuillez vérifier la version du pilote de la carte vidéo et le mettre à jour avec la dernière version disponible. Si les problèmes d’affichage persistent après avoir modifié les paramètres d’affichage comme décrit ci dessus, essayez de remplacer la carte vidéo. Une carte vidéo avec un jeu de puces ATI est recommandée. Cliquez sur pour quitter le programme Player. Cliquez sur pour aller au début du clip vidéo. Cliquez sur pour lire le clip vidéo en accéléré et en arrière. Cliquez sur pour reculer d’une image dans le clip vidéo. Cliquez sur pour lire le clip vidéo. Cliquez sur pour avancer d’une image dans le clip vidéo. Cliquez sur pour lire le clip vidéo en accéléré. Cliquez sur pour aller à la fin du clip vidéo. Cliquez sur pour afficher le groupe de caméras précédent s'il y a une vidéo enregistrée dans le groupe de caméras précédent dans le mode d'écran actuel. Cliquez sur pour faire défiler les mises en page d’écran, à savoir 2x2, 1+7, 3x3, 4x4, 4x5, 5x5 et 1+32. REMARQUE : les modes d'écran 4x5, 5x5 et 1+32 peuvent ne pas être pris en charge selon le nombre de canaux de caméra enregistrés. Cliquez sur pour afficher le groupe de caméras suivant s'il y a une vidéo enregistrée dans le groupe de caméras suivant dans le mode d'écran actuel. Cliquez sur pour configurer les propriétés de Clip Player. Imprimer : permet d’imprimer l’image actuelle. Infos : permet d'afficher les informations Canal, Titre, Heure, Type, Taille et Résolution liées à l’image. Traitement de l’image : permet de régler la luminosité, le flou et la netteté des images lues (uniquement dans la mise en page à écran unique et dans le mode Pause). Contrôle de la vitesse de lecture : permet de changer la vitesse de lecture : lecture normale (Play) ou lecture accélérée / arrière accélérée (FF/RW). Mode de dessin : permet de sélectionner le niveau du mode de dessin. Si vous n'êtes pas sûr de quel est le meilleur niveau de mode de dessin pour votre système, essayez chaque niveau jusqu'à ce que l'image s'affiche correctement. Taille de l'écran : permet de changer la taille de l'écran de Clip Player. Ratio d'affichage : permet de changer le ratio d'affichage de l'image sur chaque écran de caméra. Configuration OSD … : permet de sélectionner les options à afficher à l'écran. Activer l'audio : permet de lire l'audio en même temps que la vidéo enregistrée si celle-ci a été enregistrée avec audio (uniquement dans la mise en page à écran unique). Anticrénelage : optimise la qualité d'affichage de l'image à l'écran en lissant les effets de crénelage dans l'image agrandie. Si la vitesse de lecture vidéo est lente en raison de la vitesse de l'unité centrale, la désélection de l'option Anticrénelage peut améliorer la vitesse de lecture. 49 Mode d’emploi Afficher l'entrée de texte : permet d'afficher des données de texte si la vidéo a été enregistrée avec des données de texte (uniquement dans la mise en page à écran unique). Dans le format écran unique, les données d’entrée de texte sont affichées avec les images à l’écran. Dans les formats multi-écrans, cliquez avec le bouton droit de la souris sur un écran de caméra pour afficher un menu d’entrée de texte. Cliquez sur l'icône pour enregistrer les images du clip. Sauvegarder en tant qu’image : permet d’enregistrer l’image actuelle sous le format d’un fichier bitmap ou JPEG. Sauvegarder en tant qu’image (taille réelle) : permet d’enregistrer l'image vidéo actuelle sous le format d’un fichier bitmap ou JPEG avec sa taille réelle. (uniquement dans la mise en page à écran unique) Sauvegarder en tant que copie de clip : permet d’enregistrer la vidéo de l'intervalle de temps souhaité sous le format d’un fichier exécutable. Sauvegarder en tant que vidéo : permet d’enregistrer la vidéo de l'intervalle de temps souhaité sous le format d’un fichier AVI. Journal de copie de clips : permet d’enregistrer les informations du journal de copie de clips sous le format fichier de texte. Les informations d'utilisateur à propos de Sauvegarder en tant que copie de clip seront indiquées dans le journal comme « Copie interne ». Cliquez sur l'icône pour agrandir l'image ou l'afficher à sa taille réelle (uniquement dans la mise en page à écran unique). Cliquez avec le bouton gauche de la souris sur l’image agrandie pour changer sa position. Cliquez sur pour afficher l’image en plein écran. Cliquez sur l’icône et indiquez la date et l’heure d’une image enregistrée pour voir l’image de l’heure spécifiée. Les icônes de cryptage s’affichent dans le coin inférieur droit. s'affiche lorsque le fichier du clip est intact, et s'affiche et la lecture s'arrête lorsque le système détecte une altération. REMARQUE : si la carte ou l’écran VGA de votre PC ne prend pas en charge la résolution vidéo 800x600, l'option Plein écran peut ne pas s’afficher correctement lorsqu’elle est sélectionnée. Si tel est le cas, appuyez sur la touche ESC sur votre PC pour revenir au mode d’écran normal. Cliquez sur le curseur et déplacez-le vers la gauche ou vers la droite pour vous déplacer dans le clip vidéo. Placez le pointeur de la souris sur une image, puis cliquez pour afficher cette image en plein écran. REMARQUE : certaines options peuvent ne pas être disponibles selon les caractéristiques et la version du DVR distant. 50 Système d’administration à distance RASplus Annexe B ─ Service de noms de DVR (DVRNS) Présentation L’utilisation d’adresses IP statiques dans les réseaux locaux (LAN) / étendus (WAN) entraîne des frais de gestion élevés et augmente le coût pour les utilisateurs. Il est donc maintenant essentiel pour les DVR de prendre en charge les adresses IP dynamiques dans les réseaux ADSL / VDSL qui utilisent le protocole DHCP (Dynamic Host Configuration Protocol – Protocole de configuration dynamique de l’hôte). Cela permet de réduire les coûts et d’augmenter la rentabilité pour les utilisateurs du système. Procédez comme suit pour configurer un système utilisant DVRNS. Configuration du système ÉTAPE 1 (DVR Serveur DVRNS) : Enregistrez le nom de l’unité et l’adresse IP du DVR lors de la configuration du DVRNS sur le DVR distant. Ce nom d’unité et cette adresse IP seront enregistrés directement sur le serveur DVRNS. REMARQUE : reportez-vous au manuel pour chaque DVR distant concerné pour en savoir plus sur la configuration du DVRNS. ÉTAPE 2 (RASplus Serveur DVRNS) : Demandez l’adresse IP du DVR distant en utilisant le nom de l’unité enregistré du DVR auquel vous souhaitez vous connecter. ÉTAPE 3 (Serveur DVRNS RASplus) : Le serveur DVRNS communique au RASplus l’adresse IP demandée. ÉTAPE 4 (RASplus DVR) : Connectez-vous au DVR cible en utilisant l’adresse IP renvoyée par le serveur DVRNS. REMARQUE : vous devez suivre les étapes 2 à 4 à chaque fois que vous vous connectez au site distant étant donné que le nom du DVR et l’adresse IP peuvent changer à n’importe quel moment. 51 Mode d’emploi Annexe C ─ Map Editor Le programme Map Editor vous permet de créer des cartes de sites distants. Grâce aux fonctions de glisser-déposer et de lien, vous pouvez créer et éditer facilement et efficacement la carte. Lancez le programme en sélectionnant MapEditor dans les options de RASplus dans le menu Démarrer de Windows. Configuration de l’image d’arrière-plan En premier lieu, préparez l’image sous le format de fichier bitmap ou JPEG. Cliquez sur le bouton dans la barre d’outils et sélectionnez l’image d’arrière-plan de la carte. (Arrière-plan) Accédez à l’ongle Propriété [Canevas] et définissez les informations de l’image d’arrière-plan. Nom : saisissez un nom pour l’image d’arrière-plan. Horizontal/Vertical : permet de régler la taille de l’image d’arrière-plan en cliquant sur chaque champ et en changeant les valeurs. Position : permet de régler la position de l’image d’arrière-plan à l’écran. Sélectionnez Ajustement automatique pour adapter la taille de l’écran de la carte à l’image d’arrière-plan. Menu Option Cliquez sur le menu Option pour configurer les informations du site distant, l’affichage de l’état du périphérique et l’affichage du nom du site distant. 52 Système d’administration à distance RASplus Configuration des informations sur le site : Sélectionnez Configuration des informations sur le site… dans le menu Option pour définir les informations sur les connexions du site distant. La fenêtre de configuration Informations sur le site ci-dessous s’affiche. Cliquez sur le bouton Ajouter pour afficher la fenêtre Élément de site ci-dessous. Configuration du site distant : saisissez le nom du site et l’adresse IP du DVR connecté aux périphériques que vous souhaitez inclure sur la carte. Cliquez sur le bouton Port…, puis saisissez le numéro de port IP réseau qui doit correspondre à la valeur définie lors de la configuration du LAN sur le DVR. Cochez la case située à côté d’Utiliser DVRNS pour utiliser le service de noms DVR. REMARQUE : si vous utilisez le service de noms DVR, vous pouvez saisir le nom enregistré sur le serveur DVRNS au lieu de l’adresse IP du DVR, et vous n’avez pas besoin de saisir le numéro de port IP réseau. Configuration de l’ouverture de session : saisissez l’identification de l’utilisateur et le mot de passe pour le DVR associé aux périphériques. Serveur DVRNS : Saisissez l’adresse IP et le numéro de port du serveur DVRNS qui doit correspondre aux valeurs définies lors de la configuration du DVRNS sur le DVR. Cliquez sur le bouton OK pour enregistrer la configuration. Temporisation contextuelle : Sélectionnez Temporisation contextuelle… dans le menu Option pour afficher la fenêtre Temporisation contextuelle illustrée ci-dessous. Vous pouvez définir la durée de l’écran contextuel Carte qui est affiché lorsque des événements sont détectés. Cochez la case située à côté d’Utiliser un délai, puis définissez la durée de l’affichage contextuel de 1 seconde à 5 minutes. Sélectionnez Afficher le temps restant pour afficher le délai d'attente restant sur l'écran contextuel Carte. REMARQUE : la temporisation contextuelle sera appliquée à toutes les cartes affichées sur le panneau Carte. Configuration des couleurs d’état : sélectionnez Configuration des couleurs d’état… dans le menu Option pour afficher la fenêtre Couleurs d’état ci-dessous. Vous pouvez définir le périphérique pour afficher une couleur indiquant son état sur le panneau Carte. 53 Mode d’emploi Cochez la case située à côté d’Utilisation des couleurs, puis sélectionnez chaque case d’état à utiliser. Cliquez sur chaque case d’état sélectionnée, puis indiquez la couleur de votre choix. Quand vous avez terminé, cliquez sur le bouton OK. Débranchér : soit la connexion au site distant a échoué, soit le Nº de périphérique n’est pas pris en charge par le site. Événement desactive : la fonction de détection d’événement n’est pas activée. Anormal : le périphérique ne fonctionne pas correctement. Vidéo aveugle/Perte vidéo/Mouvement/Détection d’objet/Détection de l’analytique vidéo/Détection audio: l’événement est détecté. Entrée d’alarme : une entrée d’alarme est détectée. Sortie d’alarme : une sortie d’alarme est détectée. REMARQUE : l'état des périphériques est affiché comme Anormal en fonction des paramètres de contrôle du système, et comme Perte vidéo, Mouvement, Entrée d’alarme et/ou Sortie d’alarme en fonction des paramètre de détection d’événement du DVR distant. REMARQUE : le périphérique affiche une couleur mixte lorsque plus de deux états sont détectés à la fois. Tableau de noms : sélectionnez Tableau de noms… dans le menu Option pour afficher le nom au lieu de l’adresse IP du DVR sur le panneau Carte. La fenêtre de configuration Tableau de noms ci-dessous s’affiche. Cliquez sur le champ Afficher le nom de chaque adresse IP et saisissez le nom du DVR à afficher dans l’écran contextuel. Configuration du périphérique Sélectionnez les boutons , ou dans la barre d’outils pour afficher les onglets Caméra, Sortie d’alarme et Entrée d’alarme sous la barre d’images. Sélectionnez les icônes, et faites-les glisser vers les emplacements de votre choix sur l’image d’arrière-plan. Accédez à l’ongle Propriété [Caméra/Sortie d’alarme/Entrée d’alarme] et définissez les informations sur le périphérique. Général Nom : saisissez un nom de périphérique. Description : saisissez la description du périphérique. Informations sur le site : sélectionnez sur la liste un site adéquat pour le périphérique. Les champs Équipement (Utilisateur, Mot de passe, Adresse IP et Port) sont renseignés automatiquement avec les informations définies dans Configuration des informations sur le site… Image : sélectionnez l’image d’un périphérique. Ratio : permet de régler la taille de l’image du périphérique. Coordonnées X/Coordonnées Y : permet de régler la position de l’image du périphérique en cliquant sur chaque champ et en changeant les valeurs. Horizontal/Vertical : permet de régler la taille de l’image du périphérique en cliquant sur chaque champ et en changeant les valeurs. Caméra contextuelle : si le dispositif sélectionné est un dispositif d'entrée d'alarme, vous pouvez associer une caméra au capteur en saisissant le nom de la caméra. Le nom de la caméra que vous saisissez doit être le même que celui saisi dans l'onglet Propriété [Caméra]. Le panneau Carte affiche un autre écran et montre les images de la caméra associée au capteur dans l'écran contextuel lorsqu'un événement d'entrée d'alarme survient. 54 Système d’administration à distance RASplus Équipement Adresse IP/Utilisateur/Mot de passe/Port : chaque champ est renseigné automatiquement avec les informations (identification de l’utilisateur, mot de passe et numéro de port) définies dans Configuration des informations sur le site…. Vous pouvez aussi saisir les données manuellement. Nº de périphérique : définissez le numéro de périphérique (1 ~ 32) pour chaque périphérique. Si le dispositif sélectionné est une caméra, Nº de périphérique devient Nº de caméra. Utilisation du DVRNS : sélectionnez Oui pour utiliser le service de noms DVR. Le champ DVRNS apparaît. Saisissez l’adresse IP (ou nom de domaine) et le numéro de port du serveur DVRNS, ainsi que le nom du DVR enregistré sur le serveur DVRNS. REMARQUE : vous ne devez pas sélectionner des numéros qui ne sont pas pris en charge pour les périphériques sur le DVR distant lorsque vous sélectionnez le Nº de périphérique. Sinon, la carte ne pourra pas détecter le périphérique et elle affichera l’état du périphérique comme Débranché. Par exemple, le Nº de périphérique doit être compris entre 1 et 16 lorsque le périphérique est connecté à un DVR à 16 canaux. REMARQUE : si vous définissez l’adresse IP et le numéro de port du serveur DVRNS dans Configuration des informations sur le site…, les champs DVRNS sont automatiquement renseignés. REMARQUE : la fonction DVRNS n’est prise en charge qu’avec les périphériques associés à un DVR offrant la fonction DVRNS (service de noms DVR). Accédez à l’ongle Événement [Caméra/Sortie d’alarme/Entrée d’alarme] et définissez l’option pour les périphériques. Événement [Caméra] : sélectionnez un événement dans la liste déroulante et cochez la case Fenêtre contextuelle Affichage de surveillance pour configurer le panneau Carte afin qu’il affiche un autre écran contextuel lorsqu’un événement se produit. Sélectionnez Cliquer dans la liste déroulante et cochez la case Fenêtre contextuelle Affichage de surveillance pour afficher un autre écran contextuel lorsque vous cliquez sur l’icône de la caméra dans le panneau Carte indépendamment de la détection d’événements. Événement [Sortie d’alarme] : cochez la case Démarrer/Arrêter pour contrôler la sortie d’alarme à distance en cliquant sur l’icône de sortie d’alarme dans le panneau Carte. Événement [Entrée d’alarme] : sélectionnez Événement d’entrée d’alarme dans la liste déroulante et cochez la case Fenêtre contextuelle Affichage de surveillance pour configurer le panneau Carte afin qu’il affiche un autre écran contextuel lorsqu’un événement d’entrée d’alarme se produit. Sélectionnez Cliquer dans la liste déroulante et cochez la case Fenêtre contextuelle Affichage de surveillance pour afficher un autre écran contextuel lorsque vous cliquez sur l’icône de l’entrée d’alarme dans le panneau Carte indépendamment de la détection d’événements. REMARQUE : la caméra contextuelle doit être associée à l'alarme d’un périphérique pour pouvoir utiliser la fonction contextuelle. Reportez-vous à la section Configuration du périphérique – Généralités, Caméra contextuelle pour l'association de la caméra contextuelle. Configuration des liens Cliquez sur le bouton (Lien) dans la barre d’outils et placez-le sur un écran lié à une sous-carte. La boîte Carte apparaît. Sélectionnez les boîtes de lien individuelles en utilisant la touche Ctrl du clavier, puis de liens réglez la taille et la position de la boîte de lien à l’aide de la souris, du clavier ou des icônes ci-dessous. Réglage de l’intervalle : permet d’égaliser la distance entre trois boîtes sélectionnées ou plus. Réglage de la taille : permet d’égaliser la taille de deux boîtes sélectionnées ou plus. Cliquez sur les touches fléchées tout en maintenant la touche Maj enfoncée sur le clavier pour changer la taille des boîtes sélectionnées. 55 Mode d’emploi Réglage de la position : permet de déplacer deux boîtes sélectionnées ou plus vers une direction donnée ou vers le centre. Cliquez sur les touches fléchées tout en maintenant la touche Ctrl enfoncée sur le clavier pour changer la position des boîtes sélectionnées. Couper, Copier, Coller : permet de couper, de copier ou de coller la boîte de lien. Accédez à l’ongle Propriété [Lien] et définissez les propriétés de la boîte de lien sélectionnée. Nom : saisissez un nom pour la boîte de lien. Image : double-cliquez sur le champ et sélectionnez une image à insérer dans la boîte de lien. Lier un document : double-cliquez sur le champ et sélectionnez une carte à lier à la boîte de lien. Ratio : permet de régler la taille de l’image dans la boîte de lien. Coordonnées X/Coordonnées Y : permet de régler la position de la boîte de lien en cliquant sur chaque champ et en changeant les valeurs. Horizontal/Vertical : permet de régler la taille de la boîte de lien en cliquant sur chaque champ et en changeant les valeurs. Afficher le texte : sélectionnez Oui pour afficher le nom de la boîte de lien sur l’image sélectionnée. (Enregistrer) dans la barre d’outils pour enregistrer la carte. Vous pouvez surveiller Cliquez sur le bouton les sites distants à l’aide de la carte. Pour en savoir plus, reportez-vous à la section 3.2 Panneau – Panneau Carte. 56 Système d’administration à distance RASplus Annexe D ─ Surveillance utilisant de dispositifs portables REMARQUE : les programmes suivants peut ne pas être pris en charge selon les caractéristiques et la version du DVR distant. RAS Mobile pour PDA RAS Mobile pour PDA vous permet d'accéder à des sites distants et de surveiller la vidéo en direct à l'aide d'un PDA exécutant Windows Mobile depuis pratiquement n'importe où. La configuration minimale du PDA pour utiliser le programme RAS Mobile est la suivante : Système d’exploitation : Microsoft® Windows® Mobile 5 ou version plus récente Processeur : Processeur compatible avec cœur ARMv4 Affichage : 240x240 pixel, 320x240 pixel ou 640x480 pixel Mémoire: 4 Mo de mémoire de stockage / 96 Mo ou plus de RAM Réseau local (LAN) sans fil : prise en charge d'IEEE 802.11 Dispositif d’entrée : écran tactile PC de bureau : Microsoft® Windows® 2000/Server 2003/XP (avec Microsoft ActiveSync 4.5 ou version plus récente), Vista/7 (avec Microsoft Windows Mobile Device Center 6.1 ou version plus récente) Schéma du système Installation 1. Installez le program Microsoft ActiveSync ou Microsoft Windows Mobile Device Center sur le PC afin d’installer le programme RAS Mobile sur le PDA. Vous pouvez télécharger le fichier d’installation depuis le site Web suivant : http://www.microsoft.com/windowsmobile/en-us/downloads/default.mspx. 2. Connectez le PDA au PC. Cliquez sur le bouton OK lorsque la boîte de dialogue ci-dessous s’affiche, puis cliquez sur le bouton Cancel (Annuler) lorsque l’écran de configuration ci-dessous s’affiche. Cette procédure peut être omise si le programme Microsoft ActiveSync ou Microsoft Windows Mobile Device Center est déjà installé sur le PC. 57 Mode d’emploi 3. Le programme Microsoft ActiveSync ou Microsoft Windows Mobile Device Center est exécuté sur le PC, et l’état de la connexion entre le PC et le PDA est affiché comme suit. Si la connexion est réalisée correctement, la fenêtre affiche Connected (Connecté). 4. Exécutez le fichier RAS_Mobile_Setup.exe sur le PC. 5. Lorsque la boîte de dialogue suivante apparaît, cliquez sur Next (Suivant). La barre de progression affiche la progression de l'installation. 6. Lorsque la boîte de dialogue suivante apparaît, cliquez sur le bouton OK. Vous pouvez maintenant installer le programme RAS Mobile sur le PDA. 7. Vérifiez l’écran du PDA. Une invite s’affiche vous demandant si vous souhaitez installer le programme RAS Mobile sur le PDA. Cliquez sur le bouton Install (Installer) en bas de l’écran pour installer le programme RAS Mobile sur le PDA (dossier d’installation par défaut : My Device\Program Files\RAS Mobile 3.1.4). 8. Lancez le programme RAS Mobile sur le PDA en double-cliquant sur l’icône RAS Mobile dans l’écran du bureau ou en exécutant le fichier RAS_Mobile_Setup.exe dans le dossier d’installation. REMARQUE : pour désinstaller le programme, sélectionnez Start (Démarrer) dans la barre de tâches du PDA. Accédez à Settings (Paramètres) → System (Système) → Control panel (Panneau de configuration) → Add/Delete programs (Ajouter/Supprimer des programmes) → [DVR] RAS Mobile 3.1.4. Cliquez sur le bouton Delete (Supprimer) pour désinstaller le programme. Configuration et fonctionnement L’interface utilisateur graphique (GUI – Graphic User Interface) de RAS Mobile est présentée ci-après, suivie de la description des boutons des menus. 58 Système d’administration à distance RASplus ① Écran de surveillance : affiche les images vidéo en direct des caméras sur le site distant. ② Informations sur l’état : affiche les informations sur la version de RAS Mobile et les informations sur l'état de la connexion du site distant. ③ Boutons de menu : permet de réaliser les fonctions de RAS Mobile. Connexion Commande PTZ Caméra Mode d'écran Commande de sortie d’alarme Réglage de l’image Déconnexion Connexion : cliquez sur le bouton pour réaliser la gestion du site distant, le réglage du DVRNS et la connexion à distance. Change… (Modifier) : sélectionnez le site que vous souhaitez modifier et cliquez sur le bouton Change… (Modifier), puis modifiez les informations sur le site. Remove (Supprimer) : sélectionnez le groupe ou le site que vous souhaitez supprimer, puis cliquez sur le bouton Remove (Supprimer). DVRNS …: cliquez sur le bouton DVRNS… pour configurer la fonction DVRNS. L'écran DVR Name Service (Service de noms DVR) s'affiche. Saisissez l'adresse IP (ou nom de domaine) du serveur DVRNS et le numéro de port. L’adresse IP (ou nom de domaine) et le numéro de port que vous saisissez doivent correspondre aux valeurs définies lors de la configuration du DVRNS sur le DVR distant auquel vous souhaitez vous connecter. Connect (Connecter) : sélectionnez le site auquel vous souhaitez vous connecter et cliquez sur le bouton Connect (Connecter). Une fois la connexion établie avec le site distant, la vidéo en direct de la caméra 1 s'affiche. En cas d'échec de la connexion, un message d'erreur s'affiche dans la fenêtre Informations sur l’état. Add… (Ajouter) : cliquez sur le bouton pour ajouter le site distant. – Site Name (Nom du site) : saisissez un nom de site à utiliser dans le programme RAS Mobile. Vous pouvez utiliser jusqu'à 32 caractères pour les noms de site. – IP Address (Adresse IP) : saisissez l’adresse IP du site distant. Si le DVR utilise la fonction DVRNS, cochez la case Use DVRNS (Utiliser le DVRNS), puis saisissez le nom du site distant enregistré sur le serveur DVRNS au lieu de l’adresse IP. Le nom que vous saisissez doit correspondre au nom défini lors de la configuration du DVRNS sur le DVR distant. – Watch Port (Port de surveillance) : configurez le numéro de port du programme Watch (Surveillance). Le numéro de port Watch Port (Port de surveillance) doit correspondre à la valeur définie lors de la configuration réseau sur le DVR distant. – User ID (Identification de l’utilisateur) / Password (Mot de passé) : saisissez l’identification de l’utilisateur et le mot de passe. L’identification et le mot de passe que vous saisissez doivent coïncider avec ceux utilisés pour vous identifier sur le DVR. Si vous avez saisi une identification d’utilisateur et un mot de passe, la connexion au site s’effectue automatiquement. Les identifications d’utilisateur peuvent compter jusqu’à 32 caractères, et les mots de passe jusqu’à 10 caractères. REMARQUE : Le programme RAS Mobile peut ne pas fonctionner correctement lors de la connexion au site distant via Microsoft ActiveSync ou Microsoft Windows Mobile Device Center. Caméra : permet d'afficher les boutons de caméra. cliquez sur le bouton de caméra de votre choix pour sélectionner la caméra à afficher. les images vidéo en direct de la caméra sélectionnée et les informations OSD comme le nom de la caméra et la date / heure s'afficheront à l'écran de surveillance. S'il n'y a pas de signal vidéo venant de la caméra sélectionnée, l'écran affichera No Video (Pas de video). 59 Mode d’emploi REMARQUE : le nombre de boutons de caméra dépend des spécifications du DVR distant. Mode d'écran : permet de sélectionner le format d'écran de votre choix. Les formats disponibles sont : écran unique, 2x2 et plein écran. Écran unique 2x2 Plein écran REMARQUE : la vidéo de la caméra sélectionnée dans le format 2x2 est entourée en vert. REMARQUE : la commande PTZ en mode plein écran sera contrôlée à l'aide des boutons fléchés du PDA. Cliquez n'importe où à l'écran dans le mode plein écran pour revenir au mode d'écran précédent. Réglage de l’image : permet de réglerla luminosité, le contraste, la couleur et la saturation de l'image. Sélectionnez (Défaire) si vous souhaitez annuler le traitement de l'image et charger à nouveau l’image d’origine. ① Luminosité ② Contraste ③ Saturation ④ Couleur ⑤ Défaire Commande PTZ : permet de contrôler les fonctions Panorama, Bascule, Iris et Zoom de la caméra sur le site distant, de définir une position donnée comme préréglage et d'accéder aux visualisations souhaitées. ① Zoom avant/arrière ③ Focus arrière/avant ⑤ Boutons de déplacement ② Ouverture/Fermeture de l’iris ④ Établir/Aller à préréglages Commande de sortie d’alarme : permet de contrôler les dispositifs de sortie d’alarme du site distant. Déconnexion : permet de déconnecter la connexion en cours et de quitter le programme RAS Mobile. RAS Mobile pour Android RAS Mobile pour Android vous permet d’accéder à des DVR distants et de regarder la vidéo en direct via des connexions réseau à l’aide de dispositifs portables utilisant la plate-forme Android à tout moment et où que vous soyez. 60 Système d’administration à distance RASplus Configuration minimale du système Système d’exploitation : Google Android 2.0 à 2.3.3 Processeur : Processeur compatible avec ARMv7, 1 GHz ou supérieur Affichage : 240x240 pixel à 800x480 pixel Stockage : 15 Mo ou plus Réseau : Wi-Fi ou réseau mobile (3G ou 4G) pris en charge par le dispositif portable Android Schéma du système Installation 1. Lancez l’application Market sur le dispositif. 2. Saisissez RAS Mobile dans le champ de recherche de l’application Market. 3. Installez le programme RAS Mobile, puis exécutez-le. 61 Mode d’emploi REMARQUE : si vous souhaitez désinstaller le programme RAS Mobile, accédez à Settings → Applications → Manage applications (Paramètres → Applications → Gérer les applications). Appuyez sur RAS Mobile, puis sur le bouton Uninstall (Désinstaller). Fonctionnement 1. Lancez le programme RAS Mobile. Appuyez sur le bouton Menu du dispositif. Le menu par défaut ci-dessous s’affiche. New site (Nouveau site) : permet d’enregistrer des DVR. Settings (Paramètres) : permet de modifier les paramètres ou de vérifier les informations à propos du programme RAS Mobile. 2. Appuyez sur le bouton New site (Nouveau site), puis saisissez les informations sur le DVR pour l’enregistrer. Description (Description) : saisissez le nom de DVR à utiliser dans le programme RAS Mobile. Use DVRNS (Utiliser le DVRNS): Si le DVR utilise la fonction DVRNS, activez l’option Use DVRNS (Utiliser le DVRNS). Vous pouvez configurer les informations pour le serveur DVRNS en appuyant sur le bouton Settings (Paramètres) dans le menu par défaut. Address (Adresse), Port (Port): permet de saisir l'adresse IP et le numéro de port du DVR. Si le DVR utilise la fonction DVRNS, vérifiez que l’option Use DVRNS (Utiliser le DVRNS) est activée si vous souhaitez saisir le nom du DVR enregistré sur le serveur DVRNS au lieu de l’adresse IP. Le nom que vous saisissez doit correspondre au nom défini lors de la configuration du DVRNS sur le DVR. User ID (Identification de l’utilisateur), Password (Mot de passé) : saisissez l’identification de l’utilisateur et le mot de passe. L’identification et le mot de passe que vous saisissez doivent coïncider avec ceux utilisés pour vous identifier sur le DVR. 3. Si vous souhaitez éditer les informations pour le DVR enregistré, sélectionnez le DVR sur la liste des DVR, puis appuyez dessus pendant environ 3 secondes. Appuyez sur Edit (Éditer) dans le menu contextuel, puis modifiez les informations. 62 Système d’administration à distance RASplus 4. Appuyez sur le bouton Settings (Paramètres) dans le menu par défaut. Vérifiez les paramètres pour le programme RAS Mobile et modifiez-les si nécessaire. DVRNS: Si le DVR utilise la fonction DVRNS, permet de configurer les informations pour le serveur DVRNS. Saisissez l’adresse IP (ou le nom du domaine) et le numéro de port du serveur DVRNS. L’adresse IP (ou le nom du domaine) et le numéro de port du serveur DVRNS doivent être identiques à ceux enregistrés sur les DVR. View (Affichage) : permet de sélectionner la langue utilisée lorsque du texte est affiché sur la vidéo regardée comme les titres de caméra. La langue doit coïncider avec la langue du texte afin que les informations s’affichent correctement. Si la langue du texte n’est pas prise en charge par la fonction Character Encoding (Codage de caractère) du programme RAS Mobile, sélectionnez Western (Ouest). Surveillance 1. Sélectionnez un DVR à surveiller sur la liste des DVR dans le menu par défaut. La vidéo du DVR s’affiche à l’écran. 63 Mode d’emploi 2. Appuyez sur le bouton Menu du dispositif. Un menu de caméra s’affiche en bas de l’écran. Appuyez sur le menu de caméra, puis sélectionnez la caméra de votre choix sur la liste des caméras. La vidéo de la caméra s’affiche à l’écran. 3. Appuyez sur le bouton Annuler du dispositif pour regarder la vidéo d’autres DVR. La connexion en cours est interrompue et le menu par défaut s’affiche. RAS Mobile pour BlackBerry RAS Mobile pour BlackBerry vous permet d’accéder à des DVR distants et de regarder la vidéo en direct via des connexions réseau à l’aide de dispositifs portables utilisant BlackBerry OS à tout moment et où que vous soyez. Configuration minimale du système 64 Système d’exploitation : BlackBerry v4.6 ou version plus récente Processeur : Processeur compatible avec ARMv5te ou ARMv7 Affichage : 300x240 pixel ou plus Stockage : 300 Ko ou plus de stockage interne Réseau : Wi-Fi ou réseau mobile (3G) pris en charge par le dispositif portable BlackBerry Système d’administration à distance RASplus Schéma du système Installation 1. Lancez l’application App World sur le dispositif. 2. Saisissez RAS Mobile dans le champ de recherche de l’application App World. 3. Installez le programme RAS Mobile, puis exécutez-le. REMARQUE : si vous souhaitez désinstaller le programme RAS Mobile, accédez au dossier Downloads (Téléchargements). Sélectionnez RAS Mobile, appuyez sur le bouton Menu du dispositif, puis sélectionnez Delete (Supprimer) Fonctionnement 1. Lancez le programme RAS Mobile. Appuyez sur le bouton Menu du dispositif. Le menu par défaut ci-dessous s’affiche. Add New Site (Ajouter un nouveau site), Delete Site (Supprimer le site) : permet d’enregistrer ou de supprimer des DVR. DVRNS : Si le DVR utilise la fonction DVRNS, permet de configurer les informations pour le serveur DVRNS. About (À propos) : permet de vérifier les informations à propos du programme RAS Mobile. 65 Mode d’emploi 2. Sélectionnez Add New Site (Ajoutez un nouveau site), puis saisissez les informations sur le DVR pour l’enregistrer. Name (Nom) : saisissez le nom de DVR à utiliser dans le programme RAS Mobile. Address (Adresse) : permet de saisir l'adresse IP du DVR. Si le DVR utilise la fonction DVRNS, vérifiez que l’option Use DVRNS (Utiliser le DVRNS) est activée si vous souhaitez saisir le nom du DVR enregistré sur le serveur DVRNS au lieu de l’adresse IP. Le nom que vous saisissez doit correspondre au nom défini lors de la configuration du DVRNS sur le DVR. Rtsp Port (Port de Rtsp), WebGuard Port (Port de Surveillance Web) : permet de saisir le numéro de port du DVR. Vérifiez que les fonctions RTSP et WebGuard sont activées dans le DVR. Use DVRNS (Utiliser le DVRNS): Si le DVR utilise la fonction DVRNS, activez l’option Use DVRNS (Utiliser le DVRNS). Vous pouvez configurer les informations pour le serveur DVRNS en appuyant sur le bouton DVRNS dans le menu par défaut. User ID (Identification de l’utilisateur), Password (Mot de passé) : saisissez l’identification de l’utilisateur et le mot de passe. L’identification et le mot de passe que vous saisissez doivent coïncider avec ceux utilisés pour vous identifier sur le DVR. 3. Si vous souhaitez éditer les informations pour le DVR enregistré, appuyez sur le bouton Detail (Détail), puis sur le bouton Menu du dispositif. Sélectionnez Edit (Éditer), puis modifier les informations. 4. Si le DVR utilise la fonction DVRNS, sélectionnez DVRNS dans le menu par défaut, puis configurez les informations pour le serveur DVRNS. DVRNS: Saisissez l’adresse IP (ou le nom du domaine) et le numéro de port du serveur DVRNS. L’adresse IP (ou le nom du domaine) et le numéro de port du serveur DVRNS doivent être identiques à ceux enregistrés sur les DVR. 66 Système d’administration à distance RASplus Surveillance 1. Sélectionnez un DVR à surveiller sur la liste des DVR dans le menu par défaut. La vidéo du DVR s’affiche à l’écran. 2. Appuyez sur le bouton Menu du dispositif. Une liste des caméras s’affiche. Sélectionnez la caméra de votre choix sur la liste des caméras. La vidéo de la caméra s’affiche à l’écran. 3. Appuyez sur le bouton Annuler du dispositif pour regarder la vidéo d’autres DVR. La connexion en cours est interrompue et le menu par défaut s’affiche. RAS Mobile pour iPhone RAS Mobile I vous permet d’accéder à des sites distants et de surveiller la vidéo en direct à l’aide d’une connexion au réseau en utilisant un iPod Touch ou un iPhone d’Apple (SE iPhone version 3.0 ou plus récente) à tout moment depuis pratiquement n’importe où. 67 Mode d’emploi Schéma du système Installation 1. Connectez votre iPod Touch ou votre iPhone à votre PC. Exécutez le programme iTunes sur votre PC, puis connectez-vous à iTunes Store. 2. Saisissez RAS Mobile I dans le champ de recherche situé dans le coin supérieur droit de l’écran iTunes. 3. Installez le programme RAS Mobile I sur votre iPod Touch ou votre iPhone, puis exécutez-le. Connect (Connecter) : permet d’établir une connexion avec un site à surveiller. Camera (Caméra) : permet de sélectionner une caméra à surveiller. Settings (Paramètres) : permet d’enregistrer des DVR ou de modifier les informations sur les DVR enregistrés. 68 Système d’administration à distance RASplus Fonctionnement 1. Appuyez sur le bouton Connect (Connecter) et saisissez les informations sur le DVR pour l’enregistrer. Sélectionnez Site List (Liste des sites), puis saisissez les informations sur le DVR. General (Général) : saisissez le nom de DVR à utiliser dans le programme RAS Mobile I. Connection (Connexion) : permet de saisir l'adresse IP et le numéro de port du DVR. Si le DVR utilise la fonction DVRNS, activez l’option Use DVRNS (Utiliser le DVRNS), puis saisissez le DVR nom enregistré sur le serveur DVRNS au lieu de l’adresse IP du DVR. Le nom que vous saisissez doit correspondre au nom défini lors de la configuration du DVRNS sur le DVR. Login (Ouvrir une session) : permet de saisir l’identification de l’utilisateur et le mot de passe configurés sur le DVR. L’identification et le mot de passe que vous saisissez doivent coïncider avec ceux utilisés pour vous identifier sur le DVR. 2. Si les DVR enregistrés utilisent la fonction DVRNS, appuyez sur le bouton Settings (Paramètres). Sélectionnez DVRNS, puis saisissez l’adresse IP (ou le nom du domaine) et le numéro de port du serveur DVRNS. L’adresse IP (ou le nom du domaine) et le numéro de port du serveur DVRNS doivent être identiques à ceux enregistrés sur les DVR. 3. Vous pouvez ajouter d’autres DVR ou supprimer un DVR enregistré en appuyant sur le bouton Edit (Éditer) dans l’écran Site List (Liste des sites), ou bien modifier les informations sur un DVR en le sélectionnant sur la liste. 69 Mode d’emploi or Ajout ou suppression d’un DVR Modification des informations sur un DVR Surveillance Appuyez sur le bouton Connect (Connecter) pour vous connecter à un DVR à surveiller. Sélectionnez le DVR sur la liste des sites pour afficher la vidéo du DVR à l’écran. Disconnect (Déconnecter) : permet de mettre fin à la connexion avec le DVR. Camera (Caméra) : permet de sélectionner la caméra à surveiller. La liste des caméras prises en charge par le DVR est affichée. 70 Système d’administration à distance RASplus Sélectionnez la caméra de votre choix sur la liste, puis appuyez sur le bouton Appliquer pour afficher la vidéo de la caméra sélectionnée. REMARQUE : la connexion à distance peut échouer si le DVR utilise la fonction SSL. Reportez-vous au manuel de l’utilisateur du DVR distant pour en savoir plus sur la fonction SSL. Via Don Arrigoni, 5 24020 Rovetta S. Lorenzo (Bergamo) http://www.comelit.eu e-mail: [email protected] V1.8 71