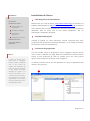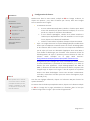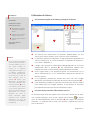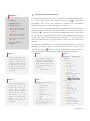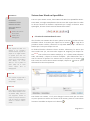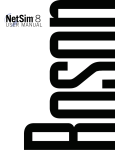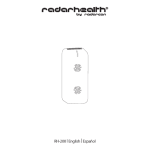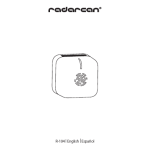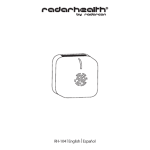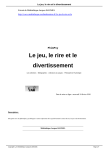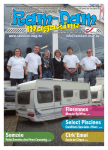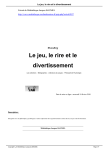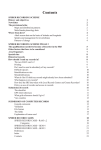Download Mode d`emploi du logiciel de gestion bibliographique Zotero
Transcript
Introduction au logiciel de gestion bibliographique Zotero Pour Microsoft Word et OpenOffice Writer Introduction La gestion manuelle des références bibliographiques (inventaire des sources consultées, rédaction d’une bibliographie et création de citations dans le texte) lors d’un travail scientifique tel qu’un mémoire de fin d’études (MFE) est une tâche pouvant vite devenir redondante et nécessitant une attention toute particulière ainsi qu’un investissement conséquent en temps. Heureusement, il existe des outils permettant une gestion automatisée des références bibliographiques. Tel est le cas du logiciel de gestion bibliographique Zotero (gratuit) offrant la possibilité de rassembler toutes les sources consultées en un même endroit (c.à-d. le logiciel) et d’y associer des notes et des mots clés, facilitant ainsi la recherche d’informations parmi toutes les sources ; d’extraire automatiquement les noms des auteurs, la date de publication, etc. à partir d’un PDF ou simplement en renseignant l’identifiant de la source (p. ex. ISBN ou DOI) ; de mettre automatiquement en forme les citations dans le texte et la bibliographie dans Microsoft Word ou OpenOffice Writer selon un style bibliographique bien précis : les styles de plus de 2000 journaux sont disponibles en ligne et celui des MFE du DBO a été créé et est mis à votre disposition sur le site Internet du DBO. Ces quelques pages vous expliquent comment installer Zotero sur votre ordinateur et comment l’utiliser dans le cadre de votre mémoire de fin d’études. Version 15/03/2013 Sommaire Introduction Installation de Zotero Téléchargement de l’installation Installation du logiciel Lancement du Installation de Zotero Téléchargement de l’installation Rendez-vous sur le site de Zotero (http://www.zotero.org/) et cherchez-y la page des téléchargements (http://www.zotero.org/support/3.0, au moment de la rédaction de ce mode d’emploi) puis choisissez le lien vous concernant (Windows, Mac ou Linux) sous le titre Zotero Standalone1 afin d’y télécharger l’installation du logiciel. programme Configuration de Zotero Utilisation de Zotero Zotero dans Word ou OpenOffice Installez le logiciel sur votre ordinateur comme n’importe quel autre programme (en choisissant l’installation Standard, c.-à-d. simple, ou Custom, plus avancée, selon votre préférence). Note 1 Il existe une version incorporée dans le navigateur Internet Firefox (disponible sous le titre Zotero for Firefox) mais l’utilisation de celle-ci ne sera pas expliquée ici. Elle dispose d’un léger avantage par rapport à la version « Standalone » (c.-àd. fonctionnant sans Firefox) : les informations de certaines pages Web (p. ex. de certains journaux) peuvent être automatiquement extraites. Installation du logiciel Lancement du programme Une fois installé, lancez le programme. Votre navigateur Internet devrait alors s’ouvrir et afficher une page Web vous souhaitant la bienvenue dans Zotero et vous proposant de créer un compte sur le site. Vous pouvez ignorer cette proposition et fermer votre navigateur. La fenêtre suivante s’ouvre (ici sous Windows XP ; pour la signification des chiffres, voir plus loin) : 1 2 Page 2 sur 7 Sommaire Introduction Installation de Zotero Téléchargement de Configuration de Zotero Rendez-vous dans le menu Outils, indiqué en sur l’image ci-dessus, et cliquez sur Options… puis, dans la fenêtre qui s’ouvre, allez sous l’onglet Citer et ensuite sous l’onglet : l’installation Installation du logiciel Lancement du programme Configuration de Zotero Utilisation de Zotero Zotero dans Word ou OpenOffice Note 2 Vous pouvez trier la liste de vos sources dans la fenêtre principale de Zotero par titre, créateur (conseillé) ou date en cliquant sur les barres de titre des colonnes. Traitements de texte : Si vous utilisez Microsoft Word, vérifiez si l’add-on pour Word a bien été installé (une phrase devrait l’indiquer). Si ce n’est pas le cas, cliquez sur le bouton d’installation. Si vous utilisez OpenOffice, vérifiez de la même manière si l’add-on pour OpenOffice a bien été installée. Si ce n’est pas le cas, cliquez sur le bouton d’installation. Cochez la case Utiliser la fenêtre classique d’ajout de citation. Style : cet onglet liste tous les styles bibliographiques installés dans Zotero qui lui indiquent comment mettre en forme la bibliographie et les citations dans le texte. Cette liste ne comprenant évidement pas le style qu’il vous est demandé d’appliquer dans votre MFE, il vous faudra le télécharger puis l’installer. Vous trouverez le lien de téléchargement du style en question juste en-dessous de celui du présent mode d’emploi sur la page Web suivante : http://www.ulb.ac.be/facs/sciences/biol/redac-memoires.html. Enregistrez-le (sans changer son nom) à l’endroit qui vous convient le mieux (idéalement, à proximité de votre mémoire, p. ex. dans un dossier que vous appellerez « Style bibliographique des MFE du DBO »). Retournez ensuite dans les options de Zotero, toujours sous l’onglet Style, et cliquez sur le signe + afin de rajouter ce style dans Zotero. Une boite de dialogue s’ouvre vous invitant à sélectionner un fichier, recherchez le fichier que vous venez d’enregistrer (mfedbo-ulb-fr.csl). Une fois ces réglages effectués, cliquez sur le bouton OK pour fermer les options de Zotero. De retour dans la fenêtre principale de Zotero, cliquez sur le bouton indiqué en sur l’image de la page précédente et décochez dans la liste qui s’affiche la ligne avec le signe + puis cochez la ligne Année.2 Page 3 sur 7 Sommaire Introduction Utilisation de Zotero Présentation rapide de la fenêtre principale de Zotero Installation de Zotero 3 Utilisation de Zotero 4 5a 6 Présentation rapide de la fenêtre principale de Zotero Création d’une nouvelle 2 collection de sources Création d’une nouvelle source 1 Zotero dans Word ou OpenOffice 5b Note 3 Si une source existe déjà et que vous voulez la rajouter à une autre collection (p. ex. si vous voulez rajouter les sources de la collection « Préparation au mémoire » à la collection « Mémoire »), vous pouvez glisser-déposer ces sources sur le nom de cette collection dans le panneau . Astuce : pour sélectionner simultanément des sources dispersées dans la liste du panneau (p. ex. une au début, une au centre et une à la fin), maintenez la touche Ctrl enfoncée tout en sélectionnant les sources. Maintenez par contre la touche Majuscule (Shift) enfoncée si vous souhaitez sélectionner une série de sources (p. ex. de la première à la dernière). Vos sources sont listées dans ce panneau. Double-cliquez sur une source pour l’ouvrir (le PDF s’ouvre s’il est sur votre ordinateur). Ce panneau reprend vos collections. Il s’agit de dossiers regroupant vos sources (il pourrait p. ex. y avoir un dossier « Préparation au mémoire » et un autre « Mémoire »). L’onglet Info reprend les informations bibliographiques de la source sélectionnée dans le panneau . Ces informations peuvent être remplies à la main ou être extraites automatiquement d’un PDF. Sous l’onglet Notes, il est possible d’ajouter un commentaire sur la source sélectionnée (p. ex. les informations importantes relevées en lisant la source). Il est également possible de rajouter des mots clés sous l’onglet Marqueurs pour faciliter la recherche des sources dans le panneau . Il est finalement possible de connecter entre elles des sources traitant d’un même sujet sous l’onglet Connexe, ce qui permet de retrouver plus rapidement toutes les sources traitant de ce sujet. Création d’une nouvelle collection de sources La première étape avant de rajouter des sources dans Zotero est de créer une nouvelle collection. Pour ce faire, cliquez sur le bouton ou cliquez droit sur Ma bibliothèque dans le panneau puis cliquez sur Nouvelle collection… La collection étant créée, vous pouvez y rajouter des sources (voir ci-dessous).3 Page 4 sur 7 Sommaire Création d’une nouvelle source Si vous souhaitez ajouter une source à l’aide de son identifiant (ISBN, DOI), p. Introduction Installation de Zotero Utilisation de Zotero Présentation rapide de la fenêtre principale de Zotero Création d’une nouvelle collection de sources Création d’une nouvelle source Zotero dans Word ou OpenOffice ex. si vous n’avez pas le PDF, cliquez sur le bouton et copiez-collez l’identifiant. Vous devez être connectés à Internet. Les informations bibliographiques seront automatiquement extraites.4, 5, 6 Si par contre, vous souhaitez récupérer automatiquement les informations bibliographiques à partir d’un PDF, glissez-déposez les fichiers désirés dans le panneau . Une fois le ou les fichier(s) apparaissant dans la liste, faites un clic droit de la souris dessus puis cliquez sur Récupérer les métadonnées du PDF pour extraire automatiquement les données. 4, 5, 6 Pour les anciens PDF, cette technique peut ne pas fonctionner. Vous devez être connectés à Internet. Si l’extraction automatique des informations bibliographiques n’est pas possible, vous pouvez ajouter manuellement une source.5, 6 Pour ce faire, cliquez sur le bouton puis sur Plus et sélectionnez le type de source à 7 créer puis remplissez les informations bibliographiques nécessaires8. Note 6 Note 8 Note 4 Après une extraction automatique d’informations bibliographiques, vérifiez toujours si celles-ci sont correctes (p. ex. majuscules aux noms des revues) et si toutes les informations nécessaires8 ont été récupérées. Afin d’indiquer au logiciel de mettre les noms scientifiques d’espèces en italiques, rajoutez la balise <i> avant le nom de l’espèce et la balise </i> après, p. ex. : <i>Lasius niger</i> Informations nécessaires : bibliographiques (1) Pour tous les types : Titre Auteur(s) Date (l’année suffit) (2) Livre (ou CD) : Lieu (= ville) Éditeur (commercial) Nb de pages (3) Chapitre de livre / Article de colloque (en + du point 2) : Note 5 Note 7 Trier vos sources par le nom du créateur2 (c.-à-d. de l’auteur). Pour toutes les sources ayant le même premier auteur, son prénom doit toujours être dans le même format, c.-à-d. soit toujours en initiales (avec points, p. ex. J.-L.), soit toujours en entier (p. ex. Jean-Louis). (p. 3) Les types de sources suivants sont disponibles : Article de colloque Article de revue Chapitre de livre Livre (ou CD) Page Web* Programme informatique Rapport Thèse * Bogue de Zotero 3.0 : pour ajouter une page Web, choisissez n’importe quel type de source dans la liste puis changez-le en « Page Web » dans l’onglet « Info ». Éditeur (scientifique) Titre du livre / Titre des actes (4) Article de revue : Publication (= revue) Volume Pages (5) Rapport / Thèse : Type de rapport / Type Institution / Université Pages / Nb de pages (6) Page Web : URL Consulté le (7) Programme informatique : Son nom doit remplacer le programmeur si anonyme Société (p. ex., université) Page 5 sur 7 Sommaire Introduction Installation de Zotero Utilisation de Zotero Zotero dans Word ou OpenOffice Zotero dans Word ou OpenOffice Tout en ayant Zotero ouvert, lancez Microsoft Word ou OpenOffice Writer. Dans Word, un onglet Compléments devrait avoir été rajouté dans le ruban et devrait contenir les boutons représentés par l’image ci-dessous. Dans OpenOffice, la barre d’outils suivante devrait être visible : Création de citations dans le texte Création de la bibliographie Note 9 Pour rajouter du texte à la citation, p. ex. « d’après » devant la citation, rajoutez un préfixe ou un suffixe. Utilisez un préfixe pour citer une source citée dans une autre source, p. ex. « (Jones 1942 in Palin 1943) », où « Jones 1942 in » est le préfixe et (Palin 1943) est la seule source reprise dans la bibliographie. Création de citations dans le texte Afin d’insérer une citation dans le texte, placez le curseur à l’endroit où vous souhaitez insérer la citation puis cliquez sur le bouton . S’il s’agit de la première citation insérée, choisissez le style MFE DBO (ULB) - FR dans la fenêtre qui s’ouvre puis cliquez sur OK. La fenêtre illustrée ci-dessous s’ouvre ensuite. Choisissez-y la source que vous voulez citer (ici, une source du rapport de Treignes) puis cliquez sur OK.9, 10, 11 Pour insérer une citation multiple, p. ex. « (Cleese 1939, Chapman 1941, Idle 1943) », cliquez sur Sources multiples… puis sélectionnez une à une les sources à rajouter à la citation tout en cliquant sur le bouton . Pour retirer une source d’une citation multiple, cliquez sur tout en ayant sélectionné la source en question. Note 10 Pour rajouter la page citée à la citation, remplissez le champ Page. Note 11 Pour insérer une citation de la forme Gilliam (1940) au lieu de (Gilliam 1940), cochez la case Supprimer l’auteur et cliquez sur Ok puis écrivez le nom de l’auteur (ici Gilliam) devant la citation insérée : (1940). Pour éditer une citation, c.-à-d. pour changer la source citée par une autre ou pour rajouter ou enlever une source de la citation, placez le curseur dans la citation à modifier et cliquez sur le bouton . Page 6 sur 7 Sommaire Introduction Installation de Zotero Utilisation de Zotero Zotero dans Word ou OpenOffice Création de citations dans le texte Création de la bibliographie Note 12 Bogue insignifiant mais déroutant dans Word sous Windows : lorsqu’un espace précède un double-point dans la bibliographie, il se peut qu’un point d’interrogation encadré soit affiché à la place de l’espace. Avant d’imprimer votre travail ou de l’enregistrer sous le format PDF, remplacez ce caractère par un espace en utilisant l’outil de remplacement de Word (Ctrl+H ; cliquez sur Création de la bibliographie La bibliographie peut être créée à l’aide du bouton (avant de cliquer dessus, placez le curseur à l’endroit dans le texte où insérer la bibliographie) dès qu’au moins une source a été citée dans le texte (bouton , pour rappel). Si une deuxième source est citée, elle n’apparaîtra dans la bibliographie que si vous actualisez cette dernière en appuyant sur le bouton . Inutile d’actualiser constamment la bibliographie, insérez plutôt votre bibliographie une fois le travail fini, c.-à-d. après votre ultime relecture. Pour ce faire, cliquez sur puis sur .12 Si l’interligne ou le retrait (hanging) par défaut ne vous plaisent pas, libre à vous de les modifier manuellement.13 Si vous souhaitez imprimer votre travail à partir du fichier Word ou OpenOffice chez un imprimeur, il est conseillé de cliquer sur le bouton une fois la bibliographie insérée. Effectuez ceci dans une copie de votre travail original destinée à l’impression. Cette étape n’est pas nécessaire si vous imprimez votre travail depuis un PDF. Remplacer tout).13 Vous ne rencontrerez peut-être pas ce problème avec Word 2010 ou si vous êtes sous Mac ou Linux. Note 13 Toutes les modifications apportées manuellement sont annulées si vous actualisez ensuite la bibliographie. Préférez donc de les effectuer une fois le travail fini. Page 7 sur 7