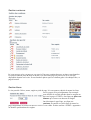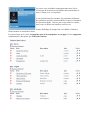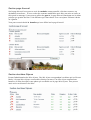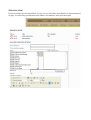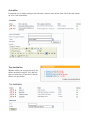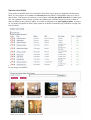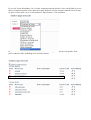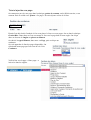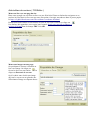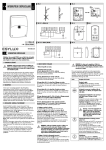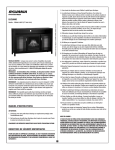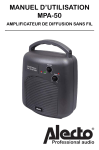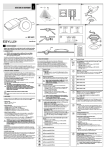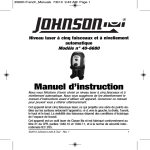Download Mode d`emploi site web ghb.fr
Transcript
Mode d'emploi site web ghb.fr Menu de l'interface d'administration • Gestion contenus: vous permet d'éditer et de créer des pages ainsi que des post-it • Gestion blocs: Le site est défini en 3 zones menu, onglet et pied page. Ici vous pouvez choisir les éléments que vous voulez voir dans ces zones. • Gestion d'affichage des post-it: vous permet de choisir les pages où vous souhaitez afficher des post-it, • Gestion page d'accueil: permet de choisir les éléments affichés sur la page d'accueil du site. • Gestion idées séjours permet l'administration des idées séjours. • Gestion zones carte: permet de définir les points sur les cartes. • Gestion des hôtels: permet l'administration des fiches hôtels • Sélection vacances: permet l'administration du module sélection vacances utilisée sur la page d'accueil. • Sélection hôtels: permet l'administration des liens se trouvant en dessous du pied pages. Il permet de faire des sélections hôtels. Possédant un contenu, une bannière et la liste des hôtels • Chercher idatel: permet de trouver les idatel correspondant au nom des hôtels • Actualités: permet l'administration du modules actualités utilisée sur la page d'accueil. • Top destination: permet l'administration du modules sélection vacances utilisée sur la page d'accueil. • Paramètre du site: permet de paramétrer le site. • Sauvegarde de la base de donnée: effectue une sauvegarde de la base de donnée sur le serveur et vous permet de la télécharger par sécurité. • Changer le mot de passe: change le mot de passe de l'interface d'administration • Déconnexion: Déconnexion de l'interface d'administration. Gestion contenus: Ici vous pouvez créer vos pages et vos post-it. Une page contient du texte, un titre et une bannière. Un post-it contient juste du texte et un titre. Une fois votre page ou post-it crée il ne sera pas disponible dessuite sur le site. Il vous faudra le placer après sa création grâce à la rubrique bloc, et page d'accueil. Gestion blocs: Le site possède 3 blocs, menu, onglet et pied de page. Ici vous pourrez choisir de mettre les liens vers les pages crées précédemment. Par exemple vous décidez de vouloir afficher dans les onglets un lien vers la page « PTEST » On clique sur placer un élément qui se trouve en dessous de Onglet. On sélectionne le type Page, on clique sur continuer. Et ensuite on voit la liste de toutes les pages disponibles et là alors on choisit « PTEST » on valide. Et alors un lien « PTEST » apparaitra en dernière position dans les onglets. Les post-it sont utilisables uniquement dans menu. Ils ne créeront pas de lien mais seront afficher directement dans le menu. Comme on le voit à gauche. Le site possède aussi des modules. Ils permettent d'effectuer des opérations spéciales comme afficher la carte, le formulaire de réservation rapide.. Vous ne pouvez pas éditer le contenu, juste le titre et définir une bannière selon les cas. L'ordre d'affichage de chaque bloc est éditable à l'aide des flèches montés et descendre à droite. Lors d'un clique sur la croix, on supprime juste le lien qui pointe vers la page. Pour la supprimer complètement il faut passer par Gestion de contenu. Gestion d'affichage des post-it Ici vous pouvez gérer l'affichage des post-it sur les pages. Il s'afficheront à droite du contenu de la page. Un post-it peut être utilisé plusieurs fois. L'ajout d'un post-it sur une pages se fait tout simplement à l'aide du formulaire de droite. Il vous suffit de sélectionner le post-it voulu ainsi que la page où l'on souhaite l'afficher et de valider. Lorsque vous cliquer sur la croix pour supprimer, le post-it sera enlever de la page ou il était afficher mais pourra toujours être utilisé sur d'autre page. Pour le supprimer définitivement il faut passer par la rubrique Gestion contenus. Gestion page d'accueil Sur la page d'accueil vous pouvez avoir des modules comme actualité, sélection vacances, top destination, newsletter... Si vous voulez des contenus modifiables pour faire une mise en avant, ou faire passé un message il vous pouvez utiliser des post-it. La page d'accueil fonctionne sur le même principe que gestion des blocs. A la différence qu'il faut choisir si on veut ajouter l'élément à droite ou à gauche. Vous pouvez aussi choisir la bannière qui sera affiché sur la page d'accueil. Gestion des idées Séjours Permet l'administration des idées séjours. Une idée séjour correspondant à un thème qui est liée aux hôtels, à la page idées séjours et au module sélection vacances. Une idée séjour comprend une bannière, un texte descriptif et une photo qui est affichée sur la page idées séjours. Vous pouvez aussi activer ou désactiver les idées. Gestion des zones cartes Les zones cartes correspondent au région définie préalablement. Elles sont utilisées lorsque que l'on clique sur une région sur la carte de France. Gestion des zones cartes vous permet de définir les points des villes sur ces cartes ainsi qu'un texte descriptif de la région. Les villes n'ayant pas de point attribuée sont listées à droite. Lorsque que vous modifiez ou crée un point vous voyez la carte de la région ainsi qu'une grille superposé dessus pour vous aidez à placer le points. Les coordonnées TOP correspondent à la distance en pixel en partant du haut et LEFT en partant de gauche Sélection vacances Les sélections vacances sont utilisée sur la page d'accueil. Elles sont liées à une idée séjour. Vous pouvez y définir une miniature, un titre, ainsi qu'un petit texte. Vous pouvez activer ou désactiver les sélections et choisir l'ordre d'affichage. Chercher idatel Permet de cherche l'idatel nécessaire pour les disponibilités et la réservation. Il vous suffit de rentrée le nom de l'hôtel ou une partie du nom et de lancée la recherche. Il vous renvoie la liste des hôtels portant se nom ainsi que leur ville et l'idatel qui devra par la suite être renseigné à la main dans la fiche hôtel. Sélection Hôtel Permet la création de sélection d'hôtel. Le lien vers ces sélections sont affichées en dessous du pied de page. Les sélections possèdent une liste d'hôtel, une bannière, ainsi qu'un descriptif. Actualités Fonctionne sur le même principes que sélection vacances mais au lieu d'être liée à une idée séjour, on le lie à une fiche hôtel. Top destination Module utilisée sur la page d'accueil. On définie un hôtel et un prix. Et il fait une mise en avant avec le nom de la ville de l'hôtel et le prix défini. Paramètre du site. Permet de définir des informations liée au site. Tel que le titre du site, le sous titre, le numéro de téléphone, l'adresse email de contact ou son envoyé les formulaires, le titre des idées séjours ainsi que la phrase. Caractéristiques Taille des bannières: • Page: 744x216 ( format jpg,bmp,png et animation flash) • Hôtel: 744x194 ( format jpg,bmp,png ) Gestion des hôtels Vous permet la modification et la création de fiche hôtel. On ne peut pas supprimer totalement un hôtel. Si vous cliquez sur la croix vous désactiverez alors l'hôtel. Il n'apparaîtra plus sur le site ni dans la liste. Vous pourrez le restaurer si vous cliquez sur Liste des hôtels désactivés. Un hôtel peut être liée à plusieurs idées séjours, possède une bannière qui s'affiche lorsque que l'on est dans la fiche de l'hôtel et une galerie de photo, accessible en cliquant sur le petit appareil photo, il permet de voir toutes les photos de l'hôtel, dans ajouté et de définir la miniature qui s'affichera, lorsque l'on liste les hôtels. On définie la miniature de l'hôtel à l'aide du lien Définir comme vignette. Si aucune est sélectionnez la 1ère image sera utilisée. Tutoriel création d'un bloc sur la page d'accueil On doit crée en 1ère lieu le contenu du bloc. On se rend dans la rubrique Gestion de Contenu. On descend au niveau de Post-it puis l'on clique sur nouveau. On remplie le formulaire de création puis on clique sur Ajouter Nôtre post-it à maintenant était cré on peu le voir en bas de la liste des post-it Maintenant nous allons le positionner à l'endroit voulu sur la page d'accueil. On doit donc se rendre dans la rubrique Gestion page d'accueil, puis cliquer sur Ajouter à la page d'accueil. On nous demande quel type d'élément l'on veut ajouter, dans ce cas là c'est un post-it. On clique sur continuer. Ici on voit 2 listes déroulantes. La 1ère liste, position permet de choisir si l'on veut afficher le post-it dans la colonne de gauche ou de droite de la page d'accueil. La liste contenu contient la liste de tout les post-it. Dans notre cas on va sélectionner « Super Promo ». Puis continuez. On peut voir alors que notre post-it à bien était ajouter à la page d'accueil au coté gauche. Vous pouvez choisir l'ordre d'affichage avec la flèche montée. Tutoriel ajoutée une page On commence par crée une page dans la rubrique gestion de contenu, on lui définie un titre, et un contenu. Puis on valide avec ajouter « La page » devrait s'ajouter en bas de la liste. Ensuite l'on doit choisir l'endroit où l'on veut placer le lien vers cette pages. On va dans la rubrique Gestion Bloc. Dans nôtre cas l'on veut mettre le lien vers la page dans la zone onglet. On clique donc en dessous de Onglet sur placer un élément On choisis le type d'élément, dans notre cas Page, puis on clique sur continuez. On voit apparaître la liste des pages disponibles. On sélectionne notre page que l'on vient de crée. Puis Continuez. Voilà le lien vers la page « Notre page » a était crée dans les onglets. Aide éditeur de contenu ( FCKEditor ) Mettre un lien vers une page du site: Dans cette exemple on veut faire un lien vers une fiche hôtel. Dans un fenêtre du navigateur on se rend sur la fiche hôtel où l'on veut que notre lien pointe. On copie sont adresse dans le presse papier. Ici http://v2.ghb.fr/hotels-une-nouvelle-residence-a-toulouse-h34.html Ensuite dans notre éditeur on sélectionne le texte où l'on veut le lien est on clique sur Une fenêtre doit apparaître vous copiez juste la partie /hotels-une-nouvelle-residence-atoulouse-h34.html dans la champs URL. Puis OK Mettre une images sur une page: On positionne le curseur à l'endroit ou l'on veut l'image. On clique sur On arrive alors sur une fenêtre. On clique sur Parcourir le serveur. On à le choix entre choisir une image déjà sur le serveur ou en uploader une. Sélectionnez l'image en cliquant dessus. Vous devez revenir alors sur Propriétés de l'image avec le champs URL rempli. La il faut modifié l'URL sous peine de problème sur le site par la suite les « ../../../../../../ » doivent être enlevées l'url devient alors « userfiles/image/STV %202009-2010%20sasp.jpg » Vous pouvez ensuite cliquez sur OK. L'image ne s'affichera pas sur l'éditeur de page mais s'affichera correctement sur le site.