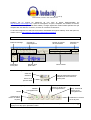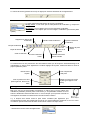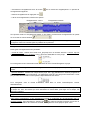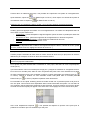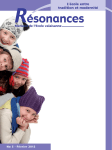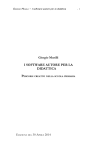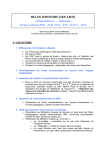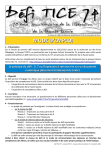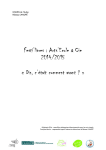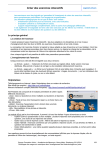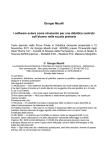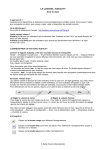Download Tuto Audacity
Transcript
(v 1.2.6) Julien Rousset, Formateur TICE Aubenas 1 & 2 Audacity est un logiciel de traitement du son, libre et gratuit (téléchargeable sur http://audacity.sourceforge.net/). Il permet d’enregistrer, de jouer, d’importer, de modifier, de monter, de combiner des sons (au format WAV et MP3). Il intègre également certains effets spéciaux tels que l’amplification des basses, l’inversion, le fondu en ouverture et fermeture… Ce document apporte une aide sur les fonctions essentielles du logiciel Audacity. Pour aller plus loin, rendez-vous sur http://audacity.sourceforge.net/help/documentation. 1. Interface Outils de montage Information sur la piste Console du magnétophone Spectre de la piste audio Niveau du volume de sortie/entrée Sélection de la source Barre d’outils Outils de Montage Outils de sélection Zoom sur le spectre audio Outil de glissement temporel : Déplacer les sons dans une même piste Console du magnétophone Lecture Positionner le curseur en début de piste Débuter l’enregistrement Pause en lecture ou en enregistrement Stop : Arrêt de la lecture ou de l’enregistrement Positionner le curseur en fin de piste Remarque : Aucune action n’est possible lorsque la lecture ou l’enregistrement sont en pause Appuyez sur Stop pour reprendre la main. . Niveau de volume entrée/sortie Le volume de sortie (symbole du micro) se règle pour éviter la saturation de l’enregistrement. Sélection de la source Ce menu permet de sélectionner la source à enregistrer. Mixage stéréo : le son émis par les haut-parleurs de l’ordinateur (y compris les clics). Microphone : le son capturé par un micro branché à l’ordinateur. Front Mic : Le son capturé par le micro intégré à l’ordinateur (souvent de piètre qualité) Barre d’outils Supprimer en dehors de la sélection Rendre muet la sélection Ajuster la fenêtre à la sélection Couper la sélection Zoom sur le spectre Copier la sélection Coller la sélection Annuler la dernière action Afficher la piste entière Rétablir la dernière action annulée Information sur la piste Ce cadre associé à une piste donne des informations telles que la fréquence d’échantillonnage et la quantification. Il donne accès également à certains réglages de la piste, notamment dans le cas d’un projet à plusieurs pistes. Rendre muet la piste Jouer la piste sur le haut parleur gauche, droit ou les deux Jouer uniquement cette piste Régler le niveau sonore de la piste (par rapport à une autre) 2. Enregistrer un son Bien qu’il soit tout à fait possible d’enregistrer un élève avec le micro intégré aux ordinateurs portables (souvent placé sous l’écran), il est préférable d’utiliser un micro externe. Idéalement l’élève travaille avec un micro-casque qui lui permet d’écouter et d’enregistrer en limitant les nuisances du bruit de fond de la classe. Micro-Casque Il y a toujours des essais avant la prise finale. N’oubliez pas également que l’enregistrement pourra être modifié par la suite et qu’il sera possible de supprimer un son non voulu : il n’est donc par forcement utile de faire recommencer l’élève à chaque erreur. Capture du son - Sélectionnez la source de l’enregistrement : - Commencez l’enregistrement avec le bouton l’enregistrement apparaît. - Arrêtez l’enregistrement en appuyant sur de la console du magnétophone. Le spectre de . - A la fin de l’enregistrement, observez le spectre : Enregistrement correct Enregistrement saturé Si le spectre révèle un enregistrement saturé ou trop faible, recommencez l’enregistrement en jouant sur le niveau de volume d’entrée . Remarque : À partir du moment où l’enregistrement est stoppé, tout nouvel appui sur la touche Enregistrer créera une nouvelle piste en parallèle de la première. Enregistrement Deux types d’enregistrement sont possibles : - format de travail : création d’un fichier mon_projet.aup avec un dossier associé. Le fichier .aup est utilisable uniquement avec Audacity. Vous y retrouvez l’intégralité de votre projet. Pour enregistrer sous le format de travail, allez dans le menu Fichier/Enregistrer le projet. Remarque : Faites régulièrement des enregistrements de votre projet pour ne pas risquer de tout perdre. - format d’utilisation : création d’un unique fichier (mp3, wav, ogg) utilisable avec d’autres programmes tels que Didapages ou Smart Notebook. Les différentes pistes de votre projet sont fusionnées. Il n’est plus possible de retravailler une des pistes indépendamment des autres. Pour enregistrer sous le format d’utilisation, allez dans le menu Fichier/Exporter comme WAV/MP3/OGG. Remarque : Les fichiers WAV sont de meilleures qualités, mais prennent aussi beaucoup de place sur le disque dur. Pour les travaux qui nous intéressent le format MP3, plus léger sur le disque, est largement suffisant. 3. Opérations de base Avant toutes manipulations, il faut sélectionner la partie ou l’intégralité de l’enregistrement que l’on souhaite modifier. Pour sélectionner, activez l’outil des outils de montage et opérer comme sur un texte : clic droit au début de la sélection souhaité, faites glisser la souris jusqu’au point voulu. Copier/Coller Comme dans un traitement de texte, il est possible de copier/coller une partie de l’enregistrement. Après sélection, cliquez sur vous désirez coller et cliquez sur (ou Editer/Copier ou Ctrl+C). Puis cliquez sur l’endroit de la piste où (ou Editer/Coller ou Ctrl+V). Reportez vous au paragraphe « Barre d’outils » pour connaître d’autres opérations de bases. Ajouter un effet Audacity permet d’appliquer des effets sur vos enregistrements. Les effets sont disponibles dans le menu Effet. Les plus utilisés sont : - Amplification : permet d’amplifier le signal enregistrer (cas d’un élève ne parlant pas assez fort dans le micro) ; - Elimination du bruit : permet de supprimer de l’enregistrement un fond sonore gênant. - Fondre en ouverture/fermeture : permet d’adoucir le début/la fin d’un son. - Répéter : permet de répéter la sélection n fois. Remarque : Plusieurs filtres existent pour améliorer un enregistrement. Mais la qualité de celui-ci est essentiellement dépendante des conditions d’enregistrement (bonne diction, volume de la voix, qualité du micro, ambiance sonore, réglage du volume de la source…) Mixer plusieurs pistes Certains projets nécessitent la fusion dans un même fichier de deux sons (ou plus) issus de sources différentes, par exemple, la voix d’un élève et une bande sonore. Remarque : Attention à la diffusion de vos productions qui contiendraient des musiques ou des sons soumis à la propriété intellectuelle. Pour ajouter une piste existante dans l’ordinateur à votre projet, allez dans le menu Projet/Importer Audio (Ctrl+I). Il peut être utile de créer une nouvelle piste vierge pour y intégrer les extraits d’un enregistrement brut. Pour créer une nouvelle piste, allez au menu Projet/Nouvelle piste audio. Puis sélectionnez la partie de votre enregistrement que vous souhaitez conserver. Copiez cette partie avec Editer/Copier (ou ou Ctrl+C). Cliquez à l’endroit où vous souhaitez mettre cette partie dans la nouvelle piste et Editer/Coller (ou ou Ctrl+V). Répétez l’opération selon les besoins Pour travailler sur une piste, Audacity permet de rendre muette une ou plusieurs pistes et de jouer en solo une piste. Ces fonctions sont disponibles dans la boîte information des pistes. La croix dans le coin supérieur gauche permet de supprimer la piste associée. Au même endroit, vous pouvez ajuster le niveau sonore d’une piste par rapport à une autre avec l’outil réglage du niveau sonore de la piste. , il est possible de déplacer le spectre d’une piste pour le Avec l’outil d’ajustement temporel positionner à l’endroit que vous souhaitez qu’il soit joué.