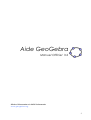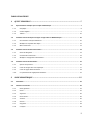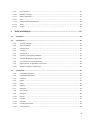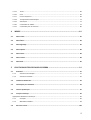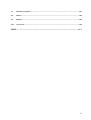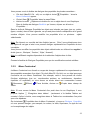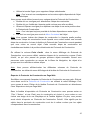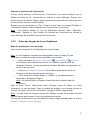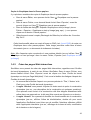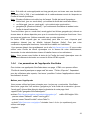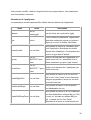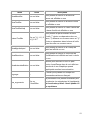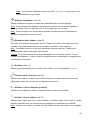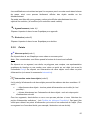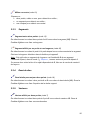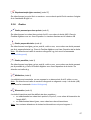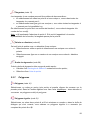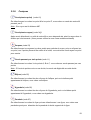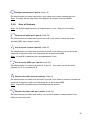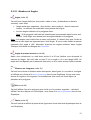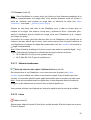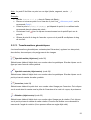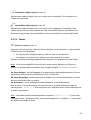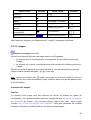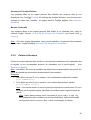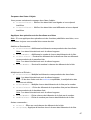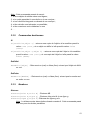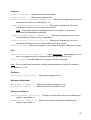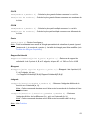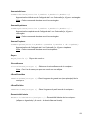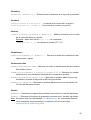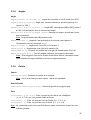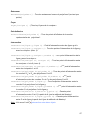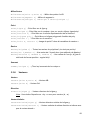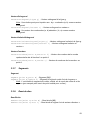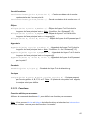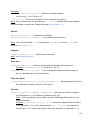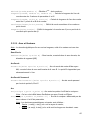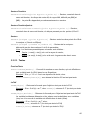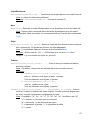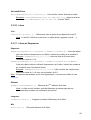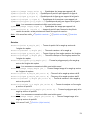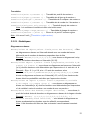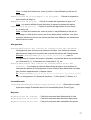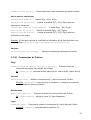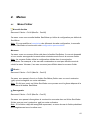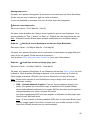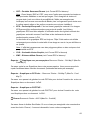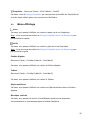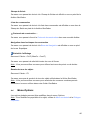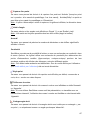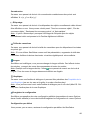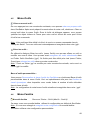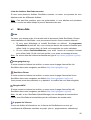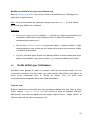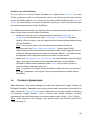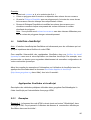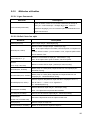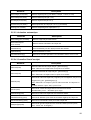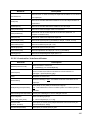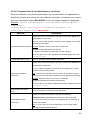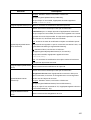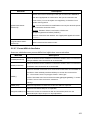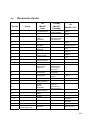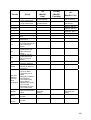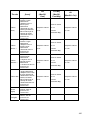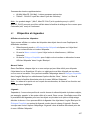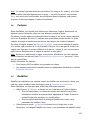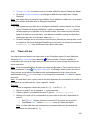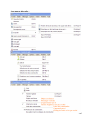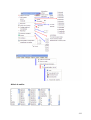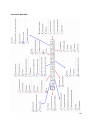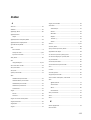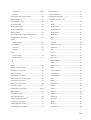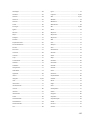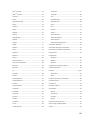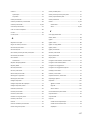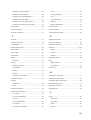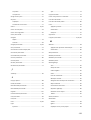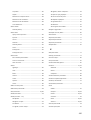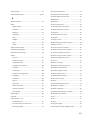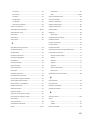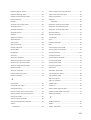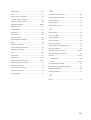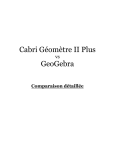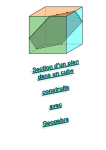Download aide GeoGebra en pdf
Transcript
Aide GeoGebra Manuel Officiel 3.2 Markus Hohenwarter et Judith Hohenwarter www.geogebra.org 1 Aide GeoGebra 3.2 Auteurs Markus Hohenwarter, [email protected] Judith Hohenwarter, [email protected] Traduction et Adaptation française Noël Lambert contact Version du 20 avril 2009 Ce document est mis gracieusement à disposition de tous les enseignants, étudiants et élèves francophones. Son dépôt de prédilection est bien sûr le site GeoGebra, il n’a donc pas à être déposé sur des sites académiques, disciplinaires ou personnels, un lien suffit ! Cette version prend en compte les remarques, suite à un travail sérieux de relecture, d’Alain Bougeard, qu’il en soit ici vivement remercié. GeoGebra en ligne Site Web: http://www.geogebra.org Recherche dans l’Aide : http://www.geogebra.org/help/search.html 2 TABLE DES MATIERES 1. QU’EST GEOGEBRA ? ......................................................................................................................... 7 1.1. Représentations multiples pour un objet mathématique. ...................................................................... 7 1.1.1. Graphique ..............................................................................................................................................8 1.1.2. Fenêtre Algèbre ......................................................................................................................................9 1.1.3. Tableur ................................................................................................................................................ 10 1.2. GeoGebra comme Outil pour Enseigner et Apprendre les Mathématiques ........................................... 10 1.2.1. Personnaliser l’Interface Utilisateur .................................................................................................... 10 1.2.2. Modifier les Propriétés des Objets ...................................................................................................... 12 1.2.3. Menu Contextuel ................................................................................................................................. 13 1.3. GeoGebra comme Outil de Présentation ............................................................................................. 14 1.3.1. Barre de Navigation ............................................................................................................................ 14 1.3.2. Protocole de Construction ................................................................................................................... 14 1.3.3. Modifier la configuration de GeoGebra .............................................................................................. 16 1.4. GeoGebra comme Outil d’édition ........................................................................................................ 16 1.4.1. Options d’impression .......................................................................................................................... 16 1.4.2. Créer des Images de la vue Graphique ................................................................................................ 17 1.4.3. Créer des pages Web interactives ....................................................................................................... 18 1.4.4. Les paramètres de l’appliquette GeoGebra ........................................................................................ 19 2. SAISIE GEOMETRIQUE .................................................................................................................. 22 2.1. Généralités ......................................................................................................................................... 22 2.2. Outils de construction ......................................................................................................................... 22 2.2.1. Outils généraux ................................................................................................................................... 23 2.2.2. Points .................................................................................................................................................. 25 2.2.3. Segments ............................................................................................................................................ 26 2.2.4. Demi‐droites ....................................................................................................................................... 26 2.2.5. Vecteurs .............................................................................................................................................. 26 2.2.6. Droites ................................................................................................................................................. 27 2.2.7. Polygones ............................................................................................................................................ 28 2.2.8. Coniques .............................................................................................................................................. 29 3 2.2.9. Arcs et Secteurs ................................................................................................................................... 30 2.2.10. Nombres et Angles .............................................................................................................................. 31 2.2.11. Valeurs booléennes ............................................................................................................................. 32 2.2.12. Lieux .................................................................................................................................................... 32 2.2.13. Transformations géométriques ........................................................................................................... 33 2.2.14. Textes .................................................................................................................................................. 34 2.2.15. Images ................................................................................................................................................ 36 3. SAISIE ALGEBRIQUE ...................................................................................................................... 38 3.1. Généralités ......................................................................................................................................... 38 3.2. Saisie directe ...................................................................................................................................... 40 3.2.1. Nombres et Angles .............................................................................................................................. 41 3.2.2. Points et Vecteurs ............................................................................................................................... 42 3.2.3. Droites et Axes .................................................................................................................................... 43 3.2.4. Coniques .............................................................................................................................................. 43 3.2.5. Fonctions de x ..................................................................................................................................... 44 3.2.6. Fonctions et Opérations prédéfinies ................................................................................................... 44 3.2.7. Variables booléennes et Opérations ................................................................................................... 45 3.2.8. Listes d’objets et Listes d’opérations .................................................................................................. 46 3.2.9. Objets matrices et Opérations sur matrices ....................................................................................... 48 3.2.10. Nombres complexes et Opérations ..................................................................................................... 49 3.3. Commandes ........................................................................................................................................ 50 3.3.1. Commandes générales ........................................................................................................................ 50 3.3.2. Commandes booléennes ..................................................................................................................... 51 3.3.3. Nombres .............................................................................................................................................. 51 3.3.4. Angles ................................................................................................................................................. 56 3.3.5. Points .................................................................................................................................................. 56 3.3.6. Vecteurs .............................................................................................................................................. 58 3.3.7. Segments ............................................................................................................................................ 59 3.3.8. Demi‐droites ....................................................................................................................................... 59 3.3.9. Polygones ............................................................................................................................................ 60 3.3.10. Droites ................................................................................................................................................. 60 3.3.11. Coniques .............................................................................................................................................. 61 3.3.12. Fonctions ............................................................................................................................................. 62 3.3.13. Courbes paramétrées .......................................................................................................................... 64 3.3.14. Arcs et Secteurs ................................................................................................................................... 65 4 3.3.15. Textes .................................................................................................................................................. 66 3.3.16. Lieux .................................................................................................................................................... 69 3.3.17. Listes et Séquences ............................................................................................................................. 69 3.3.18. Transformations Géométriques .......................................................................................................... 73 3.3.19. Statistiques ......................................................................................................................................... 75 3.3.20. Commandes du Tableur ...................................................................................................................... 79 3.3.21. Commandes pour les matrices ............................................................................................................ 80 4. MENUS ................................................................................................................................................ 81 4.1. Menu Fichier ....................................................................................................................................... 81 4.2. Menu Éditer ........................................................................................................................................ 84 4.3. Menu Affichage .................................................................................................................................. 85 4.4. Menu Options ..................................................................................................................................... 86 4.5. Menu Outils ........................................................................................................................................ 89 4.6. Menu Fenêtre ..................................................................................................................................... 89 4.7. Menu Aide .......................................................................................................................................... 90 5. FONCTIONNALITES SPECIALES GEOGEBRA ........................................................................... 91 5.1. Animation .......................................................................................................................................... 91 5.1.1. Animation automatique ...................................................................................................................... 91 5.1.2. Animation manuelle ............................................................................................................................ 92 5.2. Visibilité conditionnelle ....................................................................................................................... 92 5.3. Outils définis par l’utilisateur .............................................................................................................. 93 5.4. Couleurs dynamiques .......................................................................................................................... 95 5.5. Interface JavaScript ............................................................................................................................ 96 Appliquettes GeoGebra et JavaScript ..................................................................................................................... 96 5.5.1. Exemples ............................................................................................................................................. 96 5.5.2. Méthodes utilisables ........................................................................................................................... 98 5.6. Raccourcis clavier .............................................................................................................................. 104 5 5.7. Étiquettes et Légendes ....................................................................................................................... 107 5.8. Calques .............................................................................................................................................. 108 5.9. Redéfinir ............................................................................................................................................ 108 5.10. Trace et Lieu ...................................................................................................................................... 109 INDEX ........................................................................................................................................................ 113 6 1. Qu’est GeoGebra ? GeoGebra est un logiciel mathématique qui allie dessin géométrique, données et calculs analytiques. Il est développé pour l’enseignement et l’apprentissage des mathématiques dans les établissements d’enseignement par Markus Hohenwarter et une équipe internationale de programmeurs. 1.1. Représentations multiples pour un objet mathématique. GeoGebra associe trois représentations différentes des objets mathématiques : une Représentation Graphique, une Représentation Algébrique, et une Représentation Tableur. Elles vous permettent d’afficher les objets mathématiques dans les trois différentes représentations : graphique (par ex., points, courbes représentatives de fonction), algébrique (par ex., coordonnées de points, équations), et dans des cellules de tableur. De ce fait, toutes les représentations du même objet sont liées dynamiquement et prennent en compte automatiquement les modifications apportées à n’importe laquelle des représentations, peu importe comment elles ont été créées initialement. < Menus Barre d’outils (et de modes) Fenêtre Algèbre Tableur (vue) Graphique Champ de saisie 7 1.1.1. Graphique En utilisant les outils de construction disponibles dans la Barre d’outils vous pouvez faire, avec la souris, des constructions géométriques dans la vue Graphique. Choisissez un outil de construction quelconque dans la Barre d’outils et lisez l’Aide Barre d’outils pour trouver comment utiliser l’outil choisi. Tout objet que vous créez dans la vue Graphique a aussi une représentation algébrique dans la Fenêtre Algèbre, si de plus vous lui donnez (Renommer) un nom de cellule ( par ex. A1) sa valeur sera portée dans la cellule correspondante du Tableur. Note : En les déplaçant avec la souris, vous pouvez bouger des objets dans la vue Graphique. Simultanément, leurs représentations algébriques (et dans le Tableur) sont dynamiquement actualisées dans la Fenêtre Algèbre (et dans le Tableur). Chaque icône dans la barre d’outils représente une boîte à outils contenant une sélection d’outils de construction analogues. Pour ouvrir une boîte à outils, vous devez cliquer sur la petite flèche dans le coin inférieur droit de l’icône affichée. Remarque : Les outils de construction sont organisés en fonction de la nature des objets produits. Par exemple, vous trouverez les outils créant différents types de points dans la Boîte à outils Point (icône par défaut ) et les outils permettant d’utiliser des transformations géométriques dans la Boîte à outils Transformation (icône par défaut ). 8 1.1.2. Fenêtre Algèbre En utilisant Champ de Saisie vous pouvez directement écrire des expressions algébriques dans GeoGebra. Après avoir pressé la touche Entrée votre saisie algébrique apparaît dans la Fenêtre Algèbre pendant que sa représentation graphique est automatiquement affichée dans la vue Graphique. Par exemple, la saisie f(x)=x^2 vous donne la fonction f dans la Fenêtre Algèbre et sa représentation graphique dans la vue Graphique, la saisie de A1(x)= x^2, ajoutera une représentation Tableur. Dans la Fenêtre Algèbre, les objets mathématiques sont classés en Objets libres et Objets dépendants . Si vous créez un nouvel objet sans utiliser aucun autre objet existant, il est classé comme objet libre. Si votre nouvel objet est créé en utilisant d’autres objets existants, il est classé comme objet dépendant.. Remarque : Si vous désirez cacher la représentation algébrique d’un objet dans la Fenêtre Algèbre, vous pouvez classer cet objet comme Objet auxiliaire : Clic droit (MacOS: Ctrl-clic) sur l’objet voulu dans la Fenêtre Algèbre, choisir ‘Propriétés’ cocher ‘Objet auxiliaire’ dans l’onglet ‘Basique’ du Menu Contextuel. Par défaut, les objets auxiliaires ne sont pas montrés dans la Fenêtre Algèbre, mais vous pouvez changer cet état en cochant l’item ‘Objets auxiliaires ’ dans le menu Affichage. Notez que vous pouvez modifier les objets dans la Fenêtre Algèbre ou dans le Déplacer (l’appui sur la touche Tableur : Assurez vous que vous êtes en mode Échap vous y met automatiquement) avant de faire un double clic sur un objet libre dans la Fenêtre Algèbre. Dans la boîte de texte apparue, vous pouvez directement éditer la représentation algébrique de l’objet. Après avoir pressé la touche Entrée, la représentation graphique de l’objet prend en compte automatiquement vos modifications. Si vous double cliquez sur un objet dépendant dans la Fenêtre Algèbre, s’ouvre une boîte de dialogue vous permettant de Redéfinir l’objet. GeoGebra vous offre aussi une grande variété de commandes pouvant être entrées dans le Champ de Saisie. Vous pouvez ouvrir la liste des commandes dans le coin droit du Champ de Saisie en cliquant sur le bouton ‘Commande’. Après avoir sélectionné une commande dans cette liste (ou avoir tapé directement son nom dans le Champ de Saisie) vous pouvez presser la touche F1 pour obtenir des informations sur la syntaxe et les arguments requis pour appliquer la commande correspondante. 9 1.1.3. Tableur Dans le Tableur de GeoGebra chaque cellule a un nom spécifique ce qui vous permet d’atteindre directement chaque cellule. Par exemple, la cellule de la colonne A et de la ligne 1 est nommée A1. Note: Ces noms de cellules peuvent être utilisés dans des expressions et des commandes pour faire référence au contenu de la cellule correspondante. Dans les cellules du tableur, vous pouvez entrer non seulement des nombres, mais tous les types d’objets mathématiques qui sont reconnus par GeoGebra (par ex., coordonnées de points, fonctions, commandes). Lorsque cela est possible, GeoGebra affiche immédiatement la représentation graphique de l’objet défini dans la cellule du tableur dans la vue Graphique. De ce fait, le nom de l’objet reprend le nom de la cellule du tableur utilisé pour sa création (par ex., A5, C1). Note: Par défaut, les objets du tableur sont classés comme Objets auxiliaires dans la Fenêtre Algèbre. Vous pouvez montrer ou cacher ces Objets auxiliaires en cochant ou non ‘Objets auxiliaires ’ dans le menu Affichage. 1.2. 1.2.1. GeoGebra comme Outil pour Enseigner et Apprendre les Mathématiques Personnaliser l’Interface Utilisateur L’interface utilisateur peut être personnalisée en utilisant le menu Affichage. Par exemple, vous pouvez cacher différentes parties de l’interface (la Fenêtre Algèbre, le Tableur ou le Champ de Saisie …) en décochant les items correspondants. Afficher et Cacher des objets Vous pouvez montrer ou cacher des objets dans Graphique de différentes manières : • Utilisez le mode Afficher/Cacher l’objet ; Afficher l’objet ; • Ouvrez le Menu Contextuel et cochez ou non l’item • Dans la Fenêtre Algèbre, Cliquez directement sur l’icône à gauche de chaque objet ( ‘affiché’ ou ‘caché’), pour en modifier la visibilité ; • Utilisez l’outil Boîte de sélection des objets à Afficher/Cacher pour faire afficher ou cacher un ou plusieurs objets. 10 Personnaliser la vue Graphique Pour ajuster la partie visible de la vue Graphique, vous pouvez déplacer l’arrière-plan de la vue Graphique en utilisant le mode Déplacer Graphique et utiliser les différentes manières de zoomer : • • • Utilisez les outils Agrandissement et Réduction pour obtenir un zoom dans la vue Graphique. Note : La position de votre clic détermine le centre du zoom. Utilisez la molette de votre souris pour obtenir un zoom dans la vue Graphique (le maintien simultané de la touche Alt enfoncée en multiplie le facteur). Utilisez les raccourcis clavier pour agrandir (Ctrl +) , réduire (Ctrl -). Après un clic droit (MacOS: Ctrl - clic) sur une place libre de la vue Graphique un • Menu Contextuel apparaît vous permettant le ‘Zoom’. Définissez un Rectangle de Zoom en cliquant droit (MacOS: Cmd - clic) sur une • place libre de la vue Graphique et tirant la souris jusqu’au sommet opposé du rectangle désiré. Relâchez le bouton de la souris pour terminer le rectangle qui va être automatiquement ajusté pour remplir toute la vue Graphique en respectant le rapport d’axes de départ. Si vous définissez votre Rectangle de zoom en maintenant la touche Maj enfoncée, le rapport d’axes sera recalculé. Vous pouvez aussi afficher ou cacher les axes de coordonnées coordonnées dans la vue Graphique dans le menu Affichage. et la grille de Note : Une autre manière d’afficher ou cacher les axes et la grille est un clic droit (MacOS: Ctrl-clic) sur l’arrière plan de la vue Graphique et de sélectionner les items correspondants ‘Axes’ ou ‘Grille’ dans le Menu Contextuel apparu. Note : L’item ‘Recadrer’ vous permet d’obtenir une vue Graphique affichant tous vos objets visibles. Le rapport d’axes n’est pas nécessairement conservé ! Personnaliser le repère et la grille Les axes de coordonnées et la grille peuvent être personnalisés en utilisant le Dialogue Propriétés de Graphique. Après un clic droit (MacOS: Ctrl-clic) sur l’arrière plan de la vue Graphique, vous pouvez ouvrir cette fenêtre de dialogue en choisissant ‘Propriétés’ dans le Menu Contextuel de la vue Graphique. 11 • • Dans l’onglet ’Axes’, vous pouvez, par exemple, changer le style du trait et les unités des axes de coordonnées, et définir la distance entre les graduations à une certaine valeur. Remarquez que vous pouvez personnaliser individuellement chacun des deux axes, en cliquant sur les onglets ‘axeX’ ou ‘axeY’. En outre, vous pouvez aussi modifier le rapport entre les axes et afficher ou cacher individuellement les axes. Dans l’onglet ‘Grille’, vous pouvez, par exemple, changer la couleur et le style du trait de la grille, et définir la distance entre les lignes de la grille à une certaine valeur. En plus, vous pouvez aussi créer une grille ‘Isométrique’, son maillage est constitué de triangles équilatéraux. Note : Il vous est possible de modifier l’échelle des axes dans n’importe quel mode en maintenant enfoncée la touche Majuscule (et en Windows, c’est possible aussi avec la touche Ctrl) pendant que vous déplacez les graduations des axes. Note : Le Dialogue des Propriétés de Graphique est différent du Dialogue Propriétés pour les objets. Personnaliser la Barre d’Outils Vous pouvez personnaliser votre barre d’outils en choisissant ‘Barre d’outils personnalisée‘ dans le menu Outils. Choisissez les outils ou boîte à outils que vous voulez enlever de la barre d’outils GeoGebra dans la liste à gauche de la boîte de dialogue et pressez le bouton ‘Retirer >’. Note : La configuration courante de votre barre d’outils est enregistrée dans votre fichier de construction “ggb”. Note: Vous pouvez restaurer la barre d’outils par défaut en cliquant sur le bouton ‘Restaurer la barre d’outils par défaut’ dans le coin inférieur gauche de la fenêtre de dialogue. 1.2.2. Modifier les Propriétés des Objets La fenêtre de dialogue des propriétés vous permet de modifier les Propriétés des objets (par ex., la couleur, le style du trait, la visibilité). 12 Vous pouvez ouvrir la fenêtre de dialogue des propriétés de plusieurs manières : • Clic droit (MacOS: Ctrl - clic) sur un objet et choisir ‘Propriétés…’ dans le • • Menu Contextuel apparu. Choisir l’item ‘Propriétés’ dans le menu Éditer. Activer le mode Déplacer et double clic sur un objet dans la vue Graphique. Dans la fenêtre de dialogue Redéfinir qui s’ouvre, cliquez sur le bouton ‘Propriétés…’. Dans la boîte de Dialogue Propriétés les objets sont classés par types (par ex., points, lignes, cercles) dans la liste à gauche, ce qui rend plus aisée la manipulation d’un grand nombre d’objets. Vous pouvez modifier les propriétés d’un ou plusieurs objets sélectionnés. Note: En cliquant sur une tête de liste d’objets (par ex., ‘Point’) vous sélectionnez tous les objets de ce type et ainsi vous pouvez changer rapidement les Propriétés de tous ces objets. Vous pouvez modifier les propriétés des objets sélectionnés en utilisant les onglets à droite (par ex., ‘Basique’, ‘Couleur’, ‘Style’, ‘Avancé’). Note: Les différents onglets dépendent de la sélection d’objets dans la liste. Fermez la fenêtre de Dialogue Propriétés pour que les modifications soient validées. 1.2.3. Menu Contextuel Le Menu Contextuel vous fournit un moyen de changer rapidement le comportement ou des propriétés avancées d’un objet. Clic droit (MacOS: Ctrl-clic) sur un objet provoque l’ouverture de son Menu Contextuel. Par exemple, celui-ci vous permet de choisir l’écriture algébrique (par ex., coordonnées polaires ou cartésiennes, équations implicites ou explicites) ou vous donne un accès direct aux commandes comme Renommer, saisie. Effacer, Trace Activée, Animer ou Copier dans champ de Note: Si vous ouvrez le Menu Contextuel d’un point dans la vue Graphique, il vous propose l’option ‘Enregistrer dans tableur’ (seulement si la fenêtre Tableur est ouverte). Celle-ci choisie, vous enregistrez dans le Tableur les coordonnées d’un point que vous déplacez. Propriétés dans le Menu Contextuel, s’ouvre un Dialogue Propriétés En choisissant où vous pouvez changer, par exemple, la couleur, la taille, l’épaisseur, le style du trait ou le remplissage des objets. 13 1.3. 1.3.1. GeoGebra comme Outil de Présentation Barre de Navigation GeoGebra vous offre une Barre de Navigation pour parcourir les étapes d’une construction existante. Choisir ‘Navigation dans les étapes de construction’ dans le menu Affichage pour faire afficher la Barre de Navigation au pied de la vue Graphique. La Barre de Navigation propose un ensemble de boutons de navigation et affiche le nombre d’étapes de construction (par ex., 2/7 signifie que c’est la deuxième étape qui est actuellement affichée sur un total de 7) : • bouton: ‘retour à l’étape 1’ • bouton: ‘reculer étape par étape’ • bouton: ‘avancer étape par étape’ • bouton: ‘aller à la dernière étape’ • ‘Exécuter’: ‘Exécute la construction étape par étape automatiquement’ Note: Vous pouvez changer la vitesse de cette exécution automatique dans la boîte de texte à la droite du bouton ‘Exécuter’. • ‘Pause’: ‘met en pause l’exécution automatique’ Note: Ce bouton n’apparaît seulement qu’après avoir cliqué sur le bouton • bouton: Ce bouton ouvre le Protocole de Construction. 1.3.2. Protocole de Construction Vous pouvez accéder au Protocole de Construction interactif en sélectionnant l’item ‘Protocole de Construction’ dans le menu Affichage. C’est un tableau qui montre toutes les étapes de construction. Il vous permet de refaire étape par étape une construction préparée en utilisant la Barre de navigation au pied de la vue Graphique. Navigation et Modifications dans le Protocole de Construction Vous pouvez utiliser le clavier pour naviguer dans le Protocole de Construction : • Utilisez la ↑ ‘flèche haut’ pour aller à l’étape de construction précédente. • Utilisez la ↓ ‘flèche bas’ pour aller à l’étape de construction suivante. • Utilisez la touche Début pour aller au début de la construction. • Utilisez la touche Fin pour aller à la fin de la construction. 14 • Utilisez la touche Suppr pour supprimer l’étape sélectionnée. Note : Ceci va avoir une conséquence sur les autres objets dépendant de l’objet de cette étape. Vous pouvez aussi utiliser la souris pour naviguer dans le Protocole de Construction: • Double clic sur une ligne pour sélectionner l’étape de construction. • Double clic sur l’entête de n’importe quelle colonne pour aller au début. • Glisser et Déposer une ligne pour déplacer une étape à une autre position dans le Protocole de Construction. Note : Ceci n’est pas toujours possible du fait des dépendances entre objets. • Clic droit sur une ligne pour ouvrir le Menu Contextuel de l’objet. Note: Vous pouvez insérer des étapes de construction à n’importe quelle position. Sélectionnez l’étape de construction avant laquelle vous voulez insérer une nouvelle étape de construction. Laissez la fenêtre du Protocole de Construction ouverte pendant que vous créez un nouvel objet. Cette nouvelle étape de construction est immédiatement insérée à la position sélectionnée du Protocole de Construction. En utilisant la colonne Point d’arrêt dans le menu Affichage du Protocole de Construction vous pouvez définir certaines étapes de la construction comme ‘Points d’arrêt’, ce qui vous permet de grouper plusieurs objets ensemble. Quand vous parcourez votre construction au moyen de la Barre de Navigation, les objets d’un groupe sont tous affichés en même temps. Note: Vous pouvez afficher/cacher les différentes colonnes du Protocole de Construction en utilisant le menu Affichage de la fenêtre du Protocole de Construction. Exporter le Protocole de Construction en Page Web GeoGebra vous permet d’exporter le Protocole de Construction en page web. D’abord, vous devez ouvrir le Protocole de Construction en utilisant le menu Affichage. Puis, vous ouvrez le menu Fichier de la fenêtre Protocole de Construction et sélectionnez l’item ‘Exporter en tant que Page Web’. Dans la fenêtre d’exportation du Protocole de Construction vous pouvez entrer un ‘Titre’, l’‘Auteur’, et une ‘Date’ pour la construction et choisir si vous voulez ou non inclure une image de la vue Graphique et la Fenêtre Algèbre. En plus, vous pouvez aussi choisir d’exporter un ‘Protocole de Construction Colorié’. Cela signifie que les objets dans le protocole de construction sont de la même couleur que les objets correspondants dans la construction. 15 Note : Le fichier HTML exporté peut être visionné dans n’importe quel navigateur Internet (par ex. Firefox, Internet Explorer) et édité dans beaucoup de traitement de textes (par ex. OpenOffice Writer). 1.3.3. Modifier la configuration de GeoGebra GeoGebra vous permet de changer et enregistrer votre configuration favorite en utilisant le menu Options. Par exemple, vous pouvez changer l’‘Unité d’angle’ de ‘Degré’ en ‘Radian’, ou changer le ‘Style point’, la ‘Taille case à cocher’, et le ‘Codage angle droit’. En plus, vous pouvez changer l’affichage des coordonnées (‘Coordonnées’) et définir quels objets sont étiquetés (‘Étiquetage’). Voir la section Menu Options pour plus d’informations. Vous pouvez enregistrer votre configuration personnalisée en choisissant l’item ‘Enregistrer la configuration’ dans le menu Options. Ceci étant fait, GeoGebra se rappellera votre configuration personnalisée et l’utilisera pour toutes les nouvelles constructions. Note : Vous pouvez restaurer la configuration par défaut en choisissant l’item ‘Configuration par défaut’ dans le menu Options. Note : Si vous utilisez GeoGebra comme outil de présentation, vous augmenterez la taille des caractères (menu Options) afin que votre auditoire puisse lire plus facilement les textes et étiquettes d’objets. 1.4. 1.4.1. GeoGebra comme Outil d’édition Options d’impression Imprimer la vue Graphique GeoGebra vous permet d’imprimer la vue Graphique de votre construction. Vous pouvez trouver l’item ‘Aperçu avant impression’ dans le menu Fichier. Dans la fenêtre de dialogue Aperçu avant impression qui s’ouvre, vous pouvez préciser un ‘Titre’, l’‘Auteur’, et une ‘Date’ pour la construction. En plus, vous pouvez régler l’‘Échelle’ de votre impression (en cm) et changer l’orientation du papier utilisé (portrait ou paysage). Note: Afin d’actualiser votre Aperçu avant impression après avoir modifié des textes ou le réglage d’impression, vous devez presser la touche Entrée. 16 Imprimer le Protocole de Construction Si vous voulez imprimer le Protocole de Construction, vous devez d’abord ouvrir la fenêtre du Protocole de Construction en utilisant le menu Affichage. Ensuite vous pouvez ouvrir la fenêtre de l’Aperçu avant impression du protocole de construction dans le menu Fichier de cette nouvelle fenêtre. Ensuite vous pouvez préciser un ‘Titre’, l’‘Auteur’ et une ‘Date’ ou changer l’‘Échelle’ ou l’orientation du papier avant d’imprimer votre Protocole de Construction. Note : Vous pouvez afficher ou non les différentes colonnes ‘Nom’, ‘Définition’, ‘Commande’, ‘Algèbre’ et ‘Point d’arrêt’ du Protocole de Construction en utilisant le menu Affichage de la fenêtre Protocole de Construction. 1.4.2. Créer des Images de la vue Graphique Exporter Graphique en tant qu’image Vous pouvez enregistrer la vue Graphique en tant qu’image. Note : La vue Graphique complète sera enregistrée en tant qu’image. Si votre construction n’utilise pas toute la place disponible, vous pouvez … • …utiliser les modes Déplacer Graphique, Agrandissement, Réduction afin de placer votre construction dans le coin supérieur gauche de la vue Graphique. Ensuite, vous pouvez réduire la fenêtre GeoGebra en déplaçant à la • • souris un de ses coins. … utiliser le Rectangle de Sélection afin de définir quelle portion de la vue Graphique doit être exportée en tant qu’image. … créer des points nommés Export_1 et Export_2, qui détermineront la diagonale du Rectangle d’Export. Note : Les points Export1 et Export2 doivent être dans la partie visible de Graphique. Dans le menu Fichier, sélectionnez l’item ‘Exporter’ avant de cliquer sur l’item ‘Graphique en tant qu’image’. Dans la fenêtre de dialogue vous pouvez préciser le ‘Format’, l’‘Échelle’ (en cm) et la ‘Résolution’ (en dpi) du fichier image généré. Note : La taille réelle de l’image exportée est affichée au pied de la fenêtre d’export juste au-dessus des boutons, à la fois en centimètres et pixels. Trouvez plus d’informations sur les différents fichiers image possibles dans la section Exporter Graphique en tant qu’image. 17 Copier le Graphique dans le Presse-papiers Il y a plusieurs manières de copier le Graphique dans le presse-papiers : • Dans le menu Éditer, vous pouvez choisir l’item ‘Graphique vers le presse• papiers’. Dans le menu Fichier, vous devez d’abord choisir l’item ‘Exporter’, avant de • pouvoir cliquer sur l’item ‘Graphique vers le presse-papiers’. Dans la fenêtre de dialogue ‘Exporter Graphique en tant qu’image’ (menu Fichier – Exporter – Graphique en tant qu’image (png, eps)…) vous pouvez • cliquer sur le bouton ‘Presse-papiers’. Sélectionnez la zone à copier (Rectangle de Sélection) et utilisez les 3 touches Maj Ctrl C Cette fonctionnalité place une copie d’écran en PNG (voir format PNG) de votre vue Graphique dans votre presse-papiers. Cette image peut-être collée dans d’autres documents (par ex. un document de traitement de textes). Note: Afin d’exporter votre construction à une certaine échelle (en cm) utiliser l’item ‘Graphique en tant qu’image’ dans le menu Fichier, Exporter (voir Graphique en tant qu’image). 1.4.3. Créer des pages Web interactives GeoGebra vous permet de créer des pages Web interactives, appelées aussi Feuilles de travail dynamiques, à partir de vos fichiers GeoGebra. Dans le menu Fichier, vous devez d’abord choisir l’item ‘Exporter’ avant de cliquer sur l’item ‘Feuille de travail dynamique en tant que Page Web(html)’. Ceci ouvre la fenêtre de dialogue d’export des Feuilles de travail dynamiques : • Au sommet de la fenêtre d’export vous pouvez préciser le ‘Titre’, l’‘Auteur’ et la ‘Date’ pour votre Feuille de travail dynamique. • • L’onglet ‘Général’ vous permet d’ajouter du texte avant et après la construction dynamique (par ex., une description de la construction et quelques questions). Vous pouvez aussi choisir si la construction doit être intégrée directement ellemême dans une page web ou si elle peut être ouverte en cliquant sur un bouton. L’onglet ‘Avancé’ vous permet de modifier les fonctionnalités de la construction dynamique (par ex., afficher l’icône de réinitialisation, double clic pour ouvrir l’application GeoGebra) aussi bien que de modifier l’interface utilisateur affiché dans l’appliquette interactive (par ex., affichage de la barre d’outils, modification de la hauteur ou de la largeur). 18 Note: Si la taille de votre appliquette est trop grande pour un écran avec une résolution standard (1024 x 768), il est souhaitable de la redimensionner avant de l’exporter en Feuille de travail dynamique. Note : Plusieurs fichiers sont créés lors de l’export Feuille de travail dynamique : • fichier html, (par ex. cercle.html)- qui contient la feuille de travail elle-même ; • un fichier ggb, (par ex. cercle.ggb) - qui contient votre construction ; • geogebra.jar (plusieurs fichiers) – qui contiennent GeoGebra et rendent votre feuille de travail interactive. Tous les fichiers (par ex. cercle.html, cercle.ggb et les fichiers geogebra.jar) doivent se trouver dans le même répertoire pour que la construction dynamique fonctionne. Vous pouvez aussi copier ces fichiers ensemble vers un autre répertoire. Le fichier HTML exporté (par ex. cercle.html) peut être vu sous n’importe quel navigateur Internet (par ex. Mozilla, Internet Explorer, Safari). Pour que votre construction dynamique fonctionne, Java doit être installé sur l’ordinateur. Vous pouvez obtenir Java gratuitement sur le site http://www.java.com. Si vous voulez utiliser votre Feuille de travail dynamique sur le réseau de votre établissement, demandez à votre administrateur réseau d’installer Java sur les ordinateurs. Note : Vous pouvez aussi éditer le texte de la Feuille de travail dynamique avec de nombreux traitements de textes en ouvrant le fichier HTML exporté. 1.4.4. Les paramètres de l’appliquette GeoGebra Pour insérer une appliquette GeoGebra dans une page HTML vous pouvez utiliser "Feuille de travail dynamique en page web" du menu "Fichier, Exporter". Cependant pour les utilisateurs plus experts, il est aussi possible d’ inclure l’appliquette en créant des balises à la main. Balises pour l’appliquette Vous pouvez utiliser les lignes suivantes pour inclure une construction GeoGebra dans votre page html. Les archives "geogebra.jar" et le fichier de construction (par ex. "cercle.ggb") doivent être déposés dans le répertoire de votre page html. <applet code="geogebra.GeoGebraApplet" archive="http://www.geogebra.org/webstart/geogebra.jar" width=500 height=300> <param name="filename" value="cercle.ggb"/> <param name="framePossible" value="false"/> <a href="http://java.sun.com/getjava">Instalez Java 1.4</a> (ou supérieure) pour utiliser cette page. </applet> 19 Vous pouvez modifier width et height suivant vos propres valeurs. Les paramètres sont commentés ci-dessous. Paramètres de l’appliquette Les paramètres suivants peuvent être utilisés dans les balises de l’appliquette. name value description par ex. "cercle.ggb" Nom du fichier de construction (ggb) button Si vous utilisez ce paramètre, l’appliquette apparaîtra seulement comme un bouton à cliquer pour ouvrir la fenêtre GeoGebra framePossible true ou false Vous permet de choisir si l’utilisateur peut ouvrir l’application GeoGebra en double cliquant dans Graphique. Ce paramètre est ignoré si le type était à "button". bgcolor Par ex. "#FFFFFF" pour blanc Couleur d’arrière-plan de l’appliquette (en chaîne hexa rvb). Ce paramètre n’est à utiliser seulement que pour type "button". borderColor Par ex. Couleur de la bordure de l’ appliquette (en "#FFFFFF" " pour chaîne hexa rvb). blanc filename type enableRightClick true ou false Vous permet de choisir si le clic droit est actif ou non. Pour "false" menu contextuel, dialogues propriétés et zoom par clic droit ne fonctionnent pas enableLabelDrags true ou false Vous permet de choisir si les étiquettes sont déplaçables ou non enableShiftDragZoom true ou false Vous permet de choisir si la vue Graphique peut être déplacée en utilisant Maj (ou Ctrl) + souris ou zoomée en utilisant Maj (ou Ctrl) + molette souris. Pour "false" déplacement et zoom ne fonctionnent pas 20 name value showMenuBar true ou false Vous permet de choisir si la barre de menus est affichée ou non showToolBar true ou false Vous permet de choisir si la barre d’outils est affichée ou non showToolBarHelp true ou false Vous permet de choisir si l’aide à droite de la barre d’outils est affichée ou non customToolBar Vous permet de personnaliser la barre d’outils "," ajoute un séparateur dans un Par ex. "0 | 1 2 | 3 menu, "|" démarre un nouveau menu et "||" , 4 || 5 6 7" ajoute un séparateur dans la barre d’outils avant de créer un nouveau menu. showAlgebraInput true ou false Vous permet de choisir si le Champ de saisie est affiché ou non true ou false Vous permet de choisir si une icône de réinitialisation est affichée en haut à droite ou non. showAnimationButton true ou false Bascule pour afficher ou non un petit bouton Jouer/Pause dans le coin inférieur gauche de la vue Graphique quand l’appliquette contient une animation. language fr A utiliser pour prendre en compte les commandes saisies en français Par ex. -Xmx256m Ce paramètre vous permet d’attribuer plus de mémoire (en mégabytes) à l’appliquette Ne fonctionne qu’avec Java 6 update 10 ou supérieure showResetIcon java_arguments description 21 2. Saisie Géométrique 2.1. Généralités Remarque : J’utilise le vocable LIGNE lorsque GeoGebra ne différencie pas segment, demi-droite ou droite. La vue Graphique affiche la représentation graphique des objets mathématiques (par ex., points, vecteurs, segments, polygones, courbes de fonctions, courbes paramétrées, droites, coniques). Chaque fois que la souris passe au-dessus d’un objet une description apparaît et l’objet est surligné. Il y a plusieurs modes/outils pour dire à GeoGebra comment il doit réagir aux entrées à la souris dans la vue Graphique (voir Outils de construction). Par exemple en cliquant dans la vue Graphique, vous pouvez créer un nouveau point (voir l’outil Nouveau point), l’intersection d’objets (voir l’outil cercle (voir les outils Cercle). 2.2. Intersection entre deux objets), ou créer un Outils de construction Les outils de construction ou modes suivants sont rendus actifs en cliquant sur les boutons de la Barre d’outils. Vous pouvez cliquer sur la petite flèche dans le coin inférieur droit d’une icône pour ouvrir un menu (‘Boite à outils’) avec d’autres outils analogues. Note : Beaucoup d'outils (par exemple droites, coniques, etc.) permettent de créer directement les points nécessaires à leur réalisation en cliquant sur un espace libre de la vue Graphique. Sélectionner des Objets Par ‘sélectionner un objet’ on entend que vous avez cliqué dessus à la souris après avoir sélectionné le mode Déplacer . 22 Si vous voulez sélectionner plusieurs objets en même temps, vous pouvez dessiner un Rectangle de Sélection : Choisissez le mode Déplacer et cliquez sur un coin du Rectangle de Sélection souhaité, en maintenant le bouton gauche de la souris enfoncé, déplacez le curseur jusqu’au coin opposé. Lorsque vous relâchez le bouton de la souris, tous les objets à l’intérieur du Rectangle sont sélectionnés. Vous pouvez alors déplacer l’ensemble des objets sélectionnés en déplaçant l’un d’entre eux à la souris. Le rectangle de sélection peut aussi être utilisé pour spécifier une partie de la fenêtre graphique pour l’imprimer, la copier dans le presse-papiers, l’exporter en tant qu’image ou feuille dynamique pour une page Web. Note : En maintenant la touche Ctrl (Touche Cmd pour MacOS) enfoncée pendant que vous cliquez sur différents objets, vous pouvez en sélectionner plusieurs. Renommer rapidement des objets Pour renommer rapidement un objet sélectionné ou nouvellement créé, il suffit de commencer à taper son nouveau nom pour ouvrir le dialogue Renommer. Ensuite tapez le nouveau nom de l’objet sélectionné et cliquez sur le bouton ‘OK’. 2.2.1. Outils généraux Copier le style graphique (code 35) Ce mode vous permet de copier les propriétés du style graphique comme la couleur, la taille, le style du trait, etc. d’un objet vers plusieurs autres. Choisissez d’abord l’objet dont vous voulez copier les propriétés. Ensuite cliquez sur tous les objets qui doivent hériter de ces propriétés. Effacer un objet (code 6) Cliquez sur tout objet que vous voulez supprimer. Note : Vous pouvez utiliser le bouton ‘Annuler’ si vous avez effacé par erreur. Déplacer (code 0) Dans ce mode, vous pouvez glisser et déposer les objets libres à la souris. Si vous sélectionnez un objet en cliquant sur lui dans le mode Déplacer, vous pouvez • … l’effacer en pressant la touche Suppr ; • … le déplacer en utilisant les 4 flèches (voir Animation) 23 Note : Vous pouvez rapidement activer le mode touche Échap de votre clavier. Déplacer en pressant sur la Déplacer Graphique (code 40) Glisser et déposer l’origine du repère de coordonnées de la vue Graphique. Note : Vous pouvez aussi déplacer Graphique en pressant la touche Maj (Windows : aussi la touche Ctrl) en la glissant avec la souris quel que soit le mode. Note : Dans ce mode vous pouvez aussi modifier l’échelle de chacun des axes en glissant une graduation avec la souris. Enregistrer dans tableur (code 59) Ce mode vous permet d’enregistrer dans le Tableur les valeurs d’un objet que vous modifiez. Ce mode fonctionne pour les nombres, les points, et les vecteurs. Note : GeoGebra utilise la ou les deux premières colonnes vides du Tableur pour enregistrer les valeurs des objets sélectionnés. Astuce : La version actuelle ne permet d’enregistrer qu’un nombre à la fois, si vous voulez en enregistrer 2, créez un point les ayant comme coordonnées et enregistrer les coordonnées de ce point. Relation (code 14) Sélectionnez deux objets pour connaître leur relation (voir la commande Relation). Tourner autour du point (code 39) Sélectionnez d’abord le centre de la rotation. Ensuite vous pouvez faire tourner des objets libres autour de ce point en les déplaçant à la souris. Afficher / Cacher l’étiquette (code 28) Cliquez sur un objet pour afficher (respectivement cacher) son étiquette. Afficher / Cacher l’objet (code 27) Sélectionnez l’objet que vous voulez afficher ou cacher après avoir activé le mode. Ensuite, basculez dans un autre mode pour appliquer la modification de visibilité. Note : Quand vous utilisez ce mode, tous les objets devant être cachés sont surlignés. 24 Les modifications sont actives tant que l’on ne passe pas à un autre mode dans la barre de menu, ainsi vous pouvez facilement afficher des objets cachés en les désélectionnant. Ce mode peut être utile pour grouper, cacher puis afficher simultanément tous les objets d’une solution, (à condition qu’ils soient les seuls cachés). Agrandissement (code 41) Cliquez n’importe où dans la vue Graphique pour agrandir. Réduction (code 42) Cliquez n’importe où dans la vue Graphique pour réduire. 2.2.2. Points Nouveau point (code 1) En cliquant dans la vue Graphique vous créez un nouveau point. Note : Ses coordonnées sont fixées quand le bouton de la souris est relâché. En cliquant sur un segment, une droite, un polygone, une conique, une représentation graphique de fonction ou une courbe vous créez un point sur cet objet (voir aussi la commande Point). En cliquant sur l’intersection de deux objets vous créez ce point d’intersection (voir aussi la commande Intersection). Intersection entre deux objets (code 5) Le(s) point(s) d’intersection de deux objets peuvent être obtenus de deux manières. Si vous … • … sélectionnez deux objets : tous les points d’intersection sont créés (si c’est • possible) ; … cliquez directement sur l’intersection de deux objets : seul cet unique point d’intersection est créé. Pour les segments, demi-droites ou arcs vous pouvez préciser si vous ‘Autoriser les points d’intersection extérieurs’ (voir Fenêtre de dialogue Propriétés). Ceci peut être utilisé pour obtenir les points d’intersection qui sont sur une extension de l’objet. (Pour un segment ou d’une demi-droite, par exemple, l’extension est une droite). 25 Milieu ou centre (code 19) Cliquez sur... • deux points, créés ou non, pour obtenir leur milieu ; • un segment pour obtenir son milieu ; • une conique pour obtenir son centre. 2.2.3. Segments Segment entre deux points (code 15) En sélectionnant ou créant deux points A et B vous créez le segment [AB]. Dans la Fenêtre Algèbre vous lisez sa longueur. Segment défini par un point et une longueur (code 45) En sélectionnant ou créant le point A à partir duquel vous voulez construire le segment. Précisez la longueur désirée a dans la fenêtre qui apparaît. Note : Cet outil crée un segment de longueur a et l’extrémité B de ce segment. L’extrémité B peut, dans le mode Déplacer , tourner autour du point de départ A. On pourra donc créer le lieu d’un objet dépendant de B, libre sur le cercle de centre A de rayon a. 2.2.4. Demi-droites Demi-droite passant par deux points (code 18) En sélectionnant ou créant deux points A et B vous créez la demi-droite [AB). Dans la Fenêtre Algèbre vous lisez l’équation de la droite support. 2.2.5. Vecteurs Vecteur défini par deux points (code 7) En sélectionnant ou créant deux points A puis B vous créez le vecteur AB. Dans la Fenêtre Algèbre vous lisez ses coordonnées. 26 Représentant(origine-vecteur) (code 37) En sélectionnant un point A et un vecteur v vous créez le point B et le vecteur d’origine A et d’extrémité B égal à v. 2.2.6. Droites Droite passant par deux points (code 2) En sélectionnant ou créant deux points A et B, vous créez la droite (AB). Dans la Fenêtre Algèbre vous en lisez l’équation. Le vecteur directeur est le vecteur AB. Droite perpendiculaire (code 4) En sélectionnant une ligne g et un point A, créé ou non, vous créez une droite passant par A et perpendiculaire à g. Dans la Fenêtre Algèbre vous lisez l’équation de la droite. Note : Sa direction est celle du vecteur orthogonal à g (voir aussi la commande VecteurOrthogonal). Droite parallèle (code 3) En sélectionnant une ligne g et un point A, créé ou non, vous créez une droite passant par A parallèle à g. Dans la Fenêtre Algèbre vous lisez l’équation de la droite. Sa direction est celle de g. Médiatrice (code 8) La médiatrice est construite sur un segment s ou deux points A et B, créés ou non. Note : Sa direction est celle du vecteur orthogonal au segment s resp. à la droite (AB) (voir aussi la commande VecteurOrthogonal). Bissectrice (code 9) La droite bissectrice peut être définie de deux manières : • en sélectionnant ou créant trois points A, B puis C, vous créez la bissectrice de l’angle ABC ; en sélectionnant deux lignes, vous créez leurs deux bissectrices. • Note : Les vecteurs directeurs de toutes les bissectrices ont pour longueur 1. 27 Tangentes (code 13) Les tangentes à une conique peuvent être créées de deux manières : • en sélectionnant ou créant un point A et une conique c, vous créez toutes les tangentes à c passant par A ; • en sélectionnant une ligne g et une conique c, vous créez toutes les tangentes à c passant par A et parallèles à g. En sélectionnant un point A et une courbe de fonction f, vous créez la tangente à la courbe de f en x=x(A). Note : x(A) représente l’abscisse du point A. Si le point A appartient à la courbe représentative de la fonction, la tangente passe par le point A. Polaire ou diamètre (code 44) Cet outil crée la polaire resp. un diamètre d’une conique : • Sélectionnez ou créez un point et sélectionnez une conique vous créez la polaire. • Sélectionnez une ligne ou un vecteur et une conique vous créez le diamètre conjugué. Droite de régression (code 58) Crée la droite de régression d’un nuage de points après : • Création d’un Rectangle de Sélection contenant tous les points ; • Sélection d’une Liste de points. 2.2.7. Polygones Polygone (code 16) Sélectionnez ou créez au moins trois points et ensuite cliquez de nouveau sur le premier point. Dans la Fenêtre Algèbre vous lisez l’aire (algébrique – donc attention si vous avez un polygone croisé) du polygone. Polygone régulier (code 51) Sélectionnez ou créez deux points A et B et saisissez un nombre n dans la boîte de dialogue qui s’est ouverte, vous obtenez un polygone régulier à n sommets (en comptant les points A et B). 28 2.2.8. Coniques Cercle(centre-point) (code 10) En sélectionnant ou créant un point M et un point P, vous créez un cercle de centre M passant par P. Note : Son rayon est la distance MP. Cercle(centre-rayon) (code 34)) Après avoir sélectionné ou créé le centre M on vous demande de saisir le rayon dans la fenêtre qui s’est ouverte. (Vous pouvez utiliser le nom d’une variable existante) Compas (code 53) En sélectionnant un segment ou deux points pour préciser le rayon, puis en cliquant sur un point, ces 3 points peuvent être créés à la volée, vous créez un cercle ayant ce point pour centre. Cercle passant par trois points (code 11) En sélectionnant ou créant trois points A, B et C, vous créez un cercle passant par ces points. Note : Si les trois points sont sur une droite, le cercle est dégénéré en cette droite. Ellipse (code 55) En sélectionnant ou créant les deux foyers de l’ellipse, puis un troisième point appartenant à l’ellipse, vous créez une ellipse. Hyperbole (code 56) En sélectionnant ou créant les deux foyers de l’hyperbole, puis un troisième point appartenant à l’hyperbole, vous créez une hyperbole. Parabole (code 57) En sélectionnant ou créant le foyer puis en sélectionnant une ligne, vous créez une parabole ayant pour directrice de la parabole la droite support de la ligne. 29 Conique passant par 5 points (code 12) En sélectionnant ou créant cinq points, vous créez une conique passant par eux. Note : Si quatre de ces cinq points sont alignés, la conique n’est pas définie. 2.2.9. Arcs et Secteurs Note : La donnée algébrique est la longueur pour un arc, l’aire pour un secteur. Demi-cercle défini par 2 points (code 24) En sélectionnant ou créant deux points A puis B, vous créez un demi-cercle de diamètre [AB] dans le sens horaire. Arc de cercle (centre-2 points) (code 20) En sélectionnant ou créant trois points M, A puis B, vous créez un arc de cercle de centre M, d’origine le point A et d’extrémité sur la demi-droite [MB), Note : Le point B n’appartient pas nécessairement à l’arc. Arc de cercle défini par 3 points (code 22) En sélectionnant ou créant trois points A, B puis C , vous créez un arc de cercle joignant A à C en passant par B. . Secteur circulaire (centre-2 points) (code 21) En sélectionnant ou créant trois points M, A puis B, vous créez un secteur circulaire de centre M, d’origine le point A et d’extrémité sur la demi-droite [MB), Note : le point B n’appartient pas nécessairement au secteur. Secteur circulaire créé par 3 points (code 23) En sélectionnant ou créant trois points, vous créez le secteur correspondant à l'arc défini par les trois points. 30 2.2.10. Nombres et Angles Angle (code 36) Cet outil crée l’angle défini par trois points, créés ou non,, (le deuxième en étant le sommet) ; mais aussi • l’angle entre deux segments ; deux droites ; deux vecteurs ; dans le sens antihoraire, en utilisant une orientation sous-jacente de la ligne. • tous les angles intérieurs d’un polygone direct. Note : Si le polygone a été créé en sélectionnant ses sommets dans le sens antihoraire, l’outil Angle vous donne tous les angles intérieurs du polygone. Note : Les angles sont créés dans le sens anti-horaire. Il s’ensuit donc que l’ordre de sélection de ces objets est important pour l’outil Angle. Si vous voulez limiter la mesure maximale d’un angle à 180°, décochez ‘Autoriser les angles rentrants’ dans l’onglet ‘Basique’ de la boîte de dialogue des Propriétés. Angle de mesure donnée (code 46) Après avoir sélectionné ou créé deux points A et B une fenêtre vous demande la mesure de l’angle. Cet outil crée un point C et un angle α, où α est l’angle ABC. Un angle droit est légendé par la présence d’un point, ou d’un carré suivant l’option activée. Distance ou Longueur (code 38) Cet outil vous donne la distance entre deux points, deux lignes, ou un point et une ligne et l’affiche sous forme d’un texte dynamique dans la vue Graphique. Il peut aussi vous donner la longueur d’un segment, la circonférence d’un cercle ou d’une ellipse, le périmètre d’un polygone. Aire (code 49) Cet outil affiche l’aire d’un polygone non croisé ou d’un secteur angulaire , calcule et affiche l’aire d’un disque ou d’une ellipse, sous forme d’un texte dynamique dans la vue Graphique. Pente (code 50) Cet outil calcule et affiche la pente d’une ligne sous forme d’un texte dynamique dans la vue Graphique. 31 Curseur (code 25) Note : Dans GeoGebra un curseur n’est rien d’autre qu’une illustration graphique d’un nombre, respectivement, d’un angle libre. Vous pouvez aisément créer un curseur à partir de n’importe quel nombre ou angle libre en affichant cet objet (voir Menu Contextuel ; voir mode Afficher/Cacher Objet). Cliquez sur une place vide dans la vue Graphique pour y créer un curseur pour un nombre ou un angle. Une fenêtre s’ouvre pour y préciser le ‘Nom’, l’‘Intervalle’ [min ; max] et l’‘Incrément’ pour le nombre ou l’angle, ainsi que l’‘Orientation’ et la ‘Largeur’ du curseur (en pixel). La position du curseur peut être absolue dans la vue Graphique (cela signifie que le curseur n’est pas affecté par le zoom, mais reste toujours dans la partie visible de la vue Graphique) ou relative au repère de coordonnées (voir les Propriétés du nombre ou angle correspondant). Note: Dans la fenêtre de dialogue Curseur vous pouvez entrer le symbole degré ° ou pi π pour l’intervalle et l’incrément en utilisant les raccourcis claviers suivants : • Alt-O (MacOS: Ctrl-O) pour le symbole degré ° • Alt-P (MacOS: Ctrl-P) pour le symbole pi π 2.2.11. Valeurs booléennes Boîte de sélection des objets à Afficher/Cacher (code 52) En cliquant dans la vue Graphique, vous créez une case à cocher (voir Valeur booléenne) pour afficher ou cacher un ou plusieurs objets. Dans la fenêtre qui s’est ouverte, vous pouvez spécifier quels objets doivent être pris en compte par cette case. Note : Vous pouvez sélectionner les objets dans la liste proposée dans la fenêtre de dialogue ou les sélectionner à la souris dans n’importe quelle vue. Vous pouvez préciser une Légende qui sera plus explicite que le nom de la variable. 2.2.12. Lieux Lieu (code 47) Sélectionnez d’abord le point Q dont le lieu va être dessiné. Ensuite cliquez sur le point P dont Q dépend. 32 Note : Le point P doit être un point sur un objet (droite, segment, cercle . . .). Exemple : • Validez f(x)=x^2–2 x–1 dans le Champ de Saisie ; • Placez un nouveau point A sur l’axe des x (voir l’outil • commande Point) ; Créez le point B=(x(A),f’(x(A))) qui dépend du point A, en validant cette • • Nouveau point ; voir la commande dans le champ de saisie ; Choisissez l’outil Lieu et cliquez successivement sur le point B puis sur le point A ; Glissez le point A le long de l’axe des x pour voir le point B se déplacer le long de son lieu. 2.2.13. Transformations géométriques Les transformations géométriques suivantes(sauf l’inversion) agissent sur des points, des droites, des coniques, des polygones et des images. Symétrie axiale (objet-axe) (code 30) Sélectionnez d’abord l’objet dont vous voulez créer le symétrique. Ensuite cliquez sur la ligne qui sera l’axe de cette symétrie. Symétrie centrale (objet-centre) (code 29) Sélectionnez d’abord l’objet dont vous voulez créer le symétrique. Ensuite cliquez sur le point qui sera le centre de cette symétrie. Inversion (code 54) Sélectionnez d’abord le point dont vous voulez créer l’image par l’inversion. Puis cliquez sur le cercle dont le centre sera le pôle de l’inversion et le carré du rayon, la puissance. Rotation (objet-centre) (code 32) Sélectionnez d’abord l’objet dont vous voulez créer l’image par la rotation. Puis cliquez sur le point qui sera le centre de cette rotation. Ensuite une fenêtre vous demande la mesure de l’angle de rotation (Vous pouvez utiliser un angle déjà créé). 33 Translation (objet-vecteur) (code 31) Sélectionnez d’abord l’objet dont vous voulez créer le translaté. Puis cliquez sur le vecteur de translation. Homothétie (objet-centre) (code 33) Sélectionnez d’abord l’objet dont vous voulez créer l’image par l’homothétie. Puis cliquez sur le point qui sera le centre de cette homothétie. Ensuite une fenêtre vous demande le rapport de cette homothétie (Vous pouvez utiliser un nombre déjà créé). 2.2.14. Textes Insérer un texte (code 17) Avec cet outil vous pouvez créer des textes statiques ou dynamiques, ou des formules LaTeX dans la vue Graphique. • en cliquant dans Graphique pour y créer un texte à cette position ; • en cliquant sur un point pour créer un nouveau texte lié à ce point. Ensuite une boîte de dialogue apparaît dans laquelle vous pouvez saisir votre texte. Note : Vous pouvez spécifier la position d’un texte comme Absolue sur l’écran ou relative au système de coordonnées dans l’onglet ‘Basique’ du dialogue Propriétés. Un texte statique . ne doit dépendre d’un quelconque objet mathématique et n’est en général pas affecté par des modifications de la construction Un texte dynamique contient des valeurs d’objets qui vont être actualisées à la suite de toute modification de ces objets. Un texte mixte . est un mélange de texte statique et de texte dynamique. Afin de créer un texte dynamique vous pouvez entrer la partie statique du texte au clavier (par ex., Point A =). Ensuite cliquez sur l’objet dont vous voulez l’affichage de la valeur dans le texte. Note : GeoGebra ajoute automatiquement la syntaxe (“Point A = ”+A ) pour créer votre texte mixte : guillemets autour de la partie statique et un symbole « + » pour relier les différentes parties du texte. 34 Saisie Ceci est un texte statique Description Texte statique. A Texte dynamique (si le point A existe). “Point A = ”+A texte mixte en 2 parties utilisant la donnée du point A. “a = ”+a+“cm” texte mixte en 3 parties utilisant la valeur du nombre (longueur du segment) a. Note : Si un objet nommé xx existe déjà et que vous essayez de créer un texte statique utilisant ce nom d’objet, vous devez l’entrer entre guillemets ("xx"). Sinon, GeoGebra va créer automatiquement un texte dynamique vous donnant la valeur de l’objet xx à la place de son nom. Cependant, vous pouvez taper tout texte n’utilisant pas de nom d’objets existants sans guillemets. Note : À l’intérieur d’un texte mixte, la partie statique doit être entre guillemets. Les différentes parties du texte (par ex., parties statique et dynamique) doivent être reliées par le symbole plus (+). Formules LaTeX Dans GeoGebra vous pouvez aussi écrire des formules LaTeX. Pour cela, cochez ‘Formule LaTeX’ dans la boîte de dialogue de l’outil Texte et entrer votre formule dans la syntaxe LaTeX. Note : Pour créer un texte qui contient à la fois du texte statique et une formule LaTeX, vous pouvez saisir le texte statique et lui ajouter la formule LaTeX encadrée par des symboles dollar ($). Exemple : La longueur de la diagonale est $\sqrt{2}$. ou alors \mbox{La longueur de la diagonale est } \sqrt{2} Vous pouvez sélectionner la syntaxe pour des formules de base dans la fenêtre déroulante. Le code LaTeX correspondant est inséré dans la zone de texte, le curseur se plaçant entre deux accolades. Si vous voulez créer un texte dynamique avec la formule, vous devez cliquer sur un objet, GeoGebra insérera son nom et la syntaxe pour texte mixte. Dans ce tableau, sont indiquées quelques commandes LaTeX. Veuillez consulter une documentation LaTeX pour de plus amples informations. 35 Saisie LaTeX a \cdot b \frac{a}{b} \sqrt{x} \sqrt[n]{x} Résultat a ⋅b a b x n x \vec{v} r v \overline{AB} AB \bgcolor{0000ff} {Lambert} Lambert Saisie LaTeX x^{2} a_{1} \sin\alpha + \cos\beta \int_{a}^{b} x dx Résultat x2 a1 sin α + cos β b ∫ xdx ∑ i a \sum_{i=1}^{n} i^2 n 2 i =1 {a \choose b} \fgcolor{ff0000}{NoëL} NoëL \fbox{ \mbox{La longueur de la diagonale est } \sqrt{2} } encadrera votre texte. 2.2.15. Images Insérer une image (code 26) Cet outil vous permet d’ajouter une image dans la vue Graphique. • en cliquant dans la vue Graphique, vous spécifiez le coin inférieur gauche de l’image ; • en cliquant sur un point, vous désignez ce point comme coin inférieur gauche de l’image. Ensuite une boîte de dialogue d’ouverture de fichiers vous permet de choisir le fichier image à insérer (formats acceptés : gif, jpg, tif ou png). Insérer une image, vous pouvez utiliser le raccourci Note : Après avoir activé l’outil clavier Alt-clic pour coller directement l’image contenue dans votre presse-papiers dans la vue Graphique. Propriétés des Images Position La position d’une image peut être absolue sur l’écran ou relative au repère de coordonnées. Vous pouvez spécifier cela dans l’onglet ‘Basique’ de la boîte de dialogue des Propriétés de l’image.. Vous pouvez préciser jusqu’à trois coins dans l’onglet ‘Position’ de la boîte de dialogue des Propriétés. Cela peut permettre de modifier l’échelle, l’orientation et même d’obtenir une distorsion des images. 36 • • ‘Coin 1’ (position du coin inférieur gauche de l’image) ; ‘Coin 2’ (position du coin inférieur droit de l’image) Note : Ce coin ne peut être défini que si le ‘Coin 1’ l’a été auparavant. Il contrôle la largeur de l’image. • ‘Coin 4’ (position du coin supérieur gauche de l’image) Note : Ce coin ne peut être défini que si le ‘Coin 1’ l’a été auparavant. Il contrôle la hauteur de l’image. Note : Voir aussi la commande Coin Exemple : Afin de mieux comprendre l’influence des coins sur la déformation de l’image, créez trois points A, B et C. • Le point A étant le premier coin et le point B le second coin de votre image. En déplaçant les points A et B dans le mode Déplacer vous pouvez explorer • facilement leur influence. Le point A étant le premier coin et le point C le quatrième coin, observez comment le déplacement de ces points influence l’image. • Enfin, vous pouvez définir les trois coins par ces points et voir comment le déplacement de ces points déforme l’image. Exemple : Vous savez maintenant comment modifier la position et la taille de votre image. Si vous voulez lier votre image à un point A et lui donner une largeur de 3 et une hauteur de 4 unités, vous pouvez le faire comme suit : Définir ‘Coin 1’ par A , ‘Coin 2’ par A + (3, 0) et ‘Coin 4’ par A + (0, 4) Note : Si vous déplacez maintenant le point A dans le mode conserve la taille désirée. Déplacer , votre image Image d’arrière-plan Vous pouvez définir une image comme ‘Arrière-plan’ dans l’onglet ‘Basique’ de la boîte de dialogue des Propriétés. Une image d’arrière-plan se trouve en arrière des axes de coordonnées et ne peut plus être sélectionnée à la souris. Note : Pour changer l’état d’arrière-plan d’une image, choisissez Propriétés dans le menu Éditer. Transparence Une image peut être rendue transparente dans le but de voir les images ou les axes situés en dessous. Vous pouvez définir la transparence d’une image en spécifiant une valeur de ‘Remplissage’ entre 0% et 100% dans l’onglet ‘Style’ de la boîte de dialogue des Propriétés. 37 3. Saisie Algébrique 3.1. Généralités Les représentations algébriques des objets mathématiques (par ex. les valeurs, coordonnées et équations) sont affichées dans la Fenêtre Algèbre. Vous pouvez créer et modifier des objets dans le Champ de Saisie au bas de l’écran (voir Champ de saisie ; voir Commandes). Note : Validez toujours par la touche Entrée votre définition d’un objet frappée dans le Champ de Saisie. Note : La touche Entrée, lorsqu’il n’y a aucune action en cours, sert de bascule entre le Champ de Saisie et la vue Graphique. Ceci vous permet d’entrer des expressions et des commandes dans le Champ de Saisie sans avoir à cliquer d’abord dedans. Appellation des objets Note : Si vous n’affectez pas manuellement un nom à un objet, GeoGebra affecte les noms des nouveaux objets dans l’ordre. Vous pouvez affecter un nom donné à un objet quand vous le créez dans le Champ de Saisie: • Points : Dans GeoGebra, les points sont toujours nommés en utilisant des lettres majuscules. Frappez juste le nom (par ex., A, P) et un signe égal devant les coordonnées. Exemples : C=(2, 4), P=(1;180°), Complexe=2+i • Vecteur s: En vue de distinguer les points des vecteurs, ceux-ci ont nécessairement un nom en minuscule dans GeoGebra. De même, tapez le nom (par ex., v, u) et un signe égal devant les coordonnées du vecteur. Exemples : v=(1,3), u=(3;90°), complexe=1–2i • Lignes, cercles, coniques : ces objets peuvent être nommés en tapant leur nom et le symbole deux points devant leur équation. Exemples : g:y =x+3, c:(x-1)^2+(y–2)^2=4, hyp: x^2–y^2=2 38 • Fonctions : Vous pouvez nommer des fonctions en tapant, par exemple, f(x)= ou g(x)= avant la définition de la fonction. Exemples : h(x)=2x+4, q(x)=x^2, trig(x)=sin(x) Note : Si vous ne donner pas manuellement un nom à un objet, GeoGebra lui en affectera un dans l’ordre alphabétique. Note : Vous pouvez créer des indices dans les noms des objets en utilisant un symbole tiret__bas. Par exemple A1 est entré sous la forme A_1 et SAB est entré sous la forme S_{AB}. Note : Si vous nommez un point, une droite … , par un nom de cellule (par ex. une droite nommée B2), il apparaîtra dans la dite cellule (une équation de la droite dans la cellule B2) Modifier des valeurs Il y a deux manières de manipuler la valeur d’un objet libre : • Changer la valeur de l’objet en entrant son nom et la nouvelle valeur dans le Champ de Saisie (voir Saisie Directe). Exemple : Si vous désirez modifier la valeur d’un nombre existant a = 3, tapez a=5 dans le Champ de Saisie et pressez la touche Entrée. • Éditer la représentation algébrique : Activez le mode Déplacer et double clic sur l’objet dans la Fenêtre Algèbre. Ceci ouvre une boîte texte où vous pouvez éditer la valeur de l’objet. Pressez la touche Entrée pour appliquer vos modifications. Note : Alors que les valeurs des objets libres peuvent être modifiées directement, les valeurs des objets dépendants ne peuvent l’être qu’en modifiant les objets ‘parents’ ou par redéfinition de l’objet dépendant. Afficher l’Historique du Champ de Saisie Les flèches haut/bas vous permettent de vous déplacer dans les saisies précédemment validées. Après avoir placé le curseur dans le Champ de Saisie vous pouvez utiliser les touches Flèche ↑ ‘haut’ et ↓ ‘bas’ pour vous déplacer pas à pas dans les saisies précédemment validées. Note : Cliquez sur le point d’interrogation à gauche du Champ de Saisie dans le but de faire afficher les possibilités d’aide pour le Champ de Saisie. 39 Insérer le Nom, la Valeur ou la Définition d’un objet dans le Champ de Saisie Insérer le nom : Sélectionnez le mode Déplacer et sélectionnez l’objet dont vous voulez insérer le nom dans le Champ de saisie. Pressez ensuite la touche F5. Note : Le nom de l’objet est ajouté à l’expression que vous avez écrite dans le Champ de Saisie avant de presser la touche F5. Insérer la valeur : Il y a deux manières d’insérer la valeur d’un objet (par ex. : (1,3) ; 3x-5y=12) dans le Champ de Saisie : • Cliquez droit (MacOS: Ctrl-clic) sur l’objet et choisissez l’item ‘Copier dans Champ de Saisie’ dans le Menu contextuel apparu ; • Sélectionnez le mode Déplacer et sélectionnez l’objet dont vous voulez insérer la valeur dans le Champ de Saisie. Pressez ensuite la touche F4. Note : La valeur de l’objet est ajoutée à l’expression que vous avez écrite dans le Champ de Saisie avant de presser la touche F4. Insérer la définition : Il y a deux manières d’insérer la définition d’un objet (par ex. : A=(1,3) ; c=Cercle[A,B]) dans le Champ de Saisie : • Alt-Clic sur un objet pour insérer sa définition dans le Champ de Saisie et supprimer ce qui avait pu y être écrit auparavant ; • Sélectionnez le mode Déplacer et sélectionnez l’objet dont vous voulez insérer la définition dans le Champ de Saisie. Pressez ensuite la touche F3. Note : La définition de l’objet remplace toute expression que vous avez écrite dans le Champ de Saisie avant de presser la touche F3. 3.2. Saisie directe GeoGebra peut traiter les nombres, les angles, les points, les vecteurs, les segments, les droites et les coniques, les courbes représentatives de fonction et les courbes paramétrées. Vous pouvez entrer ces objets par leurs coordonnées ou équations dans le Champ de Saisie et valider en pressant la touche Entrée. 40 3.2.1. Nombres et Angles Nombres Vous pouvez créer des nombres en utilisant le Champ de Saisie. Si vous tapez seulement un nombre (par ex., 3), GeoGebra assigne une minuscule comme nom du nombre. Si vous voulez donner un nom défini à votre nombre, vous tapez ce nom suivi d’un signe égal et du nombre (par ex., créez un décimal r en validant r=5.32). Note : Dans GeoGebra, les nombres et les angles utilisent le signe “.” comme séparateur décimal. Vous pouvez utiliser la constante π et la constante d’Euler e pour vos expressions et calculs en les sélectionnant dans le menu déroulant proche du Champ de Saisie ou en utilisant les raccourcis clavier. Note : Si la variable ‘e’ n’est pas déjà utilisée comme nom d’un objet existant, GeoGebra la considérera comme la constante d’Euler si vous l’utilisez dans une nouvelle expression. Angles Les angles sont entrés en degrés (°) ou en radians (rad). La constante π peut s’avérer utile pour rentrer des angles en radians et peut être aussi écrite pi. Note : Vous pouvez entrer le symbole degré ° ou le symbole pi π en utilisant les raccourcis clavier : • Alt-O (MacOS: Ctrl-O) pour le symbole degré ° • Alt-P (MacOS: Ctrl-P) pour le symbole pi π Exemple : Un angle α peut être entré en degrés (α=60°) ou en radians (α=pi/3). Note : GeoGebra effectue tous les calculs en radians. Le symbole ° ne représente rien de plus qu’une constante de valeur π/180 permettant la conversion de degrés en radians. Exemple : Si a = 30 est un nombre, alors α=a° convertit le nombre a en un angle α = 30°, sans changer sa valeur. Si vous validez b=α/°, l’angle α est converti en le nombre b = 30, sans changer sa valeur. 41 Curseurs et Touches fléchées Les nombres libres et les angles peuvent être affichés par curseurs dans la vue Graphique (voir l’outil Curseur). En utilisant les touches fléchées, vous pouvez aussi changer la valeur des nombres et angles dans la Fenêtre Algèbre (voir Animation Manuelle). Bornes d’intervalle Les nombres libres et les angles peuvent être limités à un intervalle [min, max] en utilisant l’onglet ‘Curseur’ de la boîte de dialogue des Propriétés (voir aussi l’outil Curseur). Note : Pour des angles dépendants vous pouvez spécifier s’ils peuvent être rentrants ou non dans l’onglet ‘Basique’ de la boîte de dialogue des Propriétés. 3.2.2. Points et Vecteurs Points et vecteurs peuvent être entrés en coordonnées cartésiennes (le séparateur est la virgule) ou en coordonnées polaires (le séparateur est le point-virgule) (voir Nombres et Angles). Note : Par défaut, les noms de variables en majuscules correspondent à des points, les noms de variable en minuscules correspondent à des vecteurs. Exemples : • Pour définir un point P ou un vecteur u en coordonnées cartésiennes validez P=(1,0) ou u=(0,5). • Pour définir un point Q ou un vecteur v en coordonnées polaires, validez Q=(1;0°) ou v= (5;90°) Note : Vous devez utiliser un point-virgule pour séparer les coordonnées. Si vous ne tapez pas le symbole degré, GeoGebra considérera que l’angle est entré en radian. Note : Soient deux curseurs a et b, les points (a, b) ou (x(A) + a, y(A) + b) sont déplaçables (les variables a et b sont actualisées), cette fonctionnalité vous permet d’avoir un point « libre » dans un rectangle, un disque. 42 3.2.3. Droites et Axes Droites Pour entrer une droite, vous pouvez valider son équation cartésienne, réduite ou paramétrique. Dans tous les cas, vous pouvez utiliser des variables déjà définies auparavant (nombres, points, vecteurs). Note : Le nom de la droite doit être entré au début dans le champ de saisie, suivi par deux-points. Exemples : • Validez g:3x+4y=2 pour définir une droite g par une équation linéaire. • Définissez un paramètre t (par ex. t=3) avant de définir une droite g sous forme paramétrique en validant g:X=(-5,5)+t*(4,-3). • Définissez d’abord les paramètres a=2 et b=-1. Vous pouvez ensuite définir une droite g par son équation réduite en validant g:y=a*x+b. Axes Les deux axes de coordonnées sont disponibles dans toutes les commandes en utilisant axeX et axeY. Exemple : La commande Perpendiculaire[A,axeX] construit la perpendiculaire à l’axe (Ox) passant par A. 3.2.4. Coniques Une conique peut être entrée en tant qu’équation quadratique en x et y. Des variables déjà définies auparavant peuvent être utilisées (nombres, points, vecteurs). Le nom de la conique doit être entré au début dans le champ de saisie, suivi par deux-points. Exemples : • Ellipse ell ell: x²+2x*y+4y²=9 • Hyperbole hyp hyp:9x^2–16y^2=144 • Parabole par par:y^2=4x • Cercle k1 k1:x^2+y^2=25 • Cercle k2 k2:(x–5)^2+(y+2)^2=25 Note : Si vous avez défini auparavant deux paramètres a=4 et b=3, vous pouvez créer une ellipse par ell:b^2*x^2+a^2*y^2=a^2*b^2. 43 3.2.5. Fonctions de x Pour entrer une fonction, il est possible d’utiliser des variables déjà définies auparavant (nombres, points, vecteurs, . . .) ainsi que d’autres fonctions. Exemples : • Fonction f : • Fonction g : • Fonction non nommée : f(x)=3x^3–x^2 g(x)=tan(f(x)) sin(3x)+tan(x) Toutes les fonctions déjà prédéfinies dans le logiciel (par ex. sin, cos, tan) sont décrites dans la section consacrée aux opérations arithmétiques (voir Fonctions et Opérations prédéfinies). Dans GeoGebra vous pouvez aussi utiliser des commandes pour obtenir l’Intégrale et la Dérivée d’une fonction. Note : Vous pouvez aussi utiliser f’(x) ou f’’(x),… pour les dérivées d’une fonction f définie auparavant. Exemple : D’abord, définissez la fonction f par f(x)=3x^3–x^2. Ensuite vous pouvez valider g(x)=cos(f’(x+2)) pour définir une fonction g. En outre, les courbes peuvent être translatées (voir la commande Translation) et une courbe de fonction libre peut être déplacée avec la souris (voir le mode Déplacer). Restriction d’une fonction à un intervalle Pour restreindre le tracé d’une courbe de fonction à un intervalle [a ; b], utilisez la commande Fonction (voir la commande Fonction). Pour définir une véritable restriction, utiliser la commande Si(voir la commande Si). 3.2.6. Fonctions et Opérations prédéfinies Pour entrer nombres, coordonnées ou équations vous pouvez aussi utiliser les opérations et fonctions prédéfinies suivantes. Les fonctions prédéfinies nécessitent des parenthèses. Vous ne devez pas laisser d’espace entre le nom de la fonction et ces parenthèses. Nombre de ces fonctions sont appelables dans la fenêtre déroulante à droite du Champ de saisie. 44 Opération Saisie Opération addition + Nb aléatoire entre 0 et 1 Saisie random( ) soustraction - parenthèses ( ) multiplication produit scalaire * ou espace exponentielle * ou espace logarithme népérien division / logarithme base 2 ld( ) exponentiation ^ ou ² logarithme décimal lg( ) cosinus cos( ) exp( ), ex ln(),log( ) factorielle ! sinus sin( ) fonction Gamma gamma( ) tangente tan( ) abscisse x( ) arc cosinus acos( ) ordonnée y( ) arc sinus asin( ) valeur absolue abs( ) arc tangente atan( ) signe sgn( ) cosinus hyperbolique cosh( ) racine carrée sqrt( ) sinus hyperbolique sinh( ) racine cubique cbrt( ) tangente hyperbolique tanh( ) arrondi round( ) plus grand entier inférieur ou égal floor( ) arc cosinus hyperbolique acosh( ) asinh( ) arc sinus hyperbolique ceil( ) plus petit entier supérieur ou égal arc tangente hyperbolique atanh( ) Exemples : Vous pouvez effectuer des calculs avec des points et des vecteurs : • Le milieu M de A et B peut être entré sous la forme M=(A+B)/2 ; • le barycentre de (A,2), (B,3) et (C,5) sous la forme G = (2A+3B+5C)/10 ; • 3.2.7. La norme n du vecteur v peut être calculée en utilisant n=sqrt(v*v). Variables booléennes et Opérations Vous pouvez utilisez les variables booléennes ‘true’ (Vrai) et ‘false’ (Faux). Validez simplement par ex. a=true ou b=false dans le Champ de Saisie. Case à cocher et Flèches Les variables booléennes libres peuvent être affichées sous forme de cases à cocher dans la vue Graphique (voir Boîte de sélection). En utilisant les flèches Haut – Bas vous pouvez modifier ces variables dans la Fenêtre Algèbre (voir Animation). 45 Note : Vous pouvez aussi utiliser les variables booléennes comme des nombres (de valeur 0 ou 1). Ceci vous permet d’utiliser une Case à cocher comme Vitesse dynamique d’un curseur animé afin de démarrer ou stopper l’animation. Dans ce cas, le bouton d’animation n’apparaît dans la vue Graphique que s’il existe un curseur animé avec une vitesse statique (i.e. non dynamique). Opérations booléennes Vous pouvez utiliser les opérations booléennes suivantes dans GeoGebra : soit en les sélectionnant dans la liste de la fenêtre déroulante à la droite du champ de saisie, soit en les tapant au clavier. liste clavier égalité ≟ == a≟b ou a==b nombres,points, lignes, coniques a, b différence ≠ != a≠b ou a!=b nombres,points, lignes, coniques a, b infériorité (stricte) < < a<b nombres a, b supériorité (stricte) > > nombres a, b infériorité (large) ≤ <= supériorité (large) et ≥ ∧ >= && a>b a ≤ b ou a<=b a ≥ b ou a>=b a∧b booléens a, b ou ∨ || a∨b booléens a, b non ! ¬a ou !a booléens a parallèles ¬ ∥ a∥b lignes a, b perpendiculaires ⊥ a⊥b lignes a, b 3.2.8. Exemple Types nombres a, b nombres a, b Listes d’objets et Listes d’opérations En utilisant les accolades, vous pouvez créer une liste de plusieurs objets (par ex. points, segments, cercles). Exemples : • L={A,B,C} définit une liste contenant trois points A, B et C créés auparavant. • L={(0,0),(1,1),(2,2)} définit une liste contenant les points définis, bien qu’ils n’aient pas été nommés. Note : Par défaut, les éléments de cette liste ne sont pas affichés dans la vue Graphique. 46 Comparer des listes d’objets Vous pouvez maintenant comparer deux listes d’objets : • liste1==liste2: Vérifie si les deux listes sont égales et vous répond • true/false. liste1!=liste2: Vérifie si les deux listes sont différentes et vous répond true/false. Appliquer des opérations et des fonctions aux listes Note : Si vous appliquez des opérations et des fonctions prédéfinies aux listes, vous obtiendrez toujours une nouvelle liste comme résultat. Addition et Soustraction : • Liste1+Liste2: Additionne les éléments correspondants des deux listes. • • Note : Les deux listes doivent avoir la même longueur. Liste+Nombre : Additionne le nombre à chacun des éléments de la liste. Liste1–Liste2 : Soustrait les éléments de la deuxième liste aux éléments • correspondants de la première liste. Note : Les deux listes doivent avoir la même longueur. Liste–Nombre : Soustrait le nombre à chacun des éléments de la liste. Multiplication et Division : • Liste1*Liste2: Multiplie les éléments correspondants des deux listes. • • Note : Les deux listes doivent avoir la même longueur. Note : Si les deux listes sont des matrices compatibles, la multiplication des matrices est utilisée. Liste*Nombre : Multiplie chacun des éléments de la liste par le nombre. Liste1/Liste2 : Divise les éléments de la première liste par les éléments • • correspondants de la deuxième liste. Note : Les deux listes doivent avoir la même longueur. Liste/Nombre : Divise chacun des éléments de la liste par le nombre. Nombre/Liste : Divise le nombre par chacun des éléments de la liste. Autres commandes : • Liste^2 : Élève au carré chacun des éléments de la liste. • sin(Liste): Applique la fonction sinus à chacun des éléments de la liste. 47 3.2.9. Objets matrices et Opérations sur matrices GeoGebra supporte aussi les matrices, qui sont représentées par une liste de listes contenant les lignes de la matrice. Exemple : Dans GeoGebra, {{1,2,3},{4,5,6},{7,8,9}} représente la matrice . Opérations sur les matrices Addition et soustraction : • Matrice+Matrice : Additionne les éléments correspondants des deux • matrices compatibles. Matrice–Matrice : Soustrait les éléments correspondants des deux matrices compatibles. Multiplication : • Matrice*Nombre : Multiplie chacun des éléments de la matrice par le nombre • donné. Matrice*Matrice : Utilise la multiplication des matrices pour calculer la matrice résultante. Note : Les lignes de la première matrice et les colonnes de la seconde doivent avoir le même nombre d’éléments. Exemple : {{1,2},{3,4},{5,6}}*{{1,2,3},{4,5,6}} vous donne la • matrice {{9, 12, 15}, {19, 26, 33}, {29, 40, 51}}. Matrice(2x2)*Point (ou Vecteur): Multiplie la matrice 2x2 par le • point/vecteur donné et vous donne un point comme résultat. Exemple : {{1,2},{3,4}}*(3,4) vous donne le point A = (11, 25). Matrice(3x3)*Point (ou Vecteur): Multiplie la matrice 3x3 par le point/vecteur donné et vous donne un point comme résultat. Exemple : {{1,2,3},{4,5,6},{0,0,1}}*(1,2)donne le point A = (8, 20). Note : C’est un cas spécial pour les transformations affines où les coordonnées homogènes sont utilisées : (x, y, 1) pour un point et (x, y, 0) pour un vecteur. L’exemple donné est donc équivalent à : {{1,2,3},{4,5,6},{0,0,1}}*{1,2,1}. Autres commandes : (voir la section Commandes Matrices): • Déterminant[Matrice]: Calcule le déterminant de la matrice donnée. • Inverser[Matrice]: Inverse la matrice donnée • Transposer[Matrice]: Transpose la matrice donnée 48 3.2.10. Nombres complexes et Opérations GeoGebra ne supporte pas directement les nombres complexes, mais vous pouvez utiliser les points pour simuler des opérations avec les nombres complexes. Exemple : Si vous validez le nombre complexe 3 + 4i dans le Champ de Saisie, vous obtenez le point (3, 4) dans la vue Graphique. Les coordonnées de ce point sont affichées 3 + 4i dans la Fenêtre Algèbre. Note : Vous pouvez afficher n’importe quel point comme un nombre complexe dans la Fenêtre Algèbre. Ouvrez le Dialogue Propriétés de ce point et choisissez ‘Nombre complexe’ dans la liste déroulante ‘Coordonnées’ de l’onglet ‘Algèbre’. Si la variable i n’a pas été définie auparavant, elle est assimilée au couple i = (0, 1) ou au nombre complexe 0 + 1i. Cela signifie aussi que vous pouvez utiliser cette variable i pour entrer des nombres complexes dans le Champ de Saisie (par ex., q=3+4i). Exemples d’addition et soustraction : • (2+1i)+(1–2i) vous donne le nombre complexe 3 – 1i. • (2+1i)–(1–2i) vous donne le nombre complexe 1 + 3i. Exemples de multiplication et division : • (2+1i)*(1–2i) vous donne le nombre complexe 4 – 3i. • (2+1i)/(1–2i) vous donne le nombre complexe 0 + 1i Note : La multiplication (2,1)*(1, –2) vous donne le produit scalaire (= 0) des deux vecteurs. Autres exemples : GeoGebra reconnaît aussi des expressions mélangeant nombres réels et complexes. • 3+(4+5i) vous donne le nombre complexe 7 + 5i ; • 3-(4+5i) vous donne le nombre complexe -1- 5i ; • 3/(0+1i) vous donne le nombre complexe 0 -3i ; • 3*(1+2i) vous donne le nombre complexe 3 + 6i. 49 Commandes 3.3. En utilisant des commandes, il vous est possible de créer des nouveaux objets et de modifier tous les objets existants. Note : Le résultat d’une commande peut être nommé en entrant le nom choisi suivi de “=”. Dans l’exemple suivant le nouveau point est nommé S. Exemple : Pour obtenir le point d’intersection de deux lignes g et h vous pouvez valider S=Intersection[g,h] (voir la commande Intersection). Note : Vous pouvez aussi utiliser des indices dans les noms des objets: A1 resp. SAB est entré par A_1 resp. S_{AB}. Complétion automatique des commandes Quand vous tapez une commande dans le Champ de Saisie de GeoGebra, le logiciel essaye de compléter automatiquement la commande pour vous. Cela signifie que dès que vous avez tapé les deux premières lettres de la commande dans le Champ de Saisie, GeoGebra affiche la première commande de la liste alphabétique commençant par ces lettres. • Afin d’accepter cette suggestion et de placer le curseur entre les deux crochets, pressez la touche Entrée. • Si la commande proposée n’est pas celle que vous désirez, continuez à taper. GeoGebra adaptera sa suggestion aux lettres que vous entrez. 3.3.1. Commandes générales EtapeConstruction EtapeConstruction[] : Retourne le numéro de l’étape courante du Protocole de construction EtapeConstruction[Objet] : Retourne le numéro de l’étape pour l’objet donné du Protocole de construction Effacer Effacer[Objet a] : Efface l’objet a et tous les objets qui en dépendent. Relation Relation[Objet a,Objet b] : affiche un message indiquant la relation entre l’objet a et l’objet b. 50 Note : Cette commande permet de savoir : 1. si deux objets de même nature sont égaux ; 2. si un point appartient à une droite ou à une conique ; 3. si une droite est tangente ou sécante à une conique ; 4. si deux droites sont sécantes ou parallèles ; 5. si deux vecteurs sont colinéaires ou non 6. . . . 3.3.2. Commandes booléennes Si Si[Condition,Objet a] : retourne une copie de l’objet a si la condition prend la valeur true (Vrai), et un objet non défini si elle prend la valeur false (Faux). Si[Condition,Objet a,Objet b] : retourne une copie de l’objet a si la condition prend la valeur true (Vrai), et une copie de l’objet b si elle prend la valeur false (Faux). EstDéfini EstDéfini[Objet] : Retourne true (vrai) ou false (faux) suivant que l’objet est défini ou non. EstEntier EstEntier[Nombre] : Retourne true (vrai) ou false (faux) suivant que le nombre est un entier ou non. 3.3.3. Nombres Distance Distance[Point A,Point B] : Distance AB. Distance[Point A,Ligne g] : Distance d’un point A à une ligne g. Distance[Ligne g,Ligne h]: Distance des lignes g et h. Note : La distance entre deux droites sécantes vaudra 0. Cette commande prend son sens pour les droites parallèles. 51 Longueur Longueur[Vecteur] : Retourne la norme de Vecteur. Longueur[Point A ]: Retourne la longueur OA Longueur[Fonction,Nombre x1,Nombre x2] : Retourne la longueur de l’arc de la courbe de la fonction sur l’intervalle [x1, x2] Longueur[Fonction,Point A,Point B] : Retourne la longueur de l’arc de la courbe de la fonction entre les deux points A et B. Note : Si les points donnés n’appartiennent pas à la courbe, ce sont leurs abscisses qui déterminent l’intervalle. Longueur[Courbe,Nombre t1,Nombre t2] : Retourne la longueur de l’arc de la courbe entre les valeurs t1 et t2 du paramètre. Longueur[Courbe c,Point A,Point B] : Retourne la longueur de l’arc de la courbe de la fonction entre les deux points A et B de la courbe. Longueur[Liste] : Retourne la longueur, c’est-à-dire le nombre d’éléments de Liste. Aire Aire[Point A,Point B,Point C, ...]: Aire (algébrique – donc attention si vous avez un polygone croisé) du polygone défini par les points A, B, et C. Aire[Conique c]: Aire délimitée par la conique c (cercle ou ellipse). Note : Pour calculer l’aire entre deux courbes représentatives de fonctions, utilisez la commande Intégrale. Périmètre Périmètre[Polygone poly] : Périmètre du polygone poly. Minimum et Maximum Min[Nombre a,Nombre b] : Minimum des deux nombres a et b. Max[Nombre a,Nombre b] : Maximum des deux nombres a et b. Division euclidienne Quotient[Entier a,Entier b] : Calcule le quotient de la division euclidienne de l’entier a par l’entier b. Reste[Entier a,Entier b] : Retourne le reste de la division euclidienne de l’entier a par l’entier b. 52 PGCD PGCD[Nombre a,Nombre b] : Calcule le plus grand diviseur commun à a et à b. PGCD[Liste de nombres] : Calcule le plus grand diviseur commun aux nombres de la Liste. PPCM PPCM[Nombre a,Nombre b] : Calcule le plus petit multiple commun à a et à b. PPCM[Liste de nombres] : Calcule le plus petit multiple commun aux éléments de la Liste. Pente Pente[Ligne g]: Pente d’une ligne g. Note : Cette commande trace aussi le triangle permettant de visualiser la pente (quand j’avance de 1, je monte de « pente »). La taille du triangle peut être modifiée (voir Fenêtre de dialogue Propriétés). RapportColinéarité RapportColinéarité[point A,point B,point C] : Retourne le rapport de colinéarité λ de 3 points A, B, et C alignés, tel que AC = λ *AB ou C=A+ λ*AB Birapport Birapport[point A,point B,point C,point D]: Birapport λ de 4 points A, B, C, et D alignés, tel que λ = RapportColinéarité[C,B,A]/ RapportColinéarité[D,B,A] Intégrale Intégrale[Fonction,Nombre a,Nombre b] : Retourne l’intégrale définie de la fonction sur l’intervalle [a , b]. Note : Cette commande dessine aussi l’aire entre la courbe de la fonction et l’axe des abscisses. Intégrale[Fonction f,Fonction g,Nombre a,Nombre b] : Retourne l’intégrale définie de la différence f(x) - g(x) sur l’intervalle [a, b]. Note : Cette commande dessine aussi l’aire entre les courbes de f et de g. Note : Voir Primitive 53 SommeInférieure SommeInférieure[Fonction f,Nombre a,Nombre b,Nombre n]: Approximation inférieure de l’intégrale de f sur l’intervalle [a ; b] par n rectangles. Note : Cette commande dessine aussi les rectangles. SommeSupérieure SommeSupérieure[Fonction f,Nombre a,Nombre b,Nombre n] : Approximation supérieure de l’intégrale de f sur l’intervalle [a ; b] par n rectangles. Note : Cette commande dessine aussi les rectangles. SommeTrapèzes SommeTrapèzes[Fonction,Nombre a,Nombre b,Nombre n de trapèzes]: Approximation de l’intégrale de f sur l’intervalle [a ; b] par n trapèzes. Note : Cette commande dessine aussi les trapèzes. Rayon Rayon[Cercle c]: Rayon du cercle c. Circonférence Circonférence[conique c] : Retourne la circonférence de la conique c Note : Ceci n’a de sens que pour un cercle ou une ellipse. LDemiGrandAxe LDemiGrandAxe[Conique c]: Demi longueur du grand axe (axe principal) de la conique c. LDemiPetitAxe LDemiPetitAxe[conique c] : Demi longueur du petit axe de la conique c. ExcentricitéLinéaire ExcentricitéLinéaire[Conique c] : Excentricité linéaire de la conique c (ellipse ou hyperbole) (à savoir : la demi distance focale). 54 Paramètre Paramètre [Parabole p] : Distance entre la directrice et le foyer de la parabole. Courbure Courbure[Point A,fonction f] : Courbure de la courbe de f au point A. Courbure[Point A, courbe c] : Courbure de la courbe c au point A. Itération Itération[Fonction,Nombre x0,Nombre n] : Réitère la fonction n fois à partir de la valeur de départ x0 donnée. Exemple : Après avoir défini f(x) = x^2 la commande Itération[f, 3, 2] vous donne le résultat (32)2 = 81. Combinaison Combinaison[Nombre n, Nombre r] : Calcule le nombre de combinaisons de r objets parmi n objets Commandes Aléa AléaEntreBornes[Min,Max]: Retourne un entier au hasard entre les deux entiers Min et Max (inclus) . AléaBinomiale[Nombre n d’essais,Probabilité p]: Retourne un nombre aléatoire pour une distribution binomiale de n essais et de proba p AléaNormale[Moyenne,Écart-type]: Retourne un nombre aléatoire pour une distribution normale de Moyenne et d’Écart-type donnés. AléaPoisson[Moyenne]: Retourne un nombre aléatoire pour une distribution de Poisson de Moyenne donnée. PasAxe PasAxeX[]: Retourne la longueur de graduation courante pour l’axe des abscisses PasAxeY[]:Retourne la longueur de graduation courante pour l’axe des ordonnées Note : Associées avec les commandes Coin et Séquence, les commandes PasAxe vous permettent de personnaliser vos repères (voir aussi la section Personnaliser le repère et la grille). 55 3.3.4. Angles Angle Angle[vecteur v1,vecteur v2]: Angle des vecteurs v1 et v2 (entre 0 et 360°). Angle[ligne g,ligne h]: Angle des vecteurs directeurs de deux lignes g et h (entre 0 et 360°). Angle[point A,point B,point C]: Angle ABC, délimité par [AB] et [BC] (entre 0 et 360°). B représente donc le sommet de l’angle. Angle[Point A,Point B,Angle alpha]: Dessine un angle α à partir de A avec pour sommet B. Note : Le point Rotation[A,α,B] est ainsi créé. Angle[Conique c]: Angle de l’axe principal de la conique c par rapport à l’horizontale (voir la commande Axes). Angle[Vecteur v]: Angle entre l’axe (Ox) et le vecteur v. Angle[Point A]: Angle entre l’axe (Ox) et le vecteur OA. Angle[Nombre n]: Convertit un nombre en un angle (le résultat entre 0 et 2 pi). Angle[Polygone poly]: Tous les angles intérieurs du polygone direct poly. Note : Si le polygone d’au moins 4 côtés a été défini dans le sens anti-horaire, vous obtenez les angles intérieurs, sinon les angles extérieurs. 3.3.5. Points Centre Centre[Conique]: Retourne le centre de la conique Note : Ceci n’a de sens que pour cercle, ellipse ou hyperbole. CentreGravité CentreGravité[Polygone poly]: Centre de gravité du polygone poly. Coin Coin[Numéro n du Coin]: Crée un point au coin de la vue Graphique (n = 1, 2, 3, 4) qui n’est jamais visible à l’écran Coin[Image, n]: Crée un point au coin de l’image (n = 1, 2, 3, 4) Coin[Texte, n]: Crée un point au coin du texte (n = 1, 2, 3, 4) Note : La numérotation des coins est faite dans le sens anti-horaire, à partir du coin inférieur gauche. 56 Extremum Extremum[Polynôme f] : Tous les extremums locaux du polynôme f (en tant que points). Foyer Foyer[Conique c] : (Tous les) foyers de la conique c PointInflexion PointInflexion[Polynôme f] : Tous les points d’inflexion de la courbe représentative du polynôme f. Intersection Intersection[ligne g,ligne h] : Point d’intersection entre les lignes g et h. Intersection[ligne g,conique c] : Tous les points d’intersection de la ligne g avec la conique c (max. 2). Intersection[ligne g,conique c,nombre n] : nème point d’intersection de la ligne g avec la conique c. Intersection[conique c1, conique c2] : Tous les points d’intersection entre les coniques c1 et c2 (max. 4). Intersection[conique c1,conique c2,nombre n] : nème point d’intersection entre les coniques c1 et c2. Intersection[polynôme f1,polynôme f2 ]: Tous les points d’intersection entre les courbes Cf1 et Cf2 des polynômes f1 et f2. Intersection[polynôme f1,polynôme f2,nombre n] : nème point d’intersection entre les courbes Cf1 et Cf2 des polynômes f1 et f2. Intersection[polynôme f,ligne g] : Tous les points d’intersection entre la courbe Cf du polynôme f et la ligne g. Intersection[polynôme f,ligne g,nombre n] : nème point d’intersection entre la courbe Cf du polynôme f et la ligne g. Intersection[fonction f,fonction g,point A] : Premier point d’intersection entre Cf et Cg à partir de A (par la méthode de Newton). Intersection[fonction f,ligne g,point A] : Premier point d’intersection entre Cf et la ligne g à partir de A (par la méthode de Newton). Note : Voir aussi l’outil Intersection entre deux objets. 57 MilieuCentre MilieuCentre[Point A,Point B] : Milieu des points A et B. MilieuCentre[Segment s] : Milieu du segment s MilieuCentre[Conique c] identique à Centre[Conique c] Point Point[Ligne g] : Point libre sur la ligne g. Point[Conique c]: Point libre sur la conique c (par ex. cercle, ellipse, hyperbole). Point[Fonction f] : Point libre sur la courbe représentative de la fonction f. Point[Polygone poly] : Point libre sur la ligne polygonale frontière de poly. Point[Vecteur v ] : Point libre sur le vecteur v. Point[Point P, Vecteur v]: Image du point P dans la translation de vecteur v. Racine Racine[Polynôme f] : Toutes les racines du polynôme f (en tant que points). Racine[Fct f,Nombre a] : Une racine de f à partir de a (par méthode de Newton). Racine[Fonction f, Nombre a, Nombre b] : Une racine de f sur [a ; b] (par la méthode de fausse position - regula falsi). Sommet Sommet[conique c] : (Tous les) sommets de la conique c. 3.3.6. Vecteurs Vecteur Vecteur[Point A,Point B] : Vecteur AB. Vecteur[Point A] : Vecteur OA. Direction Direction[Ligne g] : Vecteur directeur de la ligne g. Note : Une droite d’équation ax + by = c aura pour vecteur (b, - a). VecteurUnitaire VecteurUnitaire[Ligne g] : Vecteur directeur unitaire de la ligne g. VecteurUnitaire[Vecteur v] : Vecteur unitaire de même direction et même sens que le vecteur donné v. 58 VecteurOrthogonal VecteurOrthogonal[Ligne g] : Vecteur orthogonal à la ligne g. Note : Une droite ayant pour équation ax + by = c admettra (a, b) comme vecteur orthogonal. VecteurOrthogonal[Vecteur v] : Vecteur orthogonal au vecteur v. Note : Un vecteur de coordonnées (a, b) admettra (- b, a) comme vecteur orthogonal. VecteurUnitaireOrthogonal VecteurUnitaireOrthogonal[Ligne g] : Vecteur orthogonal unitaire à la ligne g. VecteurUnitaireOrthogonal[Vecteur v] : Vecteur orthogonal unitaire au vecteur v. VecteurCourbure VecteurCourbure[Point A,Fonction f] : Vecteur de courbure de la courbe représentative de la fonction f au point A. VecteurCourbure[Point A,Courbe c] : Vecteur de courbure de la courbe c au point A. 3.3.7. Segments Segment Segment[point A,point B] : Segment [AB]. Segment[point A,nombre a] : Segment d’origine le point A et de longueur a. Note : L’ extrémité du segment est créée, mobile sur le cercle de centre A et de rayon a (par exemple peut servir de point mobile pour un lieu ). . 3.3.8. Demi-droites DemiDroite DemiDroite[Point A,Point B] : Demi-droite [AB). DemiDroite[Point A,Vect v] : Demi-droite d’origine A et de vecteur directeur v. 59 3.3.9. Polygones Polygone Polygone[point A,point B,point C,...] : Polygone défini par les points donnés A, B, C… Polygone[point A,point B,nombre n] : Polygone régulier à n sommets (points A et B inclus) 3.3.10. Droites Droite Droite[point A,point B] : Droite (AB). Droite[point A,ligne g] : Droite passant par A et parallèle à la ligne g. Droite[point A,vecteur v] : Droite passant par A et de vecteur directeur v. Perpendiculaire Perpendiculaire[point A,ligne g] : Perpendiculaire par A et à la ligne g. Perpendiculaire[point A,vecteur v]: Droite passant par A et orthogonale à v. Médiatrice Médiatrice[point A,point B] : Médiatrice du segment [AB]. Médiatrice[segment s] : Médiatrice du segment s. Bissectrice Bissectrice[point A,point B,point C] : Bissectrice de l’angle ABC. Note : Le point B est le sommet de cet angle. Bissectrice[ligne g,ligne h] : Les deux bissectrices des lignes g et h. Tangente Tangente[point A,conique c] : (Toutes les) tangentes à c passant par A. Tangente[ligne g,conique c] : (Toutes les) tangentes à c parallèles à g. Tangente[nombre a,fonction f] : Tangente à Cf en x = a. Tangente[point A,fonction f] : Tangente à Cf en x = x(A). Tangente[point A,courbe c] : Tangente à la courbe c au point A. Si le point A n’est pas sur la courbe, alors vous obtenez la tangente au point M de la courbe tel que la distance AM soit minimale. 60 Asymptote Asymptote[hyperbole h] : Les deux asymptotes à l’hyperbole h. Note : Il faut bien lire hyperbole en tant que conique, non en tant que courbe représentative de fonction. Si vous désirez utiliser cette commande pour dessiner les asymptotes à f(x)=(2x²+1)/(x-3), il vous faut définir l’hyperbole par l’équation y*(x-3)-(2x²+1) = 0, par exemple. Directrice Directrice[parabole p] : Directrice de la parabole p. Axes Axes[conique c] : Les deux axes de la conique c. GrandAxe GrandAxe[conique c] : Axe principal de la conique c. PetitAxe PetitAxe[conique c] : Axe secondaire de la conique c. Polaire Polaire[point A,conique c] : Droite polaire de A par rapport à la conique c. Diamètre Diamètre[ligne g,coni c] : Diamètre conjugué au diamètre de c parallèle à g. Diamètre[vecteur v,conique c] : Diamètre conjugué au diamètre de la conique c ayant pour vecteur directeur v. 3.3.11. Coniques Cercle Cercle[point Cercle[point Cercle[point Cercle[point M,nombre r] : Cercle de centre M et de rayon r. M,segment s] : Cercle de centre M et de rayon = Longueur[s]. M,point A] : Cercle de centre M passant par A. A,point B,point C] : Cercle circonscrit à ABC (i.e. cercle passant par A, B et C). 61 CercleOsculateur CercleOsculateur[point A,fonction f] : Cercle osculateur de la courbe représentative de f en son point A. CercleOsculateur[pointA,courbe c] : Cercle osculateur de la courbe c en A. Ellipse Ellipse[Point F,Point G,Nombre a] : Ellipse de foyers F et G et dont la longueur de l’axe principal vaut a. Note : Condition: 2a > Distance[F, G]. Ellipse[Point F,Point G,Segment s] : Ellipse de foyers F et G et dont la longueur de l’axe principal vaut a = Longueur[s]. Ellipse[Point A, Point B, Point C] : Ellipse de foyers A et B passant par C Hyperbole Hyperbole[point F,point G,nombre a] : Hyperbole de foyers F et G dont la longueur de l’axe principal vaut a. Note : Condition: 0 < 2a < Distance[F, G]. Hyperbole[point F,point G,segment s] : Hyperbole de foyers F et G dont la longueur de l’axe principal vaut a= Longueur[s]. Hyperbole[Point A, Point B, Point C]: Hyperbole de foyers A et B passant par le point C Parabole Parabole[point F,ligne g] : Parabole de foyer F et de directrice g. Conique Conique[point A,point B,point C,point D,point E] : Conique passant par les cinq points A, B, C, D, et C. Note : Si quatre de ces points sont alignés, la conique n’est pas définie. 3.3.12. Fonctions Fonction définie par morceaux Utilisez la commande booléenne Si pour définir une fonction par morceaux. Note : Vous pouvez dériver et intégrer de telles fonctions et chercher les intersections de leurs courbes comme pour des fonctions “normales”. 62 Exemples : 1. f(x)=Si[x<3,sin(x),x^2] définit une fonction égale à sin(x) pour x < 3 et x2 pour x ≥ 3. 2. a≟3 ∧ b ≥ 0 teste si a est égal à 3 et b supérieur ou égal à 0. Note : Les symboles pour les tests (par ex. ≟, ∧ et ≥ ) peuvent être trouvés dans la liste déroulante à la droite du Champ de saisie (voir le tableau …). Dérivée Dérivée[fonction f] : Dérivée de la fonction f. Dérivée[fonction f,nombre n] : nème dérivée de la fonction f. Note : Vous pouvez utiliser f’(x) à la place de Dérivée[f]et aussi f’’(x) à la place de Dérivée[f, 2]. Intégrale Intégrale[fonction f] : Primitive de la fonction f. Note : Voir Intégrale définie. Polynôme Polynôme[Fonction f]: l’écriture polynomiale développée de la fonction f. Exemple : Polynôme[(x-3)^2] retourne x2 - 6x + 9. Polynôme[Liste de n points] : Crée l’interpolation polynomiale de degré au plus n-1 passant par les n points donnés. PolynômeTaylor PolynômeTaylor[fonction f,nombre a,nombre n] : développement de Taylor de la fonction f à partir du point x=a d’ordre n. Fonction Fonction[Fonction f,Nombre a,Nombre b] : retourne une fonction, égale à f sur l’intervalle [a ; b], non définie à l’extérieur de [a ; b]. Note : Cette commande n’est à utiliser que pour l’affichage de fonctions sur un certain intervalle. Exemple : f(x)=Fonction[x^2, -1, 1] restreint le graphique de la fonction x2 à l’intervalle [-1, 1]. si vous tapez ensuite g(x) = 2 f(x) vous obtenez la fonction g(x) = 2 x2, mais cette fonction n’est pas restreinte à l’intervalle [-1, 1]. 63 Développer Développer[Fonction] : Développe l’expression. Exemple : Développer[(x+3)(x-4)] retourne f(x) = x2 - x – 12 Factoriser Factoriser[Polynôme]: Factorise le polynôme Exemple : Factoriser[x^2+x-6] retourne f(x) = (x-2)(x+3) Simplifier Simplifier[Fonction]: Simplifie, si c’est possible l’écriture de la fonction. Exemples : Simplifier[x+x+x] retourne la fonction f(x) = 3x Simplifier[sin(x)/cos(x)] retourne la fonction f(x) = tan(x) Simplifier[-2*sin(x)*cos(x)] retourne la fonction f(x) = sin(-2 x) 3.3.13. Courbes paramétrées Courbe Courbe[expression e1,expression e2,param t,nombre a,nombre b]: Courbe paramétrée de paramètre t variant dans l’intervalle [a ; b] l’abscisse d’un point étant expression e1 et son ordonnée expression e2. Exemple : c = Courbe[2 cos(t), 2 sin(t),t,0,2 pi] Note : Les courbes paramétrées peuvent être utilisées comme les fonctions dans les expressions arithmétiques. Exemple : Valider c(3) retourne le point de la courbe c dont la position correspond à la valeur 3 du paramètre. Note : Avec la souris vous pouvez aussi placer un point sur une courbe en utilisant Nouveau point ou la commande Point. Comme les paramètres a et b sont l’outil dynamiques, vous pouvez aussi utiliser des curseurs ici (voir l’outil Curseur). Commandes pour les courbes paramétrées Courbure[Point, Courbe] : Calcule le rayon de courbure de la courbe au point donné. VecteurCourbure[Point, Courbe] : Définit le vecteur de courbure de la courbe au point donné. Dérivée[Courbe] : Dérivée de la courbe c. 64 Dérivée[Courbe,Nombre n] : Dérivée néme de la courbe c. Longueur[Courbe, Nombre t1, Nombre t2] : Calcule la longueur de l’arc de courbe entre les 2 valeurs du paramètre t1 et t2. Longueur[Courbe, Point A, Point B] : Calcule la longueur de l’arc de courbe entre les 2 points A et B de la courbe. CercleOsculateur[Point,Courbe] : Définit le cercle osculateur à la courbe au point donné. Tangente[Point,Courbe] : Définit la tangente à la courbe en A (ou au point de la courbe le plus proche de A). 3.3.14. Arcs et Secteurs Note : La donnée algébrique d’un arc est sa longueur, celle d’un secteur est son aire. DemiCercle DemiCercle[Point A,Point B] : Demi-cercle, construit dans le sens horaire, de diamètre le segment [AB]. ArcCercle ArcCercle[Point M,Point A,Point B] : Arc du cercle de centre M de rayon MA, construit dans le sens anti-horaire de A vers B. Le point B n’appartient pas nécessairement à l’arc. ArcCercleCirconscrit ArcCercleCirconscrit[Point A,Point B,Point C] : Arc de cercle passant par les trois points A, B et C. Arc Arc[conique c,point A,point B]: Arc entre les points A et B de la conique c. Note : Cet arc n’est défini dans GeoGebra que pour Cercle ou Ellipse. Arc[conique c,nombre t1,nombre t2] : Arc de la conique c déterminé par les deux valeurs t1 et t2 du paramètre. Note : Les écritures paramétriques suivantes sont utilisées : o Cercle : (r cos(t), r sin(t)) où r est le rayon du cercle ; o Ellipse : (a cos(t), b sin(t)) où a et b sont les longueurs des demi- axes. 65 SecteurCirculaire SecteurCirculaire[point M,point A,point B] : Secteur, construit dans le sens anti-horaire, du disque de centre M, de rayon MA, délimité par [MA] et [MB) : Le point B n’appartient pas nécessairement au secteur. SecteurCirculaire3points SecteurCirculaireCirconscrit[point A,point B,point C] : Secteur , construit dans le sens anti-horaire, du disque passant par les points A, B et C. Secteur Secteur[conique c,point A,point B] : Secteur entre les deux points A et B de la conique c (Cercle ou Ellipse). Secteur[conique c,nombre t1,nombre t2] : Secteur de la conique c déterminé par les deux valeurs t1 et t2 du paramètre. Note : Les écritures paramétriques suivantes sont utilisées : o Cercle : (r cos(t), r sin(t)) où r est le rayon du cercle ; o Ellipse : (a cos(t), b sin(t)) où a et b sont longueurs des demi- axes. 3.3.15. Textes FractionTexte FractionTexte[Nombre] : Convertit le nombre en une fraction, qui est affichée en tant qu'objet texte (LaTeX) dans la vue Graphique. Exemple : Si a: y = 1.5 x + 2 est une équation de droite, alors FractionTexte[Pente[a]] vous donne la fraction 3/2 en tant que texte. LaTeX LaTeX[Objet] : Retourne la formule pour l’objet en tant que texte LaTeX Exemple : Si a = 2 et f(x) = a x2, alors LaTeX[f] retourne 2 x2 (en tant que texte LaTeX) LaTeX[Objet,Booléen] : Retourne la formule pour l’objet en tant que texte LaTeX. La variable booléenne détermine si les valeurs sont substituées aux variables (true) ou si le nom de la variable est affiché dans le texte (false). Exemples : Si a = 2 et f(x) = a x2, alors LaTeX[f,true] retourne 2 x2 (en tant que texte LaTeX) LaTeX[f,false] retourne a x2 (en tant que texte LaTeX) 66 LettreEnUnicode LettreEnUnicode["Lettre"] : Transforme une simple lettre en son code Unicode Note : La lettre doit être entre guillemets. Exemple : LettreEnUnicode["a"] retourne le nombre 97 Nom Nom[Objet]: Retourne un texte affichant dans la vue Graphique le nom de l’objet cité. Note : Utilisez cette commande dans des textes dynamiques pour des objets susceptibles d’être renommés. La commande Nom est l’inverse de la commande Objet Objet Objet[Nom d’objet en texte] : Retourne l’objet de Nom donné en texte (statique et/ou dynamique). Le résultat est toujours un objet dépendant. Note : La commande Objet est l’inverse de la commande Nom. Exemple : Si les points A1, A2, ... , A20 existent et le curseur n = 2, alors Objet["A" + n] vous donne une copie du point A2. Tableau Tableau[Liste1,Liste2,Liste3,...] : Crée un texte qui contient un tableau des listes d’objets. Note : Par défaut, chaque liste est affichée dans une nouvelle colonne. Exemples : • Tableau[{x^2,4},{x^3,8},{x^4,16}] • crée un tableau à trois lignes et deux colonnes. Tous les éléments sont alignés à gauche. Tableau[Séquence[i^2,i,1,10]] crée un tableau à une ligne. Tous les éléments sont alignés à gauche. Tableau[Liste1,Liste2,Liste3,..., "Alignement du texte"]: Crée un texte qui contient un tableau des listes d’objets. Le texte optionnel “Alignement du texte” contrôle l’orientation et l’alignement du texte. Note : Possibilités : "vl", "vc", "vr", "v", "h", "hl", "hc", "hr". Par défaut c’est "hl". "v" = vertical, i.e. les listes sont en colonnes "h" = horizontal, i.e. les listes sont en lignes "l" = alignement à gauche ; "r" = alignement à droite "c" = centré 67 Exemples : • Tableau[{1,2,3,4},{1,4,9,16},"v"] un tableau à deux colonnes • et quatre lignes avec alignement à gauche. Tableau[{1,2,3,4},{1,4,9,16},"h"] un tableau à quatre colonnes • et deux lignes avec alignement à gauche. Tableau[{11.2,123.1,32423.9,"234.0"},"r"] un tableau à une colonne avec alignement à droite. Texte Texte[Objet] : Retourne la formule pour l’objet en tant que texte. Note : Par défaut, les valeurs sont substituées aux variables. Exemple : Si a = 2 et c = a2, alors Texte[c] retourne le texte "4". Texte[Objet,Booléen] : Retourne la formule pour l’objet en tant que texte. La variable booléenne détermine si les valeurs sont substituées aux variables (true) ou si les noms de variables sont affichés dans le texte (false). Exemple : Si a = 2 et c = a2, alors Texte[c,true] retourne le texte "4". Texte[c,false] retourne le texte "a2" Texte[Objet,Point] : Retourne la formule pour l’objet en tant que texte à la position du point donné. Exemple : Texte["hello",(2,3)] dessine le texte à la position (2, 3). Texte[Objet,Point,Booléen] : Retourne la formule pour l’objet en tant que texte à la position du point donné avec les valeurs (true) ou si les noms (false). TexteEnUnicode TexteEnUnicode["Texte" ] : Transforme le Texte en une liste de codes Unicode, un pour chaque caractère. Exemples : TexteEnUnicode["Merci GeoGebra"] retourne la liste {77,101,114,99,105,32,71,101,111,71,101,98,114,97}(32 est l'espace) Si Texte1 est "hello", alors TexteEnUnicode[Texte1] retourne la liste {104,101,108,108,111}. UnicodeEnLettre UnicodeEnLettre[Entier] : Convertit l’entier Unicode en une lettre qui est affichée en tant que texte dans la vue Graphique. Exemple : UnicodeEnLettre[97] retourne le texte "a". 68 UnicodeEnTexte UnicodeEnTexte[Liste d’entiers] : Convertit les entiers Unicode en texte Exemples : UnicodeEnTexte[{104,101,108,108,111}] retourne le texte "hello" et UnicodeEnTexte[{78,111,101,76}] le texte "NoeL" 3.3.16. Lieux Lieu Lieu[Point Q,Point P] : Retourne le lieu du point Q qui dépend du point P. Note : Le point P doit être un point sur un objet (droite, segment, cercle, …). 3.3.17. Listes et Séquences Séquence Séquence[expression e,variable i,nombre a,nombre b]: Liste des objets créés en utilisant l’expression e et l’indice i variant du nombre a au nombre b. Exemple : L=Séquence[(2,i),i,1,5] crée une liste de 5 points dont l’ordonnée varie de 1 à 5. Séquence[expression e,variable i,nombre a,nombre b,incrément] : Liste des objets créés en utilisant l’expression e et l’indice i variant du nombre a au nombre b avec l’incrément donné. Exemple : L=Séquence[(2,i),i,1,5,0.5] crée une liste de 9 points dont l’ordonnée varie de 1 à 5 avec un incrément de 0.5. Note : Puisque les paramètres a et b sont dynamiques, vous pouvez utiliser ici des curseurs. Elément Elément[Liste,Nombre n] : Retourne le nème élément de la liste Note : La liste ne doit contenir que des éléments de même type (par ex., seulement des nombres ou seulement des points). Longueur Longueur[liste L] : Longueur (nombre d’éléments) de la liste L Min Min[liste L] : Plus petit élément de la liste L 69 Max Max[liste L] : Plus grand élément de la liste L Premiers Premiers[Liste] : Retourne la liste contenant uniquement le 1er élément de Liste. Premiers[Liste,Nombre n d’éléments] : Retourne la liste contenant uniquement les n premiers éléments de Liste. Derniers Derniers[Liste] : Retourne le dernier élément de Liste. Derniers[Liste, Nombre n d’éléments] : Retourne la liste contenant uniquement les n derniers éléments de Liste. Produit Produit[Liste de nombres] : Produit de tous les nombres de la liste. Somme Somme[Liste] : Calcule la somme de tous les éléments de la Liste. Note : Cette commande agit sur les nombres, les points, les vecteurs, les textes, et les fonctions. Exemples : Somme[{1,2,3}] vous donne le nombre a = 6. Somme[{x^2,x^3}] vous donne la fonction f(x)=x2 + x3. Somme[Séquence[i,i,1,100]] vous donne le nombre a = 5050. Somme[{(1,2),(2,3)}] vous donne le point A = (3, 5). Somme[{(1,2),3}] vous donne le point B = (4, 2). Somme[{"a","b","c"}] vous donne le texte "abc". Somme[Séquence[1/(2k-1) sin((2k-1) x),k,1,20]] retourne une bien belle courbe. Somme[Liste,Nombre n d’éléments] : Calcule la somme des n premiers éléments de Liste. Note : Cette commande agit sur les nombres, les points, les vecteurs, les textes, et les fonctions. Exemple : Somme[{1,2,3,4,5,6},4] retourne le nombre a = 10. 70 NbSi NbSi[Condition,Liste] : Nombre des éléments de liste vérifiant la condition Exemples : NbSi[x<3,{1,2,3,4,5}] retourne le nombre 2 NbSi[x<3,A1:A10] où A1:A10 est une plage de cellules du tableur, compte toutes les cellules dont la valeur est strictement plus petite que 3. Itération ItérationListe[Fonction f,Nombre x0,Nombre n] : Liste L de longueur n+1 dont les éléments sont les images itératives par f de la valeur x0. Exemple : Après avoir défini f(x)=x^2 la commande L=ItérationListe[f,3,2] retourne la liste L = {3,32,(32)2}={3 9,81}. Nettoyer Nettoyer[Liste] : Supprime les objets non définis dans Liste. Exemple : Nettoyer[Séquence[(-1)^i,i,-3,-1,0.5]] supprime les deuxième et quatrième élément de la liste non définis car exposant non entier. Retourner Retourner[Liste] : Retourne la liste des éléments de Liste dans l'ordre inverse. Trier Trier[Liste] : Ordonne une liste de nombres, textes ou points. Note : L'ordre des points est celui de leurs abscisses. Exemples : Trier[{3,2,1}] retourne la liste {1,2,3}. Trier[{"prunes","pommes","poires","abricots"}] vous retourne la liste des éléments dans l’ordre alphabétique (il y a problème avec les lettres accentuées, leur codage ne respectant pas l'ordre alphabétique). Trier[{(3,2),(2,5),(4,1)}] retourne la liste {(2,5),(3,2),(4,1)}. Mettre en lumière un aspect de cette possibilité : Créez 3 points A,B et C Liste1=Trier[{A,B,C}] Liste2=Séquence[Segment[Elément[Liste1,i],Elément[Liste1,i+1 ]],i,1,Longueur[Liste1]-1] et bougez horizontalement les points. 71 Extraite Extraite[Liste,Position de départ m,Position finale n] : Retourne la liste composée des éléments de Liste entre les positions m et n. GarderSi GarderSi[Condition,Liste] : Crée une nouvelle liste ne contenant que les éléments de la Liste initiale remplissant la Condition Exemple : GarderSi[x<3,{1,2,3,4,1,5,6}] retourne la liste {1,2,1} Ajouter Ajouter[Liste,Objet] : Ajoute l'objet à la liste Exemple : Ajouter[{1,2,3},(5,5)] donne {1, 2, 3, (5, 5)} Ajouter[Objet, Liste]: Ajoute la liste à l'objet Exemple : Ajouter[(5,5),{1,2,3}] donne {(5, 5), 1, 2, 3} Insérer Insérer[Objet,Liste,Position]: Insère l’objet dans Liste à la position donnée. Exemple : Insérer[x^2,{1,2,3,4,5},3] place x2 à la troisième position et retourne la liste {1, 2, x2, 3, 4, 5} Note : Si Position est négative, alors la position est comptée à partir de la droite. Exemple : Insérer[(1,2),{1,2,3,4,5},-1] place le point en fin de liste et retourne la liste {1, 2, 3, 4, 5, (1, 2)} Insérer[Liste1,Liste2,Position]: Insère Liste1 dans Liste2 à la position. Exemple : Insérer[{7,8},{1,2,3,4,5},3] place les éléments de Liste1 à la troisième (et suivante) position(s) de Liste2 et retourne la liste {1,2,7,8,3,4,5} Note : Si Position est négative, alors la position est comptée à partir de la droite. Exemple : Insérer[{7,8},{1,2,3,4,5},-2] place les éléments de Liste1 à la fin de Liste2 avant son dernier élément et retourne la liste {1,2,3,4,7,8,5}. Inter Inter[Liste1,Liste2] : Retourne la liste contenant tous les éléments communs aux deux listes (sans doublons mais sans réordonner). Union Union[Liste1,Liste2] : Retourne la liste contenant tous les éléments des 2 listes, en supprimant les éléments répétés et en ordonnant. 72 Unir Unir[Liste1,Liste2, ...] : Unit les 2 (ou plus) listes Note : La nouvelle liste contient tous les éléments des listes initiales (sans réordonner les éléments, sans supprimer les éléments répétés). Exemple : Unir[{5,4,3},{1,2,3}] retourne la liste {5,4,3,1,2,3} Unir[Liste de listes] : Unit les sous listes en une liste plus grande Note : La nouvelle liste contient tous les éléments des listes initiales (sans réordonner les éléments, sans supprimer les éléments répétés). Exemples : Unir[{{1,2}}] retourne la liste {1,2} Unir[{{1,2,3},{3,4},{8,7}}] retourne la liste{1,2,3, 3,4,8,7} Liste1=Séquence[Séquence[A+i B+j C,i,0,5],j,0,5] Unir[Liste1] 3.3.18. Transformations Géométriques Homothétie Homothétie[Point A,Nombre k,Point S] : Image du point A par l’homothétie de centre S, de rapport k. Homothétie[Ligne h,Nombre k,Point S] : Image de la ligne h par l’homothétie de centre S, de rapport k. Homothétie[Conique c,Nombre k,Point S] : Image de la conique c par l’homothétie de centre S, de rapport k. Homothétie[Polygone poly,Nombre k,Point S] : Image du polygone poly par l’homothétie de centre S, de rapport k. Note : Les nouveaux sommets et côtés sont créés aussi. Homothétie[Image image,Nombre k,point S] : Transformée de l’image image par l’homothétie de centre S, de rapport k. Note : Voir aussi l’outil Homothétie (objet-centre). Symétrie Symétrie[Point A,Point B] : Symétrique du point A par rapport au point B. Symétrie[Ligne g,Point B ]: Symétrique de la ligne g par rapport au point B. Symétrie[Conique c,Point B] : Symétrique de la conique c par rapport à B. Symétrie[Polygone poly,Point B] : Symétrique de poly par rapport au point B. Note : Les nouveaux sommets et côtés sont créés aussi. 73 Symétrie[Image image,Point B] : Symétrique de image par rapport à B. Symétrie[Point A,Ligne h] : Symétrique du point A par rapport à la ligne h. Symétrie[Ligne g,Ligne h] : Symétrique de la ligne g par rapport à la ligne h. Symétrie[Conique c,Ligne h] : Symétrique de la conique c par rapport à h. Symétrie[Polygone poly,Ligne h]: Symétrique de poly par rapport à la ligne h. Note : Les nouveaux sommets et côtés sont créés aussi. Symétrie[Image image,Ligne h] : Symétrique de image par rapport à h. Symétrie[Point A, Cercle c] : Image du point A par l’inversion de pôle le centre du cercle c et de puissance le carré du rayon du cercle c. Note : Voir aussi les outils Symétrie centrale ; Symétrie axiale et Inversion Rotation Rotation[Point A,Angle phi] : Tourne le point A d’un angle φ autour de l’origine du repère. Rotation[Vecteur v,Angle phi] : Tourne le vecteur v d’un angle φ. Rotation[Ligne g,Angle phi] : Tourne Ligne g d’un angle φ autour de l’origine. Rotation[Conique c,Angle phi] : Tourne la conique c d’un angle φ autour de l’origine du repère. Rotation[Polygone poly,Angle phi] : Tourne le polygone poly d’un angle φ autour de l’origine du repère. Note : Les nouveaux sommets et côtés sont créés aussi. Rotation[Image image,Angle phi] : Tourne l’image image d’un angle φ autour de l’origine du repère. Rotation[Point A,Angle phi,Point B] : Tourne A d’un angle φ autour de B. Rotation[Ligne g,Angle phi,Point B] : Tourne g d’un angle φ autour de B. Rotation[Vecteur v,Angle phi,Point B] : Tourne le vecteur v d’un angle φ autour du point B. Rotation[Conique c,A angle phi,Point B] : Tourne la conique c d’un angle φ autour du point B. Rotation[Polygone poly,Angle phi,Point B] : Tourne le polygone poly d’un angle φ autour du point B. Note : Les nouveaux sommets et côtés sont créés aussi. Rotation[Image image ,Angle phi,Point B] : Tourne l’image image d’un angle φ autour du point B. Note : Voir aussi l’outil Rotation (objet-centre). 74 Translation Translation[Point A,Vecteur v] : Translaté du point A de vecteur v. Translation[Ligne g,Vecteur v] : Translatée de la ligne g de vecteur v. Translation[Conique c,Vecteur v] : Translatée de la conique c de vecteur v. Translation[Fonct f,Vecteur v] : Translatée de la courbe de f de vecteur v. Translation[Polygone poly,Vecteur v] : Translaté de poly de vecteur v. Note : Les nouveaux sommets et côtés sont créés aussi. Translation[Image image,Vecteur v] : Translatée de Image de vecteur v. Translation[Vecteur v,Point P] : Donne à v le point P comme origine. Note : Voir aussi l’outil Translation (objet-vecteur). 3.3.19. Statistiques Diagramme en barres Barres[Valeur de départ,Valeur finale,Liste des hauteurs] : Crée un diagramme en barres sur l’intervalle donné avec un nombre de barres déterminé par le nombre de hauteurs proposées dans la liste Exemple : Barres[10,20,{1,2,3,4,5}] vous donne un diagramme à cinq barres de hauteurs données sur l’intervalle [10, 20]. Barres[Valeur départ a,Valeur finale b,Expression,Variable k,de nombre c,à nombre d]: vous donne un diagramme en barres sur l’intervalle [a, b], dont les hauteurs sont déterminées par l’expression où k varie de c à d. Exemple : Si p = 0.1, q = 0.9, et n = 10 sont des nombres, alors Barres[-0.5,n+0.5,Combinaison[n,k]*p^k*q^(n-k),k,0,n] vous donne un diagramme en barres sur l’intervalle [-0.5, n+0.5]. Les hauteurs des barres étant les probabilités calculées par l’expression donnée. Barres[Valeur de départ a,Valeur finale b,Expression,Variable k,de nombre c,à nombre d,Pas s] : vous donne un diagramme en barres sur l’intervalle [a, b], dont les hauteurs sont déterminées par l’expression où la variable k varie du nombre c au nombre d avec un pas de s Barres[Série brute des données,Largeur des barres] : vous donne, à partir de la série brute de données un diagramme en barres de la largeur donnée Exemple : Barres[ {1,1,1,2,2,2,2,2,3,3,3,5,5,5,5}, 1] Barres[Liste données,Liste effectifs] : vous donne un diagramme en barres représentant les données avec les effectifs correspondants Note : Liste données doit être une liste croissante à accroissement constant. 75 Exemples : Barres[{10,11,12,13,14}, {5,8,12,0,1}] Barres[{5,6,7,8,9},{1,0,12,43,3}] Barres[{0.3,0.4,0.5,0.6},{12,33,13,4}] Barres[Liste données,Liste effectifs,Largeur des barres w] : vous donne un diagramme en barres représentant les données avec les effectifs correspondants, les barres ayant la largeur w Note : Liste données doit être une liste croissante à accroissement constant. Exemples : Barres[{5,6,7,8},{5,8,12,1},0.5] laisse un espace entre les barres ; Barres[{10,11,12,13,14},{5,8,12,0,1},0] est diagramme en bâtons. BoiteMoustaches BoiteMoustaches[valeur de y,hauteur,série brute des données] : Boite à moustaches représentant la série brute de données dont la position dans le repère est contrôlée par valeur de y et la hauteur par hauteur. Exemple : BoiteMoustaches[0,1,{2,2,3,4,5,5,6,7,7,8,8,8,9}] BoiteMoustaches[val y,hauteur,Val dép,Q1,Médiane,Q3,Val fin] : Boite à moustaches construites sur les données statistiques sur l’intervalle [Valeur de départ, Valeur finale] Exemple : BoiteMoustaches [0,1,2,3,4,5,5,6] Covariance Covariance[Liste 1 de nombres ,Liste 2 de nombres] : Calcule la covariance en utilisant les éléments des deux listes Covariance[Liste de points] : Calcule la covariance en utilisant les abscisses et les ordonnées des points RegLin RegLin[Liste de points] : Calcule la droite de régression de y en x. RegLinX[Liste de points] : Calcule la droite de régression de x en y. Autres commandes de régression RegExp[Liste de points] : Calcule la courbe de régression exponentielle RegLog[Liste de points] : Calcule la courbe de régression logarithmique RegLogistique[Liste de points] : Calcule la courbe de régression sous la forme a/(1+b x^(-kx)). 76 Note : La liste doit contenir au moins 3 points, il est préférable qu’elle en ait davantage. RegPoly[Liste de points,Degré n du polynôme] : Calcule la régression polynomiale de degré n. RegPuis[Liste de points] : Calcule la courbe de régression de type a xb. Note : Les points utilisés doivent être dans le premier quadrant du repère. RegSin[Liste de points] : Calcule la courbe de régression sous la forme a + b sin(cx+d). Note : La liste doit contenir au moins 4 points, il est préférable qu’elle en ait davantage. La liste doit au moins couvrir les deux points extrêmes. Les deux premiers extremums locaux ne doivent pas être trop différents des extremums absolus de la courbe. Histogramme Histogramme[Listes des limites de classes,Liste des hauteurs] : Histogramme avec les barres de hauteurs données. Les limites de classes déterminent la largeur et la position de chacune des barres de l’histogramme. Exemple : Histogramme[{0,1,2,3,4,5},{2,6,8,3,1}] crée un histogramme à 5 barres de hauteurs données. La première barre est positionnée sur l’intervalle [0, 1], la deuxième sur l’intervalle [1, 2], etc. Histogramme[Listes des limites de classes,série brute des données] : Les limites de classes déterminent la largeur et la position de chacune des barres de l’histogramme et sont utilisées pour déterminer combien des données appartiennent à chaque classe. Ex : Histogramme[{1,2,3,4},{1.0,1.1,1.1,1.2,1.7,2.2,2.5,4.0}] crée un histogramme à 3 barres de hauteurs : 5 (1ère barre), 2 (2ème), et 1. InverseNormale InverseNormale[Moyenne,Écart-Type,Probabilité] : Retourne le nombre ayant pour image Probabilité dans la loi Normale(Moyenne, Écart-Type). Moyenne Moyenne[Liste de nombres] : Calcule la moyenne des éléments de la liste. MoyenneX[Liste de points] : Calcule la moyenne des abscisses des points. MoyenneY[Liste de points] : Calcule la moyenne des ordonnées des points. 77 Médiane Médiane[Liste de nombres] : Détermine la médiane des éléments de la liste. Mode Mode[Liste de nombres] : Détermine le(s) mode(s) des éléments de la liste. Exemples : Mode[{1,2,3,4}] retourne une liste vide {} Mode[{1,1,1,2,3,4}] retourne la liste {1} Mode[{1,1,2,2,3,3,4}] retourne la liste {1, 2, 3} Normale Normale[Moyenne,Écart-Type,Nombre] : Retourne la probabilité de Nombre dans la loi Normale(Moyenne, Écart-Type). CoeffCorrélation CoeffCorrélation[Liste d’abscisses,Liste d’ordonnées] : Calcule le coefficient de corrélation à partir des abscisses et des ordonnées. CoeffCorrélation[Liste de points] : Calcule le coefficient de corrélation à partir des coordonnées des points donnés. Quartiles Q1[Liste de nombres]: Détermine le premier quartile des éléments de la liste. Q3[Liste de nombres]: Détermine le troisième quartile des éléments de la liste. EcartType EcartType[Liste de nombres]: Détermine l’écart-type des éléments de la liste. Somme SommeXX[Liste de nombres] : Somme des carrés des nombres donnés Ex : Variance = SommeXX[liste]/Longueur[liste]-Moyenne[liste]^2. SommeXX[Liste de points]: Somme des carrés des abscisses des points donnés. SommeXY[Liste d’abscisses,Liste d’ordonnées]: Somme des produits des abscisses par les ordonnées. SommeXY[Liste points] : Somme des produits : abscisse x ordonnée. Exemple : Pour calculer la covariance d’une liste de points vous pouvez utiliser SommeXY[list]/Longueur[list]-MoyenneX[list]*MoyenneY[list]. 78 SommeYY[Liste points] : Somme des carrés des ordonnées des points donnés. Autres calculs statistiques nVarX[Liste nombres] : Calcule Σ(x2) - Σ(x)* Σ(x)/n nVarX[Liste de points] : Calcule la quantité Σ(x2) - Σ(x)* Σ(x)/n pour les abscisses x des points. nCov[Liste nombres,Liste nombres] : Calcule Σ(xy) - Σ(x)* Σ(y)/n nCov[Liste de points] : Calcule la quantité Σ(xy) - Σ(x)* Σ(y)/n. nVarY[Liste de points] : Calcule la quantité Σ(y2) - Σ(y)* Σ(y)/n pour les ordonnées y des points. Exemple : En fait pour calculer le coefficient de corrélation d’une liste de points vous pouvez utiliser nCov[liste]/sqrt(nVarX[liste]*nVarY[liste]). Variance Variance[Liste de nombres] : Calcule la variance des éléments de la liste 3.3.20. Commandes du Tableur Plage Plage[Cellule de départ,Cellule d’arrivée] : Retourne une liste contenant les valeurs des cellules de la Plage Ex : Plage[A1,A3] retourne la liste {valeur de A1, valeur de A2, valeur de A3} Colonne Colonne[Cellule] : Numéro (commençant à 1) de la colonne de Cellule Exemple : Colonne[B3] vous retourne le nombre a = 2 puisque la colonne B est la deuxième colonne du tableur. NomColonne NomColonne[Cellule] : Retourne le texte Nom de la colonne de Cellule Ex : NomColonne[A1] affiche le texte “A” dans Graphique. Ligne Ligne[Cellule] : Retourne le numéro (commençant à 1) de la ligne de Cellule Exemple : Ligne[B3] vous retourne le nombre a = 3. 79 3.3.21. Commandes pour les matrices Déterminant Déterminant[Matrice] : Retourne le déterminant de la Matrice Exemple : Déterminant[{{1,2},{3,4}}] retourne le nombre -2. Inverser Inverser[Matrice] : Inverse la Matrice donnée Ex : Inverser[{{1,2},{3,4}}] donne la matrice inverse {{-2,1},{1.5,-0.5}}. Transposer Transposer[Matrice] : Transpose la Matrice. Exemples : Transposer[{{1,2},{3,4}}] donne la matrice {{1,3},{2,4}}. Transposer[{{1,2,3},{4,5,6}}] donne la matrice {{1, 4}, {2, 5}, {3, 6}}. 80 4. Menus 4.1. Menu Fichier Nouvelle fenêtre Raccourci Clavier : Ctrl-N (MacOs : Cmd-N) Ce menu ouvre une nouvelle fenêtre GeoGebra qui utilise la configuration par défaut de GeoGebra. Note : Si vous modifiez et enregistrez des éléments de cette configuration, la nouvelle fenêtre GeoGebra s’ouvrira avec cette configuration personnalisée. Nouveau Ce menu ouvre un nouveau fichier vide dans la fenêtre GeoGebra. Il vous est demandé si vous voulez sauvegarder la construction existante avant d’ouvrir le nouveau fichier. Note : Le nouveau fichier utilise la configuration utilisée dans la construction précédente. Par exemple, si les axes de coordonnées ne sont pas affichés avant de choisir le menu ‘Nouveau’, les axes ne seront pas affichés dans le nouveau fichier. Ouvrir… Raccourci Clavier : Ctrl-O (MacOs : Cmd-O) Ce menu sous permet d’ouvrir un fichier GeoGebra (fichier avec un nom à extension .ggb) qui est enregistré sur votre ordinateur. Note : En fait pour ouvrir un fichier GeoGebra vous pouvez aussi le glisser-déposer à la souris dans la fenêtre GeoGebra. Sauvegarder Raccourci Clavier : Ctrl-S (MacOs : Cmd-S) Ce menu vous permet d’enregistrer la construction courante dans un fichier GeoGebra (fichier avec un nom à extension .ggb) sur votre ordinateur. Note : Si le fichier a déjà été enregistré auparavant, ce menu écrase le fichier précédent en enregistrement sous le même nom. 81 Sauvegarder sous… Ce menu vous permet d’enregistrer la construction courante dans un fichier GeoGebra (fichier avec un nom à extension .ggb) sur votre ordinateur. Il vous est demandé un nouveau nom pour le fichier avant de l’enregistrer. Aperçu avant impression Raccourci Clavier : Ctrl-P (MacOs : Cmd-P) Ce menu ouvre la fenêtre de l’ Aperçu avant impression pour la vue Graphique. Vous pouvez préciser le ‘Titre’, l’‘Auteur’, la ‘Date’ et l’ ‘Échelle’ de votre impression (en cm). Note : Pressez la touche Entrée après chaque modification pour actualiser l’aperçu. Exporter - Feuille de travail dynamique en tant que Page Web(html)… Raccourci Clavier : Ctrl-Maj-W (MacOs : Cmd-Maj-W) Ce menu vous permet d’exporter votre construction courante dans une page Web pour créer ce qui est appelé ‘Feuille de travail dynamique’, … Voir la section Créer des pages Web interactives pour plus d’informations. Exporter - Graphique en tant qu’image (png, eps)… Raccourci Clavier : Ctrl-Maj-P (MacOs : Cmd-Maj-P) Ce menu vous permet d’enregistrer la vue Graphique en tant que fichier image sur votre ordinateur. Dans la fenêtre de dialogue apparue, vous pouvez choisir le ‘Format’ du fichier image, et préciser l’‘Échelle’ (en cm) et la ‘Résolution’ (en dpi) de l’image. Note : Quand vous exportez la vue Graphique en tant qu’image vous avez le choix entre les formats suivants : • PNG – Portable Network Graphics: C’est un format graphique basé sur les pixels. Plus grande est la résolution (dpi), et meilleure est la qualité (300dpi seront habituellement suffisants).Les images PNG ne devraient ensuite pas être redimensionnées pour éviter une perte de qualité. Les fichiers graphiques PNG sont bien adaptés à l’utilisation sur des pages web (html) et avec Microsoft Word. Note : Si vous insérez un fichier graphique PNG dans un document Word (menu Insérer, Image à partir d’un fichier) assurez-vous que la taille est fixée à 100%. Sans cela l’échelle donnée (en cm) serait changée. 82 • • • • PDF – Portable Document Format (voir Format EPS ci-dessus) Note : Dans l’export SVG et PDF, vous avez l’option pour exporter les textes en tant que textes éditables ou en tant qu’images. Ceci enregistre le texte soit comme texte (ceci vous laisse la possibilité de l’éditer par exemple avec InkScape) soit comme une courbe de Bézier (ceci vous garantit que le texte aura le même aspect même si les polices correctes ne sont pas installées). EPS – Postscript Encapsulé: C’est un format graphique vectoriel. Les images EPS peuvent être redimensionnées sans perte de qualité. Les fichiers graphiques EPS sont bien adaptés à l’utilisation avec des logiciels utilisant des graphiques vectoriels comme Corel Draw et les traitements de texte professionnels comme LATEX La résolution d’un graphique EPS est toujours 72dpi. Cette valeur est utilisée uniquement pour calculer la vraie taille d’une image en cm et n’a pas d’effets sur sa qualité. Note : L’effet de transparence avec des polygones pleins ou des coniques n’est pas possible en EPS. SVG – Scaleable Vector Graphic (voir Format EPS ci-dessus) EMF – Enhanced Meta Format (voir Format EPS ci-dessus) Exporter - Graphique vers presse-papiers Raccourci Clavier : Ctrl-Maj-C (MacOs : Cmd-Maj-C) Ce menu copie la vue Graphique dans votre presse-papiers. Vous pouvez ensuite la copier facilement dans d’autres documents (traitement de textes par exemple). Exporter - Graphique en PSTricks… Raccourci Clavier : Ctrl-Maj-T (MacOs : CmdMaj-T) Ce menu vous permet de générer le code PSTricks pour inclure l’insertion de votre vue Graphique dans un document LaTeX. Exporter - Graphique en PGF/TikZ… Ce menu vous permet de générer le code PGF/TikZ pour inclure l’insertion de votre vue Graphique dans un document LaTeX.. Fermer Raccourci Clavier : Alt-F4 (MacOs : Cmd-W) Ce menu ferme la fenêtre GeoGebra. Si vous n’avez pas enregistré votre construction avant de choisir ‘Fermer’, il vous est demandé si vous voulez sauvegarder. 83 4.2. Menu Éditer Annuler Raccourci Clavier : Ctrl-Z (MacOs : Cmd-Z) Ce menu vous permet d’annuler une à une vos actions. Note : Vous pouvez aussi utiliser le bouton ‘Annuler’ à droite de la barre d’outils. Refaire Raccourci Clavier : Ctrl-Y (MacOs : Cmd-Maj-Z) Ce menu vous permet de refaire une à une vos actions annulées. Note : Vous pouvez aussi utiliser le bouton ‘Refaire’ à droite de la barre d’outils. Graphique vers le presse-papiers Clavier : Ctrl-Maj-C (MacOs : Cmd-Maj-C) Ce menu copie la vue Graphique dans votre presse-papiers. Vous pouvez ensuite la copier facilement dans d’autres documents (traitement de textes par exemple). Effacer Raccourci Clavier : touche Suppr Ce menu vous permet de supprimer les objets sélectionnés et leurs descendants. Note : Vous devez d’abord sélectionner les objets que vous voulez effacer (vous pouvez utiliser un rectangle de sélection). Tout sélectionner Raccourci Clavier : Ctrl-A (MacOs : Cmd-A) Ce menu vous permet de sélectionner tous les objets de votre construction. Sélectionner le calque courant Raccourci Clavier : Ctrl-L (MacOs : Cmd-L) Ce menu vous permet de sélectionner tous les objets qui sont dans le même calque que l’objet sélectionné. Note : Vous devez d’abord sélectionner un objet appartenant au calque voulu. Sélectionner les descendants Raccourci Clavier : Ctrl-Maj-Q (MacOs : Cmd-Maj-Q) Ce menu vous permet de sélectionner tous les objets qui sont définis en utilisant l’objet sélectionné. Note : Vous devez sélectionner l’objet ‘parent’ avant d’utiliser ce menu. Sélectionner les ascendants Raccourci Clavier : Ctrl-Q Ce menu vous permet de sélectionner tous les objets dont dépend la construction de l’objet sélectionné. Note : Vous devez sélectionner l’objet dépendant avant d’utiliser ce menu. 84 Propriétés… Raccourci Clavier : Ctrl-E (MacOs : Cmd-E) Ce menu ouvre le Dialogue Propriétés qui vous permet de modifier les Propriétés de tous les objets utilisés dans votre construction GeoGebra. 4.3. Menu Affichage Axes Ce menu vous permet d’afficher ou cacher le repère de la vue Graphique. Note : Vous pouvez aussi utiliser le Dialogue Propriétés de la vue Graphique pour personnaliser le repère. Grille Ce menu vous permet d’afficher ou cacher la grille de la vue Graphique. Note : Vous pouvez aussi utiliser le Dialogue Propriétés de la vue Graphique pour personnaliser la grille. Fenêtre Algèbre Raccourci Clavier : Ctrl-Maj-A (MacOs : Cmd-Maj-A) Ce menu vous permet d’afficher ou cacher la Fenêtre Algèbre. Tableur Raccourci Clavier : Ctrl-Maj-S (MacOs : Cmd-Maj-S) Ce menu vous permet d’afficher ou cacher le Tableur. Objets auxiliaires Ce menu vous permet d’afficher ou cacher les Objets Auxiliaires dans la Fenêtre Algèbre. Mosaïque verticale Ce menu vous permet de choisir si les différentes fenêtres sont disposées horizontalement ou verticalement dans la fenêtre GeoGebra. 85 Champ de Saisie Ce menu vous permet de choisir si le Champ de Saisie est affiché ou non au pied de la fenêtre GeoGebra. Liste des commandes Ce menu vous permet de choisir si la liste des commandes est affichée ou non dans le Champ de Saisie au pied de la fenêtre GeoGebra. Protocole de construction … Ce menu vous permet d’ouvrir le Protocole de construction dans une nouvelle fenêtre. Navigation dans les étapes de construction Ce menu vous permet de choisir si la Barre de Navigation est affichée ou non au pied de la vue Graphique. Rafraîchir l’affichage Raccourci Clavier : Ctrl-F (MacOs : Cmd-F) Ce menu vous permet de rafraîchir toutes les vues à l’écran. Note : Vous pouvez utiliser ce menu pour effacer les traces de points ou de droites . Recalculer tous les objets Raccourci Clavier : F9 Ce menu provoque le recalcul de tous les objets utilisés dans le fichier GeoGebra. Note : Vous pouvez utiliser ce menu pour recalculer de nouveaux nombres pseudo aléatoires si vous en utilisez dans votre fichier GeoGebra. 4.4. Menu Options Les options globales peuvent être modifiées dans le menu Options. Note : Pour modifier les propriétés d’un objet, utilisez le Menu contextuel et le Dialogue Propriétés. 86 Capture d’un point Ce menu vous permet de choisir si la capture d’un point est ‘Activée’ (lorsqu’un point est « proche » d’un nœud du quadrillage, il va à ce nœud) ; ‘Activée(Grille)’ un point ne peut être qu’un nœud du quadrillage ou ‘Désactivée’. Note : L’option ‘Automatique’ active la capture si la grille est affichée, la désactive sinon. Unité d’angle Ce menu précise si les angles sont affichés en ‘Degré’ (°) ou en ‘Radian’ (rad). Note : Une saisie est toujours possible dans les deux unités (degré et radian). Arrondi Ce menu vous permet de préciser le nombre de décimales ou de chiffres significatifs affichés à l’écran. Continuité GeoGebra vous donne la possibilité d’activer ou non une recherche par continuité dans le menu Options. Le logiciel utilise une recherche de proximité pour déterminer des points d’intersections mobiles (ligne-conique, conique-conique) proches de leur ancienne position afin d’éviter des échanges entre les différents points. Note : Par défaut cette recherche est désactivée. Pour les outils définis par l’utilisateur (voir Outils définis par l’utilisateur) elle est aussi désactivée. Style point Ce menu vous permet de choisir si les points sont affichés, par défaut, comme des x croix, des ○ cercles ou ● des disques Taille case à cocher Ce menu vous permet de choisir si les cases à cocher sont affichées en taille ‘Normale’ ou ‘Agrandie’. Note : Si vous utilisez GeoGebra comme outil de présentation, ou travaillez avec un tableau blanc interactif, l’utilisation des cases à cocher est facilitée en choisissant taille ‘Agrandie’. Codage angle droit Ce menu vous permet de choisir si les angles droits sont codés par un rectangle □, par un point •, ou simplement comme un angle quelconque ‘désactivé’. 87 Coordonnées Ce menu vous permet de choisir si les coordonnées cartésiennes des points sont affichées ‘A = (x, y)’ ou ‘A(x | y)’. Étiquetage Ce menu vous permet de choisir si les étiquettes des objets nouvellement créés doivent être affichées ou non. Vous pouvez choisir parmi ‘Tous les nouveaux objets’, ‘Pas les nouveaux objets’, ‘Seulement les nouveaux points’, et ‘Automatique’. Note : L’option ‘Automatique’ provoque l’affichage de l’étiquette pour les objets nouvellement créés uniquement si la Fenêtre Algèbre est affichée. Taille des caractères Ce menu vous permet de choisir la taille des caractères pour les étiquettes et les textes en points (pt). Note : Si vous utilisez GeoGebra comme outil de présentation, augmentez la taille des caractères facilitera la lecture des textes et saisies algébriques à votre auditoire. Langue GeoGebra est multilingue, vous pouvez changer la langue utilisée. Ceci affecte toutes les entrées, y compris les noms des commandes et toutes les sorties. Note: Quelque soit la langue choisie, l’icône vous permet de revenir au choix de la langue. Tous les noms de langue demeurent affichés en Anglais. Graphique Ce menu ouvre une fenêtre de dialogue où peuvent être précisées des Propriétés de la vue Graphique (par ex. les axes et la grille, la couleur d’arrière-plan). Note : Vous pouvez aussi ouvrir cette fenêtre de dialogue par un clic droit (MacOS: Ctrlclic) dans l’arrière-plan de la vue Graphique. Enregistrer la configuration GeoGebra se rappellera de votre configuration préférée (paramètres du menu Options, barre d’outils actuelle) si vous choisissez Enregistrer la configuration du menu Options. Configuration par défaut Vous pouvez, par ce menu, restaurer la configuration par défaut de GeoGebra. 88 4.5. Menu Outils Créer un nouvel outil… En vous appuyant sur une construction existante, vous pouvez créer vos propres outils dans GeoGebra. Après avoir préparé la construction de votre outil, choisissez Créer un nouvel outil dans le menu Outils. Dans la boîte de dialogue apparue, vous pouvez spécifier les objets Initiaux et Finaux pour votre outil et choisir les noms pour l’icône d’outil et sa commande. Note : Votre outil peut être utilisé à la fois à la souris ou comme commande dans le Champ de Saisie. Tous vos outils sont automatiquement enregistrés dans votre ‘ggb’. Gérer les outils… En utilisant le dialogue Gérer les outils (menu Outils) vous pouvez effacer un outil ou modifier ses nom et icône. Vous pouvez aussi enregistrer les outils sélectionnés dans un Fichier Outils GeoGebra (‘ggt’). Ce fichier peut être utilisé plus tard (menu Fichier, Ouvrir) pour charger les outils dans une autre construction. Note : Ouvrir un fichier ‘ggt’ ne modifie pas votre construction actuelle, mais ouvrir un fichier ‘ggb’ la modifie. Barre d’outils personnalisée… Vous pouvez Personnaliser la barre d’outils de GeoGebra en choisissant Barre d’outils personnalisée dans le menu Outils. Ceci est spécialement utile pour les Feuilles de travail dynamiques dans lesquelles vous voulez limiter le nombre d’outils utilisables dans la barre d’outils. Note : La configuration de votre barre d’outils actuelle est enregistrée dans votre ‘ggb’. 4.6. Menu Fenêtre Nouvelle fenêtre Raccourci Clavier : Ctrl-N (MacOs : Cmd-N) Ce menu ouvre une nouvelle fenêtre utilisant la configuration par défaut de GeoGebra. Note : Si vous avez changé et enregistré votre configuration la nouvelle fenêtre GeoGebra utilisera votre configuration personnalisée. 89 Liste des fenêtres GeoGebra ouvertes Si vous avez plusieurs fenêtres GeoGebra ouvertes, ce menu vous permet de vous déplacer entre les différentes fenêtres. Note : Ceci peut être pratique, pour une présentation, si vous désirez avoir plusieurs fichiers ouverts en même temps et pouvoir basculer entre eux. 4.7. Menu Aide Aide Ce menu vous donne accès à la version hmtl du document d’aide GeoGebra. Suivant votre installation de GeoGebra vous pouvez avoir besoin d’une connexion Internet : • Si vous avez téléchargé et installé GeoGebra en utilisant le programme d’installation à partir du site, vous n’avez pas besoin de connexion Internet pour utiliser l’aide. La version html de l’aide est enregistrée sur votre ordinateur. • Si vous utilisez GeoGebraWebstart, vous avez besoin de connexion Internet pour utiliser l’aide. Si elle n’est pas activée, vous aurez un message d’erreur. Note : La version html de l’aide est accessible en ligne à http://www.geogebra.org/help. www.geogebra.org Si votre connexion Internet est activée, ce menu ouvre la page d’accueil du site GeoGebra dans votre navigateur par défaut (http://www.geogebra.org). GeoGebra Forum Si votre connexion Internet est activée, ce menu ouvre la page d’accueil du forum GeoGebra dans votre navigateur par défaut (http://www.geogebra.org/forum). Vous pouvez poser des questions ou y répondre à condition de vous être enregistré. GeogebraWiki Si votre connexion Internet est activée, ce menu ouvre la page d’accueil du wiki GeoGebra dans votre navigateur par défaut (http://www.geogebra.org/wiki). Note : Le wiki, et son GeoGebra Upload Manager, est une banque de constructions créées avec GeoGebra et mutualisées par des utilisateurs du monde entier. A propos de/ Licence Ouvre une fenêtre d’informations sur la licence de GeoGebra et sur ceux qui contribuent de différentes manières au projet (par ex., programmeurs, traducteurs). 90 5. Fonctionnalités spéciales GeoGebra 5.1. 5.1.1. Animation Animation automatique GeoGebra vous permet d’animer un ou plusieurs nombres/angles en même temps, s’ils sont affichés en tant que curseurs dans la vue Graphique. Si vous voulez animer un nombre ou un angle dans GeoGebra, ceux-ci doivent avoir des paramètres ‘Curseur’, vous cliquez droit (MacOS: Ctrl-clic) sur le nombre ou sur l’angle et cochez ‘Animer’ dans le Menu contextuel. Et pour arrêter l’animation, décochez ‘Animer’ dans ce même Menu contextuel. Note : Si un nombre/angle est animé, un bouton apparaît dans le coin inférieur gauche de la vue Graphique, vous permettant soit de mettre l’animation en pause poursuivre l’animation . , soit de Dans la fenêtre de Dialogue propriétés, onglet ‘Curseur’ vous pouvez modifier le déroulement de l’animation : Vous pouvez déterminer la ‘Vitesse’ de l’animation. Note : Une vitesse de 1 signifie que l’animation parcourt l’intervalle du curseur en environ 10 secondes. Note : Vous pouvez utiliser une variable booléenne, une formule ou un curseur. Vous pouvez préciser comment l’animation est répétée : • <=> Alterné : L’animation se reproduit aller/retour. • => Croissant : L’animation se déroule suivant les valeurs croissantes du curseur. Lorsque son maximum est atteint, elle se poursuit en repartant du minimum. • <= Décroissant : L’animation se déroule suivant les valeurs décroissantes du curseur. Lorsque son minimum est atteint, elle se poursuit en repartant du maximum. Note : Pendant qu’une animation automatique est active, GeoGebra demeure pleinement fonctionnel. Ceci vous permet de modifier votre construction pendant que l’animation s’exécute. 91 5.1.2. Animation manuelle Pour modifier manuellement un nombre ou un angle continûment, sélectionnez le mode Déplacer. Cliquez ensuite sur le nombre ou sur l’angle et pressez soit les touches + ou –, soit les flèches de votre clavier. L’utilisation d’une de ces touches vous permet de réaliser une animation manuelle. Exemple : Si les coordonnées d’un point dépendent d’un nombre k, P = (2 k, k )par exemple, le point se déplacera sur une droite lorsque k sera modifié continûment. Note : Vous pouvez adapter l’incrément de votre curseur dans l’onglet ‘Curseur’ du Dialogue propriétés ce cet objet. Raccourcis clavier : • Maj + flèche utilise 0,1 fois l’incrément • Ctrl + flèche utilise 10 fois l’incrément • Alt + flèche utilise 100 fois l’incrément Note : Un point sur une ligne peut aussi y être déplacé à l’aide des touches + ou – . 5.2. Visibilité conditionnelle Non seulement vous pouvez afficher ou cacher certains objets, mais vous pouvez aussi faire dépendre cette propriété d’une certaine condition. Par exemple, vous désirez qu’un objet n’apparaisse sur l’écran que si vous cochez une case placée dans la vue Graphique ou que si un curseur prend une certaine valeur. Affichage conditionnel d’objets existants Vous pouvez utiliser l’outil Boîte de sélection des objets à Afficher/Cacher pour créer une case à cocher contrôlant la visibilité sur l’écran d’un ou plusieurs objets existants. Une alternative est de créer une Variable booléenne (par ex., b = true) en utilisant le Champ de Saisie et de la faire afficher en tant que case à cocher dans la vue Graphique en changeant sa visibilité (par ex., en utilisant le mode Afficher/cacher l’objet ou le Menu contextuel). Pour utiliser cette variable booléenne comme condition pour l’affichage ou non de certains objets, vous devez suivre les étapes décrites cidessous. 92 Modifier la visibilité d’un objet nouvellement créé Dans le Dialogue propriétés, vous pouvez entrer une condition pour l’affichage d’un objet dans l’onglet ‘Avancé’. Note : Vous pouvez utiliser les opérateurs logiques (par ex., ≠, ≥, ∧, ||) de la fenêtre déroulante pour définir vos conditions. Exemples : • Si a est un curseur, alors la condition a<2 signifie que l’objet correspondant n’est seulement visible dans la vue Graphique que si la valeur du curseur est strictement plus petite que 2. • Si b est une Variable booléenne, vous pouvez utiliser b comme condition. L’objet correspondant ne sera visible que si la valeur de b est true et ne sera pas visible si la valeur de b est false. • 5.3. Si g et h sont deux lignes et que vous désirez afficher un texte uniquement si les lignes sont parallèles, vous pouvez utiliser g||h comme condition pour le texte. Outils définis par l’utilisateur GeoGebra vous permet de créer vos propres outils de construction basés sur une construction existante. Une fois créés, vos outils peuvent être utilisés aussi bien à la souris qu’en commande dans le Champ de Saisie. Tous vos outils sont automatiquement enregistrés dans votre fichier GeoGebra. Créer un outil D’abord, réalisez la construction que votre outil devra répéter plus tard. Dans le menu Outils, cliquez ‘Créer un nouvel outil’ afin d’ouvrir la boîte de dialogue afférente. Maintenant il vous faut renseigner les trois onglets ‘Objets Finaux’, ‘Objets Initiaux’, et ‘Nom et Icône’ afin de créer votre propre outil. 93 Exemple : Créez un outil permettant de colorier un triangle équilatéral en 4 triangles équilatéraux (triangle de Sierpinsky). (Choisissez Options, Etiquetage, Seulement les nouveaux points) • Avec l’outil Polygone régulier cliquez en deux endroits de la vue Graphique pour créer les deux sommets A et B, et répondez 3 pour créer le troisième • • • • • • • • sommet C. Avec l’outil Milieu ou Centre cliquez sur les segments [AB], [BC] et [CA] pour créer leurs milieux D, E et F. Avec l’outil Polygone créez le triangle central DEF (poly2) et dans ses propriétés coloriez le en blanc avec un remplissage de 100% Recommencez maintenant l’étape précédente pour les trois triangles DBE, FEC et ADF, en choisissant pour eux la couleur noire. (Cachez les 6 points) Ouvrez le menu ‘Outils’, ‘Créer un nouvel outil’ Précisez les ‘Objets Finaux’ : les 4 petits triangles : Sélectionnez donc poly2, poly3, poly4 et poly5 Précisez les ‘Objets Initiaux’: Supprimez A et B qui vous sont proposés et sélectionner poly1. Précisez le ‘Nom de l’outil’ et le ‘Nom de commande’ pour votre nouvel outil. Note : Le nom d’outil apparaît dans la barre d’outils GeoGebra, tandis que le nom de commande est utilisé dans le Champ de Saisie de GeoGebra. • • Vous pouvez aussi entrer un texte qui sera affiché dans l’Aide Barre d’outils. Vous pouvez aussi choisir une image stockée sur votre ordinateur comme icône dans la barre d’outils, GeoGebra la redimensionne automatiquement (32x32) pour l’adapter au bouton de la barre d’outils. Sauvegarder un outil utilisateur Vous pouvez sauvegarder votre outil utilisateur afin de pouvoir le réutiliser dans d’autres constructions GeoGebra. Dans le menu Outils, choisissez ‘Gérer les outils’. Ensuite, choisissez l’outil personnel que vous voulez sauvegarder dans la liste qui est apparue. Cliquez sur le bouton ‘Sauvegarder sous…’ pour enregistrer votre outil dans votre ordinateur. Note : Les outils utilisateurs sont enregistrés dans des fichiers ayant pour extension ‘ggt’ afin d’être différenciés des habituels fichiers GeoGebra(‘ggb’) 94 Accéder à un outil utilisateur Si vous ouvrez un nouveau fichier GeoGebra en utilisant l’item ‘Nouveau’ du menu Fichier, après avoir créé un outil personnel, celui-ci est toujours présent dans la barre d’outils GeoGebra. Mais si vous ouvrez une nouvelle fenêtre GeoGebra (item ‘Nouvelle fenêtre’ du menu Fichier), ou ouvrez GeoGebra un autre jour, votre outil personnel n’est plus présent dans la barre d’outils GeoGebra. Il y a différentes manières de vous assurez que vos outils personnels soient affichés la barre d’outils d’une nouvelle fenêtre GeoGebra: • Après avoir créé un nouvel outil personnel vous pouvez sauvegarder la configuration en sélectionnant l’item ‘Enregistrer la configuration’ du menu Options. Dès cet instant, votre outil personnel sera toujours présent dans la barre d’outils GeoGebra. Note : Vous pouvez retirer votre outil personnel de la barre d‘outils en sélectionnant l’item ‘Barre d’outils personnalisée…’ dans le menu Outils. • Sélectionnez ensuite votre outil personnel dans la liste d’outils à gauche dans la fenêtre de dialogue apparue et cliquez sur le bouton ‘Retirer >’. N’oubliez pas de sauvegarder votre configuration après avoir retiré l’outil personnel. Après avoir sauvegardé votre outil personnel sur votre ordinateur (dans un fichier ‘ggt’), vous pouvez à chaque instant l’importer dans une nouvelle fenêtre GeoGebra. Sélectionnez simplement l’item ‘Ouvrir’ dans le menu Fichier et ouvrez le fichier contenant votre outil. Note : L’ouverture d’un fichier d’outils GeoGebra n’affecte en rien la construction courante. Simplement, cela rajoute votre outil personnel dans la barre d’outils GeoGebra. 5.4. Couleurs dynamiques Dans GeoGebra, vous pouvez changer la couleur des objets dans l’onglet ‘Couleur’ du Dialogue Propriétés. Cependant vous pouvez aussi rendre dynamique la coloration d’un objet : Ouvrez le Dialogue Propriétés pour l’objet dont vous voulez modifier la coloration et choisissez l’onglet ‘Avancé’. Vous y trouvez une section nommée ‘Couleurs dynamiques’ avec des champs pour les composantes couleur ‘Rouge’, ‘Vert’, et ‘Bleu’. Note : Dans chacun de ces champs, vous pouvez entrer une fonction prenant des valeurs dans [0, 1]. 95 Exemple : • Créez trois curseurs a, b, et c variant entre 0 et 1. • • Créez un polygone dont la couleur va dépendre des valeurs de ces curseurs. Ouvrez le Dialogue Propriétés pour ce polygone poly1 et enter les noms de ces • trois curseurs dans les champs des composantes couleur. Fermez le Dialogue Propriétés et modifiez les valeurs des curseurs pour visualiser comment chaque composante de couleur influence la couleur résultante du polygone. Note : Vous pouvez aussi animer les curseurs avec des vitesses différentes pour voir la couleur du polygone changer automatiquement. 5.5. Interface JavaScript Note : L’interface JavaScript de GeoGebra est intéressante pour les utilisateurs qui ont quelque expérience dans l’édition du code HTML. Pour amplifier l’interactivité des appliquettes GeoGebra dans vos feuilles de travail dynamiques vous avez à votre disposition une interface JavaScript. Par exemple, vous pouvez créer un bouton pour engendrer aléatoirement de nouvelles configurations de votre construction dynamique. Merci de consulter les exemples et l’information sur l’utilisation de JavaScript avec les appliquettes GeoGebra dans le document GeoGebra Applets et JavaScript (http://www.geogebra.org dans ‘Aide’) dont voici l’essentiel : Appliquettes GeoGebra et JavaScript Description des méthodes publiques utilisables dans geogebra.GeoGebraApplet à l’aide JavaScript par l’intermédiaire d’une page HTML. 5.5.1. Exemples Exemple 1 : le fragment de code HTML suivant ajoute un bouton "Réinitialiser" dans une page HTML, ce qui permet à l’utilisateur de ramener la construction affichée par GeoGebra dans son état initial : 96 <form> <input type="button" value="Réinitialiser" onclick="document.applets[0].reset();"> </form> Exemple 2 : celui-ci ajoute deux boutons "Cacher A" et " Afficher A" pour changer l’état d’affichage de l’objet nommé “A" dans la construction <form> <input type="button" value="Cacher A" onclick="document.applets[0].setVisible('A', false);"> <input type="button" value="Afficher A" onclick="document.applets[0].setVisible('A', true);"> </form> Exemple 3: Une fonction JavaScript "maConstruction()" est utilisée pour appeler plusieurs méthodes de l’appliquette GeoGebra. Note : La langue est fixée à Français ("fr") avec le paramètre "language" dans la balise de l’appliquette afin de faire en sorte que la commande française "Droite" fonctionne. <applet name="ggbApplet" code="geogebra.GeoGebraApplet" archive="geogebra.jar" width=200 height=40> <param name ="fileNom" value="circle.ggb"> <param name ="framePossible" value="false"> <param name ="language" value="fr"> <a href="http://www.java.com"> Installez Java 1.4.2</a> (ou supérieure) pour utiliser cette page. </applet> <script type="text/javascript"> function maConstruction() { var applet = document.ggbApplet; applet.evalCommand("A = (1,1)"); applet.evalCommand("B = (3,2)"); applet.evalCommand("s = Droite[A, B]"); } </script> <form> <input type="button" value="Faire la construction" onclick="maConstruction();"> </form> 97 5.5.2. Méthodes utilisables 5.5.2.1. Ligne Commande Méthode Description Évalue la chaîne comme si vous l’aviez entrée dans le champ de evalCommand(commande) saisie [ex : evalCommand('s = Droite[A, B]')]. Note : utilisez le paramètre “language” pour vous assurez que la commande de votre langue est reconnue. 5.5.2.2. Définir l’état d’un objet Méthode deleteObject(nom) Description Efface l’objet cité.[ex : deleteObject('A')] Affecte la valeur à l’objet cité [ex : setValue('n',36)]. setValue(nom, valeur) Note : Si cet objet n’est pas un nombre, rien ne se passe. Si l’objet est un booléen, utiliser la valeur 1 pour le mettre à ‘Vrai’, n’importe quelle valeur pour le mettre à ‘Faux’ setCoords(nom, x, y) setColor (nom, rouge, vert, bleu) setVisible(nom, booléen) setLabelVisible(nom, booléen) Affecte les coordonnées à l’objet [ex : setCoords('A',-1,3)]. Note : Si cet objet n’est ni point ni vecteur, rien ne se passe. Affecte la couleur RVB à l’objet [ setColor('A',200,100,100)]. Affiche (true) ou Cache (false) l’objet cité dans la vue Graphique [ex : setVisible('A',true)]. Affiche (true) ou Cache (false) l’étiquette de l’objet cité dans la vue Graphique [ex : setLabelVisible('A',false)]. Définit le style de l’étiquette de l’objet cité dans Graphique. Nom = 0, setLabelStyle(nom, valeur) Nom & Valeur = 1, Valeur = 2 et Légende=3. [ex : setLabelStyle('A',1)], setFixed(nom, booléen) setTrace(nom, booléen) renameObject (ancien nom, nouveau nom) Définit la liberté de l’objet cité [ex : setFixed('A',true)]. Note : Les objets fixes ne peuvent être modifiés. Active ou non la trace de l’objet cité [ex : setTrace('A',false)]. Renomme l’objet ancien nom en l’objet nouveau nom setLayer(nom) Définit le calque de l’objet cité setLayerVisible(n°, booléen) Affiche ou cache tous les objets du calque n° 98 Méthode Description setPointStyle (nom,entier) Définit le style du point (1 par défaut, 0 disque, 1 cercle, 2 croix) setPointSize(nom,entier) Définit la taille du point (de 1 à 9) setLineStyle(nom,entier) Définit le style du trait (de 0 à 4) setThickness(nom,entier) Définit l’épaisseur de l’objet (de 1 à 13) (1 par défaut) setFilling(nom,nombre) Définit le remplissage de l’objet (de 0 à 1) 5.5.2.3. Animation automatique Méthode setAnimating(nom, booléen) setAnimationSpeed (nom, nombre) Description Définit si l’objet cité peut être animé. Définit la vitesse d’animation de l’objet cité. startAnimation() Lance l’animation pour les objets pouvant être animés. stopAnimation() Arrête l’animation en cours. isAnimationRunning() Retourne un booléen précisant si une animation est en cours ou non. 5.5.2.4. Connaître l’état d’un objet Méthode getXcoord(nom) getYcoord(nom) Description Retourne l’abscisse de l’objet cité [ex : getXcoord('A')]. Note : Retourne 0 si l’objet n’est ni un point ni un vecteur. Retourne l’ordonnée de l’objet cité [ex : getYcoord('u')]. Note : Retourne 0 si l’objet n’est ni un point ni un vecteur. Retourne la valeur de l’objet cité ( longueur pour un segment, aire pour un getValue(nom) polygone, etc.) [ex : getValue('poly1')]. Note : Retourne 0 s’il l’objet n’a pas de valeur associée. Si l’objet est un booléen, retourne 1 pour ‘Vrai’, 0 pour ‘Faux’ getColor(nom) Retourne la couleur de l’objet cité sous forme d’une chaîne hexadécimale, par ex. : "#FF0000" pour rouge. getValueString(nom) Retourne la valeur de l’objet cité sous forme de chaîne. getDefinitionString (nom) Retourne la définition (l’info bulle de la fenêtre Algèbre) de l’objet cité. getCommandString (nom) Retourne la commande à saisir pour créer l’objet cité. getObjectType(nom) Retourne le type de l’objet cité sous forme de chaîne (comme "point", "line", "circle", etc. en Anglais !). 99 Méthode getVisible(nom) exists(nom) Description Retourne ‘true’ ou ‘false’ suivant que l’objet cité est affiché ou non dans la vue Graphique. Retourne un booléen attestant l’existence ou non de l’objet cité dans la construction. isDefined(nom) Retourne un booléen attestant la validité ou non de l’objet . getObjectNumber() Retourne le nombre d’objets dans la construction. getObjectName(n) Retourne le nom du n-ème objet de la construction (attention, le compteur commence à 0). getLayer(nom) Retourne le numéro du calque de l’objet cité getPointStyle (nom) Retourne le style du point (1 par défaut, 0 disque, 1 cercle, 2 croix) getPointSize(nomr) Retourne la taille du point (de 1 à 9) getLineStyle(nom) Retourne le style du trait (de 0 à 4) getThickness(nom) Retourne l’épaisseur de l’objet (de 1 à 13) (1 par défaut) getFilling(nom) Retourne le remplissage de l’objet (de 0 à 1) 5.5.2.5. Construction / Interface utilisateur Méthode setMode(code du mode) openFile(URL) reset() refreshViews() Description Définit le mode au code fourni [ex : setMode(0), pour mode Déplacer]. Ouvre le fichier dont l’URL est donnée sous forme absolue ou relative)[ex : openFile('fichier.ggb')]. Réinitialise la construction. Rafraîchit l’affichage. Note : cela efface toutes les traces dans la vue Graphique. Active (true) ou non (false) le recalcul de la figure). setRepaintingActive(booléen) Note : cette méthode est surtout à utiliser quand vous utilisez plusieurs méthodes. setErrorDialogsActive(booléen) Bascule pour l’affichage ou non du dialogue d’erreur. setCoordSystem Définit la fenêtre graphique (xmin, xmax,ymin,ymax) [ex : setCoordSystem(-5,10,-1,20)]. setAxesVisible Affiche (true) ou Cache (true) indépendamment chacun des axes [ex : (booléen, booléen) setAxesVisible(true, false)]. setGridVisible(booléen) Affiche (true) ou Cache (true) la grille. 100 5.5.2.6. Communication de GeoGebraApplet à JavaScript Avec ces méthodes vous pouvez implémenter une communication de l’appliquette au JavaScript. Quand vous utilisez une des méthodes suivantes, vous devez vous assurer que vous avez inséré l’option MAYSCRIPT à la fin de la ligne d’appel de l’appliquette. Exemple : <applet Nom="ggbApplet" code="geogebra.GeoGebraApplet" codebase="." archive="http://www.geogebra.org/webstart/geogebra.jar" width="500" height="250" MAYSCRIPT>. Méthode Description Déclare une fonction JavaScript en tant que mouchard des ajouts dans l’appliquette de construction. Dès qu’un nouvel objet est créé, la fonction JS est appelée avec comme argument le nouvel objet. registerAddListener(fonctionJS) Exemple : Déclarez d’abord, une fonction JS d’écoute: ggbApplet.registerAddListener("suiviAjout"); [ex : function suiviAjout(nom) {alert('Nouvel objet '+nom);}] Dès qu’un objet "A" est créé, l’appliquette GeoGebra appelle la fonction suiviAjout("A"); unregisterAddListener( nom) Retire un mouchard d’ajouts déclaré auparavant. Déclare une fonction JavaScript en tant que mouchard des retraits dans l’appliquette de construction. Dès qu’un objet est supprimé, la fonction JS est appelée avec comme argument le nom de l’objet effacé. registerRemoveListener Note : Quand une construction est mise à zéro, le mouchard n’est pas (fonctionJS) appelé pour chacun des objets élémentaires, voir registerClearListener(). Exemple : Déclarez d’abord, une fonction JS d’écoute : ggbApplet.registerRemoveListener("suiviRetrait"); Dès qu’un objet "A" est effacé, l’appliquette GeoGebra appelle la fonction suiviRetrait("A"); unregisterRemoveListener (nom) Retire un mouchard de retraits déclaré auparavant. Déclare une fonction JavaScript en tant que mouchard des modifications dans l’appliquette de construction. Dès qu’un objet registerUpdateListener quelconque est modifié, la fonction JS est appelée avec comme arg. le (fonctionJS) nom de l’obj. modifié. Note : si vous voulez suivre les modifications d’un seul objet utilisez plutôt registerObjectUpdateListener(). 101 Méthode Description Exemple : Déclarez d’abord, une fonction JS d’écoute : ggbApplet.registerUpdateListener("suiModifs"); Dès que l’objet "A" est modifié, l’appliquette GeoGebra appelle la fonction suiModifs("A"); unregisterUpdateListener(nom) Retire un mouchard de modifications déclaré auparavant. Déclare une fonction JavaScript en tant que mouchard des modifications pour un simple objet dans l’appliquette de construction. Dès que l’objet suivi est modifié, la fonction JS est appelée avec comme argument le nom de l’objet modifié. Si l’objet avait auparavant une valeur par la fonction JS, l’ancienne valeur est actualisée. Note: toutes les écoutes de modifications d’objets sont effacées quand registerObjectUpdateListener l’objet associé est supprimé ou que la construction est remise à zéro, voir (nom, fonctionJS) registerRemoveListener() et registerClearListener(). Ex : Déclarez d’abord, une fonction JS d’écoute : ggbApplet.registerObjectUpdateListener("A","monsuiviA"); Dès que A est modifié, l’appliquette appelle la fonction monsuiviA("A"); Note : un mouchard de modifications d’un objet continue à fonctionner après que cet objet ait été renommé. unregisterObjectUpdateListene r(nom) Retire le mouchard de modifications de l’objet cité. Déclare une fonction JavaScript en tant que mouchard des changements de nom dans l’appliquette de construction. Dès qu’un objet est renommé, la fonction JS est appelée avec comme argument registerReNameListener l’ancien nom de l’objet et le nouveau. (fonctionJS) Exemple : Déclarez d’abord, une fonction JS d’écoute : ggbApplet.registerReNameListener("monsuiviRenommer"); Dès qu’un objet "A" est renommé en "B", l’appliquette appelle la fonction monsuiviRenommer("A", "B"); unregisterReNameListener (nom) Retire le mouchard de changements de nom. 102 Méthode Description Déclare une fonction JavaScript en tant que mouchard des remises à zéro dans l’appliquette de construction. Dès que la construction est remise à zéro (i.e. tous les objets sont supprimés), la fonction JS est appelée sans argument. registerClearListener Note : tous les mouchards de modifications ne sont plus déclarés quand (fonctionJS) une construction est remise à zéro. Exemple : Déclarez d’abord, une fonction JS d’écoute : ggbApplet.registerClearListener("suiRAZ"); Quand la construction est remise à zéro l’appliquette appelle la fonction suiRAZ(); unregisterClearListener (fonctionJS) Retire le mouchard de remises à zéro. 5.5.2.7. Format XML de GeoGebra Avec ces méthodes vous pouvez définir tout objet dans une construction. Méthode evalXML(chaînexml) setXML(chaînexml) Description Évalue la chaîne fournie et modifie la construction actuelle. Note: la construction n’est pas effacée avant l’évaluation de la chaîne XML. Évalue la chaîne fournie et modifie la construction actuelle. Note: la construction est effacée avant l’évaluation de la chaîne XML. Retourne l’actuelle construction sous forme d’une chaîne dans le format XML de GeoGebra. Cette méthode peut être utilisée pour sauver des constructions. getXML() [ex : <form name="nonof"><input type="button" value="get" onclick="document.nonof.nonot.value=document.ggbApplet.getXML()";"><textar ea name="nonot" rows=8 cols=60> </textarea> </form>] getXML(nom) Retourne uniquement la chaîne de construction XML de l’objet cité. Retourne une chaîne vide pour un objet libre. getAlgorithmXML(nom) Retourne la chaîne de construction XML de l’ascendant (et de tous ses descendants)de l’objet cité pour un objet dépendant 103 5.6. Raccourcis clavier Touche [base] A Ctrl (MacOS: Cmd) Ctrl-Maj (MacOS: Cmd-Maj) Tout sélectionner Afficher/cacher Fenêtre Algèbre Copier (tableur seulement) Exporter ‘Graphique vers le presse-papiers’ B Alt (MacOS: Ctrl) alpha α beta β C D delta δ Dialogue Propriétés Rafraîchir l’affichage E F Cstante d’Euler ℯ phi φ G gamma γ Sélectionner le calque courant L lambda λ M mu μ N Nouvelle fenêtre O Ouvrir P Aperçu avant impression Q Sélectionner les descendants S Sauvegarder T symbole degré ° Exporter ‘Graphique en tant qu’image (png, eps)…’ Sélectionner les ascendants Afficher/cacher le Tableur Export PSTricks V Copier (Tableur) W Fermer (MacOS seulement) X Couper (tableur) Y Refaire Z Annuler pi π sigma σ theta θ Exporter ‘Feuille de travail dynamique en page web (html)’ 0, 1, 2 Exposant 0 1 2 … Exposant 9 Exposant 9 - Diminue le nombre / angle sélectionné Réduction moins ou plus ∓ 104 Touche + = [base] Augmente le nombre / angle sélectionné Augmente le nombre / angle sélectionné Ctrl (MacOS: Cmd) Ctrl-Maj (MacOS: Cmd-Maj) Alt (MacOS: Ctrl) Agrandissement plus ou moins ± Agrandissement différent de ≠ < Inférieur, égal à ≤ , (virgule) Inférieur, égal à ≤ > Supérieur, égal ≥ . (point) Supérieur, égal ≥ F1 F2 F3 F4 F5 F9 Entrée Clic droit (MacOS: Ctrl-clic) dans Graphique Aide Redéfinir l’objet sélectionné Copier la définition de l’objet sélectionné dans Champ de Saisie Copier la valeur de l’objet sélectionné dans Champ de Saisie Copier le nom de l’objet sélectionné dans Champ de Saisie Recalculer les nombres aléatoires Bascule entre Champ de Saisie et Graphique Clic: Ouvre le Menu contextuel (sur un objet) Dialogue Propriétés de Graphique (sur l’arrière-plan) Clic et glisser: Déplacement rapide (sur un objet) Rectangle de Zoom (sur l’arrière-plan) Molette Agrandissement/Réd uction Suppr Efface la sélection actuelle Retour Arrière Agrandissement/ Réduction (Applet) Agrandissement/ Réduction plus rapide Efface la sélection actuelle 105 Touche Flèche Haut ↑ Flèche Droite → Flèche Gauche ← Flèche Bas ↓ Home /PgUp Fin/PgDn [base] >Augmente le nombre / angle sélectionné >Déplace vers le haut le point sélectionné >Remonte vers les saisies précédentes dans l’historique du Champ de Saisie >Remonte dans le protocole de construction >Augmente le nombre / angle sélectionné >Déplace vers la droite le point sélectionné >Remonte dans le protocole de construction > Diminue le nombre/angle sélectionné > Déplace vers la gauche le point sélectionné > Redescend dans le protocole de construction > Diminue le nombre / angle sélectionné >Déplace vers le bas le point sélectionné >Redescend vers les saisies suivantes dans l’historique du Champ de Saisie >Redescend dans le protocole de construction Sélectionne le premier item du protocole de construction Sélectionne le dernier item du protocole de construction Ctrl (MacOS: Cmd) Ctrl-Maj (MacOS: Cmd-Maj) Alt (MacOS: Ctrl) Divise la vitesse Multiplie la vitesse par 10 Multiplie la vitesse par10 (presser par 100 seulement Maj) Divise la vitesse Multiplie la vitesse par 10 Multiplie la vitesse par10 (presser par 100 seulement Maj) Divise la vitesse Multiplie la vitesse par 10 Multiplie la vitesse par10 (presser par 100 seulement Maj) Divise la vitesse Multiplie la vitesse par 10 Multiplie la vitesse par10 (presser par 100 seulement Maj) 106 Commandes clavier supplémentaires : • Alt-Maj (MacOS: Ctrl-Maj) : Lettres grecques majuscules • Tableur : Ctrl-Alt-C copie les valeurs (pas les formules) Note : Le symbole degré ° (Alt-O, MacOS: Ctrl-O) et le symbole pour pi π (Alt-P, MacOS: Ctrl-P) peuvent aussi être utilisés dans la fenêtre de dialogue d’un curseur pour l’intervalle (min, max) et l’incrément. 5.7. Étiquettes et Légendes Afficher et cacher les étiquettes Vous pouvez afficher ou cacher les étiquettes des objets dans la vue Graphique de différentes manières : • Sélectionnez le mode Afficher/cacher l’étiquette et cliquez sur l’objet dont vous voulez afficher ou cacher l’étiquette. • Ouvrez le Menu contextuel pour l’objet voulu et sélectionnez ‘Afficher l’étiquette’. • Ouvrez le Dialogue Propriétés pour l’objet voulu et cochez ou décochez la case ‘Afficher l’étiquette’ dans l’onglet ‘Basique’. Nom et Valeur Dans GeoGebra, chaque objet a un nom unique qui peut être utilisé pour étiqueter l’objet dans la vue Graphique. En plus, un objet peut aussi être étiqueté par sa valeur ou son nom et sa valeur. Vous pouvez modifier l’étiquetage dans le Dialogue Propriétés dans l’onglet ‘Basique’ en sélectionnant l’option désirée ‘Nom’, ‘Valeur’, ou ‘Nom & Valeur’ dans la fenêtre déroulante près de la case ‘Afficher l’étiquette’. Note : La valeur d’un point est son couple de coordonnées, la valeur d’une fonction est son expression algébrique. Légende Cependant, il vous arrive parfois de vouloir donner la même étiquette à plusieurs objets, par exemple, appeler ‘a’ les quatre côtés d’un carré. Dans ce cas, GeoGebra vous offre la possibilité des légendes pour tous les objets en plus des trois options d’étiquetage décrites ci-dessus. Vous pouvez définir la légende d’un objet dans l’onglet ‘Basique’ du Dialogue Propriétés en entrant la légende voulue dans le champ ‘Légende’. Ensuite, vous pouvez choisir l’option d’étiquetage ‘Légende’ dans la fenêtre déroulante près de la case ‘Afficher l’étiquette’. 107 Note : Le champ Légende admet les paramètres %n (nom) et %v (valeur), ainsi vous pouvez valider une telle légende pour un point : « Le point %n a pour coordonnées %v », son nom et ses coordonnées seront affichées dans la légende, cela permet d’ajouter du texte par rapport à l’option Nom&Valeur. 5.8. Calques Dans GeoGebra, les calques sont utilisés pour déterminer l’objet à sélectionner ou déplacer quand l’utilisateur clique sur une sélection multiple d’objets. Par défaut, tous les objets sont dessinés dans le calque 0, qui est le calque classique de la vue Graphique. Au total, 10 calques sont accessibles (numérotés de 0 à 9) les calques de numéros élevés étant au-dessus des calques de numéros inférieurs. En utilisant l’onglet ‘Avancé’ du Dialogue Propriétés, vous pouvez changer le calque d’un certain objet (numéro de 0 à 9 possibles). Dès que vous changez le numéro du calque d’un objet par un numéro différent de 0 (par ex., calque 3), tous les nouveaux objets seront dessinés dans le calque de numéro le plus grand. Note : Après avoir sélectionné un objet, vous pouvez sélectionner tous les objets de même calque en choisissant l’item ‘Sélectionner le calque courant’ (raccourci : Ctrl-L) dans le menu Éditer. Autres utilisations des calques : • Pour l’export SVG les objets sont groupés par calque. • Les calques peuvent être contrôlés dans les appliquettes GeoGebra en utilisant l’Interface JavaScript. 5.9. Redéfinir Redéfinir des objets est une manière souple de modifier une construction. Notez que cela peut aussi modifier l’ordre des étapes dans le Protocole de construction. Dans GeoGebra, un objet peut être redéfini de différentes manières : • Sélectionnez Déplacer et double clic sur l’objet dans la Fenêtre Algèbre. o Pour les objets libres, un champ est ouvert dans lequel vous pouvez directement modifier la représentation algébrique de l’objet. Pressez la touche Entrée pour appliquer vos modifications. o Pour les objets dépendants le dialogue Redéfinir est ouvert, vous • permettant de redéfinir l’objet. Déplacer et double clic sur l’objet dans la vue Sélectionnez le mode Graphique. Le dialogue Redéfinir est ouvert, vous permettant de redéfinir l’objet. 108 • Changer un objet en entrant nom et nouvelle définition dans le Champ de Saisie. • Ouvrez le Dialogue Propriétés et changer la définition de l’objet dans l’onglet ‘Basique’. Note : Les objets fixes ne peuvent être redéfinis. Pour redéfinir un objet fixe, vous devez d’abord lui rendre sa liberté dans le Dialogue Propriétés. Exemples : • Pour placer un point libre A sur une ligne h existante, double cliquez sur A pour ouvrir la fenêtre de dialogue Redéfinir, entrez l a commande Point[h] dans le champ apparu puis appuyez sur la touche Entrée. Pour retirer le point de cette ligne et le rendre à nouveau libre, vous devez le redéfinir comme un objet libre quelconque par des coordonnées telles que (1, 2). • 5.10. Un autre exemple est la conversion d’une droite h passant par deux points A et B en segment. Ouvrez le dialogue Redéfinir pour la droite h et entrez la commande Segment[A, B]. Ceci fonctionne aussi dans l’autre sens. Trace et Lieu Les objets peuvent laisser une trace dans la vue Graphique quand ils sont déplacés. Utilisez le Menu contextuel pour basculer ‘Trace activée’. Ensuite, modifiez la construction de sorte que l’objet dont vous avez activé la trace change de position et laisse une trace. Note : Vous pouvez désactiver la trace d’un objet en décochant ‘Trace activée’ dans le Menu contextuel. L’item ‘Rafraîchir l’affichage’ d’ Affichage efface toutes les traces. Vous pouvez aussi laisser GeoGebra créer automatiquement le lieu d’un point en sélectionnant l’outil Lieu à la souris, ou en entrant la commande Lieu dans le champ de saisie. Note : Le point dont vous voulez créer le lieu doit dépendre du mouvement d’un point se déplaçant sur un objet (par ex., ligne, segment, cercle). Exemple : • Créez un segment a entre les points A = (-1, -1) et B = (1, -1). • Placez un point C sur le segment, il y sera contraint. • Créez un point P qui dépend du point C (par ex., P=(x(C),x(C)^2)). • Utilisez soit l’outil soit la commande Lieu pour créer le lieu de P dépendant du point C: o Outil Lieu : Cliquez d’abord sur le point P et ensuite sur le point C. o Commande Lieu : Validez Lieu[P,C] dans le Champ de Saisie. Note : Le lieu créé dans cet exemple est la représentation de la parabole de référence sur l’intervalle [-1, 1]. 109 Les menus déroulés : 110 Aide à la saisie : 111 Les outils déroulés : 112 Index A Abscisse ............................................................................. 45 Addition ............................................................................ 45 Affichage, Menu................................................................ 85 Afficher/Cacher Objets .......................................................................... 10 Afficher/Cacher l’étiquette,Mode ..................................... 24 Afficher/Cacher l’objet,Mode ............................................ 24 Agrandissement,Mode ...................................................... 25 Aide Barre d’outils ................................................................. 8 Champ de saisie ....................................................... 9, 39 Syntaxe commande ....................................................... 9 Aide, Menu ........................................................................ 90 Aire Intégrale définie .................................................... 52, 53 Aire entre deux courbes .................................................... 53 Aire,Commande ................................................................ 52 Aire,Outil ........................................................................... 31 Ajouter,Commande ........................................................... 72 Aléa AléaBinomiale,Commande .......................................... 55 AléaEntreBornes,Commande ....................................... 55 AléaNormale,Commande ............................................ 55 AléaPoisson,Commande .............................................. 55 Commandes ................................................................. 55 Angle ................................................................................. 41 Bornes .......................................................................... 42 Rentrant ....................................................................... 42 Angle de mesure donnée,Outil ......................................... 31 Angle,Commande ............................................................. 56 Angles, Commandes ......................................................... 56 Animation ......................................................................... 91 Automatique ............................................................... 91 Flèches ......................................................................... 92 Manuelle ..................................................................... 92 Répéter ........................................................................ 91 Touches +/‐, ................................................................. 92 Vitesse ......................................................................... 91 Animer ........................................................................ 13, 91 Annuler, Menu .................................................................. 84 Aperçu avant impression, Menu ....................................... 82 Appellation des objets ...................................................... 38 Arc de cercle (centre‐2 points),Outil ................................. 30 Arc de cercle défini par 3 points,Outil ............................... 30 Arc,Commande ................................................................. 65 ArcCercle,Commande ....................................................... 65 ArcCercleCirconscrit,Commande ...................................... 65 Arcs ................................................................................... 30 arrondi .............................................................................. 45 Arrondi, Options ............................................................... 87 Asymptote,Commande ..................................................... 61 Autres calculs statistiques, Commande ............................ 79 Axes Afficher/Cacher ........................................................... 11 AxeX et AxeY ................................................................ 43 Menu ........................................................................... 85 Personnaliser ............................................................... 11 Axes,Commande ............................................................... 61 AxeX .................................................................................. 43 AxeY .................................................................................. 43 B Angle,Outil ........................................................................ 31 Angles ............................................................................... 31 Balises appliquette ........................................................... 19 Barre d’outils 113 Personnaliser ......................................................... 12, 89 Coin,Commande ............................................................... 56 Restaurer ..................................................................... 12 Colonne,Commande ......................................................... 79 Barre d’outils personnalisée, Options ............................... 89 Combinaison,Commande .................................................. 55 Barre de Navigation .......................................................... 14 Commandes (Liste des ... 3.2) Barre Navigation, Menu ................................................... 86 Aire .............................................................................. 52 Barres,Commande ............................................................ 75 Ajouter ........................................................................ 72 Birapport,Commande ....................................................... 53 AléaBinomiale ............................................................. 55 Bissectrice,Commande ...................................................... 60 AléaEntreBornes .......................................................... 55 Bissectrice,Outil ................................................................ 27 AléaNormale ............................................................... 55 Boîte sélection objets à Afficher/Cacher,Outil .................. 32 AléaPoisson ................................................................. 55 BoiteMoustaches,Commande ........................................... 76 Angle ........................................................................... 56 Booléen Arc ............................................................................... 65 Afficher variable .......................................................... 45 ArcCercle ..................................................................... 65 Commandes ................................................................. 51 ArcCercleCirconscrit ..................................................... 65 Opérations ................................................................... 46 Asymptote ................................................................... 61 Variables ...................................................................... 45 Axes ............................................................................. 61 Bornes Barres .......................................................................... 75 Valeur d’angles ............................................................ 42 Birapport ..................................................................... 53 Valeur de nombre ........................................................ 42 Bissectrice .................................................................... 60 C BoiteMoustaches ......................................................... 76 Centre .......................................................................... 56 Calques ........................................................................... 108 CentreGravité .............................................................. 56 Capture d’un point, Options .............................................. 87 Cercle ........................................................................... 61 Cartésiennes, coordonnées ............................................... 42 CercleOsculateur ......................................................... 62 Centre,Commande ............................................................ 56 Circonférence .............................................................. 54 CentreGravité,Commande ................................................ 56 CoeffCorrélation .......................................................... 78 Cercle passant par trois points,Outil ................................. 29 Coin ............................................................................. 56 Cercle(centre‐point),Outil ................................................. 29 Colonne ....................................................................... 79 Cercle(centre‐rayon),Outil ................................................. 29 Combinaison ................................................................ 55 Cercle,Commande ............................................................. 61 Conique ....................................................................... 62 CercleOsculateur,Commande ...................................... 62, 65 Courbe ......................................................................... 64 Champ de Saisie ................................................................ 40 Courbure ...................................................................... 55 Champ de Saisie Aide .......................................................... 9 Covariance ................................................................... 76 Champ de Saisie, Menu ..................................................... 86 DemiCercle .................................................................. 65 Chiffres significatifs,Options ............................................. 87 DemiDroite .................................................................. 59 Circonférence,Commande ................................................. 54 Dérivée ........................................................................ 63 Codage angle droit, Options ............................................. 87 Derniers ....................................................................... 70 CoeffCorrélation,Commande ............................................ 78 Déterminant ................................................................ 80 114 Développer .................................................................. 64 Ligne ............................................................................ 79 Diamètre ...................................................................... 61 Longueur ............................................................... 52, 69 Direction ...................................................................... 58 Max ....................................................................... 52, 70 Directrice ..................................................................... 61 Médiane ...................................................................... 78 Distance ....................................................................... 51 Médiatrice ................................................................... 60 Droite ........................................................................... 60 MilieuCentre ................................................................ 58 EcartType ..................................................................... 78 Min ........................................................................ 52, 69 Effacer ......................................................................... 50 Mode ........................................................................... 78 Elément ........................................................................ 69 Moyenne ..................................................................... 77 Ellipse ........................................................................... 62 MoyenneX ................................................................... 77 EstDéfini....................................................................... 51 MoyenneY ................................................................... 77 EstEntier ...................................................................... 51 NbSi ............................................................................. 71 EtapeConstruction ....................................................... 50 nCov ............................................................................ 79 ExcentricitéLinéaire ..................................................... 54 Nettoyer ...................................................................... 71 Extraite ........................................................................ 72 Nom ............................................................................. 67 Extremum .................................................................... 57 NomColonne ................................................................ 79 Factoriser ..................................................................... 64 Normale ...................................................................... 78 Fonction ....................................................................... 63 nVarX ........................................................................... 79 Foyer ............................................................................ 57 Objet ............................................................................ 67 FractionTexte ............................................................... 66 Parabole ...................................................................... 62 GarderSi ....................................................................... 72 Paramètre ................................................................... 55 GrandAxe ..................................................................... 61 PasAxeX ....................................................................... 55 Histogramme ............................................................... 77 PasAxeY ....................................................................... 55 Homothétie .................................................................. 73 Pente ........................................................................... 53 Hyperbole .................................................................... 62 Périmètre ..................................................................... 52 Insérer .......................................................................... 72 Perpendiculaire ........................................................... 60 Intégrale ................................................................ 53, 63 PetitAxe ....................................................................... 61 Inter ............................................................................. 72 PGCD ........................................................................... 53 Intersection .................................................................. 57 Plage ........................................................................... 79 InverseNormale ........................................................... 77 Point ............................................................................ 58 Inverser ........................................................................ 80 PointInflexion .............................................................. 57 Itération ....................................................................... 55 Polaire ......................................................................... 61 ItérationListe ............................................................... 71 Polygone ...................................................................... 60 LaTeX ........................................................................... 66 Polynôme ..................................................................... 63 LDemiGrandAxe ........................................................... 54 PolynômeTaylor ........................................................... 63 LDemiPetitAxe ............................................................. 54 PPCM ........................................................................... 53 LettreEnUnicode .......................................................... 67 Premiers ...................................................................... 70 Lieu .............................................................................. 69 Produit ......................................................................... 70 115 Q1(1er quartile) ............................................................ 78 Translation .................................................................. 75 Q3(3ème quartile) .......................................................... 78 Transposer ................................................................... 80 Quotient ....................................................................... 52 Trier ............................................................................. 71 Racine .......................................................................... 58 UnicodeEnLettre .......................................................... 68 RapportColinéarité ...................................................... 53 UnicodeEnTexte ........................................................... 69 Rayon ........................................................................... 54 Union ........................................................................... 72 RegExp ......................................................................... 76 Unir.............................................................................. 73 RegLin .......................................................................... 76 Variance ...................................................................... 79 RegLinX ........................................................................ 76 Vecteur ........................................................................ 58 RegLog ......................................................................... 76 VecteurCourbure ......................................................... 59 RegLogistique .............................................................. 77 VecteurOrthogonal ...................................................... 59 RegPoly ........................................................................ 77 VecteurUnitaire ........................................................... 58 RegPuis ........................................................................ 77 VecteurUnitaireOrthogonal ......................................... 59 RegSin .......................................................................... 77 Commandes générales ..................................................... 50 Relation ....................................................................... 50 Commandes régression, Commandes ............................... 76 Reste ............................................................................ 52 Commandes, complétion automatique ............................ 50 Retourner ..................................................................... 71 Compas,Outil .................................................................... 29 Rotation ....................................................................... 74 Configuration Secteur ......................................................................... 66 Enregistrer ................................................................... 16 SecteurCirculaire .......................................................... 66 Modifier ....................................................................... 16 SecteurCirculaire3points .............................................. 66 Restaurer ..................................................................... 16 Segment ....................................................................... 59 Configuration par défaut, Options .................................... 88 Séquence...................................................................... 69 Conique,Commande ......................................................... 62 Si… ............................................................................... 51 Coniques ..................................................................... 29, 43 Simplifier ...................................................................... 64 Commandes ................................................................ 61 Somme ......................................................................... 70 Noms ........................................................................... 43 SommeInférieure ......................................................... 54 Coniques passant par 5 points,Outil ................................ 30 SommeSupérieure ........................................................ 54 Constante d’Euler ............................................................. 41 Sommet ....................................................................... 58 Constante Pi...................................................................... 41 SommeTrapèzes ........................................................... 54 Continuité, Options ........................................................... 87 SommeXX ..................................................................... 78 Coordonnées ..................................................................... 42 SommeXY ..................................................................... 78 abscisse ....................................................................... 45 SommeYY ..................................................................... 78 cartésiennes ................................................................ 42 Symétrie ....................................................................... 73 ordonnée ..................................................................... 45 Tableau ........................................................................ 67 polaires ........................................................................ 42 Tangente ...................................................................... 60 Copier dans champ de saisie ............................................. 13 Texte ............................................................................ 68 Copier le style graphique,Mode ........................................ 23 TexteEnUnicode ........................................................... 68 Cosinus ............................................................................. 45 116 Couleurs ............................................................................ 13 Droite parallèle,Outil ........................................................ 27 dynamiques ................................................................. 95 Droite passant par deux points,Outil ................................ 27 Propriétés .................................................................... 12 Droite perpendiculaire,Outil ............................................. 27 Courbe,Commande ........................................................... 64 Droite,Commande ............................................................ 60 Courbes paramétrées, Commandes .................................. 64 Droites ........................................................................ 27, 43 Courbure,Commande .................................................. 55, 64 Commandes ................................................................ 60 Covariance,Commande ..................................................... 76 Noms ..................................................................... 38, 43 Créer un nouvel outil,Menu............................................... 89 Curseur .............................................................................. 42 Curseur,Outil ..................................................................... 32 D E EcartType,Commande ...................................................... 78 Éditer, Menu ..................................................................... 84 Effacer .............................................................................. 13 Définition d’un objet ......................................................... 40 Effacer traces .................................................................... 86 Degrés en radians, Convertir ............................................. 41 Effacer un objet,Mode ...................................................... 23 DemiCercle,Commande ..................................................... 65 Effacer, Menu ................................................................... 84 DemiCercle,Outil ............................................................... 30 Effacer,Commande ........................................................... 50 Demi‐Droite passant par deux points,Outil ....................... 26 Elément,Commande ......................................................... 69 DemiDroite,Commande .................................................... 59 Ellipse,Commande ............................................................ 62 Demi‐Droites ..................................................................... 26 Ellipse,Outil ....................................................................... 29 Commandes ................................................................. 59 Enregistrer dans tableur, Fonctionnalité .......................... 13 Déplacer Graphique,Mode ................................................ 24 Enregistrer dans tableur,Mode ......................................... 24 Déplacer,Mode ................................................................. 23 Enregistrer la configuration .............................................. 16 Dérivée,Commande ..................................................... 63, 64 Enregistrer la configuration,Options ................................ 88 Derniers,Commande ......................................................... 70 EstDéfini, Commande ....................................................... 51 Déterminant,Commande .................................................. 80 EstEntier, Commande ....................................................... 51 Développer un polynôme .................................................. 63 EtapeConstruction, Commande ........................................ 50 Développer,Commande .................................................... 64 Étiquetage, Options .......................................................... 88 Dialogue Propriétés .......................................................... 12 Étiquettes ....................................................................... 107 Dialogue Propriétés de Graphique .................................... 11 Afficher et cacher ...................................................... 107 Dialogue Propriétés, Menu ............................................... 85 Légende ..................................................................... 107 Diamètre,Commande ........................................................ 61 Nom et Valeur ........................................................... 107 Direction,Commande ........................................................ 58 ExcentricitéLinéaire,Commande ....................................... 54 Directrice,Commande ....................................................... 61 Exponentiation ................................................................. 45 Distance ou Longueur,Outil ............................................... 31 exponentielle .................................................................... 45 Distance,commande ......................................................... 51 Exporter Division ............................................................................. 45 Feuille de travail dynamique ....................................... 18 Division euclidienne,Commandes ...................................... 52 Feuille de travail interactive ........................................ 18 Droite de régression,Outil ................................................. 28 Graphique .................................................................... 17 117 Graphique en PGF/TikZ,Menu ..................................... 83 cosinus ......................................................................... 45 Graphique en PSTricks,Menu ....................................... 83 cosinus hyperbolique ................................................... 45 Graphique en tant qu’image,Menu ............................. 82 sinus ............................................................................ 45 Graphique vers Presse‐Papiers .................................... 18 sinus hyperbolique....................................................... 45 Graphique vers presse‐papiers,Menu .......................... 83 tangente ...................................................................... 45 Protocole de Construction en Page Web ..................... 15 tangente hyperbolique ................................................ 45 Exporter,Menu .................................................................. 82 Formules LaTeX ................................................................ 35 Extraite,Commande .......................................................... 72 Foyer,Commande ............................................................. 57 Extremum,Commande ...................................................... 57 FractionTexte,Commande ................................................ 66 F G Factorielle ......................................................................... 45 GarderSi,Commande ........................................................ 72 Factoriser,Commande ....................................................... 64 Gérer les outils,Menu ....................................................... 89 Fenêtre Algèbre .................................................................. 9 GrandAxe,Commande ...................................................... 61 Fenêtre Algèbre, Menu ..................................................... 85 Graphique ..................................................................... 8, 22 Fenêtre, Menu ................................................................... 89 Exporter ....................................................................... 17 Fermer, Menu ................................................................... 83 Imprimer ...................................................................... 16 Fichier, Menu .................................................................... 81 Recadrer ...................................................................... 11 Flèches .............................................................................. 42 Graphique, Options........................................................... 88 Animation .................................................................... 92 Grille Fonction ............................................................................ 44 Afficher/Cacher ........................................................... 11 définie par morceaux ................................................... 62 Personnaliser ............................................................... 11 exponentielle ............................................................... 45 Grille, Menu ...................................................................... 85 Gamma ........................................................................ 45 logaritme ..................................................................... 45 H restriction à un intervalle ............................................ 44 Histogramme,Commande................................................. 77 Fonction,Commande ......................................................... 63 Historique Champ de Saisie .............................................. 39 Fonctions Homothétie (objet‐centre),Outil ....................................... 34 Commandes ................................................................. 62 Homothétie,Commande ................................................... 73 Noms ........................................................................... 44 Hyperbole,Commande ...................................................... 62 Fonctions pré‐définies ....................................................... 44 Hyperbole,Outil................................................................. 29 Fonctions trigonométriques .............................................. 44 arc cosinus ................................................................... 45 I arc cosinus hyperbolique ............................................. 45 Image ................................................................................ 36 arc sinus ....................................................................... 45 arrière‐plan ................................................................. 37 arc sinus hyperbolique ................................................. 45 Coins définis ................................................................ 36 arc tangente ................................................................ 45 insérer ......................................................................... 36 arc tangente hyperbolique .......................................... 45 Position ........................................................................ 36 118 Propriétés .................................................................... 36 style ............................................................................. 13 transparence ................................................................ 37 Ligne,Commande .............................................................. 79 Image d’arrière‐plan ......................................................... 37 Limiter une fonction à un intervalle .................................. 44 Imprimer ........................................................................... 16 Liste des commandes .......................................................... 9 Graphique .................................................................... 16 Liste des commandes, Menu ............................................ 86 Protocole de construction ............................................ 17 Listes ................................................................................. 46 Indices ......................................................................... 39, 50 Appliquer fonctions ..................................................... 47 Insérer un texte,Outil ........................................................ 34 Commandes ................................................................ 69 Insérer une image,Outil .................................................... 36 Comparer .................................................................... 47 Insérer,Commande ............................................................ 72 logarithme ........................................................................ 45 Intégrale Longueur,Commande ........................................... 52, 65, 69 Définie ......................................................................... 53 Primitive ...................................................................... 63 M Intégrale,Commande .................................................. 53, 63 Matrices ............................................................................ 48 Inter,Commande ............................................................... 72 Appliquer des opérations arithmétiques ..................... 48 Intersection entre deux objets,Outil .................................. 25 Commandes ................................................................ 80 Intersection,Commande .................................................... 57 Max,Commande ............................................................... 70 InverseNormale,Commande ............................................. 77 Médiane,Commande ........................................................ 78 Inverser,Commande .......................................................... 80 Médiatrice,Commande ..................................................... 60 Inversion,Outil ................................................................... 33 Médiatrice,Outil ................................................................ 27 Itération,Commande ......................................................... 55 Menu Affichage ItérationListe,Commande ................................................. 71 Axes ............................................................................. 85 Champ de saisie ........................................................... 86 J Fenêtre Algèbre ........................................................... 85 JavaScript .......................................................................... 96 L Grille ............................................................................ 85 Liste des commandes .................................................. 86 Mosaïque verticale ...................................................... 85 Langue, Options ................................................................ 88 Navigation dans les étapes de construction ................ 86 LaTeX,Commande ............................................................. 66 Objets auxiliaires ......................................................... 85 LDemiGrandAxe,Commande ............................................. 54 Protocole de construction ............................................ 86 LDemiPetitAxe,Commande ............................................... 54 Rafraîchir l’affichage ................................................... 86 Légende ........................................................................... 107 Recalculer tous les objets ............................................ 86 LettreEnUnicode,Commande ............................................ 67 Tableur ........................................................................ 85 Lieu,Commande ................................................................ 69 Menu Contextuel .............................................................. 13 Lieu,Outil ........................................................................... 32 Menu Éditer Lieux ............................................................................ 32, 69 Annuler ........................................................................ 84 Ligne Effacer ......................................................................... 84 épaisseur ..................................................................... 13 Graphique vers le presse‐papiers ................................ 84 119 Propriétés… .................................................................. 85 28‐Afficher / Cacher l’étiquette ................................... 24 Refaire ......................................................................... 84 35‐Copier le style graphique ........................................ 23 Sélectionner le calque courant ..................................... 84 39‐Tourner autour du point ......................................... 24 Sélectionner les ascendants ......................................... 84 40‐Déplacer Graphiques .............................................. 24 Sélectionner les descendants ....................................... 84 41‐Agrandissement ..................................................... 25 Tout sélectionner ......................................................... 84 42‐Réduction ............................................................... 25 Menu Fenêtre Nouvelle fenêtre, ......................................................... 89 Menu Fichier 59‐Enregistrer dans tableur ......................................... 24 Modifier configuration ..................................................... 16 Mosaïque verticale, Menu ................................................ 85 Aperçu avant impression ............................................. 82 Mouvements ..................................................................... 73 Exporter ....................................................................... 82 Moyenne,Commande ....................................................... 77 Fermer ......................................................................... 83 MoyenneX,Commande ..................................................... 77 Nouveau ...................................................................... 81 MoyenneY,Commande ..................................................... 77 Nouvelle fenêtre .......................................................... 81 Multiplication ................................................................... 45 Ouvrir… ........................................................................ 81 Sauvegarder................................................................. 81 Sauvegarder sous… ...................................................... 82 Menu Outils N NbSi,Commande ............................................................... 71 Nettoyer,Commande ........................................................ 71 Barre d’outils personnalisée ........................................ 89 Nom d’un objet ................................................................. 40 Créer un nouvel outil .................................................... 89 Nom,Commande ............................................................... 67 Gérer les outils ............................................................. 89 Nombre décimales,Options .............................................. 87 Menus Nombres ..................................................................... 31, 41 Affichage ..................................................................... 85 aléatoires .................................................................... 45 Aide .............................................................................. 90 Bornes ......................................................................... 42 Éditer ........................................................................... 84 complexes .................................................................... 49 Fenêtre ........................................................................ 89 Nombres aléatoires, Recalculer ........................................ 86 Fichier .......................................................................... 81 Nombres complexes,Opérations ....................................... 49 Options ........................................................................ 86 Nombres, Commandes ..................................................... 51 Outils ........................................................................... 89 NomColonne,Commande .................................................. 79 Milieu ou Centre,Outil ....................................................... 26 Noms MilieuCentre,Commande .................................................. 58 Cellules ........................................................................ 10 Min,Commande .......................................................... 52, 69 Coniques ................................................................ 38, 43 Mode,Commande ............................................................. 78 Droites ................................................................... 38, 43 Modes (Liste des ... 3.2) Fonctions ..................................................................... 39 00‐Déplacer ................................................................. 23 Points .................................................................... 38, 42 06‐Effacer un objet ...................................................... 23 Vecteurs ................................................................ 38, 42 14‐Relation .................................................................. 24 Normale,Commande ........................................................ 78 27‐Afficher / Cacher l’objet .......................................... 24 Nouveau point,Outil ......................................................... 25 120 Nouveau, Menu ................................................................ 81 04‐Droite perpendiculaire ........................................... 27 Nouvelle fenêtre, Menu .............................................. 81, 89 05‐Intersection entre deux objets ................................ 25 O 07‐Vecteur défini par deux points ............................... 26 08‐Médiatrice .............................................................. 27 Objet,Commande .............................................................. 67 09‐Bissectrice .............................................................. 27 Objets 10‐Cercle (centre‐point) .............................................. 29 Afficher/Cacher ............................................................ 10 11‐Cercle passant par trois points ............................... 29 auxiliaires ................................................................ 9, 10 12‐Conique passant par 5 points ................................. 30 Définition ..................................................................... 40 13‐Tangentes .............................................................. 28 dépendants .................................................................... 9 15‐Segment entre deux points .................................... 26 libres .............................................................................. 9 16‐Polygone ................................................................ 28 Modifier ....................................................................... 39 17‐Insérer un texte ...................................................... 34 Nom ............................................................................. 40 18‐Demi‐droite passant par deux points ..................... 26 Valeur .......................................................................... 40 19‐Milieu ou centre ..................................................... 26 Objets auxiliaires, Menu ................................................... 85 20‐Arc de cercle (centre‐2 points) ............................... 30 Opérations arithmétiques ................................................. 44 21‐Secteur circulaire (centre‐2 points) ........................ 30 Opérations sur les matrices............................................... 48 22‐Arc de cercle défini par 3 points ............................. 30 Options 23‐Secteur circulaire créé par 3 points ........................ 30 Arrondi ......................................................................... 87 24‐Demi‐cercle défini par 2 points .............................. 30 Capture d’un point ....................................................... 87 25‐Curseur ................................................................... 32 Codage angle droit ...................................................... 87 26‐Insérer une image .................................................. 36 Configuration par défaut ............................................. 88 29‐Symétrie centrale (objet‐centre) ............................ 33 Continuité .................................................................... 87 30‐Symétrie axiale (objet‐axe) .................................... 33 Coordonnées ................................................................ 88 31‐Translation (objet‐vecteur) .................................... 34 Enregistrer la configuration ......................................... 88 32‐Rotation (objet‐centre) .......................................... 33 Étiquetage ................................................................... 88 33‐Homothétie (objet‐centre) ..................................... 34 Graphique .................................................................... 88 34‐Cercle (centre‐rayon) .............................................. 29 Langue ......................................................................... 88 36‐Angle ...................................................................... 31 Style point .................................................................... 87 37‐Représentant(origine‐vecteur) ............................... 27 Taille case à cocher ...................................................... 87 38‐Distance ou Longueur ............................................ 31 Taille des caractères .................................................... 88 44‐Polaire ou diamètre ................................................ 28 Unité d’angle ............................................................... 87 45‐Segment défini par point et longueur .................... 26 Options,Menu ................................................................... 86 46‐Angle de mesure donnée ........................................ 31 Ordonnée .......................................................................... 45 47‐Lieu ......................................................................... 32 Outils (Liste des ... 3.2) 49‐Aire ......................................................................... 31 01‐Nouveau point ........................................................ 25 50‐Pente ...................................................................... 31 02‐Droite passant par deux points ............................... 27 51‐Polygone régulier ................................................... 28 03‐Droite parallèle ....................................................... 27 52‐Boîte sélection objets à Afficher/Cacher ................ 32 121 53‐Compas ................................................................... 29 Commandes ................................................................ 56 54‐Inversion ................................................................. 33 Noms ..................................................................... 38, 42 55‐Ellipse ..................................................................... 29 Polaire ou diamètre,Outil ................................................. 28 56‐Hyperbole ............................................................... 29 Polaire,Commande ........................................................... 61 57‐Parabole ................................................................. 29 Polaires, coordonnées ....................................................... 42 58‐Droite de régression ............................................... 28 Polygone régulier,Outil ..................................................... 28 Outils de construction ....................................................... 22 Polygone,Commande ........................................................ 60 Outils définis par l’utilisateur ...................................... 89, 93 Polygone,Outil .................................................................. 28 Outils généraux, Outil ....................................................... 23 Polygones ......................................................................... 28 Outils, Gérer ...................................................................... 89 Commandes ................................................................ 60 Outils, Menu ..................................................................... 89 PolynômeTaylor,Commande ............................................ 63 Ouvrir, Menu ..................................................................... 81 PPCM,Commande ............................................................. 53 P Premiers,Commande ........................................................ 70 Produit scalaire ................................................................. 45 Page Web interactive, Exporter ........................................ 18 Produit,Commande ........................................................... 70 Parabole,Commande ........................................................ 62 Protocole Construction en Page Web,Exporter ................. 15 Parabole,Outil ................................................................... 29 Protocole de Construction ................................................ 14 Paramètre,Commande ...................................................... 55 Changer ordre des étapes ........................................... 15 Paramètres appliquette .................................................... 19 Colonne ....................................................................... 17 Parenthèses ...................................................................... 45 Colonnes ...................................................................... 15 PasAxe,Commande ........................................................... 55 Exporter ....................................................................... 15 Pause Animation ............................................................... 91 Imprimer ...................................................................... 17 Pente,Commande ............................................................. 53 Insérer nouvelle étape ................................................. 15 Pente,Outil ........................................................................ 31 Point d’arrêt ................................................................ 15 Périmètre,Commande ....................................................... 52 Protocole de construction, Menu ...................................... 86 Perpendiculaire,Commande .............................................. 60 Personnaliser l’Interface Utilisateur .................................. 10 Q Personnaliser la Barre d’Outils .......................................... 12 Q1,Commande .................................................................. 78 Personnaliser la vue Graphique ........................................ 11 Q3,Commande .................................................................. 78 PetitAxe,Commande ......................................................... 61 Quartiles, Commandes ..................................................... 78 PGCD,Commande .............................................................. 53 Quotient,Commande ........................................................ 52 Plage,Commande .............................................................. 79 plus grand entier inférieur ou égal .................................... 45 R plus petit entier supérieur ou égal .................................... 45 Raccourcis clavier ........................................................... 104 Point d’arrêt ...................................................................... 15 Racine Point,Commande .............................................................. 58 carrée .......................................................................... 45 PointInflexion,Commande ................................................. 57 cubique ........................................................................ 45 Points .......................................................................... 25, 42 Racine,Commande ............................................................ 58 122 Radians en degrés, Convertir ............................................ 41 Segment déf par point et longueur,Outil .......................... 26 Rafraîchir l’affichage, Menu ............................................. 86 Segment entre deux points,Outil ...................................... 26 Rapport de colinéarité,Commande ................................... 53 Segment,Commande ........................................................ 59 Rayon,Commande ............................................................. 54 Segments .......................................................................... 26 Recadrer ............................................................................ 11 Commandes ................................................................ 59 Recalculer tous les objets, Menu ....................................... 86 Sélectionner le calque courant, Menu .............................. 84 Rectangle d’Export ............................................................ 17 Sélectionner les ascendants, Menu ................................... 84 Rectangle de Sélection ...................................................... 23 Sélectionner les descendants, Menu ................................. 84 Rectangle de Zoom ........................................................... 11 Séparateur décimal .......................................................... 41 Redéfinir .......................................................................... 108 Séquence,Commande ....................................................... 69 Redéfinir un objet fixe ..................................................... 109 Si,Commande .................................................................... 51 Réduction,Mode ................................................................ 25 Signe ................................................................................. 45 Refaire, Menu ................................................................... 84 Simplifier,Commande ....................................................... 64 RegLin,Commande ............................................................ 76 Sinus ................................................................................. 45 Relation,Commande ......................................................... 50 Somme inférieure,Commande .......................................... 54 Relation,Mode .................................................................. 24 Somme supérieure,Commande ......................................... 54 Remplissage ...................................................................... 13 Somme,Commande .................................................... 70, 78 Renommer ........................................................................ 13 Sommet,Commande ......................................................... 58 Renommer, rapidement .................................................... 23 SommeTrapèzes,Commande ............................................ 54 Représentant(origine‐vecteur),Outil ................................. 27 SommeXX,Commande ...................................................... 78 Restaurer barre d’outils par défaut ................................... 12 SommeXY,Commande ...................................................... 78 Restaurer configuration par défaut .................................. 16 SommeYY,Commande....................................................... 79 Reste,Commande .............................................................. 52 Soustraction ...................................................................... 45 Retourner,Commande ....................................................... 71 Statistiques, Commandes ................................................. 75 Rotation (objet‐centre),Outil ............................................. 33 Style coordonnées, Options .............................................. 88 Rotation,Commande ......................................................... 74 Style graphique,Copier ..................................................... 23 S Style point, Options .......................................................... 87 Style trait, Propriétés ........................................................ 12 Saisie directe ..................................................................... 40 symbole degré .................................................................. 32 Sauvegarder sous, Menu ................................................... 82 symbole Pi ........................................................................ 32 Sauvegarder, Menu ........................................................... 81 Symétrie axiale (objet‐axe),Outil ...................................... 33 Secteur circulaire (centre‐2 points),Outil .......................... 30 Symétrie centrale (objet‐centre),Outil .............................. 33 Secteur circulaire créé par 3 points,Outil .......................... 30 Symétrie,Commande ........................................................ 73 Secteur,Commande ........................................................... 66 SecteurCirculaire,Commande ............................................ 66 T SecteurCirculaire3points,Commande ................................ 66 Tableau,Commande ......................................................... 67 Secteurs Tableur ............................................................................. 10 Commandes ................................................................. 65 Tableur, Commandes ........................................................ 79 123 Tableur, Menu ................................................................... 85 Taille ................................................................................. 13 Taille caractères, Augmenter ............................................ 16 Taille case à cocher, Options ............................................. 87 Taille des caractères, Options ........................................... 88 Tangente,Commande.................................................. 60, 65 U UnicodeEnLettre,Commande ............................................ 68 UnicodeEnTexte,Commande ............................................. 69 Union,Commande ............................................................. 72 Unir,Commande ............................................................... 73 Unité d’angle, Options ...................................................... 87 Tangentes,Outil ................................................................. 28 Texte dynamique .............................................................. 34 Texte mixte ....................................................................... 34 Texte statique ................................................................... 34 Texte,Commande .............................................................. 68 TexteEnUnicode,Commande ............................................. 68 Textes ................................................................................ 34 Touches +/‐, Animation ..................................................... 92 Tourner autour du point,Mode ......................................... 24 Tout sélectionner, Menu ................................................... 84 Trace ............................................................................... 109 Trace Activée..................................................................... 13 Traces,Effacer ................................................................... 86 Transformations géométriques ................................... 33, 73 Translation (objet‐vecteur),Outil ....................................... 34 Translation,Commande ..................................................... 75 Transparence d’une image ............................................... 37 Transposer,Commande ..................................................... 80 V Valeur absolue .................................................................. 45 Valeur d’un objet .............................................................. 40 Valeurs booléennes .......................................................... 32 Valeurs, Modifier .............................................................. 39 Variance,Commande ........................................................ 79 Vecteur défini par deux points,Outil ................................. 26 Vecteur,Commande .......................................................... 58 VecteurCourbure,Commande ..................................... 59, 64 VecteurOrthogonal,Commande ........................................ 59 Vecteurs ...................................................................... 26, 42 Commandes ................................................................ 58 Noms ..................................................................... 38, 42 VecteurUnitaire,Commande ............................................. 58 VecteurUnitaireOrthogonal,Commande ........................... 59 Visibilité conditionelle ....................................................... 92 Visibilité, Propriétés .......................................................... 12 Trier,Commande ............................................................... 71 Z Zoom ................................................................................. 11 124