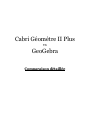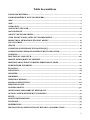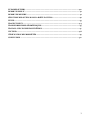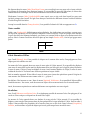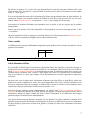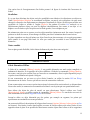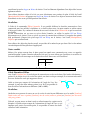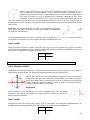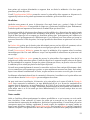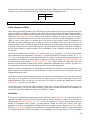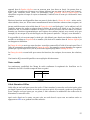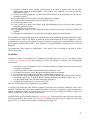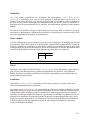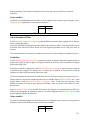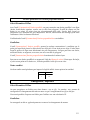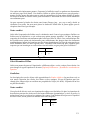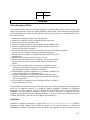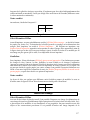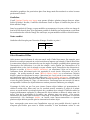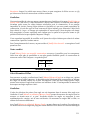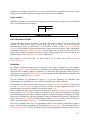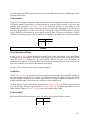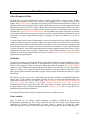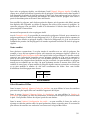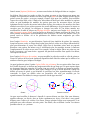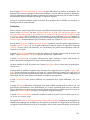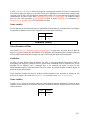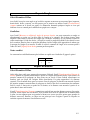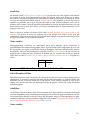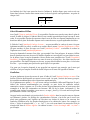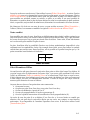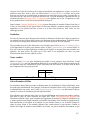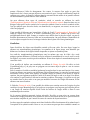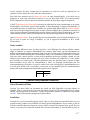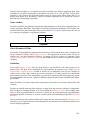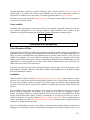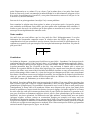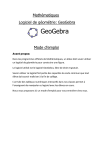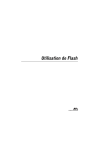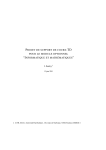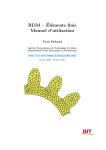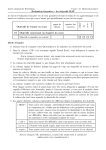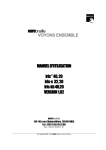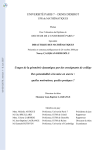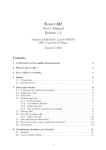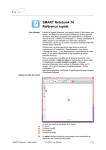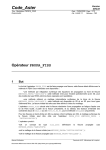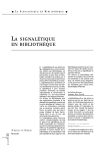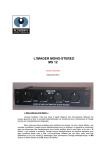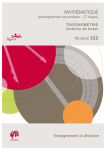Download Cabri Géomètre II Plus GeoGebra
Transcript
Cabri Géomètre II Plus
vs
GeoGebra
Comparaison détaillée
Table des matières
TABLE DES MATIÈRES ...................................................................................................2
CABRI GÉOMÈTRE II PLUS VS GEOGEBRA ...................................................................4
AIDE ...............................................................................................................................5
AIRE ...............................................................................................................................6
ANIMATION.................................................................................................................... 7
ANNULER ET EFFACER ..................................................................................................8
ARC DE CERCLE .............................................................................................................9
ASPECT VISUEL DES OBJETS ...................................................................................... 10
AXES, GRADUATIONS, GRILLE ET COORDONNÉES ....................................................11
BISSECTRICE, MÉDIATRICE ET POINT MILIEU .......................................................... 12
CALCULATRICE ............................................................................................................ 14
CERCLE ........................................................................................................................ 15
CONDITION D’AFFICHAGE ET FONCTION SI [] ........................................................... 16
CONFIGURATION PERSONNALISÉE DU MENU DES OUTILS...................................... 18
CONIQUES .................................................................................................................... 19
DISTANCE OU LONGUEUR...........................................................................................20
DROITE, DEMI-DROITE ET SEGMENT ......................................................................... 21
DROITES PARALLÈLES ET DROITES PERPENDICULAIRES........................................ 22
ENREGISTRER, EXPORTER ......................................................................................... 22
ÉQUATION.................................................................................................................... 23
FONCTIONS ..................................................................................................................24
GLISSIÈRE....................................................................................................................26
IMPRIMER.................................................................................................................... 27
INSERTION D’IMAGE ................................................................................................... 27
MACRO-CONSTRUCTION .............................................................................................28
MESURE D’ANGLE........................................................................................................29
NOM DES OBJETS ........................................................................................................30
OBJET LIBRE, SEMI-LIBRE ET DÉPENDANT............................................................... 31
OPTION CACHER/MONTRER ET CONDITION ............................................................. 32
PENTE........................................................................................................................... 33
POINT D’INTERSECTION .............................................................................................34
POLYGONE ................................................................................................................... 35
PRÉFÉRENCES .............................................................................................................36
PROTOCOLE DE CONSTRUCTION ET REVOIR LA CONSTRUCTION............................39
2
PUNAISER (FIXER) ......................................................................................................40
REPORT D’ANGLE ........................................................................................................ 41
REPORT DE MESURE ................................................................................................... 41
SÉLECTION DES OUTILS DANS LA BOÎTE À OUTILS...................................................42
TEXTE...........................................................................................................................43
TRACE ET LIEUX ..........................................................................................................44
TRANSFORMATIONS GÉOMÉTRIQUES ....................................................................... 45
TRAVAIL AVEC PLUSIEURS FENÊTRES ...................................................................... 47
VECTEUR ......................................................................................................................48
VÉRIFICATION DE PROPRIÉTÉS .................................................................................49
CONCLUSION ...............................................................................................................50
3
Cabri Géomètre II plus vs GeoGebra
Cabri Géomètre II Plus est un logiciel de géométrie dynamique puissant… mais payant! Existe-t-il une
alternative gratuite qui offre les mêmes possibilités?
Notre projet se veut une réponse détaillée à cette question puisqu’il existe bel et bien un logiciel gratuit
de géométrie dynamique : GeoGebra.
En un premier temps, nous avons sélectionné 42 grands thèmes de comparaison. Nous avons ensuite
exploré d’une façon rigoureuse tous les outils, toutes les commandes, tous les menus, toutes les
fonctions et toutes les possibilités qu’offrait chaque logiciel pour chaque point de comparaison. Pour
chacun de ces 42 tests, nous avons analysé les différences et avons attribué un point à Cabri ou à
GeoGebra (ou aux deux…ou à ni l’un ni l’autre!) Au bout du compte, vous saurez lequel des 2 logiciels
gagne notre faveur!
En un deuxième temps, nous vous présentons cinq activités qui avaient été conçues pour Cabri
Géomètre II Plus que nous avons modifiées pour les rendre utilisables avec GeoGebra. Vous trouverez
entre autre une activité permettant aux profanes de GeoGebra de s’initier aux différents outils et aux
nombreuses possibilités. Nous vous présentons aussi quelques constructions qu’il est possible de faire
à la fois dans Cabri et dans GeoGebra.
4
Aide
Cabri Géomètre II Plus
La Fenêtre Aide n’apparaît pas automatiquement en ouvrant une fenêtre Cabri. Pour l’afficher, on
accède au menu [Aide] Aide. Elle s’affiche dans le bas de la fenêtre, il est d’ailleurs impossible de
modifier son emplacement. On peut également utiliser la touche de raccourci F1 pour faire afficher ou
non la Fenêtre Aide.
Cette fenêtre décrit, en utilisant une phrase qui contient un verbe, la démarche à suivre pour utiliser
l’outil sélectionné. Elle énumère brièvement les possibilités d’utilisation de l’outil. Par exemple, en
sélectionnant l’outil [Constructions] Compas, la Fenêtre Aide affiche ce message : « Construit le cercle
définit par un rayon (un segment, ou deux points, ou un nombres) et un centre. » Elle est plutôt
précise puisqu’elle ajoute toutes les possibilités quant à la forme que peut prendre la mesure du rayon.
On ne trouve aucun lien direct avec le site web de Cabri ni avec son guide d’utilisateur.
Son guide d’utilisateur n’est pas interactif, c’est-à-dire qu’en cliquant sur un élément de la table des
matières, il n’y a aucun renvoi automatiquement vers la page traitant de l’objet en question. Il serait
plus intéressant d’imprimer ce document pour s’y retrouver rapidement, mais le nombre élevé de
pages est quelque peu décourageant.
GeoGebra
La Fenêtre Aide apparaît aussitôt qu’une fenêtre GeoGebra est ouverte. Cette dernière se trouve juste à
droite de la barre des outils, dans le haut de la fenêtre. Il est impossible de la déplacer ou de l’effacer.
Lorsqu’on sélectionne un outil objet, il énumère, dans l’ordre, les objets à sélectionner dans le plan
pour construire l’objet en question. Par exemple, lorsque l’outil [Courbes]Cercle (centre-point) est
sélectionné, la Fenêtre Aide affiche ce message : «Centre, point du cercle [crée ou non] ». Il n’y a
aucun verbe, il faut deviner qu’on doive cliquer sur les éléments énumérés. Il précise toutefois si un
objet nécessaire à la construction doit être déjà créé ou non. Lorsqu’on sélectionne un outil de
commande, il décrit les étapes à suivre dans une phrase. Il ajoute également les touches de raccourci
s’il y a lieu. Par exemple, lorsqu’on sélectionne l’outil [Options] Insérer un texte, la Fenêtre Aide
affiche le message suivant : « Clique dans la feuille de travail ou sur un point [créé] ».
GeoGebra offre davantage de support. En effet, dans le menu [Aide] Aide se trouve un document
d’aide interactif, également offert en format PDF, dans lequel est consigné un index de toutes les
possibilités offertes par le logiciel et leur description. C’est en quelque sorte une Fenêtre Aide plus
élaborée. On y trouve également des exemples de constructions. Chaque commande effectuée à l’aide
de la souris existe sous forme de commande textuelle qu’on peut écrire dans le Champ de saisie. Par
exemple, pour tracer un segment à l’aide de la souris, on clique dans le plan sur A et B, deux points qui
correspondent à ses extrémités. Dans le Champ de saisie, on pourrait écrire Segment[A,B]. Toutes ces
commandes sont également précisées dans l’aide. Ce n’est pas seulement un document qui contient un
texte continu. On peut cliquer sur un élément de l’index pour que s’ouvre une fenêtre dans laquelle on
traite seulement de cet élément et dans laquelle on propose différents liens intéressants par rapport à
cet objet.
Dans le menu [Aide] www.geogebra.org se trouve un lien qui nous envoie directement au site
geogebra.org dans lequel on décrit le produit, on trouve des liens pour le téléchargements, etc.
5
En cliquant dans le menu [Aide] GeoGebra Forum, on est redirigé vers une page web où sont archivés
des forums de discussion dans plusieurs langues. Il est possible de poser des questions, de laisser des
commentaires et d’échanger avec d’autres utilisateurs de GeoGebra dans le monde.
Finalement, le menu [Aide] GeoGebraWiki nous envoie vers un site web dans lequel les gens sont
invités à partager leur travail. Il s’agit d’une banque d’activités de différents niveaux scolaires réalisées
à l’aide du logiciel GeoGebra.
Lorsqu’on travaille dans le Champ de saisie, il est possible d’obtenir de l’aide en appuyant sur F1.
Notre verdict
Cabri a une Fenêtre Aide définitivement mieux élaborée. Ses indications sont précises, surtout parce
qu’elles sont exprimées avec des phrases complètes. Dans GeoGebra, il faut en quelque sorte deviner
ce qu’il faut faire des éléments énumérés, par contre, en ouvrant l’aide en ligne, tout devient aussi clair
qu’avec Cabri. Comme GeoGebra offre bien plus qu’une simple Fenêtre Aide, c’est lui qui gagne notre
point !
Cabri
GeoGebra
1
Aire
Cabri Géomètre II Plus
Avec l’outil [Mesure] Aire, il est possible de cliquer sur le contour d’un cercle, d’un polygone ou d’une
ellipse pour voir afficher son aire.
La mesure de l’aire apparaît dans une zone de texte près de l’objet mesuré. Il est possible de déplacer
cette zone de texte dans le plan mais le déplacement n’est pas bien géré par le logiciel puisqu’il attache
la zone de texte à l’objet. Lorsqu’on déplace le texte à une certaine distance de l’objet, la zone de texte
se détache de celui-ci. La limite entre les deux positions n’est pas visible.
Seul un nombre apparaît. Il faut éditer la zone de texte pour ajouter des précisions quant à l’origine de
cette mesure. On obtient un texte comme celui-ci : « 3,19cm2 ».
Par défaut, Cabri mesure en cm2. Dans le menu [Options] Préférences, il est possible d’aller modifier
l’unité de mesure. Par contre, seuls les nouveaux objets créés seront mesurés avec la nouvelle unité.
Aussi, les mesures exprimées en nombres décimaux sont exprimées avec une virgule.
GeoGebra
Avec l’outil [Mesures et utilitaires] Aire, il est également possible de mesurer l’aire d’un polygone, d’un
cercle et d’une conique en cliquant sur la surface de l’objet.
La mesure de l’aire apparaît dans une fenêtre de texte près de l’objet mesuré. Il est possible de
déplacer cette zone de texte partout dans le plan puisqu’elle n’est pas attachée à l’objet. Pour la relier à
l’objet, il faut modifier les propriétés de la zone de texte par un clic droit. Dans le menu [Propriétés]
Position, on lui attribue un point de départ qui sera le point auquel sera attaché le texte.
6
En plus de la mesure, il y a le mot Aire qui apparaît dans la zone de texte pour indiquer qu’il s’agit
d’une mesure d’aire (puisqu’il n’y a pas d’unités de mesure pour le dire). On obtient un texte comme
celui-ci : « Aire=3.32 » .
Il n’y a aucune unité de mesure de l’aire puisque les objets sont positionnés dans un plan cartésien. La
seule façon d’ajouter une unité de mesure est d’éditer le texte de la zone de texte avec un clic droit.
Dans le menu [Propriétés] Texte, on ajouterait « +"cm2" » par exemple à la fin du texte.
Les mesures en nombres décimaux sont exprimées avec un point, ce qui ne respecte pas le système
international.
Dans le cas où on mesure l’aire d’une hyperbole ou d’une parabole, on verra le message suivant : « Aire
= non défini ».
On peut demander l’aire d’un polygone en entrant Aire[A, B, C] directement dans le Champ de saisie.
A, B et C sont les sommets du polygone dont on désire mesurer l’aire.
Notre verdict
Les différences ne sont pas suffisamment importantes pour préférer l’un ou l’autre des logiciels. Aucun
point ne sera attribué.
Cabri
GeoGebra
0
1
Animation
Cabri Géomètre II Plus
Il est possible de faire bouger un ou plusieurs objets dans Cabri. Par exemple, on peut faire bouger un
point sur un cercle. Comme le point est semi-libre (il a la contrainte d’être sur le cercle), on accède au
menu [Texte et symboles] Animation et on sélectionne le point. Il se déplacera alors sur le cercle à une
certaine vitesse constante. Pour l’arrêter, il faut cliquer sur l’écran. Si un point libre est sélectionné,
rien ne se produira. Le cercle, par exemple, s’il est sélectionné avec cet outil, s’agrandira et rapetissera
en boucle.
On peut aussi, avec le même outil, sélectionner n’importe quel objet (libre ou semi-libre), garder son
doigt sur la souris et déplacer la souris. Un ressort apparaîtra. On n’a qu’à choisir la direction et la
force avec lesquelles l’objet sera propulsé en étirant plus ou moins le ressort et en l’orientant à notre
souhait. La vitesse peut aussi être modifiée avec les touches + ou -.
Pour faire bouger plusieurs objets simultanément, on utilise l’outil [Texte et symboles] Animation
multiple. On utilise les ressorts de la petite fenêtre qui apparaît. On peut effacer des ressorts, activer
l’animation, remettre la figure comme elle était et arrêter l’animation. Il est difficile de faire bouger
plusieurs objets à la même vitesse simultanément.
Une option intéressante est d’animer un point sur une glissière, les objets attachés au résultat de la
glissière bougeront aussi! En faisant varier l’élasticité du ressort, on influence la vitesse de l’animation.
De plus, lorsque le point arrive au bout de la glissière, il repart de l’autre côté, l’animation se fait donc
en boucle!
7
Une option lors de l’enregistrement d’un fichier permet à la figure de s’animer dès l’ouverture du
fichier.
GeoGebra
Il y a une façon d’animer des objets, mais les possibilités sont réduites. On sélectionne un objet avec
l’outil [Manipulations] Déplacer et en utilisant les flèches, on peut le voir se déplacer. On peut aussi
changer la vitesse de son déplacement en changeant l’incrément de l’objet (clic droit pour accéder aux
propriétés de l’objet et accéder à l’onglet Algèbre). En gardant la touche Ctrl enfoncée et en
sélectionnant plusieurs objets, on peut les déplacer simultanément. Par contre, si un objet a à se
déplacer vers la droite et que l’on presse sur la flèche gauche, il ne se déplacera pas.
En animant un point sur un curseur, tous les objets attachés s’animeront aussi. Par contre, lorsque le
point est au bout du curseur, il faut changer de flèche pour faire l’animation dans le sens inverse.
Il existe cependant une façon d’animer un objet d’une façon plus autonome via un petit programme
JAVA annexé à une page Web html. Ce n’est par contre pas accessible à tous d’effectuer cette
démarche…
Notre verdict
Pour sa plus grande flexibilité, Cabri obtient facilement le point dans cette catégorie!
Cabri
GeoGebra
1
1
Annuler et Effacer
Cabri Géomètre II Plus
À l’aide de la commande [Édition] Annuler, il est possible d’annuler une seule action complétée et
seulement la dernière. Il est possible de la faire réafficher à l’aide de la commande [Édition] Refaire.
Par contre, une fois qu’on a utilisé l’une ou l’autre de ces commandes, elle n’est plus disponible jusqu’à
ce qu’un nouvel élément soit ajouté à la figure.
Si une construction est en cours et qu’on désire l’annuler, on utilise la touche ECS ou Échap
directement sur le clavier. Tout ce qui était en cours de construction s’effacera.
Si une construction est en cours et qu’on tient toujours le bouton de la souris enfoncé, en cliquant dans
la barre des outils, la construction sera annulée sauf dans le cas du point qui sera quand même tracé.
Pour effacer des objets du plan de travail, on peut sélectionner l’objet à effacer avec l’outil
[Manipulation] Pointer et utiliser ensuite la commande [Édition] Effacer. La touche de raccourci de
cette commande est la touche Suppr ou Delete sur le clavier.
Lorsqu’on efface un objet déterminé par des points, par exemple un segment, les points qui
représentent ses extrémités ne seront pas effacés.
On peut aussi afficher la description de la figure dans le menu [Options] Montrer la description ou F10
en raccourci. Une fenêtre s’ouvre dans laquelle on trouve la liste des objets créés selon l’ordre de leur
apparition dans le plan. Il est possible de sélectionner certains objets dans le liste et de les supprimer
8
en utilisant la touche Suppr ou Delete du clavier. Tous les éléments dépendant d’un objet effacé seront
également effacés.
Pour effacer plusieurs objets à la fois, on peut sélectionner une portion du plan à l’aide de l’outil
[Manipulations] Pointer et appuyer sur Suppr ou Delete du clavier. Les objets se trouvant dans la zone
déterminée et tous ceux qui en dépendent sont effacés.
GeoGebra
À l’aide de la commande [Éditer] Annuler, il est possible d’effacer la dernière construction. Cette
commande peut être utilisée à répétition, et ce dans les deux sens. On peut annuler et refaire autant
d’objets que voulus. Il y a même un bouton de raccourci à droite de la Fenêtre Aide ce qui les rend très
accessibles.
Si une construction est en cours et qu’on désire l’annuler, on utilise la touche ECS ou Échap
directement sur le clavier. Tout ce qui est en cours de construction s’effacera à l’exception des points
déjà positionnés. Chaque fois qu’on tape ESC ou Échap sur le clavier, c’est l’outil [Manipulation]
Déplacer qui est sélectionné.
Pour effacer des objets du plan de travail, on procède de la même façon que dans Cabri et les mêmes
caractéristiques décrites plus haut s’appliquent.
Notre verdict
Même si les points restent dans le plan quand on annule une construction en cours, on apprécie
particulièrement l’option d’annuler autant de fois que l’on veut offerte par GeoGebra et sa touche de
raccourci affichée en tout temps sur la fenêtre de travail. Notre vote va à GeoGebra !
Cabri
GeoGebra
1
2
Arc de cercle
Cabri Géomètre II Plus
Avec l’outil [Courbes] Arc, la seule façon de construire un arc de cercle dans Cabri est de sélectionner 3
points. Si on désire un arc de cercle bien précis, un demi-cercle par exemple, il est souvent nécessaire
de tracer d’abord le cercle qui supportera cet arc.
Cabri ne tient pas compte de l’orientation de l’angle de l’arc. Par
exemple, à partir des deux mêmes points (A et B), il est possible de
deux arcs dont l’orientation est différente (ABC et ABD).
C
B
D
tracer
A
GeoGebra
GeoGebra nous permet de tracer un arc de cercle de trois façons différentes avec les outils [Courbes]
Demi-cercle créé avec 2 points, [Courbes] Arc de cercle (centre-2 points) et [Courbes] Arc de cercle
créé par 3 points.
D’abord, on peut tracer un demi cercle en sélectionnant les 2 points sur le
diamètre. GeoGebra tient compte de l’orientation de l’angle de l’arc ce qui
implique qu’à partir d’un même point, il est possible de tracer des demiselon une seule orientation.
cercles
9
Aussi, il est possible de tracer un arc de cercle en sélectionnant le centre de l’arc (A),
donc le centre du cercle qui supporte cet arc, ainsi que 2 points. Le premier de ces 2
points (B) sera sur l’arc de cercle. Le deuxième point (C) se trouvera sur la demi-droite
(AC) issue du centre du cercle et passant par la deuxième extrémité de l’arc. Pour
construire le point à l’extrémité de l’arc, il faut tracer la droite passant par le centre de
l’arc et le deuxième point puis créer le point d’intersection de la droite et de l’arc. Une fois que le
premier point sur l’arc est tracé, le second se trouvera nécessairement sur un arc construit dans le sens
anti-horaire.
Finalement, on peut tracer un arc de cercle en sélectionnant 3 points de
même façon que Cabri. GeoGebra ne tient pas compte de l’orientation
cet outil tout comme Cabri.
la
pour
On peut également construire un arc en tapant Arc[e, A, B] dans le Champ de saisie. e est une conique
sur lequel l’arc sera tracé et A et B les points du plan qui délimiteront l’arc.
Notre verdict
Cabri et GeoGebra offrent le même outil pour créer un arc de cercle à partir de 3 points. GeoGebra
gagne un point supplémentaire avec ses deux outils additionnels qui offrent la possibilité de tracer un
arc à partir du centre et de 2 points et un demi-cercle.
Cabri
GeoGebra
1
3
Aspect visuel des objets
Cabri Géomètre II Plus
Cabri permet d’exporter des figures en sélectionnant une zone dans le plan de travail et en la copiant et
collant dans un autre fichier. Par défaut, les images exportées sont de type matriciel.
(0, R)
1 R
(-R, 0)
1
(0, -R)
(R, 0)
Dans le plan, on observe une pixellisation des lignes. En effet, on remarque
les lignes ne sont pas tout à fait droite, elles forment un escalier à cause des
pixels. De la même façon, certaines portions de la circonférence du cercle sont
droites. Lorsqu’on copie des images du plan de Cabri dans d’autres fichiers,
on observe plus facilement ces défauts.
GeoGebra
Dans GeoGebra, cette pixellisation est moins apparente mais tout de même
présente. C’est lors de l’exportation des figures qu’on constate la qualité des
dessins issus de GeoGebra.
Notre verdict
GeoGebra produit des images plus claires pour la conception de documents mathématiques. La
pixellisation est moins apparente. Pour cette raison, il se mérite un point additionnel.
Cabri
GeoGebra
1
4
10
Axes, graduations, grille et coordonnées
Cabri Géomètre II Plus
Il est possible de montrer les axes orthonormés d’un plan cartésien en accédant à l’outil
[Attributs]Montrer les axes pour les faire apparaître. En déplaçant le point d’origine, on peut déplacer
le système d’axes. Si on déplace l’axe des x, le système pivote en restant orthogonal, si on déplace l’axe
des y, le système n’est plus orthogonal. On peut déplacer la feuille de travail en tenant la touche Ctrl et
en déplaçant la souris ou en utilisant les glissières en bas et à droite de la feuille. On fait disparaître les
axes en accédant au même menu et en cliquant sur [Attributs] Cacher les axes.
Il est possible de zoomer plus petit ou plus gros en tenant la touche Ctrl enfoncée et en utilisant les
touches + ou -.
Il est aussi possible de travailler avec un autre système d’axes. Dans le même menu, on sélectionne
[Attributs] Nouveaux axes, on clique dans le plan travail à l’endroit où on veut placer le centre du
système, on place l’axe des x et finalement celui des y. Ce système peut être orthogonal en tenant
enfoncée la touche Maj. lorsque l’on place les axes ou on peut choisir un angle autre que 90 degrés
entre les axes. Pour faire disparaître ce système, on peut l’effacer (en sélectionnant un des axes et en
pressant sur Delete) ou en le cachant à l’aide de l’outil [Attributs] Cacher/montrer (il faut sélectionner
un axe et le point d’origine) On pourra alors le faire réapparaître.
Cabri nous offre aussi la possibilité de travailler avec plusieurs systèmes d’axes simultanément.
On peut faire apparaître une grille différente pour chaque système d’axes en accédant à l’outil
[Attributs] Grille et en cliquant sur le système dont on veut la grille. Cette grille apparaît sous forme de
points alignés sur les graduations (selon l’angle entre les axes, bien sûr)
On peut changer le pas de graduation de chaque axe en sélectionnant Cette graduation sur un des axes
et en le déplaçant. Tous les objets qui ont été dessinés indépendamment du système axial ne
changeront pas de taille.
Par défaut, les coordonnées sont cartésiennes. Il est toutefois possible de travailler avec un système
polaire. En accédant à [Options] Préférences… et Système de coordonnées et d’équation, on peut
changer le système de coordonnées en mode polaire (degrés, radians ou grades) On fait apparaître les
coordonnées d’un point en utilisant la fonction [Mesure] Coord. ou équation, en sélectionnant le point
dont on veut les coordonnées et en sélectionnant le système d’axes dans lequel les coordonnées sont
données (s’il y en a plusieurs) On peut donner pour un même point, les coordonnées selon plusieurs
systèmes ’axes différents.
GeoGebra
À l’ouverture du logiciel, les axes orthonormés sont déjà apparents. Pour les cacher, on sélectionne
[Affichage] Axes (idem pour les faire réapparaître) Pour déplacer la feuille de travail, il faut
sélectionner l’outil [Attributs] Déplacer la feuille de travail et à l’aide de la souris (en gardant le bouton
droit enfoncé) déplacer la feuille de travail. On peut aussi le faire directement en tenant enfoncée la
touche Ctrl ou Maj. et en manipulant la souris (il n’y a aucune glissière, comme dans Cabri). On ne
peut pas faire pivoter le système ni déplacer les axes sur le plan de travail. La différence est simple :
Cabri définit le système d’axes sur le plan de travail alors que GeoGebra définit le plan de travail
comme étant un plan cartésien.
11
On peut effectuer un zoom en accédant à [Attributs] Agrandissement ou Réduction ou en utilisant en
tout temps la roulette de la souris. Tous les objets dessinés sur la feuille de travail subissent aussi ce
changement d’échelle.
La fonction [Options] Feuille de travail… et Axes permet un éventail de possibilités que Cabri ne
permet pas : changer numériquement les valeurs minimales et maximales de chaque axe ou établir le
rapport des graduations entre l’axe des abscisses et des ordonnées, changer le nom de chaque axe,
choisir l’unité de mesure (on peut entre autres choisir pi, ce qui est très utile pour la lecture du
graphique de fonctions trigonométriques en radians), changer l’apparence des graduations. Elle
permet aussi de changer la couleur et l’apparence des axes. On peut aussi accéder à ce menu en
cliquant avec le bouton droit de la souris sur le plan de travail.
Il n’y a pas de possibilité de tracer un second système d’axes. Cependant, il est possible de faire afficher
un seul axe, ce qui peut être pratique lorsque l’on travaille la droite numérique.
Pour faire apparaître la grille, il faut cliquer sur le menu [Affichage] Grille. Le format de la grille
(couleur, traits, distance entre les lignes) peut être changé via [Options] Feuille de travail… et Grille.
Les coordonnées des points sont accessibles directement sur le plan de travail lorsque l’on sélectionne
un point avec l’outil [Manipulations] Déplacer. On peut aussi les faire apparaître en permanence à côté
du point en accédant aux Propriétés de l’objet (clic droit sur le point), Basique, Afficher l’étiquette et
Valeur. Ces coordonnées sont données sous la forme cartésienne (par défaut) ou polaire. La Fenêtre
Algèbre permet d’afficher en permanence les coordonnées de tous les points. Pour avoir les
coordonnées sous forme polaire, il faut faire un clique-droit, soit sur le point dans le plan de travail ou
sur sa description dans la fenêtre algèbre, et accéder aux Propriétés… On pourra alors, dans l’onglet
Algèbre, choisir les coordonnées polaires. On change l’unité de l’angle via [Options] Unité d’angle et on
a le choix entre radians et degré. Il est à noter que ce choix influence tous les angles calculés sur le plan
de travail.
Notre verdict
Même s’il est intéressant de pouvoir travailler dans certains contextes où les axes ne sont pas
perpendiculaires, l’étude des fonctions, des coniques, des vecteurs, etc. se fait plus souvent
qu’autrement dans un système orthogonal. De plus, le fait de pouvoir changer l’étiquette des axes, de
pouvoir en afficher qu’un seul, de fixer les valeurs maximales et minimales (un peu comme sur la
calculatrice à affichage graphique TI) combiné à une grille rendant la lecture plus facile (les lignes
continues et le fait que l’on finit par ne plus distinguer les points de la grilles des points tracés dans
Cabri) nous pousse à donner un point pour GeoGebra!
Cabri
GeoGebra
1
5
Bissectrice, Médiatrice et Point milieu
Cabri Géomètre II Plus
Avec l’outil [Constructions] Bissectrice, il est possible de tracer la bissectrice d’un angle formé par 3
points déjà créés ou non. Il suffit de sélectionner ces 3 points en respectant un ordre particulier.
L’important est de sélectionner le point du sommet de l’angle comme deuxième point.
L’outil [Constructions] Médiatrice nous permet de tracer la médiatrice d’un segment de deux façons.
D’abord, on peut tout simplement sélectionner un segment. L’autre façon consiste à sélectionner les
12
deux points qui serviront d’extrémités au segment dont on désire la médiatrice. Ces deux points
peuvent ne pas être déjà créés.
L’outil [Transformations] Milieu permet de trouver le point milieu d’un segment en cliquant sur le
segment déjà créé ou sur les points représentant ses extrémités, qu’ils soient créés ou non.
GeoGebra
GeoGebra nous permet de tracer la bissectrice d’un angle formé par 3 points à l’aide de l’outil
[Constructions] Bissectrice. Il est possible de cliquer sur 3 points non crées dans le plan. Évidemment,
l’ordre des points est important et fonctionne de la même façon que dans Cabri.
Il est aussi possible de sélectionner deux lignes pour faire afficher les 2 bissectrices des angles formés
par les lignes. Ces lignes peuvent être des droites, demi-droites, segments et côtés de polygone. S’il
s’agit de deux lignes qui ne se coupent pas, GeoGebra utilisera leur prolongement pour construire la
bissectrice et ces prolongements ne s’afficheront pas. C’est d’ailleurs pour cette raison que lorsqu’on
trace une bissectrice à l’aide de points, il n’est pas possible de sélectionner un point non créé sur une
ligne.
La Fenêtre Aide précise que le dernier point sélectionné peut ne pas être déjà créé, pourtant, cela ne
fonctionne pas. Il faut d’abord créer un point sur une ligne pour pouvoir le sélectionner.
L’outil [Constructions] Médiatrice permet de tracer la médiatrice d’un segment selon les mêmes
instructions que Cabri. La seule différence est qu’il est impossible de sélectionner un point non créé
sur un objet.
L’outil [Points] Milieu ou centre permet de trouver le point milieu d’un segment, d’un côté d’un
polygone ou le milieu entre deux points. Il suffit de cliquer sur le segment lorsqu’il existe ou de cliquer
sur les extrémités d’un segment. Lorsque les points n’existent pas encore, on peut les créer avec l’outil
à condition qu’ils ne soient pas placés sur des objets déjà créés.
Cet outil nous permet également de trouver le centre d’un cercle ou d’une conique déjà existants. Ainsi,
si on a construit un cercle passant par 3 points, on peut rapidement retrouver son centre. De la même
façon si on a effectué la translation d’un cercle, on peut retrouver son centre en un clic grâce à cet outil.
Les éléments sélectionnés dans le but de construire la bissectrice, la médiatrice ou le point milieu sont
mis en évidence dans la Fenêtre Algèbre par un surligneur de couleur.
On peut aussi tracer la médiatrice, la bissectrice et le point milieu ou le centre à l’aide du Champ de
saisie. Pour construire la médiatrice, on tape Médiatrice[A,B] où A et B sont les extrémités d’un
segment. Pour la bissectrice, on tape Bissectrice[A, B, C] où A, B et C sont les points qui forment un
angle et B est le sommet de cet angle. Finalement, MilieuCentre[A,B] nous permet de construire le
point milieu entre A et B. On aurait pu écrire MilieuCentre[e] où e est une conique dont on veut
connaître le centre.
Notre verdict
Cabri et GeoGebra offrent pratiquement les mêmes possibilités en ce qui concerne ces trois outils.
Avec GeoGebra, il faut construire à l’avance les points qui se trouvent sur les objets et qui nous
serviront dans la construction des médiatrices, bissectrices et points milieux. C’est un choix pris par les
concepteurs auquel on s’habitue rapidement. Il serait exagéré de considérer cet aspect comme un
bogue. Aussi, GeoGebra a placé l’outil [Points] Point milieu avec les outils [Points] puisqu’il s’agit de la
création d’un point. C’est également un choix des concepteurs. GeoGebra offre quelques possibilités de
13
plus que Cabri quant aux bissectrices des angles formés par 2 lignes et au centre d’un cercle ou d’une
conique. C’est ce qui lui permet de se porter acquéreur d’un point supplémentaire.
Cabri
GeoGebra
1
6
Calculatrice
Cabri Géomètre II Plus
Cabri offre la possibilité d’utiliser une calculatrice non pas seulement pour faire nos calculs mais pour
relier des objets de la fenêtre de dessin à ces calculs. Par exemple, on peut mesurer la distance entre 2
points et tracer un cercle qui aurait le double de cette mesure comme rayon. Il suffit de faire afficher la
calculatrice ([Mesure] Calculatrice), cliquer sur le nombre désignant la distance entre nos 2 points,
cliquer sur = sur la calculatrice (ou Enter sur notre clavier) et on verra le résultat apparaître. On doit, à
l’aide la souris, faire glisser ce résultat pour s’en servir en tout temps (sinon, il disparaîtra en
effectuant d’autres manœuvres et le résultat ne pourra être utilisé). Pour tracer un cercle avec ce
résultat comme rayon, on utilise le compas en sélectionnant un point comme centre et en cliquant sur
le résultat comme rayon et voilà! Si on bouge les 2 points initiaux, la distance entre ceux-ci change ce
qui fait aussi changer le résultat obtenu avec la calculatrice qui lui, influence la mesure du rayon du
cercle tracé.
Des fonctions comme valeur absolue (abs), racine carrée (sqrt), exposant (^), ln, log et les fonctions
trigonométriques sont disponibles. La touche Inv permet d’obtenir les fonctions inverses de sin, cos,
tan, ln et log. Le nombre pi est aussi disponible pour les calculs. Lors des calculs trigonométriques, on
peut utiliser la calculatrice en mode degré ou radian en accédant au menu [Options] Préférences… et
en sélectionnant dans l’onglet Précision d’affichage et unités degré, radian ou même grade. D’autres
fonctions sont disponibles comme partie entière, minimum et maximum de 2 nombres, arrondis, etc.
Les commandes de ces fonctions sont explicitées dans le manuel d’instructions.
Quand un nombre est sélectionné, la calculatrice lui attribue une variable en ordre alphabétique. Si ce
même nombre est réutilisé pour un calcul ultérieur, il pourra porter un autre nom selon son ordre
d’apparition dans le calcul.
On peut aussi mettre des unités de mesure dans les calculs : il reconnaît mm, cm, m, km, deg, rad, grad,
inch (pouce) et feet (pied). Lorsqu’une valeur est tapée en inch ou feet, la conversion en cm se fait
automatiquement. Elle est faite en cm parce que c’est l’unité de mesure par défaut dans le menu
Préférences…, mais on peut la modifier.
La calculatrice de la version de Cabri Géomètre II Plus a par contre un désavantage par rapport à la
version précédente. Une fois un nombre calculé et glissé dans la fenêtre de dessin, il est impossible de
retrouver à partir de ce nombre le calcul ayant permis ce résultat.
GeoGebra
Il n’y a pas de calculatrice proprement dit dans GeoGebra. C’est le Champ de saisie qui joue ce rôle. Il
apparaît par défaut lors de l’ouverture d’une feuille de travail. On peut le cacher, si on le désire en
sélectionnant [Affichage] Champ de saisie. Si on veut construire un cercle ayant comme rayon le
double de la distance entre 2 points, on clique dans le champ de saisie pour l’activer. Pour faire
apparaître le nombre représentant la distance entre nos 2 points, on peut : cliquer sur Saisie: et aller
dans la Fenêtre Algèbre cliquer sur cette distance ou taper directement le nom de l’objet (distanceAB
ou n’importe quel nom qu’on lui a attribué) et on le multiplie par 2. En pressant sur Enter, le résultat
14
apparaît dans la Fenêtre Algèbre avec un nouveau nom (une lettre ou deux). On pourra alors se
resservir de ce nombre en tout temps en y faisant référence par son nom (qu’on peut aussi changer).
Donc, pour construire notre cercle, on sélectionne l’outil [Courbes] Cercle (centre-rayon), on
sélectionne un point et lorsque le rayon est demandé, il suffit d’écrire le nom qui a été donné à notre
résultat.
Plusieurs fonctions sont disponibles dans un menu à droite dans le Champ de saisie : racine carrée,
valeur absolue, sinus, etc. Il faut entrer manuellement d’autres fonctions comme cosinus, tangente, etc.
Aucune unité de mesure n’est tolérée dans le Champ de saisie sauf les degrés (°) et les radians (rad). Si
l’unité de mesure des angles en vigueur dans la fenêtre de travail est le degré et que l’on entre un
nombre en rad, la conversion s’effectue en degrés. Le contraire est aussi vrai. Par contre, les valeurs
données aux fonctions trigonométriques sont toujours des radians (sin(90) nous renvoie 0.89 par
exemple). Si on veut que le 90 soit des degrés, on doit ajouter le symbole ° : sin(90°) et on obtiendra 1.
Il est possible de voir en tout temps le calcul qui a été effectué pour obtenir un résultat et même de le
modifier en accédant au Propriétés de ce nombre (clic droit sur le nombre dans la Fenêtre Algèbre) et
en changeant sa définition.
Le Champ de saisie a aussi une autre fonction : tout objet constructible à l’aide de la souris peut l’être à
l’aide de commandes accessibles dans le Champ de saisie. Par exemple, on peut demander un segment
passant par 2 points déjà tracés (A et B) en écrivant segment[A,B] dans le Champ de saisie.
Le Champ de saisie est aussi utile pour entrer des fonctions, des coniques, des vecteurs, des relations,
etc.
Une fonction Si[] est aussi disponible et sera expliquée ultérieurement.
Notre verdict
Les nombreuses possibilités du Champ de saisie confirment la suprématie de GeoGebra sur la
calculatrice de Cabri. GeoGebra empoche donc un point!
Cabri
GeoGebra
1
7
Cercle
Cabri Géomètre II Plus
Cabri offre un seul outil pour tracer des cercles. Il faut connaître le centre du cercle ainsi qu’un point
par lequel il passera si on cherche un cercle avec un rayon précis. Si on connaît 3 points et qu’on désire
tracer l’unique cercle qui passe par ces points, il faut construire les médiatrices des cordes afin de
déterminer le centre du cercle.
Après avoir cliqué sur le centre, on peut créer un cercle dont le rayon sera un nombre entier en
appuyant sur Shift et en gardant la touche enfoncée.
15
GeoGebra
GeoGebra offre trois outils pour tracer des cercles. D’abord, on retrouve l’outil [Courbes] Cercle
(centre-point) qui permet les mêmes possibilités que Cabri. Les deux points qui correspondent au
centre et à un point sur le cercle ne doivent pas nécessairement être déjà construits.
L’outil [Courbes] Cercle (centre-rayon) permet de tracer un cercle connaissant son rayon. Il suffit de
cliquer sur un premier point qui sera le centre du cercle. Ensuite, une fenêtre s’ouvre dans laquelle on
tape la mesure du rayon à l’aide d’un nombre ou à l’aide d’une variable. Cette variable doit être déjà
définie. Cet outil est comparable au compas de Cabri mais il est plus puissant puisqu’on peut se servir
de la distance entre 2 points sans avoir eu besoin de la mesurer ni de l’afficher dans le plan.
Finalement, l’outil [Courbes] Cercle passant par trois points nous permet de tracer un cercle en
sélectionnant 3 points dans le plan.
Avec le Champ de saisie, il est possible de réaliser ces commandes en tapant Cercle[A,B] où A est le
centre du cercle et B un point par lequel passe le cercle. On peut aussi écrire Cercle[A,b] où A est le
centre du cercle et b la mesure du rayon. Finalement, on peut taper Cercle[A, B, C] où A, B et C sont 3
points sur le cercle.
Notre verdict
GeoGebra offre les mêmes possibilités que Cabri mais plus encore. La possibilité de tracer un cercle
par 3 points est intéressante. Il est possible de tracer un cercle par 3 points dans Cabri à condition de
créer une macro. GeoGebra remporte un autre point !
Cabri
GeoGebra
1
8
Condition d’affichage et fonction Si []
Cabri Géomètre II Plus
On veut construire un carré qui change de couleurs (10 couleurs au total) selon la position d’un point
sur une glissière. Il est possible d’effectuer cette construction dans Cabri mais avec une imposante
artillerie de manipulations et de constructions… Voici la façon de faire :
1234-
Construire un segment.
Mesurer la longueur de ce segment.
Avec la calculatrice, diviser cette longueur par 10.
Avec l’outil compas, reporter le dixième de la longueur calculée avec la calculatrice sur le
segment à partir d’une de ses extrémités. Refaire jusqu’à ce que le segment soit séparé en 10
parties congrues. On trace ensuite 10 petits segments congrus (de couleurs différentes) reliant
les points créés par le compas.
5- On peut cacher les points.
6- On place un point A sur le grand segment et on trace la perpendiculaire au grand segment
passant pas ce point.
7- Pour faire changer la couleur d’un carré, il faut dessiner 10 polygones réguliers à 4 côtés et les
remplir de 10 couleurs différentes. Il faut s’arranger pour que chaque carré apparaisse en
fonction de la position du point sur le segment. Pour ce faire, on place 2 points sur l’écran par
lesquelles passeront nos carrés, C et D (on peut les punaiser pour assurer une certaine stabilité).
16
8- On place le point A sur le premier petit segment et on cache le point A. On crée un point
d’intersection entre la perpendiculaire et le premier petit segment (ce point devrait être
impossible à bouger).
9- On crée un vecteur partant de ce point d’intersection reliant un des points du carré, le point C.
On cache le point C.
10- On cache le point d’intersection et on fait réapparaître le point A.
11- On effectue une translation du point A à partir du vecteur.
12- Un nouveau point est créé.
13- C’est à partir de ce point et de l’autre point précédemment créé que l’on trace notre premier
polygone régulier à 4 côtés.
14- On le remplie avec une couleur.
15- En bougeant le point A, le carré disparaît lorsque le point n’est pas sur le premier dixième du
segment.
16- On répète les instructions 8 à 15 mais avec le deuxième segment et ainsi de suite…
Cette construction est possible parce que le point obtenu par la translation apparaît seulement lorsque
le vecteur existe. Celui-ci est défini à partir du point d’intersection d’un petit segment et d’une
perpendiculaire au plus grand segment. Lorsque le point par lequel passe la perpendiculaire quitte le
petit segment, l’intersection entre le petit segment et la perpendiculaire n’existe plus et le vecteur
disparaît!
Ces manœuvres sont longues et fastidieuses… Vous pouvez voir le résultat en ouvrant le fichier
CarreCouleurs.fig.
GeoGebra
GeoGebra a ajouté à son logiciel une commande (accessible dans les Propriétés de chaque objet)
Condition pour afficher l’objet. Pour dessiner un carré qui change de couleurs, voici les étapes de
construction :
1- Construire un curseur allant de 0 à 10. Le nombre attaché au curseur portera un nom (on peut
le changer et l’appeler k).
2- On place 2 points à l’écran à partir desquels sera construit le carré.
3- On construit un premier carré (polygone régulier) à partir de ces points.
4- En accédant aux propriétés du polygone, on sélectionne l’onglet Avancé.
5- On veut que l’objet s’affiche lorsque k est dans le premier dixième du segment donc lorsque k
est compris entre 0 et 1. Il suffit de donner comme condition pour afficher l’objet : k ≥ 0
k<
1 (k plus grand ou égal à 0 et k strictement plus petit que 1).
6- On répète les instructions 3 à 5 et le tour est joué!
Ouvrez le fichier carrecouleur.ggb pour voir le résultat.
C’est donc très simple de faire afficher n’importe quel objet sous certaines conditions. Dans notre
exemple, l’affichage des carrés était attaché à la valeur du curseur. Cependant, on peut aussi donner
comme condition la valeur en abscisse d’un point : si x(A)>0, par exemple fait afficher l’objet si la
valeur en abscisse d’un point est plus grande que 0.
GeoGebra offre aussi la fonction Si dans le Champ de saisie. Cette fonction est très utile pour tracer des
fonctions par parties. Par exemple, f(x)=si[x<o, x, x^2] donne la fonction f(x)=x lorsque x est plus petit
que 0 et f(x) = x^2 sinon (donc lorsque x est plus grand ou égal à 0).
17
Notre verdict
Il est inutile de discourir longuement sur le sujet… GeoGebra finit loin devant Cabri dans cette épreuve,
il mérite amplement le point!
Cabri
GeoGebra
1
9
Configuration personnalisée du menu des outils
Cabri Géomètre II Plus
Il est possible dans Cabri d’éditer la boîte à outil de manière à rendre inaccessibles certains outils. Par
exemple, on demande aux élèves de tracer la bissectrice d’un angle à l’aide de Cabri avec les outils
compas, point et demi-droite. On veut donc qu’ils le fassent sans utiliser l’outil [Constructions]
Bissectrice) On accède en un premier temps à la fonction [Options] Configuration des outils…, on
sélectionne chaque outil que l’on désire enlever (dans notre cas, l’outil bissectrice) et on les place dans
la corbeille qui apparaît en haut et à droite dans la fenêtre de travail. On peut aussi taper un mot de
passe qui sera nécessaire pour faire réapparaître les outils enlevés. Il est possible, de la même façon, de
changer les outils de menu et même en créer de nouveau. Il faut ensuite sauvegarder le document avec
le suffixe .env (disponible lorsque l’on sauvegarde sous)
Il existe une autre façon d’éditer le menu. On sauvegarde le document avec le suffixe .env et on ferme
le document. On rouvre ensuite le document mais avec un éditeur de texte (Word ou Bloc-notes) On
verra apparaître (en anglais) une liste de commandes que l’on pourra effacer ou reclasser à notre guise.
Il est plus rapide d’utiliser cette méthode pour effacer plusieurs outils à la fois. Voici les commandes
que vous retrouverez à l’ouverture du fichier avec un éditeur de texte. Remarquez que les espaces
désignent un changement de menu.
Menu bar description:
Pointer
Rotate
Dilate
Rotate and Dilate
Point
Point on Object
Intersection Point
Line
Segment
Ray
Vector
Triangle
Polygon
Regular Polygon
Circle
Arc
Conic
Perpendicular
Line
Parallel Line
Midpoint
Perpendicular
Bisector
Angle Bisector
Vector Sum
Compass
Measurement
Transfer
Locus
Redefine Object
Reflection
Symmetry
Translation
Rotation
Dilation
Inverse
Initial Object
Final Object
Define Macro
Collinear
Parallel
Perpendicular
Equidistant
Member
Distance & Length
Area
Slope
Angle
Equation &
Coordinates
Calculate
Expression
Tabulate
Numerical Edit
Apply a formula
Mark Angle
Fix / Free
Trace On/Off
Animation
Multiple Animation
Hide/Show
Hide/Show Button
Color
Fill
Text Color
Thick
Dotted
Modify Appearance
Show Axes
New Axes
Define Grid
Label
Comments
Malheureusement, il existe une façon de contourner les contraintes d’outils. On a simplement à
sauvegarder le document avec le suffixe .fig et en le rouvrant sous cette forme, le menu
réapparaît… mais, chuuuuuut, il ne faut pas le dire aux élèves!
18
GeoGebra
On a les mêmes possibilités avec GeoGebra. En sélectionnant [Outils] Barre d’outils
personnalisée, une fenêtre avec tous les outils apparaît. Il suffit de cliquer sur un outil et de
l’insérer ou le retirer de sa liste. Les séparateurs permettent de reclasser les outils. Cependant, il
ne nous est pas possible de bloquer ces changements avec un mot de passe. On enregistre le
document sous la forme habituelle. En le rouvrant, les modifications apportées seront toujours
intactes.
Par contre, il est possible d’exporter le document sous une forme html en cachant la barre de
menu mais en permettant à l’utilisateur de travailler avec les outils qui ne sont pas cachés. Il est
par contre impossible d’enregistrer un tel document…
Notre verdict
C’est très intéressant de pouvoir bloquer l’accès à la barre d’outils qui a été modifiée avec un mot
de passe dans Cabri, mais comme il est facile de faire réapparaître les outils enlevés, l’option ne
sert pas à grand-chose. GeoGebra est plus facile à utiliser pour modifier la barre d’outils mais
n’offre pas non plus de façon de bloquer l’accès au menu (lorsque l’on travaille directement dans
GeoGebra) Nous décidons donc de ne pas attribuer de points pour cette catégorie!
Cabri
GeoGebra
1
9
Coniques
Cabri
Pour tracer une conique à l’aide de l’outil [Courbes] Conique, il faut sélectionner 5 points dans le
plan. Il n’est pas évident de trouver 5 points qui répondent à une parabole. Il est également
difficile de trouver une ellipse parfaitement horizontale ou parfaitement verticale puisque le 5e
point est difficile à positionner.
GeoGebra
Avec l’outil [Courbes] Conique, on peut tracer une courbe passant par 5 points comme avec
Cabri. Les mêmes difficultés se présentent.
Par contre, avec le Champ de saisie, il est plus facile de construire la conique recherchée. On peut
taper Ellipse[A,B,4] où A et B sont des points déjà définis qui servent de foyers à l’ellipse et 4 est
la distance du centre de l’ellipse jusqu’à un sommet ou la demi-longueur de l’axe. Cet axe sera
parallèle à la droite qui supporte les foyers. Si cette distance est inférieure à la distance focale, on
obtiendra une hyperbole. On peut aussi obtenir l’hyperbole en tapant Hyperbole[A,B,3] où A et
B sont les foyers de l’hyperbole et 3, la distance du centre de l’hyperbole jusqu’à son sommet sur
la droite parallèle à celle qui supporte les foyers. Si cette distance est supérieur à la distance
focale, on obtiendra une ellipse.
19
Pour la parabole, il faut taper Parabole[A,e] où A est le foyer de la parabole et e, la droite
directrice.
Notre verdict
GeoGebra est considérablement plus efficace pour construite des coniques que Cabri grâce à son
Champ de saisie algébrique. Un point pour GeoGebra !
Cabri
GeoGebra
1
10
Distance ou Longueur
Cabri Géomètre II Plus
L’outil [Mesure] Distance ou longueur permet d’afficher la mesure d’un segment ou la distance
entre 2 points déjà créés.
Lorsqu’on construit un polygone, on peut obtenir son périmètre, mais il n’est pas possible d’avoir
la mesure d’un seul de ses côtés. Il faut créer un segment confondu avec le côté pour avoir sa
mesure.
Il est aussi possible de mesurer la circonférence d’un cercle, d’une conique et la mesure d’un arc.
GeoGebra
L’outil [Mesure] Distance ou Longueur permet de trouver la distance entre deux points, entre un
point et une droite et entre 2 lignes. Ces lignes excluent les vecteurs. Tous les points et les lignes
doivent être déjà créés.
Lorsqu’on construit un polygone, l’outil [Mesure] Distance ou Longueur nous permet de mesurer
le périmètre du polygone en cliquant sur la surface de ce dernier et nous permet aussi de
mesurer ses côtés en sélectionnant chacun des côtés.
Il est aussi possible de mesurer la circonférence d’un cercle, d’une conique et la mesure d’un arc.
Chaque mesure est associée automatiquement à une variable dans la Fenêtre Algèbre et ce, sans
même utiliser l’outil [Mesure] Distance ou Longueur. Ainsi, l’outil nous sert surtout à faire
afficher la mesure à l’écran et pour mesurer la distance entre un point et une droite ou entre
deux droites.
Dans le Champ de saisie, il est possible de mesurer des longueurs en tapant Distance[A,B] où A
et B sont les extrémités du segment à mesurer. La mesure apparaît dans la Fenêtre Algèbre mais
ne peut pas être affichée dans le plan.
Notre verdict
Le point est facilement gagné par GeoGebra grâce à ses distances entre droites et entre points et
droites et son association directe d’une mesure à une variable.
Cabri
GeoGebra
1
11
20
Droite, Demi-droite et Segment
Cabri Géomètre II Plus
Avec l’outil [Lignes] Droite, on peut construire une droite à partir d’un point et d’une orientation
ou à partir de deux points. Lorsqu’on utilise le point et l’orientation, on crée un seul point. Pour
modifier l’inclinaison de la droite, on peut alors cliquer n’importe où sur cette dernière exceptée
sur le point. Lorsqu’on la crée avec deux points, on doit cliquer sur l’un ou l’autre des points pour
modifier son inclinaison.
L’outil [Lignes] Demi-droite nous permet de tracer une demi-droite de la même façon que la
droite. Ou bien on sélectionne un point et une inclinaison, ou bien on sélectionne deux points.
Dans Cabri, il existe un seul moyen de tracer un segment en déterminant ses origines avec l’outil
[Lignes] Segment. Les points qui sont les extrémités du segment peuvent être déjà créés ou non.
GeoGebra
L’outil [Lignes] Droite passant par deux points nous permet de construire une droite en
sélectionnant deux points. Ces derniers peuvent être déjà créés ou non. Pour modifier
l’inclinaison de la droite, on doit sélectionner l’un ou l’autre des deux points.
L’outil [Lignes] Demi-droite passant par deux points fonctionne exactement de la même façon.
Dans GeoGebra, on trouve deux outils nous permettant de créer des segments. D’abord, l’outil
[Lignes] Segment entre deux points fonctionne de la même façon que celui de Cabri. Les points
peuvent être créés ou non. Le deuxième outil [Lignes] Segment créé par un point et une longueur
semble être l’équivalent de l’outil [Transformations] Report de mesure. Pourtant, ce n’est pas le
cas. D’abord, il faut sélectionner un point qui sera l’une des extrémités du segment. Ensuite, une
fenêtre s’ouvrira dans laquelle on doit déterminer la longueur du segment. On peut taper un
nombre sur le clavier, taper une variable sur le clavier ou sélectionner une grandeur dans la
Fenêtre Algèbre. Il est à noter que la variable doit déjà être définie. On obtient alors un segment
horizontal à tout coup. Évidemment, avec l’outil [Manipulations] Déplacer, on peut faire tourner
le nouveau point autour de la première extrémité, mais on ne peut pas placer ce point sur un
autre objet.
Il s’agit tout de même d’un outil intéressant si on a besoin d’un segment d’une certaine longueur
qu’on peut attacher à une glissière par exemple et construire une figure à partir de ce segment.
Pour tracer une droite en utilisant le Champ de saisie, il faut taper Droite[A, B] où A et B sont
deux points par lesquels passe la droite. Pour tracer une demi-droite, on tape DemiDroite[A, B]
où A et B sont des points sur la demi-droite. Finalement, pour tracer un segment, on tape
Segment[A,B] où A et B sont les extrémités du segment.
Notre verdict
GeoGebra gagne un petit point pour cet outil puisqu’il offre une possibilité de plus que Cabri.
Cabri
GeoGebra
1
12
21
Droites parallèles et Droites perpendiculaires
Cabri Géomètre II Plus
Avec l’outil [Constructions] Droites parallèle, on peut construire une droite parallèle à une ligne
(droite, demi-droite, segment, vecteur, axe et côté d’un polygone). Il suffit de cliquer sur une
droite et un point. Le point n’est pas nécessairement déjà créé. L’ordre dans lequel on
sélectionne ces 2 éléments n’a pas d’importance. En fait, Cabri affiche des messages pour aider
l’utilisateur à faire les bonnes sélections.
L’utilisation de l’outil [Constructions] Droites perpendiculaire est similaire.
GeoGebra
L’outil [Constructions] Droites parallèle permet les mêmes constructions à condition que le
point par lequel doit passer la droite doive être déjà créé s’il est situé sur un objet. L’ordre dans
lequel le point et la ligne sont sélectionnés n’a pas d’importance. La ligne peut être une droite,
une demi-droite, un segment, un vecteur, un axe et un côté de polygone.
L’outil [Constructions] Droites perpendiculaire fonctionne de la même façon.
Pour tracer une droite parallèle à un segment à l’aide du Champ de saisie, il faut taper Droite[A,
e] où A est un point sur la droite et e, la droite parallèle à celle qu’on veut créer.
Notre verdict
Ces deux outils sont équivalents peu importe le logiciel utilisé. Aucun point n’est attribué.
Cabri
GeoGebra
1
12
Enregistrer, exporter
Cabri Géomètre II Plus
On peut enregistrer un fichier sous deux formes : .env et .fig. Le premier, .env, permet de
sauvegarder les changements effectués au menu ce que l’enregistrement en .fig ne fait pas.
Il est aussi possible d’exporter un fichier pour l’utiliser avec une calculatrice TI.
GeoGebra
La sauvegarde se fait en .ggb uniquement et conserve les changements de menus.
22
Une option très intéressante permet d’exporter la feuille de travail en gardant son dynamisme
en tant que page Web (html). Une fenêtre s’affiche et pleins d’options nous sont proposées :
mettre un titre, mettre du texte avant et après la construction. On peut même décider de garder
les barres de menus et d’outils actives pour l’utilisateur. L’utilisateur doit avoir JAVA installé sur
son ordinateur pour
On peut exporter la fenêtre de dessin sous forme d’image (png, eps, svg ou emf), choisir sa
résolution et sa taille. On peut aussi placer la fenêtre de dessin dans le presse-papier pour le
récupérer dans Word, par exemple.
Notre verdict
Cabri offre l’exportation de fichiers vers la calculatrice mais il est très peu pratique d’utiliser ces
fichiers avec la calculatrice, ce qui est donc une option presque superflue… De plus, les images
exportées de GeoGebra sont nettement plus belles que celles de Cabri. Cette caractéristique fait
de GeoGebra une option très intéressante pour confectionner des images dans des documents
mathématiques (autant des fonctions que des objets géométriques) La façon de sauvegarder est
assez semblable dans les deux logiciels. Bref, GeoGebra offre beaucoup plus d’options pour
exporter que son homologue et ces dernières sont très utiles, un gros point pour GeoGebra!!!
Cabri
GeoGebra
1
13
Équation
Cabri Géomètre II Plus
Cabri nous permet de trouver l’équation de 4 différents objets : cercle, conique, lieu et droite. On
peut changer le type d’équation via le menu [Options] Préférences…/Système de coordonnées et
équation.
GeoGebra
La description de tous les objets créés apparaît dans la Fenêtre Algèbre. On peut donc voir en
tout temps l’équation des cercles, des droites et des coniques. Le type d’équation peut être
changé pour chaque objet en accédant aux propriétés de l’objet (clic droit). L’équation d’un lieu
ne peut être donnée.
Notre verdict
Il est plus facile d’avoir accès aux équations des objets avec GeoGebra. De plus, les équations de
deux droites peuvent être écrites avec des formes différentes (paramétrique, y=ax+b et ax+by=c),
même chose pour les cercles et les coniques. Par contre, il est désolant de ne pas avoir l’équation
des lieux. Donc, aucun point n’est attribué dans cette catégorie!
Cabri
GeoGebra
1
13
23
Fonctions
Cabri Géomètre II Plus
La version II Plus offre la possibilité de tracer des fonctions dans le plan cartésien (ça peut être
avec les axes par défaut ou avec de nouveaux axes qui ne seraient pas orthogonaux). Le principe
est assez simple. On utilise [Texte et symboles] Expression pour entrer une expression. Si on
veut tracer f(x)=x^2, on entre simplement x^2 (sans le f(x) ou le y). On s’assure que les axes
soient montrés. On sélectionne l’outil [Mesure] Appliquer une expression. On sélectionne
l’expression x^2 et clique ensuite sur l’axe des x. Et voilà, la fonction est tracée!
Toutes les fonctions disponibles dans la calculatrice sont applicables plus d’autres comme partie
entière (Floor(x)) ou arrondis (round(x)). Pour tracer x=2, il faut appliquer l’expression 0*x+2.
Par contre, les relations (cercle, ellipse, etc.) ne sont pas applicables.
On peut changer les attributs de chaque fonction : couleur, épaisseur et style du trait. On peut
placer un point sur la courbe. Bref, la fonction tracée agit comme un lieu de points. On devra
peut-être changer certaines options dans le menu [Options] Préférences…/Lieu pour lier les
points, avoir plus de points pour tracer le lieu, etc. (voir la rubrique Lieux).
Une option intéressante est de tracer une fonction utilisant des paramètres contrôlés par des
glissières. Par exemple, on veut voir l’effets des paramètres a, b, h et k sur la fonction sin(x). On
trace donc 4 glissières allant de -5 à 5 avec un incrément de 0,1 (on peut se servir de la macro
déjà construite, voir la rubrique Glissière) faisant varier a, b, h et k. On écrit l’expression
a*sin(b*(x-h))+k (attention le signe * pour la multiplication est essentiel, bx ne veut rien dire
pour Cabri). Lors de l’application de cette expression, on clique d’abord sur l’expression, on
clique ensuite sur un premier nombre comme valeur de a (le nombre attaché à notre première
glissière), un deuxième pour b (nombre attaché à notre deuxième glissière) et ainsi de suite pour
les 4 paramètres. On clique finalement sur l’axe des x pour tracer la courbe qui sera modifiable
selon les valeurs données par les 4 glissières. Vous pouvez consulter le fichier fonctionsTrigos.fig
pour voir le résultat final.
On peut opérer sur les fonctions indirectement. Par exemple si on veut la somme de f(x)=x et
g(x)=x^2, on crée une expression x+x^2. C’est la seule façon de faire. On ne peut pas tracer des
compositions de fonctions (sauf si on les compose préalablement de façon manuscrite).
GeoGebra
Si dans GeoGebra, il y a le mot Geo pour géométrie, il y a aussi Gebra pour algèbre! Une
multitude d’options sont offertes pour tracer, opérer, intégrer, dériver, composer des fonctions.
La Fenêtre Algèbre nous permet de voir en permanence les règles de toutes les fonctions et
permet aussi de les modifier via un clic droit et en accédant au menu Propriétés… (couleur,
épaisseur du trait, nom, définition, paramètres, etc.)
On peut tracer la fonction sinusoïdale avec les paramètres a, b, h et k modifiables avec des
curseurs. On crée 4 curseurs qui se nommeront automatiquement (par exemple, a, b, c et d).
Dans le Champ de saisie, on écrit f(x)= a sin(b (x-c))+ d où a, b, c et d sont les noms des nombres
attachés aux curseurs (le signe de multiplication n’est pas nécessaire mais il faut mettre un
espace entre 2 variables ou expressions multipliées). Le fichier fonctionsTrigos.ggb est un
exemple d’application.
24
On peut aussi tracer n’importe quelle relation qui n’est pas une fonction. Si on veut tracer un
cercle x^2+y^2=5, il suffira d’entrer cette expression dans le Champ de saisie. On peut aussi
écrire avant l’expression monCercle : qui nommera l’objet monCercle.
Les fonctions montrées dans le Champ de saisie sont accessibles ainsi que plusieurs autres
(tan(x), cos(x), etc.)
Pour opérer sur des fonctions déjà existantes (f(x) et g(x), par exemple), il suffit d’écrire dans le
Champ de saisie f+g, f-g, f*g, etc. On peut aussi obtenir la composée de plusieurs fonctions en
écrivant f(g(x)) par exemple.
GeoGebra permet d’intégrer et de dériver des fonctions. Prenons comme exemple, f(x)=x^2. On
veut la dérivé f’(x) et on veut qu’elle se nomme ainsi : on écrit dans le Champ de saisie f’(x)=f’(x)
et on obtiendra dans la Fenêtre Algèbre la fonction f’(x)=2x. Comme on le sait, la dérivé d’une
fonction est l’équation qui permet de trouver la pente de la tangente à tout point. On peut donc
connaître la pente de la tangente à la parabole f(x)=x^2 lorsque x=3 en évaluant f’(3). Le résultat
apparaîtra dans la Fenêtre Algèbre (a=6). Il est possible de vérifier ce résultat en créant un point
sur la parabole ayant comme abscisse 3. On utilise ensuite l’outil [Constructions] Tangente en
cliquant sur le point (3,9) et sur la parabole. La tangente est créée et sa règle apparaît dans la
Fenêtre Algèbre. Effectivement, l’équation y=6x-9 nous confirme que la pente de cette droite est
6.
Pour calculer l’intégrale de la fonction f(x)=x^2 et la nommer Sf(x), on écrit dans le Champ de
saisie : Sf(x)=intégrale[f(x)] (l’accent aigu est important). On verra apparaître dans la Fenêtre
Algèbre Sf(x)=0.33x³. Bien sûr la constante C n’apparaît pas. Il est aussi possible d’évaluer l’aire
sous la courbe entre 2 bornes (-3 e t 3, par exemple) de notre fonction f(x). Il suffit d’écrire:
intégrale[f(x),-3,3]. Un nombre apparaîtra dans la Fenêtre Algèbre, b=18, nous donnant l’aire.
La surface engendrée s’affichera aussi à l’écran. Les attributs de cette surface sont modifiables en
cliquant-droit sur le nombre.
L’intégrale d’une fonction peut être utile pour remplir des surfaces du plan qui ne sont pas un
polygone ou un cercle. Par exemple, on a tracé une parabole f(x)=x^2 et une autre g(x)=-x^2+10
et on veut remplir la figure fermée qui est créée. On doit premièrement trouver la coordonnée en
x des deux points d’intersection : on peut utiliser l’outil [Points] Intersection entre deux objets
ou écrire la commande intersection[f,g] dans le Champs de saisie. Deux points sont créées (A et
B). On peut demander l’aire de la courbe entre deux fonctions sur un l’intervalle déterminé :
intégrale[g, f, x(A), x(B)] où x(A) et x(B) sont les coordonnées en x des points A et B. L’aire sera
négative si f est écrit en premier. Et voilà!!!
Comme expliqué dans la rubrique Condition d’affichage et fonction Si [], il est facile de
tracer une fonction par parties. On peut dessiner la fonction i(x)=sin(x) entre –pi/2 et pi/2, on
n’a qu’à écrire : i(x)= Si[x ≥ pi / 2
x ≤ pi / 2, sin(x)]. Un petit bogue arrive parfois : lorsque
l’on efface une fonction, son image ne s’efface pas nécessairement. La seule façon de le faire est
d’utiliser les flèches en haut à droite de l’écran (retour en arrière et en avant)… ???
Notre verdict
Comme c’est un des mandats de GeoGebra de permettre les calculs algébriques et fonctionnels, il
est normal qu’il soit supérieur à Cabri, même si ce dernier s’est beaucoup amélioré depuis son
ancienne version. Le point va donc à GeoGebra!
25
Cabri
GeoGebra
1
14
Glissière
Cabri Géomètre II Plus
On veut parfois faire varier, à l’aide d’une glissière, un nombre allant d’une certaine valeur à une
autre avec un certain pas (qu’on appelle incrément). Dans Cabri, il faut construire cette glissière.
Voici l’algorithme pour construire une glissière qui va de N1 à N2 avec un incrément de i (il faut
que i divise N2-N1).
1- Construire un segment AB qui servira de glissière.
2- Punaiser les sommets (si on veut que la glissière reste fixe).
3- Placer un point P sur le segment AB.
4- Cacher les sommets (pour ne pas confondre P et les sommets AB)
5- Mesurer la distance entre A et B ainsi que la distance entre A et P
(A étant le point le plus à gauche)
6- En divisant la distance de A à P par la distance de A à B, on obtient un nombre
qui varie de 0 à 1 lorsque l’on bouge le point sur le segment.
7- On peut cacher les points A et B pour éviter que A et P ou P et B se
superposent.
8- Étendue entre les deux valeurs N1 et N2 = N2-N1
9- En divisant cette étendue par i (incrément), on obtient le nombre
de sauts entre N1 et N2 (comme i divise N2-N1, ce nombre est
entier)
10- Pour avoir un nombre entier variant de 0 au nombre de sauts
entre N1 et N2 (nombre obtenu en 9), on utilise la fonction floor
(qui nous donne la partie entière d’un nombre) :
11- En multipliant ce dernier résultat par i, on obtient un nombre qui
varie de 0 à N2-N1 avec un incrément de i :
12- Il suffit d’additionner à ce résultat la valeur initiale (N1) pour
finalement obtenir une glissière qui fait varier une valeur de N1 à
N2 avec un pas de i.
13- On se sert de la calculatrice dans Cabri pour afficher ce résultat
que l’on glissera sur l’écran!
Il est possible de faire une macro qui nous renverrait cette valeur en cliquant sur un segment, un
point sur le segment (curseur) et 3 nombres (valeurs minimale, maximale et incrément)
Cependant, on reste limité au cas où l’incrément divise la différence des valeurs maximale et
minimale. On peut toutefois modifier à souhait les valeurs ainsi que la longueur de notre
segment et notre glissière s’ajuste automatiquement. (Voir à ce sujet la macro Glissiere.mac ou
le fichier Explication_glissiere.env qui explique la construction)
GeoGebra
GeoGebra a comblé ce manque en créant l’outil [Mesures et utilitaires] Curseur. Il suffit de
sélectionner l’outil, cliquer sur la feuille de travail où l’on veut la glissière et donner les
informations (valeurs et incrément) dans la fenêtre qui apparaît. On peut même choisir la
26
longueur de la glissière ainsi que sa position. L’incrément peut être choisi indépendamment des
valeurs minimale et maximale, il n’est pas obligé d’être un diviseur de l’étendue (différence entre
la valeur maximale et minimale)
Notre verdict
Aucun doute, GeoGebra l’emporte!!!
Cabri
GeoGebra
1
15
Imprimer
Cabri Géomètre II Plus
Avant d’imprimer, on peut préalablement accéder à [Fichier] Mise en page… et choisir le format
de papier (A4, lettre, etc.), l’orientation de la feuille (portrait ou paysage) et les dimensions des
marges. Pour imprimer, on accède à [Fichier] Imprimer… En cliquant sur imprimer, une
Fenêtre Zone d’impression apparaît et nous permet de cadrer l’image, faire apparaître le nom de
la figure ainsi que la date (qu’on ne peut changer). Aussi, la taille du cadre ne se modifie pas. Si
une image est plus grosse que le cadre, il est impossible de tout imprimer.
GeoGebra
Pour imprimer, il faut sélectionner [Fichier] Aperçu avant impression. Une fenêtre nous permet
de changer le titre, l’auteur, la date, d’afficher ou non l’échelle et de changer l’orientation
(paysage ou portrait). On peut changer l’échelle du dessin et ainsi s’assurer que tous les éléments
sont inclus sur la feuille. Par contre, il nous est impossible de cadrer (centrer, etc.) la figure. On
ne peut pas choisir le type de papier, par contre, comme il est possible d’exporter facilement vers
Word ou un autre logiciel de traitement de texte via [Fichier] Exporter/Feuille de travail vers le
presse-papier, on peut alors choisir ces options d’impression.
Notre verdict
La façon de faire est quelque peu différente mais GeoGebra permet de modifier le texte et
d’inclure toute la figure à l’écran. Nous donnerons un timide point à GeoGebra!
Cabri
GeoGebra
1
16
Insertion d’image
Cabri Géomètre II Plus
Avec un clic droit dans le plan de travail, il est possible d’importer une image. Les dimensions de
cette image doivent être préalablement réglées puisqu’une fois insérée dans la feuille Cabri, il n’y
a plus moyen de la modifier, ni ses dimensions, ni ses propriétés. On peut toutefois tracer des
objets et des constructions par-dessus. Il est possible d’insérer une image importée de la
27
calculatrice graphique. On peut insérer plus d’une image mais elles tendent à se cacher les unes
par-dessus les autres.
GeoGebra
L’outil [Options] Insérer une image nous permet d’insérer plusieurs images dans un même
fichier GeoGebra. En effet, il suffit de sélectionner l’outil et cliquer à l’endroit du plan où l’on
désire afficher l’image.
Dans les propriétés de l’image, on peut modifier sa transparence. On peut en faire une image de
fond et la fixer dans le plan. Il est également possible de modifier son emplacement en précisant
les coordonnées des coins de l’image. De cette façon, on peut modifier sa taille et la faire tourner.
Notre verdict
GeoGebra offre bien plus pour l’insertion d’images. Il mérite ce point !
Cabri
GeoGebra
1
17
Macro-construction
Cabri Géomètre II Plus
Cabri permet assez facilement de créer un nouvel outil à l’aide l’une macro. Par exemple, nous
désirons un outil qui construit un cercle inscrit dans n’importe quel triangle. Il faut d’abord faire
la construction (triangle, bissectrices de tous les angles du triangle, perpendiculaire passant par
l’intersection des bissectrices à un côté du triangle, cercle passant par l’intersection de la
perpendiculaire et du côté du triangle et ayant comme centre l’intersection des bissectrices).
Ensuite on accède à [Macro] Objet(s) initial(aux), on sélectionne l’objet ou les objets que
l’utilisateur devra sélectionner pour voir apparaître le cercle inscrit : dans notre cas, c’est le
triangle. On accède ensuite au menu [Macro] Objet(s) final(s) et on sélectionne l’objet(s)
désiré(s) quand on sélectionne la macro : dans notre cas, c’est le cercle (et son centre, si on veut
qu’il apparaisse aussi). Il ne reste qu’à valider avec [Macro] Valider une macro… On peut alors
choisir un nom, taper un texte pour l’aide, mettre un mot de passe pour limiter l’accès à la macro
et avec des pixels, dessiner le « logo » de notre macro. Un message nous sera envoyé si la macro
est impossible à réaliser (les objets initiaux ne seraient pas assez nombreux, par exemple).
L’avantage de Cabri est que l’on peut ajouter d’autres objets initiaux qui permettraient de
réaliser le même objet. Dans notre cas, on voudrait pouvoir construire, à partir de la même
macro, un cercle inscrit à un triangle à partir des 3 sommets de ce triangle. Il suffit de refaire les
étapes précédemment expliquées en changeant les objets initiaux et donner le même nom à la
macro. Lors de la sauvegarde de la macro, une question nous sera posée : « Une macroconstruction du même nom existe déjà. Voulez-vous la remplacer ou lui ajouter la nouvelle
construction? » En choisissant Ajouter, on bonifie notre macro-construction en ajoutant
plusieurs objets initiaux possible pour la construction du même objet.
Pour sauvegarder notre macro sous l’appellation .mac qui sera possible d’ouvrir à partir de
n’importe quel fichier pour nous la rendre accessible, il faut absolument cocher la case
28
Enregistrer lorsque l’on valide notre macro. Sinon, on peut enregistrer le fichier en .env ou .fig
qui conservera l’accès à la macro dans ce fichier seulement.
GeoGebra
Il est aussi possible de créer une macro-construction avec GeoGebra via le menu [Outil] Créer un
nouvel outil. Cette fois-ci, il faut sélectionner l’objet(s) final (finaux) et GeoGebra nous indique
lui-même quels seront les objets initiaux nécessaires pour la construction. Il est presque
impossible de choisir d’autres objets initiaux et GeoGebra n’a pas une grande autonomie de
construction (c’est-à-dire qu’il lui faut beaucoup d’objets initiaux pour construire l’objet final)
Pour choisir le « logo » ou l’image qui représentera le nouvel outil, il faut récupérer une image
déjà enregistrée (et notre expérience nous indique que la qualité n’est pas très bonne et que
parfois GeoGebra n’est pas capable d’importer l’image).
Il est cependant impossible de modifier ou d’ajouter des objets initiaux pour obtenir la même
construction à partir de la même macro.
Pour l’enregistrement de la macro, on peut accéder à [Outil] Gérer les outil… et enregistrer l’outil
quand on veut.
Notre verdict
L’outil [Macro] Créer une nouvelle construction est encore à travailler pour les concepteurs.
Cabri nous offre plus de possibilités et une plus grande flexibilité quant à la construction de
nouveaux outils. Cabri l’emporte…un point de plus!
Cabri
GeoGebra
2
17
Mesure d’angle
Cabri Géomètre II Plus
Pour mesurer un angle, on sélectionne l’outil [Mesure] Mesure d’angle et on clique sur 3 points
qui déterminent l’angle à mesurer. Le deuxième point sélectionné doit correspondre au sommet
de l’angle. La mesure s’affiche sur le plan. Peu importe l’ordre des deux autres points, l’angle
mesuré sera toujours l’angle dont la mesure est inférieure à 180°. Il est impossible de mesurer ni
de marquer un angle supérieur à 180°.
GeoGebra
L’ordre de sélection des points d’un angle est très important dans la mesure d’un angle avec
GeoGebra. L’outil [Mesure et utilitaires] Mesure d’angle permet de mesurer des angles dont les
mesures se situent entre 0° et 360°. GeoGebra mesure les angles en respectant le sens
mathématique de rotation, soit le sens anti-horaire. En mesurant les angles ABC et CBA, on
obtient deux mesures différentes.
Avec l’outil [Mesure et utilitaires] Mesure d’angle, on peut cliquer sur la surface d’un polygone et
les mesures de tous les angles du polygone seront affichées. Pour obtenir les mesures des angles
29
intérieurs du polygone, il faudra l’avoir créé en sélectionnant les sommets dans le sens antihoraire sinon ce sont les mesures des angles extérieurs qui seront affichées.
Notre verdict
GeoGebra surpasse encore une fois Cabri puisqu’il permet la mesure d’angles qui vont au-delà de
180°. Un autre point pour GeoGebra.
Cabri
GeoGebra
2
18
Nom des18objets
Cabri Géomètre II Plus
Il existe différentes façons de nommer les objets dans Cabri. D’abord, tout juste après avoir
construit un objet dans le plan, on peut taper son nom au clavier. Si on ne le fait pas
immédiatement après sa construction, il est possible d’utiliser l’outil [Texte et symboles]
Nommer, de sélectionner l’objet en question et de taper son nom au clavier. Aussi, simplement
en utilisant l’outil [Manipulation] Pointer, on peut cliquer sur un objet et taper son nom au
clavier. Pour modifier l’étiquette d’un objet, on peut double-cliquer sur le nom ou cliquer sur
l’objet lorsque l’outil [Manipulation] Pointer est sélectionné.
Pour cacher le nom d’un objet, on peut l’effacer ou le cacher avec l’outil [Attributs]
Cacher/Montrer.
GeoGebra
Par défaut, GeoGebra nomme tous les objets qui sont créés. On appelle ce nom étiquette.
Lorsque la Fenêtre Algèbre est fermée, les étiquettes ne s’affichent plus automatiquement mais
elles sont tout de même gardées en mémoire. Les étiquettes déjà apparentes dans le plan ne
s’effacent pas si on ferme la Fenêtre Algèbre et celles qui ne s’étaient pas affichées n’apparaissent
pas lorsqu’on réaffiche la Fenêtre Algèbre.
On peut modifier les préférences de façon à ce que les étiquettes ne s’affichent plus
automatiquement ou de façon à ce que seules les étiquettes des points s’affichent.
Pour nommer un objet, on peut le sélectionner avec l’outil [Manipulation] Déplacer dans le plan
ou dans la Fenêtre Algèbre et taper son nom au clavier. On peut également accéder à ses
propriétés par un clic droit et modifier le nom sous l’onglet Nom.
Pour renommer un objet, on peut cliquer sur l’objet avec l’outil [Manipulation] Déplacer dans le
plan ou dans la Fenêtre Algèbre et taper le nom désiré sur le clavier. Si le nom qu’on lui affecte
est déjà attribué à un autre objet, GeoGebra ajoutera un indice numérique à l’étiquette de l’autre
objet pour les différencier. On peut également le faire en faisant un clic droit sur l’objet dans le
plan ou dans la Fenêtre Algèbre et en choisissant l’option Renommer. Aussi, par un clic droit sur
l’objet, on choisit l’option Propriétés… et on modifie le nom sous l’onglet Nom.
Pour cacher l’étiquette d’un objet, il est possible de faire un clic droit sur l’objet dans le plan ou
encore sur la description algébrique de l’objet dans la Fenêtre Algèbre. En choisissant l’option
Afficher l’étiquette, on cache ou on affiche le nom. On peut également le faire en cochant la case
30
Afficher l’étiquette dans le menu Basique de l’option Propriétés… toujours en effectuant le clic
droit. Dans ce menu, on peut faire afficher seulement le nom de l’objet, le nom de l’objet et sa
valeur ou seulement sa valeur.
Non seulement les objets sont automatiquement identifiés, mais leur mesure aussi. Les points
sont identifiés par des lettres majuscules attribuées selon l’ordre alphabétique et les autres objets
par des lettres minuscules. Les mesures des angles sont par contre identifiées avec des lettres
grecques. Par exemple, si on trace un segment et qu’on désire utiliser sa mesure comme rayon
d’un cercle, il n’est pas nécessaire de demander la mesure. On peut tout simplement utiliser la
variable associée à sa mesure.
Si on désire éliminer les étiquettes de plusieurs objets à la fois, plutôt que de faire un clic droit
sur chacun d’eux, on peut tous les sélectionner d’un coup. Il suffit de maintenir la touche CTRL
appuyée et de cliquer sur les objets. Ils seront mis en évidence dans la Fenêtre Algèbre. En
faisant un clic droit sur l’un des objets de la sélection, on peut modifier leurs attributs en même
temps.
Notre verdict
GeoGebra offre définitivement plus de possibilités pour les étiquettes des objets. Il remporte ce
point !
Cabri
GeoGebra
2
19
Objet libre, semi-libre et dépendant
Cabri Géomètre II Plus
Cabri considère deux types de points : point libre et point d’intersection. Les points libres
peuvent être déplacés librement dans tout le plan ou sur un objet. Les points d’intersection sont
dépendants des objets qui créent l’intersection, on peut dire qu’ils sont contraints. Par défaut,
tous les nouveaux points sont tracés en rouge. Il est impossible de dissocier les points libres et
les points d’intersection. Pour les reconnaître, il suffit de cliquer dans le plan, à un endroit où on
ne trouve aucun objet, et à maintenir le clic de la souris enfoncé. Après quelques instants, les
points libres clignotent.
Les points libres n’ont aucune restriction dans le plan ou sur un objet. Si un point est libre sur un
objet et que ce dernier est effacé, le point s’effacera également. Le principe est le même pour un
point d’intersection. Aussitôt qu’un des objets qui forment l’intersection est effacé, le point à
l’intersection disparaît aussi.
GeoGebra
GeoGebra a conçu un système permettant de reconnaître à tout moment les points libres et non
libres. Un point libre dans tout le plan sera affiché en bleu foncé. Un point libre seulement sur un
objet sera tracé en bleu pâle. Finalement, un point placé à une intersection ou dépendant d’un
autre objet sera tracé en noir. Par exemple, lorsqu’on construit un polygone régulier, on trace un
premier côté du polygone puis on pose le nombre de côtés. Les autres sommets ne sont pas libres
puisqu’ils dépendent du premier côté. Un polygone régulier aura donc nécessairement deux
31
sommets bleus foncés et les autres seront noirs. Il est possible de déplacer seulement les points
bleus. De la même façon que dans Cabri, si un objet qui définissait un point noir est effacé, le
point noir disparaîtra automatiquement.
Notre verdict
GeoGebra surpasse encore Cabri avec ce petit détail qui semble banal mais qui peut devenir très
utile. Parfois, on peut s’assurer qu’un point est bel et bien construit sur un objet et non juste à
côté dans le plan grâce à sa couleur. Le point va à GeoGebra !
Cabri
GeoGebra
2
20
20
Option cacher/montrer
et condition
Cabri Géomètre II Plus
Pour cacher et faire réapparaître des objets, il suffit d’utiliser l’outil [Attributs] Cacher/Montrer,
de cliquer sur ces objets et de sélectionner un autre outil pour revenir à la fenêtre. Les objets
cachés tels les droites, cercles, lieux, fonctions, apparaissent en pointillés. Les points sont
entourés d’un halo translucide. Il est très facile de distinguer les objets qui sont cachés des
autres.
On peut utiliser des boutons qui permettent, lorsqu’on les active, de cacher et de montrer des
objets prédéterminés. Il est facile d’assigner les objets aux boutons. Pour éditer (ajouter ou
enlever un objet attaché à un bouton), il faut réactiver l’outil [Attributs] Bouton Cacher/Montrer
et sélectionner l’objet qu’on veut attacher ou enlever. Par contre, il n’y a pas moyen de voir les
objets attachés à un bouton.
GeoGebra
La procédure pour cacher et montrer des objets est la même. L’outil [Attributs] Afficher/cacher
l’objet remplit ce rôle. En faisant afficher les Propriétés d’un objet, on peut directement cacher
celui-ci.
Une autre façon de faire est de sélectionner un objet (soit dans la Fenêtre de dessin ou dans la
Fenêtre Algèbre) et accéder au Propriétés en faisant un clic-droit avec la souris. De là, on peut
cacher les objets et cacher leurs étiquettes. On peut faire la même chose pour plusieurs objets en
même temps en gardant la touche Ctrl enfoncée et en sélectionnant les objets que l’on veut
cacher (soit dans la Fenêtre de dessin ou la Fenêtre Algèbre)
Par contre, lorsque l’on active l’outil [Attributs] Afficher/cacher l’objet, le contraste entre les
objets cachés et non cachés est à peine perceptible. Les objets cachés apparaissent en gras et les
points sont entourés d’un halo à peine plus gros que le point lui-même.
GeoGebra permet aussi l’option d’un bouton pour cacher/montrer des objets attachés au bouton.
Au lieu d’un bouton, c’est une case à cocher (un peu comme dans Excel) qui active la fonction :
[Mesures et utilitaires] Boîte de sélection des objets à Afficher/Cacher. C’est par le biais d’une
fenêtre que l’on attribue les objets attachés à cette boîte. Il n’est cependant pas possible d’éditer
(ajouter ou enlever) les objets attachés à la case.
32
Un point totalement différent pour GeoGebra est la possibilité d’utiliser des conditions pour faire
apparaître des objets.
Notre verdict
L’apparence des objets cachés dans Cabri facilite beaucoup le repérage des objets cachés ou non.
Il est aussi possible de modifier les objets attachés au bouton cacher/montrer, ce qui n’est pas
possible pour GeoGebra. La Fenêtre Algèbre de GeoGebra permet en tout temps de voir
l’énumération des objets cachés et montrés, donc on accède très rapidement à un objet qu’on
veut faire réapparaître ou cacher. La boîte de sélection des objets à Afficher/Cacher est plus
facile à utiliser avec GeoGebra et la case prend moins de place à l’écran qu’un bouton. L’option
condition d’affichage est par contre la raison pour laquelle nous attribuons un point à GeoGebra
!
Cabri
GeoGebra
2
21
Pente
Cabri Géomètre II Plus
L’outil [Mesure] Pente permet d’afficher la valeur de la pente d’une droite, d’une demi-droite
d’un segment ou d’un vecteur. Seulement, cette pente fera toujours référence au système d’axes
caché de Cabri. La conséquence est qu’en faisant afficher les axes et en modifiant les
graduations, la pente d’un segment placé sur ce nouveau système d’axes ne s’ajustera pas, elle
sera encore calculée selon les axes de référence du logiciel.
Lorsqu’on fait calculer la pente, seul un nombre apparaît.
GeoGebra
L’outil [Mesure] Pente de GeoGebra s’ajuste au système d’axe du plan. Si on modifie l’échelle du
plan, l’inclinaison de la droite va s’ajuster et la pente restera toujours valide. De plus, elle affiche
un petit triangle rectangle sous la droite pour illustrer la pente et affiche la notation m=. Le
triangle affiché montre une variation de 1 unité en x et de m unités en y.
On peut calculer la pente d’une droite en utilisant le Champ de saisie. Il suffit de taper Pente[e]
où e est une ligne. La pente apparaît dans la Fenêtre Algèbre et le triangle apparaît à l’écran. Il
suffit d’activer l’option Afficher l’étiquette pour voir la pente dans le plan.
Notre verdict
Sans contredit, GeoGebra arrache ce point à Cabri qui gère très mal le plan cartésien.
Cabri
GeoGebra
2
22
33
Point d’intersection
Cabri Géomètre II Plus
On peut créer un point d’intersection entre n’importe quels objets : vecteurs, lieux, droites,
demi-droites, segment, cercles, arcs, coniques, axes, polygones, etc. On peut le faire de deux
façons. Avec [Points] Point, il faut placer le curseur près de l’intersection souhaitée et cliquer. Si
plusieurs objets sont sécants dans cette région, une fenêtre avec tous ces objets apparaît et il faut
sélectionner à tour de rôle les 2 objets voulus. Si deux points d’intersection existent entre les 2
objets, seulement celui qui est le plus près du curseur apparaît. La deuxième façon consiste à
travailler avec [Points] Point(s) d’intersection. On sélectionne un premier objet puis un second,
tous les points d’intersection se créent. Dans le cas où les 2 objets n’étaient pas sécants lors de la
manœuvre, les points apparaîtront lorsque l’on bougera les objets de manière à ce qu’ils se
touchent.
Un petit bogue existe lorsque l’on demande les points d’intersection d’une fonction périodique,
comme la fonction sinus par exemple et d’un autre objet comme une droite. Si les 2 objets ont
une infinité d’intersections, Cabri réussit à les créer mais c’est très long. Ensuite, à toutes les fois
que l’on déplace un des 2 objets, le calcul des intersections recommence, ce qui rend inutilisable
la feuille de travail. Il aurait été intéressant qu’un message apparaisse pour nous aviser qu’il est
impossible de trouver tous les points d’intersection lors de telles situations. Il est par contre
possible de créer un seul point d’intersection avec l’outil [Points] Point(s) d’intersection en se
rapprochant d’un point précis.
GeoGebra
Les façons de créer un ou des points d’intersection dans GeoGebra sont très similaires à Cabri.
Quelques petites différences existent. Il est impossible de créer des points d’intersection d’un
objet et d’un polygone, il faut le faire pour chacun des côtés du polygone. La Fenêtre Algèbre
permet de voir la création d’un point d’intersection, même s’il n’existe pas. Lors de l’intersection
entre les 2 objets, s’il y a plus d’un point d’intersection, de nouveaux points seront créés. Si on
efface un des points d’intersection entre 2 objets, tous les points d’intersection entre les 2 objets
sont effacés.
En faisant le test d’un cas où il y a une infinité de solutions, GeoGebra répond différemment à
chaque test… Il est possible, tout comme de Cabri, de créer un seul point d’intersection à une
intersection précise avec un ou l’autre outil [Points] Nouveau point ou [Points] Intersection
entre deux objets. Par contre, si on utilise [Points] Intersection entre deux objets en
sélectionnant les deux objets sans cibler une zone précise, le point d’intersection trouvé est
presque aléatoire! Si on valide la commande dans le Champ de saisie, rien ne se produit s’il y a
possibilité d’une infinité de solutions.
Il est impossible de trouver un point d’intersection entre un objet et un lieu.
Notre verdict
Dans les deux cas, les mêmes bogues semblent se produire. GeoGebra ne peut trouver
d’intersection impliquant un lieu, ce que Cabri fait très bien. Par contre, il est possible dans
GeoGebra de trouver l’intersection(s) de deux objets à partir du Champ de saisie
(intersection[objet 1, objet 2]). Nous concédons un léger avantage à Cabri pour un maigre point!
34
Cabri
GeoGebra
3
22
Polygone
Cabri Géomètre II Plus
Pour construire un polygone quelconque, il suffit de sélectionner l’outil [Lignes] Polygone et
cliquer sur les points qui seront les sommets du polygone. Pour fermer la figure, on peut doublecliquer sur le dernier sommet ou cliquer à nouveau sur le premier. Si, pendant la construction,
on fait une erreur, c’est-à-dire qu’on ne clique par sur le bon point, on doit recommencer le
polygone en appuyant sur ESC ou Échap sur le clavier.
Pour sélectionner un polygone, il faut cliquer sur son contour. Pour le modifier, seuls les points
peuvent être déplacés.
Il est possible de positionner des points à l’intérieur du polygone.
Pour tracer un polygone régulier, on sélectionne l’outil [Lignes] Polygone régulier. On clique
d’abord sur un point qui sera le centre du polygone. On détermine ensuite le rayon du cercle
circonscrit au polygone par un autre point qui sera l’un des sommets et on choisit le nombre de
côtés du polygone en tournant autour du centre. Dans le sens horaire, on diminue le nombre de
côtés et dans le sens anti-horaire, au augmente le nombre de côtés. On clique lorsqu’on obtient le
nombre de côtés désirés. Le polygone peut compter au maximum 30 côtés. Au-delà de 30 côtés,
le polygone devient étoilé. 29 /3 signifie qu’il y a 29 côtés tracés en effectuant 3 tours.
Il est possible de modifier le polygone en déplaçant chacun des sommets et le centre, ce qui aura
pour effet de modifier la distance entre le centre du polygone et chacun des sommets et de le
faire tourner. En cliquant sur son contour, on peut déplacer le polygone dans le plan.
GeoGebra
L’outil [Lignes] Polygone nous permet de tracer un polygone quelconque, convexe ou concave,
en cliquant sur chacun de ses sommets. Pour fermer le polygone, il faut cliquer de nouveau sur le
premier sommet. Si on double-clique sur un sommet, ce dernier sera désélectionné parmi les
sommets du polygone, mais on peut continuer à tracer le polygone.
Les polygones construits sont automatiquement colorés. On peut évidemment modifier la
transparence de la couleur.
Pour sélectionner un polygone, il faut cliquer sur sa surface colorée. Pour le modifier, il est
possible de déplacer ses sommets et ses côtés.
Il n’est pas possible de positionner un point à l’intérieur du polygone en cliquant sur sa surface.
Pour y arriver, il faut créer un point à l’extérieur du polygone et le faire glisser jusqu’à l’intérieur.
Si on essaie de créer un point directement à l’intérieur, le point sera renvoyé sur le côté le plus
près.
35
Pour créer un polygone régulier, on sélectionne l’outil [Lignes] Polygone régulier. Il suffit de
cliquer sur 2 points qui forment le premier côté du polygone. Une fenêtre s’ouvre dans laquelle il
faut déterminer le nombre de côtés du polygone. Il peut s’agir d’un nombre tapé sur le clavier ou
une variable attachée à une glissière par exemple. Les autres côtés du polygone sont tracés à
partir du deuxième point en suivant le sens anti-horaire.
Pour modifier le polygone, seuls les deux points de départs, soit du premier côté défini, peuvent
être déplacés afin d’agrandir ou réduire la longueur des côtés et faire tourner le polygone. Le
centre du polygone n’est pas défini, il suffit de le déterminer à l’aide de deux diagonales et de
placer un point à l’intersection.
Aucun outil ne permet de créer un polygone étoilé.
Avec le Champ de saisie, il est possible de construire des polygones. D’abord, pour construire un
polygone quelconque, il suffit de taper Polygone[A, B, C, F, G] où ces points sont les sommets du
polygone. Pour obtenir un polygone régulier, il faut écrire Polygone[A, B, 5] où A et B sont les
extrémités du premier côté du polygone et le nombre représente le nombre de côtés du polygone
régulier.
Notre verdict
Pour plusieurs constructions, il est plus simple de travailler avec un côté du polygone. Par
exemple, si on a déjà un segment et qu’on veut construire un pentagone régulier à partir de ce
dernier, l’outil [Lignes] Polygone régulier du logiciel Cabri n’est pas adéquat. Ce dernier est utile
surtout si une construction commence par un polygone régulier ou si on veut le construire à
partir de son centre. Dans les autres cas, c’est GeoGebra qui offre le meilleur outil. De plus, la
manipulation des polygones dans GeoGebra est plus conviviale. On peut modifier un polygone
autant par ses sommets que ses côtés. On peut également associer la mesure d’un côté à une
variable, de cette façon, on peut modifier le polygone régulier sans en reconstruire un à nouveau
et on peut modifier le nombre de côté sans recommencer du début. Pour cette facilité
d’utilisation, GeoGebra gagne notre faveur.
Cabri
GeoGebra
3
23
Préférences
Cabri Géomètre II Plus
Dans le menu [Options] Montrer/Cacher les attributs, on peut afficher la barre des attributs
pour un accès plus rapide. Elle sert à modifier l’apparence des objets.
Dans le menu [Options] Montrer/Cacher la description, on peut afficher la Fenêtre de
description qui présente, en ordre de construction, la liste de tous les objets qui se trouvent dans
le plan. Il est possible d’effacer des objets à partir de cette fenêtre.
Dans le menu [Options] Configuration des outils…, on peut modifier la barre des outils en
ajoutant ou enlevant certains outils. On peut également y mettre un mot de passe. Il est toutefois
plus efficace de travailler avec un dossier .env ouvert avec le logiciel Bloc-Notes.
36
Dans le menu [Options] Préférences, on trouve une fenêtre de dialogue divisée en 6 onglets.
Par défaut, Cabri trace les cercles en bleu, les points en rouge et les polygones en mauve par
exemple. Il est possible de modifier ces choix sous l’onglet Style. En effet, on peut décider que les
points seront des petits x verts par exemple. Chaque objet peut être redéfini. Pour modifier
l’aspect des objets déjà créés, il faudra les sélectionner d’abord puis aller modifier les options
sinon, on peut demander de modifier les options pour tous les nouveaux objets. On peut
également choisir la police des textes insérés dans le plan, des nombres, des mesures, des noms
attribués aux objets et ces polices peuvent être toutes différentes. On peut mettre les textes en
caractère gras, en italique, les souligner et changer leur taille. Si l’on désire annuler nos
modifications, il suffit de cliquer sur Réglages d’origine toujours sous l’onglet Style et activer la
case Conserver comme défaut pour les garder en mémoire à chaque ouverture de Cabri. Il est
aussi possible d’enregistrer les modifications dans un dossier .ini. Dans une fenêtre Cabri, on
pourra ouvrir ce dossier .ini et les préférences de défauts seront remplacées par celles
enregistrées.
Sous l’onglet Géométrie, on peut désactiver l’option d’ajout implicite de points. Par exemple,
lorsqu’on trace un cercle, on clique dans le plan pour placer le centre et on clique ailleurs dans le
plan pour déterminer le rayon. Par défaut, Cabri trace le deuxième point, mais on pourrait
désactiver cette option. Du même coup, il n’afficherait plus les messages servant à confirmer
l’emplacement d’un objet sur un autre. Par exemple, lorsqu’on désire placer un point sur une
droite, le message « sur cette droite » apparaît. On peut donc modifier cette option. Par défaut,
cette option est activée.
Sous l’onglet Préférences du système, on peut modifier la police des outils et celle du pointeur.
Toutes les polices de Word sont également disponibles dans Cabri de même que les tailles et les
attributs caractère gras, italique et souligné.
On peut également activer l’option Copier/Coller via un bitmap. Par un copier-coller d’une zone
de la feuille de travail, on obtient une image matricielle de type bmp que l’on peut exporter dans
un document Word par exemple. Si l’option n’est pas activée, on obtient une image vectorielle.
La principale différence entre les deux types d’images est qu’en mode matriciel, l’image est
définie en terme de pixels ce qui diminue la précision lors d’un agrandissement. En mode
vectorielle, la figure est définie selon ses propriétés, elle n’est pas modifiée par les
agrandissements. Par défaut, les images exportées sont de type matriciel.
format bmp
format vectoriel
On peut aussi modifier la distance à laquelle le curseur détecte un objet. Plus cette distance,
appelée tolérance, est élevée, plus on repère rapidement un objet, c’est-à-dire à une grande
distance entre l’objet et le curseur. Par contre, lorsque plusieurs objets sont superposés, il est
préférable que cette tolérance soit très petite. Par défaut, elle est définie à 2mm. Les valeurs
possibles sont de 1, 2 4 et 8mm.
37
Sous l’onglet Précision d’affichage et unités, on peut déterminer le nombre de décimales des
longueurs, des mesures d’angles et des autres nombres. On peut afficher jusqu’à 10 décimales.
On peut également modifier les unités de mesure des longueurs pour mm, cm, m et km. Le choix
des unités des mesures d’angles est le degré, le radian et le grade.
Lorsqu’on a plusieurs fenêtres Cabri d’ouvertes, il est possible des les afficher en cascades, en
mosaïque verticale ou horizontale.
GeoGebra
Dans ce logiciel, toutes les préférences sont accessibles directement dans la barre des menus.
Sous le menu [Affichage], on peut Afficher/Cacher les axes, la grille, la Fenêtre Algèbre, les
objets auxiliaires, le Champ de saisie et sa liste de commande, le protocole de construction et la
barre de navigation dans les étapes de la construction. On peut également rafraîchir l’image si on
y avait fait afficher des traces d’objets qu’on veut éliminer. On peut également faire afficher la
Fenêtre Algèbre horizontalement sous la feuille de travail avec l’option Mosaïque verticale.
Sous le menu [Options], l’option Capture d’un point permet de créer des points uniquement sur
la grille (Activée (grille)) ou sur la grille seulement lorsqu’un point s’en approche beaucoup
(Activée). Si cette option est désactivée, les coordonnées des points sont exactement celles de
l’endroit où on clique.
L’option Unité d’angle permet de passer des radians aux degrés comme unité de mesure des
angles. L’option Nombre de décimales permet de fixer de 0 à 5 décimales.
L’option Continuité sert aux points d’intersections entre coniques et lignes. Elle permet de
trouver des points d’intersection de façon continue plutôt que par saut.
On peut modifier le style des points avec l’option Style point. On a le choix entre un point plein,
vide ou un x.
Il est possible de modifier l’apparence de la marque d’un angle droit avec l’option Codage angle
droit. Lorsqu’on mesure un angle et qu’il vaut 90°, on peut choisir de marquer cet angle avec un
petit carré, avec un petit point devant la mesure ou encore de le marquer comme n’importe quel
autre angle. En fait, cette option sert à mettre en évidence un angle droit.
L’outil Coordonnées nous permet d’afficher les coordonnées de 2 façons différents : A(x, y) et
A(x|y).
L’option Etiquetage détermine si l’étiquette d’un objet s’affiche aussitôt qu’il est créé ou non. On
peut décider d’automatiser cette identification, de l’activer seulement pour tous les nouveaux
objets, de la désactiver pour tous les nouveaux objets et de l’activer seulement pour les nouveaux
points. Si la Fenêtre Algèbre est fermée, les étiquettes n’apparaissent pas.
L’option Taille des caractères permet de modifier la taille de la police. On a le choix entre 12, 14,
16, 18, 20, 22, 24,28 et 32 pt.
Les options Enregistrer la configuration et Configuration par défaut permettent d’enregistrer les
changements apportés à la configuration des options ou à rétablir la configuration par défaut. Si
on apporte des modifications et qu’on les enregistre, elles seront conservées même si on ferme la
38
fenêtre GeoGebra. À l’ouverture d’une nouvelle fenêtre, les modifications seront encore
respectées. Il faudra sélectionner Configuration par défaut pour tout annuler.
Notre verdict
Bien que Cabri offre deux types de coordonnées de plus, comme elles ne sont pas utilisées au
niveau secondaire, elles ne sont pas très utiles. L’avantage de GeoGebra, c’est que les options
sont accessibles rapidement de même que les préférences des objets. Par contre, il offre
seulement 2 polices d’écriture et un nombre restreint de tailles de police. C’est surtout
l’accessibilité aux options qui nous font pencher vers GeoGebra. Ce mince avantage lui fait
gagner un point de plus !
Cabri
GeoGebra
3
24
Protocole de construction et revoir la construction
Cabri Géomètre II Plus
Il est possible, à l’aide de la touche F10 ou en accédant au menu [Options] Montrer la description,
de faire afficher une fenêtre nous énumérant les objets construits dans l’ordre de leurs
constructions avec certains détails. On peut aussi y voir les objets cachés et les étapes de macroconstruction en faisant un clic-droit sur cette fenêtre. Par contre, la description n’est pas très
exhaustive. Par exemple, si un point A a été construit, on verra son nom dans la fenêtre mais pas
ses coordonnées.
Il est possible de copier le contenu de cette fenêtre en cliquant-droit avec la souris et en
choisissant Copie la description de la figure. On peut coller ce texte dans un logiciel de
traitement de texte.
Cabri permet de revoir étape par étape la construction d’une figure, ce qui peut être utile pour
comprendre comment un autre utilisateur s’y est pris pour faire une construction. L’outil
[Édition] Revoir la construction affiche une fenêtre où il est possible à l’aide de flèches de faire
défiler l’apparition de chaque objet un à la suite de l’autre. Si la description (F10) est affichée, on
peut se repérer dans la liste.
GeoGebra
La Fenêtre Algèbre est très utile pour voir la liste de tous les objets avec leur description. Mais il
existe aussi l’équivalent de l’outil [Options] Montrer la description de Cabri dans GeoGebra:
[Affichage] Protocole de construction. En accédant au menu Afficher de cette fenêtre, on peut
faire afficher le nom, la définition, la commande associée et la description algébrique de chaque
objet. La liste est donnée dans l’ordre de construction. Il est possible de changer l’ordre de la
construction des objets en sélectionnant le numéro d’un objet et en le glissant ailleurs sur la liste.
Il est aussi possible d’imprimer ce tableau en sélectionnant le menu de cette fenêtre [Fichier]
Aperçu avant impression. Il est malheureusement impossible de copier ce texte pour le coller
dans une feuille de traitement de texte. On peut toutefois exporter le tableau en tant que page
Web (html).
39
L’outil [Affichage] Navigation dans les étapes de construction permet de revoir la construction
d’une figure étape par étape avec un délai choisi par l’utilisateur en seconde entre chaque étape
(on peut aussi le faire avec des flèches comme dans Cabri). Si on veut sauter des étapes lors du
visionnement, on peut le faire dans [Affichage] Protocole de construction : on coche les objets
que l’on veut voir apparaître (point d’arrêt) et dans le menu Affichage, on sélectionne Ne
montrer que les points d’arrêt. C’est très facile à utiliser.
Notre verdict
La liste précise de GeoGebra ainsi que la possibilité d’automatiser la reconstruction d’une figure
fait pencher la balance de son côté…un point bien mérité pour GeoGebra!
Cabri
GeoGebra
3
25
Punaiser (fixer)
Cabri Géomètre II Plus
Avec l’outil [Texte et symboles] Punaiser/Dépunaiser, on peut fixer un point dans le plan de
façon à ce qu’il ne puisse plus être déplacé. Ceci implique nécessairement que certains objets qui
lui sont reliés ne puissent plus bouger non plus. Seuls les points peuvent être punaisés.
GeoGebra
La tâche est plus délicate dans GeoGebra. En effet, si on veut punaiser des points, l’outil ne
fonctionne pas toujours. Quelques fois les points sont réellement fixes et d’autres fois, ils est
possible de les déplacer. On a remarqué que si on construit un point et qu’on le fixe
immédiatement après, l’outil fonctionne bien. Par contre, si le point est relié à d’autres objets, le
point ne se fixe pas toujours.
Il est toutefois possible de fixer les boutons cacher/montrer et les curseurs en faisant un clic
droit sur le bouton, on accède aux Propriétés… et on active la case Fixer la case à cocher.
Notre verdict
L’outil Punaiser n’est pas encore à point selon nous dans le logiciel GeoGebra, le point est donc
attribué à Cabri même si ce dernier n’offre pas la possibilité de fixer les glissières et les boutons
cacher/montrer.
Cabri
GeoGebra
4
25
40
Report d’angle
Cabri Géomètre II Plus
Avec Cabri, lorsqu’on a un angle et qu’on désire reporter sa mesure sur une autre ligne (segment,
demi-droite, droite, vecteur), on doit passer par la rotation ou utiliser l’outil [Constructions]
compas comme on le ferait sur papier. La démarche demande quelques étapes et n’est pas
évidente si on ne connaît pas la méthode sur papier avec compas.
GeoGebra
Avec l’outil [Mesures et utilitaires] Angle de mesure donnée, on peut construire un angle en
sélectionnant un point sur l’un des côtés de l’angle et le sommet. Une fenêtre s’ouvre dans
laquelle il faut entrer la mesure de l’angle que l’on désire construire. Il est possible d’entrer la
valeur numérique à l’aide du clavier, de taper le nom d’un angle déjà défini et de choisir le sens
de la rotation. Dans le plan, un point du deuxième côté de l’angle voulu apparaîtra de même que
la marque de l’angle et sa mesure. Il suffit de relier le sommet de l’angle et le nouveau point à
l’aide de l’outil [Lignes] Demi-droite passant par deux points.
Notre verdict
La construction est définitivement plus évidente et rapide avec GeoGebra. Il gagne le point !
Cabri
GeoGebra
4
26
Report de mesure
Cabri Géomètre II Plus
Cabri offre deux outils pour reporter des mesures. D’abord, l’outil [Transformations] Report de
mesure permet de reporter une distance à partir de l’origine d’une demi-droite, d’un vecteur, du
premier sommet d’un polygone ou d’un point sur un cercle. Il faut d’abord sélectionner un
nombre, puis on clique sur l’origine d’une demi-droite. Un point apparaîtra à la distance
reportée. C’est la même chose pour un vecteur. Pour le polygone, la distance est mesurée à partir
du premier sommet construit dans le polygone et dans le sens de la construction des sommets.
Pour le cercle, il faut avoir un point sur ce dernier, et la distance sera mesurée à partir de ce
point dans le sens anti-horaire.
L’outil [Transformations] Compas construit un cercle d’une certaine distance autour d’un point.
D’abord, il faut cliquer sur une mesure. Il est possible de le faire en cliquant sur un nombre dans
le plan, sur un segment pour en prendre la mesure ou encore sur deux points pour prendre la
distance entre eux. Ensuite, on clique sur un point qui sera l’origine à partir de laquelle on
souhaite reporter la mesure. On obtient un cercle.
41
GeoGebra
En utilisant l’outil [Courbes] Cercle (centre-rayon), on peut créer un cercle à partir d’une mesure
qui servira de rayon. C’est exactement le principe du compas. Après avoir cliqué sur le centre,
une fenêtre s’ouvre dans laquelle il faut déterminer le rayon. On peut taper un nombre au clavier
ou taper une variable déjà définie dans le Fenêtre Algèbre. Ceci implique qu’on ait déjà créé un
segment au préalable parce qu’on ne peut pas taper le nom de deux sommets pour avoir la
distance qui les sépare. Cet outil reproduit parfaitement le principe du report de mesure sur une
demi-droite et un vecteur. Par contre, il n’est pas fonctionnel pour le report de mesure sur le
polygone et le cercle.
Pour le report de mesure, GeoGebra offre l’outil [Lignes] Segment créé par un point et une
longueur qui permet de tracer un segment selon une mesure. Par contre, on ne peut pas
construire ce segment sur une droite ou une demi-droite. Mais il s’agit tout de même du principe
de report de mesure sur un segment seulement.
Notre verdict
Pédagogiquement, GeoGebra est intéressant parce qu’il implique qu’on comprenne le
fonctionnement du compas alors que dans Cabri, on peut l’utiliser sans comprendre qu’on se sert
de la propriété des rayons du cercle qui sont tous identiques. Pour une utilisation plus avancée
des logiciels, Cabri est intéressant parce qu’il offre l’outil Report de mesure sur un cercle ou un
polygone qui n’existe pas dans GeoGebra. Il faudrait que les créateurs de GeoGebra ajoutent
entre autre un outil [Courbes] Arc de cercle (centre, un point et mesure de l’arc). Le point va à
Cabri !
Cabri
GeoGebra
5
26
Sélection des outils dans la boîte à outils
Cabri Géomètre II Plus
Pour sélectionner un outil, il faut placer le curseur de la souris sur l’icône voulu et cliquer pour le
sélectionner. Si on veut un outil qui est dans une des listes déroulantes, il suffit de cliquer une
deuxième fois sur l’icône au dessus de la liste désirée. Cette dernière apparaît et on n’a qu’à
cliquer sur l’outil de son choix. En déplaçant la souris de gauche à droite, on accède aux autres
listes déroulantes.
GeoGebra
La sélection se fait de la même façon à une exception près. Pour accéder à la liste des outils dans
une liste déroulante, il faut absolument double-cliquer sur l’icône. On peut aussi faire un seul clic
sur la petite flèche blanche en bas de l’icône. Elle deviendra rouge et la liste apparaîtra. De plus,
certaines touches de raccourci facilitent l’emploi d’outils comme [Manipulations] Déplacer (Esc)
ou [Attributs] Déplacer la feuille de travail (Maj + souris).
Notre verdict
42
Les habitués de Cabri vont peut-être devoir s’habituer à double-cliquer pour avoir accès aux
listes dans la barre d’outils mais somme toute, les deux logiciels sont équivalents : un point de
chaque côté!
Cabri
GeoGebra
6
27
Texte
Cabri Géomètre II Plus
Avec l’outil [Texte et symboles] Texte, il est possible d’insérer une zone de texte dans le plan de
travail. Il suffit de cliquer à l’endroit désiré et un encadré apparaît dans lequel on tape le texte
voulu. Il est possible d’insérer des mesures dans la zone de texte en cliquant simplement sur ces
dernières dans le plan. En double cliquant sur les zones de texte, on peut rapidement les éditer.
À l’aide de l’outil [Attributs] Couleur du texte…, on peut modifier la couleur du texte. On peut
également modifier la police, sa taille et sa couleur dans le menu [Options] Préférences→ Style.
On peut encadrer la zone de texte avec l’outil [Attributs] Couleur… et modifier la couleur et
l’épaisseur avec l’outil [Attributs] Épaisseur….
Lorsqu’on demande la mesure d’un objet, par exemple l’aire d’un polygone, la mesure s’affiche
dans le plan dans une zone de texte. En double cliquant sur cette mesure, on peut éditer le texte.
De la même façon, lorsqu’on demande si deux droites sont parallèles avec l’outil [Propriétés]
Parallèles ?, la réponse apparaît dans une zone de texte et on peut lire « Les objets sont/ne sont
pas parallèles». En double-cliquant sur le texte, on peut aller modifier le texte pour « Les droites
d1 et d2 … » par exemple pour préciser de quels objets il est question.
Il se peut que, lorsqu’on demande si une propriété est respectée par exemple, que le texte qui
s’affiche ne soit pas complet. Il suffit de double cliquer sur le texte et d’agrandir sa fenêtre.
GeoGebra
On peut également ajouter des zones de texte à l’aide de l’outil [Options] Insérer un texte. Une
fenêtre d’ouvrira dans laquelle on tapera le texte voulu. On peut y insérer des lettres grecques,
des symboles mathématiques et des expressions mathématiques.
Il y a également une option La Tex qui est un outil qui ressemble à Microsoft Équation. Il sert à
insérer des écritures mathématiques par exemple, on peut écrire les symboles radical,
sommation, vecteur, segment, etc. C’est une écriture de programmation dont on peut trouver des
exemples et la liste des commandes sur Internet. Elle est de la forme \commande {}. Par
exemple, pour insérer le symbole « pour tout x», on tape \ forall {x}. C’est un outil très puissant
que GeoGebra a inséré à son logiciel.
On peut insérer une donnée qui provient de la Fenêtre Algèbre dans la zone de texte en cliquant
sur l’élément à insérer. Le principe de concaténation s’activera, c’est-à-dire que le texte sera
placé entre guillemets pour signifier qu’il devient une chaîne de lettres et on trouvera des
symboles d’addition entre les données numériques et les chaînes de lettres. Par exemple, on
écrira « "L’aire du triangle ABC = " + a + "cm2" » si a est le nom donné à la mesure de l’aire du
triangle ABC dans le Fenêtre Algèbre. On obtient le texte « L’aire du triangle ABC = 2.78cm2 »
par exemple.
43
Lorsqu’on cache une zone de texte, il faut utiliser le menu [Éditer] Propriétés… et activer l’option
Afficher l’objet pour voir réapparaître le texte. Dans le même menu, on peut sélectionner l’option
Fixer la zone de texte, ce qui la fixera dans le plan. On peut éditer le texte à cet endroit aussi, on
peut modifier ses attributs comme sa couleur, sa police et sa taille. Il est aussi possible de
déterminer sa position dans le plan de façon absolue ou selon les coordonnées du plan cartésien.
Ainsi, on pourrait, toujours dans le même menu, déterminer les coordonnées de la zone de texte.
En faisant un clic droit sur une zone de texte, on peut accéder au menu [Éditer] Propriétés…,
l’effacer, l’éditer, le renommer et modifier les options Position absolue et Afficher l’objet.
Notre verdict
Pour modifier une zone de texte, GeoGebra est définitivement plus simple à utiliser puisqu’en un
seul clic droit de la souris, on accède à toutes les options de la zone de texte. Il n’y a que l’encadré
de la zone de texte que l’on ne peut pas réussir dans GeoGebra. Dans cabri, il faut sélectionner
un à un les outils pour modifier l’aspect du texte.
De plus, GeoGebra offre la possibilité d’insérer une écriture mathématique impossible à créer
seulement avec les symboles du clavier. Par exemple, dans Cabri, on ne peut insérer le symbole
radical dans une zone de texte. Dans GeoGebra, cela et possible et il permet bien plus que ça ! Le
point est attribué sans hésitation à GeoGebra !
Cabri
GeoGebra
6
28
Trace et lieux
Cabri Géomètres II Plus
Cet outil est très utile pour observer la trajectoire d’un point ou d’un objet lorsqu’il se déplace. Si
ce point bouge selon le déplacement d’un autre objet, c’est encore plus pertinent! Pour activer
l’outil, on sélectionne [Texte et symboles] Trace et on sélectionne l’objet dont on veut la trace.
L’objet clignote pour nous indiquer que la trace est activée. On déplace cet objet ou d’autres qui
le font bouger. La trace est simultanément dessinée. Il suffit de cliquer sur l’objet activé de
nouveau pour désactiver la trace et l’effacer.
On peut observer la trace d’un point selon cette construction :
1- On montre les axes.
2- On place un point X sur l’axe des x et un point F sur l’axe des y.
3- On trace la médiatrice à partir de X et F.
4- On trace la perpendiculaire à l’axe des x passant par X.
5- On crée le point d’intersection de la médiatrice et de la perpendiculaire (P).
On active la trace du point P et on déplace X sur l’axe des x. La trace laissée ne semble pas
aléatoire, elle suit peut-être la trajectoire décrite par un cercle, une conique ou une fonction
quelconque. Il est impossible de connaître l’équation d’une trace. Il faut alors utiliser l’outil
[Constructions] Lieu.
44
On peut créer le lieu d’un point ou d’un objet tel une droite, un segment, un vecteur, un cercle ou
même un autre lieu. Pour ce faire, on choisi l’outil [Constructions]Lieu, on clique sur le point
dont on veut le lieu et on sélectionne un point qui est semi-libre sur un cercle, un autre lieu ou
une droite qui lui, fait varier le point qui créera le lieu. On peut demander l’équation du lieu en
accédant au menu [Mesure] Coord. ou équation et en cliquant sur le lieu. L’équation est celle
d’une parabole donc, notre lieu est une parabole de foyer F.
Dans le menu [Options] Préférences…/Lieu, on peut déterminer le nombre d’objets d’un lieu (si
le lieu est une courbe et que peu d’objets du lieu sont affichés, certaines coupures pourraient
apparaître), si les points sont liés ou non et si le lieu d’une droite ou d’un cercle est une
enveloppe ou non.
GeoGebra
La trace de n’importe quel objet peut être activée en faisant un clic droit sur l’objet en question et
en activant la trace. On peut activer la trace de plusieurs objets simultanément. Il suffit de refaire
un clic droit sur l’objet pour désactiver la trace. Si on fait un zoom, la trace disparaît.
Il est possible de tracer le lieu d’un point avec GeoGebra avec l’outil [Mesures et utilitaires] Lieu.
Il est impossible de le faire pour d’autres objets. L’outil [Constructions] Lieu est très limité : le
lieu créé n’est pas un objet algébrique reconnu par le logiciel, on ne peut donc pas connaître son
équation. On peut placer un point sur le lieu mais il est impossible de créer un point
d’intersection entre un autre objet et un lieu.
Notre verdict
Même si l’outil Trace est plus facilement accessible et très pratique dans GeoGebra, l’outil
[Construction] Lieu est tout simplement déficient! Il est possible de créer des lieux mais pas de
les réutiliser dans des constructions ou de conjecturer sur leur nature. C’est donc haut la main
que l’emporte Cabri, un point pour lui!
Cabri
GeoGebra
7
28
Transformations géométriques
Cabri Géomètre II Plus
La translation dans Cabri provoque un déplacement non seulement de l’objet sélectionné, mais
des points qui le définissent. Par exemple, en faisant la translation d’un cercle, on fera également
la translation de son centre. Avec l’outil [Transformations] Translation, on sélectionne l’objet et
ensuite, le vecteur de translation qui doit déjà être défini.
Pour effectuer une rotation dans Cabri, on doit préalablement avoir inscrit un nombre quelque
part dans le plan ou avoir construit un angle. Avec l’outil [Transformations] Rotation, on
sélectionne d’abord l’objet, puis le nombre qui représente la mesure de l’angle de rotation ou les
3 points qui décrivent l’angle construit au préalable. Par défaut, Cabri mesure les angles dans le
sens anti-horaire et en degrés si le nombre n’a pas d’unités. Dans ce cas, il faudra changer le
signe de notre valeur si on souhaite effectuer une rotation dans le sens horaire. Comme la
mesure de l’angle de rotation reste affichée sur l’écran, on peut la modifier directement ce qui
45
permet d’observer l’effet du changement. Par contre, la mesure d’un angle ne peut être
supérieure à 180°. On ne peut pas observer une rotation de 250°. Lorsqu’on détermine l’angle de
rotation par 3 points, la rotation s’effectue dans le sens anti-horaire même si on prend la mesure
en sélectionnant les points dans un ordre différent.
On peut effectuer deux types de symétries, axiale et centrale en utilisant les outils
[Transformations] Symétrie axiale et [Transformations] Symétrie centrale. Dans les deux cas, on
désigne l’objet puis l’axe de symétrie ou le centre de symétrie. Dans le cas de la symétrie axiale,
l’axe de symétrie peut être une droite, une demi-droite, un segment, un vecteur, un axe ou un
côté d’un polygone.
Il est possible d’effectuer une homothétie à l’aide de l’outil [Transformations] Homothétie. Il
suffit de cliquer sur l’objet et le centre d’homothétie puis sur le nombre qu’on aura créé
préalablement dans le plan. Comme ce nombre reste affiché dans le plan de travail, on peut le
modifier directement et observer l’effet sur la transformation. On peut effectuer l’homothétie de
tous les objets exceptés les axes, les images insérées dans le plan et les lieux géométriques.
GeoGebra
Dans GeoGebra, les objets sont identifiés aussitôt qu’ils sont créés. De cette façon, lorsqu’on
effectue une transformation géométrique, les sommets de la figure image sont identifiés par
défaut avec les lettres de la figure initiale auxquelles on ajoute un symbole prime.
Les outils de transformations géométriques sont les mêmes que ceux de Cabri. On a noté
quelques petites différences. D’abord, lorsqu’on effectue la translation d’un cercle, seul le cercle
est déplacé, son centre ne subit pas de translation. Il faut alors répéter la transformation pour le
centre du cercle.
Il est possible de réaliser une translation en utilisant le Champ de saisie. En effet, on écrit
Translation[poly1, v] où poly1 est un polygone ou tout autre objet du plan et v est un vecteur
déjà construit.
Pour la rotation, GeoGebra considère également les angles dans le sens anti-horaire. Par contre,
lorsqu’on effectue une rotation, on sélectionne l’objet à transformer, le centre de la rotation puis
une fenêtre s’ouvre. Dans cette fenêtre, on indique l’angle de rotation et on choisis le sens de
rotation. On peut également modifier l’unité de la mesure d’angle en rad et en degré. Par défaut,
si le nombre n’a pas d’unités, il effectue la rotation en radians. L’avantage, c’est qu’on ne crée pas
un nombre dans le plan, mais on ne peut pas modifier la mesure de l’angle directement, il faut
effectuer une autre rotation.
À l’aide du Champ de saisie, il est possible de réaliser une rotation autour de l’origine du plan
cartésien. On tape Rotation[poly1,α] où poly1 est un polygone ou n’importe quel objet du plan et
α est l’angle de rotation exprimé selon l’unité de mesure de l’angle utilisé et dans le sens
mathématique de rotation.
Ici, le curseur (glissière) pourrait s’avérer très utile. En effet, on peut créer un curseur dont
l’unité sera le degré par défaut (il est possible de faire la conversion en rad) et on pourra observer
une rotation complète de 360° autour du centre de rotation de façon interactive.
Les deux types de symétries existent aussi dans GeoGebra. Elles fonctionnent de la même façon à
l’exception de la symétrie axiale. Dans ce cas, un vecteur ne peut pas être considéré comme un
46
axe de symétrie. De plus, comme pour la translation, le centre du cercle ne répond pas à la
symétrie, seul le contour du cercle subit la transformation.
Pour faire une symétrie avec la Champ de saisie, on tape Symétrie[poly1, e] où poly1 est un
polygone ou tout autre objet dans le plan et e est une ligne déjà créée. Il est aussi possible
d’écrire Symétrie[A,F] pour obtenir la symétrie centrale du point A par rapport au point F.
L’outil [Transformations] Homothétie nécessite la sélection d’un objet à transformer et un centre
d’homothétie. Une fenêtre s’ouvre dans laquelle on doit déterminer le rapport d’homothétie. Il
est possible de taper un nombre ou d’utiliser une variable déjà définie dans la Fenêtre Algèbre
mais on ne peut pas cliquer dans le plan ou dans le Fenêtre Algèbre pour prendre la mesure d’un
objet. On peut effectuer l’homothétie de tous les objets excepté les lieux géométriques. On peut,
contrairement à Cabri, définir une homothétie des droites qui supportent les axes du plan.
Dans le Champ de saisie, il est possible de faire une homothétie en écrivant Homothétie[A, 0.5,
B] où A est le point ou l’objet à modifier, 0.5 est le rapport d’homothétie et B le centre
d’homothétie.
Notre verdict
La principale différence entre les deux logiciels, c’est l’affichage des valeurs utilisées comme
angle de rotation ou rapport d’homothétie par exemple. Dans Cabri, on doit absolument les
définir comme nombre apparent dans le plan alors que GeoGebra prend l’information dans une
fenêtre sans l’afficher dans le plan. Évidemment, dans ce cas, GeoGebra est plus utile si on désire
faire une seule rotation précise ou une seule homothétie précise par exemple. Quand on veut
effectuer une rotation selon un angle qui varie, Cabri est limité aux angles de 0° à 180° tandis
que GeoGebra va jusqu’à 360°. On peut également créer une glissière pour la mesure d’angle
dans GeoGebra en un seul clic contrairement à Cabri. Le principal inconvénient avec les
transformations de GeoGebra, c’est que le centre d’un cercle ne subit pas la transformation avec
le cercle qu’il définit. Pour ces raisons, aucun point ne sera attribué pour les transformations
puisqu’elles sont pratiquement équivalentes pour les deux logiciels.
Cabri
GeoGebra
7
28
Travail avec plusieurs fenêtres
Cabri Géomètre II Plus
Lorsque l’on ouvre Cabri, un document de travail est déjà disponible. On peut réduire ou
agrandir celui-ci, on peut ouvrir un autre document (vierge ou déjà sauvegardé) dans la même
fenêtre, on peut passer d’un document à l’autre en gardant la touche Ctrl enfoncé et en pressant
sur Tab. Tous les documents partageront le même menu.
GeoGebra
Lorsque l’on veut une nouvelle page de travail, celle-ci s’ouvre dans une nouvelle fenêtre avec ses
propres menus (comme si on travaillait sur deux logiciels indépendants) Si par contre, je suis en
train de travailler dans un document et que je désire en ouvrir un nouveau pour passer de un à
l’autre, je ne peux pas le faire directement. En ouvrant un document, il vient prendre la place de
47
l’ancien dans la fenêtre et ce dernier n’est plus accessible (une fenêtre apparaîtra pour nous
demander si on désire sauvegarder le document en cours, si ce n’est pas fait) Il faut donc
prendre le soin d’ouvrir une nouvelle fenêtre vierge et ouvrir notre fichier dans celle-ci, on
pourra alors passer d’un document à l’autre (il n’existe cependant pas de touche de raccourci
pour effectuer directement cette tâche)
Notre verdict
Le fait de travailler avec plusieurs documents simultanément avec leur menu respectif donne un
certain avantage à GeoGebra. Cependant, le fait d’ouvrir plusieurs documents à la fois dans une
même fenêtre et de pouvoir naviguer entre eux à l’aide de Ctrl et de Tab est une force de Cabri. Il
n’y a donc pas de gagnant…un point pour chacun!
Cabri
GeoGebra
8
29
Vecteur
Cabri Géomètre II Plus
Avec Cabri, il est possible de construire des vecteurs en sélectionnant deux points, l’origine et la
fin du vecteur à l’aide de l’outil [Lignes] Vecteur. En superposant les deux points, on crée le
vecteur nul. On peut également effectuer la somme de deux vecteurs en utilisant l’outil
[Constructions] Somme de deux vecteurs en sélectionnant les 2 vecteurs et l’origine du vecteur
résultant.
GeoGebra
Avec l’outil [Lignes] Vecteur créé par deux points, il est possible de créer des vecteurs de la
même façon. On peut aussi construire des représentants de vecteurs avec l’outil [Lignes]
Représentant (origine-vecteur). Il suffit de cliquer sur un point déjà créé qui sera l’origine du
vecteur et du vecteur déjà existant qu’on veut représenter. Cet outil pourrait être intéressant
pour expliquer que lors d’une translation, ce sont tous les points du plan qui bougent en traçant
des représentants d’un vecteur à partir de différents points du plan ou des sommets d’une figure
par exemple.
Dans GeoGebra, les lettres majuscules représentent des points et les lettres minuscules, des
vecteurs.
Comme on travaille dans un plan cartésien, on peut créer des vecteurs unitaires, orthogonaux,
dont l’origine est l’origine du plan, tout cela en utilisant le Champ de saisie. Par exemple, pour
créer un vecteur perpendiculaire au vecteur u, plutôt que de tracer une droite perpendiculaire
par-dessus laquelle on tracera un vecteur, on peut entrer VecteurOrthogonal[u] dans le Champ
de Saisie.
Pour construire un vecteur dont l’origine est l’origine du plan, on écrira dans le Champ de saisie
Vecteur[(2,3)]. Il s’agit de décrire les coordonnées de son extrémité. Cela fonctionne même si les
axes ne sont pas apparents.
48
On peut également calculer le produit scalaire de deux vecteurs. Dans le Champ de saisie, il
faudra taper u*v puisque les vecteurs sont identifiés par des lettres minuscules. Comme la
réponse est un nombre et non un vecteur, le résultat apparaîtra dans le Fenêtre Algèbre.
Pour tracer un vecteur à l’aide du Champ de saisie, il faut taper Vecteur[A,B] où A est l’origine du
vecteur et B, le point d’arrivée.
Notre verdict
GeoGebra offre davantage au niveau des vecteurs si on s’attarde au produit scalaire de vecteurs,
aux vecteurs orthogonaux et aux vecteurs unitaires. Dans l’utilisation des vecteurs, le pln
cartésien est un grand avantage pour GeoGebra. Il gagne décidément un point de plus !
Cabri
GeoGebra
8
30
Vérification de propriétés
Cabri Géomètre II Plus
Dans Cabri, il est possible de vérifier si trois points sont alignés, si deux droites sont parallèles ou
perpendiculaires, si un point est équidistant de deux autres points et si un point appartient à un
objet. Ce sont 5 outils différents qui impliquent qu’on ait une bonne idée de ce que l’on veut
vérifier. Par exemple, si je veux vérifier la relation entre 3 points, il se pourrait qu’ils soient
alignés comme il se pourrait qu’il y en ait un équidistant des deux autres et finalement, que l’un
appartienne au cercle passant par les deux autres. Bref, il faudrait alors que j’essaie les trois
outils avant d’en arriver à une conclusion.
Pour voir le résultat du test, il faut absolument cliquer dans le plan. Une zone de texte se crée
dans laquelle le résultat s’affiche. Le résultat s’actualise continuellement si on modifie les objets
dont on a demandé la relation.
GeoGebra
Dans GeoGebra, à l’aide de l’outil [Options] Relation entre deux objets, on peut cliquer sur deux
objets et voir ce qu’ils ont comme caractéristique commune. On n’a pas besoin d’avoir une idée
de ce qu’on veut vérifier. Après avoir cliqué sur les deux objets, une fenêtre s’ouvre dans laquelle
on trouve le lien qui unit les objets. Pour continuer à travailler dans le plan, il faut fermer cette
fenêtre.
Si on modifie les deux objets en question, on ne sait pas si la relation est conservée ou non. Il
faut le revérifier chaque fois. Par exemple, si on clique sur deux droites (ou segment ou demidroite), une fenêtre s’affiche et on peut seulement savoir si les 2 droites sont parallèles ou si elles
ont un point d’intersection. Ainsi, si elles se rencontrent, on ne sait pas si c’est à 90°. Pour le
vérifier, il faudrait se servir de l’option [Options] Codage angle droit. Ainsi, en demandant la
mesure de l’angle avec l’outil [Mesures et utilitaires] Angle, on sait que c’est un angle droit quand
la marque de l’angle devient un carré.
Aussi, si on sélectionne un cercle et une droite, on obtient comme résultat qu’ils sont sécants ou
tangents. Si, au lieu d’une droite, on sélectionne un segment, on obtient la réponse qu’il y a un
49
point d’intersection et ce, même s’il y en a deux. C’est la même chose si on parle d’une demidroite et d’un cercle. Aussi, on remarque la même difficulté si on sélectionne un polygone au lieu
d’un cercle. Le problème est qu’on sait s’il y a un point d’intersection, mais on ne sait pas si c’est
le seul ou s’il y en a un deuxième.
Pour savoir si un point appartient à un objet, il n’y a aucun problème.
Pour connaître la relation entre deux points, le mieux qu’on puisse savoir c’est que les points
sont confondus ou différents. Pour vérifier que deux points sont équidistants d’un troisième, il
faudra se servir du cercle. On vérifiera que les deux points se trouvent sur le cercle, ce qui nous
assure qu’ils sont équidistants du centre du cercle.
Notre verdict
Cet outil n’est pas aussi efficace que les cinq outils de Cabri. Pédagogiquement, il est plus
intéressant de comprendre comment trouver la relation entre des objets, par contre, cette
compréhension n’est pas accessible à tous les niveaux. Pour des activités de vérifications ou de
conjectures au premier cycle par exemple, Cabri sera plus intéressant que GeoGebra. Un point de
plus pour Cabri.
Cabri
GeoGebra
9
30
Conclusion
Le résultat est éloquent : 30 points pour GeoGebra et 9 pour Cabri... Cependant, il ne faut pas tirer de
conclusion hâtive du genre « Cabri est bon à rien » ou « GeoGebra est nettement supérieur à Cabri ».
Souvent, l’avantage d’un logiciel par rapport à l’autre était minime. Parfois, il était impossible de faire
la même manœuvre dans les 2 logiciels et des fois, c’est seulement le chemin pour y arriver qui
différait. Il est parfois difficile de passer d’un logiciel que l’on connaît assez bien pour en adopter un
nouveau. Au début, nous avons trouvé GeoGebra très difficile à utiliser et nous avions tendance à voir
que les désavantages. Mais comme il y a juste les fous qui ne changent pas d’idée, nous avons donné
une chance à GeoGebra et nous avons réappris à travailler. Les concepteurs de chaque logiciel font des
choix qui, pour nous, peuvent sembler être des bogues. Mais on s’habitue à les contourner ou on se
rend même compte que, finalement, ça va mieux comme ça!
En général, les points reflètent bien notre impression de GeoGebra. Il est assez efficace (quoique plus
lent à s’ouvrir, plus lent à réagir à certaine commandes), offre une large gamme d’options (autant
géométriques qu’algébriques), ses possibilités d’exportation vers le web en font un outil parfait pour
l’enseignement, le menu aide et les nombreux forums nous laissent croire qu’on n’est jamais seuls
devant un problème et l’aspect visuel des dessins n’est pas à négliger. La fenêtre algèbre et le Champ
de saisie sont des outils qui n’existent pas dans Cabri et pour l’étude des fonctions, la question ne se
pose pas, GeoGebra est nettement supérieur (mise à part les lieux géométriques qui devraient être
améliorés). Au niveau géométrie, les différences sont plus minimes, certains outils nous ont épatés
(polygone régulier, vecteurs, curseur ou construction d’angles par exemple) et d’autres nous ont
demandé une adaptation (système d’axes, construction d’objet si les points ne sont pas déjà créés). Le
fait que la description, la définition, les attributs de chaque objet soient accessible à partir d’un simple
clic droit sur un objet en tout temps nous a enchanté. Il est à noter aussi que les fichiers .ggb prennent
environ la moitié d’espace que les .fig ou .env de Cabri.
50
Notre conclusion est donc claire et sans équivoque : la gratuité, les nombreuses possibilités et la
convivialité du logiciel autant que de son site Web nous pousse à l’adopter. Non pas que Cabri soit un
mauvais logiciel (bien au contraire, ce travail nous a permis d’en apprendre beaucoup sur ses
possibilités), mais étant donné les manques de ressources financières dans les écoles secondaires (et
même dans les CÉGEPS et les universités), GeoGebra est plus qu’une alternative, il peut remplacer
assez facilement Cabri Géomètre et devenir un incontournable des logiciel de géométrie (et d’algèbre)
dynamique dans l’enseignement.
Nous suggérons donc, à la suite de notre analyse, aux professeurs de l’UQAM de songer sérieusement à
inclure l’enseignement de ce logiciel dans les cours d’informatique du BES en mathématiques (et
même en sciences et en enseignement au primaire) afin que les futurs enseignants aient une
connaissance de base de GeoGebra aussi solide que celle que nous avons reçue de Cabri. Sa gratuité
convaincra beaucoup d’enseignants de l’utiliser plus souvent et à différents registres.
51