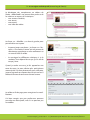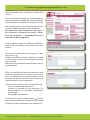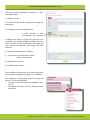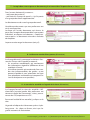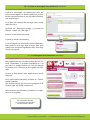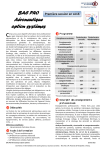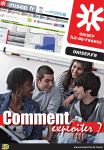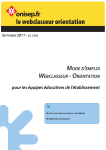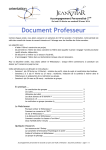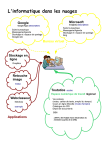Download Guide élève
Transcript
GUIDE ÉLÈVE JE DÉCOUVRE MON WEBCLASSEUR ORIENTATION L'adresse web (ou URL) pour se connecter est : Mes identifiants : J'inscris mes identifiant et mot de passe personnels transmis par mon professeur : Mon identifiant : Mot de passe : © Jérôme Pallé / Onisep Les identifiants de la classe (pour mes parents) : Identifiant : Mon mot de passe : Janvier 2012 - V3 Mon webclasseur est mon espace orientation sur Internet. Il me permet de garder une trace de toutes mes découvertes/recherches, au collège et au lycée. Il facilite également la communication avec mes professeurs, le professeur documentaliste et mon(ma) conseiller(ère) d’orientation-psychologue. 1 - Je prends connaissance de la charte d’utilisation (en classe, lue à la maison avec mes parents) Dès ma première connexion, je clique sur le texte « Mentions légales », dans le cadre gris de bas de page. Je recherche dans les mentions légales, le lien qui me permet d’accéder à la charte d’utilisation, que je dois lire avec mes parents. 2 - Je modifie les données qui me concernent (en classe) 1 En haut de la page d’accueil, à droite, je clique sur « Paramètres de mon compte » 1 . Je peux : • Modifier mon mot de passe. Si je perds mon mot de passe, je dois demander à mon professeur ou au responsable informatique d’en créer un nouveau. Mes professeurs ne voient pas mon mot de passe une fois que je l’ai modifié. • Renseigner le champ « Contact » en saisissant mon adresse de messagerie (courriel), si j’en ai une. Dans ce cas, si un professeur m’écrit un message électronique, je le recevrai dans mon webclasseur et dans mon logiciel de messagerie. 2 www.onisep.fr | janvier 2012 - v3 | Mode d'emploi Webclasseur Orientation |Élève 3 - Je renseigne ma fiche profil (tout au long de l’année) Je développe des compétences en dehors de l’école. « Mon Profil » me permet d’en parler et de les valoriser au travers de 4 rubriques : • mes centres d’intérêts, • mes atouts, • mon avenir, • mes idées de métier. Je clique sur « Modifier », en haut à gauche pour personnaliser cet espace. • Je peux ajouter une photo : je clique sur « Parcourir ». Une fenêtre s’ouvre qui me permet de sélectionner une photo sur mon ordinateur ou sur une clé USB. Je valide. • Je renseigne les différentes rubriques si je le souhaite. Tout dépend de ce que je fais ou de ce que j’aime. Quand je coche une case, je fais apparaître une zone de texte. Je peux décrire plus précisément mon activité. Si la zone de texte n’est pas suffisante, je peux l’agrandir en cliquant dans le coin en bas à droite de la zone de texte et en étirant la zone. Je valide en fin de page pour enregistrer les modifications. J’ai bien compris que mes professeurs peuvent consulter ma fiche profil, mais ils ne peuvent pas la modifier. www.onisep.fr | janvier 2012 - v3 | Mode d'emploi Webclasseur Orientation |Élève 3 4 - Je découvre et je gère mon espace individuel (en classe) Dans la barre de menu, je clique sur « Espace individuel ». C’est un espace de stockage qui me permet de garder une trace de mes recherches, mes découvertes, tout au long de ma scolarité, au collège et au lycée. Mon espace n’est pas vide. Il contient déjà des dossiers qui m’aident à organiser mes documents : Mes expériences ; Mes compétences/ Mes acquis ; Mes recherches ; Découverte des métiers ; Découverte des formations ; Autoévaluation/connaissance de soi ; Mes engagements. 1 2 3 Si j’ai un doute, je clique sur la flèche, à côté de l’intitulé du dossier. J’obtiens des conseils sur le classement. Pour créer un nouveau dossier, je clique sur « Nouvau dossier » 1 . J’obtiens la fenêtre ci-contre. Je donne un intitulé à mon dossier, et j’ajoute une description (facultative). Je valide. Mon dossier est maintenant présent dans mon espace individuel. 2 En cas de difficulté, je pose une question à mon professeur, directement, sans passer par la messagerie. Je sélectionne mon professeur dans la liste et je pose ma question par écrit. Seul le professeur sélectionné pourra voir ma question. A partir de mon espace, j’ai aussi la possibilité de : • Créer ou importer des documents. • Envoyer un document à mes professeurs, au documentaliste, au conseiller d’orientationpsychologue. • Sauvegarder mes données. Je dispose d’un encart d’informations 3 qui précise le nombre de dossiers, de documents, l’espace occupé et l’espace restant dans mon webclasseur. 4 www.onisep.fr | janvier 2012 - v3 | Mode d'emploi Webclasseur Orientation |Élève 5– Je créé mon propre document (en classe) Dans mon espace individuel, je clique sur « Nouveau document » 1. J’ajoute un titre. 2. Je choisis le dossier dans lequel je vais ranger le document. 3. Je rédige un résumé du document. Je peux agrandir la zone « Description » avec ce bouton Je rédige mon texte, et j’utilise les outils de mise en forme : gras, souligné, italique, alignement, couleur. Si besoin, je peux insérer dans mon texte des listes à puces, des tableaux, des images, des liens Internet... 4. J’ajoute éventuellement un fichier. 5. ...et une adresse Internet de la forme : http://www.onisep.fr 6. Je donne mes sources. 8. Je valide le document. Pour modifier un document, je le sélectionne dans mon espace individuel et je clique sur « Modifier ». Pour déplacer un document (pour le changer de dossier), j’ai deux possibilités : • soit ouvrir mon document et modifier le dossier (2), • soit cliquer sur l’icône « classer » de mon espace individuel. www.onisep.fr | janvier 2012 - v3 | Mode d'emploi Webclasseur Orientation |Élève 5 6 – Je transmets un document à mon professeur (en classe) Dans mon espace individuel, je clique sur mon document puis je clique sur le bouton « Envoyer ». Je saisis le nom de mon professeur, ou je sélectionne ma classe dans la liste, puis je clique sur « Rechercher ». Je choisis le professeurs destinataire en cliquant sur la flèche noire. Je ne peux choisir qu’un seul destinataire. Je complète le message et je l’envoie. Le document est envoyé immédiatement. 6 www.onisep.fr | janvier 2012 - v3 | Mode d'emploi Webclasseur Orientation |Élève 7 – Je copie dans mon espace un document qui se trouve dans l’espace classe (en classe) Dans le menu horizontal, je retrouve : - soit le nom de ma classe - soit l’intitulé « Espaces de travail », si je fais partie d’un groupe de travail supplémentaire. Je sélectionne ma classe ou le groupe de travail. J’accède aux documents que mes professeurs ont mis à ma disposition. Je clique sur l’un des documents, qui s’ouvre. Je peux alors le copier directement dans mon espace individuel , en cliquant sur le bouton : « Copier vers mon espace ». Le document arrive dans ma boite de réception. Je peux ensuite ranger le document (voir p.5). 8 - Je découvre mon kit élèves/parents (à la maison) Sur la page d’accueil, je remarque la rubrique « Ressources Onisep » dans laquelle je retrouve : • les ressources académiques, qui contiennent des informations régionales (différentes d’une académie à l’autre), • le kit élèves/parents qui contient des liens vers des sites incontournables, des guides... et me permet d’accéder à mon orientation en ligne (une plateforme multimédia qui comporte un service de réponses aux questions). 9 - Je consulte les actualités et l’agenda de la classe (à la maison) Sur la page d’accueil, les titres des actualités s’affichent dans la partie gauche. Mes professeurs me tiennent informé des nouveautés, visites, permanences du COP, expositions au CDI... Pour avoir le détail d’une actualité, je clique sur le titre. L’agenda m’indique des événements prévus à plus long terme : les salons et forums, ainsi que les grands moments de l’orientation. www.onisep.fr | janvier 2012 - v3 | Mode d'emploi Webclasseur Orientation |Élève 7 10 – J’envoie un message à mon professeur (en classe) J’utilise la messagerie du webclasseur pour envoyer un message à l’un de mes professeur, au professeur documentaliste ou au conseiller d’orientation-psychologue. Je ne peux pas envoyer de message à mes camarades de classe. Je clique sur « Nouveau message », je remplis les champs « Objet » et « Message ». Je peux insérer une pièce jointe. J’ajoute un ou des destinataires. Si j’ai renseigné une adresse de courriel valide dans mon profil, les messages que je reçois dans mon webclasseur arriveront également dans mon logiciel de messagerie. 11 – Je sauvegarde mes documents (en classe) Mon webclasseur me suit tout au long de ma scolarité. Cependant, si je quitte l’académie ou si je pars dans un établissement qui n’est pas équipé du webclasseur, il faut que je sauvegarde mes données. Je peux le faire depuis mon établissement ou de chez moi. Dans mon espace individuel, je clique sur « Sauvegarder l’espace ». Une fenêtre s’ouvre qui m’invite à enregistrer le fichier de type .zip (fichier compressé). Pour restaurer mes données, je clique sur « Importer une sauvegarde ». Par mesure de sécurité, je sauvegarde mes données en fin d’année scolaire www.onisep.fr | janvier 2012 - v3 | Mode d'emploi Webclasseur Orientation |Élève 8