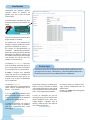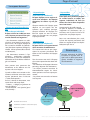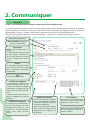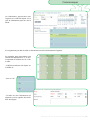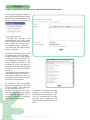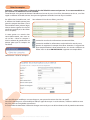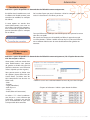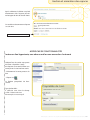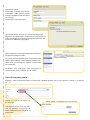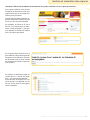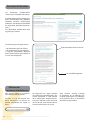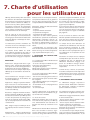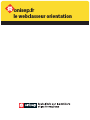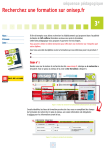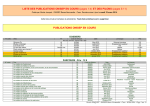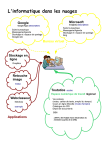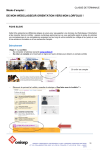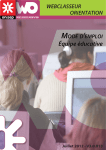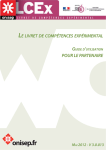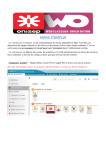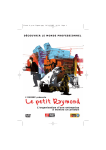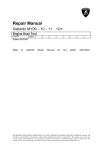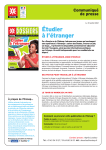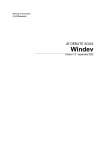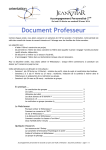Download L`espace équipe
Transcript
onisep.fr le webclasseur orientation SEPTEMBRE 2011 - V2.1.003 MODE D’EMPLOI WEBCLASSEUR - ORIENTATION pour les équipes éducatives de l’établissement pour une mise en oeuvre immédiate détail des procédures Adresse de connexion http://webclasseur.ac-aix-marseille.fr Contacts Référent pédagogique Danielle Bartoli Tél. 04 42 95 29 32 - mel : [email protected] Référent technique Serge Allard Tél. 04 42 95 29 35 - mel : [email protected] Ministère de l’Éducation nationale, Ministère de l’Enseignement supérieur et de la Recherche Sommaire Office national d’information sur les enseignements et les professions 12 mail Barthélemy Thimonnier, Lognes 77437 Marne-la-Vallée Cedex 2 Publication de l’Onisep Directeur de la publication : Pascal Charvet Directeur adjoint : Alain Taupin 1 Page d’accueil .................................................................................................................................. 3 1ère connexion . ................................................................................................................................... 3 Rédaction : ONISEP Dijon - Nathalie ZANINI - Sandrine BOURG ONISEP Grenoble - Florence PESSELON Identification .................................................................................................................................................................6 Les espaces de travail .......................................................................................................................................................7 PAO : ONISEP Dijon - Nathalie ZANINI 2 Communiquer . ............................................................................................................................... 8 Actualités . ................................................................................................................................... 8 Agenda/événements ................................................................................................................................................... 10 3 Messagerie .............................................................................................................................................................. 12 Administrer ................................................................................................................................13 Import/Export .............................................................................................................................................................. 13 Gérer les comptes ........................................................................................................................................................... 14 Consulter les comptes ................................................................................................................................................... 15 Export CSV des comptes utilisateurs . ..................................................................................................................... 15 4 Gestion et animation des espaces. .......................................................................................16 Création d’un document. ............................................................................................................................................ 16 Gestion de l’espace personnel. .................................................................................................................................. 19 Vérification des espaces des élèves ......................................................................................................................... 22 5 Ressources onisep .......................................................................................................................23 Documents d’information. .......................................................................................................................................... 24 Diffusion des ressources du webclasseur.............................................................................................................. 24 Activités de classe ........................................................................................................................................................... 25 6 Exemples d’activités. ...................................................................................................................26 Animer une séance en classe . .................................................................................................................................... 26 Découvrir les métiers de l’agriculture ..................................................................................................................... 27 Pour toute remarque et suggestion, merci d’adresser un courriel à : [email protected] 7 Charte d’utilisation pour les utilisateurs............................................................................28 Ce tutoriel s’adresse uniquement aux équipes éducatives Le webclasseur est un outil mis à la disposition des équipes éducatives (enseignants, professeurs documentalistes, conseillers d’orientation psychologues, chefs d’établissement…), des élèves et des parents d’élèves dans chaque académie. Ses objectifs : • Proposer aux équipes un outil permettant de formaliser la mise en œuvre du parcours de découverte des métiers et des formations (PDMF) inclus dans le projet d’établissement. • Proposer un lieu d’échanges d’informations et favoriser la communication relatives à l’orientation entre les collégiens/lycéens et les équipes éducatives de l’établissement. • Mettre à disposition de tous des ressources adaptées au niveau et au profil des utilisateurs. • Permettre aux élèves de construire un projet de formation cohérent, de découvrir les métiers et les formations et d’en conserver une trace, tout au long de leur scolarité. • Offrir un outil adapté à l’environnement numérique dans lequel évoluent les enfants et adolescents d’aujourd’hui, tout en canalisant les informations nombreuses auxquelles ils ont accès. Le webclasseur permet de formaliser l’existant, de favoriser la communication et la concertation. Il offre aux élèves un outil moderne qui leur permet d’accéder rapidement à l’information et de construire une mémoire pérenne de leurs démarches. Page d’accueil 1. Page d’accueil Le webclasseur est un environnement numérique de travail (ENT), développé sur une interface Web. Il est accessible depuis tout poste informatique équipé d’une connexion Internet et d’un navigateur (de préférence Mozilla Firefox). L’adresse (URL) du webclasseur de votre académie est indiquée en 2ème de couverture. En fonction de l’identifiant et du mot de passe saisi l’utilisateur est reconnu en tant que : • administrateur webclasseur de l’établissement (ou référent), • membre de l’équipe éducative (et plus généralement tous les professionnels de l’établissement), • élève, • parent d’élève, • partenaires extérieurs à l’établissement scolaire (dans le cadre du livret de compétence expérimental). 1ère connexion Les identifiants de connexion (l’identifiant (ou login) et le mot de passe) sont donnés par le référent webclasseur de l’établissement. Saisir l’adresse de connexion dans le navigateur Internet. Saisir vos identifiants dans la page d’authentification. Vous êtes ensuite dirigés vers votre page d’accueil. Remarque En fin de connexion, ne pas oublier de se déconnecter en cliquant sur «Quitter» du menu en haut à droite de la page. www.onisep.fr | octobre 2011- v2.1.003 | Mode d'emploi Webclasseur Orientation | Equipes éducatives 3 Accès aux ressources collège et lycée Les ressources sont organisées par niveau et par type de documents : - collège (5e, 4e, 3e) - Lycée (2nd, 1ère, Tle, documents par thèmes, nouvelles ressources) - Kit élèves - Ressources académiques Pour chaque niveau, vous retrouvez des activités de classe et des documents d’information. Cf. page 23 Les espaces de travail Ce menu vous permet de - naviguer entre les espaces individuels et collaboratifs des équipes et des élèves (Cf page 7), -de les gérer et de les organiser ( Cf. page 16). Communiquer Espaces de saisie d’actualités et d’événements, réservés aux équipes éducatives Ce module peut être désactivé sur demande du chef d’établissement. Cf. page 8 Administrer Ce module vous permet d’importer/ d’exporter votre espace personnel et les documents que vous avez déposés dans l’(les) espace(s) classe(s). Sur décision du chef d’établissement, vous aurez de plus la possibilité de : - gérer ou consulter les comptes des élèves et/ou - exporter les identifiants des élèves dans un tableau (export CSV des comptes utilisateurs). Cf. page 13 4 Messagerie interne du webclasseur Avec copie systématique des messages vers l’adresse électronique habituelle, par défaut. Ce module peut être désactivé sur demande du chef d’établissement. Cf. page 12 www.onisep.fr | octobre 2011- v2.1.003 | Mode d'emploi Webclasseur Orientation | Equipes éducatives Page d’accueil Identification En cliquant sur le mot «Profil», vous accédez aux données vous concernant : identifiant, civilité, nom, prénom, classes rattachées, adresse mail et une rubrique mot de passe. Cf. page 6 Agenda Vous avez accès aux grands moments de l’orientation (mis en ligne par l’Onisep) et vous pouvez mettre en avant les temps forts de l’année scolaire : forums, entretiens, visites... « Voir l’agenda » donne une vue d’ensemble des événements, pour les élèves et leur famille. Cf. page 10 Zone centrale Elle donne accès aux titres des dernières actualités par ordre chronologique. Il est possible d’avoir accès à toutes les actualités classées par ordre alphabétique. En cliquant sur le titre de l’actualité, vous obtenez le texte complet, la date de saisie ainsi que l’identité de la personne qui l’a créée. Cf. page 8 Flux RSS Le flux RSS est utilisé pour obtenir les mises à jour d’informations issues de sites dont le contenu change fréquemment. Par défaut le webclasseur abonne les utilisateurs au flux RSS du CNDP (SCEREN). Vous pouvez ajouter vos propres abonnements aux flux d’informations. www.onisep.fr | octobre 2011- v2.1.003 | Mode d'emploi Webclasseur Orientation | Equipes éducatives 5 Identification L’ensemble des comptes (professionnels, élèves et parents) est généré, puis mis à jour, de façon automatisée. Il convient donc à chacun, lors de la première connexion, de vérifier son profil. liste de vos classes Dans le menu en haut à droite de la page, cliquer sur «Profil». Par défaut, lors de la création des comptes, chaque professeur enseignant est rattaché à ses classes. Par contre, le documentaliste, le conseiller d’orientation-psychologue et les autres personnels doivent demander au référent webclasseur de l’établissement que leur compte soit rattaché aux classes dans lesquelles ils interviennent. La rubrique : Mot de passe vous permet de modifier votre mot de passe, aussi souvent que vous le souhaitez. Il est composé de 4 à 10 caractères. A noter : lorsque vous modifiez votre mot de passe, le référent de l’établissement ne peut plus le retrouver, mais il peut le réinitialiser en cas de besoin. La rubrique : Contact L’adresse mèl qui est renseignée est votre adresse académique (de la forme : [email protected]). Il est possible de la modifier. Vous pouvez indiquer toute adresse électronique quel qu’en soit le domaine (@hotmail.fr ; @laposte.net ...). Si l’adresse indiquée est valide, le message arrivera dans le webclasseur mais également dans votre messagerie. 6 Remarque Si toutes les classes dans lesquelles vous intervenez pour le webclasseur ne figurent pas dans le champs « rattachement » , contacter le référent webclasseur de l’établissement qui seul à la possibilité de faire les modifications. Cette adresse n’est pas visible par les élèves, sauf cas particulier (si l’élève a renseigné une adresse mèl valide dans son profil, il verra votre adresse dans sa messagerie personnelle). Si vous ne souhaitez pas que les messages reçus dans le webclasseur soient dupliqués dans votre messagerie propre, indiquez dans le champ « Adresse mail » une adresse non valide, de la forme : prénom.nom@. www.onisep.fr | octobre 2011- v2.1.003 | Mode d'emploi Webclasseur Orientation | Equipes éducatives Si l’adresse n’est pas valide, le message arrivera uniquement dans le webclasseur. Cliquer sur Valider pour enregistrer les changements. Page d’accueil Les espaces de travail - L’espace personnel du professionnel (espace de type individuel). Espace réservé et visible par vous seul, l’espace personnel vous permet de stocker et d’organiser : - des documents internes au webclasseur : ceux copiés à partir de l’espace classe, de l’espace équipe ou des ressources ONISEP du webclasseur (bandeau supérieur Collège/Lycée/Kit élèves-parents/Resssources académiques), - des documents externes à l’application : productions originales ou réalisées à partir de recherches effectuées et/ou de fichiers téléchargés sur Internet. Vous pouvez ainsi conserver des documents et les diffuser vers les espaces classe ou équipe. Quand un élève vous envoie un document, ce dernier arrive dans votre espace personnel, dans le dossier « boite de réception ». En bas à droite du document, vous verrez d’un seul coup d’oeil : • l’auteur : « rédigé par [prénom et nom de l’élève] » • la date d’envoi : « mis à jour le [jour/ mois/année] ». - L’espace équipe (espace de type collaboratif). - L’espace élève (espace de type individuel). L’espace équipe est un espace réservé aux membres de l’équipe éducative, les élèves n’y ont pas accès. Cet espace vous permet d’acceder en mode lecture et copie, aux espaces individuels de tous les élèves des classes dans lesquelles vous intervenez. Chaque membre de l’équipe peut déposer sur cet espace des documents qu’il souhaite partager. Chaque membre de l’équipe est libre de copier ou non les documents en question vers son propre espace personnel. - L’espace classe (espace de type collaboratif). L’espace classe est l’espace central de la structure du webclasseur. C’est autour de la classe que s’organisent les espaces personnels des élèves et des membres de l’équipe éducative. Tous les acteurs ont accès à l’espace classe avec cependant des droits différents : • les membres de l’équipe éducative peuvent y déposer des documents, • les élèves peuvent consulter et éventuellement copier les documents présents vers leur espace personnel, • les parents ont un accès en lecture à cet espace. Autrement dit, le professionnel ne peut ni déposer, ni modifier ni supprimer les documents qui s’y trouvent, mais il peut les lire et les copier dans son propre espace. Pour une consultation plus aisée, la liste des espaces personnels des élèves est organisée par liste alphabétique et par classe. Remarque L’espace individuel de l’élève est donc un espace dans lequel seul un élève peut enregistrer, modifier et organiser des documents. Espace personnel Prof/Doc/COP/CPE Chef d’établissement Espace individuel élève Espace classe Circulation des ressources Espace équipe éducative Possibilité de consulter le contenu de l’espace. Dossier de réception Parents d’élèves www.onisep.fr | octobre 2011- v2.1.003 | Mode d'emploi Webclasseur Orientation | Equipes éducatives 7 2. Communiquer Actualités A noter : ce module peut être désactivé sur demande du chef d’établissement. Les actualités apparaissent dans la zone centrale de la page d’accueil. Seuls les professionnels (membres des équipes) peuvent publier des actualités. Ils choisissent si elles sont visibles uniquement par l'équipe de la classe ou par tous (équipe, élèves, parents). La cible est choisie par le rédacteur (enseignant, COP, chef d'établissement...). Dans le menu de gauche, cliquer sur « Saisir une actualité ». L’aperçu de l’ actualité se trouve page suivante. Titre (champ obligatoire). Date de début (Champ obligatoire ) et date de fin. Description Rédiger votre actualité dans ce champ. Il est possible de mettre du texte en gras, italique, souligné, d’insérer un lien hypertexte, de faire des listes numérotées ou listes à puces. Fichier Il est possible de joindre un ou plusieurs fichiers (document Word, pdf...). Les fichiers ne doivent pas excéder 3Mo. Type A cocher (non obligatoire). Archiver ou supprimer Il est possible de programmer une date d’archivage et/ou de suppression. Par défaut, l’archivage automatique est effectué 6 mois après la date de début de l’événement. L’actualité créée ne peut-être modifiée ou supprimée que par son rédacteur. Choix des destinataires Liste de tous les destinataires potentiels, accessible par un menu déroulant (non ouvert ici) : tous publics, que les professionnels, qu’une seule classe, plusieurs classes. 8 Boutons de sélection Après avoir sélectionné un public dans la liste déroulante, la flèche verte permet d’ajouter le public à la liste des destinataires. Après avoir sélectionné un public dans la liste de droite, la croix rouge permet de supprimer un destinataire. www.onisep.fr | octobre 2011- v2.1.003 | Mode d'emploi Webclasseur Orientation | Equipes éducatives Destinataires Par défaut : tous les publics ayant un lien avec l’auteur de l’actualité apparaissent. Voir ci-contre. Pour rendre effective la publication de l’actualité, cliquez sur le bouton « valider ». Communiquer Bien choisir les destinataires de vos actualités et événements Si je choisis : Tous les groupes présents dans la liste de gauche (par défaut) Classe : XXXXX Professionnels CLG XXX Professionnels de la classe XXX Professeurs principaux COP Boutons modifier et supprimer je cible : Tous les élèves du professionnel, tous les parents de ces élèves, tous les professionnels de l’établissement. élèves, parents et professionnels de cette classe. Tous les professionnels de l’établissement, même sans classe commune avec le professionnel. Que les professionnels de la classe indiquée. Quand vous en êtes l’auteur, ces boutons apparaissent en haut à droite de l’actualité consultée : les droits de modification et de suppression d’une actualité sont ainsi toujours réservés à l’auteur de l’actualité. Tous les PP enregistrés dans le webclasseur Le(s) COP intervenant dans l’établissement www.onisep.fr | octobre 2011- v2.1.003 | Mode d'emploi Webclasseur Orientation | Equipes éducatives 9 Agenda / événements L’agenda, en haut à droite de la page d’accueil, est visible par tous (équipes, élèves, parents). Il permet de : • prendre connaissance des grands moments de l’orientation, • visualiser la liste des événements à venir, • saisir des événements, visibles par les équipes éducatives et/ou les élèves et les parents selon le public visé. Il est commun à tous les membres d’un groupe : • agenda de la classe • agenda de l’équipe éducative L’agenda va par exemple concerner une séance en classe avec le COP, la visite d’une entreprise par les élèves ou encore un conseil de classe ou d’enseignants. Sa fonction est d’organiser le travail de l’équipe et/ou de la classe. Comme pour une actualité, le créateur de l’événement peut ajouter un fichier à son annonce. Il est le seul à pouvoir le modifier ou le supprimer. 10 www.onisep.fr | octobre 2011- v2.1.003 | Mode d'emploi Webclasseur Orientation | Equipes éducatives Liens actifs Accès à différentes vues de l’agenda : vue du jour, de la semaine, du mois. Affichage surligné Date du jour. Affichage gras Un événement a été saisi pour cette date. Liens actifs Accès direct aux informations. Communiquer Les événements apparaissent dans l’agenda et il suffit de cliquer sur le jour de l’événement pour en voir le détail. Il est également possible de créer un événement en utilisant directement l’agenda : Par exemple, pour programmer une réunion de l’équipe des 3e 4e, 5e et 6e le vendredi 16 octobre de 11h à 12h, il suffit : • d’afficher octobre et de cliquer sur le chiffre 16 • Puis sur 11h • Et enfin de saisir l’événement qui apparaîtra sur les agendas des membres de l’équipe www.onisep.fr | octobre 2011- v2.1.003 | Mode d'emploi Webclasseur Orientation | Equipes éducatives 11 Messagerie A noter : ce module peut être désactivé sur demande du chef d’établissement. La messagerie intégrée au webclasseur permet de contacter de manière personnelle et confidentielle un ou plusieurs élèves ou professionnels. La messagerie permet : • d’envoyer des messages, avec éventuellement une pièce jointe (taille de fichier de 2 Mo maximum), • de visualiser les messages reçus, d’y répondre et de les supprimer, • de visualiser les messages envoyés et de les supprimer. L’interface se présente comme celle des événements ou des actualités. Il suffit d’indiquer un objet (obligatoire) puis de saisir le corps du message (obligatoire également). Il est ensuite possible de joindre un ou des fichier(s). Enfin, vous devez indiquer les destinataires du message en cliquant sur « ajouter des destinataires » : • Sélectionnez des individus dans la liste (professionnels et/ou élèves) • Vous pouvez filtrer une classe ou une équipe pour faciliter la recherche de vos correspondants. En revanche, il n’est pas possible d’envoyer directement un message à tout un groupe. Il faut sélectionner les destinataires un à un. En effet, si un document ou une information concerne tout un groupe, il est préférable de publier une actualité ou déposer un document dans l’espace classe/équipe. 12 Le module « messagerie » peut être désactivé sur demande du chef d’établissement, notamment dans le cas où le webclasseur est intégré dans l’ENT académique, qui contient déjà un module de messagerie. www.onisep.fr | octobre 2011- v2.1.003 | Mode d'emploi Webclasseur Orientation | Equipes éducatives Administrer 3. Administrer Par défaut, les classes sont créées en début d’année à partir de l’annuaire fédérateur du rectorat : l’opération est menée au niveau académique. Les élèves et les professeurs sont automatiquement rattachés à leur(s) classe(s). En cas d’erreur, seul l’administrateur en établissement peut modifier les affectations (changer un élève de classe, rattacher des professeurs à d’autres classes). Seul l’administrateur a accès aux mots de passe initiaux des élèves, sauf cas particuliers (voir p.14-15). Import/Export Il vous est possible d’exporter les données contenues dans les espaces classe et dans votre espace personnel : • dans le cas d’un changement d’académie : pour importer les données dans un nouveau webclasseur (les webclasseurs sont académiques et donc indépendant les uns des autres) • pour sauvegarder les espaces classe d’une année sur l’autre (les espaces communs peuvent être vidés sur demande du chef d’établissement, par le référent établissement). Comment faire ? • Choisir l’espace à exporter (export de l’espace personnel ou d’un espace classe), • cliquer sur « Valider ». • enregistrer le fichier (fichier compressé de type .zip) sur votre ordinateur, sur une clé USB ou sur tout autre support disponible. L’import des données se passe de la même façon. Sélectionner l’option « Import d’un espace », puis rechercher le dossier compressé créé précédemment. Si vous choisissez de sauvegarder tous les espaces classe, il faut le faire classe par classe. Attention : seuls les documents dont vous êtes l’auteur sont importés. Remarque En fin de scolarité ou dans le cas d’un changement d’académie, le compte webclasseur de l’utilisateur est supprimé. Il faut procéder aux sauvegardes avant la fin de l’année scolaire, ou avant le changement d’académie. www.onisep.fr | octobre 2011- v2.1.003 | Mode d'emploi Webclasseur Orientation | Equipes éducatives 13 Gérer les comptes Attention : option disponible sur demande du chef d’établissement uniquement. Il est recommandé de ne pas l’activer si le webclasseur est lié à un ENT. Cette fonction vous permet de donner l’identifiant et le mot de passe à un élève, directement en classe, sans faire appel au référent de l’établissement. Vous pouvez également réinitialisé un mot de passe oublié. Par défaut dans le webclasseur, seul le référent de l’établissement peut gérer les comptes des élèves (c’est à dire modifier le nom, prénom, login, adresse de messagerie, classe et réinitialiser le mot de passe des élèves en cas de perte). Si cette option est activée dans votre établissement, vous avez accès au lien « Gérer les comptes » dans la colonne de gauche. Vous ne pouvez gérer que les comptes de vos élèves Vous obtenez la liste de vos élèves, par classe. permet de visualiser les informations concernant l’élève, permet de modifier les informations et réinitialiser le mot de passe, permet de supprimer le compte d’un élève. Attention, la suppression d’un compte entraîne la destruction de tous les dossiers et fichiers de l’élève. Vous ne devez EN AUCUN CAS supprimer un compte élève. Sélectionnez « Gérer les comptes » Tant que l’élève ne modifie pas son mot de passe, vous pouvez le voir en clair dans son profil. Dès que le mot de passe a été modifié par l’élève, il apparaît masqué. La seule solution, si l’élève a oublié son mot de passe, consiste à en générer un nouveau. Il est conseiller de demander à l’élève de changer son mot de passe et de le mémoriser dès la première connexion. 14 www.onisep.fr | octobre 2011- v2.1.003 | Mode d'emploi Webclasseur Orientation | Equipes éducatives Administrer Consulter les comptes Attention : option disponible sur demande du chef d’établissement uniquement. Par défaut dans le webclasseur, seul le référent de l’établissement peut consulter (et modifier) les comptes des élèves. Si cette option est activée dans votre établissement, vous avez accès au lien « Consulter les comptes » dans la colonne de gauche. Vous ne pouvez consulter que les comptes de vos élèves. De la même façon que pour la fonction « Gérer les comptes », vous avez accès à la liste de tous vos élèves, par classe. Tant que l’élève ne modifie pas son mot de passe, vous pouvez le voir en clair dans son profil. Dès que le mot de passe a été modifié par l’élève, il apparaît masqué. La seule solution, si l’élève a oublié son mot de passe, consiste à demander au référent webclasseur de votre établissement d’en générer un nouveau. Export CSV des comptes utilisateurs Attention : option disponible sur demande du chef d’établissement uniquement, liée à l’option de consultation des comptes ci-dessus. Cette option, si elle est activée dans votre établissement, vous permet de générer un fichier de type CSV (données tabulaires sous forme de valeurs séparées par des virgules). Vous pouvez ouvrir ce fichier avec des tableurs (Open Office Calc, Microsoft Excel). Le fichier ainsi obtenu comprend la liste de tous vos élèves avec : - Nom - Prénom - Login (identifiant) - Mot de passe - Classe - Profil (élève en l’occurrence). Cochez la case si vous souhaitez obtenir les mots de passe dans l’export. Cliquez sur le bouton « Valider » pour obtenir le fichier. La valeur « **** » dans la colonne « mot de passe » vous informe que l’utilisateur a changé son mot de passe manuellement et qu’il vous est impossible de le consulter. www.onisep.fr | octobre 2011- v2.1.003 | Mode d'emploi Webclasseur Orientation | Equipes éducatives 15 4. Gestion et animation des espaces En cliquant sur «espace personnel» vous vous rendez dans votre espace de stockage. Ce répertoire va pouvoir accueillir les documents que vous souhaitez conserver, pour les diffuser ou non, vers les espaces équipe et classe. Vous pouvez organiser cet espace en créant des dossiers et sous-dossiers, comme vous le faites dans l’organisation de vos documents sur votre ordinateur. Création d’un document Cette fonction vous donne la possibilité de rédiger directement des documents dans l’application. Cliquer sur « ajouter un document » dans l’accueil de l’espace personnel. Le titre est obligatoire. Choix du dossier de l’espace personnel dans lequel sera stocké le document. Type du fichier (facultatif ) : à choisir dans le menu déroulant. Vous pouvez joindre tout format de fichier (open office par exemple), même s’il n’est pas présent dans la liste. Vous pouvez ajouter des fichiers joints, en cliquant sur « Ajouter un fichier » (parcourir sur l’ordinateur). Les fichiers ne doivent pas excéder 2Mo. Cette zone est le cœur de votre document. De nombreux outils sont à disposition pour sa conception : mise en forme des polices (gras, italique, souligné, couleur, exposants) ou des paragraphes (liste à puces ou numérotée, justifié, aligné à gauche ou à droite), application de styles (surligné, petit, gros, texte souligné…), format (titre 1, titre 2, formaté…), intégration de liens hypertextes (vers des sites internet, des adresses électroniques ou des ancres), d’images ou de tableaux (ouverture dans le même onglet ou la même fenêtre). Lien vers une page ou un fichier sur Internet (URL). Attention, toujours commencer l’adresse du site par : http:// Source : facultatif Résumé : texte qui s’affiche en présentation du document lors du passage de la souris lorsque vous vous trouvez sur l’ « accueil de votre espace » (accès à tous les documents présents dans votre espace personnel). 16 www.onisep.fr | octobre 2011- v2.1.003 | Mode d'emploi Webclasseur Orientation | Equipes éducatives Gestion et animation des espaces Après validation, le fichier est placé directement dans l’espace personnel et apparaît dans le dossier choisi. On accède au document en cliquant sur son titre. Sydney Bourrelet lien permettant l’ouverture du fichier joint APPROCHE DE FONCTIONNALITÉS Insérer un lien hypertexte, une adresse mél ou une ancre dans le résumé L’objectif est de rendre une partie du texte « cliquable » (actif ) : en cliquant sur ce texte, l’élève sera renvoyé vers le site Internet voulu. • Sélectionner le texte porteur du lien. • Cliquer sur La fenêtre «propriétés de lien» s’ouvre. Type de lien URL : Il suffit de saisir dans le champ « URL » l’adresse du site. Par exemple : www.onisep.fr www.onisep.fr | octobre 2011- v2.1.003 | Mode d'emploi Webclasseur Orientation | Equipes éducatives 17 Type de lien E-Mail Saisir l’adresse électronique du correspondant. Vous pouvez également pré remplir le sujet et le corps du message. Par exemple : [email protected] Type de lien Ancre : fonction en cours de développement. Renvoie à un endroit précis du document. Cette option est utile par exemple pour faciliter la navigation entre un sommaire et les différents paragraphes. Après validation, le texte précédemment sélectionné apparaît souligné en bleu. Il est ainsi possible d’ajouter dans le résumé autant de liens que souhaités. Cette façon de procéder présente donc un avantage par rapport à l’utilisation de la zone URL. Attention ! Pour enregistrer votre document et rendre les liens actifs, n’oubliez pas de valider. Ajout d’une pièce jointe Exemple : ajout d’une fiche métier au format PDF (Acrobat Reader) dans le sous-dossier « métiers » du dossier « 2de_7 ». Cliquer sur « Ajouter un fichier » en bas de page. fichier stocké sur l’ordinateur ou une clé USB Une fenêtre s’ouvre. Elle vous permet de parcourir le contenu de votre ordinateur pour récupérer la pièce jointe. 18 www.onisep.fr | octobre 2011- v2.1.003 | Mode d'emploi Webclasseur Orientation | Equipes éducatives Gestion et animation des espaces Gestion de l’espace personnel Fonction : gérer les dossiers Pour organiser cet espace, cliquez sur « gérer les dossiers ». Cette fonctionnalité vous permet de : - créer, modifier ou supprimer un ou des dossiers, - modifier le titre la description et l’emplacement d’un document, - supprimer un document. En passant le curseur de la souris sur l’icône : , vous avez accès au menu contextuel ci-contre. En cliquant sur « Ajouter un dossier », la fenêtre suivante apparaît et vous permet de créer autant de dossiers et sous-dossiers que nécessaires. puis cliquer sur « Ajouter ». N’oubliez pas d’enregistrer les modifications effectuées avant de quitter la page. www.onisep.fr | octobre 2011- v2.1.003 | Mode d'emploi Webclasseur Orientation | Equipes éducatives 19 Gestion de l’espace équipe. L’organisation de l’espace équipe se fait sur le même principe que l’espace personnel : création et organisation de dossiers. La différence majeure est que les documents qui sont déposés dans cet espace sont visibles, modifiables et supprimables par tous les personnels déclarés comme intervenant dans une classe : l’équipe pédagogique de la 1ES_3 par exemple. Ainsi, cet espace peut avoir cette structure : La création de documents peut se faire de la même façon que pour l’espace personnel : commande « ajouter un document ». Attention : il est fortement recommandé de créer les documents/ ressources dans l’espace personnel puis de les diffuser vers les espaces collaboratifs. Ceci pour 2 raisons : - les espaces collaboratifs peuvent être vidés en début d’année par la procédure automatique de rentrée scolaire sur décision du chef d’établissement Pour copier un document, vous pouvez, dans l’espace personnel, sélectionner la fiche descriptive d’un document puis choisir « copier vers l’espace équipe... ». Le document est instantanément copié dans l’espace équipe. Il sera visible et modifiable par tous les membres de l’équipe choisie. Il faut ensuite se rendre dans l’espace équipe pour ranger le document dans le bon dossier (commande «Gérer les dossiers», puis déplacer le document avec un glisser/déposer dans le bon dossier). - les documents des espaces collaboratifs (classe/équipe) sont modifiables par tout membre de l’équipe. Gestion de l’espace classe, diffusion d’informations. L’espace classe fonctionne sur le leur espace personnel, selon la même modèle que l’espace équipe : même procédure que celle décrite les membres de l’équipe éducative ci-dessus pour l’espace équipe. peuvent créer des dossiers et les L’espace classe est accessible par organiser, créer directement des les élèves et les parents. Ils peudocuments ou les exporter depuis vent consulter les documents mis à disposition mais ne peuvent ni les modifier, ni les supprimer. Les élèves peuvent en revanche copier ces documents vers leur espace personnel comme indiqué dans la partie suivante. Fonction copier les dossiers . Cette procédure vous permet de copier un (des) document(s) et/ou dossier(s) et de cibler un ou plusieurs destinataires. Cliquez sur «Copier des dossiers». La procédure se déroule en 3 étapes. 1. « choix des fichiers » L’ensemble de votre espace personnel s’affiche avec une case à cocher pour chaque dossier et document. Si vous copiez un dossier, tout son contenu est automatiquement copié (sous-dossiers et documents inclus). Cliquer ensuite sur «Passer à l’étape suivante» ou sur « Espaces destinataires ». 2. « espaces destinataires » L’activation de ce bouton permet l’affichage de tous les espaces « classe » et « équipe » auxquels vous avez accès. En regard de chacun, se présente une case à cocher afin de sélectionner les espaces visés. Faites votre choix puis passez à l’étape suivante. 3. « validation » Le récapitulatif de toute l’opération est présenté : liste des éléments copiés et espace(s) destinataire(s). Pour sa prise en compte effective, il suffit d’actionner le bouton « valider la copie ». 20 www.onisep.fr | octobre 2011- v2.1.003 | Mode d'emploi Webclasseur Orientation | Equipes éducatives Gestion et animation des espaces Comment s’effectue la circulation des documents des espaces collectifs vers les espaces personnels ? Des espaces collectifs vous pouvez récupérer les documents que vous jugez intéressants en les copier vers votre espace personnel. De leur côté, les élèves peuvent copier des documents depuis l’espace classe vers leur espace individuel. Par exemple, un élève de la classe de 1ES_3 est intéressé par le document « Guide du lycéen » que vous avez déposé et souhaite le stocker dans son espace personnel. En se rendant dans l’espace classe, il peut afficher la fiche descriptive du document. Il lui suffit alors d’actionner le bouton situé en haut à droite du document et intitulé « copie vers mon espace ». Par défaut, le document copié est stocké dans le « dossier de réception » de son espace individuel. Il peut ensuite, en cliquant sur « Gérer les dossiers » le déplacer vers un dossier de son choix. Il peut également le modifier. www.onisep.fr | octobre 2011- v2.1.003 | Mode d'emploi Webclasseur Orientation | Equipes éducatives 21 Vérification des espaces des élèves En cliquant sur « espace élèves », vous accédez à la liste des classes dans lesquelles vous intervenez avec, pour chacune, l’ensemble des comptes élèves. La liste indique le nom, le prénom de l’élève et la date de création du compte. indique que l’élève Le picto a effectué une ou plusieurs modifications dans son espace individuel (nouveau document ou modification d’un document existant) depuis votre dernière connexion. En passant le pointeur sur le picto, le nombre de modification(s) est indiqué dans un petit rectangle. Un clic sur le nom de l’élève permet d’accéder à son espace individuel. Il n’est pas possible de le modifier, d’ajouter ou de supprimer des documents, mais seulement de les consulter. A noter : vous pouvez également copier le document d’un élève vers votre espace personnel. L’identité de l’élève s’y affichera une fois le document ouvert. et permetLes boutons tent de se déplacer de l’espace d’un élève à l’autre, par ordre alphabétique des élèves, par classe . L’accès rapide des professionnels aux espaces individuels des élèves de la classe peut permettre l’animation d’activités via le webclasseur. Par exemple demandez aux élèves, pour une date donnée, de déposer dans leur espace individuel un 22 document : le compte rendu d’une séance d’information, un rapport sur une visite d’entreprise, une fiche métier, … Il vous suffit de regarder dans l’espace des élèves pour vérifier les contenus. Vous pouvez leur écrire un commentaire au moyen de la messagerie webclasseur pour l’informer d’éventuelles corrections. www.onisep.fr | octobre 2011- v2.1.003 | Mode d'emploi Webclasseur Orientation | Equipes éducatives Les ressources onisep 5. Ressources ONISEP Le webclasseur est un outil permettant la transmission d’informations : • entre professionnels, • entre des professionnels et les élèves. Il inclut les ressources ONISEP comme des documents d’information ou des supports pédagogiques permettant l’animation de séances. Ces ressources sont accessibles dans la barre de menu supérieure de l’interface . Les ressources sont réparties en rubriques : La visibilité des différentes rubriques varie selon les académies. A titre indicatif, elles peuvent se présenter comme indiqué ci-dessous. 1) Ressources académiques 2) Collège/lycée 3) Kit élèves Documents mis en ligne par la délégation régionale de l’Onisep et dont les contenus sont spécifiques à chaque l’académie. On retrouve par niveau : • Des activités de classe dans le cadre du parcours de découverte des métiers et des formations. • Des documents d’informations tels les guides élèves ou des diaporamas à l’usage des équipes pédagogiques ou des élèves. Guides et liens dédiés aux élèves. En fonction des besoins et afin de faciliter les recherches, la délégation régionale peut également faire apparaître ces documents dans les rubriques Collège/Lycée et Kitélèves. Cette rubrique peut être visible par les élèves (choix de la délégation régionale) Le Kit élève est visible par tous les utilisateurs : élèves, parents, professionnels (sauf référent établissement). Ces rubriques sont alimentées par les services centraux de l’ONISEP. Ces rubriques ne sont visibles que par les équipes. www.onisep.fr | octobre 2011- v2.1.003 | Mode d'emploi Webclasseur Orientation | Equipes éducatives 23 Documents d’information Les documents d'informations s'adressent aux équipes éducatives. Collège Lycée Kit élèves Ressources académiques Ils peuvent être utilisés comme supports d'information dans différents contextes (réunion d'information collective, consultation individuelle en autonomie, entretien documentaire...). Ces documents d’information sont organisés par niveau. On retrouve, pour chaque niveau : Fiche descriptive de la ressource • Des documents pour les élèves. • Des diaporamas de présentation. Il s’agit de présentations Microsoft Power Point réalisées par l’ONISEP et mises à votre disposition. Lien de téléchargement Diffusion des ressources du webclasseur Vous pouvez copier ces ressources vers votre espace personnel. En effet, à la fin de chacune des fiches descriptives, on trouve un bouton permettant de copier la fiche. 24 Un simple clic sur « copie » permet ainsi d’envoyer cette fiche dans son espace personnel. Il suffit ensuite de se rendre dans l’espace personnel pour déplacer cette ressource vers le dossier voulu ou de créer un nouveau dossier pour la classer. www.onisep.fr | octobre 2011- v2.1.003 | Mode d'emploi Webclasseur Orientation | Equipes éducatives Vous pouvez ensuite partager le document en le diffusant vers l’espace équipe pour vos collègues et/ou l’espace classe, à destination des élèves et des parents. Les ressources onisep Activités de classe On trouve dans cette partie des séquences pédagogiques à mener avec la classe : • une fiche d’animation qui présente le travail à mener autour d’un thème et les modalités d’animation, • des annexes pour les élèves, à distribuer pendant la séance, • des annexes pour les équipes éducatives, documents permettant de préparer la séance. Collège Lycée Kit élèves Ressources académiques Ainsi, pour réaliser une séance de « Associer à des métiers niveaux et lieux de formation » avec une classe de quatrième, il faut cliquer sur « Collège », puis sur « quatrième », « activités de classe ». A droite, dans le cadre « Documents à télécharger », des documents destinés à l’équipe éducative et/ou aux élèves, permettant de construire la séquence et éventuellement de la modifier (les documents sont au format Microsoft Word et peuvent donc être enregistrés et modifiés). www.onisep.fr | octobre 2011- v2.1.003 | Mode d'emploi Webclasseur Orientation | Equipes éducatives 25 6. Exemples d’activités Animer une séance en classe L’activité peut être réalisée au CDI ou en salle informatique et animée par le COP et/ou le PP et/ou le professeur documentaliste. Demander aux élèves de consulter le site ONISEP et de chercher la fiche du métier qu’ils envisagent ou simplement qui leur plaît : http://onisep.fr/Decouvrir-les-metiers • Chaque élève doit relever sur la fiche en question un certain nombre d’éléments, dont par exemple : - les conditions de travail, - les compétences requises, - l’accès au métier (modalités de formation) • Chaque élève doit alors reporter les informations relevées dans un document Word (ou Open Office) qu’il devra déposer dans son espace individuel puis exporter dans l’espace personnel de l’enseignant avant une date donnée. •Le PP/COP/DOC pourra, via le webclasseur, éditer les documents en question et éventuellement proposer des corrections ou d’autres sources d’information pour étoffer cette démarche de l’élève. • Le document réalisé par chaque élève peut être mis, par le professionnel, à la disposition des autres élèves dans l’espace classe et éventuellement faire l’objet d’une présentation. A noter Le webclasseur peut contribuer à la validation des compétences du B2i collège (palier 3 compétence 4 du socle commun : la maîtrise des techniques usuelles de l’information et de la communication) : - Compétence 1 : s’approprier un environnement informatique de travail - Compétence 2 : adopter une attitude responsable - Compétence 3 : créer, produire, traiter, exploiter des données - Compétence 4 : s’informer, se documenter - Compétence 5 : communiquer, échanger 26 www.onisep.fr | octobre 2011- v2.1.003 | Mode d'emploi Webclasseur Orientation | Equipes éducatives Exemples d’activités Découvrir les métiers de l’agriculture En maths : un exercice sur l’élevage intensif page 53 Chaque enseignant dans sa discipline et en fonction des programmes obligatoires aborde le même secteur au même moment de l’année sur une ou deux semaines : une coordination à mettre en place dès le début de l’année, pour découvrir les différentes facettes d’un même secteur. A la fin de ce travail de découverte en semaine 2 ou 3 : l’élève est amené à rédiger une fiche métier qu’il aura choisie en rapport avec le secteur agricole. Une évaluation sera prévue sous forme de restitution écrite ou orale. En histoire/géographie : l’agriculture confrontée à des enjeux de société page 14 1. Télécharger les séquences pédagogiques existantes, accessibles dans la barre des ressources : Exemple : Collège/Troisième/Activités de classe puis Activités disciplinaires 2. Créer une fiche métier en prenant appui sur les ressources du webclasseur : Collège/Quatrième/Activités de classe/Constitution d’une fiche métier. Il est possible de modifier le contenu de la fiche en fonction de vos objectifs. Pour cela, enregistrez la fiche sur votre ordinateur. Vous pouvez ainsi la retravailler avec le documentaliste, d’autres professeurs de la classe, le conseiller d’orientation-psychologue. En Anglais : Agriculture today page 34 Vos collègues peuvent proposer des modifications dans l’espace équipe. La fiche validée par l’équipe sera copiée dans l’espace classe afin d’être accessible aux élèves. En documentation : le documentaliste et le conseiller d’orientation-psychologue préparent, durant la (les) même semaine(s) une découverte des métiers de l’agriculture au CDI par rapport aux centres d’intérêt des élèves. En DP3h : visite d’entreprise du secteur agricole dans le bassin. 3. Faire rechercher l’information par l’élève sur le métier choisi : • au CDI (ressources du kiosque). • en salle informatique (tous les liens vers les sites de l’onisep sont présents dans le webclasseur, dans le Kit élèves), • en consultant d’autres sources validées par l’équipe. 4. Faire sauvegarder les recherches dans l’espace individuel de chaque élève, pour les retrouver à n’importe quel moment du parcours scolaire : - sélectionner tout le contenu de la fiche, puis copier et coller la sélection dans un document word ou open office, - enregistrer la fiche sur l’ordinateur (dans mes documents ou sur le bureau), - se connecter sur son espace individuel et publier la fiche métier. www.onisep.fr | octobre 2011- v2.1.003 | Mode d'emploi Webclasseur Orientation | Equipes éducatives 27 7. Charte d’utilisation pour les utilisateurs L'Onisep, établissement public sous tutelle du ministère de l’éducation nationale et du ministère de l’enseignement supérieur et de la recherche, élabore et diffuse, auprès de tous les publics (jeunes, familles, enseignants, personnels de l'orientation) l'information nécessaire et indispensable sur les métiers, les formations et l'orientation, sous forme écrite et numérique. Dans le cadre de la mise en place des espaces numériques de travail, fortement encouragée par le ministère de l’éducation nationale, l’Onisep a développé un outil : le webclasseur. Le webclasseur permet la fourniture de ressources et services numériques au sein de l'établissement qui en est doté. La présente Charte définit les conditions générales d'utilisation des outils et services mis à disposition des utilisateurs. La Charte précise les droits et obligations que les utilisateurs s'engagent à respecter. DEFINITIONS Webclasseur : désigne l’outil dans sa globalité, à savoir : l’application informatique ainsi que le service d’accompagnement et de fourniture de ressources de l’Onisep. webclasseur est une marque déposée par l’Onisep qui est seul titulaire des droits afférents. Service webclasseur : désigne le service d’accompagnement et de fourniture de ressources de l’Onisep. Application : désigne le système informatique nécessaire au fonctionnement du webclasseur et qui peut être celui proposé par l’Onisep ou tout autre compatible avec le Service de l’Onisep. Ressources : désigne l’ensemble des documents et éléments de l’Onisep. L’ensemble des Ressources fournies par l’Onisep dans le cadre des présentes est protégé par le Code de la propriété intellectuelle. L’Onisep est seul propriétaire de l’ensemble de ces Ressources. ENT : désigne l’espace numérique de travail auquel peut être rattaché le webclasseur. Etablissement : désigne l’établissement scolaire ou l’école responsable de l’outil 28 webclasseur et au sein duquel le webclasseur peut être utilisé. L’accès, la gestion et mise en œuvre du webclasseur sont sous la responsabilité du Chef d’Etablissement. Utilisateurs : désigne les utilisateurs finaux du webclasseur, soit : - les élèves - les parents d'élèves ou tuteurs - les personnels enseignant - le personnel de l'administration - l'inspection et d'une manière générale, l'ensemble des personnels de formation, administratifs, techniques, ouvriers, sociaux, de santé et de service et tous ceux qui, dans les établissements scolaires et les écoles, participent à la formation des élèves. - éventuellement, les partenaires extérieurs à l'éducation nationale (collectivités, tuteurs de stage ou maîtres d'apprentissage, responsable d'entreprise, etc...). 1- DESCRIPTION DES SERVICES PROPOSES ET ACCES 1.1. Le webclasseur offre à l’Etablissement et aux Utilisateurs : - un accès à des espaces individuels et partagés (espaces de publication), - un agenda de groupes, L’Application est gérée sous la responsabilité du Chef d’Etablissement. 1.2. Le service webclasseur offre à l’Etablissement et aux Utilisateurs : - des ressources en ligne, gérées et mises à jour au moins 2 fois par an au niveau national et régional - des actualités publiées par la Délégation régionale de l’Onisep - une formation et un accompagnement à son utilisation - un suivi technique Le Service webclasseur est un produit de l’Onisep. L’Onisep est seul habilité à le gérer, l’alimenter et le modifier. 1.3. Accès aux services L'Utilisateur bénéficie d'un accès aux Services webclasseur proposés par l'Onisep, avec éventuellement des restrictions en fonction des droits qui s'attachent à son profil. L'Etablissement fait bénéficier l'Utilisateur d'un accès aux outils et services. S'agissant des élèves mineurs, le Chef d’Etablissement est chargé d’en informer la ou les www.onisep.fr | octobre 2011- v2.1.003 | Mode d'emploi Webclasseur Orientation | Equipes éducatives personnes majeures bénéficiant sur eux de l'autorité légale pour les représenter et de recueillir leur consentement et adhésion à la Charte selon les modalités qu’il jugera les plus adéquates. Il est précisé que dès lors que l’Utilisateur utilise le Service webclasseur, il a connaissance de la présente Charte et de l’obligation de respecter les règles et conditions qui y figurent. L’accès au Service est soumis à une identification préalable de l'Utilisateur, qui dispose alors d'un "Compte d'accès personnel" aux ressources et services proposés. Le compte d'accès d'un Utilisateur est constitué d'un identifiant et d'un mot de passe strictement personnels et confidentiels. Leur usage ne peut en aucun cas être cédé à un tiers à quelque titre que ce soit. L'Utilisateur est responsable de leur conservation. L'ouverture du compte d'accès implique techniquement que des outils et services spécifiques sont mis à la disposition de l'Utilisateur. L’Utilisateur s'engage à respecter les conditions d'usages (notamment licences) des outils et services correspondants. Le droit d'accès, ci-dessus, est personnel, incessible et temporaire. Il fait l'objet d'un renouvellement annuel tacite. Il disparaît dès que son titulaire ne répond plus aux critères d'attribution. 2. ENGAGEMENTS DE L'UTILISATEUR 2.1. L’Utilisateur s’engage à respecter la présente Charte d’Utilisation. L’utilisation du webclasseur implique l’acceptation pleine et entière de la Charte. 2.2. L’Utilisateur s’engage à respecter l’ensemble des lois et règlements en vigueur. L'Utilisateur s'engage notamment à utiliser le Service webclasseur : - dans le respect des lois relatives à la propriété littéraire et artistique; - dans le respect des lois relatives à l'informatique, aux fichiers et aux libertés; - dans le respect des règles relatives à la protection de la vie privée et notamment du droit à l'image d'autrui, - en s'assurant de ne pas envoyer de messages à caractère raciste, pornographique, pédophile, injurieux, diffamatoire... et, de Charte d’utilisation utilisateurs manière générale, à ne pas diffuser d'informations présentant le caractère d'un délit. Lorsque l'Utilisateur est amené à constituer des fichiers comportant des données à caractère personnel telles que définies par la loi du 6 janvier 1978 relative à l'informatique, aux fichiers et aux libertés, il veillera en particulier : - à respecter les procédures préalables auprès de la CNIL; - à procéder à l'information préalable des personnes concernées quant à la finalité et les destinataires du traitement de ces informations ; - à n'effectuer auprès de mineurs, aucune collecte d'informations concernant l'entourage familial, le mode de vie des parents, leur statut socio-professionnel, leur religion, et plus généralement toute information dont la collecte est interdite par la loi. Lorsque l'Utilisateur est amené à utiliser des documents protégés par le droit d'auteur ou des droits voisins du droit d'auteur dans le cadre des services de publication proposés dans le webclasseur, il est rappelé ici, la nécessité pour l'Utilisateur de bénéficier d’une autorisation, de faire figurer, pour chacun des documents concernés, une information sur leur propriété intellectuelle (nom(s) et qualité(s) du (ou des) auteur(s), sources et date de création), des précisions quant au caractère de chaque document (original ou adapté, nature des adaptations), ainsi qu'une indication précise sur les modes d'utilisation autorisés. Protection de l'image : Il est rappelé que la publication de photographies de mineurs sur Internet ou tout autre support, requiert obligatoirement une autorisation préalable de leurs représentants légaux. 2.3. L'Utilisateur est responsable de l'usage qu'il fait du webclasseur. Il est notamment responsable, à son niveau, de l'utilisation du système informatique, du réseau, et des ressources informatiques locales et s'engage à ne pas apporter volontairement de perturbations à son/leur fonctionnement. L'Utilisateur s'engage à ne pas effectuer, de manière volontaire, des opérations pouvant nuire au fonctionnement du réseau de même qu'à l'intégrité des ressources informatiques. Il s'engage notamment à : - ne pas communiquer à un tiers ses codes d'accès personnels ; - ne pas chercher à accéder à des services, applications, ressources auxquels son profil ne lui donne pas accès (piratage de codes d'accès ou de sessions) - ne pas interrompre le fonctionnement normal du réseau ou d'un des systèmes connectés ; - ne pas développer, installer ou copier des programmes destinés à contourner la sécurité, saturer les ressources; - ne pas introduire de programmes nuisibles; - être vigilant sur l'installation de logiciels susceptibles de modifier la configuration des machines. L'Utilisateur s'engage à informer immédiatement le Chef d'Etablissement et/ ou l’Onisep le cas échéant de toute perte, de toute tentative de violation ou anomalie relative à une utilisation de ses codes d'accès personnels. 3 – ENGAGEMENTS DE L’ONISEP L'Onisep met à la disposition de l’Etablissement et de l'Utilisateur les services décrits à l’article 1.2 L’Onisep garantit qu’il est titulaire des droits relatifs aux Ressources permettant leur utilisation telle qu’elle est prévue dans les présentes. L’Onisep assure la mise à jour des Ressources fournies. L’Onisep s’engage à tout mettre en œuvre pour assurer le service, sans garantir cependant que les services soient exempts de toute interruption, retard, incident de sécurité, erreur ou perte de données. retard, incident de sécurité, erreur ou perte de données. Le Service webclasseur de l’Onisep et son fonctionnement dépendent de l’Application choisie par l’Etablissement et gérée sous sa responsabilité. 4. CONTROLE 4.1. L'Onisep se réserve le droit de contrôler le contenu du webclasseur et autres documents publiés en vue de s'assurer du respect des conditions d'utilisation des services énoncées par la présente Charte. L'Onisep se réserve le droit de retirer les Ressources fournies ou de demander la suspension des applications permettant la publication de documents en cas de nonrespect de la Charte et notamment en cas d’utilisation contraire à la vocation éducative du webclasseur. Les Utilisateurs seront informés des droits autorisés pour chacune des œuvres que l'Onisep intégrera (consultation, impression, projection, de tout ou partie ainsi que l'indication des périmètres d'utilisation travail : classes, établissements, intranet, Internet ...). L’ensemble des Ressources mis à disposition par l’Onisep dans le cadre du webclasseur est protégé par le Code de la Propriété Intellectuelle. Webclasseur est une marque déposée de l’Onisep. Toute utilisation de ces éléments non expressément prévue dans les présentes est interdite, sauf autorisation expresse et préalable de l’Onisep. 6. PROTECTION DES DONNEES A CARACTERE PERSONNEL DE L'UTILISATEUR L'Etablissement et l’Onisep s'engagent à respecter les règles légales de protection des données à caractère personnel de l'Utilisateur. Conformément à la loi n°78-17 du 6 Janvier 1978 relative à l'informatique, aux fichiers et aux libertés, les Utilisateurs disposent d’un droit d’accès, de rectification et de suppression des données les concernant. Pour toute demande, il conviendra d’écrire à l’ONISEP – Département informatiqueWebclasseur, 12 mail Barthélemy Thimonnier, Lognes, 77 437 Marne la Vallée cedex 2. L’accès aux données à caractère personnel dans le cadre du Service webclasseur par l’Onisep a fait l’objet d’une déclaration à la CNIL (avis favorable de la CNIL du 11 mai 2009). LE NON-RESPECT DES PRINCIPES ETABLIS OU RAPPELES PAR LA CHARTE POURRA DONNER LIEU A UNE LIMITATION OU UNE SUPPRESSION DE L'ACCES AUX OUTILS ET SERVICES DU WEBCLASSEUR, ET A DES SANCTIONS PREVUES DANS LES LOIS ET REGLEMENTS. 4.2. Des contrôles techniques peuvent être effectués notamment dans un souci de protection des élèves et notamment des mineurs, ou dans un souci de sécurité du réseau et/ou des ressources. 5. RESSOURCES NUMERIQUES MISES A DISPOSITION DES UTILISATEURS PAR L’ONISEP www.onisep.fr | octobre 2011- v2.1.003 | Mode d'emploi Webclasseur Orientation | Equipes éducatives 29 onisep.fr le webclasseur orientation