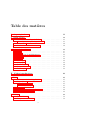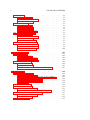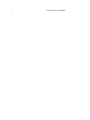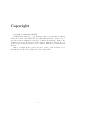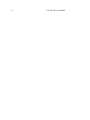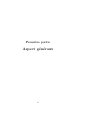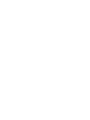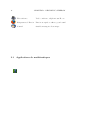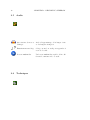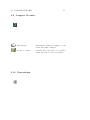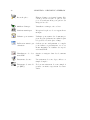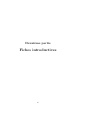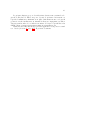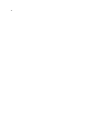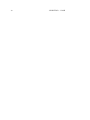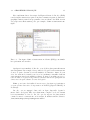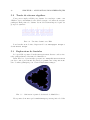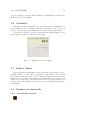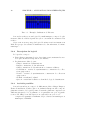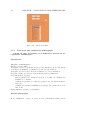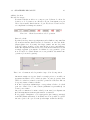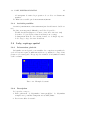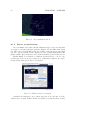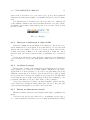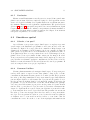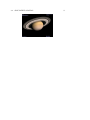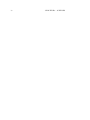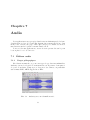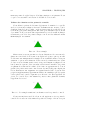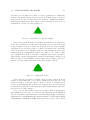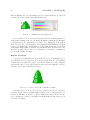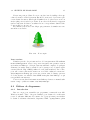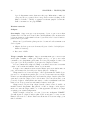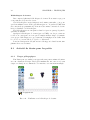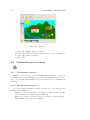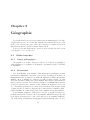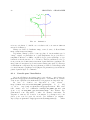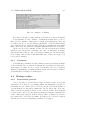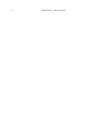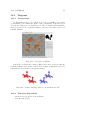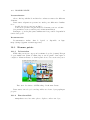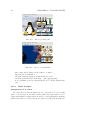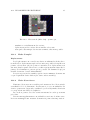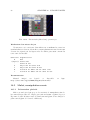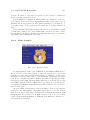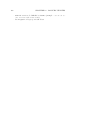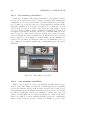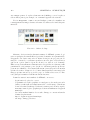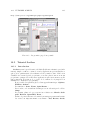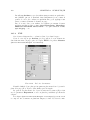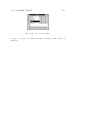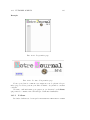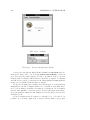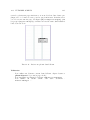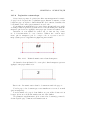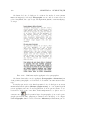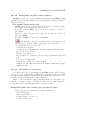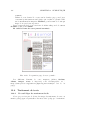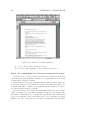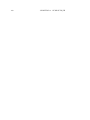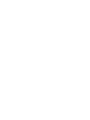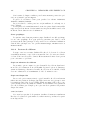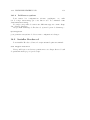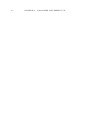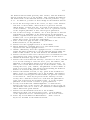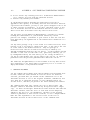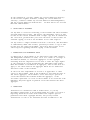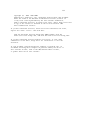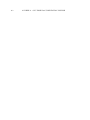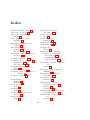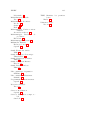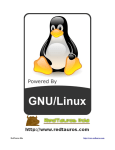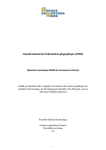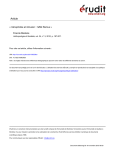Download Le livre de Freeduc-cd
Transcript
Le livre de Freeduc-cd Ver. 1.5 8 mai 2005 2 Table des matières I Aspect généraux 11 1 Avant propos 1.1 Introduction aux Logiciels Libres . . 1.1.1 Qu’est-ce qu’un logiciel libre ? 1.2 Présentation . . . . . . . . . . . . . . 1.3 L’utilisation de l’environnement . . . 2 Résumé du cédérom 2.1 Base . . . . . . . . . . . . . . . 2.2 Réseau . . . . . . . . . . . . . . 2.3 Applications de mathématiques 2.4 Sciences . . . . . . . . . . . . . 2.5 Audio . . . . . . . . . . . . . . 2.6 Techniques . . . . . . . . . . . 2.7 Géographie . . . . . . . . . . . 2.8 Ludo-éducatifs . . . . . . . . . 2.9 Langues Vivantes . . . . . . . . 2.10 Bureautique . . . . . . . . . . . II . . . . . . . . . . . . . . . . . . . . . . . . . . . . . . . . . . . . . . . . . . . . . . . . . . . . . . . . . . . . . . . . . . . . . . . . . . . . . . . . . . . . . . . . . . . . . . . . . . . . . . . . . . . . . . . . . . . . . . . . . . . . . . . . . . . . . . . . . . . . . . . . . . . . . . . . . . . . . . . . . . . . . . . . . . . . . . . . . . . . . . . . . . . . . . . . . . . . . . . . . . . . . . . . . . . . . . . . 13 13 13 14 14 . . . . . . . . . . 15 15 15 16 17 18 18 19 20 21 21 Fiches introductives 23 3 Base 3.1 Fermer une fenêtre d’application . 3.2 Loupe d’écran . . . . . . . . . . . . 3.2.1 Introduction . . . . . . . . 3.2.2 Mode d’emploi . . . . . . . 3.3 Bloc note . . . . . . . . . . . . . . 3.4 Navigateur de fichiers et de réseau 3.5 Gestionnaire de fichiers . . . . . . . . . . . . . . . . . . . . . . . . . . . . . . . . . . . . . . . . . . . . . . . . . . . . . . . . . . . . . . . . . . . . . . . . . . . . . . . . . . . . . . . . . . . . . . . . . . . . . . . . . . . . . . . 27 27 27 27 27 28 28 29 4 Réseau 31 4.1 Téléconférence . . . . . . . . . . . . . . . . . . . . . . . . . . 31 4.2 Navigateur web Firefox . . . . . . . . . . . . . . . . . . . . . 31 3 4 TABLE DES MATIÈRES 4.3 4.2.1 Fonctionnalités avancées . . . . . . . . . . . . . . . . . Courriel . . . . . . . . . . . . . . . . . . . . . . . . . . . . . . 5 Applications de mathématiques 5.1 Géométrie dynamique . . . . . . . . . . . . . . 5.1.1 Géométrie dynamique libre ? . . . . . . 5.1.2 Fonctionnalités . . . . . . . . . . . . . . 5.2 Tracés de réseaux réguliers . . . . . . . . . . . . 5.3 Explorateur de fractales . . . . . . . . . . . . . 5.4 Calculette . . . . . . . . . . . . . . . . . . . . . 5.5 Boulier chinois . . . . . . . . . . . . . . . . . . 5.6 Nombres en maternelle . . . . . . . . . . . . . . 5.6.1 Présentation générale . . . . . . . . . . 5.6.2 Description du logiciel . . . . . . . . . . 5.6.3 Activités possibles . . . . . . . . . . . . 5.7 Stratégies de calcul . . . . . . . . . . . . . . . . 5.7.1 Introduction . . . . . . . . . . . . . . . 5.7.2 Mode d’emploi . . . . . . . . . . . . . . 5.7.3 Piste pour une exploitation pédagogique 5.8 Tableaux . . . . . . . . . . . . . . . . . . . . . 5.8.1 Présentation générale . . . . . . . . . . 5.8.2 Description du projet . . . . . . . . . . 5.8.3 Activités possibles . . . . . . . . . . . . 5.9 Laby, repérage spatial . . . . . . . . . . . . . . 5.9.1 Présentation générale . . . . . . . . . . 5.9.2 Description . . . . . . . . . . . . . . . . 5.9.3 Activités possibles . . . . . . . . . . . . 5.10 Chemin, repérage spatial . . . . . . . . . . . . . 5.10.1 Présentation générale . . . . . . . . . . 5.10.2 Description du logiciel . . . . . . . . . . 5.10.3 Activités possibles . . . . . . . . . . . . 6 Sciences 6.1 Un planétarium chez soi . . . . . . . . . . . . 6.1.1 Usages pédagogiques . . . . . . . . . . 6.1.2 Kstars, un planétarium . . . . . . . . 6.1.3 Observez et interrogez la voûte étoilée 6.1.4 Accélérez le temps... . . . . . . . . . . 6.1.5 Kstars, un observatoire virtuel . . . . 6.1.6 Quelques petites observations pour qu’on croyait simple . . . . . . . . . . 6.1.7 Conclusion . . . . . . . . . . . . . . . 6.2 Simulateur spatial . . . . . . . . . . . . . . . 6.2.1 Celestia, c’est quoi ? . . . . . . . . . . . . . . . . . . . . . . . . . . . . . . . . . . . . . . . . . . . . . . . . . des . . . . . . . . . . . . . . . . . . . . . . . . . . . . . . . . . . . . . . . . . . . . . . . . . . . . . . . . . . . . . . . . . . . . . . . . . . . . . . . . . . . . . . . . . . . . . . . . . . . . . . . . . . . . . . . . . . . . . . . . . . . . . . . . . . . . . . . . . . . . . . . . . . . . . . . . . . . . . . . . . . . . . . . . . . . . . . . . . . . . . . . . . . . . . . . . . . . . . . . . . . . . . . . . . . . . . . . . . . . . . . . . . . . . . . . . . . . . . . . questions . . . . . . . . . . . . . . . . . . . . . . . . . . . . 31 33 35 35 35 35 38 38 39 39 39 39 40 40 41 41 42 44 46 46 46 47 47 47 47 48 48 48 49 49 51 51 51 52 53 53 53 54 55 55 55 TABLE DES MATIÈRES 6.2.2 5 Comment l’utiliser . . . . . . . . . . . . . . . . . . . . 7 Audio 7.1 Éditeur audio . . . . . . . . . . . 7.1.1 Usages pédagogiques . . . 7.1.2 Présentation et ressources 7.1.3 Ressources en ligne . . . . . . . . . . . . . . . . . . . . 8 Techniques 8.1 Outil de dessin vectoriel . . . . . . . . . 8.1.1 Introduction . . . . . . . . . . . 8.1.2 Tutoriel . . . . . . . . . . . . . . 8.2 Éditeur de diagramme . . . . . . . . . . 8.2.1 Introduction . . . . . . . . . . . 8.2.2 Notions de base . . . . . . . . . . 8.3 Activité de dessin pour les petits . . . . 8.3.1 Usages pédagogiques . . . . . . . 8.4 Un outil simple de dessin . . . . . . . . 8.4.1 Présentation . . . . . . . . . . . 8.4.2 Fonctionnalités . . . . . . . . . . 8.5 Multimédia par les enfants . . . . . . . . 8.5.1 Présentation générale . . . . . . 8.5.2 Description du logiciel . . . . . . 8.5.3 Activités possibles . . . . . . . . 8.6 Système auteur multimédia . . . . . . . 8.6.1 Introduction . . . . . . . . . . . 8.6.2 Références rapides sur les E-Toys 8.6.3 Conclusion . . . . . . . . . . . . 9 Géographie 9.1 Globe terrestre . . . . . . . . . . . 9.1.1 Usages pédagogiques . . . . 9.1.2 Présentation . . . . . . . . 9.1.3 Conseils pour l’installation 9.1.4 Prise en main : une carte de 9.1.5 Conclusion . . . . . . . . . 9.2 Horloge solaire . . . . . . . . . . . 9.2.1 Présentation générale . . . 9.2.2 Usages pédagogiques . . . . . . . . . . . . . . . . . . . . . . . . . . . . . . . . . . . . . . . . . . . . . . . . . . . . . . . . . . . . . . . . . . . . . . . . . . . . . . . . . . . . . . . . . . . . . . . . . . . . . . . . . . . . . . . . . . . . . . . . . . . . l’Afrique de . . . . . . . . . . . . . . . . . . . . . . . . . . . . . . . . . . . . . . . . . . . . . . . . . . . . . . . . . . . . . . . . . . . . . . . . . . . . . . . . . . . . . . . . . . . . . . . . . . . . . . . . . . . . . . . . . . . . . . . . . . . . . . . . . . . . . . . . . . . . . . . . . . . . . . . . . . . . . . . . . . . l’Ouest . . . . . . . . . . . . . . . . . . . . . . . . . . . . . . . . . . . . . . . . . . . . . . . . . . . . . . . . . . . . . . . . . . . . . . . . . . . . . . . . . . . . 55 . . . . 59 59 59 60 60 . . . . . . . . . . . . . . . . . . . 61 61 61 62 67 67 68 74 74 75 75 75 76 76 76 77 78 78 78 80 . . . . . . . . . 81 81 81 81 82 83 85 85 85 87 10 Ludo-éducatifs 89 10.1 Activités, de 4 à 77 ans . . . . . . . . . . . . . . . . . . . . . 89 10.1.1 Introduction . . . . . . . . . . . . . . . . . . . . . . . 89 10.1.2 L’interface . . . . . . . . . . . . . . . . . . . . . . . . . 89 6 TABLE DES MATIÈRES 10.2 Tangram . . . . . . . . . . . . 10.2.1 Présentation . . . . . 10.2.2 Fonctions disponibles 10.2.3 Mode d’emploi . . . . 10.3 Homme patate . . . . . . . . 10.3.1 Présentation . . . . . 10.3.2 Fonctionnalités . . . . 10.3.3 Mode d’emploi . . . . 10.3.4 Usages pédagogiques . 10.4 Le gardien de l’entrepôt . . . 10.4.1 Présentation . . . . . 10.4.2 Fonctions disponibles 10.4.3 Mode d’emploi . . . . 10.4.4 Choix d’un niveau . . 10.5 Mulot, manipulation souris . 10.5.1 Présentation générale 10.5.2 Description du projet 10.5.3 Activités possibles . . . . . . . . . . . . . . . . . . . . . . . . . . . . . . . . . . . . . . . . . . . . . . . . . . . . . . . . 11 Langues Vivantes 11.1 Dictionnaires . . . . . . . . . . . . 11.1.1 Introduction . . . . . . . . 11.1.2 Usages pédagogiques . . . . 11.1.3 Utilisation du logiciel . . . 11.2 Lecture et écriture . . . . . . . . . 11.2.1 Introduction . . . . . . . . 11.2.2 Mode d’emploi . . . . . . . 11.2.3 Pistes pour une exploitation . . . . . . . . . . . . . . . . . . . . . . . . . . . . . . . . . . . . . . . . . . . . . . . . . . . . . . . . . . . . . . . . . . . . . . . . . . . . . . . . . . . . . . . . . . . . . . . . . . . . . . . . . . . . . . . . . . . . . . . . . . . . . . . . . . . . . . . . . . . . . . . . . . . . . . . . . . . . . . . . . . . . . . . . . . . . . . . . . . . . . . . . . . . . . . . . . . . . . . . . . . . . . . . . . . . . . . . . . . . . . . . . . . . . . . . . . . . . . . . . . . . . . . . . . . . . . 91 . 91 . 91 . 92 . 93 . 93 . 93 . 94 . 95 . 96 . 96 . 96 . 97 . 97 . 98 . 98 . 99 . 100 . . . . . . . . . . . . . . . . . . . . . . . . . . . . . . . . . . . . . . . . . . . . . . . . 101 101 101 101 102 102 102 103 105 12 Bureautique 12.1 Retouche photo Gimp . . . . . . . . . . . . . . . . . 12.1.1 Usages pédagogiques . . . . . . . . . . . . . . 12.1.2 The Gimp, un nouveau genre de programme ? 12.1.3 Une interface particulière... . . . . . . . . . . 12.1.4 ..aux multiples possibilités . . . . . . . . . . . 12.1.5 Limites . . . . . . . . . . . . . . . . . . . . . 12.2 Afficheur d’images . . . . . . . . . . . . . . . . . . . 12.3 Caméras numériques . . . . . . . . . . . . . . . . . . 12.3.1 Usages pédagogiques . . . . . . . . . . . . . . 12.3.2 Acquisition des images depuis l’appareil . . . 12.4 Publication assistée par ordinateur . . . . . . . . . . 12.4.1 Usages pédagogiques . . . . . . . . . . . . . . 12.4.2 Présentation . . . . . . . . . . . . . . . . . . 12.5 Tutoriel Scribus . . . . . . . . . . . . . . . . . . . . . . . . . . . . . . . . . . . . . . . . . . . . . . . . . . . . . . . . . . . . . . . . . . . . . . . . . . . . . . . . . . . . . . . . . . . 109 109 109 109 110 110 111 111 113 113 114 115 115 116 117 . . . . . . . . . . . . . . . . . . . . . . . . . . . . . . . . . . . . . . . . . . . . . . . . . . . . . . . . pédagogique . . . . . . . . TABLE DES MATIÈRES 7 12.5.1 Introduction . . . . . . . . . . . . . . . . 12.5.2 Importation . . . . . . . . . . . . . . . . . 12.5.3 XYZ . . . . . . . . . . . . . . . . . . . . . 12.5.4 Les maquettes . . . . . . . . . . . . . . . 12.5.5 L’album . . . . . . . . . . . . . . . . . . . 12.5.6 Pagination automatique . . . . . . . . . . 12.5.7 Le chaı̂nage de bloc texte . . . . . . . . . 12.5.8 L’habillage . . . . . . . . . . . . . . . . . 12.5.9 Les Styles . . . . . . . . . . . . . . . . . . 12.5.10 Sauvegarde en pdf et autres formats . . . 12.5.11 Conclusion et ressources . . . . . . . . . . 12.6 Traitement de texte . . . . . . . . . . . . . . . . 12.6.1 Un outil léger de maniement facile . . . . 12.6.2 La compatibilité avec d’autres traitements III . . . . . . . . . . . . . . . . . . . . . . . . . . . . . . . . . . . . . . . . . . . . . . . . . . . . . . . . . . . . . . . . . . . . . . . . . . . . . . de textes . . . . . . . . . . . . . . Pour aller plus loin 117 118 120 122 125 128 129 130 131 134 134 136 136 138 141 13 Démarrer avec Freeduc-cd 13.1 Configurer son PC pour démarrer Freeduc-cd 13.2 Démarrer depuis une disquette . . . . . . . . 13.3 Options de démarrage . . . . . . . . . . . . . 13.3.1 Moniteur et carte graphique . . . . . . 13.3.2 Lecteur de cédérom . . . . . . . . . . 13.3.3 Autres options système . . . . . . . . 13.4 Démarrer sur un portable . . . . . . . . . . . . . . . . . . . . . . . . . . . . . . . . . . . . . . . . . . . . . . . . . . . . . . . . . . . . . . . . . . . . . . . . . . 143 143 144 144 145 146 147 147 14 S’organiser avec Freeduc-cd 14.1 Données persistantes . . . . 14.1.1 Dossier personnel . . 14.1.2 Préférences système 14.2 Installer Freeduc-cd . . . . . . . . . . . . . . . . . . . . . . . . . . . . . . . . . . . . . . . . 149 149 149 151 151 . . . . . . . . . . . . . . . . . . . . . . . . . . . . . . . . . . . . . . . . A GNU Free Documentation License 153 B Historique 163 C Index 165 8 TABLE DES MATIÈRES Copyright Copyright (c) 2002-2005 OFSET. Permission is granted to copy, distribute and/or modify this document under the terms of the GNU Free Documentation License, Version 1.2 or any later version published by the Free Software Foundation ; with no Invariant Sections, no Front-Cover Texts, and no Back-Cover Texts. A copy of the license is included in the section entitled ”GNU Free Documentation License”. Other copyright apply to the respective owners of the modified documentations. See the section history for the complet list. 9 10 TABLE DES MATIÈRES Première partie Aspect généraux 11 Chapitre 1 Avant propos 1.1 1.1.1 Introduction aux Logiciels Libres Qu’est-ce qu’un logiciel libre ? Selon la définition de la Fondation pour le logiciel libre (FSF), un logiciel est libre s’il offre les quatre libertés suivantes : 1. Liberté d’utiliser le logiciel. Un logiciel libre doit pouvoir être utilisé par toute personne ou organisation sans discrimination, pour tout type d’usage personnel ou professionnel, et sans restriction de durée ni de lieu. 2. Liberté d’étudier le logiciel. Un logiciel se présente habituellement sous deux formes : le code binaire, compréhensible par l’ordinateur et permettant l’exécution du logiciel, et le code source, compréhensible par le programmeur et permettant la fabrication, la modification et l’analyse du fonctionnement du logiciel. Un logiciel libre doit fournir le code source en même temps que le code binaire. 3. Liberté de modifier le logiciel. Le code source permet de modifier un logiciel pour l’améliorer, le corriger, ou l’adapter à un usage ou un matériel différent. Un logiciel libre doit pouvoir être modifié sans restriction. 4. Liberté de diffuser le logiciel. Un logiciel libre doit pouvoir être copié et distribué sur tout support, à toute personne, gratuitement ou non, modifié ou non, sans avoir à demander d’autorisation ou à payer de redevance. En résumé, vous pouvez en toute légalité utiliser sans restriction un logiciel libre, étudier sa fabrication et son fonctionnement, le corriger et l’améliorer à volonté, et en faire profiter toute autre personne en le distribuant à titre gratuit ou onéreux. 13 14 CHAPITRE 1. AVANT PROPOS En outre, ces libertés sont souvent assorties d’une condition appelée « copyleft » (que l’on pourrait traduire par « devoir d’auteur ») qui stipule que vous devez transmettre à autrui les libertés dont vous avez vous-même profité, y compris en fournissant les modifications que vous avez apportées au code source. Ainsi, un logiciel libre restera toujours libre. Pour plus de détails, veuillez consulter les licences respectives des logiciels. 1.2 Présentation Cette version de Freeduc-cd a été conçue avec l’appui de l’unesco et comporte en outre une documentation d’accompagnement sous la forme de livrets en anglais, espagnol et français. Freeduc-cd est un cédérom « live » du système GNU/Linux destiné au monde de l’éducation. Il s’utilise directement sur un ordinateur de type PC, quel que soit le système déjà installé, démarre automatiquement à partir du cédérom et ne modifie pas le contenu du disque dur. La philosophie du cédérom est de donner la possibilité aux enseignants de se familiariser facilement avec un système libre et d’utiliser quelquesuns des remarquables logiciels utilisables dans un contexte éducatif. Parmi ces logiciels, certains furent développés pour le monde de l’éducation, c’est le cas de Dr. Geo et GCompris deux produits d’ofset. D’autres, bien que non spécifiques à l’éducation, s’y intègrent parfaitement, nous pouvons citer TeXmacs, Kstar, TkGate, Open Office et beaucoup d’autres encore. 1.3 L’utilisation de l’environnement Les principales applications du cédérom sont disponibles par l’intermédiaire de tiroirs placés sur la barre des applications de l’environnement de bureau, en bas de l’écran. Elle peut être déplacée grâce aux poignées à droite et à gauche ou repliée en appuyant sur le petit bouton à sa droite. Les tiroirs rassemblent généralement des applications d’un même domaine disciplinaire ou technique. Pour ouvrir un tiroir, il suffit de presser sur la petite flèche placée audessus de chacune des icônes, une nouvelle pression ferme le tiroir. (!) Un clic sur l’icône du tiroir lance une page d’information sur les applications disponibles dans ce tiroir. Dans un chapitre suivant ces applications vous seront présentées. Vous pourrez les repérer facilement grâce à leurs icônes signalétiques. Chapitre 2 Résumé du cédérom 2.1 Base Fermer une d’application 2.2 fenêtre Pour arrêter une application qui échappe au contrôle direct : cliquer sur la fenêtre où celle-ci se déroule. Loupe d’écran Agrandir des détails à l’écran. La loupe se commande au clavier (touches fléchées, + et -) Bloc note Pour du texte simple, sans fioriture. Permet la recherche et le remplacement de mots. Navigateur de fichiers et de réseau Navigation dans le système de fichiers local, et dans les dossiers partagés sur le réseau local. Gestion des points de montage, par exemple pour les clés USB et les cédéroms. Gestionnaire de fichiers Une navigation simple et intuitive dans le système de fichiers. Réseau 15 16 2.3 CHAPITRE 2. RÉSUMÉ DU CÉDÉROM Téléconférence Vidéo conférence, téléphonie sur IP, etc. Navigateur web Firefox Firefox est rapide et efficace pour le surf ! Courriel Outil de messagerie électronique Applications de mathématiques 2.4. SCIENCES Géométrie dynamique Création de figures interactives, à la souris et/ou par des algorithmes Tracé de réseaux réguliers Tracés de pavages, carrelages, frises, papiers peints à l’aide d’opérateurs de symétrie. Explorateur de fractales Plongez dans les fractales (clic de gauche), remontez (clic de droite, utilisez le clavier pour accéder à d’autres découvertes. Calculette Calculatrice classique et scientifique. Choix de la base numérique, du mode algébrique ou polonais inverse, possibilité de définir contantes et fonctions ... Un petit boulier chinois manipulable à la souris Boulier chinois 2.4 17 Nombres en maternelle Activités autour des nombres et dénombrements Stratégies de calcul Entraı̂nement aux calculs mental, expressions mathématiques, divisions euclidiennes,... Tableaux Apprend à maı̂triser progressivement l’utilisation de tableaux à doubles entrées. Laby, repérage spatial Apprendre à se repérer dans l’espace. Chemin, repérage spatial Apprendre à se repérer dans l’espace. Sciences Un planétarium chez soi Kstars permet de préparer les observations astronomiques. Simulateur spatial Avec Celestia, vous pouvez voyager dans l’espace et explorer notre univers. 18 2.5 2.6 CHAPITRE 2. RÉSUMÉ DU CÉDÉROM Audio Associations de mots et d’images Aide à l’apprentissage de la langue écrite et des langues étrangères Entraı̂nement au solfège Solfege est un bon outil pour apprendre à avoir de l’oreille Lecteur multimédia Un lecteur multimédia capable de lire différents documents vidéo et audio. Techniques 2.7. GÉOGRAPHIE 2.7 19 Outil de dessin vectoriel Un bon éditeur d’image 2D, avec une riche palette d’outils. Utilise le format standard SVG. Éditeur de diagramme Dia permet de dessiner de nombreuses sortes de schémas différents. Il contient des objets spéciaux pour faciliter le dessin de schémas relationnels, diagrammes UML, organigrammes, plans de réseaux et de circuits simples. Activité de dessin pour les petits Des outils colorés, ludiques, quelquefois sonores. Du plaisir pour les jeunes, et les moins jeunes. Tuxpaint intègre une large bibliothèque d’images. Un outil simple de dessin Un programme de dessin simple d’utilisation. Multimédia par les enfants Outils de création multimédia pour les enfants Système auteur multimédia Système multimédia avec une approche constructiviste. C’est aussi un environnement de développement SmallTalk. Géographie 20 2.8 CHAPITRE 2. RÉSUMÉ DU CÉDÉROM Globe terrestre Une carte du monde interactive. Zoomez avec le bouton droit de la souris ... Écoutez les hymnes nationaux de chaque pays, trouvez des données socio-économiques... la touche ? permet d’avoir plus d’informations sur les commandes. Le monde en cartes Un ensemble de cartes mises dans le domaine public par la CIA. Horloge solaire La façon dont la Terre est éclairée permet de connaı̂tre l’heure, ici et dans tous les pays, et la saison dans chaque hémisphère. Ludo-éducatifs Activités, de 4 à 77 ans En tout, gcompris propose plus de 60 activités, ludiques, mais toujours pédagogiques. Tangram Tangram : assemblage de formes géométriques simples, triangulaires, trapézoı̈dales. On fabrique des silhouettes suggestives. Associations de mots et d’images Aide à l’apprentissage de la langue écrite et des langues étrangères Homme patate Choisis les yeux, les moustaches, les oreilles et d’autres parties du visage pour dessiner ton homme patate Le gardien de l’entrepôt Jeux de réflexion dans un entrepôt où il faut ranger des cageots. Mulot, souris Activités autour de manipulations de la souris. manipulation 2.9. LANGUES VIVANTES 2.9 2.10 21 Langues Vivantes Dictionnaires Dictionnaire anglais monolingue et plusieurs dictionnaire bilingues. Lecture et écriture Activités liées à la lecture et à l’écriture. Utilise un fonds de texte renouvelable. Bureautique 22 CHAPITRE 2. RÉSUMÉ DU CÉDÉROM Retouche photo Éditeur d’image au format bitmap. Excellent pour la retouche de photos, dispose de nombreux effets pour générer des images à la volée. Afficheur d’images Visualisez vos images, vite et bien. Caméras numériques Récupèrez les photos de ton appareil numérique. Utilitaire pour scanner Utilitaire pour scanner des documents papiers. Il peut également être utilisé depuis le logiciel de retouche photo Gimp. Publication assistée par ordinateur Scribus est un outil puissant et complet pour réaliser vos présentations, vos documents imprimés. Le résultat est exporté au format PDF. Visualisateur de doument PDF Ouvrir et naviguer dans des documents PDF. Traitement de texte Un traitement de texte leger, efficace et simple d’emploi Traitement de texte léger (RTF) Ted est un traitement de texte simple à prendre en main, respectueux des standards. Deuxième partie Fiches introductives 23 25 Le présent chapitre propose des fiches introductives sur certains des logiciels de Freeduc-cd. Elles ont pour objectif de présenter brièvement ces logiciels, l’utilisateur souhaitant avoir plus d’informations sur ces logiciels pourra se rendre sur Internet en suivant les liens accompagnant ces fiches. Un très grand nombre de ces fiches sont issues de l’espace logiciels libres du CNDP http://logiciels-libres-cndp.ac-versailles.fr. Aussi si vous recherchez un type précis d’application vous pouvez consulter l’index (Section C, page 165) du présent document. 26 Chapitre 3 Base Les applications sont regroupées dans les tiroirs thématiques de la barre d’application en bas de l’écran. En cliquant directement sur l’icône d’un tiroir, vous obtenez cette page d’aide qui vous propose ensuite des notices introductives sur les logiciels contenus dans le tiroir. Pour accéder aux applications, ouvrez le tiroir par un clic sur le petit bouton placé à coté de son icône. 3.1 Fermer une fenêtre d’application Xkill permet de forcer la fermeture d’une application récalcitrante. Il arrive en effet que lorsqu’une application est plantée, celle-ci ne puisse plus être quittée par l’icône de fermeture de fenêtre. Dans ce cas, xkill peut être utilisé. En lançant xkill, le pointeur souris se transforme en un carré avec une croix à l’intérieur, cliquer alors sur la fenêtre à fermer. Celle-ci est immédiatement détruite. 3.2 3.2.1 Loupe d’écran Introduction Xzoom est un outil pour grossir une zone de l’écran. La zone définie par l’utilisateur est alors régulièrement affichée grossie, dans une fenêtre dédiée, de la sorte même les contenus animés sont gérés. L’outil est appréciable pour les utilisateurs ayant des difficultés importantes de vision. 3.2.2 Mode d’emploi En cliquant dans la loupe, un rectangle s’affiche, en maintenant le bouton enfoncé, déplacez le rectangle vers la zone souhaitée et lachez le bouton. La taille de la fenêtre de zoom peut bien sûr être ajustée, c’est même conseillé. 27 28 CHAPITRE 3. BASE Fig. 3.1 – Exemple d’utilisation de Xzoom Lorsque la fenêtre de Xzoom est active (au besoin utilisez la combinaison de touches [Alt]+Tab pour la rendre active), vous pouvez gérer la loupe avec les touches suivantes : – Flèches pour déplacer la zone zoomée. En pressant également la touche [Ctrl], le déplacement se fait de 10 pixels. – + et - pour augmenter et diminuer le taux de grossissement. – d pour changer le taux de rafraı̂chissement de la loupe, utile pour des zones animées. 3.3 Bloc note Leafpad est un petit bloc note permettant de saisir du texte au kilomètre sans mise en forme particulière. Il dispose des fonctions de base de recherche et remplacement de texte. Il est néanmoins capable d’éditer sans problème des textes de taille importante. 3.4 Navigateur de fichiers et de réseau Xffm est un navigateur de système de fichier aux multiples facettes. Il permet en particulier de : – naviguer dans le système de fichier local ; – gérer les points de montages des disques durs, des clés usb ou bien encore des lecteurs de cédéroms ; – parcourir les partages Windows du réseau local. 3.5. GESTIONNAIRE DE FICHIERS 29 Fig. 3.2 – Xffm dans le réseau local 3.5 Gestionnaire de fichiers Le gestionnaire de fichiers (Rox-filer) permet d’accèder à ses documents personnels. En cliquant sur une icône d’un fichier, une application spécifique est ouverte sur le document. Fig. 3.3 – Le gestionnaire sait aussi afficher des imagettes Pour configurer le gestionnaire de fichiers, cliquer sur le bouton droit de la souris pour faire apparaı̂tre le menu contextuel, puis choisir le menu Options... 30 CHAPITRE 3. BASE Chapitre 4 Réseau Les applications sont regroupées dans les tiroirs thématiques de la barre d’application en bas de l’écran. En cliquant directement sur l’icône d’un tiroir, vous obtenez cette page d’aide qui vous propose ensuite des notices introductives sur les logiciels contenus dans le tiroir. Pour accéder aux applications, ouvrez le tiroir par un clic sur le petit bouton placé à coté de son icône. 4.1 Téléconférence GnomeMeeting est une application pour communiquer par la voie ou bien la voie et l’image. Plus généralement c’est un outil de téléphonie sur IP. L’application s’appuie sur les standards du domaine ce qui lui permet de communiquer avec des utilisateurs travaillant avec d’autres système d’exploitation. 4.2 Navigateur web Firefox Mozilla Firefox est le navigateur de nouvelle génération de la fondation Mozilla http://www.mozilla-europe.org. Firefox permet de surfer plus vite, plus sûrement et plus efficacement qu’avec n’importe quel autre navigateur. 4.2.1 Fonctionnalités avancées Navigation par onglets La navigation par onglets rend le Web plus accueillant et la navigation plus rapide. Les pages sont chargées dans des onglets à l’intérieur de la même fenêtre du navigateur, rendant plus facile le passage d’un site à un autre. La 31 32 CHAPITRE 4. RÉSEAU navigation par onglets est parfaite pour lire les nouvelles ou exploiter des résultats de recherche Web. Un clic sur Nouvel Onglet dans le menu ficher ouvre un onglet, le raccourci clavier [Ctrl]+T a la même fonction. Pour ouvrir un lien dans un nouvel onglet, faire un clic droit dessus et choisir Ouvrir dans un nouvel onglet ou cliquer simplement dessus avec le bouton central de la souris s’il existe. Il est possible d’ouvrir d’un seul clic tous les sites favoris sans surcharger l’écran. Pour cela, placer les sites favoris dans un dossier de marque-pages, faire un clic droit sur ce dernier et sélectionner Ouvrir dans des onglets. Bloquage des popups Firefox peut bloquer les fenêtre publicitaire grâce à l’anti-popups intégré. Recherche intégrée Firefox rend la recherche sur Internet plus rapide, avec une recherche intégrée à la barre d’outils. Pour accéder à la recherche, pointer la souris dans le cadre de recherche situé en haut à droite du navigateur. Saisir les mots clés de recherche et presser la touche Entrée. Il n’est plus nécessaire de visiter un site web pour faire une recherche, tout est accessible depuis le navigateur. Firefox est fourni avec les moteurs de recherche les plus populaires préinstallés : Google, Yahoo, Amazon, eBay, et Dictionary.com. Encore mieux, il est possible de télécharger plus de moteurs de recherche. Sécurité et respect de la vie privée Conçu avec comme priorité la sécurité et le respect de la vie privée, Firefox protège l’ordinateur des logiciels espions présents sur les pages web. Une large gamme d’outils de sécurité garantisssent un accès au web plus sûr. Marque-pages dynamiques Les marque-pages dynamiques sont une nouvelle technologie de Firefox qui permet de visualiser les titres des actualités et des blogs RSS dans la barre d’outils et le menu des marque-pages. D’un coup d’oeil, il est possible de consulter les grands titres des sites favoris et de se rendre directement sur les pages intéressentes. Un site est compatible avec les marque-pages dynamiques lorsque l’icône RSS s’affiche dans le coin inférieur droit du navigateur. En cliquant sur cette icone, il est possible de ”s’inscrire à RSS” et d’ajouter un marque-page dynamique, qui apparaı̂tra avec les autres marque-pages. 4.3. COURRIEL 33 Téléchargements simplifiés Les fichiers téléchargés sont enregistrés sur le Bureau pour les retrouver facilement. Vous ne perdrez plus votre temps à cliquer dans des boı̂tes de dialogue pour un simple téléchargement. Facile d’utilisation Simple et intuitif, Firefox n’en est pas moins puissant et doté de toutes les fonctionnalités auxquelles un internaute est habitué : marque-pages, historique, mode plein-écran, zoom texte pour mieux lire les pages au texte minuscule. 4.3 Courriel Thunderbird est l’outil de messagerie électronique de la fondation Mozilla. Il rend la communication électronique plus que jamais facile, rapide et sûre avec des fonctions intégrées : filtre intelligent contre le courrier indésirable, correcteur d’orthographe, utilisation des standards du domaine (POP, IMPA, LDAP, S/MIME), support d’extensions, et plus encore. 34 CHAPITRE 4. RÉSEAU Chapitre 5 Applications de mathématiques Les applications sont regroupées dans les tiroirs thématiques de la barre d’application en bas de l’écran. En cliquant directement sur l’icône d’un tiroir, vous obtenez cette page d’aide qui vous propose ensuite des notices introductives sur les logiciels contenus dans le tiroir. Pour accéder aux applications, ouvrez le tiroir par un clic sur le petit bouton placé à coté de son icône. 5.1 5.1.1 Géométrie dynamique Géométrie dynamique libre ? Dr. Geo est un logiciel libre pour l’étude dynamique de la géométrie d’Euclide. Il est particulièrement efficace pour la didactique des mathématiques élémentaires. À travers les fonctionnalités de base de Dr. Geo on peut faire toutes les constructions classiques de la géométrie et surtout attaquer l’étude des transformations du plan d’une façon très simple. 5.1.2 Fonctionnalités Dans Dr. Geo, on trouve aussi des instruments pour mesurer angles et lignes ce qui permet de valider empiriquement des conjectures. Toutes les constructions sont résumées dans un arbre logique que l’on peut afficher à tout moment. On peut enregistrer dans Dr. Geo les différentes constructions pour éviter de répéter à chaque fois le parcours nécessaire à leur élaboration. Cette fonctionnalité s’appelle macro-construction (macro). La création d’une macro dans Dr. Geo est complètement guidée : typiquement on doit choisir des 35 36 CHAPITRE 5. APPLICATIONS DE MATHÉMATIQUES Fig. 5.1 – Une figure avec son arbre logique à gauche paramètres d’entrée, des paramètres de sortie et finalement un nom et une brève description de la macro. Un autre aspect très important pour la didactique c’est que dans Dr. Geo on peut implémenter des scripts Guile. Guile est un interpréteur du langage Scheme que l’on retrouve dans différents milieux informatiques. La syntaxe de Scheme est assez intuitive et, chose plus importante, à travers le Scheme on peut introduire graduellement les étudiants à la programmation. La programmation souvent représente un véritable écueil pour eux. Si on regarde la figure on voit un exemple de script Guile (Aire) que j’ai écrit pour calculer l’aire d’une étoile pentagonale. Fig. 5.2 – Une étoile pentagonale et son aire calculée par un script 5.1. GÉOMÉTRIE DYNAMIQUE 37 En complément direct des scripts, les Figures Scheme de Dr. Geo (FSD) sont des figures interactives qui ne sont plus construites à partir de l’interface graphique mais à partir d’un programme écrit en Scheme. Les FSD ouvrent des perspectives intéressantes pour, par exemple, définir récursivement une figure. Fig. 5.3 – Une figure définie récursivement en Scheme (FSD) pour simuler la représentation d’un arbre Quelques fonctionnalités de Dr. Geo sont dédiées plus particulièrement aux enseignants. Par exemple, il est possible de bloquer, à travers un système de mot de passe, chacune des fonctionnalités de l’interface. Ainsi on peut créer des sessions de travail pour forcer les étudiants à travailler dans un environnement aux fonctionnalités réduites. Lorsque l’on utilise un projecteur en classe, le logiciel nous permet de montrer aux élèves quelques notes écrites avec un petit éditeur de texte du logiciel. Enfin, pour écrire des feuilles d’exercices avec des figures géométriques, on peut profiter du service d’exportation en LaTeX (paquet PSTricks) ou PostScript. Dr. Geo est accompagné d’une aide en ligne disponible depuis le menu d’aide du logiciel. Elle est relativement complète et aborde autant les fonctionnalités de base de Dr. Geo que les aspects les plus avancés comme les macro-constructions ou les scripts. À utiliser sans modération, /usr/share/drgeo/help/fr/drgenius.html ! 38 CHAPITRE 5. APPLICATIONS DE MATHÉMATIQUES 5.2 Tracés de réseaux réguliers Vous pouvez employer Kali pour dessiner des carrelages comme ceux d’Escher, des noeuds infinis, des modèles de fresque, et d’autres choses sympathiques. Kali permet de dessiner des modèles dans n’importe lequel des groupes de symétrie. Fig. 5.4 – Une frise dessinée avec Kali Pour basculer en mode frise, cliquer sur le bouton Wallpaper Groups et choisir Frieze Groups. 5.3 Explorateur de fractales Le logiciel Xaos permet d’étudier interactivement diverses courbes fractales, principalement celles issues de Mandelbrot. Dans Xaos les objets fractales peuvent être manipulés interactivement par des zooms et pivotements. De plus le programme met à disposition une série d’outils sophistiqués pour obtenir d’intéressantes images. Fig. 5.5 – Génération à partir de la fractale de Mandelbrot Xaos permet de montrer que les mathématiques peuvent générer de belles 5.4. CALCULETTE 39 courbes et images. Il permet aussi d’illustrer graphiquement et interactivement la notion de récursivité. 5.4 Calculette Galculator est une calculatrice proposant deux modes d’utilisation. Un mode basique dès l’école primaire et un mode scientifique pour le collège et le lycée, en particulier pour l’utilisation des fonctions trigonométriques. Pour passer d’un mode à l’autre, allez dans le menu Affichage et choisissez entre Mode Basic et Mode Scientifique. Fig. 5.6 – Galculator en mode basique 5.5 Boulier chinois Xabacus permet la manipulation à la souris d’un boulier chinois. Le programme affiche le nombre entier ou décimal correspondant à des positions du boulier choisies par l’élève. A l’école primaire, Xabacus peut (modestement) servir à consolider l’apprentissage de la numération de position et/ou l’usage des bouliers. Des cours sont joints aux sources pour apprendre à calculer avec un boulier (fichiers Lesson.cmd, qui sont de simples fichiers texte en Anglais). 5.6 5.6.1 Nombres en maternelle Présentation générale 40 CHAPITRE 5. APPLICATIONS DE MATHÉMATIQUES Fig. 5.7 – Exemple d’utilisation de Xabacus À nous les nombres est un logiciel de mathématiques composé de plusieurs modules abordables à partir du cycle 1 concernant la construction du nombre. Cette version est un portage du logiciel de même nom fonctionnant sous DOS. Il regroupe des activités d’énumération, de dénombrement, d’écriture numérique ... 5.6.2 Description du logiciel Le logiciel se compose : 1. D’un éditeur permettant de créer des scénarios qui constituent les exercices qui sont mis à la disposition des enfants ; 2. De plusieurs modules de jeux : – Calapa : situations d’énumérations – Barques : situations de dénombrement – Calapa : situations de dénombrement et écritures additives – Constellation : activité de systématisation, construction de collections equipotentes – Nombre : activité de systématisation, construction de collections equipotentes – Ordinal : travail sur l’ordinal – Quevoir : travail sur l’addition et la méthodologie de classification. 5.6.3 Activités possibles À nous les nombres est composé de différents modules : Calapa, Barques, Train, Constellation, Nombre, Que voir, Ordinal. Chaque module comporte plusieurs scénarios. Ce logiciel permet d’atteindre plusieurs compétences à différents niveaux de l’école primaire et en particulier au cycle 2 (grande section, CP, CE1), le module Quevoir est exploitable au cycle 2 et 3. – comparer des quantités en utilisant des procédures non numériques ou numériques ; CALAPA 5.7. STRATÉGIES DE CALCUL 41 – réaliser une collection qui comporte la même quantité d’objets qu’une autre collection (visible ou non, proche ou éloignée) en utilisant des procédures non numériques ou numériques, oralement ou avec l’aide de l’écrit ; BARQUES – résoudre des problèmes portant sur les quantités (augmentation, diminution, réunion, distribution, partage) en utilisant les nombres connus, sans recourir aux opérations usuelles ; TRAIN (wagons déjà présents) – reconnaı̂tre globalement et exprimer de très petites quantités (de un à trois ou quatre) ; CONSTELLATION, NOMBRE – reconnaı̂tre globalement et exprimer des petites quantités organisées en configurations connues (doigts de la main, constellations du dé) ; CONSTELLATION – dénombrer une quantité en utilisant la suite orale des nombres connus ; TRAIN, BARQUES – associer le nom des nombres connus avec leur écriture chiffrée en se référant à une bande numérique ; TRAIN, Que voir, Nombre – Maı̂triser la fonction ordinal du nombre ; Ordinal – Développer des stratégies de classification ; Que voir – Additionner de nombreux termes ; Que voir. 5.7 5.7.1 Stratégies de calcul Introduction Calculs est un logiciel d’entraı̂nement aux mathématiques. Il permet d’aborder différentes notions de calcul mental (exact ou approché), des expressions arithmétiques ainsi que l’algorithme de la division euclidienne. Les connaissances nécessaires pour calculer sont supposées avoir été travaillées avec l’enseignant. Fig. 5.8 – Écran d’accueil 42 CHAPITRE 5. APPLICATIONS DE MATHÉMATIQUES Il est à noter que les notions de calcul mental, rapide, pensé,... (re)font une entrée remarquée dans les IO : Le calcul mental sous toutes ses for mes (résultats mémorisés, calcul réfléchi) occupe la place principale et accompagne l’usage intelligent d’une calculatrice ordinaire. [...] Une bonne maı̂trise des relations entre des nombres d’usage fréquent permet de structurer le domaine numérique. Elle fournit des points d’appui pour le calcul mental, notamment pour le calcul approché, et constitue une première approche de l’arithmétique qui sera poursuivie au collège. [...] Dans ce domaine, les compétences en calcul mental (résultats mémorisés, calcul réfléchi exact ou approché) sont à développer en priorité. Pour cela, une bonne connaissance des tables est indispensable. Elle suppose de savoir fournir aussi bien un résultat direct (somme ou produit) qu’un résultat dérivé (complément et différence, facteur d’un produit ou quotient). Le calcul réfléchi implique la mise en oeuvre de procédures personnelles, adaptées à chaque calcul particulier : elles peuvent être uniquement mentales ou s’appuyer sur un écrit. L’explicitation et l’analyse, par les élèves, des raisonnements utilisés constituent un moment important de cet apprentissage. Le travail sur le calcul approché commence au cycle 3. À l’appui du logiciel Calculs, l’enseignant peut proposer aux élèves de cycle 2 des exercices de calcul mental, de calcul en arbre addition (commutativité, associativité, base dix). Avec des élèves de cycle 3, on travaillera le calcul approché, le calcul en arbre soustraction et la division euclidienne. À priori, enseignants et élèves doivent pouvoir paramétrer le logiciel. Les bilans sont par ailleurs accessibles et la traduction est possible (en anglais pour le moment). 5.7.2 Mode d’emploi Le menu Fichier donne accès aux différents éditeurs (Éditeur de Scénario mental/approché, Éditeur de Séquence mental/approché, Éditeur de A nous la Division) et aux Bilans. Dans le cadre d’une progression sur le calcul mental, l’élève ou l’enseignant prépare des exercices avec l’Éditeur de Séquences, une séquence étant une suite de scénarios existants (on peut par exemple créer une séquence autour de ”add11”, ”add21” et ”add31”). Pour commencer, il faut choisir le répertoire. Pour ajouter ou supprimer un nom de scénario, il faut taper son nom dans la zone en bas à gauche puis cliquer sur Supprimer ou Ajouter. Pour construire un scénario dont le nom existe déja ou le mettre à jour, il faut double-cliquer sur son nom (le nom du scénario sélectionné doit alors apparaı̂tre en bas à droite), puis renseigner les zones de droite : – Opération (choisir entre addition, soustraction, multiplication ou division en inscrivant l’un des signes suivants : + - * /) ; 5.7. STRATÉGIES DE CALCUL 43 Fig. 5.9 – Éditeur de scénario – n lignes (nombre de lignes) ; – n colonnes (nombre de colonnes) : pour paramétrer le flux d’expressions à calculer ; – les couples (écrire un nombre pair de nombres séparés par une espace, deux par deux ils seront utilisés pour les calculs ; on peut para métrer un choix au hasard). Il faut enfin cliquer sur Sauver ou sur Sauver, maj du scénario, si l’on vient de modifier un scénario. Le menu Activités permet d’accéder aux exercices (Calcul Mental, Calcul Approché, Calcul Equation, Calcul en Arbre, Calculs de Quotients). Pour une première utilisation, on peut choisir l’activité Calcul Mental. Doivent être rentrés dans cette fenêtre le nom de l’élève, sa classe et la durée (en millisecondes) entre l’arrivée de deux opérations. On peut choisir de ne travailler que sur une seule colonne et avec un seul calcul. On doubleclique ensuite sur l’exercice que l’on veut (pour faire additionner 11 à un autre nombre, il faut sélectionner add11.sce). La fenêtre de l’activité s’ouvre alors. À la fin de l’activité, une synthèse du travail effectué peut être obtenue en cliquant sur Resumé du travail (en vert figurent les calculs au résultat correct, en rouge les calculs faux et en jaune les calculs dont la réponse est arrivée trop tard). Le bilan est archivé et peut être obtenu par le menu Fichier. Le menu Réglages permet de sélectionner la langue (français, anglais ou occitan) et le répertoire de travail Un menu Aide est par ailleurs disponible. 44 CHAPITRE 5. APPLICATIONS DE MATHÉMATIQUES Fig. 5.10 – Choix du scénario 5.7.3 Piste pour une exploitation pédagogique Calculs en arbre de sommes ou de différences. Travail sur les expressions arithmétiques. Présentation Discipline : mathématiques Niveau concerné : CE2 Descriptif : les élèves créent un exercice pour s’entraı̂ner à la décomposition de nombres en multiples de puissances de 10 et à leur addition. Prérequis : avoir abordé les notions d’addition et/ou de soustraction Objectif cognitif : décomposer deux nombres pour les additionner Objectifs méthodologiques : – dans la situation de travail en groupes et de mise en commun des résultats de ce travail ; – commencer à prendre en compte les points de vue des autres membres du groupe ; – organiser ses calculs en utilisant les propriétés des opérations et de la base de 10. Temps imparti : 1 séance de 45 minutes Déroulé pédagogique Mode d’utilisation : groupe de deux ou trois permettant l’échange sur la 5.7. STRATÉGIES DE CALCUL 45 validité des choix Déroulé des étapes : – L’activité Calculs en Arbre ne comporte pas d’éditeur, le choix des données et de l’opération est effectué soit par l’enseignant soit par l’élève, directement dans la fenêtre de jeu. Les élèves créent l’exercice en complétant les champs nécessaires. Fig. 5.11 – Choix des nombres et de l’opération – Lancer le calcul – À partir d’un des points rouges figurant sous les chiffres composant l’un des nombres inscrits dans la fenêtre de l’activité, on étire une flèche (cliquer-glisser avec la souris). On clique ensuite sur un des points rouges de l’autre nombre, et une autre flèche se trace automatiquement. En cliquant sur l’intersection des deux flèches ainsi tracées, un rectangle apparaı̂t pour inscrire le résultat de cette première opération de l’arbre de calcul. Il faut encore au préalable déterminer une opération (boutons de gauche). Fig. 5.12 – Construction de la première étape de la décomposition – On inscrit ensuite sa réponse dans le rectangle prévu et on valide en appuyant sur Entrée. Si le calcul est juste on peut progresser dans l’arbre de calcul en créant de nouvelles opérations à effectuer. En cas de réponse fausse, il faut recalculer. – À la fin, l’expression arithmétique correspondant à l’arbre de calcul peut être donnée. Une bonne écriture (utilisant les parenthèses) est donnée pour vérifier. – On peut recommencer le même calcul (ou un autre) en cliquant sur Re-calculer/Autre Calcul puis Lancer le Calcul. – Il est possible d’imprimer, ou de sauvegarder (au format postscript) sous GNU/Linux seulement. Sous Windows, il est possible de garder une trace grâce à la copie d’écran (touche Impr écran du clavier). 46 CHAPITRE 5. APPLICATIONS DE MATHÉMATIQUES Fig. 5.13 – Dernière étape du calcul 5.8 5.8.1 Tableaux Présentation générale Tableaux est un logiciel qui permet de maı̂triser progressivement l’utilisation de tableaux à doubles entrées. 5.8.2 Description du projet Une page propose le type d’objets qui seront à placer dans les tableaux. Une fois ce choix fait une colonne apparaı̂t avec cinq tableaux, il constitue une progression, de haut en bas : – tableau traditionnel (possibilité d’utiliser le hasard) – les objets ne reste pas dans le tableau (le hasard est limité) – les lignes et les colonnes changent à chaque coup nécessitant une relecture – les objets sont remplacés par des lettres – codage et décodage de la position d’un objet dans le tableau Il s’agit de glisser déplacer l’objet en haut à gauche dans la case du tableau qui convient. Dans l’activité de codage il faut écrire les coordonnées de l’objet indifféremment de gauche à droite et en minuscule ou majuscule (exemple : 3b, b3, B3, 3B) Un suivi de chaque élève est possible grâce à son identification initiale. Cliquer dans le menu sur Utilisateur, écrire le prénom puis cliquer sur Ok. Ce suivi individualisé permet : – de lui proposer automatiquement une difficulté maximale (l’élève peut choisir de reprendre à un niveau précédent) 5.9. LABY, REPÉRAGE SPATIAL 47 – à l’enseignant de suivre la progression de cet élève en éditant une synthèse. Le Bilan est accessible par le menu Fichier/Bilan. 5.8.3 Activités possibles Activités (entraı̂nement, réinvestissement) sur les tableaux à double entrée. La plus ou moins grande difficulté pour l’élève dépend de : – la taille du tableau (lignes x colonnes = 3x1, 1x4 , 2x2, 3x3, 3x4) – le nombre d’objets à placer dans le tableau (tous ou cinq) – le changement aléatoire des couleurs, formes, etc. à chaque réponse – le décodage/codage des cases du tableau 5.9 5.9.1 Laby, repérage spatial Présentation générale Labyrinthe est un logiciel pour travailler des compétences spatiales de cycle 2. C’est une reprise de epi1 maternelle avec possiblité de codage, d’impression et de sauvegarde. Il regroupe les activités de labyrinthes normal, caché et relatif. Fig. 5.14 – Exemple d’activité 5.9.2 Description Le logiciel se compose : 1. D’un générateur de labyrinthes ”sauvegardables”, de labyrinthes exemples avec possiblité d’impression sous GNU/linux. 2. De trois modules de travail : 48 CHAPITRE 5. APPLICATIONS DE MATHÉMATIQUES – Labyrinthe : avec la possiblité d’anticiper le déplacement sous forme de codage flèches et/ou letrres. – Labyrinthe caché, avec la possibilité de voir les murs et bien sûr celle de recommencer. – Labyrinthe relatif, déplacement relatif à une flèche, (avancer, reculer, pivoter vers la gauche ou la droite) avec la possiblité de limiter le type de déplacements : par exemple seulement avancer ou pivoter vers la gauche. 5.9.3 Activités possibles La principal intérêt pédagogique pourrait être autour de la notion de ”Géométrie spatiale” au sens utilisé par Salin/Berthelot dans leur thèse Espace et Géométrie dans la scolarité obligatoire (Bordeaux). En particulier le chapitre BIII p. 43 : Comment indiquer, communiquer à autrui un chemin allant d’un lieu à un autre. Ici en utilisant soit la possiblité d’anticiper, soit les labyrinthes cachés. 5.10 Chemin, repérage spatial 5.10.1 Présentation générale Chemin est un logiciel permettant d’acquérir des compétences de repérages dans l’espace, notamment la compétence inscrite dans les programmes de l’école primaire de 2002 : repérer et coder des cases et des noeuds sur un quadrillage. Fig. 5.15 – Menu d’accueil 5.10. CHEMIN, REPÉRAGE SPATIAL 5.10.2 49 Description du logiciel Une série de 3 ou 4 chemins de difficultés croissantes ayant été regroupés par activité (Décodage, Codage immédiat, Codage différé, Parcours caché) il s’agit sur plusieurs séquences d’enchaı̂ner ces activités pour aboutir au codage écrit du chemin dans une situation de communication. Une autre série d’activités concerne le déplacement sur des cases en fonction du tirage d’un ou deux dés, ou d’un chiffre écrit. 5.10.3 Activités possibles Au cycle 2, une série de 3 ou 4 chemins de difficultés croissantes ayant été regroupés par activité (Décodage, Codage immédiat, Codage différé, Parcours caché) il s’agit sur plusieurs séquences d’enchaı̂ner ces activités pour aboutir au codage écrit du chemin dans une situation de communication. Progression suivie : – Décodage : Tracer le chemin en partant de la case verte. Pour cela, Cliquer sur les cases en fonction des flèches de direction qui sont affichées au bas de la fenêtre. – Codage immédiat : Choisir pas à pas les flèches de direction en cliquant dessus ; les cases s’éclairent si le déplacement est correct. – Codage différé : Choisir pas à pas les flèches de direction ; elles s’affichent au bas de la fenêtre et ne sont validées qu’a posteriori une fois le chemin codé en cliquant sur le pouce. Les erreurs peuvent être effacées en cliquant sur la gomme. – Parcours caché : Un premier parcours du chemin se fait à l’aveugle. Un deuxième parcours est fait après que l’élève ait transcrit sur feuille le parcours à l’aide de flèches de direction (message pour lui-même ou pour un autre élève). 50 CHAPITRE 5. APPLICATIONS DE MATHÉMATIQUES Chapitre 6 Sciences Les applications sont regroupées dans les tiroirs thématiques de la barre d’application en bas de l’écran. En cliquant directement sur l’icône d’un tiroir, vous obtenez cette page d’aide qui vous propose ensuite des notices introductives sur les logiciels contenus dans le tiroir. Pour accéder aux applications, ouvrez le tiroir par un clic sur le petit bouton placé à coté de son icône. 6.1 6.1.1 Un planétarium chez soi Usages pédagogiques A tous les niveaux scolaires, l’astronomie a acquis une place non négligeable dans les programmes français (Sciences Physiques, SVT...). Dans ce contexte, Kstars permet bien sûr de découvrir les richesses de la voûte nocturne et diurne mais également de mieux comprendre de nombreux phénomènes comme par exemple les saisons ou la place de la Terre dans l’univers. En dehors du cadre scolaire, ce logiciel saura également préparer vos sorties d’observations via ses possibilités d’impression. Mieux, si vous avez un ordinateur portable il pourra utilement vous guider en plein air (son mode d’affichage nocturne vous permettant de conserver une bonne sensibilité visuelle). Enfin, si vous souhaitez prendre l’étude du ciel au sérieux, sachez que Kstars vous permettra de commander automatiquement les télescopes amateurs modernes (pilotables par la prise série de votre ordinateur). Vous deviendrez alors un astronome amateur averti et vous donnerez peut-être votre nom à une nouvelle comète ou une super nova... 51 52 CHAPITRE 6. SCIENCES Fig. 6.1 – La constellation Orion 6.1.2 Kstars, un planétarium Avec les lumières des villes, un halo lumineux englobe les zones urbaines et nous ne voyons guère plus que quelques dizaines d’étoiles différentes depuis nos villes. Avec ses 130 000 étoiles, ses 13 000 objets du ciel profond ainsi que les corps du système solaire, Kstars est d’abord un Planétarium d’une grande qualité qui vous invitera à découvrir la richesse et la diversité du ciel. Kstars simule l’observation de l’univers depuis la Terre, c’est de cette position que nous observons et essayons de comprendre l’univers. A vous de choisir le lieu ainsi que la date d’observation. Fig. 6.2 – Fixer le lieu d’observation Commencez à indiquer votre position (la petite icône en forme de Terre dans la barre d’outil). Utiliser la liste déroulante des grandes villes ou indi- 6.1. UN PLANÉTARIUM CHEZ SOI 53 quez le lieu d’observation à la souris sur le globe (vous pouvez également renseigner précisément la longitude et la latitude du lieu si vous les connaissez). Par défaut l’heure d’observation est celle réglée sur votre ordinateur. Si vous souhaitez connaı̂tre l’état du ciel à un autre moment, votre date et heure de naissance par exemple, cliquez sur la petite icône en forme d’horloge dans la barre d’outil. Fig. 6.3 – Réglages 6.1.3 Observez et interrogez la voûte étoilée L’interface utilisateur est très simple. Pour changer de direction d’observation, maintenez le bouton gauche de la souris enfoncé et bougez la souris dans la direction souhaitée. Une série de boutons poussoirs dans la barre d’outils vous permet d’afficher ou de cacher l’horizon, le dessin des constellations, le nom des étoiles, le système solaire, le quadrillage des coordonnées, etc. Un clic droit sur un astre ouvre un menu contextuel vous fournissant la carte d’identité de l’objet pointé ainsi qu’un certain nombre de fonctionnalités. 6.1.4 Accélérez le temps... Dans la barre d’outils, vous remarquerez probablement un bouton lecture / pause à côté d’un pas de temps réglable. Augmentez cette durée, appuyez sur le bouton lecture et c’est tout le ciel qui s’anime (les étoiles semblent tourner autour de la Terre...). Recherchez l’étoile polaire (polaris) avec la fonction de recherche par exemple (bouton loupe avec les empreintes de pas dans la barre d’outils ou [Ctrl]+f). Pouvez-vous expliquer le comportement particulier de l’étoile polaire dans ce ballet cosmique ? Vous pouvez aussi avec le menu contextuel demander à suivre un astre donné. Suivez par exemple la planète Mars (avec un pas de un jour), quel comportement remarquable se produit tout les deux ans ? 6.1.5 Kstars, un observatoire virtuel Kstars ne se limite pas à une représentation symbolique et graphique des astres. Vous avez tout d’abord une fonction de zoom puissante (icônes loupe + et - ou directement avec la molette de votre souris). Certains clichés d’astres 54 CHAPITRE 6. SCIENCES Fig. 6.4 – Kstars sait aussi chercher des clichés des corps célestes importants sont incrustés directement sur la voûte : agrandissez au milieu de la constellation d’Andromède, vous verrez apparaı̂tre un cliché de notre galaxie voisine à l’échelle. Si vous avez une connexion à internet le logiciel peut puiser de façon transparente dans les banques de données d’observations professionnelles (notamment pour les images). Effectuez un clic contextuel sur un astre, le menu vous propose des clichés issus de plusieurs catalogues professionnels. Dans le cas du fond du ciel, sans objets apparents à cet endroit, Kstars vous propose aussi de consulter l’image issue du catalogue DSS1 et DSS2 pour cet endroit. Les DSS (Digital Sky Survey) font parti des grandes campagnes d’observations où l’intégralité de la voûte étoilée a été digitalisée par des télescopes dédiés. Ces clichés ne sont pas les seules données observationnelles accessibles. Par exemple, les courbes de lumière de nombreuses étoiles sont également disponibles. Vous pouvez aussi charger des catalogues astronomiques complémentaires ou entrer vos propres objets dans la base de données. 6.1.6 Quelques petites observations pour des questions qu’on croyait simple Observez le lever et coucher du Soleil aux alentours du 21 juin et du 21 septembre par exemple. Le Soleil se lève-t-il toujours à l’est et se couche-t-il toujours à l’ouest ? Quand le Soleil passe t-il à la verticale chez vous ? Utilisez Kstars pour mesurer la hauteur minimale et maximale du Soleil au dessus de l’horizon au cours de l’année, qu’en pensez-vous ? 6.2. SIMULATEUR SPATIAL 6.1.7 55 Conclusion Kstars est un Planétarium et un Observatoire virtuel d’une grande simplicité tout en étant déjà bien complet. L’équipe de développement est très active et le logiciel s’enrichit donc régulièrement tout en gardant une interface intuitive. Kstars se révèle également complémentaire du logiciel Celestia (Section 6.2, page 55) (qui part d’un point de vue en trois dimensions depuis l’espace) et dont l’utilisation combinée vous permettra de mieux visualiser et comprendre des phénomènes comme les saisons, les éclipses, le mouvement rétrograde des planètes, etc. Un duo à suivre. 6.2 Simulateur spatial 6.2.1 Celestia, c’est quoi ? Avec Celestia, vous pouvez voyager dans l’espace et explorer notre univers. Lorsque vous démarrez le programme, vous voyez tout d’abord Io, une des lunes de Jupiter. Le voyage peut alors commencer. Mais lorsque vous démarrez le programme pour la première fois, il est conseillé de suivre la visite guidée et de faire un vol de démonstration en pressant la touche d. Vous quitterez la Terre et vous pourrez alors voir de belles images de notre planète bleue. Vous voyez ensuite la lune, suivie par des images du soleil. Vous pouvez alors voir les planètes sur leurs orbites. Après quoi, vous voyagez pour aller voir Saturne, quelques constellations d’étoiles et la voie lactée avant de revenir à la maison. Vous avez déjà une idée sur le programme. Il est donc temps de faire votre propre exploration. 6.2.2 Comment l’utiliser Il existe plusieurs manières de naviguer dans l’espace. Vous pouvez pressez la touche entrée et taper le nom d’une planète, d’une étoile ou d’une constellation. Choisissez alors une vitesse de croisière (ex. F2, F3) et pressez la touche g. Décollage immédiat ! Vous pouvez aussi voyager dans l’univers par un cliquer-déplacer et sélectionner un objet par un clic gauche de souris. Si son nom est indiqué dans le bord supérieur gauche de la fenêtre du programme, l’objet est sélectionné. C’est une fonctionnalité très pratique car vous pouvez sélectionner à peu près tous les points de l’écran. Pressez sur la touche c pour placer l’objet au centre de la fenêtre. Choisissez une vitesse de déplacement si vous ne l’avez pas déjà fait et pressez la touche g. Vous naviguez alors vers l’objet sélectionné. En pressant à nouveau sur la touche g, vous vous en rapprochez. Avec la touche t, vous pouvez suivre un objet. Si vous pressez la touche n, vous obtenez les noms des planètes et deslunes, avec b, vous avez le nom des étoiles, = vous donne celui des constellations et avec la touche v, vous obtenez quelques informations sur 56 CHAPITRE 6. SCIENCES votre cible. En pressant à nouveau sur une de ces touches, vous faites disparaı̂tre les noms et les informations. Cette information est réellement très utile pour votre orientation. Un clic sur « h » (suivi de « g », bien sûr) vous ramène à notre soleil, ce que je trouve très utile lorsque je suis encore perdue dans l’espace ;-). Vous pouvez sélectionner différentes vitesses de voyage avec les touches de F2 à F6 (F2 étant le plus lent). Presser F1 arrête tout. Pour vous rapprocher, vous devez encore presser la touche g jusqu’à ce que la proximité vous convienne. Vous pouvez lire « Travelling » écrit dans la partie inférieure gauche de l’écran en plus de voir le déplacement des étoiles et des planètes. Avec ESC, vous arrêtez tout. Pour en savoir plus, lisez le Readme du programme qui est inclus dans le répertoire principal du code source. Si vous préférez lire ce qui concerne les combinaisons de touches en ligne, allez voir =>la page des raccourcis<=. Voici quelques captures d’écran : 6.2. SIMULATEUR SPATIAL 57 58 CHAPITRE 6. SCIENCES Chapitre 7 Audio Les applications sont regroupées dans les tiroirs thématiques de la barre d’application en bas de l’écran. En cliquant directement sur l’icône d’un tiroir, vous obtenez cette page d’aide qui vous propose ensuite des notices introductives sur les logiciels contenus dans le tiroir. Pour accéder aux applications, ouvrez le tiroir par un clic sur le petit bouton placé à coté de son icône. 7.1 7.1.1 Éditeur audio Usages pédagogiques En éducation musicale, et pour tous types de productions multimédia, Audacity est un bon logiciel de traitement du son. Il permet d’enregistrer, de jouer, de modifier, d’importer et d’exporter des données, en particulier aux formats WAV, AIFF, OggVorbis et MP3. Fig. 7.1 – Audacity avec un échantillon stéréo 59 60 7.1.2 CHAPITRE 7. AUDIO Présentation et ressources Audacity permet le traitement des échantillons sonores par couper / copier et colller, avec un nombre illimité d’annulations. Différentes pistes peuvent être combinées et modifiées à l’aide d’effets tels par exemple l’amplification des basses, l’élimination du bruit, etc... Le travail se fait par affichage paramétrable de spectrogrammes. La version 1.0 est recommandée pour sa stabilité, mais elle n’est disponible maheureusement qu’en anglais. La version de développement (1.1, copie d’écran ci dessus) est traduite, mais est actuellement moins stable et aboutie (Avril 2003). Parmi les nouvelles fonctionnalités, mentionnons une nouvelle barre d’outils, le rééchantillonnage automatique et le support des échantillons 32 bits. Le nouveau format de sauvegarde est basé sur XML. Pour des raisons de brevets, Audacity ne permet pas nativement d’exporter au format MP3, et nous recommandons le travail au format libre OggVorbis. 7.1.3 Ressources en ligne Le site officiel http://audacity.sourceforge.net, en Français, décrit de manière très complète le logiciel et propose une documentation ainsi qu’un didacticiel http://www.daniel.uklinux.net/tutorial/, malheureusement en anglais. En voici une traduction française http://www.artistic-aerobatics.de/Bonus/Util/audacitytutoriel/. Les fichiers d’échantillons sonores sont à télécharger. Le site Framasoft propose un didacticiel exposant la manière d’enregistrer un disque vinyle sur CD en enlevant éventuellement quelques craquements http://www.framasoft.net/@stock/pdf/Audacity_LP2CD.pdf. Chapitre 8 Techniques Les applications sont regroupées dans les tiroirs thématiques de la barre d’application en bas de l’écran. En cliquant directement sur l’icône d’un tiroir, vous obtenez cette page d’aide qui vous propose ensuite des notices introductives sur les logiciels contenus dans le tiroir. Pour accéder aux applications, ouvrez le tiroir par un clic sur le petit bouton placé à coté de son icône. 8.1 8.1.1 Outil de dessin vectoriel Introduction Inkscape est un logiciel de dessin vectoriel libre qui permet au graphiste de s’exprimer pleinement et naturellement. Comme toute application de dessin, Inkscape permet la création de formes telles que ellipse, rectangle, étoile, spirale et offre tout ce qui est nécessaire à la transformation de ces objets : rotation, mise à l’échelle, inclinaison... Inkscape dispose aussi de toutes les fonctions nécessaires à la création de formes précises passant par le paramétrage de points et de courbes, véritables éléments indispensables de tout éditeur performant. Cette possibilité permet au dessinateur avisé de laisser libre cours à sa créativité dans les formes. Les propriétés d’objets sont gérées de manière précises et séparées, conformément à la norme du W3C, et Inkscape en permet l’édition de manière intuitive. Les couleurs sont facilement accessibles par différents modes colorimétriques, et permettent l’usage de transparence ou de dégradés immédiatement applicables aux objets. De plus, Inkscape autorise l’insertion et le paramétrage de texte à l’intérieur des images créées et même d’y importer des documents bitmap utilisant en particulier le format png, un autre standard du W3C http ://www.w3c.org. 61 62 8.1.2 CHAPITRE 8. TECHNIQUES Tutoriel Commencer le document Après le lancement de l’application vous obtenez alors une fenêtre composée d’une grande zone blanche centrale. Cette zone doit posséder un rectangle aux contours noirs : c’est notre feuille de dessin. C’est dans cette espace que nous allons dessiner, même s’il nous est permis de dessiner à l’extérieur de cette partie. A gauche, les outils qui nous permettront de dessiner et en haut quelques icônes représentant des options ou des commandes. Fig. 8.1 – Feuille de dessin de Inkscape Prenez alors l’outil en forme d’étoile placé au milieu de la boite. Dans la barre d’options, vous devez avoir un certain nombre de réglages. Cliquez sur le bouton Défauts pour être sûr que nous avons les mêmes réglages puis dans le champ coin, saisissez 3, cochez la case Polygone qui annulera l’aspect étoilé. Cela a pour effet de désactiver l’option suivante qui sert à paramétrer la relation entre le coeur d’une étoile et ses branches. Fig. 8.2 – Dans notre cas, nous tracerons donc un ... triangle Placez donc l’outil au coeur de votre document, essayez de vous placer au point 100-100 (Attention la numérotation débute en bas à gauche !). 8.1. OUTIL DE DESSIN VECTORIEL 63 Aidez-vous éventuellement des chiffres placés à gauche dans la barre d’état. Cliquez-glissez la souris. Voilà vos trois côtés qui apparaissent. Pour avoir une forme dont la base est bien horizontale, appuyez sur la touche Ctrl et tournez la souris : elle s’accroche alors à des paliers réguliers. Si la taille de votre élément ne vous convient pas, gardez l’outil étoile activé et utilisez la poignée du coin inférieur droit pour la modifier. Travailler avec la couleur Maintenant, occupons nous légèrement de sa couleur, ou plutôt, de ses couleurs. En effet, regardez bien ce que vous avez : un intérieur jaune, et autour un filet noir. Nous appellerons l’intérieur Fond ou Remplissage. Le filet sera dénommé Contour. Cela semble évident, mais cela pourra nous éviter des confusions. Le contour et le remplissage peuvent donc avoir des propriétés différentes. Pour les modifier, affichez la fenêtre Remplissage et Contour à l’aide du menu Objet/Remplissage et contour ou à l’aide de l’icône correspondante de la barre des commandes. Par défaut, les propriétés de remplissage de l’objet actuellement sélectionné sont affichées : il s’agit du premier onglet. A l’intérieur de cet onglet, vous pouvez voir en premier les 5 boutons placés dans la partie supérieure. Le premier annule la couleur ; le second actuellement sélectionné active un aplat de couleur qui peut être sélectionnée à l’aide des curseurs placés en dessous ; ensuite, les dégradés et les motifs. Modifiez le remplissage pour qu’il ressemble à l’image suivante. Fig. 8.3 – Propriétés de remplissage et contour Cliquez ensuite sur l’onglet suivant (intraduit ! !) que nous nommerons simplement Contour : vous remarquez qu’il permet de déterminer la couleur du contour de la même façon que celle du fond. Enfin, l’onglet Style de 64 CHAPITRE 8. TECHNIQUES Contour permet de régler l’aspect de la ligne ainsi que son épaisseur. Notez ce que bon vous semble en fonction de la taille de votre forme. Utiliser des chemins et des points de contrôle Nous allons à présent la déformer légèrement de manière à ce qu’elle ait des côtés moins rectilignes. Activez l’outil Edition de noeud : c’est le deuxième dans la boı̂te à outils, ou alors appuyez sur la touche F2. Pour le moment, pas grand changement. En effet, pour l’instant nous avons un objet unifié. Pour pouvoir modifier séparément les côtés, il va falloir changer sa structure pour créer des points à chaque coin. Pour cela, utilisez le menu Chemin/Objet en chemin. Fig. 8.4 – Notre triangle Mais nous n’en avons pas fini avec les modifications. Si vous tentez de glisser un coin à l’aide de la souris, vous déplacez le point ce qui a pour effet de déformer automatiquement le triangle. C’est formidable mais ce n’est pas vraiment ce que nous souhaitons. Nous venons de transformer une forme de base en trois chemin, mais ceux-ci sont pour l’instant rectilignes. Pour leur donner la capacité d’être arrondis, sélectionnez l’ensemble des points en glissant la souris sur la totalité de la forme en appuyant sur le bouton gauche (les petits carrés aux coins doivent devenir bleus) puis cliquez sur l’icône Convertir les segments en courbe dans la barre d’options. Des poignées supplémentaires apparaissent. Elles sont visualisées par des petits cercles placés au bouts de segments accrochés au coin. Ils s’appellent des points de contrôle. Les coins faisant la jonction entre plusieurs chemins, s’appellent des noeud. Fig. 8.5 – Le triangle transformé en chemin, notez les points de contrôle Nous nous intéresserons d’abord au noeud supérieur et à ses points de contrôle. Le noeud sert à déterminer la position de l’angle : il n’est donc pas 8.1. OUTIL DE DESSIN VECTORIEL 65 nécessaire de le modifier. Les points de contrôle permettent de définir l’incurvation du chemin, chacun pour la portion de chemin qui lui correspond. Prenez-les un par un et déplacez-les pour obtenir la configuration suivante. Remarquez les alignements des points de contrôle par rapport au noeud, ceci permettant d’obtenir des courbes sans accroc. Fig. 8.6 – Déformation courbe du triangle Après cela, nous allons tenter de fabriquer nous même notre forme libre. Pour cela, l’outil Bézier est sans égal. Son principe est de créer un nouveau noeud à chaque fois que l’on clique avec la souris. Si le clic est accompagné d’un glissé, il crée alors les points de contrôle nécessaires pour obtenir une courbe dont l’aspect sera définitif lorsque le point suivant sera placé. Cela demande un peu d’entraı̂nement, mais c’est comme le vélo, ça ne s’oublie pas. Commencez en haut de la forme en cliquant puis vers le bas dans le quart gauche, cliquez puis glissez la souris horizontalement, relâchez pour arrêter d’étirer le noeud. Enfin, revenez cliquer sur le premier point. Si ce principe vous est acquis essayez une forme un peu plus complexe. Fig. 8.7 – Aplat d’une forme Vous pouvez alors prendre le premier outil, en forme de flèche noir qui permet de sélectionner un objet complet. Cliquez sur la forme que vous venez de dessiner : pour être efficace, visez le contour et n’hésitez pas à zoomer. Cela m’impressionne toujours cette capacité du vectoriel à récupérer un élément d’un seul clic. Pensez aux efforts qu’il aurait fallu produire avec un logiciel de retouche d’image. Votre objet est sélectionné lorsque les 8 poignées fléchées apparaissent autour. Faites en sorte que son contour ne soit plus visible en choisissant la case en croix dans l’onglet Contour de la fenêtre Remplissage et Contour. Puis passez à l’onglet Remplissage : attribuez-lui une couleur blanche (RGB au maximum) et diminuez le champ A qui représente l’opacité de la couleur. 66 CHAPITRE 8. TECHNIQUES En la réduisant, il se crée un mélange avec la couleur inférieure et cela nous permet d’avoir des couleurs qui s’assemblent bien. Fig. 8.8 – Utilisation de la transparence Avec l’outil de sélection toujours, appuyez sur la touche Majuscule et cliquez sur le triangle vert. A ce moment, choisissez le menu Objet/Grouper ou cliquez sur l’icône équivalente de la barre des commandes. Cela permet d’associer les deux objets de manière à les manipuler simultanément. Utilisez les raccourci [Ctrl]+d pour dupliquer le groupe puis déplacez-le vers le haut d’un simple cliqué-glissé ou à l’aide des touches fléchées du clavier. Recommencez l’opération un seconde fois de manière à obtenir une configuration proche d’un feuillage de sapin. Répéter des objets Vous pouvez redimensionner légèrement les objets en utilisant les poignées fléchées. Pour conserver les proportions, appuyez sur la touche [Ctrl] pendant que vous glissez la poignée. Pour faire tourner une forme, cliquez à nouveau sur celle-ci : les poignées placées aux coins s’arrondissent c’est avec elles que vous pourrez effectuer la rotation. Fig. 8.9 – Copier coller pour construire le sapin Pas mal, non ? ! Ne nous arrêtons donc pas là. Un petit pied serait le bienvenu. Sélectionnez l’outil Rectangle dans la boı̂te et cliquez sur le bouton Pas d’arrondi de la barre d’option. Glissez la souris pour tracer votre tronc, changez sa couleur, et modifiez éventuellement la forme après l’avoir convertie en chemin. 8.2. ÉDITEUR DE DIAGRAMME 67 Il reste un petit problème. Le tronc est placé sur le feuillage alors que celui-ci devrait le cacher légèrement. En effet, tout nouvel objet vient se placer au-dessus des autres dans la pile. Il suffira donc de placer notre tronc en arrière-plan pour résoudre le problème. Pour cela, sélectionnez-le et appuyez sur la touche Fin du clavier ou utilisez l’icône correspondante dans la barre d’options. Et le tour est joué. Recommencez alors avec une ellipse qui permettra de simuler une zone assombrie sous l’arbre. Fig. 8.10 – Notre sapin Pour conclure Il faudra prendre des précautions lors de l’enregistrement. En utilisant Fichier/Enregistrer sous, vous pouvez enregistrer une première version au format svg Inkscape : il s’agit d’un svg standard complété de quelques éléments fort utiles dans le travail. Pour le partager avec d’autres applications (Sketch, Xfig, GIMP) utilisez le svg plain standard. Par contre, pour une version plus stable mais non vectorielle, utilisez le menu Fichier/Exporter Bitmap qui créera une version png de l’image qui sera de bonne facture, retouchable dans GIMP mais plus dans Inkscape et qui sera publiable sur internet. Vous trouverez plus d’information sur Inkscape dans son manuel utilisateur - http ://www.le-radar.com/ ?mm/inkscape. 8.2 8.2.1 Éditeur de diagramme Introduction Dia est conçu pour ressembler au programme commercial sous MSWindows nommé ”Visio”. On peut l’utiliser pour dessiner de nombreuses sortes de schémas différents. Il contient des objets spéciaux pour faciliter le dessin de schémas relationnels, diagrames UML, organigrammes, plans 68 CHAPITRE 8. TECHNIQUES de réseaux et de circuits simples. Il est aussi possible d’ajouter de nouvelles formes en écrivant de simples fichiers XML, en utilisant un sous-ensemble de SVG pour dessiner les formes. Dia peut charger et enregistrer des schémas au format standard XML (compressés -gzip- par défaut pour économiser l’espace), peut exporter aux formats EPS ou SVG et peut imprimer les schémas, même ceux qui s’étendent sur plusieurs pages. 8.2.2 Notions de base Démarrage Au premier lancement, vous choisissez File...Preferences (Fichier... Préférences) et vous remplissez selon vos choix personnels. Ces choix sont sauvegardés dans votre répertoire home sous le nom .dia/diarc. Par exemple, j’utilise en général les choix par défaut en m’assurant des réglages suivants : – User Interface... (Interface utilisateur...) ; – Compress...no (Compression... non) Ainsi je peux facilement manier les modèles UML ensuite. Si j’avais des soucis d’espace disque, j’utiliserais ”yes” (oui) ; – Grid lines... (Lignes de grilles...) ; – Visible...yes (Visibles... oui) ; – Snap to...yes (Coller à la grille... oui). Après avoir cliqué sur le bouton OK dans les préférences, vous pouvez fabriquer un schéma. Nouveau diagramme Cliquer sur File...New (Fichier... Nouveau) pour une nouvelle figure. Cliquer du droit dans cette fenêtre donne un menu contextuel spécifique aux schémas. Depuis celui-ci choisissez File...page setup (Fichier... Mise en page) : Classiquement : – Paper size (taille papier) : utiliser A4 pour le papier 21x29,7 ; – Orientation : utiliser portrait pour la plupart des pages web, et paysage pour des affiches ; – Margins (marges) : Laisser comme c’est. Leur taille s’adapte selon la taille du papier ; – Scaling (échelle) : Laisser à 100. Nous revindrons sur ce point plus tard. Après avoir cliqué sur OK, vous êtes prêts à construire le diagramme. Dessiner un organigramme Un organigramme nécessite diverses boı̂tes avec du texte, des lignes pleines et quelques lignes pointillées. On peut construire cela avec les ou- 8.2. ÉDITEUR DE DIAGRAMME 69 tils de base. Voyons comment s’en servir. Si vous maintenez le pointeur de la souris sur une icone, une bulle d’aide apparaı̂t. Si vous cliquez sur l’icone, l’objet est alors activé et un clic sur le diagramme copiera un exemplaire de cet objet. Après avoir cliqué et placé une ou plusieurs copies d’une forme, cliquez sur l’outil pointeur (l’icone en haut à gauche en forme de flèche) avant d’essayer de faire bouger les objets, sinon vous risquez d’obtenir beaucoup d’objets inattendus. La façon la plus simple de travailler est de : 1. Sélectionner une forme ; 2. Cliquer pour créer à peu près le nombre de formes dont vous aurez besoin dans votre schéma ; 3. Les nommer (la plupart des formes acceptent des étiquettes de texte) ; 4. Déplacer les formes à leur bonne place ; 5. Les interconnecter avec des lignes. Assurez-vous que les lignes soient bien reliées aux poignées des objets ; 6. Nommer les lignes si besoin ; 7. Déplacer l’ensemble réalisé où vous voulez. Ajouter des points de connexion si nécessaire pour faire des lignes propres ; 8. Ajouter/modifier d’autres formes et lignes selon les besoins. Ça paraı̂t affreux, bien sûr. Le texte n’est pas aligné avec les boı̂tes, et la police est vraiment moche. Comment arranger ça ? Boı̂tes et texte On peut utiliser une boı̂te en rapport avec le texte et la redimensionner autour du texte. Les boı̂tes de la bibliothèque flowchart (organigramme), par ex. le carré, peuvent faire cela. On peut même construire sa propre boı̂te adaptée au texte. Mais laissons les difficultés de côté pour l’instant et utilisons une forme de base. D’abord, choisissez la bonne police de caractères. Cliquez du droit pour obtenir le menu, puis Dialogs...Properties (dialoguue... Propriétés...). Sélectionez Helvetica. Laissez la taille telle qu’elle est, on pourra la changer plus tard. Faites ceci pour chacun des textes. Ensuite, centrez avec soin le texte dans la boı̂te. Agrandissez-la à la souris si besoin. La valeur par défaut étant snap-to-grid (grille aimantée), il peut être difficile d’aligner le texte. Aussi, supprimons l’aimantation pour un moment : avec l’outil pointeur, cliquez quelque part dans le diagramme (mais pas sur un objet), et tapez ”g”. Positionnez le texte comme il convient, puis retapez ”g” pour revenir à la grille aimantée. 70 CHAPITRE 8. TECHNIQUES Bien, le texte est dans la bonne police et bien aligné. Groupez cet ensemble boı̂te et texte. Utilisez le pointeur pour sélectionner ce que vous souhaitez regrouper (entourage en lignes pointillées) Tapez ”Ctl-G” pour grouper les objets. Faites la même chose pour chacun des objets. Si vous devez dégrouper un ensemble, par ex. pour éditer le texte ou le réaligner, tapez ”Ctl-U”. Par exemple, vous relevez une erreur de frappe, alors vous dégroupez pour la corriger puis vous regroupez. Lignes Dessinez maintenant quelques lignes. Vous allez utiliser les lignes en forme de tuyaux (angles à 90 degrés). Dessinez-les approximativement d’un objet au suivant puis utilisez le pointeur pour étirer les extrémités directement jusqu’aux poignées à chaque bout. La ligne devient rouge lorsqu’elle s’accroche bien à une poignée. Il est possible de rendre les lignes plus intéressantes. En général, on contrôle les lignes depuis la fenêtre principale de différentes façons : 1. La couleur de la ligne par l’icone ”premier plan / arrière-plan”; 2. La largeur de la ligne via les lignes verticales de largeur variable ; 3. Le style de ligne (par ex. pointillée, ombrée) par le bouton du milieu de la rangée ; 4. Les extrémités en forme de flèches par les boutons gauche et droit de la rangée. Tout ceci s’applique aux lignes futures. Vous pouvez aussi modifier une ligne déjà tracée. Sélectionnez-la en utilisant le pointeur. Cliquez du droit pour obtenir le menu diagramme. Sélectionnez Dialogs...properties (dialogues... Propriétés). Vous obtenez une boı̂te de dialogue qui permet de modifier chacune des propriétés de la ligne. Par conséquent, pour modifier une ligne : pour chaque ligne, sélectionnez la ligne, cliquez du droit pour obtenir le menu, sélectionnez Dialogs...Properties, et modifiez l’épaisseur de la ligne de 0.1 à 0.2. Transfomez la ligne allant de System Architect à Project Manager en pointillés. Mais ces gros points ne sont pas beaux, alors transformez-les en tiretés. Les tirets (”dashes”) sont trop longs, aussi mettez l’intervalle entre tirets à 0.5. Disons que que le System Architect est en rapport avec le CIO (via une longue chaı̂ne de gestionnaires intermédiaires naturellement). Vous voulez le montrer, mais sans trop insister. Vous le dessinez donc avec un trait fin. Bien. Vous voulez que cette ligne passe par l’extérieur. Mais il n’y a pas assez de courbes dans la ligne pour cela. Alors sélectionnez la ligne et cliquez du milieu pour obtenir la boı̂te de dialogue ”ajouter un segment”. Après avoir ajouté un ou deux segments, vous pouvez déplacer la ligne pour obtenir une connexion agréable à l’oeil. 8.2. ÉDITEUR DE DIAGRAMME 71 Enregistrer Maintenant, le schéma n’est pas mal et il est temps d’enregistrer votre travail. Nous allons d’abord enregistrer le contenu intellectuel, ainsi il sera possible de le modifier ultérieurement. Ensuite, nous exporterons le schéma dans un format graphique spécifique. Pour enregistrer, cliquer du droit pour avoir le menu, puis File...Save (Fichier... Enregistrer). Tapez un nom, par ex. org.dia, et cliquez sur OK. Si vous enregistrez toute une série de fichiers différents depuis le même fichier d’origine, utilisez File...Save As (Fichier... Enregistrer sous..). Le fichier est enregistré dans un format XML qui est le plus souvent SVG (Scalable Vector graphics). (!) Parce que nous avons réglé la compression à non dans les préférences utilisateur, il est possible d’examiner le fichier avec un éditeur de texte. Allez y jeter un coup d’oeil. Pour exporter une image utilisable, sélectionnez File...Export (Fichier... Exporter), et tapez le nom avec l’extension qui convient, par ex. org.png. Regardez les possibilités dans la liste d’extensions. Si vous n’avez pas de préférence particuière, je vous suggère png (Portable Network Graphics). Une simple exportation va créer une image assez grande. Si vous regardez de près la fenêtre du diagramme, vous verrez des lignes bleues représentant les pages imprimables. Votre schéma s’étend probablement sur plusieurs pages et si vous l’imprimez sur une imprimante physique il vous faudra attacher les morceaux ensemble avec du ruban adhésif. Ce n’est pas trop grave pour une page HTML, sur laquelle le navigateur peut faire un panoramique avant et arrière dans une grande image. Mais même pour le HTML une grande image peut être peu commode. Aussi voilà ce que je recommande : – Concevez le shéma à n’importe quelle taille pratique pour la conception ; – Enregistrez-la telle quelle ; – Exportez-la telle quelle (pleine taille) pour un usage en lien HTML ; – Exportez une autre copie pour mettre dans une page HTML en utilisant : File...Page setup...Scaling...Fit 1 by 1 (Fichier... Mise en page... Mise à l’échelle... Taille 1 sur 1) Cela vous indiquera l’échelle permettant de 72 CHAPITRE 8. TECHNIQUES loger le diagramme entier dans une seule page. Mais même comme ça, cela peut être trop grand, alors vous pouvez revenir à Scaling...Scale (Mise à l’échelle... échelle), et ajuster les valeurs jusqu’à obtenir une taille convenant à votre page HTML. Notions avancées Calques Cas simple Supposons que vous ayez quatre objets, et que vous vouliez dessiner une boı̂te autour de deux d’entre eux. En faisant cela vous mettez les boı̂tes au-dessus et cachez ainsi les deux objets. Placer les boı̂tes à l’arrièreplan résoud le problème. Mettre un objet à l’arrière-plan peut être obtenu en le sélectionnant tout d’abord, puis : 1. Cliquer du droit pour avoir le menu, Objects...Send to back (Objets... Mettre à l’arrière) ; 2. Raccourci : Ctl-B. Usage complet des calques Supposons maintenant que vous avez un arrière-plan commun, comme par exemple un logo, et que vous voulez construire votre diagramme par-dessus. Ce n’est pas pratique de faire cela objet par objet. Il est préférable de préparer les calques à l’avance. Si vous connaisez les calques de Gimp, vous allez vous trouver en terrain connu, c’est le même mécanisme. Sinon, soyez attentif. Lorsque vous commencez un nouveau schéma, après avoir fait la mise en page, sélectionnez clic droit Objects...layers (Objets... Calques). Cliquez sur l’icone ”nouveau calque”, celle représentant une feuille de papier avec le coin supérieur gauche plié, et vous obtenez un nouveau calque. Celui-ci est automatiquement placé au-dessus du calque d’arrière-plan. Cliquez sur le nom du calque pour le sélectionner. Une fois sélectionné, vous pouvez le déplacer relativement aux autres couches en utilisant les flèches haut et bas. Vous pouvez bien sûr aussi le laisser sous la pile. Cliquer sur l’oeil près d’un calque bascule celui-ci en mode visible ou invisible dans le diagramme. En général, on élabore chaque couche séparément, avec un seul calque visible, et on fait apparaı̂tre les autres de temps en temps pour vérifier l’alignement. Dans l’exemple ci-dessous, on a un objet texte indiquant ”DRAFT” (brouillon) sur le calque d’arrière-plan. Nous avons grisé ce texte en utilisant le sélecteur de couleur. Puis nous allons sur le nouveau calque pour faire le schéma. 8.2. ÉDITEUR DE DIAGRAMME 73 Alignement Prenons plusieurs objets vaguement alignés : On pourrait les aligner avec précaution à la souris. Mais il est préférable d’utiliser les fonctions d’alignement. Sélectionnez les cercles qui sont presque alignés verticalement . Cliquez du droit pour obtenir le menu, puis Objects...Horizontal...center (Objets.. Horizontal... centrer). Cela déplace les objets horizontalement jusqu’à ce que leurs centres soient alignés verticalement. D’accord, cela prête un peu à confusion : pour aligner sur un axe vertical, il faut sélectionner horizontal, parce que c’est l’axe suivant lequel le mouvement sera effectué. De façon similaire, pour aligner des objets sur un seul axe horizontal, sélectionnez Objects...Vertical...center (Objets... Vertical... centrer). Sélection Les façons évidentes de sélectionner sont : 1. Avec le pointeur, cliquer sur un objet ; 2. Avec le pointeur et la touche Majuscule (Shift) pressée, cliquer sur un ou plusieurs objets ; 3. Avec le pointeur, délimiter une zone (indiquée en tiretés) autour des objets à sélectionner. Mais peut-être voulez-vous quelque chose de plus ? Dans ce cas, cliquez du droit pour obtenir le menu puis Select.... (Sélectionner). Par exmple, appliqué à ce diagramme, après sélection de l’objet ”A” : – All (tout) : Toutes les boı̂tes et lignes sont sélectionnées ; – None (rien) : Rien n’est sélectionné (A est aussi désélectionné) ; – Invert (inverse) : Tout est sélectionné sauf A ; – Connected (connecté) : A, L1 et L3 sont sélectionnés, car L1 et L2 sont directement connectés à A ; – Transitive (transitif) : A, B, C, D, et L1, L2, L3 sont sélectionnés car, par des connexions successives, il est possible d’atteindre chacun d’entre eux. E n’est pas sélectionné car il ne peut être atteint ; – Same Type (même type) : A, B, C, D, E sont sélectionnés car ils sont tous du même type d’objets Dia. (!) Si j’arrive à comprendre ce que font les cases à cocher, je vous en parlerai. 74 CHAPITRE 8. TECHNIQUES Bibliothèques de formes Dia comprend plusieurs bibliothèques de formes. Il est aussi conçu pour vous permettre d’ajouter les vôtres. Ces bibliothèques sont spécifiques à un domaine particulier, c’est pourquoi leur utilisation sera décrite par ailleurs (par ex., on parlera d’UML dans un cours sur la programmation). Ici nous nous sommes contentés de décrire la façon d’utiliser ces bibliothèques. Les bibliothèques sont enregistrées dans le répertoire partagé depuis lequel Dia est installé. Quelques bibliothèques de formes (par ex. UML) ont des processus associés et en conséquence ne sont pas de simples fichiers .shape. Construire votre propre bibliothèque avec processus associés implique alors d’aller dans le code C, et c’est au-delà de l’objet de ce didacticiel. Peut-être l’intégration de Python sera-t-elle supportée dans l’avenir, simplifiant alors cette aventure. 8.3 8.3.1 Activité de dessin pour les petits Usages pédagogiques Tux Paint peut etre utilisé pour apprendre aux jeunes enfants à dessiner avec un ordinateur. Il s’agit d’un logiciel multimedia, une carte son (ou un casque en classe) est recommandée. Son interface est extrèmement simple. Fig. 8.11 – TuxPaint et sa bibliothèque de dessins 8.4. UN OUTIL SIMPLE DE DESSIN 75 L’enfant choisit un groupe de fonctions dans la barre de gauche, puis choisit un des outils proposés pour ce groupe dans la barre de droite. Une aide explicative est systématiquement affichée en bas, présentée par un Tux animé. Le dessin libre est possible, avec des épaisseurs variables de traits, mais il est aussi possible de dessiner un certain nombre de formes géométriques. L’insertion de texte de taille paramétrable est prévue. On dispose d’un certain nombre « d’effets spéciaux » comme le dessin d’étincelles, le dessin avec les couleurs de l’arc en ciel, des modificiations telles que la transformation de l’image en petits blocs, en dessin à la craie, ou encore des effets miroir, négatif, épaissir, etc etc... Les dessins sont sauvegardés dans le repertoire .tuxpaint de l’utilisateur, mais le logiciel utilise son propre sélecteur de fichiers pour que l’enfant retrouve facilement ses dessins qui lui sont présentés sous forme de petites vignettes lorsqu’il clique sur « ouvrir » (format png). Il sera difficile de quitter le logiciel par erreur sans sauvegarder son travail. Logiciel d’initiation très sympathique, Tux Paint présente cependant, et volontairement, des fonctionnalités très limitées. Pour une véritable initiation à l’infographie, on lui préferera très largement Xpaint. Note : Les logiciels du projet Tux4kids prennent les options suivantes, lorsqu’on les appelle depuis la ligne de commande on peut ajouter les options suivantes : – --nosound désactive le son – --fullscreen passe le logiciel en plein écran – --nobackground empeche le chargement d’une image de fond d’écran, pratique pour des machines modestes. Par exemple tuxpaint -nosound -fullscreen pour un démarrage plein écran sans le son. Plus d’options, spécifiques à chaque logiciel, sont indiquées dans la documentation ou en tapant le nom du logiciel suivi de --help. 8.4 8.4.1 Un outil simple de dessin Présentation Gpaint permet de créer, dessiner, colorier et retoucher des images. Son utilisation est simple et suffisamment intuitive pour initier de jeunes élèves à la création et à la retouche d’images numériques. 8.4.2 – – – – – Fonctionnalités dessin à main levée ; deux épaisseurs de traits, crayon ou pinceau ; tracés de formes géométriques : droites,ovales,polygones, arc de cercle ; tracés de formes vides ou colorées ; choix de la couleur du trait et du remplissage ; 76 CHAPITRE 8. TECHNIQUES Fig. 8.12 – Interface – coloriage automatique d’une zone fermée ; – sélection d’une partie du dessin pour l’effacer, le recopier, le dupliquer, le copier d’un dessin à un autre ; – ajout de texte. 8.5 8.5.1 Multimédia par les enfants Présentation générale Kidistb est un logiciel de création multimédia spécialement conçu pour les enfants (cycle 3). Avec Kidistb, on peut créer des albums du style ”tournepage” ou à branchements multiples avec des fonctions de programmations d’action. 8.5.2 Description du logiciel Le logiciel comprend un mode auteur et un mode lecteur, ainsi que différentes fonctionnalités : – Diffuser : permet de préparer des fichiers de distributions pour une exécution autonome (gravure sur un CDRom) – Emporter : permet de préparer un projet pour une exécution sur une autre machine où le logiciel est installé. 8.5. MULTIMÉDIA PAR LES ENFANTS 77 Fig. 8.13 – Exemple de conte animé – Importer : permet de récupérer un projet préparé à partir de la commande ”emporter”. Cette opération est indispensable, afin de pouvoir ouvrir correctement les projets ”externes”. – Exporter SVG : permet de céer des fichiers de distributions pour une exécution autonome à partir d’un navigateur internet, équipé d’un plug-in SVG. – Insérer un projet : Si un projet a déjà été préparé à l’aide de la commande diffuser, cette commande permet de l’insérer dans un autre projet. Les fichiers de médias sont rajoutés, le projet est inséré à partir de la page 1. 8.5.3 Activités possibles – En cycle 1 et 2 : Création de pages séparées. Édition d’un conte à partir d’un texte produit en classe. Support langagier en mode lecture. – En cycle 3 : production d’un récit multimédia. – Collège : Présentation multimédia. Kidistb est un logiciel ouvert, ou les activités possibles restent à inventer. On peut associer les enfants à la phase de création. Également exploitable en langues vivantes et contextualisable : l’interface peut être traduite simplement. 78 CHAPITRE 8. TECHNIQUES 8.6 8.6.1 Système auteur multimédia Introduction Squeak est un environnement complet qui comprend une série d’outils dont un environnement de développement en Smalltalk80, des outils multimédias, de synthèse vocale, de graphisme en 2D et 3D et enfin les E-Toys. E-Toys (jouets électroniques) est une application Squeak dédiée à la programmation graphique. Il est spécialement destiné aux jeunes étudiants. Avec E-Toys, il est par exemple possible de concevoir sa propre voiture et de programmer son comportement. La programmation se fait graphiquement, il n’est pas nécessaire d’apprendre le langage informatique sous-jacent. Dans “The worlds of Squeak” se trouve un exemple de voiture qui peut se conduire avec un volant. Allez donc voir ! Fig. 8.14 – Écran d’accueil de Squeak 8.6.2 Références rapides sur les E-Toys En cas d’urgence – en cas d’erreur, pressez le bouton Défaire dans l’onglet orange en bas de l’écran – si le système se coince, pressez en même temps les touches [Alt]+. Les projets – les mondes de Squeak sont organisés en projets – un projet peut contenir d’autres projets (comme les projets Tutoriels ou The worlds of Squeak ) 8.6. SYSTÈME AUTEUR MULTIMÉDIA 79 – pour entrer dans un projet il suffit de cliquer sur sa fenêtre – pour naviguer entre différents projets, utilisez les boutons < PREC et SUIV > de l’onglet orange – vous pouvez sauver et charger des projets comme des fichiers dans votre système de fichier local Opérations de base sur les projets – pour créer un nouveau projet, allez dans l’onglet orange en bas de l’écran et cliquez sur NOUVEAU – pour ouvrir un projet existant, allez dans l’onglet orange et cliquez sur Chercher. Des options supplémentaires s’affichent en gardant appuyé le bouton. – pour publier/sauver un projet, appuyez sur Publier. Des options supplémentaires s’affichent en gardant appuyé le bouton. Morph – – – – – les objets que vous voyez à l’écran sont des morphs. les morphs sont des objets multimédias un morph peut être composé de plusieurs autres morphs un morph se contrôle à l’aide de ses poignées (ou halo) en cliquant souris bouton-droit dans un morph, vous affichez ses poignées (des petits ronds de couleur entourant le morph) – en cliquant de nouveau souris bouton-droit, vous verrez les poignées des morphs à l’intérieur. Fig. 8.15 – Construction d’un camion avec un bras articulé, notez les deux manettes pour piloter le camion et le bras 80 8.6.3 CHAPITRE 8. TECHNIQUES Conclusion Pour en savoir plus, nous vous invitons à lancer Squeak et à ouvrir le projet Tutoriels. Vous y trouverez 4 documents interactifs ludiques avec lesquels vous pourrez vous initier aux E-Toys ! Faites les intégrallement dans l’ordre pour apprendre à programmer vos propres objets ! Pour en savoir plus sur Squeak, visitez le site de la prospective éducative de Genève - http ://p7app.geneve.ch :8090/squeak/, il regorge d’exemples d’utilisation de Squeak. Chapitre 9 Géographie Les applications sont regroupées dans les tiroirs thématiques de la barre d’application en bas de l’écran. En cliquant directement sur l’icône d’un tiroir, vous obtenez cette page d’aide qui vous propose ensuite des notices introductives sur les logiciels contenus dans le tiroir. Pour accéder aux applications, ouvrez le tiroir par un clic sur le petit bouton placé à coté de son icône. 9.1 9.1.1 Globe terrestre Usages pédagogiques Géographie et économie : usages de cartes et de données géographiques, démographiques, économiques et politiques concernant les pays et les villes de la planète. 9.1.2 Présentation Le logiciel Xrmap, petit Système d’Informations Géographiques, fournit une interface utilisateur confortable pour générer des images de la Terre en manipulant la base de données vectorielles mondiales de la CIA (”World Data Bank 2”, un gros ensemble de données vectorielles d’environ 12 Mo, produit au début des années 1980). Les fonctionnalités disponibles comprennent les lignes côtières et les ı̂les, les frontières politiques et administratives, fleuves et rivières, glaciers, lacs, canaux, récifs, sommets montagneux, aéroports, etc... Les images peuvent etre zoomées très précisement, d’un facteur de 100 ou plus. La base de données comprend encore un très large éventail de villes plus de 20 000 sont connues du logiciel. Cette animation sera plus parlante : Pour l’instant, xrmap ne donne pas accès à la topographie terrestre. Cependant, il est prévu d’ajouter cette fonctionnalité dans un avenir proche. On peut déjà avoir un aperçu de ce que cela donne avec le programme earthview1.0 ftp://ftp.ac-grenoble.fr/ge/geosciences/(quelques Mo de don81 82 CHAPITRE 9. GÉOGRAPHIE Fig. 9.1 – Animation nées avec résolution 5’, 500 Mo avec résolution 30”, soit environ 500m au niveau de la France). Xrmap est dérivé de l’utilitaire rmap, en mode texte, de Reza Naima http://www.reza.net/rmap/. Cependant, Xrmap possède beaucoup plus de fonctionnalités que le ”rmap” originel, en particulier en ce qu’il implémente les projections rectangulaires, Mercator et Miller, en plus de la projection sphérique, et également la recherche inversée de coordonnées. Tous les paramètres et les options peuvent être définies interactivement depuis l’interface graphique. Xrmap permet d’enregistrer les données aux formats ppm, xpm et postscript, éventuellement compressés. Il peut également produire de telles images sans recours à l’interface graphique car la plupart des paramètres peuvent lui être passés depuis la ligne de commande. 9.1.3 Conseils pour l’installation On peut télécharger un paquet rpm à cette adresse : ftp://ftp.acgrenoble.fr/ge/geosciences/xrmap/(prendre évidemment la dernière version, une explication du maniement de tels paquets est disponible ici). La base de données est disponible à cette adresse : http://frmas.free.fr/files/CIA_WDB2.jpd.bz2(plus de 6 Mo) ou encore ftp://ftp.ac-grenoble.fr/ge/geosciences. Elle s’installe ensuite avec les commandes bunzip2 CIA_WDB2.jpd.bz2 puis (sous root) mv CIA_WDB2.jpd /usr/share/rmap. Des fichiers supplémentaires sont disponibles, comme les hymnes nationaux, les drapaux et surtout des données économiques et politiques très complètes pour tous les pays du monde, par définition en anglais : ftp://ftp.ac-grenoble.fr/ge/geosciences/xrmap/data/(le fichier 9.1. GLOBE TERRESTRE 83 s’appelle factbook, il s’agit du CIA World Factbook disponible ici : http://www.cia.gov/cia/publications/factbook/. Depuis xrmap-2.26, les fichiers du factbook doivent être installés dans : /usr/share/rmap/factbook/text (format texte) /usr/share/rmap/factbook/geos (format html) /usr/share/rmap/factbook/maps (fichiers gif des cartes) 9.1.4 Prise en main : une carte de l’Afrique de l’Ouest Le but est d’obtenir une carte de l’Afrique Occidentale prête à sortir sur l’imprimante. On lance le logiciel tout simplement en tapant xrmap dans un terminal (ou par le biais de Alt-F2 dans KDE, etc). Une représentation de la planète s’ouvre rapidement, on peut tout de suite remarquer les impressionnantes capacités de zoom de Xrmap avec les touches + et -. Les flèches droite et gauche permettent de se déplacer, les boutons de la souris ont les fonctions suivantes : – Le bouton gauche permet de sélectionner des points, si une information est disponible (typiquement pour une ville, mais aussi pour un sommet, un aéroport, etc) une petite fenêtre s’ouvre et présente les informations disponibles ; – Le bouton central ouvre le panneau de contrôle du logiciel ; – Le bouton droit recentre la carte sur le point cliqué. Il permet aussi de sélectionner une zone à recadrer, en augmentant le facteur de zoom si nécessaire. Il devrait être possible de rapidement obtenir une vue de ce type : La touche d’effacement arrière (Backspace) permet de revenir aux cartes précédemment afffichées, ce qui est très commode. Quelques clics (bouton gauche) sur divers points donnent des informations générales dans une fenetre de ce type, où une infobulle explique la fonction de chaque icône dans la barre de droite : Il est possible d’écouter les hymnes nationaux de chaque pays avec le logiciel Timidity, le fichier /usr/share/doc/xrmap/README.midi explique la manière de le faire fonctionner. La liste des raccourcis clavier peut être obtenue dans la fenêtre principale en appuyant simplement sur Entrée, ici la touche G désactive l’affichage des parallèles et méridiens, et L affiche les noms des pays. On peut entièrement contrôler Xrmap depuis cette fenêtre, obtenue avec le bouton du milieu de la souris : En cliquant sur ”villes”, on peut faire apparaitre un - (les villes deviennent invisibles), un + (elles deviennent visibles) ou ++ (les noms des villes deviennent visibles). On peut ainsi modifier de nombreuses options, qui ne sont prises en compte qu’une fois que la touche ”Activer !” est cliquée. Il est par exemple possible de naviguer entre les divers types de projection cartogra- 84 CHAPITRE 9. GÉOGRAPHIE Fig. 9.2 – Carte d’Afrique Fig. 9.3 – Barre d’icônes phique proposées : Options / paramètres, bouton projection. Les types de projection proposés, au nombre de 8, devraient satisfaire les géographes les plus exigeants. 9.2. HORLOGE SOLAIRE 85 Fig. 9.4 – Interface de Xrmap La fonction ”chercher” permet d’interroger la base de données, en anglais. Pour imprimer la carte, Fichier / Configuration impression, pour vérifier que la commande d’impression convient (généralement lpr -Plp, qui ne semble pas être le cas par défaut), puis Fichier / Nom du fichier image (par exemple test.ps), puis Sauvegarde du fichier, puis Impression du fichier image. La touche ”&” permet de visualiser simplement la sortie Postscript. On notera encore la possibilité d’éditer les cartes à l’intérieur de xrmap (même si ça n’est pas très convivial) : raccourci * à l’intérieur de xrmap, puis Alt-m dans l’éditeur ”emx” pour relancer xrmap une fois les spécifications voulues éditées (emx est un mini-mini-clone d’emacs développé pour les besoins de xrmap). 9.1.5 Conclusion Petit SIG aux possibilités étendues, Xrmap permet une navigation simple et aisée dans une base de données de dimensions considérables. Son interface, assez austère de prime abord, se révèle très intuitive au bout de quelques minutes de manipulation. A utiliser sans modération dès lors que l’on dispose des rudiments de la langue de Shakespeare ! 9.2 9.2.1 Horloge solaire Présentation générale Sunclock permet d’obtenir l’heure légale ou l’heure solaire en un point quelconque de la Terre. Le programme affiche un planisphère terrestre représentant la zone éclairée par le Soleil, la position du soleil au Zenith et, optionnellement, les niveaux de luminosité. Un clic sur la ville ou la zone désirée actionne le passage à l’heure locale ou l’heure solaire du lieu suivant l’option choisie ; Sunclock peut calculer également les distances mutuelles de deux localités quelconques de la Terre. Il est possible de changer les cartes de façon interactive, d’accélérer le rythme du temps pour observer l’évolution des saisons, de tracer les méridiens, parallèles et tropiques. 86 CHAPITRE 9. GÉOGRAPHIE Enfin, Sunclock est tout simplement une horloge que l’on peut laisser sur le coin de son bureau de travail pour avoir l’heure sous les yeux... un clic suffit pour basculer du mode horloge au mode carte géographique, et avoir accès à l’heure locale en un lieu quelconque. Le paquet de base inclut une carte vectorielle en 3 couleurs. Un paquet supplémentaire de 6 Mo de cartes au format JPEG ainsi qu’une carte en très haute résolution de qualité photographique (11 Mo) sont téléchargeables à partir du site : ftp://ftp.acgrenoble.fr/ge/geosciences/, chercher les packages sunclock maps, différentes tailles et formats de fichiers sont proposés ftp://ftp.acgrenoble.fr/ge/geosciences/sunclock_huge_earthmap.jpg. Ces cartes, qui proviennent en grande partie des cartes fournies sur les sites des projets xglobe et xplanet, peuvent être agrandies par modification de la taille de la fenêtre de rendu ou par utilisation des fonctions de zoom. De nombreux paramètres (couleurs, polices de caractères) sont ajustables en temps réel. Il est prévu une version prochaine (3.50, disponible en version pre1 sur le meme site FTP) permettant de visualiser les phases de la Lune et de réaliser des représentations sphériques du globe. Noter enfin que sunclock et xplanet se partagent les mêmes cartes géographiques : inutile de les copier 2 fois dans des répertoires différents, un lien symbolique de répertoires suffira. Fig. 9.5 – Exemple d’utilisation de sunclock 9.2. HORLOGE SOLAIRE 9.2.2 87 Usages pédagogiques Dès le niveau du Collège, sunclock pourra intéresser les enseignants de Géographie qui souhaitent expliquer le mécanisme des saisons ou produire des cartes du globe. Autre cible possible : au Lycée, TPE et enseignements des mathématiques et de physique (pour divers problèmes de trigonométrie !) 88 CHAPITRE 9. GÉOGRAPHIE Chapitre 10 Ludo-éducatifs Les applications sont regroupées dans les tiroirs thématiques de la barre d’application en bas de l’écran. En cliquant directement sur l’icône d’un tiroir, vous obtenez cette page d’aide qui vous propose ensuite des notices introductives sur les logiciels contenus dans le tiroir. Pour accéder aux applications, ouvrez le tiroir par un clic sur le petit bouton placé à coté de son icône. 10.1 Activités, de 4 à 77 ans 10.1.1 Introduction GCompris est un logiciel éducatif complet et ouvert destiné aux enfants de 3 à 8 ans. Ce logiciel comprend un ensemble d’activités variées couvrant les domaines de l’apprentissage de l’ordinateur, souris, clavier, les domaines d’enseignement généraux, lecture, écriture, langues vivantes, algèbre ainsi que des activités diverses comme des jeux de mémoire, de compréhension du fonctionnement d’une écluse, etc. Aujourd’hui il existe déjà beaucoup de logiciel réalisant individuellement des parties de GCompris. Malheureusement, ils sont difficiles à suivre et à maintenir et ils offrent chacun des interfaces différentes de qualité diverse. L’objectif de GCompris est de fournir une plate forme de développement pour des activités à valeurs éducatives. GCompris fait parti du projet GNU et de l’association ofset. Il est placé sous licence GPL. 10.1.2 L’interface Tous les contrôles sont conçus pour être simples d’utilisation. GCompris est contrôlé avec une souris, il ne peut pas être utilisé sans souris ou système de pointage. 89 90 CHAPITRE 10. LUDO-ÉDUCATIFS Fenêtre principale Au démarrage, GCompris présente une interface graphique qui inclue : 1. La liste des activités : Chaque icône représente une activité. Lorsque la souris passe au dessus, l’icône est mise en surbrillance et le nom, la description, l’auteur de l’activité sont affichés dans la zone “description des activités”. Une icône indique si une activité a besoin du bon fonctionnement du son. Le niveau requis pour chaque activité est défini par le nombre d’étoiles de celle-ci : – 1 étoile - 3-4 ans – 2 étoiles - 4-5 ans – 3 étoiles - 7-8 ans 2. La Barre de contrôle : La barre de contrôle est toujours présente dans GCompris. Chaque icône est contextuelle, elle n’apparait que si elle est utilisable dans le contexte courant. La barre de contrôle contient de gauche à droite : – Quitter – Sortir de GCompris. Cette icône apparaı̂t uniquement au niveau de départ, dans la navigation des activités. – À Propos de GCompris – La boı̂te de dialogue “À propos de GCompris” indique le numéro de version, les auteurs, la licence et des liens sur des ressources en ligne. – Configuration – Affiche la boı̂te de configuration de GCompris. La configuration est réalisée au niveau de GCompris lorsque aucune activité n’est sélectionnée, ou au niveau d’une activité si elle le permet. La configuration est persistante et est sauvée dans le répertoire personnel de l’utilisateur sous .gnome/gcompris. Ce fichier est un fichier texte qui peut être édité manuellement. – Aide – Dans certain cas, une activité est trop complexe pour être décrite simplement dans la zone de description des activités. Dans ce cas, cette fonction donne accès aux informations complémentaires. – Niveau – Les activités proposent en général plusieurs niveaux. Le nombre de niveau dépend de l’activité. Dans GCompris, il est possible de passer au niveau suivant sans avoir terminé le niveau en cours. – OK – Certaines activités ne détectent pas automatiquement que l’enfant a terminé la tâche. Dans ce cas, il faut cliquer sur l’icône OK. C’est équivalent à utiliser la touche Entrée du clavier qui est un raccourci. – FIN – Finir l’activité en cours ou remonter d’un niveau de menu. – Lancer une activité – Pour lancer une activité, dans le menu de départ, sélectionner une activité en cliquant dessus. 10.2. TANGRAM 91 10.2 Tangram 10.2.1 Présentation Le Tangram est un jeu de réflexion. Le but est d’utiliser sept formes géométriques pour réaliser une figure donnée (tangram). Toutes les pièces doivent être employées et sont mises à côté l’une de l’autre, sans chevauchement. Les pièces sont : 2 grands triangles, 1 moyen et 2 petits, 1 carré et 1 parallélogramme. Fig. 10.1 – La fenêtre de GTans Parfois il y a plus d’une solution. Elles sont toutes acceptées tant que les figures finales ont le même contour. Par exemple le tangram rouge et le tangram bleu ci-dessous ne sont pas les mêmes. Fig. 10.2 – Deux solutions possibles pour un même modèle 10.2.2 Fonctions disponibles – 290 modèles regroupées en trois thèmes ; – deux niveaux d’aide ; 92 CHAPITRE 10. LUDO-ÉDUCATIFS – couleurs et textures modifiables ; – possibilité d’augmenter ou de réduire la taille des pièces ; – couleurs et textures modifiables. 10.2.3 Mode d’emploi Manipulation de la souris Les pièces sont déplacées par glisser-déposer. Le clic-droit sur un élément sélectionné provoque son retournement. Pour une rotation libre, sélectionner une pièce puis cliquer en dehors de celle ci pour faire apparaı̂tre le ”fil” qui permettra de guider sa rotation. Choix d’un tangram Sous le modèle, deux flèches permettent de faire défiler les figures proposées. Par défaut sont proposées les modèles du groupe ”défault.figures”, on accède à deux autres fichiers par le menu Préférences > Fichiers de figures. Les 10 premières figures de ”défault.figures” sont classées par ordre de difficulté croissante. Aide à la réalisation des modèles Deux niveaux d’aide sont disponibles : – le contour du modèle peut être affiché - Bouton Afficher le contour ; – une pièce peut être mis en évidence dans le modèle - Bouton Afficher un tan. Fig. 10.3 – Contour et mise en évidence d’une pièce d’un modèle 10.3. HOMME PATATE 93 Personnalisation Gtans offre la possibilité de modifier les couleurs et textures des différents éléments. Deux autres adaptations peuvent être utiles pour différencier l’utilisation : – la taille des pièces peut être modifiée ; – le niveau de précision du placement des éléments peut être redéfini. Ces paramètres sont accessibles par le menu Préférences Remarque : pour les plus jeunes utilisateurs il est possible d’agrandir la fenêtre du logiciel. Documentation Documentation incluse dans le logiciel et disponible en ligne http://http://gtans.sourceforge.net/ 10.3 Homme patate 10.3.1 Présentation KTuberling est un jeu conçu pour les enfants de cycle 1 (3-4ans). Il s’agit de personnaliser un dessin. L’enfant dispose sur la gauche d’une figure à compléter ”Monsieur Patate” et dans la partie droite d’accessoires à ajouter. Fig. 10.4 – La fenêtre de KTuberling - Bonhomme Patate Deux autres ”aires de jeu” sont disponibles avec leurs objets graphiques propres. 10.3.2 Fonctionnalités – manipulation avec la souris : placer, déplacer, enlever un objet ; 94 CHAPITRE 10. LUDO-ÉDUCATIFS Fig. 10.5 – Aire de jeu Pingouin Fig. 10.6 – Aire de jeu Aquarium – – – – – mise à disposition d’images déjà réalisées : le musée ; impression de la réalisation ; enregistrement du travail au format natif du logiciel ; enregistrement dans un format image : xpm, jpg, png, bmp ; trois possibilités pour l’accompagnement sonore : aucun, anglais, français. 10.3.3 Mode d’emploi Manipulation de la souris La composition se fait par glisser-déposer : sélection de l’objet en utilisant le bouton gauche de la souris et sans relâcher la pression sur le bouton, déplacement jusqu’à l’emplacement choisi. Les objets graphiques sont manipulables sur l’aire de jeu, ils peuvent être superposés. Ils peuvent aussi être 10.3. HOMME PATATE 95 enlevés de la réalisation. Il suffit de faire glisser l’objet sélectionné en dehors de l’aire de jeu. Sauvegardes Les réalisations peuvent être imprimées ou/et enregistrées. Ces fonctions sont accessibles à partir du menu Jeu. Fig. 10.7 – Menu Jeu Musée Accessibles à partir du menu Jeu > Ouvrir, des exemples sont proposés. Le musée peut être enrichit de nouvelles créations par la fonction Enregistrer. Paroles Le menu Paroles permet d’accompagner le déplacement d’un objet par la prononciation de son nom dans une des deux langues disponibles : français ou anglais. On peut préférer l’option Aucun son. Documentation en ligne http ://docs.kde.org/fr/HEAD/kdegames/ktuberling/ 10.3.4 Usages pédagogiques Si cette application est avant tout une manière ludique de manipuler la souris, elle peut donner lieu à la création d’une galerie des différentes réalisations. La collection peut être imprimée mais aussi conservée sous forme numérique. Les exemples donnés, les réalisations des utilisateurs peuvent donner lieu à des exercices d’imitation ou de transformation. 96 CHAPITRE 10. LUDO-ÉDUCATIFS Comme chaque fois que des tampons sont proposés, il est intéressant d’inciter les élèves à détourner les objets graphiques proposés. Fig. 10.8 – Détournement 10.4 Le gardien de l’entrepôt 10.4.1 Présentation Ksokoban est une version du jeu de réflexion Sokoban. Un magasinier est chargé de pousser des diamants rouges vers des endroits prédéfinis marqués par des cercles verts. Il doit être guidé au travers d’un labyrinthe. Ce jeu permet de confronter les élèves à des situations problèmes d’une plus ou moins grande complexité, nécessitant pour les résoudre la mise en oeuvre de compétences de repérage dans l’espace, d’analyse d’une situation, d’anticipation. Les niveaux inclus permettent une utilisation en autonomie dès 4 ans. 10.4.2 Fonctions disponibles – plusieurs niveaux de difficultés ; – création et importation possible de niveaux supplémentaires ; 10.4. LE GARDIEN DE L’ENTREPÔT 97 Fig. 10.9 – Niveau facile (Microban) - premier jeu – annulation et rétablissement des actions ; – déplacement par les touches directionnelles et la souris – sauvegarde automatique des niveaux terminés, effacement possible. 10.4.3 Mode d’emploi Déplacements Les déplacements sont contrôlés au clavier en utilisant les flèches directionnelles. Les déplacements rapides à la souris sont possibles lorsqu’ils sont permis : sélectionnez (clic) la position à atteindre. Les déplacements sont autorisés dans les quatre directions à condition qu’aucun mur n’interdise le passage. Les diamants ne peuvent qu’être poussés. Un diamant bloqué par un mur devient un obstacle infranchissable. Les actions peuvent être annulées par la fonction Annuler du menu Jeu ou par l’équivalent clavier Ctrl+z (les deux touches ensemble). 10.4.4 Choix d’un niveau Plusieurs collections sont accessibles par le menu Jeu. La collection facile est utilisable à l’école élémentaire. Les niveaux 1, 2 et 3 sont utilisables dès 4 ans et permettent d’apprendre à utiliser le jeu. Les labyrinthes du niveau 3 correspondent aux lettres de l’alphabet La touche n permet d’accéder au niveau suivant, la touche p au menu précédent. Des niveaux supplémentaires sont réalisables sous forme de fichier texte. La fonction Charger des niveaux du menu Jeu permet leur importation. 98 CHAPITRE 10. LUDO-ÉDUCATIFS Fig. 10.10 – Niveau facile (Microban) - premier jeu Réalisation d’un niveau de jeu Un niveau se crée sous forme d’un fichier txt en utilisant les caractères standards listés ci-dessous. Si le fichier contient plusieurs niveaux, les niveaux doivent être séparés par des lignes vides. Le fichier peut aussi contenir du texte entre les niveaux. Caractère # (espace) . $ * @ + Signification Mur Carré vide Carré de but Objet sur un carré vide Objet sur un carré de but Position de début sur un carré vide Position de début sur un carré de but Documentation Manuel intégré au logiciel et disponible http://docs.kde.org/fr/HEAD/kdegames/ksokoban/ 10.5 Mulot, manipulation souris 10.5.1 Présentation générale en ligne Mulot est un logiciel qui propose des activités de manipulation fine de la souris telles que survoler, cliquer, parcourir un chemin ou glisser/déposer. Il permet de faire la liaison entre le plan horizontal (plan de la souris) et le plan vertical (plan de l’écran d’ordinateur). 10.5. MULOT, MANIPULATION SOURIS 99 Il permet de remettre en ordre des images séquentielles. Mulot favorise par ailleurs l’usage de la parole. Ainsi, les enfants peuvent évoquer une activité plus ou moins récente menée en classe, un événement particulier (fête, anniversaire, etc.) toujours grâce aux images utilisées comme supports d’exercices et anticiper le contenu de l’image en ne voyant qu’une petite partie de celle-ci (relation partie/tout). Le logiciel peut être détourné pour des activités de lecture ou de langue étrangères dans la mesure où les mots sont écrits sur l’image. La gestion des images servant de bases aux activités proposées est aisée (la taille maximale recommandée est 600x400) : il est possible de modifier, copier ou effacer des fichiers dans le répertoire des images et d’enrichir celui-ci en fonction de la vie de la classe, les enfants adorent ! 10.5.2 Description du projet Avant d’accéder à la page d’accueil proprement dite, une petite fenêtre s’ouvre au démarrage du logiciel où il faut s’identifier et cliquer sur Ok puis choisir un thème. Ceci fait, on accède à la page de jeux. Les modules sont les suivants : – Survoler : les parties cachées par des cellules rouges sont découvertes sitôt qu’elles sont survolées par le curseur de la souris. Une fois toutes les cellules découvertes, l’image apparaı̂t dans sa totalité. – Cliquer : les parties cachées par des cellules rouges sont découvertes sitôt que l’on clique dessus avec la souris. Une fois toutes les cellules découvertes, l’image apparaı̂t dans sa totalité. – Cliquer/survoler/cliquer : pour découvrir une image, il faut cliquer avec le bouton gauche de la souris sur une cellule rouge (extrémité de la piste) puis survoler avec la souris les cellules vertes de la piste et enfin cliquer sur l’autre cellule rouge (autre extrémité de la piste). – Glisser/déposer : à l’aide de la souris, il faut glisser/déposer les extraits de l’image situés à gauche sur l’image (relation partie/tout). Si un extrait est mal positionné, il revient automatiquement à son emplacement initial. – Images séquentielles : Il s’agit de glisser déplacer les images pour les remettre dans l’ordre. Si le boutons images séquentielles est grisés c’est que ce module n’existe pas pour la collection choisie. Une Aide est par ailleurs disponible. Il est intéressant de s’y référer pour les questions de formats et de types de fichiers images possibles ainsi que pour la gestion des pistes (niveaux de difficulté des exercices enchaı̂nés). Le menu Fichier permet d’ajouter ou de supprimer une image utilisée comme base d’exercices. Il faut pour cela rentrer le mot de passe. Le mot de passe par défaut est terrieradmin. Pour le modifier, éditez le fichier mulot.conf. Pour ajouter une image, après avoir cliqué sur la commande adéquate, une fenêtre s’ouvre. Deux fenêtres ainsi que deux zones de saisie 100 CHAPITRE 10. LUDO-ÉDUCATIFS sont à disposition. Dans la partie gauche, la source : un double-clic sur un nom de fichier/répertoire met à jour la source. Dans la partie droite, la destination : la fenêtre permet de visualiser les noms des images alors disponibles dans Mulot. La zone de saisie est mise à jour automatiquement ; cependant, il est possible de saisir ou modifier le nom de l’image de destination. Enfin le bouton Faire permet d’effectuer la copie de l’image. 10.5.3 – – – – Activités possibles Apprendre à manipuler de façon précise la souris Décrire, Anticiper l’apparition d’une image Lire des mots écrits sur une images Remettre des images dans l’ordre chronologique Chapitre 11 Langues Vivantes Les applications sont regroupées dans les tiroirs thématiques de la barre d’application en bas de l’écran. En cliquant directement sur l’icône d’un tiroir, vous obtenez cette page d’aide qui vous propose ensuite des notices introductives sur les logiciels contenus dans le tiroir. Pour accéder aux applications, ouvrez le tiroir par un clic sur le petit bouton placé à coté de son icône. 11.1 Dictionnaires 11.1.1 Introduction Dictionnaire est un petit logiciel pour consulter en ligne ou hors-ligne des dictionnaires thématiques. Il s’appuit sur le standard ouvert DICT http ://fr.wikipedia.org/wiki/DICT. 11.1.2 Usages pédagogiques Il permet de consulter des dictionnaires bilingues ou bien de se référer à des termes techniques d’informatique. La multitude des dictionnaires consultables ouvre des opportunités d’utilisation dans différents enseignements ; les dictionnaires bilingues aux cours d’activités d’apprentissages des langues étrangères en primaire, le dictionnaire usuel anglais pour les collégiens et lycéens. Malheureusement il n’existe pas encore de dictionnaire usuel français interfacé au standard DICT1 . 1 Il est permis de penser que cette situation pourrait évoluer grâce à l’effort commun entrepris par le groupe francophone de Wikipedia http://fr.wikipedia.org. 101 102 11.1.3 CHAPITRE 11. LANGUES VIVANTES Utilisation du logiciel Dans le champ texte en haut de la fenêtre d’accueil du logiciel, il suffit de rentrer un terme dont on cherche une définition ou traduction. Fig. 11.1 – Traduction de baker Par défaut le dictionnaire est réglé pour effectuer une recherche dans l’ensemble des dictionnaires dont il a connaissance. Cela peut être ennuyeux si, par exemple, on ne souhaite qu’une traduction du terme baker et non pas sa définition en anglais. Pour forcer la recherhce dans un dictionnaire bilingue, ouvir la boı̂te de dialogue Préférences depuis le menu Édition->Préférences puis dans l’onglet Base de données choisir son dictionnaire, par exemple English-French Freedict dictionary. Fig. 11.2 – Choisir son dictionnaire par défaut 11.2 Lecture et écriture 11.2.1 Introduction Aller (Aide à La Lecture et à l’Écriture en Réseau) est un logiciel d’entraı̂nement à la lecture et à l’écriture. Il est utilisable comme outil d’observation réfléchie de la langue (grammaire, conjugaison, orthographe, vocabulaire). Le logiciel comprend un éditeur permettant de saisir des textes ou d’en importer et de générer des exercices par un système de marquage des mots 11.2. LECTURE ET ÉCRITURE 103 du texte. À partir de ces textes, le logiciel crée des exercices ou utilise les exercices préparés depuis l’éditeur. Par sa simplicité d’utilisation, Aller permet aux enfants de cycle 3 de créer leurs propres exercices. Les enseignants peuvent d’autre part concevoir aisément des exercices variés (closure, phrases mélangées, ponctuation, ...) en tenant compte de la progression des méthodes de lecture utilisées en classe. Les potentialités didactiques d’Aller sont à noter, en particulier le travail portant sur le principe du codage alphabétique des mots avec une possibilité d’activités ordonnées et structurées permettant aux élèves de progresser rapidement dans l’identification des mots. 11.2.2 Mode d’emploi Fig. 11.3 – Écran d’accueil Le menu Fichier donne accès à l’Éditeur et aux Bilans. L’Éditeur permet de créer les textes qui serviront de supports aux exercices. Ces textes peuvent être tapés directement dans la fenêtre de l’Éditeur ou être préalablement créés (au format .txt) et collés (Fichier > Ouvrir). Ces textes peuvent être enregistrés à partir de Fichier au format .alr (for mat spécifique au logiciel) ou au format .txt à un emplacement que l’on choisit. Une fois un texte affiché dans la fenêtre de l’Éditeur, il est possible de créer un exercice en cliquant sur Marquer pour. Il faut alors sélectionner le type d’exercice que l’on veut créer. On peut ensuite sélectionner (et déselectionner) à l’aide de la souris les parties de texte sur lesquelles on souhaite que l’exercice joue. À tout moment il est possible d’enregistrer son travail (en cliquant sur Fichier puis Enregistrer). Si l’on veut pouvoir utiliser l’exercice que l’on a créé, il faut l’activer dans le menu Réglages de l’Éditeur (case Exercice activé à cocher) avant de l’enregistrer. 104 CHAPITRE 11. LANGUES VIVANTES Fig. 11.4 – Sélectionner le type d’exercice à créer Il est possible de créer des exercices soi-même en sélectionnant Exercice supplémentaire (1, 2, 3 ou 4) dans le menu Marquer pour de l’Éditeur. De la même façon, on sélectionne des parties de texte, on choisit le type d’exercice (Compléter ou Reconnaı̂tre), on donne un titre à l’exercice et on lui attribue une consigne. On peut par exemple taper un court texte, sélectionner les noms communs, titrer l’exercice Noms communs, inscrire la consigne Sélectionne les noms communs et choisir le type Reconnaı̂tre. Pour que cet exercice soit utilisable il faut l’activer (Réglages). Le menu Réglages de l’Éditeur permet de donner des caractérisiques à l’exercice (notamment sur le plan de la difficulté) et d’activer les exercices. Fig. 11.5 – Les options du menu Réglages Le menu Dossiers de textes permet de désigner le dossier pour choisir un texte (on peut créer d’autres dossiers). Le menu Textes permet de choisir un texte qui sera utilisé lorsque l’on cliquera sur une activité (Closure, Phrases mélangées,...), dans la fenêtre centrale. Dans ce menu déroulant, les textes au format .txt sont des textes bruts (aucun exercice n’a été créé avec l’Éditeur). Les exercices créés avec 11.2. LECTURE ET ÉCRITURE 105 l’Éditeur porte l’extension .alr. Dans le menu Options, le sous-menu Dossier de travail permet de choisir entre Commun ou Individuel (intéressant dans un environnement AbulÉdu). Le sous-menu Langue permet de choisir la langue. Le sous-menu Réglages permet de définir ses propres réglages et les textes qui serviront de supports aux exercices. Le menu Utilisateur (Windows) permet de s’enregistrer comme utilisateur. Une Aide est par ailleurs disponible. Activités – Closure : compléter les cases vides – Reconstitution : compléter les cases vides (plus nombreuses que dans Closure) – Phrases mélangées : reconstituer le texte – Mots mélangés : remettre les mots en ordre – Texte à corriger : corriger les mots qui ne sont pas correctement orthographiés – Phrases sans espace : placer les espaces pour obtenir un texte qui fait sens – Phrases incomplètes : compléter les phrases – Ponctuation 1 : placer les signes de ponctuation corrects dans les cases vides du texte – Ponctuation 2 : placer les signes de ponctuation corrects aux bons endroits du texte 11.2.3 Pistes pour une exploitation pédagogique La ponctuation Présentation Discipline : français (littérature ; lire, écrire ; observation réfléchie de la langue française [grammaire]) Niveau concerné : CM1 et CM2 Descriptif : écrire un dialogue en plaçant correctement les différents signes de ponctuation, retrouver la ponctuation manquante dans un dialogue, par exemple. Références aux programmes officiels 2002 : – écrire à partir de la littérature : ”La plupart des genres littéraires rencontrés en lecture peuvent être le point de départ d’un projet d’écriture [...]. L’enseignant peut conduire les élèves à écrire un épisode nouveau dans un texte narratif, un dialogue.” – ateliers de lecture : ”Il convient d’amener l’enfant au bon repérage des marques linguistiques qui, à l’écrit comme dans le langage d’évocation, 106 CHAPITRE 11. LANGUES VIVANTES guident cette intégration. Les substituts du nom, la ponctuation, les temps du verbe, les connecteurs, etc., doivent être travaillés de manière explicite dans les ateliers de lecture.” – observation réfléchie de la langue française : ”Quelques phénomènes peuvent faire l’objet d’observations réfléchies : repérage des fonctions syntaxiques de la ponctuation et usage correct du point et, progressivement, de la virgule.” Prérequis : savoir utiliser un traitement de texte, avoir étudié la ponctuation, avoir étudié un texte narratif dans lequel il faudra insérer un dialogue Objectif cognitif : connaı̂tre le rôle des différents signes de ponctuation, les placer correctement dans un texte Objectif méthodologique : utiliser un traitement de texte Déroulé pédagogique Mode d’utilisation : les exercices peuvent être faits individuellement ou par groupes de 2 Déroulé des étapes : – étude d’une oeuvre littéraire : le temps dépend de l’oeuvre choisie et de l’exploitation qu’en fera l’enseignant – écriture d’un dialogue à partir de cette oeuvre : 3 séances de 20 minutes (1er jet, 2e jet, 3e jet) – traitement de texte et création des exercices : chaque élève saisit son dialogue. Les différents dialogues seront importés et serviront de base pour les exercices sur la ponctuation. Il faut prévoir 2 séances de 30 minutes (1re séance : saisie du texte ; 2e séance : correction des fautes de frappe). – exercice : chaque élève devra retrouver la ponctuation manquante d’un dialogue écrit par l’un de ses camarades de classe (plusieurs séances de 5-10 minutes). Création d’un exercice sur les substituts du nom Échanges entre classes de même niveau ou de niveaux différents, échanges entre groupes de la même classe Présentation Discipline : français Niveau concerné : CM2 Descriptif : à partir d’un texte appartenant au répertoire de la classe, les élèves créent une série d’exercices permettant de s’exercer à identifier le nom. Référence aux programmes officiels : observation réfléchie de la langue Prérequis : avoir abordé la notion grammaticale, avoir utilisé le logiciel en mode activé Objectif cognitif : identifier le nom 11.2. LECTURE ET ÉCRITURE 107 Objectifs méthodologiques : participer à l’observation collective d’un texte ou fragment de texte pour mieux comprendre la manière dont la langue française fonctionne, justifier son point de vue Temps imparti : 1 séquence de 45 minutes Déroulé pédagogique Mode d’utilisation : groupe de 2 ou 3 Déroulé des étapes : – On répartit entre les groupes les textes existants. – On fait découvrir le module d’édition (menu Fichier > Éditeur) en montrant des copies d’écran et en laissant les élèves tâtonner pour découvrir le logiciel. – Les élèves ouvrent le texte (Fichier > Ouvrir) et créent l’exercice (menu Marquer pour > Exercice supplémentaire 1) en donnant un titre, en créant la consigne et en sélectionnant les noms. Veiller à ce que la création de l’exercice se termine bien par l’enregistrement du fichier (menu Fichier > Enregistrer). – Les exercices créés sont testés par les autres groupes qui valident ou demandent des modifications aux auteurs. Des élèves du cycle 3 peuvent devenir des concepteurs d’exercices pour des élèves du cycle 2. CAPODICO Présentation Discipline : maı̂trise du langage et de la langue française Niveaux concernés : CE2 (activité possible en CE1) Présentation de la piste : préparation à l’utilisation du dictionnaire, mise en ordre alphabétique de syllabes ou de mots Référence aux programmes officiels : acquérir une meilleure maı̂trise du langage écrit pour les activités de la classe Prérequis : connaı̂tre l’alphabet et /ou disposer d’un écrit de référence Objectif cognitif : maı̂triser l’ordre alphabétique Objectif méthodologique : travail autonome Temps imparti : séquences quotidiennes de 5 minutes Déroulé pédagogique Mode d’utilisation : travail individuel autonome avec ou sans document de référence Déroulé des étapes : – préparation par l’enseignant dans l’Éditeur de l’activité Phrases mélangées 108 CHAPITRE 11. LANGUES VIVANTES – saisir 10 exercices de difficulté croissante (exemple : cra cre cri cro cru ; rose roue roule rousse route) – les enregistrer et les proposer aux élèves Chapitre 12 Bureautique Les applications sont regroupées dans les tiroirs thématiques de la barre d’application en bas de l’écran. En cliquant directement sur l’icône d’un tiroir, vous obtenez cette page d’aide qui vous propose ensuite des notices introductives sur les logiciels contenus dans le tiroir. Pour accéder aux applications, ouvrez le tiroir par un clic sur le petit bouton placé à coté de son icône. 12.1 Retouche photo Gimp 12.1.1 Usages pédagogiques Le gimp couvre toutes les techniques modernes d’infographie bitmap et répond à tous les besoins liés à la création d’images pour la réalisation de pages html. 12.1.2 The Gimp, un nouveau genre de programme ? The Gimp (Gnu Image Manipulation Program) est un puissant outil d’édition et de manipulation d’image, c’est à dire qu’il peut aussi bien retoucher des documents photographiques et faire des photomontages que faire de la création de logo ou du dessin libre par l’utilisation de stylet graphique qui est désormais bien reconnu sous Linux. Ses fonctionnalités sont nombreuses et sont souvent comparées au logiciel vedette dans la profession d’infographiste : photoshop. The Gimp, par son interface particulière, son aspect un peu complexe et sa richesse fonctionnelle peut faire fuir les grands débutants, tout comme Photoshop pourrait le faire. Gimp est un outil professionnel qui réclame certains pré-requis pour l’exploiter, ces connaissances sont communes à tous les logiciels de ce niveau, si bien qu’un utilisateur de Photoshop ou de Photopaint pourra facilement basculer sur The Gimp. 109 110 12.1.3 CHAPITRE 12. BUREAUTIQUE Une interface particulière... L’interface du Gimp, entièrement paramétrable, peut paraı̂tre particulière car elle ne reprend pas tous les concepts des autres environnements informatiques. Si on retrouve un ensemble de palettes différentes pour chaque type d’outils et de fonctions, celles-ci ne sont pas attachées dans une fenêtre principale, l’utilisateur est donc libre de les placer où bon lui semble, d’ouvir celles dont il a besoin et de fermer celles dont il n’a plus l’utilité tout au long de sa création. Ainsi pourra-t-on utiliser les différentes palettes pour les calques, les motifs, les dégradés, l’index des documents ainsi que la palette d’option des outils dont le contenu se modifie selon l’outil en cours de sélection. Attention toutefois à utiliser une résolution assez élevée car il est facile et rapide de voir sa surface de travail envahie par une multitude de fenêtres. Une résolution de 1024*768 semble être un minimum pour pouvoir commencer à travailler, sachant que le 1600*1200 apporte un confort indéniable. Fig. 12.1 – The Gimp et ses outils 12.1.4 ..aux multiples possibilités Faire le tour complet de toutes les possibilités du Gimp dépasse largement le cadre d’une simple présentation, d’autant plus que le programme possède une structure interne qu’il est facile d’étendre par le biais de greffons (pluggins) externes. Parmi les principales fonctions de base on retiendra la gestion des différents calques, les possibilités de calculs entre ceux-ci, la gestion du canal alpha sur des calques spécifiques, les outils de détourage avancé, les outils de rotation, dimensionnement, perspective, cisaillement, tampon, doigt, la gestion du texte et même la possibilité de gérer le texte 12.2. AFFICHEUR D’IMAGES 111 comme le ferait un logiciel de dessin vectoriel via un greffon particulier, toute une batterie d’effets directement applicables sur l’image, la prise en charge des tablettes graphiques avec la sensibilité à la pression, un puissant éditeur de dégradé, des motifs animés et la gestion des animations avec en plus la possibilité de générer des fichiers MPEG par l’utilisation d’un programme externe. Cette rapide présentation des fonctions serait incomplète sans parler de la possibilité de tout scripter par le biais du script-fu, langage de script développé pour le Gimp. Les adeptes du langage Perl auront également la possibilité de réaliser des scripts ou des greffons grâce à Gimp-Perl. The Gimp comprend également Gimp-Print qui permet d’imprimer les documents ouverts en offrant un support avancé des imprimantes à jet d’encre, notamment les modèles de la gamme Epson où on accède à la qualité photographique par des résolutions d’impression élevées. Avec autant de fonctions, The Gimp est un outil parfait pour la création d’images destinées au Web ou à la réalisation de jeux vidéo, il ne lui manque que la reconnaissance de ces milieux professionnels à travers des exemples concrets de réalisations et d’utilisations pour le voir adopté par une grande majorité d’utilisateurs. Son portage vers l’environnement Windows aidera certainement à le faire adopter par les plus grands. 12.1.5 Limites The Gimp est un indéniable succès du développement libre, on peut regretter une certaine complexité pour un usage en milieu scolaire avec les plus jeunes. Les professionnels lui reprocheront de ne pas pouvoir gérer le mode colorimétrique CMYK, indispensable dans le travail de publication professionnel, il faut en passer par des outils commerciaux mais parfois gratuits comme Corel PhotoPaint. La gestion du mode CMYK devrait voir le jour avec la prochaine version du Gimp, cette version sera une complète réécriture et pourra intégrer ce genre de fonctionnalité, tout comme la possibilité d’utiliser the Gimp comme une simple bibliothèque à travers d’autres programmes. Si vous souhaitez faire vos premiers pas avec The Gimp, le plus simple est de consulter la documentation présente sur http://www.linuxgraphic.org, . Cette documentation est disponible au format html et pdf. Pour les anglophones, de nombreuses documentations sont disponibles sur http://www.gimp.org/docs.html. 12.2 Afficheur d’images GThumb est un petit logiciel de visualisation d’images qui présente un nombre étonnant de fonctionnalités. Très rapide, il présente le contenu d’un répertoire sous forme de vignettes à la taille paramétrable (Édition / Préférences / Navigateur / Taille des vignettes). Un simple clic sur l’icône Pivoter 112 CHAPITRE 12. BUREAUTIQUE les images permet de replacer dans un sens d’affichage correct les photos sélectionnées prises, par exemple, en orientant l’appareil à la verticale. L’icône Diaporama, comme son nom l’indique, permet de visualiser automatiquement les images les unes à la suite des autres selon un délai paramétrable. Fig. 12.2 – Galerie de diapo Mais une des fonctions les plus intéressantes de GThumb permet de générer en quelques clics un album web présenté de manière très paramétrable. L’apparence du dossier varie selon le thème choisi (6 sont proposés par défaut). Le contenu de cet album reprendra toutes les photos sélectionnées, qui seront copiées dans le répertoire choisi à cet effet si on le demande. Elles seront éventuellement redimensionnées dès qu’elles excèdent une taille paramétrable, très pratique pour des photos tellement grandes qu’elles ne peuvent être affichées correctement dans aucun écran. On peut bien entendu spécifier le nombre de lignes et de colonnes dans lesquelles seront rangées les images, spécifier un en tête et pied de page, et d’autres choses encore. Il ne reste plus qu’à transférer l’album sur un site internet. Parmi les autres fonctionnalités de GThumb, on notera : – la génération de planches contact – l’organisation des photographies en catalogues et les catalogues en librairies en affectant très simplement telle ou telle image a un thème donné à des fins d’archivage rendues nécessaires par le nombre rapidement important de photographies que détient un utilisateur d’appareil numérique. – des fonctionnalités limitées de retouche d’image et conversion dans les formats les plus usuels. – import depuis un appareil numérique – renomage d’image par séries 12.3. CAMÉRAS NUMÉRIQUES 113 Fig. 12.3 – Options lors de la création d’un album web Fig. 12.4 – Résultat : l’album web 12.3 Caméras numériques 12.3.1 Usages pédagogiques Le traitement de l’image est une pratique courante dans les établissements scolaires qui disposent généralement d’un appareil de prise de vue utilisé à de nombreuses occasions. On ne compte plus les clubs photos des collèges et lycées dont les pratiques ont considérablement évolué à l’ère des 114 CHAPITRE 12. BUREAUTIQUE formats numériques. En particulier, il n’a jamais été aussi aisé de capturer une situation donnée sous forme de prises de vues pour la mettre éventuellement en ligne sur l’intranet de l’établissement ou sur internet, et les occasions ne manquent pas. La rédaction de journaux scolaires ne se conçoit pas sans une forme ou une autre de reportage photo, et un logiciel libre tel Scribus (Section 12.4, page 115) permet maintenant de travailler à la manière des professionnels. Avant de pratiquer une retouche d’image plus complexe, on voudra dans un premier temps : - acquérir les images depuis l’appareil de prises de vue pour les transférer sur l’ordinateur. - visualiser ces images, par exemple sous forme de diaporama en projection, les retoucher très sommairement (en particulier retourner celles prises en mode portrait), et les mettre en ligne sous forme d’album. Pour une retouche d’images plus complexe, le logiciel Gimp (Section 12.1, page 109) dispose de toutes les fonctionnalités requises en milieu scolaire. 12.3.2 Acquisition des images depuis l’appareil La plupart des appareils photos numériques sont aujourd’hui compatibles avec la couche USB du noyau Linux 2.6. Le mode PTP (Picture Transfert Protocol) est un protocole standardisé fonctionnant très bien, sans qu’aucun composant ni pilote spécifique ne soit requis. On prendra tout de même garde aux appareils photos de la marque Canon, dont les anciens modèles sont très mal supportés à cause du manque de collaboration de Canon avec les développeurs de logiciels libres. Canon en est aujourd’hui à rajouter des extensions propriétaires à la norme PTP, démarche dont l’absurdité impose de nouveau du reverse engineering pour en supporter les fonctionnalités. Une liste déjà conséquente d’appareils photos supportés est disponible sur le site de Gphoto http ://www.gphoto.org/proj/libgphoto2/support.php (532 modèles référencés, Février 2005) ; une liste plus détaillée, précisant les modes de fonctionnement et éventuels pilotes requis, est mise à disposition par Hubert Figuière - http ://www.teaser.fr/~hfiguiere/linux/digicam.html. Le logiciel libre Gphoto constitue le standard quand à la gestion des appareils photos numériques sous GNU/Linux. Il fonctionne entièrement en ligne de commande, l’interface graphique GTKam implémentant ses fonctionnalités de manière extrèmement intuitive pour l’utilisateur. GTKam permet de piloter l’appareil à distance, de transférer et d’effacer des fichiers, et bien entendu de sauvegarder sur l’ordinateur le contenu de l’appareil photo. On prendra cependant garde, dans l’interface de sauvegarde, - de ne pas oublier de cocher la case Enregistrer les photos à moins de vouloir sauvegarder quelque chose de particulier (vignettes, données brutes, etc...). - de cocher la case Enregistrer les données EXIF si 12.4. PUBLICATION ASSISTÉE PAR ORDINATEUR 115 Fig. 12.5 – Acquisition de photographies numériques avec GTKam l’on désire que toutes les données comme date, heure, vitesse d’obturation, etc etc soient enregistrées dans l’image en même temps que celle ci. Par défaut, ces données EXIF ne sont pas sauvegardées. Fig. 12.6 – Options pour sauver les photographies 12.4 Publication assistée par ordinateur 12.4.1 Usages pédagogiques Scribus est l’outil idéal pour la réalisation d’un journal scolaire par exemple, mais il conviendra également pour tous les autres types de documents imprimés : Plaquettes, affiches, cartes de visite, cartons d’invitation, 116 CHAPITRE 12. BUREAUTIQUE pochettes de CD, ... la liste est longue puisque Scribus joue dans la même catégories que les applications professionnelles de PAO. Il peut donc être utilisé dans l’enseignement professionnel spécialisé dans les métiers de la presse et de la communication, mais aussi permettre aux autres élèves (primaire, collège, ou lycée) d’avoir en main un véritable logiciel professionnel avec une philosophie de travail toute différente d’un traitement de texte : simple, puissante et efficace. Un des points forts de Scribus est la sauvegarde au format pdf, permettant, au choix, la haute résolution, destinée à l’impression, ou une résolution convenant à l’écran, pour une diffusion facile par le web ou un intranet. 12.4.2 Présentation L’auteur de Scribus le dit lui-même sur son site : Scribus est un programme de mise en page similaire à PageMaker, QuarkXPress ou InDesign, sauf qu’il est publié sous la licence GNU GPL. Et cette affirmation n’est pas du tout exagérée : Développé depuis Mars 2001, Scribus bénéficie d’un développement très actif, puisque la version 1.0 a été publié en Juillet 2003, en voici les principales fonctionnalités : – Exportation au format pdf – Calques – Importation de nombreux formats : eps, jpeg, png, tiff, pdf, ... – Gabarit de page – Gestion de la position des éléments très précise par leurs coordonnées – Chaı̂nage de blocs texte – Groupement d’objets – Conversion en objets vectoriels du texte – Courbes de Bézier – Système de césure paramétrables – Guides, grille et cadres avec gestion de la visibilité, – Styles de texte et de filets – Pré-visualisation PostScript, – Gestion des liens vers les images, – Gestion de la couleur en quadrichromie (CMJN) – PostScript niveau 3 – Scripts (python) pour automatiser certaines tâches – Calibration et gestion des couleurs (profils ICC) – Gestion des polices PostScript ou Truetype, format natif de sauvegarde en XML, exportation en SVG, en pdf-X/3 ... etc Actuellement, la version 1.01 ne fournit que la très complète documentation anglaise dans l’aide en ligne du logiciel, mais un manuel en français par Yves Ceccone, consultable en ligne ou téléchargeable au format pdf est disponible (ainsi que d’autres didacticiels, gabarits ou scripts) à cette adresse : 12.5. TUTORIEL SCRIBUS 117 http://www.yeccoe.org/rubrique.php3?id_rubrique=8 Fig. 12.7 – La première page d’un journal 12.5 Tutoriel Scribus 12.5.1 Introduction Scribus est un logiciel destiné à la PAO (Publication Assistée par Ordinateur), simple et efficace comme le sont les applications professionnelles et qui se prête parfaitement à la réalisation d’un journal scolaire. Nul besoin d’utiliser un certain logiciel propriétaire, sous une plate-forme non moins propriétaire, puisque les nombreuses applications qui fonctionnent sous Linux permettent la création de ce genre de document de A jusqu’à Z en utilisant des outils libres (et gratuits) : – Il est possible d’acquérir les photos d’un appareil numérique : Gphoto, FlPhoto, Gtkam ... – De numériser : Sane, Xsane, QuiteInsane ... – La retouche, et le travail sur les images seront effectués par le célèbre Gimp. – Les dessins, plans et logos peuvent être réalisés avec Sketch, Sodipodi, Karbon, OpenOffice Draw ... – La liste de petits éditeurs ou de suites bureautiques permettant la saisie des textes est impressionnante sous Linux : Ted, Kwrite, Gedit, 118 CHAPITRE 12. BUREAUTIQUE Abiword, Koffice, OpenOffice etc ... – La finalisation, et l’intégration de tous les éléments (textes, photos, dessins) se faisant avec Scribus, qui permet, bien sûr, l’impression directe mais également la sauvegarde au format pdf (pour impression ou consultation à l’écran) avec une simplicité étonnante. Il est important d’insister sur la simplicité de Scribus, qui, dépourvu de fioritures, permet d’aller à l’essentiel avec des outils puissants et efficaces. Cette sobriété découle de la vocation professionnelle de Scribus, qui se veut l’équivalent d’applications professionnelles de PAO comme XPress ou InDesign, mais sous licence GPL, et le pari est réussi ! Quelques points forts de Scribus Export au format pdf, styles de texte et de filets, calques, gabarit de page, gestion de la position des éléments très précise par leurs coordonnées, liens des éléments, groupement, conversion en objets vectoriels du texte, courbes de Bézier, système de césure paramètrable, guides, grille et cadres avec gestion de la visibilité, prévisualisation postscript, gestion des liens vers les images, importation d’images en quadrichromie et création de couleur en quadrichromie (CMJN), postscript niveau 3, ... Nous pouvons noter aussi que Scribus utilise le moteur de calibration couleur ICC littlecms http://www.littlecms.comqui permet de calibrer sa chaı̂ne graphique avec précision et d’inclure des profiles ICC dans les pdfs. Un dernier point important est l’intégration de Scribus et des autres applications citées plus haut dans des environnements graphiques très conviviaux et très intuitifs qui ne rebuteront pas les élèves, tout en leur faisant goûter aux logiciels libres ... Ce document propose donc, de considérer certains outils et fonctions de Scribus avec pour objectif la réalisation d’un journal scolaire. Toutes les fonctions ne sont pas étudiées en détail ici, il s’agit plutôt de montrer de quoi Scribus est capable. Nous terminerons par la composition d’une maquette qui permettra de composer un journal de 8 pages A4, maquette à télécharger, ainsi que l’album correspondant, les images et le texte. Pour plus de détail sur Scribus, vous pouvez visiter cette page : http://www.yeccoe.org/rubrique.php3?id_rubrique=8qui regroupe de nombreuses ressources francophones sur Scribus : Manuel complet, trucs et astuces, didacticiels, le tout consultable en ligne ou à télécharger. 12.5.2 Importation Scribus fonctionne principalement par importation de textes, images, ou graphiques dans des blocs indépendants. Il existe 3 types de blocs : 12.5. TUTORIEL SCRIBUS 119 les blocs images (Clic-droit sur le bloc->Importer une image), les blocs textes(Clic-droit sur le bloc->Importer un texte), les polygones (avec de nombreuses autres formes) qui servent d’éléments graphiques ou de support à la création de blocs des deux premiers types. Il est également possible de saisir directement du texte dans un bloc texte, ou d’utiliser la fonction qui permet à un texte de suivre une courbe dessinée avec l’outil courbe de Bézier, ou encore de convertir une lettre en bloc image, les possibilités sont très nombreuses, voici deux exemples en images : Fig. 12.8 – Texte suivant une courbe Fig. 12.9 – Texte converti en bloc image Ce principe d’importation impose que les autres applications exportent bien dans des formats compatibles avec Scribus : C’est bien le cas en ce qui concerne les applications citées dans l’introduction. – Le format texte que Scribus accepte est le txt ou bien la saisie directe. – Les formats images compatibles sont nombreux : jpeg, tif, png, bmp, gif, pbm, ppm, etc ... ainsi que les formats vectoriels eps et pdf. 120 CHAPITRE 12. BUREAUTIQUE – Par ailleurs Scribus accepte les fichiers images traités en quadrichromie (CMJN, qui est le standard dans l’imprimerie) tout comme il permet de créer des couleurs en quadrichromie, pour appliquer aux textes ou autres éléments de la mise en page. Pas de soucis donc pour utiliser des fichiers provenants d’autres applications/plate-formes comme Corel Photopaint, Photoshop, Illustrator, Freehand, Word, Claris ... etc, qui fournissent du txt, eps, tif, jpeg ... etc. 12.5.3 XYZ Ces 3 lettres désignent les coordonnées d’un objet dans l’espace. C’est de cette façon que Scribus gère la position de tout élément inclus dans une mise en page, grâce à l’onglet XYZ de la palette Mesures (Outils->Afficher/Masquer les Mesures). Fig. 12.10 – La boı̂te des mesures Il semble difficile d’être plus précis quant au placement d’un objet sur le plan de la page (X et Y) avec deux chiffre après la virgule. La gestion du placement des objets les uns sur les autres (Z) se fait avec le paramètre Disposition, et avec en plus les possibilités qu’offrent les calques : Les calques (Outils->Afficher/Masquer les Calques) peuvent servir à composer un document en plusieurs langues, à faire des tests de mise 12.5. TUTORIEL SCRIBUS 121 Fig. 12.11 – La boı̂te des calques en page, de couleur, ou à utiliser un autre document comme modèle ou maquette. 122 CHAPITRE 12. BUREAUTIQUE 12.5.4 Les maquettes Continuons par l’utilisation de ce que nous appelons les maquettes, qui sont des gabarits qu’il est possible de définir pour chaque type de page. Par exemple, une maquette pour la première page, une pour les pages intérieures, ou une pour les pages gauches et une autre pour les pages droites, la quatrième de couverture, etc. Notez qu’il vous sera possible de sauvegarder un document avec une maquette que vous aurez composée pour proposer aux élèves une base de travail. Fonctionnement Ouvrez Scribus et créez un nouveau document (Fichier->Nouveau) en A4 et à la française. – Ouvrez la fenêtre des maquette par Outils->Afficher la palette – Utilisez menu Edition->Maquettes et cliquez sur nouveau, pour créer une nouvelle maquette, que nous nommerons Première. Une fois le nom validé, et après avoir choisi Quitter, nous disposerons de 2 maquettes dans le document, qui apparaissent dans la palette dans la partie maquettes disponibles : Normal, et Première. Pour éditer et modifier une maquette, vous pouvez soit utiliser le menu Edition->Maquettes et sélectionner la maquette sur laquelle travailler, ou double-cliquer sur le nom de la maquette à éditer dans la palette (dans la partie maquettes disponibles), et dans les deux cas cliquer sur Quitter lorsque les modifications sont terminées. – Editez la maquette Première, et dans un bloc texte qui fera toute la largeur de la page saisissez les mots “Titre du Journal” et formatez le texte pour qu’il remplisse la largeur de la page. 12.5. TUTORIEL SCRIBUS 123 – Cliquez sur Quitter pour valider les modifications de la maquette Première. – Pour appliquer cette maquette à une page, 2 solutions : 1. Faire Page->Insérer, puis choisir la position de la page et la maquette (ici Première) à appliquer. 2. Procéder par glisser-déposer depuis la zone maquettes disponibles vers la partie pages disponibles en choisissant la maquette et en la faisant glisser à l’endroit désiré. En utilisant le glisser-déposer, il est possible de changer la maquette déjà appliquée à une page, en faisant tout simplement glisser la maquette sur l’icône de la page en question. 124 CHAPITRE 12. BUREAUTIQUE Dans les deux cas nous n’avons pas accès aux éléments de la maquette directement sur la page où elle a été appliquée. Pour cela, il faudra à nouveau éditer la maquette, tout en sachant que toute modification sur une maquette se répercutera sur les pages auxquelles cette maquette a déjà été appliquée. Les maquettes pourront donc servir à positionner certains éléments de la page qui ne bouge pas ou très peu, et qui définissent la charte graphique du journal : – Le titre du journal sera fixe, mais on pourra toujours en changer la couleur dans le numéro suivant. – Le numéro du journal est positionné au même endroit, mais varie, bien évidemment. – Le titre “Edito”, peut avoir une place fixe, ainsi qu’un logo (celui du journal ou de l’école) etc ... 12.5. TUTORIEL SCRIBUS 125 Exemple Fig. 12.12 – La première page Fig. 12.13 – Le titre de la première page Nous voyons bien ici comment cette maquette sert de gabarit à la première page, les élèves peuvent y modifier le numéro du journal et certaines couleurs. Un autre outil intéressant pour gagner en “productivité” est l’album, qui permet de constituer une bibliothèque d’éléments réutilisables. 12.5.5 L’album La fenêtre du haut est obtenu par le menu Outils->Afficher l’album. 126 CHAPITRE 12. BUREAUTIQUE Fig. 12.14 – L’album Fig. 12.15 – Ajouter un élément à l’album Pour ajouter un élément dans l’album, il suffit d’un clic-droit sur l’élément (texte, image, filet ...) et de choisir inclure dans l’album, ce qui vous proposera alors une fenêtre (image du bas) pour saisir le nom à ce nouvel élément avant de l’inclure dans la fenêtre sous forme de vignette en cliquant sur OK. Il est possible de sauvegarder un album (Fichier->Enregistrer sous) et de le réutiliser dans un autre document. Nous pouvons ainsi nous constituer des bibliothèques d’objets facilement manipulables (en fait de simples fichiers avec l’extension .scs). Mais attention, pour les images, il faudra les fournir avec l’album en cas de transfert sur une autre machine, ou prendre garde lors du déplacement d’une image. La fonction Extra->Gestion des images sera ici très utile pour retrouver un fichier perdu. Nous reconnaissons sur la capture de l’album le logo et le titre de la première de couverture, mais nous pouvons y inclure aussi ce qui pourra 12.5. TUTORIEL SCRIBUS 127 servir de gabarit aux pages intérieures : si nous décidons d’une charte graphique avec 3 colonnes de texte pour les pages intérieures, il faudra tracer ces 3 blocs texte sur une page, les aligner (Objet->Espacer-aligner), puis les grouper (Objets->Grouper), et inclure la nouvelle entité dans l’album à l’aide d’un clic droit. Fig. 12.16 – Insérer un gabarit dans l’album Utilisation – Pour utiliser un élément contenu dans l’album, cliquez dessus et glissez-déposez l’objet sur la page, facile ! – Pour supprimer un élément de l’album : Clic-droit->supprimer – Pour utiliser un album venant d’un autre document : Fichier->Charger ... 128 12.5.6 CHAPITRE 12. BUREAUTIQUE Pagination automatique Cette fonction permet de générer/modifier automatiquement le numéro de page lors de l’ajout d’une ou plusieurs pages dans un document, ou bien lorsqu’une page est déplacée dans la hiérarchie du document, d’attribuer les bons numéros au bonnes pages suivant le nouvel ordre. Nous utilisons normalement le raccourci clavier alt+# (qu’il est possible de changer dans les préférences) dans un bloc texte lui-même placé dans une maquette qui devra être appliquée aux pages qui doivent être numérotées. Attention, si vous utilisez la version 1.0 ou 1.01, un bug contrarie le fonctionnement de cette fonction. Utilisez une version supérieure qui ne manquera pas de corriger cela ou reportez vous ici : http://www.yeccoe.org/article.php3?id_article=64 Fig. 12.17 – Définir la numérotation dans la maquette Ci-dessus les deux # dans le bloc texte placé dans la maquette qui sera appliquée aux pages numérotées. Fig. 12.18 – La numérotation dans le document normal à la page 2... Voici la page 2 du document que nous visualisons ici en mode normal (pas en maquette). Pour les numéros de page à deux chiffres : ne pas oublier d’entrer 2 fois le signe # si nous voulons une numérotation à deux chiffres. Un paramètre supplémentaire (à la création du document), permet de choisir à quelle page commencera la numérotation. 12.5. TUTORIEL SCRIBUS 129 Fig. 12.19 – ... et à la page 16 12.5.7 Le chaı̂nage de bloc texte Cette fonction permet, lorsque nous avons plusieurs blocs de texte et que nous importons du texte dans le premier, de pouvoir chaı̂ner les blocs de manière à ce que le texte qui ne rentre pas entièrement dans le premier bloc soit visible dans le second puis le troisième, etc. Cela fonctionne avec ces deux outils : qui sont respectivement celui qui active le chaı̂nage entre deux blocs, et celui qui brise un chaı̂nage existant. En image, cela donne : Fig. 12.20 – Avant chaı̂nage... En liant le second bloc texte au premier (par sélection du premier, puis en cliquant avec l’outil chaı̂nage sur le deuxième), le texte qui s’arrêtait au premier passe maintenant également dans le deuxième bloc. Ce chaı̂nage est également possible entre deux bloc situés sur deux pages différentes qui se suivent, très pratique pour formater un long texte qui prend plusieurs pages. Ainsi une correction de texte dans un des blocs chaı̂né se répercutera sur l’ensemble (un retour à la ligne “poussera” tout le texte dans l’ensemble des 130 CHAPITRE 12. BUREAUTIQUE Fig. 12.21 – ... après chaı̂nage blocs situés à la suite de la correction). A la création d’un document, nous pouvons activer l’option Cadres de texte auto, qui va créer des blocs texte déjà chaı̂nés - Très utile pour les longs documents. 12.5.8 L’habillage Le principe de l’habillage est de faire en sorte qu’un bloc (qui peut contenir une image, un texte, ou simplement une couleur) soit habillé par un texte qui va suivre ses contours. Fig. 12.22 – Habillage Ci-dessus nous avons un habillage autour d’un bloc image circulaire placé entre deux colonnes de texte. Les formes les plus variées sont possibles avec l’outil courbe de Bézier, qui permet de tracer un bloc (image ou texte) avec à la fois des courbes et 12.5. TUTORIEL SCRIBUS 131 des angles si cela est nécessaire à l’habillage, qui est aussi paramètrable en distance de chaque coté de l’objet à habiller. Fig. 12.23 – Boı̂te englobante Cet autre exemple montre un O qui a été converti en polygone (par vectorisation), puis utilisé pour créer une lettrine, en habillant le cadre rectangulaire plutôt que la forme courbe du O. 12.5.9 Les Styles Eléments indispensables à un travail efficace, les styles permettent d’un simple clic de modifier tout un paragraphe (police, corps, justification, alinéa ...). Fig. 12.24 – Édition de style 132 CHAPITRE 12. BUREAUTIQUE Ci-dessus, la boı̂te de dialogue de création des styles de texte (menu Edition->Styles) où le style Paragraphe est en cours de création avec la police StacyHand, un corps de 8pt, un alignement justifié, et un interlignage de 9.6pt. Fig. 12.25 – Différents styles appliqués à des paragraphes Ci-dessus deux styles ont été appliqués (Paragraphe et Sous titre) au deux premier paragraphe et à leur titre, le troisième est sans aucun formatage. Les styles qui ont été créés dans la première boı̂te de dialogue se trouvent maintenant dans la palette Mesure (onglet texte), et c’est depuis là qu’ils seront appliqués au texte. Pour l’application, il n’est pas nécessaire de sélectionner tout le texte à modifier, mais simplement de se placer avec le curseur texte sur la première ligne du paragraphe (c’est tout le paragraphe qui sera modifié, jusqu’au prochain retour à la ligne), et de cliquer sur Paragraphe dans le bas de la fenêtre Mesures (normalement par dé- 12.5. TUTORIEL SCRIBUS 133 Fig. 12.26 – Appliquer des styles faut, Aucun style ne devrait être appliqué). Même opération sur le titre du paragraphe auquel nous appliquons le style Sous titre. L’immense avantage de cette méthode est que si nous nous rendons compte à la fin de la mise en page (au bout de 25 pages par exemple) que le corps des paragraphes est trop grand, ou trop petit, ou que la police finalement ne conviennent pas, il suffira d’éditer le style paragraphe (menu Edition->Styles) et de modifier le corps par exemple, afin que tous les paragraphes soient modifiés d’un coup ! Nous venons de voir les styles pour le texte, mais il existe aussi les styles de filet (menu Edition->Styles de filet) qui fonctionnent suivant le même principe. 134 CHAPITRE 12. BUREAUTIQUE 12.5.10 Sauvegarde en pdf et autres formats Scribus possède ses propres formats de sauvegarde (en XML), le .sla ou .scd (qui est l’ancien format), avec pour chacun, une version compressée (sla.gz ou .scd.gz). Les formats d’exportation sont : – L’EPS, encapsuled PostScript, qu’il est possible de convertir en image avec Gimp ou de convertir en pdf, ps, dvi, etc. – Le format vectoriel SVG : que nous pouvons ouvrir avec Sodipodi, par exemple. – Si un bloc texte est sélectionné, nous pouvons exporter le texte en texte brut TXT – Et enfin, le PDF, gros point fort de Scribus : Les nombreuses options d’exportation en pdf sont uniques pour un outil placé sous licence GPL et qui fonctionne sous Unix : – Compatibilité Acrobat 4.0 et 5.0 – Génération de vignettes – Compression, ré-échantillonage, résolution, signets, annotations, ... – Incorporation des polices – Effets de présentation – Incorporation de javascript pour un comportement interactif des pdfs – Protection et chiffrement – Gestion des couleurs avec le moteur ICC – PDF/X-3, norme plus particulièrement destinée à l’imprimerie (quadrichromie, ICC, ...) 12.5.11 Conclusion et ressources Ce rapide survol des fonctionnalités de Scribus montre qu’il a bien sa place à côté de ses équivalents commerciaux, notamment grâce au format pdf qui est maintenant très répandu dans le petit monde de la PAO professionnelle, parmi les imprimeurs et autres flasheurs. Mais ce qui nous intéresse plus particulièrement ici est l’édition personnelle, ou “petite” édition : Pochette de CD, carte de visite, plaquette, prospectus, poster, journal d’association ou presse scolaire ... Réalisation rapide d’un canevas pour un journal scolaire – Créez un nouveau document avec comme paramètres : – A4, à la française – Marges par défaut – Premier numéro de page : 1 – Cadres de texte auto 12.5. TUTORIEL SCRIBUS – – – – – – – 135 – Nombre de colonnes : 3 – Largeur de la gouttière : 4 mm Editez la maquette normal, et ajoutez un bloc texte avec une justification centrée, l’option habillage désactivée, tout en bas de la page en centrant le bloc sur la largeur et insérez-y la commande correspondant au numéro de page (alt + #, normalement). Cliquez sur Quitter et dans le menu Page choisissez Insérer, et ajoutez 7 pages après la première, en utilisant la maquette normal. Nous voilà donc avec notre document de 8 pages numérotées, et une trame de 3 colonnes texte par page. Créez deux nouvelles maquettes, l’une nommée Première et l’autre Dernière. Appliquez la maquette (par glisser - déposer dans la palette) Première sur la page qui porte le numéro 1 et Dernière sur la page portant le numéro 8. Dans les deux cas, cela aura pour effet de supprimer les chiffres dont on n’a pas besoin sur une première de couverture, ni sur la quatrième. Editez à nouveau la maquette normal et ajoutez cette fois en haut, et centré une image (le gnu, par exemple), puis quittez. L’image devrait se trouver maintenant sur toutes les pages avec la maquette normal, soit de la 2 à la 7. Ajoutez le bloc image avec le gnu dans l’album (avec un clic-droit), il resservira sur la couverture. Sur la première page, sélectionnez le bloc de gauche, et cliquez sur le deuxième bloc avec l’outil qui brise le chaı̂nage entre deux blocs texte : . Ainsi le premier bloc sera indépendant, et il servira pour l’édito. – Convertissez le premier bloc en polygone pour en faire un fond avec un filet, puis ajoutez par dessus un bloc texte, puis le texte “édito” dans un nouveau bloc au-dessus. – Composez un titre pour le journal - Depuis l’album, par glisserdeposer, mettez en place le logo à gauche du titre du journal. Vous pouvez utiliser la maquette Première pour composer le titre, mettre en place le logo, etc., elle pourra servir pour le prochain numéro. – Nous allons maintenant créer 3 styles pour le texte : Titre, Sous-titre et Texte Avec pour Sous-titre, un corps supérieur de 2 ou 3 points au style texte (qui aura un corps de 10 à 12 pt), la même police en gras et italique par exemple, et pour Titre, un corps encore supérieur de 2 ou 3 points et toujours en gras. Vous pouvez maintenant importer du texte dans le bloc central de la première page, qui se répartira dans les blocs suivants et sur les pages suivantes, et formater le texte avec les styles qui viennent d’être créés. – Ajoutez un bloc texte en bas à droite de la première qui servira de 136 CHAPITRE 12. BUREAUTIQUE sommaire. – Utilisez le tout dernier bloc texte sur la dernière page pour l’ours, contenant les informations sur l’équipe qui a réalisé le journal. Utilisez éventuellement la maquette Dernière pour la trame de l’ours qui risque de ne pas beaucoup varier. Reste à sauvegarder le tout sous forme de fichier .sla pour le document Scribus et .scr pour l’album. Et voilà la trame de votre journal terminée : Fig. 12.27 – La première page de notre journal... Les différents éléments de cette maquette (fichier Scribus, album, images, texte à importer) sont téléchargeables ici : http://www.yeccoe.org/article.php3?id_article=65(en bas de la page). 12.6 Traitement de texte 12.6.1 Un outil léger de maniement facile Notre propos n’est pas de décrire les usages du traitement de texte, en matière pédagogique en particulier. Les mots clefs ”pedagogie” ”traitement” 12.6. TRAITEMENT DE TEXTE 137 Fig. 12.28 – ... et sa deuxième page et ”texte” dans un moteur comme Google http://www.google.frmontrent les importantes ressources sur le sujet disponibles sur le web. Il ne s’agit pas non plus de fournir un tutoriel d’utilisation de cet outil. Tout utilisateur d’un traitement de textes doit pouvoir être à l’aise très rapidement, voir instantanément dans Abiword puisque les menus et icônes sont quasiment identiques, de même que les raccourcis clavier. On notera toutefois le caractère très léger de ce logiciel, dont la prise en main, très aisée, permettra ainsi de s’approprier ce type d’outil de manière simple et intuitive sans se perdre dans des cascades de menus et de fonctions dont on n’a pas l’usage. Abiword semble donc particulièrement adapté à l’école primaire et au collège, dans le cadre de l’acquisition des compétences du B2i en particulier. Les fonctionnalités classiques sont présentes, comme le montre cette capture d’écran : On notera ainsi : – La sélection de multiples polices de caractères et de leur taille ; – Les divers types d’alignement du texte (jutifié, centré...) et de propriétés de caractères (gras, italique, etc...) ; – Les listes, à puces ou numérotées ; 138 CHAPITRE 12. BUREAUTIQUE Fig. 12.29 – Fenêtre de travail d’Abiword – Le copier coller accessible depuis des icônes ; – La correction orthographique, et bien d’autres choses encore. 12.6.2 La compatibilité avec d’autres traitements de textes Si Abiword est en developpement et semble très prometteur, il ne faut cependant pas trop lui demander en matière de compatibilité avec les formats de sauvegarde des autres logiciels. Ainsi, Abiword ne sait pas ouvrir les formats de fichier d’Open Office.org, et rencontre de très gros problèmes à l’ouverture des nombreux formats .doc de la suite MS-Office : il plante très régulièrement en tentant de les ouvrir, et le fait très mal lorsqu’il y parvient. Si l’on recherche tout de même la compatibilité d’Abiword avec d’autres outils, on choisira de se cantonner au format .rtf, qui de toute manière offre une grande compatibilité avec de nombreux logiciels mais offre relativement peu de fonctionnalités. On pourra aussi envoyer des documents au format PDF si ceux ci ne doivent pas etre modifiés, en imprimant dans un fichier 12.6. TRAITEMENT DE TEXTE 139 postscript et en convertissant avec la commande ps2pdf. Par contre, si l’on recherche une vraie compatibilité avec les utilisateurs d’autres logiciels, avec le format .doc, de manière également à ouvrir ses propres documents réalisés avec d’autres outils, le choix de OpenOffice.org semble bien plus judicieux. Notons en dernier lieu la possibilité offerte par Abiword d’enregistrer ses documents au format du web (HTML), produisant du code propre, ce qui n’en fait pas pour autant un véritable outil de développement de pages web mais qui peut rendre service avec de jeunes élèves pour produire des documents à destination du web ou de l’intranet de l’école. 140 CHAPITRE 12. BUREAUTIQUE Troisième partie Pour aller plus loin 141 Chapitre 13 Démarrer avec Freeduc-cd 13.1 Configurer son PC pour démarrer Freeduccd Le lancement de Freeduc-cd s’effectue simplement en mettant le cédérom dans le lecteur, puis en redémarrant le système. Si votre PC est configuré pour un démarrage à partir du lecteur de cédérom, Freeduc-cd sera lancé automatiquement sans autre intervention. Le PC est souvent configuré pour que le lecteur de disquette soit le premier périphérique testé pour amorcer un système d’exploitation. Si ce lecteur ne contient pas de disquette de démarrage, le second périphérique testé est souvent le lecteur de cédérom. Et enfin, si le lecteur de cédérom ne contient pas de cédérom de démarrage, c’est à partir du disque dur que le système est lancé. Si votre ordinateur ne démarrait pas suite à la manipulation ci-dessus, il faudrait configurer le SETUP (BIOS). Lorsque vous mettez votre ordinateur sous tension, des lignes s’affichent à l’écran et vous indiquent généralement une touche (F2, Suppr,...) qui vous permet cela. (!) Vous pouvez essayer parmi les combinaisons de touches suivantes : Ctrl+Alt+Esc, Ctrl+Alt+A, Ctrl+Alt+S, Esc, Suppr F1, F2, F3 puis F2/F1, F10 Appuyez sur cette touche, dès l’apparition du message, avant que ne retentisse le bip. Une fenêtre (Bios Setup Utility) occupant l’écran présente divers choix. Les modifications ne seront prises en compte qu’à la fin de vos paramétrages, lorsque le système vous demandera de choisir entre “quitter sans sauvegarder” les modifications, ou bien “quitter en sauvegardant” les modifications. 143 144 CHAPITRE 13. DÉMARRER AVEC FREEDUC-CD À l’aide des indications à l’écran, déplacez-vous sur le menu “Boot”. Cette fenêtre présente (souvent en anglais), le moyen de configurer l’ordre des périphériques utilisés lors du démarrage, nommés ”Boot Device”. On peut rencontrer quatre choix : – First boot device (1er périphérique de démarrage), – Second boot device (second ...), – Third boot device (troisième ...), – Fourth boot device (quatrième ...) Nous conseillons de les configurer dans l’ordre suivant : – Premier : lecteur de disquette (Removable Devices) – Second : lecteur de cédérom (Atapi cédérom drive) – Troisième : disque dur (Hard drive) – Quatrième (le cas échéant) : démarrage par le Net (Network boot) Ceci fait, pressez la touche pour quitter (souvent “échappe/esc”). Le système vous demandera alors si vous voulez sauvegarder les modifications effectuées. Répondez “oui/yes” pour qu’elles soient prises en compte. Ou directement la touche “Sauvegarder et quitter/Save and exit”. Dès que vous quittez l’utilitaire, le bip retentit et l’ordinateur démarre. À partir de maintenant, tout redémarrage avec Freeduc-cd dans le lecteur permettra de lancer ce système en mémoire vive. Sans ce cédérom, votre PC démarrera normalement son système habituel. 13.2 Démarrer depuis une disquette Certains ordinateurs un peu anciens ne peuvent pas démarrer un système à partir du lecteur cédérom. Dans ce cas, vous devez préparer deux disquettes de démarrage. Pour ce faire démarrer sur un poste supportant le démarrage sur cédérom, ouvrez une terminal de commande administrateur (par exemple [Ctrl]+[Alt]+F1) et entrez la commande : mkbootfloppy et suivez les instructions à l’écran. 13.3 Options de démarrage Dès que vous avez démarré à partir de votre cédérom ou disquette, vous arrivez à un écran de connexion. Depuis cette écran vous pouvez directement amorcer le chargement de Freeduc-cd en pressant la touche Entrée ou bien attendre quelques secondes que celui-ci commence automatiquement. Mais vous pouvez également saisir des options de démarrage de Freeduc-cd. Il est existe beaucoup d’options, certaines peuvent vous être utiles si Freeduc-cd ne démarre pas correctement sur votre poste de travail. D’autres 13.3. OPTIONS DE DÉMARRAGE 145 vous permettrons de tirer le meilleur du cédérom. En appuyant sur les touches F2 et F3 vous pouvez déjà avoir un aperçu de ces options. Dans la suite nous vous présentons ces commandes regroupées par grand thème d’utilisation. 13.3.1 Moniteur et carte graphique Knoppix, le système sur lequel repose Freeduc-cd, intègre une procédure relativement évoluée d’auto détection du moniteur et de la carte graphique de votre ordinateur. Cependant il est possible que celle-ci ne fonctionne pas. Dans ce cas, les options disponibles au démarrage peuvent être d’un grand secours. Réglage moniteur Par défaut, le système configure l’affichage en s’appuyant sur les caractéristiques les plus hautes de la carte graphique. Cela veut donc dire le meilleur de la résolution écran, la fréquence de rafraichissement et le nombre de couleur. Cependant il arrive que le moniteur ne soit pas en mesure de supporter ces choix : dans ce cas l’affichage peut être scintillant, les icônes et textes trop petits ou bien encore l’écran peut rester noir. Cela arrive généralement avec d’anciens écrans de petite taille (14” ou 15”). Vous pouvez d’abord vérifier que le cédérom fonctionne en appuyant simultanément sur les touches ’Ctrl Alt -’ et ’Ctrl Alt +’ (utilisez le + et - du pavé numérique). Vous devez obtenir l’affichage du bureau dans une résolution moindre mais avec un écran virtuel plus grand qui vous oblige à déplacer la souris pour voir l’ensemble du bureau. Dans ce cas, les options de démarrage peuvent aider à résoudre le problème en imposant des caractéristiques d’affichage moindres. Le tableau cidessous résume les options de démarrage à utiliser : Option de démarrage screen=800x600 xvrefresh=60 xhrefresh=80 depth=16 vga=normal Fonction Résolution écran Fréq. rafraichissement verticale en Hz Fréq. rafraichissement horizontale en Hz Profondeur de couleur Mode texte de la console Les options doivent être utilisées en étant précédées du terme knoppix, par exemple pour forcer un affichage en 800x600, à 60 Hz en 65 000 couleurs, vous écrirez à l’écran de démarrage : knoppix screen=800x600 depth=16 xvrefresh=60 146 CHAPITRE 13. DÉMARRER AVEC FREEDUC-CD Si nécessaire, le langue a utiliser pour l’environnement pourra être précisée en ajoutant l’option lang=fr. L’option de résolution écran peut prendre les valeurs 1280x1024, 1024x768, 800x600, 640x480. La profondeur de couleur peut être 32 (16 millions de couleurs), 16, 8 (256 couleurs). Les fréquences de rafraı̂chissement doivent être prises dans les intervalles supportés par le moniteur. Ces informations sont parfois affichées au dos du moniteur, sinon dans sa notice d’utilisation. Carte graphique Le système tente dans un premier temps d’utiliser le module spécifique à votre carte graphique. Il se peut qu’il n’y parvienne pas, dans ce cas il va essayer un module générique. Vous pouvez forcer vous même l’utilisation d’un module générique avec les options xmodule=svga, xmodule=vesa ou xmodule=fbdev. 13.3.2 Lecteur de cédérom Lorsque vous êtes en train d’utiliser Freeduc-cd, le lecteur de cédérom est malheureusement occupé. Cela vous interdit donc d’écouter un cd-audio ou bien de lire un cédérom de données. Heureusement il existe deux options pour contourner ce problème. Copie en mémoire du cédérom La première option consiste à copier l’ensemble du cédérom dans la mémoire vive de l’ordinateur. Pour cela il suffit d’ajouter l’option de démarrage toram au démarrage. Attention, la taille du cédérom est de 700 Mo, il faut donc un ordinateur doté au minimum de 1 Go de mémroire vive. Copie sur disque dur La seconde option tohd revient à copier l’ensemble du cédérom dans un fichier sur une partition du disque dur. Elle fonctionne avec presque toutes les partitions sauf celles de type NTFS (Windows 2000 et XP). Avec cette option il faut préciser la partition à utiliser, la dénomination des partitions est celle de Linux, par exemple pour copier sur la 2e partition du premier disque dur, saisir : tohd=\dev\hda2 Si vous n’êtes pas sûr de la partition à utiliser, démarrez normalement Freeduc-cd et lancez le gestionnaire de fichier xftree pour lister les partitions disponibles. 13.4. DÉMARRER SUR UN PORTABLE 147 L’intérêt de cette méthode est que la copie reste dans le disque dur. Lors d’un prochain démarrage de Freeduc-cd, ajouter simplement l’option de démarrage : fromhd=/dev/hda2 Ou bien simplement fromhd et le système cherchera une copie du cédérom sur toutes les partitions. 13.3.3 Autres options système Souris Si la souris se déplace bizarrement à l’écran, essayez l’option nowheelmouse. Au cas où la molette de votre souris n’est pas détectée, essayez l’option wheelmouse. Langage Option de démarrage lang=en|es|fr|it|tw keyboard=fr xkeyboard=fr_CH Fonction Choix de langue et clavier Choix du clavier de la console Choix du clavier pour l’env. graphique L’option lang configure à la fois la langue utilisée dans les menus et applications mais aussi le choix du clavier. Si vous souhaitez utiliser un clavier suisse vous pouvez ajouter l’option xkeyboard=fr_CH. 13.4 Démarrer sur un portable Si vous avez des problème d’affichage avec un PC portable, essayez l’option de démarrage knoppix fb600x600 (pour d’autres résolutions, vous pouvez utiliser fb640x480, fb1024x768, fb1280x1024). 148 CHAPITRE 13. DÉMARRER AVEC FREEDUC-CD Chapitre 14 S’organiser avec Freeduc-cd 14.1 Données persistantes Après avoir utiliser Freeduc-cd avec succès, vous aurez rapidement envie de sauver vos documents et configurations. Vous avez sans doute remarqué que les documents que vous produisez sont placés dans le dossier /home/knoppix. C’est en fait l’espace personnel de l’utilisateurknoppix, utilisateur par défaut lors de l’utilisation de Freeduc-cd. Le principe de persistance des données personnelles revient donc à stocker le contenu du répertoire /home/knoppix sur un support à mémoire non volatile (disque dur, clé usb, etc.). La possibilité d’avoir des données persistantes ouvre des perspectives d’utilisation de Freeduc-cd très intéressantes. Accompagné d’une clé USB, Freeduc-cd peut être utilisé comme un système nomade, sur n’importe quel ordinateur équipé d’un lecteur de cédérom et d’une prise USB. 14.1.1 Dossier personnel À l’aide d’une commande spéciale et de l’option de démarrage home, vous pouvez décider de sauver entièrement l’espace personnel de l’utilisateur courant (aussi appelé le home dans le jargon informatique) sur une partition du disque dur ou sur une clé USB. L’avantage à l’utilisation d’une clé USB pour stocker l’espace personnel, est de pouvoir l’emporter avec soi. Ainsi vous pouvez travailler à l’école avec le cédérom Freeduc-cd et la clé, puis décider de continuer plus tard à la maison, vous retrouverez alors votre environnement et l’ensemble de vos documents. La création et l’utilisation d’un dossier personnel persistent se fait en deux temps : 1. création de l’espace pour le dossier personnel ; 149 150 CHAPITRE 14. S’ORGANISER AVEC FREEDUC-CD 2. démarrage de Freeduc-cd avec l’option home pour la prise en compte de l’espace. Pour créer l’espace, lancez depuis une console la commande sudo mkpersistenthome. (!) Pour afficher une console faire [Ctrl]+[Alt]+F1 , pour revenir dans l’environnement graphique faire [Alt]+F8 Ce script fait une copie complète du dossier personnel /home/knoppix. Lorsqu’il est lancé, il vous présente la liste des unités de stockage détectés (partitions de disque dur, clés usb). C’est sur un de ces périphériques que vous créerez votre dossier personnel persistent. Faites attention, une fois que vous avez choisi l’unité de stockage, vous pouvez éventuellement formater toute une partition et l’utiliser entièrement pour votre dossier personnel persistent. Les unités ayant nommant /dev/hd ? ? sont les partitions d’un disque dur, où ? ? peut être a2 pour la deuxième partition du premier disque dur. Les clés USB sont en général affichées sous le nom /dev/sda1. Après avoir choisi l’unité de stockage, vous avez deux options pour créer l’espace personnel persistant : 1. occuper tout l’espace de la partition, dans ce cas l’ensemble des données de la partition sont perdues ; 2. créer un fichier image, c’est l’option que nous vous conseillons. C’est la moins risquée : un gros fichier simulant un système de fichier est créé, ce fichier est placé dans une partition d’un disque dur sans altérer les autres fichiers, il peut également être placé dans une clé USB ayant déjà du contenu. Le script vous demande de choisir la taille de votre fichier image, attention une fois fixée cette taille ne peut plus être modifiée facilement. Vérfiez l’espace occupé par votre dossiser personnel avec la commande : du -sh /home/knoppix Le script copie ensuite le contenu dans l’espace persistent. Vous devez ensuite redémarrer Freeduc-cd en utilisant l’option de démarrage : home=scan afin de permettre au système d’auto-détecter un espace personnel persistent. Lorsque vous avez fini de travailler, il est important que vous quittiez proprement Freeduc-cd en cliquant sur le bouton éteindre. Cela permet au système de démonter proprement l’unité de stockage sur laquelle votre dossier personnel est sauvé. Sinon vous risquez de perdre des données. 14.2. INSTALLER FREEDUC-CD 14.1.2 151 Préférences système Pour sauver les configurations réseaux, graphiques, etc. utilisez le script saveconfig que vous lancez avec la commande sudo /usr/sbin/saveconfig. Le script vous permet de sauver sur différents supports comme disque dur, clés usb, disquette. Au prochain démarrage de Freeduc-cd, ajoutez l’option de démarrage : myconfig=scan pour permettre au système de détecter une configuration à charger. 14.2 Installer Freeduc-cd Pour installer Freeduc-cd, lancer le script suivant depuis un terminal : sudo knoppix-installer Il est possible que vous deviez re-partitionner votre disque dur avec l’outil de partitionnement proposé par le script. 152 CHAPITRE 14. S’ORGANISER AVEC FREEDUC-CD Annexe A GNU Free Documentation License GNU Free Documentation License Version 1.2, November 2002 Copyright (C) 2000,2001,2002 Free Software Foundation, Inc. 59 Temple Place, Suite 330, Boston, MA 02111-1307 USA Everyone is permitted to copy and distribute verbatim copies of this license document, but changing it is not allowed. 0. PREAMBLE The purpose of this License is to make a manual, textbook, or other functional and useful document "free" in the sense of freedom: to assure everyone the effective freedom to copy and redistribute it, with or without modifying it, either commercially or noncommercially. Secondarily, this License preserves for the author and publisher a way to get credit for their work, while not being considered responsible for modifications made by others. This License is a kind of "copyleft", which means that derivative works of the document must themselves be free in the same sense. It complements the GNU General Public License, which is a copyleft license designed for free software. We have designed this License in order to use it for manuals for free software, because free software needs free documentation: a free program should come with manuals providing the same freedoms that the software does. But this License is not limited to software manuals; it can be used for any textual work, regardless of subject matter or whether it is published as a printed book. We recommend this License principally for works whose purpose is instruction or reference. 153 154 ANNEXE A. GNU FREE DOCUMENTATION LICENSE 1. APPLICABILITY AND DEFINITIONS This License applies to any manual or other work, in any medium, that contains a notice placed by the copyright holder saying it can be distributed under the terms of this License. Such a notice grants a world-wide, royalty-free license, unlimited in duration, to use that work under the conditions stated herein. The "Document", below, refers to any such manual or work. Any member of the public is a licensee, and is addressed as "you". You accept the license if you copy, modify or distribute the work in a way requiring permission under copyright law. A "Modified Version" of the Document means any work containing the Document or a portion of it, either copied verbatim, or with modifications and/or translated into another language. A "Secondary Section" is a named appendix or a front-matter section of the Document that deals exclusively with the relationship of the publishers or authors of the Document to the Document’s overall subject (or to related matters) and contains nothing that could fall directly within that overall subject. (Thus, if the Document is in part a textbook of mathematics, a Secondary Section may not explain any mathematics.) The relationship could be a matter of historical connection with the subject or with related matters, or of legal, commercial, philosophical, ethical or political position regarding them. The "Invariant Sections" are certain Secondary Sections whose titles are designated, as being those of Invariant Sections, in the notice that says that the Document is released under this License. If a section does not fit the above definition of Secondary then it is not allowed to be designated as Invariant. The Document may contain zero Invariant Sections. If the Document does not identify any Invariant Sections then there are none. The "Cover Texts" are certain short passages of text that are listed, as Front-Cover Texts or Back-Cover Texts, in the notice that says that the Document is released under this License. A Front-Cover Text may be at most 5 words, and a Back-Cover Text may be at most 25 words. A "Transparent" copy of the Document means a machine-readable copy, represented in a format whose specification is available to the general public, that is suitable for revising the document straightforwardly with generic text editors or (for images composed of pixels) generic paint programs or (for drawings) some widely available drawing editor, and that is suitable for input to text formatters or for automatic translation to a variety of formats suitable for input 155 to text formatters. A copy made in an otherwise Transparent file format whose markup, or absence of markup, has been arranged to thwart or discourage subsequent modification by readers is not Transparent. An image format is not Transparent if used for any substantial amount of text. A copy that is not "Transparent" is called "Opaque". Examples of suitable formats for Transparent copies include plain ASCII without markup, Texinfo input format, LaTeX input format, SGML or XML using a publicly available DTD, and standard-conforming simple HTML, PostScript or PDF designed for human modification. Examples of transparent image formats include PNG, XCF and JPG. Opaque formats include proprietary formats that can be read and edited only by proprietary word processors, SGML or XML for which the DTD and/or processing tools are not generally available, and the machine-generated HTML, PostScript or PDF produced by some word processors for output purposes only. The "Title Page" means, for a printed book, the title page itself, plus such following pages as are needed to hold, legibly, the material this License requires to appear in the title page. For works in formats which do not have any title page as such, "Title Page" means the text near the most prominent appearance of the work’s title, preceding the beginning of the body of the text. A section "Entitled XYZ" means a named subunit of the Document whose title either is precisely XYZ or contains XYZ in parentheses following text that translates XYZ in another language. (Here XYZ stands for a specific section name mentioned below, such as "Acknowledgements", "Dedications", "Endorsements", or "History".) To "Preserve the Title" of such a section when you modify the Document means that it remains a section "Entitled XYZ" according to this definition. The Document may include Warranty Disclaimers next to the notice which states that this License applies to the Document. These Warranty Disclaimers are considered to be included by reference in this License, but only as regards disclaiming warranties: any other implication that these Warranty Disclaimers may have is void and has no effect on the meaning of this License. 2. VERBATIM COPYING You may copy and distribute the Document in any medium, either commercially or noncommercially, provided that this License, the copyright notices, and the license notice saying this License applies to the Document are reproduced in all copies, and that you add no other conditions whatsoever to those of this License. You may not use technical measures to obstruct or control the reading or further copying of the copies you make or distribute. However, you may accept 156 ANNEXE A. GNU FREE DOCUMENTATION LICENSE compensation in exchange for copies. If you distribute a large enough number of copies you must also follow the conditions in section 3. You may also lend copies, under the same conditions stated above, and you may publicly display copies. 3. COPYING IN QUANTITY If you publish printed copies (or copies in media that commonly have printed covers) of the Document, numbering more than 100, and the Document’s license notice requires Cover Texts, you must enclose the copies in covers that carry, clearly and legibly, all these Cover Texts: Front-Cover Texts on the front cover, and Back-Cover Texts on the back cover. Both covers must also clearly and legibly identify you as the publisher of these copies. The front cover must present the full title with all words of the title equally prominent and visible. You may add other material on the covers in addition. Copying with changes limited to the covers, as long as they preserve the title of the Document and satisfy these conditions, can be treated as verbatim copying in other respects. If the required texts for either cover are too voluminous to fit legibly, you should put the first ones listed (as many as fit reasonably) on the actual cover, and continue the rest onto adjacent pages. If you publish or distribute Opaque copies of the Document numbering more than 100, you must either include a machine-readable Transparent copy along with each Opaque copy, or state in or with each Opaque copy a computer-network location from which the general network-using public has access to download using public-standard network protocols a complete Transparent copy of the Document, free of added material. If you use the latter option, you must take reasonably prudent steps, when you begin distribution of Opaque copies in quantity, to ensure that this Transparent copy will remain thus accessible at the stated location until at least one year after the last time you distribute an Opaque copy (directly or through your agents or retailers) of that edition to the public. It is requested, but not required, that you contact the authors of the Document well before redistributing any large number of copies, to give them a chance to provide you with an updated version of the Document. 4. MODIFICATIONS You may copy and distribute a Modified Version of the Document under the conditions of sections 2 and 3 above, provided that you release 157 the Modified Version under precisely this License, with the Modified Version filling the role of the Document, thus licensing distribution and modification of the Modified Version to whoever possesses a copy of it. In addition, you must do these things in the Modified Version: A. Use in the Title Page (and on the covers, if any) a title distinct from that of the Document, and from those of previous versions (which should, if there were any, be listed in the History section of the Document). You may use the same title as a previous version if the original publisher of that version gives permission. B. List on the Title Page, as authors, one or more persons or entities responsible for authorship of the modifications in the Modified Version, together with at least five of the principal authors of the Document (all of its principal authors, if it has fewer than five), unless they release you from this requirement. C. State on the Title page the name of the publisher of the Modified Version, as the publisher. D. Preserve all the copyright notices of the Document. E. Add an appropriate copyright notice for your modifications adjacent to the other copyright notices. F. Include, immediately after the copyright notices, a license notice giving the public permission to use the Modified Version under the terms of this License, in the form shown in the Addendum below. G. Preserve in that license notice the full lists of Invariant Sections and required Cover Texts given in the Document’s license notice. H. Include an unaltered copy of this License. I. Preserve the section Entitled "History", Preserve its Title, and add to it an item stating at least the title, year, new authors, and publisher of the Modified Version as given on the Title Page. If there is no section Entitled "History" in the Document, create one stating the title, year, authors, and publisher of the Document as given on its Title Page, then add an item describing the Modified Version as stated in the previous sentence. J. Preserve the network location, if any, given in the Document for public access to a Transparent copy of the Document, and likewise the network locations given in the Document for previous versions it was based on. These may be placed in the "History" section. You may omit a network location for a work that was published at least four years before the Document itself, or if the original publisher of the version it refers to gives permission. K. For any section Entitled "Acknowledgements" or "Dedications", Preserve the Title of the section, and preserve in the section all the substance and tone of each of the contributor acknowledgements and/or dedications given therein. L. Preserve all the Invariant Sections of the Document, unaltered in their text and in their titles. Section numbers or the equivalent are not considered part of the section titles. M. Delete any section Entitled "Endorsements". Such a section may not be included in the Modified Version. 158 ANNEXE A. GNU FREE DOCUMENTATION LICENSE N. Do not retitle any existing section to be Entitled "Endorsements" or to conflict in title with any Invariant Section. O. Preserve any Warranty Disclaimers. If the Modified Version includes new front-matter sections or appendices that qualify as Secondary Sections and contain no material copied from the Document, you may at your option designate some or all of these sections as invariant. To do this, add their titles to the list of Invariant Sections in the Modified Version’s license notice. These titles must be distinct from any other section titles. You may add a section Entitled "Endorsements", provided it contains nothing but endorsements of your Modified Version by various parties--for example, statements of peer review or that the text has been approved by an organization as the authoritative definition of a standard. You may add a passage of up to five words as a Front-Cover Text, and a passage of up to 25 words as a Back-Cover Text, to the end of the list of Cover Texts in the Modified Version. Only one passage of Front-Cover Text and one of Back-Cover Text may be added by (or through arrangements made by) any one entity. If the Document already includes a cover text for the same cover, previously added by you or by arrangement made by the same entity you are acting on behalf of, you may not add another; but you may replace the old one, on explicit permission from the previous publisher that added the old one. The author(s) and publisher(s) of the Document do not by this License give permission to use their names for publicity for or to assert or imply endorsement of any Modified Version. 5. COMBINING DOCUMENTS You may combine the Document with other documents released under this License, under the terms defined in section 4 above for modified versions, provided that you include in the combination all of the Invariant Sections of all of the original documents, unmodified, and list them all as Invariant Sections of your combined work in its license notice, and that you preserve all their Warranty Disclaimers. The combined work need only contain one copy of this License, and multiple identical Invariant Sections may be replaced with a single copy. If there are multiple Invariant Sections with the same name but different contents, make the title of each such section unique by adding at the end of it, in parentheses, the name of the original author or publisher of that section if known, or else a unique number. Make the same adjustment to the section titles in the list of Invariant Sections in the license notice of the combined work. 159 In the combination, you must combine any sections Entitled "History" in the various original documents, forming one section Entitled "History"; likewise combine any sections Entitled "Acknowledgements", and any sections Entitled "Dedications". You must delete all sections Entitled "Endorsements". 6. COLLECTIONS OF DOCUMENTS You may make a collection consisting of the Document and other documents released under this License, and replace the individual copies of this License in the various documents with a single copy that is included in the collection, provided that you follow the rules of this License for verbatim copying of each of the documents in all other respects. You may extract a single document from such a collection, and distribute it individually under this License, provided you insert a copy of this License into the extracted document, and follow this License in all other respects regarding verbatim copying of that document. 7. AGGREGATION WITH INDEPENDENT WORKS A compilation of the Document or its derivatives with other separate and independent documents or works, in or on a volume of a storage or distribution medium, is called an "aggregate" if the copyright resulting from the compilation is not used to limit the legal rights of the compilation’s users beyond what the individual works permit. When the Document is included in an aggregate, this License does not apply to the other works in the aggregate which are not themselves derivative works of the Document. If the Cover Text requirement of section 3 is applicable to these copies of the Document, then if the Document is less than one half of the entire aggregate, the Document’s Cover Texts may be placed on covers that bracket the Document within the aggregate, or the electronic equivalent of covers if the Document is in electronic form. Otherwise they must appear on printed covers that bracket the whole aggregate. 8. TRANSLATION Translation is considered a kind of modification, so you may distribute translations of the Document under the terms of section 4. Replacing Invariant Sections with translations requires special permission from their copyright holders, but you may include translations of some or all Invariant Sections in addition to the 160 ANNEXE A. GNU FREE DOCUMENTATION LICENSE original versions of these Invariant Sections. You may include a translation of this License, and all the license notices in the Document, and any Warranty Disclaimers, provided that you also include the original English version of this License and the original versions of those notices and disclaimers. In case of a disagreement between the translation and the original version of this License or a notice or disclaimer, the original version will prevail. If a section in the Document is Entitled "Acknowledgements", "Dedications", or "History", the requirement (section 4) to Preserve its Title (section 1) will typically require changing the actual title. 9. TERMINATION You may not copy, modify, sublicense, or distribute the Document except as expressly provided for under this License. Any other attempt to copy, modify, sublicense or distribute the Document is void, and will automatically terminate your rights under this License. However, parties who have received copies, or rights, from you under this License will not have their licenses terminated so long as such parties remain in full compliance. 10. FUTURE REVISIONS OF THIS LICENSE The Free Software Foundation may publish new, revised versions of the GNU Free Documentation License from time to time. Such new versions will be similar in spirit to the present version, but may differ in detail to address new problems or concerns. See http://www.gnu.org/copyleft/. Each version of the License is given a distinguishing version number. If the Document specifies that a particular numbered version of this License "or any later version" applies to it, you have the option of following the terms and conditions either of that specified version or of any later version that has been published (not as a draft) by the Free Software Foundation. If the Document does not specify a version number of this License, you may choose any version ever published (not as a draft) by the Free Software Foundation. ADDENDUM: How to use this License for your documents To use this License in a document you have written, include a copy of the License in the document and put the following copyright and license notices just after the title page: 161 Copyright (c) YEAR YOUR NAME. Permission is granted to copy, distribute and/or modify this document under the terms of the GNU Free Documentation License, Version 1.2 or any later version published by the Free Software Foundation; with no Invariant Sections, no Front-Cover Texts, and no Back-Cover Texts. A copy of the license is included in the section entitled "GNU Free Documentation License". If you have Invariant Sections, Front-Cover Texts and Back-Cover Texts, replace the "with...Texts." line with this: with the Invariant Sections being LIST THEIR TITLES, with the Front-Cover Texts being LIST, and with the Back-Cover Texts being LIST. If you have Invariant Sections without Cover Texts, or some other combination of the three, merge those two alternatives to suit the situation. If your document contains nontrivial examples of program code, we recommend releasing these examples in parallel under your choice of free software license, such as the GNU General Public License, to permit their use in free software. 162 ANNEXE A. GNU FREE DOCUMENTATION LICENSE Annexe B Historique Conception du cédérom H. Fernandes, G. Khaznadar, avec le soutien K. Knopper et LinuxTag. Graphiques par H. Fichna et A. Pascual. Documentation et relectures Mission de veille technologique et industrielle du sceren/cndp, G. Allegre, JF Bardou, H. Baronnet, G. Blanchet, C. Breban, Y. Ceccone, A. Centomo, B. Coudoin, G. Coulon,JP Demailly, H. Fernandes, C. Gemy, H. George, P. Godeau, G. Khaznadar, N. Makarevitch, F. Mayeux, Y. Ouvrard, A. Pascual, J. Peyratout, D. Planeau, Y. Potin, S. Sauton, F. Schnell, K. Socher, T. Stoehr, F. Toussaint. Ingénierie documentaire H. Fernandes. Resources de référence Le groupe de travail AbulEdu pour les notices de logiciels utilisables en école primaire. Le groupe de travail de documentation logiciels libres du CNDP, initié par JP Archambaud et animé par Y. Potin, dont un très grand nombre des fiches introductives sont issues http://logiciels-libres-cndp.ac-versailles.fr/index.html. 163 164 ANNEXE B. HISTORIQUE Annexe C Index 165 Index Dessin, Retouche photo The Gimp, 109 Dessin, Schéma Dia, 67 Dessin, Vectoriel Inkscape, 61 Diagramme, Dia, 67 Dictionnaire, , 101 Arts Visuels, KTuberling, 93 Astronomie, Celestia, 55 Astronomie, Planétarium Kstars, 51 Audio, Traitement sonore Audacity, 59 Bureautique, Editeur de texte Leafpad, 28 Bureautique, PAO Scribus, 115 Tutoriel Scribus, 117 Bureautique, Traitement de texte Abiword, 136 Français, Dire Mulot, 98 Français, Lecture et écriture Écriture et orthographe Aller/éditeur, 102 Compréhension Aller/exerciseur, 102 Configurer, Affichage, 145 Configurer, Copier cédérom, 146 En mémoire, 146 Sur disque dur, 146 Configurer, Démarrage Bios, 143 Configurer, Langage, 147 Configurer, Libérer le lecteur de cédérom, 146 Configurer, Souris, 147 Géographie, Système d’information Xrmap, 81 Infographie, Photo numérique GTKam, 113 Infographie, Retouche photo The Gimp, 109 Infographie, Vectoriel Inkscape, 61 Dessin, Enfant Gpaint, 75 TuxPaint, 74 Dessin, Fresque Kali, 38 Dessin, Frise Kali, 38 Dessin, Géométrie interactive Dr. Geo, 35 Dessin, Motifs Kali, 38 Mathématiques, Calcul À nous les nombres, 39 Calculs, 41 Galculator, 39 Mathématiques, Dénombrement À nous les nombres, 39 Mathématiques, Espace et géométrie Chemin, 48 166 INDEX Labyrinthe, 47 Mathématiques, Fractale Xaos, 38 Mathématiques, Géométrie Dr. Geo, 35 Gtans, 91 Kali, 38 Mathématiques, Nombres entiers naturels À nous les nombres, 39 Mathématiques, Résolution de problèmes KSokoban, 96 Mathématiques, Tableaux, 46 Multimédia, Enfants Kid story board, 76 Squeak, 78 Outils, Fermer une fenêtre Xkill, 27 Outils, Messagerie électronique Thunderbird, 33 Outils, Navigateur de fichiers Xffm, 28 Outils, Navigateur Internet Firefox, 31 Outils, Réseau Windows Xffm, 28 Photo numérique, Acquisition GTKam, 113 Photo numérique, Traitement Gthumb, 111 Programmation, Environnement Squeak, 78 Récréation, Fractale Xaos, 38 Sciences, Modélisation Squeak, 78 Sciences, Planisphère, temps, soleil Sunclock, 85 167 TICE, Maı̂triser les premières bases Mulot, 98 Utilitaires, Loupe Xzoom, 27