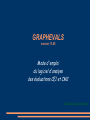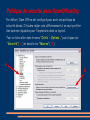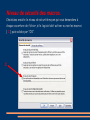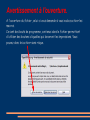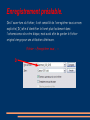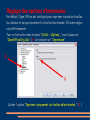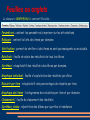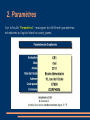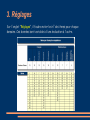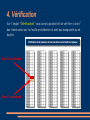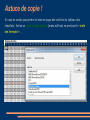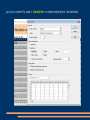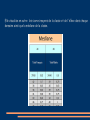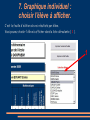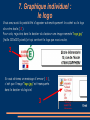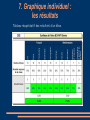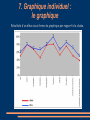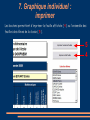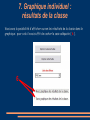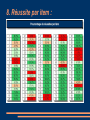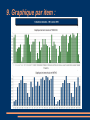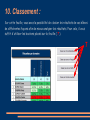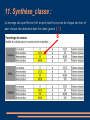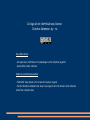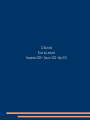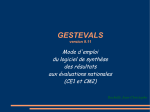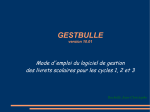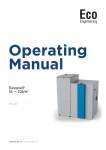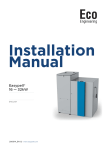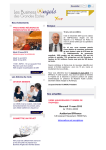Download Mode d`emploi de GRAPHEVALS
Transcript
GRAPHEVALS version 11.05 Mode d'emploi du logiciel d'analyse des évaluations CE1 et CM2 Rochelle Jean-Christophe 1. Introduction Politique de sécurité dans OpenOfficeOrg. Par défaut, Open Office est configuré pour avoir une politique de sécurité élevée. Il faudra régler cela différemment si on veut profiter des boutons cliquables pour l'impression dans ce logiciel. Pour ce faire aller dans le menu "Outils → Options..." puis cliquez sur "Sécurité" ( A ) et ensuite sur "Macros" ( B ) A B Niveau de sécurité des macros. Choisissez ensuite le niveau de sécurité moyen qui vous demandera à chaque ouverture de fichier, si le logiciel doit activer ou non les macros ( C ) puis validez par "OK". C Avertissement à l'ouverture. A l'ouverture du fichier, celui-ci vous demande si vous voulez activer les macros. Ce sont des bouts de programme, contenus dans le fichier permettant d'utiliser des boutons cliquables qui lanceront les impressions. Vous pouvez donc les activer sans risque. Enregistrement préalable. Dès l'ouverture du fichier, il est conseillé de l'enregistrer sous un nom explicite ( D ) afin d'identifier le livret plus facilement dans l'arborescence de votre disque, mais aussi afin de garder le fichier original vierge pour une utilisation ultérieure. Fichier → Enregistrer sous... → D Règlage des options d'impression. Par défaut, Open Office est configuré pour imprimer toutes les feuilles du classeur et non pas seulement la feuille sélectionnée. Il faudra régler cela différemment. Pour ce faire aller dans le menu "Outils → Options..." puis cliquez sur "OpenOfficeOrg Calc" ( E ) et ensuite sur "Impression" E F Cocher l'option "Imprimer uniquement les feuilles sélectionnées." ( F ) Feuilles ou onglets Le classeur « GRAPHEVALS » contient 9 feuilles : Paramètres : contient les paramètres à imprimer sur les attestations. Réglages : contient la liste des items par domaine. Vérification : permet de vérifier si des items ne sont pas manquants ou en double. Résultats : feuille de saisie des résultats de tous les élèves. Synthèse : récapitulatif des résultats des élèves par domaine. Graphique individuel : feuille d'exploitation des résultats par élève. Réussite par item : récapitulatif des pourcentages de réussite par item. Graphique des items : histogramme des réussites par item et par domaine. Classements : feuille de classement des résultats. Synthèse_classe : répartition des élèves par quartiles et médianes. 2. Paramètres Sur la feuille "Paramètres", renseigner les différents paramètres nécessaires au logiciel dans les cases jaunes. 3. Réglages Sur l'onglet "Réglages", il faudra noter les n° des items pour chaque domaine. Ces données sont variables d'une évaluation à l'autre. 4. Vérification Sur l'onglet "Vérification", vous avez la possibilité de vérifier si les n° des items saisis sur la feuille précédente ne sont pas manquants ou en double. Item 10 en double Item 11 manquant 5. Résultats : La feuille nommée "Résultats" contient tous les résultats aux évaluations des élèves ainsi que la liste des noms. Ceux-ci sont copiés/collés depuis la feuille de gestion officielle. Astuce de copie ! Si vous ne voulez pas perdre la mise en page des celulles du tableau des résultats, faites un copié/collage spécial (menu édition) en précisant « texte non formaté » ... ...puis en cochant la case « tabulation » comme séparateur de données. 6. Synthèse : Cette feuille synthétise les résultats des élèves par domaine. Elle visualise en outre les scores moyens de la classe et de l'élève dans chaque domaine ainsi que la médiane de la classe. 7. Graphique individuel : choisir l'élève à afficher. C'est la feuille d'édition de vos résultats par élève. Vous pouvez choisir l'élève à afficher dans la liste déroulante ( 1 ). 1 7. Graphique individuel : le logo Vous avez aussi la possibilité d'apposer automatiquement le cachet ou le logo de votre école ( 2 ). Pour cela, rajoutez dans le dossier du classeur une image nommée "logo.jpg" (taille 120x120 pixels) et qui contient le logo que vous voulez. 2 Si vous obtenez un message d'erreur ( 3 ), c'est que l'image "logo.jpg" est manquante dans le dossier du logiciel. 3 7. Graphique individuel : les résultats Tableau récapitulatif des résultats d'un élève. 7. Graphique individuel : le graphique Résultats d'un élève sous forme de graphique par rapport à la classe. 7. Graphique individuel : imprimer Les boutons permettent d'imprimer la feuille affichée ( 4 ) ou l'ensemble des feuilles des élèves de la classe ( 5 ). 5 4 7. Graphique individuel : résultats de la classe Vous avez la possibilité d'afficher ou non les résultats de la classe dans le graphique : pour cela il vous suffit de cocher la case adéquate ( 6 ). 6 8. Réussite par item : 9. Graphique par item : 10. Classement : Sur cette feuille, vous avez la possibilité de classer les résultats de vos élèves de différentes façons afin de mieux analyser les résultats. Pour cela, il vous suffit d'utiliser les boutons placés sur la feuille ( 7 ). 7 11. Synthèse_classe : Sur cette feuille vous trouverez la répartition des élèves par quartiles. 11. Synthèse_classe : Le bornage des quartiles se fait en précisant les scores de chaque secteur et pour chacun des domaines dans les cases jaunes ( 8 ). 8 Ce logiciel est distribué sous licence Creative Commons -by - nc Vous êtes libres : - de reproduire, distribuer et communiquer cette création au public - de modifier cette création Selon les conditions suivantes : - Paternité. Vous devez citer le nom de l'auteur original. - Pas d'Utilisation Commerciale. Vous n'avez pas le droit d'utiliser cette création à des fins commerciales. JC Rochelle Ecole de Lembach Novembre 2009 – Janvier 2010 – Mai 2011