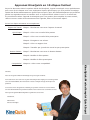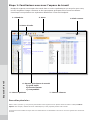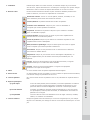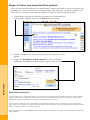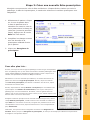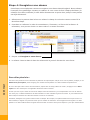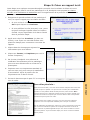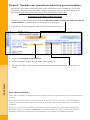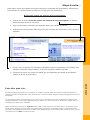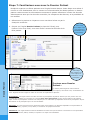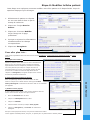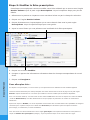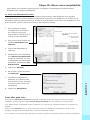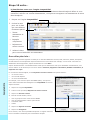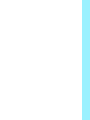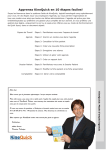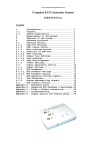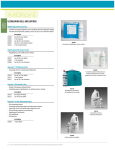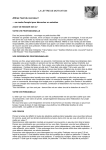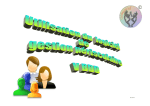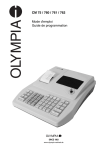Download KineQuick: Mode d`emploi Quick Input Apprenez KineQuick - Q-TOP
Transcript
Apprenez KineQuick en 10 étapes faciles! Soyez les bienvenus dans le système d’aide de KineQuick, logiciel homologué conçu spécialement pour vous. En dix étapes nous vous expliquons l’option Quick Input, qui vous permet l’encodage rapide des tâches administratives. Quick Input est prévu pour des kinésithérapeutes qui préfèrent garder leur agenda manuel et travailler avec un logiciel facile à utiliser le soir ou le week-end. Si vous désirez utiliser l’agenda de KineQuick pour une gestion plus complète de votre activité, référez-vous au mode de fonctionnement de l’agenda, dans un document séparé. Suivez les étapes suivantes tout simplement: Espace de Travail Quick Input Etape 1: Familiarisez-vous avec l’espace de travail Etape 2: Créer une nouvelle fiche patient Etape 3: Créer une nouvelle fiche prescription Etape 4: Enregistrer une séance Etape 5: Créer un rapport écrit Etape 6: Travailler par journée de travail ou par prescription Dossier Patient Etape 7: Familiarisez-vous avec le Dossier Patient Etape 8: Modifier la fiche patient Etape 9: Modifier la fiche prescription Comptabilité Etape 10: Gérer votre comptabilité Nous savons que la formation informatique n’est pas toujours évidente. Pour cette raison, nous avons crée ce petit mode d’emploi très simple pour vous aider pendant votre essai de KineQuick. Des instructions courtes et simples ainsi que des images vous guideront. Si vous avez encore des questions, n’hésitez pas à prendre contact avec nous au numéro 011 52 50 55 de 9h à 21h pendant la semaine. Vous trouverez nos coordonnées au verso. Nous espérons que KineQuick simplifiera et optimisera votre travail. Salutations, Albert Ivanov Directeur Technique KineQuick: Mode d’emploi Quick Input Cher kiné, Etape 1: Familiarisez-vous avec l’espace de travail KineQuick organise votre espace de travail dans un ordre systématique qui est prévu pour vous, le kiné. Regardez l’image ci-dessous et les sept espaces principaux dont vous aurez besoin. Cette étape vous présente une explication détaillée de l’écran de KineQuick. 1. Calendrier 3. Menu 4. Kiné courant Espace de Travail 2. Barre d’outils 6. Espaces principaux de travail: a) Quick Input b) Dossier Patient c) Comptabilité 5. Liste de patients 7. Liste de séances Pour aller plus loin... Dans le menu (numéro 3), vous pouvez personnaliser votre logiciel avec les options contenues dans la rubrique Fichier Options. Par exemple, modifiez les choix automatiques qui sont proposés pendant votre travail. Vous pourrez aussi modifier la façon dont vous administrerez vos attestations de soins ou encore la gestion des documents annexes. 1. Calendrier Positionné par défaut sur la date courante, le calendrier indique le jour de travail. Avec la souris, cliquez directement sur une date pour la changer. Vous pouvez changer facilement le mois ou l’année en cliquant directement sur le mois ou l’année. 2. Barre d’outils La barre d’outils contient les boutons les plus courants d’utilisation pendant votre travail. Ci-dessous, vous avez une explication de ces boutons. Recherche contact- Trouvez un nom de patient, médecin, mutualité, ou une autre institution parmi la liste dans la base de données. Cacher/Montrer les patients inactifs dans la liste des patients. Création d’une attestation- Cliquez ici pour créer une attestation à n’importe quel moment pendant le traitement. Payement- Sélectionnez le patient et cliquez ici pour encaisser le montant pour une attestation impayée. Carte d’identité- Insérez la carte et cliquez ici pour entrer rapidement les données dans une nouvelle fiche patient. Vente de produits- Cliquez ici pour facturer le montant d’un produit ou soin supplémentaire comme: Ostéopathie. Bilan/Suivi de la pathologie- Cliquez ici afin d’ajouter des notes au rapport écrit à n’importe quel moment pendant le traitement. Documents- Cliquer ici vous permet de créer un document sur la base d’un des nombreux modèles fournis. Physiotools- Cliquez ici pour accéder au lien de KineQuick à Physiotools, un logiciel supplémentaire pour la création d’exercices personnalisés pour vos patients. Clearis- Cliquez ici afin d’accéder au lien de KineQuick à Clearis, un logiciel supplémentaire pour la création des bilans détaillés. Fermer- Cliquez ici pour fermer KineQuick. Le logiciel vous proposera d’effectuer une copie de sauvegarde. 3. Menu Le menu contient toutes les options disponibles dans KineQuick. 4. Kiné Courant Ce champ indique le kiné qui travaille. Si c’est un cabinet où plusieurs kinés travaillent, il est aisé de changer le prestataire de service ici. 5. Liste de patients On y trouve la liste de tous les patients. Avec un clic, sélectionnez un patient dans la liste. a) Quick Input Créez vos fiches patients, fiches médicales, et encodez rapidement vos séances ici soit par journée, soit par prescription. L’avantage de Quick Input, il vous permet de limiter vos tâches obligatoires à moins de 2 minutes par patient. b) Dossier Patient Consultez et modifiez les données du patient sélectionné ici. Vous avez accès aux prescriptions, historique des documents, et d’attestations concernant vos patients sous cet onglet. c) Comptabilité Trouvez la liste de toutes vos attestations sous cet onglet. Cherchez, modifiez, effacez, ou encaissez une attestation. 7. Liste de séances KineQuick organise toutes les séances que vous avez enregistré pour le jour indiqué. Cliquez sur le calendrier pour changer la date et voir la liste des séances pour un autre jour. Espace de Travail 6. Espaces principaux: Etape 2: Créer une nouvelle fiche patient Créez une nouvelle fiche patient en 3 étapes faciles. Sachez que seuls le nom et le prénom sont obligatoires. Le reste vous pouvez en principe laisser vide, mais pour un dossier complet il est mieux de tout renseigner. Pour plus de détails, consultez les notes en bas de la page. 1. Cliquez dans le champ de recherche et entrez le nom de famille de votre patient. Appuyez sur la touche Enter de votre clavier. 2. Ensuite, complétez les champs suivants avec les données de votre patient. Quick Input 3. Cliquez sur Enregistrer la fiche patient. Le nom du patient apparaîtra immédiatement dans la liste à gauche sous le calendrier. Pour aller plus loin... Pour la création d’une nouvelle fiche patient, vous entrez le nom du patient dans le champ de recherche comme expliqué ci-dessus. Notez que ce champ est aussi utile pour rechercher un patient déjà existant. Si vous entrez le nom de votre patient dans le champ, le logiciel le cherche pour vous dans la base de données. Tous les noms de villes et tous les codes postaux sont déjà dans KineQuick. Donc, au moment que vous commencez à taper le ville ou le code postal, le logiciel le cherche dans la base de données. Toutes les mutualités sont aussi déjà dedans. Tapez un mot clé ou le bon numéro pour la trouver. Après avoir appuyé sur la touche Enter, notez que les champs qui s’affichent à ce moment vous permettent d’encoder une fiche médicale. Etape 3: Créer une nouvelle fiche prescription KineQuick vous permet de créer la fiche médicale en 3 étapes faciles. Sachez que seuls la pathologie, la date de la prescription, le nombre de séances et le médecin prescripteur sont obligatoires. 1. Sélectionnez le patient: Cliquez sur le nom de patient dans la liste de patients sous le calendrier ou entrez le nom de votre patient dans le champ de recherche (comme la première étape). Appuyez sur la touche Enter de votre clavier. 2. Complétez les champs suivants avec les données de la prescription médicale fournie par le patient. 3. Cliquez sur Enregistrer la prescription. Pour aller plus loin... En haut, vous voyez le choix du type de pathologie: Cochez le type correspondant. Pour une pathologie E ou F, vous devez aussi choisir la situation pathologique dans la liste officielle INAMI qui apparaîtra automatiquement à l’écran. Cliquez sur la situation correspondante et ensuite sur OK pour confirmer. Sélectionnez si c’est une mutualité qui rembourse, un accident de travail ou un patient non assuré sous Type de prescription. Ensuite, cliquez sur la flèche Ensuite, cliquez dans les champs Séances et Fréquence pour les modifier selon la prescription. Sous Numéro de nomenclature, vous voyez le code pour la pathologie que vous avez sélectionné. Par défaut, c’est une grande séance en cabinet, mais si vous avez besoin d’un autre numéro, il vous suffit de cliquer sur la flèche à droite et le trouver dans la liste. KineQuick contient en principe tous les noms des médecins belges. Donc, dans le champ Médecin prescripteur, il suffit d’entrer le nom de famille du médecin et tapez Enter sur votre clavier. Par la suite, le logiciel vous présente tous les noms correspondants. Avec la souris, cliquez directement sur le nom correspondant et puis, Sélectionner. Finalement, vous pourrez entrer le diagnostic du médecin sous Diagnostic du médecin. Ensuite, cliquez sur Enregistrer la prescription, et notez que les champs qui s’affichent vous permettent d’enregistrer votre première séance. Quick Input sous Date de la prescription pour afficher le calendrier. Avec la souris, cliquez directement sur la bonne date. Etape 4: Enregistrer une séance Cette étape vous expliquera comment enregistrer une séance dans KineQuick. Nous utilisons l’exemple d’une pathologie courante en cabinet. Si vous venez de finir l’étape précédente (la création d’une fiche médicale) il suffit d’aller directement au point deux puisque votre patient est déjà sélectionné. 1. Sélectionnez le patient dans la liste ou utilisez le champ de recherche comme montré à la deuxième étape. 2. Consultez et confirmez le code de nomenclature, l’honoraire, et l’heure de la séance. Si nécessaire, vous pouvez choisir un autre code ou un autre honoraire. 3. Cliquez sur Enregistrer cette séance. 4. La séance s’inscrira dans la liste des séances de la journée à droite de votre écran. Pour aller plus loin... Cet écran vous permet de voir les données du patient et de la prescription. Cliquez sur le nom du patient (souligné) ou sur Quick Input Détails de la prescription (aussi souligné) pour modifier la fiche patient ou la fiche médicale respectivement. Si vous n’avez pas le bon numéro de nomenclature, cliquez dans le champ, effacez le numéro, et appuyez sur la barre espace sur votre clavier pour voir apparaître la liste des autres numéros. La liste que vous voyez à droite de votre écran indique toutes les séances du jour correspondant. Pour voir les séances d’un autre jour, il suffit de sélectionner la date souhaitée sur votre calendrier à gauche de l’écran. Le jour sélectionné est alors indiqué au-dessous de la liste des séances et aussi sur le calendrier. Par défaut, KineQuick vous guide à travers toutes ces étapes. Par exemple, si le patient sélectionné n’a pas encore une fiche médicale, le logiciel vous présente l’écran pour la création de cette fiche. Il faut logiquement enregistrer une fiche patient et une fiche médicale dans le logiciel avant d’encoder une séance. Revoyez les étapes 2-3 pour plus d’informations. Etape 5: Créer un rapport écrit Cette étape vous explique comment KineQuick vous aide lors la création du bilan et le suivi d’une pathologie. Dans le cas d’une pathologie F ou E, KineQuick vous propose la création du bilan et la notification de traitement avec l’enregistrement de la première séance de cette prescription. 1. Enregistrez la première séance d’une pathologie F ou E, et voyez le rappel pour la création du bilan. • Si vous voulez le créer à ce moment, cochez Oui et puis cliquez sur Continuer. • Si vous préférez le créer plus tard, vous y avez toujours accès par la petite icône sur la barre d’outils. Voyez l’explication de la barre d’outils dans la première étape. 2. Après avoir cliqué sur Continuer (ou bien sur l’icône), vous voyez une nouvelle fenêtre avec plusieurs champs pour commencer vos notes du rapport. 3. Cliquez dans les champs pour ajoutez les informations que vous désirez. 4. Cliquez sur Fermer (ou Imprimer pour voir le format à imprimer). 5. Par la suite, KineQuick vous présente la notification de traitement pour la pathologie que vous avez sélectionnée au niveau de la prescription. 6. Imprimez avec une imprimante standard (si vous en avez une) pour envoyer la notification à la mutualité. Voyez la petite icône de l’imprimante sur la barre d’outils. 7. Fermez le document par le petit “X” en rouge au coin du cadre. Après avoir créé le bilan, vous avez deux séances indiquées dans votre liste de séances pour ce patient: une pour le soin et l’autre pour la tarification du bilan. Si vous préférez tarifer le bilan plus tard, il faut cocher “Non” quand le logiciel vous le demande. Utilisez l’icône sur la barre d’outils pour commencer le bilan à n’importe quel moment. Utilisez cette icône pendant le traitement pour ajouter vos notes. Lorsque l’écran pour le bilan est ouvert, vous avez toujours l’option de l’imprimer avec une imprimante standard pour l’envoyer au médecin. Pour la notification de traitement, sachez que c’est un document pré encodé pour vous avec l’adresse du patient et vos propres données en bas de la page. L’adresse du patient apparaît lorsque vous l’avez encodée au niveau de la fiche patient. Voyez la huitième étape pour savoir comment modifier la fiche patient. Quick Input Pour aller plus loin... Etape 6: Travailler par journée de travail ou par prescription Nous savons que chaque kiné a sa propre façon de travailler. Donc, KineQuick vous permet de travailler soit par journée de travail, soit par prescription. Pour les deux exemples, nous supposons que la fiche patient ainsi que la fiche médicale sont déjà créés. A) Encoder toute une journée de travail 1. Vérifiez que vous avez sélectionné le bouton Encoder toutes les séances d’une journée de travail entière. Le bouton devient orange quand il est activé. 2. Sélectionnez un patient dans la liste ou par le champ de recherche. 3. Cliquez sur Enregistrer cette séance. 4. Suivez les mêmes étapes pour les autres patients du jour. Quick Input 5. Vous pouvez vérifier l’encodage car les séances se retrouvent dans votre liste à droite de l’écran. Pour aller plus loin... Cette manière de travailler est utile pour les kinés qui préfèrent utiliser leur logiciel à la fin de journée ou bien pendant le week-end. Assurez-vous que vous travaillez sur la date correcte par le calendrier (à gauche de l’écran) ou par la date indiquée au-dessous de la liste de séances. Cliquez directement sur le calendrier pour changer la date et voir vos prestations antérieures. Sachez que vous pouvez toujours effacer une séance dans la liste de séances tant qu’elle n’a pas été attestée (pas d’attestation de soins). En cliquant sur Supprimer, vous effacez la séance. Par contre, si vous voyez le numéro de l’attestation, cela signifie que cette séance a bien été attestée et ne peut plus être modifiée ou supprimée. Etape 6 suite... Cette option est la plus rapide est la plus facile pour l’encodage des prestations. Sélectionnez votre patient et encodez toutes les séances à la fois pour sa prescription. B) Encoder toutes les séances d’une prescription 1. Cliquez sur le bouton Encoder toutes les séances d’une prescription. Le bouton devient orange quand il est activé. 2. Voyez le deuxième calendrier qui apparaît dans votre espace de travail. 3. Sélectionnez votre patient dans la liste ou par le champ de recherche si vous ne l’avez déjà fait. 4. Un clic avec la souris sur le deuxième calendrier encode la prestation. Un triangle bleu marque la date de chaque séance, et la liste complète s’affiche plus bas. 5. Continuez à cliquer sur toutes les dates qui correspondent aux dates de prestation jusqu’à la fin de la prescription. Pendant l’encodage des séances sur le calendrier, un compteur à gauche indique le nombre de séances effectuées et combien il en reste. KineQuick attire votre attention avec une icône à côté du compteur quand vous approchez la fin de la prescription. Un seul triangle indique une séance faite ce jour. Vous voyez un carré bleu si vous avez enregistré deux séances pour le patient sélectionné. Un carré bleu apparaît aussi pour indiquer que vous avez tarifé un bilan pour le patient ainsi que l’encodage d’une séance pour cette date. Effacer les séances en cliquant sur Supprimer dans la liste, ou par cliquant une deuxième fois sur le calendrier. Voyez que le triangle disparaît. La liste plus bas vous montre toutes les séances en spécifiant la date, le code nomenclature, l’honoraire, et le thérapeute. Vous pouvez modifier l’ordre d’affichage pour avoir la date la plus récente en haut ou en bas en cliquant sur le mot Date (en haut de la liste). Quick Input Pour aller plus loin... Etape 7: Familiarisez-vous avec le Dossier Patient KineQuick organise vos fiches patients sous l’onglet Dossier Patient. Cette étape vous aidera à trouver et vous familiarisera avec le contenu et la fonctionnalité du dossier patient. Le dossier patient contient toutes les informations concernant le patient sélectionné comme les données administratives ainsi que les données mutuelles, les compteurs des séances, et la possibilité de les modifier. 1. Sélectionnez le patient en cliquant sur son nom dans la liste ou par le champ de recherche. 2. Cliquez sur l’onglet Dossier Patient (en haut de l’écran) pour l’activer. D’un coup d’oeil, vous avez accès à toutes les données de la fiche patient. Consultez cette image pour l’étape 8 qui vous explique la modification d’une fiche patient. Dossier Patient Consultez cette image pour l’étape 9 qui vous explique la modification d’une prescription. Contenu sous Dossier Patient... Le dossier patient organise aussi toutes les prescriptions, documents crées, et attestations de soins. Regardez les trois onglets au milieu de cet écran et l’explication ici plus bas: Prescriptions: Cet onglet contient une liste de toutes les prescriptions du patient. Sachez que vous pouvez créer une nouvelle fiche médicale ici en cliquant sur le bouton Nouv. fiche prescription ou bien comme expliqué à la troisième étape. Toutes les prescriptions ouvertes sont indiquées par une icône bleu qui disparaîtra à la fin de la prescription. Cliquez directement sur la prescription pour voir tous les détails. Historique: Ici, vous trouverez tous les documents crées pour le patient. Les fonctions disponibles vous permettent de scanner (numériser), importer, ouvrir, effacer, et renommer vos propres documents. Attestations: Cet onglet contient toutes les attestations de soins ainsi que les factures. Les boutons ici vous permettent d’encoder un paiement, effacer, modifier, ou imprimer une copie d’une attestation. Etape 8: Modifier la fiche patient Cette étape vous expliquera comment modifier votre fiche patient en 5 étapes faciles. Voyez la septième étape pour plus d’images. 1. Sélectionnez le patient en cliquant sur son nom dans la liste ou par le champ de recherche. 2. Cliquez sur l’onglet Dossier Patient. 3. Cliquez sur le bouton Modifier. Voyez l’image sur la page précédente. 4. Corrigez ou ajoutez les informations nécessaires dans les champs correspondants. 5. Cliquez sur Enregistrer. Pour aller plus loin... Trois choses importantes dans cet écran sont le bouton Compteurs, la date limite d’une pathologie lourde et le tiers payant. a) Compteur des séances: Parfois un patient arrive chez vous en cours de traitement. Dans ce cas, vous pouvez entrer le nombre de séances déjà effectuées chez le thérapeute précédent en cliquant sur le lien plus bas qui indique le compte de soins. La nouvelle fenêtre qui s’ouvre vous permet d’entrer la date d’arrivée et le nombre de séances déjà effectuées. En cliquant sur Enregistrer, le logiciel compte le bon numéro de séances pendant le traitement. b) Date limite d’une pathologie lourde: Pour une pathologie lourde, vous devez entrer la date limite pathologie E et sélectionnez la bonne date sur le calendrier qui apparaît. c) Utilisez le tiers payant: Si vous utilisez le tiers payant, vous pouvez l’indiquer dans cet écran. Voici le chemin le plus court pour l’activer. 1. Allez vers Données dans le menu. 2. Cliquez sur Thérapeutes dans la liste. 3. Cliquez sur Modifier. 4. Cochez la boîte à droite qui indique Tiers payant. 5. Cliquez sur Enregistrer, puis Fermer et redémarrez KineQuick. Dès que le tiers payant est activé, vous pouvez sélectionner utiliser le tiers payant automatiquement, toujours, ou jamais pour un patient dans le dossier patient. Dossier Patient limite ici. Cliquez sur la flèche dans le champ pour la date Etape 9: Modifier la fiche prescription Cette étape vous expliquera comment modifier votre fiche médicale qui se trouve sous l’onglet Dossier Patient et puis le petit onglet Prescriptions. Voyez la septième étape pour plus de détails. 1. Sélectionnez le patient en cliquant sur son nom dans la liste ou par le champ de recherche. 2. Cliquez sur l’onglet Dossier Patient. 3. Cliquez directement sur la prescription qui se trouve dans la liste sous le petit onglet Prescriptions. Voyez la septième étape pour vous guider. 4. Voyez le nouvel écran qui vous présente tous les détails de la fiche prescription. 5. Cliquez sur le bouton Modifier. 6. Corrigez ou ajoutez les informations nécessaires dans les champs correspondants du nouvel écran. Dossier Patient 7. Cliquez sur Enregistrer. Pour allez plus loin... En cliquant sur la prescription, un nouvel écran qui vous présente tous les détails de la fiche médicale apparaît. Toutes les séances effectuées pour cette prescription sont mises dans la liste en bas de la page sous le petit onglet Séances. Cliquez directement sur une séance pour l’effacer ou bien la modifier par des boutons disponibles. Avec une connexion Internet, vous avez accès au site web de l’INAMI dans cet écran. En cliquant sur l’icône de l’INAMI (à côté de Nomenclature) vous allez directement au site qui explique en profondeur le numéro de nomenclature sélectionné. Après avoir cliqué sur Modifier, une chose importante à savoir dans cette nouvelle fenêtre est la possibilité de configurer l’honoraire pour ce patient. Cliquez sur la flèche sous Honoraire pour sélectionner parmi les options suivantes: pourcentage, un montant fixe, ou ticket modérateur. Vous avez accès de la fiche médicale aussi sous l’onglet Quick Input. Tout simplement sélectionnez votre patient et cliquez sur Détails de la prescription (souligné). Voyez la quatrième étape et les notes en bas de la page. Etape 10: Gérer votre comptabilité Cette étape vous explique comment créer et organiser vos attestations facilement dans KineQuick sous l’onglet Comptabilité. a) Créer une attestation de soins: Vous pourrez créer une attestation à n’importe quel moment, mais KineQuick vous propose automatiquement de le faire pendant le traitement. Vous aurez un rappel pour la création d’une attestation après la dixième séance et à la fin de la prescription. Pour créer une attestation à tout autre moment, utilisez l’icône qui se trouve dans la barre d’outils. 1. Soit confirmez le rappel correspondant, soit cliquez sur l’icône qui se trouve dans la barre d’outils pour la création d’une attestation. 2. Voyez la nouvelle fenêtre qui s’appelle Attestations et factures. 3. Cochez les attestations à imprimer. 4. Sélectionnez une imprimante sous Sélection Imprimante en bas de la fenêtre. Si vous n’utilisez pas une imprimante matricielle, sélectionnez pas d’impression. 5. Cliquez sur Suivant. 6. Par la suite, voyez la fenêtre de Paiement. 8. Cliquez sur Enregistrer. Pour aller plus loin... Dans la fenêtre Attestations et Factures, KineQuick vous permet de limiter le nombre de séances sur chaque attestation. Cochez la case qui s’appelle Limitez chaque attestation à et puis, sélectionnez le nombre désiré. Pour modifier la date de l’attestation, faites un double-clic sur la date et puis, sélectionnez la date sur le calendrier qui apparaît. Dans la fenêtre Paiement, vous ne devez entrer le bon numéro de l’attestation que la première fois. Par la suite, KineQuick vous proposera automatiquement le numéro de l’attestation suivante. Si vous indiquez que le patient paiera plus tard par virement, le logiciel vous propose la création d’une lettre de paiement. Comptabilité 7. Choisissez la méthode de paiement (si le patient paie tout de suite ou par virement) et entrez le bon numéro de l’attestation. Etape 10 suite... b) Familiarisez-vous avec l’onglet Comptabilité: Cet onglet vous permet d’organiser vos attestations facilement dans KineQuick. Même si vous continuez à utiliser vos carnets d’attestations, vous pouvez enregistrer vos attestations de soins dans KineQuick. 1. Cliquez sur l’onglet Comptabilité. 2. Cochez la case pour voir la liste que vous désirez. Choisissez parmi: • Toutes attestations et factures • Impayés uniquement • Dépenses et autres revenus 3. Utilisez le filtre pour trouver facilement une attestation. Pour aller plus loin... KineQuick vous permet d’organiser vos listes par un des titres différents: Numéro, Date, Honoraire, Patient, Thérapeute, et Date Paiement. Tout simplement cliquez directement sur le titre désiré. Par exemple, si vous voulez voir toutes vos attestations chronologiquement, cliquez directement sur le titre Date. Cliquez directement dans une attestation dans la liste pour la sélectionner. Dès qu’une attestation est sélectionné, vous pourrez utiliser un des boutons que vous aurez besoin: Encaisser, Supprimer l’attestation, Modifier l’attestation, et Imprimer une copie. Un nouvel atout dans KineQuick, la liste Dépenses et autres revenus vous permet d’entrer: • • • un nouveau revenu une nouvelle dépense un nouvel investissement Comptabilité Par exemple, vous recevez la prime de l’INAMI (€800). Vous pouvez entrer cette information dans KineQuick sous Comptabilité. Suivez les étapes suivantes: 1. Cliquez sur l’onglet Comptabilité 2. Cochez la case qui indique Dépenses et autres revenus. 3. 4. • • • • Cliquez sur Nouveau revenu. Dans la nouvelle fenêtre, entrez: nom du groupe de votre choix comme “INAMI” nom de la dénomination comme “prime 2008” le montant: €800 la date 5. Cliquez sur Rajouter à la liste. 6. Cliquez sur Enregistrer. En fin d’année, vous avez la possibilité d’imprimer un rapport contenant tous les montants nécessaires pour la déclaration d’impôts KineQuick: Mode d’emploi Quick Input Q-TOP sprl e-mail: [email protected] Stationsstraat www.qtop.be 54, B-3530 TVA Houthalen BE 0881.486.906 tél: +32.11.52.57.06 fortis 001-4891608-71