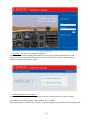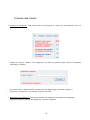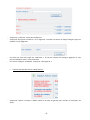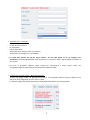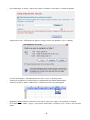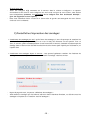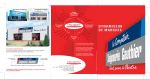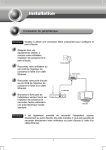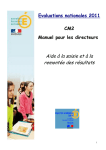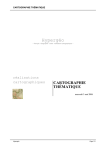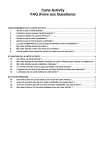Download Téléchargez le mode d`emploi du module
Transcript
MODE D’EMPLOI DU MODULE D’E-COMMERCE Cher client, Merci d’entrer avec l’équipe de Dakota dans l’ère novatrice du commerce par internet. Ce document va vous guider dans les diverses opérations relatives à l’utilisation du module d’E-Commerce. Pour toute question non développée dans ce manuel d’emploi, merci de contacter Pierre au 03.88.59.51.80 ou par mail au [email protected] . SOMMAIRE MODULE 1 : 1) Mise en route 2) Saisie des contacts 3) Consultation/impression des sondages -1- p. 2 p. 5 p. 10 MODULE 1 1) Mise en route : Création de votre compte E-Dakota : vous recevez cet email. Le mail provient de l’utilisateur « E-DAKOTA » et est intitulé « Accès E-DAKOTA ». Vous trouverez ci-dessus un visuel du corps de l’e-mail. Descriptif du mail : Ligne « login » : l’adresse e-mail que vous avez saisie pour la création de votre compte Ligne « mot de passe » : un code secret que vous pourrez modifier par la suite. Vous pouvez lire au bas du mail : « Cliquez ici pour accéder à votre console : http://www.dakotapub.com/edakota/index.php ». Cliquez sur le lien pour accéder au panneau d’accueil de la console. - -2- La console : une fois arrivé au panneau d’entrée : Entrez l’adresse e-mail indiquée dans l’email que vous avez reçu dans la case blanche « Email » Copiez le mot de passe indiqué dans l’email et collez-le dans la case blanche « Mot de passe » Validez en cliquant sur le bouton « OK ». - - Personnalisation de votre compte : Vous vous trouvez maintenant sur la page d’accueil, dont vous trouverez un visuel ci-dessus. Pour changer votre mot de passe et personnaliser votre compte : Cliquez sur l’option « Gestion Fichier Client ». Le menu de gauche vous présente diverses possibilités. -3- - Cliquez tout d’abord sur « Consultation & modification » de la partie « Coordonnées personnelles » (voyez l’extrait du panneau d’affichage ci-dessus). Vous pouvez ici modifier très simplement (voir la gestion des coordonnées, présentée cidessus) : le nom de votre société tel qu’il devra apparaître dans le mail envoyé à vos clients l’adresse e-mail utilisée votre mot de passe les deux dernières lignes « Question » et « Réponse » servent à inscrire une question et une réponse vous permettant de vous rappeler votre mot de passe en cas d’oubli – par exemple « Question : JeanLuc » et « Réponse : naissance » si quelqu’un a choisi comme mot de passe la date de naissance de cette personne. A partir de ce panneau, vous pouvez également choisir le logo qui sera envoyé avec les sondages. Cliquez sur « Parcourir » et choisissez le fichier image (au format JPG ou JPEG) sur votre ordinateur (si votre société n’utilise pas de logo, une option a été intégrée pour que le nom de votre société apparaisse automatiquement en plus grand sur les mails. Ne sélectionnez aucun fichier image pour que cette option soit activée). - Cliquez sur « Enregistrer ». Voilà, votre compte E-DAKOTA est configuré. -4- 2) Saisie des clients Création de catégories : vous pouvez créer les catégories de clients que vous souhaitez. Pour ce faire : - Cliquez sur l’option « Gestion des Catégories » du menu de gauche (voyez l’extrait du panneau d’affichage ci-dessus). - Une fois le visuel ci-dessus affiché, saisissez son nom dans la ligne « Nouvelle catégorie » Cliquez sur « enregistrer ». La nouvelle catégorie est créée. - Modification de catégories : vous pouvez modifier les catégories existantes ou les supprimer. Cliquez sur l’option « Gestion des Catégories » du menu de gauche -5- - Cliquez sur « Afficher toutes les catégories » Cliquez sur les options « modifier » ou « supprimer » situées à la droite de chaque catégorie pour les modifier ou les supprimer. - Une fois que vous avez cliqué sur « Modifier », l’écran de création de catégorie apparaît et vous pouvez renommer celle-ci très facilement. Une fois la catégorie renommée, cliquez sur « Enregistrer » - - Création des entrées Client / Mode manuel : Cliquez sur l’option « Création / Mode manuel » du menu de gauche pour accéder au formulaire de saisie. -6- - Saisissez (voir ci-dessus) : le nom de la société le nom de votre contact le code postal son adresse email sélectionnez son statut (client ou prospect) sélectionnez sa catégorie, le cas échéant La saisie des entrées du nom de votre contact, de son code postal et de sa catégorie est facultative, mais peut grandement vous faciliter la vie, surtout si vous comptez passer au module 2 par la suite. Une fois le formulaire dûment rempli, cliquez sur « Enregistrer ». Votre entrée client est enregistrée. Répétez l’opération pour la saisie des clients suivants. Création des entrées Client / Mode automatique : A l’aide d’un simple fichier de type Microsoft Excel, il est possible d’insérer dans un tableau et en une seule fois l’intégralité de votre fichier client. Le tableau intègre les mêmes options que celles présentées dans la création manuelle. -7- - Pour télécharger le fichier, cliquez sur l’option « Création / mode auto » du menu de gauche - Cliquez sur le lien « Téléchargez le gabarit .xls pour entrer vos données » (voir ci-dessus) - La boîte de dialogue « Téléchargement de fichier » (voir ci-dessus) s’ouvre Cliquez sur enregistrer et sélectionnez un emplacement facilement mémorisable Ouvrez le fichier « import-edakota.xls » à l’endroit où vous l’avez sauvegardé - Remplissez tout le tableau à l’aide de votre fichier client (voir l’aperçu du document ci-dessus) En cliquant sur la cellule « Type », vous pouvez sélectionner « prospect » ou « client » pour l’entrée saisie -8- - Une fois ces tâches effectuées, cliquez sur « Fichier », « Enregistrer sous… », sélectionnez le type de fichier .CSV (séparateur : point virgule) et nommez-le import_edakota.csv - Retournez à la page de création automatique Dans la ligne « fichier .csv », cliquez sur « Parcourir… » Recherchez le fichier .csv dans l’arborescence et sélectionnez-le Cliquez sur « Enregistrer » Votre fichier client se transfère automatiquement sur le serveur. -9- - - Il est à noter que : Saisir une catégorie déjà existante sur le serveur dans la colonne « Catégorie » va imputer directement votre client à cette catégorie lors de la mise en ligne de votre fichier, sans aucune autre manipulation (attention, la typographie de la catégorie doit être absolument identique : gare aux majuscules et aux espaces). Nous vous conseillons d’avoir recours à ce fichier afin de garder une sauvegarde de votre fichier client sur votre ordinateur. 3) Consultation/impression des sondages Consultation des sondages par mail : après l’envoi des sondages, il est très pratique de visualiser les clients intéressés (ceux qui ont cliqué « oui » sur le mail) afin d’assurer un suivi parfait. Pour ce faire, le serveur génère automatiquement un mail toutes les 24 heures, résumant les statistiques du sondage. Dans ce mail seront affichés les noms de tous les clients ayant répondu par l’affirmative, et à quelle date. Consultation des sondages depuis le serveur : vous pouvez également consulter les résultats du sondage directement depuis le serveur sans attendre le message e-mail du serveur: - Depuis la page d’accueil, cliquez sur « Résultat des sondages » Sélectionnez le sondage que vous désirez afficher dans le bandeau déroulant, ou affichez tous les sondages en cliquant sur « Consulter tous les sondages ». - 10 - - A la droite du nom du sondage, vous pourrez visualiser quelques informations globales : Sa date de lancement le pourcentage de réponses « OUI » le pourcentage de réponses « NON » le nombre de vos clients n’ayant pas encore répondu au sondage. En cliquant sur les liens « OUI XXX % », sur « NON XXX % » ou sur « XXX en attente », vous obtenez à chaque fois le détail des réponses. Le nom de votre client s’affiche avec la date à laquelle il a cliqué sa réponse. Tout à droite, vous trouverez bien évidemment sa réponse à votre sondage. Impression des résultats au sondage : pour imprimer les résultats au sondage depuis le serveur, cliquez sur « Imprimer » au bas des pages « OUI », « NON » ou « En attente ». Pour imprimer les résultats du sondage depuis l’email quotidien, cliquez sur l’option « Imprimer » de votre programme de messagerie (Outlook, Outlook express, Thunderbird, etc.). - 11 -