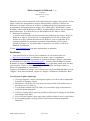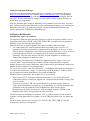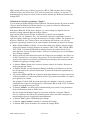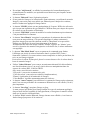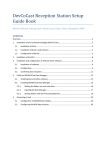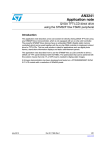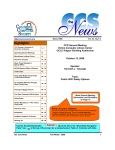Download Mode d`emploi de DStretch (V7.1) Installation
Transcript
Mode d'emploi de DStretch (V7.1) Jon Harman Traduction de A. Croisier juin 2011 DStretch est un outil de traitement pour l'amélioration des images d'art rupestre. Il peut rendre visibles des pictogrammes presque imperceptibles à l'œil nu. Il détecte des différences de teinte et les met en évidence, son domaine préféré d'application est les pictogrammes, particulièrement les rouges, et les jaunes pâles. Il fonctionne à partir d'images codées en RGB (Rouge Vert Bleu), la représentation utilisée par les appareils photo numériques. Il est basé sur Java et fonctionnera sur PC Mac ou Linux. Remarque du traducteur : Le présent mode d'emploi est pour l'essentiel une traduction des fichiers "Help" de Dstretch, en ligne et sur le site web. Les paragraphes ont été mis en forme pour faciliter la lecture, certains éléments ont été déplacés pour se rapprocher de la séquence naturelle des opérations et quelques commentaires ont été ajoutés. Lorsque le pronom "je" est utilisé dans ce document, il se réfère à l'auteur de DStretch, Jon Harman. Visitez www.Dstretch.com pour plus d'information et assistance. Installation Vous aurez besoin de Java sur votre ordinateur, en cas de doute allez sur : http://www.java.com/fr/ et téléchargez ou mettez à jour ce programme. DStretch est un "plug-in" du programme de traitement d'image "ImageJ" (disponible gratuitement sur le site http://rsb.info.nih.gov/ij/ Installez d'abord ImageJ et ensuite demandez le plugin DStretch à [email protected] (également gratuit, mais les dons sont acceptés). Copiez ce fichier dans le répertoire "Plugins" de ImageJ (dans les fichiers de programme de votre disque C:). Lorsque vous démarrerez ImageJ, vous trouverez un sous-menu DStretch dans le menu "Plugins". Pour lancer DStretch, cliquez sur "Plugins DStretch DStretch...Run". Conseils pour la photo numérique 1. Choix de l'appareil : mieux vaut un grand capteur, les reflex sont recommandés, la qualité de l'optique compte. 2. Megapixels : un chiffre très élevé n'est pas toujours utile, mais utilisez tout ce que vous avez (voir point 6). 3. Les meilleurs formats sont Tiff et Raw. Si vous utilisez Jpeg, sélectionnez la meilleure qualité disponible. 4. Utilisez le réglage ISO le plus bas possible, n'utilisez pas le réglage de sensibilité automatique (auto ISO). 5. En cas de basse lumière (abris sous roche) utilisez le flash. Evitez le soleil direct. 6. Si vous photographiez en Jpeg utilisez la plus haute résolution disponible (Mpixels). Mode d'emploi DStretch 14.06.2011 1/5 Outils de traitement d'images. Procurez-vous un programme pour parcourir vos images. Je recommande Ifranview http://www.irfanview.com/ ou FastStone http://www.faststone.org/ ces programmes sont compacts, rapides et vous permettent facilement de parcourir vos images dans un répertoire. Ils sont aussi gratuits. ImageJ peut être défini comme éditeur d'image par défaut dans ces programmes. Pour des fonctions plus avancées, Photoshop est le standard, mais il est cher. Pour ma part, j'utilise principalement DStretch pour les améliorations d'images et ne possède pas Photoshop, bien que je possède une ancienne version de Photoshop Elements que j'utilise quelquefois. J'utilise aussi PaintShop pro. Utilisation de DStretch Introduction, espaces de couleurs. Les options de DStretch sont nommées d'après les espaces de couleurs utilisés, ceux-ci s'appellent (entre autres) RGB, LAB, YDS, YBK, LDS. Ces sigles peuvent rebuter le débutant, ce qui nécessite une introduction. DStretch décorrèle et étend la gamme des couleurs utilisées dans une image. Les composantes des couleurs utilisées dans une peinture sont corrélées : tel pigment contiendra en proportions constantes du rouge du bleu et du vert, un autre aura les mêmes composantes, mais dans une proportion différente. La décorrélation pour but mettre en évidence ces combinaisons de couleurs par une analyse statistique. Une fois cette analyse effectuée, on peut remplacer les couleurs par d'autres plus éloignées les unes des autres. Cette opération peut améliorer la visibilité des pigments colorés. Selon l'espace de couleurs utilisé, on peut obtenir des résultats variables. DStretch utilise un grand nombre d'espaces de couleurs différents, dont certains ont été spécialement conçus pour obtenir de bons résultats sur les pictogrammes. Les espaces de couleurs sont des systèmes de 3 coordonnées définissant la luminosité et la couleur des éléments de l'image. Le plus connu est RGB (Rouge Vert Bleu) utilisé par les appareils de photo numériques et les écrans d'ordinateur. D'autres espaces sont utilisés, par exemple YUV en télévision. Dans l'espace YUV, Y désigne l'intensité lumineuse, U et V les déviations des composantes Rouge et Bleue par rapport aux valeurs qu'elles auraient si l'image était en noir et blanc. L'espace de couleurs LAB est souvent utilisé en traitement d'image. Dans cet espace dont la définition est complexe, les changements de couleurs en fonction des paramètres sont plus graduels pour l'œil humain que dans l'espace RGB. En imprimerie on utilise un espace de couleurs complémentaires CMYK (Cyan Magenta Jaune Noir) correspondant aux encres utilisées. J'ai découvert qu'en modifiant les systèmes YUV et LAB je pouvais mieux mettre en évidence certains pigments. Par exemple, j'ai créé YDS plus efficace sur les jaunes que YUV. Parmi les autres espaces que j'ai conçus il y a LDS, LRE, YRE, YBK et YYE qui peuvent être utiles sur l'art rupestre. Mode d'emploi DStretch 14.06.2011 2/5 LDS est plus efficace que LAB sur les jaunes, LRE et YRE sont bons sur les rouges, YBK est efficace sur le bleu-noir, YYE rend les jaunes très visibles. Ces espaces "L" demandent plus de temps de calcul. LAB est moins sensible que RGB aux artéfacts du codage JPEG. Utilisation de l'interface graphique "Simple". C'est le mode par défaut lorsqu'on lance DStretch. Un bouton permet de passer en mode "Expert" dont l'utilisation est décrite plus bas, on y trouvera aussi des informations supplémentaires sur les espaces de couleur. Pour lancer DStretch, il faut lancer ImageJ et y ouvrir l'image sur laquelle on veut travailler, l'image apparaît dans une fenêtre séparée. Aller ensuite dans le menu "Plugin DStretch" et choisir une commande : "DStretch...run" ou "DStretch...one". La commande 'run' lance l'application sur une copie de l'image, tandis que 'one' agit directement sur l'image courante. Par prudence on préfèrera "Dstretch...run". Dans les deux cas,la fonction est la même, une interface graphique apparaît qui consiste en un certain nombre de boutons au-dessous de l'image. Régler d'abord "Scale" (échelle), 15 est un bon choix pour débuter. Ensuite cliquez sur un des boutons (orangés) d'espace de couleurs: LDS, LAB, LRE, CRGB, YRD, YYE, YBK. Cela lancera DStretch en utilisant l'espace de couleur choisi. Si on lance plusieurs espaces l'un après l'autre, l'effet ne se cumule pas, on revient chaque fois à l'image originale. ImageJ permet de sélectionner une partie de l'image par un rectangle, une ellipse ou un tracé à main levée (voir la barre des menus). Si une telle sélection est faite, seule la partie sélectionnée sera utilisée par DStretch pour l'analyse des couleurs, mais le résultat sera appliqué à l'image entière. Le bouton "More" donne accès à encore d'autres espaces de couleurs. Revenez au menu principal par "Back". Le bouton "Cycle" crée un diaporama d'mages modifiées par DStretch en suivant une liste d'espaces de couleurs sélectionnés, il permet de rechercher rapidement un espace efficace. Les boutons YXX et LXX (sur le panneau principal) donnent accès à des espaces de couleurs ajustables. Un nouveau panneau s'ouvre qui permet de modifier ces espaces pour optimiser le résultat. Par exemple, l'échelle LRE du menu principal a été atténuée à cause de sa grande sensibilité aux rouges. En choisissant les coefficients LRE en mode LXX, on double l'échelle de réglage de l'espace LRE. Le bouton "Matrix" est utilisé après transformation pour conserver les paramètres de la transformation dans un fichier texte. Sur une image fraichement chargée et non encore modifiée, le bouton "Matrix" ouvre le répertoire des fichiers de paramètres pour choisir un fichier enregistré, la transformation choisie est appliquée immédiatement. Le bouton "Flat" égalise l'illumination de l'image. Le bouton "Auto Contrast" optimise le contraste de l'image. Le bouton "CB" ajuste la balance des couleurs de l'image RGB. Mode d'emploi DStretch 14.06.2011 3/5 Le bouton "Adj Col" ajuste au choix la saturation de couleur ou la composante cyan. Il permet d'adoucir les couleurs de l'image, mais pas sa luminosité. Dans la boîte de dialogue, choisir "AdjCol" ou "CSmo". CSmo fonctionne mieux avant l'extension des couleurs, par contre "Adj Col" doit être utilisé après. En cochant la boîte 'Automatically...' la correction "Adj Col" sera exécutée automatiquement après l'exécution de DStretch. Le bouton "HCycle" crée un diaporama des variations de la teinte dominante selon la représentation "teinte / saturation". Les teintes représentées selon un cercle sont parcourues par incréments ajustables (par défaut de 45° d'angle, soit 8 valeurs différentes). Le bouton "Reset" restitue l'image originale. Comme indiqué plus haut, le retour à l'image d'origine est automatique lorsqu'on change d'espace de couleurs, mais pas pour les commandes : "Flat", "Auto Contrast", "CSmo" et "CB". Le bouton "Save" enregistre l'image modifiée en format jpeg. Si vous avez utilisé une sélection d'une partie de l'image, la commande 'save' vous proposera d'enregistrer aussi le contour de cette sélection. Pour plus de choix de formats et qualités d'image, utiliser la commande "File Save as..." de ImageJ. Le bouton "Exit" termine DStretch, l'image obtenue reste affichée, si on ferme sa fenêtre ImageJ proposera de la conserver. Utiliser DStretch sans son interface graphique On peut utiliser directement DStretch sans passer par les boutons de l'interface graphique. Utiliser la commande "DStretch Direct" du menu "Plugins". Régler d'abord l'échelle par 'Set Scale' puis choisir un espace de couleurs. Il est recommandé d'essayer d'abord YDS, CRGB, YBK ou YYE parce que ces modes sont rapides. LDS et LRE sont très bons mais prennent plus de temps. Les espaces ajustables YXX et LXX peuvent aussi être accédés directement, ils demanderont à ajuster leurs paramètres. Attention, en mode direct le "Reset" n'est pas automatique, utiliser "Control+Z" après chaque essai, sinon on ne pourra pas revenir à l'image originale, sauf à la recharger car ImageJ ne garde qu'une seule version antérieure en mémoire. Utilisation de l'interface graphique "Expert". DStretch se lance en mode "Simple" mais on peut passer en mode "Expert" par le bouton de ce nom. Le bouton "Simple" permettra de quitter le mode "Expert". L'interface "Expert" donne accès à tous les outils DStretch. Choisir d'abord l'espace de couleurs dans la liste déroulante sous le bouton "DStretch" puis le type de matrice, immédiatement à droite et enfin l'échelle audessus. Pour démarrer, prendre les valeurs par défaut : "YDS", "covariance" et "15". Certains espaces proposés sont là à titre expérimental et pourraient être abandonnés s'ils ne se révèlent pas utiles; il s'agit de YCbCr, LAX, XYZ et CMX. En cochant "Map Back", on obtient que l'image soit ramenée dans l'espace de couleurs original après extension des couleurs par DStretch, la couleur de l'image améliorée est ainsi plus proche de l'original. Mode d'emploi DStretch 14.06.2011 4/5 En cochant "Adj Stretch", on affiche les paramètres de la transformation pour éventuellement les modifier, une opération assez laborieuse pour laquelle aucune aide n'est fournie. Le bouton "DStretch" lance l'opération préparée. Si une partie de l'image a été sélectionnée avant traitement (en utilisant le menu de ImageJ), cette seule partie sera utilisée par DStretch pour l'analyse des couleurs, mais le résultat sera appliqué à l'image entière. Le bouton "CRGB" pointe sur une manipulation de L'espace RGB, très utile mais qui n'est pas une opération de type DStretch. CRGB ne tient pas compte des espaces de couleur et type de matrice sélectionnés. Le curseur "Hue Shift" permet de modifier la couleur dominante après traitement. Cela peut améliorer le contraste. Le bouton "Save Matrix" enregistre les paramètres de traitement dans un fichier texte pour un usage ultérieur. Cela permet d'appliquer le même traitement à plusieurs images pour un effet cohérent, même si "Map Back" n'est pas utilisé. Utiliser une échelle de 10 pour l'enregistrement de la matrice. En démarrant une nouvelle image en mode "Simple" appuyer sur "Matrix" pour ouvrir le répertoire des matrices enregistrées et en choisir une, le même traitement sera appliqué. Le bouton "Hue Mask Panel" ouvre un panneau de commande pour limiter l'affichage aux pixels de teinte sélectionnée dans le système HSL (Teinte / Saturation / Intensité). Les autres teintes seront remplacées au choix par du blanc, du noir, ou par l'image originale. Pour trouver la valeur H d'un pixel, placer le curseur dessus et lire la valeur dans la barre de statut de ImageJ. Utiliser "Other Enhance" pour essayer un traitement alternatif à la décorrélation, une liste déroulante s'ouvre, on peut y choisir diverses manipulations dans les espaces de couleur HSL, LAB ou CMYK. On y trouve aussi diverses routines: "Greyscale" (conversion en nuances de gris), "Color Inversion" (conversion en couleurs complémentaires), "Flatten" (égalisation de la luminosité de l'image), "Color Balance" équilibre automatiquement les couleurs... Le bouton "Auto Contrast" peut améliorer le contraste de l'image après traitement, mais il est souvent préférable de recommencer DStretch avec une échelle ("Scale") plus importante. Le bouton "Save Jpg" enregistre l'image en Jpeg. Le nom proposé par défaut pour l'image indique les types de traitement appliqués. On peut aussi choisir la qualité de l'enregistrement, et enregistrer la matrice utilisée ainsi que la zone de sélection définie. Le bouton "Exit" termine DStretch, l'image obtenue reste affichée, si on ferme sa fenêtre ImageJ proposera de la conserver. Mode d'emploi DStretch 14.06.2011 5/5