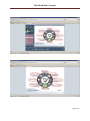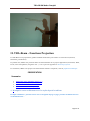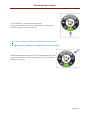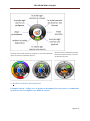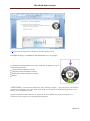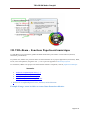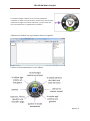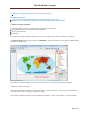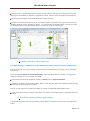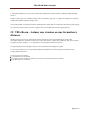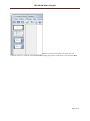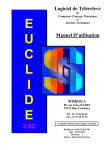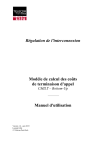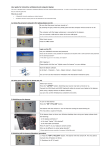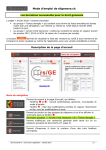Download TBI eBEAM Mode d`emploi
Transcript
TBI eBEAM Mode d'emploi Le système EBEAM est composé: * Un récepteur EBEAM *Un stylet interactif *Un logiciel EBEAM Page 1 sur 17 TBI eBEAM Mode d'emploi Page 2 sur 17 TBI eBEAM Mode d'emploi I.TBI eBeam - installation et calibrage A. Positionner le TBI eBeam et eBeam Edge 1. Connecter le vidéoprojecteur à votre ordinateur, et allumer les deux appareils 2. Positionner votre récepteur eBeam dur le tableau ou le mur Le récepteur eBeam edge doit être placé : sur le même plan que l’image projetée (surface du tableau ou du mur) à l’extérieur et en parallèle à l’image projetée centré verticalement par rapport à l’image projetée L’équerre eBeam doit être placée : sur le même plan que l’image projetée (surface du tableau ou du mur) dans un coin à l’extérieur de l’image projetée ses branches parallèles à l’image. (images issues de la galerie eBeam sur Flickr) B. Calibrer le TBI eBeam 1. connecter votre récepteur eBeam et votre ordinateur (câble USB) 2. Installer le logiciel fourni sur votre ordinateur 3. lancer le logiciel eBeam 4. sur la roue eBeam qui s’affiche sur votre écran, sélectionnez le calibrage (avec votre souris, car le tableau n’est pour l’instant pas interactif) 5. une grille de 9 points s’affiche sur la tableau ou le mur. Vous devez successivement cliquer avec le stylet du TBI sur chacun des 9 points dans l’ordre où ils s’activent (croix rouge) Page 3 sur 17 TBI eBEAM Mode d'emploi II. TBI eBeam - Fonctions Projection Le TBI eBeam vous propose deux grandes modalités d’utilisation pour animer vos interventions (réunions, formations, présentations). En premier lieu, eBeam vous permet d’utiliser les fonctionnalités de vos propres applications (PowerPoint, Word, Excel, cartes conceptuelles, navigateur web...). c’est ce que nous appelons les fonctions projection. En second lieu, eBeam vous propose une fonctionnalité nommée "scrapbook", sorte de paperboard numérique. PRESENTATION Sommaire Manipuler votre ordinateur avec le (...) Présenter, annoter, commenter un (...) Modifier un fichier Word ou Excel Présenter et annoter n’importe (...) 1. Manipuler votre ordinateur avec le stylet depuis le tableau Exemple d’utilisation : présenter un site web en naviguant de page en page, présenter un fichier Word ou un document Excel… Page 4 sur 17 TBI eBEAM Mode d'emploi Sur la roue eBeam, la souris doit être sélectionnée. Ceci vous permet depuis une position « face à la salle » d’utiliser votre ordinateur comme si vous aviez une souris. 2 Présenter, annoter, commenter un diaporama PowerPoint Exemple d’usage : dynamiser l’animation de vos présentations Cette fonctionnalité vous permet d’ouvrir un fichier PowerPoint en mode diaporama et d’utiliser les outils proposés par la roue pour faire défiler le diaporama et l’annoter. Page 5 sur 17 TBI eBEAM Mode d'emploi Quand on est en mode crayon ou surligneur, la roue vous permet de choisir la couleur et l’épaisseur du trait. Quand on est en mode forme le stylet permet de choisir la forme, la couleur et l’épaisseur du trait. 3. Modifier un fichier Word ou Excel Exemples d’usage : rédiger avec le groupe un document, faire un exercice en complétant un texte à trou, ou compléter une feuille de calculs Page 6 sur 17 TBI eBEAM Mode d'emploi 1ère méthode : Projetez votre document Word ou Excel, et utilisez le clavier virtuel. Dans l’exemple ci-dessous, le clavier virtuel est utilisé pour compléter, depuis le tableau, un texte à trou projeté. 2ème méthode : Utiliser la reconnaissance d’écriture. Avec le TBI eBeam, est livré avec le logiciel MyScript Stylus de reconnaissance d’écriture. Une fois installée, la reconnaissance d’écriture s’active par la même icône que le clavier numérique. Elle permet d’écrire manuellement dans la zone Myscript stylus » », transforme cet écrit en texte dactylographié qui s’intègre à l’endroit où est placé le curseur dans le document. Un exemple d’utilisation de la reconnaissance d’écriture avec Word Page 7 sur 17 TBI eBEAM Mode d'emploi 4 Présenter et annoter n’importe quelle application Exemple d’usage : Commenter un document avec un groupe L’outil Dessin vous permet d’écrire à la main, d’entourer, de souligner, en vous donnant accès aux outils : crayon (couleur et épaisseur du trait) surligneur (couleur et épaisseur du trait) formes (type, couleur et épaisseur du trait) gomme ATTENTION - Les annotations manuscrites (texte, entourage, souligné…) que vous portez sur le tableau ne peuvent être sauvegardées que sous la forme d’une image, soit en cliquant sur la disquette figurant sur la roue eBeam, soit en cliquant sur la souris. Quand vous quittez le mode annotation en cliquant sur la souris, eBeam vous propose d’enregistrer vos annotations sur le scrapbook (sorte de paperboard numérique). Page 8 sur 17 TBI eBEAM Mode d'emploi III. TBI eBeam - Fonctions Paperboard numérique Le TBI eBeam vous propose deux grandes modalités d’utilisation pour animer vos interventions (réunions, formations, présentations). En premier lieu, eBeam vous permet d’utiliser les fonctionnalités de vos propres applications (PowerPoint, Word, Excel, cartes conceptuelles, navigateur web...). c’est ce que nous appelons les fonctions projection. En second lieu, eBeam vous propose une fonctionnalité nommée "scrapbook", sorte de paperboard numérique. Sommaire Utiliser le scrapbook pour écrire, (...) Utiliser le scrapbook pour travailler Travailler à partir de Word ou (...) Travailler à partir d’autres applications 1 Utiliser le scrapbook pour écrire, annoter, saisir du texte Exemple d’usage : noter les idées au cours d’une discussion collective. Page 9 sur 17 TBI eBEAM Mode d'emploi Le scrapbook intégré à eBeam est une sorte de paperboard numérique sur lequel vous pouvez écrire à main levée, saisir du texte, importer des images et les utiliser facilement, y compris celles que vous avez créées dans vos précédentes annotations. Affichez tout d’abord une page blanche dans le scrapbook. Utilisez les fonctionnalités de la roue eBeam Page 10 sur 17 TBI eBEAM Mode d'emploi 2 Utiliser le scrapbook pour travailler sur des images Exemples d’utilisation : créer un exercice interactif qui permette de placer des pays sur une carte identifier, en les entourant sur une photo, les éléments importants d’un mécanisme 1. Choisir les images à afficher Les images à afficher sur une page blanche du scrapbook peuvent provenir : de l’échantillon fourni avec la version gratuite d’eBeam de vos propres dossiers d’Internet. Pour utiliser les images d’eBeam, cliquez sur l’icône avec le papillon dans la barre d’outils du scrapbook. La galerie d’images apparaît, puis cliquez sur échantillon et parcourez les dossiers. Les images s’affichent dans la fenêtre de visualisation. Pour utiliser vos propres images, ayez soin d’abord de les placer dans un dossier facilement repérable. Cliquez sur « Galerie d’images ». Puis dans la fenêtre de visualisation, Cliquez sur l’icône « Ajouter un dossier » qui vous permet de parcourir et de sélectionner le dossier à intégrer à la galerie d’images. Votre dossier apparaît alors dans la liste des éléments accessibles, et vous pouvez utiliser vos propres images. Page 11 sur 17 TBI eBEAM Mode d'emploi Pour utiliser des images d’Internet, le lien Flickr vous permet d’effectuer des recherches parmi les millions d’images mises en ligne sur Flickr.com sous licence « creative commons », en saisissant un mot clé dans le moteur de recherche puis en cliquant sur la loupe. . Travailler les images Exemple d’utitlisation : concevoir un exercice pour s’entraîner à placer les pays européens sur la carte de l’Europe Cliquez sur l’icône figurant un papillon dans la barre d’outils du scrapbook, pour faire apparaître la galerie d’image. Sélectionnez un fond de carte de l’Europe Ces boutons se dégrisent : Page 12 sur 17 TBI eBEAM Mode d'emploi Cliquez sur le 1er bouton afin de mettre l’image en arrière plan de votre page. Une image placée en arrière plan ne peut être modifiée, ni déplacée, ni agrandie ou rétrécie. Elle peut servir de fond à un travail ultérieur. Dans la galerie d’images, sélectionnez maintenant l’image d’un pays. Cliquez sur le 2ème bouton afin de placer votre image comme un objet dans votre page. Elle peut ainsi être modifiée, déplacée, pivotée, agrandie ou rétrécie….ou encore rognée (en double cliquant). Vous pouvez ainsi, par exemple, préparer un certain nombre de pays à positionner sur la carte de l’Europe. 3 Travailler à partir de Word ou Excel Exemple d’usage : commenter un document lors d’une séance de travail collaborative Dans le scrapbook, vous pouvez intégrer comme arrière plan une feuille Excel, une page word ou des diapos PowerPoint. Noter que votre document est transformé en image. Il peut être annoté mais non modifié. On ne peut, par exemple, ni changer le texte, ni remplir une cellule. Dans la barre des menus du scrapbook, cliquez sur Fichier puis sur importer/fusionner. Parcourez vos fichiers jusqu’au fichier désiré. Dans le cas d’un fichier Word ou PowerPoint à plusieurs pages, chaque page devient une page du scrapbook. Dans le cas d’un fichier Excel à plusieurs feuilles, le système vous demande quelle feuille utiliser. Vous pouvez alors annoter l’image de votre fichier et conserver ces annotations dans le scrapbook afin de les réutiliser. 4 Travailler à partir d’autres applications Il est possible d’intégrer dans le Scrapbook des pages produites avec d’autres logiciels que la suite Microsoft Office. Page 13 sur 17 TBI eBEAM Mode d'emploi L’installation d’eBeam sur votre poste a installé une imprimante virtuelle nommée « eBeam Scrapbook Image Writer ». Depuis le fichier que vous souhaitez utiliser (carte conceptuelle, page web...), cliquez sur Imprimer et choisissez l’imprimante eBeam scrapbook Image writer. Cette fonctionnalité vous permet d’inclure rapidement du contenu dans le scrapbook comme arrière-plan de page. Vous pouvez ensuite annoter, entourer, souligner mais non modifier directement la page importée. IV. TBI eBeam - Animer une réunion ou une formation à distance eBeam propose un service de présentation/réunion partagée au travers du ScrapBook qui permet à des participants à distance d’assister en temps réel à votre intervention, et même d’y prendre une part active (annoter les pages projetées, surligner…) si l’organisateur de la présentation/réunion l’autorise. Les participants peuvent échanger à distance via un système de chat intégré au système. Le serveur de réunion se trouve chez Luidia (fabricant du eBeam) et est utilisable par tout utilisateur d’un système eBeam Interactive. La mise en œuvre est simple : L’organisateur crée la réunion. Le système envoie un mail d’invitation avec le lien et le mot de passe pour la réunion. Les participants se connectent. Page 14 sur 17 TBI eBEAM Mode d'emploi V. TBI eBeam - Enregistrer et diffuser vos travaux Réaliser une photo instantanée Page 15 sur 17 TBI eBEAM Mode d'emploi L’outil Instantané permet de prendre une photo de l’écran que vous êtes en train de commenter et de l’enregistrer dans le scrapbook. En cliquant sur l’appareil photo, deux options vous sont proposées : capturer tout l’espace de travail en tant qu’image unique (par défaut, l’image prise est enregistrée en tant qu’arrière-plan sur une nouvelle page dans Scrapbook). capturer une partie de l’écran que vous sélectionnerez. Réaliser une vidéo de votre intervention Seuls les mouvements effectués sur le tableau (affichage d’une page, annotations...) et éventuellement le son de votre voix sont enregistrés. Le sous-menu de l’outil Instantané donne accès aux fonctions de la caméra. Le menu du Recorder s’affiche. Pour démarrer l’enregistrement, cliquez sur le bouton Enregistrer. Quelques secondes après avoir appuyé sur le bouton d’enregistrement, tous les mouvements réalisés sur l’écran (écriture, affichage d’une page,…) sont enregistrés. Le bouton Préférences permet d’intégrer ou non le son, et définir où sauvegarder le fichier vidéo. Le bouton Stop invite à sauvegarder le fichier vidéo. Les vidéos peuvent être enregistrées au format .ebm (format par défaut d’ebeam), .avi (Microsoft Audio Video Interleave), .swf (Fichier Macromedia Flash) ou .wmv (Fichier vidéo Windows Media) Enregistrer les pages du scrapbook Les écrans de votre animation sont enregistrés dans le scrapbook. Page 16 sur 17 TBI eBEAM Mode d'emploi eBeam vous permet d’enregistrer les pages que vous souhaitez conserver, comme un fichier PowerPoint (chaque page devient une diapositive) ou un fichier PDF. Page 17 sur 17