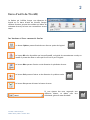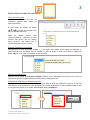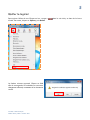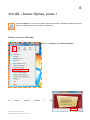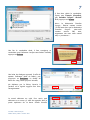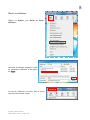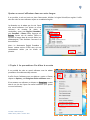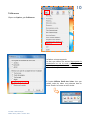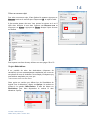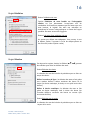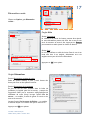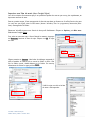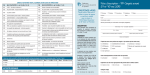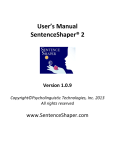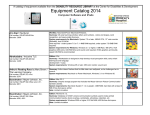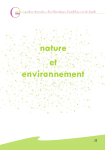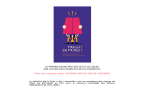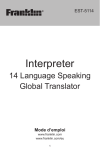Download Mode d`emploi WordQ
Transcript
WordQ Démarrer le logiciel Pour démarrer le logiciel, il faut double-cliquer sur l’icône de WordQ trouve sur le bureau. qui se Si le raccourci ne se retrouve plus sur le bureau, redémarrez tout simplement l’ordinateur. WordQ peut être utilisé, entre autres, avec les logiciels suivants : Microsoft Word, WordPad, Bloc-notes et Outlook. 2 Barre d’outils de WordQ La fenêtre qui s’affiche lorsque vous démarrez le logiciel est la barre d’outils de WordQ. Puisque certaines fonctions peuvent être utilisées en dehors du traitement de texte, la barre est « accessible » en tout temps. Les boutons et leurs raccourcis clavier F9 Le bouton Options permet d’accéder aux diverses options du logiciel. Le bouton Mic n’est disponible que lorsque SpeakQ, un logiciel de reconnaissance vocale, est installé. Il permet de dicter un texte qui sera « écrit » par le logiciel. F10 Le bouton Mots permet d’activer ou de désactiver la prédiction de mots. Le bouton Voix permet d’activer ou de désactiver la synthèse vocale. F11 Le bouton Lire permet de lancer la lecture du texte. Si vous ajoutez des mots regroupés sous différents thèmes, ce thème peut être sélectionné grâce au menu déroulant. WordQ – Mode d’emploi Nadine Fortin, CSDD – octobre 2011 F12 3 Bouton Mots et boîte de prédiction Choix des mots prédits Les mots inscrits dans la boîte de prédiction peuvent être choisis de diverses manières. En tout temps, les flèches du clavier ← ↑ → ↓) peuvent être utilisées pour (← faire la sélection des mots. Selon les options cochées dans Options/Prédiction…/Sélection, les mots peuvent être choisis par les chiffres situés au-dessus des lettres, par le clavier numérique ou par la souris. Exemple d’utilisation ou synonyme Lorsqu’un mot est suivi d’un pâle triangle , à sa droite, cela signifie qu’un exemple d’utilisation ou qu’un synonyme est disponible. Pour le consulter, il suffit de laisser la souris sur le mot ou d’utiliser la flèche → pour avoir accès à l’exemple ou au synonyme. Sélection du mauvais mot Appuyez sur la touche d’échappement (Echap ou Esc) si le mot sélectionné n’est pas le bon. Le mot est supprimé et les lettres tapées avant la sélection du mot réapparaissent. Affichage de différentes terminaisons possibles Il arrive qu’une seule « forme » du mot apparaisse dans la boîte de prédiction et que ce ne soit pas celle désirée. Il est possible de faire apparaître les autres terminaisons du mot en sélectionnant ce mot et en appuyant ensuite sur la touche d’effacement arrière (backspace). WordQ – Mode d’emploi Nadine Fortin, CSDD – octobre 2011 4 Bouton Lire Le bouton Lire peut s’utiliser de diverses manières. À l’intérieur du logiciel de traitement de texte Lire une ou des phrases, lire un paragraphe, lire un texte Les phrases ou le texte à lire peuvent être préalablement sélectionnés au moyen de la souris. Il suffit ensuite d’appuyer sur Lire. En tout temps, la lecture peut être arrêtée et relancée en appuyant sur la barre d’espacement. Le mot lu est mis en évidence par la surbrillance. Lire une phrase Placez le curseur dans la phrase à lire, à n’importe quel endroit. Appuyez sur le bouton Lire. La phrase sera alors mise en surbrillance. Appuyez sur la barre d’espacement afin de démarrer la lecture. En tout temps, la lecture peut être arrêtée et relancée en appuyant sur la barre d’espacement. Les flèches ↑ et ↓ permettent de lire la phrase précédente ou suivante. Les flèches ← et → permettent de lire les mots un à un dans une phrase. Dans des fichiers autres (.pdf, sur Internet) Il est possible d’utiliser la fonction Lire avec des fichiers .pdf et sur Internet. Il suffit de sélectionner le texte qui doit être lu avec la souris et d’appuyer sur Lire. Le mot lu n’est toutefois pas mis en évidence. Appuyez sur la touche d’échappement (Echap ou Esc) pour cesser la lecture. WordQ – Mode d’emploi Nadine Fortin, CSDD – octobre 2011 5 Quitter le logiciel Deux options s’offrent à vous. Cliquez sur le « x rouge » d’outils. Ou encore, cliquez sur Options, puis Quitter. La fenêtre suivante apparaît. Cliquez sur Oui afin de sauvegarder le vocabulaire et tout autre changement effectué, notamment à la rétroaction vocale. WordQ – Mode d’emploi Nadine Fortin, CSDD – octobre 2011 dans le coin droit, en haut de la barre 6 WordQ – Bouton Options, partie 1 Le bouton Options se trouve sur la barre d’outils de WordQ. Il permet d’accéder à diverses options, notamment en ce qui concerne les utilisateurs. Ajouter un nouvel utilisateur Cliquez sur Options, puis Nouvel utilisateur. . La fenêtre suivante WordQ – Mode d’emploi Nadine Fortin, CSDD – octobre 2011 s’affiche. Il suffit d’appuyer sur Suivant. 7 Il faut alors choisir le vocabulaire. Optez pour Français (Canadien), puis Canadien français : Général. Enfin, appuyez sur Suivant. Note : Le dictionnaire Canadien français : Général contient environ 15 000 mots alors que le dictionnaire Canadien français : Mots-outils contient environ 300 mots, uniquement des mots outils comme allé, vu, en dessous… Une fois le vocabulaire choisi, il faut enregistrer ce vocabulaire pour l’utilisateur. Lorsque cette fenêtre s’affiche, appuyez sur Suivant. Une boîte de dialogue apparaît. Il suffit de nommer l’utilisateur (Nom du fichier), puis d’appuyer sur Enregistrer. Le format du fichier est .wdq, format propre à WordQ. Ne déplacez pas le fichier; laisse-le à l’endroit où le logiciel suggère d’en faire l’enregistrement. Le nouvel utilisateur est créé. Pour savoir quel utilisateur est « ouvert », il suffit de regarder dans la partie supérieure de la barre d’outils WordQ. WordQ – Mode d’emploi Nadine Fortin, CSDD – octobre 2011 8 Ouvrir un utilisateur Cliquez sur Options, puis Ouvrir un fichier utilisateur… Une boîte de dialogue apparaît; il suffit de sélectionner l’utilisateur et de cliquer sur Ouvrir. Le nom de l’utilisateur est inscrit dans la partie supérieure de la barre d’outils. WordQ – Mode d’emploi Nadine Fortin, CSDD – octobre 2011 9 Ajouter un nouvel utilisateur dans une autre langue Il est possible, si cela est inscrit au plan d’intervention, d’utiliser le logiciel WordQ en anglais. Il suffit alors de créer un autre utilisateur ayant un vocabulaire anglais. La démarche est la même que lors de l’ajout d’un nouvel utilisateur (voir Ajouter un nouvel utilisateur). Au moment de choisir le vocabulaire, optez pour English (Canadian), puis Canadian – Starter. Enfin, appuyez sur Suivant. Prenez soin de nommer l’élève en ajoutant la langue dans le nom du fichier (ex. nadineAnglais). Cela facilitera l’ouverture du bon utilisateur. Note : Le dictionnaire English Canadian – Starter contient environ 5 000 mots qui sont communément utilisés par les élèves du primaire. « Copier » les paramètres d’un élève à un autre Il est possible de créer un nouvel utilisateur avec les mêmes paramètres d’un utilisateur déjà existant. Il suffit d’ouvrir l’utilisateur que vous désirez « copier ». Ensuite, cliquez sur Options, puis Enregistrer fichier utilisateur sous… Il faut nommer cet utilisateur et cliquez sur Enregistrer, comme dans le cas lors de l’ajout d’un nouvel utilisateur (Voir Ajouter un nouvel utilisateur). WordQ – Mode d’emploi Nadine Fortin, CSDD – octobre 2011 10 Préférences Cliquez sur Options, puis Préférences. La fenêtre suivante apparaît. Les choix par défaut aux sections Sauvegarder le Vocabulaire lors de la sortie et Effectuer une copie de sauvegarde de mon Vocabulaire sont corrects. Il n’est pas nécessaire de les modifier. Si l’option Afficher libellé des icônes n’est pas cochée, seules les icônes sont présentes dans la barre d’outils. Le format est alors réduit. WordQ – Mode d’emploi Nadine Fortin, CSDD – octobre 2011 11 WordQ – Bouton Options, partie 2 Le bouton Options se trouve sur la barre d’outils de WordQ. Il permet d’accéder à diverses options, notamment en ce qui concerne le vocabulaire, la prédiction et la rétroaction vocale. Mes mots Cliquez sur Options, puis Mes mots. La fenêtre Mes mots s’affiche. Onglet Principal Il est possible d’ajouter des mots. Inscrivez le mot dans l’espace sous Nouveau mot, puis cliquez sur Ajouter. Assurez-vous que le mot est bien orthographié. WordQ – Mode d’emploi Nadine Fortin, CSDD – octobre 2011 12 Certains mots présentent des exemples d’utilisation, plus particulièrement pour les mots qui se ressemblent au plan oral ou écrit. Lorsque l’élève écrit, ces exemples d’utilisation sont indiqués par un triangle à droite du mot, dans la boîte de prédiction. Le triangle apparaît lorsque l’élève passe la souris sur le mot. L’exemple d’utilisation peut être lu si le bouton Voix est activé et que l’option Lire les prédictions de mots est cochée (Options/Rétroaction vocale/onglet Rétroactions/section Rétroactions du programme). Les exemples d’utilisation peuvent être ajoutés ou modifiés. Il suffit de sélectionner le mot pour lequel on veut ajouter ou modifier un exemple. L’exemple est écrit dans le rectangle blanc, au bas de la fenêtre. Appuyez sur Effacer pour le faire disparaître. Par la suite, inscrivez l’exemple choisi dans ce même rectangle. Appuyez sur Fermer. WordQ – Mode d’emploi Nadine Fortin, CSDD – octobre 2011 13 Onglet Orthographe Les mots mal orthographiés ou inconnus sont mis de côté et ne seront pas prédits tant qu’ils n’auront pas été acceptés et donc ajoutés au vocabulaire. Ainsi, si l’élève utilise le mot « tricératops » dans un texte et que WordQ ne le connaît pas, celui se retrouve dans cette liste de Mots à vérifier et à réviser. Si le mot est bien orthographié, il suffit de le sélectionner et d’appuyer sur Accepter. Le mot sera dorénavant prédit par le logiciel. Si le mot est mal orthographié ou s’il n’existe pas, il suffit de le sélectionner et d’appuyer sur Supprimer. Appuyez sur Fermer pour quitter. Onglet Sujets La création de sujets (listes de mots rattachés à un sujet) fait en sorte que les mots de cette liste sont prédits plus rapidement. Pour ce faire, le sujet doit être sélectionné dans la barre d’outils à l’aide du menu déroulant. WordQ – Mode d’emploi Nadine Fortin, CSDD – octobre 2011 14 Créer un nouveau sujet Pour créer un nouveau sujet, il faut d’abord le nommer. Appuyez sur Nouveau. Inscrivez le nom du sujet. Cliquez sur OK. Le sujet est créé. Il faut ensuite ajouter des mots. Vous pouvez les ajouter un à un. Il suffit alors d’inscrire le mot dans l’espace sous Nouveau mot et d’appuyer sur Ajouter. Appuyez sur Fermer lorsque l’ajout de mots est terminé. Pour importer une liste de mots, référez-vous aux pages 18 et 19. Onglet Abréviations Il est possible de créer des abréviations (séquences de caractères) qui sont automatiquement remplacées par un mot ou une phrase en cours de rédaction. Par exemple, la séquence pcq pourrait être remplacée par parce que. * Cette fonction existe aussi dans Word. Cette option est activée par défaut lors de l’installation du logiciel. Pour la désactiver, cliquez sur Options. Un crochet est présent à la gauche d’Abréviations. Il suffit de cliquer sur Abréviations pour faire disparaître le crochet et ainsi désactiver l’option. WordQ – Mode d’emploi Nadine Fortin, CSDD – octobre 2011 15 Prédiction Cliquez sur Options, puis Prédiction... Onglet Liste de mots Section Mots L’option Nombre de mots permet de choisir le nombre de mots affichés (entre 1 et 9 mots). En appuyant sur Police, la police, le style et la taille des caractères qui s’affichent dans la boîte de prédiction peuvent être modifiés. Il est intéressant de choisir la même police que celle utilisée dans le logiciel de traitement de texte. Il est aussi possible d’activer ou de désactiver l’affichage des synonymes et des exemples d’utilisation (cocher ou décocher les cases Afficher les synonymes et Afficher des exemples d’utilisation). Section Séquence des mots L’apparition des mots dans la boîte de prédiction peut se faire de deux manières : affichage des mots les plus probables (Plus probable) ou affichage des mots de manière alphabétique (Alphabétique). Section Mise en page Les mots de la boîte de prédiction peuvent être présentés de manière verticale (Liste verticale) ou de manière horizontale (Liste horizontale). Section Position de la liste La boîte de prédiction peut suivre le curseur dans le texte (Suivre curseur texte) ou demeurer à un endroit fixe (Laisser en place). WordQ – Mode d’emploi Nadine Fortin, CSDD – octobre 2011 16 Onglet Prédiction Section Prédictions de mots L’option Prédiction de mots fondée sur l’orthographe créative est fort intéressante. Lorsqu’aucun mot du vocabulaire de WordQ ne commence pas les lettres que vous avez inscrites, le logiciel fait alors une recherche en considérant les erreurs orthographiques ou fautes de frappe possibles. Des mots seront alors suggérés. Section À la suite d’une prédiction de mot Les options par défaut sont adéquates. Vous pouvez, si vous le désirez, insérer 2 espaces à la fin de chaque phrase au lieu d’un seul (cochez l’option voulue). Onglet Sélection Peu importe les options choisies, les flèches (← ← ↑ → ↓) peuvent être utilisées pour faire la sélection des mots. Section Sélection du clavier La sélection des mots de la boîte de prédiction peut se faire au moyen du clavier. Utiliser le numéro de ligne : la sélection des mots se fait grâce aux « touches chiffres » situées au-dessus des lettres sur le clavier (le clavier numérique, à droite, ne sert qu’à inscrire des chiffres). Utiliser le clavier numérique : la sélection des mots se fait grâce au clavier numérique, situé à droite des lettres (les « touches chiffres » au-dessus des lettres ne servent qu’à inscrire des chiffres). Section Sélection par la souris La sélection des mots de la boîte de prédiction peut se faire au moyen de la souris. WordQ – Mode d’emploi Nadine Fortin, CSDD – octobre 2011 17 Rétroaction vocale Cliquez sur Options, puis Rétroaction vocale... Onglet Voix Section Paramètres Le volume et la vitesse de lecture peuvent être ajustés. Le texte échantillon permet de faire des « tests » sans avoir à retourner au texte à lire. Appuyez sur Essayer pour entendre et ainsi ajuster la vitesse de lecture. Section Voix La voix par défaut est celle de Louise. Dans le cas où un texte doit être lu en anglais, sélectionnez une voix anglaise au moyen de la barre déroulante. Appuyez sur OK pour quitter. Onglet Rétroactions Section Rétroactions pendant la saisie Selon les options cochées, il peut y avoir lecture des lettres, des mots ou des phrases inscrites. Section Rétroactions du programme En plus de lire les mots contenus dans la boîte de prédiction, le logiciel peut lire les menus, y compris les suggestions faites par le correcteur orthographique du traitement de texte Word. Lorsque l’option Lire les menus… est cochée, il suffit de glisser la souris sur les mots et ils seront lus. Lorsque l’option Lire les noms de fichiers… est cochée, il suffit de cliquer sur le fichier afin que le nom soit lu. Appuyez sur OK pour quitter. WordQ – Mode d’emploi Nadine Fortin, CSDD – octobre 2011 18 WordQ – Fonctions avancées Importer une liste de mots (onglet Principal) Il est possible d’importer des mots, notamment des mots de vocabulaire, sans nécessairement les lier à un sujet. Dans un premier temps, il faut sauvegarder la liste de mots dans un format .txt. Il suffit d’inscrire les mots (un seul mot par ligne) dans le Bloc-notes (bouton Windows/Tous les programmes/Accessoires/Blocnotes). Sauvegardez le fichier. Démarrez WordQ. Assurez-vous d’avoir le bon profil d’utilisateur. Cliquez sur Options, puis Mes mots. Dans l’onglet Principal, cliquez sur Importer. Une boîte de dialogue apparaît. Mots seulement. Cliquez sur OK. Une seconde boîte de dialogue apparaît; il suffit d’accéder à l’endroit où se trouve le fichier à ouvrir. Une fois le fichier trouvé, double-cliquez sur le fichier. Ou encore, sélectionnez le fichier et appuyez sur Ouvrir. Une fenêtre apparaît momentanément, montrant « l’évolution de l’apprentissage » en %. Les mots de votre liste font désormais partie du vocabulaire de l’utilisateur, sans qu’il ait été nécessaire de les ajouter un à un. Vérifiez si des mots sont placés dans la liste de Mots à vérifier et à réviser (onglet Orthographe). Il suffit alors d’accepter ou de supprimer les mots. Appuyez sur Fermer. WordQ – Mode d’emploi Nadine Fortin, CSDD – octobre 2011 Sélectionnez l’option 19 Importer une liste de mots (dans l’onglet Sujets) Lors de la création d’un nouveau sujet, il est possible d’ajouter les mots un par un ou, plus rapidement, en important une liste de mots. Dans un premier temps, il faut sauvegarder la liste de mots dans un format .txt. Il suffit d’inscrire les mots (un seul mot par ligne) dans le Bloc-notes (bouton Windows/Tous les programmes/Accessoires/Blocnotes). Sauvegardez le fichier. Démarrez WordQ. Assurez-vous d’avoir le bon profil d’utilisateur. Cliquez sur Options, puis Mes mots. Sélectionnez l’onglet Sujets. Pour créer un nouveau sujet, il faut d’abord le nommer. Appuyez sur Nouveau. Inscrivez le nom du sujet. Cliquez sur OK. Le sujet est créé. Cliquez ensuite sur Importer. Une boîte de dialogue apparaît; il suffit d’accéder à l’endroit où se trouve le fichier à ouvrir. Une fois le fichier trouvé, double-cliquez sur le fichier. Ou encore, sélectionnez le fichier et appuyez sur Ouvrir. Voilà! Le sujet est créé et la liste de mots a été importée. WordQ – Mode d’emploi Nadine Fortin, CSDD – octobre 2011